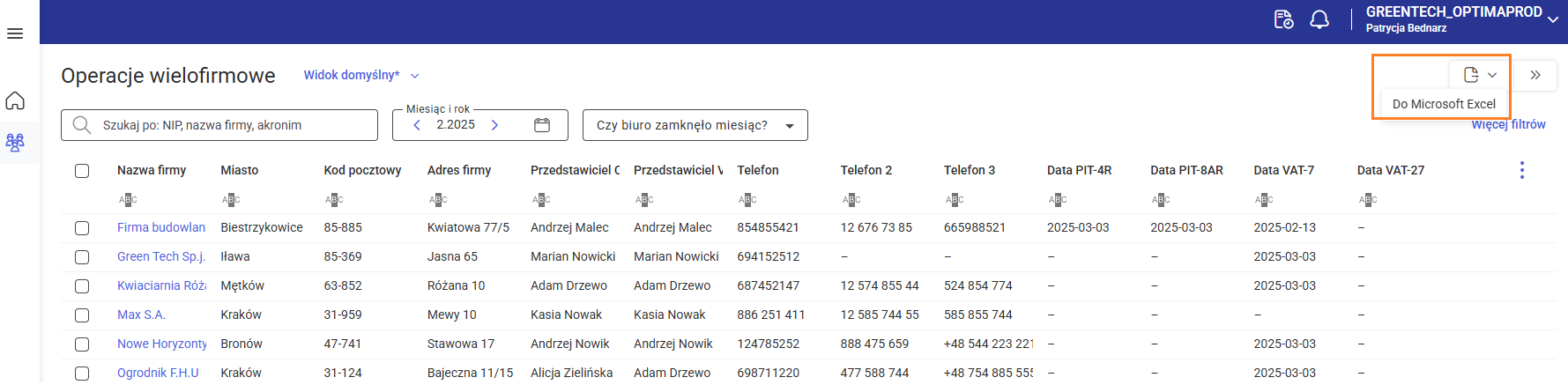Jak skonfigurować parametry firm w module Operacje wielofirmowe?
Na liście Operacje wielofirmowe klikając w nazwę danej firmy otwiera się formularz tej firmy, gdzie dostępne są zakładki: [Deklaracje i zaliczki], [Dane podstawowe], [Środki trwałe], [Płacie i kadry], [Wymiana dokumentów] oraz [Historia zmian].
Możliwość konfiguracji parametrów firmy dostępna jest na zakładce [Dane podstawowe]. W tej zakładce użytkownik może zmodyfikować ustawienie następujących parametrów:
 dostępnej przy danym parametrze.
dostępnej przy danym parametrze.
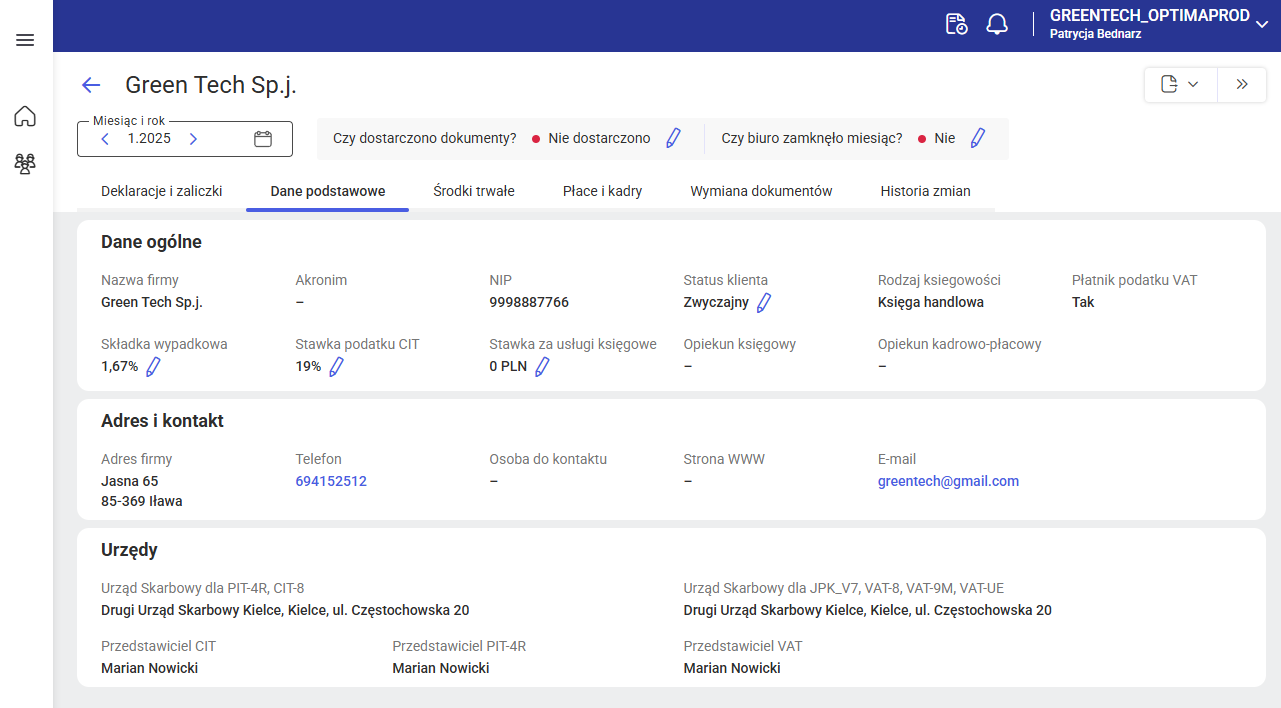 W nagłówku danej firmy dostępne są także parametry: Czy dostarczono dokumenty? oraz Czy biuro zamknęło miesiąc?, które użytkownik również może ręcznie zmodyfikować.
W nagłówku danej firmy dostępne są także parametry: Czy dostarczono dokumenty? oraz Czy biuro zamknęło miesiąc?, które użytkownik również może ręcznie zmodyfikować.
 Wartości pozostałych parametrów przenoszone są bezpośrednio z konfiguracji danej firmy z programu Comarch ERP Optima.
Informacje w zakładkach [Deklaracje i zaliczki], [Środki trwałe] oraz [Płace i kadry] wyświetlane są automatycznie na podstawie operacji wykonanych w danej firmie.
Zakładka [Wymiana dokumentów] zawiera informacje na temat tego czy biuro rachunkowe ma skonfigurowaną Internetową Wymianę Dokumentów z danym klientem w Comarch ERP Optima. Dane w tej zakładce uzupełniane są na podstawie ustawień w programie Comarch ERP Optima w zakładce Start/Konfiguracja/Program/Internetowa Wymiana Dokumentów.
Wartości pozostałych parametrów przenoszone są bezpośrednio z konfiguracji danej firmy z programu Comarch ERP Optima.
Informacje w zakładkach [Deklaracje i zaliczki], [Środki trwałe] oraz [Płace i kadry] wyświetlane są automatycznie na podstawie operacji wykonanych w danej firmie.
Zakładka [Wymiana dokumentów] zawiera informacje na temat tego czy biuro rachunkowe ma skonfigurowaną Internetową Wymianę Dokumentów z danym klientem w Comarch ERP Optima. Dane w tej zakładce uzupełniane są na podstawie ustawień w programie Comarch ERP Optima w zakładce Start/Konfiguracja/Program/Internetowa Wymiana Dokumentów.
- Status klienta,
- Składka wypadkowa,
- Stawka podatku CIT,
- Stawka za usługi księgowe.
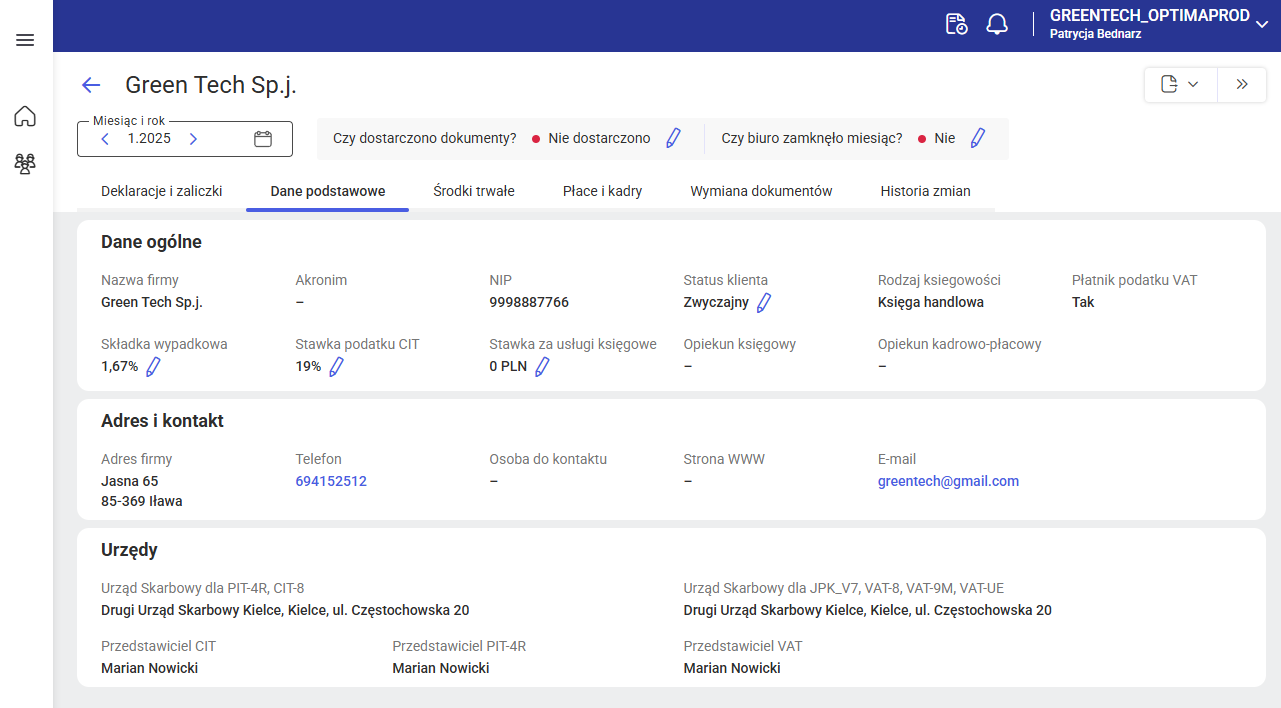 W nagłówku danej firmy dostępne są także parametry: Czy dostarczono dokumenty? oraz Czy biuro zamknęło miesiąc?, które użytkownik również może ręcznie zmodyfikować.
W nagłówku danej firmy dostępne są także parametry: Czy dostarczono dokumenty? oraz Czy biuro zamknęło miesiąc?, które użytkownik również może ręcznie zmodyfikować.
 Wartości pozostałych parametrów przenoszone są bezpośrednio z konfiguracji danej firmy z programu Comarch ERP Optima.
Informacje w zakładkach [Deklaracje i zaliczki], [Środki trwałe] oraz [Płace i kadry] wyświetlane są automatycznie na podstawie operacji wykonanych w danej firmie.
Zakładka [Wymiana dokumentów] zawiera informacje na temat tego czy biuro rachunkowe ma skonfigurowaną Internetową Wymianę Dokumentów z danym klientem w Comarch ERP Optima. Dane w tej zakładce uzupełniane są na podstawie ustawień w programie Comarch ERP Optima w zakładce Start/Konfiguracja/Program/Internetowa Wymiana Dokumentów.
Wartości pozostałych parametrów przenoszone są bezpośrednio z konfiguracji danej firmy z programu Comarch ERP Optima.
Informacje w zakładkach [Deklaracje i zaliczki], [Środki trwałe] oraz [Płace i kadry] wyświetlane są automatycznie na podstawie operacji wykonanych w danej firmie.
Zakładka [Wymiana dokumentów] zawiera informacje na temat tego czy biuro rachunkowe ma skonfigurowaną Internetową Wymianę Dokumentów z danym klientem w Comarch ERP Optima. Dane w tej zakładce uzupełniane są na podstawie ustawień w programie Comarch ERP Optima w zakładce Start/Konfiguracja/Program/Internetowa Wymiana Dokumentów.
W jaki sposób z poziomu Comarch ERP Optima Operacje wielofirmowe biuro rachunkowe może skontaktować się ze swoimi klientami?
W przypadku, gdy biuro rachunkowe w programie Comarch ERP Optima w zakładce Start/Konfiguracja/Program/Internetowa Wymiana Dokumentów ma skonfigurowaną Internetową Wymianę Dokumentów (IWD), to w programie Comarch ERP Optima Operacje wielofirmowe w bocznym menu dostępna jest dodatkowa zakładka Rozmowy z klientami.
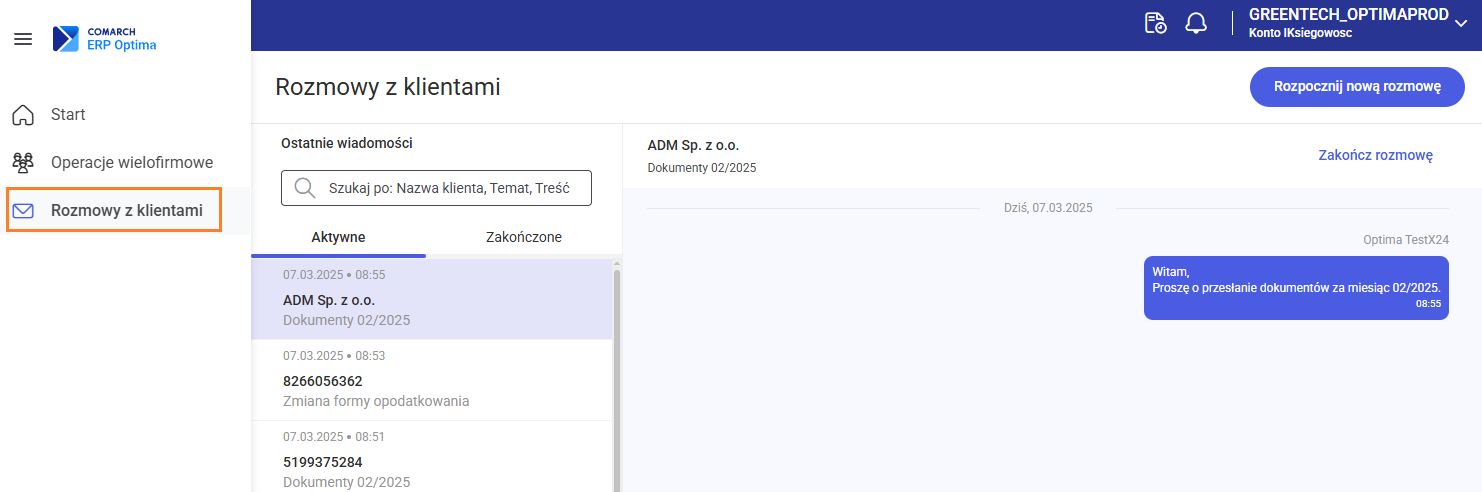 W zakładce tej znajduje się komunikator za pomocą którego biuro rachunkowe może w łatwy sposób komunikować się ze swoimi klientami. Za pomocą tego komunikatora można przesyłać nie tylko wiadomości tekstowe ale również załączniki.
Aby rozpocząć nową rozmowę z klientem należy kliknąć w prawym górnym rogu przycisk Rozpocznij nową rozmowę. Wówczas otworzy się okno w którym należy z listy wybrać klienta do którego ma zostać wysłana wiadomość, uzupełnić temat oraz treść wiadomości i ewentualnie dodać załącznik za pomocą przycisku Dodaj załącznik.
W zakładce tej znajduje się komunikator za pomocą którego biuro rachunkowe może w łatwy sposób komunikować się ze swoimi klientami. Za pomocą tego komunikatora można przesyłać nie tylko wiadomości tekstowe ale również załączniki.
Aby rozpocząć nową rozmowę z klientem należy kliknąć w prawym górnym rogu przycisk Rozpocznij nową rozmowę. Wówczas otworzy się okno w którym należy z listy wybrać klienta do którego ma zostać wysłana wiadomość, uzupełnić temat oraz treść wiadomości i ewentualnie dodać załącznik za pomocą przycisku Dodaj załącznik.
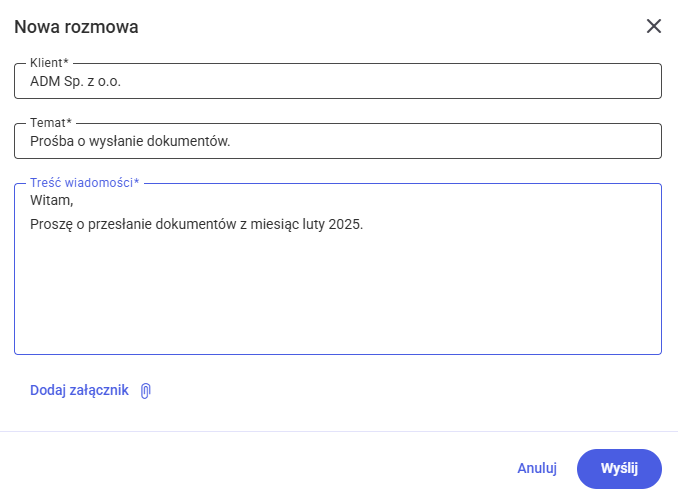 Z zakładki Rozmowy z klientami biuro rachunkowe może podejrzeć konwersacje które są aktywne na zakładce Aktywne lub też zakończone na zakładce Zakończone.
Z zakładki Rozmowy z klientami biuro rachunkowe może podejrzeć konwersacje które są aktywne na zakładce Aktywne lub też zakończone na zakładce Zakończone.
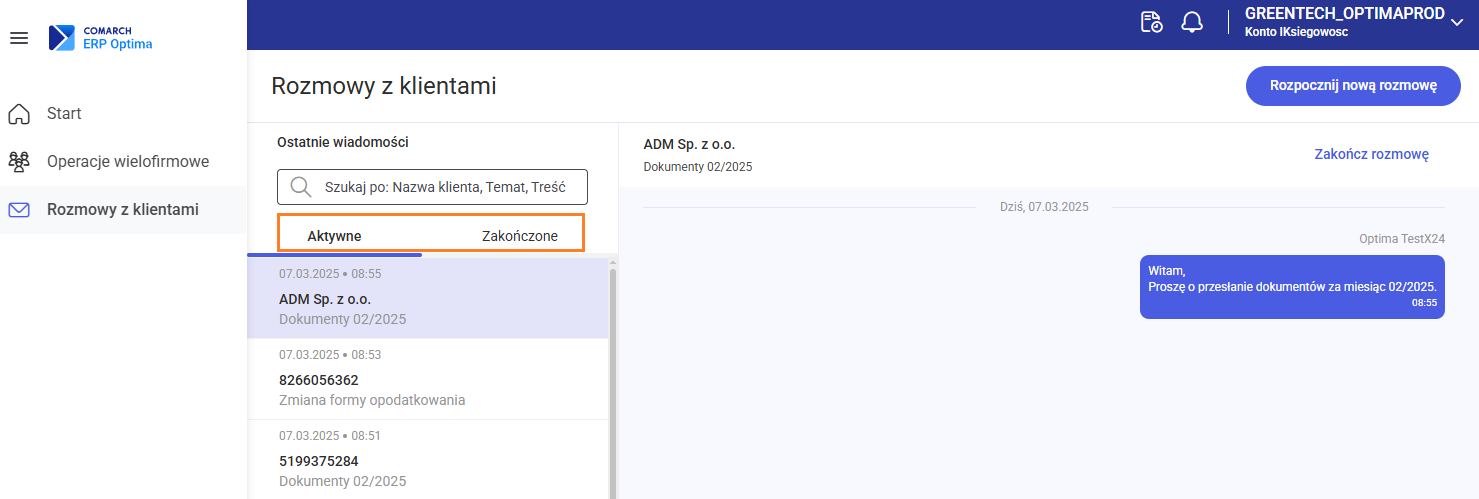 W przypadku, gdy biuro rachunkowe chce zakończyć daną rozmowę należy ustawić się na aktywnej konwersacji i kliknąć przycisk Zakończ rozmowę. Zakończona rozmowa będzie widoczna w zakładce Zakończone i nie będzie możliwości jej wznowienia. W tym przypadku należy rozpocząć nową rozmowę z danym klientem.
W przypadku, gdy biuro rachunkowe chce zakończyć daną rozmowę należy ustawić się na aktywnej konwersacji i kliknąć przycisk Zakończ rozmowę. Zakończona rozmowa będzie widoczna w zakładce Zakończone i nie będzie możliwości jej wznowienia. W tym przypadku należy rozpocząć nową rozmowę z danym klientem.
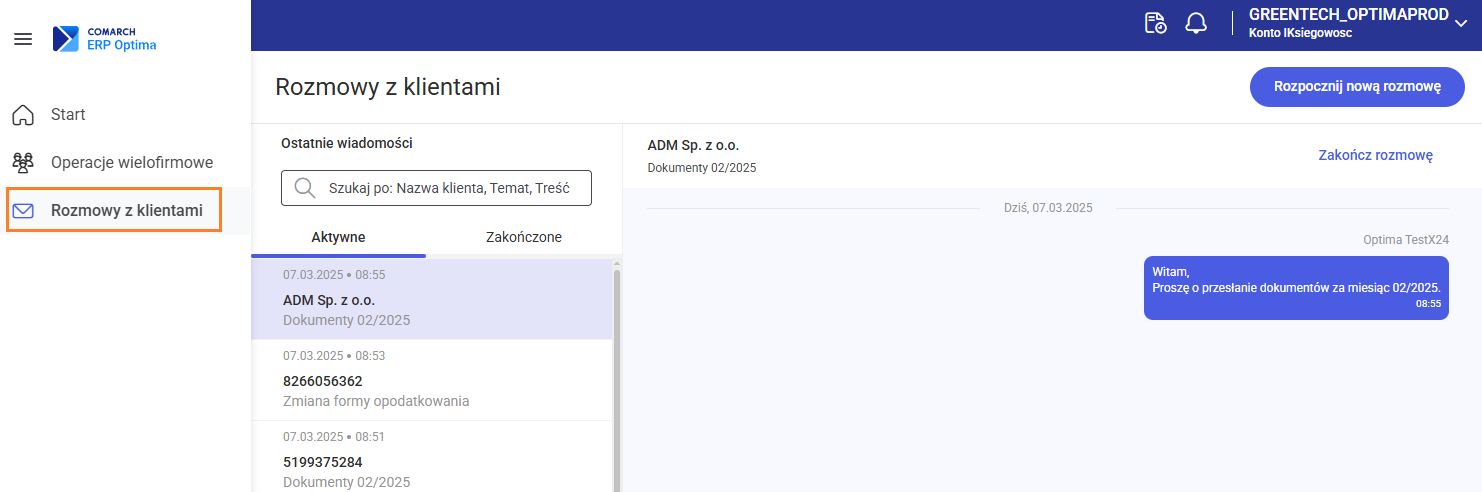 W zakładce tej znajduje się komunikator za pomocą którego biuro rachunkowe może w łatwy sposób komunikować się ze swoimi klientami. Za pomocą tego komunikatora można przesyłać nie tylko wiadomości tekstowe ale również załączniki.
Aby rozpocząć nową rozmowę z klientem należy kliknąć w prawym górnym rogu przycisk Rozpocznij nową rozmowę. Wówczas otworzy się okno w którym należy z listy wybrać klienta do którego ma zostać wysłana wiadomość, uzupełnić temat oraz treść wiadomości i ewentualnie dodać załącznik za pomocą przycisku Dodaj załącznik.
W zakładce tej znajduje się komunikator za pomocą którego biuro rachunkowe może w łatwy sposób komunikować się ze swoimi klientami. Za pomocą tego komunikatora można przesyłać nie tylko wiadomości tekstowe ale również załączniki.
Aby rozpocząć nową rozmowę z klientem należy kliknąć w prawym górnym rogu przycisk Rozpocznij nową rozmowę. Wówczas otworzy się okno w którym należy z listy wybrać klienta do którego ma zostać wysłana wiadomość, uzupełnić temat oraz treść wiadomości i ewentualnie dodać załącznik za pomocą przycisku Dodaj załącznik.
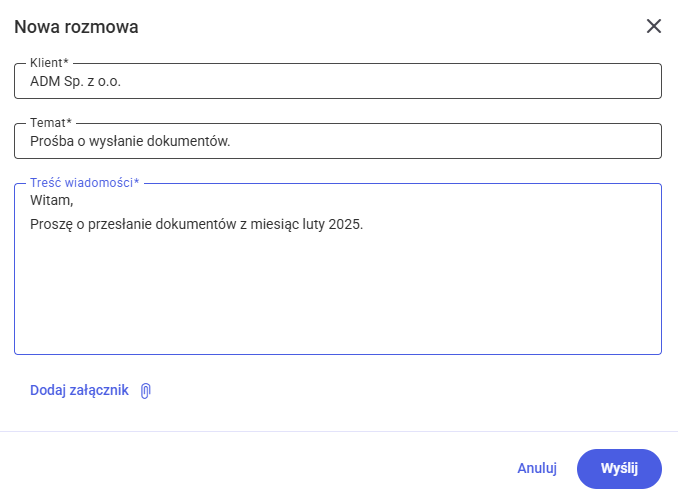 Z zakładki Rozmowy z klientami biuro rachunkowe może podejrzeć konwersacje które są aktywne na zakładce Aktywne lub też zakończone na zakładce Zakończone.
Z zakładki Rozmowy z klientami biuro rachunkowe może podejrzeć konwersacje które są aktywne na zakładce Aktywne lub też zakończone na zakładce Zakończone.
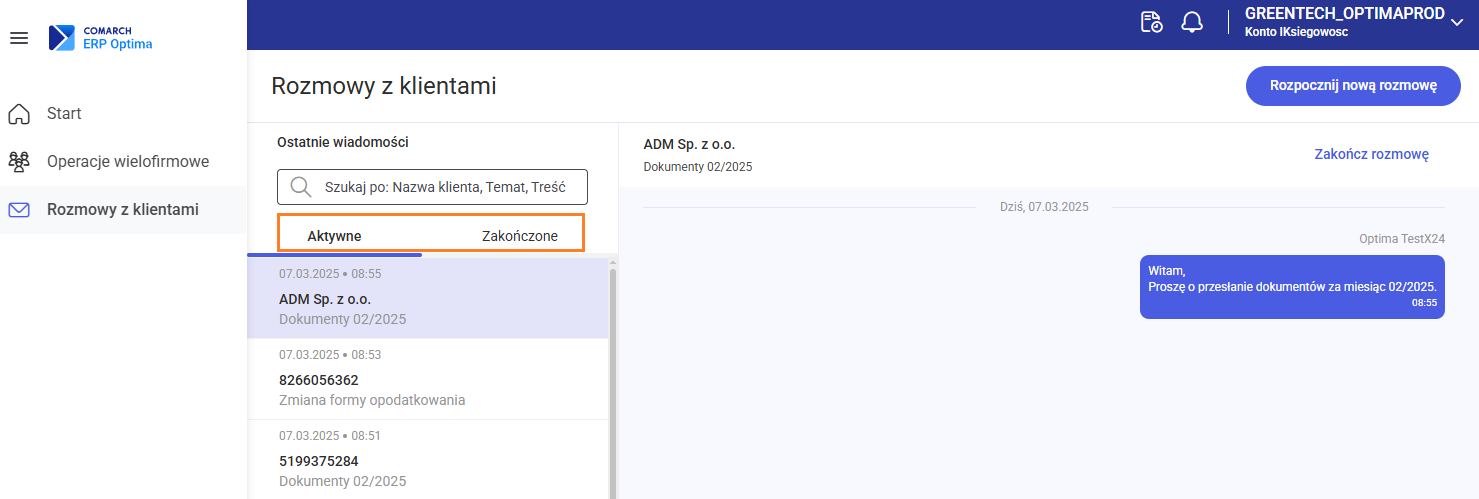 W przypadku, gdy biuro rachunkowe chce zakończyć daną rozmowę należy ustawić się na aktywnej konwersacji i kliknąć przycisk Zakończ rozmowę. Zakończona rozmowa będzie widoczna w zakładce Zakończone i nie będzie możliwości jej wznowienia. W tym przypadku należy rozpocząć nową rozmowę z danym klientem.
W przypadku, gdy biuro rachunkowe chce zakończyć daną rozmowę należy ustawić się na aktywnej konwersacji i kliknąć przycisk Zakończ rozmowę. Zakończona rozmowa będzie widoczna w zakładce Zakończone i nie będzie możliwości jej wznowienia. W tym przypadku należy rozpocząć nową rozmowę z danym klientem.Jak stworzyć własny widok użytkownika?
Aby dodać własny widok użytkownika należy na liście Operacje wielofirmowe zmodyfikować układ kolumn według własnych preferencji oraz dodatkowo w prawym górnym rogu wybrać opcję Więcej filtrów i po rozwinięciu jej kliknąć w opcję koła zębatego. Na oknie Zarządzanie filtrami należy wskazać filtry według których chcemy dokonywać sortowania na liście Operacje wielofirmowe oraz ustawić kolejność tych filtrów.
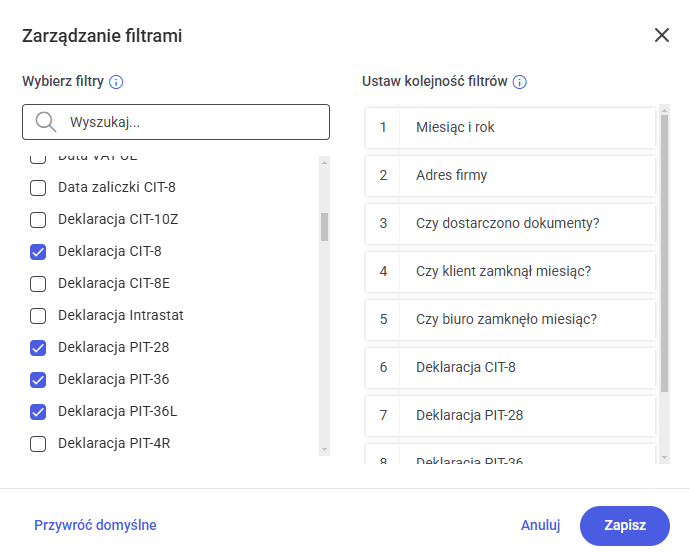 Po zapisaniu ustawień aby zapisać ten widok jako nowy widok użytkownika, należy w lewym górnym rogu rozwinąć opcję Widok domyślny a następnie kliknąć Dodaj. Na oknie Dodawanie widoku należy wpisać dowolną nazwę dla nowego widoku i zapisać ją przyciskiem Dodaj.
Po zapisaniu ustawień aby zapisać ten widok jako nowy widok użytkownika, należy w lewym górnym rogu rozwinąć opcję Widok domyślny a następnie kliknąć Dodaj. Na oknie Dodawanie widoku należy wpisać dowolną nazwę dla nowego widoku i zapisać ją przyciskiem Dodaj.
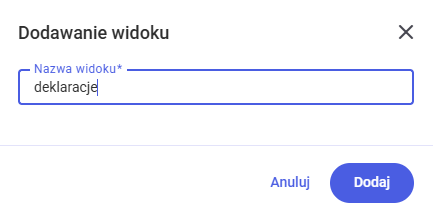 Zapisany nowy widok zapamiętuje: układ kolumn, ich szerokości, zdefiniowane filtry oraz to czy na liście Operacje wielofirmowe filtry w kolumnach są widoczne czy ukryte.
Nowy widok będzie możliwy do wyboru na liście widoków użytkownika.
Zapisany nowy widok zapamiętuje: układ kolumn, ich szerokości, zdefiniowane filtry oraz to czy na liście Operacje wielofirmowe filtry w kolumnach są widoczne czy ukryte.
Nowy widok będzie możliwy do wyboru na liście widoków użytkownika.
 Utworzony przez użytkownika widok można usunąć, zmienić mu nazwę lub zaktualizować go.
Aby usunąć dodany widok lub zmienić mu nazwę należy na liście widoków kliknąć opcję Zarządzaj a następnie poprzez rozwinięcie ikony trzech kropek przy tym widoku wybrać odpowiednio opcję Usuń lub Zmień nazwę.
Utworzony przez użytkownika widok można usunąć, zmienić mu nazwę lub zaktualizować go.
Aby usunąć dodany widok lub zmienić mu nazwę należy na liście widoków kliknąć opcję Zarządzaj a następnie poprzez rozwinięcie ikony trzech kropek przy tym widoku wybrać odpowiednio opcję Usuń lub Zmień nazwę.
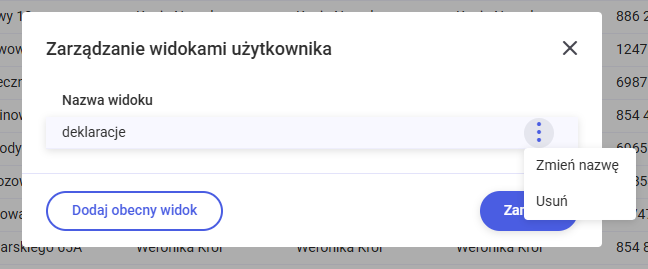 W przypadku, gdy nowy widok będzie obecnie wybrany na liście Operacje wielofirmowe i zostanie on zmodyfikowany, np. poprzez dodanie/usunięcie jakiejś kolumny lub filtra, to w polu, gdzie jest wybrany ten widok, przy jego nazwie pojawi się znak gwiazdki
W przypadku, gdy nowy widok będzie obecnie wybrany na liście Operacje wielofirmowe i zostanie on zmodyfikowany, np. poprzez dodanie/usunięcie jakiejś kolumny lub filtra, to w polu, gdzie jest wybrany ten widok, przy jego nazwie pojawi się znak gwiazdki 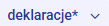 . Znak ten oznacza, że ten widok został zmodyfikowany i można go zaktualizować lub zapisać jako kolejny widok.
Aby dokonać aktualizacji tego widoku należy rozwinąć listę widoków i kliknąć w przycisk Aktualizuj.
. Znak ten oznacza, że ten widok został zmodyfikowany i można go zaktualizować lub zapisać jako kolejny widok.
Aby dokonać aktualizacji tego widoku należy rozwinąć listę widoków i kliknąć w przycisk Aktualizuj.
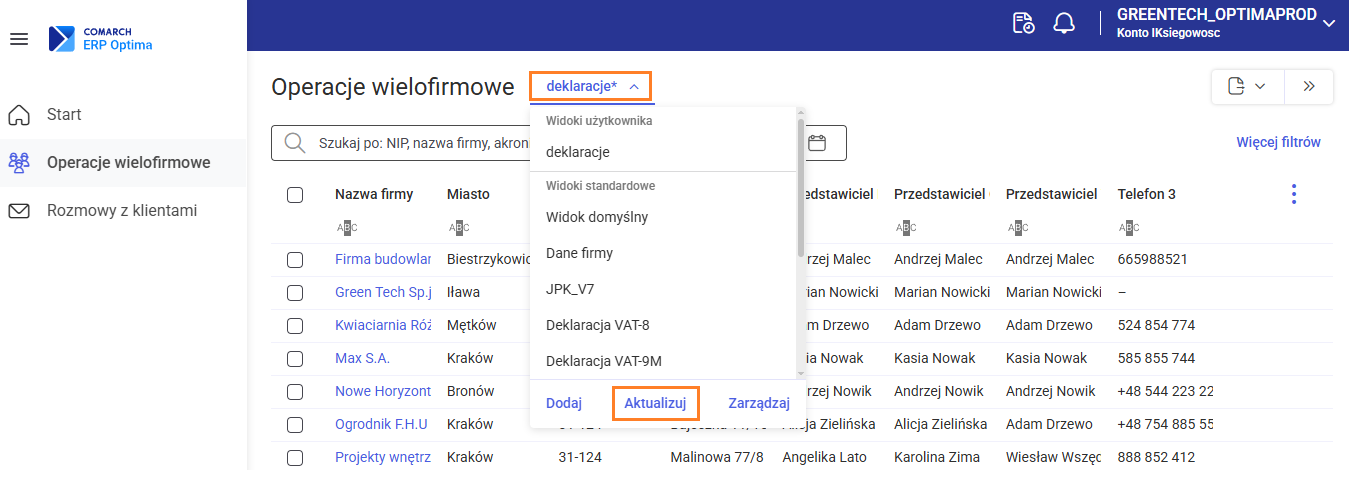 Zaktualizowany widok może zostać zapisany jako nowy widok po kliknięciu w przycisk Dodaj lub Zarządzaj.
Zaktualizowany widok może zostać zapisany jako nowy widok po kliknięciu w przycisk Dodaj lub Zarządzaj.
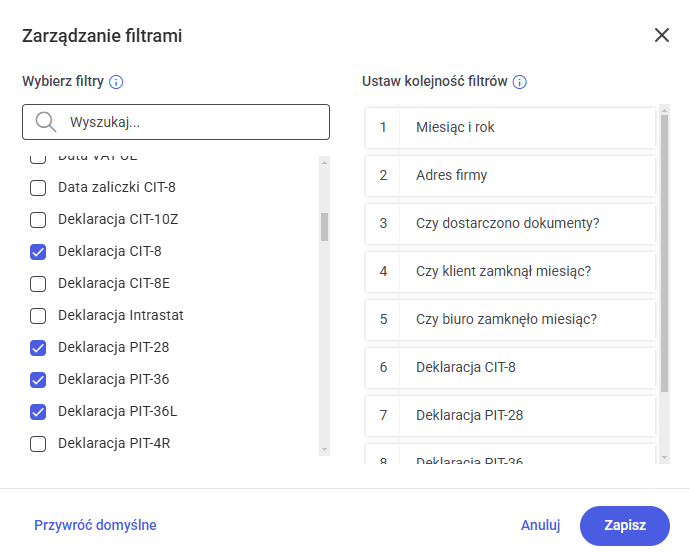 Po zapisaniu ustawień aby zapisać ten widok jako nowy widok użytkownika, należy w lewym górnym rogu rozwinąć opcję Widok domyślny a następnie kliknąć Dodaj. Na oknie Dodawanie widoku należy wpisać dowolną nazwę dla nowego widoku i zapisać ją przyciskiem Dodaj.
Po zapisaniu ustawień aby zapisać ten widok jako nowy widok użytkownika, należy w lewym górnym rogu rozwinąć opcję Widok domyślny a następnie kliknąć Dodaj. Na oknie Dodawanie widoku należy wpisać dowolną nazwę dla nowego widoku i zapisać ją przyciskiem Dodaj.
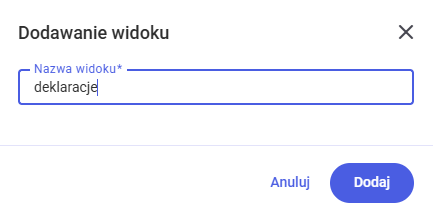 Zapisany nowy widok zapamiętuje: układ kolumn, ich szerokości, zdefiniowane filtry oraz to czy na liście Operacje wielofirmowe filtry w kolumnach są widoczne czy ukryte.
Nowy widok będzie możliwy do wyboru na liście widoków użytkownika.
Zapisany nowy widok zapamiętuje: układ kolumn, ich szerokości, zdefiniowane filtry oraz to czy na liście Operacje wielofirmowe filtry w kolumnach są widoczne czy ukryte.
Nowy widok będzie możliwy do wyboru na liście widoków użytkownika.
 Utworzony przez użytkownika widok można usunąć, zmienić mu nazwę lub zaktualizować go.
Aby usunąć dodany widok lub zmienić mu nazwę należy na liście widoków kliknąć opcję Zarządzaj a następnie poprzez rozwinięcie ikony trzech kropek przy tym widoku wybrać odpowiednio opcję Usuń lub Zmień nazwę.
Utworzony przez użytkownika widok można usunąć, zmienić mu nazwę lub zaktualizować go.
Aby usunąć dodany widok lub zmienić mu nazwę należy na liście widoków kliknąć opcję Zarządzaj a następnie poprzez rozwinięcie ikony trzech kropek przy tym widoku wybrać odpowiednio opcję Usuń lub Zmień nazwę.
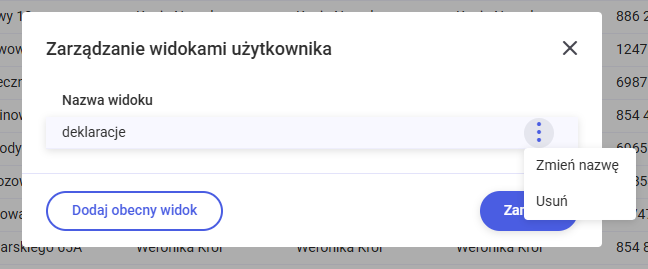 W przypadku, gdy nowy widok będzie obecnie wybrany na liście Operacje wielofirmowe i zostanie on zmodyfikowany, np. poprzez dodanie/usunięcie jakiejś kolumny lub filtra, to w polu, gdzie jest wybrany ten widok, przy jego nazwie pojawi się znak gwiazdki
W przypadku, gdy nowy widok będzie obecnie wybrany na liście Operacje wielofirmowe i zostanie on zmodyfikowany, np. poprzez dodanie/usunięcie jakiejś kolumny lub filtra, to w polu, gdzie jest wybrany ten widok, przy jego nazwie pojawi się znak gwiazdki 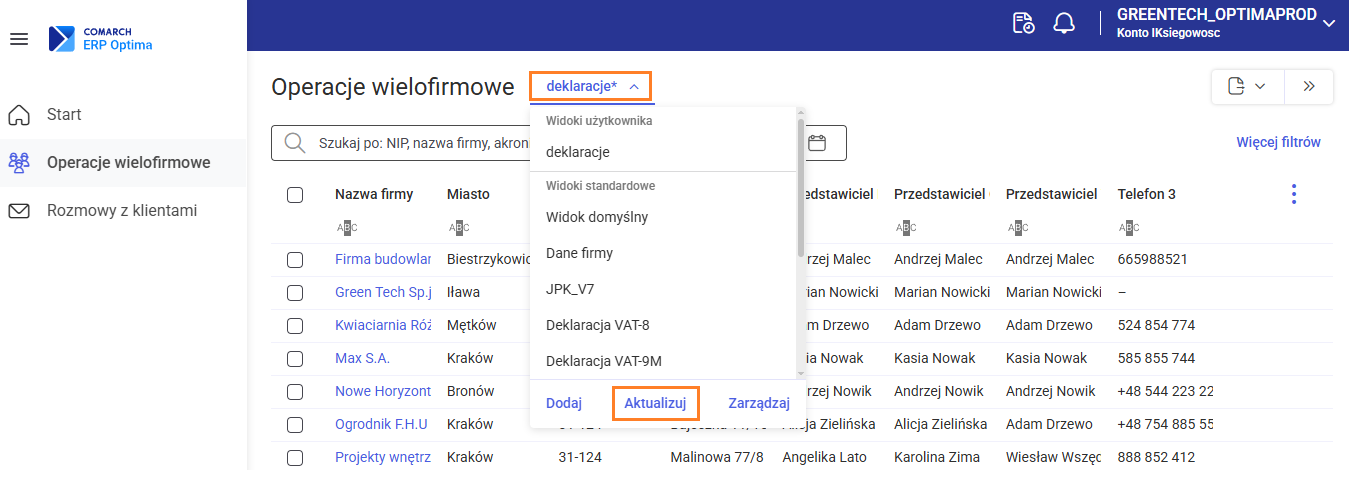 Zaktualizowany widok może zostać zapisany jako nowy widok po kliknięciu w przycisk Dodaj lub Zarządzaj.
Zaktualizowany widok może zostać zapisany jako nowy widok po kliknięciu w przycisk Dodaj lub Zarządzaj.
Jak dodać/usunąć kolumnę na liście Operacje wielofirmowe?
W celu dodania/usunięcia kolumny na liście Operacje wielofirmowe, należy kliknąć w prawym górnym rogu w ikonę trzech kropek i wybrać opcję Zarządzaj kolumnami.
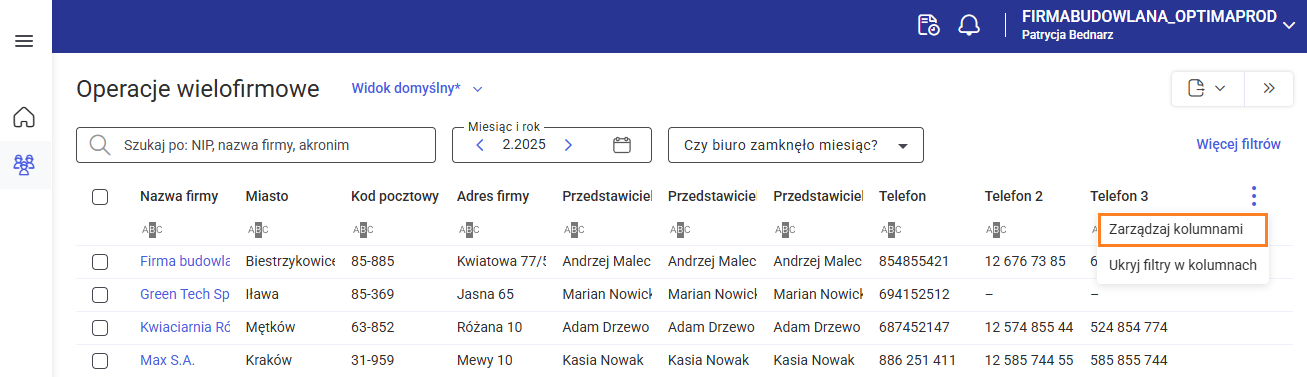 Po wybraniu tej opcji pojawi się okno, gdzie użytkownik ma możliwość zaznaczenia/odznaczenia dostępnych z listy kolumn oraz może ustawić kolejność kolumn na liście według swoich preferencji.
Po wybraniu tej opcji pojawi się okno, gdzie użytkownik ma możliwość zaznaczenia/odznaczenia dostępnych z listy kolumn oraz może ustawić kolejność kolumn na liście według swoich preferencji.
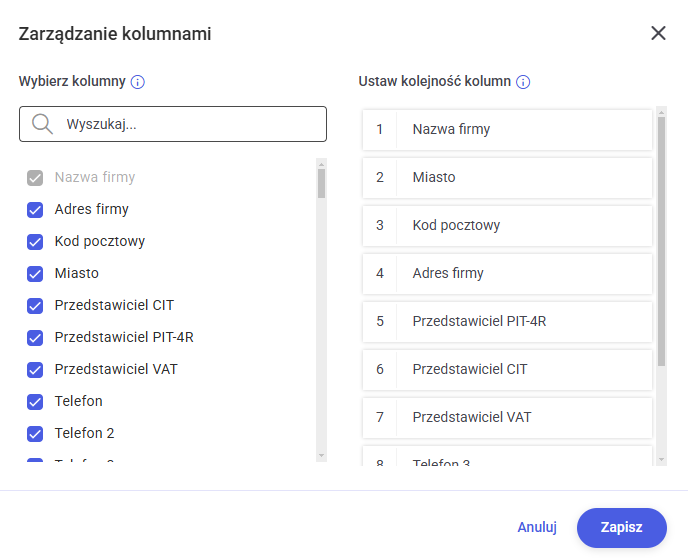
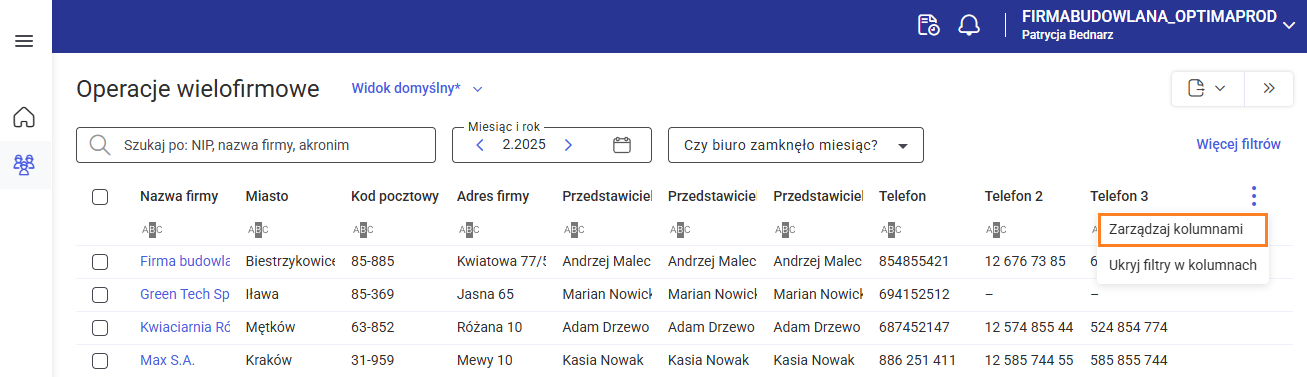 Po wybraniu tej opcji pojawi się okno, gdzie użytkownik ma możliwość zaznaczenia/odznaczenia dostępnych z listy kolumn oraz może ustawić kolejność kolumn na liście według swoich preferencji.
Po wybraniu tej opcji pojawi się okno, gdzie użytkownik ma możliwość zaznaczenia/odznaczenia dostępnych z listy kolumn oraz może ustawić kolejność kolumn na liście według swoich preferencji.
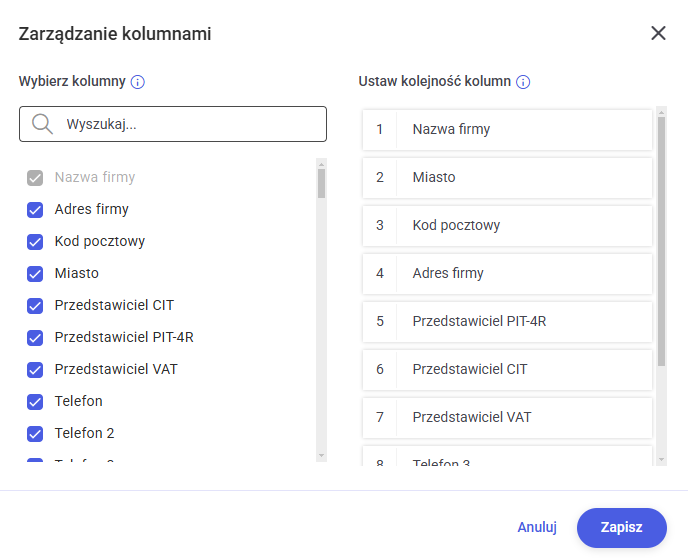
Jak na liście Operacje wielofirmowe ukryć lub pokazać filtr w kolumnach?
Aby na liście Operacje wielofirmowe ukryć lub pokazać wiersz dotyczący filtrowania po kolumnach należy kliknąć w prawym górnym rogu w ikonę trzech kropek i wybrać odpowiednio opcję Ukryj filtry w kolumnach/Pokaż filtry w kolumnach.
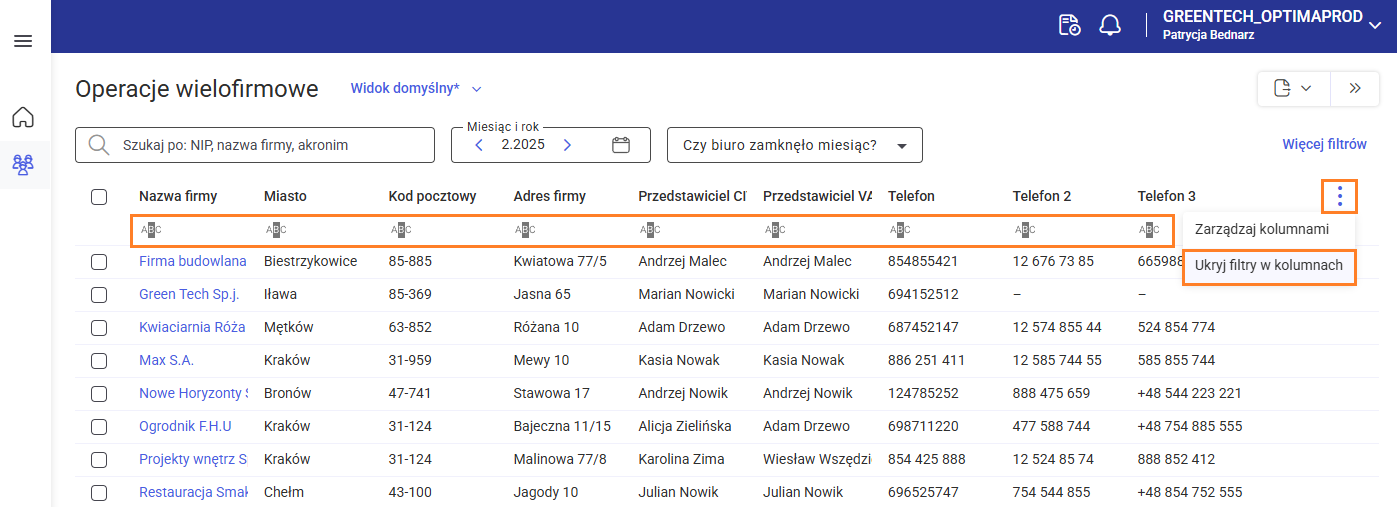
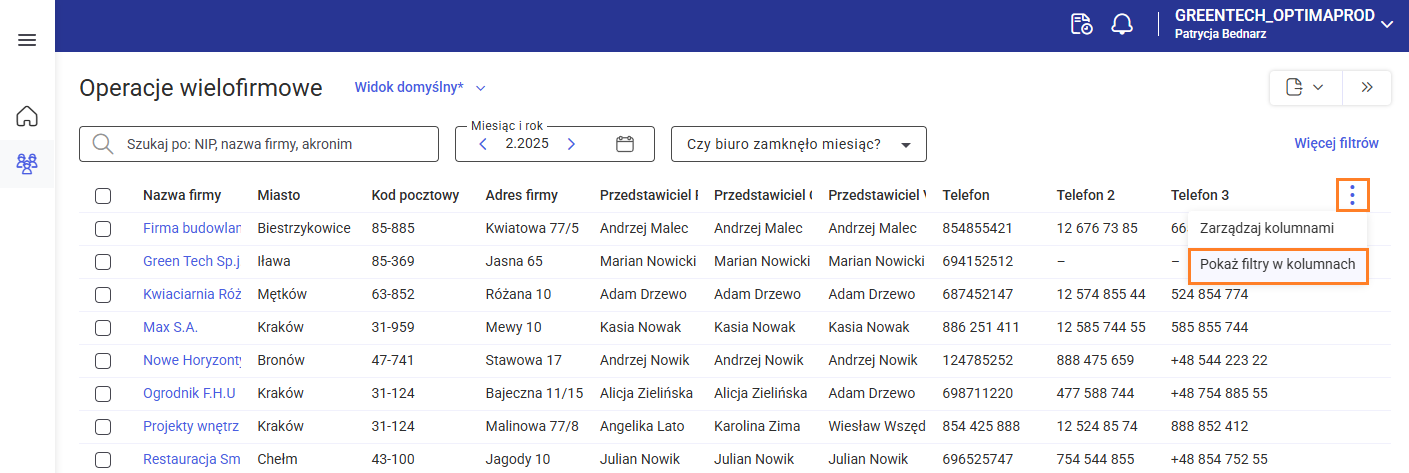
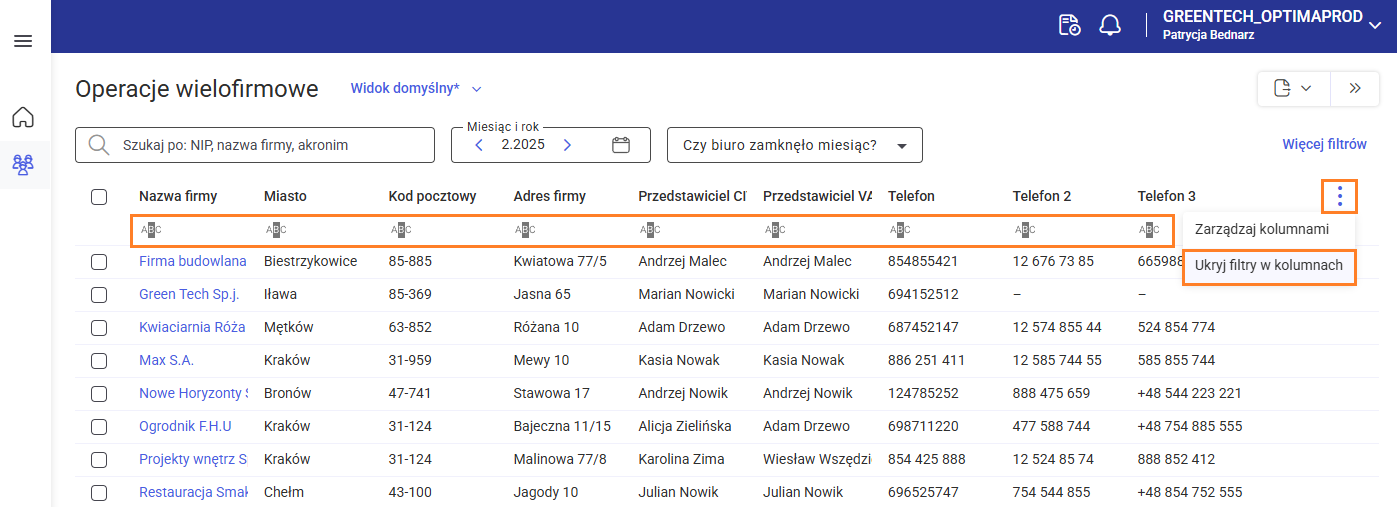
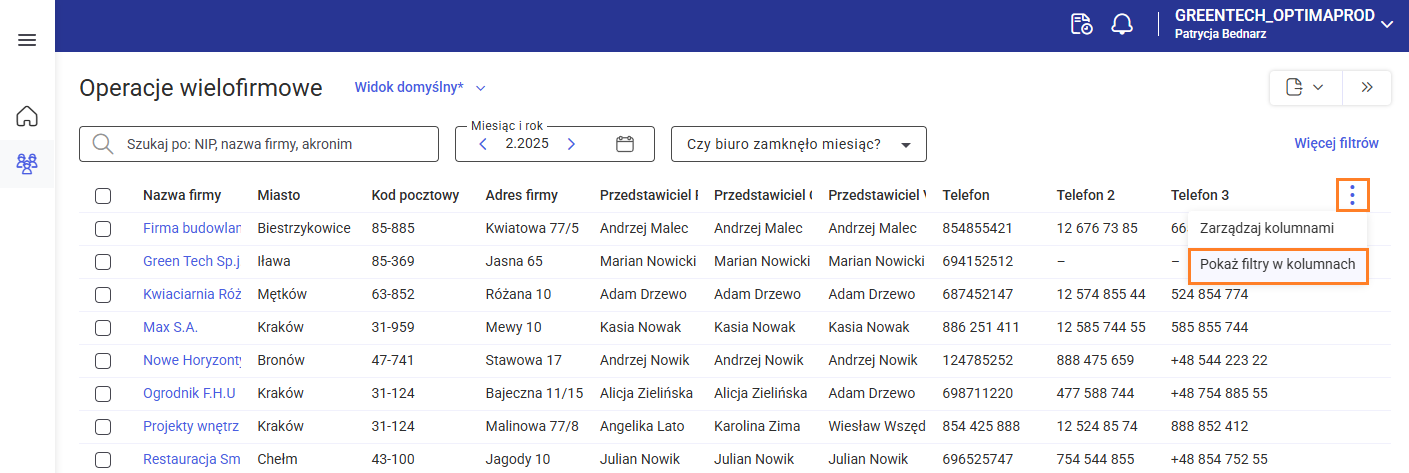
Jak zarządzać atrybutami firm danych w module Operacje wielofirmowe?
W programie Comarch ERP Optima w Konfiguracji/Firmy/Operacje wielofirmowe/Atrybuty dostępna jest lista domyślnych atrybutów. Istnieje również możliwość definiowania własnych atrybutów dla firm.
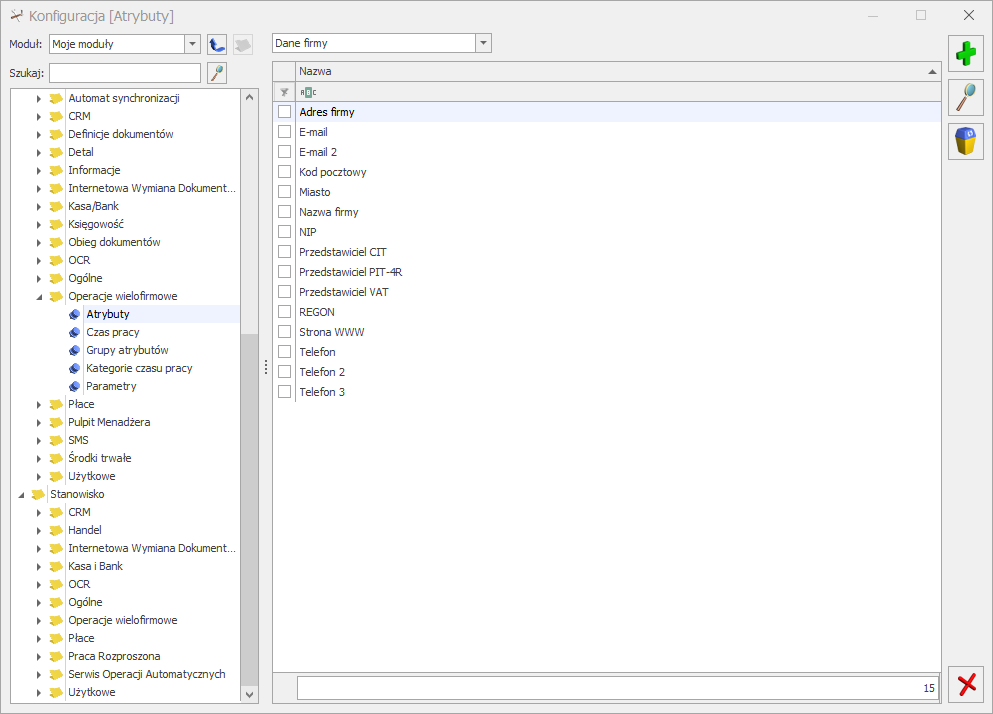 Atrybuty te są wyświetlane w programie Comarch ERP Optima Operacje wielofirmowe w postaci kolumn na liście Operacje wielofirmowe.
Atrybuty te są wyświetlane w programie Comarch ERP Optima Operacje wielofirmowe w postaci kolumn na liście Operacje wielofirmowe.
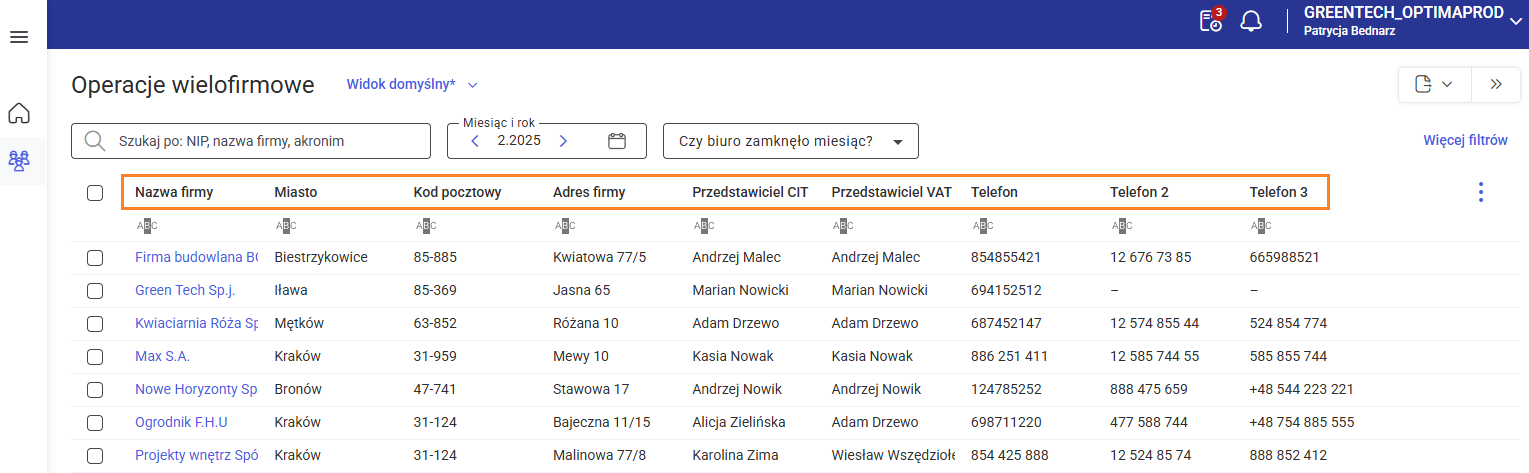 Wykorzystanie w module Operacje wielofirmowe zdefiniowanych w konfiguracji w Comarch ERP Optima atrybutach (np. adres klienta, numer telefonu) pozwala na szybszy dostęp do informacji o danej firmie oraz poprawia organizację ich przepływu.
Wartości atrybutów wyświetlane w kolumnach na liście Operacje wielofirmowe generowane są na podstawie danych wprowadzonych w poszczególnych firmach w programie Comarch ERP Optima oraz na podstawie wykonywanych działań na tych firmach. Z poziomu Comarch ERP Optima Operacje wielofirmowe nie ma możliwości modyfikacji wartości atrybutów.
Użytkownik Comarch ERP Optima Operacje wielofirmowe ma możliwość modyfikacji wyglądu listy Operacje wielofirmowe poprzez dodawanie/usunięcie poszczególnych kolumn. Szczegółowe informacje na temat modyfikacji wyglądu listy firm dostępne są w artykule Jak dodać/usunąć kolumnę na liście Operacje wielofirmowe?
Zdefiniowane domyślnie atrybuty w programie Comarch ERP Optima Operacje wielofirmowe przedstawia poniższa tabela:
Wykorzystanie w module Operacje wielofirmowe zdefiniowanych w konfiguracji w Comarch ERP Optima atrybutach (np. adres klienta, numer telefonu) pozwala na szybszy dostęp do informacji o danej firmie oraz poprawia organizację ich przepływu.
Wartości atrybutów wyświetlane w kolumnach na liście Operacje wielofirmowe generowane są na podstawie danych wprowadzonych w poszczególnych firmach w programie Comarch ERP Optima oraz na podstawie wykonywanych działań na tych firmach. Z poziomu Comarch ERP Optima Operacje wielofirmowe nie ma możliwości modyfikacji wartości atrybutów.
Użytkownik Comarch ERP Optima Operacje wielofirmowe ma możliwość modyfikacji wyglądu listy Operacje wielofirmowe poprzez dodawanie/usunięcie poszczególnych kolumn. Szczegółowe informacje na temat modyfikacji wyglądu listy firm dostępne są w artykule Jak dodać/usunąć kolumnę na liście Operacje wielofirmowe?
Zdefiniowane domyślnie atrybuty w programie Comarch ERP Optima Operacje wielofirmowe przedstawia poniższa tabela:
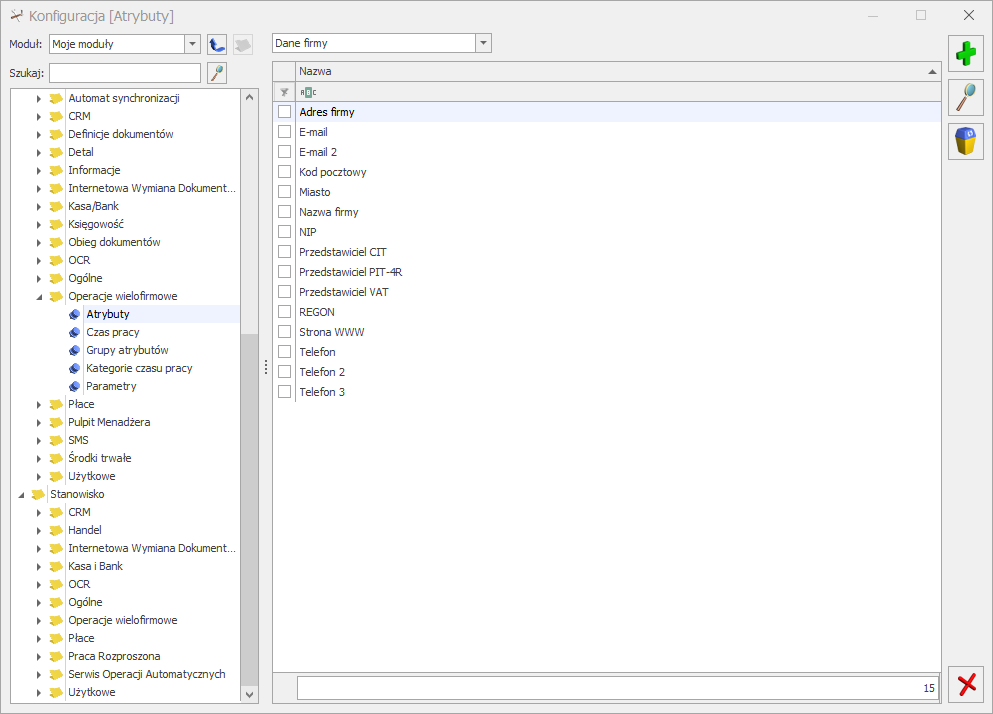 Atrybuty te są wyświetlane w programie Comarch ERP Optima Operacje wielofirmowe w postaci kolumn na liście Operacje wielofirmowe.
Atrybuty te są wyświetlane w programie Comarch ERP Optima Operacje wielofirmowe w postaci kolumn na liście Operacje wielofirmowe.
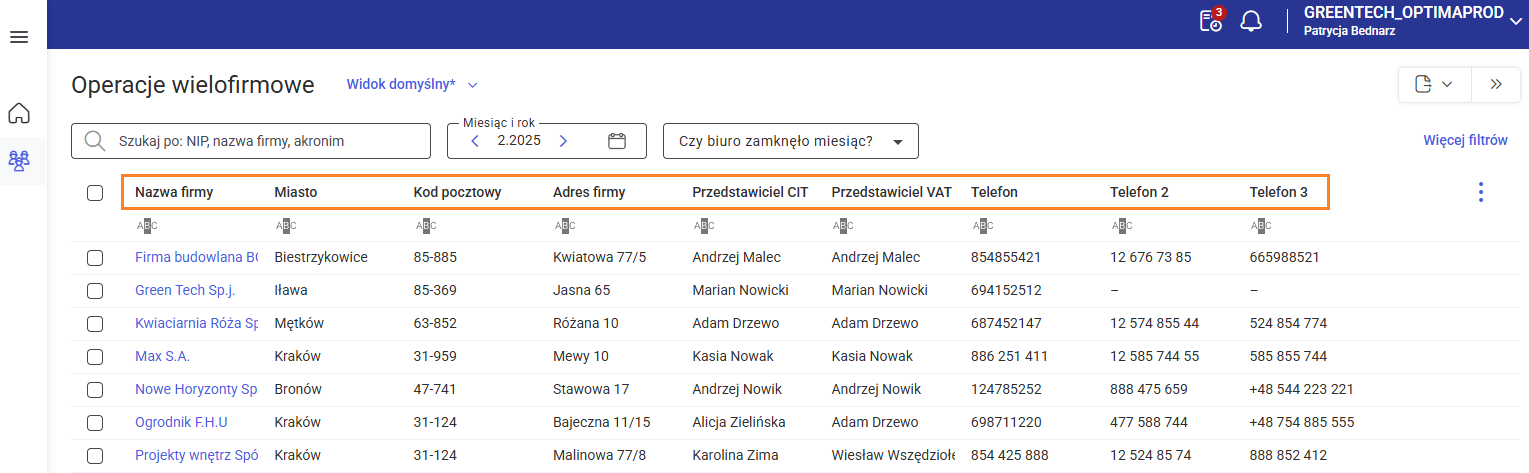 Wykorzystanie w module Operacje wielofirmowe zdefiniowanych w konfiguracji w Comarch ERP Optima atrybutach (np. adres klienta, numer telefonu) pozwala na szybszy dostęp do informacji o danej firmie oraz poprawia organizację ich przepływu.
Wartości atrybutów wyświetlane w kolumnach na liście Operacje wielofirmowe generowane są na podstawie danych wprowadzonych w poszczególnych firmach w programie Comarch ERP Optima oraz na podstawie wykonywanych działań na tych firmach. Z poziomu Comarch ERP Optima Operacje wielofirmowe nie ma możliwości modyfikacji wartości atrybutów.
Użytkownik Comarch ERP Optima Operacje wielofirmowe ma możliwość modyfikacji wyglądu listy Operacje wielofirmowe poprzez dodawanie/usunięcie poszczególnych kolumn. Szczegółowe informacje na temat modyfikacji wyglądu listy firm dostępne są w artykule Jak dodać/usunąć kolumnę na liście Operacje wielofirmowe?
Zdefiniowane domyślnie atrybuty w programie Comarch ERP Optima Operacje wielofirmowe przedstawia poniższa tabela:
Wykorzystanie w module Operacje wielofirmowe zdefiniowanych w konfiguracji w Comarch ERP Optima atrybutach (np. adres klienta, numer telefonu) pozwala na szybszy dostęp do informacji o danej firmie oraz poprawia organizację ich przepływu.
Wartości atrybutów wyświetlane w kolumnach na liście Operacje wielofirmowe generowane są na podstawie danych wprowadzonych w poszczególnych firmach w programie Comarch ERP Optima oraz na podstawie wykonywanych działań na tych firmach. Z poziomu Comarch ERP Optima Operacje wielofirmowe nie ma możliwości modyfikacji wartości atrybutów.
Użytkownik Comarch ERP Optima Operacje wielofirmowe ma możliwość modyfikacji wyglądu listy Operacje wielofirmowe poprzez dodawanie/usunięcie poszczególnych kolumn. Szczegółowe informacje na temat modyfikacji wyglądu listy firm dostępne są w artykule Jak dodać/usunąć kolumnę na liście Operacje wielofirmowe?
Zdefiniowane domyślnie atrybuty w programie Comarch ERP Optima Operacje wielofirmowe przedstawia poniższa tabela:
| Atrybut | Uwagi |
|---|---|
| Adres firmy | |
| Akronim | Kod kontrahenta pobrany z karty kontrahenta w firmie biura rachunkowego |
| Aktywni właściciele | Liczba aktywnych właścicieli i osób współpracujących |
| Czy biuro zamknęło miesiąc? | Tak/Nie |
| Czy dostarczono dokumenty? | Dostarczono/Nie dostarczono/Niekompletne |
| Czy klient zamknął miesiąc? | Tak/Nie |
| Data Intrastat | Data obliczenia deklaracji |
| Data JPK_VAT/JPK_V7 | Data utworzenia pliku JPK_VAT/JPK_V7 |
| Data PIT‑4R | Data obliczenia zaliczki |
| Data PIT-8AR | Data obliczenia podatku |
| Data VAT-27 | Data obliczenia deklaracji |
| Data VAT-7 | Data obliczenia deklaracji |
| Data VAT-8 | Data obliczenia deklaracji |
| Data VAT‑9M | Data obliczenia deklaracji |
| Data VAT-UE | Data obliczenia deklaracji |
| Data zaliczki CIT-8 | Data obliczenia zaliczki |
| Deklaracja CIT-10Z | Brak/w buforze/zatwierdzona/nie dotyczy/ nie wysłano/ wysłano/nie odebrano UPO/ odebrano UPO/ błąd przetwarzania |
| Deklaracja CIT-8 | Brak/w buforze/zatwierdzona/nie dotyczy/ nie wysłano/ wysłano/nie odebrano UPO/ odebrano UPO/ błąd przetwarzania |
| Deklaracja CIT-8E | Brak/w buforze/zatwierdzona/nie dotyczy/ nie wysłano/ wysłano/nie odebrano UPO/ odebrano UPO/ błąd przetwarzania |
| Deklaracja Intrastat | Brak/w buforze/zatwierdzona/nie dotyczy |
| Deklaracja PIT-28 | Brak/w buforze/zatwierdzona/nie dotyczy/ nie wysłano/ wysłano/nie odebrano UPO/ odebrano UPO/ błąd przetwarzania |
| Deklaracja PIT-36 | Brak/w buforze/zatwierdzona/nie dotyczy/ nie wysłano/ wysłano/nie odebrano UPO/ odebrano UPO/ błąd przetwarzania |
| Deklaracja PIT-36L | Brak/w buforze/zatwierdzona/nie dotyczy/ nie wysłano/ wysłano/nie odebrano UPO/ odebrano UPO/ błąd przetwarzania |
| Deklaracja PIT-4R | Brak/w buforze/zatwierdzona/nie dotyczy/ nie wysłano/ wysłano/nie odebrano UPO/ odebrano UPO/ błąd przetwarzania |
| Deklaracja PIT-8AR | Brak/w buforze/zatwierdzona/nie dotyczy/ nie wysłano/ wysłano/nie odebrano UPO/ odebrano UPO/ błąd przetwarzania |
| Deklaracja VAT-27 | Brak/w buforze/zatwierdzona/nie dotyczy |
| Deklaracja VAT-7 | Brak/w buforze/zatwierdzona/nie dotyczy |
| Deklaracja VAT-8 | Brak/w buforze/zatwierdzona/nie dotyczy |
| Deklaracja VAT-9M | Brak/w buforze/zatwierdzona/nie dotyczy |
| Deklaracja VAT-UE | Brak/w buforze/zatwierdzona/nie dotyczy |
| E-mail 2 | |
| Firma wielozakładowa | Tak/Nie dotyczy |
| Ilość środków trwałych i WNIP | Liczba środków trwałych i WNiP w użyciu |
| Kod pocztowy | |
| Kwota CIT-8 | Kwota do zapłaty/zwrotu |
| Kwota PIT-36/PIT-36L | Kwota do zapłaty/zwrotu na deklaracji – suma obliczona na podstawie wszystkich wyliczonych deklaracji dla wspólników |
| Kwota PIT-4R | Kwota do zapłaty/zwrotu |
| Kwota PIT-8AR | Kwota obliczonego podatku |
| Kwota ryczałtu | Kwota do zapłaty/zwrotu na zaliczce - suma obliczona na podstawie wszystkich wyliczonych zaliczek dla wspólników |
| Kwota VAT-7 | Kwota do zapłaty/do zwrotu na VAT-7 |
| Kwota VAT-8 | Kwota do zapłaty na VAT-8 |
| Kwota VAT-9M | Kwota do zapłaty na VAT-9M |
| Kwota ZUS DRA | Suma kwot płatności z deklaracji ZUS DRA |
| Metoda VAT | Zwykła/Kasowa |
| Miasto | |
| NIP | |
| Notatki | |
| Okres VAT-27 | Miesięcznie/Kwartalnie |
| Okres VAT-7 | Miesięcznie/Kwartalnie |
| Okres VAT-UE | Miesięcznie/Kwartalnie |
| Okres zaliczek CIT-8 | Miesięcznie/Kwartalnie |
| Operator | Kod operatora |
| Opiekun kadrowo-płacowy | Imię i nazwisko opiekuna kadrowo-płacowego |
| Opiekun księgowy | Imię i nazwisko opiekuna księgowego |
| Osoba do kontaktu | Imię i nazwisko osoby do kontaktu |
| PIT‑36 do policz. | Liczba zaliczek, które mają być w danym miesiącu policzone/nie dotyczy |
| PIT‑36 policzone | Liczba zaliczek policzonych/nie dotyczy |
| PIT‑36L do policz. | Liczba zaliczek, które mają być w danym miesiącu policzone/nie dotyczy |
| PIT‑36L policzone | Liczba zaliczek policzonych/nie dotyczy |
| Plik JPK_VAT/JPK_V7 | Plik JPK_VAT/JPK_V7 wysłany Tak/Nie |
| Płatnik VAT | Tak/Nie |
| Podatek PIT-8AR | Brak/w buforze/zatwierdzona/nie dotyczy |
| Przedstawiciel CIT | Imię i nazwisko przedstawiciela CIT-8 |
| Przedstawiciel PIT-4R | Imię i nazwisko przedstawiciela PIT-4R |
| Przedstawiciel VAT | Imię i nazwisko przedstawiciela VAT |
| REGON | |
| Rodzaj księgowości | KH/KPiR/Ryczałt |
| Ryczałt do policzenia | Liczba zaliczek, które mają być w danym miesiącu policzone/nie dotyczy |
| Ryczałt policzony | Liczba zaliczek policzonych/nie dotyczy |
| Składa JPK_V7 | Tak/Nie |
| Składa VAT-8 | Tak/Nie |
| Składa VAT-9M | Tak/Nie |
| Składa VAT-UE | Tak/Nie |
| Składka wypadkowa | Wartość procentowa |
| Status klienta | VIP/Zwyczajny |
| Stawka podatku CIT | Wartość procentowa |
| Stawka za usługi księgowe | |
| Strona WWW | Adres URL wprowadzony na karcie kontrahenta w firmie biura rachunkowego |
| Telefon | Numer telefonu pobierany z Pieczątki firmy |
| Telefon 2 | Numer telefonu pobierany z karty Kontrahenta |
| Telefon 3 | Numer telefonu pobierany z karty Kontrahenta |
| Urząd Skarbowy dla JPK_V7, VAT-8, VAT-9M, VAT-UE | |
| Urząd Skarbowy dla PIT-4R, CIT-8 | |
| Wersja bazy danych | |
| Wygenerowane odpisy | Naliczone odpisy amortyzacyjne dla środków trwałych i wnip |
| Wypłaty właścicieli | Liczba naliczonych wypłat właścicieli i osób współpracujących |
| Zaliczka CIT-8 | Brak/w buforze/zatwierdzona/nie dotyczy |
| Zaliczka PIT‑4R | Brak/w buforze/zatwierdzona/nie dotyczy |
| ZUS DRA do policz. | Liczba deklaracji ZUS DRA jaka powinna zostać policzona we wskazanym miesiącu w danej firmie |
| ZUS DRA policzone | Liczba obliczonych deklaracji ZUS DRA dla pracowników oraz właścicieli we wskazanym miesiącu w danej firmie |