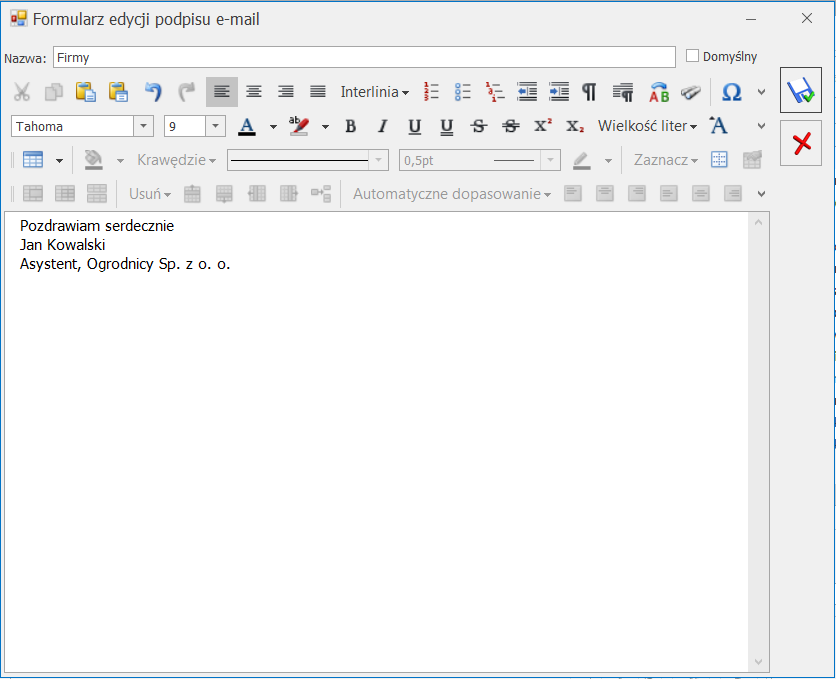Podpis elektroniczny
Elektroniczny podpis wiadomości e-mail to sposób na zapewnienie autentyczności wiadomości, ma to szczególne znaczenie w kontaktach biznesowych. Użytkownik ma możliwość wysyłania oraz odbierania podpisanych cyfrowo wiadomości e-mail.
Konfiguracja podpisu elektronicznego
Podpis elektroniczny należy dodać na formularzu konta (Konfiguracja/ Program/CRM/ Konta e-mail) na zakładce [Certyfikaty podpisów] a dokładnie dodać Certyfikat podpisu, który będzie służył do podpisywania oraz odbierania wiadomości e-mail.Wysyłanie i odbieranie wiadomości e-mail z podpisem elektronicznym
Podczas wysyłki wiadomości e-mail z podpisem elektronicznym, program sprawdza czy na koncie e-mail został zaznaczony parametr: Dodaj podpis cyfrowy do wysłanych wiadomości. Jeśli tak, to wiadomość zostanie domyślnie podpisana, jeśli nie to użytkownik musi pamiętać aby podświetlić przycisk .
Jeśli powyższy parametr został zaznaczony ale certyfikat nie został dodany to program podczas wysyłki albo zapisu wiadomości wyświetli okno z listą certyfikatów.
.
Jeśli powyższy parametr został zaznaczony ale certyfikat nie został dodany to program podczas wysyłki albo zapisu wiadomości wyświetli okno z listą certyfikatów.
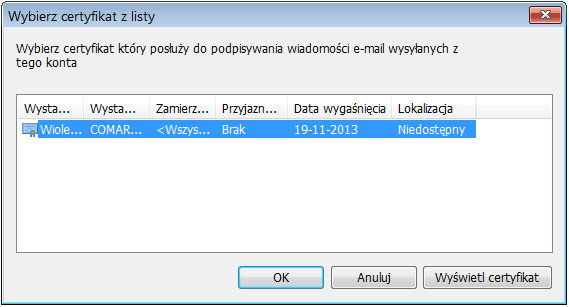
Dodatkowo pojawi się okno:
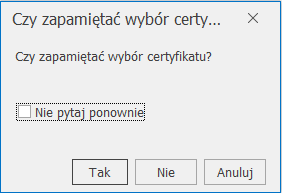 Wybór TAK oznacza, że wiadomość zostanie podpisana a na formularzu konta na zakładce [Certyfikaty podpisów] zostanie dodany wybrany certyfikat.
Wybór NIE oznacza, że wiadomość zostanie podpisana ale certyfikat nie zostanie dodany do konta. Dodatkowo możliwe jest zaznaczenie parametru Nie pytaj ponownie. Oznacza to, że przy kolejnej wysyłce wiadomości e-mail, pojawi się okno z wyborem certyfikatu ale program nie będzie pytał Czy zapamiętać wybór certyfikatu.
Wybór TAK oznacza, że wiadomość zostanie podpisana a na formularzu konta na zakładce [Certyfikaty podpisów] zostanie dodany wybrany certyfikat.
Wybór NIE oznacza, że wiadomość zostanie podpisana ale certyfikat nie zostanie dodany do konta. Dodatkowo możliwe jest zaznaczenie parametru Nie pytaj ponownie. Oznacza to, że przy kolejnej wysyłce wiadomości e-mail, pojawi się okno z wyborem certyfikatu ale program nie będzie pytał Czy zapamiętać wybór certyfikatu.

Skrzynka pocztowa - konfiguracja konta e-mail
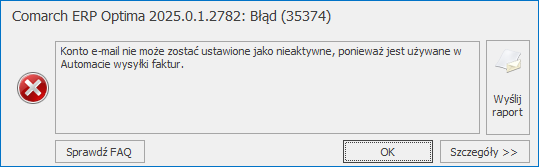 W celu usunięcia bądź dezaktywacji konta pocztowego powiązanego z operacją automatyczną należy w pierwszej kolejności usunąć konto e-mail z konfiguracji opercji automatycznej wskazanej w komunikacie.
Szczegóły dotyczące zakładania kont opisane zostały w artykule Konta e-mail
Dodatkowo na karcie operatora w sekcji CRM, znajdują się parametry związane z obsługą kont oraz skrzynki pocztowej:
Prawo do trwałego usuwania e-maili - jeśli parametr zaznaczony to operator ma możliwość skasowania e–maili z folderu Elementy usunięte. Jeśli parametr jest odznaczony to przy próbie skasowania e-maila pojawi się komunikat:
W celu usunięcia bądź dezaktywacji konta pocztowego powiązanego z operacją automatyczną należy w pierwszej kolejności usunąć konto e-mail z konfiguracji opercji automatycznej wskazanej w komunikacie.
Szczegóły dotyczące zakładania kont opisane zostały w artykule Konta e-mail
Dodatkowo na karcie operatora w sekcji CRM, znajdują się parametry związane z obsługą kont oraz skrzynki pocztowej:
Prawo do trwałego usuwania e-maili - jeśli parametr zaznaczony to operator ma możliwość skasowania e–maili z folderu Elementy usunięte. Jeśli parametr jest odznaczony to przy próbie skasowania e-maila pojawi się komunikat:
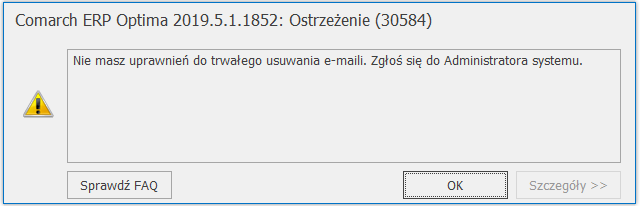
Skrzynka pocztowa
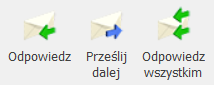 - wiadomość zostanie zapisana w skrzynce nadawczej.
Ponadto możliwe jest przenoszenie wiadomości między folderami. Wiadomość można przenieś przeciągając ją za pomocą myszki ( należy ustawić się na liście, na wybranej wiadomości i prawym przyciskiem myszki przeciągnąć do innego folderu). [su_list icon="icon: check" icon_color="#009de0"]
Skrzynka pocztowa składa się z folderów:
- wiadomość zostanie zapisana w skrzynce nadawczej.
Ponadto możliwe jest przenoszenie wiadomości między folderami. Wiadomość można przenieś przeciągając ją za pomocą myszki ( należy ustawić się na liście, na wybranej wiadomości i prawym przyciskiem myszki przeciągnąć do innego folderu). [su_list icon="icon: check" icon_color="#009de0"]
Skrzynka pocztowa składa się z folderów:
- skrzynka odbiorcza,
- skrzynka nadawcza,
- elementy wysłane,
- załatwione,
- elementy usunięte,
- kopie robocze. [/su_list]
Skrzynka odbiorcza
W skrzynce odbiorczej wyświetla się lista odebranych wiadomości. Lista składa się z następujących kolumn (układ domyślny):[su_list icon="icon: check" icon_color="#009de0"]- Priorytet – rodzaj priorytetu jaki został ustawiony na wiadomości
- Przeczytano – ikona koperty ( zamknięta lub otwarta )
- Załącznik – informacja czy wiadomość zawiera załącznik. Dla kont o typie IMAP, jeżeli skonfigurowano pobieranie samych nagłówków wiadomości, informacja o ewentualnym załączniku nie będzie widoczna na liście wiadomości odebranych.
- OD – adres e-mail, z którego została wysłana wiadomość
- Podmiot – kod podmiotu z pola Podmiot, jeżeli był wybrany na formularzu wiadomości. Pole uzupełniane automatycznie, jeżeli e-mail z którego nadeszła wiadomość został wprowadzony na karcie kontrahenta (pracownika/ urzędu/ banku) na zakładce [Ogólne] lub na karcie przedstawiciela kontrahenta.
- Temat – temat wiadomości
- Operator – operator prowadzący
- Odebrano – data i godzina odebrania wiadomości
- Flaga – możliwość oznaczenia e-maila flagą
- Konto – symbol konta, z którego został wysłany e-mail
- Do – adres e-mail, na który została wysłana wiadomość
- Dotyczy podmiotu – kod podmiotu z pola Dotyczy podmiotu
- DW – adres e-mail wpisany w polu Do wiadomości
- Nazwa podmiotu – nazwa podmiotu z pola Podmiot
- Numer dokumentu – numer wiadomości
- Rozmiar – rozmiar wiadomości
- UDW – adres e-mail wpisany w polu Ukryte do wiadomości
- Wątek – numer wątku
- Wysłano- data i godzina wysłania wiadomości.[/su_list]
 Podpisy – lista zdefiniowanych podpisów więcej w artykule Lista podpisów
Podpisy – lista zdefiniowanych podpisów więcej w artykule Lista podpisów
 Wyślij/ Odbierz wiadomość. Jeśli zostanie odebrana nowa wiadomość to na pasku stanu wyświetli się ikona
Wyślij/ Odbierz wiadomość. Jeśli zostanie odebrana nowa wiadomość to na pasku stanu wyświetli się ikona 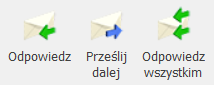 Parametry Wyślij – opcje: odpowiedz/ prześlij dalej/ odpowiedz wszystkim
Parametry Wyślij – opcje: odpowiedz/ prześlij dalej/ odpowiedz wszystkim
 Przekaż - przycisk pozwala na zmianę operatora prowadzącego w obrębie danego konta firmowego, do którego przypisanych jest wielu operatorów. Można wybrać tylko spośród operatorów, którzy są przypisani do danego konta. Po wyborze Przekaż pojawi się okno do wpisania komentarza. Treść wpisanego komentarza będzie widoczna na formularzu wiadomości na zakładce historia.
Przekaż - przycisk pozwala na zmianę operatora prowadzącego w obrębie danego konta firmowego, do którego przypisanych jest wielu operatorów. Można wybrać tylko spośród operatorów, którzy są przypisani do danego konta. Po wyborze Przekaż pojawi się okno do wpisania komentarza. Treść wpisanego komentarza będzie widoczna na formularzu wiadomości na zakładce historia.
 Załatw - kliknięcie w ta ikonę powoduje przeniesienie podświetlonej wiadomości do folderu "Załatwione". Przenoszone są wszystkie maile z danego wątku (również te w innych folderach). Po wyborze Załatw pojawi się okno do wpisania komentarza. Treść wpisanego komentarza będzie widoczna na formularzu wiadomości na zakładce historia. Opcja Załatw działa zarówno dla zaznaczonych jak i podświetlonych elementów, czyli do załatwionych zostają przenoszone wszystkie maile powiązane z zaznaczonymi lub podświetlonymi wątkami. Ponadto funkcja Załatw jest dostępna również z poziomu formularza e-maila. Przy próbie przeniesienia wiadomości funkcją Załatw, program ostrzega o nieprzeczytanych mailach.
Załatw - kliknięcie w ta ikonę powoduje przeniesienie podświetlonej wiadomości do folderu "Załatwione". Przenoszone są wszystkie maile z danego wątku (również te w innych folderach). Po wyborze Załatw pojawi się okno do wpisania komentarza. Treść wpisanego komentarza będzie widoczna na formularzu wiadomości na zakładce historia. Opcja Załatw działa zarówno dla zaznaczonych jak i podświetlonych elementów, czyli do załatwionych zostają przenoszone wszystkie maile powiązane z zaznaczonymi lub podświetlonymi wątkami. Ponadto funkcja Załatw jest dostępna również z poziomu formularza e-maila. Przy próbie przeniesienia wiadomości funkcją Załatw, program ostrzega o nieprzeczytanych mailach.
 Przypisz podmiot - po uruchomieniu funkcji pojawi się okno z możliwością wyboru zakresu dat. Program sprawdza czy adres e-mail z pola „OD” oraz „DO” występuje w słowniku podmiotów, jeśli tak - uzupełnione zostanie pole podmiot na wiadomościach w wybranym zakresie dat.
Przypisz podmiot - po uruchomieniu funkcji pojawi się okno z możliwością wyboru zakresu dat. Program sprawdza czy adres e-mail z pola „OD” oraz „DO” występuje w słowniku podmiotów, jeśli tak - uzupełnione zostanie pole podmiot na wiadomościach w wybranym zakresie dat.
Skrzynka nadawcza
Lista wiadomości nadanych obsługiwana jest tak jak w przypadku skrzynki odbiorczej, różni się jedynie kolejnością wyświetlonych kolumn.Elementy wysłane
Lista wiadomości wysłanych obsługiwana jest tak jak w przypadku skrzynki odbiorczej, różni się jedynie kolejnością wyświetlonych kolumn.Elementy załatwione
Lista wiadomości załatwionych obsługiwana jest tak jak w przypadku skrzynki odbiorczej, różni się jedynie kolejnością wyświetlonych kolumn.Elementy usunięte
Lista wiadomości usuniętych obsługiwana jest tak jak w przypadku skrzynki odbiorczej, różni się jedynie kolejnością wyświetlonych kolumn.Kopie robocze
Lista wiadomości w folderze kopie robocze obsługiwana jest tak jak w przypadku skrzynki odbiorczej, różni się jedynie kolejnością wyświetlonych kolumn oraz możliwością wysłania listy zaznaczonych wiadomości Wyślij zaznaczone. W przypadku kont o typie IMAP zawartość folderu kopie robocze (podobnie jak innych folderów) jest synchronizowana z serwerem poczty. Gdy w programie została zapisana wersja robocza wiadomości powiązana np. z wydrukiem czy dokumentem, to podczas jej edycji na innym kliencie poczty, po zapisie, usuwana jest stara treść wiadomości, a z serwera zostanie pobrana nowa wiadomość. Taka wiadomość nie będzie powiązana z dokumentem, jak to miało miejsce w przypadku wiadomości pierwotnej zapisanej lokalnie. Podobna sytuacja może wystąpić przy wysyłaniu tych wiadomości w innym kliencie poczty. W przypadku jednoczesnego edytowania wiadomości roboczej w skrzynce pocztowej w programie i na innym kliencie poczty, po synchronizacji w folderze będą widoczne dwie wiadomości. Osobno zostaną zapisane zmiany wprowadzone z poziomu każdego klienta.Podgląd wiadomości
Możliwy jest podgląd wiadomości e-mail bezpośrednio na liście w Skrzynce pocztowej. Daje to możliwość szybkiego podglądu zawartości maila bez konieczności jego otwierania. Podgląd wiadomości dostępny jest z poziomu okna Skrzynka pocztowa. Przy pierwszym otwarciu okna po prawej stronie pojawi się pasek Podgląd wiadomości. Po kliknięciu w pasek rozwijany jest panel, w którym widoczna jest treść maila. W panelu widoczna jest tylko treść wiadomości wraz z grafiką. Temat wiadomości oraz pozostałe informacje widoczne są na liście wiadomości. Przesuwając kursorem po liście wiadomości na panelu widoczna jest treść aktualnie podświetlonej wiadomości. Położenie panelu może być przez użytkownika zmieniane. Aby zadokować panel z innej strony okna należy go „złapać” przeciągnąć w inną lokalizację. Dodatkowo panel wyposażony jest w przycisk pinezki: jeśli pinezka jest „wyciśnięta” po ustawieniu kursora z powrotem na liście wiadomości panel jest zwijany. Jeśli pinezka jest „wciśnięta” – panel jest na stałe dokowany, zmniejszając obszar przeznaczony na listę wiadomości.Dodawanie własnych folderów
Można dodawać, przenosić i usuwać własne foldery w skrzynce pocztowej. Przenoszenie folderów możliwe jest między folderami w obrębie jednego konta, nie można przenosić folderów pomiędzy różnymi kontami pocztowymi. Wiadomości e-mail można przenosić między folderami na różnych kontach. W sytuacji, gdy wiadomość zostanie przeniesiona pomiędzy folderami na różnych kontach w Historii wiadomości, w kolumnie Akcja, wyświetla się informacja, na jakie konto została ona przeniesiona. Lista folderów widoczna jest w kształcie drzewa. Panel z folderami podzielony jest na dwie zakładki [Wg kont] oraz [Wszystkie]. W zakładce [Wg kont] widoczne są foldery pogrupowane wg kont pocztowych do których jest przypisany operator. W zakładce [Wszystkie] widoczne są foldery i maile ze wszystkich kont operatora do których jest przypisany. Operacje na folderach (dodawanie, usuwanie, zmiana nazwy) można wykonywać tylko w zakładce [Wg kont]. Nie można przenosić, zmienić nazwy i usuwać głównych zdefiniowanych w programie folderów tj. skrzynka pocztowa, skrzynka nadawcza, elementy wysłane, załatwione, Elementy usunięte oraz Kopie robocze. Można natomiast tworzyć podfoldery do nich. Dodawanie folderów na tym samym poziomie co foldery domyślnie zdefiniowane w programie, możliwe po ustawieniu kursora na z gałęzi nadrzędnej np. konto pocztowe. Wymagane jest podanie nazwy dla nowo dodawanego folderu. Nie można w gałęzi drzewa na tym samym poziomie wprowadzić dwóch folderów o takiej samej nazwie. Jeżeli występują wiadomości lub podfoldery w folderze wówczas nie można usuwać takiego folderu. Operator powinien przed usunięciem folderu usunąć wszystkie wiadomości znajdujące się w tym folderze oraz jego podfolderach.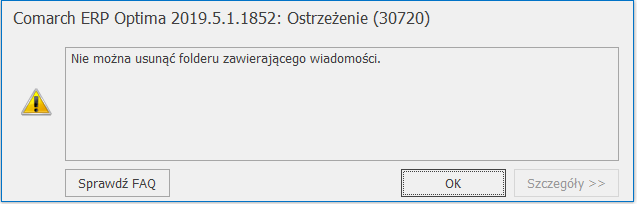 W strukturze drzewa foldery główne domyślnie zdefiniowane w programie są umieszczone w pierwszej kolejności i nie podlegają sortowaniu. Dodawanie nowych podfolderów zakłada folder w danej gałęzi i foldery te są ustawiane w kolejności alfabetycznej w tej gałęzi. Dodawanie nowych folderów na głównej gałęzi założy foldery pod ostatnim folderem głównym, a dodane foldery zostaną posortowane alfabetycznie. Na obydwu zakładkach w nagłówku działa filtrowanie służące do wyszukania po nazwie folderów na drzewku.
Dla ułatwienia pracy z wieloma kontami e-mail, po wskazaniu kursorem określonego folderu skrzynki pocztowej, wyświetli się dodatkowy opis. Zawiera on informację o nazwie konta, do którego dany folder należy. W przypadku zakładki [Wszystkie], nazwa konta wyświetlana jest tylko dla folderów utworzonych przez użytkownika.
W strukturze drzewa foldery główne domyślnie zdefiniowane w programie są umieszczone w pierwszej kolejności i nie podlegają sortowaniu. Dodawanie nowych podfolderów zakłada folder w danej gałęzi i foldery te są ustawiane w kolejności alfabetycznej w tej gałęzi. Dodawanie nowych folderów na głównej gałęzi założy foldery pod ostatnim folderem głównym, a dodane foldery zostaną posortowane alfabetycznie. Na obydwu zakładkach w nagłówku działa filtrowanie służące do wyszukania po nazwie folderów na drzewku.
Dla ułatwienia pracy z wieloma kontami e-mail, po wskazaniu kursorem określonego folderu skrzynki pocztowej, wyświetli się dodatkowy opis. Zawiera on informację o nazwie konta, do którego dany folder należy. W przypadku zakładki [Wszystkie], nazwa konta wyświetlana jest tylko dla folderów utworzonych przez użytkownika.
Zarządzanie folderami w skrzynce pocztowej.
Wykonywanie operacji dla folderów odbywa się tylko na zakładce [Wg kont] dla wskazanego na drzewie folderu. Po wybraniu folderu na drzewie jego zawartość wyświetlana jest w skrzynce pocztowej. W przypadku wybrania gałęzi nie będących folderami jak gałęzie: Poczta, Archiwum lub dane konto pocztowe w skrzynce pocztowej lista wiadomości jest pusta. Na wstążce w górnym menu dostępna jest grupa o nazwie Folder zawierającą opcje dotyczące zarządzaniem folderami. Grupa aktywna jest na zakładce [Wg kont]. Za pomocą przycisków dostępnych na wstążce w grupie Folder lub pod prawym przyciskiem myszy z menu kontekstowego można wybrać jedną z poniższych opcji: Dodaj folder – dodanie nowego folderu
Dodaj folder – dodanie nowego folderu
Przenoszenie folderów odbywa się poprzez przeciągnięcie folderów za pomocą myszki na wskazany folder. Przenoszenie folderów możliwe jest tylko w obrębie danego konta pocztowego. Przenoszona jest cała zawartość wskazanego folderu wraz z jego podfolderami.
Synchronizacja folderów i zarządzanie folderami w IMAP
Po poprawnym skonfigurowaniu konta w protokole IMAP i wykonaniu synchronizacji, w skrzynce pocztowej są widoczne zarówno foldery subskrybowane, jak i foldery lokalne. Dla rozróżnienia obu rodzajów katalogów, nazwy tych pierwszych są napisane standardową czcionką, a nazwy folderów lokalnych kursywą. W przypadku kont o typie POP3, nazwy katalogów są prezentowane standardowo. W tym protokole wszystkie foldery są lokalne, więc nie są rozróżniane. Przy wejściu do skrzynki pocztowej w programie, w pierwszej kolejności, w celu zachowania spójności struktury katalogów, synchronizowana jest lista wszystkich folderów. Następnie wysyłane są na serwer nowe wiadomości. Potem zostają pobrane nowe wiadomości z serwera pocztowego, z subskrybowanych folderów.
Synchronizacja skrzynki pocztowej może się odbywać tylko na jednej instancji, dlatego wszystkie operacje przenoszenia, dodawania i usuwania wiadomości są wykonywane na bazie. Następnie na jednym stanowisku podczas synchronizacji te wszystkie zmiany są aktualizowane na serwerze.
W przypadku dłuższej pracy użytkownika na danej skrzynce pocztowej, jest ona synchronizowana zgodnie z ustawieniami dotyczącymi czasu pobierania wiadomości lub na żądanie za pomocą przycisku Wyślij/ Odbierz.
Przy wejściu do skrzynki pocztowej w programie, w pierwszej kolejności, w celu zachowania spójności struktury katalogów, synchronizowana jest lista wszystkich folderów. Następnie wysyłane są na serwer nowe wiadomości. Potem zostają pobrane nowe wiadomości z serwera pocztowego, z subskrybowanych folderów.
Synchronizacja skrzynki pocztowej może się odbywać tylko na jednej instancji, dlatego wszystkie operacje przenoszenia, dodawania i usuwania wiadomości są wykonywane na bazie. Następnie na jednym stanowisku podczas synchronizacji te wszystkie zmiany są aktualizowane na serwerze.
W przypadku dłuższej pracy użytkownika na danej skrzynce pocztowej, jest ona synchronizowana zgodnie z ustawieniami dotyczącymi czasu pobierania wiadomości lub na żądanie za pomocą przycisku Wyślij/ Odbierz.
Jeżeli w tym samym czasie dana wiadomość zostanie przeniesiona z poziomu serwera i z programu Comarch ERP Optima do dwóch różnych folderów, to będzie ona widoczna w nowym katalogu w ramach akcji wykonanej na serwerze. Jednocześnie w skrzynce odbiorczej pojawi się e-mail z informacją o wycofaniu w programie operacji zmiany folderu dla tej wiadomości. Po wykonaniu synchronizacji, z poziomu skrzynki odbiorczej w programie możliwe będzie przeniesienie tej wiadomości do innego folderu.
Zmiany w strukturze katalogów wprowadzone z poziomu programu zostaną również odzwierciedlone na serwerze poczty, w szczególności utworzenie nowego subskrybowanego folderu, zmiana nazwy folderu, zapisanie wersji roboczej wiadomości, wysłanie lub przeniesienie wiadomości do innego folderu. Dozwolone jest przenoszenie folderów do innych folderów o takim samym statusie, np. lokalnych do innych folderów lokalnych. Utworzony nowy subfolder dziedziczy status z folderu nadrzędnego. Nie jest możliwa zmiana nazwy folderu, jego przeniesienie lub usunięcie podczas wykonywania synchronizacji.
Gdy na serwerze poczty nastąpiła zmiana nazwy subskrybowanego folderu, to w programie folder ten zostanie oznaczony jako lokalny. Jeżeli zawiera on wyłącznie pobrane nagłówki, z poziomu programu nie będzie możliwe otworzenie takich wiadomości. W tej sytuacji w konfiguracji folderów IMAP będą widoczne oba foldery (folder lokalny z nazwą sprzed zmiany oraz folder serwerowy ze zmienioną nazwą). Przy oznaczeniu subskrypcji dla folderu serwerowego ze zmienioną nazwą, wiadomości zostaną ponownie pobrane z serwera. Po zaznaczeniu subskrypcji folderu lokalnego, zostanie utworzony jego odpowiednik na serwerze i na serwer zostaną przeniesione wiadomości z programu.
Jeżeli na serwerze został usunięty folder zawierający wiadomości, to po synchronizacji będzie on widoczny w programie jako lokalny, bez możliwości pobrania pełnych treści wiadomości (jeżeli wcześniej pobrano tylko ich nagłówki).
W przypadku usunięcia folderu na serwerze i dodania drugiego z taką samą nazwą, a następnie przypisania do niego wiadomości – to po wykonaniu synchronizacji, w programie widoczny będzie ten folder z nową zawartością.
Podczas przenoszenia wiadomości do folderów subskrybowanych weryfikowane jest, czy katalog docelowy istnieje na serwerze pocztowym. Jeżeli w międzyczasie został on usunięty na innym kliencie poczty, a nowa struktura folderów nie została jeszcze zsynchronizowana po stronie Comarch ERP Optima, to przeniesienie wiadomości do takiego „nieistniejącego” na serwerze folderu zostanie wycofane. Jednocześnie w skrzynce pocztowej w programie pojawi się wiadomość informująca o tym niepowodzeniu.
Przeniesienie wiadomości, której nie ma na serwerze pocztowym, np. z folderu lokalnego do synchronizowanego, spowoduje utworzenie tej wiadomości na serwerze.
Formularz szablonu
- Nazwa szablonu – nazwa wzorca e-mail, która będzie wyświetlana na liście szablonów. Pole jest obowiązkowe.
- Opis – możliwość wpisania dodatkowego opisu.
- Temat – wpisany temat jest przenoszony do treści e-maila w pole tytuł.
- Treść – dowolny tekst z możliwością wyboru rodzaju, rozmiaru i koloru czcionki oraz innych opcji w dostępnym edytorze, przenoszony do treści e-maila.
- DO, DW, UDW – możliwość wskazania jednego lub kilku adresów (rozdzielonych średnikami), na które wysyłane będą wiadomości e-mail z danym szablonem.
- mail nabywcy z FA z karty kontrahenta
{GetSQL('SELECT Knt_Email FROM cdn.TraNag
JOIN cdn.Kontrahenci ON Knt_KntId = TrN_PodID
WHERE TrN_TrNID = ' & {eID},'f')}
- mail przedstawiciela domyślnego na dokumentach handlowych/magazynowych, jeśli nie ma przedstawicieli lub żaden nie jest domyślny to zwraca adres e-mail podmiotu
{GetSQL('SELECT IsNull(KnO_Email, Pod_Email) from CDN.TraNag inner join CDN.PodmiotyView on TrN_PodmiotTyp= Pod_PodmiotTyp and TrN_PodID = Pod_PodId left join CDN.KntOsoby on Pod_PodmiotTyp = 1 and Pod_PodId = KnO_KntId and KnO_Domyslny =1 where TrN_TrNID =' & eID )}
- mail odbiorcy z FA z zakładki kontrahent
{GetSQL('SELECT TrN_OdbEmail FROM cdn.TraNag
WHERE TrN_TrNID = ' & {eID},'f')}
- mail odbiorcy z FA z karty kontrahenta
{GetSQL('SELECT Knt_Email FROM cdn.TraNag
JOIN cdn.Kontrahenci ON Knt_KntId = TrN_OdbID
WHERE TrN_TrNID = ' & {eID},'f')}
- mail do wszystkich przedstawicieli nabywcy
{GetSQL('SELECT STUFF((SELECT CASE ISNULL(KnO_Email,'''') WHEN '''' THEN '''' ELSE '', '' + KnO_Email END
FROM CDN.KntOsoby WHERE KnO_KntId = ' & {ePodmiotID} &
' FOR XML PATH('''')),1,1,'''')','f')}
- mail do wszystkich przedstawicieli odbiorcy
{GetSQL('SELECT STUFF((SELECT CASE ISNULL(KnO_Email,'''') WHEN '''' THEN '''' ELSE '', '' + KnO_Email END
FROM cdn.TraNag
JOIN cdn.Kontrahenci ON Knt_KntId = TrN_OdbID
JOIN CDN.KntOsoby ON KnO_KntId = Knt_KntId
WHERE TrN_TrNID = ' & {eID} & ' FOR XML PATH('''')),1,1,'''')','f')}
- mail do pierwszego przedstawiciela nabywcy z wypełnionym adresem email
{GetSQL('SELECT TOP 1 KnO_Email
FROM CDN.KntOsoby WHERE
KnO_KntId = ' & {ePodmiotID} & ' AND ISNULL(KnO_Email,'''') NOT IN ('''')','f')}
- mail do pierwszego przedstawiciela odbiorcy z wypełnionym adresem email
{GetSQL('SELECT TOP 1 KnO_Email FROM cdn.TraNag
JOIN cdn.Kontrahenci ON Knt_KntId = TrN_OdbID
JOIN CDN.KntOsoby ON KnO_KntId = Knt_KntId
WHERE TrN_TrNID = ' & {eID} & ' AND ISNULL(KnO_Email,'''') NOT IN ('''')','f')}
- Przypisz nadawcę do szablonu – możliwość wskazania domyślnego adresu nadawczego dla wiadomości wysyłanych z użyciem danego szablonu. Po zaznaczeniu opcji i wskazaniu adresu z spośród kont e-mail skonfigurowanych w programie. Na liście dostępne są wyłącznie adresy aktywne, których operator tworzący szablon jest użytkownikiem (lub opiekunem). [/su_list]
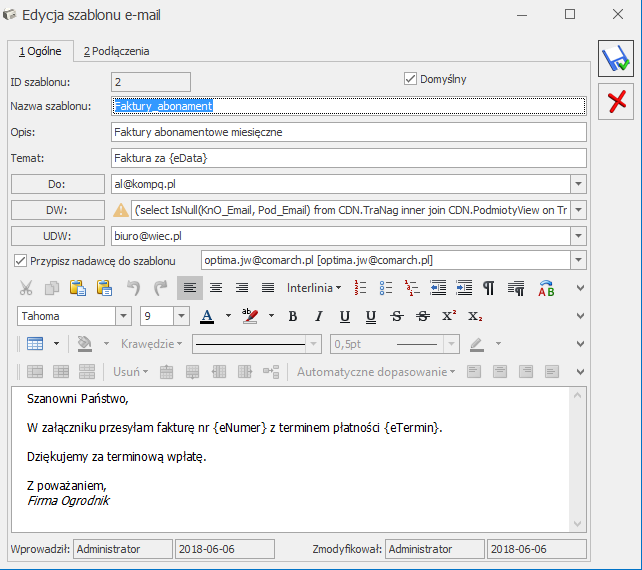
Makra
Tworząc wzorzec wiadomości e-mail (szablon) mamy możliwość zdefiniowania niektórych informacji tak, aby podczas wysyłania e-maila program automatycznie podstawiał odpowiednie dane – odbywa się to za pomocą makra. Makra można wykorzystywać w temacie i treści wiadomości. Lista predefiniowanych w programie makr dostępna jest w menu kontekstowym (prawy klawisz myszki w polu temat i treść).

 Dostępne makra:[su_list icon="icon: check" icon_color="#009de0"]
Dostępne makra:[su_list icon="icon: check" icon_color="#009de0"]
- Data – wstawia datę wystawienia z dokumentu
- Do zapłaty/ zwrotu – wstawia kwotę do zapłaty lub zwrotu (w przypadku korekt będzie to kwota do zwrotu z minusem) jaka jest na dokumencie.
- Do zapłaty/ zwrotu w walucie obcej - wstawia kwotę do zapłaty lub zwrotu (w przypadku korekt będzie to kwota do zwrotu z minusem) w walucie obcej jaka została na dokument.
- Do zapłaty/ zwrotu w walucie systemowej - wstawia kwotę do zapłaty lub zwrotu (w przypadku korekt będzie to kwota do zwrotu z minusem) w walucie systemowej jaka obowiązuje w programie.
- E-mail z podmiotu – adres e-mail z karty podmiotu
- ID – ID dokumentu, numer identyfikacyjny dokumentu zapisany w bazie
- Kwota z dokumentu – kwota dokumentu z zakładki Ogólne
- Nazwa – wykorzystywane: w przypadku kontrahenta – nazwa kontrahenta, w przypadku przedstawiciela przy mailingu seryjnym, imię i nazwisko przedstawiciela
- Nazwa wydruku – nazwa wydruku
- Numer dokumentu – numer dokumentu, z formularza którego będzie wysyłana wiadomość
- Numer dokumentu KSeF – numer dokumentu, pod jakim jest identyfikowany w KSeF
- Opis – wzależności od formularza dokumentu będzie wstawiony opis. Przykładowo w przypadku deklaracji będzie to okres za jaki jest deklaracja a w przypadku dokumentów handlowo-magazynowych będzie to numer dokumentu ( nr obcy) itd.
- Podmiot – Kod – kod podmiotu
- Podmiot – Nazwa – nazwa podmiotu
- Termin płatności – termin płatności z dokumentu
- Numer rachunku dla płatności - numeru rachunku bankowego powiązanego z formą płatności dokumentu załączonego do wiadomości e-mail.
- Waluta dokumentu – waluta w jakiej wystawiony jest dokument
- Waluta rozliczenia – waluta w jakiej rozliczony jest dokument
- Zestawienie dokumentów windykowanych - makro podstawia informacje o wszystkich nieuregulowanych płatnościach kontrahenta zgodnie z terminem wskazanym na akcji windykacyjnej. Zestawienie zawiera kolumny Numer dokumentu (jeśli na płatności nie zdefiniowano numeru wówczas podpowiada się numer obcy z płatności), Termin płatności, Kwota należności, Waluta, oraz podsumowanie dokumentów z podziałem na waluty.
- Zestawienie dokumentów nierozliczonych po terminie – makro podstawia informację o nieuregulowanych płatnościach kontrahenta, których liczba dni po terminie jest większa niż dokumentu podlegającego windykacji. Uzupełniając zestawienie dokumentów przeterminowanych program uwzględnia datę realizacji lub termin płatności, w zależności od ustawień w konfiguracji windykacji. Zestawienie zawiera kolumny Numer dokumentu (jeśli na płatności nie zdefiniowano numeru wówczas podpowiada się numer obcy z płatności), Termin płatności, Kwota należności, Waluta, Po terminie, oraz podsumowanie dokumentów z podziałem na waluty.
- Zestawienie wszystkich dokumentów nierozliczonych po terminie - makro podstawia informację o wszystkich nieuregulowanych i przeterminowanych płatnościach kontrahenta. Uzupełniając zestawienie dokumentów przeterminowanych program uwzględnia datę realizacji lub termin płatności, w zależności od ustawień w konfiguracji windykacji. Zestawienie zawiera kolumny Numer dokumentu (jeśli na płatności nie zdefiniowano numeru wówczas podpowiada się numer obcy z płatności), Termin płatności, Kwota należności, Waluta, Po terminie, oraz podsumowanie tych dokumentów z podziałem na waluty.
- Zestawienie dokumentów nierozliczonych przed terminem – makro podstawia informację o nieuregulowanych płatnościach kontrahenta, których liczba dni przed terminem jest mniejsza niż dokumentu podlegającego windykacji. Uzupełniając zestawienie dokumentów nierozliczonych, których termin jeszcze nie minął, program uwzględnia datę realizacji lub termin płatności, w zależności od ustawień w konfiguracji windykacji. Zestawienie zawiera kolumny Numer dokumentu (jeśli na płatności nie zdefiniowano numeru wówczas podpowiada się numer obcy z płatności), Termin płatności, Kwota należności, Waluta, Dni do terminu, oraz podsumowanie tych dokumentów z podziałem na waluty.
- Zestawienie wszystkich dokumentów nierozliczonych przed terminem – makro podstawia informację o wszystkich nieuregulowanych płatnościach kontrahenta, które nie są jeszcze przeterminowane. Uzupełniając zestawienie dokumentów nierozliczonych program uwzględnia datę realizacji lub termin płatności, w zależności od ustawień w konfiguracji windykacji. Zestawienie zawiera kolumny Numer dokumentu (jeśli na płatności nie zdefiniowano numeru wówczas podpowiada się numer obcy z płatności), Termin płatności, Kwota należności, Waluta, Dni do terminu, oraz podsumowanie tych dokumentów z podziałem na waluty.
- Id dokumentu
- Podmiot – Id
- Podmiot – Typ
- Typ dokumentu
{GetSQL('SELECT dke_wartoscl FROM cdn.DeklElem WHERE DkE_Numer=15000 and Dke_DknId =' & {eID}, 'f')} zwróci kwotę nadwyżki z pola 60 na deklaracji VAT-7(12).
Zapytanie:
{CHOOSE(GetSQL('SELECT dke_wartoscl FROM cdn.DeklElem WHERE DkE_Numer=15000 and Dke_DknId =' & {eID}, 'f') = 0, 'Kwota do zapłaty: ' &GetSQL('SELECT dke_wartoscl FROM cdn.DeklElem WHERE DkE_Numer=14715 and Dke_DknId =' & {eID}, 'f'), 'Kwota nadwyżki: ' &GetSQL('SELECT dke_wartoscl FROM cdn.DeklElem WHERE DkE_Numer=15000 and Dke_DknId =' & {eID}, 'f') )} zwróci kwotę z pola 60 jeżeli jest nadwyżka, jeżeli nie ma nadwyżki zwróci kwotę do zapłaty z pola 58. Formularz wiadomości
- Dokument – schemat numeracji dla e-maili wychodzących (schemat definicji numeracji można zdefiniować w Konfiguracji/ program/ definicje dokumentów/ CRM/ wiadomość wychodząca).
- Numer – numer wiadomości nadany wg wybranego schematu numeracji. Do momentu zapisu wiadomości w polu numer wyświetla się AUTO.
- Podmiot – lista podmiotów, które występują w bazie danych czyli kontrahenci, banki, urzędy, pracownicy. Pole jest wypełniane tylko przy wysyłce z formularza dokumentu, w przypadku wysyłki z listy pole jest puste.
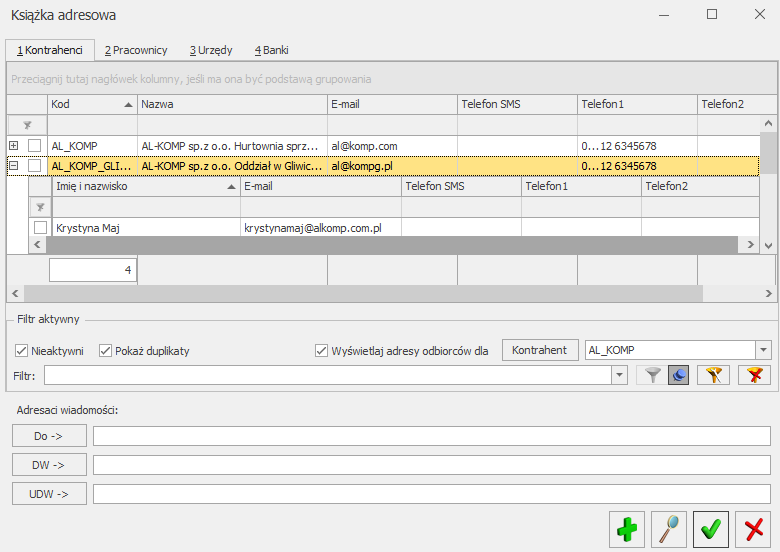
- OD – lista aktywnych kont pocztowych, do których przypisany jest zalogowany operator[/su_list]
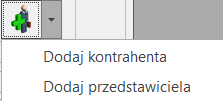 Dodaj, który pozwala szybciej utworzyć nową kartotekę dla kontrahenta lub dopisać przedstawiciela do podmiotu będącego nadawcą wiadomości. Użycie opcji Dodaj kontrahenta wywołuje formularz nowego kontrahenta, gdzie w polu E-Mail będzie przeniesiony adres e-mail nadawcy. Użycie opcji Dodaj przedstawiciela podnosi okno, na którym należy wskazać kontrahenta, do którego ma zostać przypisany przedstawiciel (jeżeli do wiadomości przypisano podmiot – okno będzie uzupełnione akronimem tego kontrahenta). Po zaakceptowaniu kontrahenta, zostanie wywołany formularz przedstawiciela, gdzie w polu E-Mail będzie przeniesiony adres z wiadomości e-mail z pola OD. [su_list icon="icon: check" icon_color="#009de0"]
Dodaj, który pozwala szybciej utworzyć nową kartotekę dla kontrahenta lub dopisać przedstawiciela do podmiotu będącego nadawcą wiadomości. Użycie opcji Dodaj kontrahenta wywołuje formularz nowego kontrahenta, gdzie w polu E-Mail będzie przeniesiony adres e-mail nadawcy. Użycie opcji Dodaj przedstawiciela podnosi okno, na którym należy wskazać kontrahenta, do którego ma zostać przypisany przedstawiciel (jeżeli do wiadomości przypisano podmiot – okno będzie uzupełnione akronimem tego kontrahenta). Po zaakceptowaniu kontrahenta, zostanie wywołany formularz przedstawiciela, gdzie w polu E-Mail będzie przeniesiony adres z wiadomości e-mail z pola OD. [su_list icon="icon: check" icon_color="#009de0"]
- DO/ DW/ UDW – pola, do których należy wpisać adres e-mail odbiorcy wiadomości (większą ilość adresów należy rozdzielić średnikami). W przypadku wysyłki z formularza dokumentu, adres e-mail jest automatycznie pobierany z karty podmiotu do pola Do pobierany jest adres e-mail z karty Nabywcy. Jeśli zamówienie pochodzi z e-sklepu i wystawione jest na kontrahenta !NIEOKREŚLONY! wówczas adres mailowy pobierany jest z formularza dokumentu z sekcji Odbiorca. Dodatkowo pole DO/ DW/ UDW wyświetla okno Książka adresowa (więcej na temat książki adresowej opisane powyżej w punkcie 1). Kolejne pola to Temat wiadomości oraz Treść wiadomości. [/su_list]
- Nazwa pliku
- Rozmiar – wyświetla rozmiar pliku odczytany z właściwości pliku, a więc jeszcze przed zapisem/ wysłaniem wiadomości
- Rozmiar w bazie – wyświetla rozmiar pliku/ dokumentu zapisany w bazie programu. [/su_list]
- Zapisz załączniki, umożliwia zapisanie załączników we wskazanym miejscu na dysku;
- Zapisz załączniki w istniejącym dokumencie Obiegu dokumentów, umożliwia podpięcie załączników do istniejących dokumentów w Bibliotece dokumentów.
- Zapisz załączniki w nowym dokumencie Obiegu dokumentów, umożliwia dodanie nowego dokumentu w Bibliotece dokumentów i zapisanie w nim załączników.[/su_list]
- Akcja – zawierającą informację o zdarzeniu wykonanym dla wiadomości (możliwe akcje to m.in. utworzono, odebrano/przypisano, przeczytano, wysłano, załatwiono, zmiana folderu na…),
- Operator – dla którego konta została wykonana akcja,
- Data – data i godzina wykonania akcji,
- Komentarz – dodatkowa informacja, jaka została wprowadzona w momencie oznaczania wiadomości jako załatwionej lub podczas przekazywania – opcje dostępna z poziomu wiadomości w górnym pasku menu. W przypadku kont protokołem IMAP, komentarze będą widoczne wyłącznie lokalnie, nie zostaną przeniesione na serwer pocztowy. Zmiany wykonane na serwerze pocztowym (np. przeniesienie wiadomości do innego folderu) są zapisywane w historii danej wiadomości jedynie, gdy foldery w których zachodzą zmiany są subskrybowane.[/su_list]
- tabela z dokumentami powiązanymi
- możliwość powiązania z kontaktem CRM
- możliwość powiązania z dokumentem w Bibliotece [/su_list]
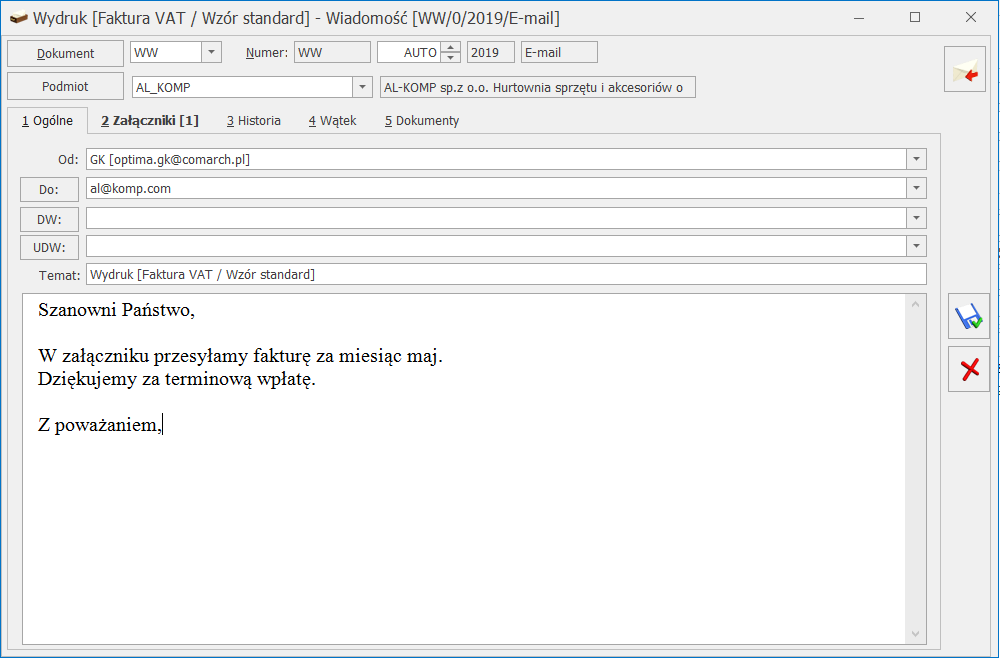
Lista szablonów wiadomości

Lista szablonów wiadomości
Lista szablonów wyświetlana jest w formie drzewka (tak jak ma to miejsce na oknie do konfiguracji wydruków). Ustawiając się na gałęzi głównej Procedury - dodany szablon będzie widoczny z każdego miejsca w programie, gdzie jest możliwość zdefiniowania wzorca e-mail. Ustawiając się na gałęzi z nazwą procedury czyli listy/ formularza gdzie aktualnie jesteśmy – dodany szablon będzie widoczny tylko z tego miejsca.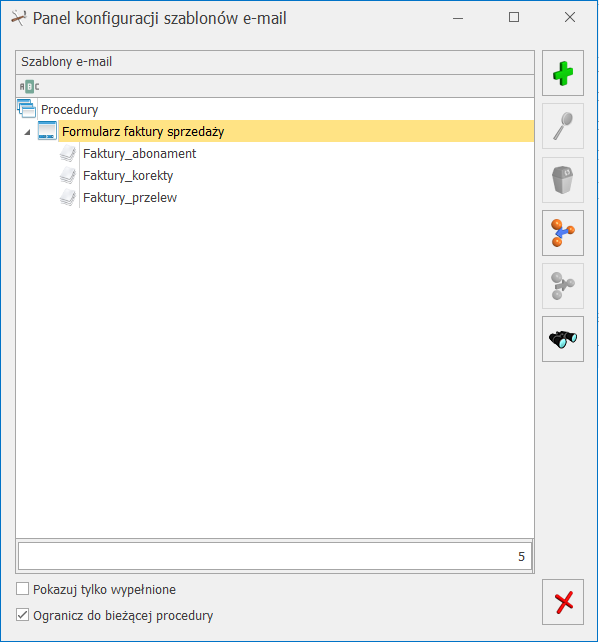
- Pokazuj tylko wypełnione – po zaznaczeniu tego parametru wyświetli się lista tych procedur, które mają podpięte szablony
- Ogranicz do bieżącej procedury – po odznaczeniu tego parametru, wyświetli się lista wszystkich procedur [/su_list]
Seryjne wysyłanie wiadomości do Przedstawicieli kontrahenta.
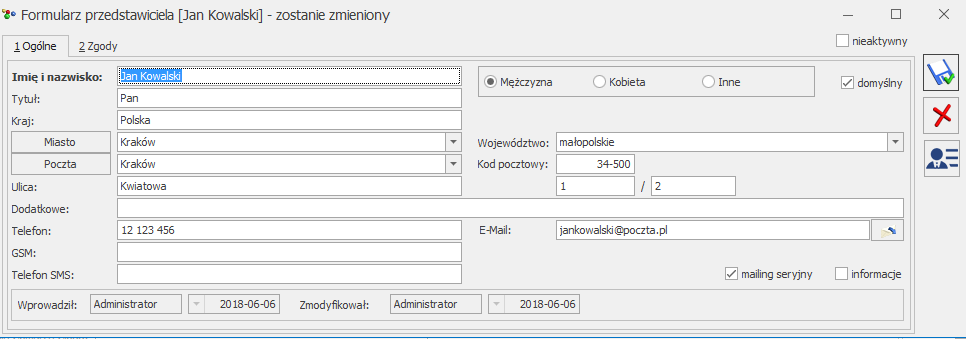
 opcji Seryjny E-mail bez wydruku. Podczas wysyłania wiadomości uwzględniane są dane z kart kontrahentów zaznaczonych na liście. Istnieje możliwość wysłania maili w trzech wariantach: Wszyscy, Przedstawiciele, Kontrahenci.[su_list icon="icon: check" icon_color="#009de0"]
opcji Seryjny E-mail bez wydruku. Podczas wysyłania wiadomości uwzględniane są dane z kart kontrahentów zaznaczonych na liście. Istnieje możliwość wysłania maili w trzech wariantach: Wszyscy, Przedstawiciele, Kontrahenci.[su_list icon="icon: check" icon_color="#009de0"]
- Wszyscy – mail zostanie wysłany równocześnie na adresy mailowe wprowadzone na kartach kontrahentów na zakładce [Ogólne] oraz na adresy wprowadzone na formularzach przedstawicieli (którzy mają zaznaczony parametr „mailing seryjny” oraz uzupełniony adres e-mail).
- Przedstawiciele – mail zostanie wysłany na adresy mailowe wprowadzone na formularzach aktywnych przedstawicieli, którzy mają zaznaczony parametr mailing seryjny oraz uzupełniony adres e-mail. Istnieje możliwość seryjnego zaznaczenia/ odznaczenia parametru dla przedstawicieli wybranych kontrahentów (operacja seryjna na liście kontrahentów).
- Kontrahenci – mail zostanie wysłany na adresy mailowe wprowadzone na kartach kontrahentów na zakładce [Ogólne].
- jeden mail do jednego adresata – generowane będą odrębne wiadomości na każdy adres mailowy. Daje to możliwość personalizowania szablonów i umieszczania w treści maila makr pobierających dane z karty kontrahenta/ przedstawiciela. Adres mailowy kontrahenta/ przedstawiciela będzie podstawiany w mailu w pole Do:.
- jeden mail do wszystkich adresatów – tworzona będzie jedna wiadomości dla wszystkich adresatów. Adresy mailowe są podstawiane w pole UWD, dzięki czemu adresat docelowy widzi tylko siebie jako adresata. Wszyscy adresaci otrzymują mail o identycznej treści, nie ma możliwości personalizowania szablonów pod kątem kontrahentów/ przedstawicieli (nie są podstawiane dane pod wykorzystane makra).
- Tytuł – tytuł przedstawiciela
- Nazwa – imię i nazwisko przedstawiciela[/su_list]
Przeniesienie treści i załączników wiadomości na IBARD
Skrzynka pocztowa
W skrzynce pocztowej w lewym panelu na drzewie folderów dostępna jest gałąź o nazwie Dysk IBARD. Po otwarciu skrzynki gałąź ta jest zawsze zwinięta. Po jej rozwinięciu Dysk IBARD składa się z folderów:[su_list icon="icon: check" icon_color="#009de0"]- skrzynka odbiorcza
- elementy wysłane
- załatwione [/su_list]
Przeniesienie pojedynczego maila
Przeniesienie pojedynczego maila odbywa się przez przeciągnięcie go do wybranego folderu w panelu Dysk IBARD.Przeniesienie wybranych maili
Przeniesienie wybranych maili odbywa się przez zaznaczenie kilku maili i przeciągnięcie ich do wybranego folderu w panelu Dysk IBARD.Seryjna przeniesienie maili
W skrzynce pocztowej w menu głównym (wstążka) znajduje się przycisk Przenieś na IBARD w grupie Archiwizacja. Przenieś na IBARD - przycisk pozwala na uruchomienie przeniesienie treści i załączników wiadomości na IBARD według podanych parametrów.
Po wybraniu przycisku Przenieś na IBARD wyświetli się okno Przeniesienie treści i załączników wiadomości na IBARD :
Przenieś na IBARD - przycisk pozwala na uruchomienie przeniesienie treści i załączników wiadomości na IBARD według podanych parametrów.
Po wybraniu przycisku Przenieś na IBARD wyświetli się okno Przeniesienie treści i załączników wiadomości na IBARD :

- Przenieś na IBARD treści i załączniki maili dla konta - istnieje możliwość przeniesienia maili dla wybranego konta dla którego opiekunem jest dany operator lub wszystkich (przenoszone są maile od razu dla wszystkich kont, których operator jest opiekunem)
- Przenieś na IBARD treści i załączniki maili starsze niż – należy wskazać datę końcową okresu, za jaki powinny być przeniesione maile [/su_list]
Zarządzanie mailami na dysku IBARD.
Na dysku IBARD działa filtrowanie po nagłówku i po treści maila. Zasady filtrowania są podobne, jak w przypadku skrzynki pocztowej. Użytkownik może wykorzystać zarówno pole do wpisania tekstu, jak i filtry w konstruktorze filtra. W przypadku braku licencji na moduł CRM/CRM Plus zablokowana jest możliwość przeniesienia maili. Przycisk Przenieś na IBARD jest nieaktywny i nie ma możliwości przeciągania maili do folderów w Dysk IBARD.
W przypadku braku licencji na moduł CRM/CRM Plus zablokowana jest możliwość przeniesienia maili. Przycisk Przenieś na IBARD jest nieaktywny i nie ma możliwości przeciągania maili do folderów w Dysk IBARD.Lista podpisów
- domyślny – jeśli podpis jest domyślny to wyświetla się zaznaczenie
- nazwa – nazwa zdefiniowanego podpisu [/su_list]
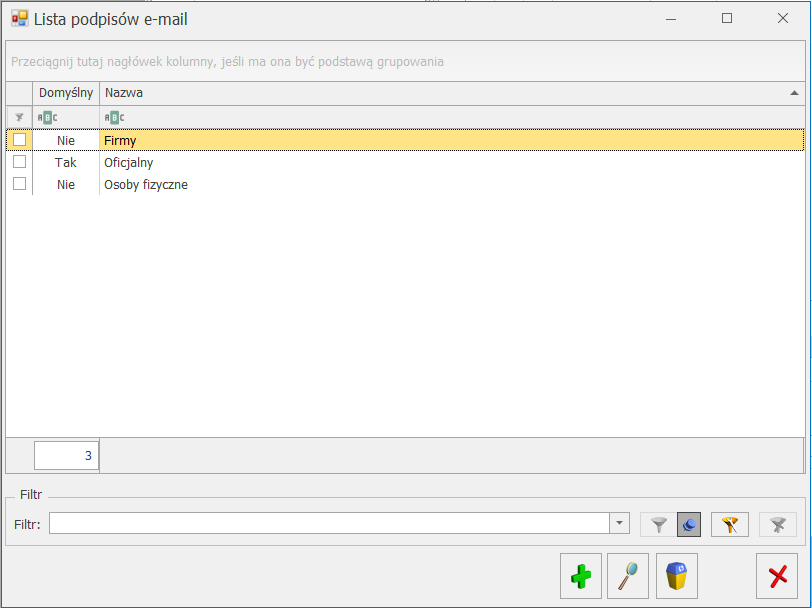
Formularz wiadomości - pasek menu

- wydruk i podgląd wiadomości
- pisownia – sprawdzanie pisowni
- parametry wyślij – możliwość wybrania opcji: Odpowiedz/ Odpowiedz wszystkim/ Prześlij
- poczta – dostępne opcje: Przekaż wiadomość – przekazanie wiadomości innemu operatorowi oraz Załatw – przekazanie/ załatwienie wiadomości
- wstawianie – wybór szablonu ( wzorca e-mail) oraz zdefiniowanego podpisu
- znaczniki – możliwość ustawienia stopnia ważności wiadomości oraz wysłania prośby o Potwierdzenie odebrania wiadomości.
- formatowanie – możliwość wyboru w jakim formacie wiadomość zostanie utworzona ( HTML albo zwykły tekst)
- inne – możliwość wyboru operatora prowadzącego ( wyświetlana jest lista operatorów w programie) oraz możliwość nadawania wątku. [/su_list]
W programie możliwe jest również dodatkowe oznaczanie wątków przedrostkami zdefiniowanymi przez użytkownika. Domyślnie dla wątków stosowany jest przedrostek: „OPT!MA”. Chcąc zdefiniować własny tekst (maksymalnie 20 znaków), należy wpisać go bezpośrednio w pole Przedrostek dodawany do numeru wątku (dostępne w Start/Konfiguracja/ Program/ CRM/ Konta e-mail na zakładce [Parametry]) i zapisać zmiany w konfiguracji.
Zakładka [Format czcionki] umożliwia formatowanie tekstu: wybór rodzaju, koloru, rozmiaru czcionki oraz innych opcji dostępnych w edytorze. Dodatkowo z poziomu tej zakładki dostępna jest opcja Wstaw obraz z pliku, która umożliwia wstawienie w treści wiadomości jakiegoś obrazu. Zakładka [Tabele] umożliwia wstawienie tabel jak również ich obróbkę.
Zakładka [Tabele] umożliwia wstawienie tabel jak również ich obróbkę.

Przeniesienie załącznika z wiadomości mailowej do Obiegu dokumentów i rejestru VAT.
- Zapisz załączniki, umożliwia zapisanie załączników we wskazanym miejscu na dysku;
- Zapisz załączniki w istniejącym dokumencie Obiegu dokumentów, umożliwia podpięcie załączników do istniejących dokumentów w Bibliotece dokumentów.
- Zapisz załączniki w nowym dokumencie Obiegu dokumentów, umożliwia dodanie nowego dokumentu w Bibliotece dokumentów i zapisanie w nim załączników.[/su_list]

Przenoszenie załączników do Obiegu dokumentów.
Po wybraniu opcji Zapisz załączniki w nowym dokumencie Obiegu dokumentów dla zaznaczonych pozycji utworzy się nowy dokument firmowy w Obiegu dokumentów i zostaną podpięte załączniki do Archiwum plików, pliki zapisywane są w bazie. Jako tytuł dokumentu przenosi się nazwa załącznika, natomiast w polu Numer obcy przenosi się numer wątku, np. EMAIL/38/2021, lub numer wiadomości mailowej w przypadku gdy w programie wyłączone jest wątkowanie korespondencji. Po zaznaczeniu na liście kilku załączników i wybraniu opcji Zapisz załączniki w nowym dokumencie Obiegu dokumentów pojawia się komunikat: „Zaznaczono kilka załączników do przeniesienia do dokumentu Obiegu dokumentów. Czy powiązać je z jednym dokumentem obiegu?” Do wyboru opcje: -Tak, przenieś do jednego – po wybraniu tej opcji wszystkie załączniki zostaną powiązane z jednym nowoutworzonym dokumentem w Bibliotece dokumentów; - Nie, przenieś 1:1 – po wybraniu tej opcji, dla każdego załącznika program utworzy osobny dokument w Bibliotece dokumentów. Wybranie opcji Zapisz załączniki w istniejącym dokumencie Obiegu otworzy listę dokumentów w Bibliotece dokumentów. W przypadku gdy wiadomość z której przenosimy załączniki jest kolejną wiadomością w danym wątku mailowym, który wcześniej został już powiązany z dokumentem w bibliotece, na wyświetlonej liście domyślnie zaznaczony jest parametr Powiązany z wątkiem mailowym, lista dokumentów jest zawężana do dokumentów z danego wątku mailowego.
Jeśli wątek nie został jeszcze powiązany z żadnym dokumentem w Obiegu dokumentów to parametr Powiązany z wątkiem mailowym jest odznaczony.
Po wykonaniu powyższych czynności na wiadomości mailowej w zakładce [Dokumenty] w sekcji Biblioteka dokumentów widoczne jest powiązanie z dokumentem w Obiegu dokumentów.
Wybranie opcji Zapisz załączniki w istniejącym dokumencie Obiegu otworzy listę dokumentów w Bibliotece dokumentów. W przypadku gdy wiadomość z której przenosimy załączniki jest kolejną wiadomością w danym wątku mailowym, który wcześniej został już powiązany z dokumentem w bibliotece, na wyświetlonej liście domyślnie zaznaczony jest parametr Powiązany z wątkiem mailowym, lista dokumentów jest zawężana do dokumentów z danego wątku mailowego.
Jeśli wątek nie został jeszcze powiązany z żadnym dokumentem w Obiegu dokumentów to parametr Powiązany z wątkiem mailowym jest odznaczony.
Po wykonaniu powyższych czynności na wiadomości mailowej w zakładce [Dokumenty] w sekcji Biblioteka dokumentów widoczne jest powiązanie z dokumentem w Obiegu dokumentów.
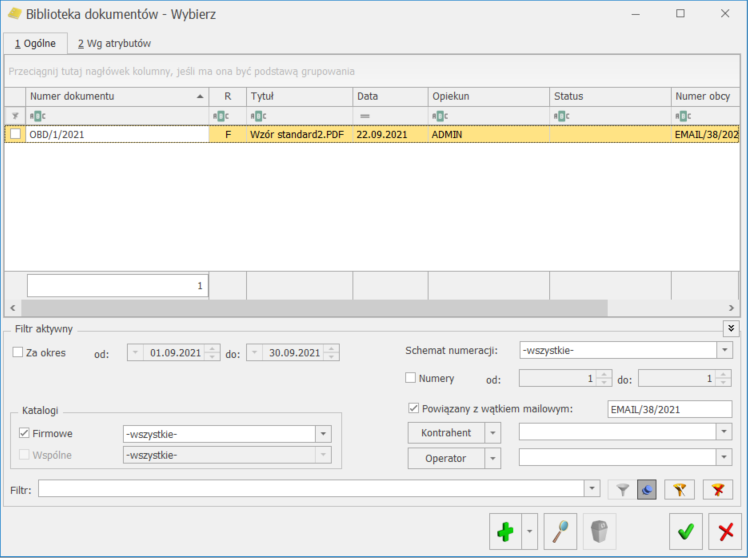
Zaczytywanie dokumentów przez OCR do rejestru VAT
Wybranie opcji Zaczytaj dokument przez OCR do rejestru VAT uruchamia funkcję OCR, która zaczytuje dokument tak samo jak przy uruchomieniu OCR z poziomu Rejestrów VAT. Przy zaczytywaniu dokumentu przez OCR wyświetla się okno z możliwością wyboru do jakiego rejestru mają trafić dokumenty. Na oknie można wybrać, czy dokumenty ma zostać dodany do rejestrów zakupu, czy sprzedaży. W zależności od wybranej opcji z rozwijanej listy można wybrać rejestry zakupu lub sprzedaży zdefiniowane w konfiguracji Firma/Księgowość/Rejestry zakupów VAT lub Rejestry sprzedaży VAT.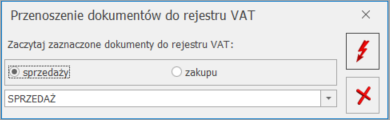 Po wybraniu rejestru dokumenty są przetwarzane przez OCR i dodawane do wybranego rejestru.
Więcej informacji na temat funkcji OCR znajduje się tutaj.
Po zaczytaniu dokumentu przez OCR z poziomu wiadomości mailowej utworzy się dokument w Obiegu dokumentów z podpiętym i zapisanym do bazy załącznikiem, analogicznie jak przy zaczytywaniu dokumentów z dysku przez OCR. Utworzony dokument w Obiegu dokumentów jest powiązany zarówno z dokumentem z Rejestru VAT jak i wiadomością mailową. Na wiadomości mailowej również widoczne jest powiązanie z dokumentem z Rejestru VAT i dokumentem OBD, a na dokumencie w rejestrze VAT jest powiązanie z dokumentem w Obiegu dokumentów i wiadomością mailową.
Opcja przeniesienia dokumentu za pomocą funkcji OCR do Rejestru VAT dostępna jest na formularzu wiadomości mailowej, niezależnie od tego czy operator jest zalogowany z modułem OBD. Dokumenty w Bibliotece dokumentów tworzą się bez modułu OBD tak jak ma to miejsce w przypadku zaczytywania dokumentów przez OCR w Rejestrze VAT. Opcja przeniesienia dokumentów przez OCR do Rejestru VAT dostępna jest w przypadku kiedy użytkownik zalogowany jest na moduł CRM lub CRM Plus oraz dowolny moduł zawierający dostęp do Rejestrów VAT (np.: Faktury, Handel, Handel Plus, Księga podatkowa, Księga Handlowa, lub Księga Handlowa Plus).
Po wybraniu rejestru dokumenty są przetwarzane przez OCR i dodawane do wybranego rejestru.
Więcej informacji na temat funkcji OCR znajduje się tutaj.
Po zaczytaniu dokumentu przez OCR z poziomu wiadomości mailowej utworzy się dokument w Obiegu dokumentów z podpiętym i zapisanym do bazy załącznikiem, analogicznie jak przy zaczytywaniu dokumentów z dysku przez OCR. Utworzony dokument w Obiegu dokumentów jest powiązany zarówno z dokumentem z Rejestru VAT jak i wiadomością mailową. Na wiadomości mailowej również widoczne jest powiązanie z dokumentem z Rejestru VAT i dokumentem OBD, a na dokumencie w rejestrze VAT jest powiązanie z dokumentem w Obiegu dokumentów i wiadomością mailową.
Opcja przeniesienia dokumentu za pomocą funkcji OCR do Rejestru VAT dostępna jest na formularzu wiadomości mailowej, niezależnie od tego czy operator jest zalogowany z modułem OBD. Dokumenty w Bibliotece dokumentów tworzą się bez modułu OBD tak jak ma to miejsce w przypadku zaczytywania dokumentów przez OCR w Rejestrze VAT. Opcja przeniesienia dokumentów przez OCR do Rejestru VAT dostępna jest w przypadku kiedy użytkownik zalogowany jest na moduł CRM lub CRM Plus oraz dowolny moduł zawierający dostęp do Rejestrów VAT (np.: Faktury, Handel, Handel Plus, Księga podatkowa, Księga Handlowa, lub Księga Handlowa Plus).Formularz podpisu
- Nazwa – nazwa podpisu. Pola jest obowiązkowe.
- Domyślny – możliwość zaznaczenia czy podpis ma być podpisem domyślnym.[/su_list]