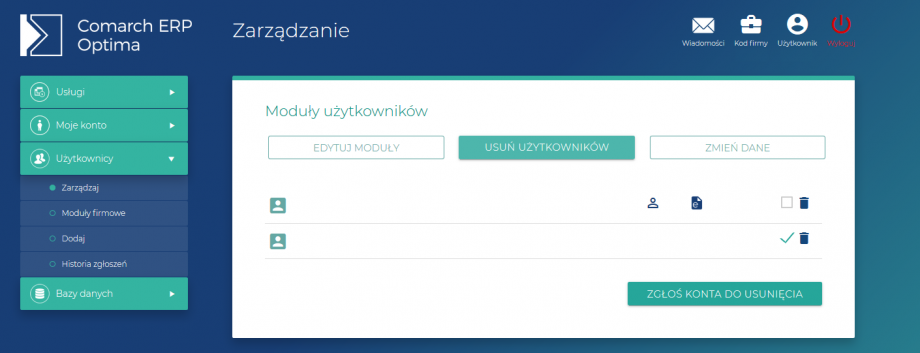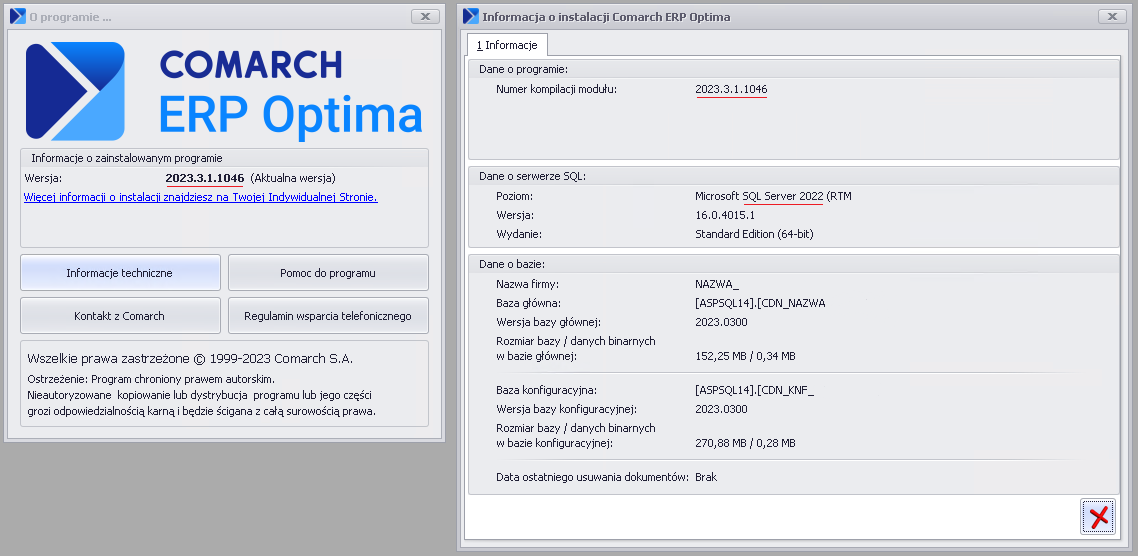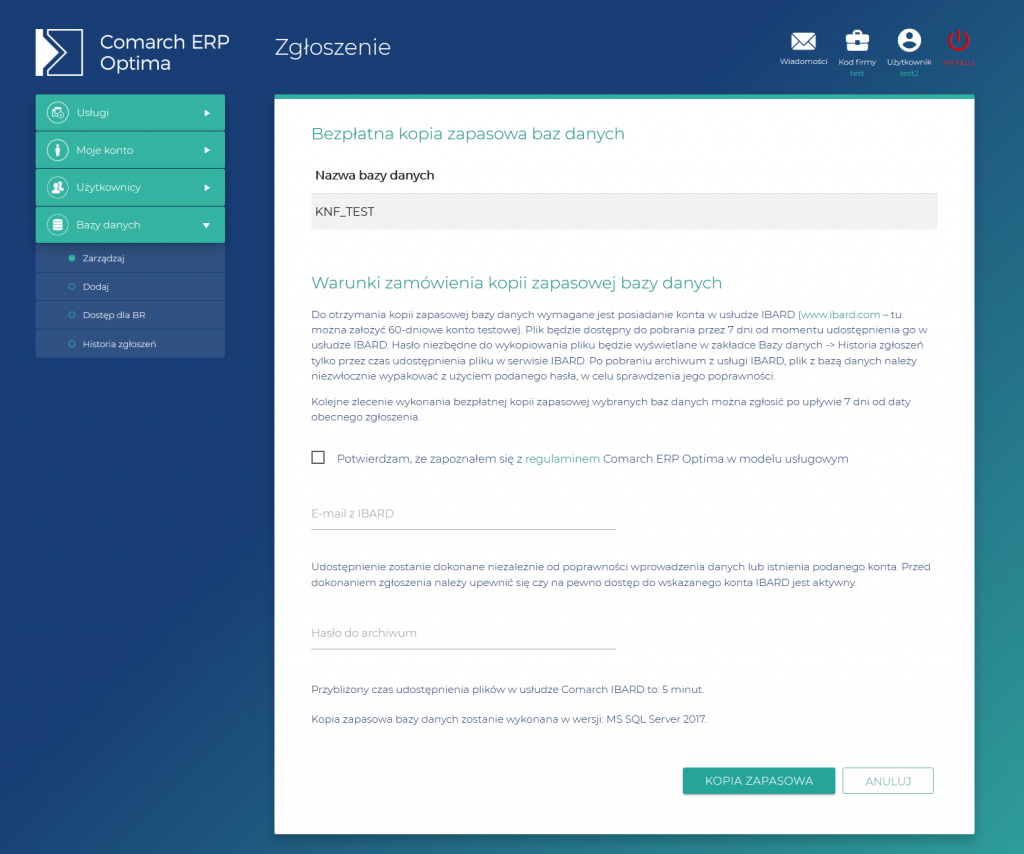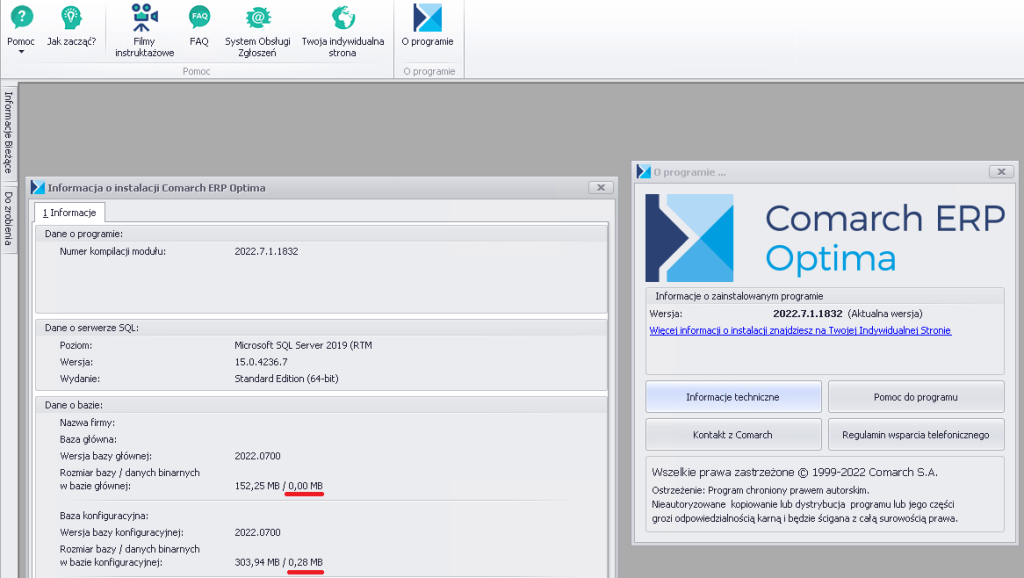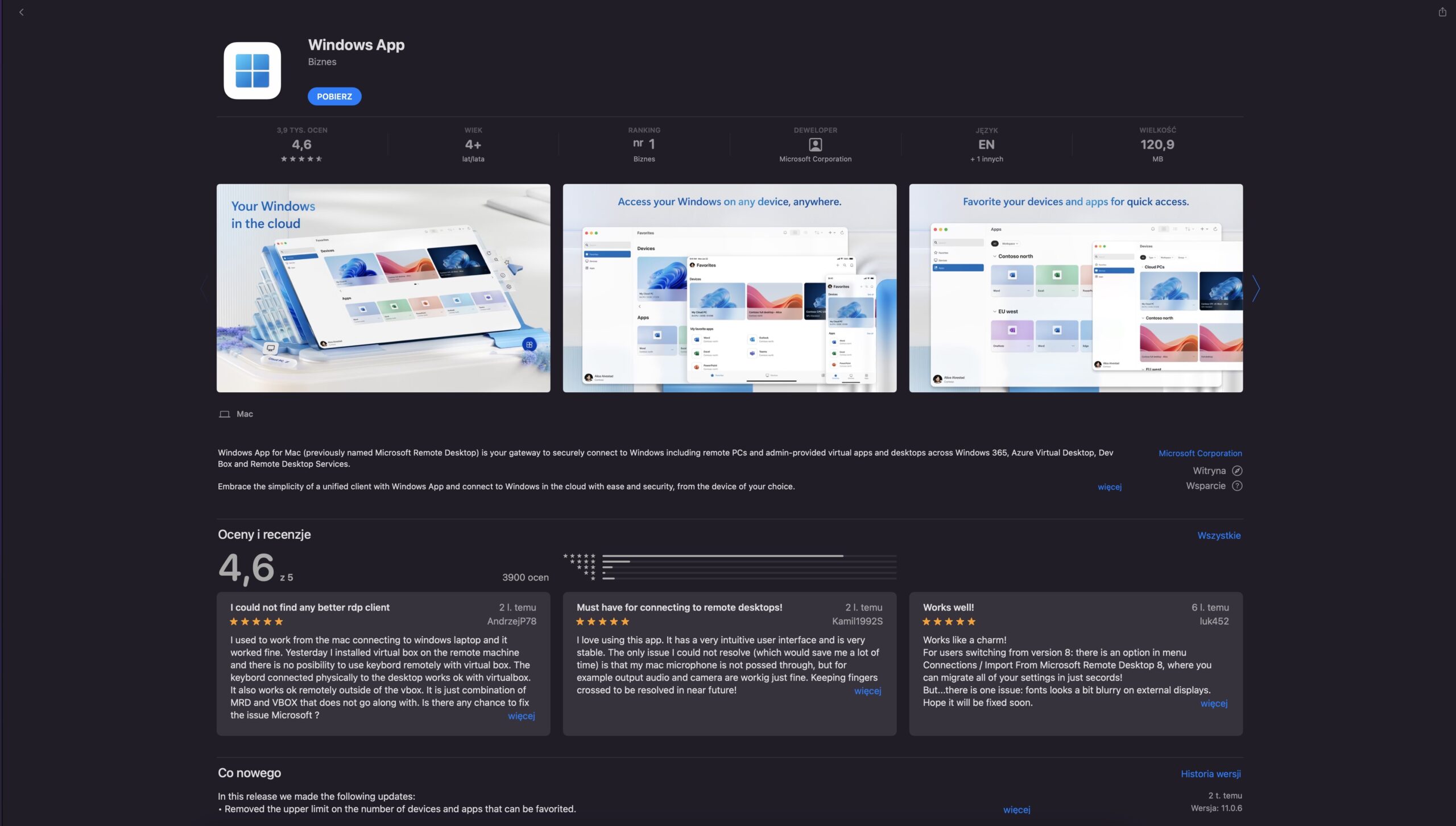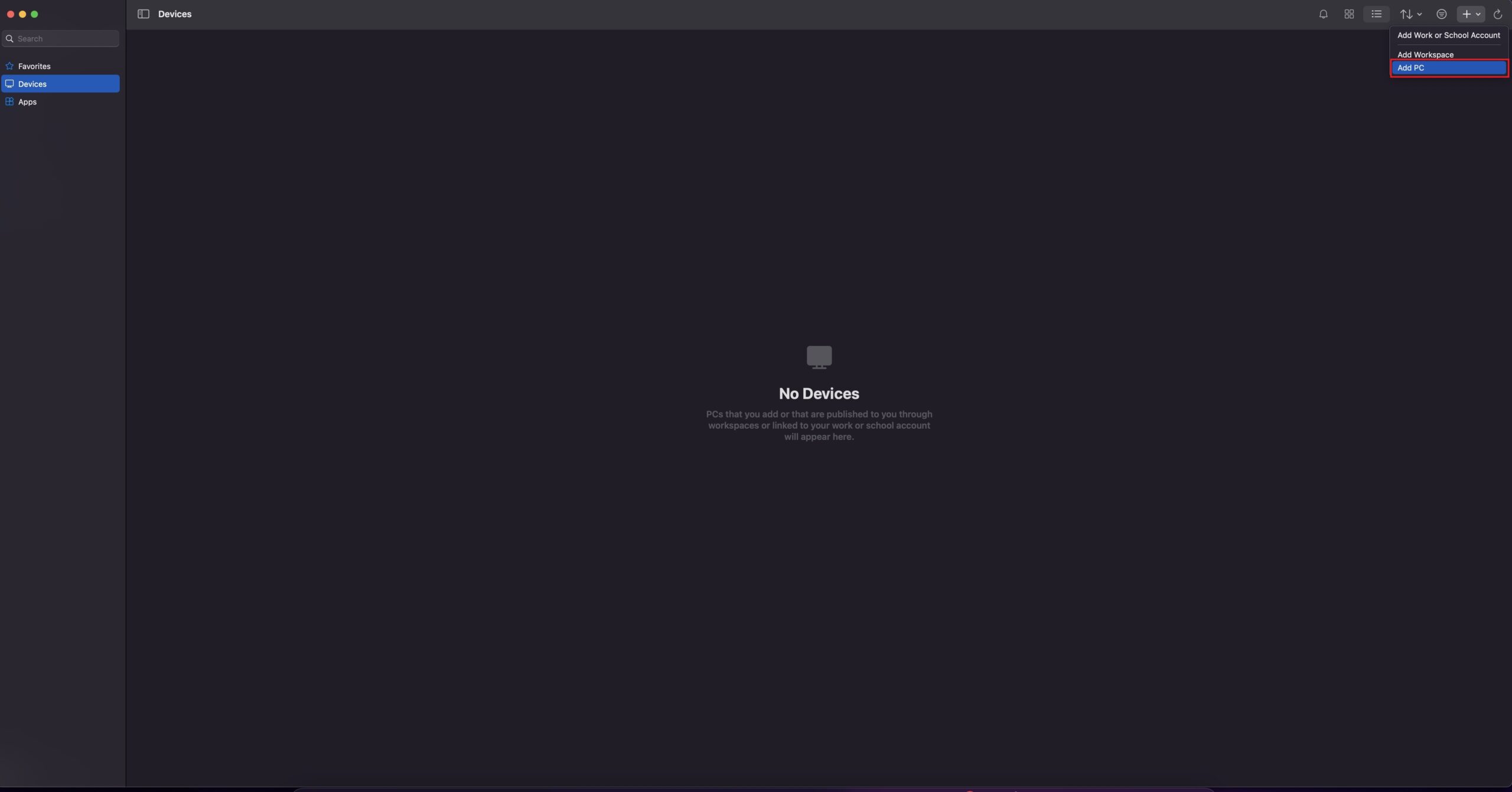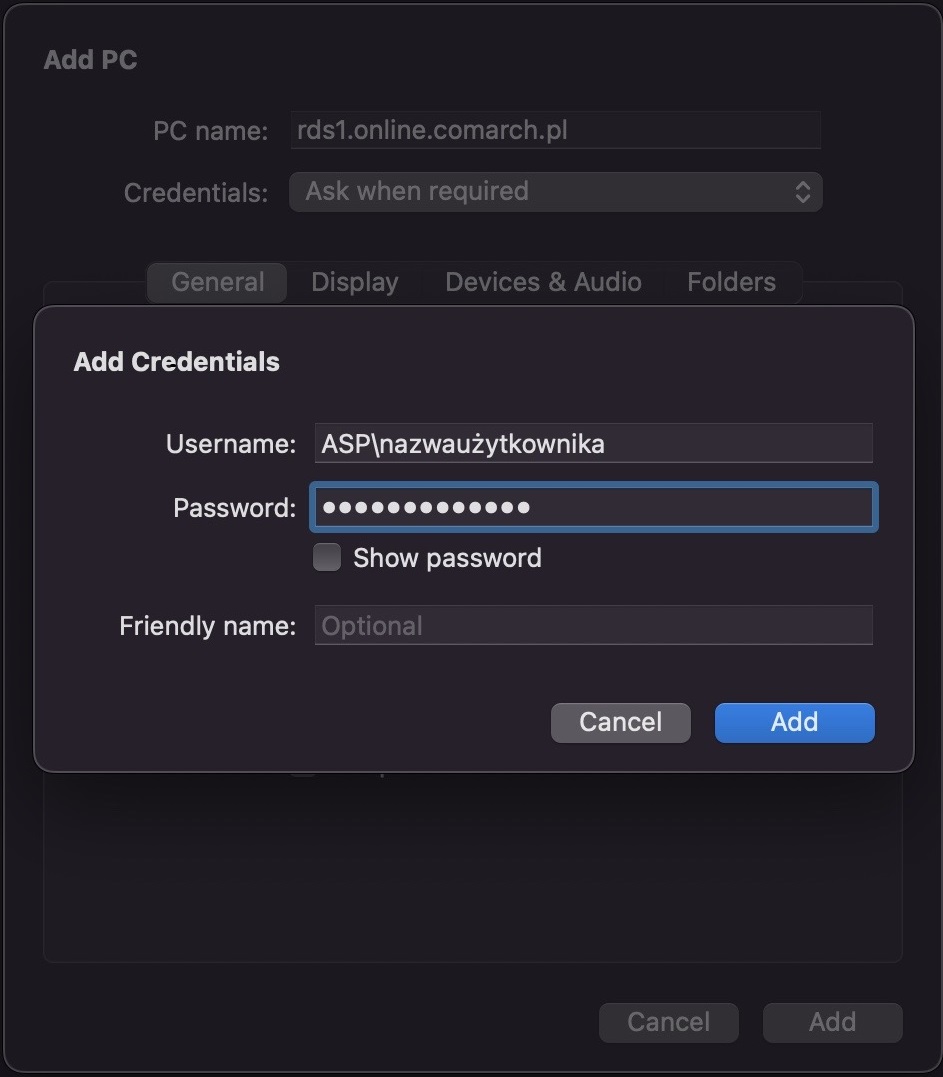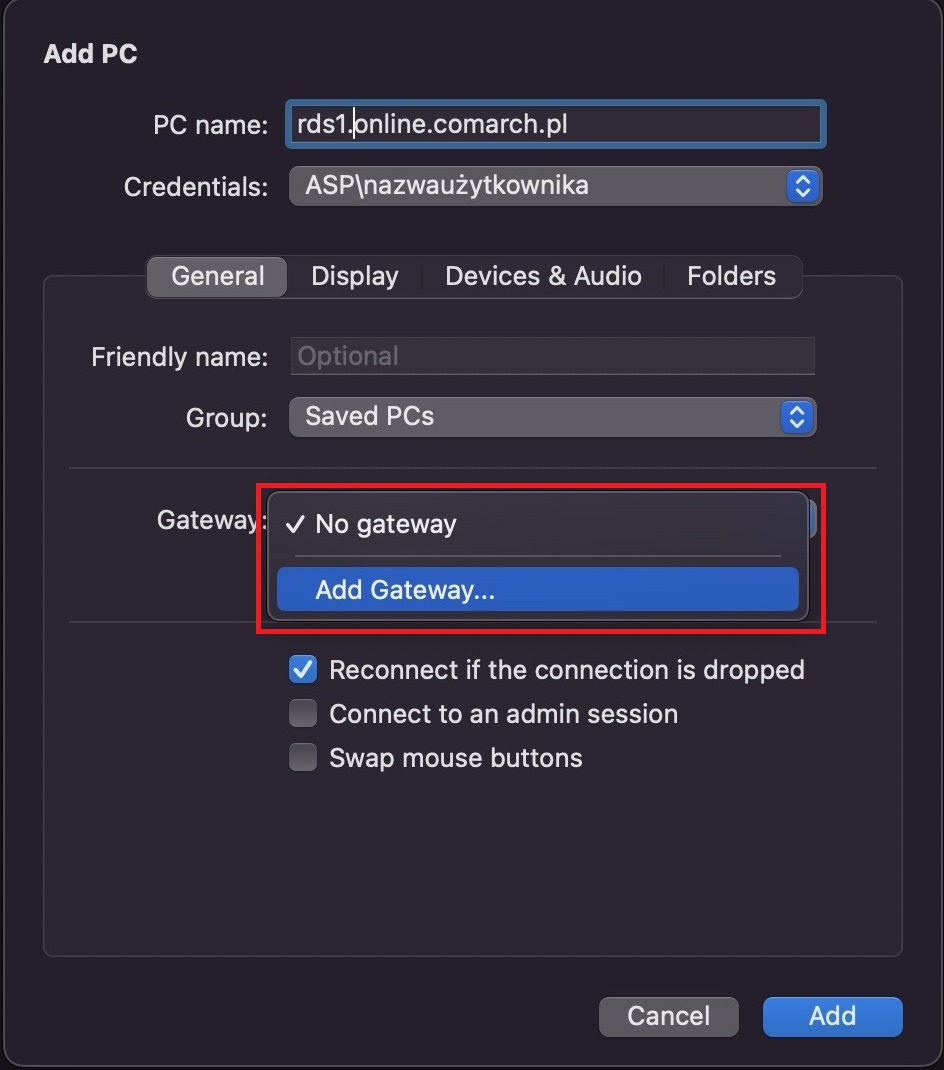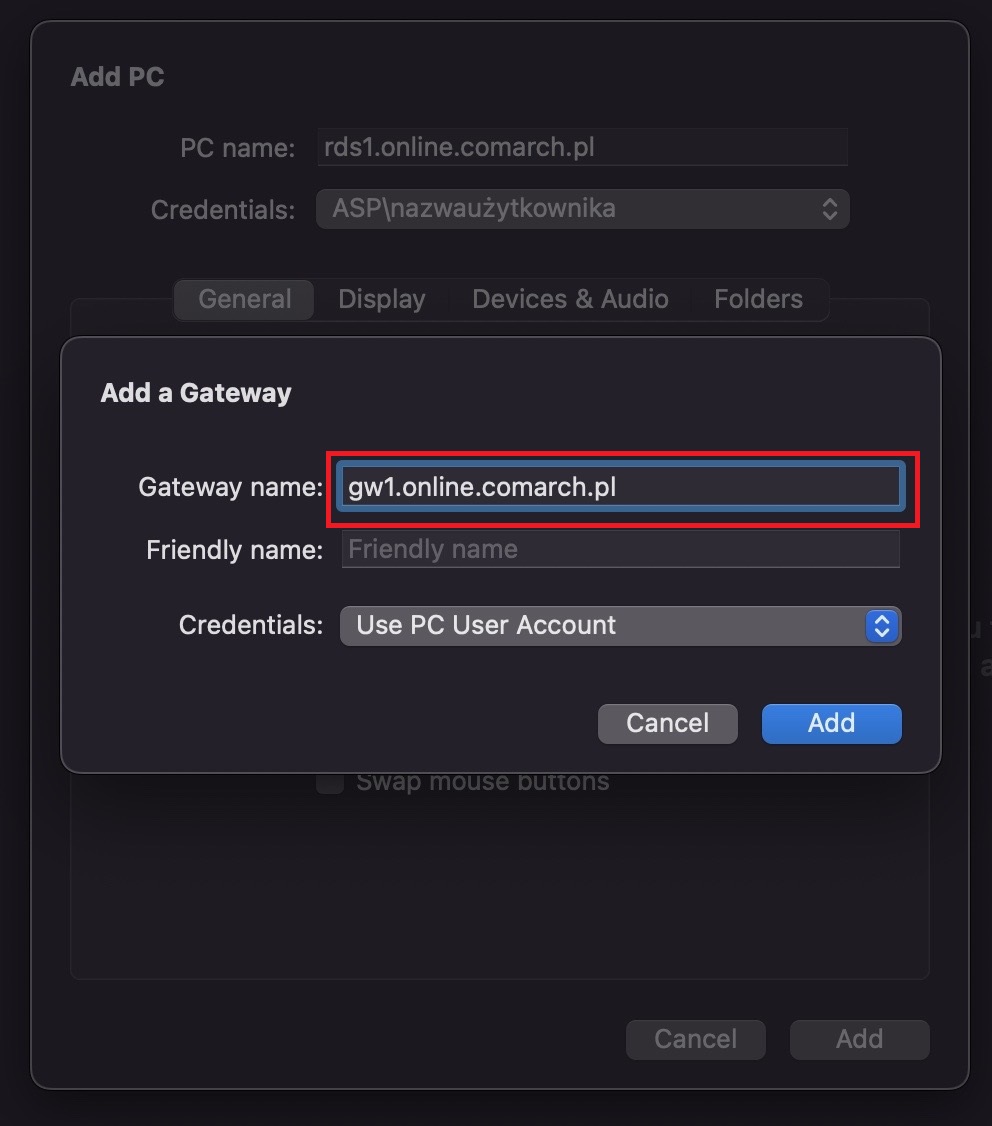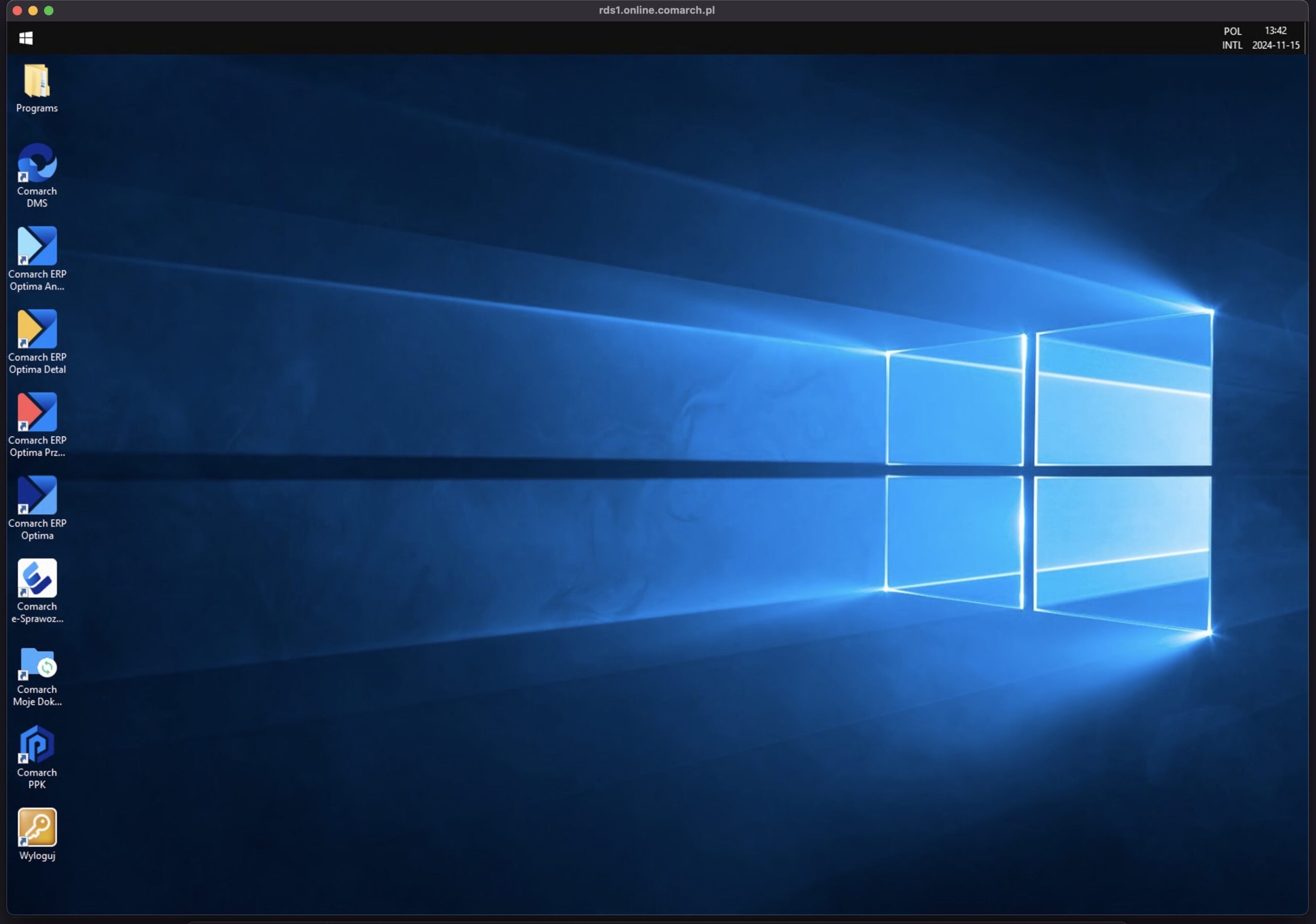Problem z uruchomieniem aplikacji Comarch ERP Optima SaaS
Przy próbie uruchomienia okno programu Comarch ERP Optima SaaS nie pojawia się
Błąd w większości przypadków związany jest z przerwaną bądź zakończoną niepoprawnie aktualizacją systemu Microsoft Windows. W pierwszej kolejności należy upewnić się czy w systemowej aplikacji Podgląd zdarzeń (zakładka Dzienniki systemu Windows – Aplikacja) znajdują się informacje o próbie uruchomienia programu. W przypadku, gdy w podglądzie zdarzeń pojawia się błąd związany z Comarch ERP Optima SaaS, a w opisie fragment „Ścieżka modułu powodującego błąd:” wskazuje na plik *.dll (przykładowo ucrtbase_clr0400.dll) proponujemy następujące rozwiązania:
- przywrócenie systemu do wersji poprzedniej. W tym celu w menu start należy wyszukać element Odzyskiwanie.
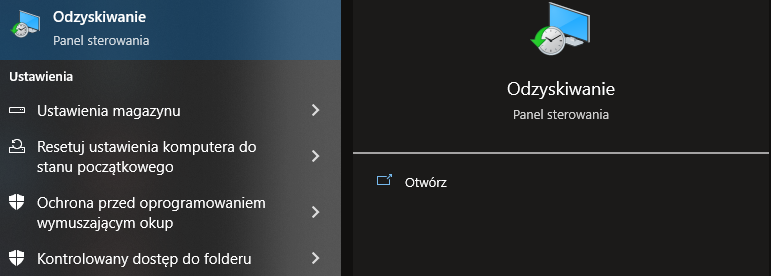
Następnie należy otworzyć funkcję Otwórz przywracanie systemu oraz wybrać odpowiedni punkt przywracania patrząc po dacie. Jeżeli po tej czynności program w dalszym ciągu nie będzie działać to należy odinstalować Comarch ERP Optima SaaS, uruchomić ponownie komputer i zainstalować go ponownie.
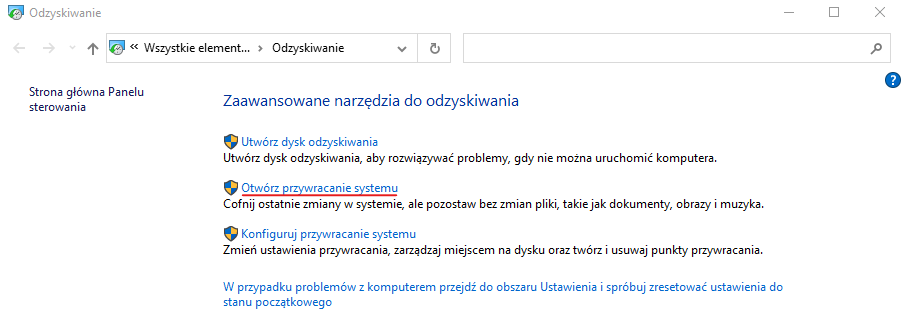
- nainstalowanie systemu operacyjnego bez utraty danych narzędziem Windows Media Creation Tool. Dla systemu operacyjnego Windows 10 narzędzie wraz z opisem instalacji jest dostępne pod adresem: https://www.microsoft.com/pl-pl/software-download/windows10