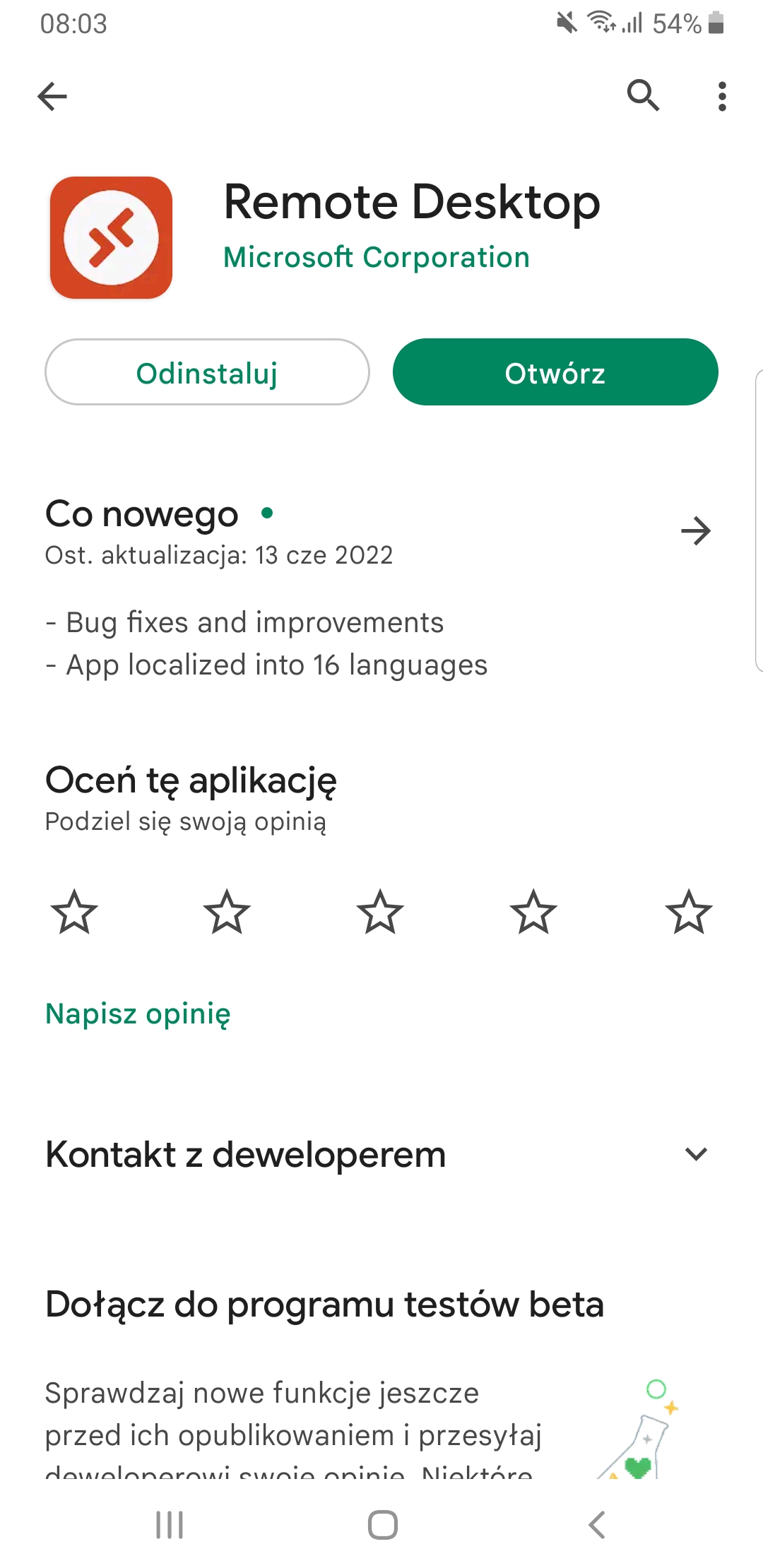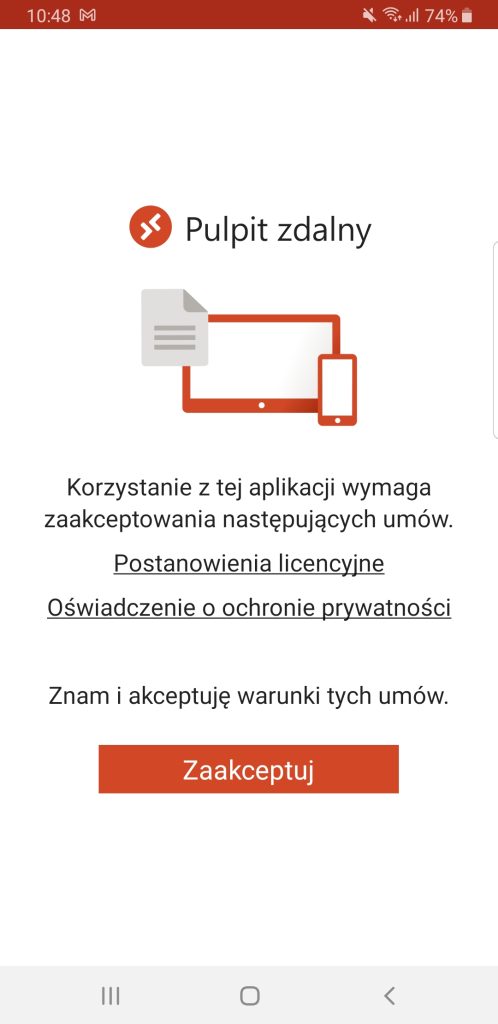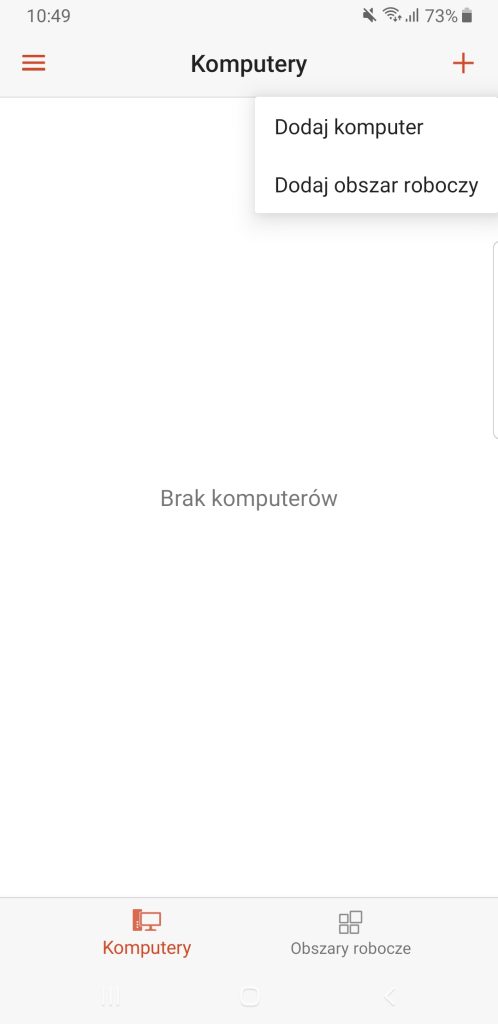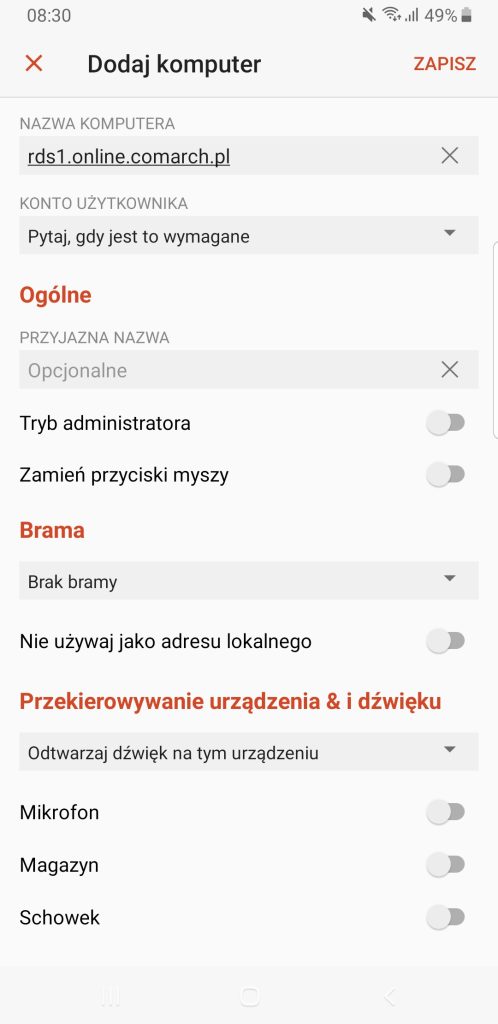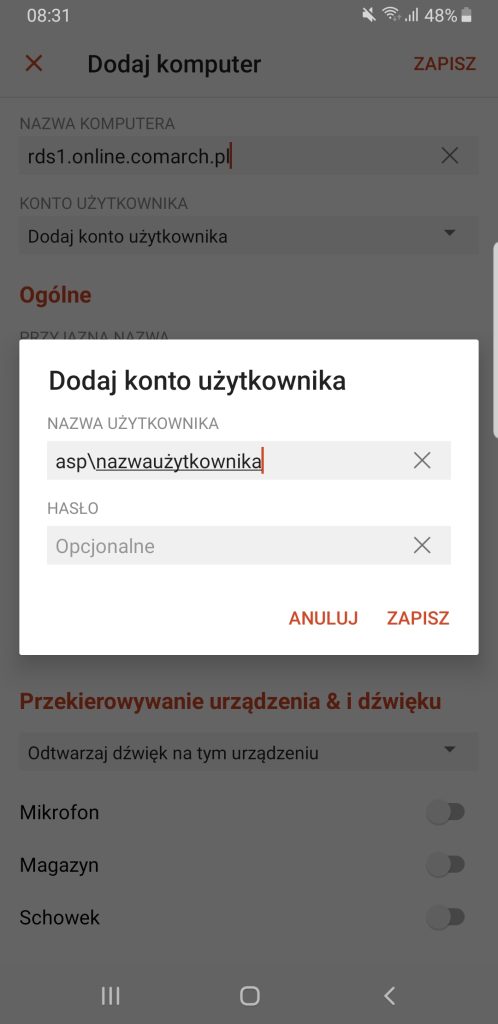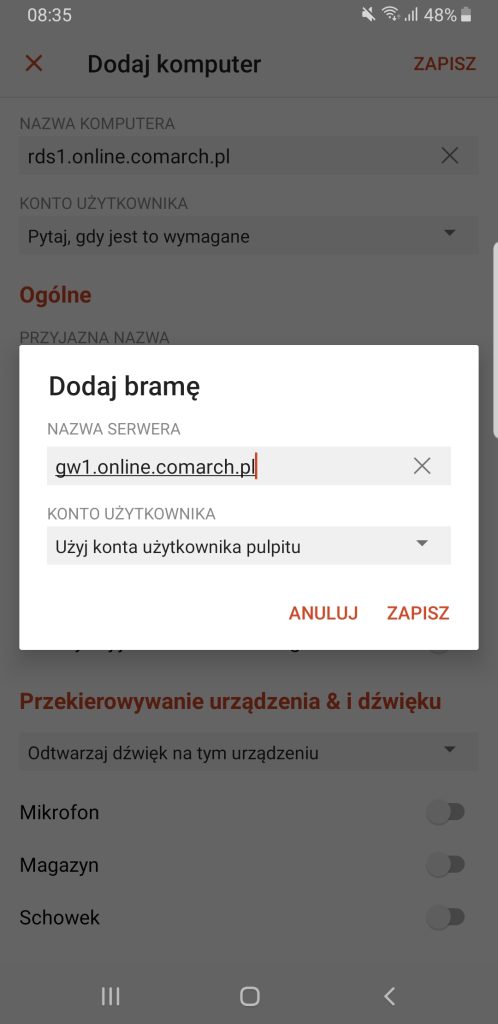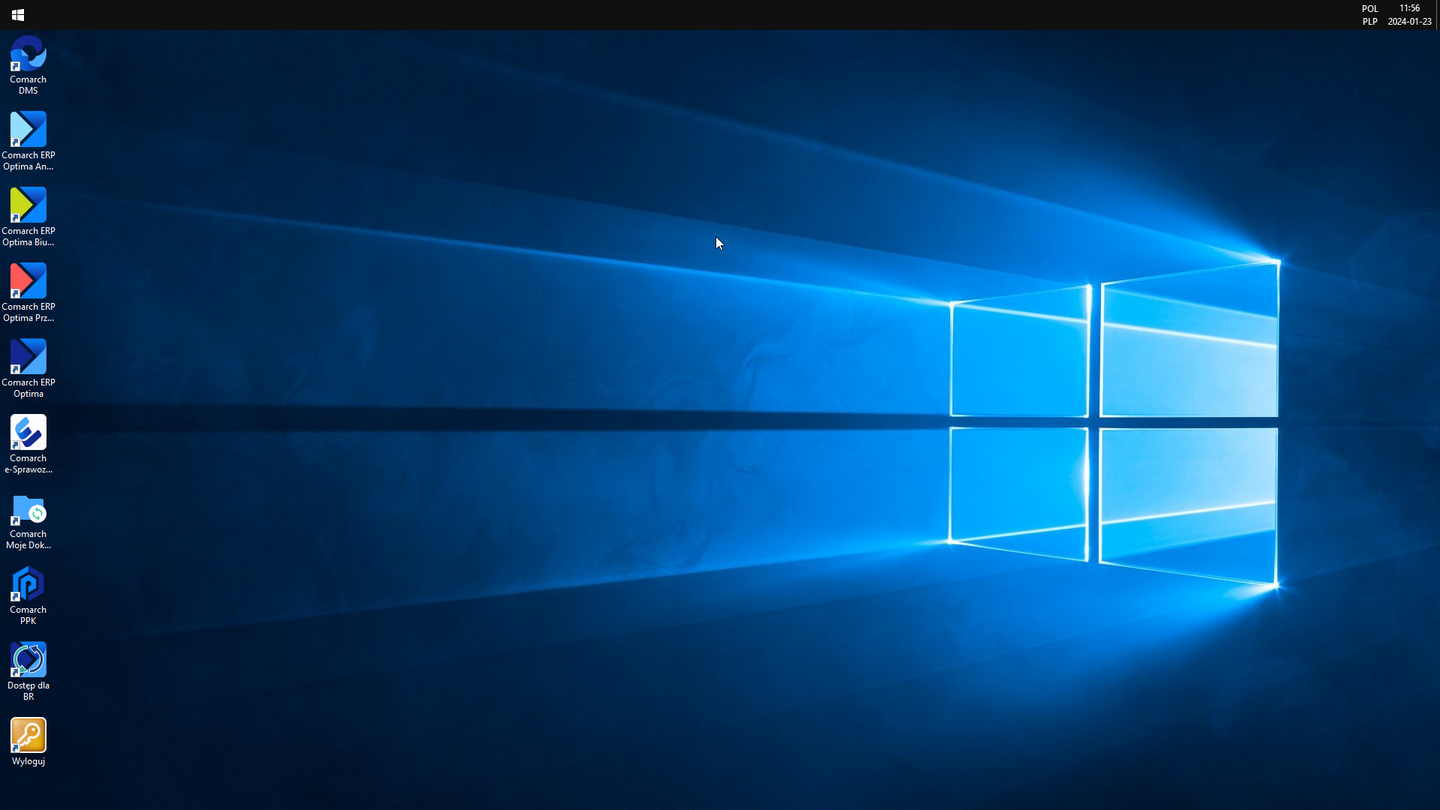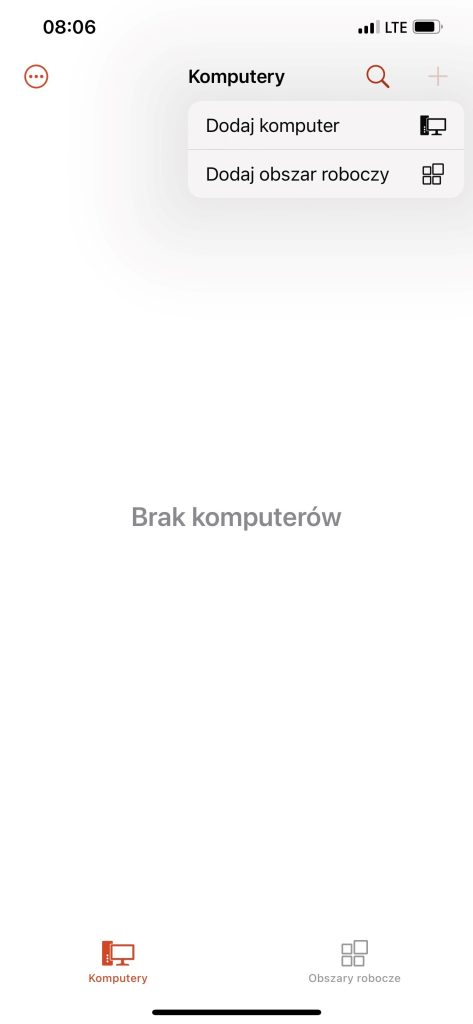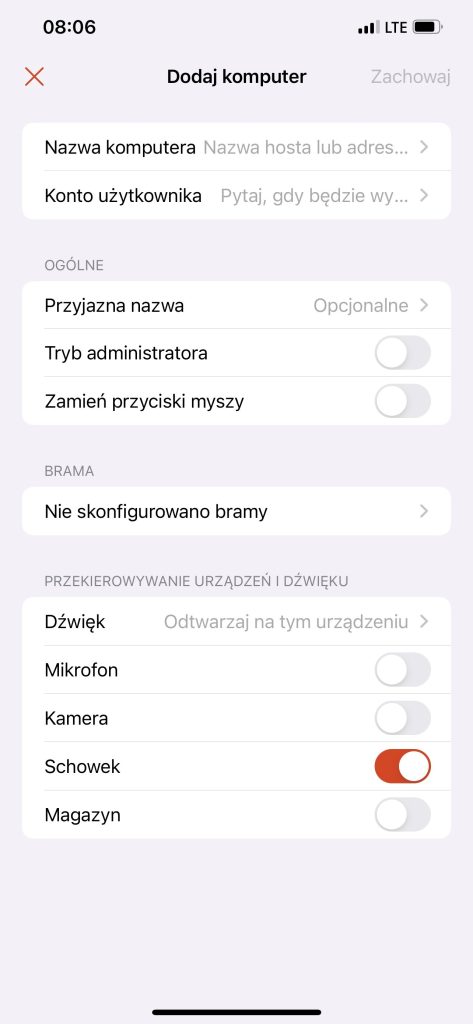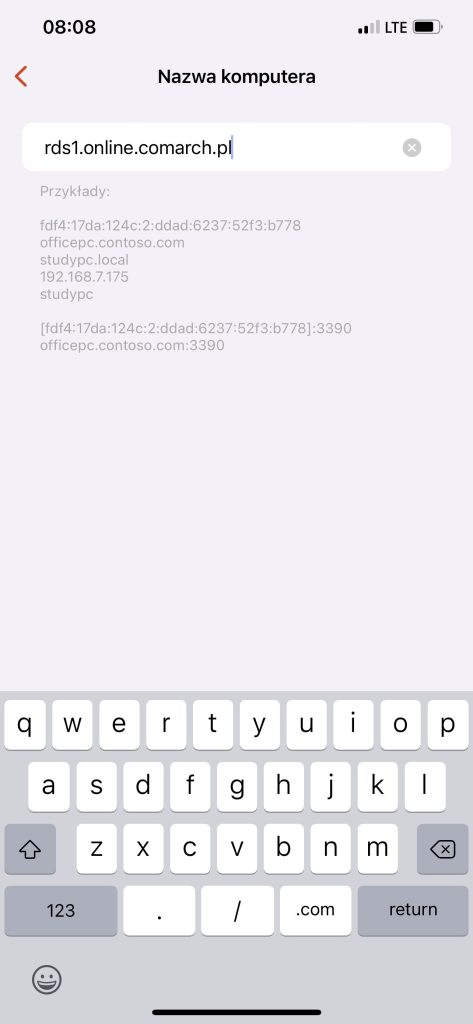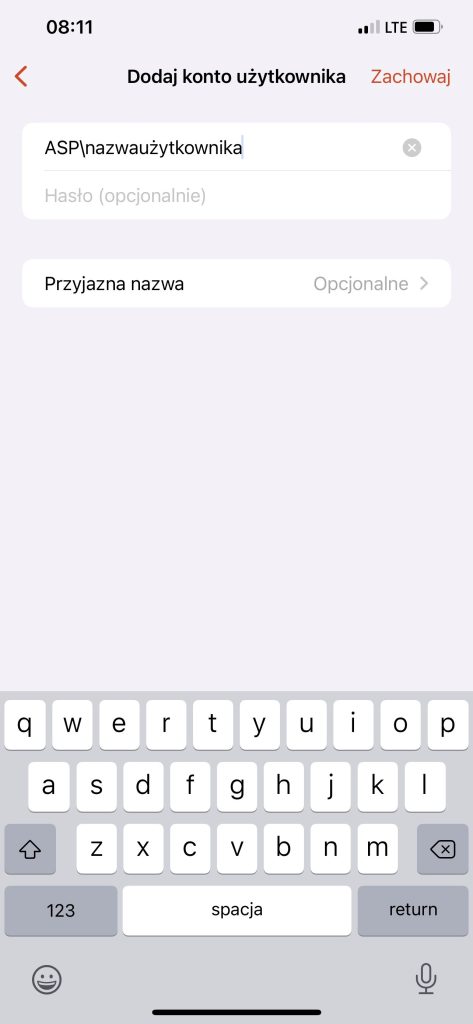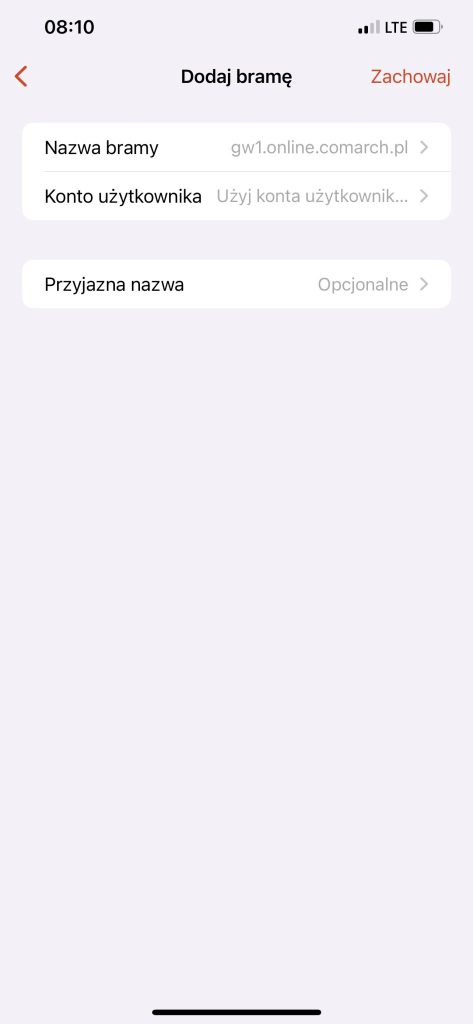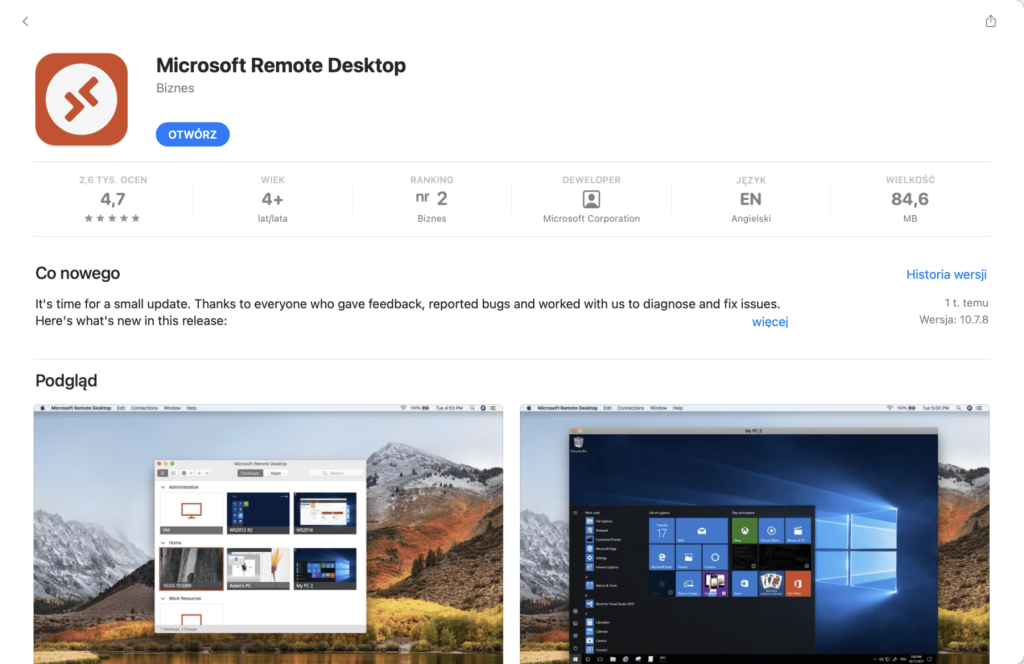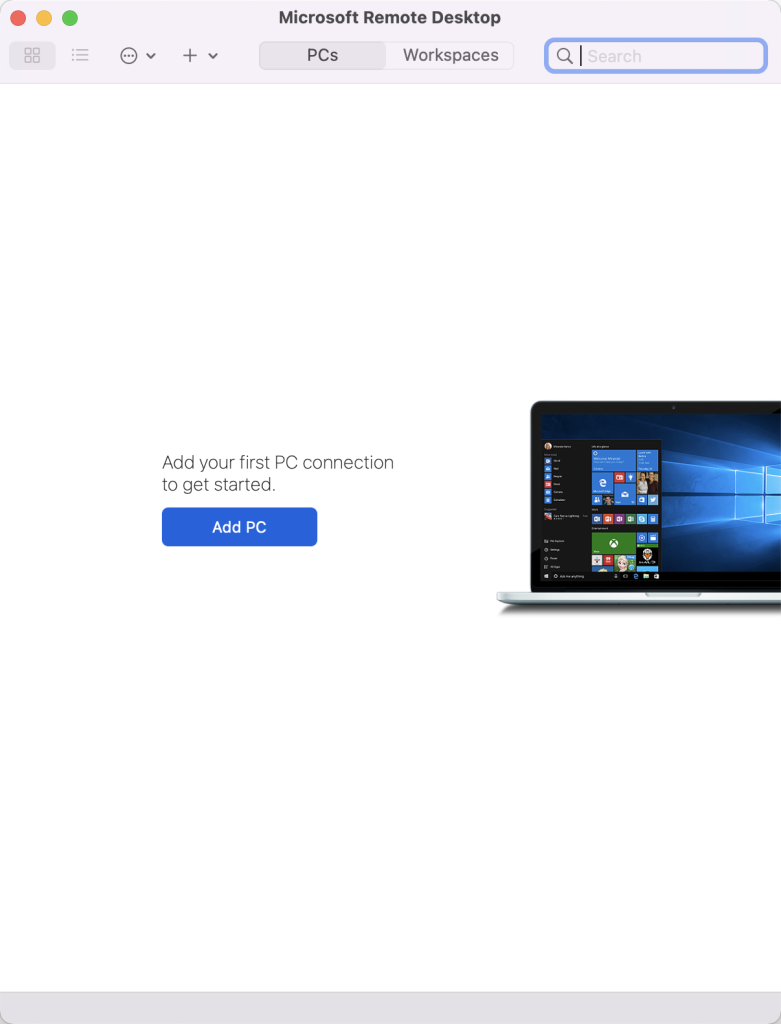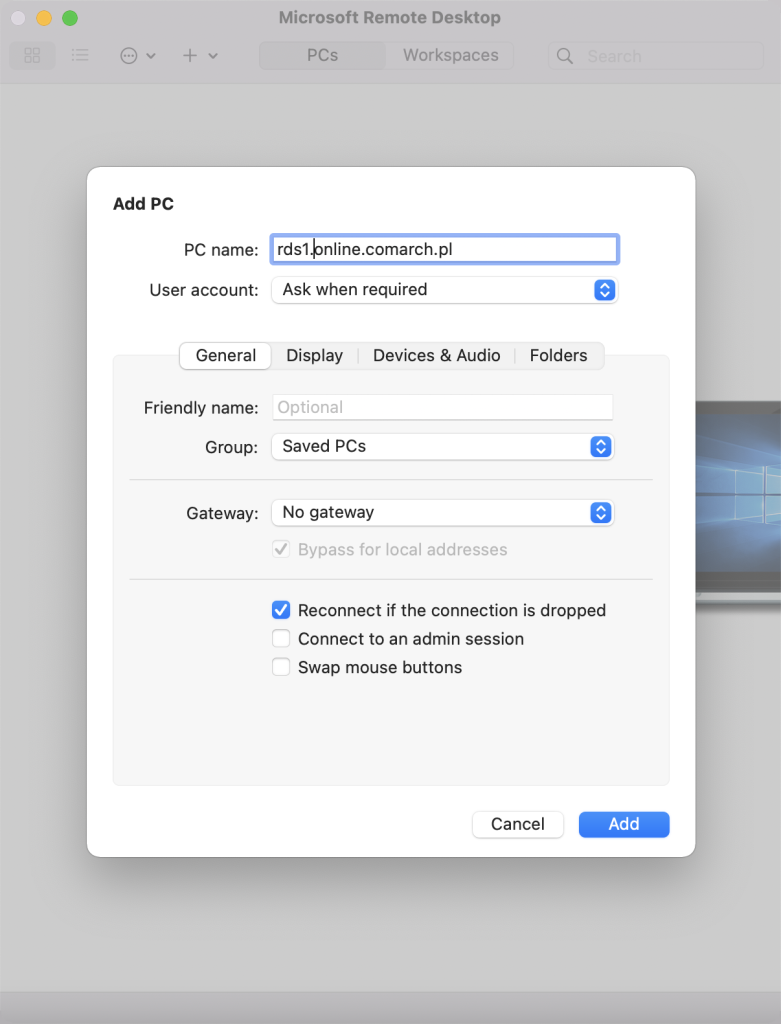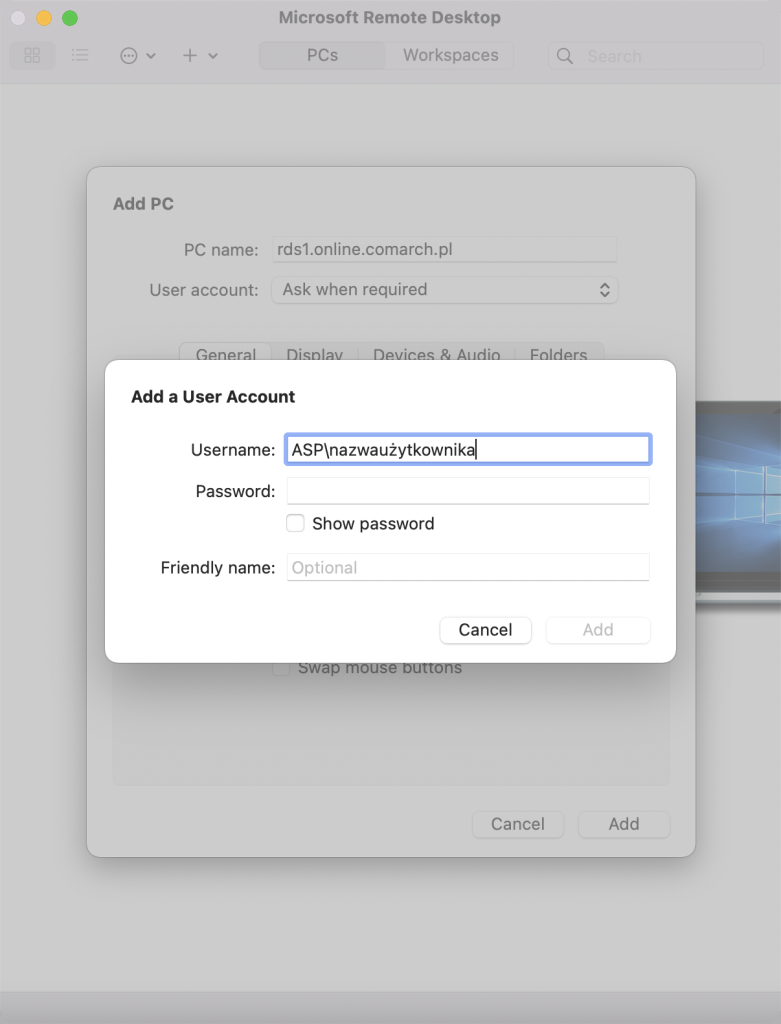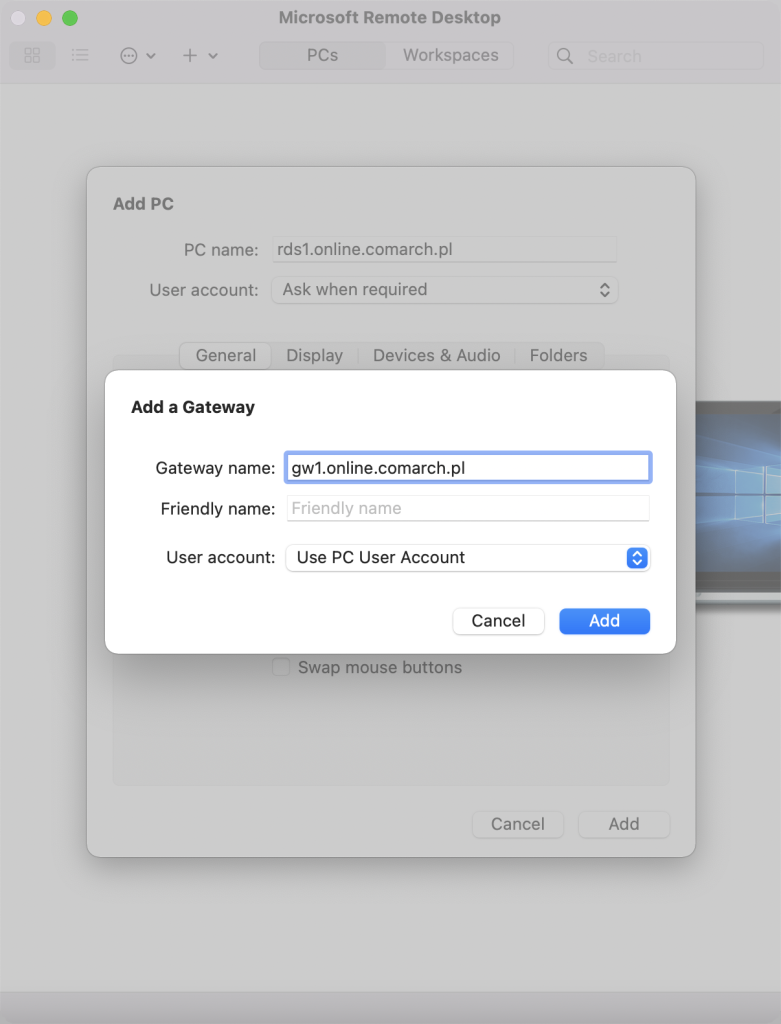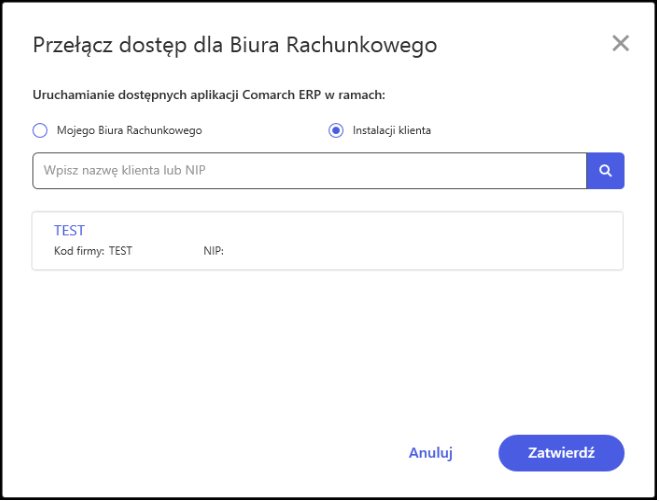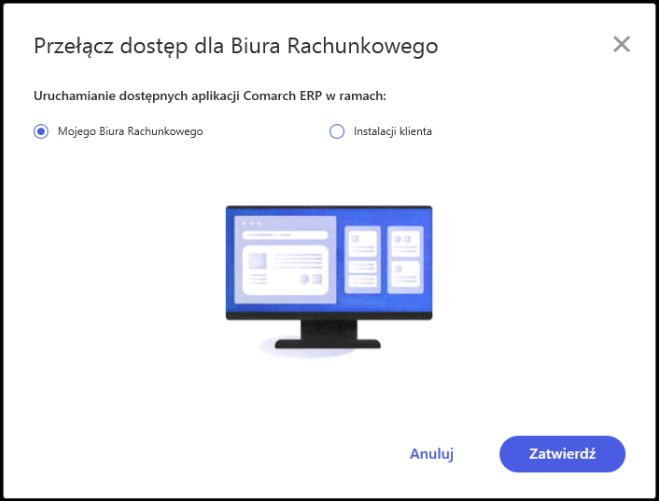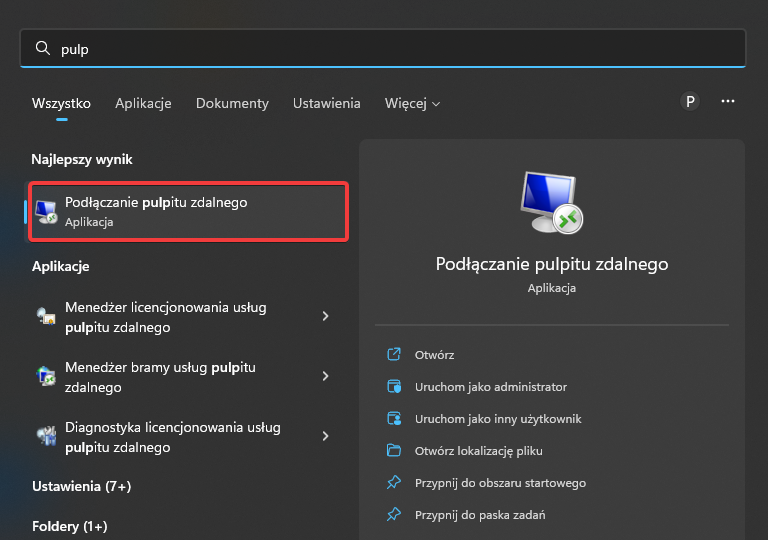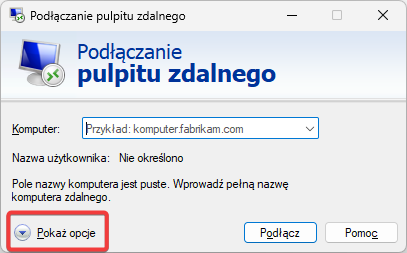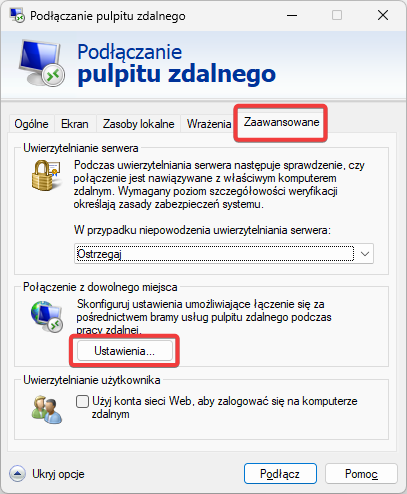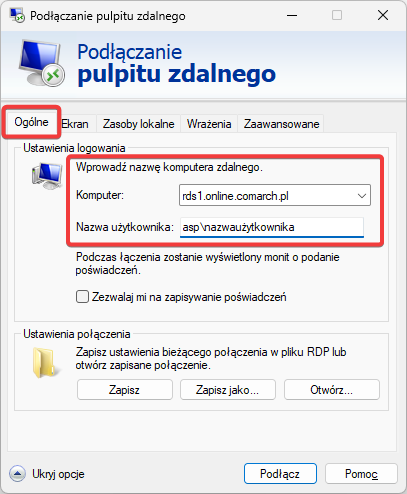Konfiguracja klienta Microsoft Remote Desktop na urządzeniach iPhone dla Comarch ERP Optima Chmura Standard
Za pomocą urządzeń mobilnych iPhone możliwe jest połączenie się do systemu Comarch ERP Optima Chmura Standard. Można tego dokonać np. za pomocą aplikacji Microsoft Remote Desktop dostępnej na platformie z aplikacjami App Store.


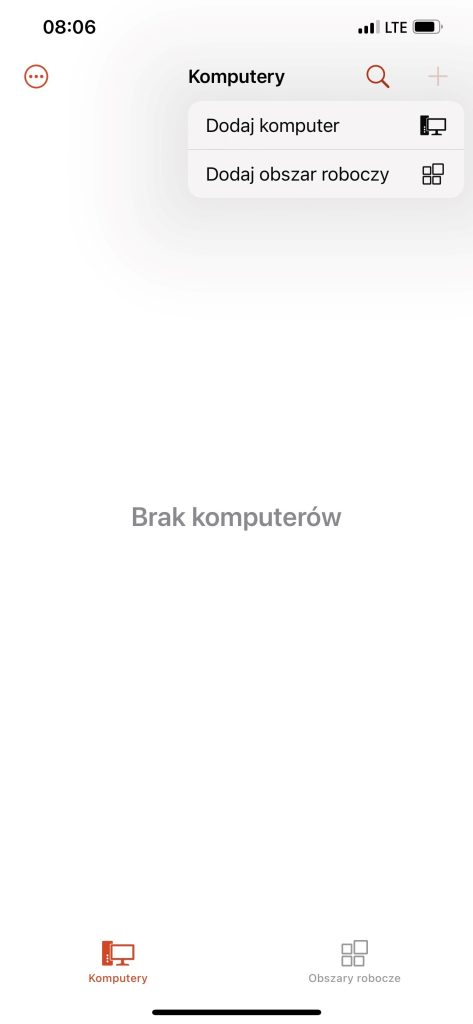
Po zainstalowaniu aplikacji w menu głównym należy wybrać + w górnym prawym rogu, a następnie wybrać opcję Dodaj komputer.
W konfiguracji „Zdalnego pulpitu” podajemy Nazwę połączenia (Przyjazna nazwa), Nazwę serwera, do którego następuje połączenie (Nazwa komputera – aktualny adres to: rds1.online.comarch.pl), Nazwę użytkownika wraz z domeną (czyli w formie ASP\nazwaużytkownika) oraz ewentualnie Hasło (w przypadku nie podania hasła w tym miejscu, będzie o nie pytał każdorazowo przy podłączeniu).
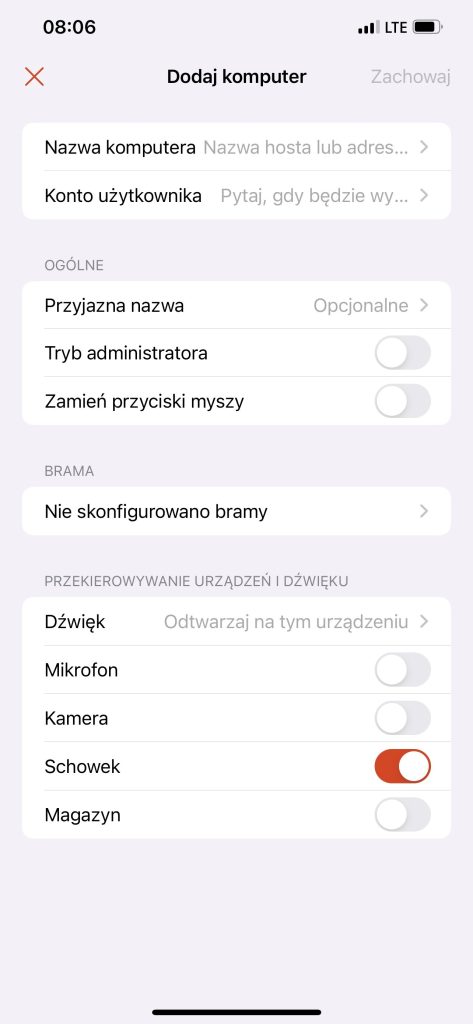
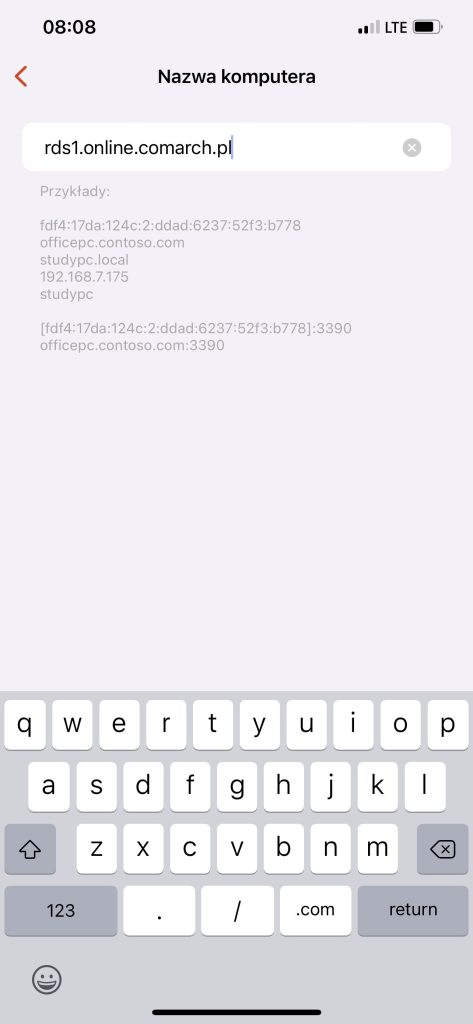
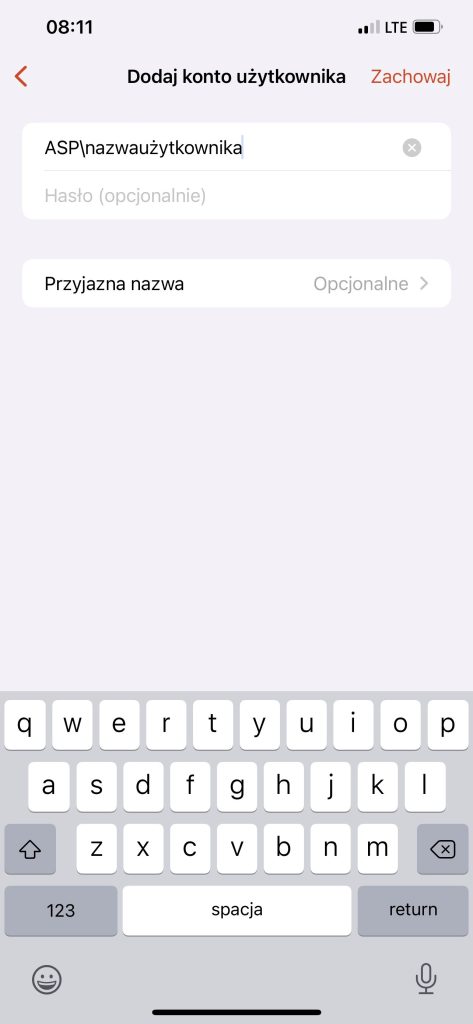
Należy również wprowadzić ustawienia dla Bramy (Gateway) podając adres dla niej (aktualny adres to: gw1.online.comarch.pl). Nie należy zaznaczać opcji Tryb administratora (Admin session). Zmiany należy zapisać przyciskiem Zachowaj.
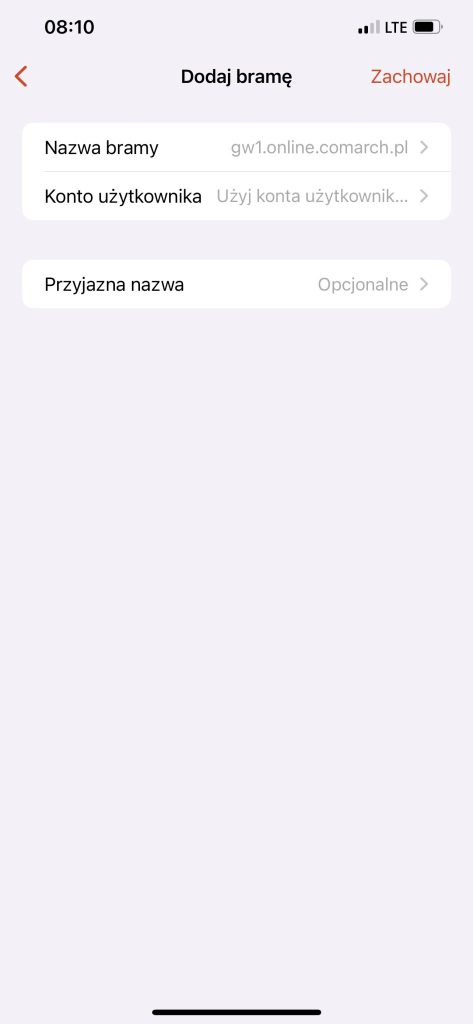
W efekcie na liście otrzymujemy „Zdalny pulpit”, a po kliknięciu na tą pozycję aplikacja połączy się z serwerem.
Efektem końcowym jest połączenie się z terminalem Comarch ERP Optima Chmura Standard.

Uwaga
Takie połączenie bezpośrednio poprzez klienta Podłączenia pulpitu zdalnego dostarcza podstawowej funkcjonalności systemu. Pełna funkcjonalność (funkcje interaktywne między komputerem użytkownika a terminalem: m.in. współpraca z drukarkami/kasami fiskalnymi, import/eksport plików między komputerem a Optimą, wysyłka e-Deklaracji i JPK) dostępna jest przez aplikację Comarch ERP Optima SaaS uruchomionej na systemie Windows.
Uwaga
Mapowanie lokalnych drukarek wymaga komponentu Microsoft .NetFramework 3.5, który dostępny jest w środowisku Windows.