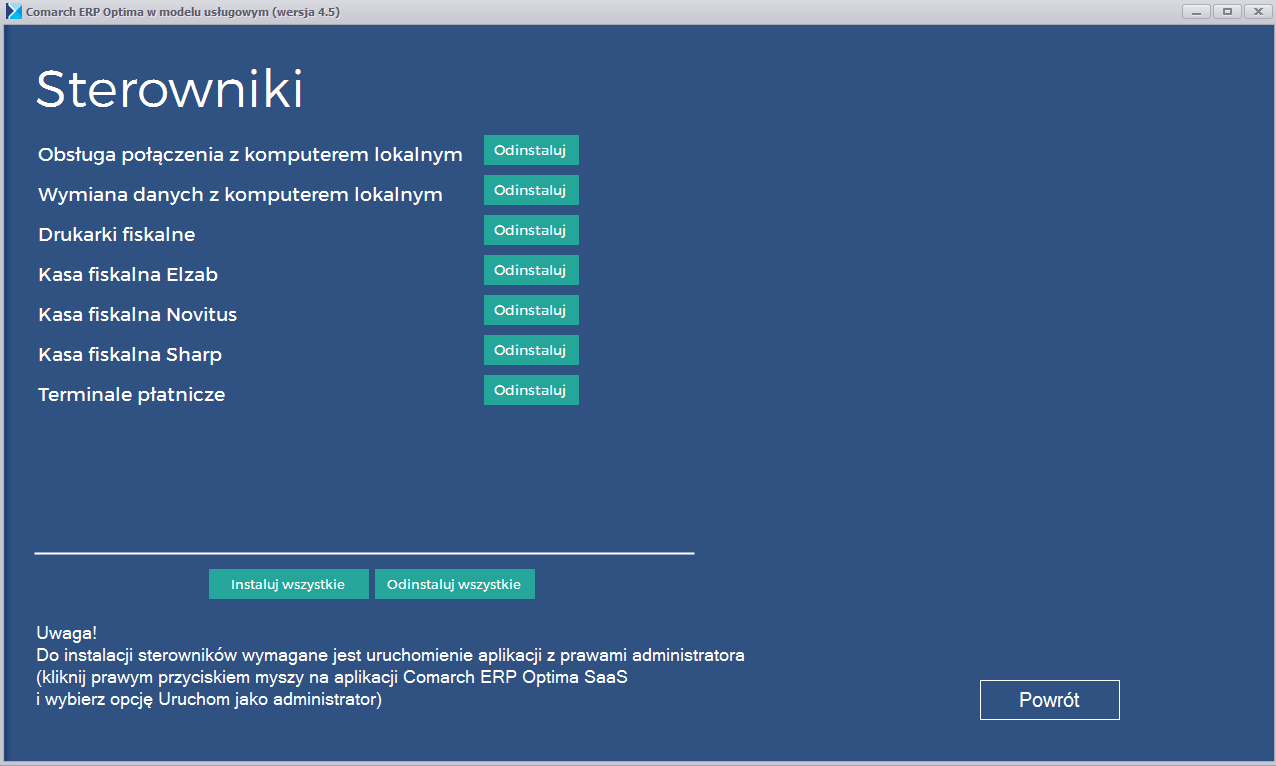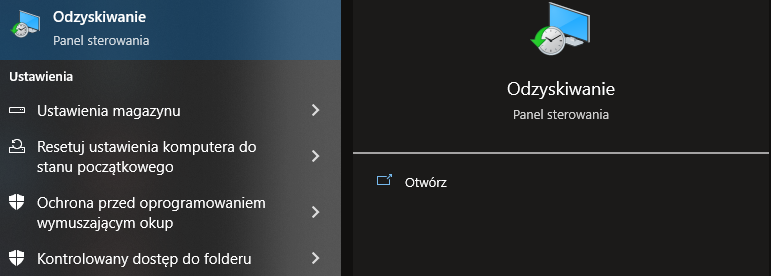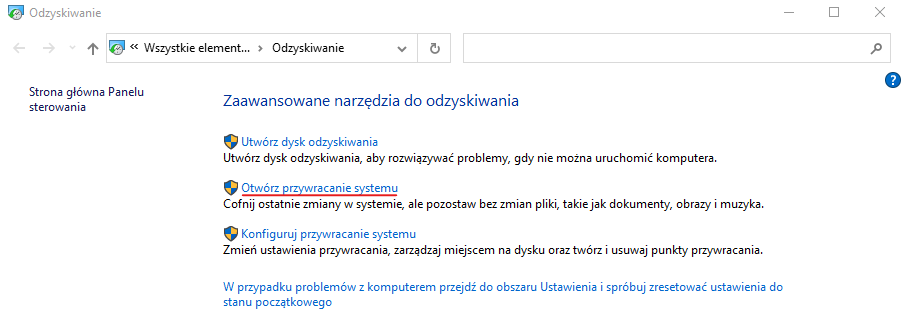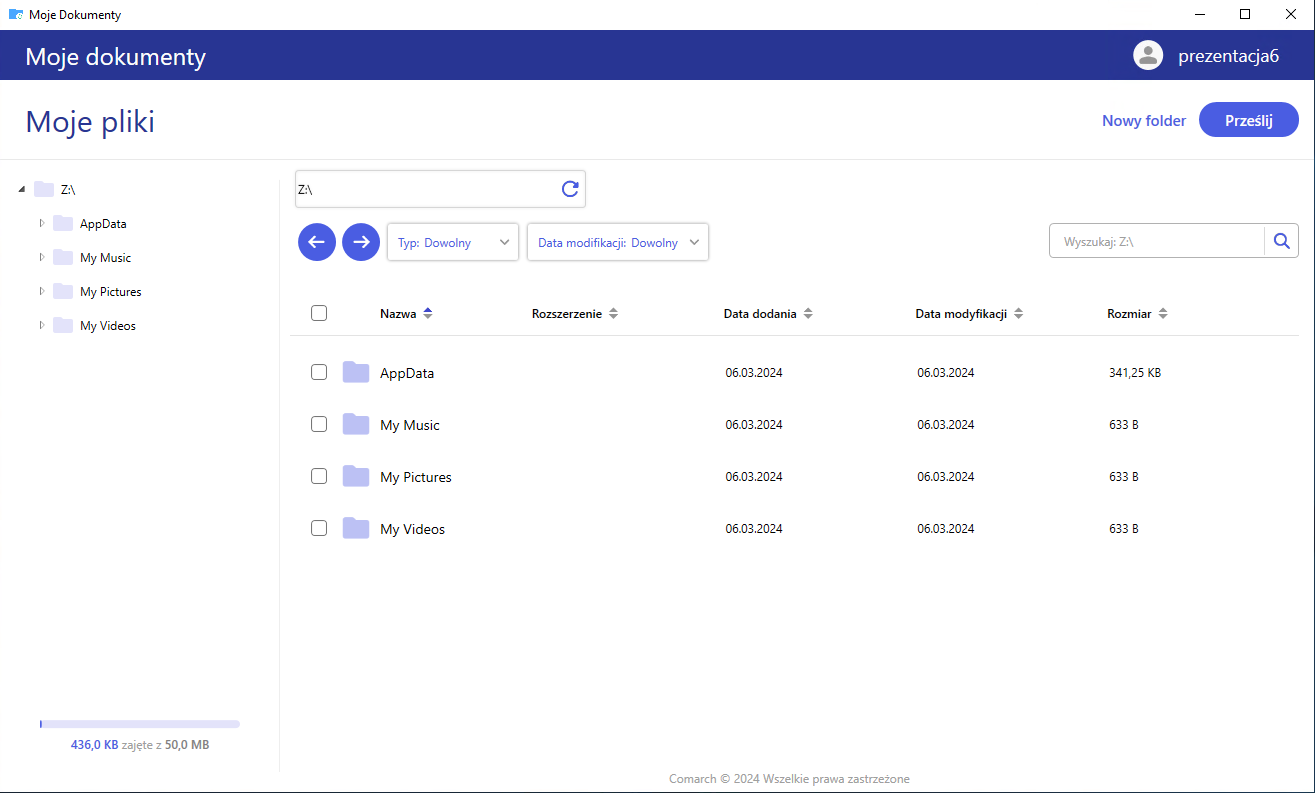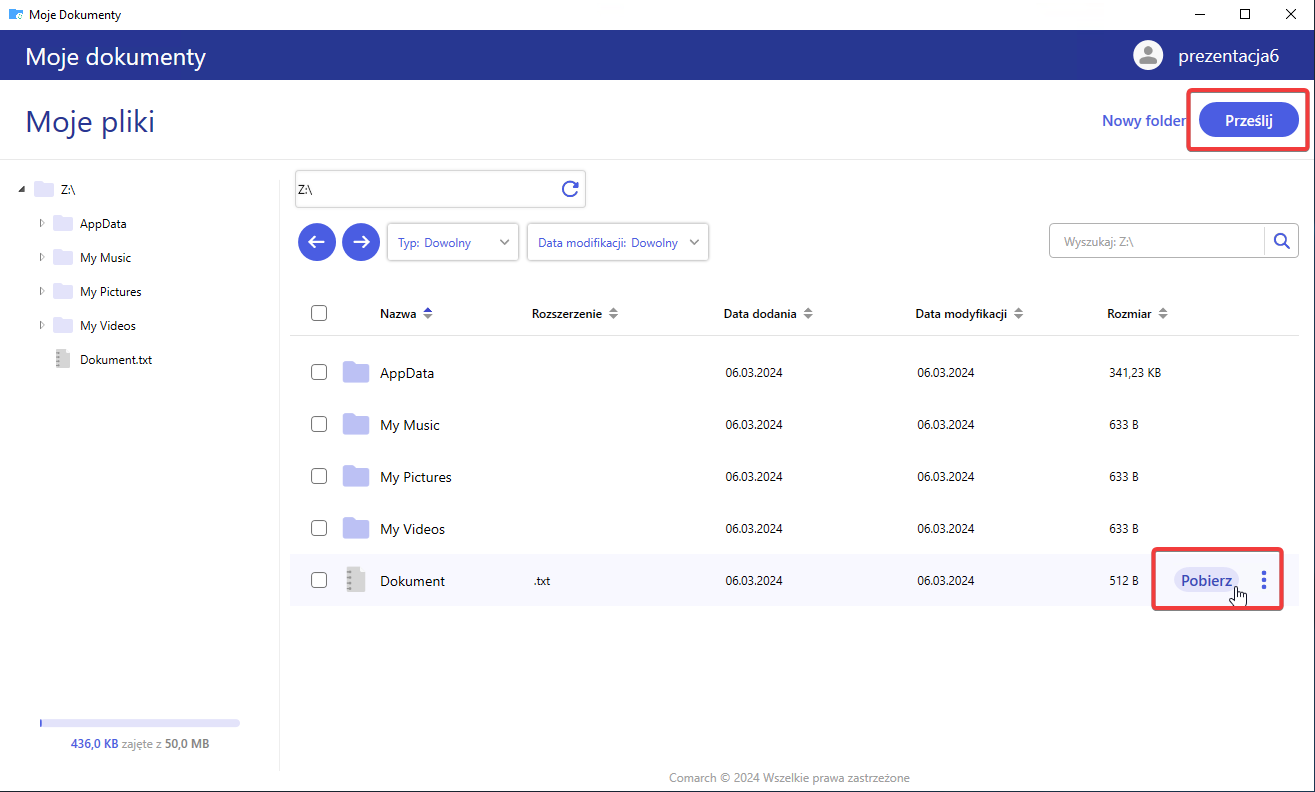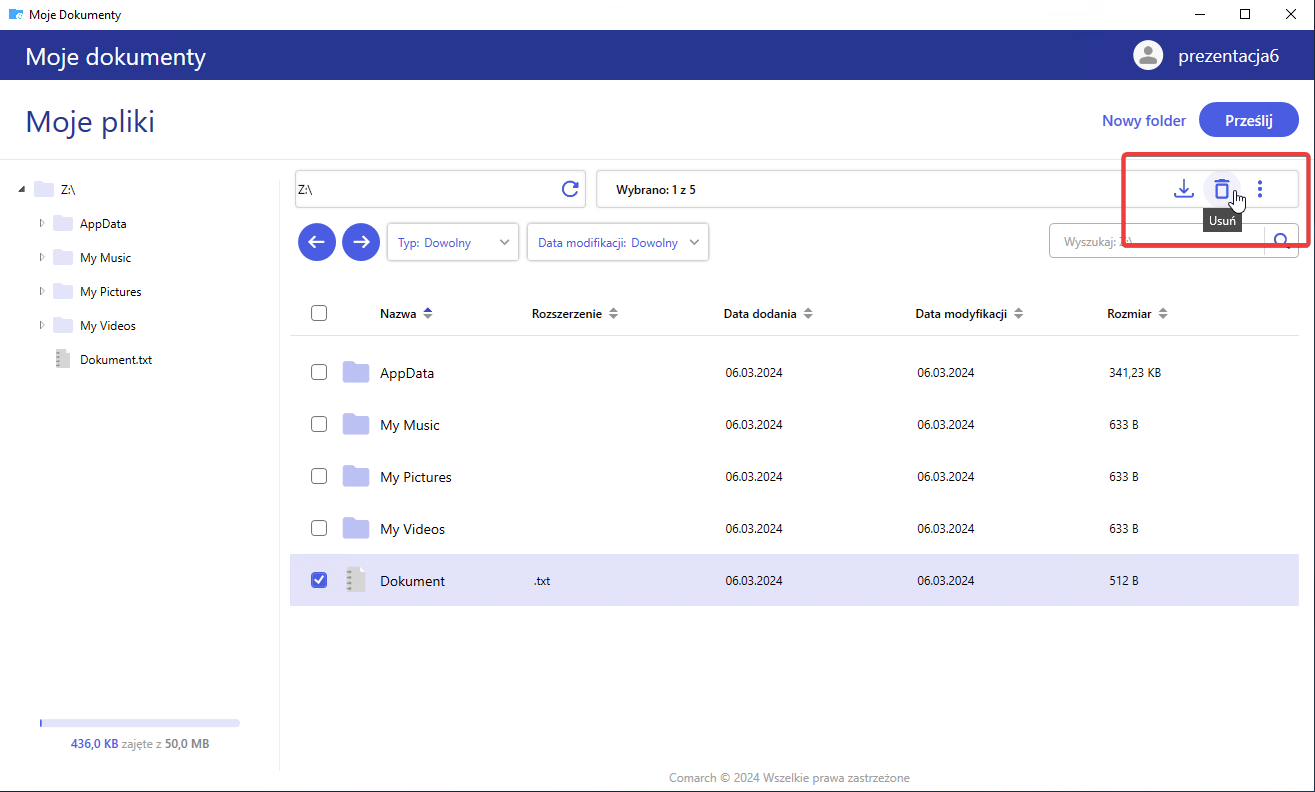Możliwe przyczyny braku zalogowania na pulpit zdalny
Najczęstsze przyczyny braku logowania na pulpit zdalny i wyświetlenia się okna „Powrót na pulpit zdalny Comarch” to:
- Niewłaściwa obsługa protokołu transportu w systemie Windows 10 i 11
- Niewłaściwa obsługa protokołów na systemie Windows 7 i 8
- Zablokowany port 3389 dla połączenia z serwerami Comarch
- Problem z łączem internetowym
Niewłaściwa obsługa protokołu transportu w systemie Windows 10 i 11
W nielicznych przypadkach w systemach Windows 10 i 11 dochodzi do niepoprawnej obsługi protokołu transportu. Rozwiązaniem tego jest dodanie poniższego wpisu do rejestru, który wymusi w systemie poprawną konfigurację.
1. Prawy przycisk myszy na menu Start – polecenie Uruchom (lub równoczesne naciśnięcie flagi Windowsa i litery R)
2. W oknie Uruchom należy wpisać regedit i nacisnąć OK (lub klawisz enter)
3. Należy przejść do gałęzi HKEY_CURRENT_USER\Software\Microsoft\Terminal Server Client
4. Mając zaznaczoną gałęź Terminal Server Client w prawym oknie należy kliknąć prawym przyciskiem myszy i wybrać Nowy – Wartość DWORD (32-bitowa)
5. Zmodyfikować nazwę nowego klucza na: „RDGClientTransport” (wartość z cudzysłowia) i ustawić wartość 1.
6. Zamknąć edytor rejestru.
Alternatywnie można pobrać spakowany klucz rejestru. Pobrany plik należy rozpakować i uruchomić oraz zaakceptować operację wybierając przycisk „Tak”.
Link do pobrania klucza rejestru znajduje się: TUTAJ
W przypadku, gdy dodanie wyżej wymienionego wpisu do rejestru nie rozwiązuje problemu proponujemy dodatkowo zmianę wartości klucza fClientDisableUDP w gałęzi:
HKEY_LOCAL_MACHINE\SOFTWARE\Policies\Microsoft\Windows NT\Terminal Services\Client
na wartość 1 (bądź zmianę przez przygotowany przez nas klucz rejestru).
Link do pobrania klucza rejestru znajduje się: POD TYM ADRESEM
Aplikacja rozłącza się podczas logowania, mimo dokonanych zmian w
rejestrze:
- HKEY_CURRENT_USER\Software\Microsoft\Terminal Server Client
-> Terminal Server Client (0) - HKEY_LOCAL_MACHINE\SOFTWARE\Policies\Microsoft\Windows NT\Terminal Services\Client -> fClientDisableUDP (1)
Dla systemów Windows z Edytorem lokalnych zasad grupy:
- Uruchom polecenie: gpedit.msc.
- Przejdź do: Zasady Komputera Lokalnego -> Konfiguracja komputera -> Ustawienia systemu Windows -> Ustawienia zabezpieczeń -> Zasady lokalne -> Opcje zabezpieczeń -> Zabezpieczenia sieci: poziom uwierzytelniania LAN Manager -> „Wyślij tylko odpowiedź NTLMv2. Odmów LM i NTLM”.
- Zrestartuj komputer.
Dla systemów bez Edytora lokalnych zasad grupy (Windows Home):
- Uruchom polecenie: regedit.
- Przejdź do: HKEY_LOCAL_MACHINE\SYSTEM\CurrentControlSet\Control\Lsa.
- Znajdź LmCompatibilityLevel, kliknij prawym przyciskiem myszy i wybierz „Modyfikuj”. Wprowadź wartość: 5 i kliknij „OK”.
- Zrestartuj komputer.
Niewłaściwa obsługa protokołów w systemie Windows 7 i 8
Comarch w celu zwiększenia bezpieczeństwa wprowadził dodatkowe zabezpieczenie nawiązywania połączenia z usługami terminalowymi. W przypadku uruchomienia aplikacji Comarch ERP Optima SaaS na systemie Windows 7 połączenie z pulpitem zdalnym może się pierwotnie nie udać ze względu na niewłaściwą obsługę protokołów. W takiej sytuacji należy zainstalować poprawkę Microsoft – EasyFix, a następnie zweryfikować czy wszystkie aktualizacje systemu w Windows Update (Panel sterowania) są zainstalowane. Dopiero wtedy można sprawdzić czy logowanie na pulpit zdalny następuje poprawnie. W przypadku Windowsa 8 niezbędna jest aktualizacja systemu do wersji Windows 8.1.
Zablokowany port 3389 dla połączenia z serwerami Comarch
TCP 3389 wykorzystywany przez protokół RDP może być blokowany na urządzeniach sieciowych klienta. Można to sprawdzić wykonując w wierszu poleceń:
telnet ts1.online.comarch.pl 3389
Jeśli połączenie nie zostanie ustanowione oznacza to, że klient ma zablokowane połączenia na porcie TCP 3389 z siecią Internet. Do czasu odblokowania komunikacji po porcie TCP 3389, usługi Comarch ERP Optima w modelu usługowym nie będą działały na komputerze klienta. Odblokowana powinna być komunikacja z następującymi adresami:
ts.online.comarch.pl
ts1.online.comarch.pl
ts2.online.comarch.pl
ts3.online.comarch.pl
ts4.online.comarch.pl
Problem z łączem internetowym
Łącze do sieci Internet powinno zapewnić przepustowość co najmniej 2 Mbps na jednego użytkownika pracującego w systemie Comarch ERP Optima Chmura Standard oraz musi charakteryzować się wysoką sprawnością (>99%) oraz krótkimi czasami odpowiedzi (do 50 ms) terminali systemu Comarch ERP Optima Chmura Standard. Czas odpowiedzi terminali można sprawdzić za pomocą badania ping dostępnego z poziomu aplikacji Comarch ERP Optima SaaS, w menu Diagnostyka.