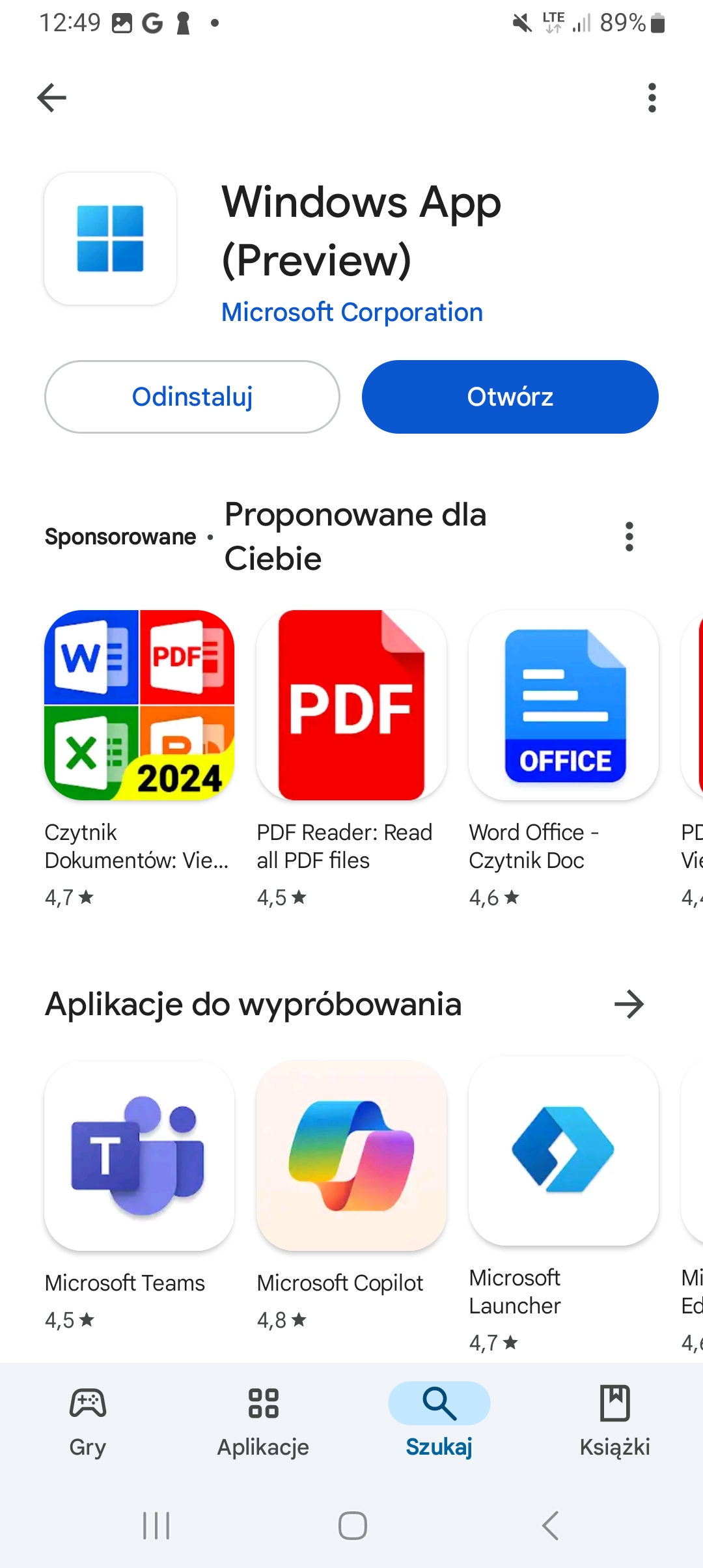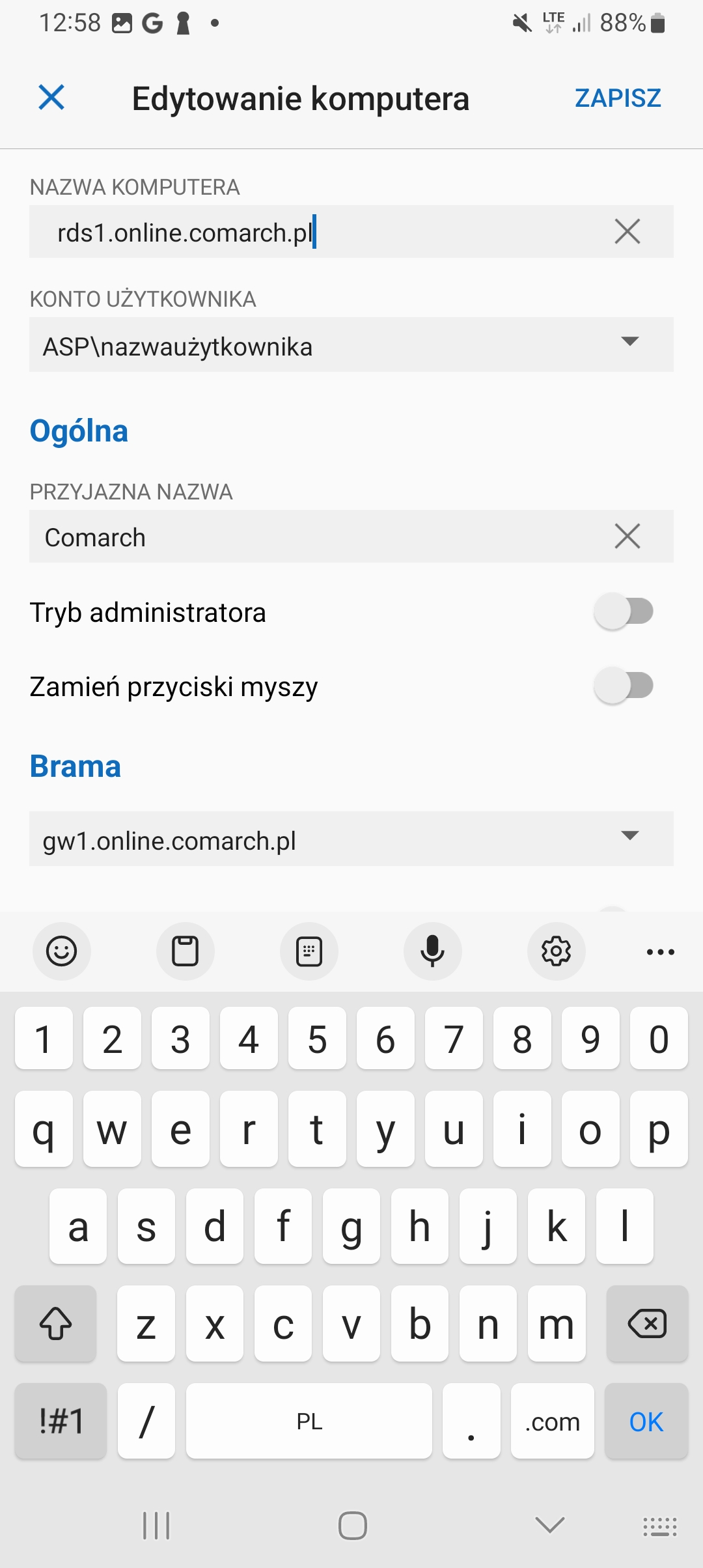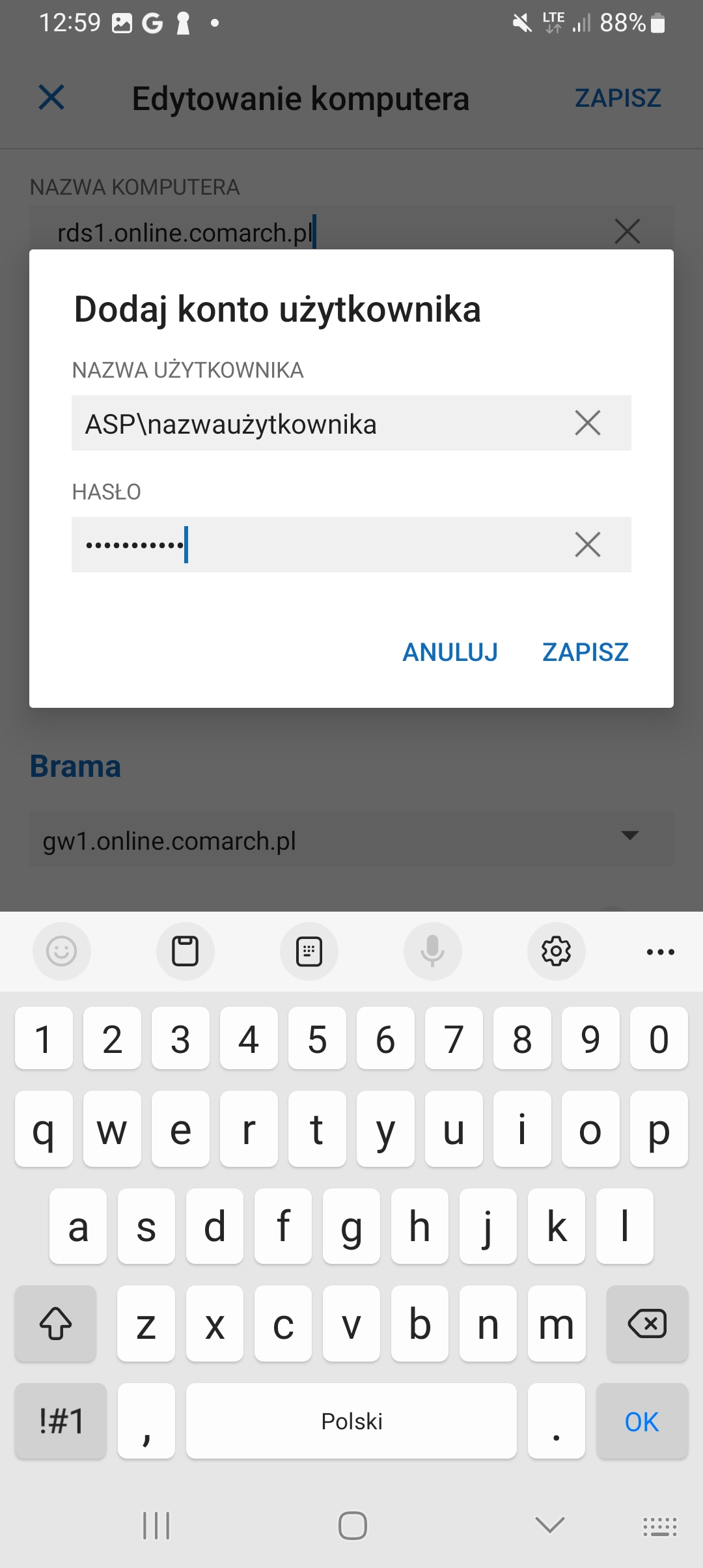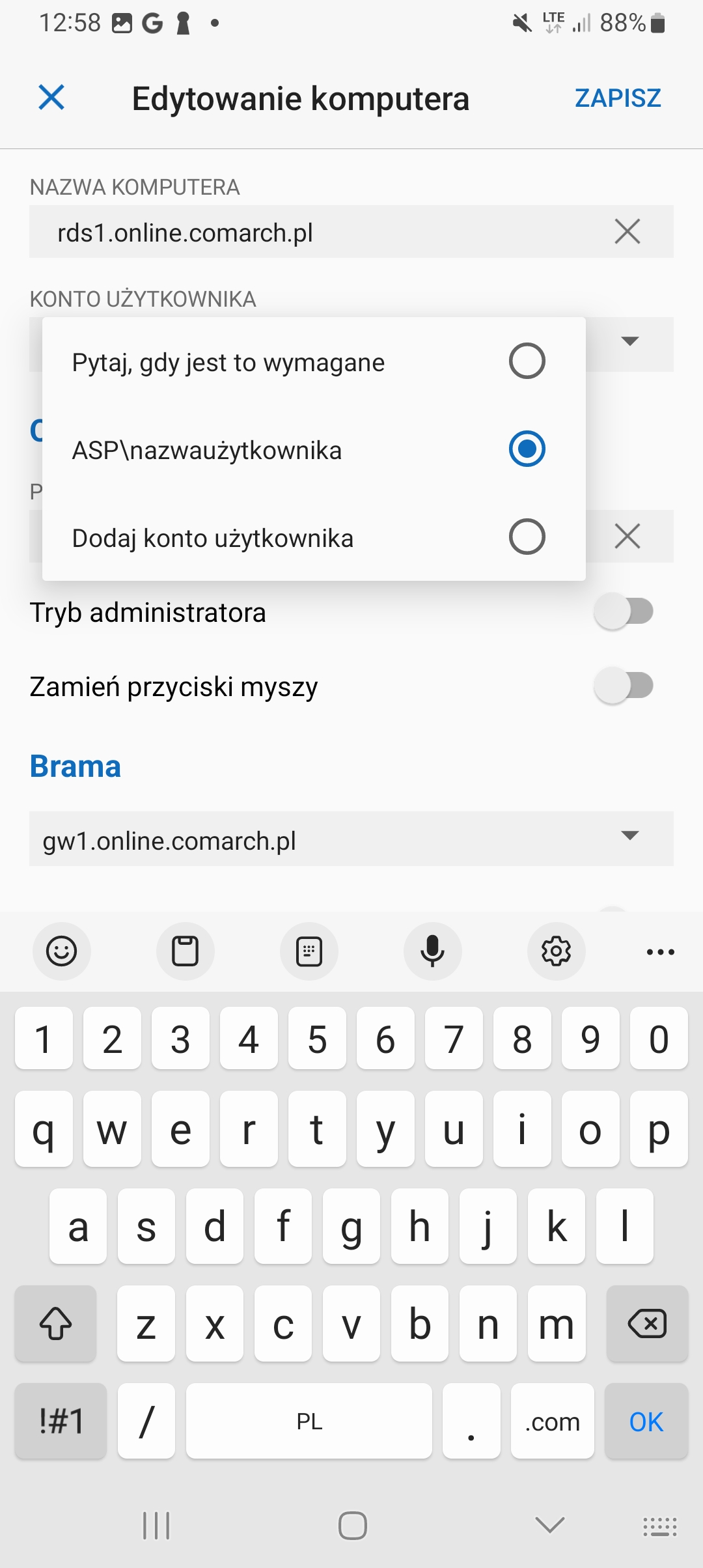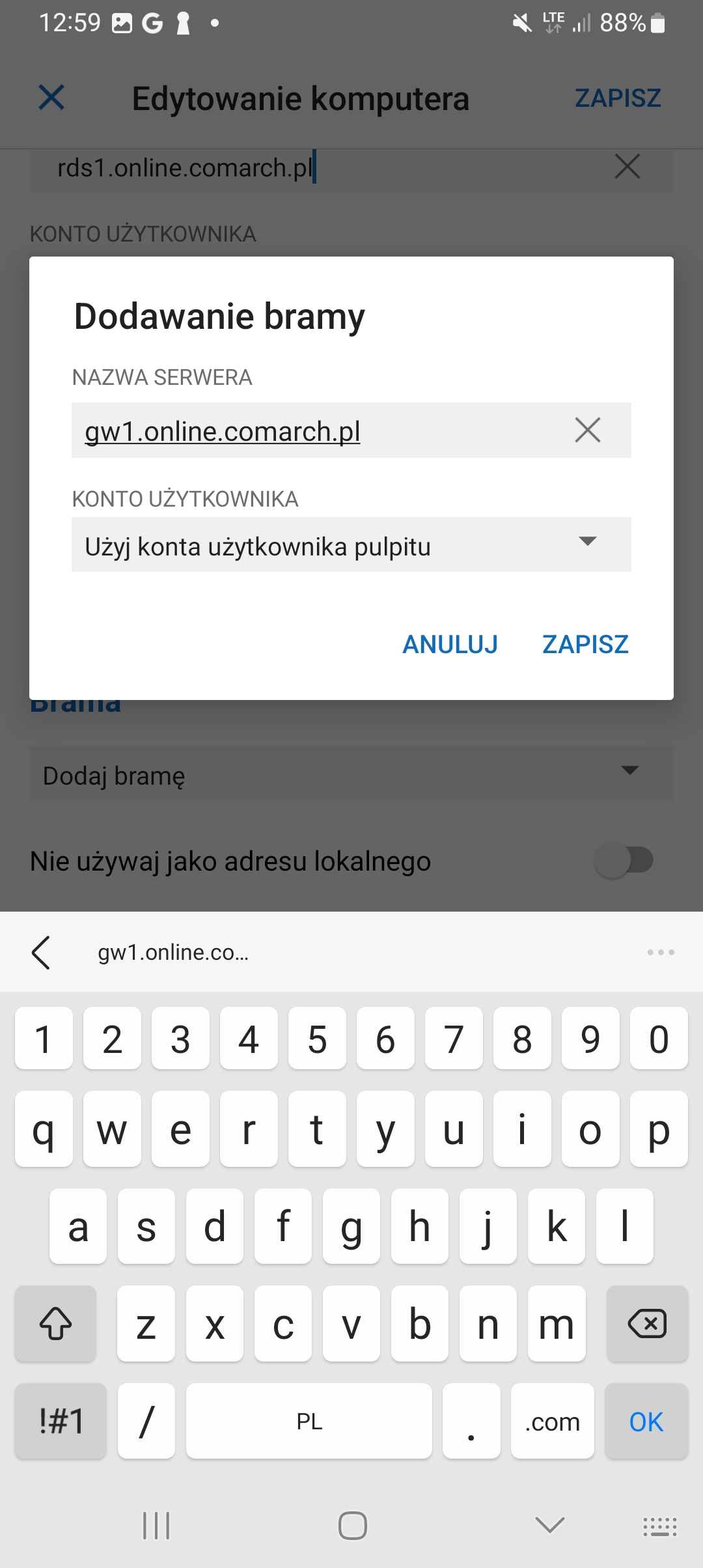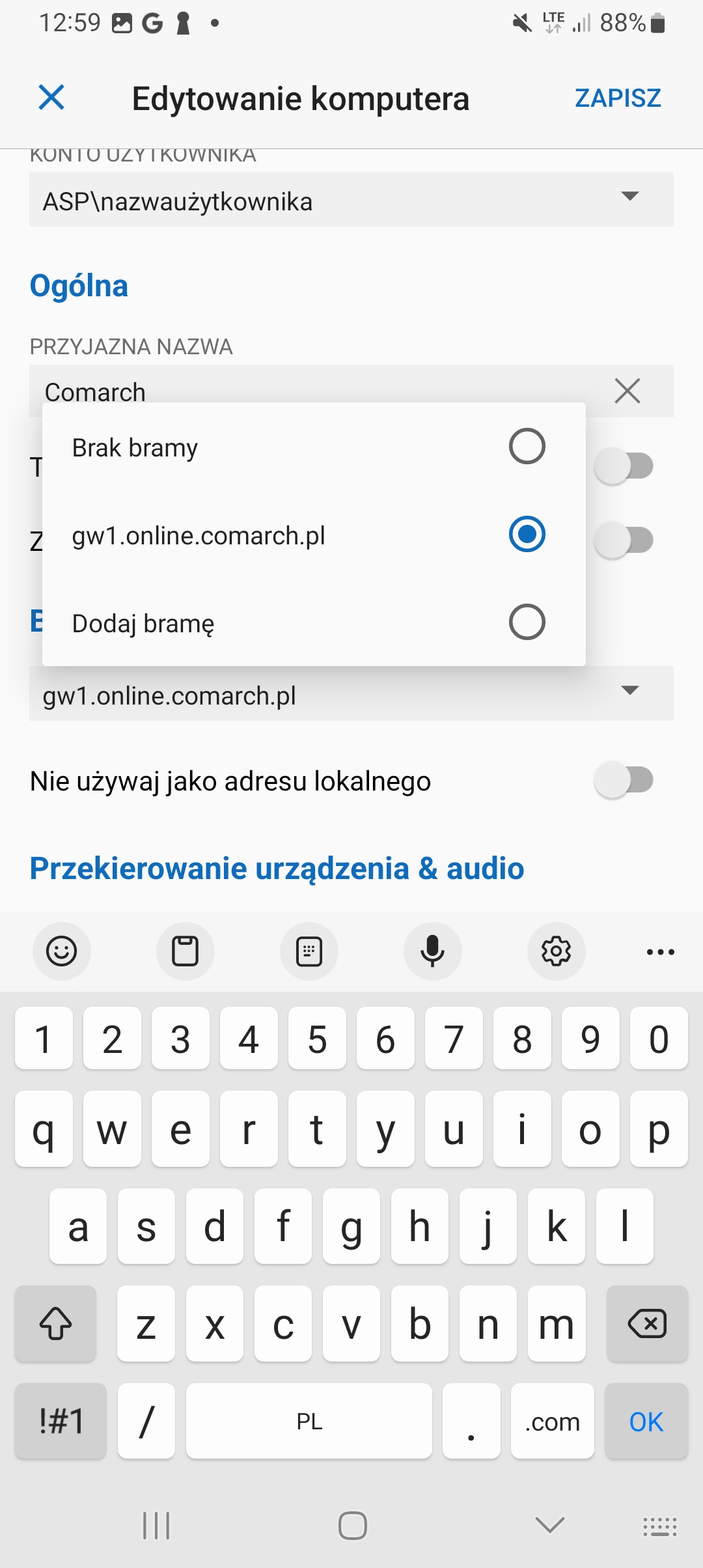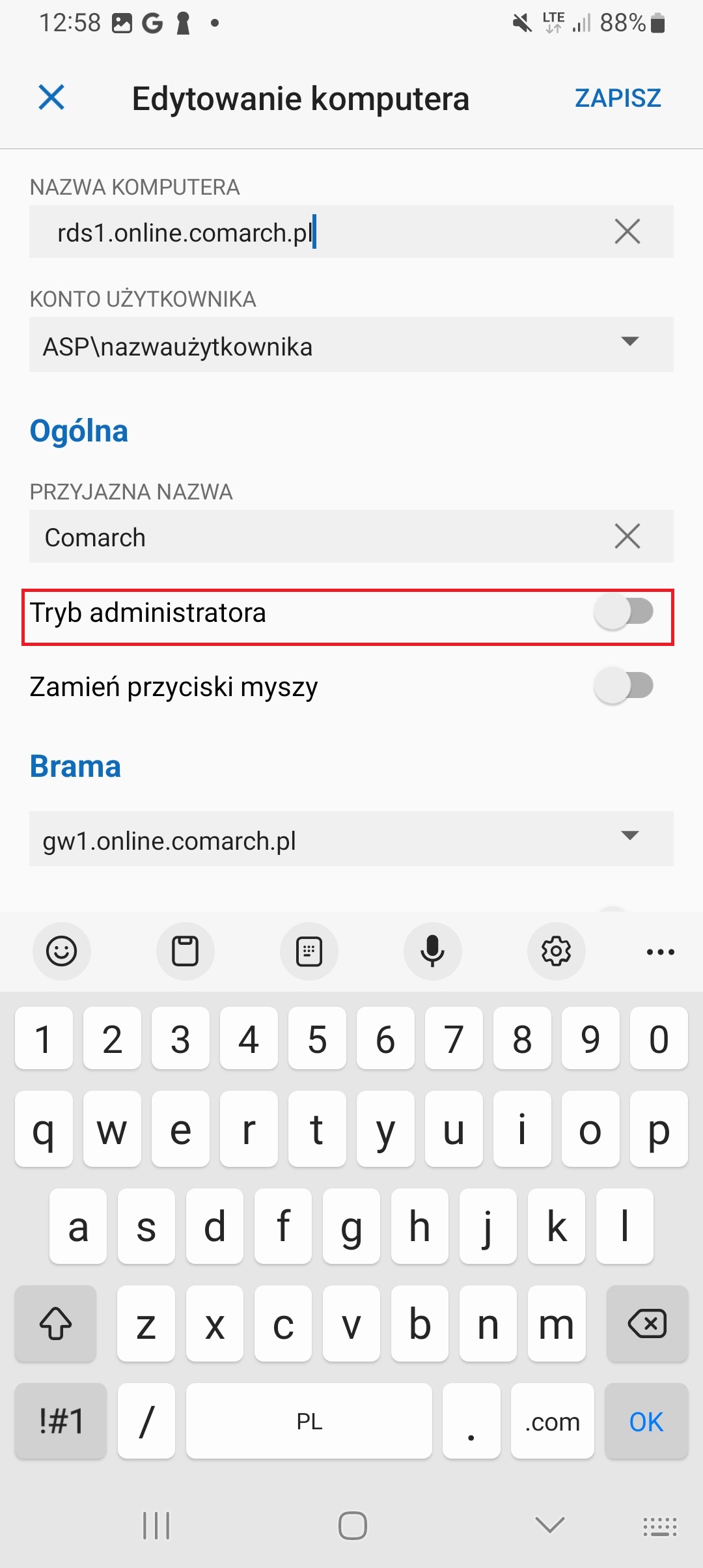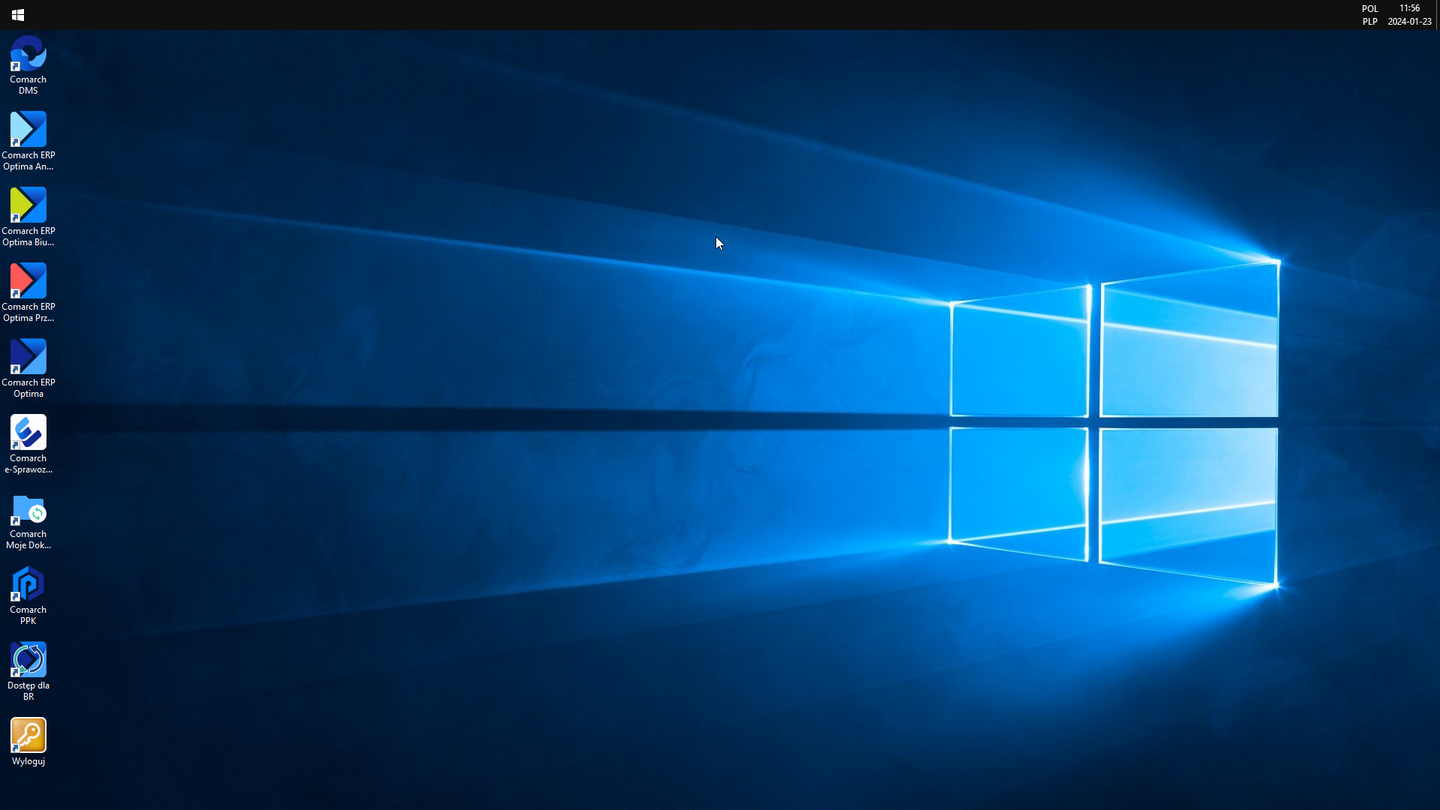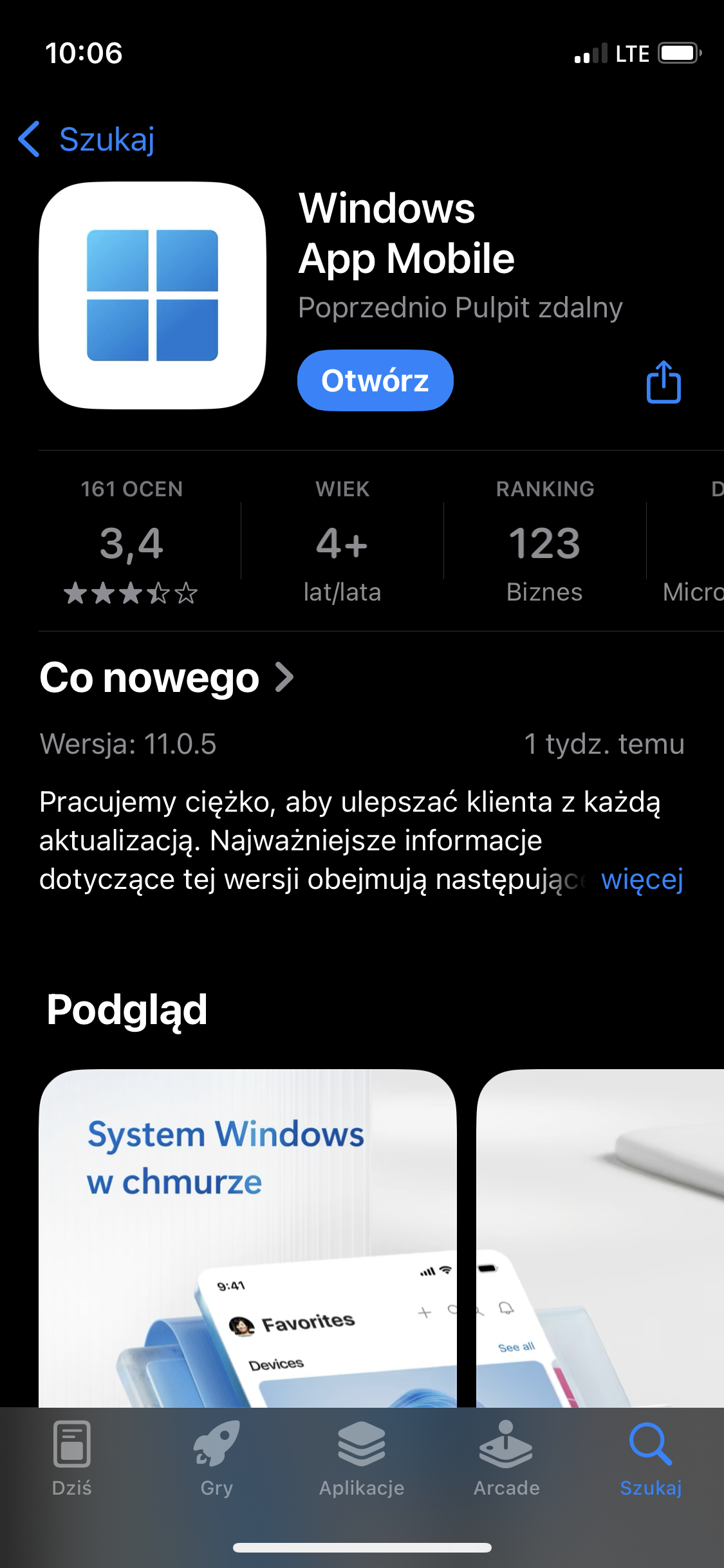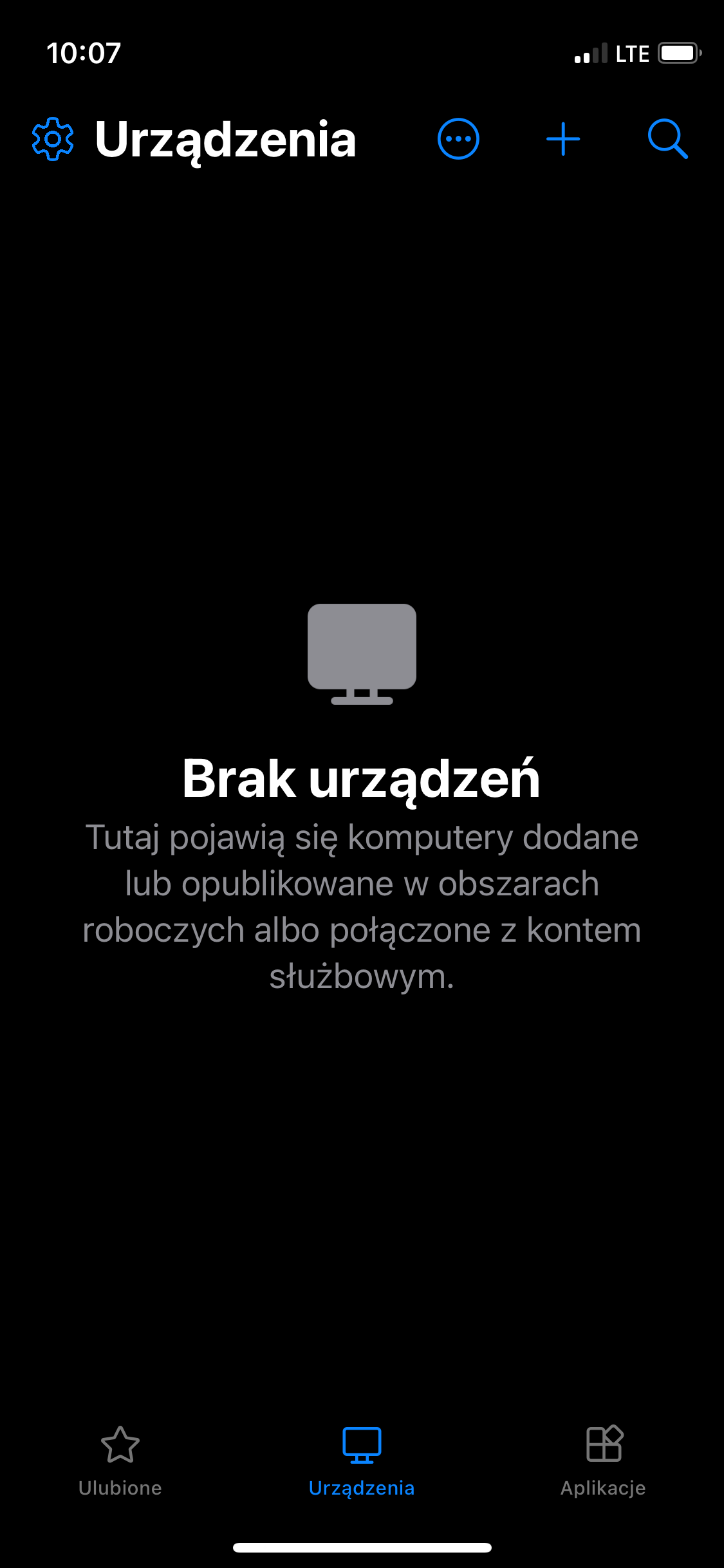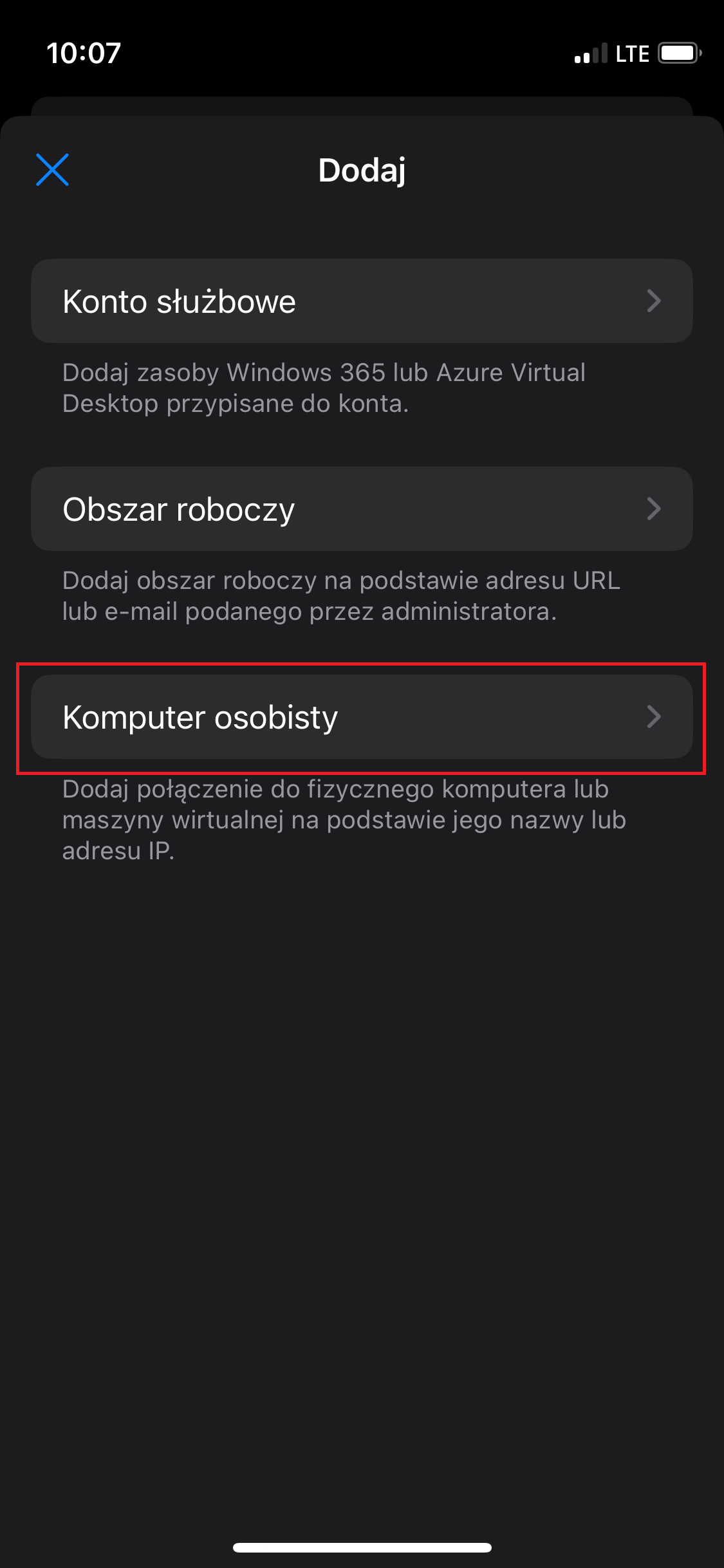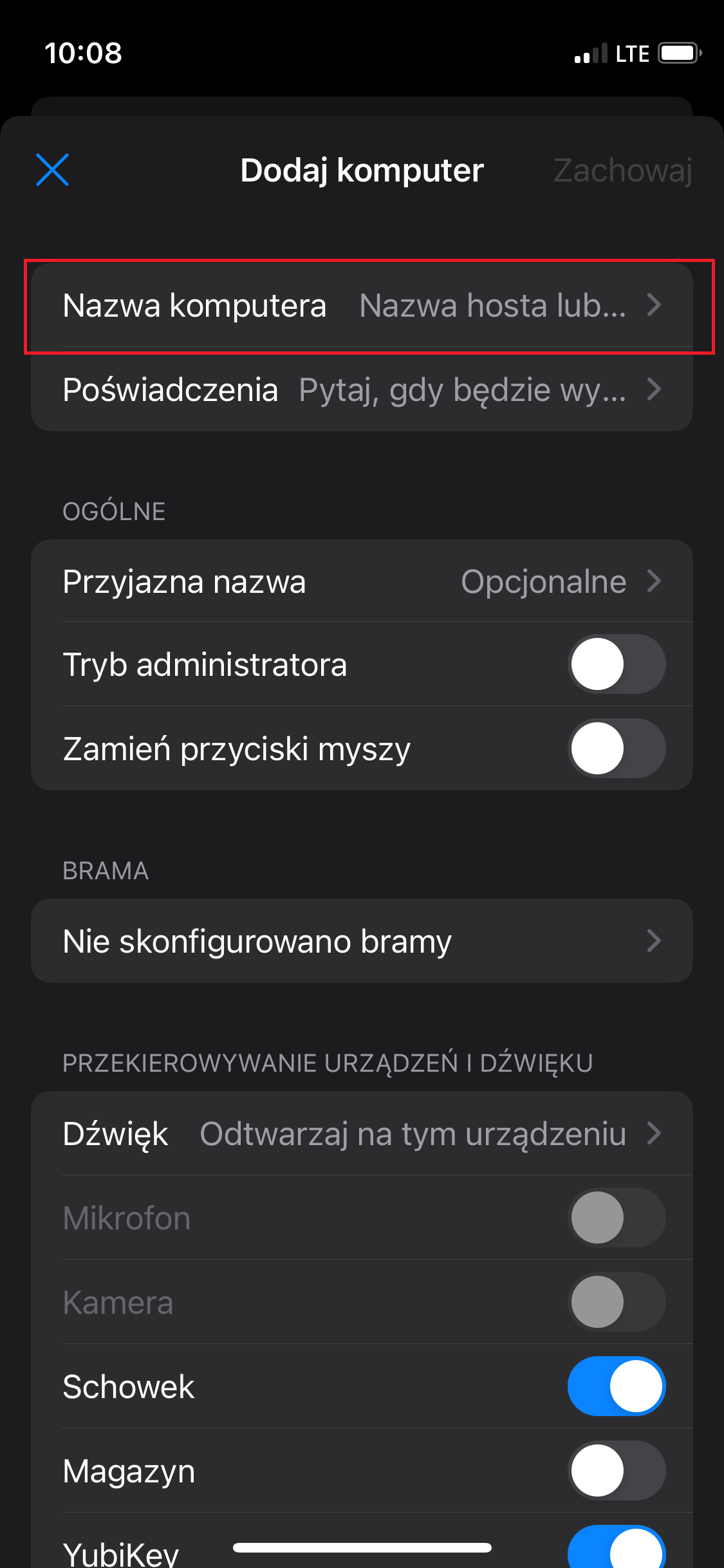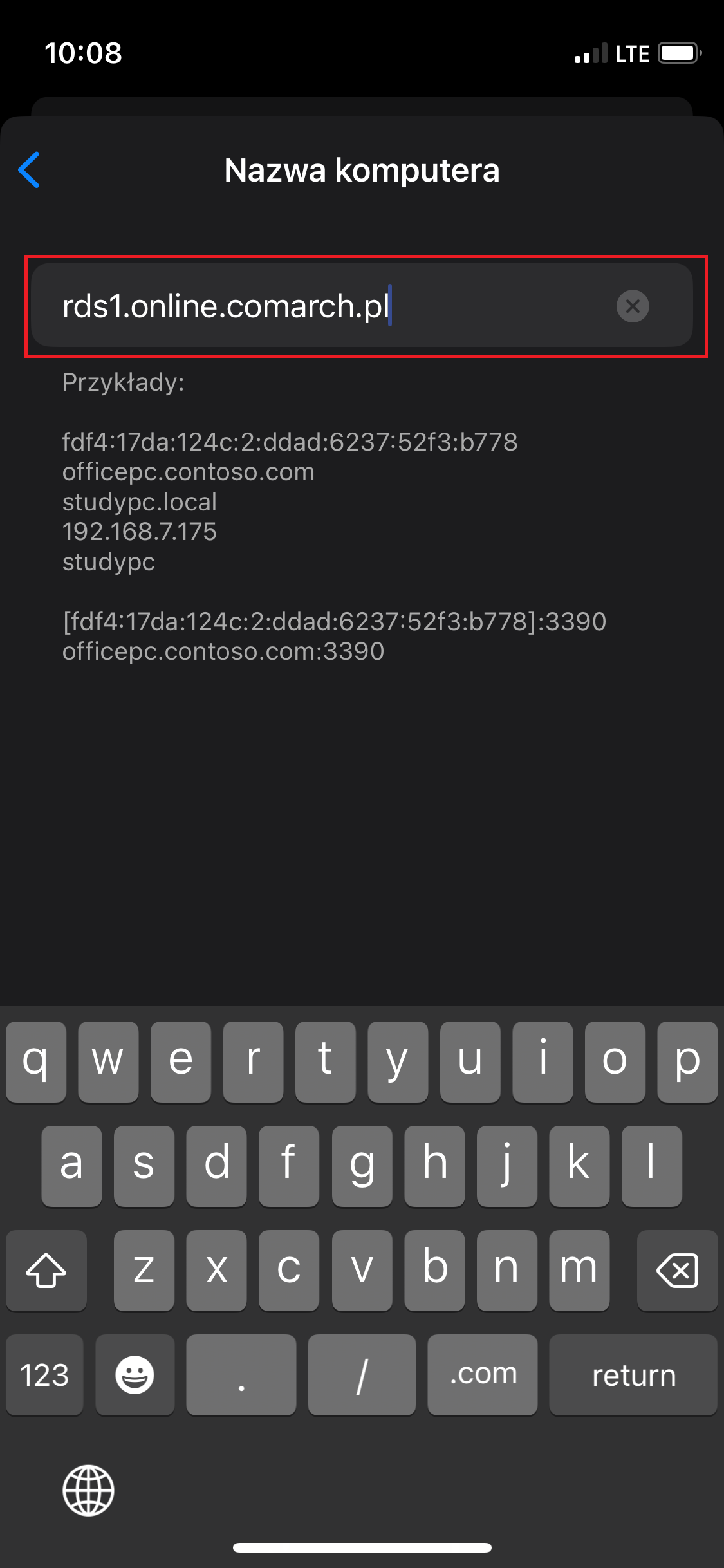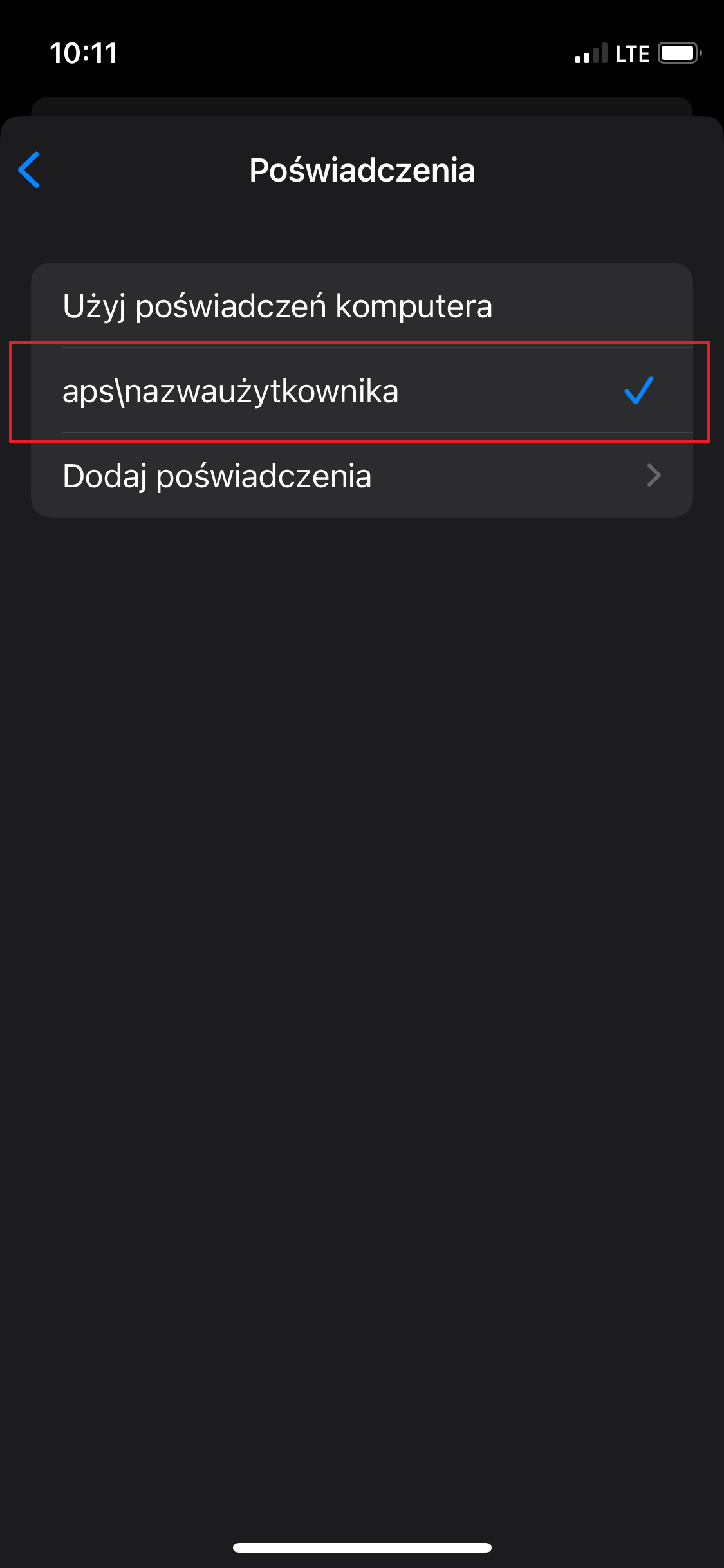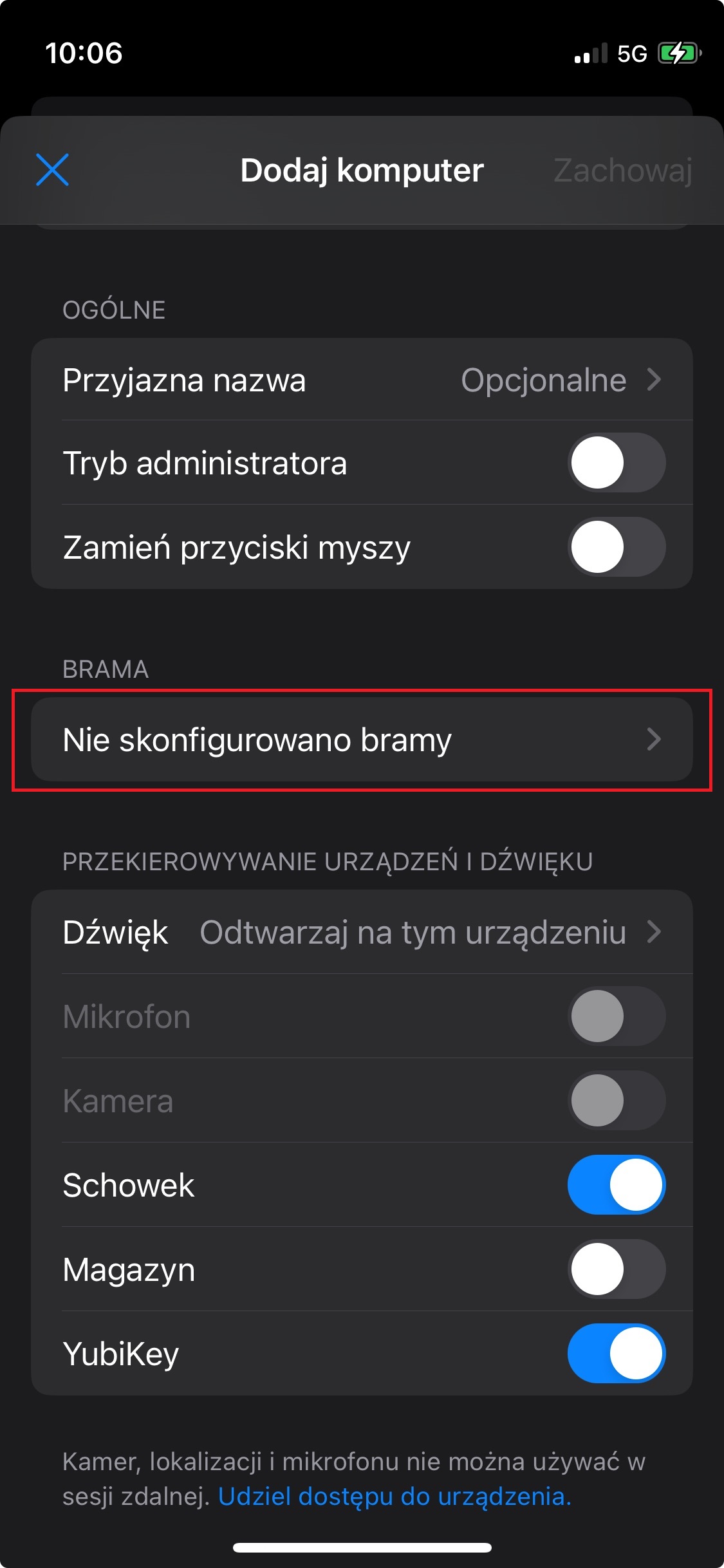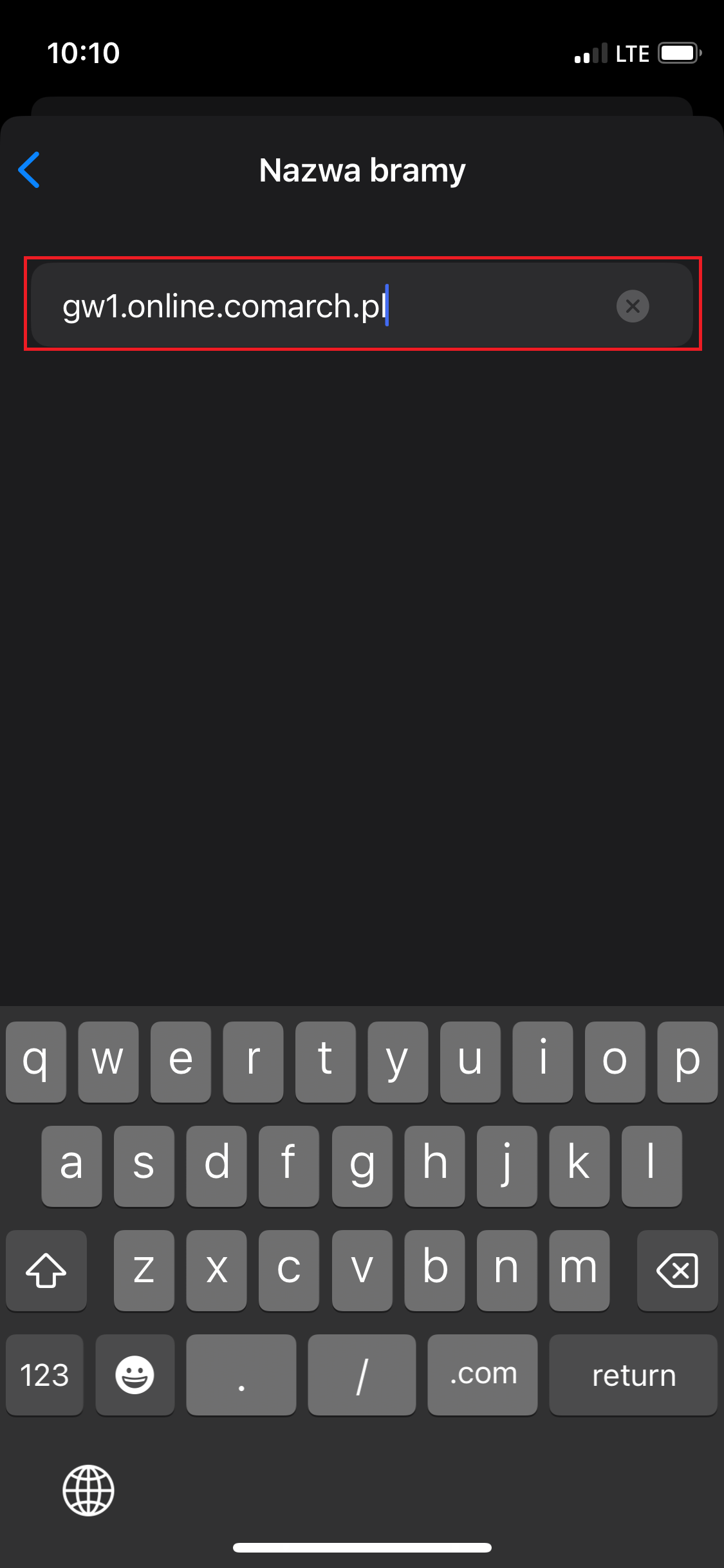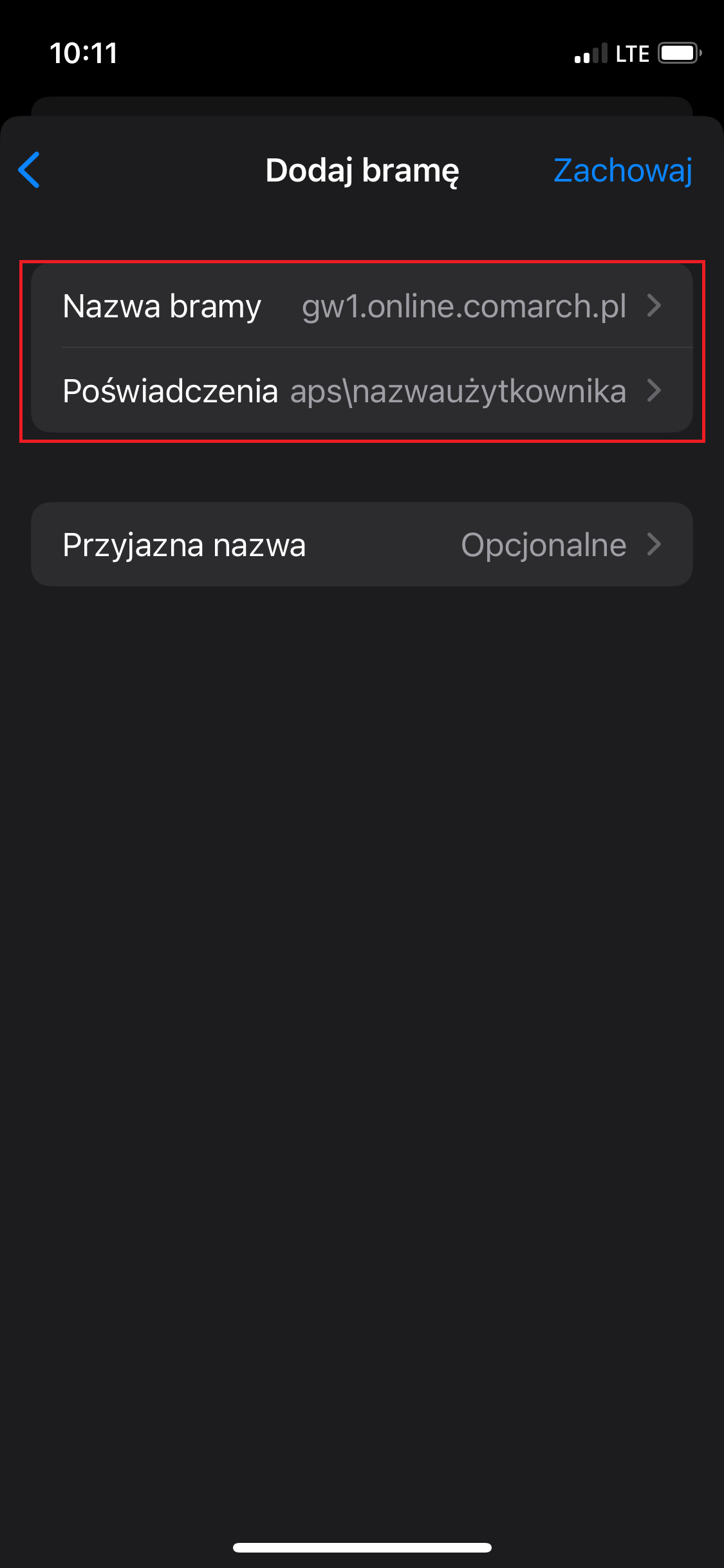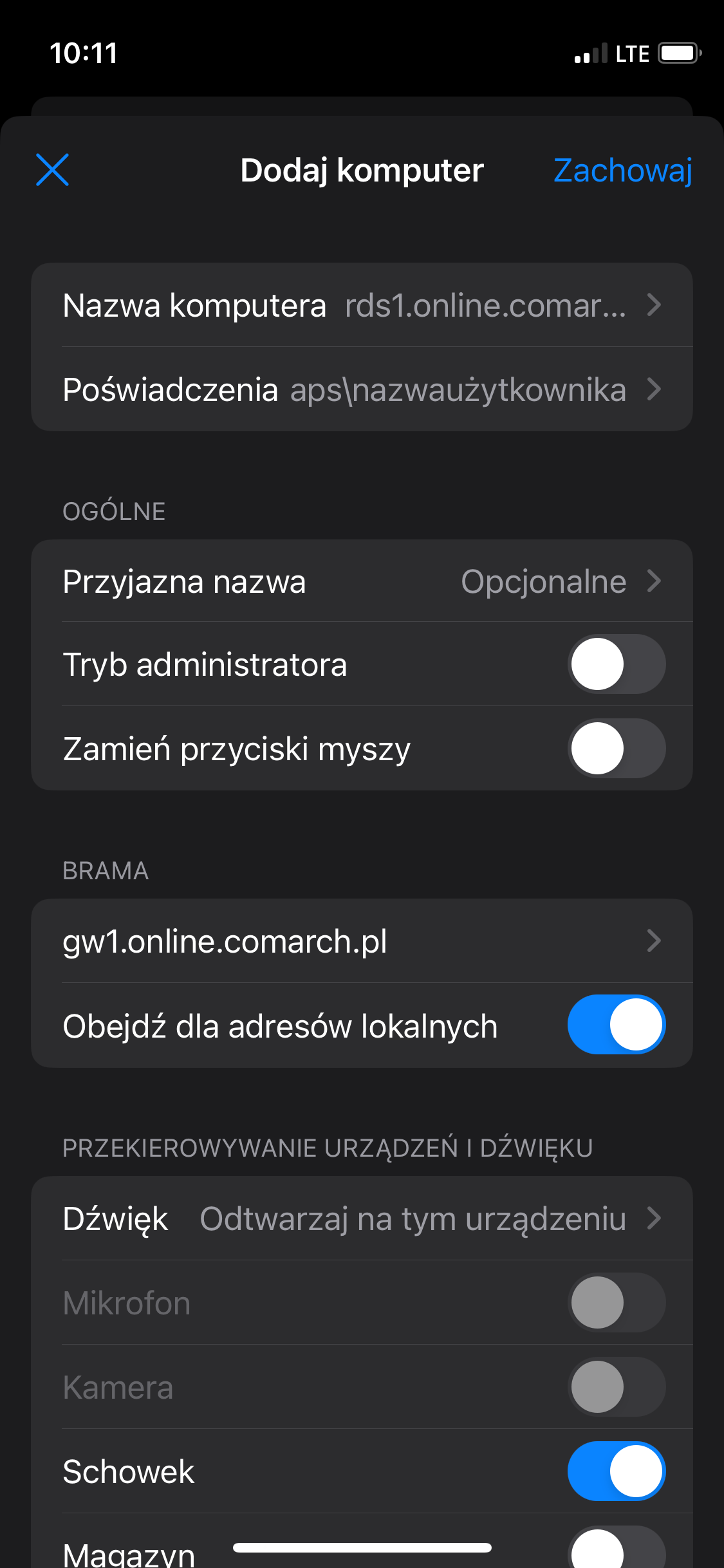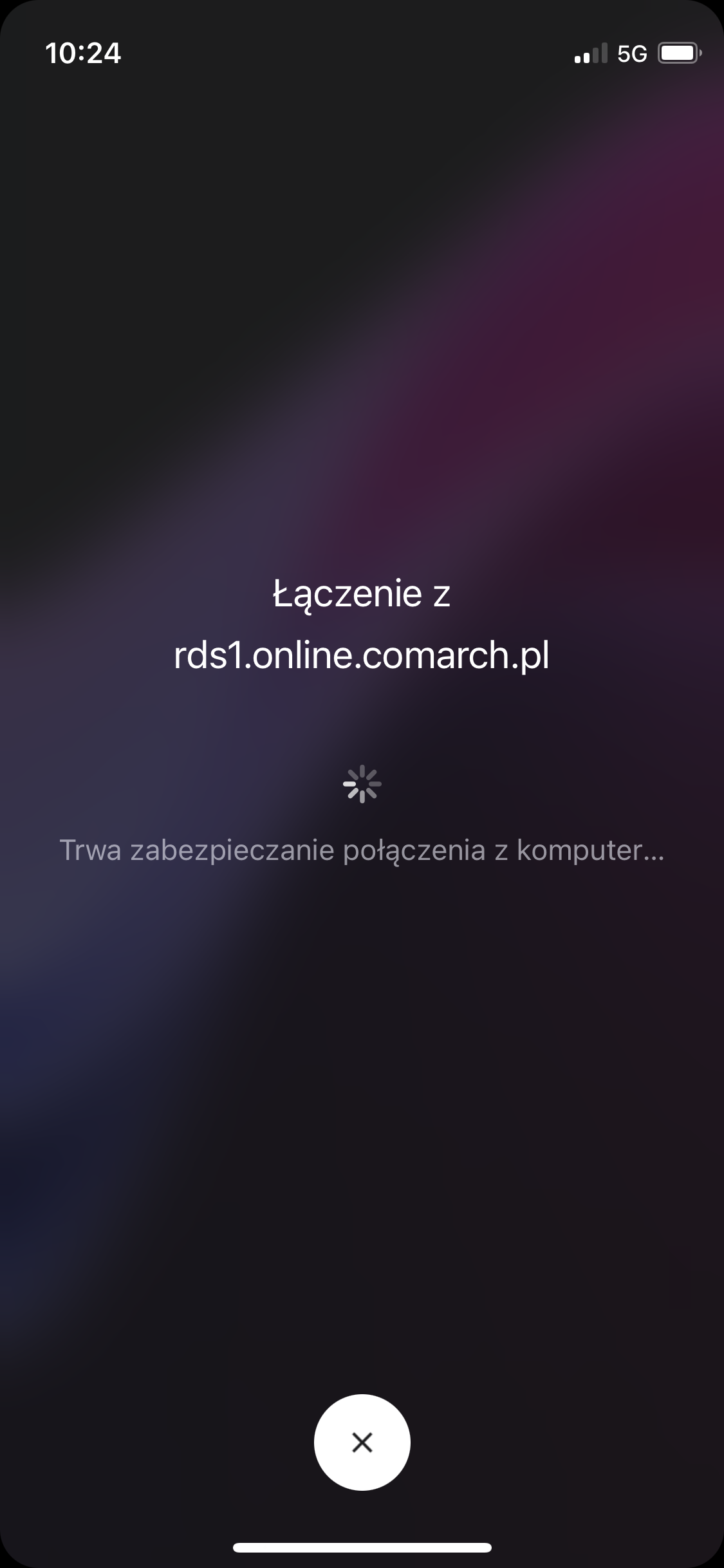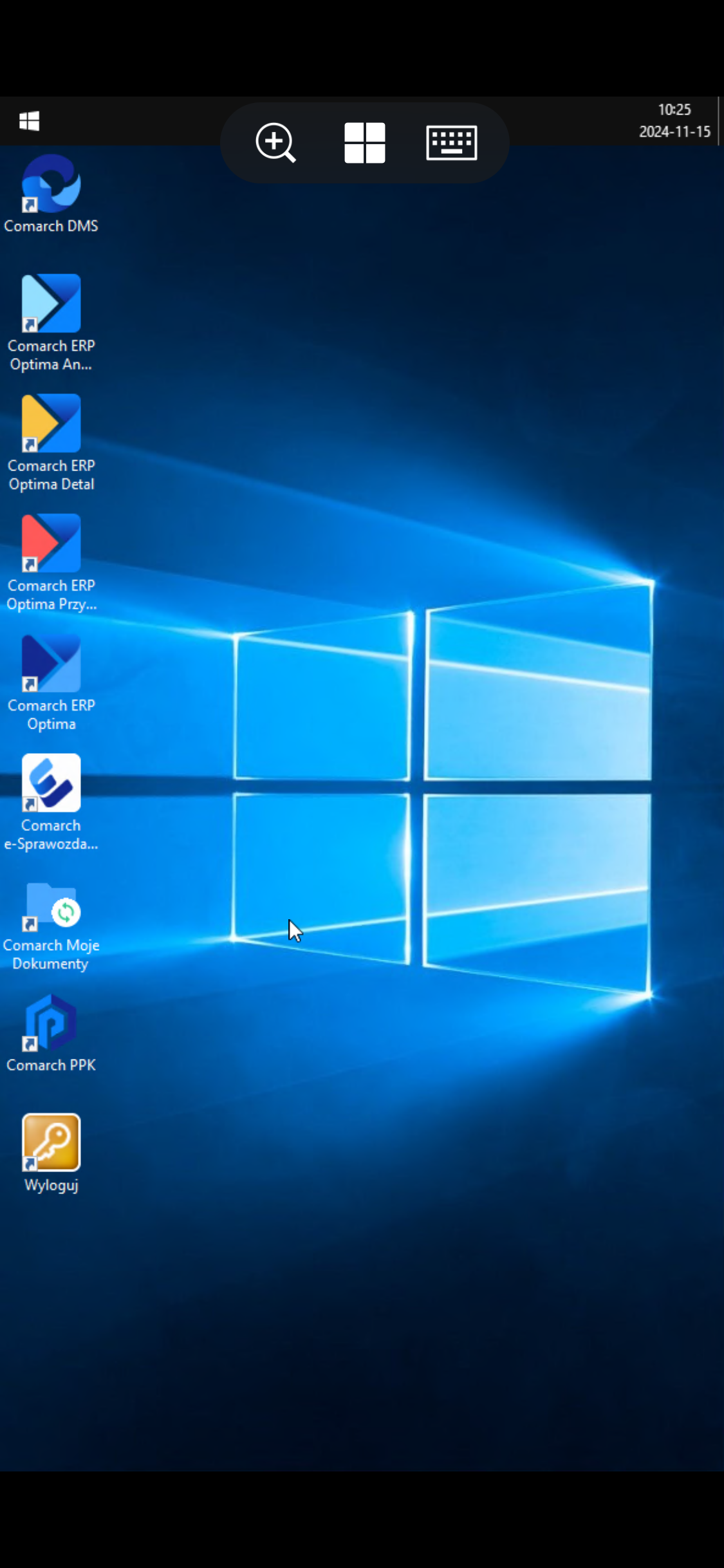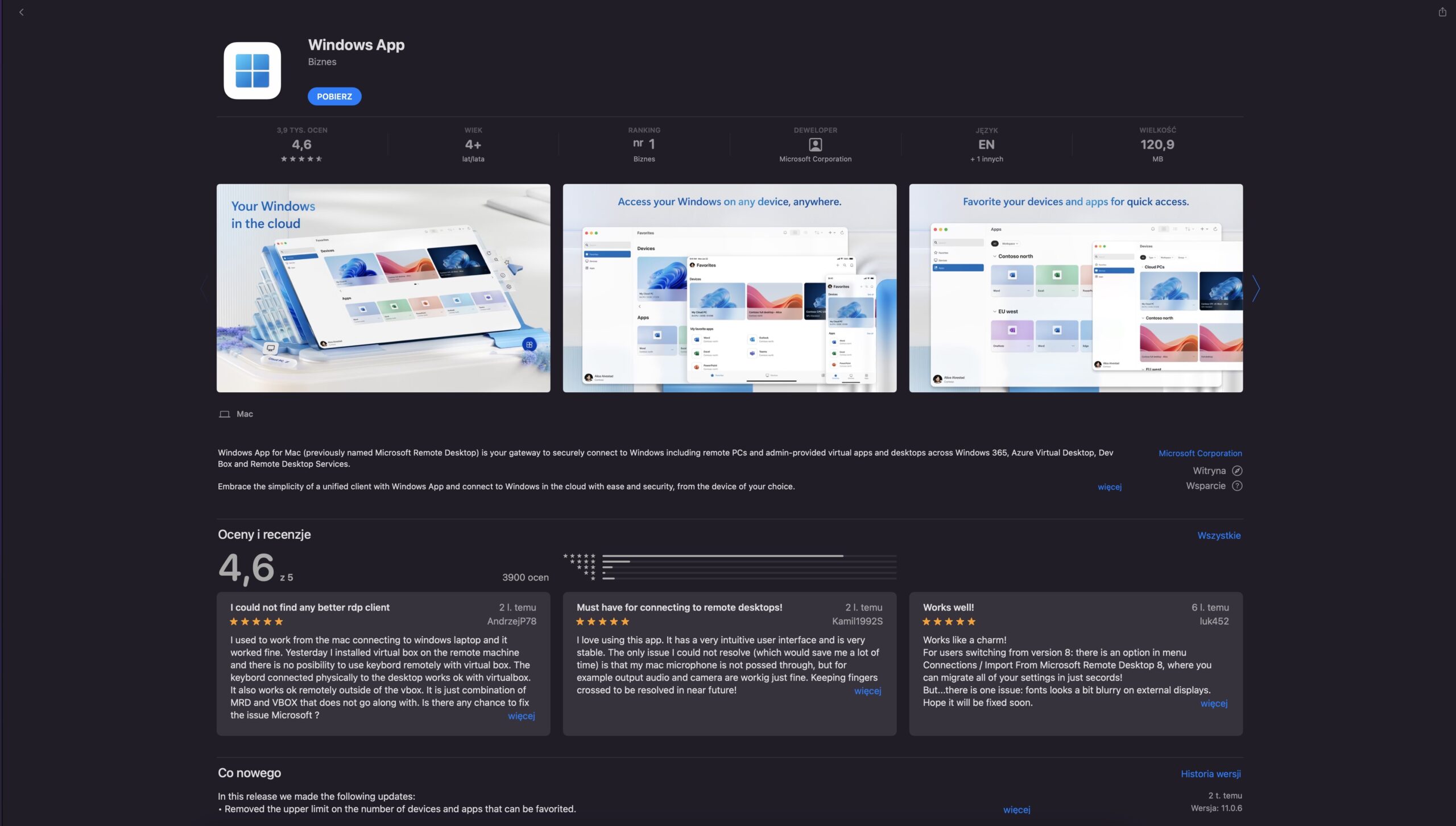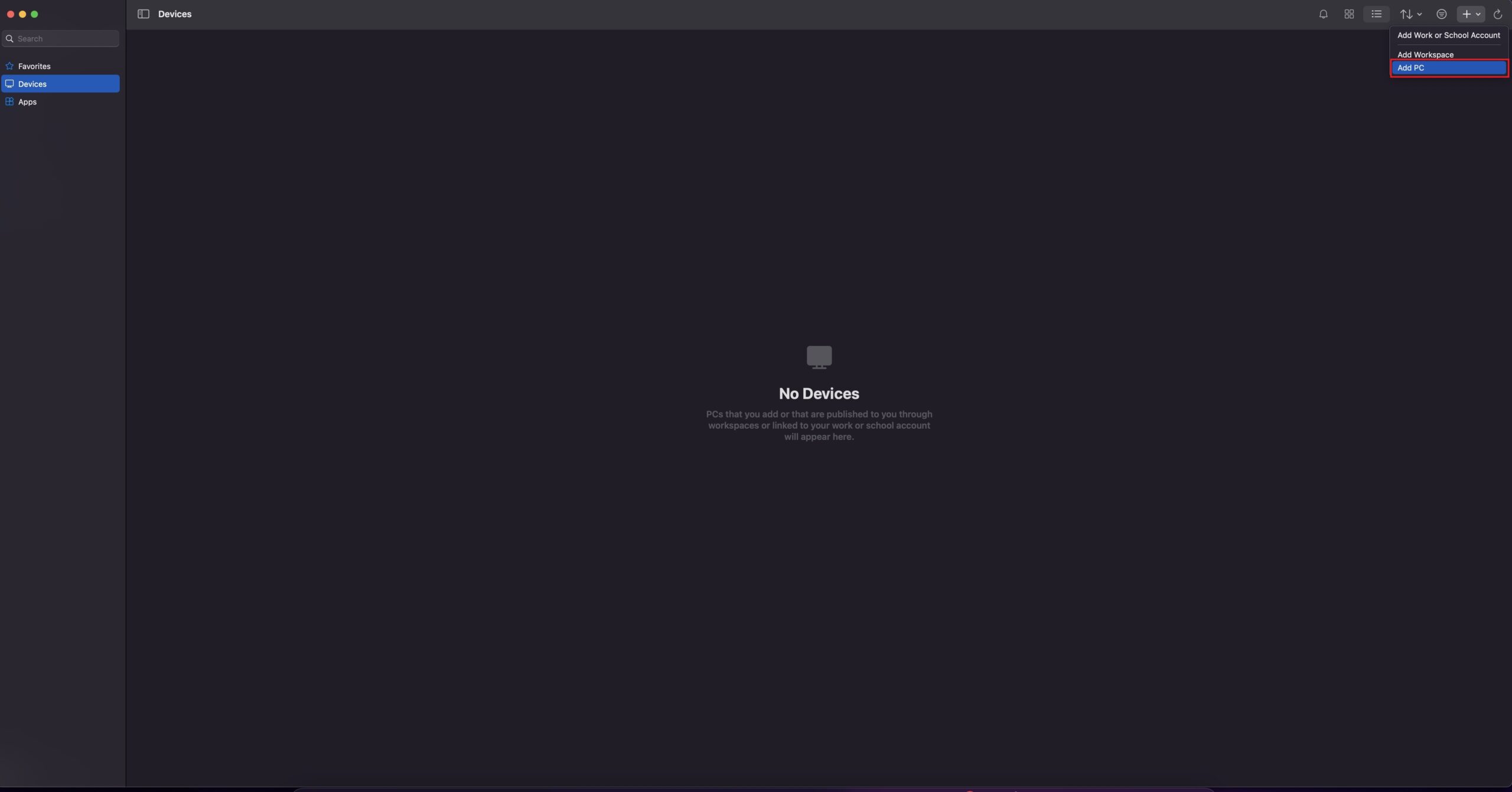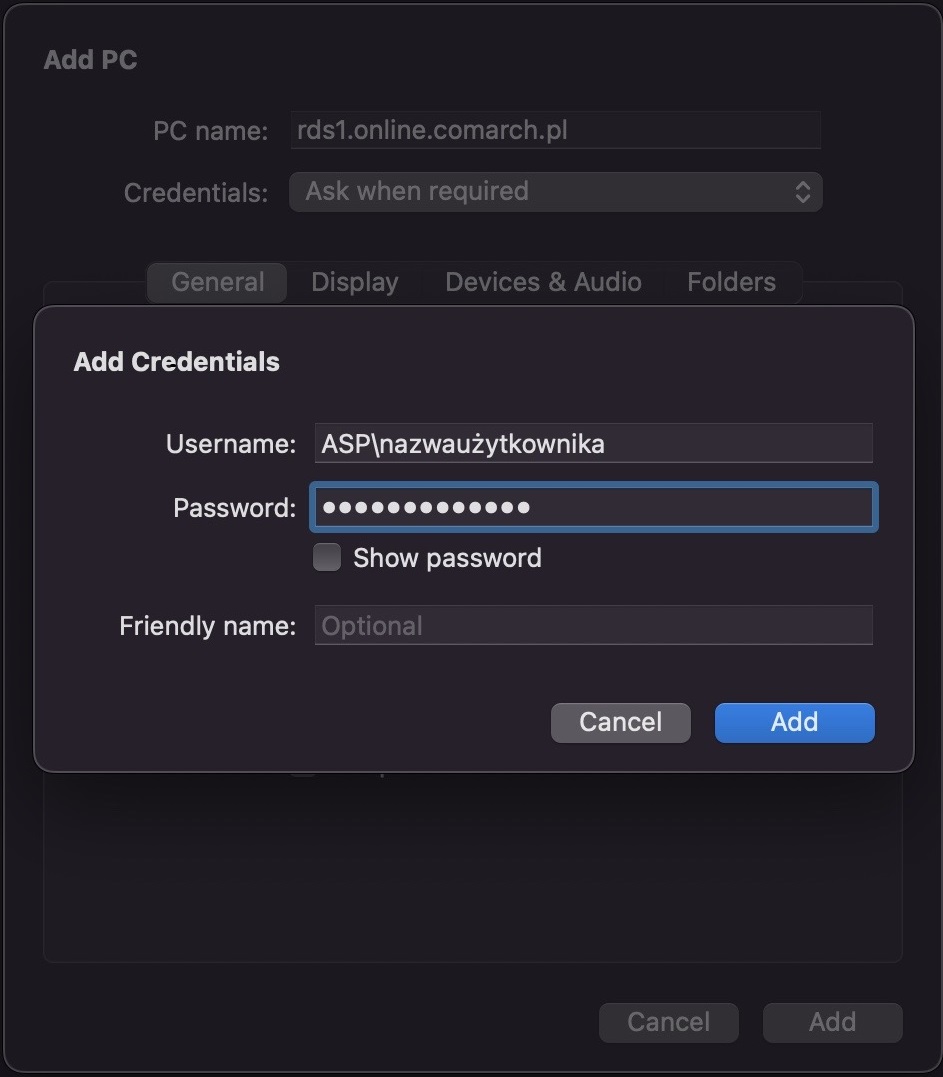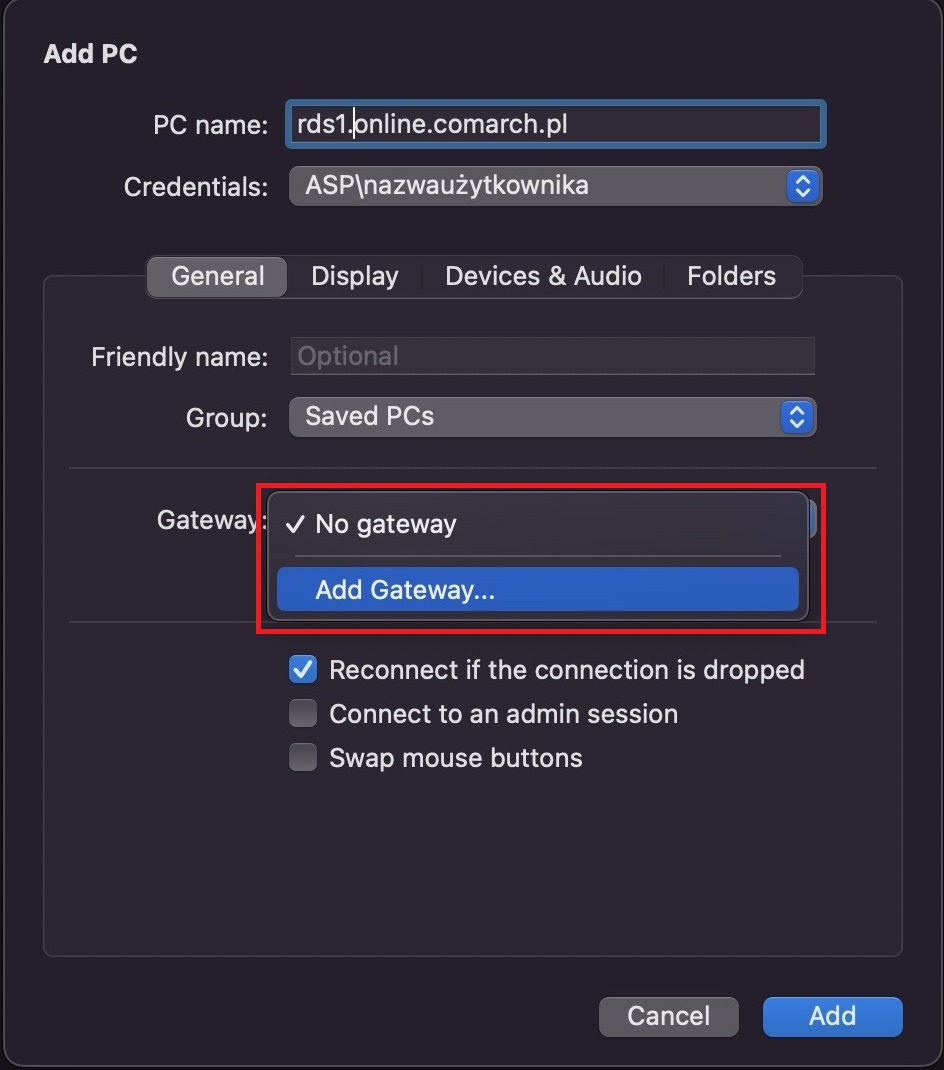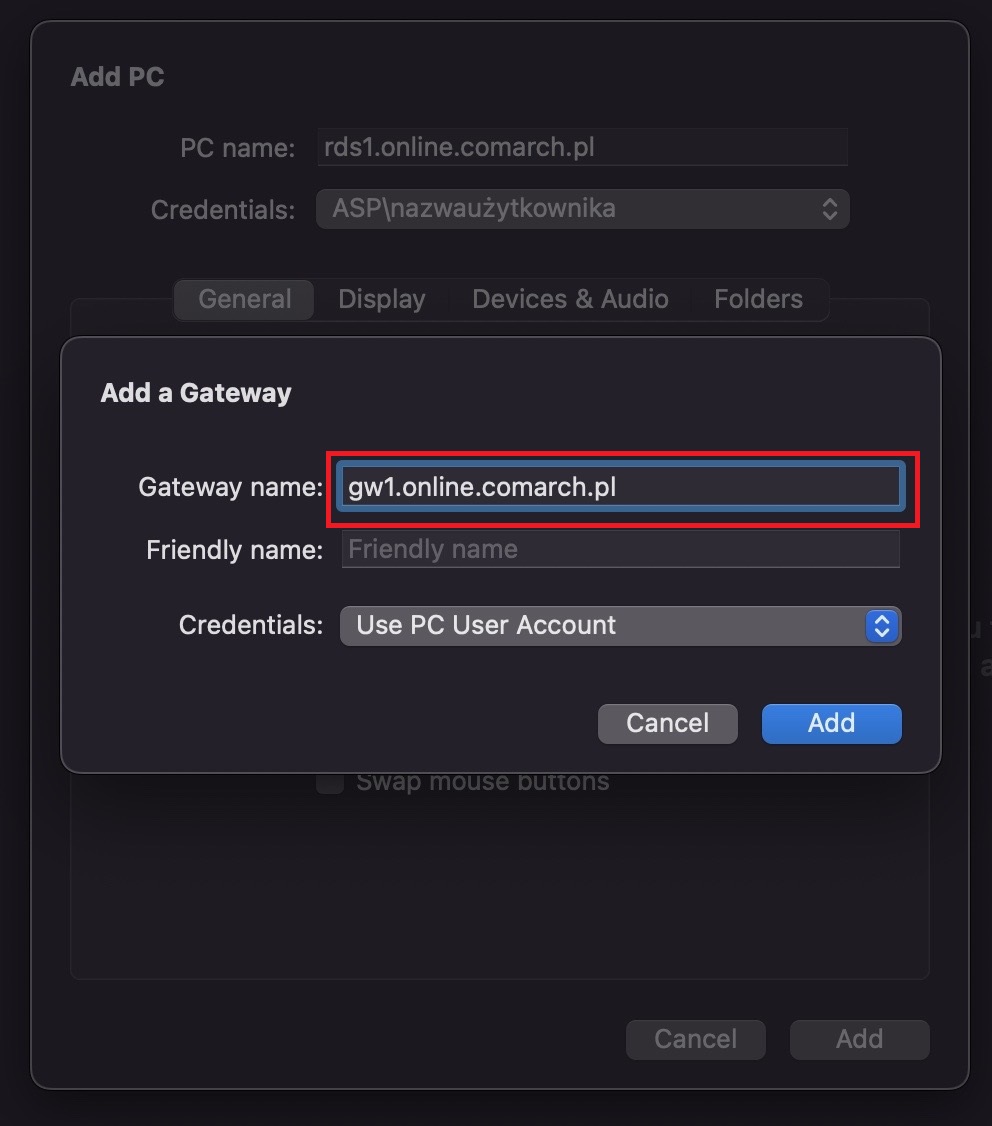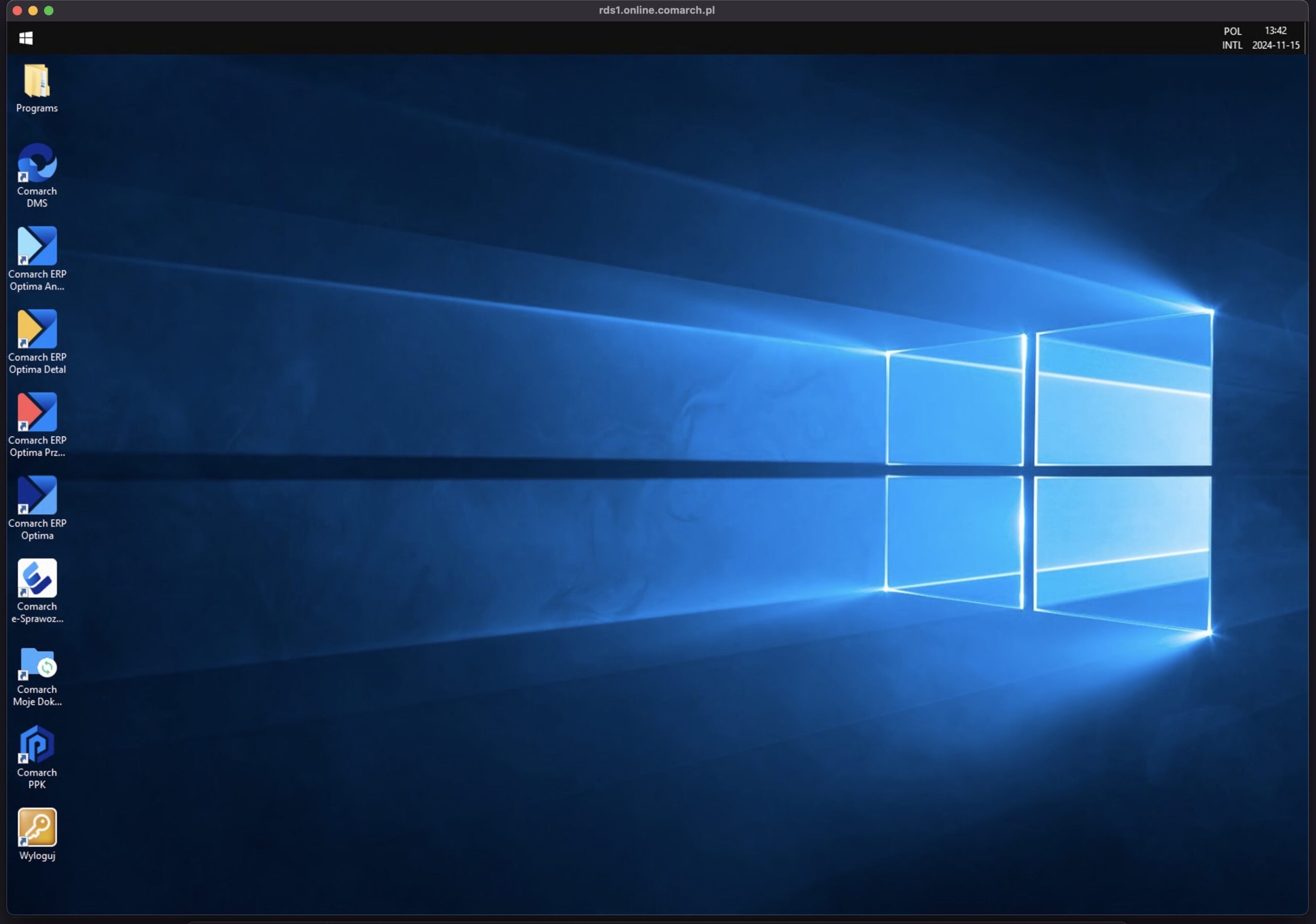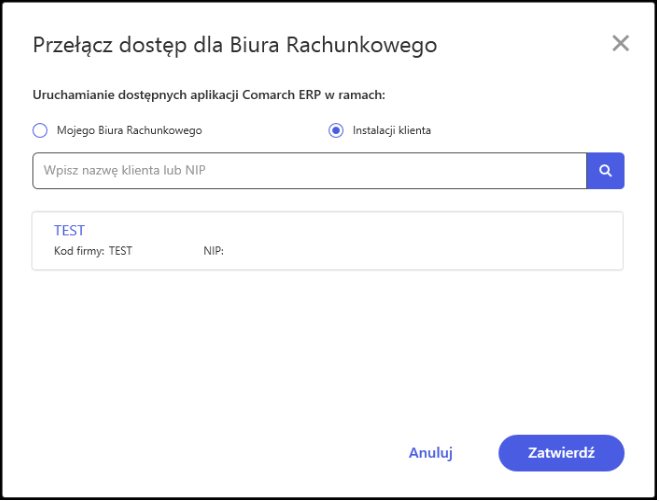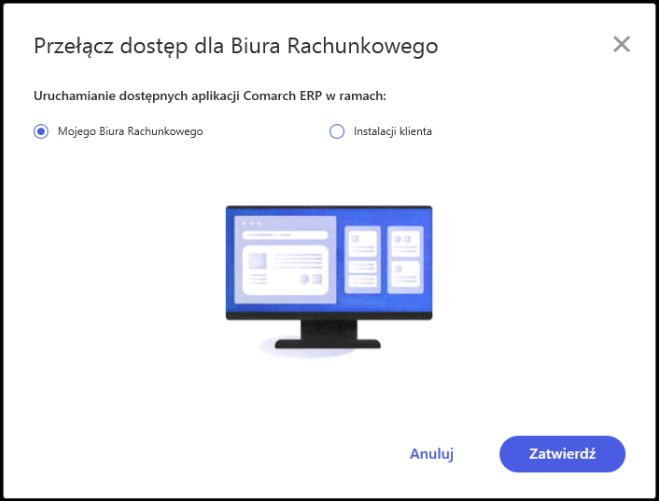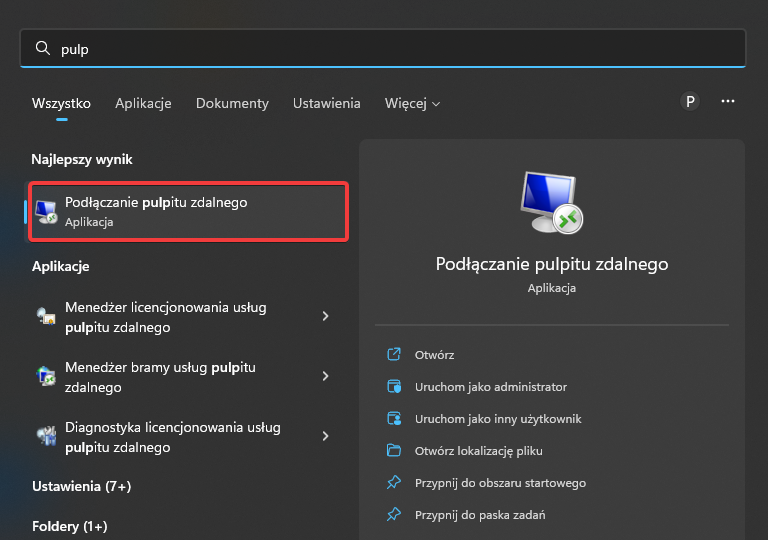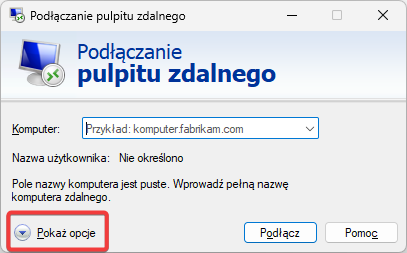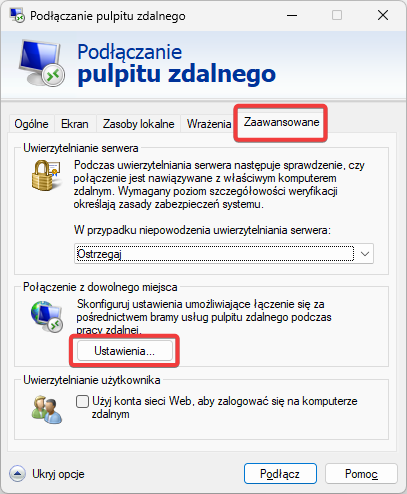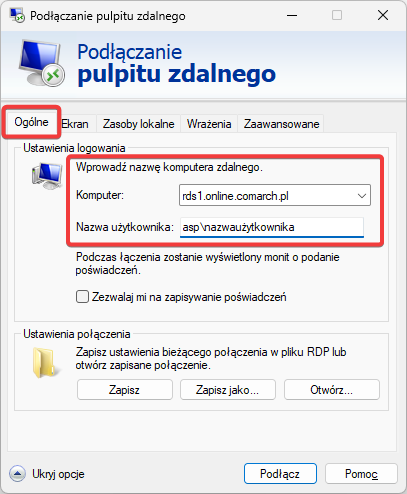Konfiguracja klienta Microsoft Windows App na urządzeniach z systemem iOS dla Comarch ERP Optima Chmura Standard
Za pomocą urządzeń mobilnych z systemem iOS możliwe jest połączenie się do systemu Comarch ERP Optima Chmura Standard. Można tego dokonać np. za pomocą aplikacji Microsoft Windows App dostępnej na platformie z aplikacjami App Store.
Po zainstalowaniu aplikacji w menu głównym należy wybrać + w górnym prawym rogu, a następnie wybrać opcję Komputer osobisty.
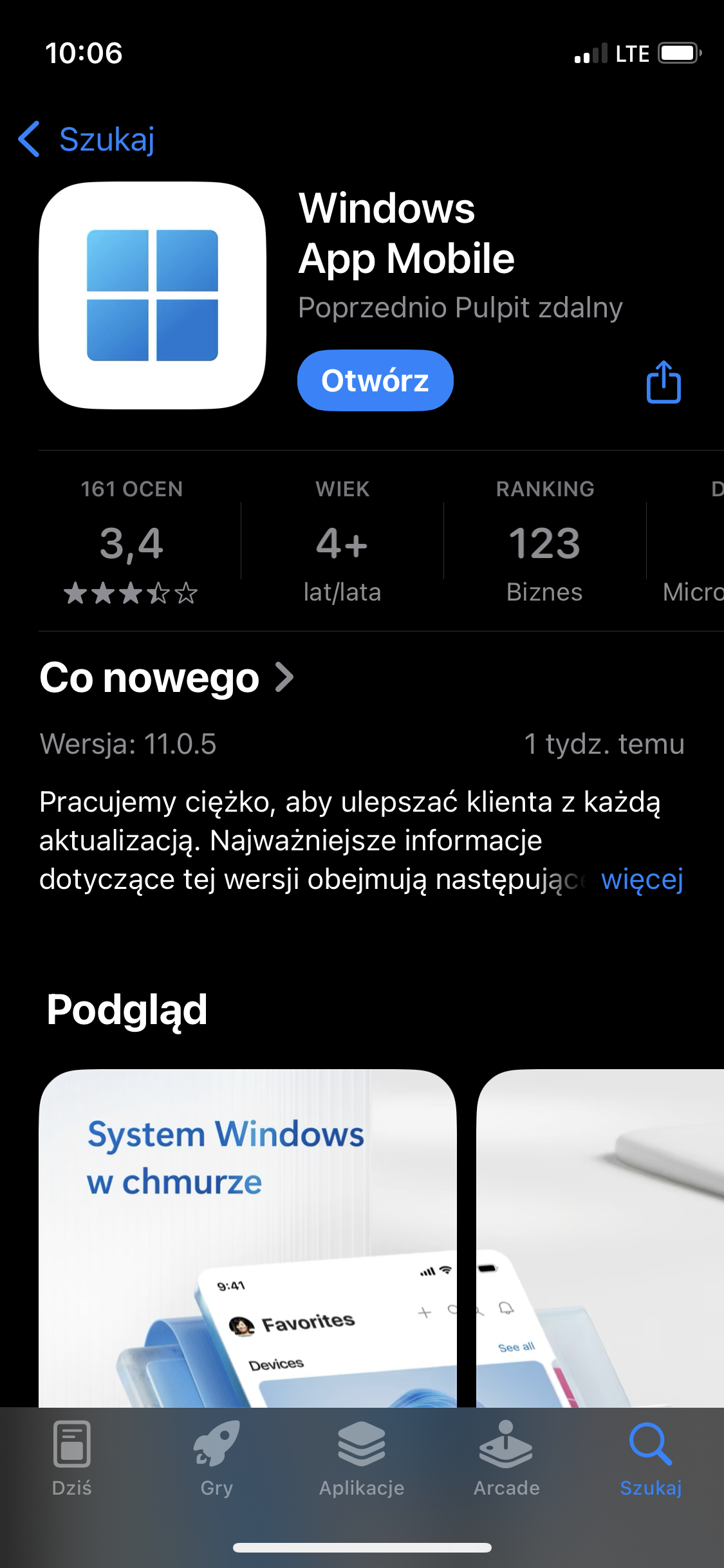
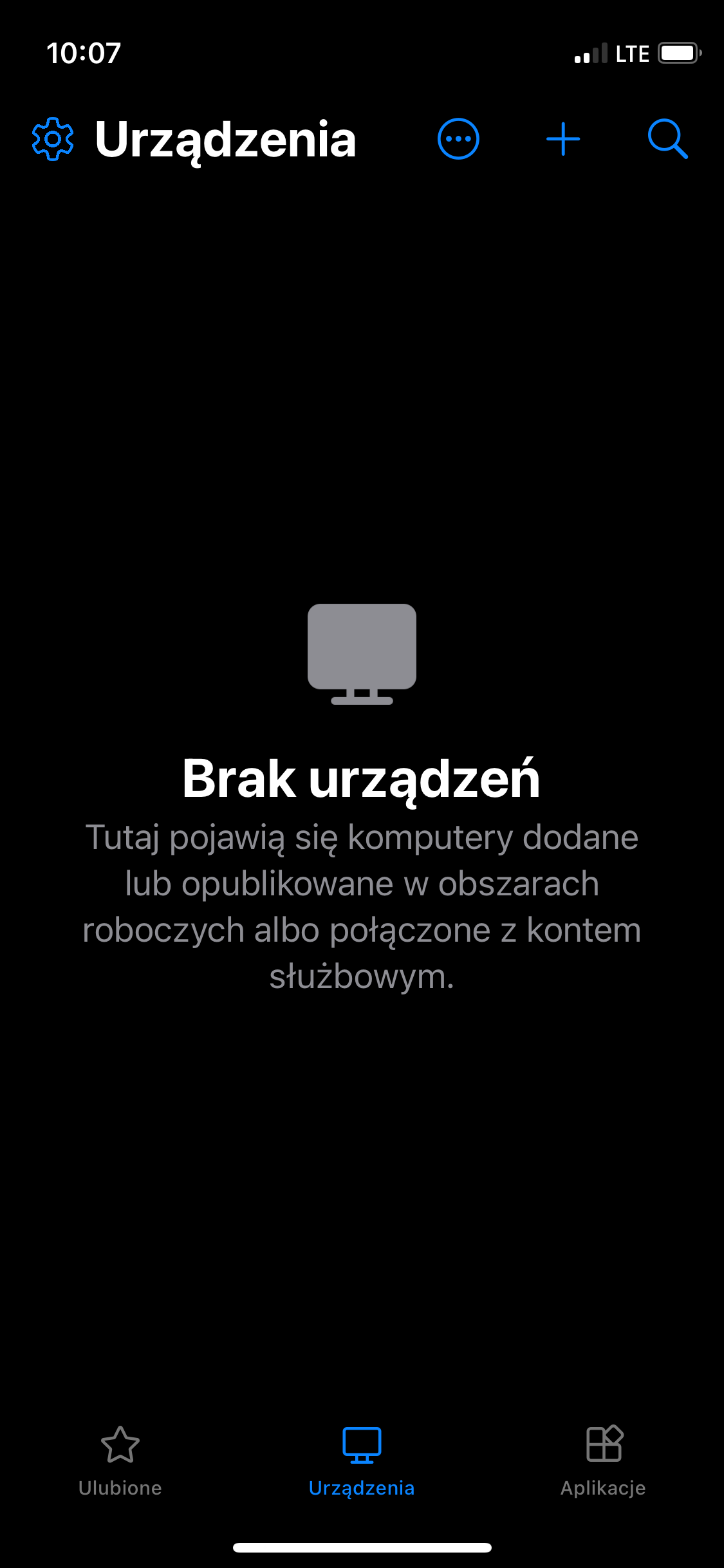
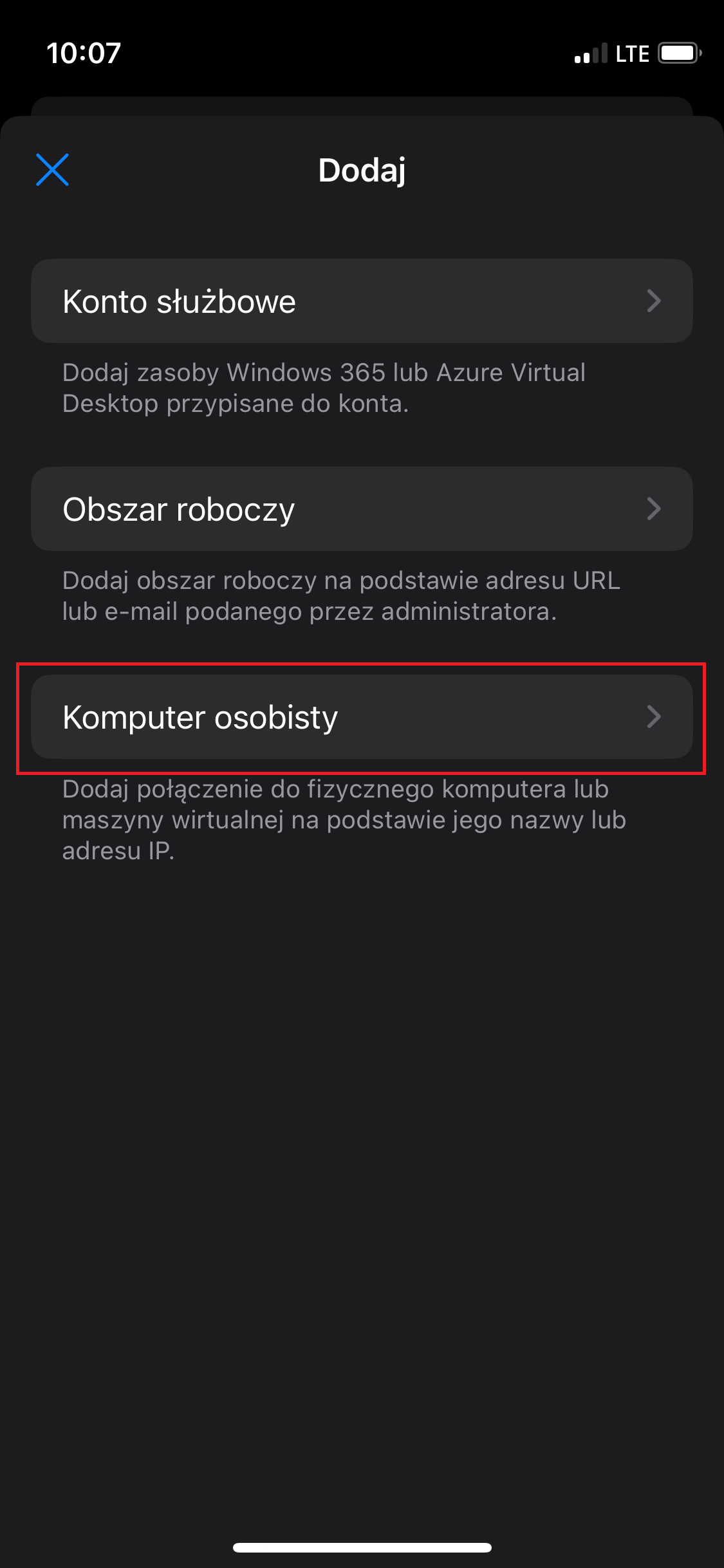
W konfiguracji „Zdalnego pulpitu” podajemy Nazwę połączenia (Przyjazna nazwa), Nazwę komputera, do którego następuje połączenie (Nazwa komputera – aktualny adres to: rds1.online.comarch.pl), Nazwę użytkownika (poświadczenia) wraz z domeną (czyli w formie ASP\nazwaużytkownika) oraz ewentualnie Hasło (w przypadku nie podania hasła w tym miejscu, będzie o nie pytał każdorazowo przy podłączeniu).
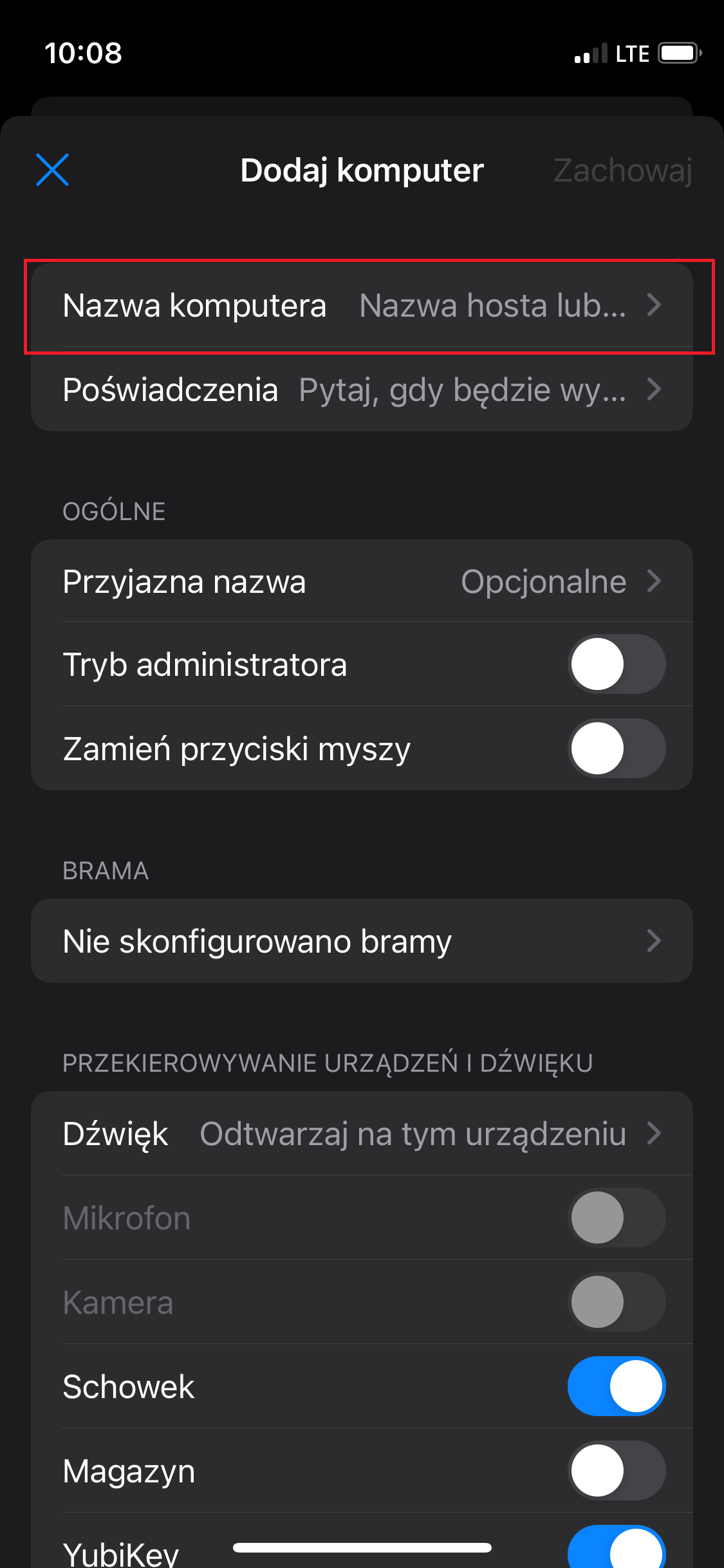
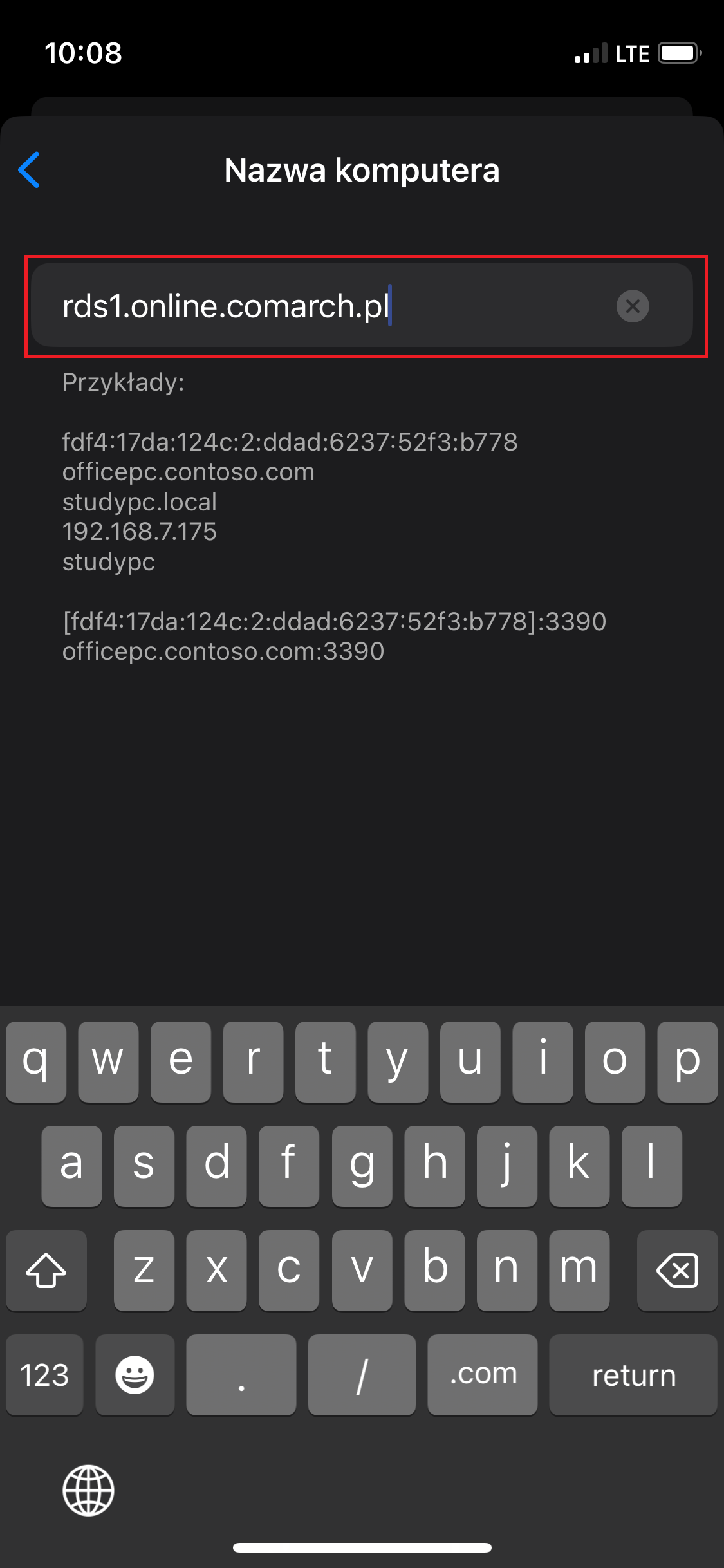


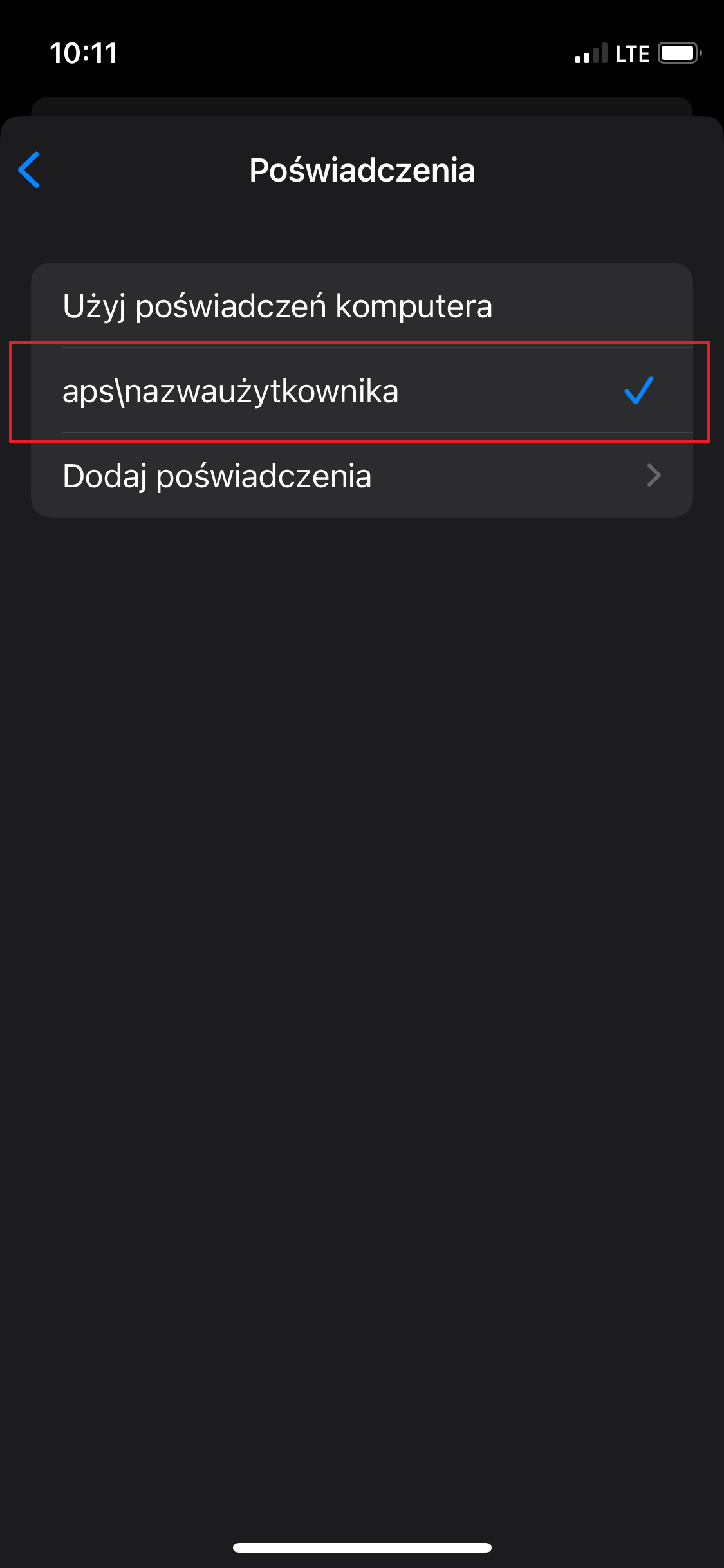
Należy również wprowadzić ustawienia dla Bramy (Gateway) podając adres dla niej (aktualny adres to: gw1.online.comarch.pl). Nie należy zaznaczać opcji Tryb administratora (Admin session). Zmiany należy zapisać przyciskiem Zachowaj.
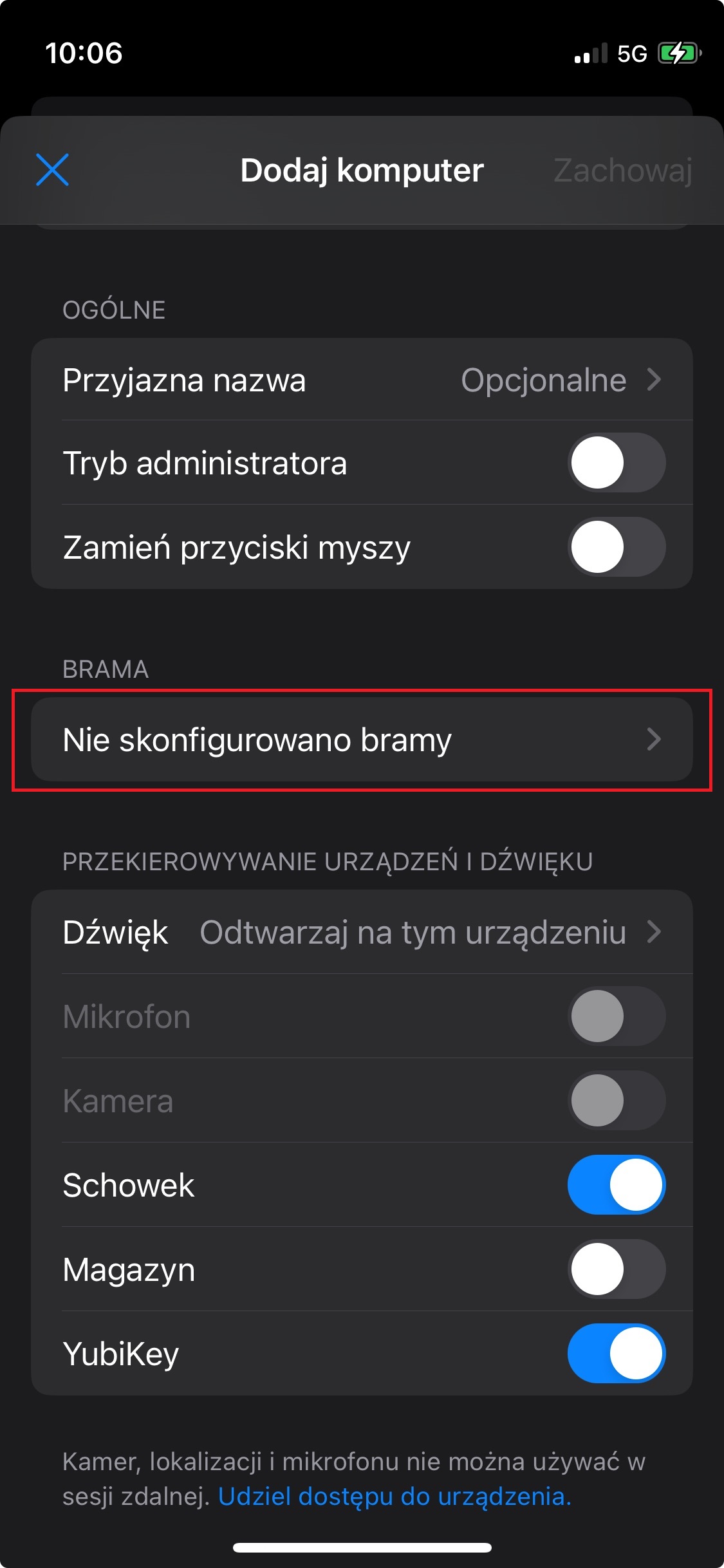
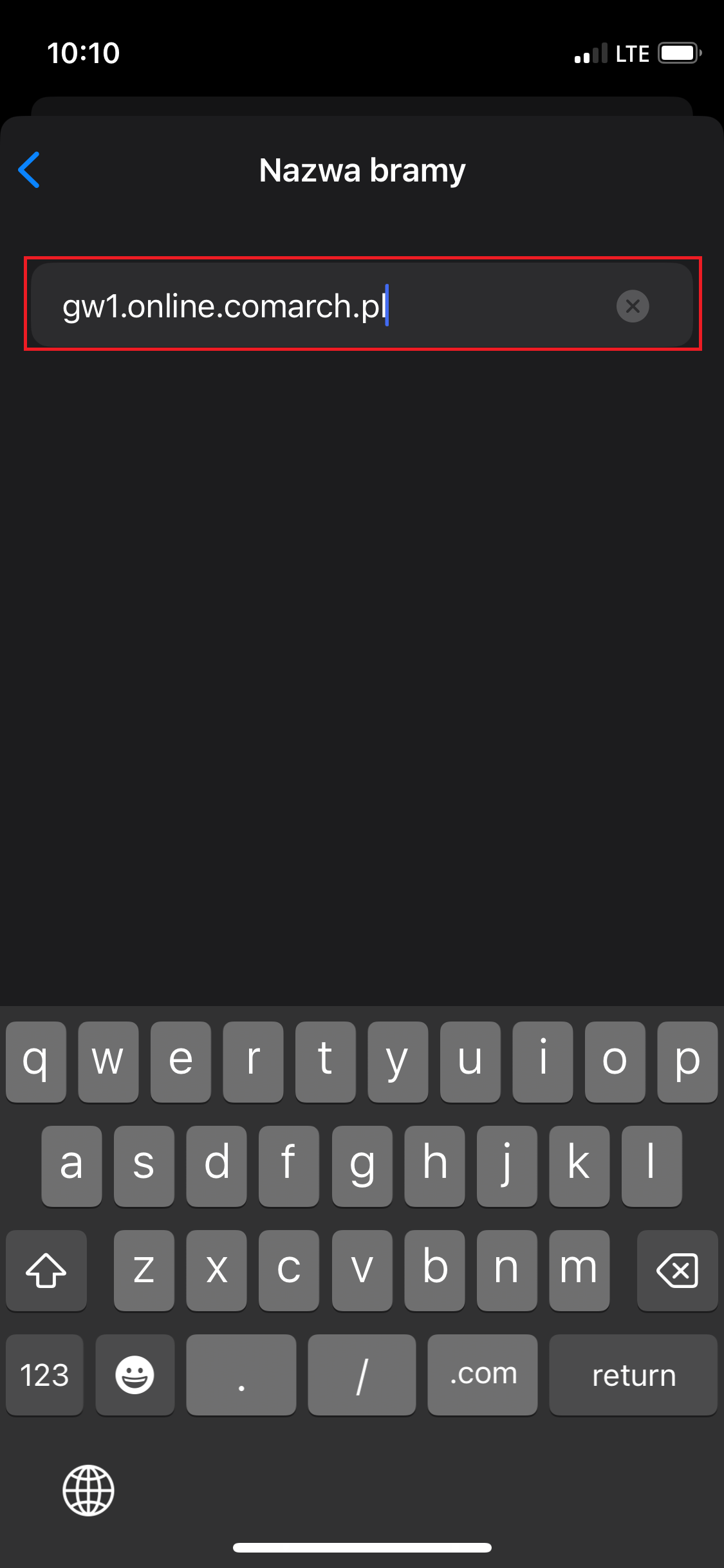
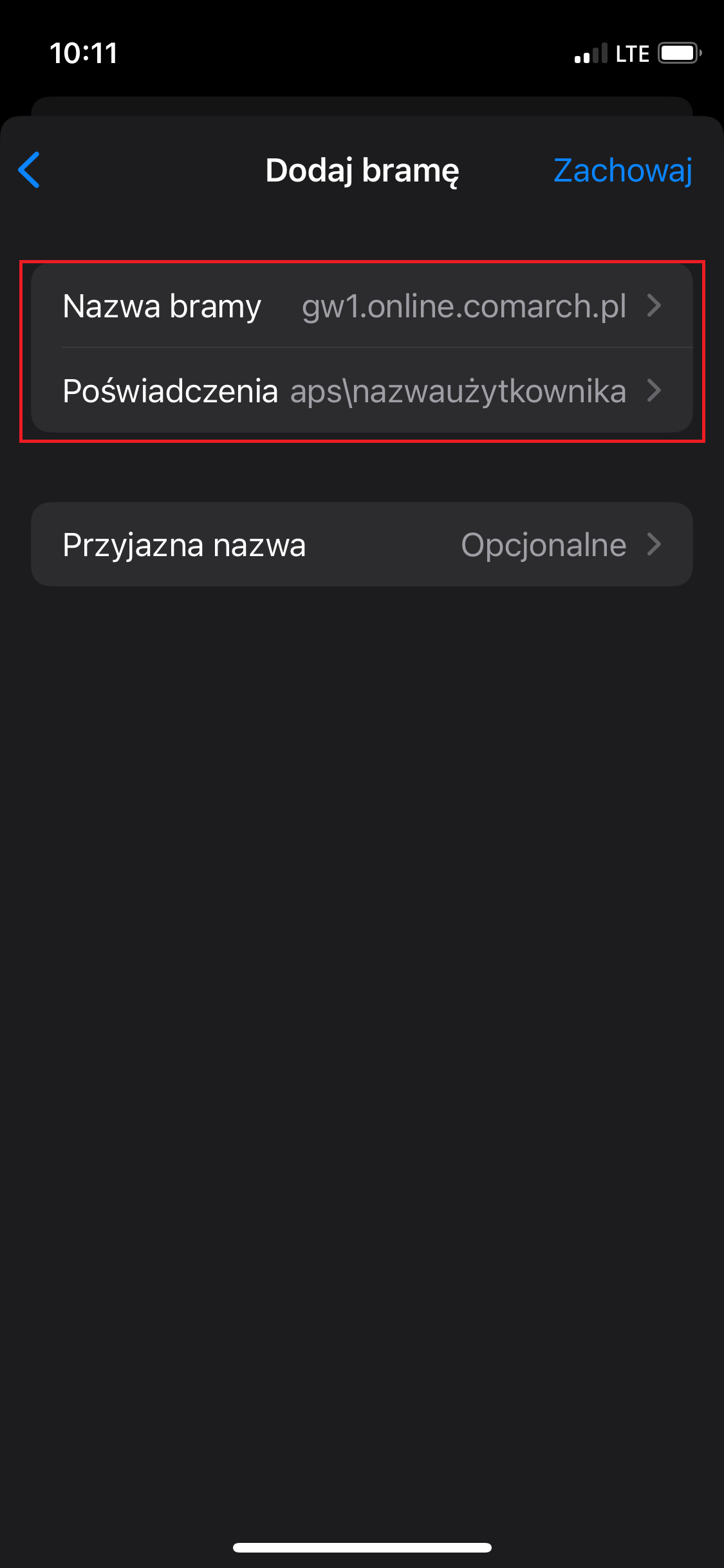
Po poprawnej konfiguracji należy zatwierdzić wszystkie zmiany przyciskiem zachowaj. W efekcie na liście otrzymujemy „Zdalny pulpit”, a po kliknięciu na tą pozycję aplikacja połączy się z serwerem.
Efektem końcowym jest połączenie się z terminalem Comarch ERP Optima Chmura Standard.
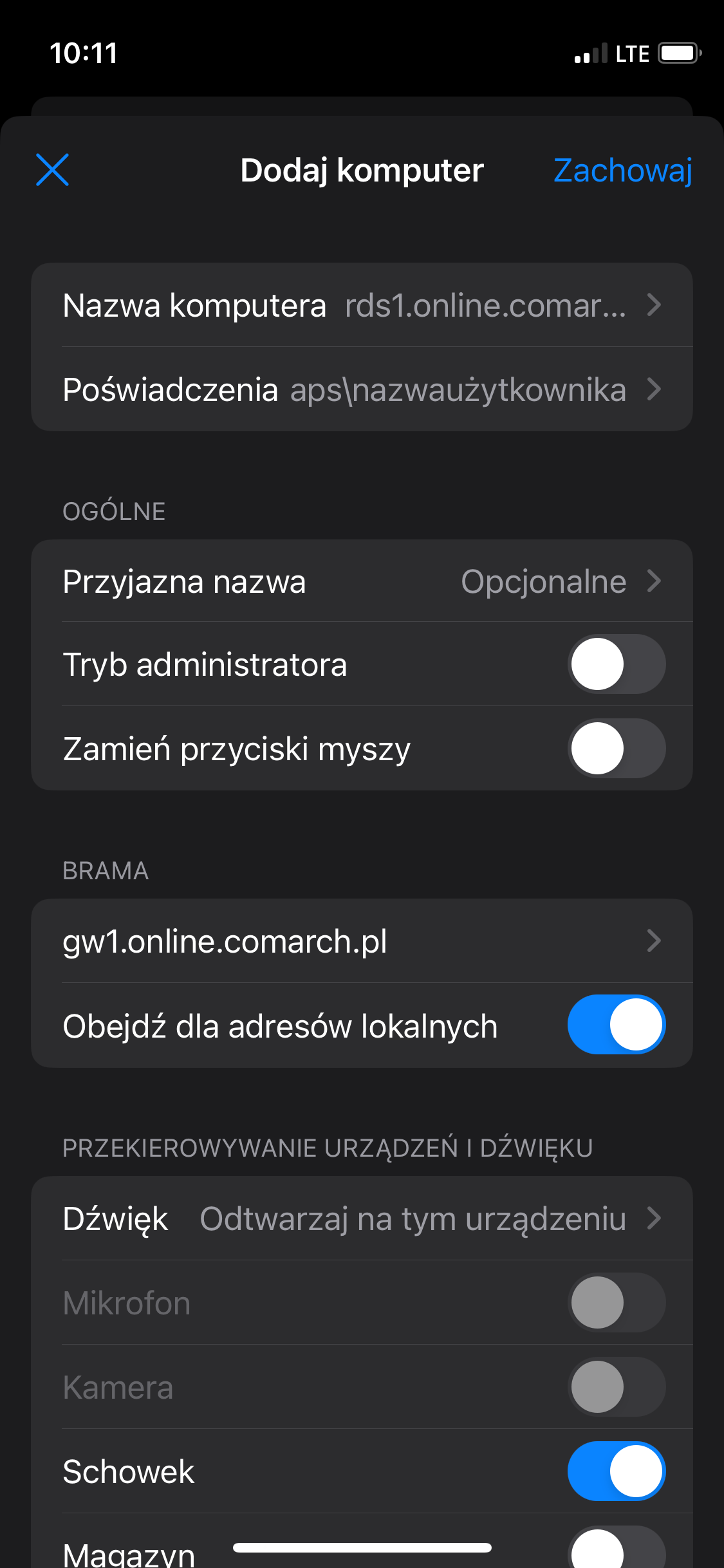
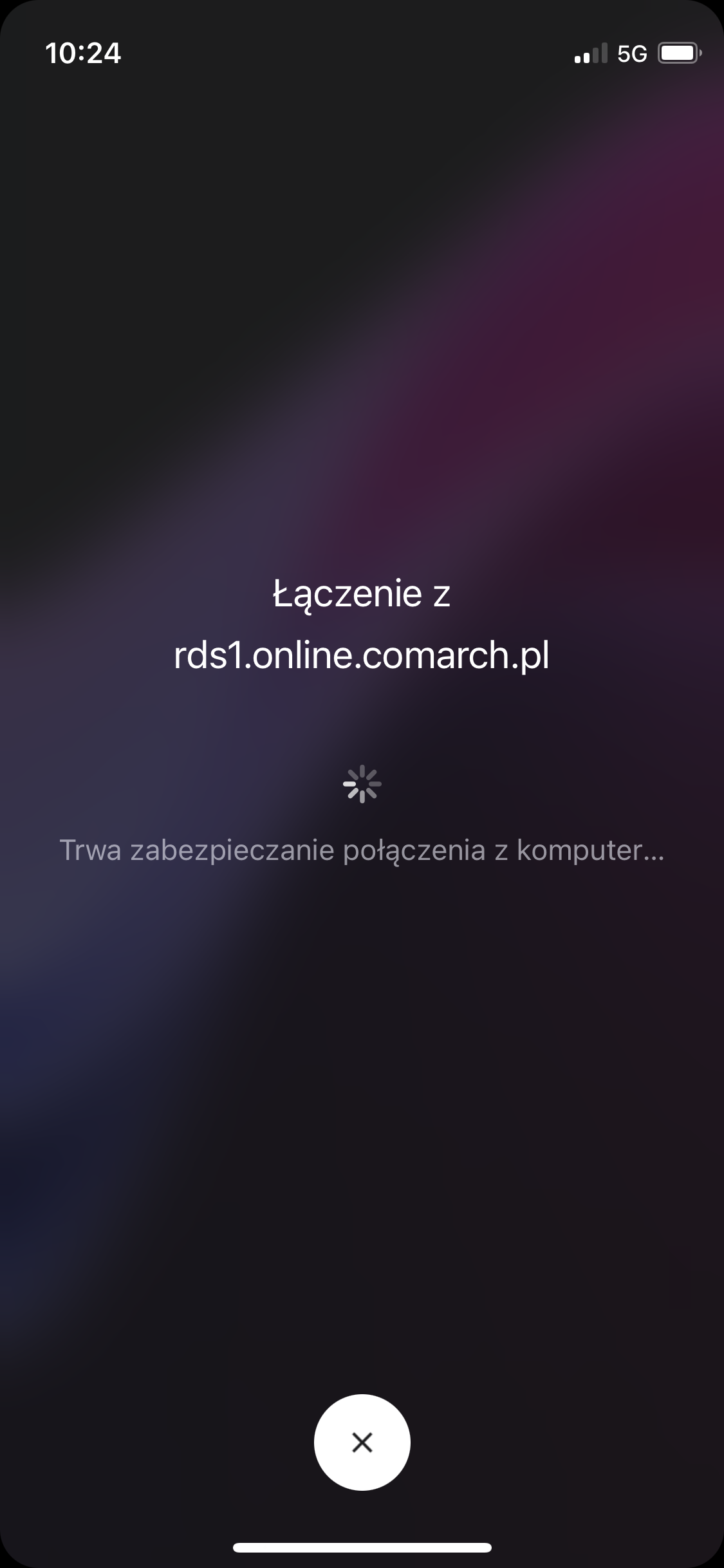
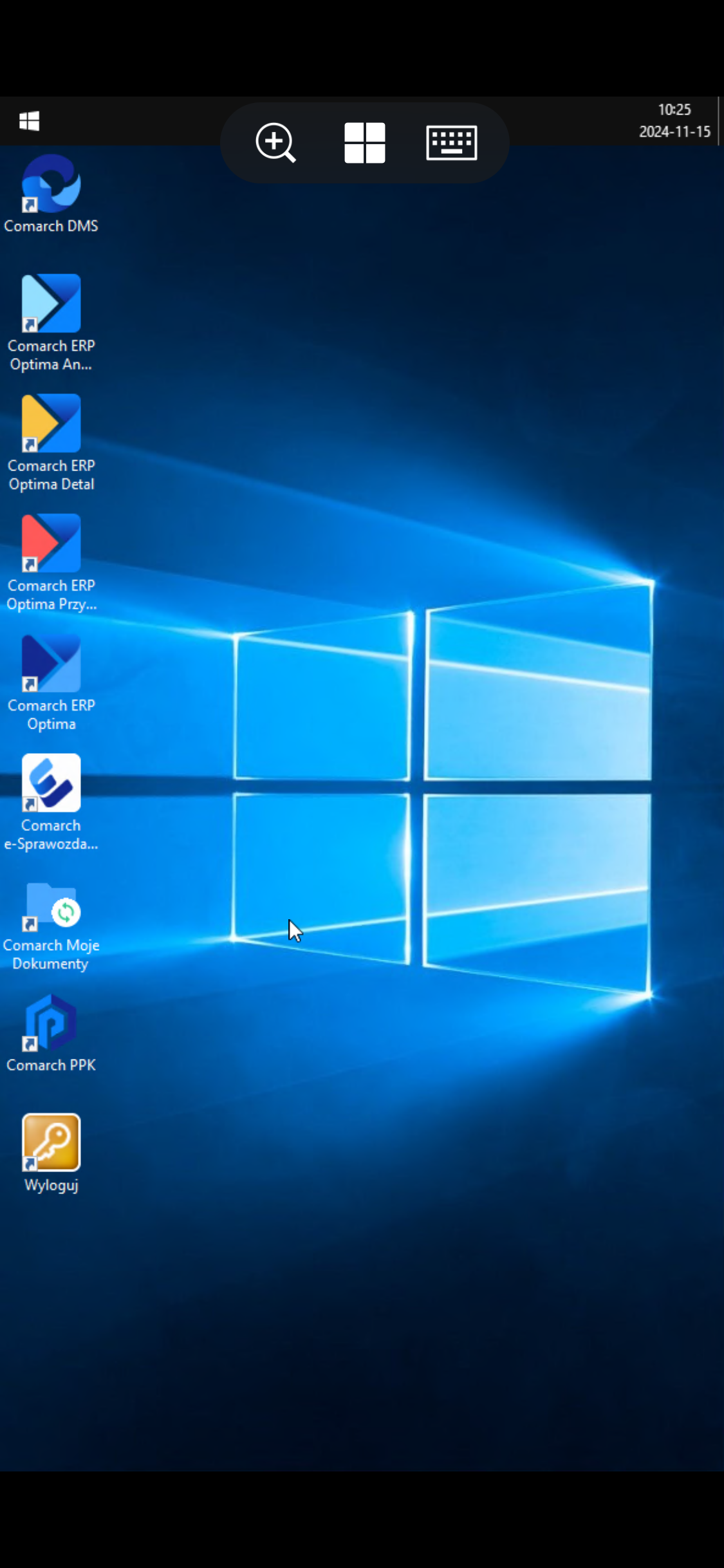
Uwaga
Takie połączenie bezpośrednio poprzez klienta Podłączenia pulpitu zdalnego dostarcza podstawowej funkcjonalności systemu. Pełna funkcjonalność (funkcje interaktywne między komputerem użytkownika a terminalem: m.in. współpraca z drukarkami/kasami fiskalnymi, import/eksport plików między komputerem a Optimą, wysyłka e-Deklaracji i JPK) dostępna jest przez aplikację Comarch ERP Optima SaaS uruchomionej na systemie Windows.
Uwaga
Mapowanie lokalnych drukarek wymaga komponentu Microsoft .NetFramework 3.5, który dostępny jest w środowisku Windows.