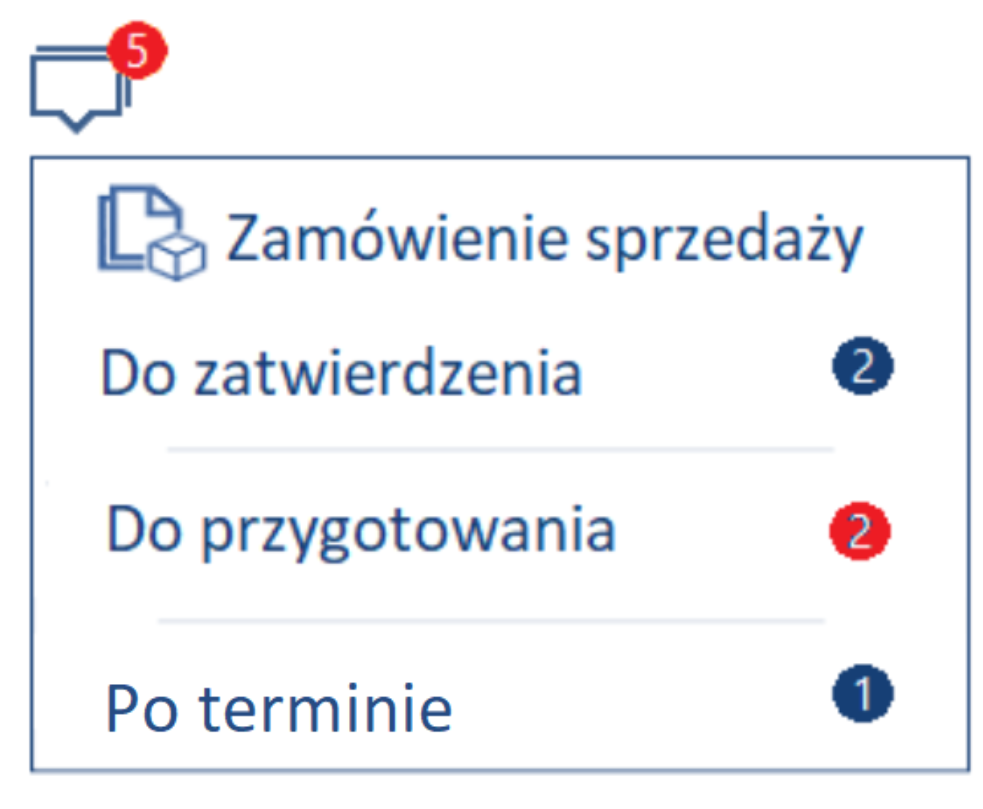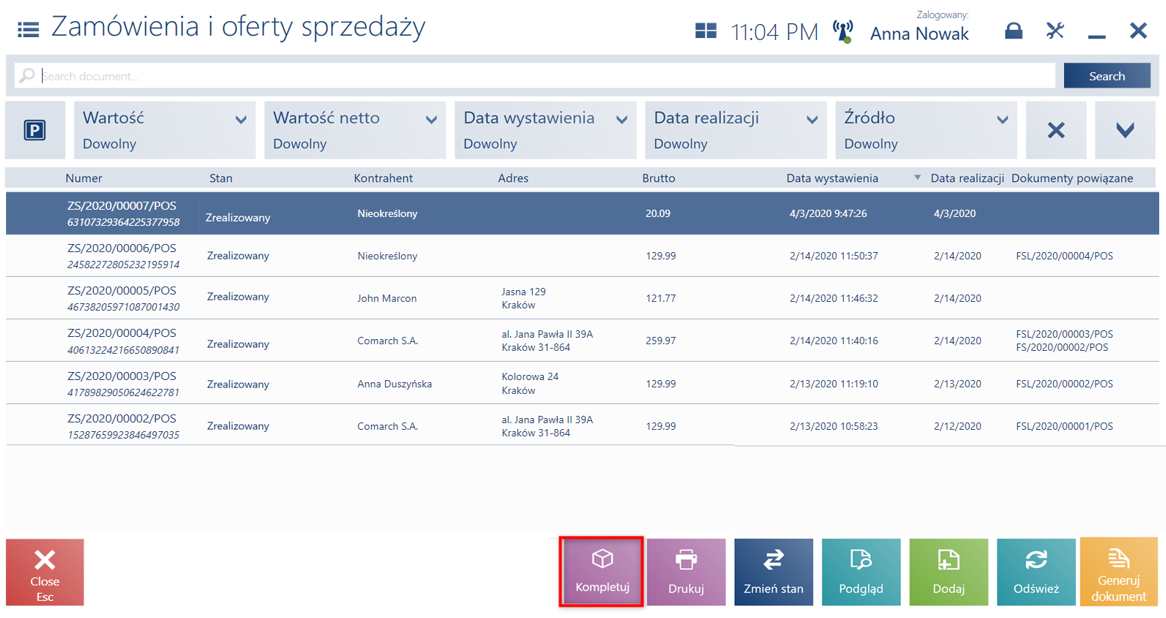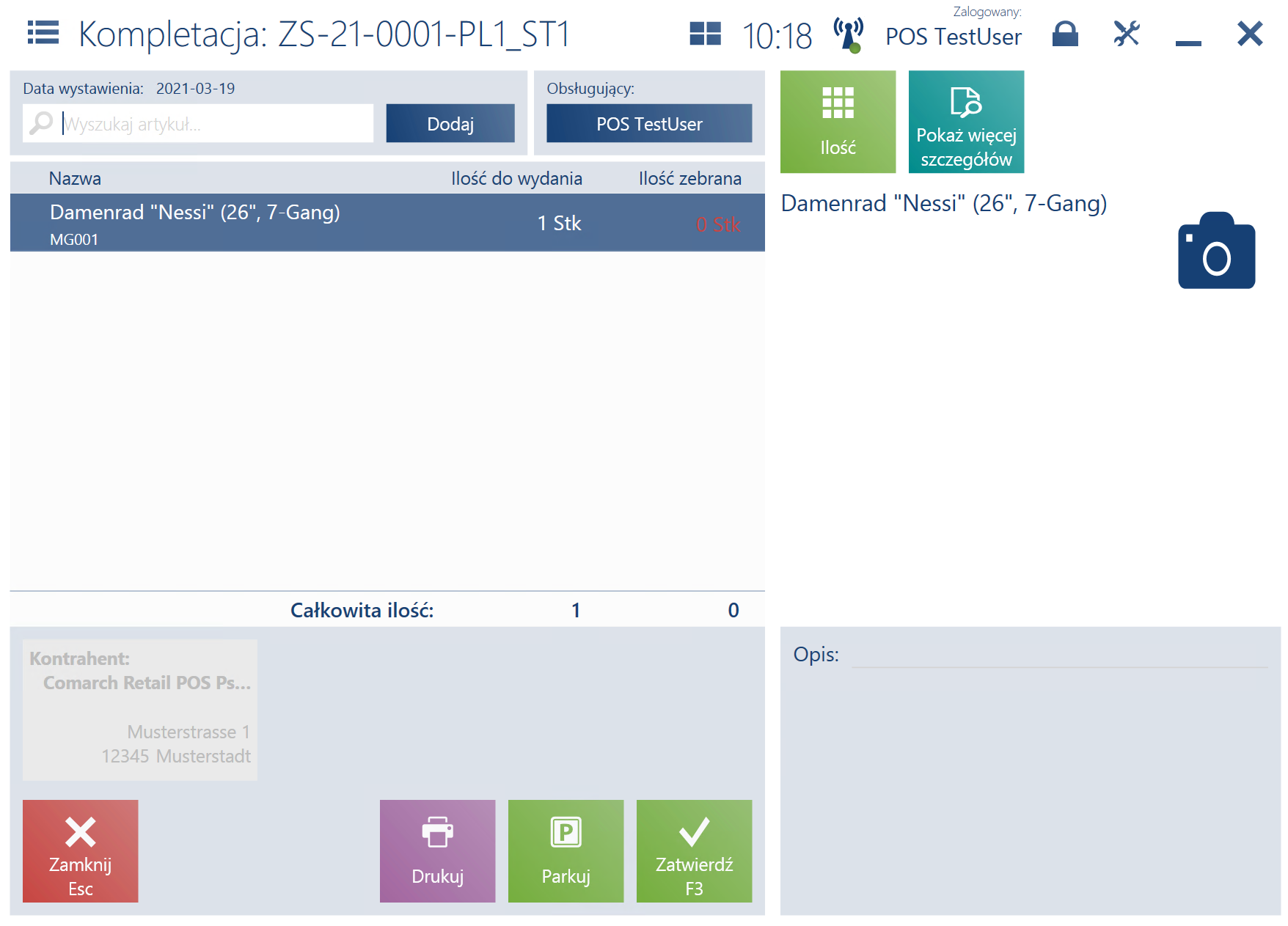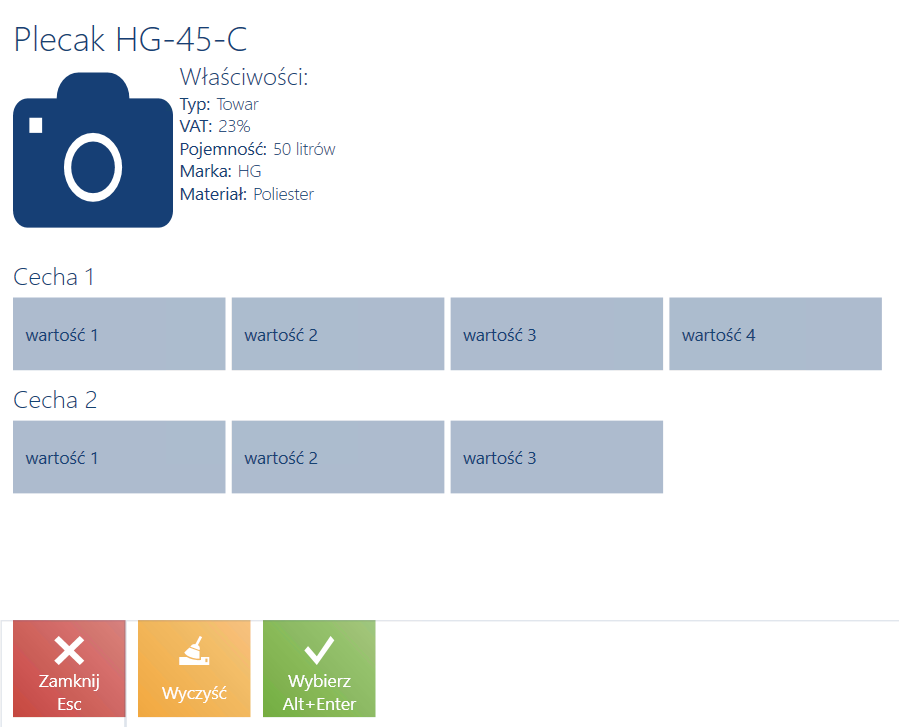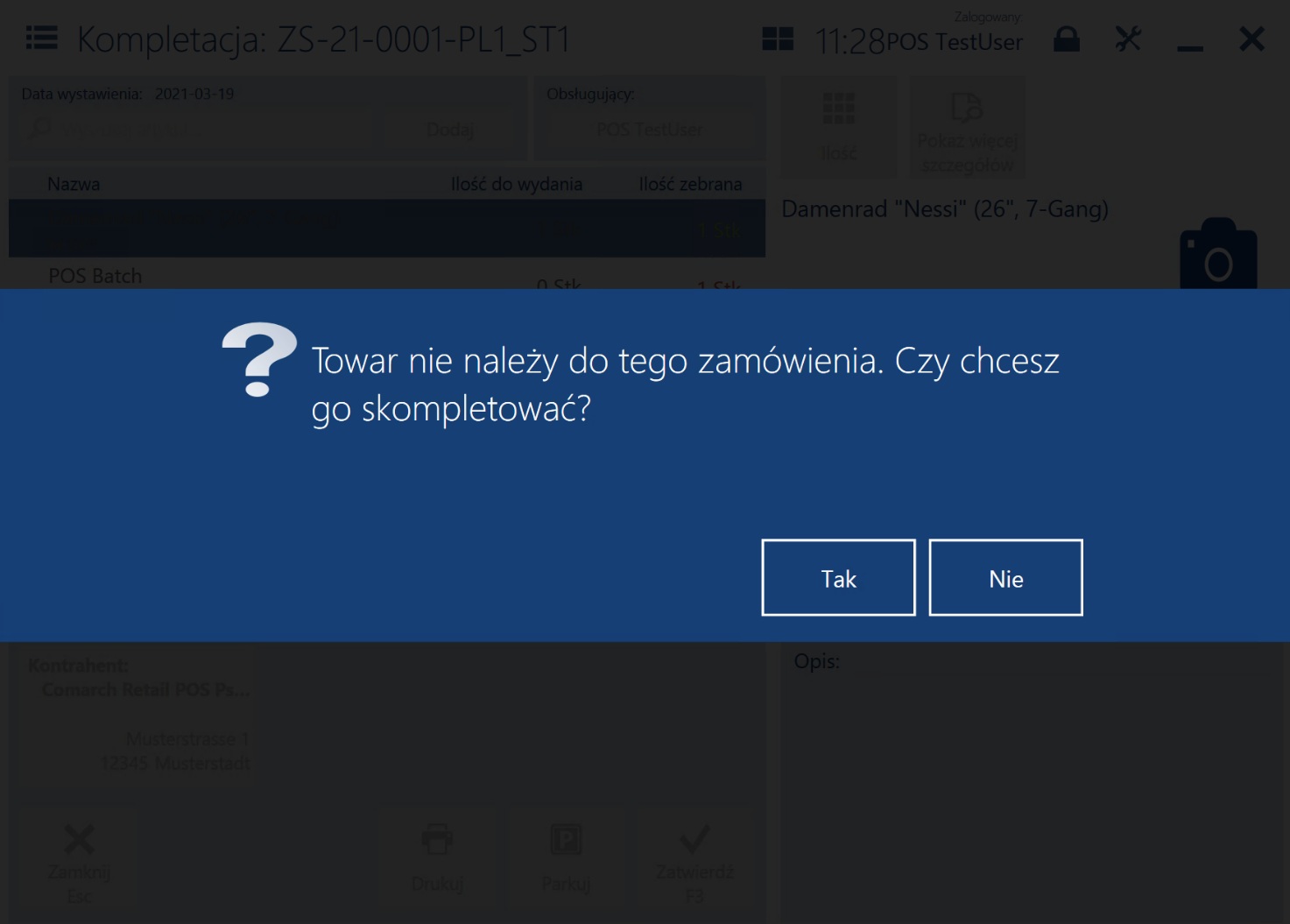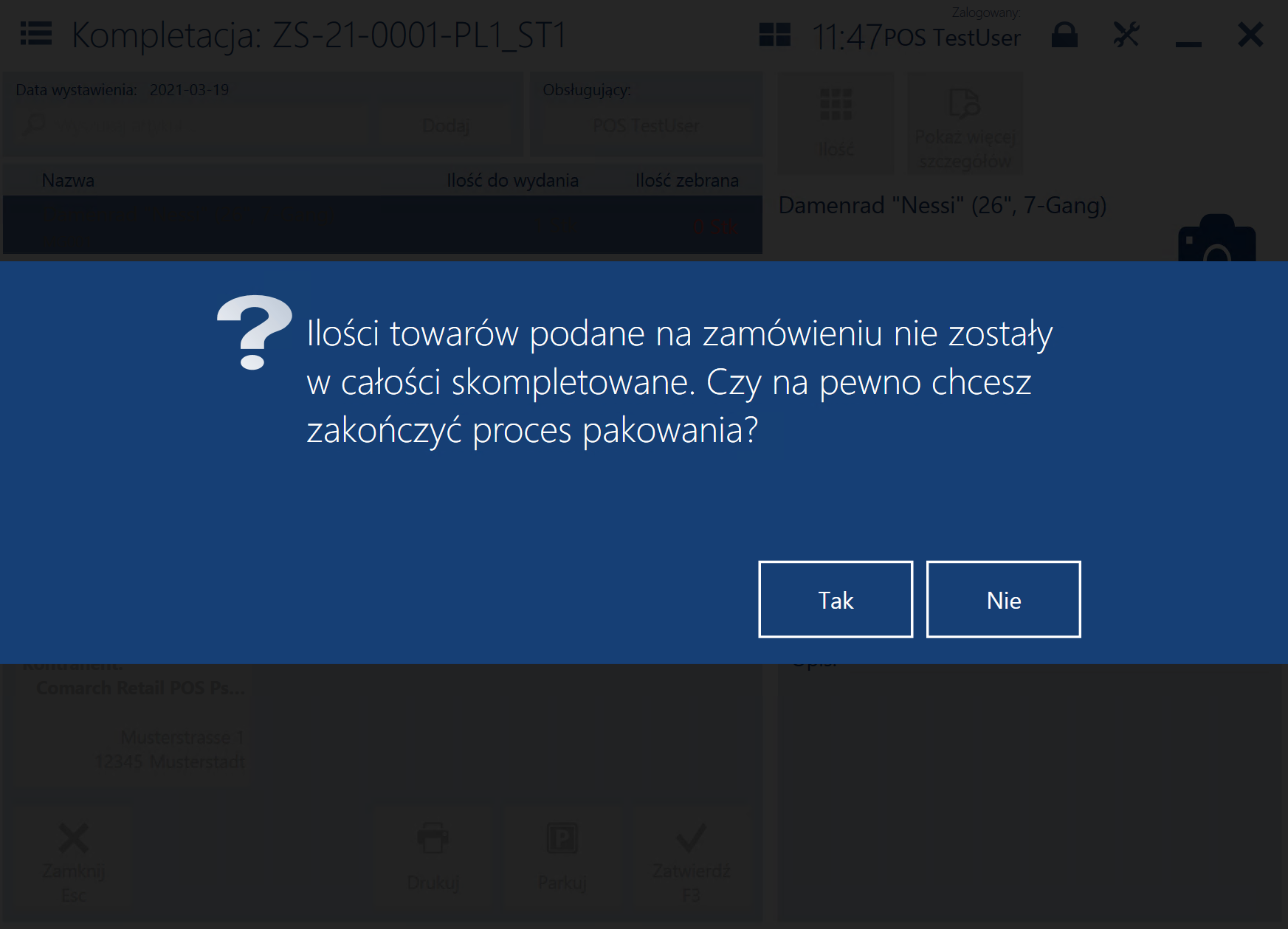Lista zamówień sprzedaży
Na stanowisku POS możliwa jest obsługa ofert i zamówień sprzedaży, między innymi:
- wystawienie OS/ZS
- realizacja zamówień z systemu ERP oraz Comarch e-Sklep
- całościowa lub częściowa realizacja zamówień sprzedaży
- generowanie OS -> ZS
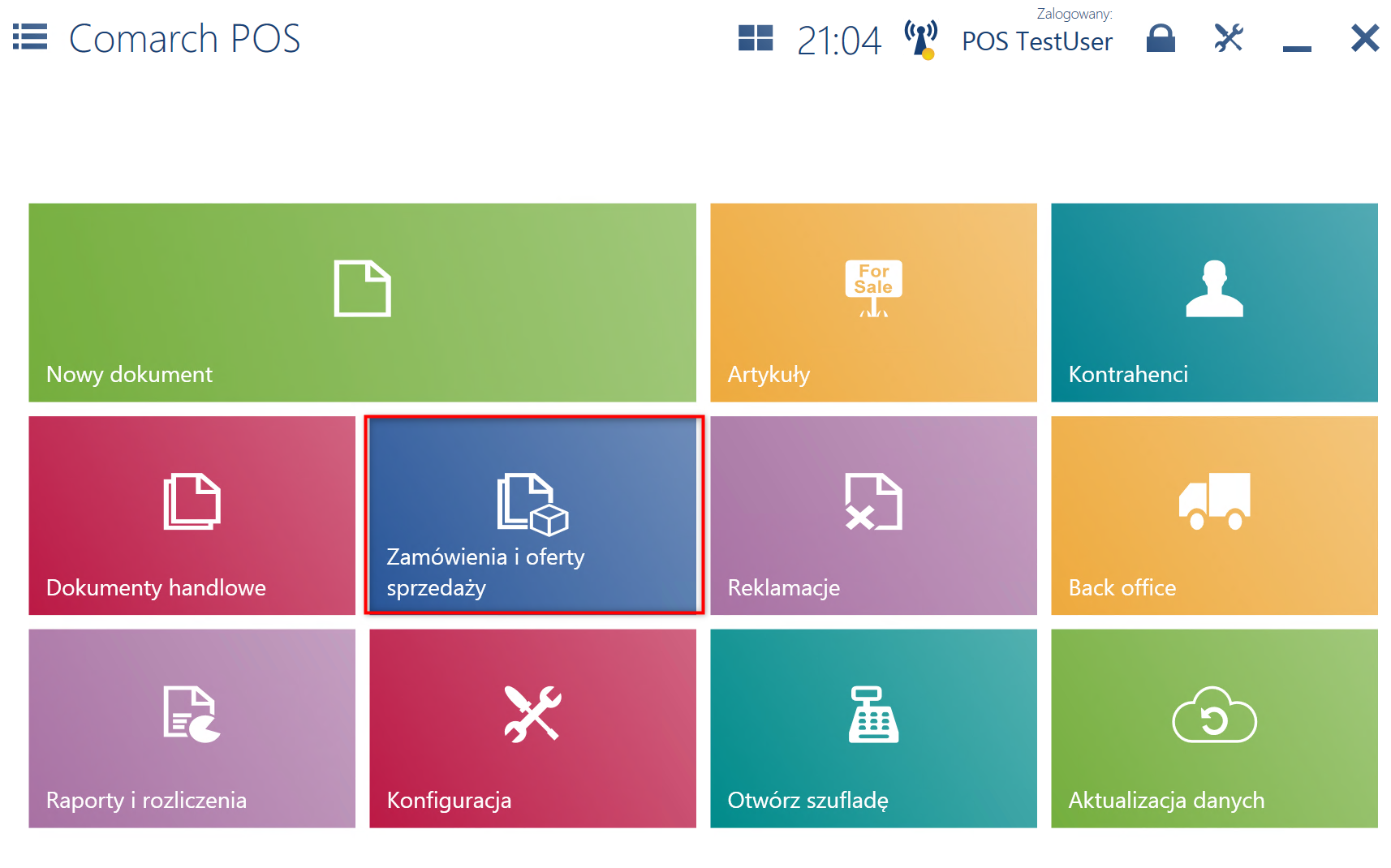
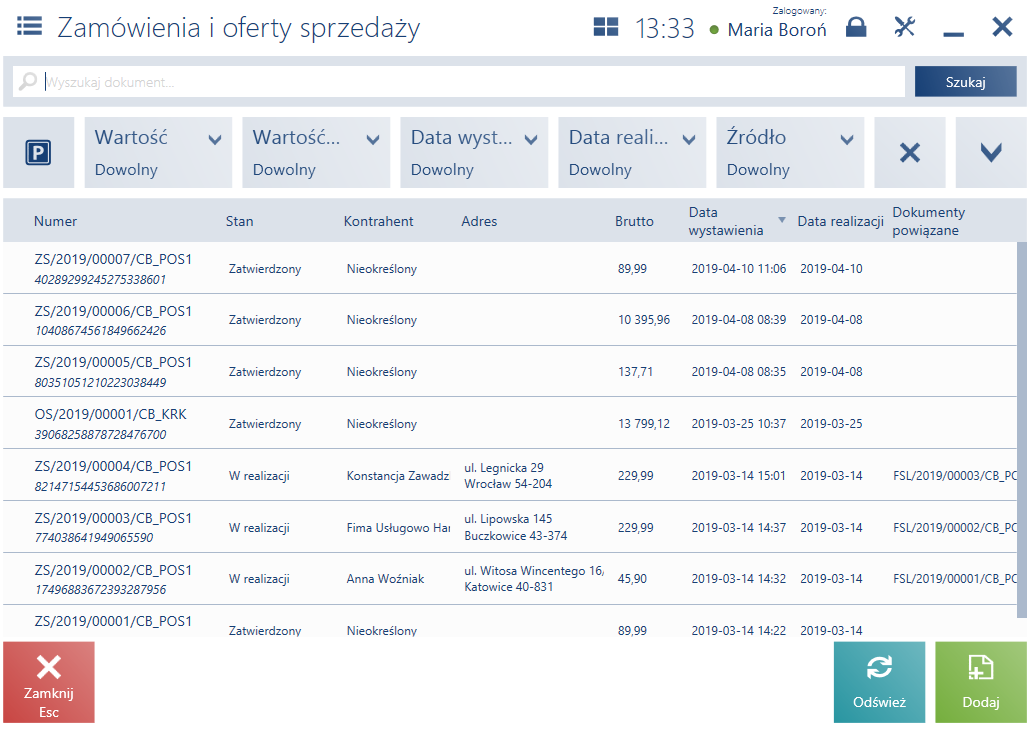
Na liście zamówień i ofert sprzedaży prezentowane są zamówienia wystawione w systemie ERP lub na innych stanowiskach POS, jeżeli:
- ich właścicielem jest centrum, do którego należy dane stanowisko POS i znajdują się w stanie Zatwierdzony, Zrealizowany lub W realizacji
- punktem odbioru jest centrum, do którego należy stanowisko POS i znajdują się w stanie Zatwierdzony, Zrealizowany lub W realizacji
- punktem odbioru jest magazyn dostępny dla tego centrum, do którego należy stanowisko POS i znajdują się w stanie Zatwierdzony, Zrealizowany lub W realizacji
Natomiast zamówienia pochodzące z Comarch e-Sklep są widoczne na liście zamówień sprzedaży, jeżeli posiadają stan Zatwierdzony lub Zrealizowany oraz wskazano na nich sklep/centrum, do którego należy dane stanowisko POS jako punkt odbioru.
Informacja o modyfikacji zamówienia pobranego z systemu ERP lub innego stanowiska POS (przykładowo operacja anulowania) również jest synchronizowana.
Na liście prezentowane są kolumny:
- Numer
- Stan – przyjmuje wartości: Zatwierdzony, W realizacji, Anulowany, Zamknięty, Przyjęty, Odrzucony, Zrealizowany
- Kontrahent
- Adres
- Brutto
- Data utworzenia
- Data realizacji
- Dokumenty powiązane
oraz istnieją domyślnie ukryte kolumny:
- Obsługa transakcji
- Status realizacji – przyjmuje wartości zdefiniowane z poziomu systemu ERP
- Data ważności
- Netto
- Status płatności – przyjmuje wartości zdefiniowane z poziomu systemu ERP
- Odbiorca
- Źródło – przyjmuje wartości zdefiniowane z poziomu systemu ERP
W górnej części okna znajduje się pole filtra tekstowego umożliwiające przeszukiwanie listy dokumentów OS oraz ZS na podstawie numeru dokumentu.
Wyszukiwanie można również zawęzić przy pomocy rozwijalnych filtrów:
- Wartość
- Wartość netto
- Data wystawienia
- Data realizacji
- Źródło
- Data ważności
- Status płatności
- Status realizacji
- Typ – przyjmuje wartości: Oferta sprzedaży, Zamówienia sprzedaży
- Stan
Na liście ofert i zamówień sprzedaży są dostępne następujące przyciski:
- [Dodaj] -> [Oferta]/[Zamówienie] – dodaje nowy dokument OS/ZS
- [Drukuj] – drukuje dokument
- [Podgląd] – wyświetla do podglądu dokument OS/ZS
- [Zmień stan] – zmienia status dokumentu
- [Anuluj] – anuluje dokument znajdujący się w stanie Zatwierdzony, do którego nie został wygenerowany dokument bądź dokument ten został anulowany
- [Zamknij] – rezygnuje z realizacji zamówienia sprzedaży będącego w stanie Zatwierdzony lub W realizacji, do którego nie został wygenerowany dokument bądź dokument ten został anulowany
- [Otwórz] – otwiera zamówienie sprzedaży znajdujące się w stanie Zatwierdzony, które nie posiada dokumentów powiązanych bądź dokumenty te zostały anulowane
- [Generuj dokument] – generuje dokument handlowy do zamówienia sprzedaży znajdującego się w stanie Zatwierdzony lub W realizacji
- [Faktura zaliczkowa] – generuje do zamówienia znajdującego się w stanie Zatwierdzony lub W realizacji fakturę zaliczkową. Taka operacja wymaga od użytkownika odpowiednich uprawnień nadawanych w systemie ERP do obiektu Faktura zaliczkowa.
- [Paragon] – generuje do zamówienia znajdującego się w stanie Zatwierdzony lub W realizacji paragon. Taka operacja wymaga od użytkownika odpowiednich uprawnień nadawanych w systemie ERP do obiektu Paragon. Nie jest możliwe wygenerowanie paragonu do zamówienia sprzedaży, do którego została już wystawiona faktura zaliczkowa.
- [Faktura] – generuje do fakturę sprzedaży do zamówienia znajdującego się w stanie Zatwierdzony lub W realizacji. Taka operacja wymaga od użytkownika odpowiednich uprawnień nadawanych w systemie ERP do obiektu Faktura sprzedaży.
- [Dokumenty powiązane] – otwiera okno z listą wszystkich dokumentów skojarzonych z danym dokumentem
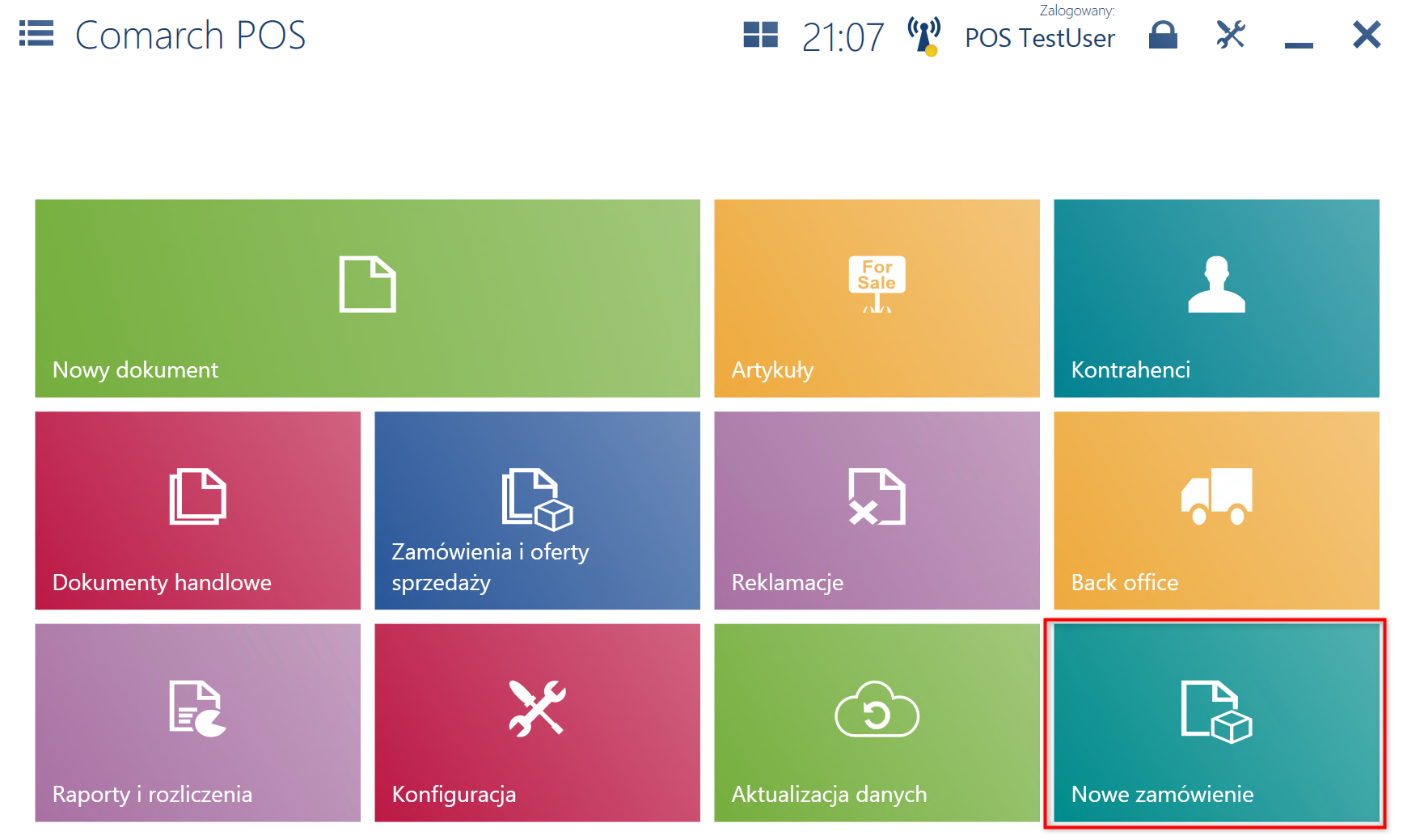
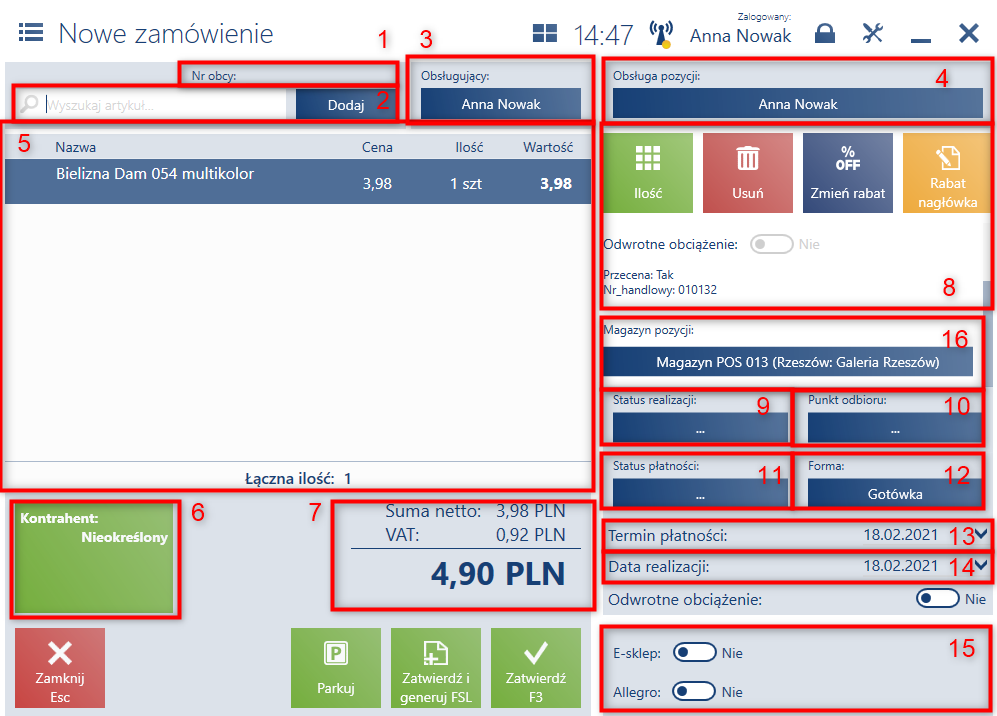

![Przycisk [Kopiuj ilości z ZS] na paragonie](https://pomoc.comarch.pl/pos/20212/wp-content/uploads/2019/06/RET_DOKUM_ZS_Przycisk-Kopiuj-ilosci-z-ZS-na-paragonie.png)
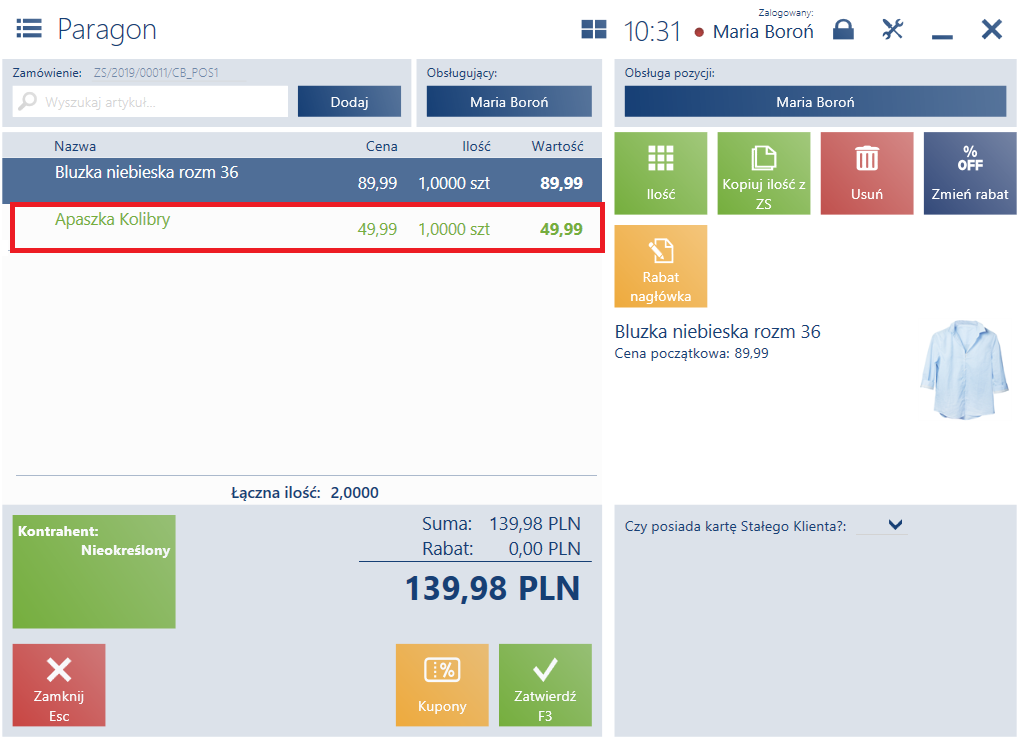
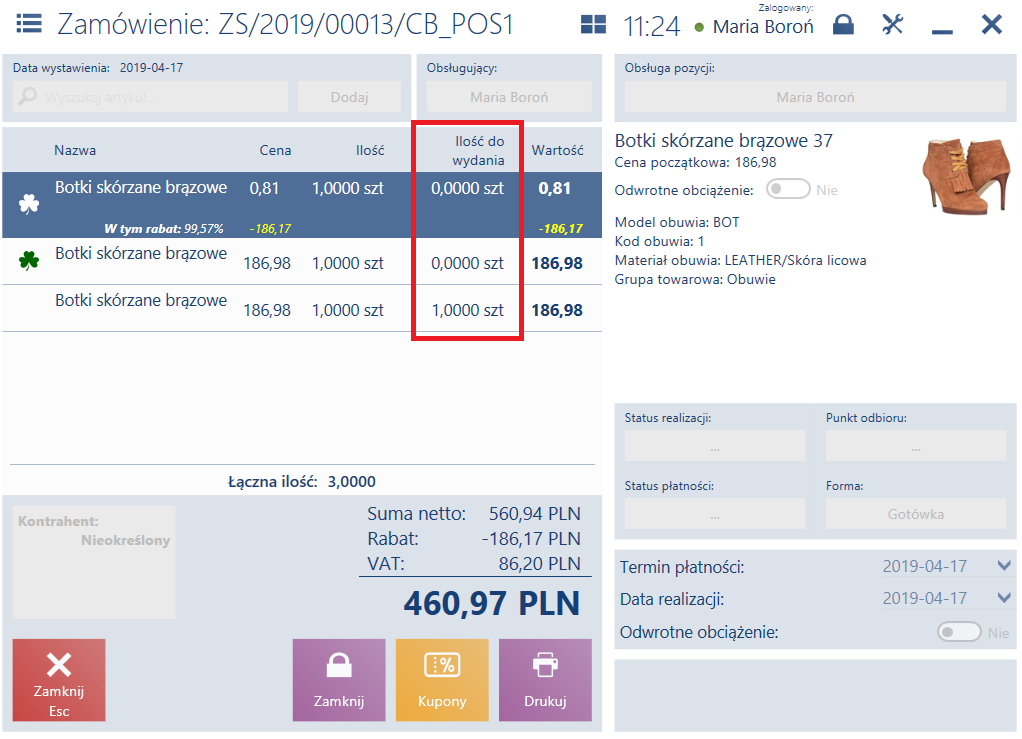
![Przycisk [Faktura zaliczkowa]](https://pomoc.comarch.pl/pos/20212/wp-content/uploads/2019/06/RET_DOKUM_ZS_Przycisk-Faktura-zaliczkowa.png)
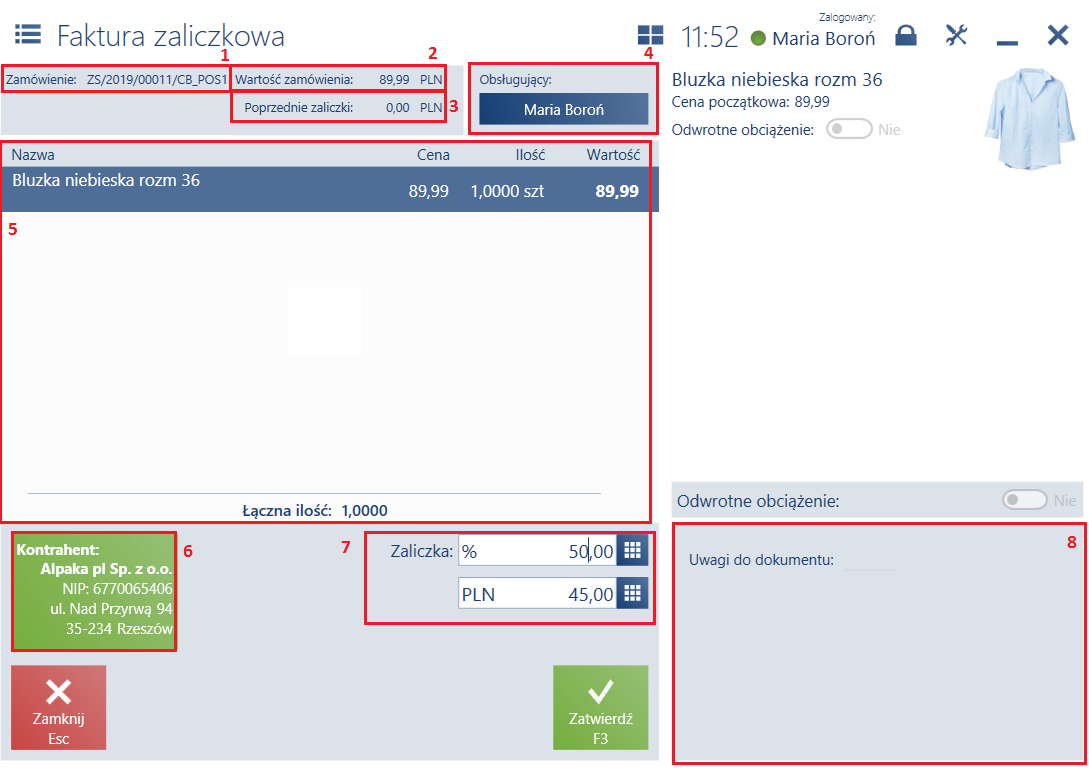
![Przycisk [Faktury zaliczkowe]](https://pomoc.comarch.pl/pos/20212/wp-content/uploads/2019/06/RET_DOKUM_ZS_Przycisk-Faktury-zaliczkowe.png)
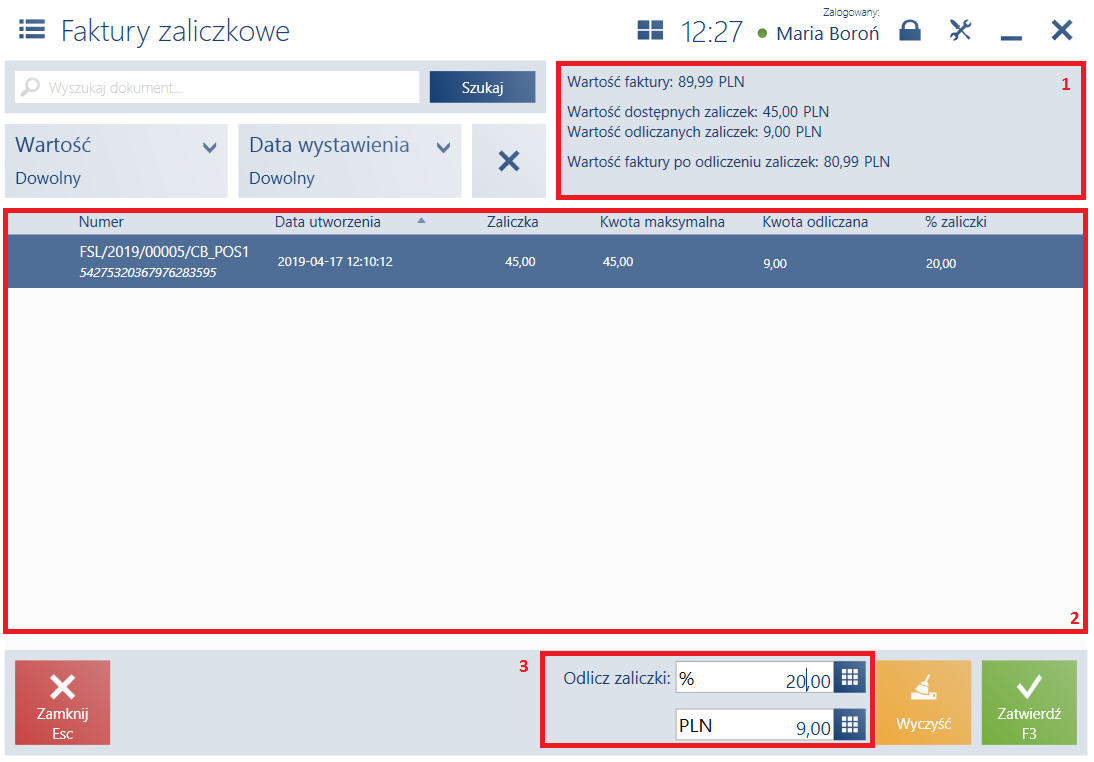
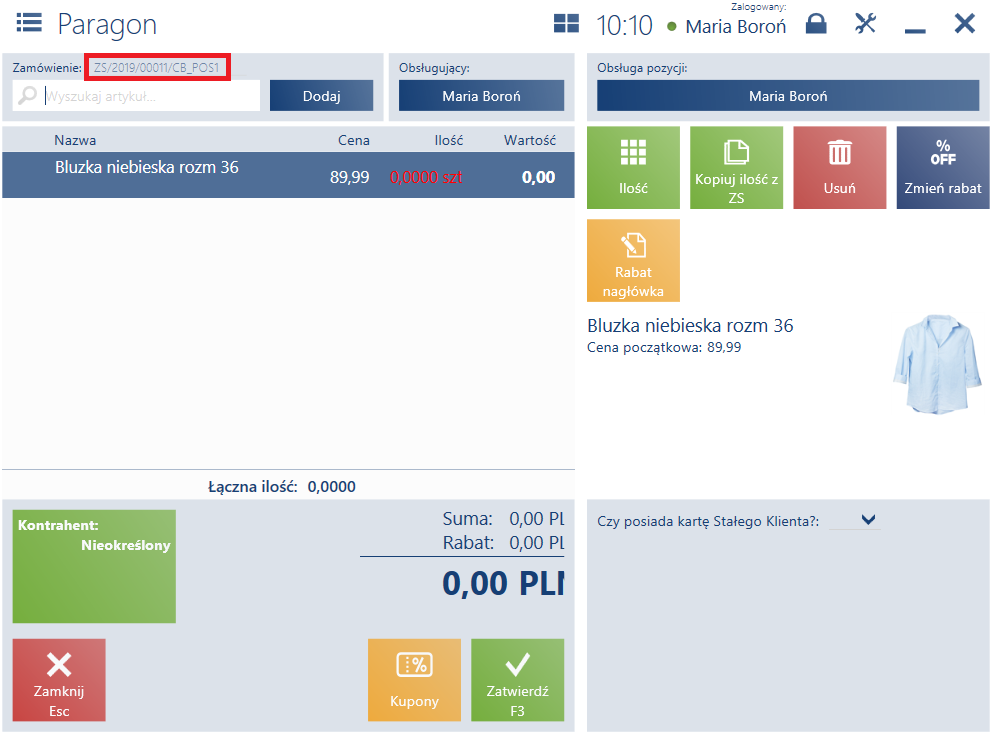
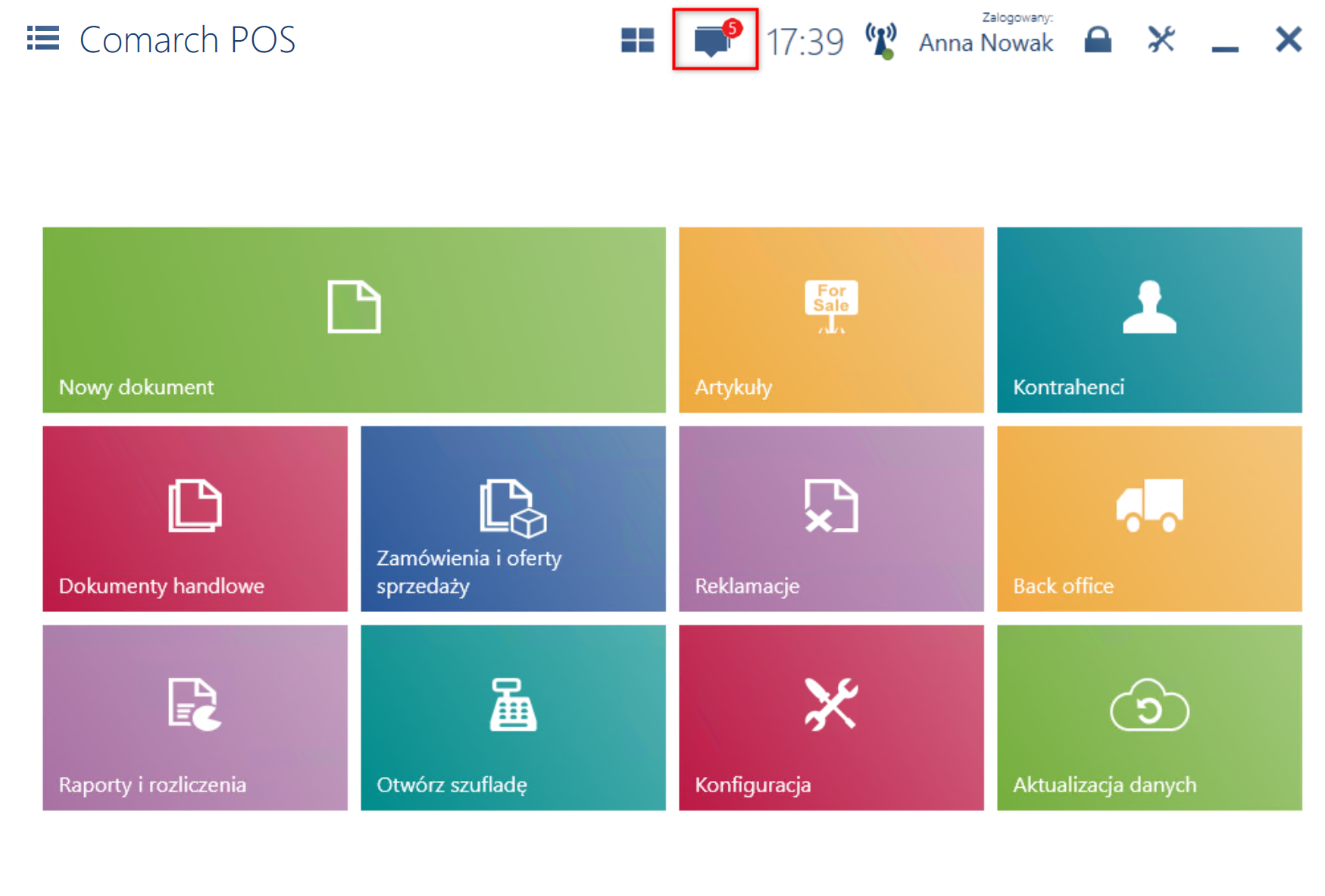
 . Kolor ikony określa czy na stanowisku pojawiło się nowe zadanie.
. Kolor ikony określa czy na stanowisku pojawiło się nowe zadanie.