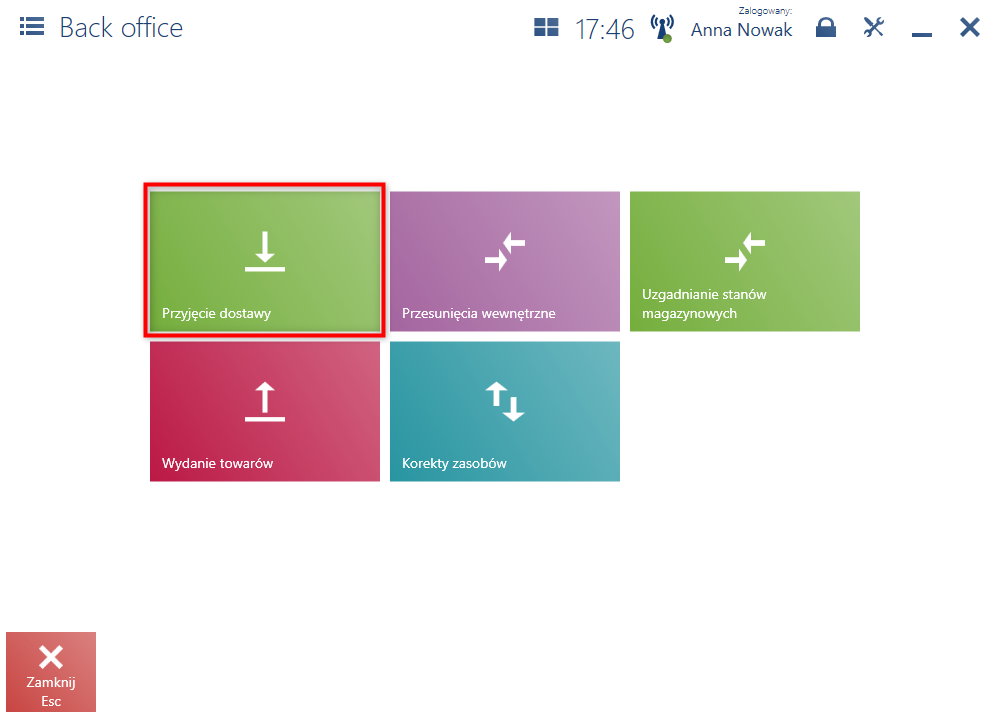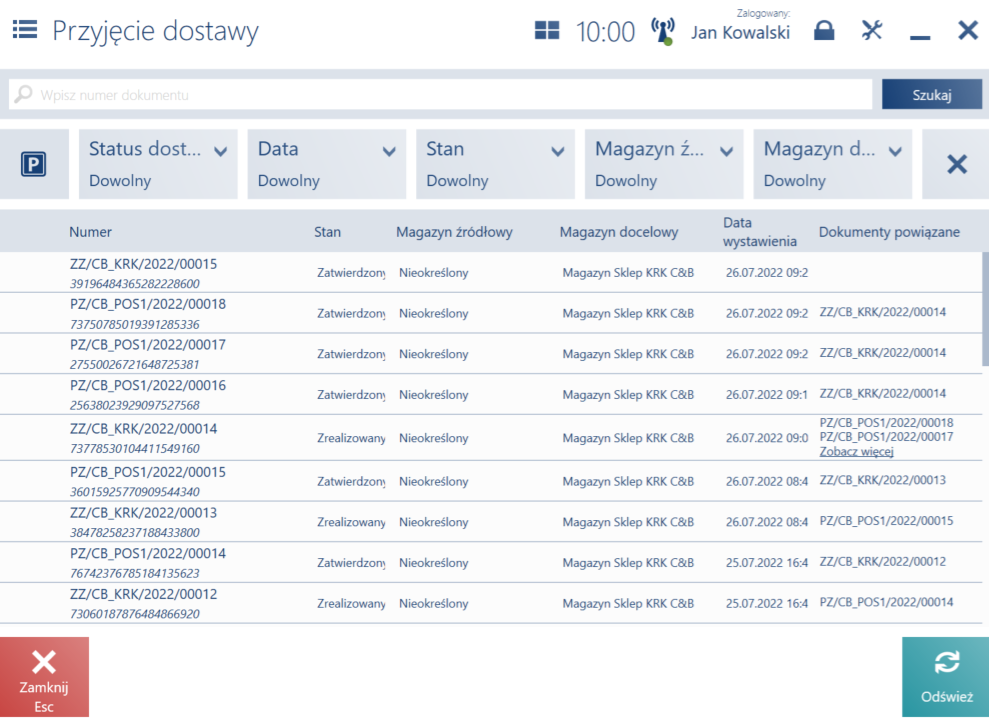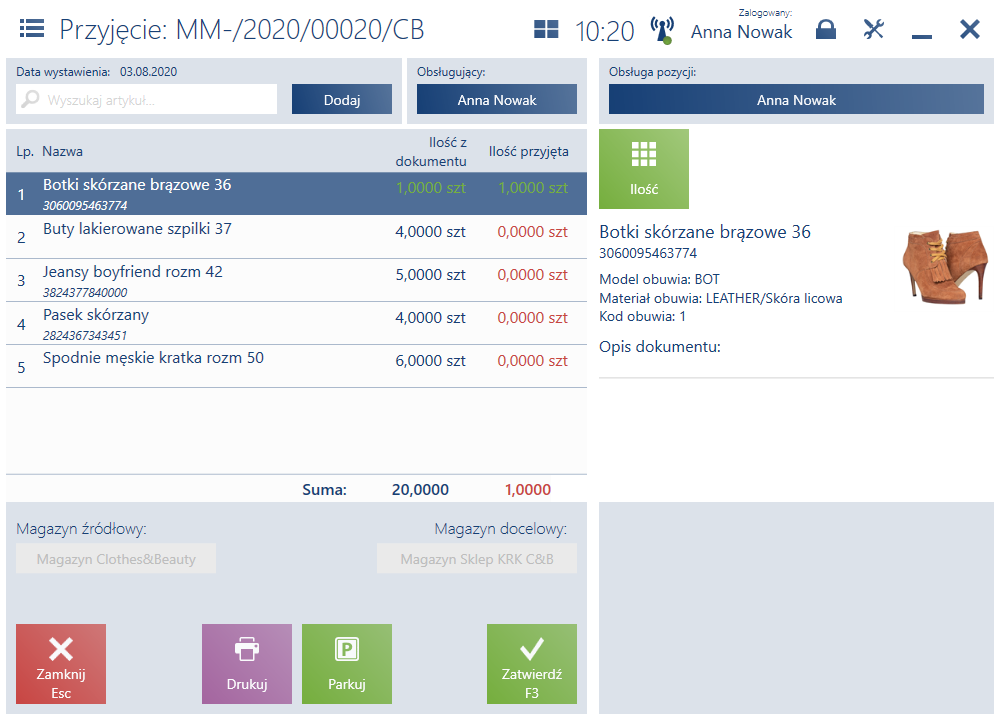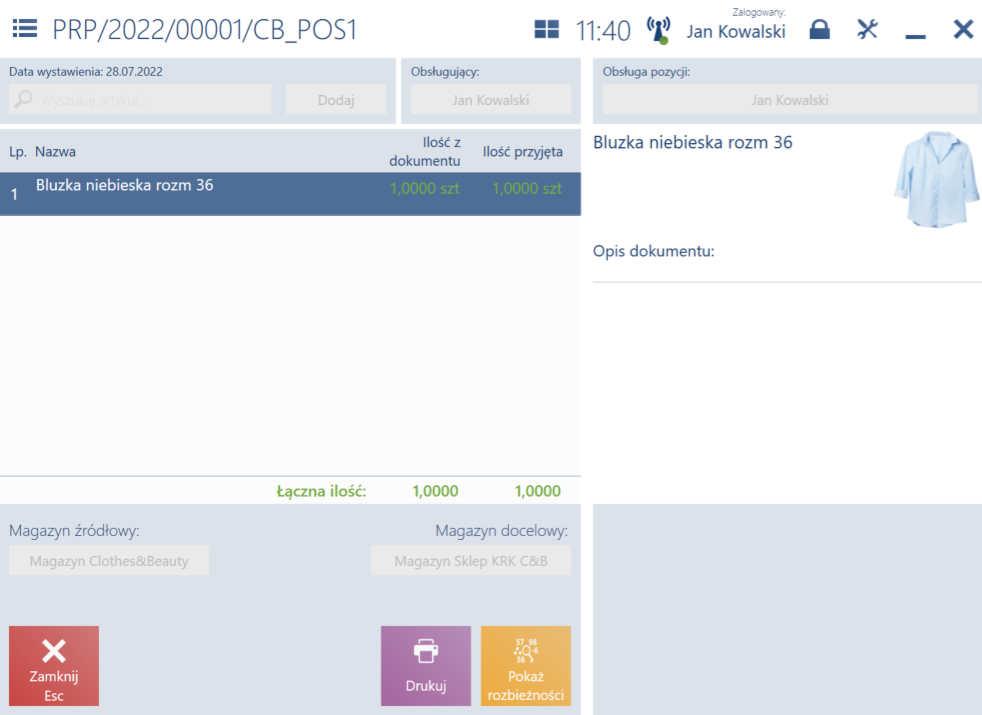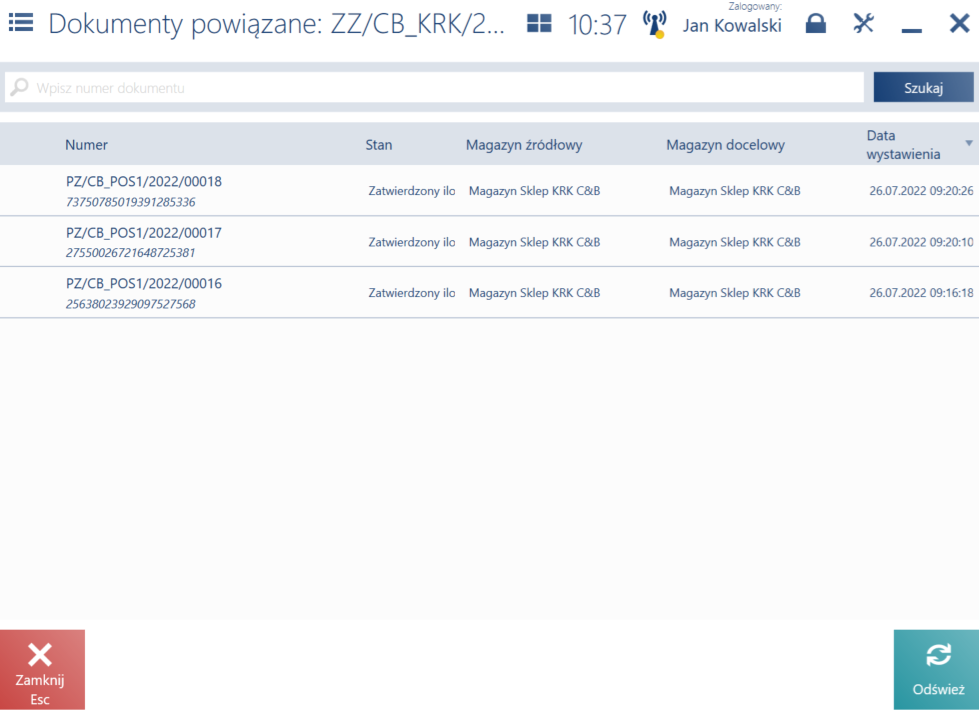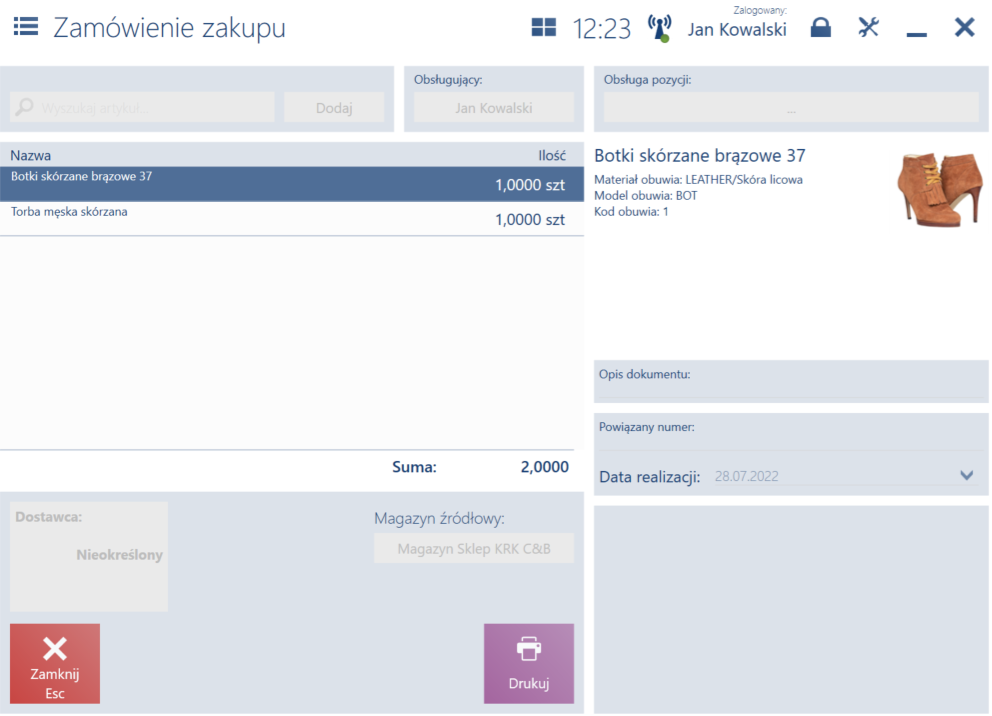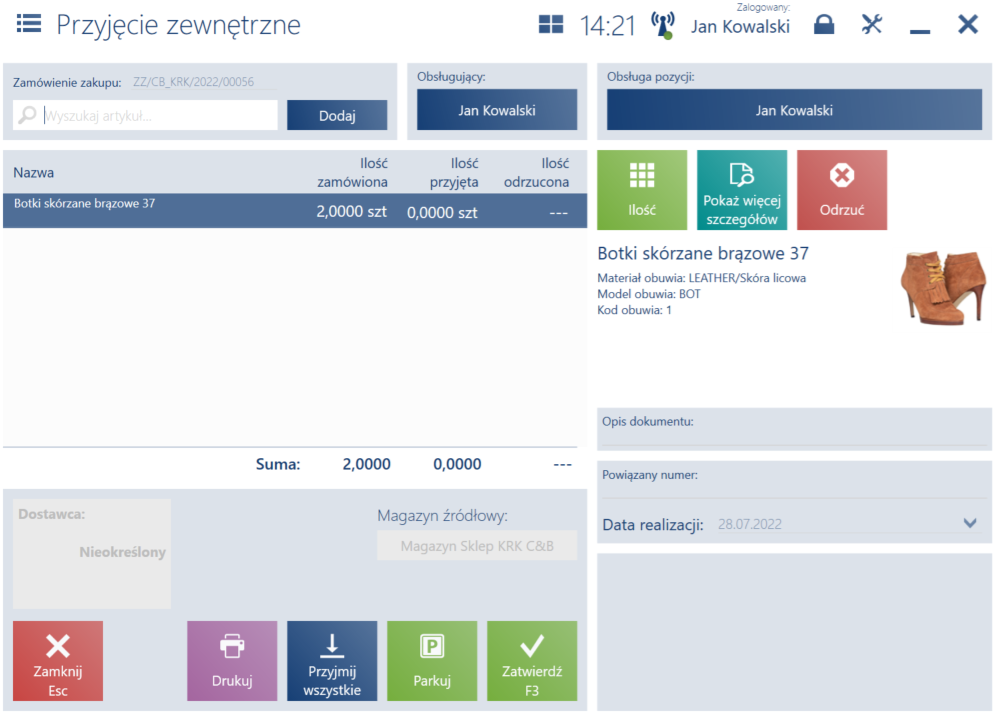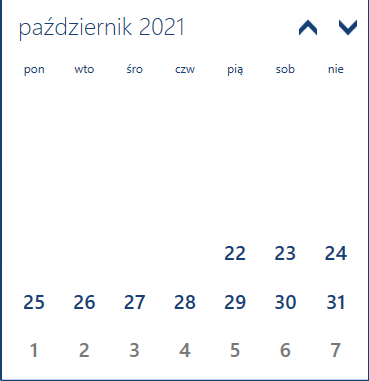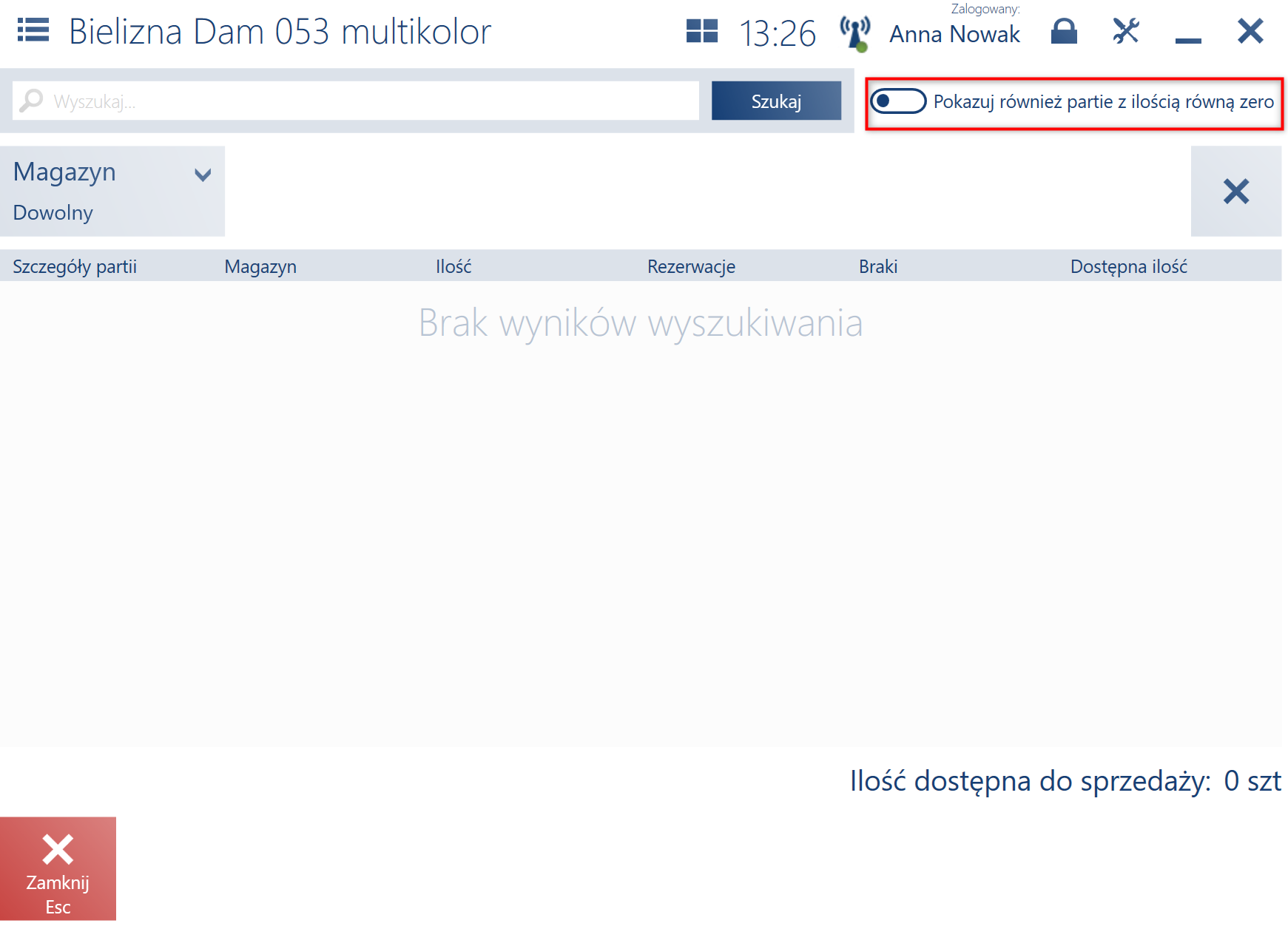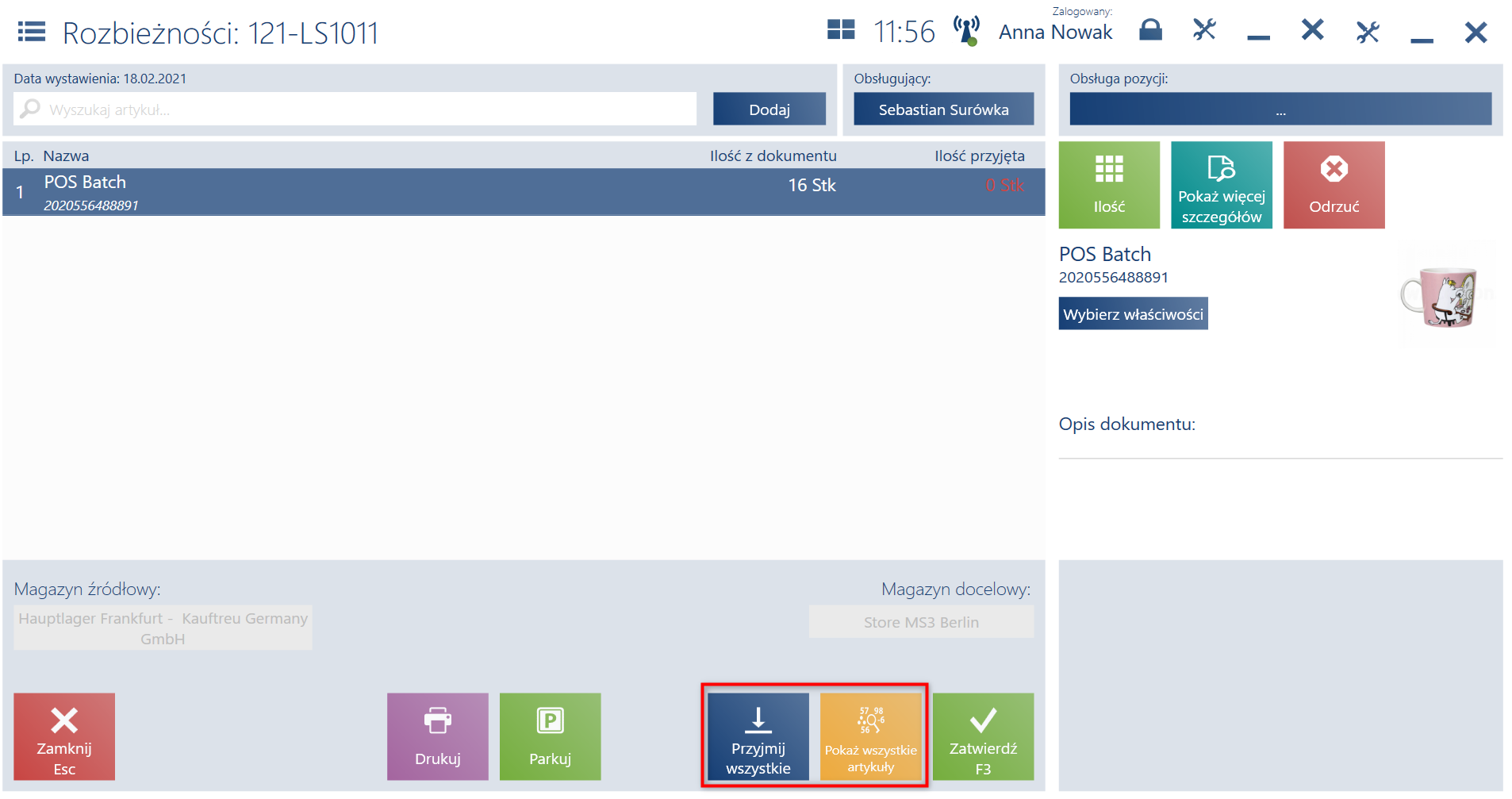Przyjęcie dostawy
Przyjęcie dostawy
Pod kaflem [Back office] → [Przyjęcie dostawy] dostępna jest lista dokumentów przyjęcia:
- MM- – wysłane z magazynu zewnętrznego niedostępnego na danym stanowisku POS
- ZZ – dokumenty wystawione w systemie ERP na magazyn POS
- PZ – dokumenty przyjęcia wygenerowane do dokumentów ZZ, z poziomu stanowiska POS
Z poziomu listy przyjęć dostawy można:
- wyświetlić do podglądu dokument MM-, ZZ, PZ przy pomocy przycisku [Podgląd]
- przyjąć dostawę przy pomocy przycisku [Przyjmij]
- przejść do listy niezatwierdzonych dokumentów przy pomocy przycisku [P]
- przejść do listy dokumentów skojarzonych z danym dokumentem przy pomocy przycisku [Zobacz więcej] lub [Dokumenty powiązane]
- anulować dokument PRP przy pomocy przycisku [Anuluj]
W górnej części okna znajduje się pole filtra tekstowego oraz filtry rozwijane:
- Status dokumentu – posiada następujące opcje:
- Anulowane
- Do przyjęcia – dokumenty w stanie Zatwierdzony nieposiadające dokumentów powiązanych lub posiadające niezatwierdzone lub anulowane dokumenty powiązane, gdzie magazyn docelowy jest magazynem dostępnym w centrum, dla którego należy dane stanowisko POS oraz dokumenty ZZ, do których istnieje zatwierdzone PZ, ale ZZ nie jest jeszcze zrealizowane w całości
- Przyjęte – dokumenty w stanie Zatwierdzony posiadające zatwierdzone MM+ lub PZ jako dokumenty powiązane gdzie magazyn docelowy jest magazynem przypisanym do centrum, do którego należy dane stanowisko POS
- Data
- Stan – posiada następujące opcje:
- Anulowany
- Niezatwierdzony
- W realizacji
- Zamknięty
- Zatwierdzony
- Zatwierdzony ilościowo
- Zrealizowany
- Magazyn źródłowy
- Magazyn docelowy
Na liście dokumentów przyjęcia dostawy dostępne są kolumny:
- Numer
- Stan
- Magazyn źródłowy
- Magazyn docelowy
- Data wystawienia
- Dokumenty powiązane
- Obsługujący (domyślnie ukryta)
- Oczekiwana dostawa (domyślnie ukryta)
- Oczekiwane (domyślnie ukryta)
- Niewysłane (domyślnie ukryta)
- Zamówione (domyślnie ukryta)
- Przyjęte (domyślnie ukryta)
- Typ (domyślnie ukryta)
Przyjęcie MM-
Przyjęcie dostawy dotyczy dokumentów MM-, które:
- są w stanie Zatwierdzony
- mają wygenerowany dokument MM+, ale jest on anulowany
- mają w polu Magazyn docelowy wybrany magazyn dostępny dla dokumentów MM-/MM+ w centrum, do którego przypisane jest stanowisko POS
Na formularzu przyjęcia dokumentu MM- należy wprowadzić towary znajdujące się w dostawie:
- wybierając je z listy artykułów
- skanując przy pomocy czytnika
- ręcznie zmieniając ilości danego towaru
Formularz przyjęcia dokumentu MM- zawiera kolumny:
- Lp.
- Nazwa
- Ilość z dokumentu
- Ilość przyjęta
- Kod artykułu (domyślnie ukryta)
- Cena bazowa (domyślnie ukryta)
- Uzupełnij braki w sklepie (domyślnie ukryta, wyłącznie z ERP Enterprise)
- Ilość zamówiona (domyślnie ukryta)
- Ilość odrzucona (domyślnie ukryta)
Jeżeli wprowadzony towar został przyjęty w ilości zgodnej z kolumną Ilość z dokumentu, to pozycja na dokumencie zostanie oznaczona kolorem zielonym. W przypadku niezgodności (nadmiar lub braki), wartość ta zostanie oznaczona kolorem czerwonym (w kolumnie Ilość przyjęta).
Dla pozycji na dokumencie, z prawego menu przycisków pozycji, można:
- zmienić ilość danego artykułu przy pomocy przycisku [Ilość]
- odrzucić dany artykuł w przypadku niezgodności z oczekiwanym towarem przy pomocy przycisku [Odrzuć]
Poniżej listy pozycji dokumentu prezentowane są informacje o:
- sumie ilości artykułów z dokumentu
- sumie ilości przyjętej
Dolna cześć okna dokumentu zawiera następujące przyciski:
- [Zatwierdź] – zatwierdza dokument, co powoduje wygenerowanie protokołu przyjęcia (PRP) oraz dokumentu MM+ w stanie Zatwierdzony
- [Parkuj] – zapisuje dokument w celu jego realizacji w późniejszym czasie
- [Drukuj]
- [Przyjmij wszystkie] – przyjmuje wszystkie ilości z dokumentu MM-
- [Pokaż rozbieżności] – przycisk dostępny w przypadku wykrycia rozbieżności pomiędzy ilościami przyjętymi, a ilościami z dokumentu. Otwiera okno rozbieżności.
W przypadku zatwierdzenia dokumentu, na którym występują rozbieżności na stanowisku POS pojawi się komunikat: „Wystąpiły rozbieżności pomiędzy oczekiwaną a przyjętą ilością artykułów”.
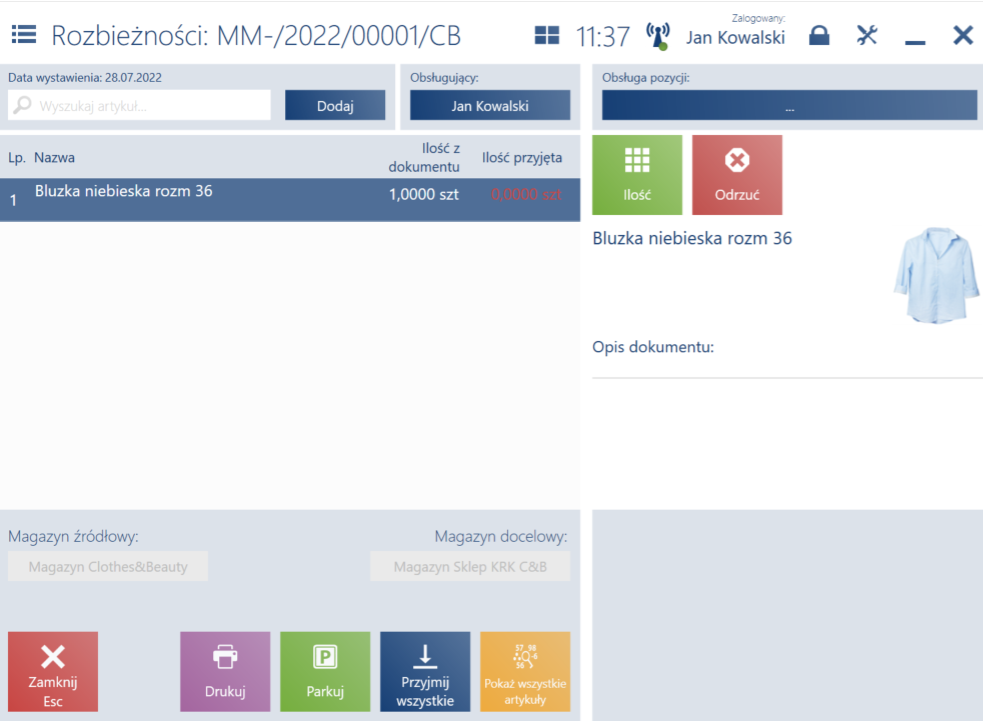
Formularz podglądu dokumentu PRP (dla zgodności oraz rozbieżności w przyjęciu dostawy wygląda analogicznie jak dokument przyjęcia MM-).
W systemie ERP dostępny jest parametr, który umożliwia automatyczne generowanie dokumentów PW/RW w przypadku rozbieżności od razu po zatwierdzeniu przyjęcia dokumentu.
Wyświetlanie braków w sklepie (Enterprise)
W systemie ERP Enterprise dostępny jest parametr, który umożliwia wyświetlanie kolumny Uzupełnij braki w sklepie w widoku przyjmowania dostawy. Wartość w kolumnie obliczana jest jako: ilość oczekiwana na półkach sklepowych – (ilość w magazynie + ilość już przyjęta) i jest wyświetlana jedynie w przypadku, gdy jest większa od 0.
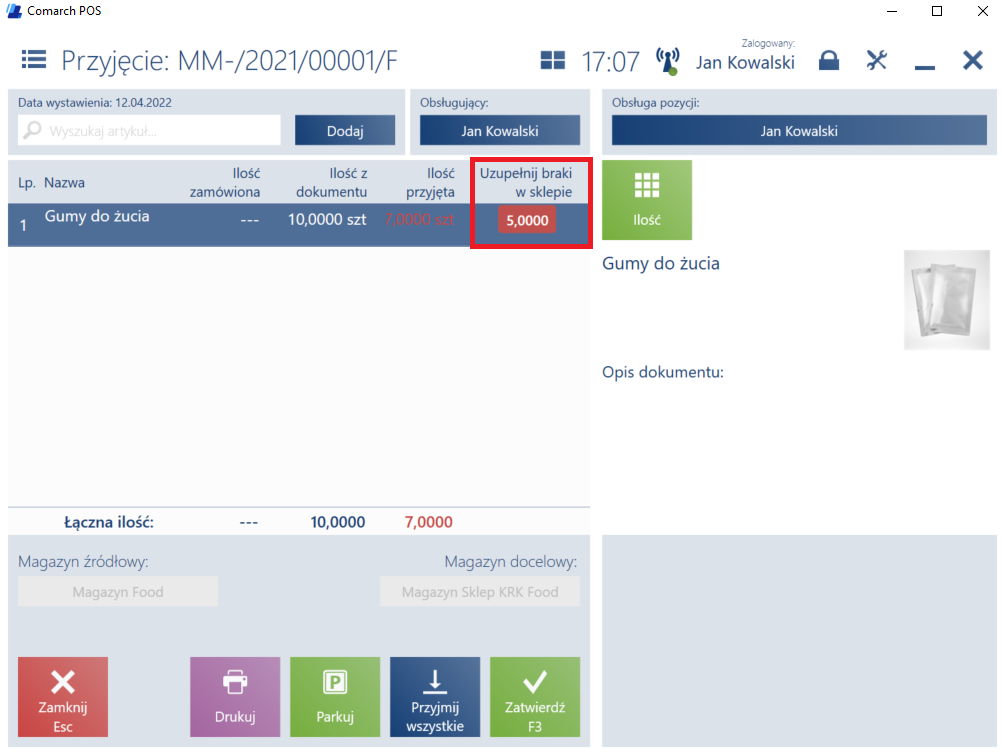
Jeśli podczas skanowania przyjmowanych artykułów w kolumnie Uzupełnij braki w sklepie znajduje się informacja o brakach na półkach, zostaje odtworzony ostrzegawczy dźwięk oraz wyświetlony komunikat „Niedobór towaru na półkach. Uzupełnij zasoby w sklepie”. Użytkownik powinien odłożyć przy przyjęciu towary, których brakuje na półkach i wynieść do sklepu.
Przyjęcie ZZ
Zamówienie zakupu to dokument handlowy zawierający zamówione towary lub usługi u dostawców/sprzedawców. Dokumentem potwierdzającym przyjęcie towaru na magazyn od dostawcy przy określonych warunkach zakupu jest dokument przyjęcia zewnętrznego. Powoduje on zwiększenie ilości zasobów na magazynie.
Na formularzu centrum -> zakładka Stanowiska POS, dostępna jest sekcja Przyjęcie zewnętrzne, zawierająca parametry: Aby dokument zamówienie zakupu wystawiony w systemie Comarch ERP Altum mógł zostać zrealizowany na stanowisku POS muszą być spełnione warunki:
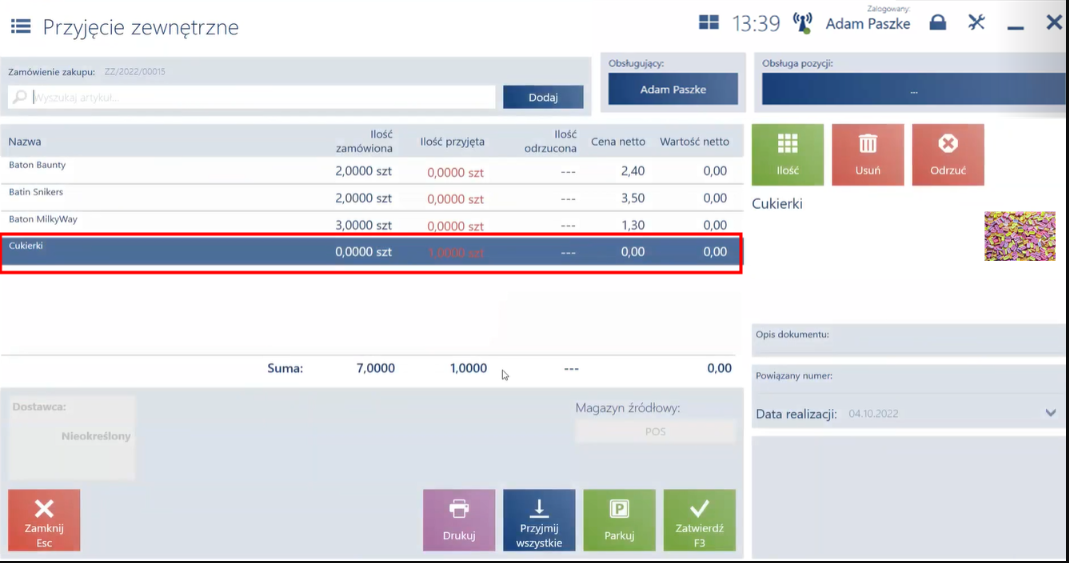
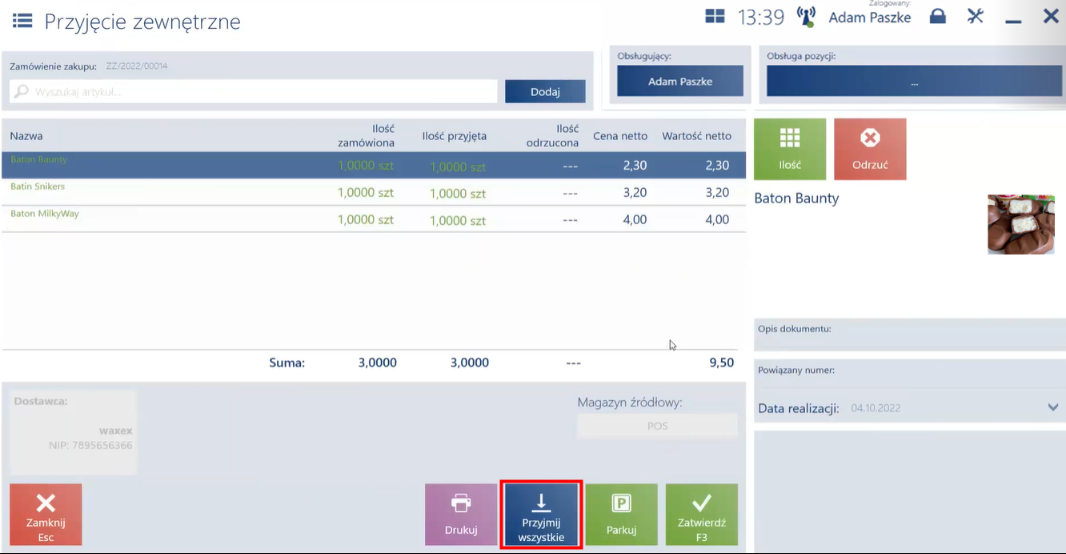
Pole określa konfigurację, z jaką zamówienie zakupu ma zostać wysłane do stanowiska Comarch POS. Aktywacja parametru umożliwia wyświetlenie na stanowisku POS przycisku [Przyjmij wszystkie], który umożliwia przyjęcie wszystkich pozycji zamówienia zakupu.
Lista dokumentów ZZ i PZ dostępna jest pod kaflem [Back office] -> [Przyjęcie dostawy].
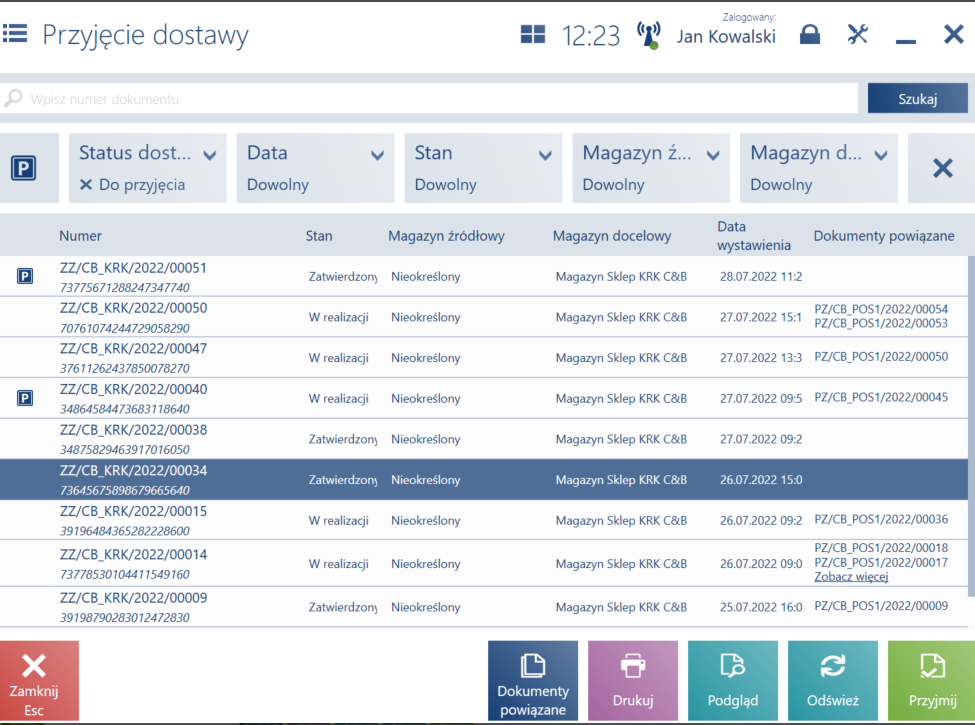
Przyjęcie zewnętrzne dotyczy dokumentów ZZ, które:
- zostały wygenerowane w systemie ERP
- są w stanie Zatwierdzony lub W realizacji
- nie mają wygenerowanego dokumentu PZ w systemie ERP
- mają w polu Magazyn docelowy wybrany magazyn dostępny dla dokumentów ZZ w centrum, do którego przypisane jest stanowisko POS
- posiadają zaznaczony parametr Realizuj w POS (w przypadku systemu Comarch ERP Altum)
Na górze listy dostępne są filtry, dzięki którym można ograniczyć wyniki wyszukiwania dokumentów ZZ i PZ:
- Status dostawy – dostępne statusy:
- Do przyjęcia
- Anulowane
- Przyjęte
- Data
- Stan – dostępne stany:
- Anulowany
- W realizacji
- Zamknięty
- Zatwierdzony
- Zrealizowany
- Magazyn źródłowy
- Magazyn docelowy
Z poziomu listy zawierającej dokumenty ZZ można:
- przyjąć zamówienie zakupu przy pomocy przycisku [Przyjmij]
- podejrzeć dokumenty skojarzone przy pomocy przycisku [Dokumenty powiązane] lub wybierając [Zobacz więcej] z poziomu kolumny Dokumenty powiązane, w przypadku istnienia większej ilości dokumentów skojarzonych
- wydrukować dokument przy pomocy przycisku [Drukuj]
- odświeżyć listę dokumentów przyjęcia przy pomocy przycisku [Odśwież]
- przejść do listy dokumentów niezatwierdzonych przy pomocy przycisku [P]. Na liście znajdują się m.in. zaparkowane dokumenty przyjęcia zewnętrznego.
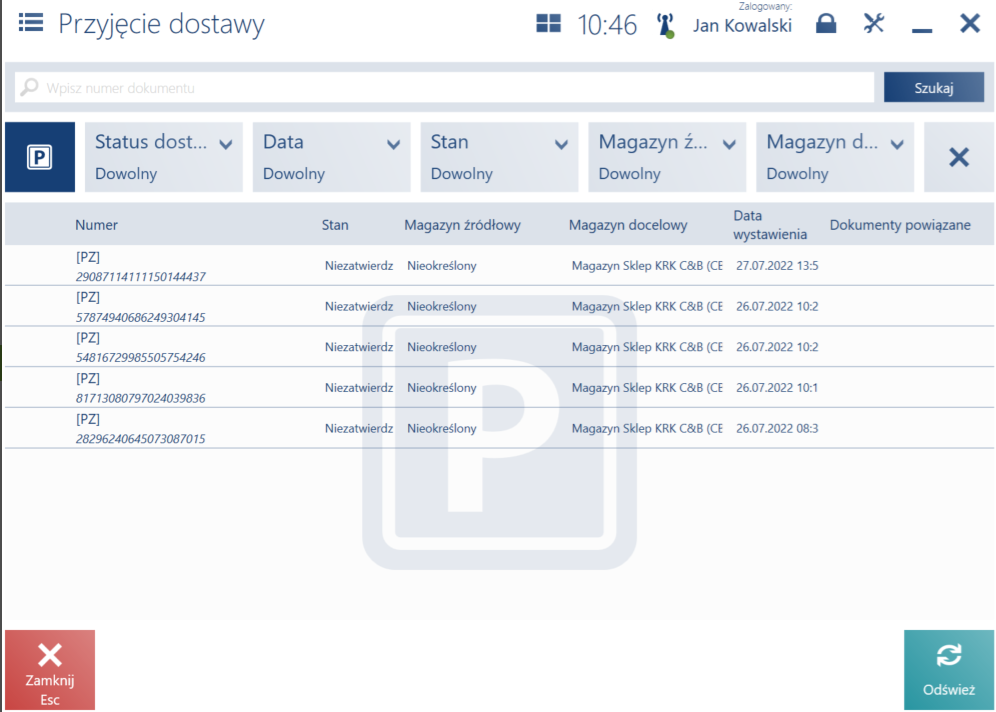
Podgląd dokumentu ZZ jest dostępny tylko do odczytu, nie można zmieniać na nim żadnych wartości ustawionych w systemie ERP. Na formularzu ZZ znajdują się informację o:
- artykułach wraz z ilościami
- osobie obsługującej dokument w systemie ERP
- osobie obsługującej pozycje w systemie ERP
- dostawcy – ponieważ dokument ZZ wysyłany jest do sklepu bezpośrednio z magazynu dostawcy
- magazynie źródłowym
- dodatkowym opisie dokumentu wprowadzonym w systemie ERP
- atrybutach
- powiązanym numerze dokumentu – numer widoczny w nagłówku dokumentu, jest to zewnętrzny numer nadany przez dostawcę
- dacie realizacji
Formularz zamówienia zakupu ZZ zawiera kolumny:
- Nazwa
- Ilość
- Lp. (domyślnie ukryta)
- Kod artykułu (domyślnie ukryta)
Aby przyjąć zamówienie zakupu należy wybrać przycisk [Przyjmij], który otwiera okno przyjęcia zewnętrznego.
Formularz przyjęcia zewnętrznego PZ zawiera kolumny:
- Nazwa
- Ilość zamówiona
- Ilość przyjęta
- Ilość odrzucona
- Kod artykułu (domyślnie ukryta)
- Poprzednie dostawy (domyślnie ukryta)
- Lp. (domyślnie ukryta)
- Cena netto (domyślnie ukryta)
- Cena brutto (domyślnie ukryta)
- Wartość netto (jako ilość x cena netto)(domyślnie ukryta)
- Wartość brutto (jako ilość x cena brutto)(domyślnie ukryta)
Na formularzu przyjęcia zewnętrznego należy wprowadzić towary znajdujące się w dostawie:
- wybierając je z listy artykułów
- skanując przy pomocy czytnika
- ręcznie zmieniając ilości danego towaru
Dla pozycji na dokumencie, z prawego menu przycisków pozycji, można:
- zmienić ilość danego artykułu przy pomocy przycisku [Ilość]
- wprowadzić nową partię dla artykułu przy pomocy przycisku [Pokaż więcej szczegółów], jeżeli metoda FEFO jest włączona.
- odrzucić dany artykuł w przypadku niezgodności z oczekiwanym towarem przy pomocy przycisku [Odrzuć]. W przypadku odrzucenia artykułu w oknie Odrzucenie należy podać przyczynę.
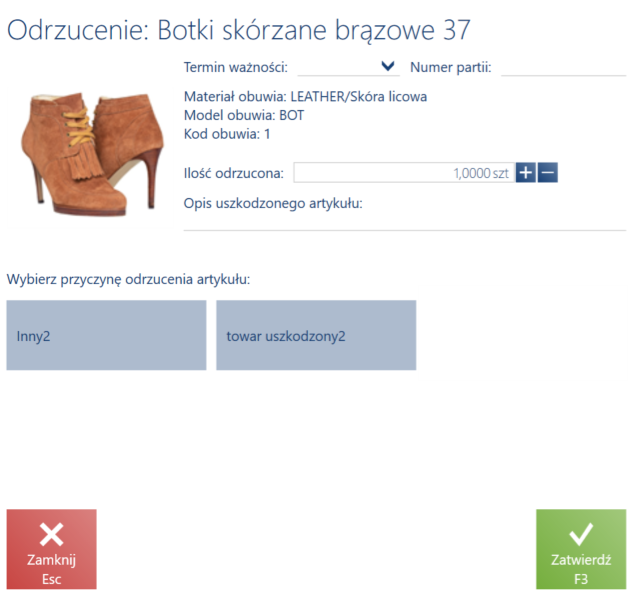
Okno odrzucenia artykułu zawiera:
- nazwę artykułu w nagłówku okna
- zdjęcie artykułu
- informacje o numerze partii i dacie ważności
- informacje o cechach partii jeżeli istnieją
- pole do wprowadzenia ilości odrzuconej
- pole do wprowadzenia opisu uszkodzonego artykułu
- listę przyczyn odrzucenia artykułu
- przyciski [Zatwierdź] i [Zamknij Esc]
Poniżej listy pozycji dokumentu prezentowane są informacje o:
- sumie ilości artykułów zamówionych
- sumie ilości przyjętej
- sumie ilości odrzuconej
Po prawej stronie formularza dostępne są informacje szczegółowe o artykule, zawierające:
- nazwę
- kod (domyślnie ukryty)
- kod EAN
- atrybuty
- zdjęcie
Formularz dokumentu zawiera również informacje o:
- dacie realizacji
Dolna cześć okna dokumentu zawiera następujące przyciski:
- [Zatwierdź] – zatwierdza dokument, co powoduje wygenerowanie dokumentu PZ
- [Parkuj] – zapisuje dokument w celu jego realizacji w późniejszym czasie
- [Przyjmij wszystkie] – umożliwia przyjęcie wszystkich artykułów w ilości identycznej jak na zamówieniu. Przycisk dostępny w przypadku włączenia parametru w systemie ERP.
- [Drukuj]
Metoda FEFO (Enterprise)
W przypadku włączonej funkcjonalności obsługi metody FEFO na stanowisku POS, po wybraniu przycisku [Przyjmij] z poziomu listy ZZ, zostanie wyświetlone pytanie:
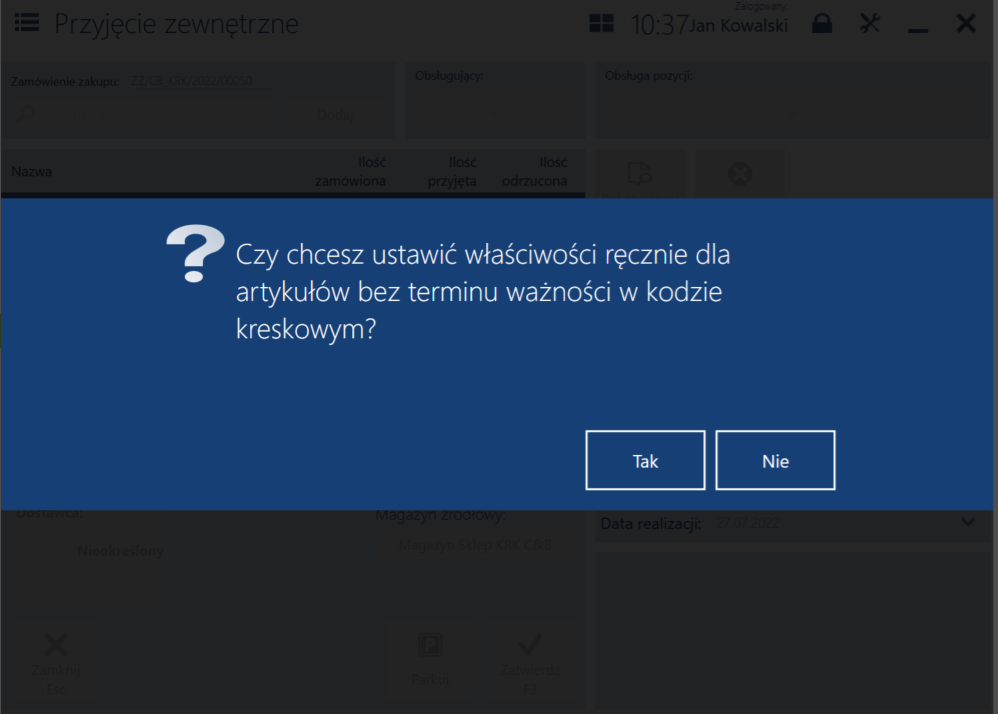
Jeżeli użytkownik zrezygnuje z ręcznego ustawienia tych wartości, to zostaną one ustawione automatycznie jako domyślny numer partii i data ważności na podstawie istniejącego algorytmu.
Dla każdego artykułu możliwe jest przyjęcie więcej niż jednej partii poprzez:
- zeskanowanie kodu EAN-128 z numerem lotu lub datą ważności
- ręczne dodanie informacji o nowej partii przy pomocy przycisku [Pokaż więcej szczegółów]
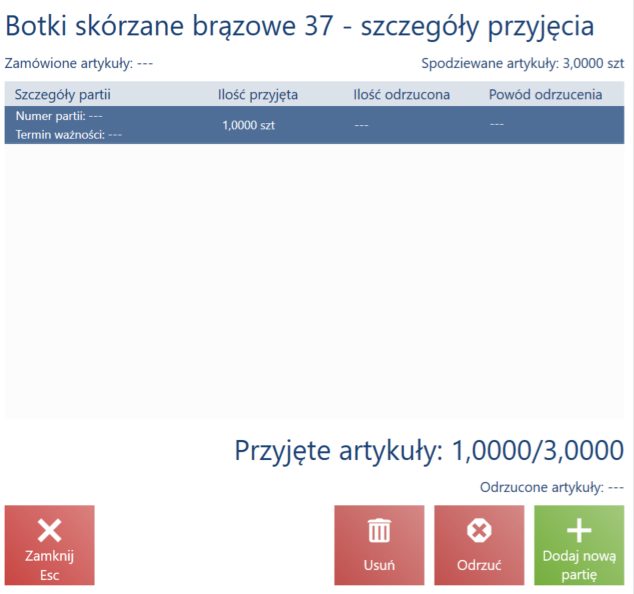
Odrzucenie nieaktualnych partii podczas przyjęcia (Enterprise)
Na stanowisku Comarch POS współpracującym z ERP Enterprise użytkownik nie ma możliwości wybrania daty z przeszłości jako daty ważności przyjmowanych partii, a także zeskanowanie kodu kreskowego z datą ważności z przeszłości jest blokowana i na stanowisku POS wyświetlany jest komunikat: Przeterminowane artykuły nie mogą być przyjmowane na magazyn sklepu.
Walidacja nowego numeru partii (Enterprise)
W systemie ERP Enterprise możliwe jest zdefiniowanie znaków dostępnych do wykorzystania przy tworzeniu nowego numeru partii oraz dopuszczalną długość numeru partii.
W przypadku próby wprowadzenia numeru partii, który jest niezgodny ze wzorcem, pole zostaje oznaczone kolorem czerwonym oraz wyświetlony zostaje komunikat: „Zdefiniowany numer partii zawiera niedozwolone znaki lub ma niepoprawną długość.”
Jeśli zeskanowany zostanie kod z numerem partii niezgodnym z ustalonymi ograniczeniami, aplikacja Comarch POS wyświetla komunikat „Zeskanowany numer partii zawiera niedozwolone znaki lub ma niepoprawną długość” oraz otwierane jest okno z zaznaczonym na czerwono numerem partii.
W systemie ERP Enterprise możliwe jest także określenie, czy wprowadzone w numerze partii litery mają być zmieniane na wielkie, małe lub pozostawiane w postaci, jaką wprowadził użytkownik.