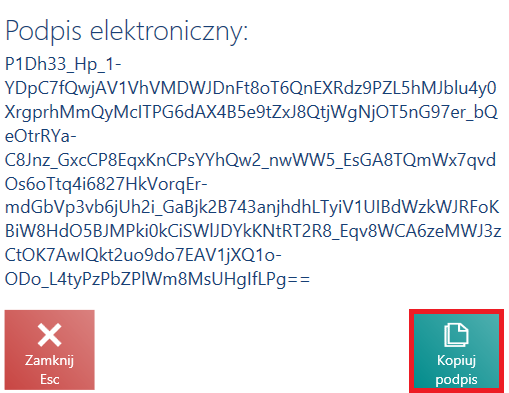Lista dokumentów handlowych
W celu przejścia na listę wszystkich dokumentów handlowych wystawionych na danym stanowisku sprzedaży POS, należy z poziomu głównego menu wybrać kafel [Dokumenty handlowe].
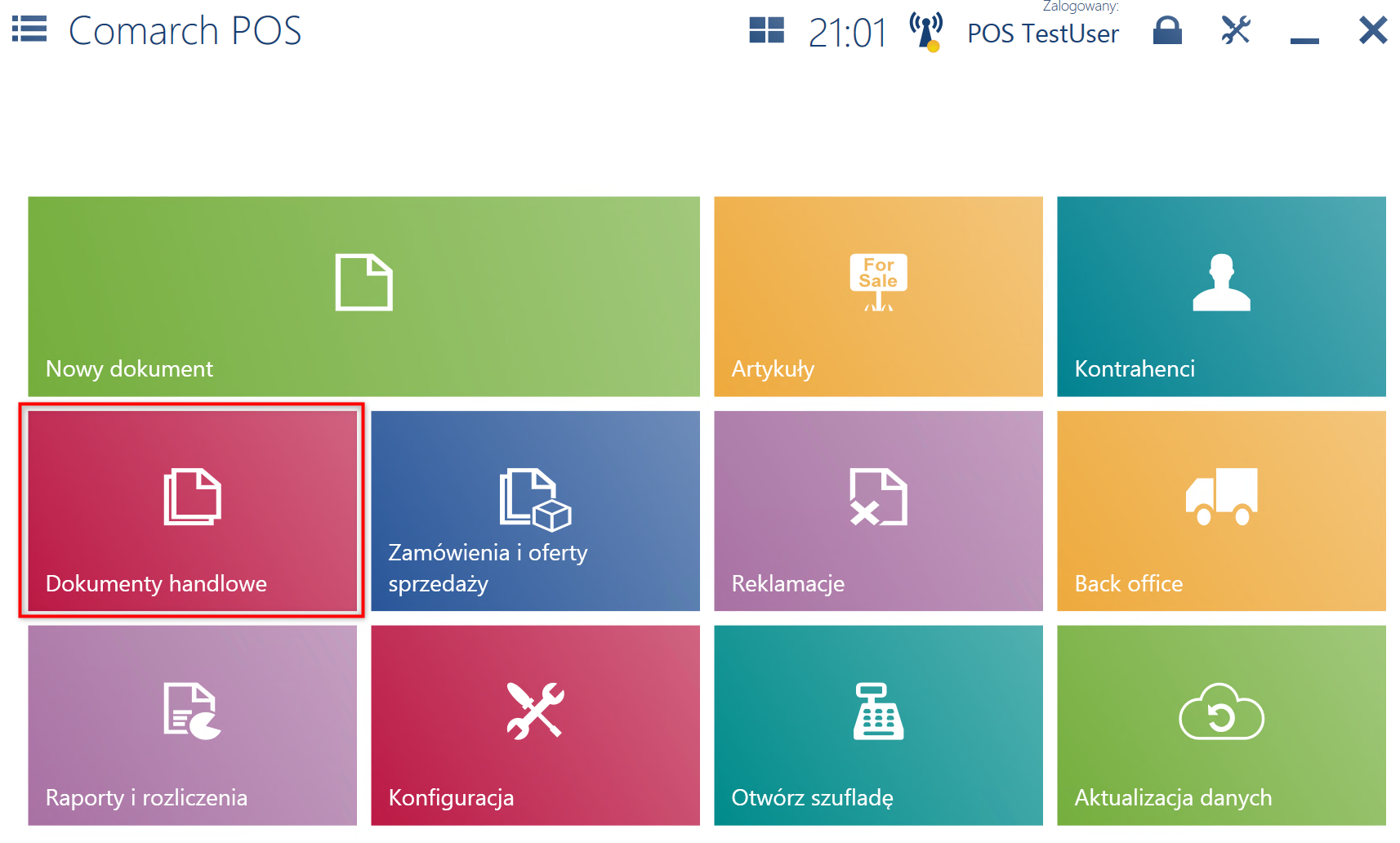
Na liście prezentowane są kolumny:
- Numer
- Stan – przyjmuje wartości: Zatwierdzony, Zafiskalizowany, Niezatwierdzony (dotyczy parkingu), Anulowany, Rozliczony
- Kontrahent
- Brutto
- Data utworzenia
- Dokumenty powiązane – numery dokumentów skojarzonych z danym dokumentem. Przykładowo dla danego paragonu w kolumnie tej wyświetlony będzie numer korekty tego dokumentu.
Domyślnie ukryte:
- Obsługa transakcji
- Odbiorca
- Forma płatności – forma płatności użyta do rozliczenia dokumentu
- Kolumny odpowiadające atrybutom przypisanym do danego typu dokumentu handlowego
W górnej części okna znajduje się pole filtra tekstowego umożliwiające przeszukiwanie listy dokumentów handlowych na podstawie:
- numeru systemowego dokumentu poprzez wprowadzenie dowolnej części numeru. W przypadku dokumentów wystawionych na innych stanowiskach, należy wpisać pełny numer dokumentu.
- fragmentu nazwy kontrahenta, poprzedzając go symbolem %
- kodu EAN
Wyszukiwanie można również zawęzić przy pomocy rozwijalnych filtrów:
- Wartość
- Data wystawienia
- Typ – przyjmuje wartości: Paragon, Faktura, Faktura zaliczkowa, Korekta paragonu, Korekta faktury, Korekta faktury zaliczkowej, Nota debetowa, TAX FREE
- Stan
Lista dokumentów handlowych zawiera również następujące przyciski:
- [Drukuj] – drukuje dokument
- [Podgląd] – wyświetla dokument do podglądu
- [Ponowna fiskalizacja] – umożliwia wykonanie ponownej fiskalizacji dokumentu handlowego, dzięki czemu w przypadku awarii drukarki fiskalnej istnieje możliwość powtórnego zafiskalizowania dokumentu
- [Korekta] – generuje korektę ilościową do zaznaczonego dokumentu PAR, FS lub FSL
- [Korekta ręczna] – dodaje korektę ilościową ręczną, czyli korektę dokumentów, do których nie ma dostępu z poziomu danego stanowiska POS
- [TAX FREE] – generuje TAX FREE do zafiskalizowanego paragonu
- [Faktura] – generuje fakturę do paragonu. Faktura sprzedaży generowana jest całościowo. W przypadku, gdy paragon posiada zatwierdzone korekty, faktura zostanie wygenerowana na wszystkie pozycje oryginalnego paragonu, natomiast dla korygowanych pozycji zostanie automatycznie wygenerowany dokument korekty ilościowej faktury (KIFS).
- [Potwierdź wywóz] – potwierdza wywóz na dokumencie TAX FREE
- [Dokumenty powiązane] – otwiera okno z listą wszystkich dokumentów skojarzonych z danym dokumentem
- [Potwierdź wywóz] – potwierdza wywóz na dokumencie TAX FREE
Ponowna fiskalizacja
Po zaznaczeniu dokumentu oraz wybraniu przycisku [Ponowna fiskalizacja] zostanie wyświetlone okno z wyborem jednej z dwóch opcji:
- Oznacz jako zafiskalizowany – dokument zostanie wyłącznie oznaczony w systemie jako Zafiskalizowany, nie zostanie wydrukowany na drukarce fiskalnej
- Fiskalizuj i drukuj – dokument zostanie oznaczony w systemie jako Zafiskalizowany oraz zostanie wydrukowany na drukarce fiskalnej
Dokumenty powiązane
Na liście dokumentów handlowych prezentowana jest kolumna Dokumenty powiązane. Jeżeli istnieją więcej niż trzy dokumenty skojarzone, zamiast nazwy trzeciego dokumentu prezentowany jest link Zobacz więcej, który otwiera okno z listą wszystkich dokumentów skojarzonych z danym dokumentem, podobnie jak przycisk [Dokumenty powiązane].
Lista prezentuje następujące kolumny:
- Numer
- Stan
- Kontrahent
- Brutto
- Data utworzenia
- Atrybuty (domyślnie ukryta)
W górnej części okna znajduje się pole filtra tekstowego umożliwiające przeszukiwanie listy dokumentów powiązanych na podstawie:
- dowolnej części numeru systemowego dokumentu. W przypadku dokumentów wystawionych na innych stanowiskach, należy wpisać pełny numer dokumentu.
- fragmentu nazwy kontrahenta poprzedzonego symbolem %
- aktualnego stanu dokumentu
- daty utworzenia
- kwoty brutto
Lista dokumentów powiązanych zawiera przyciski:
- [Drukuj] – drukuje dokument
- [Podgląd] – wyświetla dokument do podglądu
- [Odśwież] – odświeża listę, nie powodując synchronizacji z systemem ERP
- [Zamknij] – zamyka listę dokumentów powiązanych, wracając do okna dokumentów handlowych
Podgląd dokumentu
Po zaznaczeniu na liście dokumentu oraz wybraniu przycisku [Podgląd] użytkownik ma możliwość (nie na wszystkich typach dokumentów):
- wydrukować dokument
- wygenerować korektę
- wygenerować fakturę
- wygenerować reklamację
- przejść na listę szczegółów płatności (przycisk [Szczegóły płatności] jest domyślnie ukryty)
- wyświetlić, które kupony zostały naliczone na dokumencie
- potwierdzić wywóz dokumentu TF
- wyświetlić podpis cyfrowy dokumentu
- sprawdzić łączną ilość elementów dodanych na dokument
Lista szczegółów płatności
Na liście płatności znajdują się szczegółowe dane dotyczące wszystkich form płatności, którymi dokonano zapłaty za dokument. Lista prezentuje następujące kolumny:
- Id
- Numer
- Forma płatności
- Wartość
- Kwota płatności
- Kurs
- Data utworzenia
- Typ (domyślnie ukryta)
Na liście istnieje możliwość sortowania po kolumnach: Id, Forma płatności, Kurs.
Zasady weryfikacji online podczas generowania korekt i faktur (Altum)
Sparametryzowane są zasady zwiększające kontrolę generowania korekt i faktur do dokumentów handlowych. Funkcja ta ma na celu pełne zabezpieczenie m.in. przed wielokrotnym wystawieniem faktury do tego samego paragonu w przypadku współbieżnego wykonywania operacji na różnych stanowiskach lub z poziomu różnych systemów.
Weryfikacja odbywa się podczas:
- generowania faktury do paragonu
- tworzenia korekty do faktury lub paragonu
W systemie Comarch ERP Altum w konfiguracji stanowiska POS dostępna jest sekcja: Tryb weryfikacji dokumentów. Dostępne są trzy tryby dla faktur generowanych do paragonu:
- Offline – brak dodatkowej kontroli (ustawienie domyślne)
- Online gdy możliwe – włączenie kontroli online, jeżeli jest to możliwe. W przypadku braku połączenia do systemu ERP, podczas generowania faktury, na stanowisku POS zostanie wyświetlone pytanie: „W trybie offline nie można w pełni zweryfikować aktualnego statusu paragonu. Czy mimo to chcesz kontynuować?”
- Zawsze online – włączenie obowiązkowej kontroli online z blokadą operacji w trybie pracy offline. W przypadku braku połączenia z systemem ERP, podczas generowania i zatwierdzania faktury, na stanowisku POS, pojawi się blokujący komunikat: „Brak połączenia z systemem centralnym. Generowanie nie powiodło się – wskazany dokument jest obecnie zablokowany przez innego użytkownika.”
W trybie Zawsze online jeżeli:
- wybrany paragon jest anulowany i użytkownik chce wygenerować fakturę, zostanie wyświetlony komunikat: „Nie można wygenerować faktury do anulowanego paragonu {nr PAR}”.
- do wybranego paragonu jest już wygenerowana faktura lub Tax Free i użytkownik chce wygenerować nową fakturę, zostanie wyświetlony komunikat: „Do paragonu {nr PAR} została już wygenerowana faktura {nr faktury} lub „Nie można wygenerować faktury – do paragonu {nr PAR} wystawiono Tax Free {nr TF}”
Dostępne są trzy tryby dla korekt generowanych do dokumentów sprzedaży:
- Offline – brak dodatkowej kontroli (ustawienie domyślne)
- Online gdy możliwe – włączenie kontroli online, jeżeli jest to możliwe. W przypadku braku połączenia do systemu ERP lub usługi POS Agent, podczas generowania korekty, na stanowisku POS zostanie wyświetlone pytanie: „W trybie offline nie można w pełni zweryfikować aktualnego statusu korygowanego dokumentu. Czy mimo to chcesz kontynuować?”
- Zawsze online – włączenie obowiązkowej kontroli online z blokadą operacji w trybie pracy offline. W przypadku braku połączenia z systemem ERP lub usługą POS Agent, podczas generowania korekty, na stanowisku POS, pojawi się blokujący komunikat: „Brak połączenia z systemem centralnym”.
W trybie Zawsze online jeżeli:
- wybrany dokument sprzedaży jest anulowany i użytkownik chce wygenerować korektę, zostanie wyświetlony komunikat: „Nie można skorygować anulowanego dokumentu”.
- Do wybranego paragonu jest już wygenerowana anulowana faktura lub dokument Tax Free i użytkownik chce skorygować dokument, zostanie wyświetlony komunikat: „Nie można utworzyć korekty – paragon {nr PAR} jest powiązany z fakturą. Należy skorygować powiązaną fakturę {nr faktury}” lub „Nie można utworzyć korekty – paragon {nr PAR} jest powiązany z Tax Free {nr TF}”.
Dla generowania korekt do dokumentów sprzedaży włączony jest tryb: Warunki wstępne: istnieją dwa stanowiska POS, które posiadają połączenie z obiema usługami Na pierwszym stanowisku POS wygenerowano paragon, który poprawnie został przesynchronizowany do systemu ERP. Na drugim stanowisku POS operator pobiera paragon, w celu utworzenia korekty na część pozycji. W momencie próby wygenerowania kolejnej korekty na pierwszym stanowisku POS, użytkownik otrzyma komunikat, informujący o zablokowaniu możliwości wygenerowania korekty, ponieważ dokument jest zablokowany przez innego użytkownika.
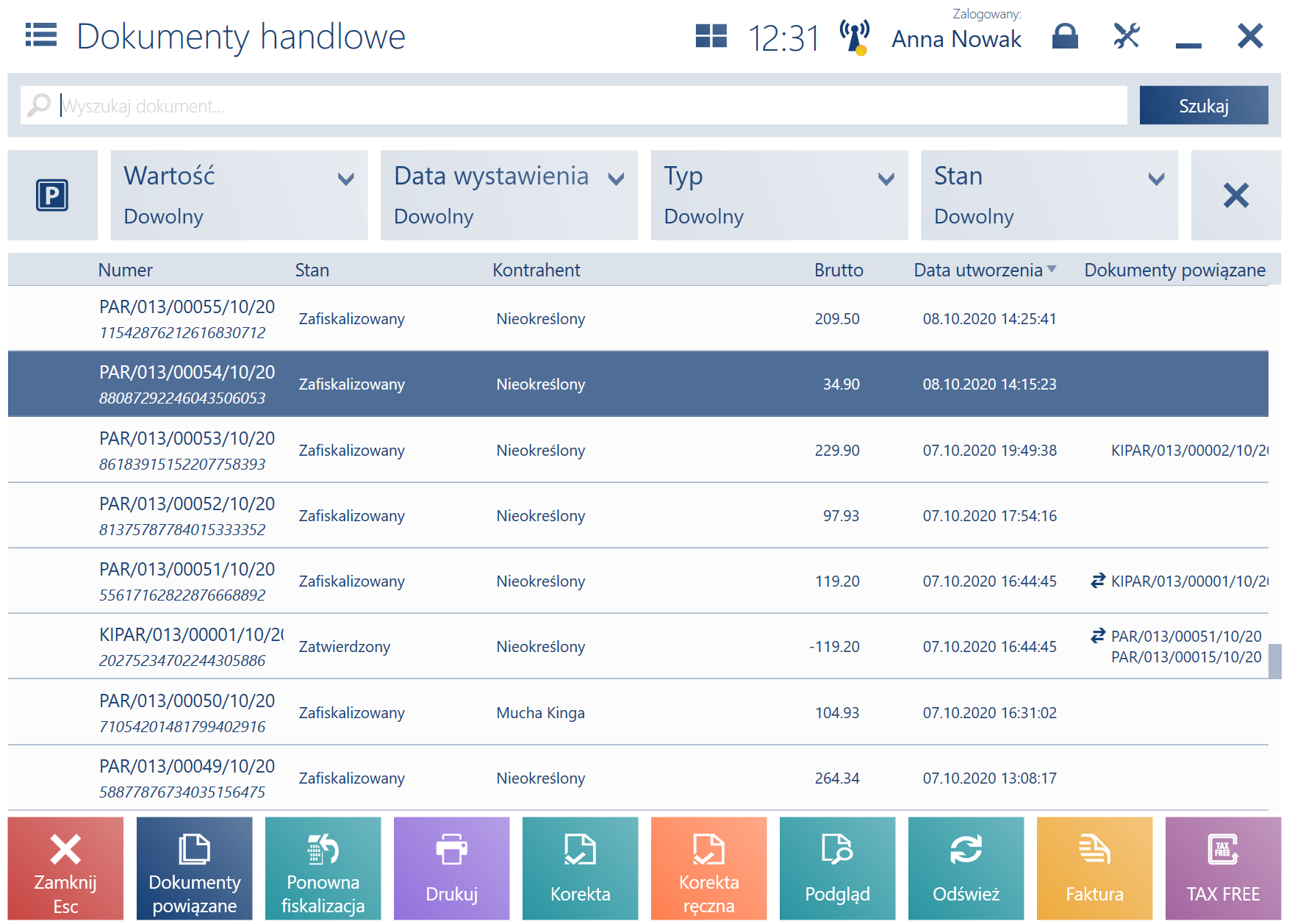
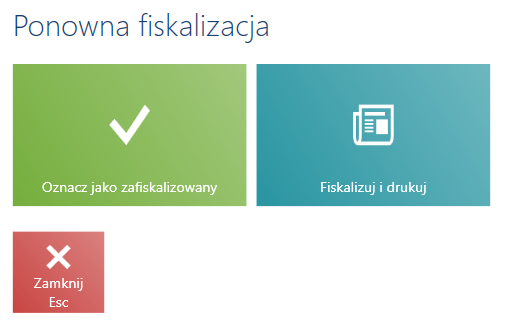
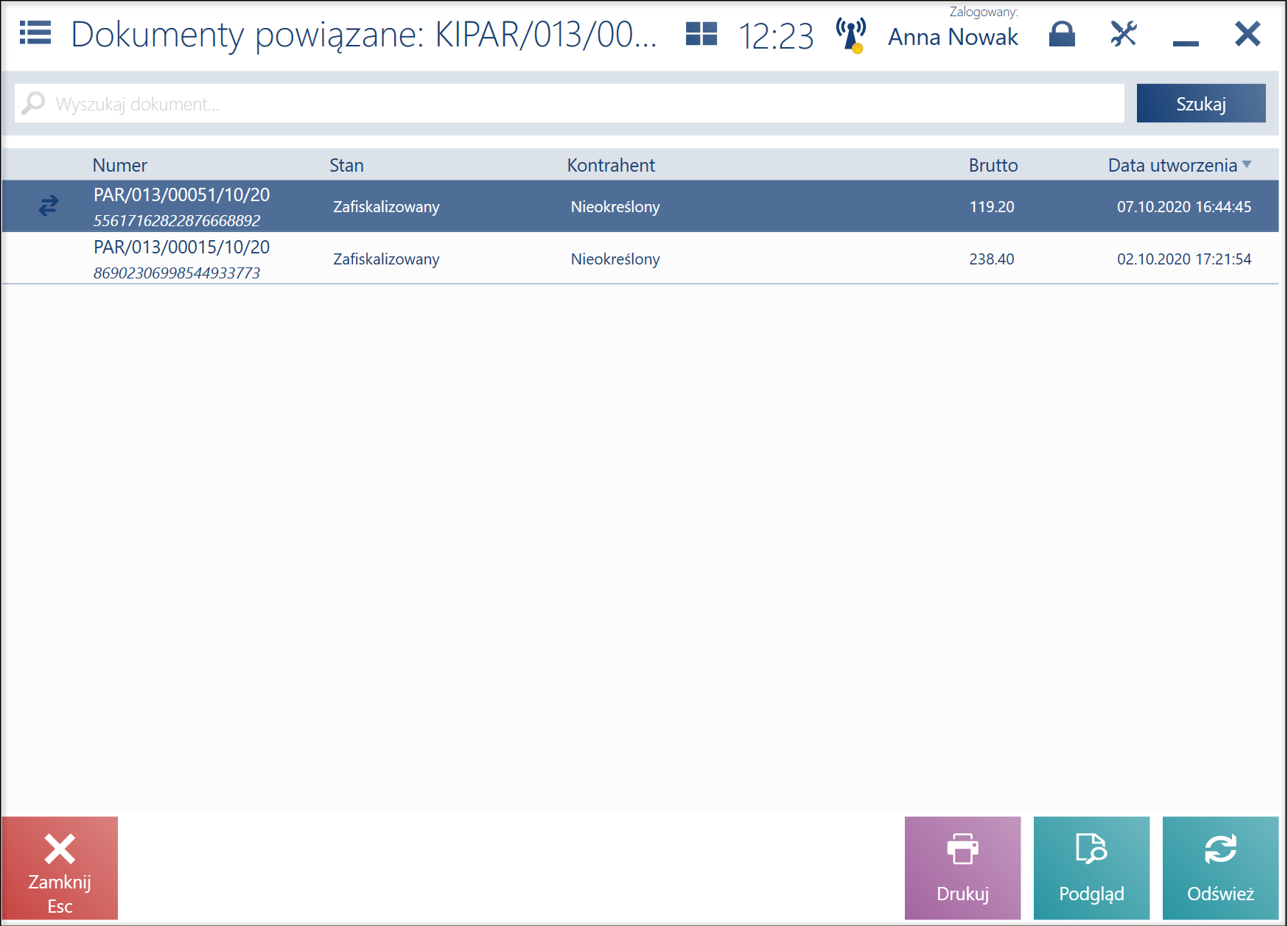
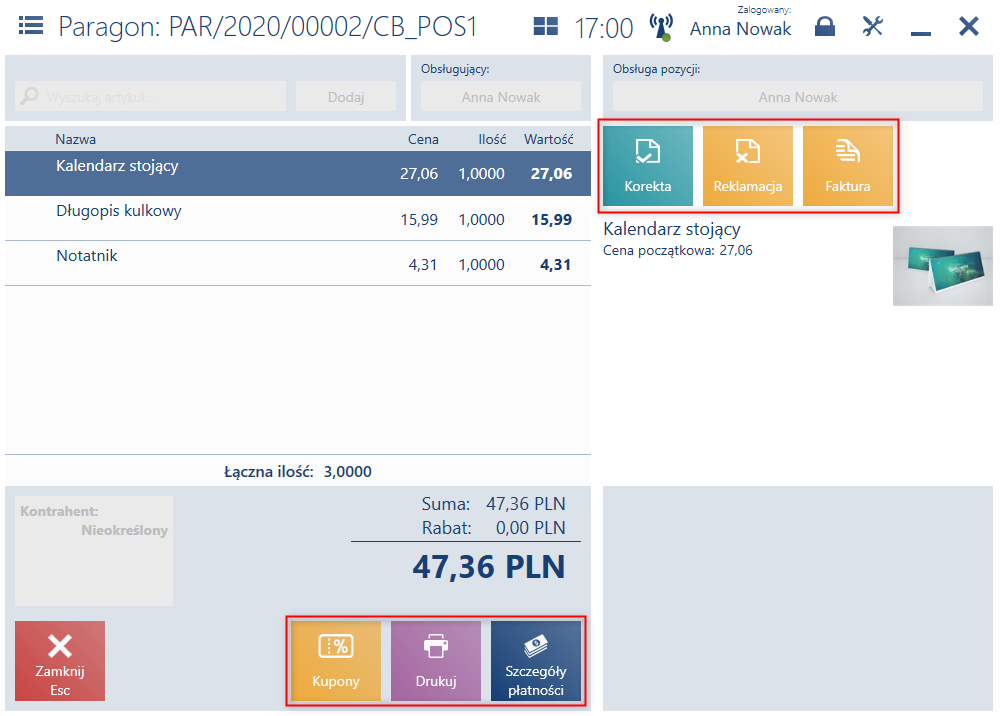
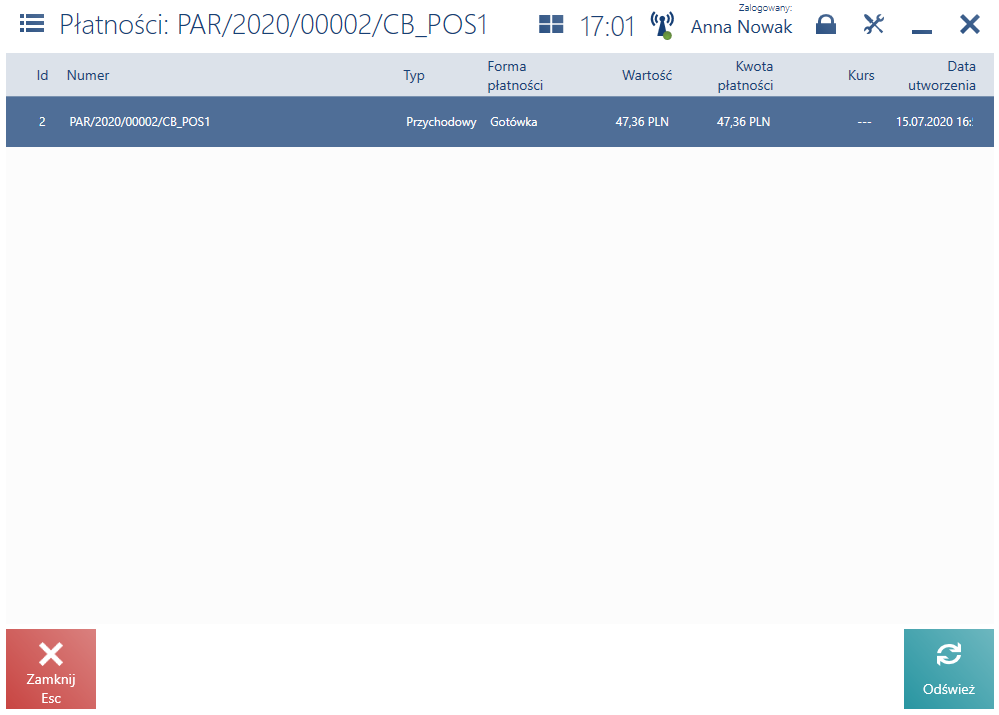

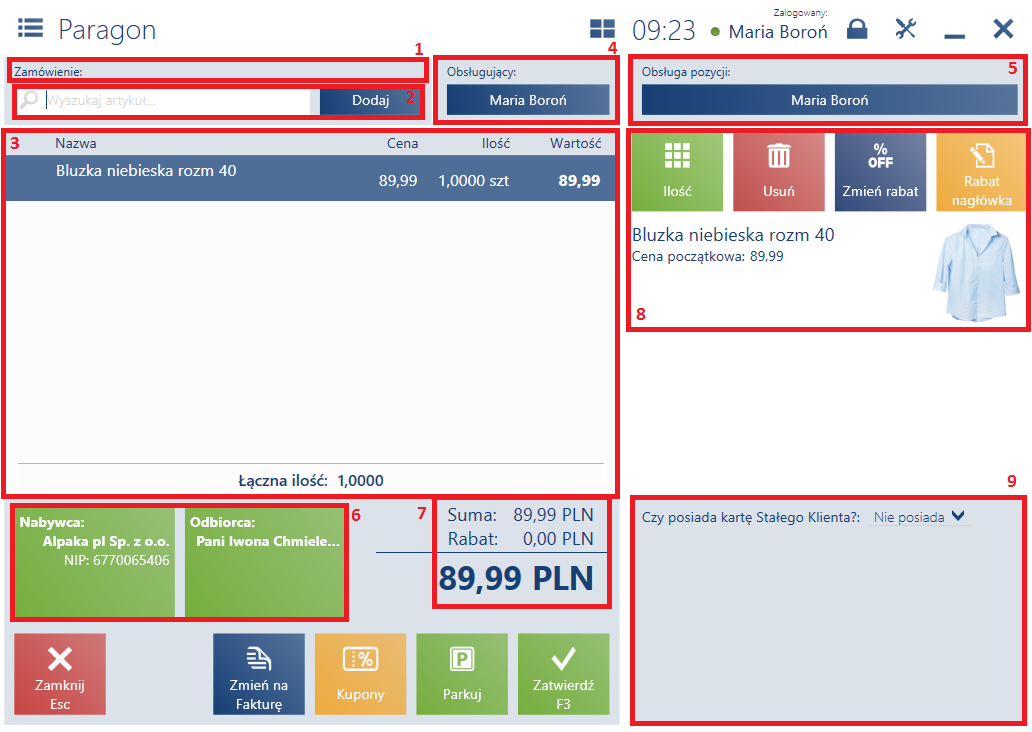
![Przycisk [Korekta]](https://pomoc.comarch.pl/pos/wp-content/uploads/2019/06/RET_DOKUM_DHANDLOWE_Przycisk-Korekta.png)
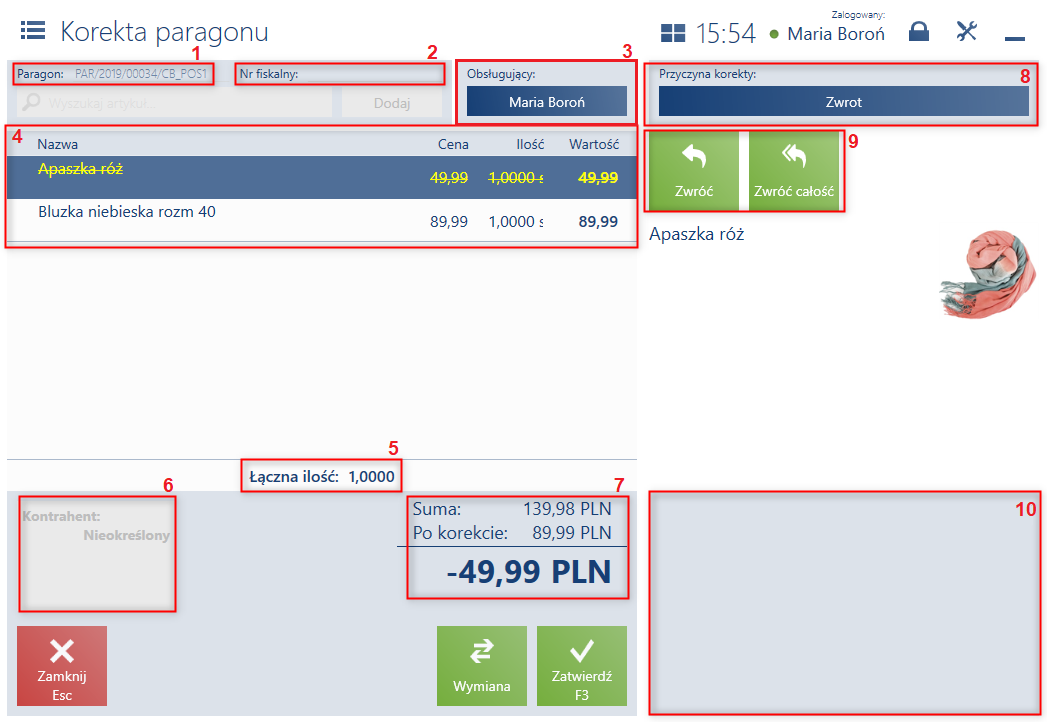

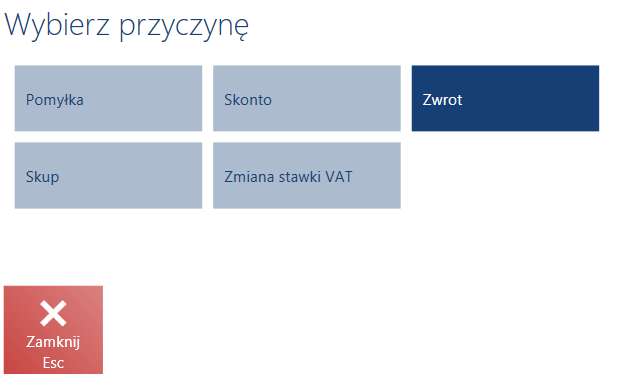
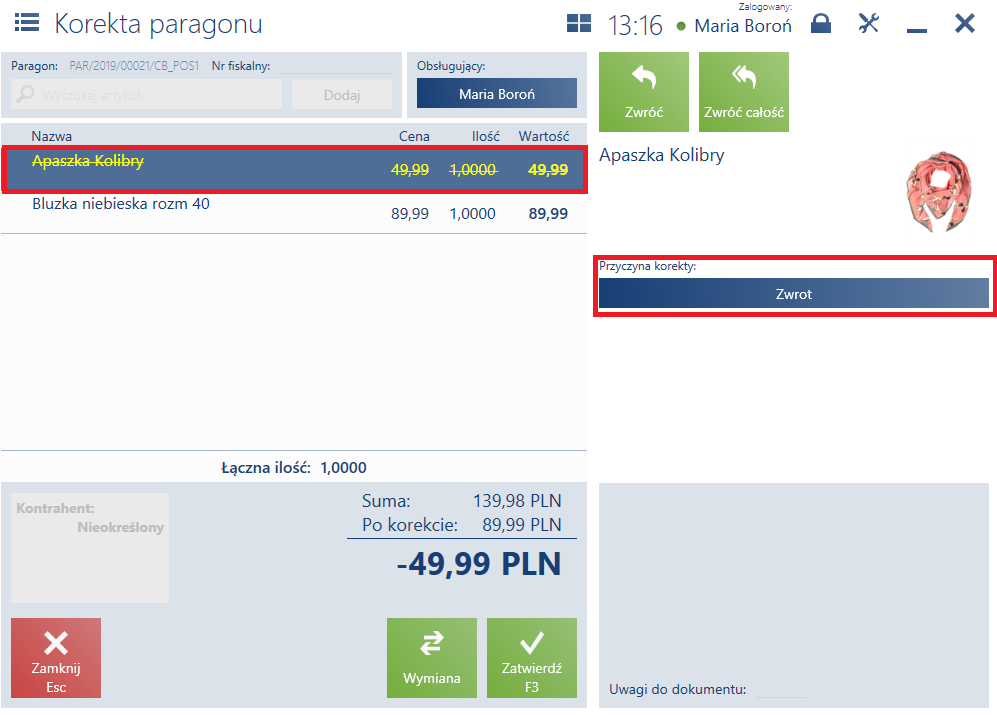
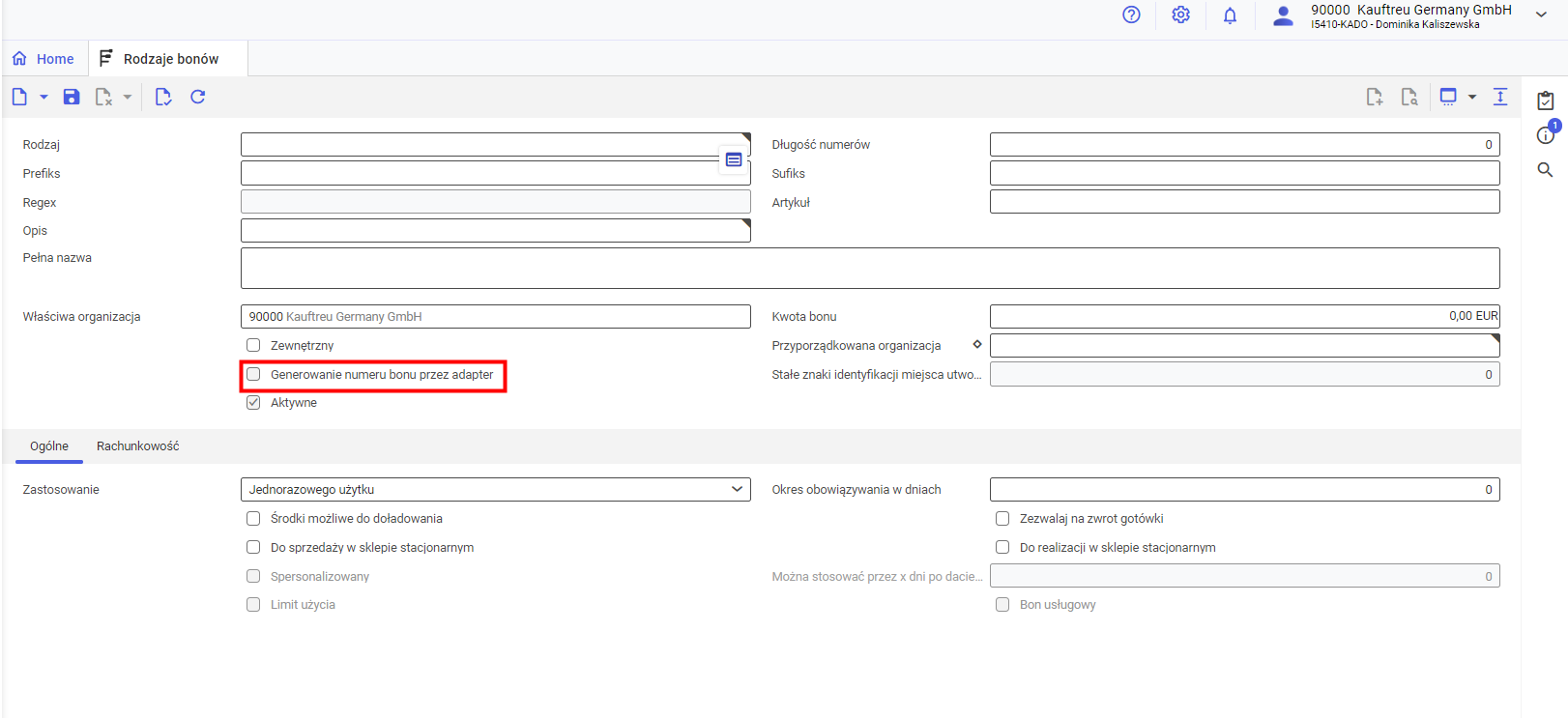
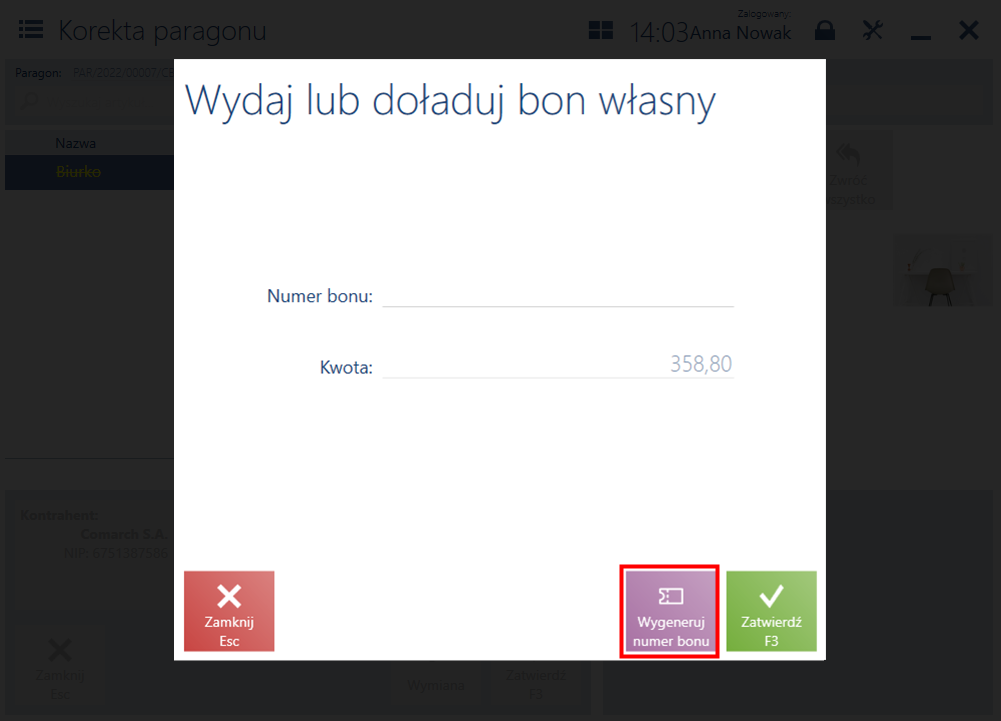
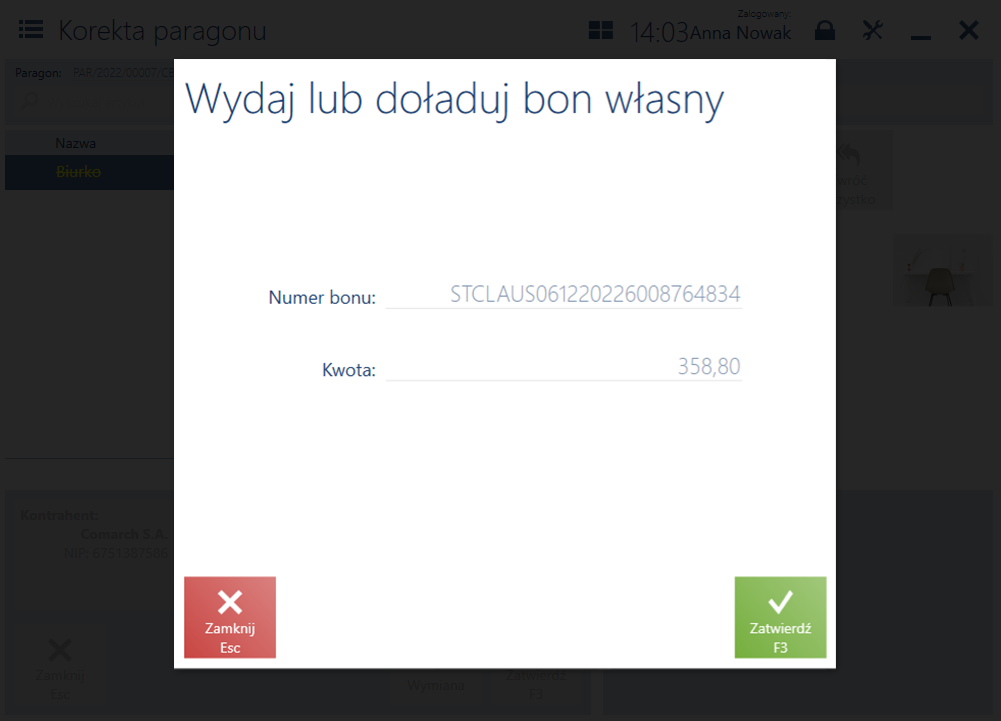
![Przycisk [Wymiana]](https://pomoc.comarch.pl/pos/wp-content/uploads/2019/06/RET_DOKUM_DHANDLOWE_Przycisk-Wymiana.png)
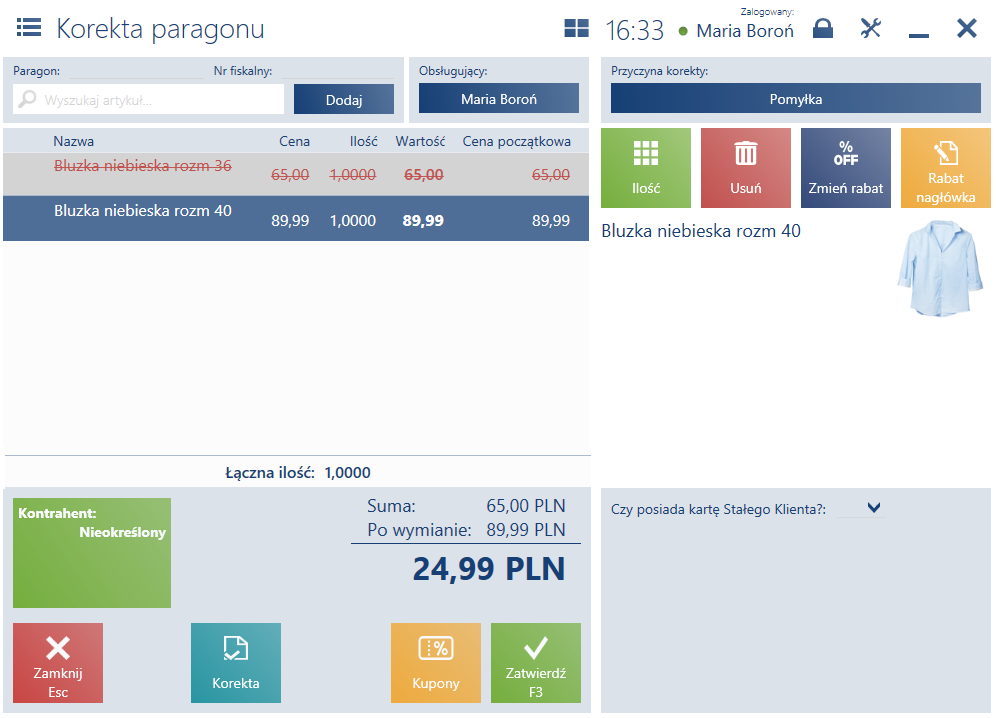

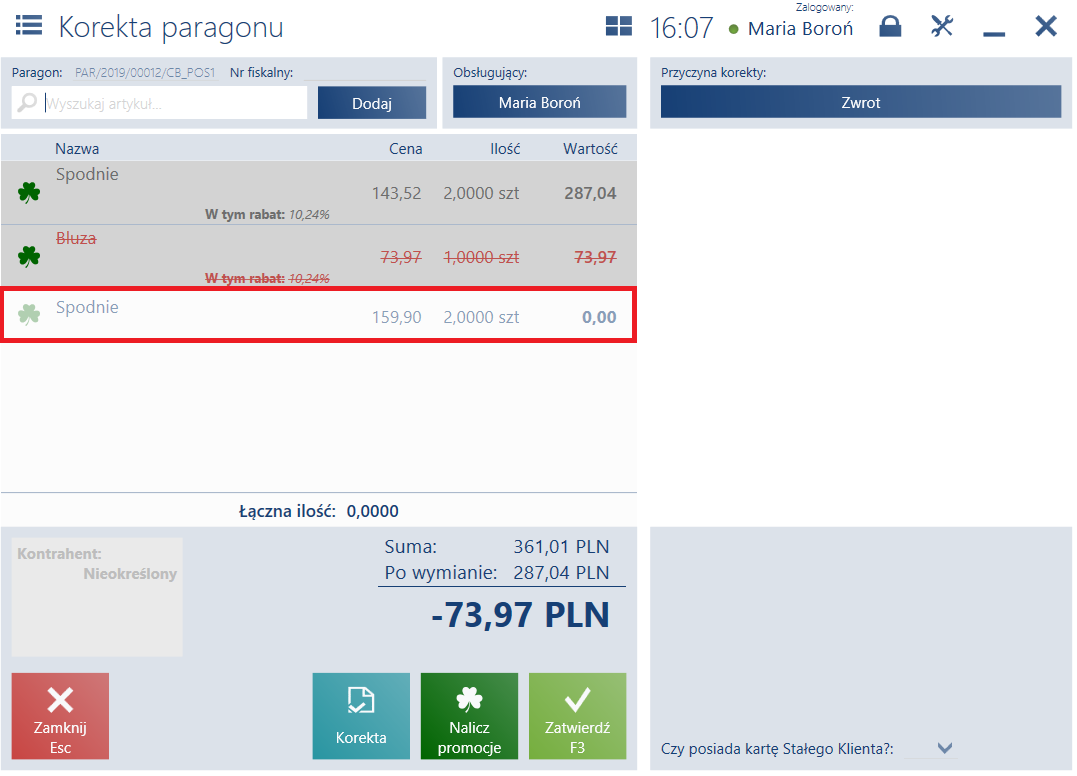
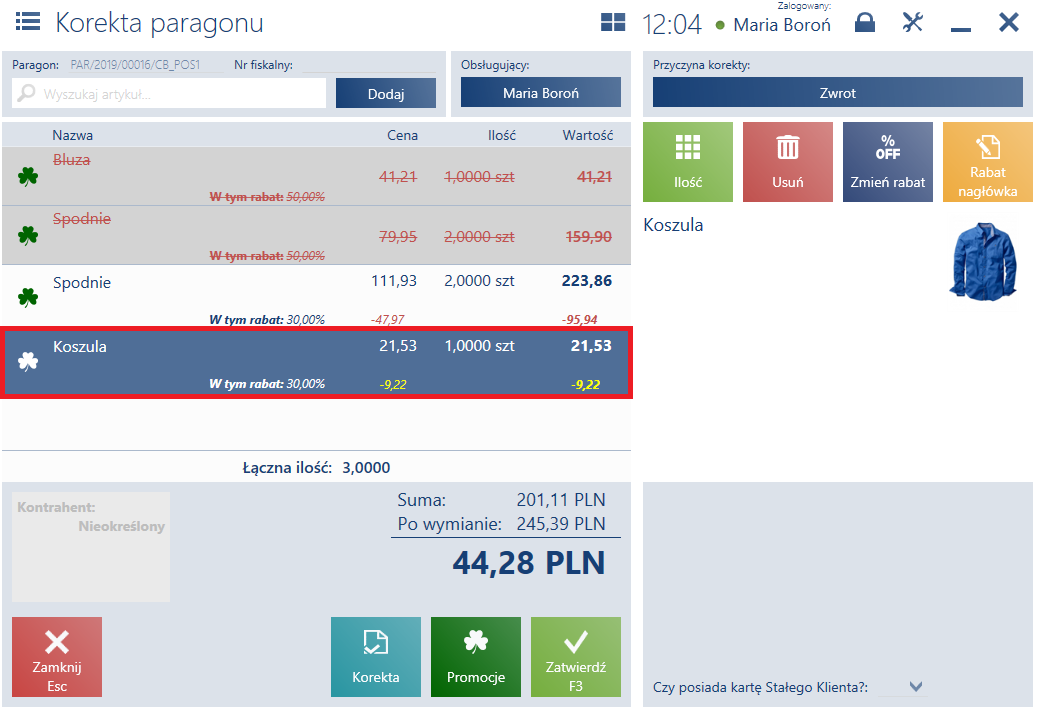
![Przycisk [Korekta ręczna]](https://pomoc.comarch.pl/pos/wp-content/uploads/2019/06/RET_DOKUM_DHANDLOWE_Przycisk-Korekta-reczna.png)
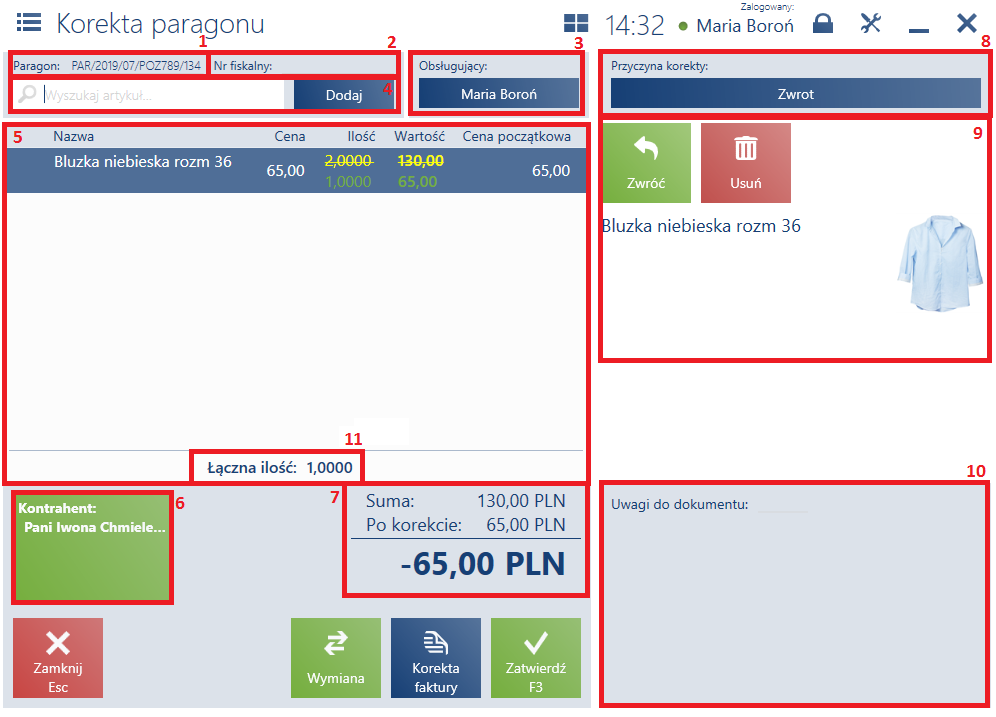
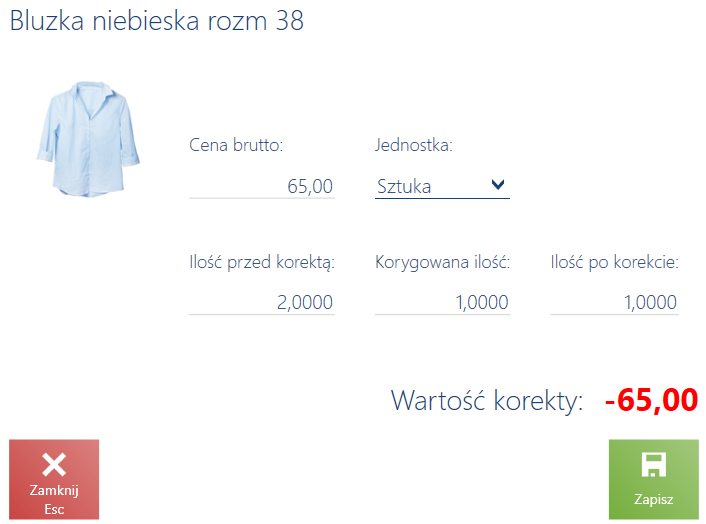
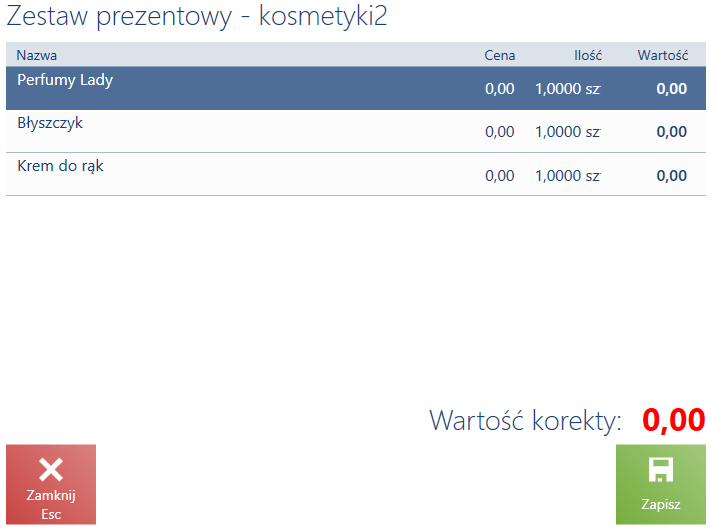

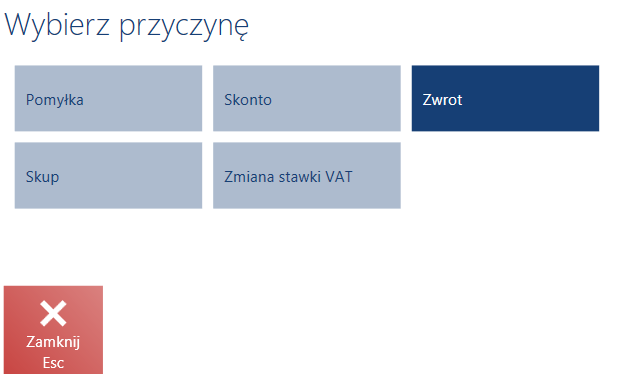
![Przycisk [TAX FREE]](https://pomoc.comarch.pl/pos/wp-content/uploads/2019/06/RET_DOKUM_DHANDLOWE_Przycisk-TAX-FREE.png)
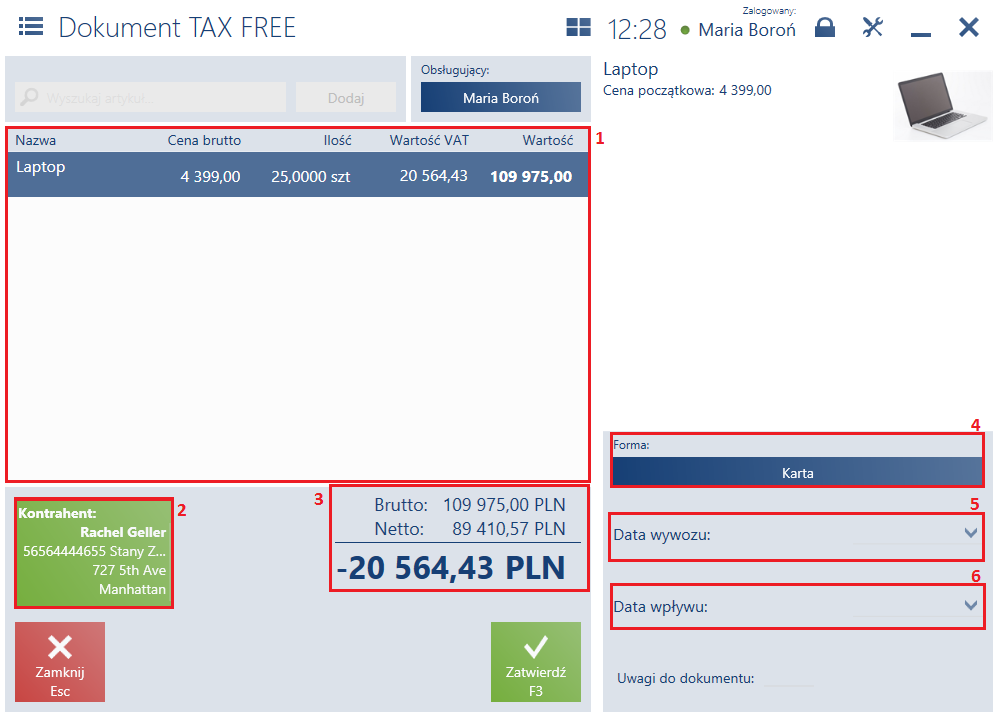
![Przycisk [Potwierdź wywóz]](https://pomoc.comarch.pl/pos/wp-content/uploads/2019/06/RET_DOKUM_DHANDLOWE_Przycisk-Potwierdz-wywoz.png)
![Przycisk [Weryfikacja podpisu] oraz kolumna podpisu cyfrowego na liście dokumentów handlowych](https://pomoc.comarch.pl/pos/wp-content/uploads/2019/06/RET_DOKUM_DHANDLOWE_Przycisk-Weryfikacja-podpisu-oraz-kolumna-podpisu-cyfrowego-na-liscie-dokumentow-handlowych.png)
![Przycisk [Pokaż podpis] na podglądzie paragonu](https://pomoc.comarch.pl/pos/wp-content/uploads/2019/06/RET_DOKUM_DHANDLOWE_Przycisk-Pokaz-podpis-na-podgladzie-paragonu.png)