Spis treści
Comarch ERP Menadżer Kluczy
Aplikacja Comarch ERP Menadżer Kluczy jest niezbędnym narzędziem pozwalającym na pobieranie i aktywację zakupionych modułów produktów Comarch ERP. Może on współpracować zarówno z fizycznymi kluczami HASP, plikami SoftHASP, a także z modułami potrzebnymi dla stacjonarnych aplikacji jak np. Comarch POS. Aplikacja ta zastępuje Serwis klucza HASP oraz Zdalny Serwer Klucza.
Jedną z zalet Menadżera Kluczy jest możliwość pracy na maszynach wirtualnych z wykorzystaniem kluczy aktywowanych w Comarch.
Wymagania systemowe
- System operacyjny Windows 11, Windows 10, Windows 8.1, Windows 7, Windows Server 2012, Windows Server 2012 R2, Windows Server 2016, Windows Server 2019
- Dostęp do adresów ml.comarch.pl i erp.comarch.pl na portach TCP 80, TCP 443
- Microsoft SQL Server
Instalacja i konfiguracja
Instalację Menadżera Kluczy wykonuje się na serwerze, na którym zainstalowany jest Microsoft SQL Server, na profilu głównym Comarch ERP Auto Update.
Po uruchomieniu Comarch ERP Auto Update należy wykonać następujące czynności:
- Na zakładce Konfiguracja dodać produkt Comarch ERP Menadżer Kluczy
- Dla produktu Comarch ERP Menadżer Kluczy dodać komponent Comarch ERP Menadżer Kluczy
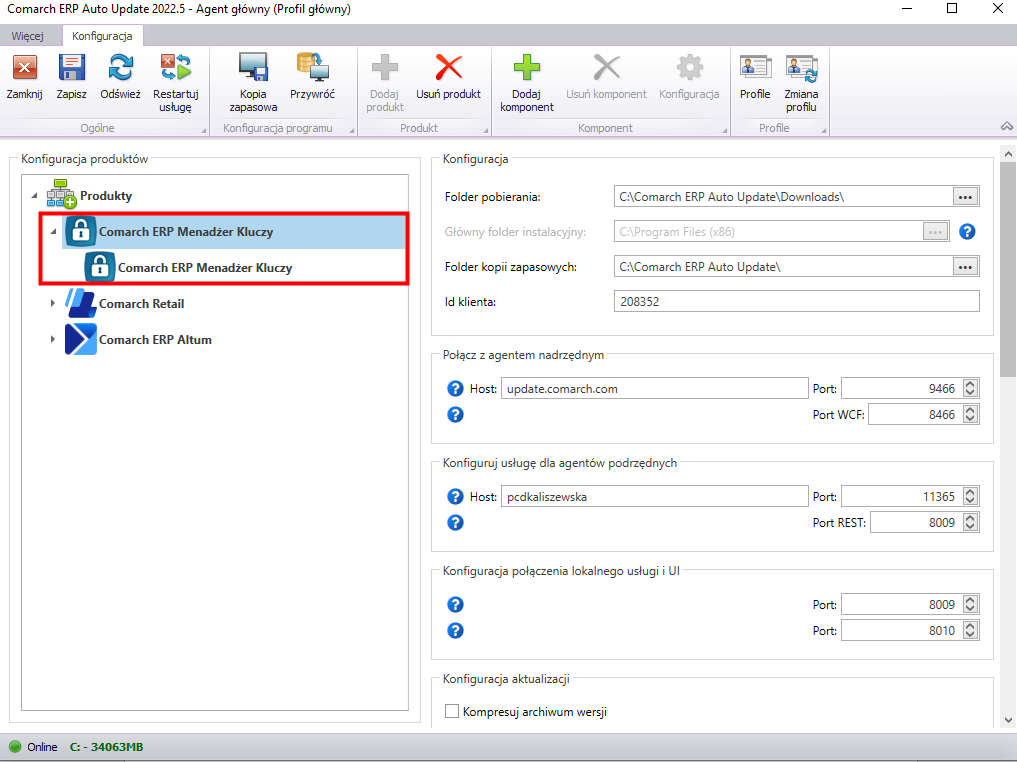
- Po dodaniu produktu i komponentu Comarch ERP Menadżer Kluczy należy dokonać jego konfiguracji. Okno konfiguracji otwierane jest poprzez zaznaczenie komponentu oraz wybranie z menu przycisku [Konfiguracja]. Po przejściu do konfiguracji komponentu należy uzupełnić poniższe pola:
- Lokalną nazwę instancji serwera bazy danych, na której komponent ma zostać zainstalowany wraz z danymi do logowania na konto użytkownika z uprawnieniami administracyjnymi
- Id klienta, PIN i numer klucza licencyjnego – dostępne w aplikacji iZAM
- Opcjonalnie adres e-mail dla powiadomień w przypadku utraty połączenia z serwerem Comarch

W ramach instalacji wykonywane są następujące czynności:
- Instalacja sterowników klucza HASP
- Konfiguracja serwera bazy danych
- Dodanie wyjątku do zapory sieciowej w celu umożliwienia pracy sieciowej
- Instalacja usługi Zarządzanie kluczami produktów Comarch ERP (ComarchML)
- Instalacja aplikacji (monitora) Menadżera Kluczy
Po zakończeniu instalacji należy uruchomić Comarch ERP Menadżer Kluczy, w prawym dolnym rogu ekranu powinna pojawić się ikona informująca o stanie gwarancji na program. Zielony kolor ikony kłódki informuje o prawidłowym stanie pozwalającym na pracę z najnowszymi wersjami oprogramowania dla zakupionych programów. Kolor ikony:
- Czerwony – brak informacji o dostępnych modułach, lub zatrzymana usługa Zarządzanie kluczami produktów Comarch ERP, aplikacje mogą jedynie pracować w trybie DEMO
- Żółty – program poza gwarancją, można pracować ale tylko na wersjach, na których data produkcji jest wcześniejsza od daty ważności zakupionych modułów. Zalecamy przedłużenie ważności gwarancji.
- Zielony – program na gwarancji, prawidłowy stan pozwalający na pracę z najnowszymi wersjami oprogramowania dla zakupionych modułów
Monitor Menadżera Kluczy
W skład Menadżera Kluczy wchodzi aplikacja monitora (ComarchMLTray). To ona odpowiada za wyświetlanie ikony kłódki w prawym dolnym rogu ekranu.

Po kliknięciu prawym klawiszem na ikonie kłódki dostępne są następujące opcje:
- Pokaż konfigurację – wyświetla okno aplikacji
- Uruchom usługę – uruchamia usługę Zarządzanie kluczami produktów Comarch ERP
- Restartuj usługę – restartuje usługę Zarządzanie kluczami produktów Comarch ERP
- Zatrzymaj usługę – zatrzymuje usługę Zarządzanie kluczami produktów Comarch ERP
- Zwolnij moduły – wylogowuje poszczególnych użytkowników z usługi i tym samym zwalnia pobrane moduły dla wybranych kluczy
- Aktualizuj moduły w kluczu HASP – aktualizuje moduły w kluczu HASP (programowanie klucza). Aktualizacja może być wykonana na dwa sposoby:
- Aktualizacja z chmury – po wybraniu tej opcji moduły w kluczu HASP będę zaktualizowane plikiem RUS automatycznie pobranym z serwerów Comarch (opcja wymaga dostępu do Internetu). Aktualizacja z chmury nie jest dostępna dla kluczy partnerskich.
- Aktualizacja z dysku – po wybraniu tej opcji należy wskazać na dysku plik RUS odpowiedni dla podłączonego klucza HASP w celu wykonania aktualizacji modułów
- Wyłącz monitor Comarch ERP Menadżer Kluczy – wyłącza ikonę kłódki, która pojawi się po ponownym uruchomieniu aplikacji
Ponadto dwukrotne kliknięcie na ikonę zielonej (lub żółtej) kłódki spowoduje uruchomienie okna aplikacji monitora Comarch ERP Menadżer Kluczy, co jest tożsame z wybraniem opcji Pokaż konfigurację.
Po kliknięciu na opcję Pokaż konfigurację uruchamiane jest okno aplikacji z trzema zakładkami: Dostępne moduły, Pobrane moduły oraz Konfiguracja.

Jeżeli na komputerze jest włączony mechanizm kontroli konta (UAC) i jeżeli monitor Menadżera Kluczy nie zostanie uruchomiony jako administrator, to przy próbie użycia funkcji wymagających uprawnień administracyjnych takich jak: Uruchom usługę, Restartuj usługę, Zatrzymaj usługę lub przejście do ustawień zaawansowanych pojawi się monit z prośbą o zaakceptowanie ponownego uruchomienia monitora Menadżera Kluczy jako administrator, co umożliwi skorzystanie z wymienionych funkcji.
Zakładka Dostępne moduły
Zakładka przedstawia listę dostępnych modułów pochodzących z podłączonego klucza HASP, plików SoftHASP, bądź z modułów aktywowanych w Comarch (kluczy wirtualnych). Te same informacje dostępne są również na stronie http://localhost:5150/.
W nagłówku okna widoczny jest numer wersji Menadżera Kluczy.
Kolor wyświetlanych modułów informuje, czy dany moduł jest aktualny, czy jest już po gwarancji. Kolorem zielonym wyświetlane są moduły na gwarancji (data ważności późniejsza lub równa dacie bieżącej), natomiast kolorem żółtym oznaczane są moduły po gwarancji (data ważności wcześniejsza niż data bieżąca). Analogicznie jak to ma miejsce w przypadku koloru ikony kłódki w prawym dolnym rogu ekranu.
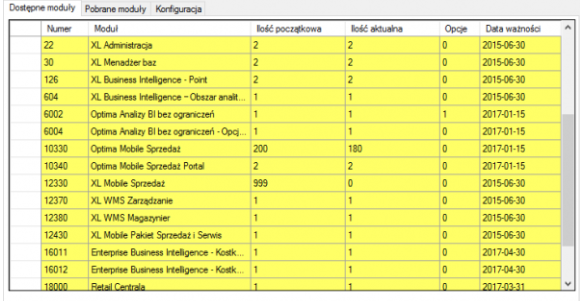
Zakładka Pobrane moduły
Zakładka zawiera informacje o modułach pobranych przez aplikacje, które korzystają z Menadżera Kluczy. W kolumnie Zalogowani użytkownicy znajdują się informacje pozwalające zidentyfikować użytkownika, który pobrał dany moduł.
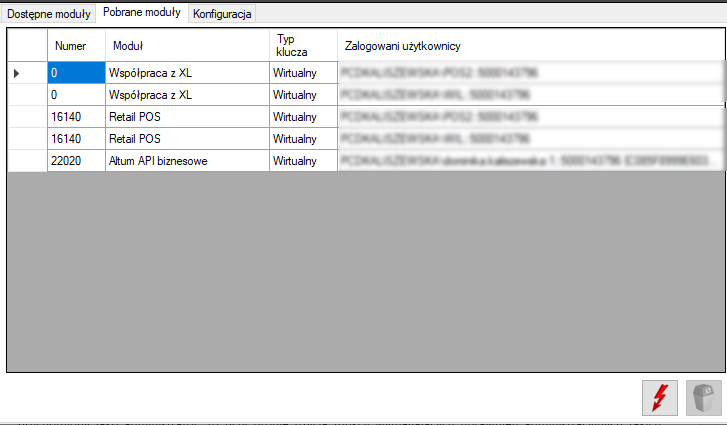
Na zakładce znajdują się przyciski:
- Ikona pioruna – pozwala zaktualizować widok, opcja dostępna również poprzez klawisz [F5]
- Ikona kosza – usuwa wszystkie pobrane moduły dla zaznaczonego użytkownika
Zakładka Konfiguracja
Na zakładce Konfiguracja podana jest lista wszystkich kluczy podłączonych do Menadżera Kluczy. Wśród nich może być klucz HASP, klucze wirtualne lub tzw. SoftHASP w postaci plików Softhasp.sig i Softhasp.dat umieszczonych na dysku komputera (domyślnie C:\).
Na zakładce Konfiguracja wyświetlana jest lista dostępnych kluczy wraz z odpowiednim kolorem:
- oliwkowy – standardowy klucz przeznaczony dla Klientów
- fioletowy – klucz partnerski
- jasnoniebieski – klucz firmowy. Klucz ten może działać tylko z bazą, która w danych o firmie ma przypisany ten sam numer NIP, jaki związany jest z tym kluczem (kolumna Dane identyfikacyjne firmy). Klucz firmowy może występować w postaci klucza HASP bądź klucza wirtualnego.
- pomarańczowy – klucz wielofirmowy. W przypadku tego klucza mamy do czynienia z przypisaniem do klucza więcej niż jednego numer NIP. Wszystkie numery NIP dla zaznaczonego klucza wielofirmowego wyświetlane są w dodatkowej tabeli poniżej listy kluczy. Klucz wielofirmowy jest rozszerzeniem klucza firmowego i działa analogicznie jak klucz firmowy, przy czym mamy możliwość połączenia z bazą danych, która zawiera jeden z numerów NIP przypisanych do tego klucza. Klucze wielofirmowe występują wyłącznie w postaci kluczy wirtualnych.
- czerwony – klucz, którego data ograniczenia czasowego została przekroczona
W pierwszej kolumnie Dane identyfikacyjne firmy znajduje się numer NIP firmy, która jest właścicielem klucza lub jej akronim.

Na zakładce dostępne są przyciski:
- [Aktualizuj moduły] – wymusza połączenie z serwerami Comarch, aktualizuje widok. Opcja dostępna również poprzez kombinację klawiszy [Ctrl+F5]
- [Aktualizacja modułów w przypadku braku połączenia internetowego] – pozwala na aktywację modułów w przypadku braku połączenia z siecią
- [Dodaj] – pozwala na dodanie klucza wirtualnego, który wymaga cyklicznego kontaktu z serwerami Comarch (minimum co 24 godziny w przypadku modułów Comarch ERP Optima oraz co 72h dla Comarch ERP XL i Comarch ERP Altum). W celu dodania takiego klucza w oknie Dane klucza wirtualnego należy podać: ID Klienta, Pin, Nr klucza oraz Adres e-mail, jeżeli nie jest jeszcze wpisany w konfiguracji Menadżera Kluczy (Adres e-mail administratora).
- [Usuń] – usuwa klucz wirtualny (nie dotyczy kluczy HASP oraz SoftHasp). Po usunięciu klucza wirtualnego z Menadżera Kluczy, może on zostać aktywowany na innym komputerze.
- [Edytuj] – umożliwia edycję nieaktywnych kluczy
- [Zaawansowane] – uruchamia dodatkowe okno z zaawansowanymi parametrami konfiguracji, możliwe do włączenia w przypadku uruchomienia Menadżera Kluczy z uprawnieniami administratora
Aktualizacja Comarch ERP Menadżer kluczy
Aby zaktualizować do najnowszej wersji aplikację Comarch ERP Menadżer Kluczy należy w narzędziu Comarch ERP Auto Update przejść na zakładkę Więcej następnie wybrać przycisk [Pobierz i instaluj] dla Comarch ERP Menadżer Kluczy. W celu aktualizacji do innej wersji należy użyć przycisku [Akcje zaawansowane].
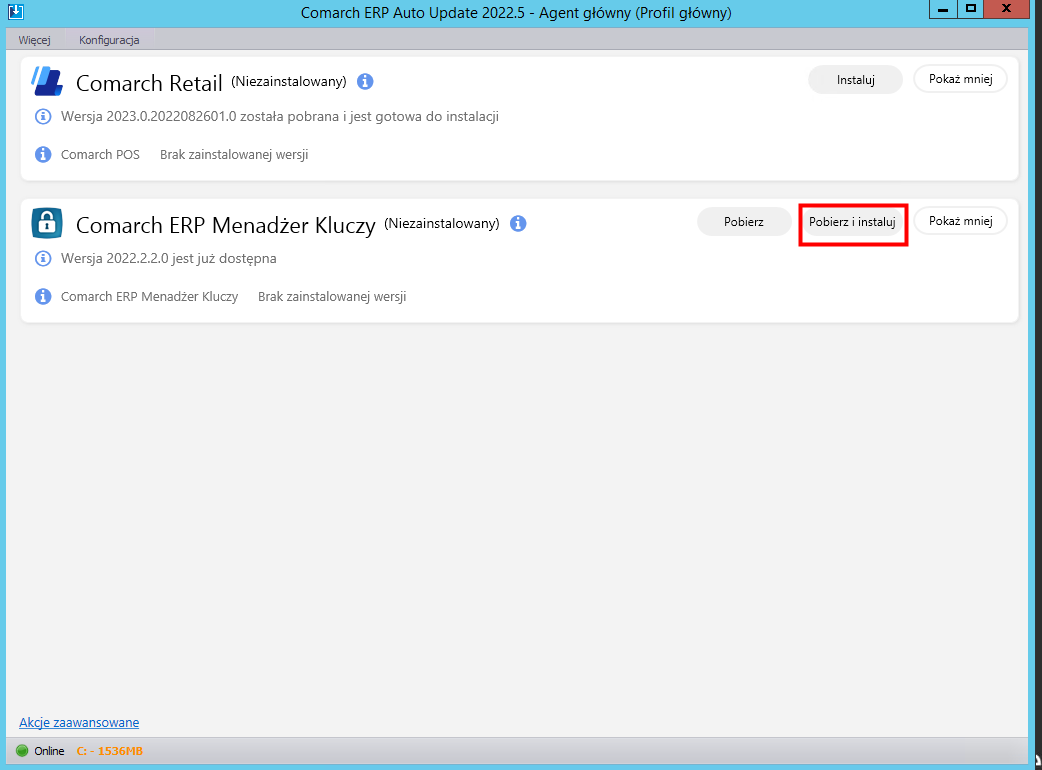
Po wybraniu przycisku [Pobierz i instaluj] zostanie wyświetlony standardowy komunikat, który informuje o konieczności wyłączenia wszystkich powiązanych aplikacji i usług.
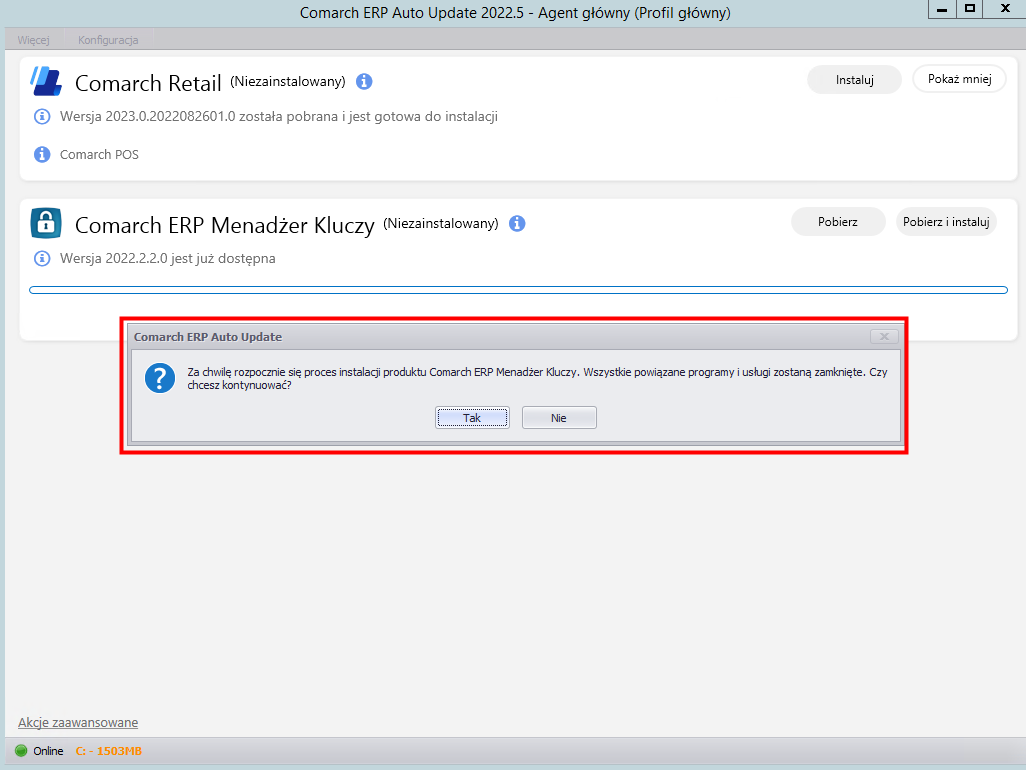
Po aktualizacji aplikacji w Comarch ERP Auto Update należy uruchomić Comarch ERP Menadżer Kluczy, przejść na zakładkę Konfiguracja -> wybrać przycisk [Aktualizuj moduły] w celu aktualizacji modułów licencyjnych.




