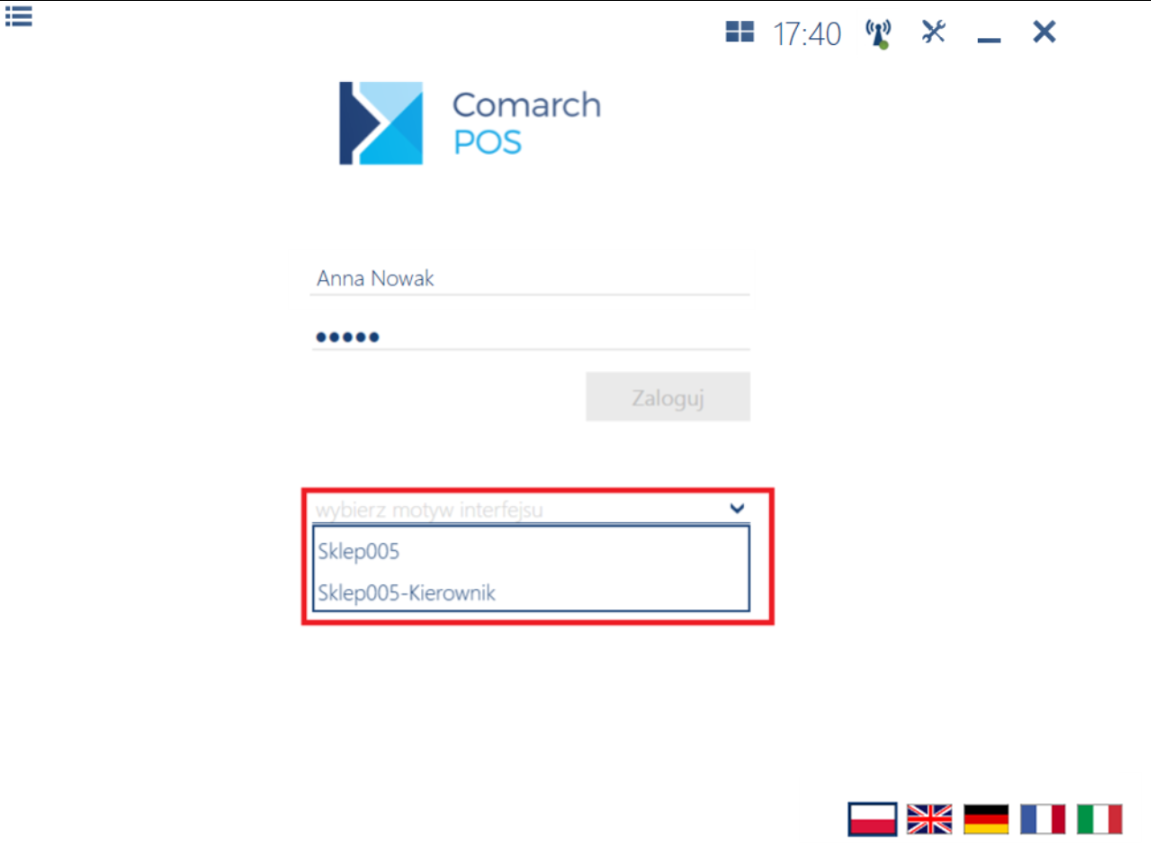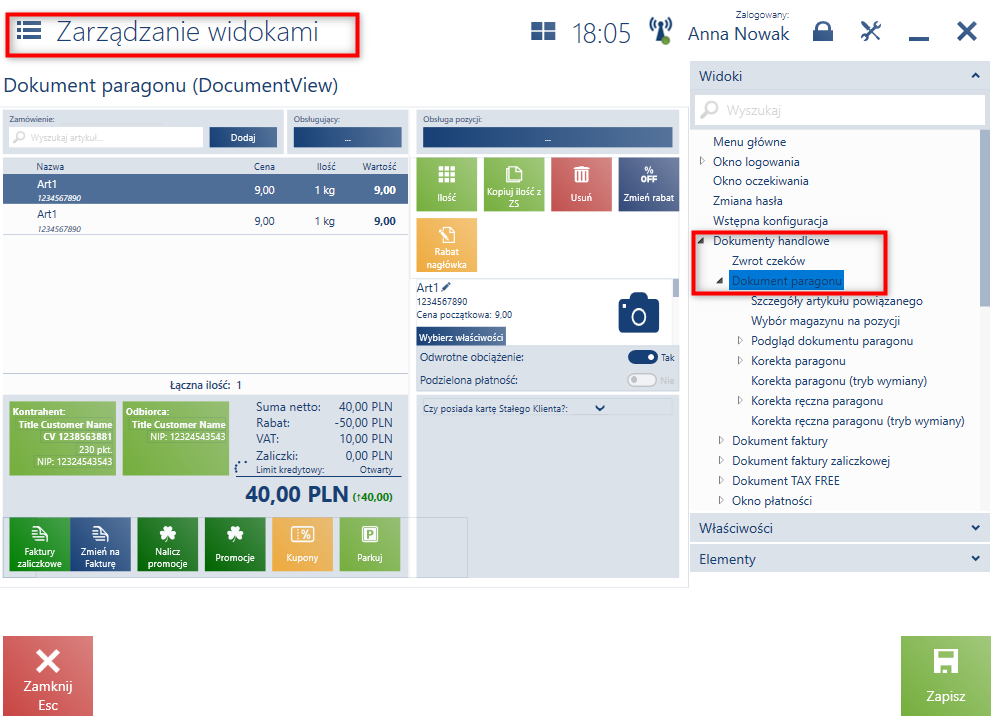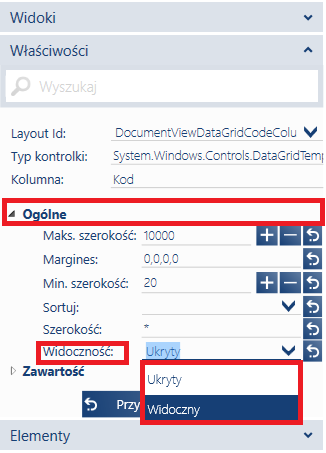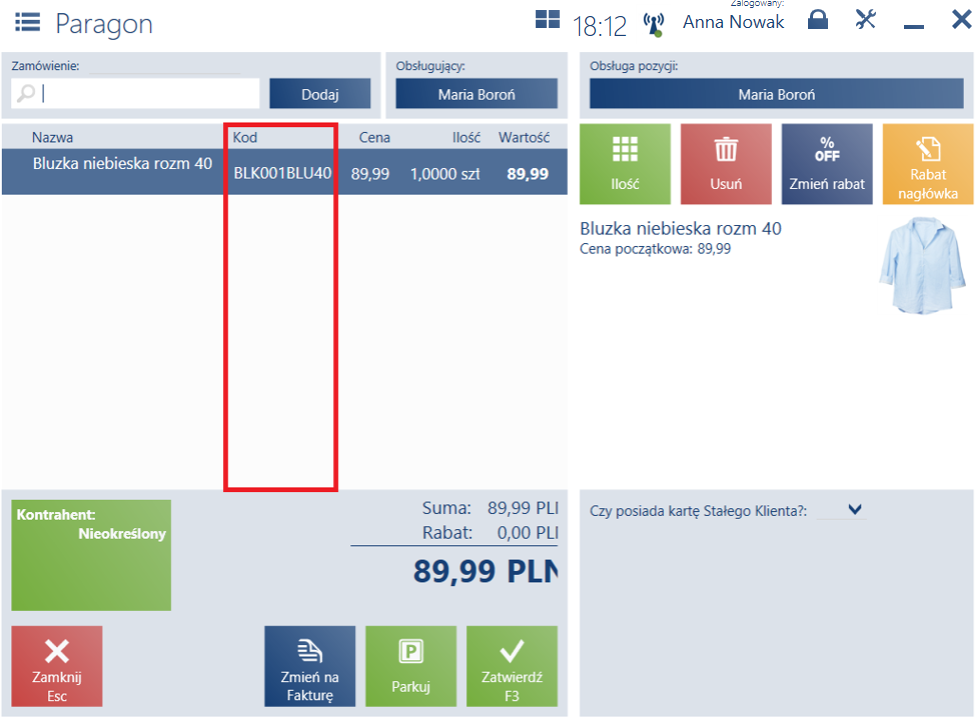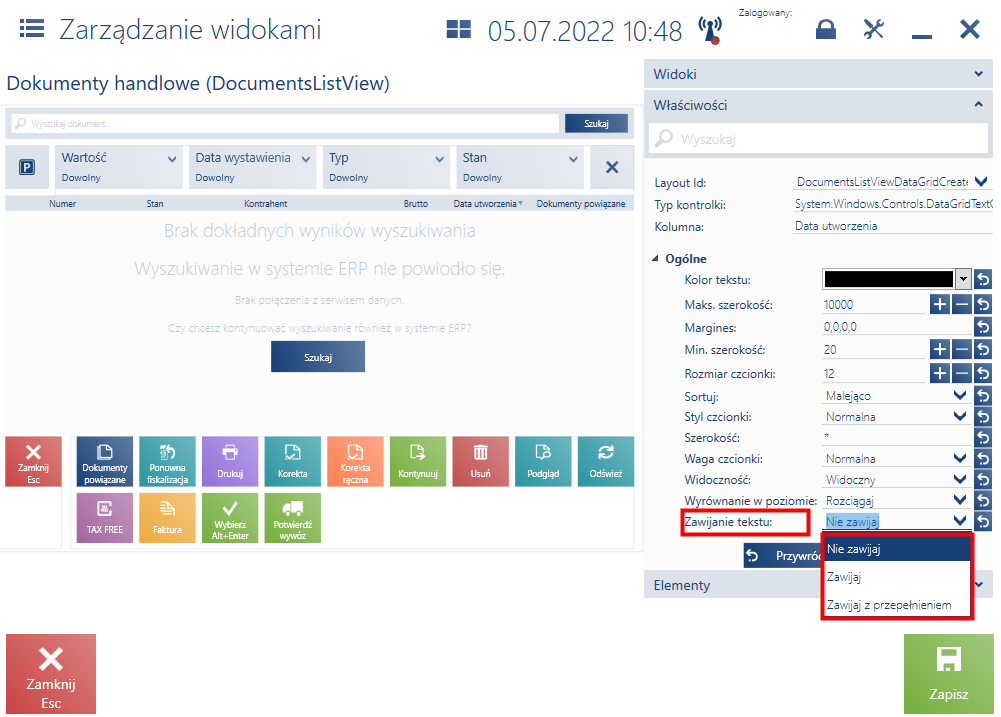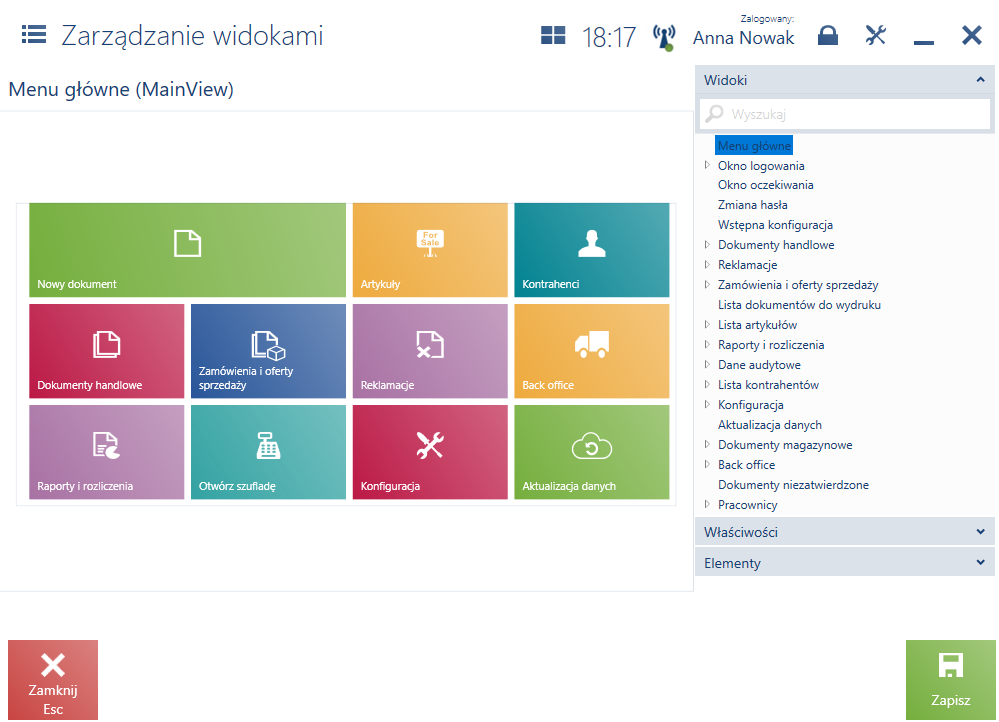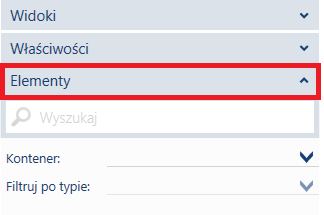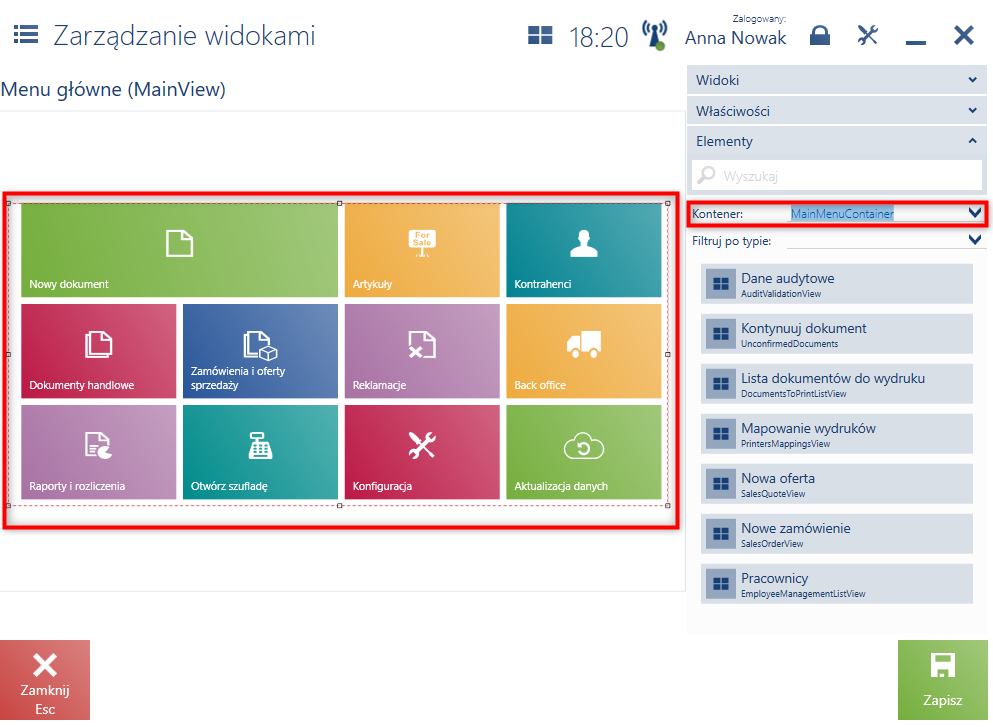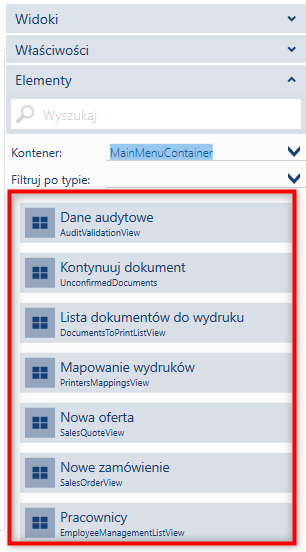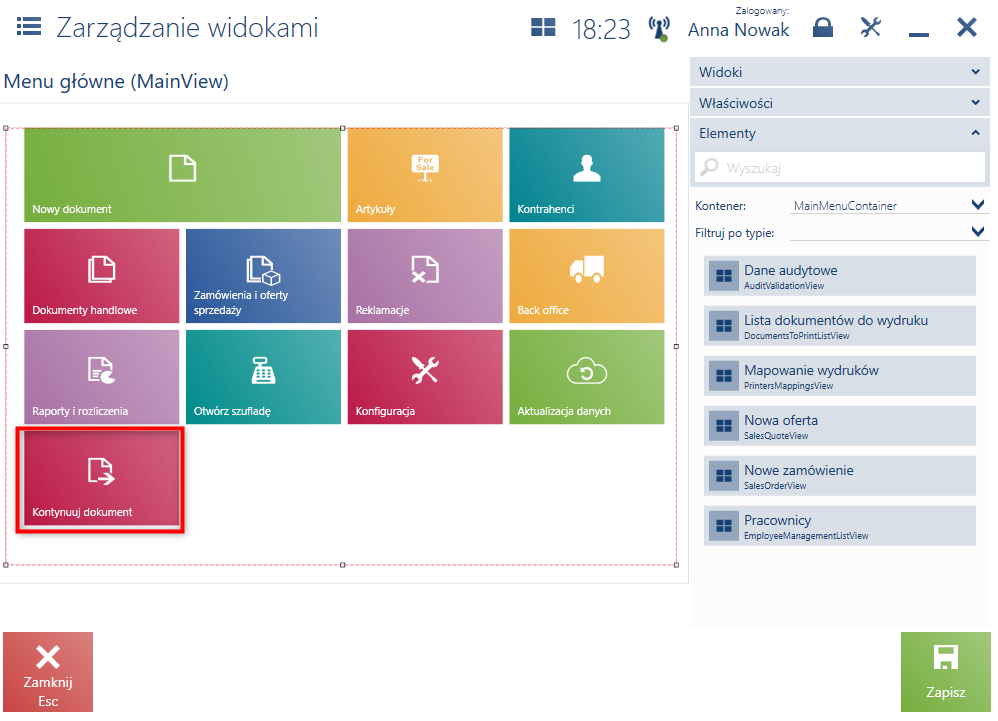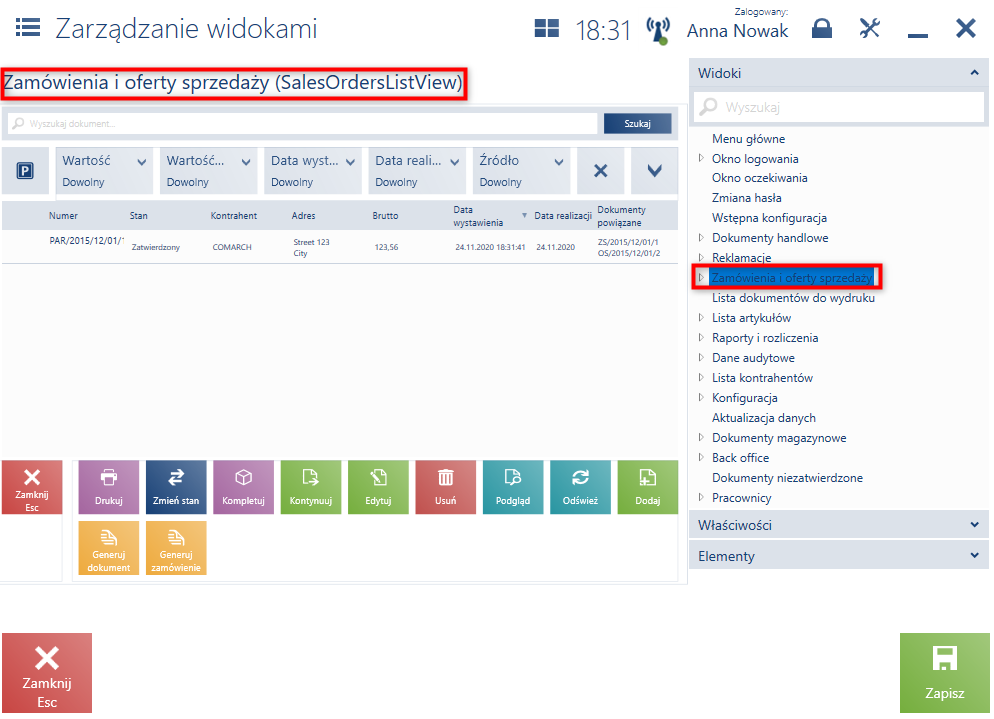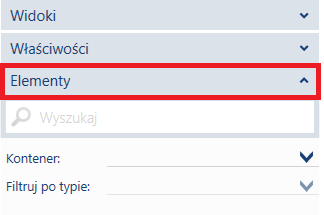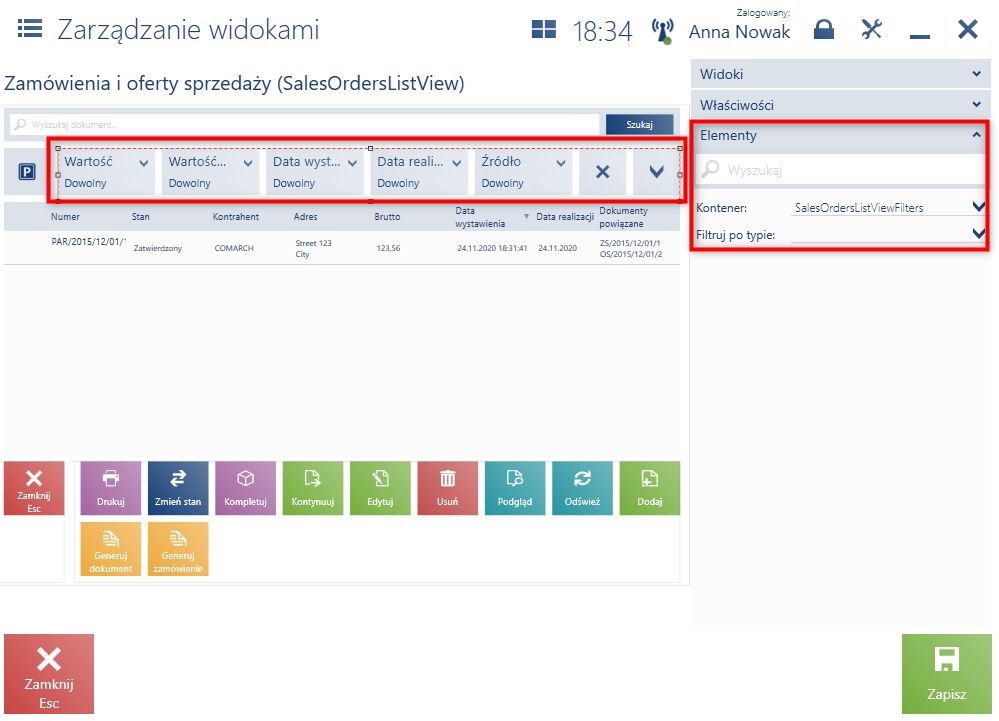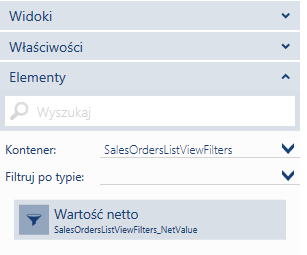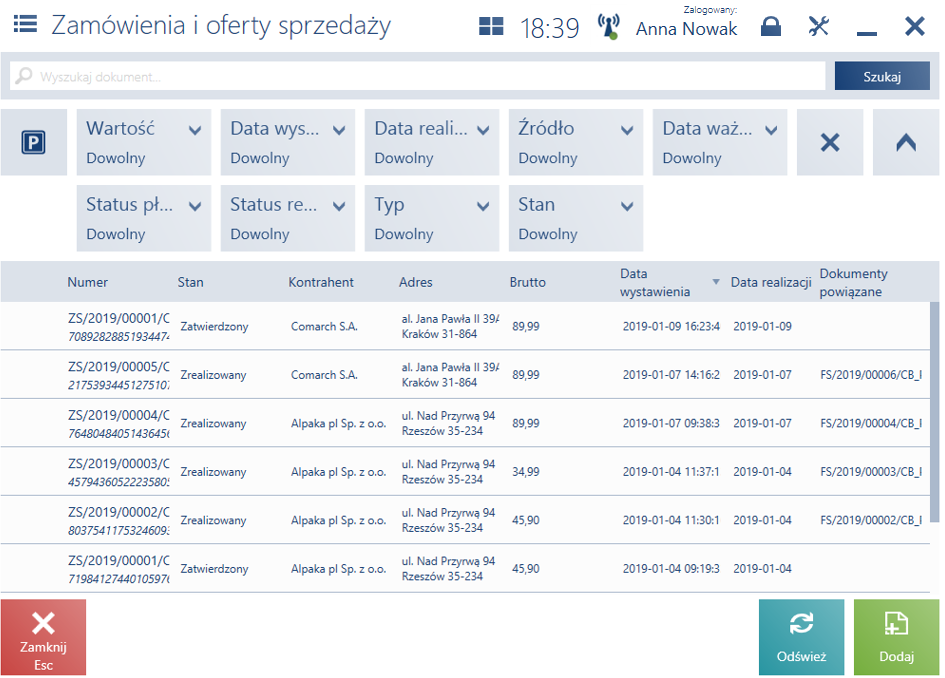Konfiguracja motywu
W aplikacji Comarch POS operator może dodawać nowe oraz modyfikować istniejące motywy wyglądu interfejsu.
Aby zmienić podstawowe ustawienia interfejsu należy:
- przejść do [Konfiguracja] -> [Konfiguracja interfejsu]
- wybrać ikonę konfiguracji znajdującą się w górnej części okna aplikacji, a następnie wybrać opcje Konfiguruj interfejs.
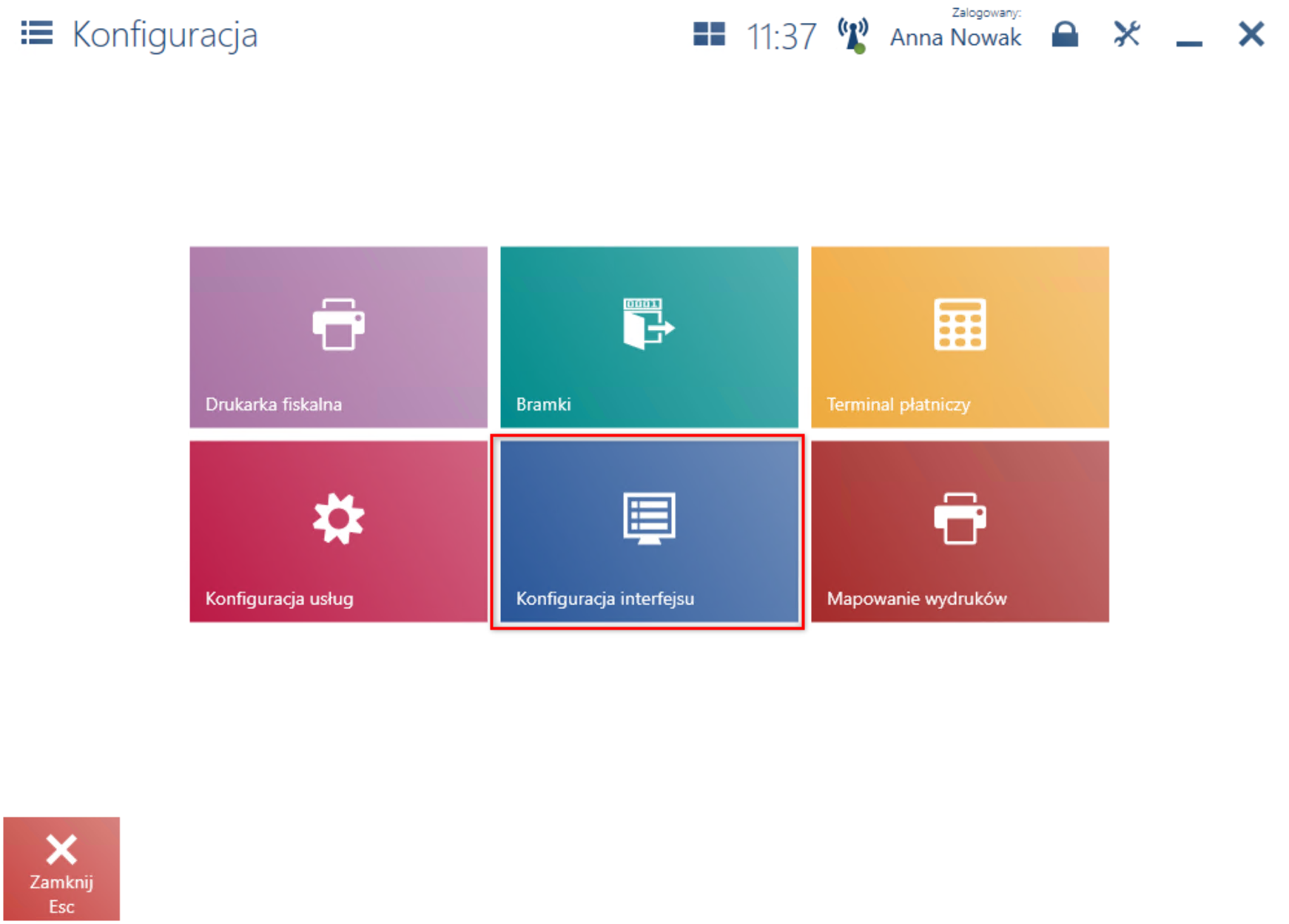
W oknie Konfiguracja interfejsu można zmienić:
- kolor motywu (m.in. wyświetlanej czcionki)
- kolor tła
- aktualnie używany/modyfikowany motyw
- styl czcionki motywu
- język (polski, angielski (US), francuski, niemiecki lub włoski)
Kolory motywu oraz tła można wybrać spośród predefiniowanych lub zdefiniować nowy przy pomocy funkcjonalności miksera kolorów z palety RGB.

W oknie dostępne są przyciski:
[Zarządzanie widokami] – otwiera okno, w którym można modyfikować poszczególne widoki/okna aplikacji
[Globalne elementy] – otwiera okno, w którym można modyfikować wygląd globalnych elementów aplikacji takich jak przyciski, kafle itp.
[Eksportuj motyw] – eksportuje motyw do wskazanego pliku
[Nowy motyw] – definiuje nowy motyw
[Zapisz] – zapisuje wprowadzone zmiany we wskazanym motywie
Dział marketingu w firmie XYZ postanowił zmienić kolor oraz czcionkę dodanego motywu Sklep001 na stanowiskach POS.
W tym celu, użytkownik z poziomu [Konfiguracja] -> [Konfiguracja interfejsu]:
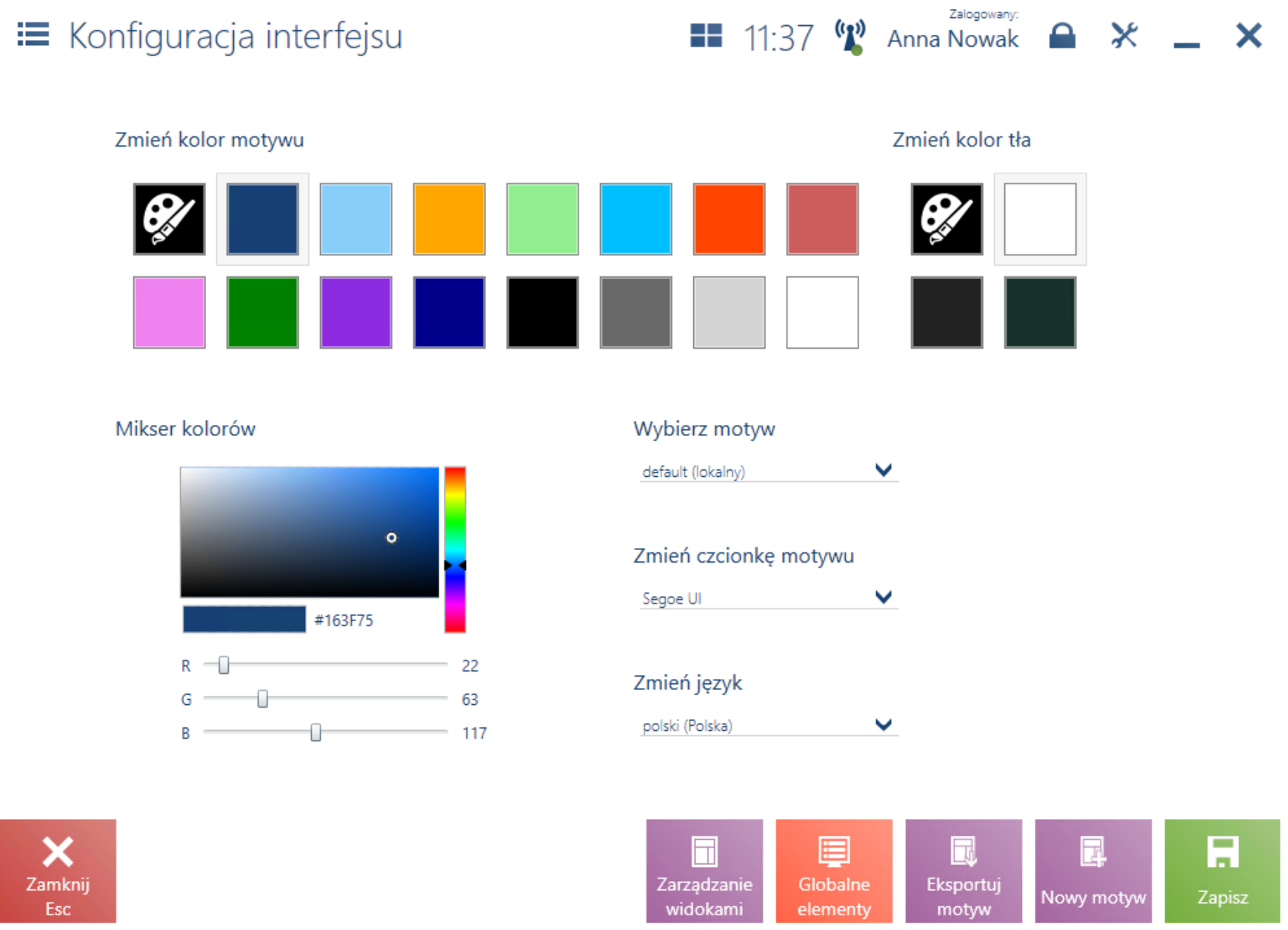
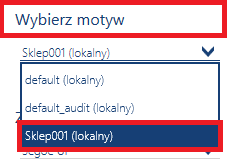
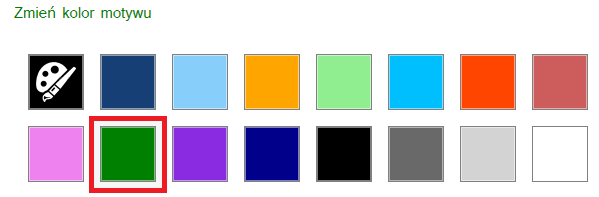
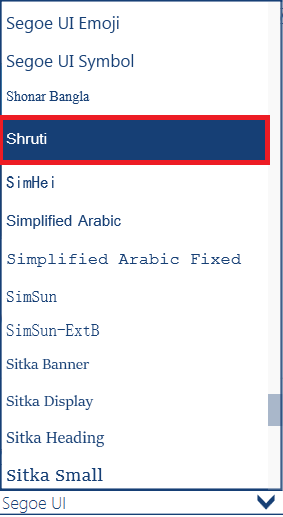
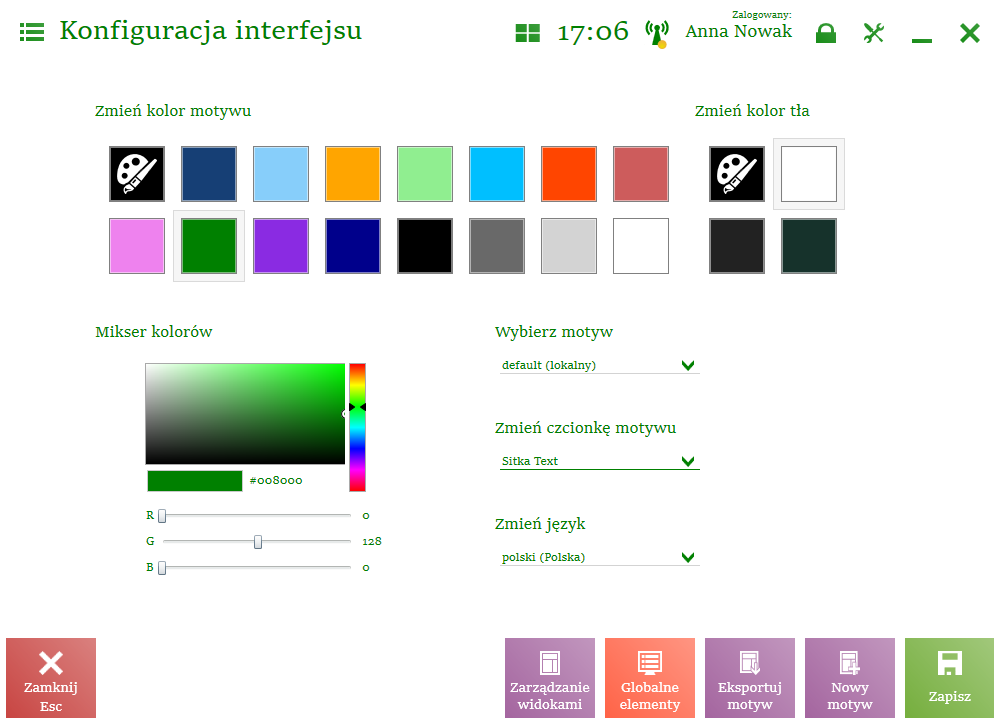
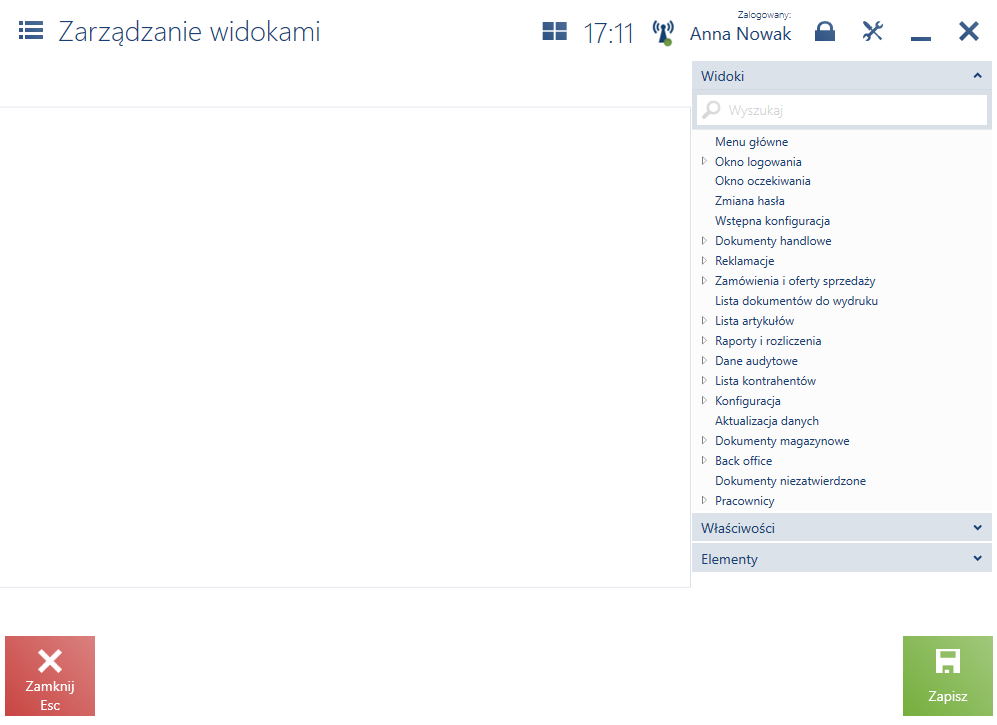

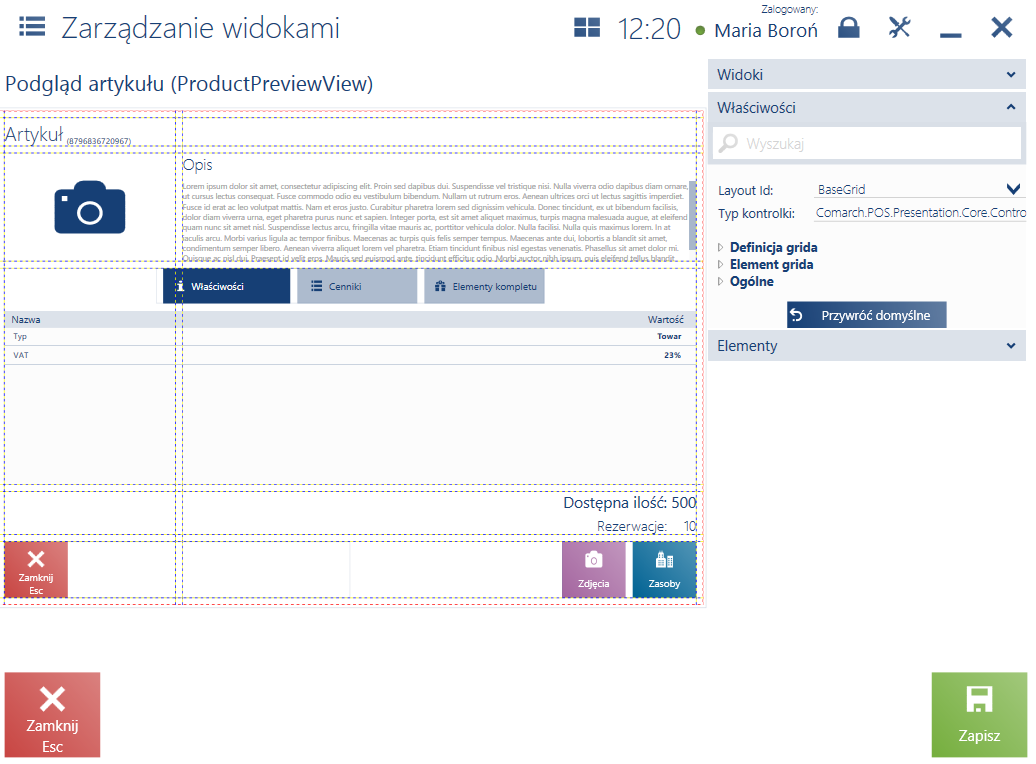
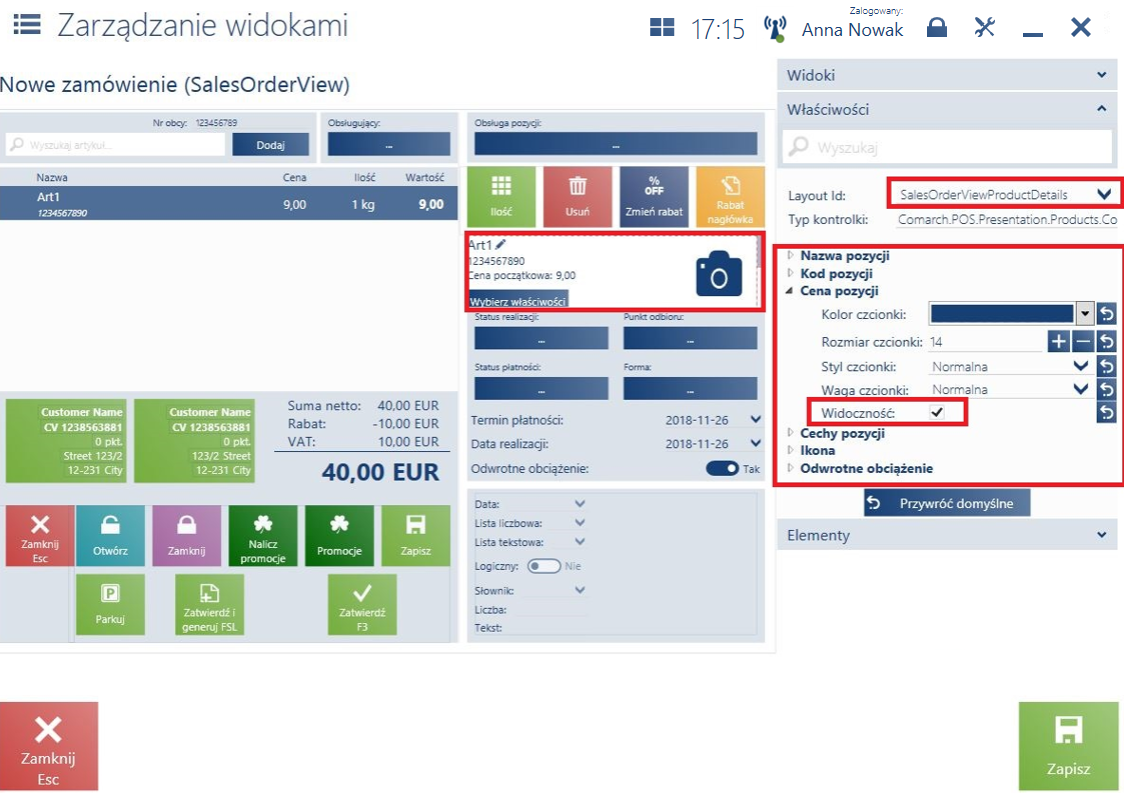
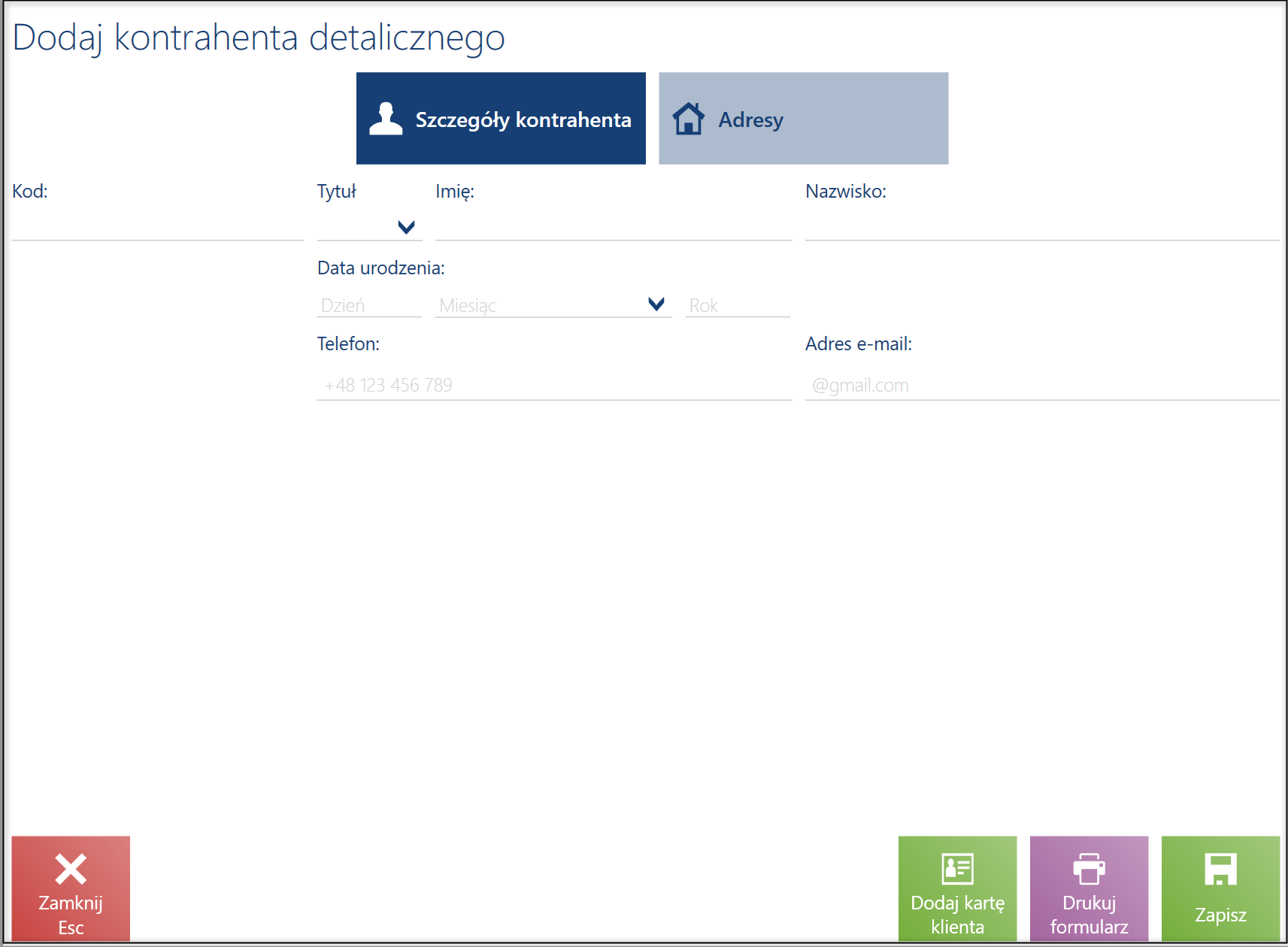
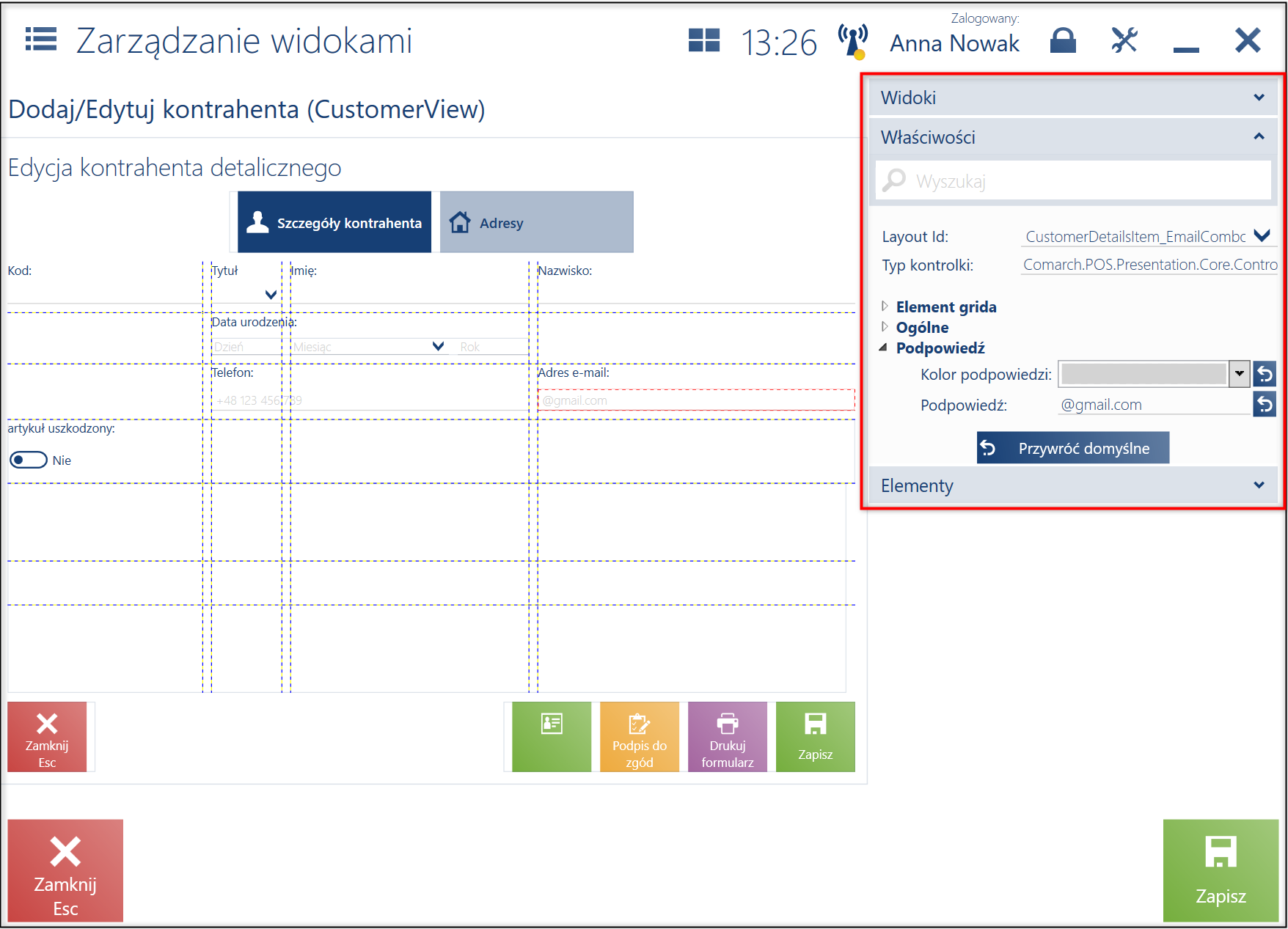
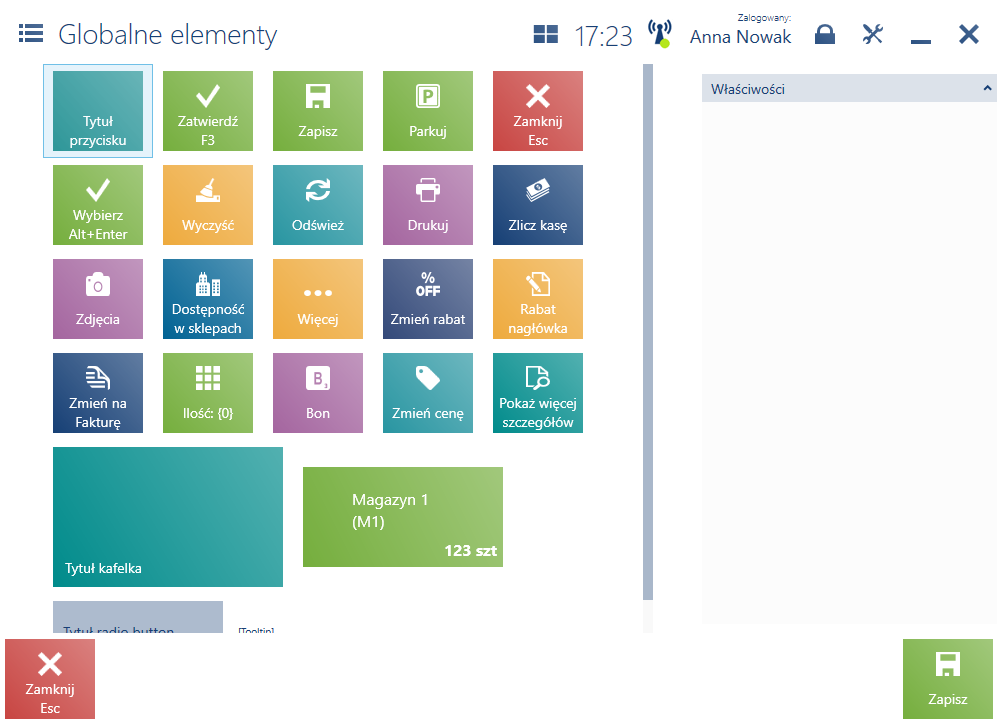


![Przycisk [Odśwież] w oknie Globalne elementy](https://pomoc.comarch.pl/pos/wp-content/uploads/2019/06/RET_PERSOAP_Przycisk-Odswiez-w-oknie-Globalne-elementy.png)
![Właściwość Skrót klawiszowy dla przycisku [Odśwież]](https://pomoc.comarch.pl/pos/wp-content/uploads/2019/06/RET_PERSOAP_Wlasciwosc-Skrot-klawiszowy-dla-przycisku-Odswiez.png)