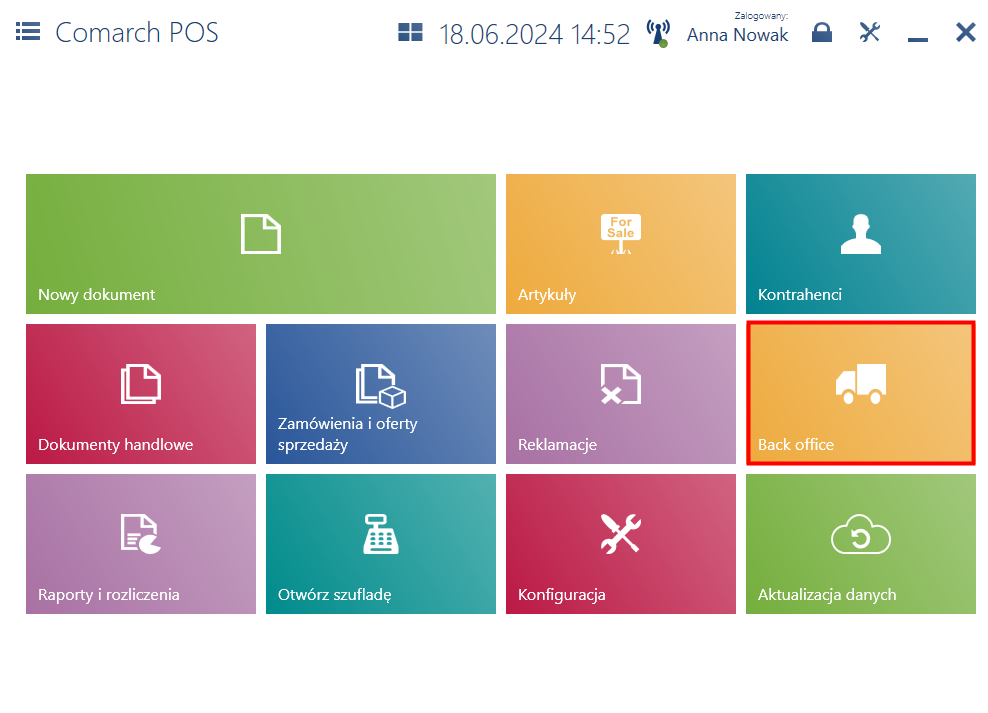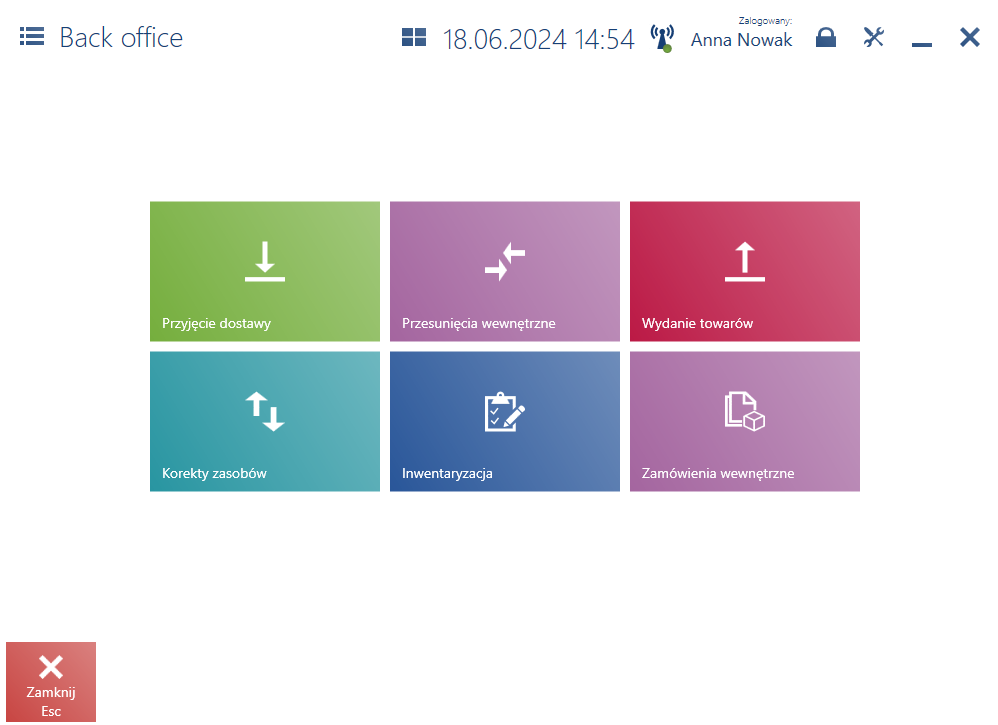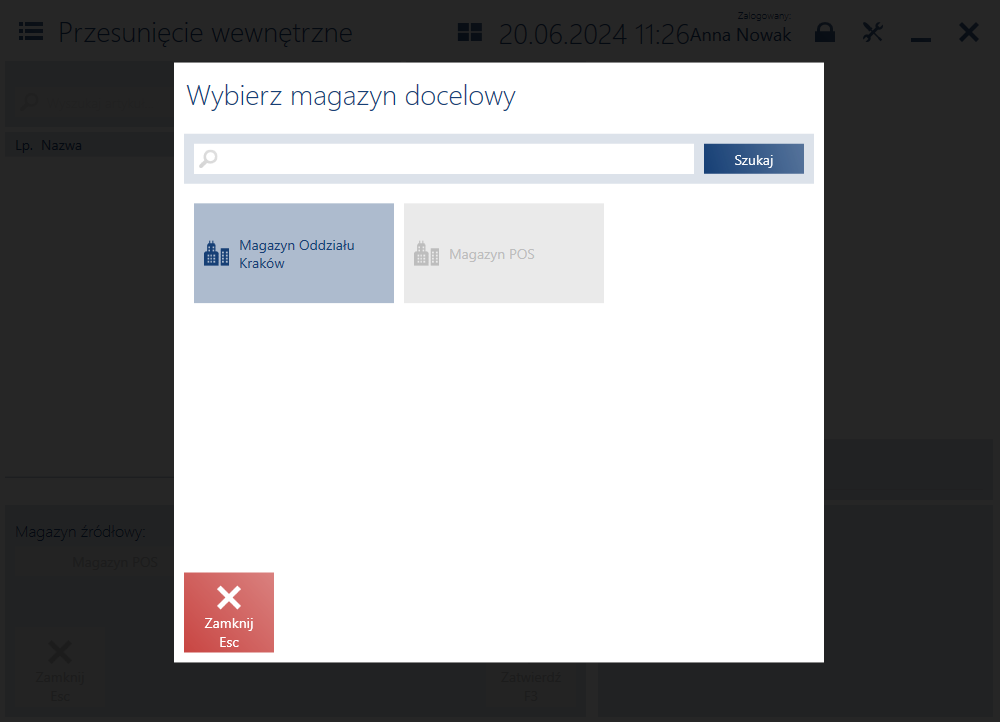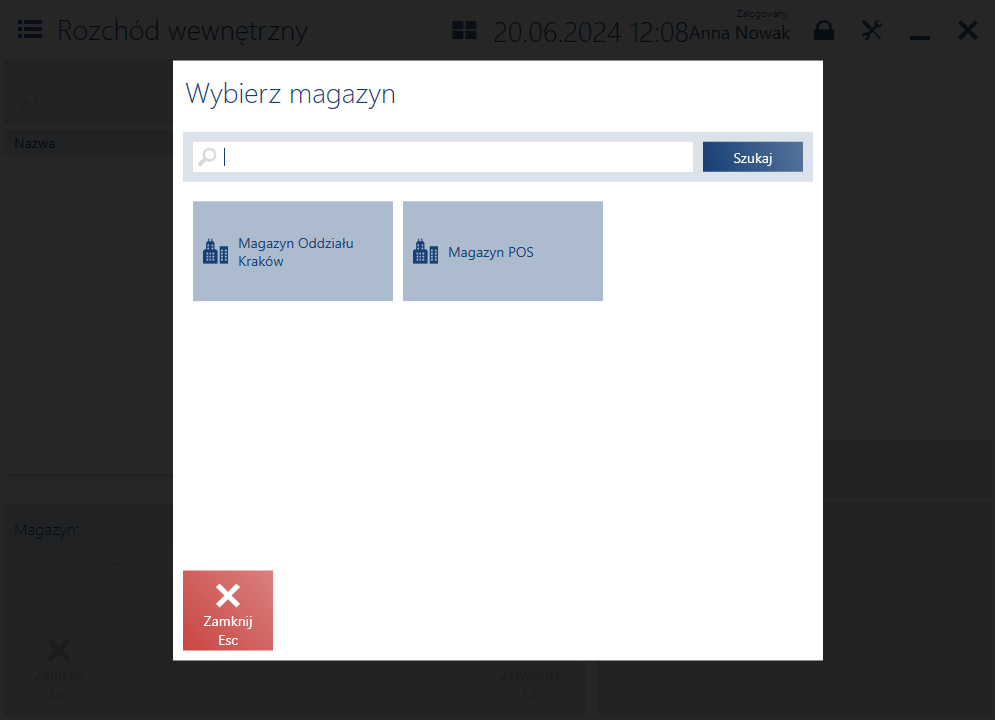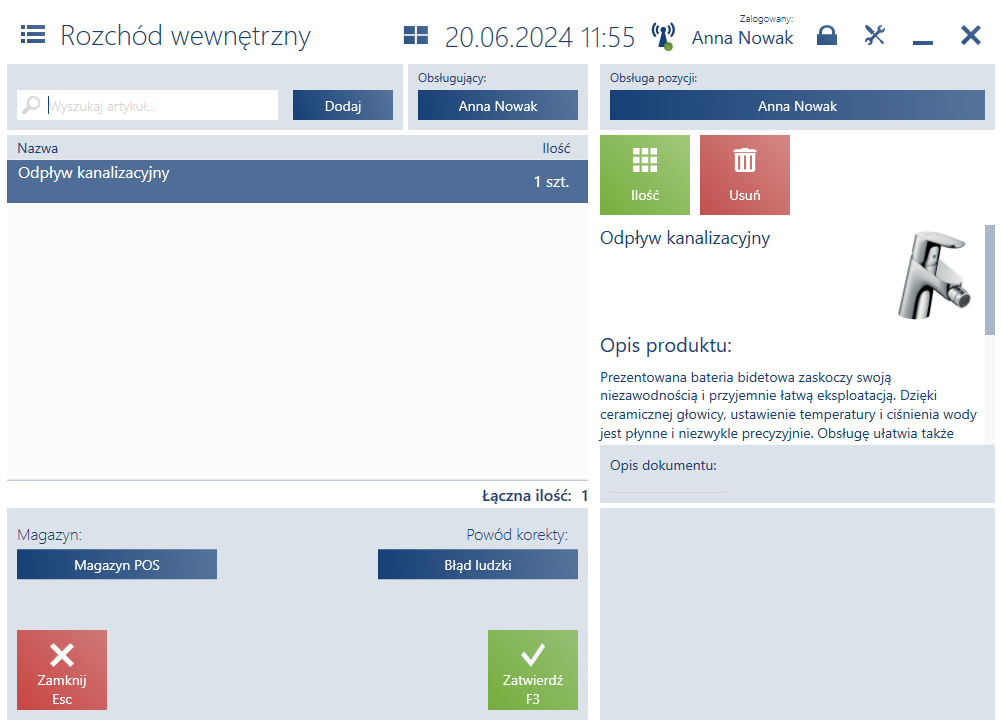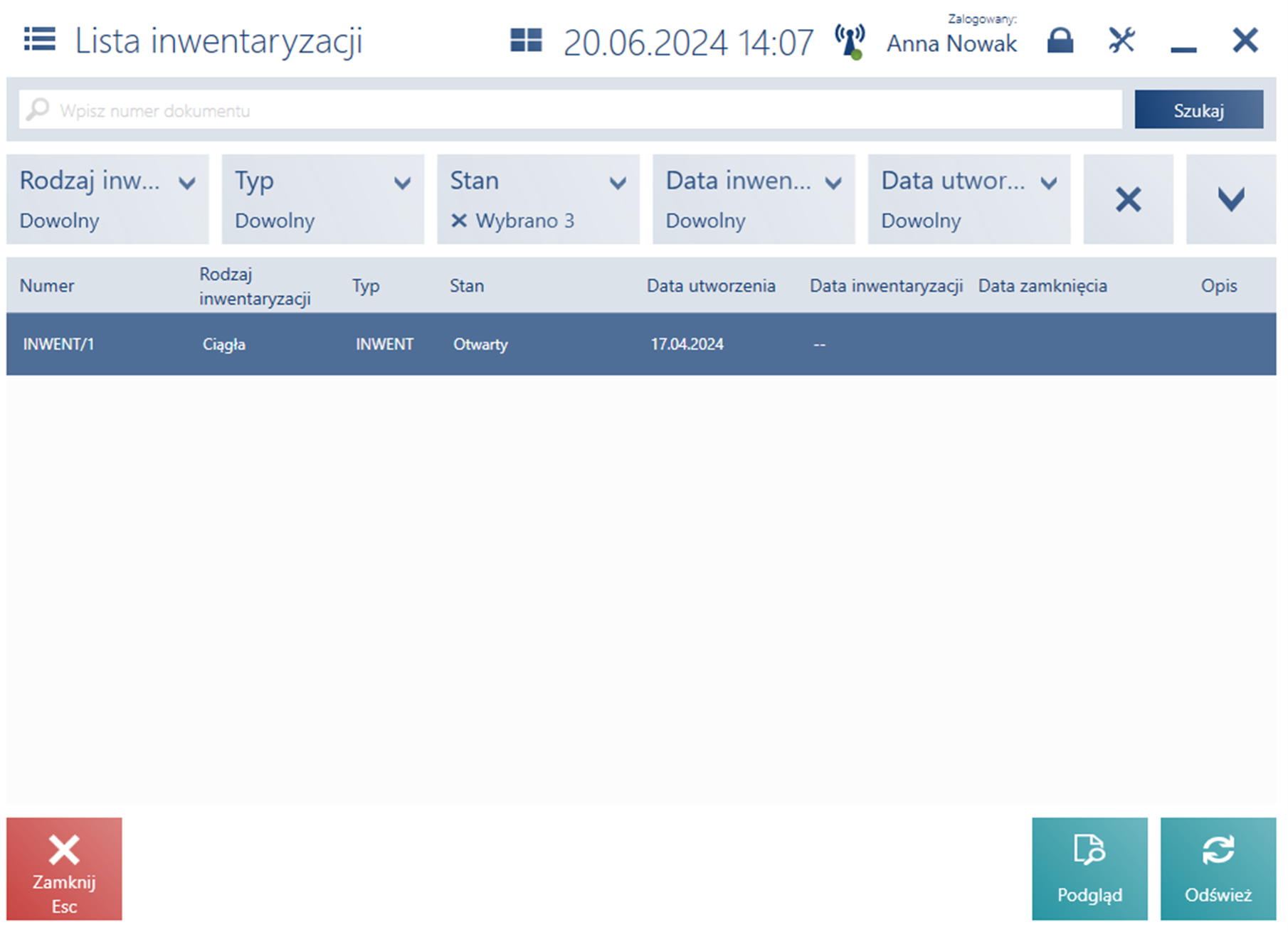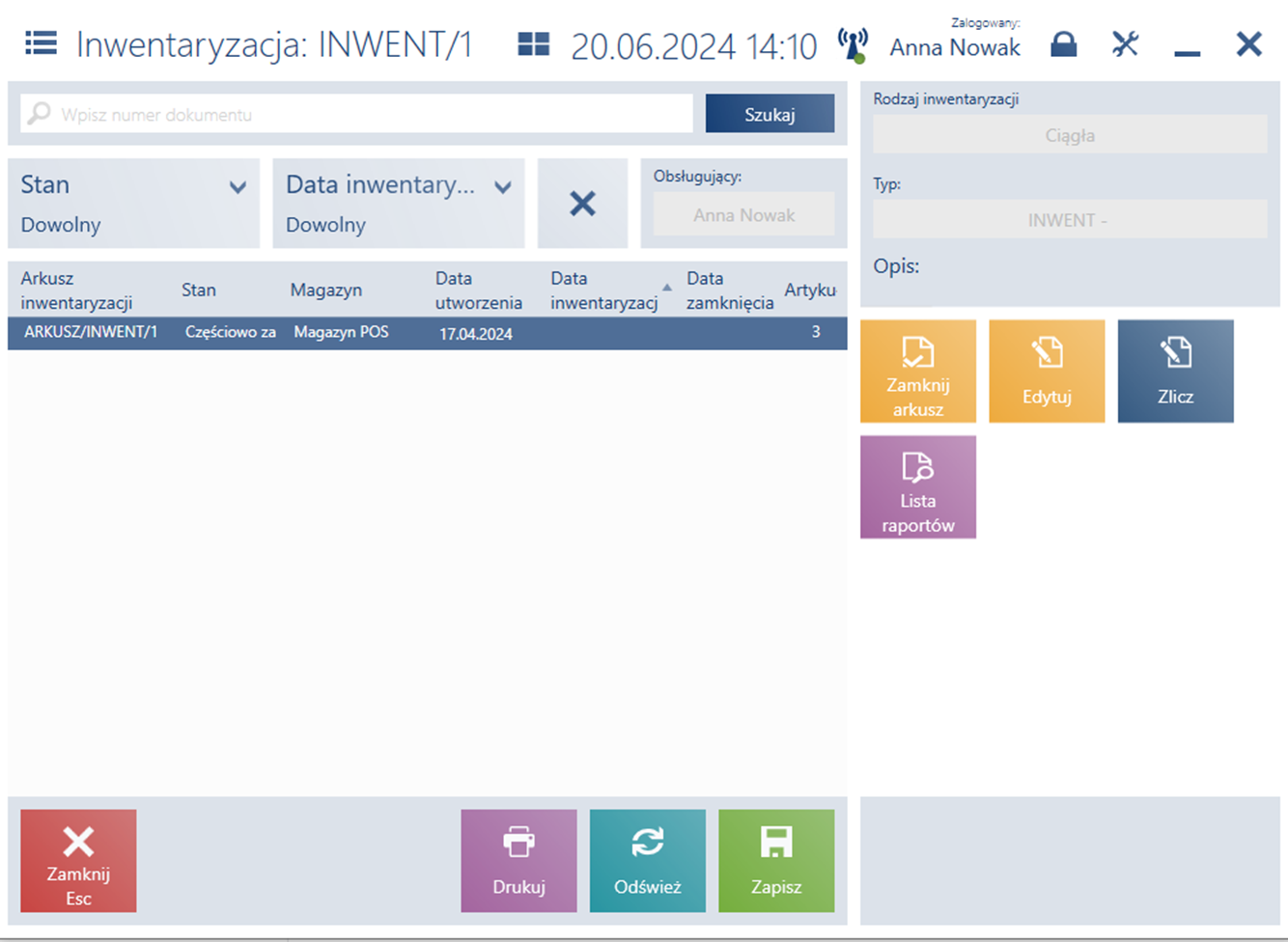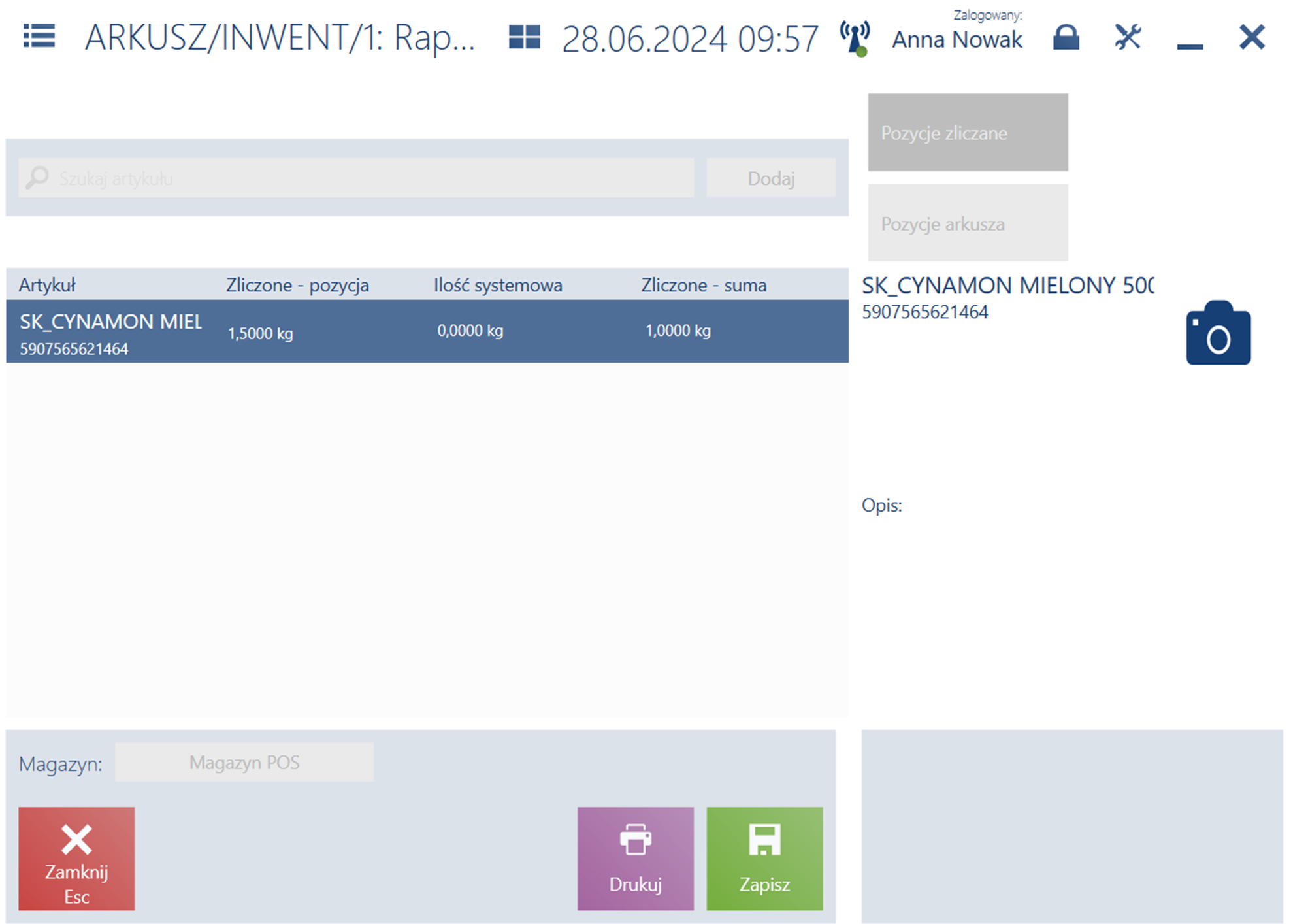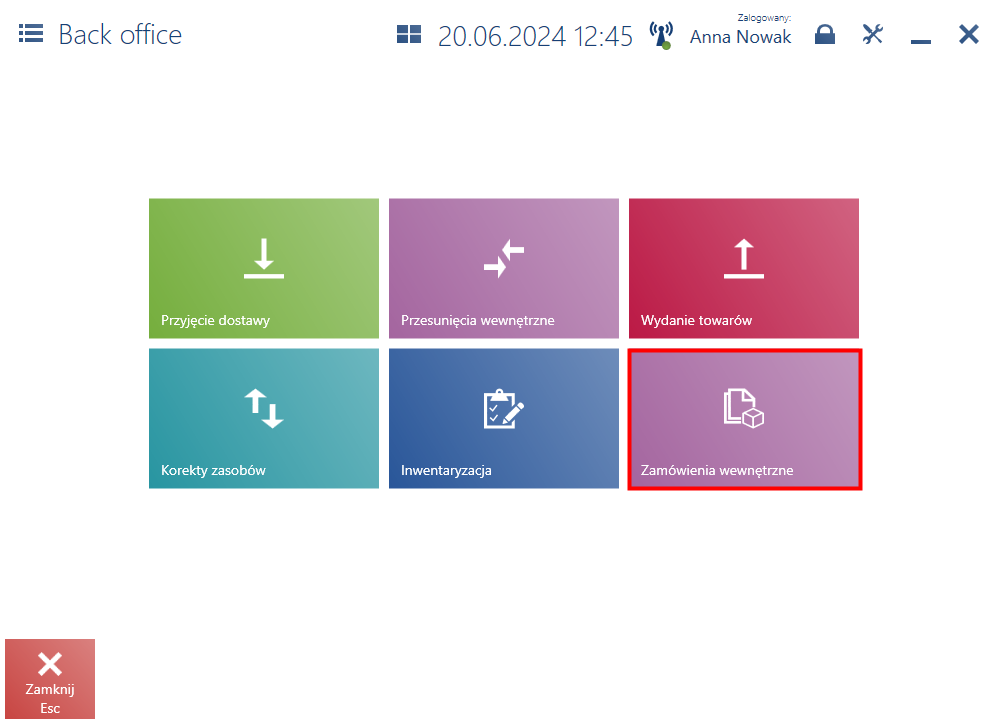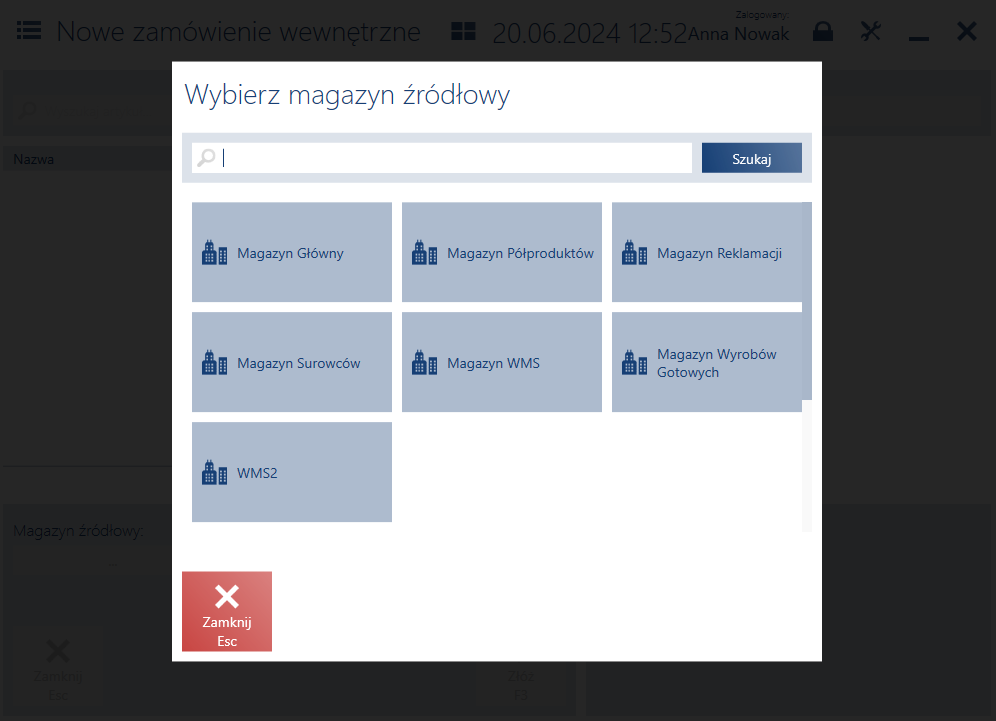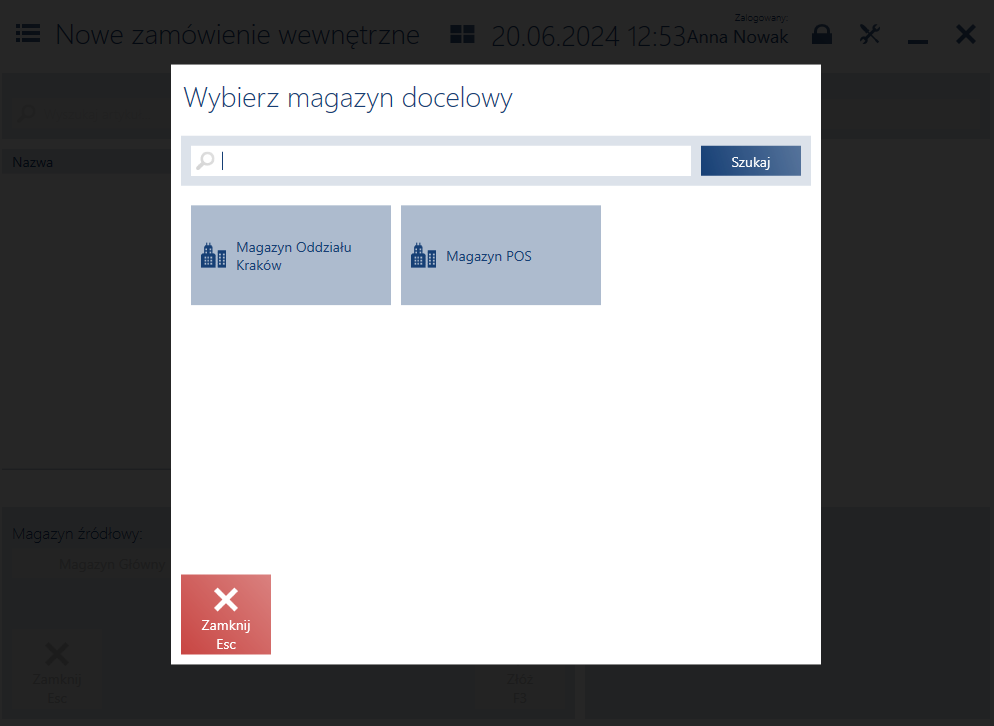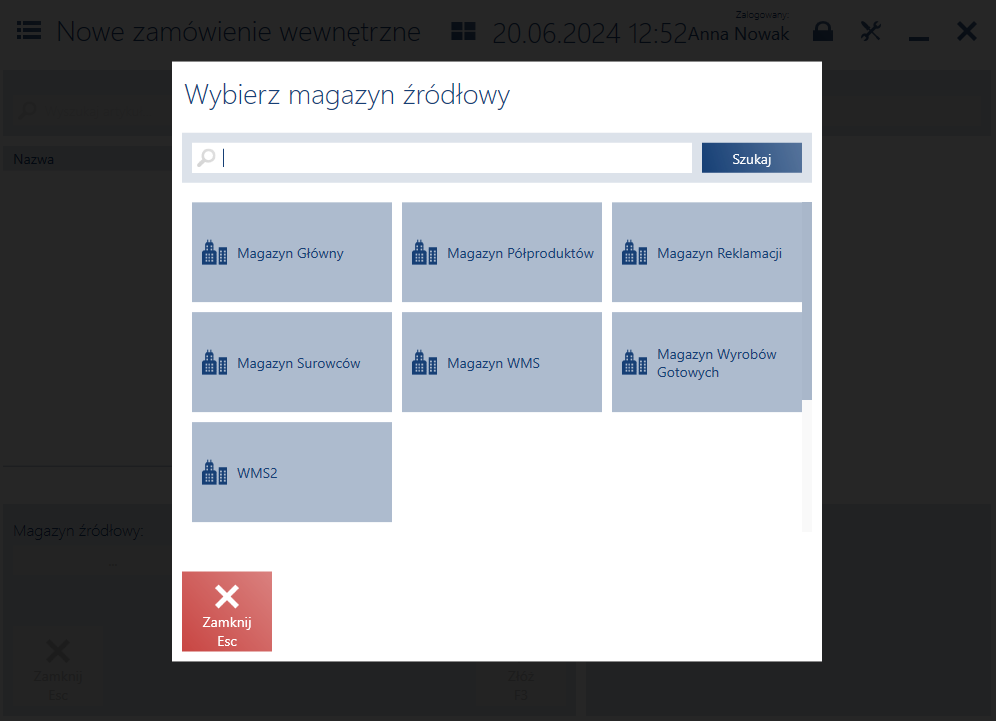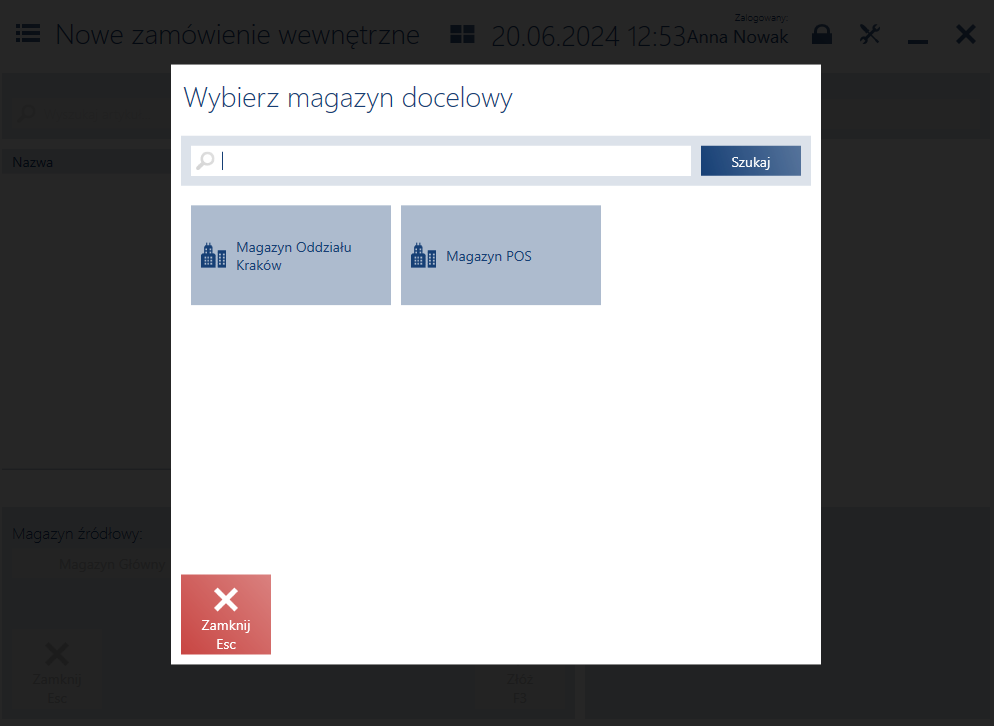Menu Back office
Menu Back office
Wprowadzenie podziału informacji o stanach magazynowych na poszczególne magazyny pozwala uniknąć błędów w synchronizacji, które powodują, że część dokumentów nie synchronizuje się z systemem ERP z powodu niewystarczającej ilości towarów dostępnych w danym magazynie.
W celu zapewnienia ciągłej pracy, również w trybie offline, wprowadzona została Usługa POS Agent, która dostarcza aktualnych informacji o stanie magazynowym na każdej stacji POS.
Menu Back office pozwala na obsługę dokumentów magazynowych na stanowisku POS.
- [Przyjęcie dostawy] – kafel ten otwiera listę dokumentów MM- gotowych do przyjęcia
- [Przesunięcia wewnętrzne] – pozwala na obsługę przesunięć pomiędzy magazynami przypisanymi do danego oddziału
- [Wydanie towarów] – umożliwia:
- przygotowanie wysyłki
- sprawdzenie rejestru paczek
- [Korekty zasobów] – otwiera listę dokumentów PW i RW oraz umożliwia korektę zasobów towarów przy pomocy tych dokumentów
- [Inwentaryzacja] – otwiera listę dokumentów inwentaryzacji, umożliwia realizację odczytów (spisów towarów z natury)
- [Zamówienia wewnętrzne] – otwiera listę dokumentów ZWE, operator ma możliwość zamówienia towaru bezpośrednio z centrali lub innego centrum z magazynem nie będącym magazynem tego POSa
Przesunięcia wewnętrzne
Przesunięcia wewnętrzne
W celu uproszczenia procesu przesunięć towarów pomiędzy magazynami z danego sklepu na stanowisku POS możliwa jest obsługa przesunięć wewnętrznych (MMW). Proces zakłada, że nie trzeba generować oddzielnie dokumentów wydania i przyjęcia z jednego magazynu na inny, bo odbywa się to automatycznie. Obsługa polega na:
- dyspozycji przyjęcia – przyjęciu zasobów z innego magazynu
- wydaniu towaru – tworzeniu dokumentów MMW pomiędzy magazynem centrali a magazynami oddziałowymi
Podczas zatwierdzania nowego przesunięcia wewnętrznego automatycznie generowane są dokumenty MMW, MMP i PRP.
W celu przejścia na listę przesunięć wewnętrznych należy w menu głównym wybrać kafel [Back office], a następnie [Przesunięcia wewnętrzne].

W górnej części okna znajduje się pole filtra tekstowego oraz filtry rozwijane:
- Status dostawy– posiada następujące kategorie:
- Przyjęte – dokumenty w stanie Zatwierdzony powiązane z zatwierdzonym dokumentem MM+, gdzie magazyn docelowy jest magazynem przypisanym do centrum, do którego należy dane stanowisko POS
- Wydane – dokumenty w stanie Zatwierdzony nieposiadające dokumentów powiązanych, gdzie magazyn źródłowy jest magazynem przypisanym do centrum, do którego należy dane stanowisko POS
- Do przyjęcia – dokumenty w stanie Zatwierdzony nieposiadające dokumentów powiązanych lub posiadające niezatwierdzone lub anulowane dokumenty powiązane, gdzie magazyn docelowy jest magazynem dostępnym w centrum, do którego należy dane stanowisko POS
- Do wydania – dokumenty w stanie Niezatwierdzony nieposiadające dokumentów powiązanych, gdzie magazyn źródłowy jest magazynem przypisanym do centrum, do którego należy dane stanowisko POS
- Anulowane
- Typ
- Data
- Stan
- Magazyn źródłowy
- Magazyn docelowy
Na liście prezentowane są kolumny:
- Status – w formie ikon:
- [↓] (symbol strzałki skierowanej w dół) – dokumenty MM-, które są przyjęciami oraz mają stan Zatwierdzony
- [Ѵ] (symbol zatwierdzenia) – protokoły przyjęcia wygenerowane poprawnie
- [!] (symbol wykrzyknika) – protokoły przyjęcia dotyczące rozbieżności pomiędzy dokumentem systemowym MM- a przyjętą dostawą
- Numer
- Stan – przyjmuje wartości: Zatwierdzony, Niezatwierdzony, Anulowany
- Magazyn źródłowy
- Magazyn docelowy
- Data wystawienia
- Dokumenty powiązane – numery dokumentów skojarzonych z danym dokumentem. Przykładowo dla dokumentu MM- prezentowany jest numer protokołu przyjęcia (PRP) oraz numer MM+ wygenerowanego do tego dokumentu.
- Obsługa transakcji (domyślnie ukryta)
Z poziomu listy przesunięć wewnętrznych można:
- dodać nowy dokument MMW przy pomocy przycisku [Dodaj]
- wyświetlić do podglądu dokument MMP/PRP, przechodząc do niego za pomocą przycisku [Dokumenty powiązane]
- anulować dokument PRP przy pomocy przycisku [Anuluj]. Po wybraniu przycisku anulowany zostanie również dokument MMW
Dodanie dokumentu przesunięcia wewnętrznego
W celu wygenerowania przesunięcia wewnętrznego należy z poziomu listy Przesunięć wewnętrznych wybrać przycisk [Dodaj]. Po wybraniu przycisku otwarte zostaje okno z wyborem magazynu źródłowego przesunięcia. Lista zawiera magazyny, które są magazynami danego sklepu, zostały przypięte do POS Agenta z oddziału.
Po wybraniu magazynu źródłowego przesunięcia, należy wybrać dostępny z listy magazyn docelowy POS.
Po wybraniu magazynów przesunięcia wewnętrznego prezentowany jest formularz samego przesunięcia.
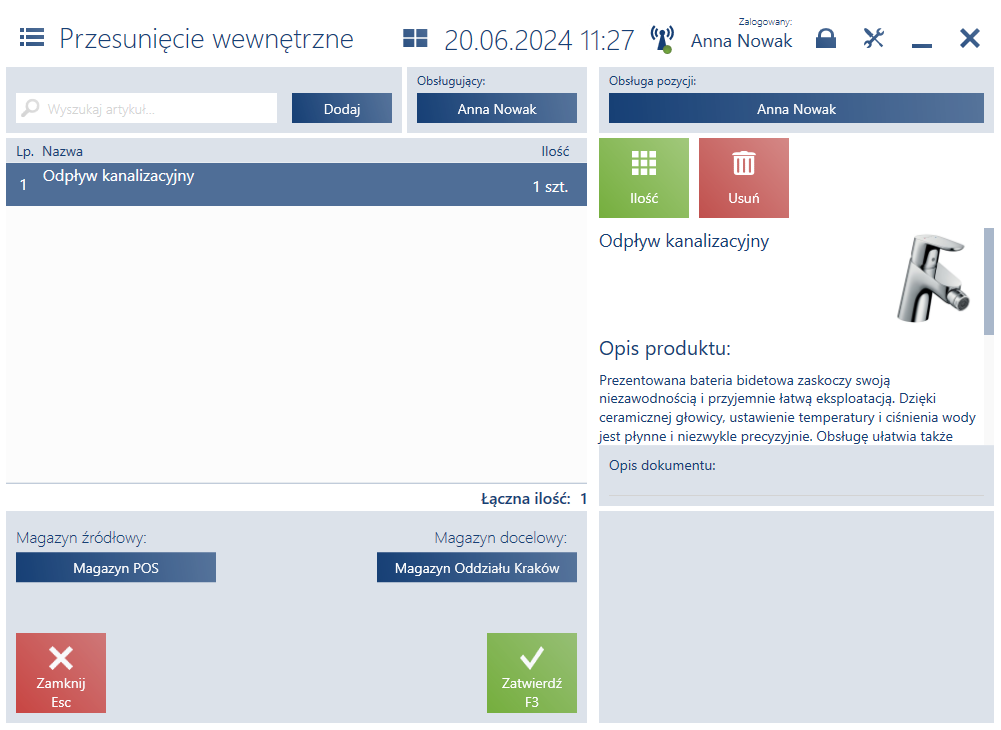
Na formularzu przesunięcia wewnętrznego należy wprowadzić towary:
- wybierając je z listy artykułów
- skanując przy pomocy czytnika
Formularz przesunięcia wewnętrznego zawiera kolumny:
- Nazwa
- Ilość
- Kod artykułu (domyślnie ukryta)
Dla pozycji na dokumencie, z prawego menu przycisków pozycji, można:
- zmienić ilość danego artykułu przy pomocy przycisku [Ilość]
- usunąć artykuł za pomocą przycisku [Usuń]
Poniżej listy pozycji dokumentu prezentowane są informacje o:
- sumie ilości artykułów z dokumentu
Dolna cześć okna dokumentu zawiera następujące przyciski:
- [Zatwierdź] – zatwierdza dokument, co powoduje wygenerowanie dokumentu przesunięcia
Na dokumencie jest możliwość również dodania własnego opisu ze szczegółowymi informacjami dotyczącymi przesunięcia. Dodatkowo istnieje opcja umożliwiająca zmianę operatora obsługującego dokument, oraz obsługującego pozycje.
Anulowanie całego procesu ruchów wewnętrznych w przypadku anulowania dokumentu PRP – przesunięcia wewnętrzne
Anulowanie wyłącznie dokumentu PRP uniemożliwia ustalenie, gdzie znajdują się artykuły, jeżeli firma chce anulować proces ruchu wewnętrznego, oznacza to, że towary wracają do magazynu źródłowego. Dlatego w momencie gdy operator anuluje dokument PRP z listy przesunięć wewnętrznych anulowany zostaje również dokument MMW i MMP.
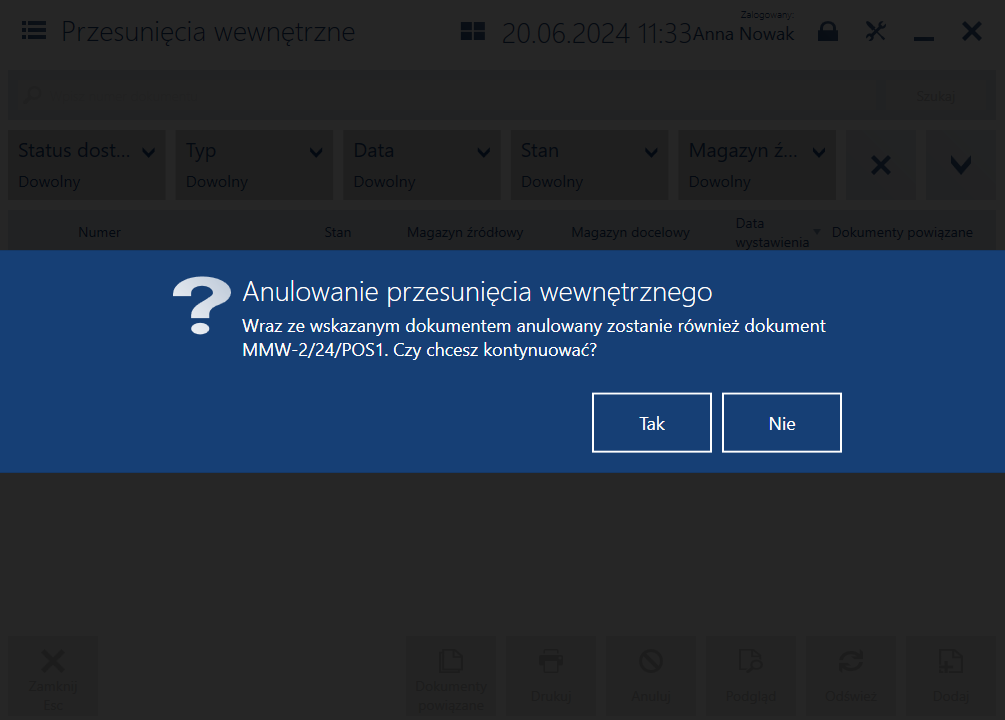
Korekty zasobów
Korekty zasobów
Funkcja korekty zasobów umożliwia ręczną aktualizację stanów magazynowych przy pomocy rozchodu wewnętrznego (RW) i przychodu wewnętrznego (PW). Korektę zasobów przy użyciu dokumentów PW i RW dokumentów można zastosować przykładowo w przypadku:
- zniszczenia towaru
- znalezienia pustych opakowań
- kradzieży
- korekty stanów magazynowych
- korekty przyjęć towarów/paczek
W celu wystawienia odpowiedniego dokumentu PW lub RW należy w menu głównym wybrać kafel [Back office], a następnie [Korekty zasobów].
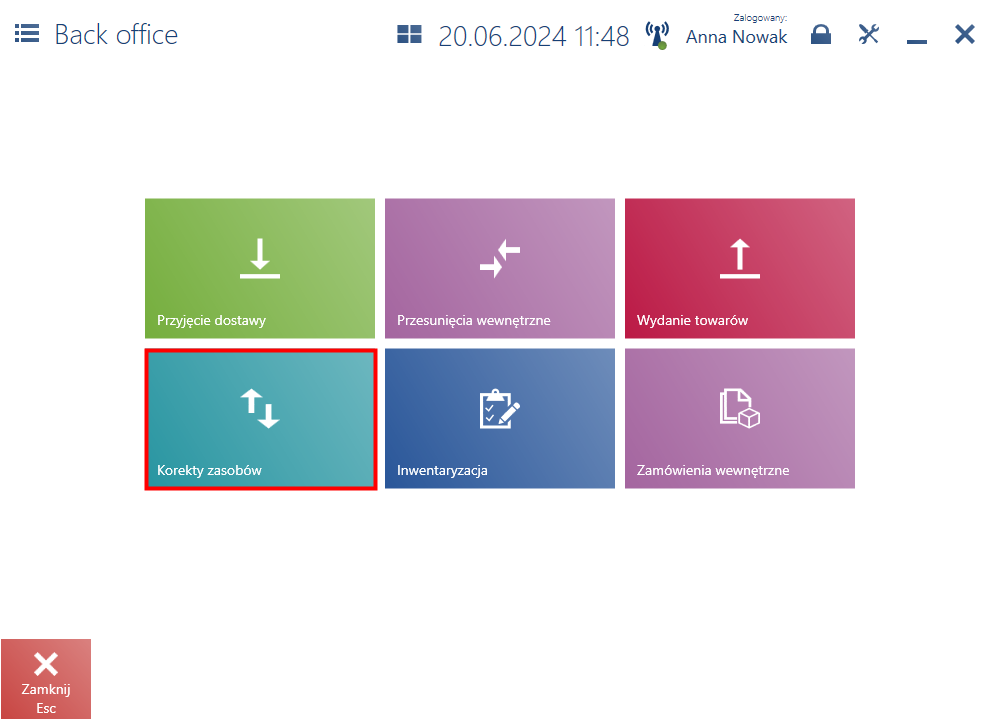
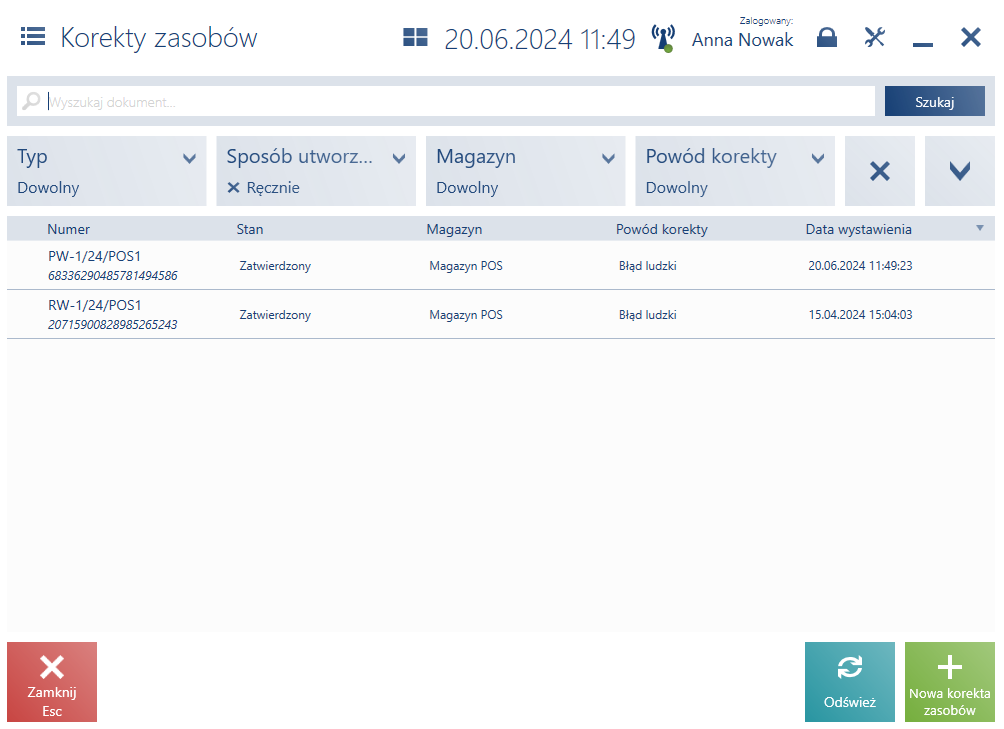
Na stanowisku POS prezentowane są te dokumenty PW i RW, które:
- magazyn, w którym zostały wystawione jest dostępny na danym stanowisku
- zostały wystawione na danym stanowisku POS lub zostały już zsynchronizowane na tym stanowisku
W systemie ERP można określić sprzed ilu dni ma odbywać się synchronizacja dokumentów PW i RW.
W górnej części listy dokumentów korygujących zasoby znajduje się pole filtra tekstowego oraz filtry rozwijane:
- Typ – typ dokumentu, dostępne opcje:
- PW
- RW
- Sposób utworzenia – domyślnie zaznaczona opcja Ręcznie
- Magazyn
- Powód korekty
- Wystawione przez
- Data wystawienia
- Stan
Na liście prezentowane są kolumny:
- Numer
- Stan
- Magazyn
- Powód korekty
- Data wystawienia
Z poziomu listy korekt zasobów można:
- dodać nowy dokument PW/RW przy pomocy przycisku [Nowa korekta zasobów]
- wyświetlić do podglądu za pomocą przycisku [Podgląd]
- anulować dokument PW/RW przy pomocy przycisku [Anuluj]
- odświeżyć listę za pomocą przycisku [Odśwież]
Dodanie nowego dokumentu korygującego zasób
W celu wystawienia nowej korekty należy wybrać przycisk [Nowa korekta zasobów], dostępny na liście korekt zasobów. Następnie należy wskazać rodzaj dokumentu korekty zasobów RW lub PW.
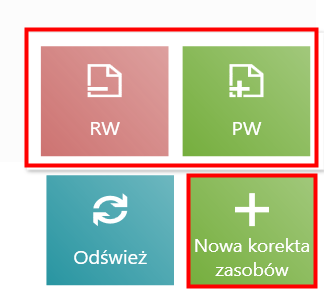
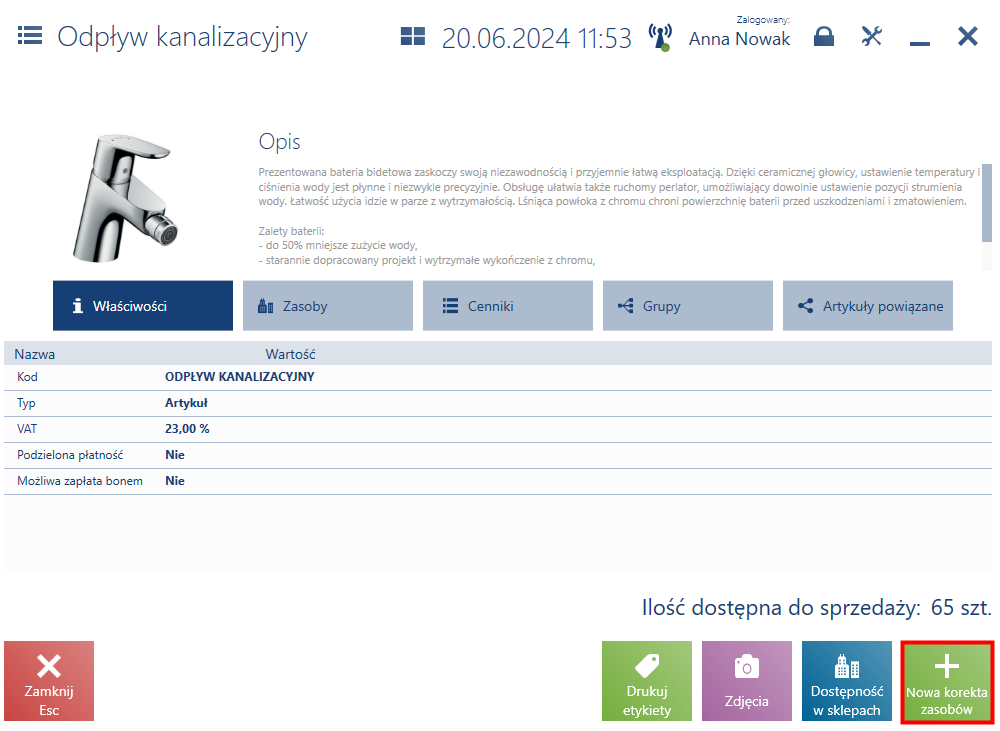
Po wybraniu przycisku [Nowa korekta zasobów] → [RW]/[PW] otwarte zostaje okno z wyborem magazynu źródłowego korekty. Lista zawiera magazyny, które są magazynami danego sklepu, zostały przypięte do POS Agenta z oddziału.
Po wybraniu magazynu na którym stan będzie korygowany, wyświetlone zostaje drugie okno dotyczące wybrania z listy przyczyny dokonania korekty zasobów.
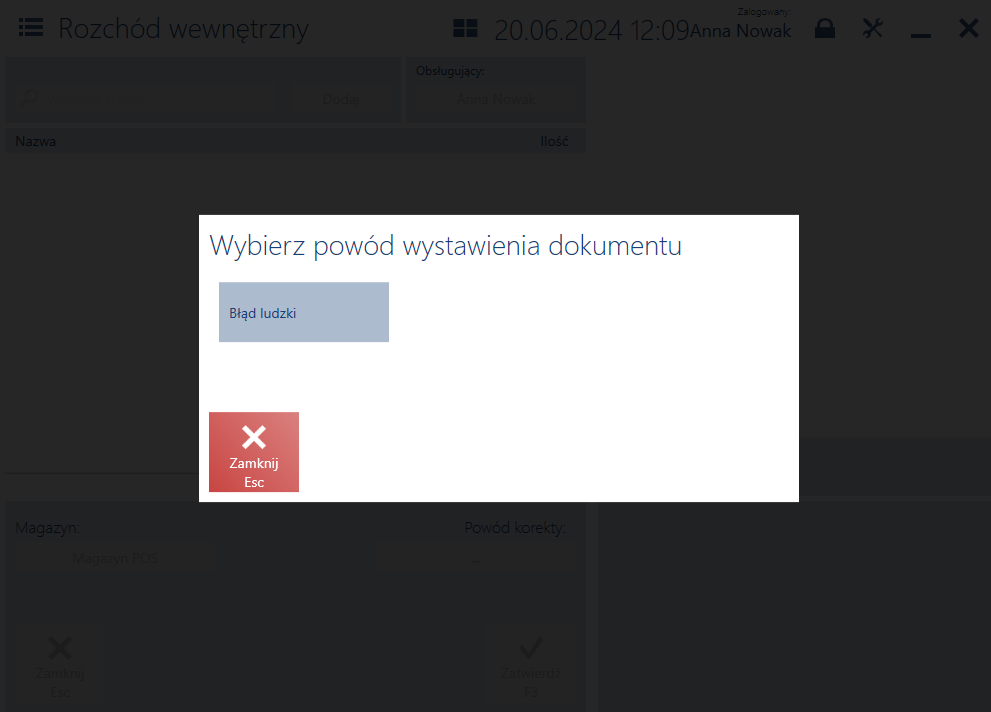
Po wybraniu przyczyny korekty prezentowany jest formularz samego dokumentu RW lub PW.
Na formularzu przyjęcia dokumentu RW/PW należy wprowadzić towary:
- wybierając je z listy artykułów
- skanując przy pomocy czytnika
Formularz korekty zasobów zawiera kolumny:
- Nazwa
- Ilość
- Po korekcie (domyślnie ukryta)
- (domyślnie ukryta)
Dla pozycji na dokumencie, z prawego menu przycisków pozycji, można:
- zmienić ilość danego artykułu przy pomocy przycisku [Ilość]
- usunąć artykuł za pomocą przycisku [Usuń]
Poniżej listy pozycji dokumentu prezentowane są informacje o:
- sumie ilości artykułów z dokumentu
Dolna cześć okna dokumentu zawiera następujące przyciski:
- [Zatwierdź] – zatwierdza dokument korekty zasobów
Na dokumencie istnieje możliwość zmiany obsługującego dokumentu i obsługującego pozycji. Dodatkowo w dolnej części dokumentu można zdefiniować dodatkowy opis, zawierający szczegółowy opis.
Inwentaryzacja
Inwentaryzacja
W celu aktywacji funkcjonalności Inwentaryzacja na stanowisku Comarch POS należy aktywować parametr Obsługa inwentaryzacji na zakładce Parametry dostępnej w edycji oddziału POS.
Inwentaryzacja to dokonanie spisu faktycznego stanu magazynowego, w celu weryfikacji istnienia różnic pomiędzy stanem stwierdzonym podczas inwentaryzacji (stanem rzeczywistym) a stanem wynikającym z ewidencji magazynowej.
Dodanie dokumentu inwentaryzacji realizowane jest po stronie Comarch ERP XL. Następnie do dokumentu inwentaryzacji należy wygenerować arkusze inwentaryzacyjne, które zostaną przesłane na stanowiska POS. Po stronie stanowisk POS generowane są odczyty, które po zamknięciu arkuszy w POS trafią do systemu ERP XL. Zatwierdzanie całej inwentaryzacji i wykonanie korekt inwentaryzacyjnych realizowane jest po stronie Comarch ERP XL.
W celu przejścia na listę inwentaryzacji należy z poziomu głównego wybrać kafel [Back office] -> [Inwentaryzacja].
![Kafel [Back office]](https://pomoc.comarch.pl/pos/xl/wp-content/uploads/2024/10/Kafel-Back-office-1.png)
![Kafel [Inwentaryzacja]](https://pomoc.comarch.pl/pos/xl/wp-content/uploads/2024/10/Kafel-Inwentaryzacja-1.png)
Na liście inwentaryzacji prezentowane są kolumny:
- Numer
- Rodzaj inwentaryzacji:
- Roczny
- Ciągły
- Typ
- Stan:
- Wygenerowany
- Otwarty
- Zamknięty
- Zaraportowany
- Częściowo zaraportowany
- Data utworzenia
- Data inwentaryzacji
- Data zamknięcia
- Opis
W górnej części okna znajduje się pole filtra tekstowego PODLINKOWAĆ umożliwiające przeszukiwanie listy na podstawie numeru i typu inwentaryzacji.
Wyszukiwanie można również zawęzić przy pomocy rozwijalnych filtrów:
- Rodzaj inwentaryzacji
- Typ
- Stan
- Data utworzenia
- Data inwentaryzacji
- Data zamknięcia
Z poziomu listy można:
- podejrzeć wybraną inwentaryzację przy pomocy przycisku [Podgląd]
- odświeżyć listę przy pomocy przycisku [Odśwież]
- zamknąć listę inwentaryzacji przy pomocy przycisku [Zamknij Esc]
Proces inwentaryzacji
Przed przystąpieniem do pierwszej inwentaryzacji należy dodać odpowiedni typ inwentaryzacji w systemie Comarch ERP XL. W tym celu należy w module Administrator przejść do opcji Listy → Słowniki kategorii → Transakcje → Typy inwentaryzacji POS.
W słowniku tym należy dodać przynajmniej jeden typ inwentaryzacji, który jest niezbędny przy realizowaniu inwentaryzacji w POS. Na każdym z typów możliwe jest określenie kodu i nazwy typu oraz parametrów dotyczących sposobu realizacji inwentaryzacji. Jeden z typów można ustawić jako domyślny, wówczas automatycznie zostanie ustawiony do nowej inwentaryzacji.
Przygotowanie inwentaryzacji w Comarch ERP XL
Inwentaryzację należy dodać standardowo w module Sprzedaż w menu Zestawienia → Inwentaryzacja. Następnie należy wybrać jeden z magazynów POS, dla którego ma być przeprowadzona inwentaryzacja. Dla każdego magazynu inwentaryzacja musi być przeprowadzona oddzielnie tzn. należy wygenerować oddzielny dokument inwentaryzacyjny. Po dodaniu magazynu POS, zostanie aktywowany parametr Realizuj w Comarch POS. Po jego zaznaczeniu w polu Typ inwentaryzacji POS ustawi się domyślny typ inwentaryzacji. Jeśli żaden z typów nie został określony jako domyślny, obowiązkowo należy wybrać typ inwentaryzacji. Dla inwentaryzacji realizowanych po stronie POS konieczne jest przekazanie numeru dokumentu. W tym celu dodano pole Nazwa/Numer, którego uzupełnienie jest wymagane tylko w przypadku inwentaryzacji realizowanych w Comarch POS.
Parametry inwentaryzacji
Na oknie inwentaryzacji niektóre parametry nie są dostępne do edycji i ich ustawienie jest domyślne.
- Rodzaj odczytów – ustawienie to pobierane jest z typu inwentaryzacji
- Generowanie arkuszy z podziałem na partie – opcja zaznaczona ze względu na to, że Comarch POS operuje na partiach towarów
- Ilość inwentaryzowana – zaznaczona opcja handlowa, gdyż do Comarch POS wysyłane są stany handlowe towarów
Dodawanie arkuszy inwentaryzacji
Aby inwentaryzacja została przesłana do Comarch POS należy wygenerować przynajmniej jeden arkusz. Podczas dodawania towarów do arkusza, system pilnuje, aby dodawane towary należały do grupy towarów wysyłanych do danego oddziału POS. Jeśli zostaną wskazane towary nie wysyłane do danego oddziału POS, z którego pochodzi magazyn na inwentaryzacji, nie zostaną one dodane do arkusza.
Można również przygotować puste arkusze, wówczas towary można będzie dodawać podczas wykonywania spisu towarów na stanowiskach POS.
Po zapisaniu formularza inwentaryzacji może on zostać przesłany do POS. Pobranie dokumentu inwentaryzacji inicjowane jest po stronie stanowiska POS podczas wejścia na listę dokumentów inwentaryzacji i wybranie przycisku [Odśwież]. Po dodaniu kolejnych arkuszy, zostaną one dodane do inwentaryzacji w POS po odświeżeniu listy. Arkusze przekazane do Comarch POS nie mogą być usuwane ani aktualizowane w systemie XL, nie mogą być też dodawane do nich odczyty. Spisywanie towarów i generowanie odczytów możliwe będzie po stronie stanowisk POS.
Realizacja inwentaryzacji na stanowiskach POS
Dokument inwentaryzacji oraz przesłane arkusze mają ustawiony stan otwarty i są gotowe do spisywania towaru. Do każdego arkusza może być generowanych wiele raportów (odczytów). Stany spisywanych towarów są sumowane lub nadpisywane w zależności od typu inwentaryzacji. Podczas spisywania towarów możliwe jest dodanie towaru, którego nie ma na arkuszu, w takim przypadku towar zostanie dodany do arkusza zarówno w POS jak i w XLu. Po skończonym spisie towarów należy zamknąć arkusz na stanowisku POS. Po jego zamknięciu arkusz wraz z odczytami zostanie przesłany do systemu XL i nie będzie możliwości kontynuowania spisu towarów będących na danym arkuszu.
Po zaznaczeniu na liście wybranej inwentaryzacji oraz wybraniu przycisku [Podgląd] użytkownik ma możliwość (w zależności od stanu inwentaryzacji):
- wydrukować dokument inwentaryzacji
- odświeżyć arkusze inwentaryzacji znajdujące się na inwentaryzacji
- zapisać inwentaryzację
- zamknąć wybrany arkusz inwentaryzacji
- edytować wybrany arkusz
- zliczyć artykuły na wybranym arkuszu inwentaryzacji
- przejść do listy raportów za pomocą przycisku [Lista raportów]
Okno inwentaryzacji zawiera listę utworzonych w systemie Comarch ERP XL arkuszy inwentaryzacyjnych. Dla danego arkuszu dostępne są przyciski:
- [Zamknij arkusz] – przycisk dostępny dla arkuszy o statusie Zaraportowany i Częściowo zaraportowany, wymaga połączenia z systemem ERP
- [Edytuj] – otwiera widok edytowanego arkusza inwentaryzacyjnego
- [Zlicz] – otwiera okno nowego raportu w ramach arkusza inwentaryzacyjnego
- [Lista raportów] – podgląd utworzonych raportów w ramach arkusza
Na górze inwentaryzacji znajduje się pole Wyszukaj numer dokumentu, który umożliwia wyszukanie konkretnego arkusza inwentaryzacyjnego. Poniżej znajdują się pola filtra tekstowego, dzięki czemu lista z arkuszami może być również filtrowana za pomocą:
- Stanu dokumentu
- Daty inwentaryzacji
Na dokumencie inwentaryzacji opcja Rodzaj inwentaryzacji i Typ jest nieedytowalna.
W oknie z lista arkuszy inwentaryzacyjnych dostępne są przyciski:
- [Zamknij Esc]
- [Drukuj]
- [Odśwież]
- [Zapisz]
Generowanie raportu/odczytu
Generowanie raportu odbywa się z poziomu okna inwentaryzacji, gdzie po wybraniu konkretnego arkusza należy nacisnąć przycisk [Zlicz].Po wybraniu przycisku zostaje otwarty formularz raportu, gdzie przede wszystkim można wybrać pomiędzy opcją:
- Pozycje zliczane – czysta lista w której można rozpocząć zliczanie artykułu
- Pozycja arkusza – zawiera artykuły, które zostały dodane do arkusza
Widok Pozycje zliczane
Skanowanie/dodawanie artykułu w widoku Pozycje zliczane skutkuje:
- weryfikacją czy pozycja jest już dodana do arkusza inwentaryzacyjnego oraz z jakiego kontekstu tworzony jest odczyt, w zależności od statusu linii pozycji:
- status linii Wygenerowany – pozycja zostaje dodana do sekwencji zliczania, status zostaje zaktualizowany na Otwarty
- status linii Otwarty – pozycja zostaje dodana do sekwencji zliczania
- status linii Zaraportowany – wyświetlony zostaje komunikat o tym, że wybrany element już został zaraportowany, czy ponownie ma zostać przeliczony
Jeżeli skanowany jest artykuł, który znajduje się na innym niezamkniętym arkuszu, nie zostanie on dodany do odczytu.
W przypadku skanowania artykułu, który nie znajduje się na źródłowym arkuszu inwentaryzacji, zostanie wyświetlone odpowiednie pytanie, czy zeskanowana pozycja ma zostać dodana do listy, ponieważ nie została wybrana do arkusza inwentaryzacji.
W zależności od sposobu dodawania pozycji do odczytu/raportu:
- skanowanie kodu kreskowego:
- ilość i jednostka artykułu dodawanego do sekwencji liczenia oparta jest na danych zapisanych w kodzie kreskowym, w przypadku włączonej obsługi FEFO zeskanowany zostanie kod bez określenia partii, prezentowane jest okno wybrania właściwości.
- ręczne dodawanie:
- jeżeli pozycja nie została wcześniej dodana do sekwencji zliczania, zostaje dodana do odczytu jako pierwsza pozycja z zerową ilością domyślnej jednostki miary, ilość jest modyfikowalna po wybraniu przycisku [Ilość]
- jeżeli pozycja została już dodana do sekwencji z zerową ilością lub został dodany z niezerową ilością jako pierwsza pozycja w linii w momencie próby jego ponownego ręcznego dodania wyświetlony zostanie komunikat informujący o tym, że aby zmienić ilość pozycji do zgłoszenia, należy edytować ją w linii pozycji. W tym celu należy wybrać przycisk [Ilość].
- jeżeli pozycja została już dodana do sekwencji z niezerową ilością i nie jest obecnie pierwszą pozycją na liście odczytu, to ponowne jej dodanie skutkuje dodaniem nowego wpisu na raporcie i dodaniem jej z zerową ilością domyślnej jednostki miary.
Na raport można dodać artykuły nie wchodzące w skład arkusza poprzez wybór opcji Pozycje zliczane i dodanie wybranego artykułu.
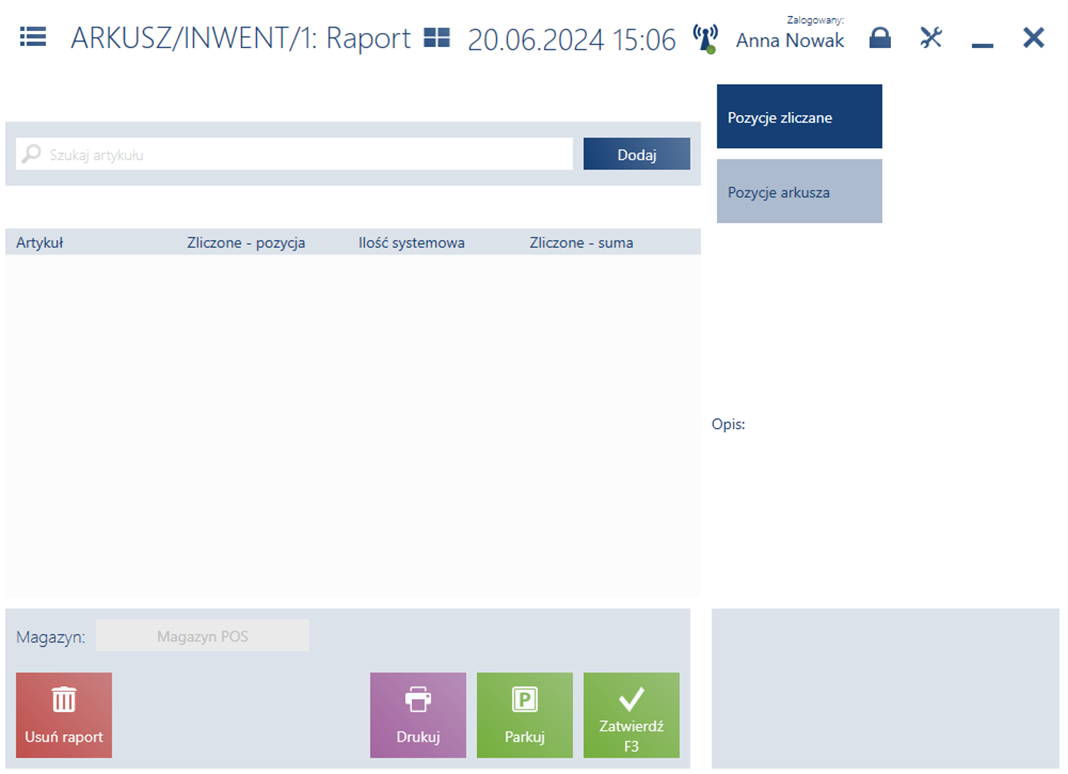
W przypadku dodania nowego artykułu, przy wybraniu opcji Pozycje zliczane zostanie wyświetlony odpowiedni komunikat na stanowisku POS.
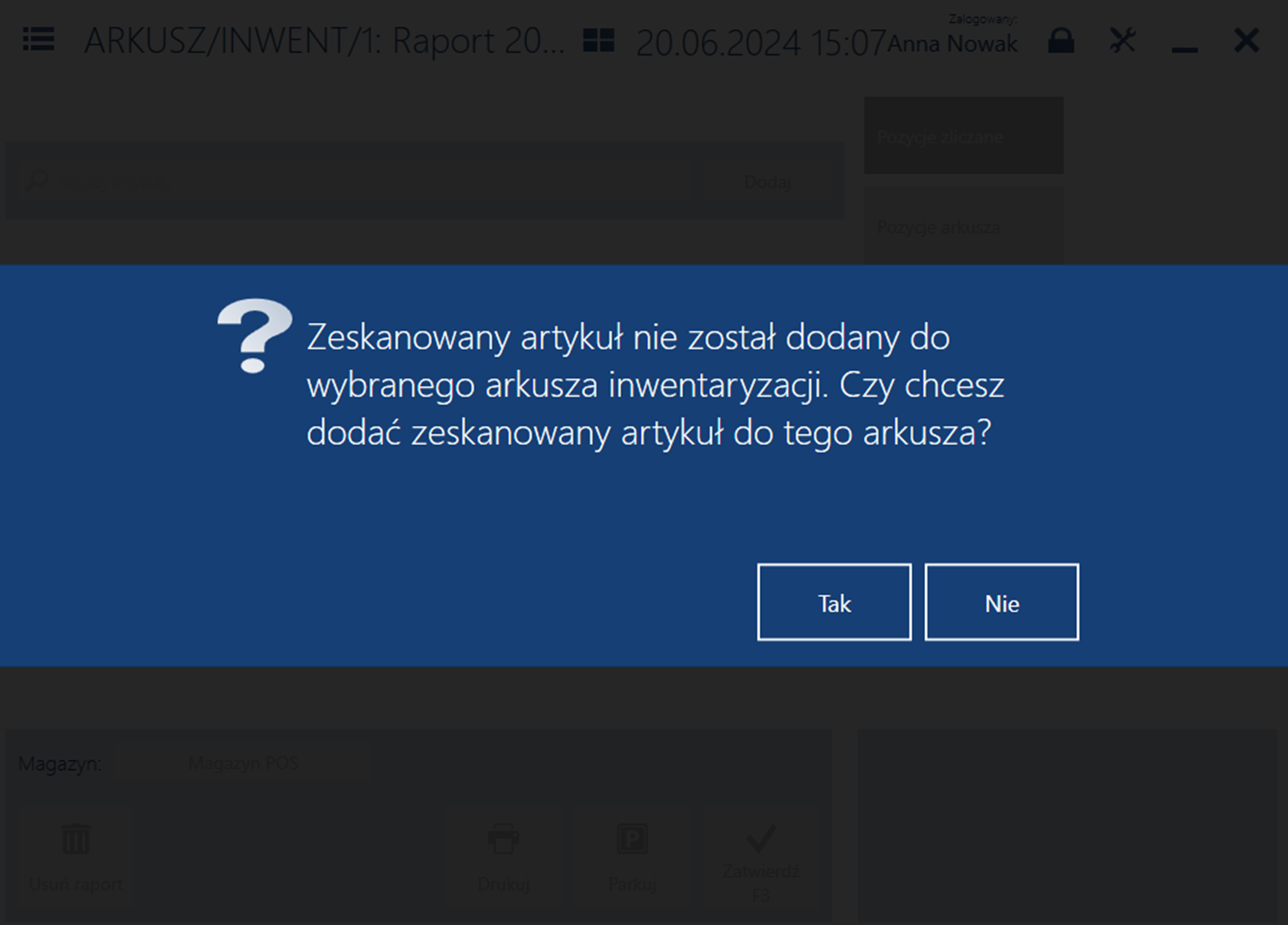
Z poziomu raportu możliwe jest:
- usunięcie pozycji dodanej
- zmiana ilości pozycji
- zatwierdzenie raportu
- wydrukowanie raportu
- usunięcie raportu
W oknie odczytu dostępne są kolumny:
- Artykuł
- Zliczone – pozycja – ilość zgłoszona w danym wierszu sekwencji z jednostką miary
- Ilość systemowa – ilość zaraportowana w danym wierszu sekwencji z jednostką miary, w zależności od ustawień mogą uwzględniać rezerwacje blokujące
- Zliczone – suma – suma ilości elementu w każdym powiązanym wierszu sekwencji liczenia
W przypadku dodania na odczyt artykułu który był już dodany w ramach inwentaryzacji, na stanowisku POS zostanie wyświetlony odpowiedni komunikat.
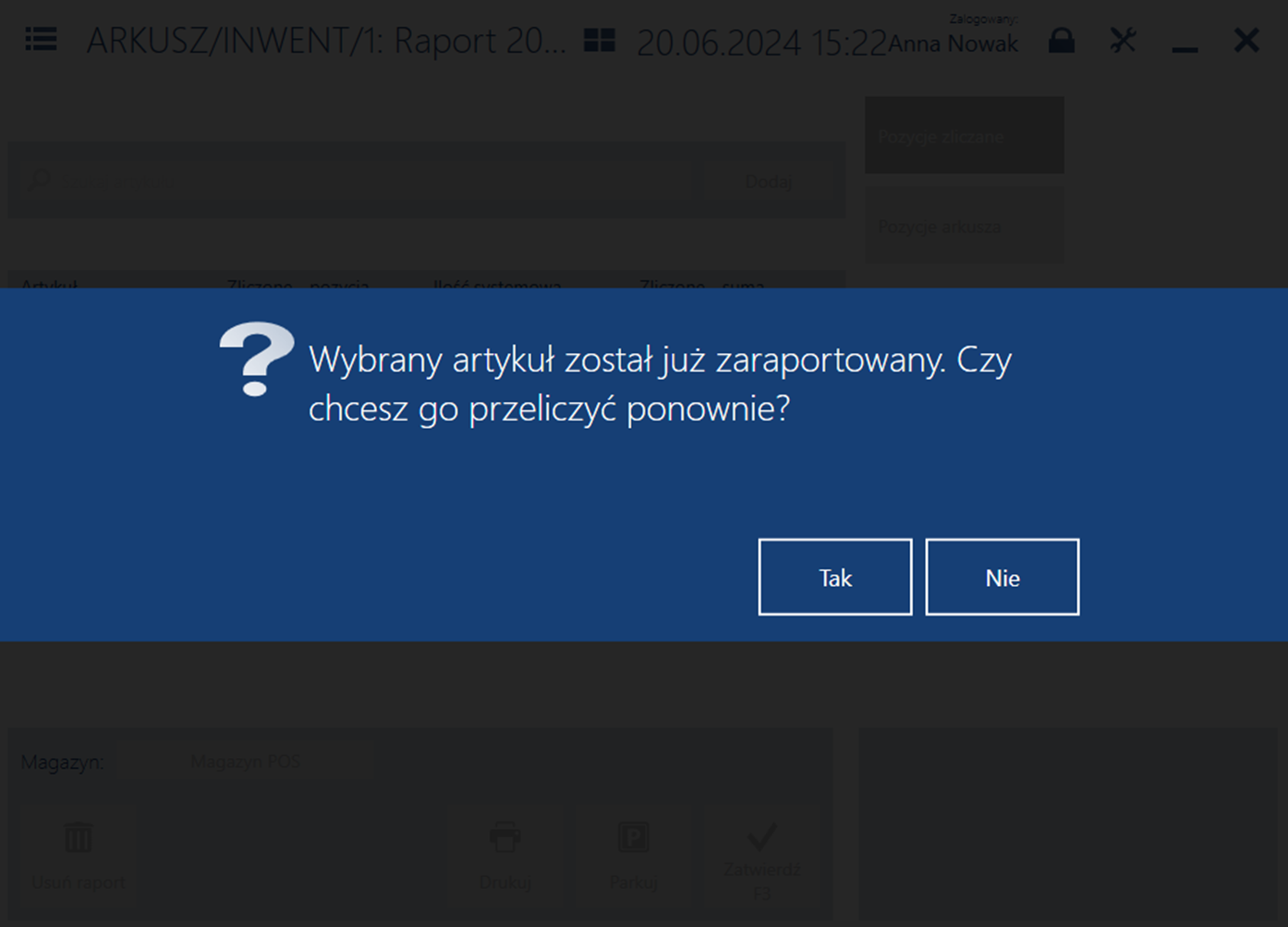
Widok Pozycje arkusza
Wybierając opcje Pozycje arkusza dostępna jest lista artykułów dodanych na arkusz w systemie ERP, oraz te artykuły, które dodane zostały przy opcji Pozycje zliczane, które nie wchodziły w skład arkusza inwentaryzacyjnego.
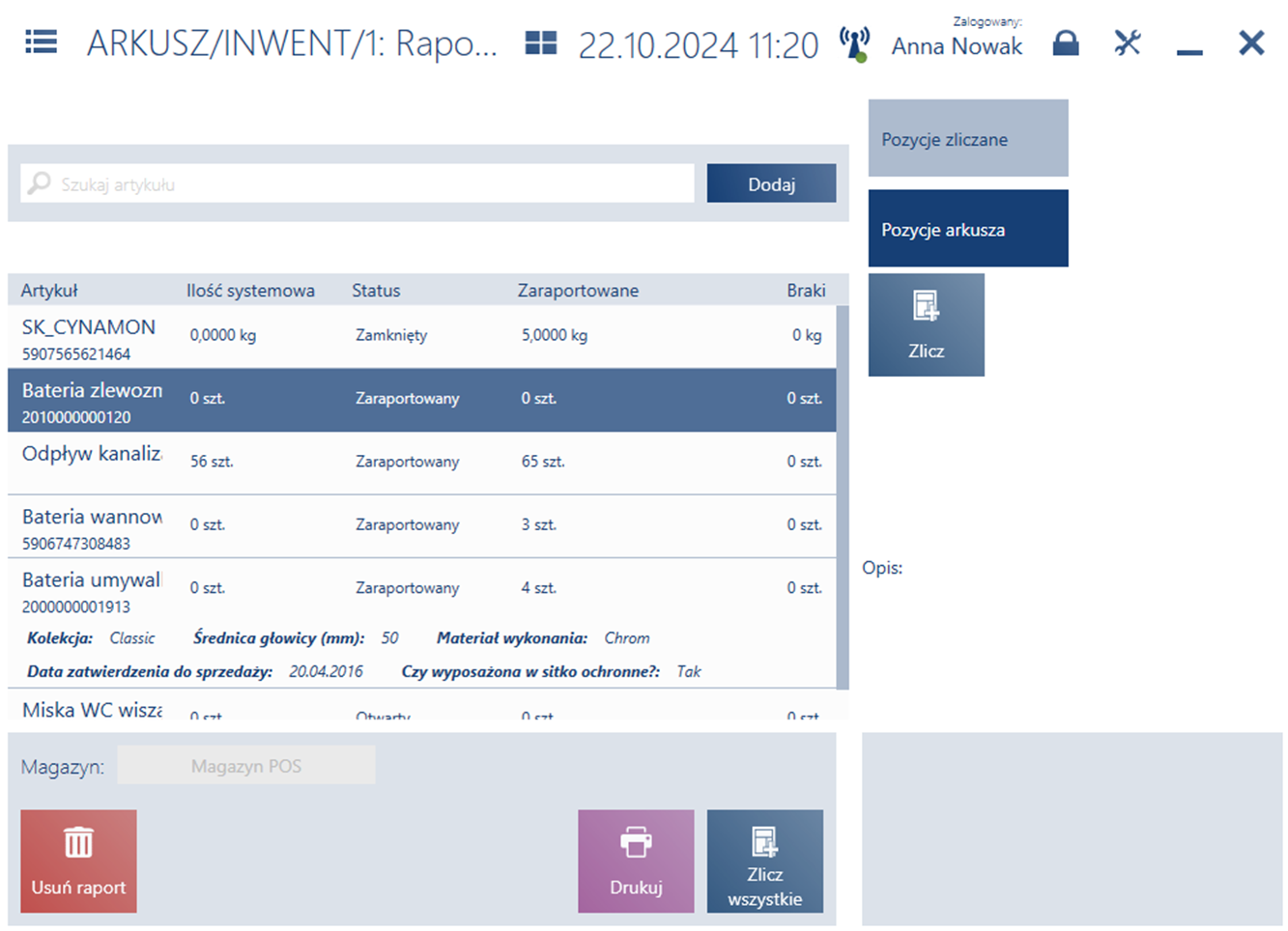
Na raporcie arkusza inwentaryzacyjnego dostępne są kolumny:
- Artykuł
- Ilość systemowa
- Status – status zliczanego artykułu
- Zaraportowane – ilość wynikająca z zamkniętych raportów
- Braki
W przypadku wprowadzenia dla artykułu zliczanego z arkusza ilości zaraportowanej jako 0 zostanie wyświetlony odpowiedni komunikat.
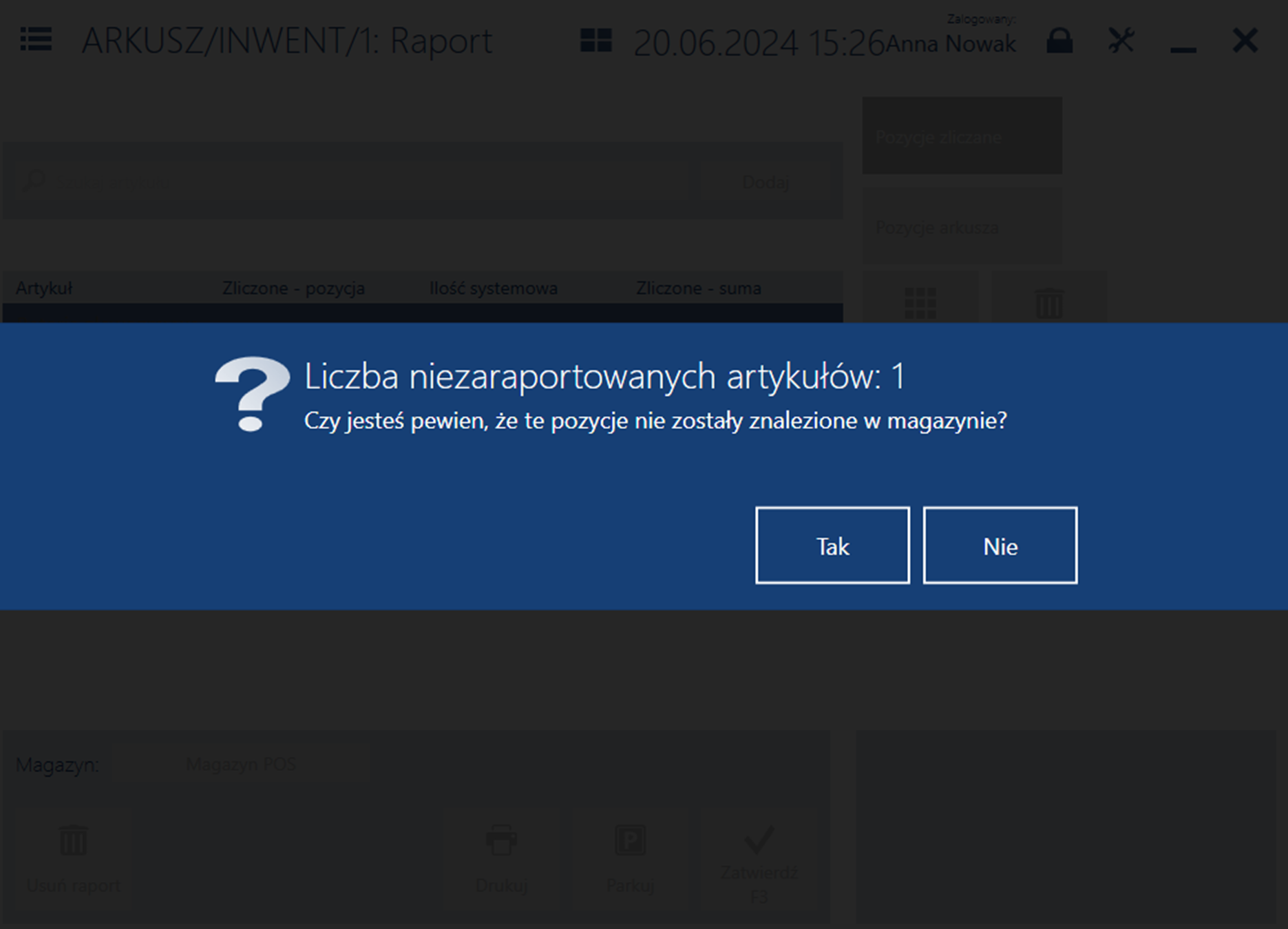
Komunikat pytający o poprawność braków magazynowych artykułu znajdującego się na arkuszu inwentaryzacyjnym
W oknie odczytu dostępne są przyciski:
- [Usuń raport] – usunięcie aktualne odczytu
- [Drukuj]
- [Zlicz wszystkie] – ponowne zliczenie wszystkich artykułów, artykuły są przenoszone na zakładkę Pozycje zliczane gdzie można wprowadzać ich ilość zliczoną
- [Zlicz] – zliczenie wybranego artykułu
Lista raportów
W celu przejścia do listy raportów wybranego arkusza inwentaryzacyjnego należy wybrać przycisk [Lista raportów]. Lista prezentuje odczyty w ramach arkusza. Z poziomu listy odczytów, każdy raport można podejrzeć za pomocą przycisku [Podgląd].
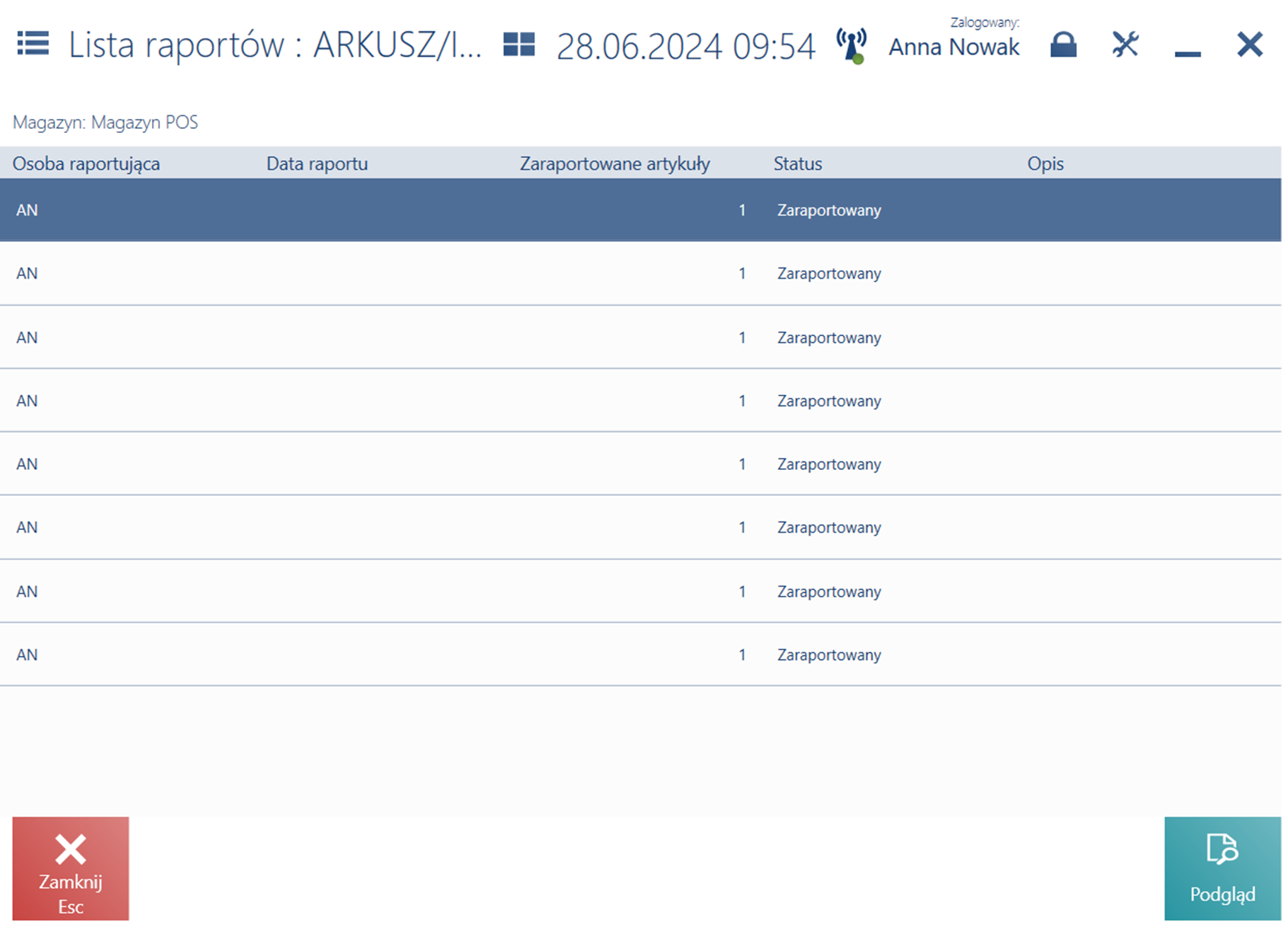
Lista raportów prezentuje:
- Informacje o magazynie jakiego dotyczy inwentaryzacja
- Osobę raportującą
- Datę raportu
- Zaraportowane artykuły
- Status
- Opis raportu
Z poziomu listy raportów dostępne są przyciski:
- [Podgląd] – umożliwia podgląd odczytu
- [Zamknij Esc] – zamknięcie listy raportów w ramach arkusza i powrót do listy arkuszy inwentaryzacyjnych
Podgląd raportu
W celu przejścia do podglądu wybranego raportu należy z listy raportów, wybrać pozycję, a następnie przycisk [Podgląd].
Z poziomu podglądu raportu nie ma możliwości dodania nowych pozycji, możliwe jest jedynie wydrukowanie go.
Edycja arkusza inwentaryzacyjnego
Z poziomu listy arkuszy inwentaryzacji dostępny jest przycisk [Edytuj] dla wybranego arkusza inwentaryzacyjnego.
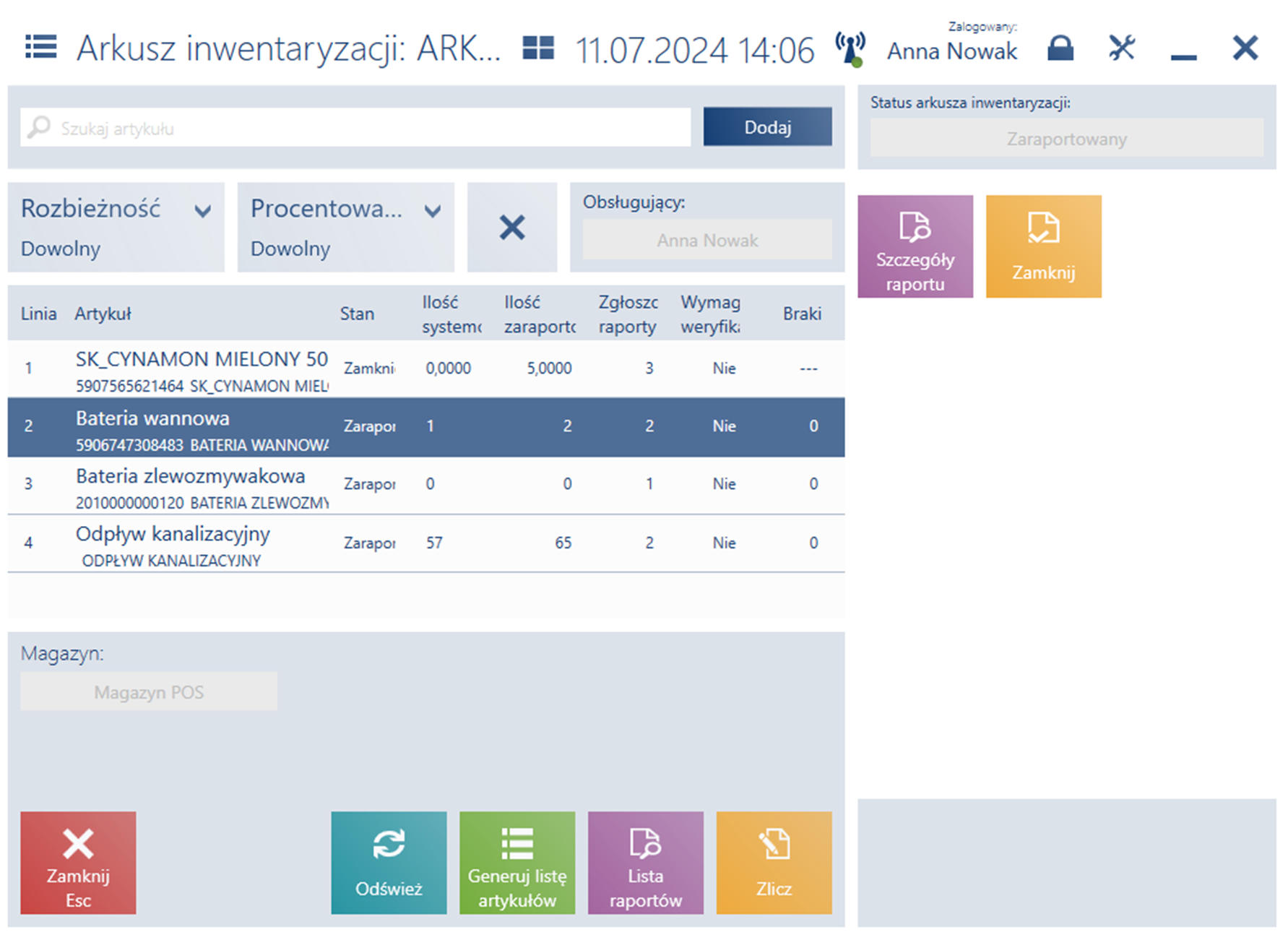
Na arkuszu inwentaryzacyjnym dostępne są kolumny:
- Linia
- Artykuł
- Stan
- Ilość systemowa – aktualnie dostępna ilość dla artykułów statusie innym niż zamknięty. Dla pozycji zamkniętych jest to dostępna ilość w momencie jego zamknięcia.
- Ilość zaraportowana – ilość artykułu w danym magazynie zgłoszona po zliczeniu
- Zgłoszone raporty – prezentacja liczby zgłoszonych raportów dla danej pozycji (z uwzględnieniem wszystkich statusów raportów)
- Wymagana weryfikacja
- Braki
W górnej części okna znajdują się filtry, ograniczające wyświetlane pozycje:
- Rozbieżność – prezentuje pozycje dla których wystąpiła różnica pomiędzy ilością zaraportowaną a systemową, mieści się w nieokreślonym zakresie
- Procentowa rozbieżność – prezentuje pozycje dla których wystąpiła różnica pomiędzy ilością zaraportowaną a systemową, a wartość procentowa mieści się w określonym zakresie
Dla pozycji arkusza, która nie jest zamknięta dostępne są przyciski:
- [Szczegóły raportu] – po wybraniu przycisku zostaje otwarte okno z raportami, na których został dodany wybrany artykuł
- [Zamknij] – po wybraniu przycisku dla wybranego artykułu jego Stan zmienia się na Zamknięty
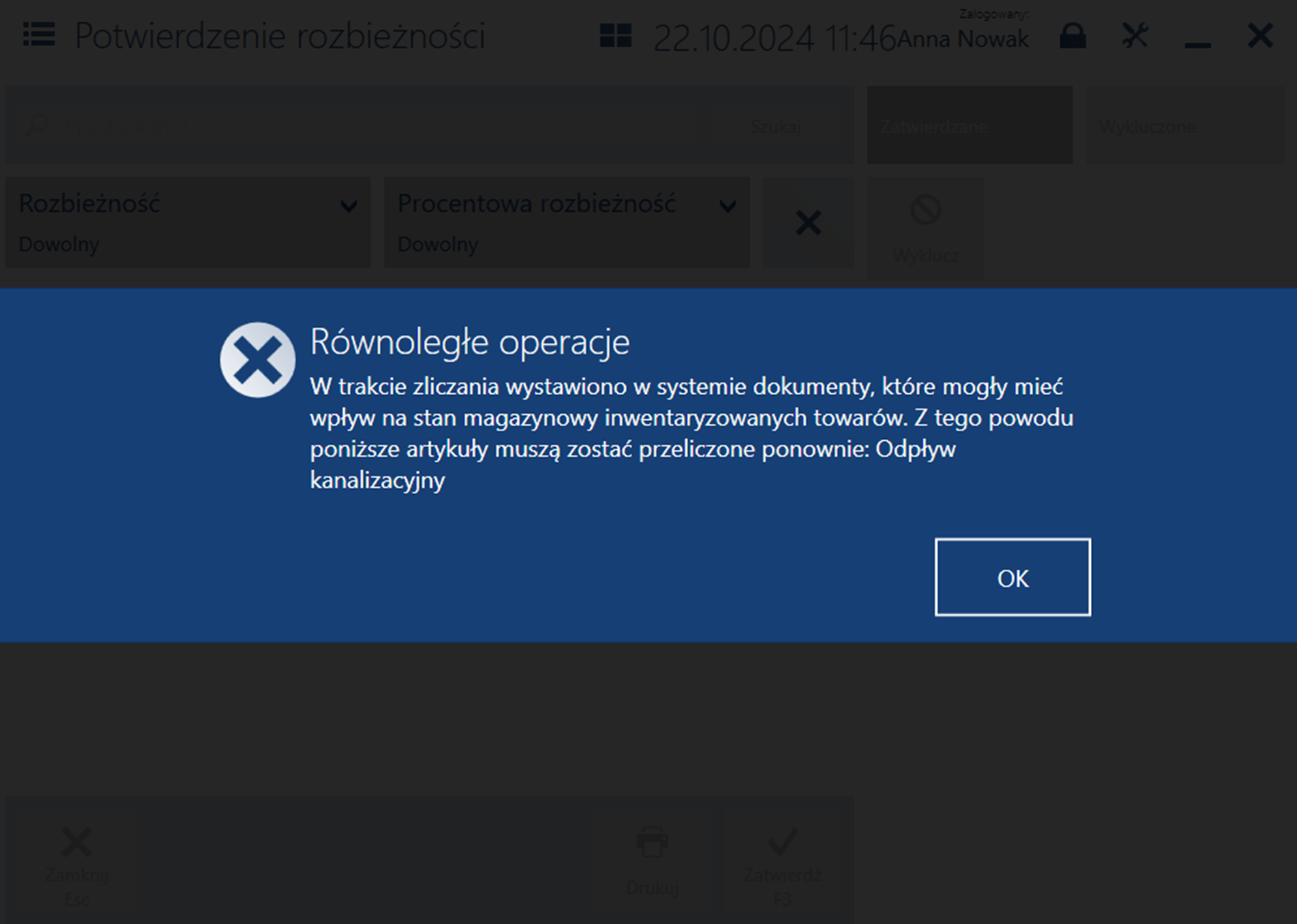
W dolnej części okna znajdują się przyciski dotyczące arkusza inwentaryzacyjnego:
- [Odśwież] – odświeża listę pozycji na arkuszu
- [Generuj listę artykułów] – dodanie listy artykułów do arkusza, spełniających określone kryteria
- [Lista raportów] – przycisk dostępny w przypadku gdy arkusz inwentaryzacji ma status Otwarty i Zaraportowany
- [Zlicz]
Dodawanie pozycji do arkusza inwentaryzacyjnego
Na arkuszu inwentaryzacyjnym w górnej części okna dostępne jest pole do wyszukania artykułu i dodania go do arkusza za pomocą przycisku [Dodaj]. Artykuły można również dodać za pomocą przycisku [Generuj listę artykułów]. Po wybraniu przycisku zostanie otwarte okno z wyborem parametrów według których artykuły mają zostać znalezione i dodane do arkusza.
![Okno prezentowane po wyborze przycisku [Generuj listę artykułów]](https://pomoc.comarch.pl/pos/xl/wp-content/uploads/2024/10/Okno-prezentowane-po-wyborze-przycisku-Generuj-liste-artykulow.png)
- Klasyfikacja – wybór opcji prezentuje okno z atrybutem klasyfikacji, nad lista wyświetlana jest wartość: Niezerowy stan magazynowy (domyślnie wybrany)
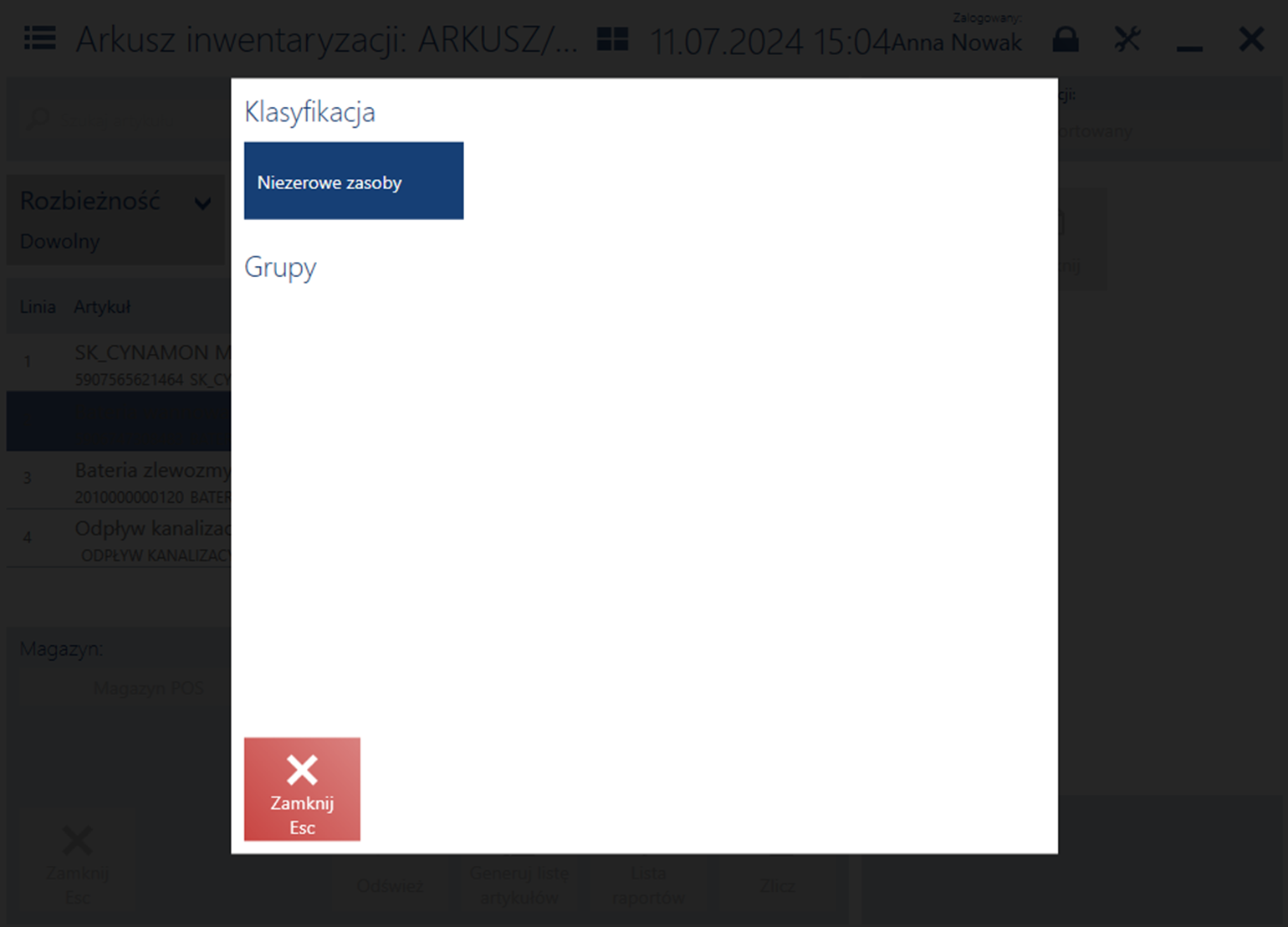
- Niezerowe stany – dodane zostaną wszystkie artykuły o niezerowych stanach na magazynie podlegającym inwentaryzacji
- Próg ilościowy – dodane zostaną wszystkie artykuły, które spełniają określony próg ilościowy
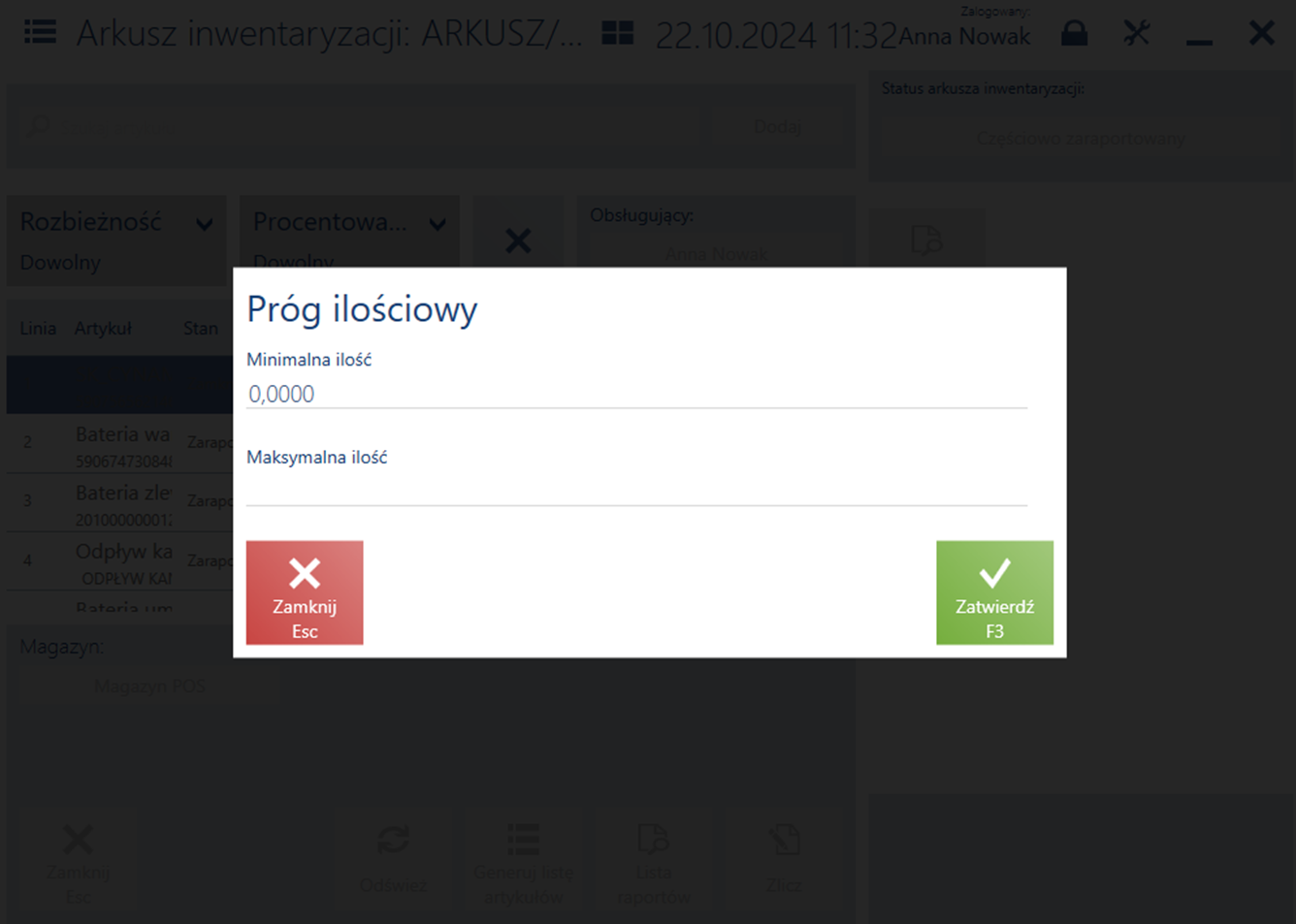
- Ujemne stany – dodane zostaną wszystkie artykuły z ujemnymi stanami
- Wykryte rozbieżności – po wybraniu przycisku zostaje otwarte okno z listą zarejestrowanych arkuszy ze statusami: Zamknięty, Zaraportowany, Częściowo Wybór arkusza z listy skutkuje, dodaniem wszystkich jego pozycji z wykrytą rozbieżnością (brane są pozycje ze statusem Zamknięty).
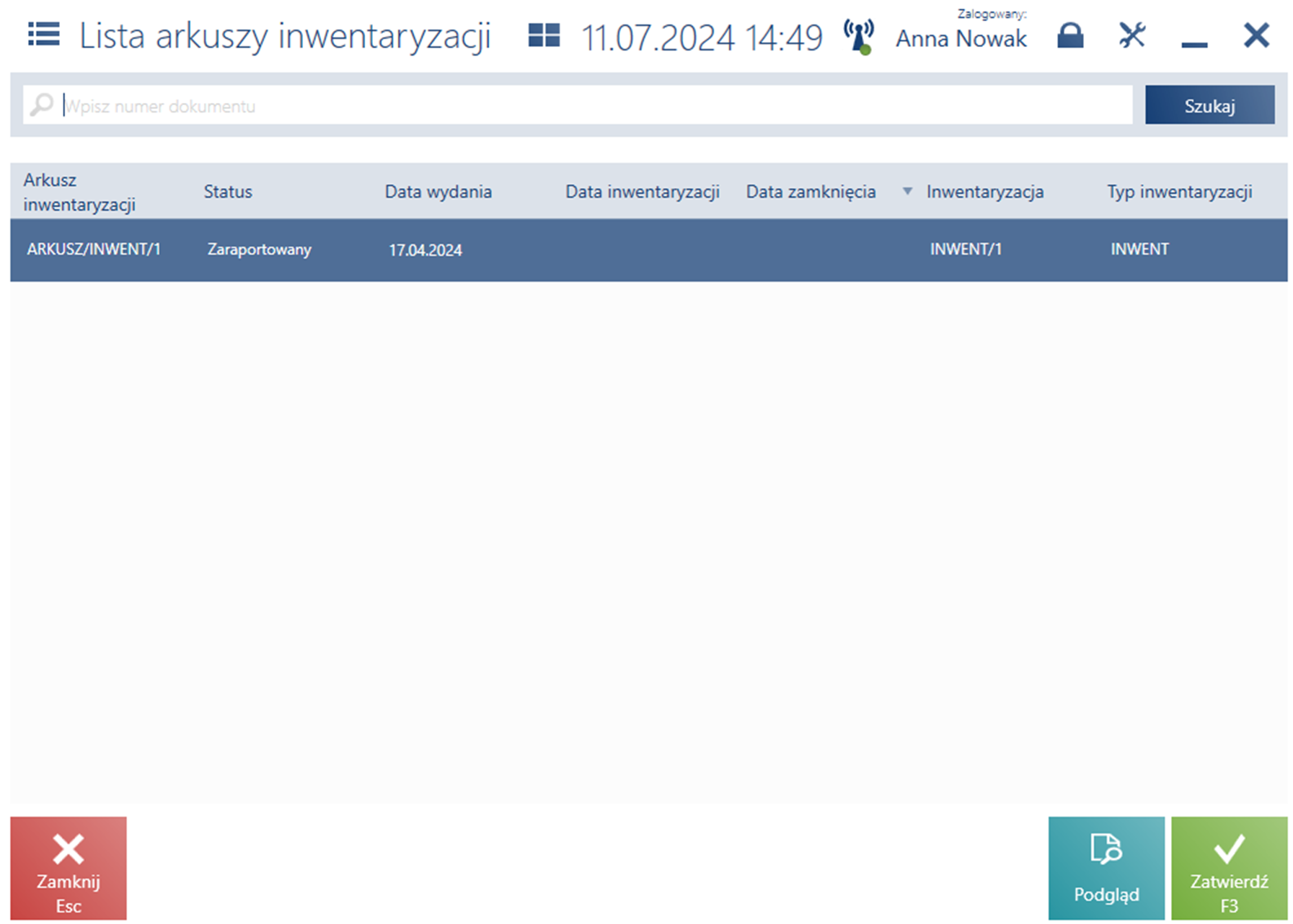
Zamknięcie arkusza inwentaryzacyjnego
W celu zamknięcia arkusza inwentaryzacyjnego należy wybrać przycisk [Zamknij arkusz] w oknie z lista arkuszy inwentaryzacyjnych.
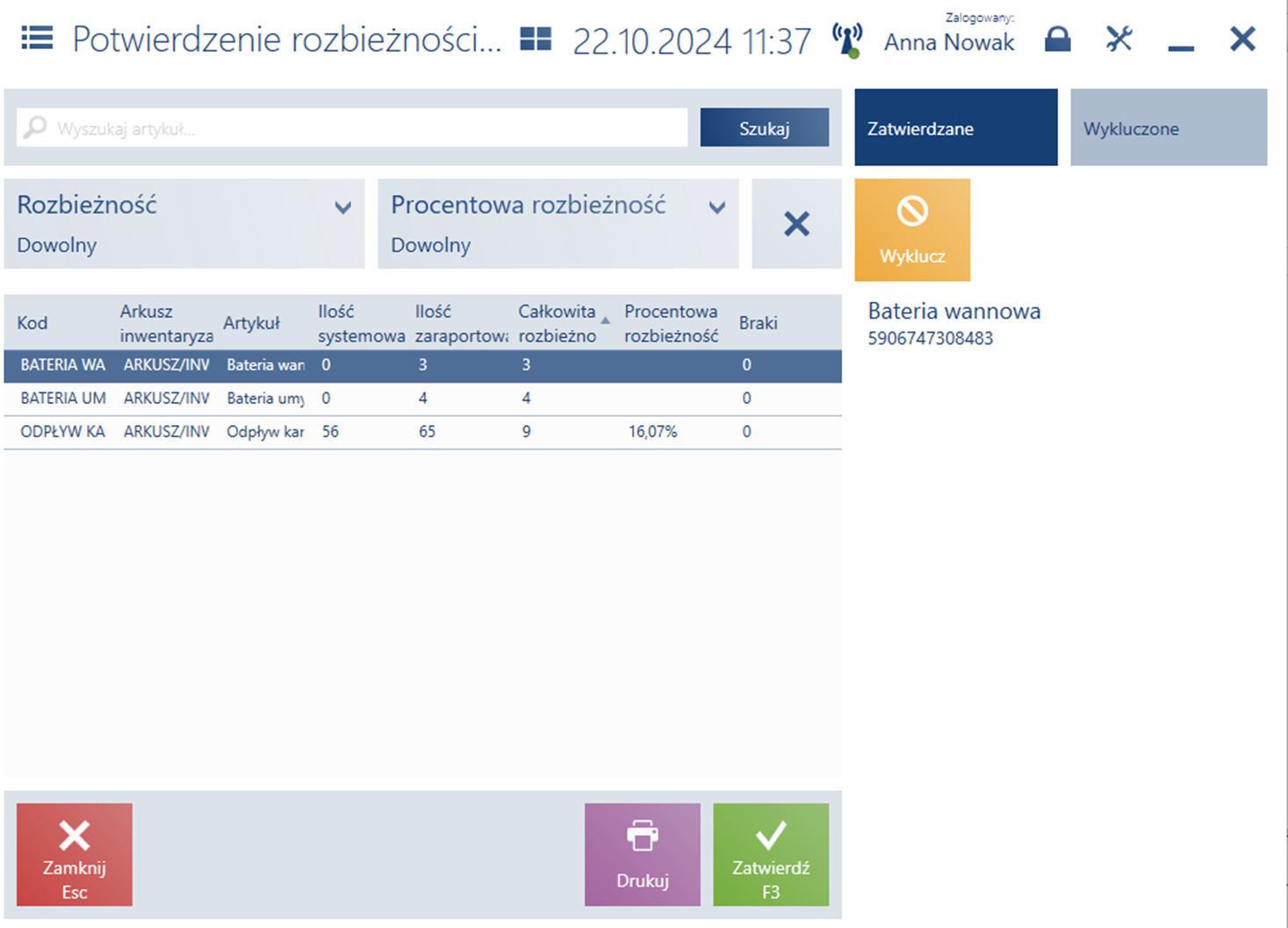
Okno potwierdzenia rozbieżności dzieli się na dwie zakładki:
- Zatwierdzone – lista artykułów na których wystąpiła rozbieżność
- Wykluczone – lista artykułów które zostały wykluczone z potwierdzenia rozbieżności
Na dokumencie potwierdzenia rozbieżności możliwe jest:
- wykluczenie artykułu z listy zamykanych pozycji przy pomocy przycisku [Wyklucz], po wybraniu przycisku dla elementu, zostanie przeniesiony na zakładkę Wykluczone
- uwzględnienie artykułu w potwierdzeniu rozbieżności przy pomocy przycisku [Włącz], przycisk dostępny na zakładce Wykluczone
- wydrukowanie potwierdzenia rozbieżności przy pomocy przycisku [Drukuj]
- zatwierdzenie potwierdzenia rozbieżności przy pomocy przycisku [Zatwierdź]
Potwierdzenie rozbieżności zawiera kolumny:
- Kod – kod artykułu znajdującego się na arkuszu
- Arkusz inwentaryzacji – z jakiego pochodzi różnica
- Artykuł – na którym wykryto rozbieżność
- Ilość systemowa
- Ilość zaraportowana
- Całkowita rozbieżność – różnica między ilością systemową a zaraportowaną
- Procentowa rozbieżność – (całkowita rozbieżność/ilość systemowa) * 100%, nie dotyczy gdy ilość systemowa jest równa zero
- Braki
W oknie Potwierdzenia rozbieżności dostępne jest filtrowanie według:
- Rozbieżności
- Procentowej rozbieżności
W celu zamknięcia arkusza wszystkie pozycje arkusza musza być zamknięte. W przypadku braku na stanowisku POS dostępności usługi POS Agent lub połączenia z centralą zostanie wyświetlony odpowiedni komunikat.
Sprzedaż i inne dokumenty wpływające na stan towaru podczas inwentaryzacji
Inwentaryzacja na stanowisku Comarch POS umożliwia sprzedawanie towarów inwentaryzowanych. Przy włączonym parametrze Ostrzegaj podczas dodawania inwentaryzowanego, podczas dodawania towaru na dokument pojawi się stosowne ostrzeżenie o trwającej inwentaryzacji. Parametr dostępny jest w oknie Konfiguracji oddziału stanowiska POS na zakładce Parametry.
Zamówienia wewnętrzne
Zamówienia wewnętrzne
Zamówienia wewnętrzne (ZW) umożliwiają zamawianie towarów z centrali lub z innego sklepu. Użytkownik tworzy zamówienie wewnętrzne, które jest synchronizowane z centralą (lub w razie potrzeby z innym sklepem). Realizacja zamówień odbywa się za pomocą dokumentów MMW i MMP, rejestrujących przesunięcia międzymagazynowe.
Na stanowisku POS możliwe jest:
- tworzenie nowego zamówienia wewnętrznego
- śledzenie statusu zamówienia wewnętrznego
- automatyczne zamknięcie zamówień wewnętrznych po otrzymaniu i przyjęciu powiązanych dokumentów MMW
W celu przejścia na listę przesunięć wewnętrznych należy w menu głównym wybrać kafel [Back office], a następnie [Zamówienia Wewnętrzne].
Na liście prezentowane są wszystkie dokumenty ZW- utworzone na stanowisku Comarch POS.
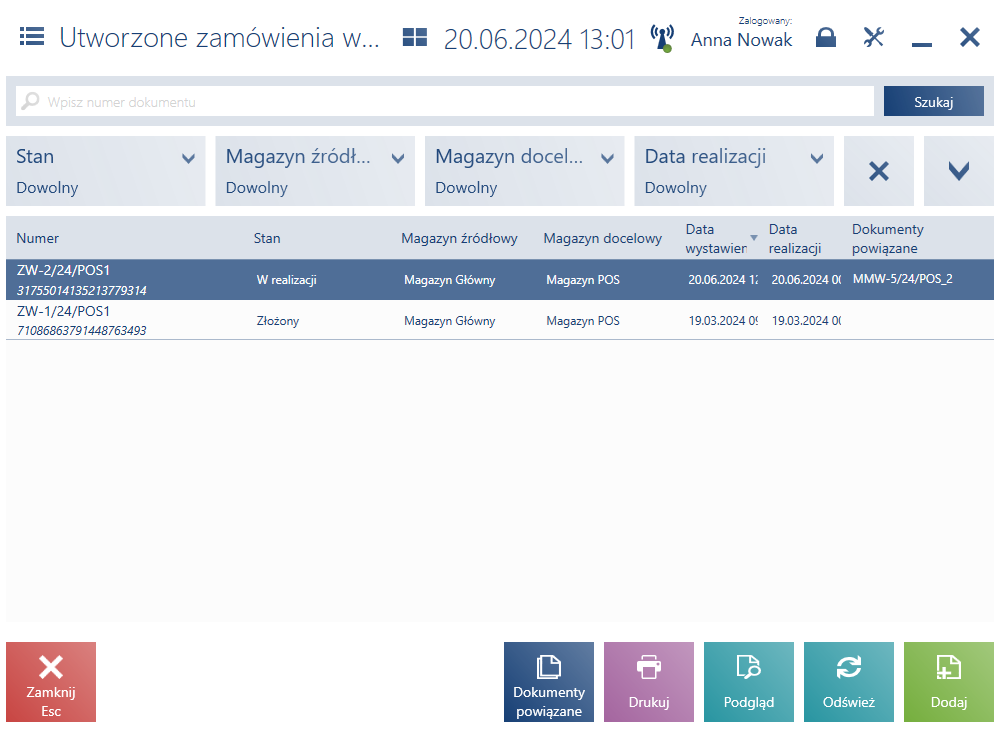
Na liście utworzonych zamówień wewnętrznych prezentowane są zamówienia, które mogą mieć status:
- Złożony
- Zatwierdzony
- Anulowany
- Zamknięty
- Zrealizowany
- W realizacji
- Odrzucony
Na liście prezentowane są kolumny:
- Numer
- Stan
- Magazyn źródłowy
- Magazyn docelowy
- Data wystawienia
- Data realizacji
- Dokumenty powiązane
- Atrybuty dokumentu (domyślnie ukryte)
W górnej części okna znajduje się pole filtra tekstowego umożliwiający przeszukiwanie listy dokumentów ZWE na podstawie numeru dokumentu lub kodu kreskowego, oraz filtry rozwijane:
- Stan
- Magazyn źródłowy
- Magazyn docelowy
- Data wystawienia
- Data realizacji
- Atrybuty dokumentu (domyślnie ukryte)
Na liście utworzonych zamówień wewnętrznych dostępne są następujące przyciski:
- [Dodaj] – dodaje nowy dokument ZW-
- [Drukuj] – drukuje dokument
- [Podgląd] – wyświetla do podglądu dokument ZW-
- [Odśwież] – odświeża listę dokumentów ZW-
- [Dokumenty powiązane] – otwiera okno z listą wszystkich dokumentów skojarzonych z danym dokumentem
- [Usuń] – usuwa dokument ZW- utworzony na stanowisku POS
Dodawanie nowego zamówienia wewnętrznego
W celu dodania nowego zamówienia wewnętrznego (ZW) należy:
- W menu głównym wybrać przycisk [Back office]
- Na liście utworzonych zamówień wewnętrznych wybrać przycisk [Dodaj]
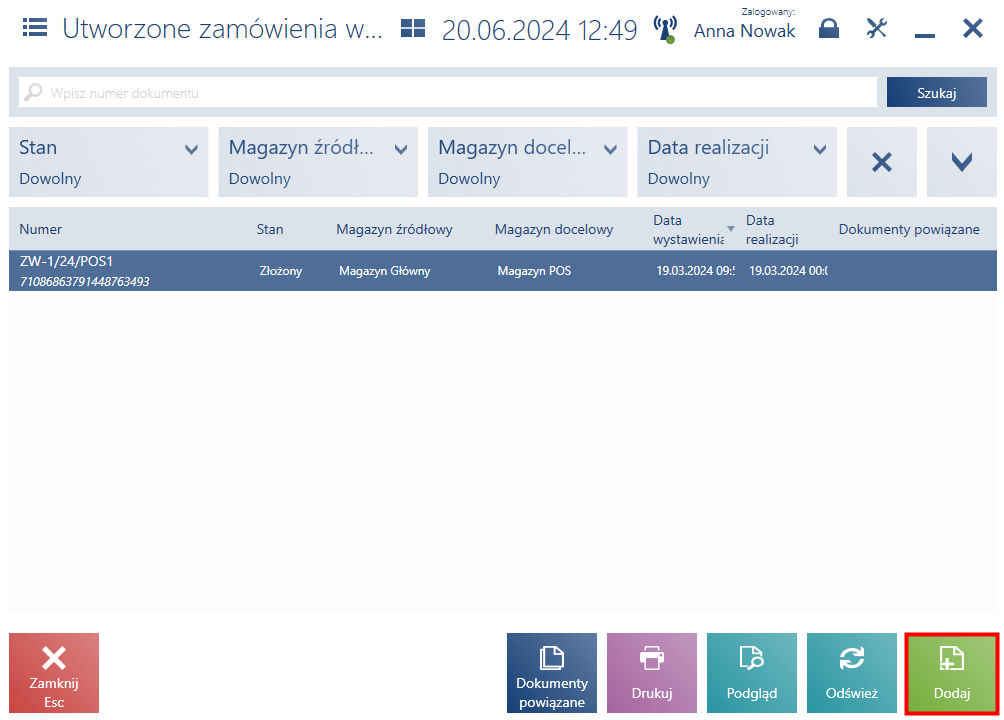
- magazyn źródłowy – magazyn oznaczony jako źródłowy dla ZW-
- magazyn docelowy – magazyn POS danego sklepu, związany z typem dokumentów ZW-
- Listę zamawianych artykułów wraz z ilością – artykuły mogą być dodane poprzez:
- skanowanie kodu EAN-13
- wprowadzanie ręcznie kodu EAN-13
- wprowadzanie kodu towaru w pasku wyszukiwania
- wybieranie artykułu z listy artykułów
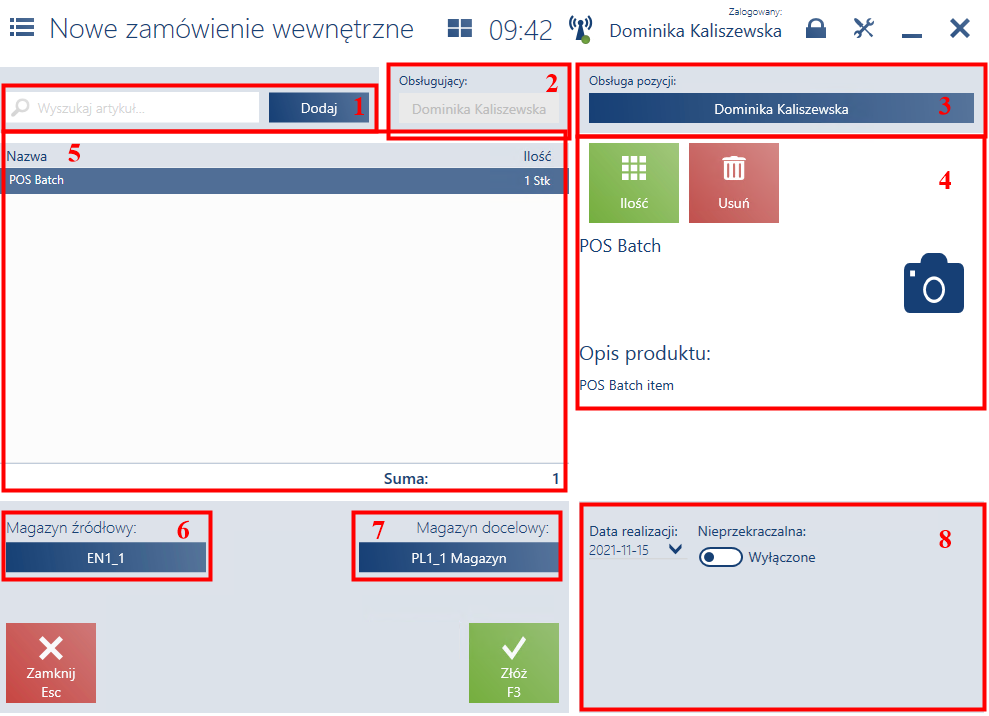
Na formularzu dokumentu zamówienia wewnętrznego znajdują się następujące pola (poszczególne punkty odpowiadają zaznaczonym miejscom na zrzucie ekranu):
- Wyszukaj artykuł – umożliwia wyszukanie oraz dodanie artykułu na dokument
- Obsługujący – pracownik wystawiający dokument
- Obsługa pozycji
- Szczegóły pozycji – prezentuje szczegółowe informacje na temat pozycji dokumentu oraz umożliwia zmianę jego ilości
- Lista pozycji zawierająca kolumny:
- Nazwa
- Ilość
- (domyślnie ukryta)
- Kod (domyślnie ukryta)
- Magazyn źródłowy – magazyn oznaczony jako źródłowy dla ZW, po wybraniu kafla wyświetlone jest okno z dostępnymi magazynami źródłowymi
- Magazyn docelowy – magazyn POS danego sklepu, związany z typem dokumentów ZWE. Po wybraniu kafla wyświetlone jest okno z dostępnymi magazynami docelowymi.
- Atrybuty – atrybuty przypisane do typu dokumentu
Na formularzu dodawania zamówienia wewnętrznego znajduje się następujący przycisk:
- [Złóż] – dokument zyskuje status Złożony, potwierdzenie dokumentu jest częścią procesu dokonywanego przez magazyn źródłowy/centrum
W celu wygenerowania dokumentu zamówienia wewnętrznego należy wybrać z poziomu listy zamówień wewnętrznych przycisk [Dodaj]. Po wybraniu przycisku zostanie otwarte okno z wyborem magazynu źródłowego z którego ma zostać zamówiony towar. Magazyn ten nie jest magazynem tego sklepu.
Po wybraniu magazynu źródłowego zamówienia wewnętrznego, należy wskazać dostępny z listy magazyn docelowy sklepu POS.
Po wybraniu magazynów zamówienia wewnętrznego prezentowany jest formularz samego zamówienia. Na dokument należy dodać artykuły, które sklep chce zamówić np. z centrali, następnie wybrać przycisk [Złóż].
Utworzony dokument posiada status Złożony, z poziomu systemu Comarch ERP XL, centrala jest w stanie zdecydować, czy dane zamówienie potwierdza czy odrzuca. W przypadku potwierdzenia dokumentu w centrali, status zostaje przesłany na stanowisko POS.
Realizacja zamówienia polega na wystawieniu do niego dokumentu MMW z magazynu centrali do magazynu POS. Zamówienie nie musi być od razu realizowane w całości. Można dokonywać częściowej realizacji zamówień, wówczas zamówienie zyskuje status w realizacji. MMW wystawione do zamówień trafiają do POS wraz z informacją, do jakich ZW- zostały wygenerowane. Informacja ta widoczna jest w POS zarówno z poziomu listy zamówień wewnętrznych w kolumnie Dokumenty powiązane.
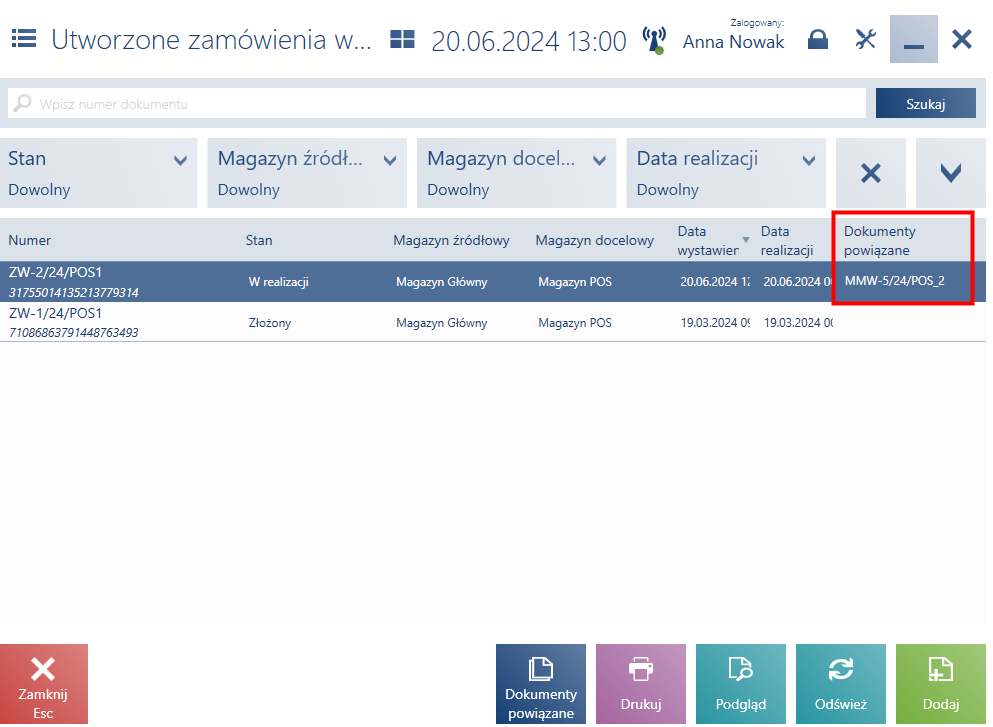
Dokument MMW dostępny jest do przyjęcia z poziomu kafla [Przyjęcia dostawy].
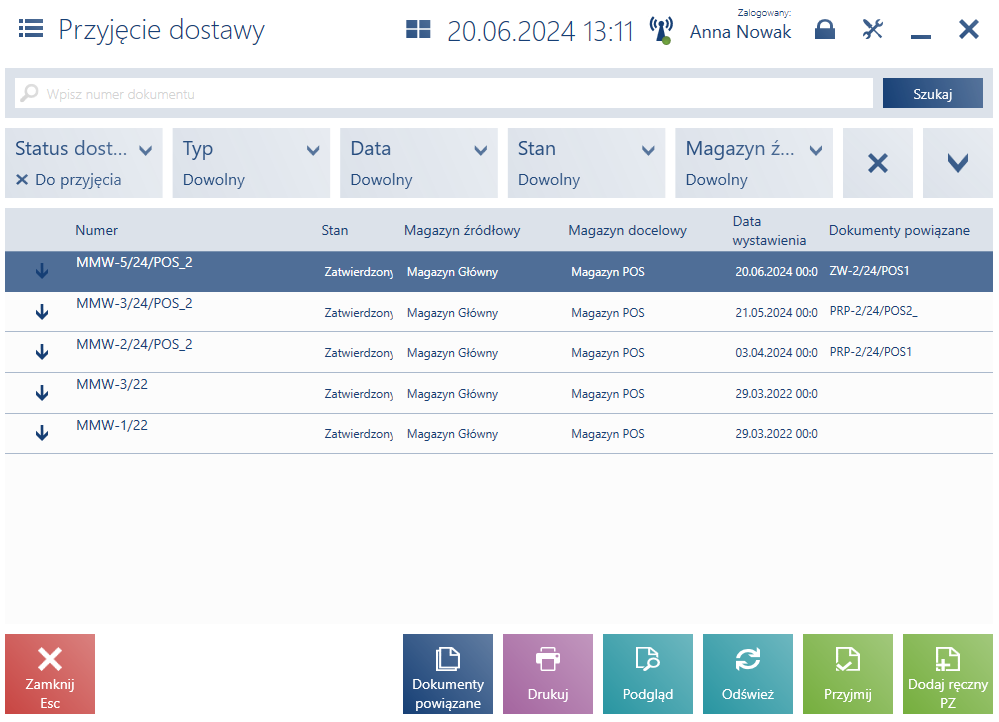
Po wybraniu przycisku [Przyjmij] prezentowany jest formularz MMW z artykułami wysłanymi z centrali. Po zliczeniu i zatwierdzeniu wszystkich artykułów zamówionych, ZW- przyjmuje status Zrealizowany, a do dokumentu MMW tworzy się dokument MMP i PRP.
Z poziomu Comarch ERP XL nie jest możliwe wystawianie jednego MMW do wielu dokumentów ZW-, dlatego podczas zaznaczenia wielu dokumentów ZW- pochodzących z POS lub dokumentów pochodzących i niepochodzących z POS w logu pojawi się stosowna informacja: Dokument MMW nie może zostać wygenerowany. Zaznaczono więcej niż jeden dokument ZW i wygenerowanie dokumentu MMW nie powiedzie się.