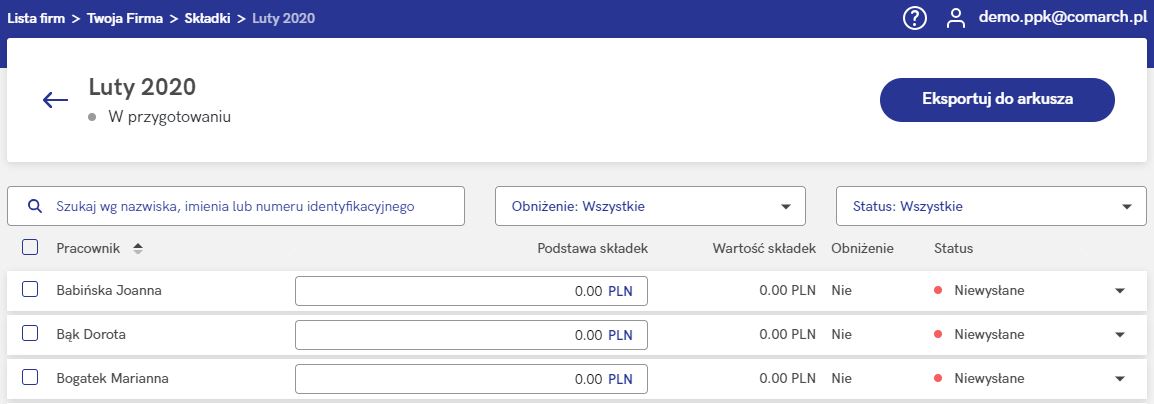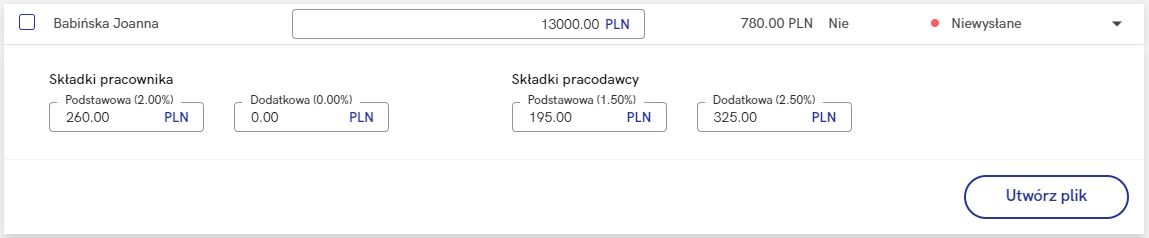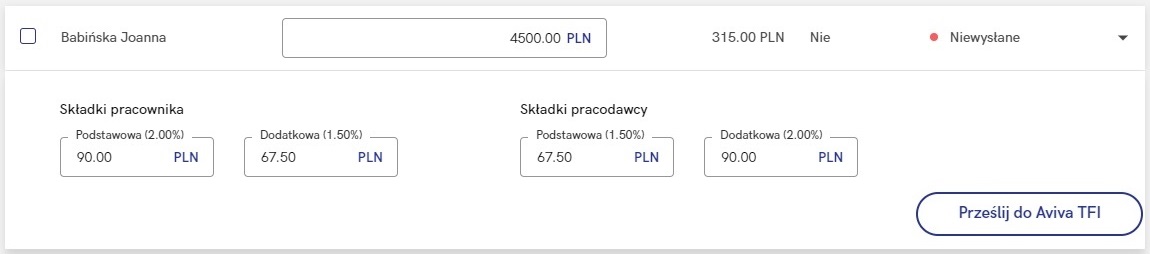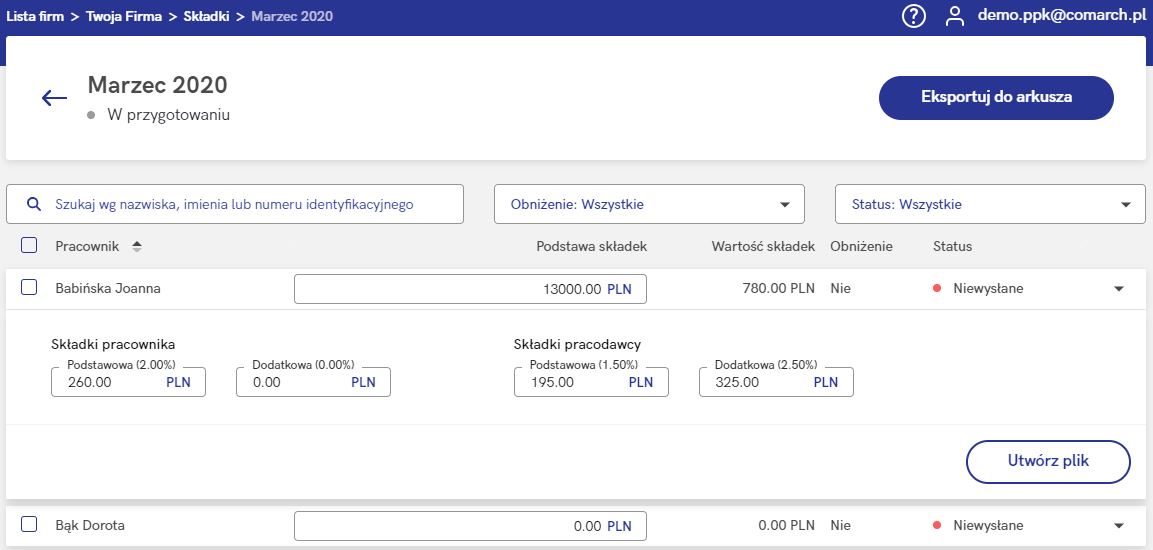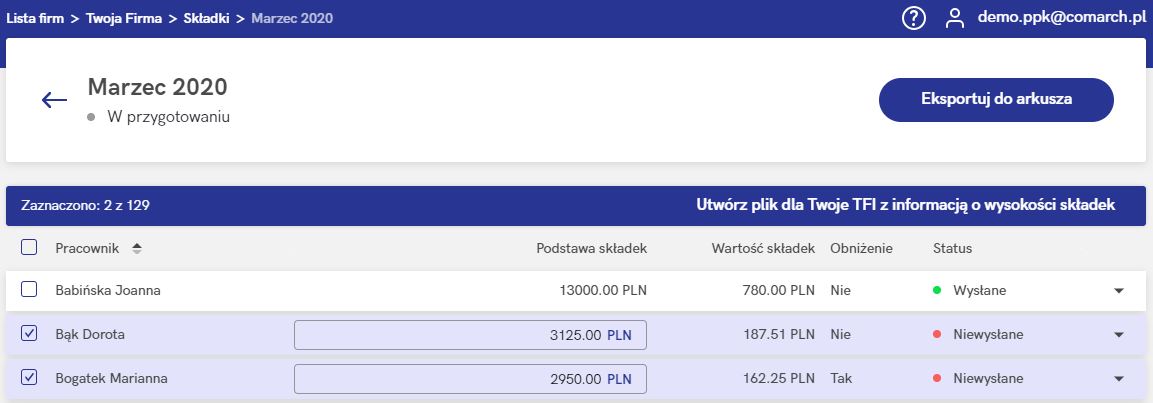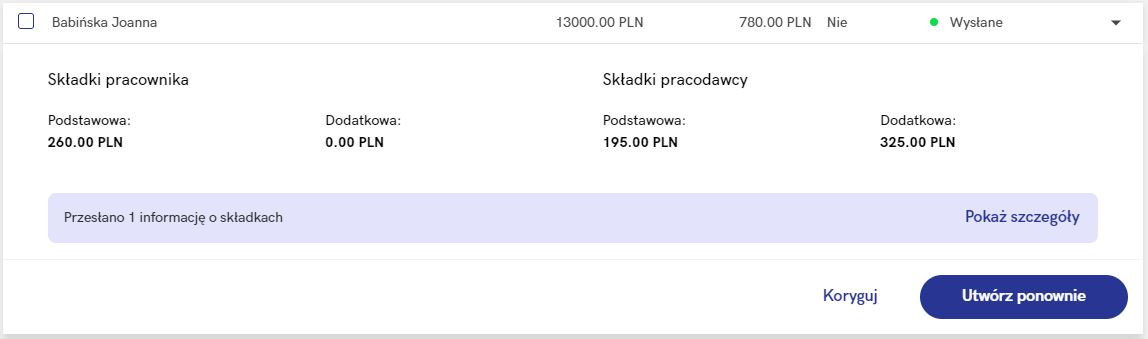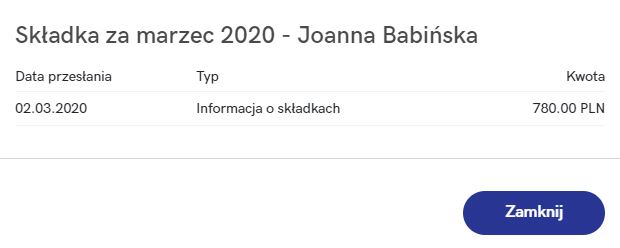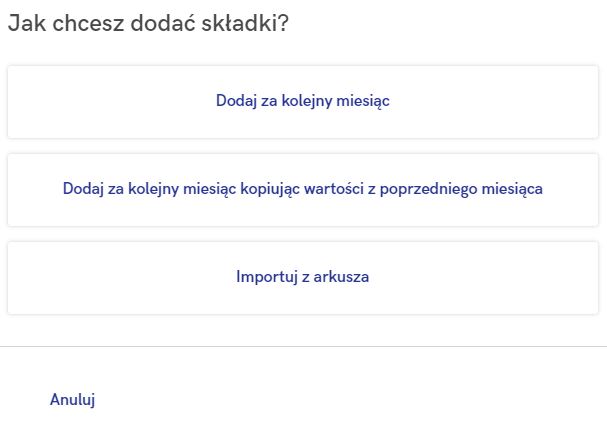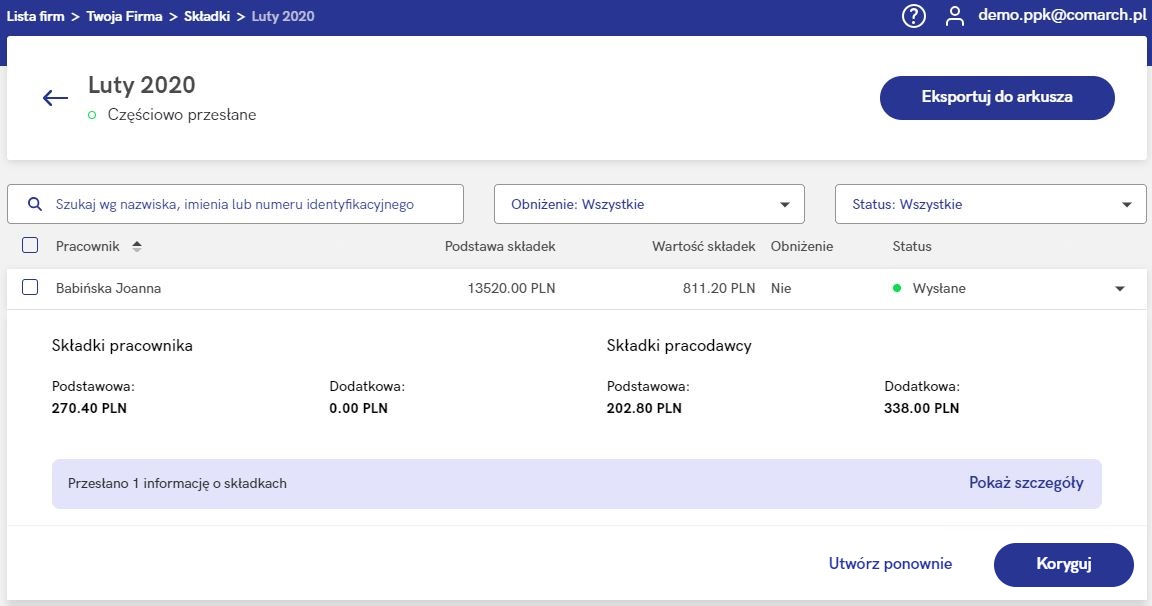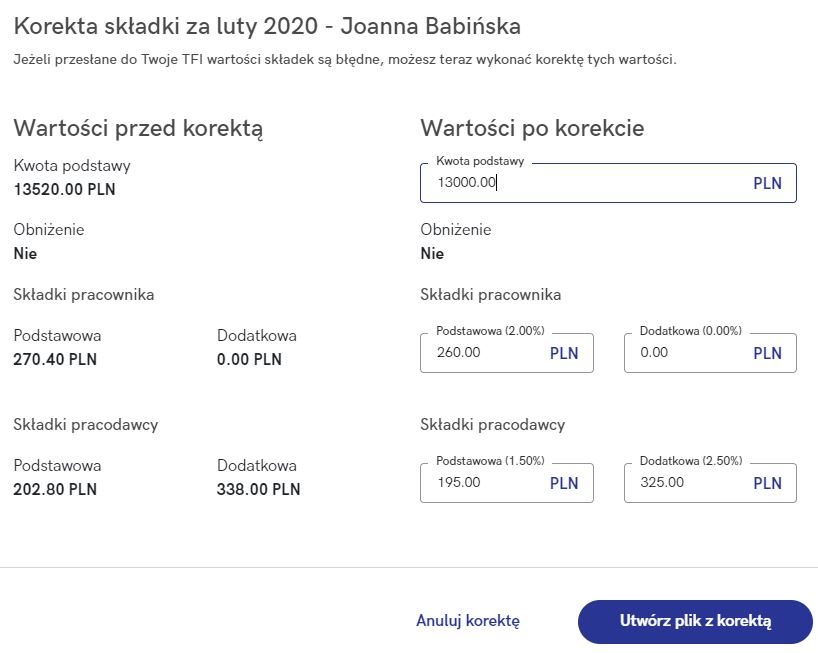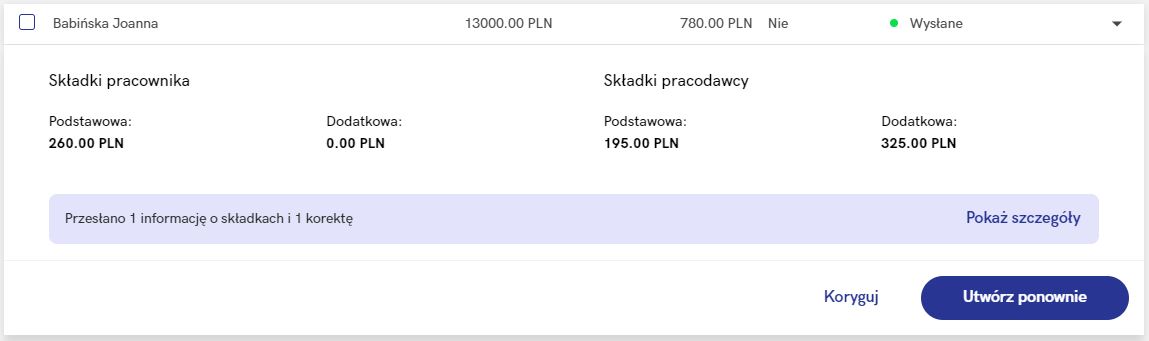Jak zaimportować składki z arkusza Excel?
Aby ułatwić sobie pracę w aplikacji podstawy składek oraz wartości procentowe poszczególnych składek można zaczytać z arkusza Excel o odpowiedniej strukturze. Wzorcowy arkusz wraz z instrukcją można pobrać z aplikacji Comarch PPK z poziomu sekcji Składki/ Importuj składki/ Pobierz szablon z instrukcją.
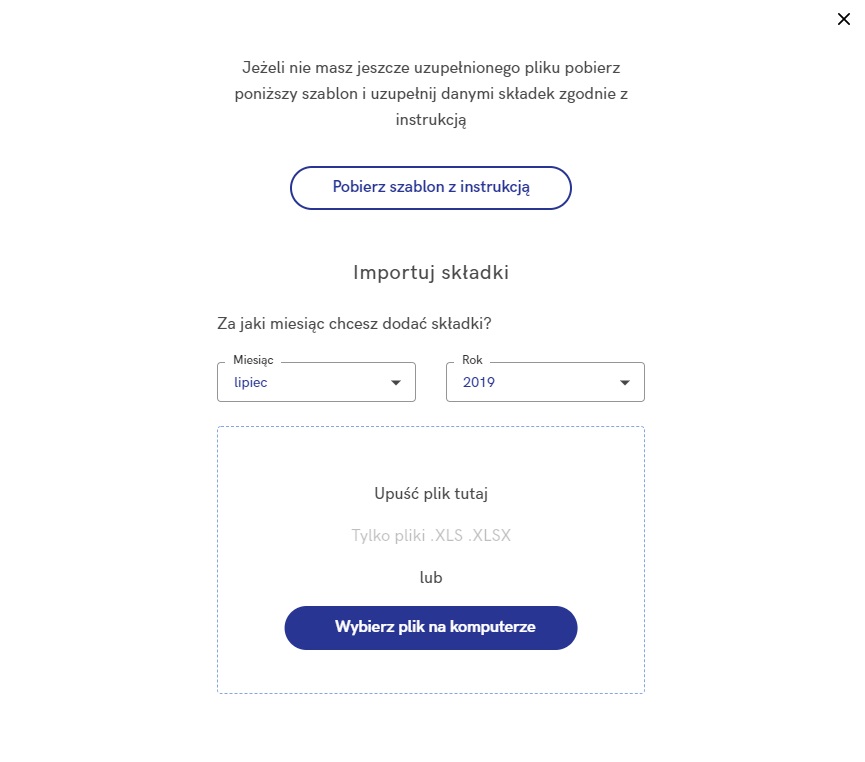
Nazewnictwo arkusza jest dowolne. Pierwsze dwa wiersze powinny zostać w formie nienaruszonej – takiej, w jakiej plik został pobrany. Jeśli zawarte w nich informacje zostaną zmienione, nie uda się zaimportować danych. Informacje dotyczące składek, jakie możemy zaczytać do aplikacji poprzez import arkusza są podzielone na następujące obszary:
Pracownik
Sekcja ta dotyczy identyfikacji pracownika, dla którego importowane będą składki, z pracownikiem dodanym w aplikacji Comarch PPK. Wymaganymi polami w tej sekcji są:
- Imię,
- Nazwisko,
- Numer PESEL (w przypadku wprowadzenia w polu Obywatelstwo wartości PL),
- W przypadku wprowadzenia obywatelstwa innego niż polskie (PL):
- Typ dokumentu (D – dowód osobisty, P – paszport, K – karta stałego pobytu, I – inny),
- Numer dokumentu.

Składki
Do poprawnego zaimportowania danych wystarczające jest podanie samej podstawy składek. Aplikacja na podstawie zaimportowanej podstawy oraz zadeklarowanych wcześniej wartości procentowych poszczególnych składek wyliczy ich poprawne wartości.
W arkuszu można również wprowadzić poszczególne składki (kwotowo) – w takiej sytuacji kwoty zaimportowane z arkusza zostaną uznane za właściwe i aplikacja nie będzie wyliczała kwot na podstawie zadeklarowanych wartości procentowych poszczególnych składek.
Wartościami wymaganymi w tej sekcji są:
- Podstawa składek,
- W przypadku wprowadzania składek kwotowo, wymagane jest uzupełnienie wszystkich czterech wartości:
- kwoty składki podstawowej pracownika,
- kwoty składki dodatkowej pracownika,
- kwoty składki podstawowej pracodawcy,
- kwoty składki dodatkowej pracodawcy.