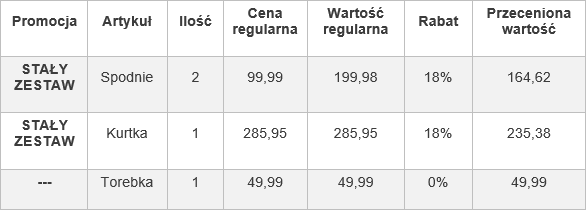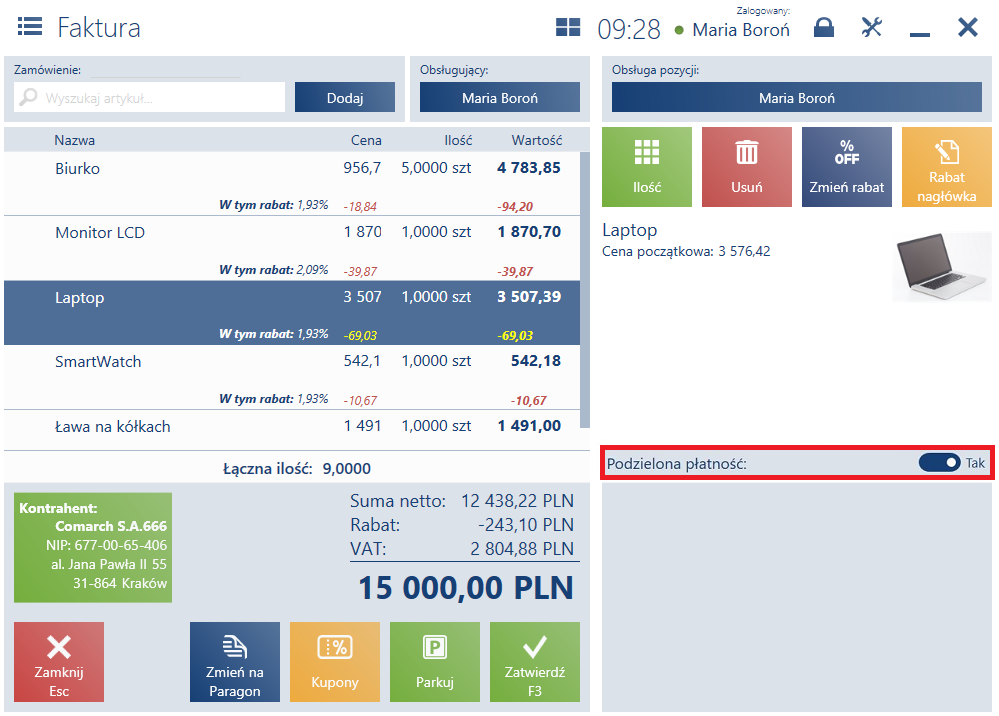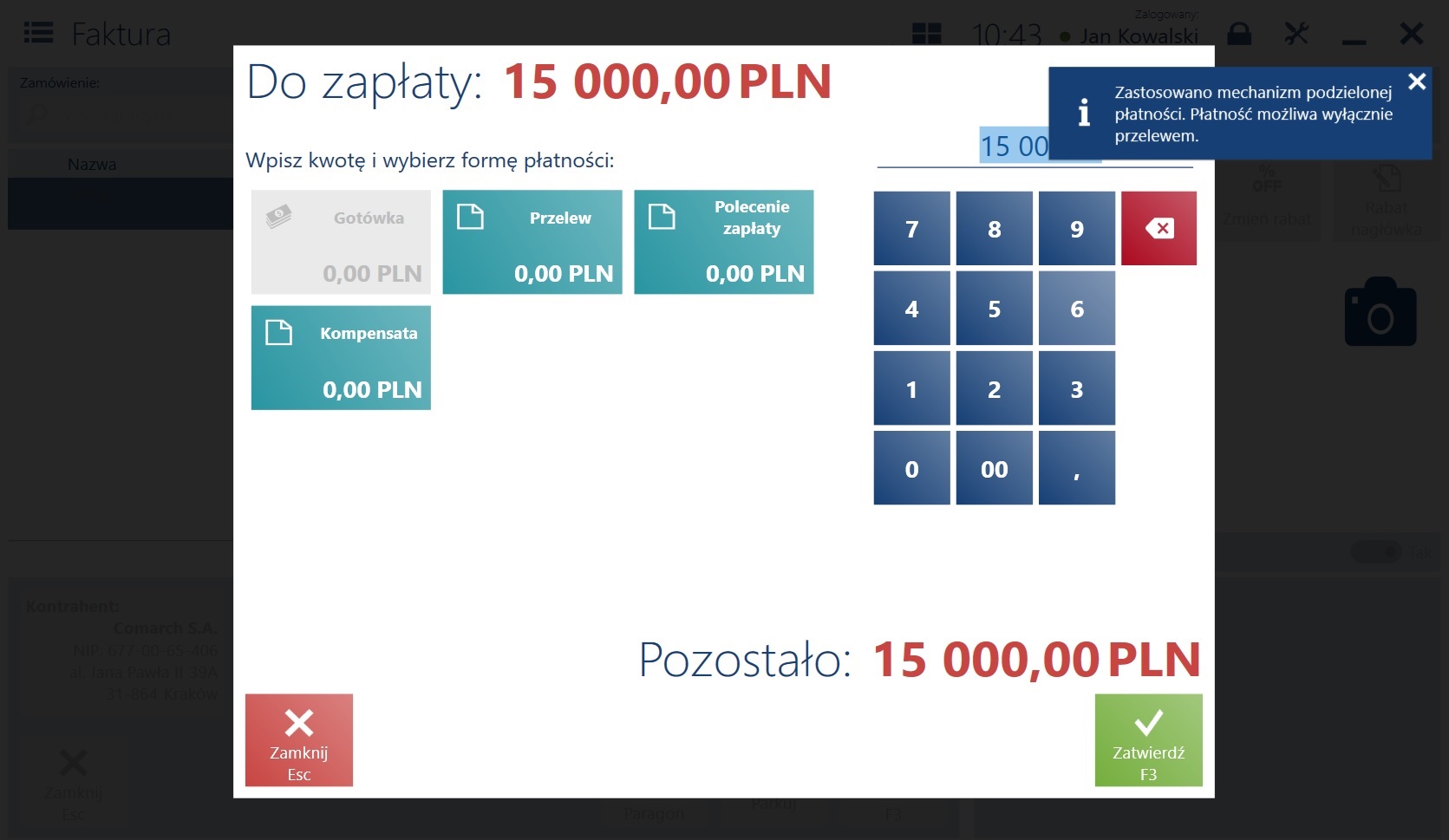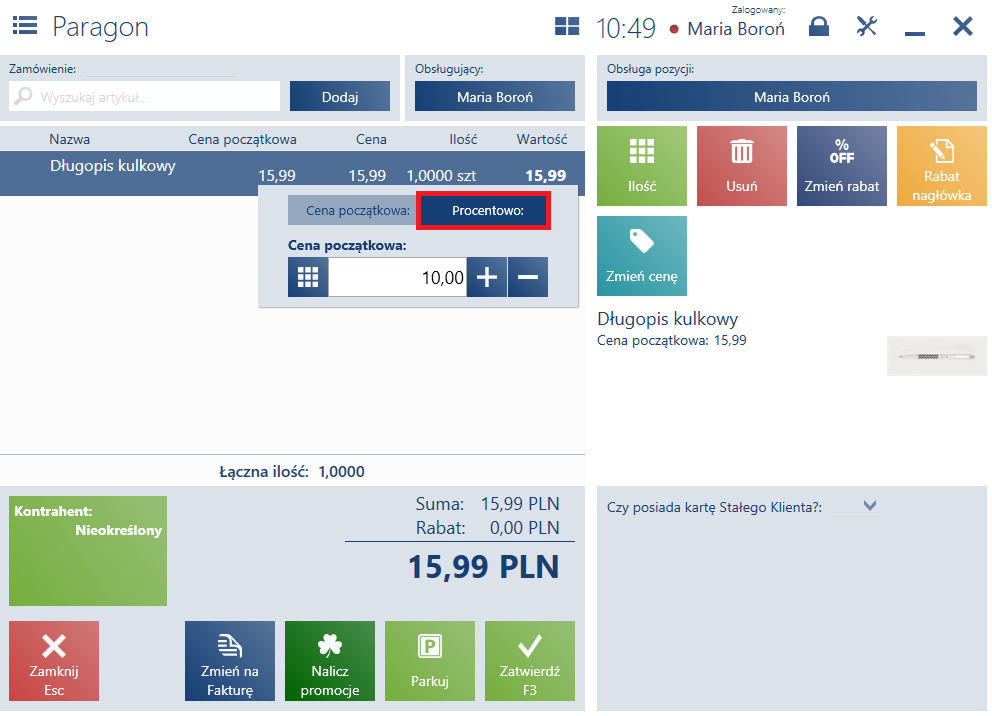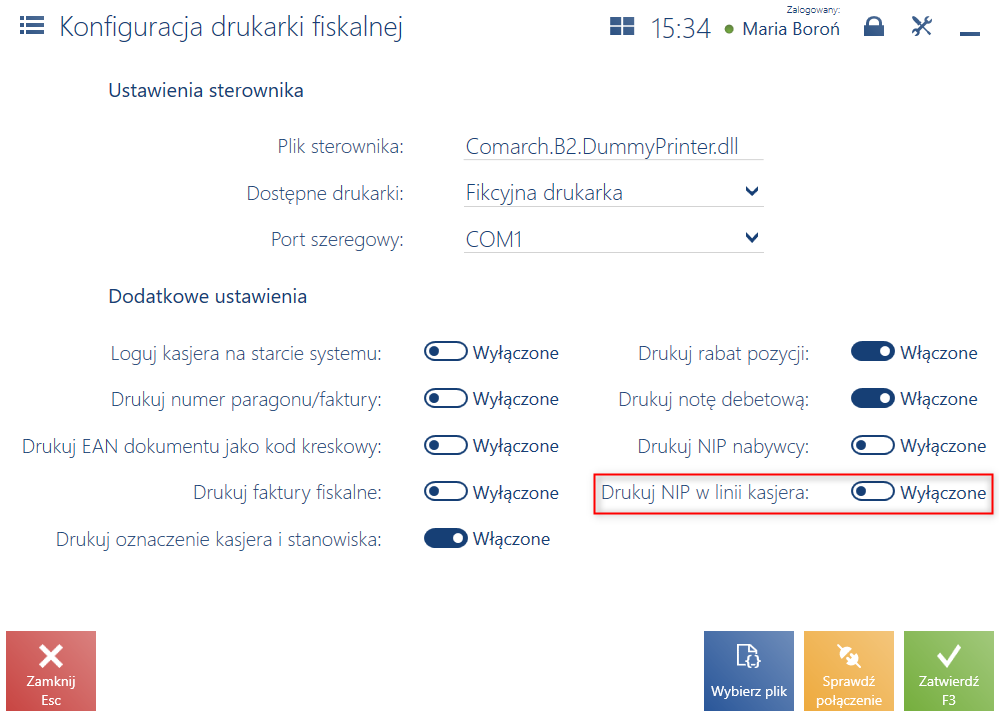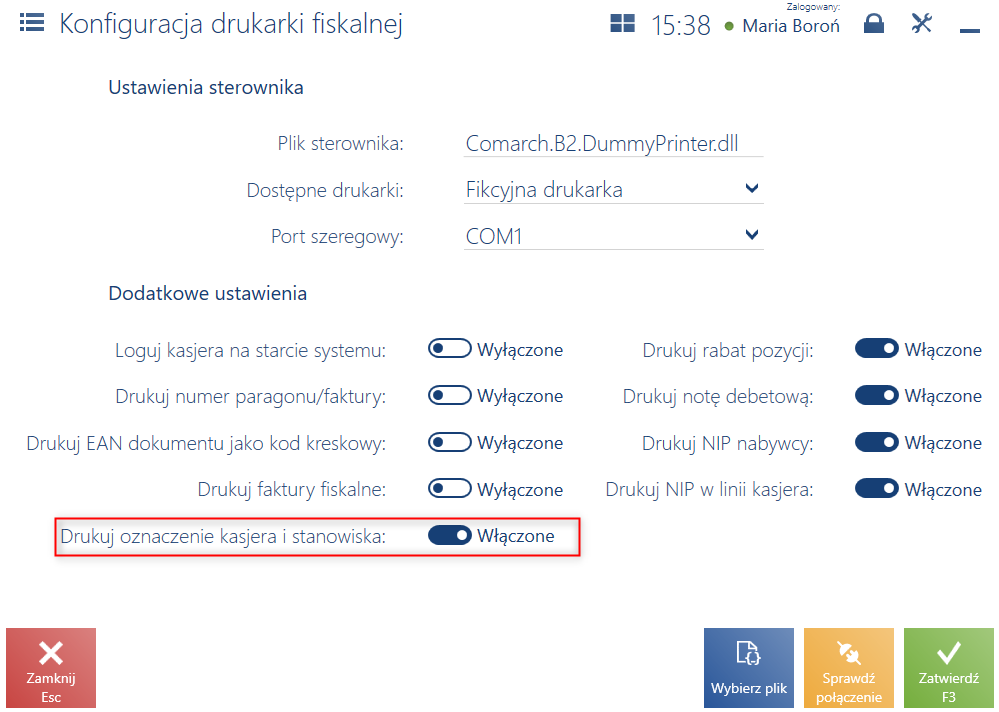Nowości i zmiany w wersji 2019.5 – Comarch Retail POS
Możliwość ręcznego wprowadzenia numeru karty lojalnościowej na dokumencie
Od najnowszej wersji istnieje możliwość ręcznego wprowadzenia numeru karty lojalnościowej (bonu z zaznaczonym parametrem Program lojalnościowy) dla wybranego na dokumencie kontrahenta (również nieokreślonego). Funkcjonalność umożliwia obsłużenie sytuacji, gdy:
- aplikacja pracuje w trybie offline i kontrahenta nie ma w lokalnej bazie danych
- aplikacja pracuje w trybie online, jednak w bazie ERP nie został wyszukany kontrahent po zeskanowaniu karty lojalnościowej
- użytkownicy aplikacji nie korzystają z czytnika kodów kreskowych
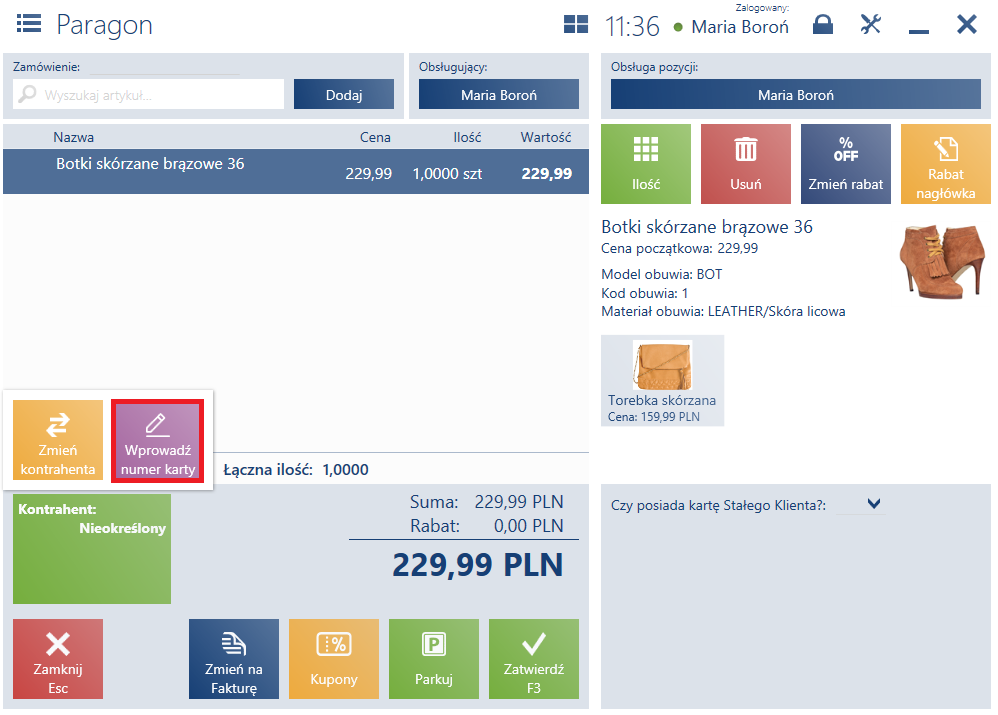
- tylko dla wybranego nabywcy (również dla nabywcy Nieokreślony)
- jeżeli w bazie stanowiska POS zarejestrowana jest chociaż jedna karta lojalnościowa
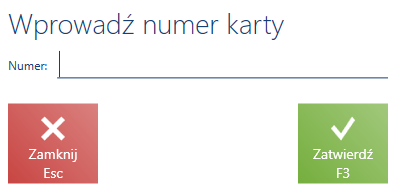
W oknie Wprowadź numer karty można:
- wpisać ręcznie jej numer
- zeskanować kartę
Po uzupełnieniu pola Numer aplikacja rozpocznie wyszukiwanie kontrahenta:
- w bazie lokalnej stanowiska POS
- w systemie ERP (w przypadku trybu pracy online)
Po pomyślnym wyszukaniu kontrahenta, zostanie on wskazany na dokumencie. W przeciwnym wypadku numer karty lojalnościowej zostanie przypisany na dokumencie do kontrahenta Nieokreślony.
Zmiany w obsłudze rabatów
Program lojalnościowy
Została dodana obsługa rabatu z zaznaczonym parametrem Karta lojalnościowa. Taki rabat może zostać naliczony na dokumencie:
- dopiero po uzupełnieniu numeru karty lojalnościowej kontrahenta
- po wybraniu kontrahenta z przypisaną kartą lojalnościową
W systemie ERP został zdefiniowany rabat typu: Rabat grupy nabywców na grupę artykułów. Rabat dotyczy wszystkich kontrahentów oraz nalicza 10% zniżkę na zakup kosmetyków. Uzyskanie zniżki wymaga od Klienta okazania karty lojalnościowej, w związku z tym, na definicji rabatu zostaje zaznaczony parametr Karta lojalnościowa. Na stanowisku POS operator na nowo wystawianym paragonie:
Jeżeli na dokumencie został naliczony rabat oznaczony parametrem Karta lojalnościowa, to zmiana kontrahenta na dokumencie lub zeskanowanie (dla skanowania kontekstowego) innej karty lojalnościowej spowoduje wyświetlenie komunikatu o przeliczeniu dokumentu z możliwymi do wyboru opcjami:
- Tak – rabaty na dokumencie zostaną ponownie przeliczone
- Nie – rabaty nie zostaną ponownie przeliczone, pozostaną bez zmian
Rabat typu Naliczaj w zależności od rabatu pozycji
Została dodana obsługa rabatu oznaczonego parametrem Naliczaj w zależności od rabatu pozycji. Umożliwia to określenie, czy rabat ma być naliczany tylko na:
- nieprzecenione pozycje dokumentu (rabat procentowy oraz wartościowy jest równy zero)
- pozycje przecenione o kwotę mieszczącą się w ramach określonych warunków z definicji rabatu (warunków: >, >=, =, <, <=, od wartości procentowej lub wartościowej)
Rabat oznaczony parametrem Naliczaj w zależności od rabatu pozycji nie zostanie naliczony na pozycję dokumentu, jeśli:
- pozycja została już przeceniona o kwotę przekraczającą warunki określone na definicji rabatu
- waluta dokumentu nie jest zgodna z walutą warunków z definicji rabatów
- parametr Podlega rabatom na artykule jest odznaczony
- odpowiada ona artykułowi typu Skup lub Bon
W systemie ERP zostały zdefiniowane rabaty: oraz trzy artykuły: Na stanowisku POS, po dodaniu na dokumencie wszystkich trzech artykułów, prezentowane są następujące rabaty dla artykułu:
W systemie ERP zostały zdefiniowane rabaty: oraz trzy artykuły: Na stanowisku POS, po dodaniu na dokumencie wszystkich trzech artykułów, prezentowane są następujące rabaty dla artykułu:
Zmiany dla promocji pakietowych
Dla promocji pakietowych została dodana obsługa parametrów:
- Definiowanie rodzaju rabatu – z możliwymi opcjami do wyboru:
- W nagłówku rabatu
- Na artykułach/artykułach dodatkowych
- Naliczaj rabat na – dostępny przy wybranej wartości W nagłówku rabatu parametru Definiowanie rodzaju rabatu, z możliwymi opcjami do wyboru:
- Artykuły podstawowe
- Artykuły dodatkowe/Gratisy
- Rozbijanie rabatu na elementy pakietu – z możliwymi opcjami do wyboru:
- Brak – oznacza dotychczasowe naliczanie rabatu w ramach promocji pakietowej
- Proporcjonalnie – oznacza obliczanie ogólnego rabatu dla całego pakietu oraz rozbijanie go na poszczególne pozycje dokumentu proporcjonalnie do ich udziału w pakiecie
- Uwzględniaj rabaty nagłówka
W systemie ERP została zdefiniowana promocja pakietowa STAŁY ZESTAW: oraz artykuły o cenie brutto: Na paragonie, na stanowisku POS prezentowany jest rabat:
Proces wymiany elementu promocji pakietowej z proporcjonalnym rozbijaniem rabatu
Ze względu na proporcjonalne rozbicie wartości rabatu na elementy pakietu, w trakcie procesu wymiany cena wymienianego artykułu (przykładowo, na ten sam w innym rozmiarze lub kolorze) zawsze będzie inna. Aby uniknąć różnicy w płatności (przykładowo, gdy promocja w dalszym ciągu obowiązuje), pozostałe elementy pakietu zostaną automatycznie zwrócone, a następnie dodane ponownie na generowanym dokumencie w celu ponownego przeliczenia promocji.
Wprowadzone zostały następujące zmiany:
- na dokumencie handlowym – pozycje podlegające promocji pakietowej prezentowane są jako kolejne pakiety
- na dokumencie korygującym – dla korygowanego elementu promocji pakietowej wybranie przycisku [Wymiana] wyświetli komunikat: „Zwracana pozycja została sprzedana z proporcjonalnym rozbijaniem rabatu na elementy pakietu. Całość pakietu zostanie zwrócona automatycznie. Czy chcesz kontynuować?” z możliwymi opcjami:
- Tak – pozostałe elementy tego pakietu również zostaną zwrócone oraz dodane na tworzony dokument handlowy z ponownym przeliczeniem rabatów
- Nie – powrót do dokumentu korygującego bez wprowadzania zmian
Obsługa rabatów progowych
Została dodana obsługa rabatu towarowego – Rabat progowy na artykuł. W definicji takiego rabatu ustalane są progi dotyczące ilości kupowanych przez kontrahenta artykułów oraz wysokość rabatu dla każdego progu i dla wybranej waluty.
Ponieważ artykuł wielokrotnie dodany na dokument prezentowany jest jako osobne pozycje, progi rabatu weryfikowane są dla sumy ilości wszystkich pozycji dokumentu dla danego artykułu.
W systemie ERP zdefiniowany jest rabat progowy: Na stanowisku POS na paragon zostaje zeskanowany dwa razy artykuł APA252 oraz raz artykuł ABA200. Rabat na dokumencie zostanie naliczony w następujący sposób:
W systemie ERP zdefiniowany jest rabat progowy: Na stanowisku POS na paragon zostaje zeskanowany trzy razy artykuł APA252. Rabat na dokumencie zostanie naliczony w następujący sposób:
Przy sprawdzaniu warunków rabatu progowego brane są pod uwagę następujące dane:
- zgodność waluty dokumentu z walutą wybraną na definicji rabatu progowego
- zgodność ceny początkowej z ceną określoną na definicji rabatu progowego
- zgodność jednostki miary pozycji dokumentu z jednostkami miary wybranymi na definicji rabatu progowego
- czy artykuł podlega rabatowaniu
- czy artykuł nie jest typu Skup lub Bon
W przypadku kontynuacji realizacji zaparkowanego dokumentu lub otwarcia zamówienia sprzedaży, rabaty progowe nie są ponownie przeliczane. Dopiero modyfikacja takiego dokumentu (przykładowo zmiana ilości pozycji dokumentu) wywołuje ponowne przeliczenie rabatu.
Zmiany w kuponach rabatowych
Dla funkcjonalności kuponów rabatowych zostały wprowadzone następujące zmiany:
- Kupony rabatowe nie są przenoszone na dokument generowany z zamówienia sprzedaży. W związku z tym, na generowanym dokumencie rabat wynikający z kuponu zostanie naliczony, ale kupon na dokumencie źródłowym nie będzie widoczny pod przyciskiem [Kupony].
- Zmiana kontrahenta z ponownym przeliczeniem warunków dokumentu spowoduje ponowne przeliczenie rabatu na pozycjach dokumentu
- Kupony rabatowe nie są edytowalne na generowanych dokumentach: ZS → FSL oraz PAR → FS
- W przypadku kuponów rabatowych powiązanych z promocją pakietową lub rabatem nagłówka od wartości transakcji, na generowanych dokumentach, przy próbie modyfikacji ilości lub usunięcia pozycji pochodzącego z ZS z naliczonym rabatem/promocją pakietową, wyświetlany jest komunikat:
- Dla promocji pakietowej: „Pozycja należy do pakietu promocyjnego. Modyfikacja spowoduje usunięcie promocji pakietowej. Czy chcesz kontynuować?”
- Dla rabatu nagłówka od wartości transakcji: „Na pozycję naliczono rabat nagłówka od wartości transakcji. Modyfikacja spowoduje przeliczenie dokumentu. Czy chcesz kontynuować?
z możliwością wyboru jednej z opcji:
- Tak – promocje zostaną usunięte, a pozycje dokumentu ponownie przeliczone
- Nie – powrót do dokumentu bez dokonywania żadnych zmian
- Na liście kuponów (z poziomu podglądu karty kontrahenta) została dodana domyślnie ukryta kolumna: Dokumenty powiązane – prezentuje numer dokumentu, na których został zużyty dany kod kuponu rabatowego.
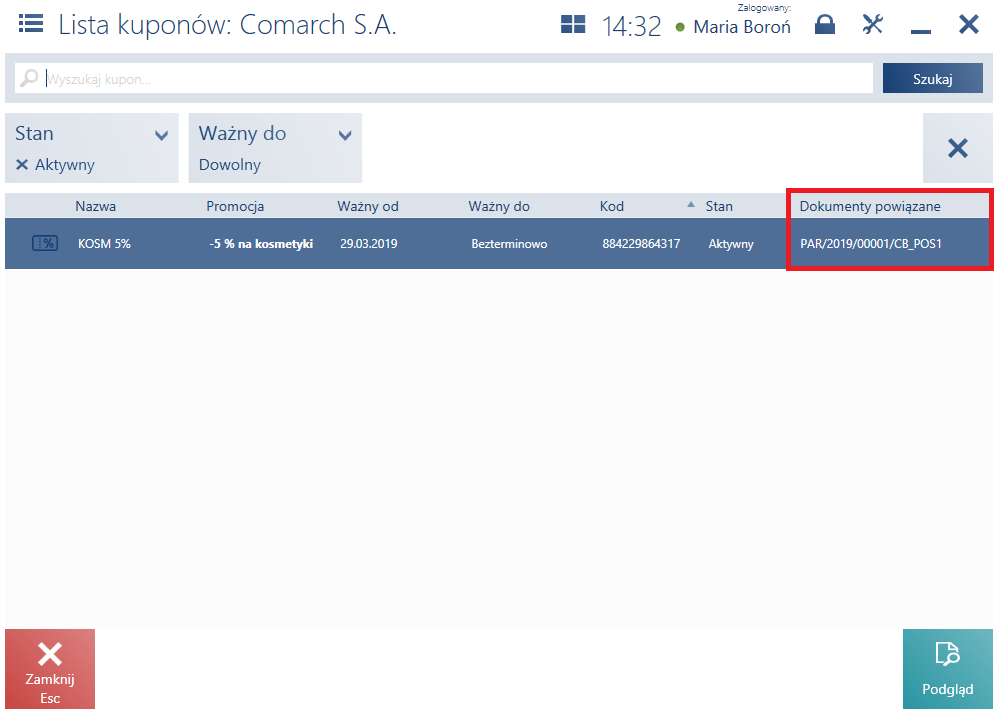
Kolumna Cena bazowa na korekcie
Na liście pozycji dokumentu korygującego (KIPAR, KIFS) możliwa jest prezentacja kolumny Cena bazowa (domyślnie ukryta).
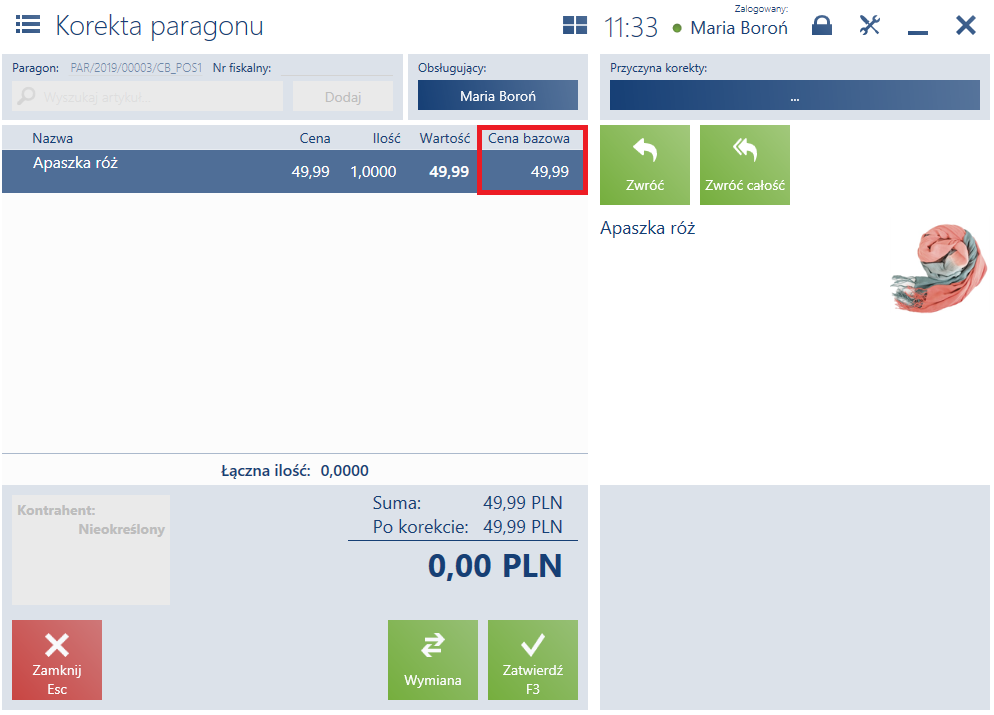
Uprawnienie dla zwrotu
Zostało dodane uprawnienie Zatwierdzenie zwrotu (nadawane w systemie ERP) określające, którzy użytkownicy mogą zatwierdzić dokument generujący zwrot pieniędzy. Weryfikacja uprawnienia dotyczy zwrotu wynikającego z:
- KIPAR
- KIFS
- KWFSL
- korekt ręcznych
- zatwierdzenia wywozu dokumentów TF
- dokumentów procesu wymiany
- dokumentów sprzedażowych zawierających artykuły typu Skup
Zmiana dotycząca okna blokady aplikacji
W oknie blokady aplikacji została wprowadzona możliwość zalogowania się na konto innego użytkownika przy pomocy przycisku [Przełącz użytkownika]. Po wybraniu tej opcji pojawi się komunikat: „Czy na pewno chcesz wylogować operatora [nazwa ostatnio zalogowanego operatora]? Wszystkie otwarte widoki zostaną zamknięte.” z opcjami do wyboru:
- Tak – zamyka otwarte widoki oraz otwiera okno logowania operatora
- Nie – użytkownik wraca do okna blokady
Ponadto, zostały wprowadzone następujące zmiany w samym oknie blokady:
- Zmiana nazwy przycisku [Zaloguj] na [Odblokuj]
- Prezentowanie godziny oraz danych ostatnio zalogowanego operatora
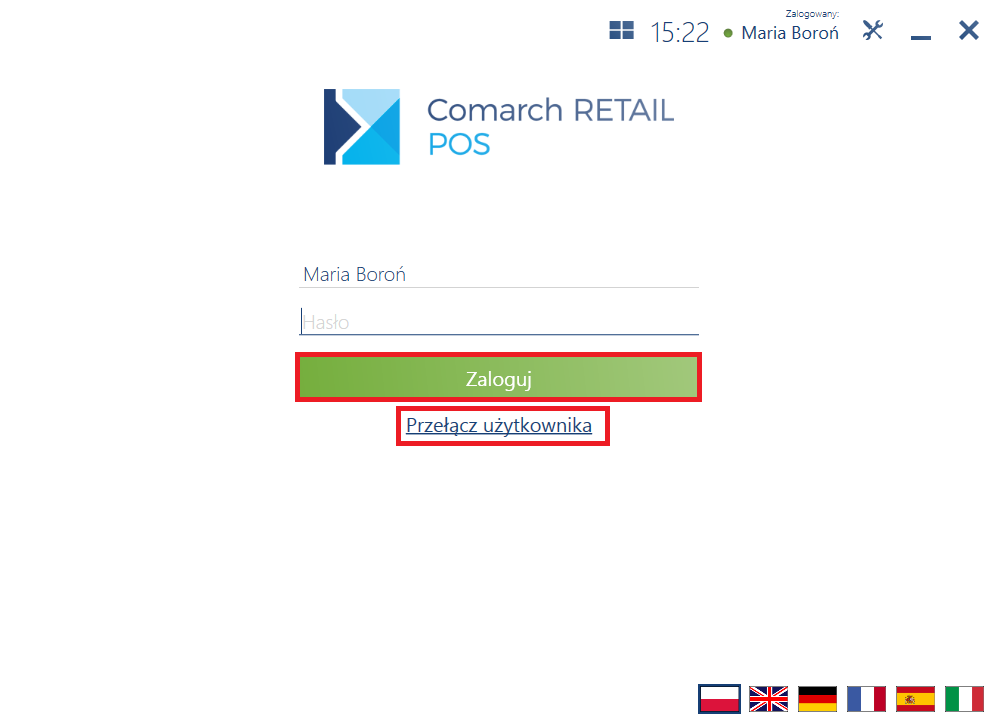
Łączna ilość elementów dokumentu
Na liście pozycji tworzonego dokumentu dodane zostało pole Łączna ilość. Pole prezentuje sumę ilości elementów dodanych:
- niezależnie od ich jednostki miary
- z największą precyzją jednostki spośród dodanych pozycji
- nie uwzględniając artykułów typu Usługa
- nie uwzględniając ujemnych ilości – w przypadku artykułów podlegających skupowi
- nie uwzględniając skorygowanych/zwróconych artykułów
Jest ono widoczne na poszczególnych typach dokumentów:
- PAR, FS, ZS, OS, dokumenty z procesu wymiany
- korekty ilościowe (również ręczne)
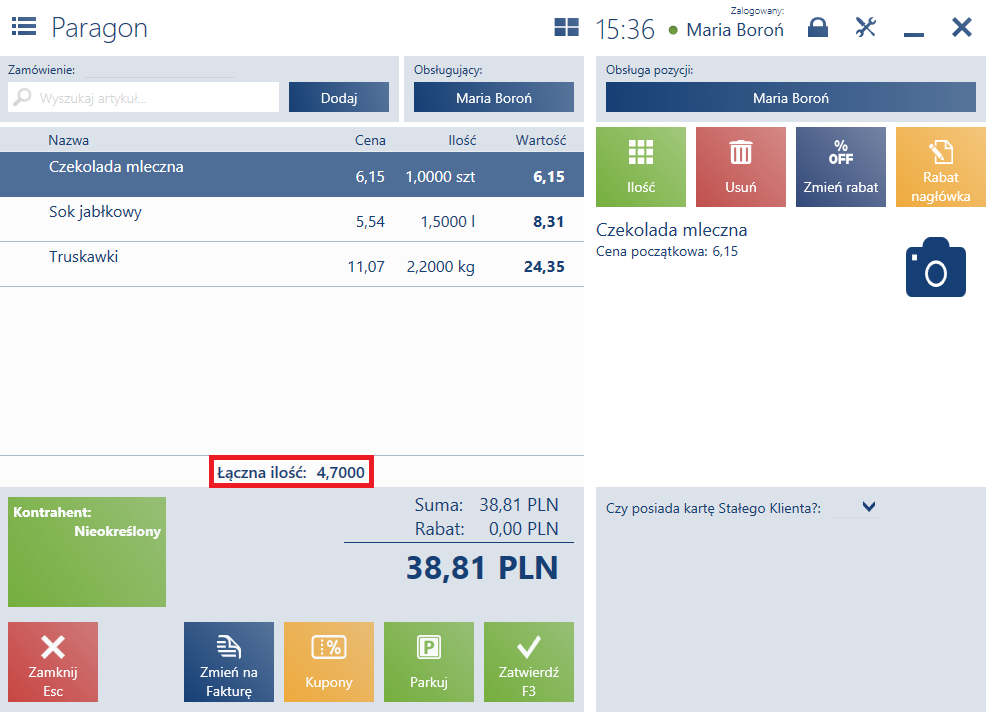
Na paragonie zostały dodane następujące pozycje: W polu Łączna ilość prezentowana jest wartość: 4,7000.
Lista transakcji zrealizowanych kartami płatniczymi
Od najnowszej wersji została dodana lista transakcji zrealizowanych kartami płatniczymi dostępna z poziomu Raporty i rozliczenia → Lista Transakcji.
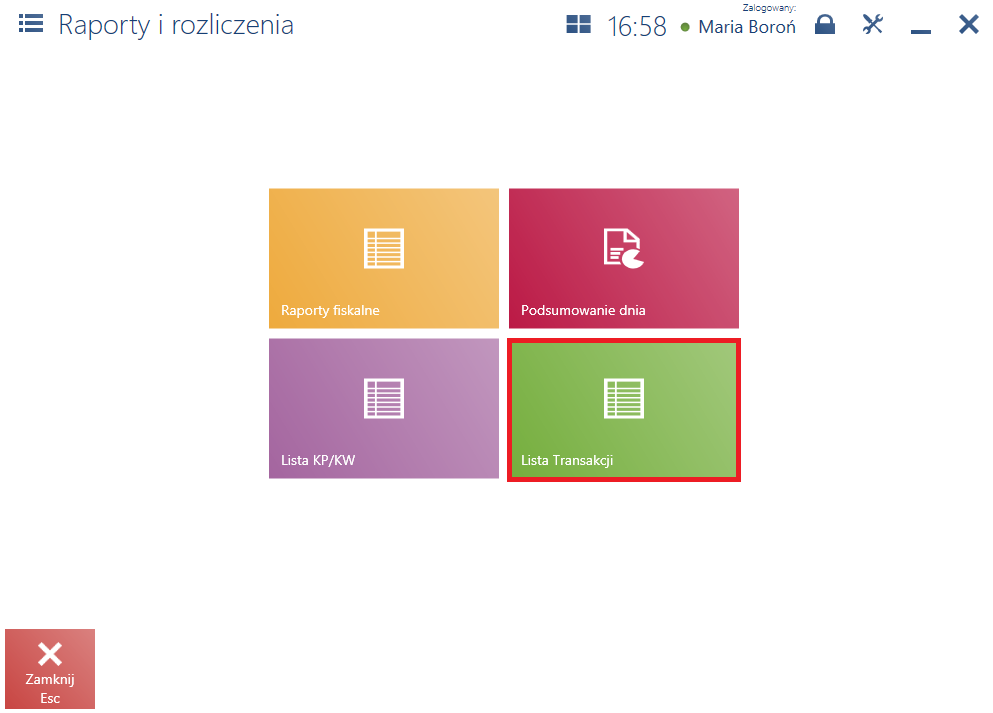
Dzięki tej funkcjonalności istnieje możliwość obsłużenia sytuacji, w których stanowisko POS uległo awarii i jest potrzeba wycofania transakcji:
- po jego ponownym uruchomieniu
- na innym stanowisku POS w ramach danego centrum
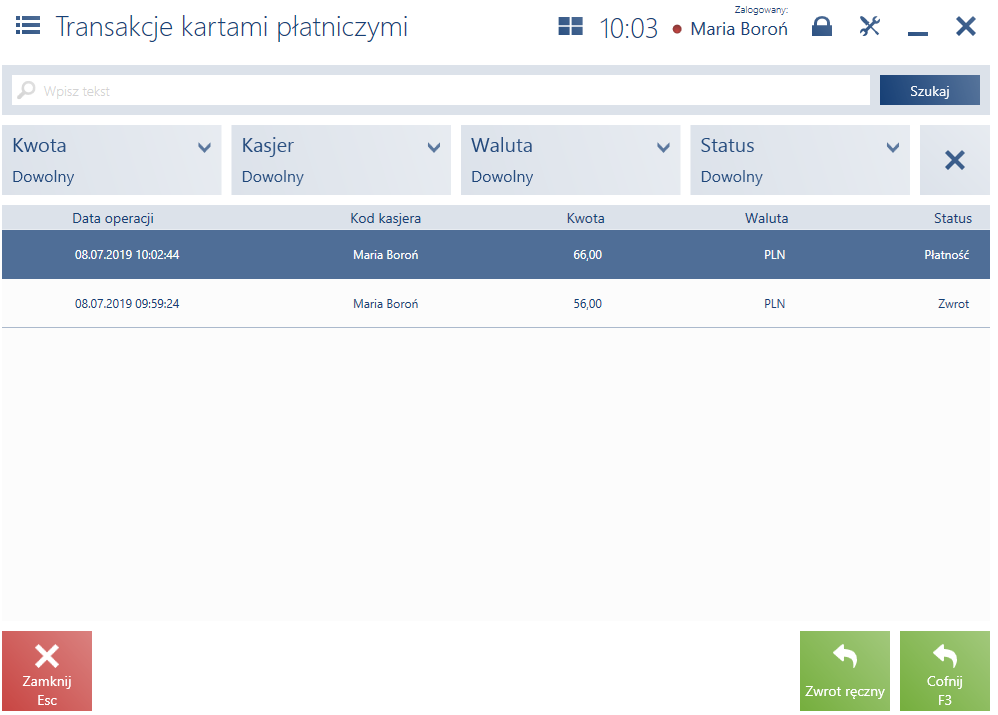
Z poziomu listy operator posiadający odpowiednie uprawnienie ma możliwość wycofania zrealizowanej kartą płatniczą transakcji przy pomocy przycisku [Wycofaj]. Wycofanie transakcji możliwe jest na każdym stanowisku POS w danym centrum.
Przy pomocy przycisku [Zwrot ręczny] możliwe jest wycofanie transakcji, która nie jest dostępna/zarejestrowana w aplikacji.
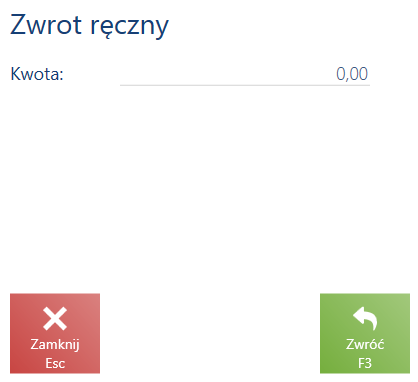
Zakładka Grupy na karcie artykułu
Na karcie artykułu została dodana zakładka Grupy prezentująca kategorie podziału artykułu oraz grupy artykułów, do których należy artykuł. Lista zawiera następujące informacje:
- Kategoria
- Grupa
- Ścieżka – określa lokalizację grupy artykułów w drzewie kategorii podziału grup artykułów

Filtrowanie artykułów oraz kontrahentów po grupach
Na liście artykułów oraz kontrahentów została dodana możliwość filtrowania obiektów według kategorii podziału.
Artykuł przypisany do wielu grup w ramach jednej kategorii podziału prezentowany jest na liście tylko raz, mimo iż należy do wielu grup wybranych w filtrze.
Filtr prezentuje dwie informacje dla każdej wartości (grupy zawartej w danej kategorii podziału):
- Nazwa grupy
- Ścieżka – określa lokalizację grupy artykułów w drzewie kategorii podziału grup artykułów
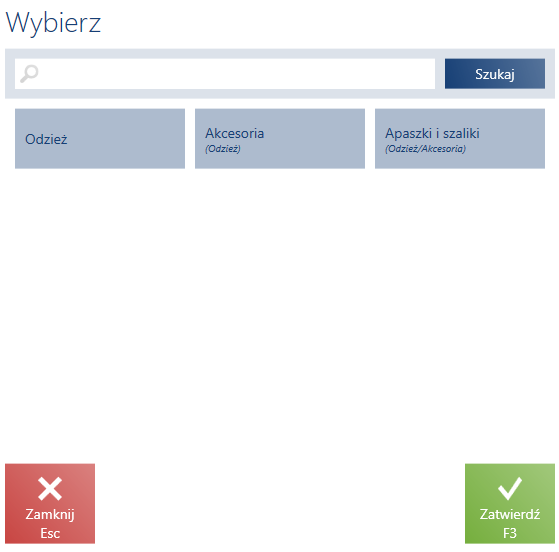
Zliczanie czeków na zamknięcie dnia
Podczas zliczania stanu kasy na zamknięcie dnia dla formy płatności typu Czek prezentowana jest lista czeków, którymi zostały opłacone dokumenty w ciągu otwartej sesji.
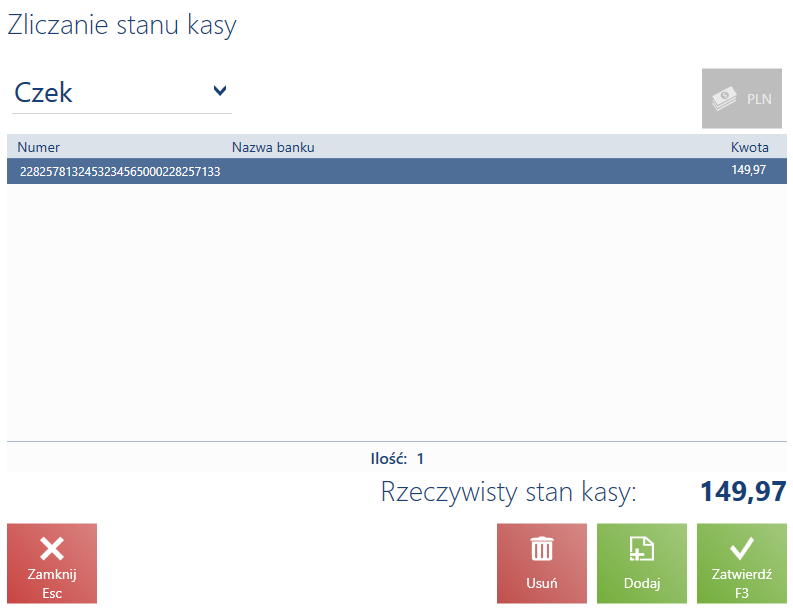
Przy pomocy przycisków [Dodaj] oraz [Usuń] użytkownik może odwzorować faktyczny stan czeków znajdujących się w szufladzie danego stanowiska POS. Taka funkcja pozwala na obsłużenie scenariusza, w którym czek został przeniesiony między stanowiskami POS danego sklepu.
Po zatwierdzeniu okna zostanie uzupełnione pole Stan rzeczywisty dla formy płatności typu Czek, dla waluty systemowej.
Zmiany w podsumowaniu stanowiska
Na zakładce Podsumowanie sprzedaży, w oknie Podsumowanie stanowiska, zostały dodane dodatkowe pola:
- Sprzedaż w cenie regularnej – wartość brutto obliczana w walucie systemowej bez uwzględniania udzielonych rabatów
- Wartość udzielonych rabatów – różnica wartości pól Sprzedaż łącznie oraz Sprzedaż w cenie regularnej
- Procent udzielonych rabatów – wartość procentowa ilorazu kwoty udzielonych rabatów oraz sprzedaży łącznej
- Liczba zwróconych artykułów – obliczana na podstawie KIPAR, KIFS oraz korekt ręcznych (z wyjątkiem korekt faktur generowanych do korekt paragonów)
- Liczba wydanych kart lojalnościowych – liczba aktywowanych kart. Pole jest widoczne, jeżeli na stanowisku POS są dostępne karty lojalnościowe.
- Liczba dokumentów z kartą lojalnościową – liczba wystawionych dokumentów handlowych z dodanym numerem karty lojalnościowej. Pole jest widoczne, jeżeli na stanowisku POS są dostępne karty lojalnościowe.
- Liczba dokumentów bez karty lojalnościowej – liczba wystawionych dokumentów handlowych bez dodanego numeru karty lojalnościowej. Pole jest widoczne, jeżeli na stanowisku POS są dostępne karty lojalnościowe.
Dodatkowo została zmieniona nazwa kafla Podsumowanie dnia na Podsumowanie stanowiska.
Dodany został przycisk [Drukuj] umożliwiający wydruk podsumowania sprzedaży dla otwartej sesji.
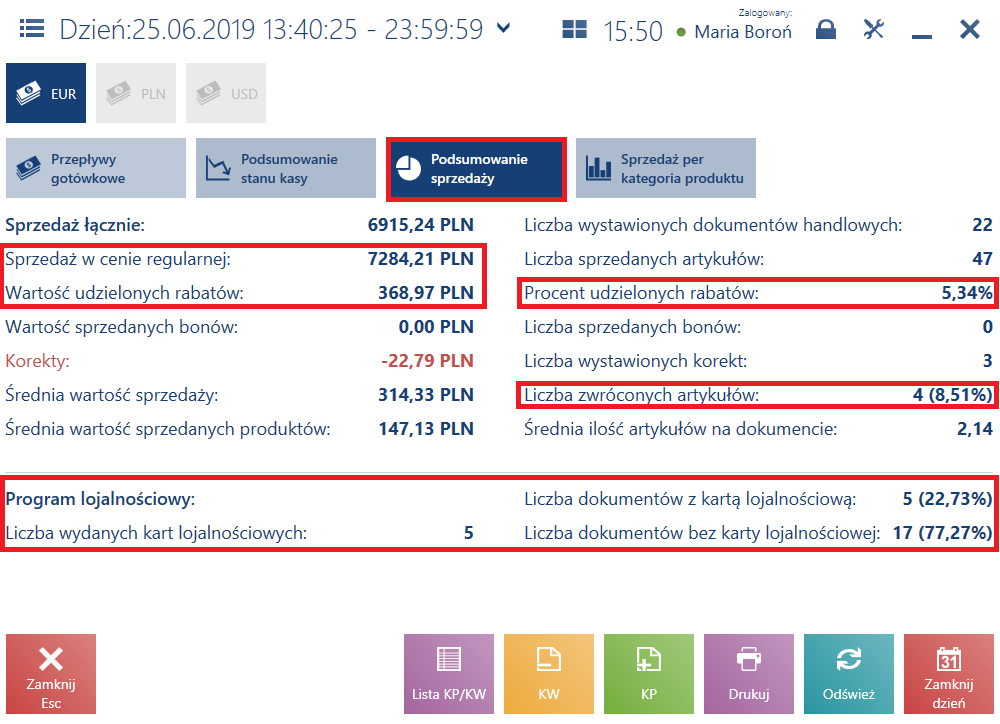
Prezentowane wartości widoczne są również w trybie pracy offline i dotyczą danego stanowiska POS.
Zmiany w integracji z terminalami od Ingenico
Dla konfiguracji terminala płatniczego Ingenico została dodana możliwość wypełnienia dwóch kolejnych IP serwera transakcyjnego oraz portów.
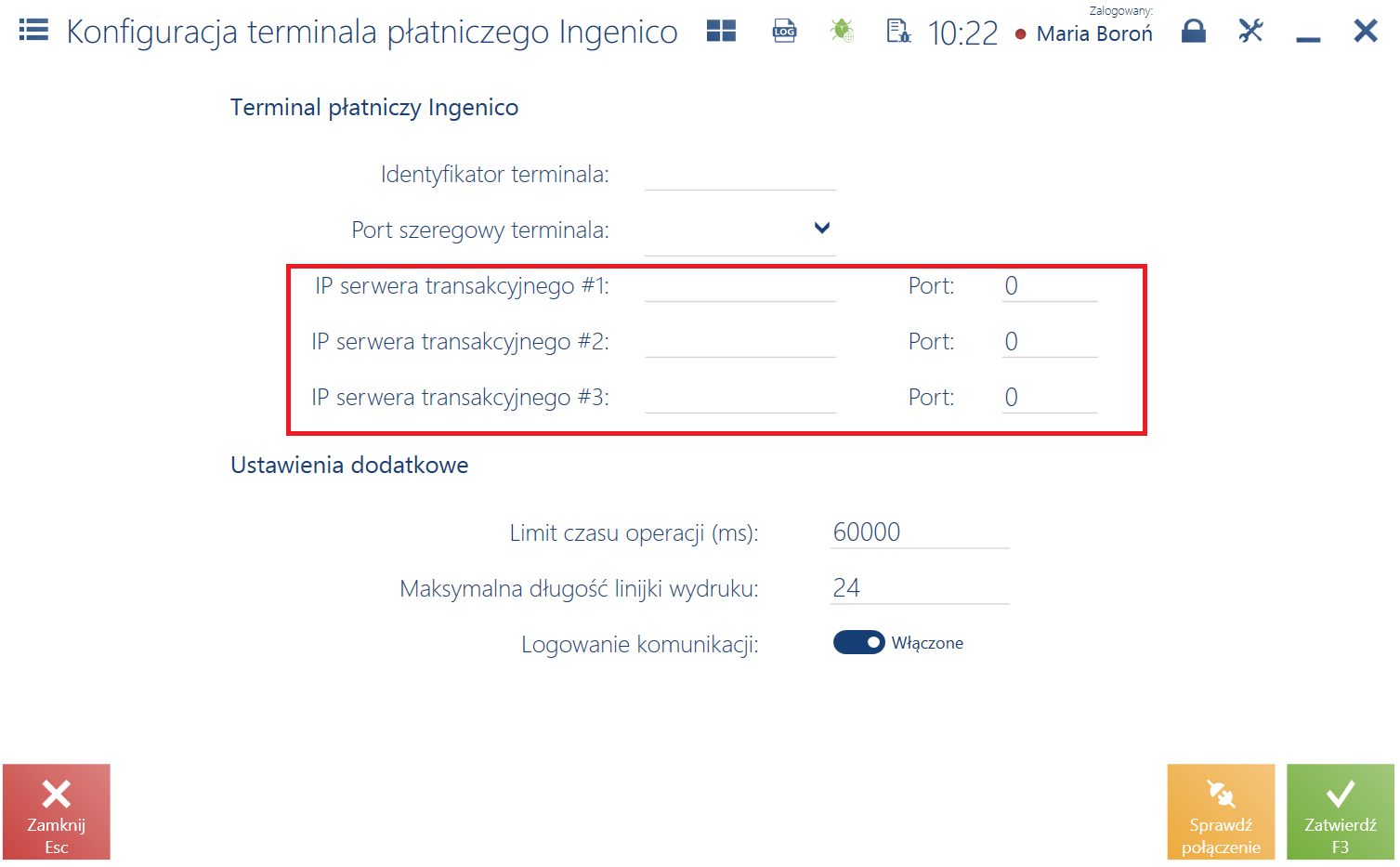
Pozostałe zmiany w obszarze Comarch Retail POS
Dodanie blokady dla ujemnych operacji kasowo-bankowych
W systemie ERP można wystawić operację kasowo-bankową oraz udostępnić ją dla danego stanowiska POS. Została dodana blokada udostępnienia stanowisku POS operacji KW/KP z ujemnym znakiem.
Dodanie przycisku Zlicz kasę na dokumencie KP/KW
W celu poprawy ergonomii pracy został dodany (domyślnie ukryty) przycisk [Zlicz kasę] na formularzu wystawianego dokumentu KP/KW.
Wybranie przycisku otwiera okno Zliczanie stanu kasy (analogiczne jak okno, które można wywołać z poziomu zamknięcia dnia) prezentujące wybraną na dokumencie KP/KW formę płatności oraz walutę.
Otwarcie szuflady w zależności od formy płatności
W systemie ERP można określić, czy otwarcie szuflady na stanowisku POS ma być zależne od formy płatności, którą dokument został opłacony.
Domyślnie otwarcie szuflady następuje dla każdej formy płatności.
Logo na ekranie startowym
Została dodana możliwość określenia różnych logo ekranu startowego aplikacji dla motywów stanowiska POS.