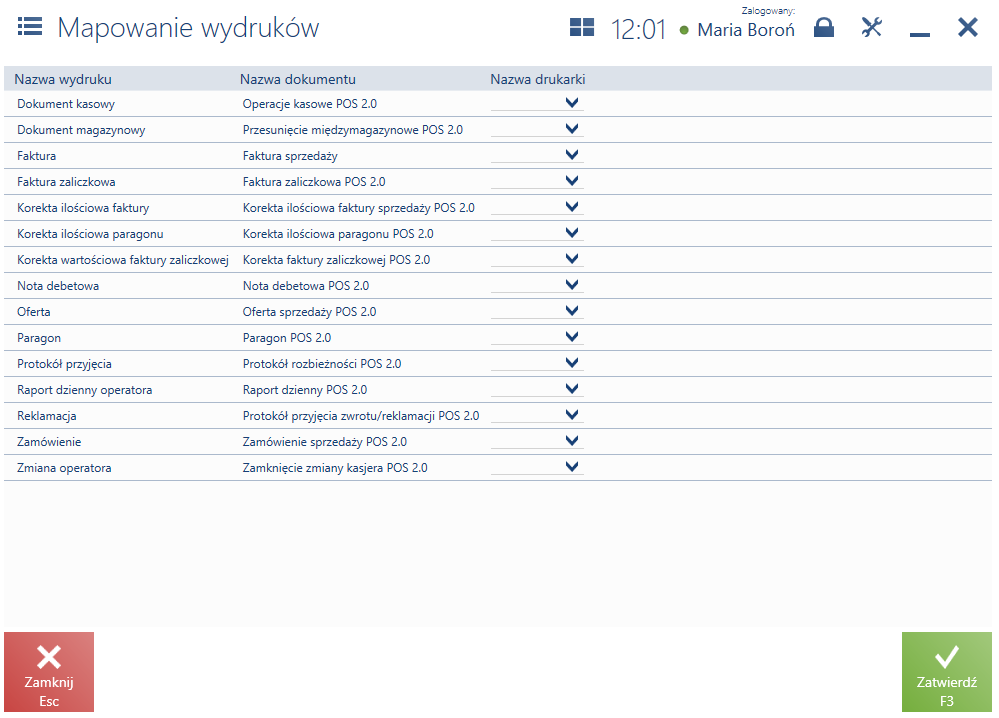Drukarka fiskalna
Aplikacja współpracuje z następującymi modelami drukarek:
- Elzab Mera
- Elzab Omega
- Emar Printo 57T
- Epson TM-T801 FV
- Innova Market
- Novitus
- Posnet Thermal
Aby skonfigurować drukarkę fiskalną należy wybrać z menu głównego przycisk [Konfiguracja], a następnie [Drukarka fiskalna].
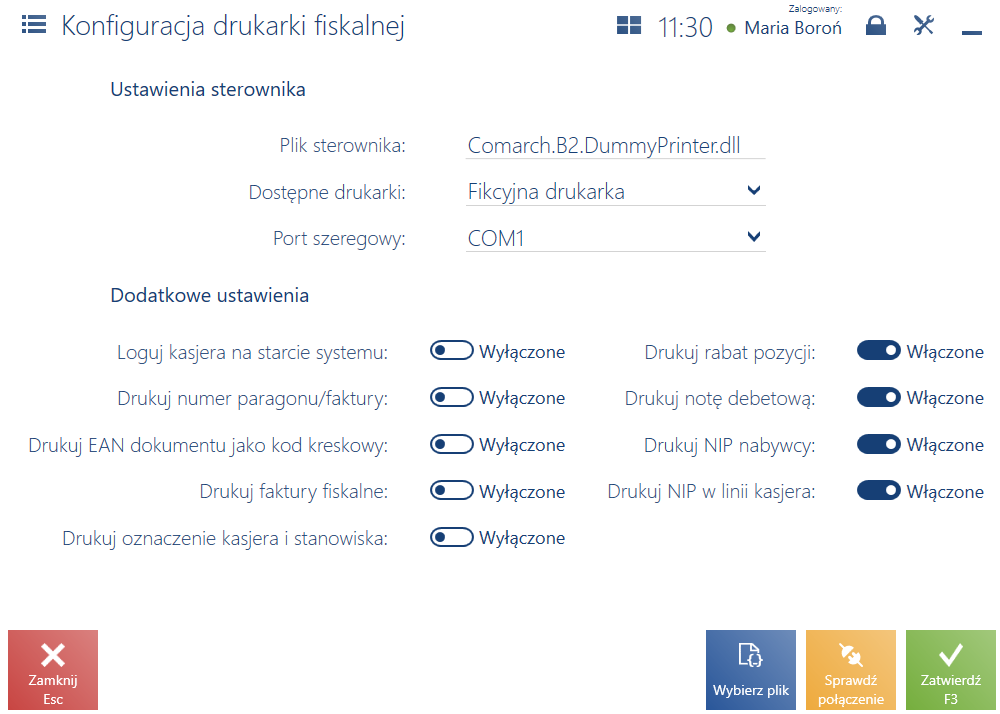
W wyświetlonym oknie, w sekcji Ustawienia sterownika należy uzupełnić następujące pola:
- Plik sterownika – za pomocą przycisku [Wybierz plik] należy wskazać plik Comarch.B2.Printer2.dll zawierający sterowniki do drukarek fiskalnych. Plik ten znajduje się w katalogu bin\Drivers w folderze instalacyjnym Comarch Retail POS i posiada implementację współpracy z wieloma modelami drukarek fiskalnych.
- Dostępne drukarki – należy wskazać model drukarki z listy dostępnych modeli dla pliku sterownika
- Port szeregowy – należy wskazać port, do którego jest podłączona drukarka fiskalna
W sekcji Dodatkowe ustawienia znajdują się opcjonalne parametry:
- Loguj kasjera na starcie systemu – drukuje informacje o numerze stanowiska oraz numerze operatora przy uruchomieniu drukarki
- Drukuj numer paragonu/faktury – drukuje numer systemowy paragonu/faktury na wydruku dokumentu
- Drukuj EAN dokumentu jako kod kreskowy – drukuje numer EAN dokumentu w formie kodu kreskowego
- Drukuj rabat pozycji – drukuje wartości nadanego rabatu dla danej pozycji dokumentu
- Drukuj faktury fiskalne – drukuje faktury na drukarce fiskalnej obsługującej taką funkcję. Dodatkowo w konfiguracji systemu musi być włączona funkcja Fiskalizacja faktur.
- Drukuj notę debetową – drukuje noty debetowe na drukarce fiskalnej posiadającej taką funkcję. Parametr domyślnie zaznaczony po zainstalowaniu drukarki.
- Drukuj NIP nabywcy – drukuje numer NIP nabywcy wskazanego na dokumencie sprzedażowym na drukarce fiskalnej posiadającej taką funkcję
- Drukuj NIP w linii kasjera – umożliwia wydrukowanie numeru NIP nabywcy w linii kasjera, za numerem kasy i oznaczeniem kasjera, w sytuacji gdy drukarka nie obsługuje drukowania NIP
- Drukuj oznaczenie kasjera i stanowiska – drukuje dodatkowo oznaczenie kasjera i stanowiska. Oznaczenie kasjera definiowane jest w systemie ERP.
Przycisk [Sprawdź połączenie] umożliwia weryfikację połączenia z drukarką fiskalną.
![Kafel [Drukarka fiskalna]](https://pomoc.comarch.pl/retail/201953/wp-content/uploads/2019/06/RET_UZ_Kafel-Drukarka-fiskalna.png)
![Kafel [Bramki]](https://pomoc.comarch.pl/retail/201953/wp-content/uploads/2019/06/RET_UZ_Kafel-Bramki.png)
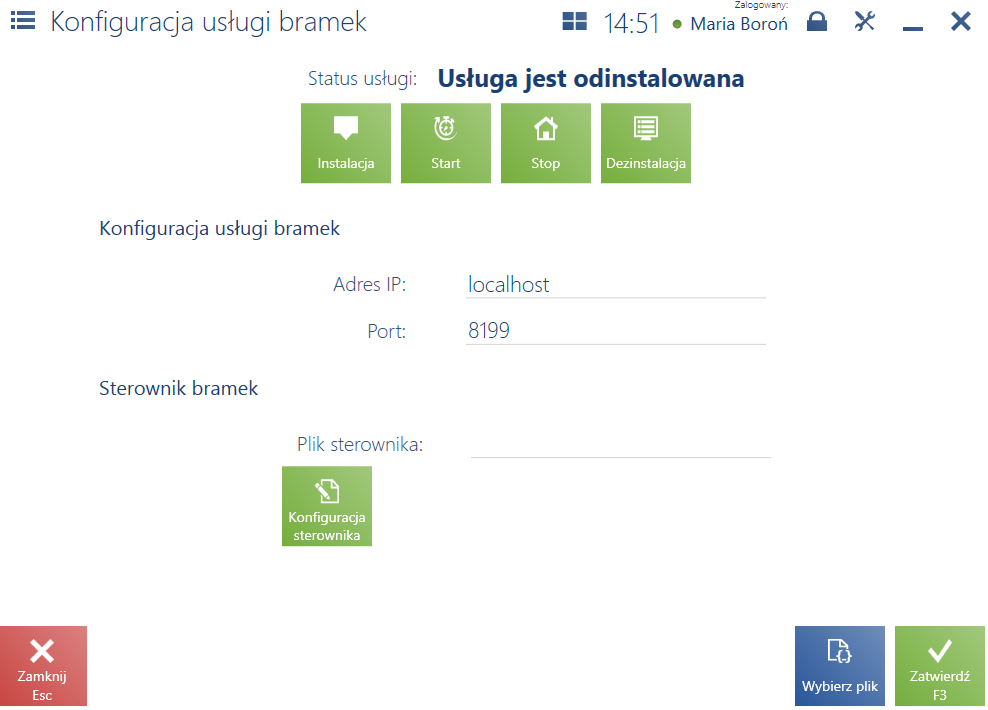
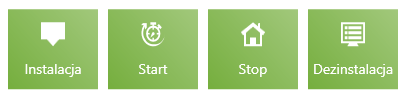
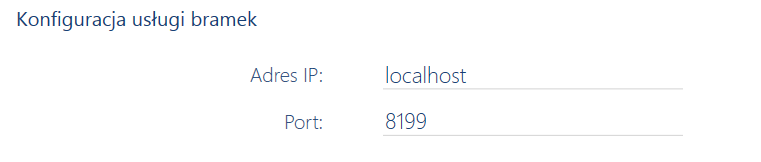
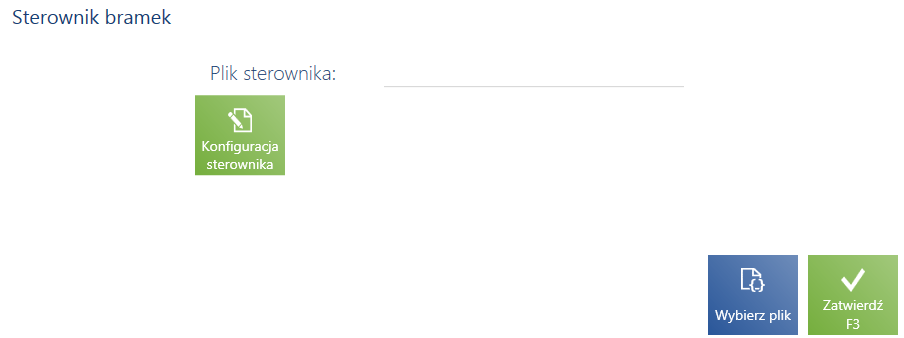

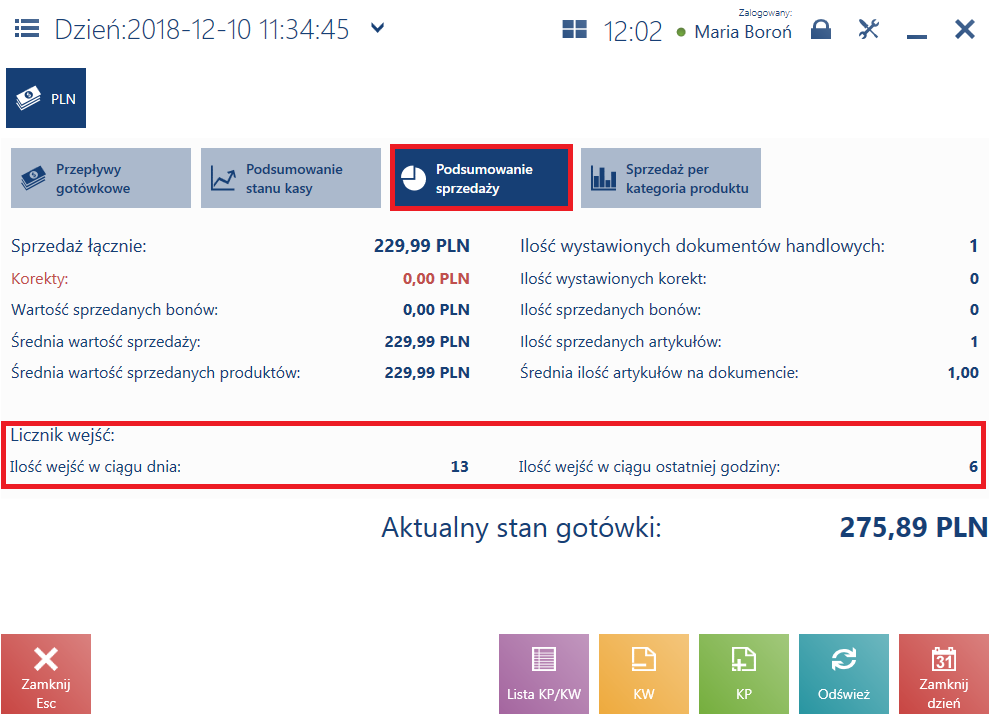
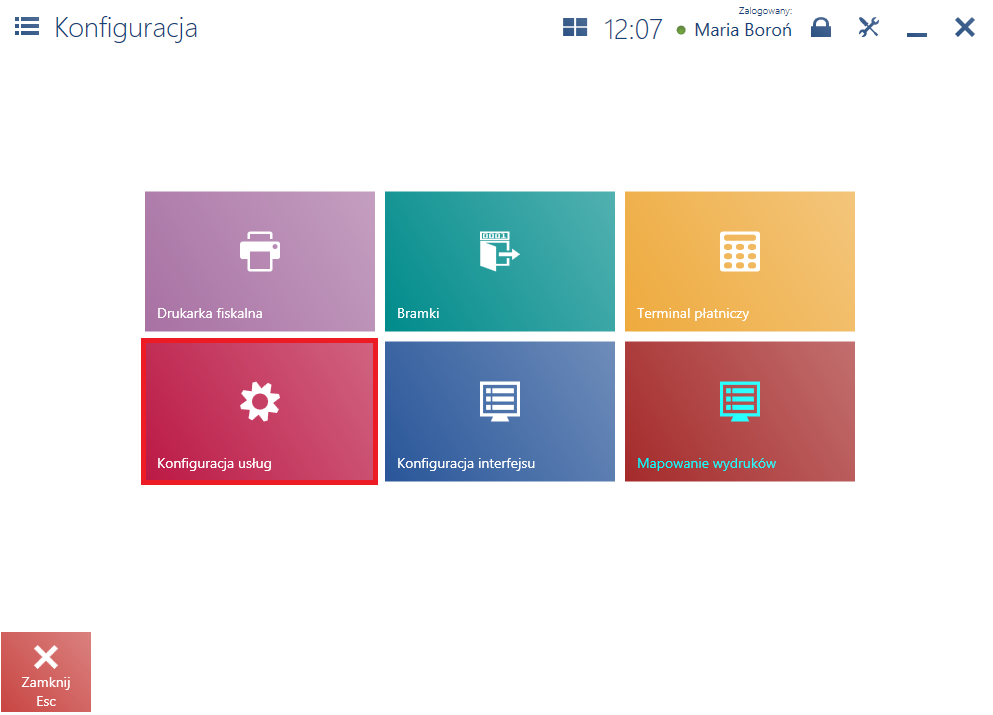

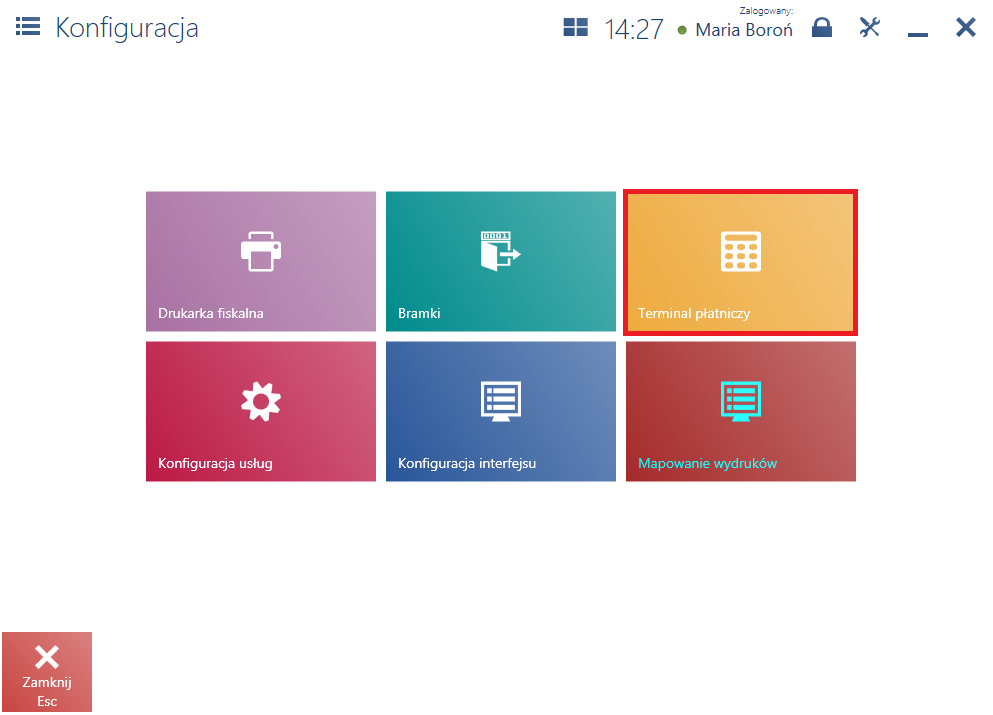

![Kafel [Termina płatniczy Ingenico]](https://pomoc.comarch.pl/retail/201953/wp-content/uploads/2019/06/RET_UZ_Kafel-Termina-platniczy-Ingenico.png)
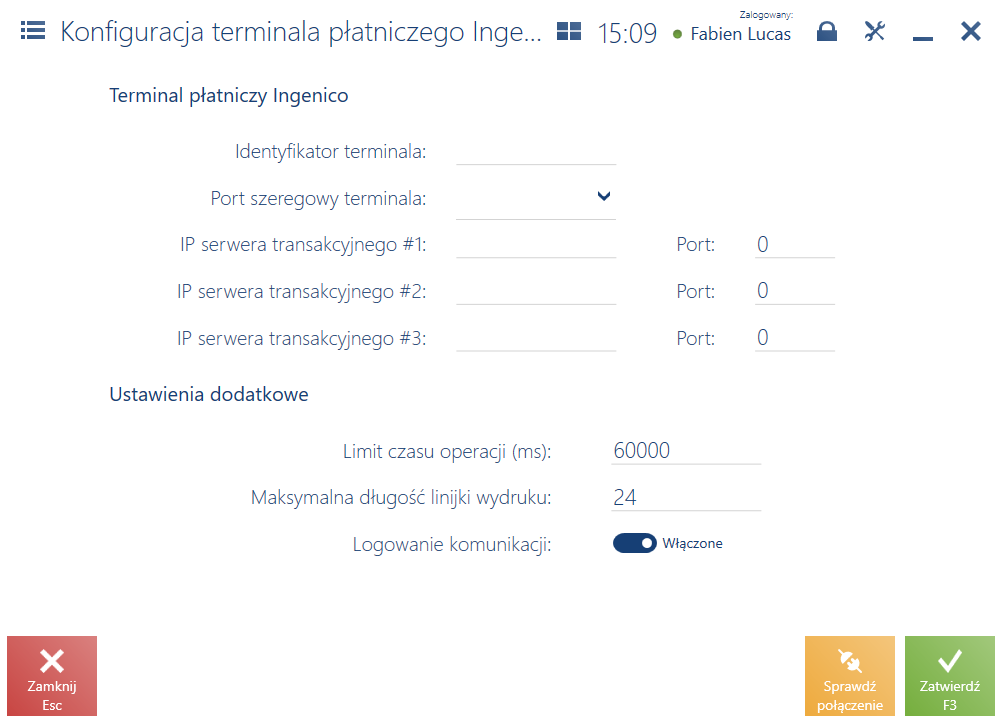
![Kafel [Otwórz szufladę]](https://pomoc.comarch.pl/retail/201953/wp-content/uploads/2019/06/RET_UZ_Kafel-Otworz-szuflade.png)
![Kafel [Mapowanie wydruków]](https://pomoc.comarch.pl/retail/201953/wp-content/uploads/2019/06/RET_UZ_Kafel-Mapowanie-wydrukow.png)