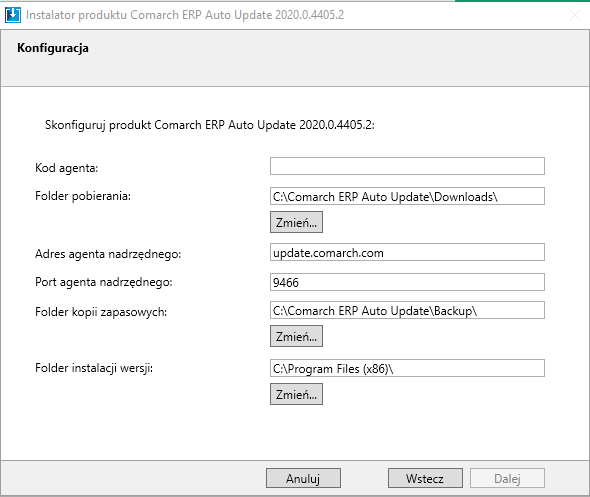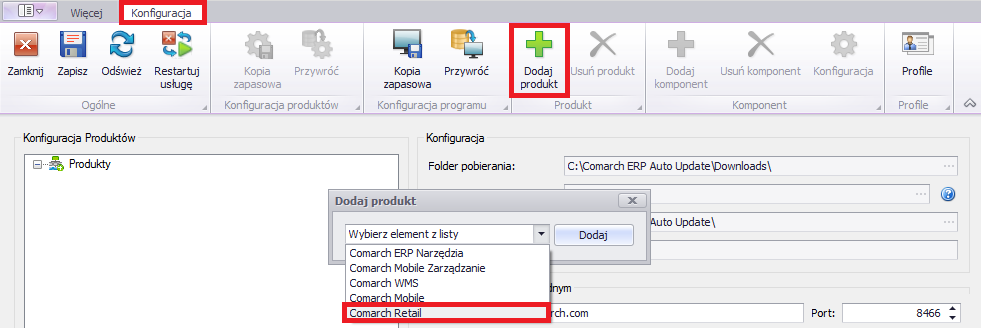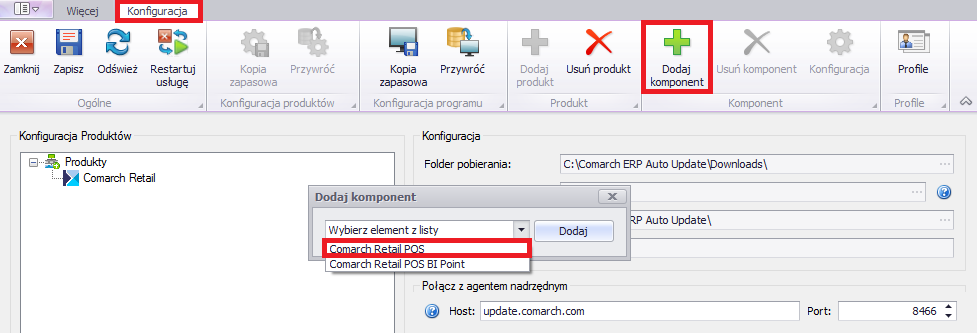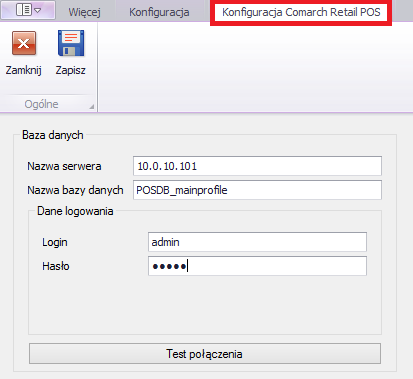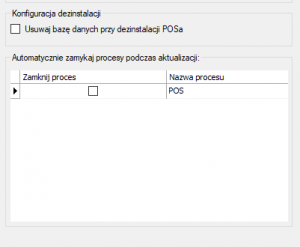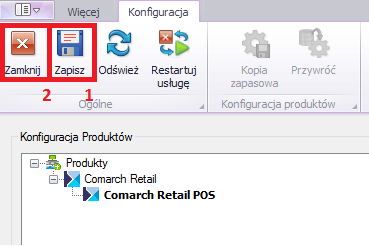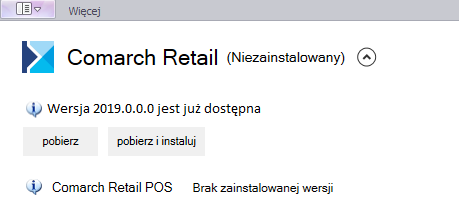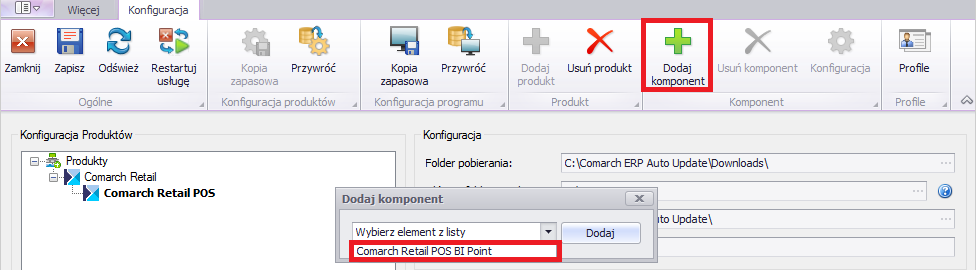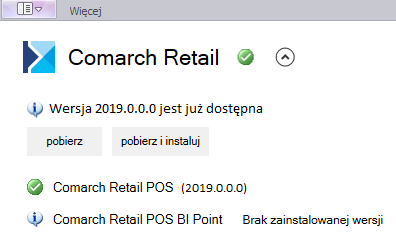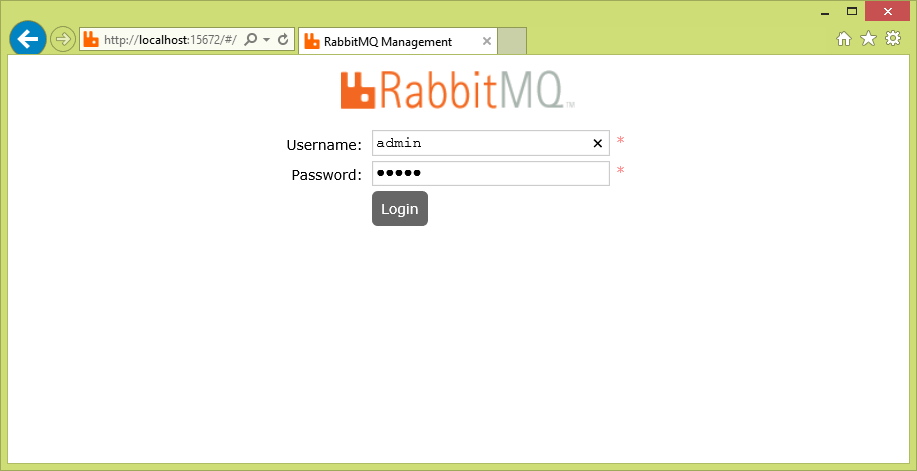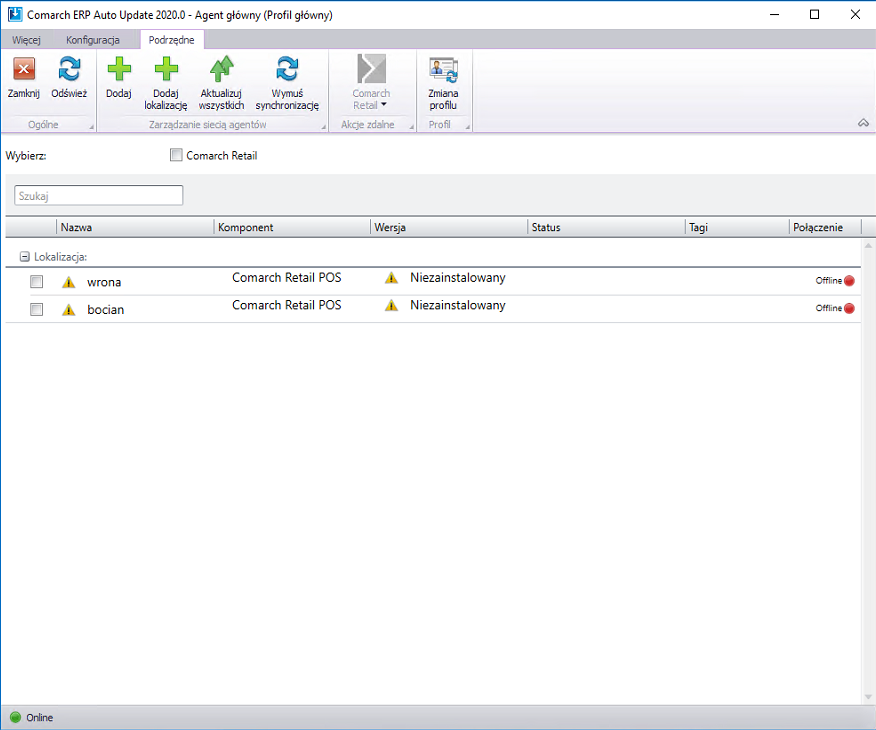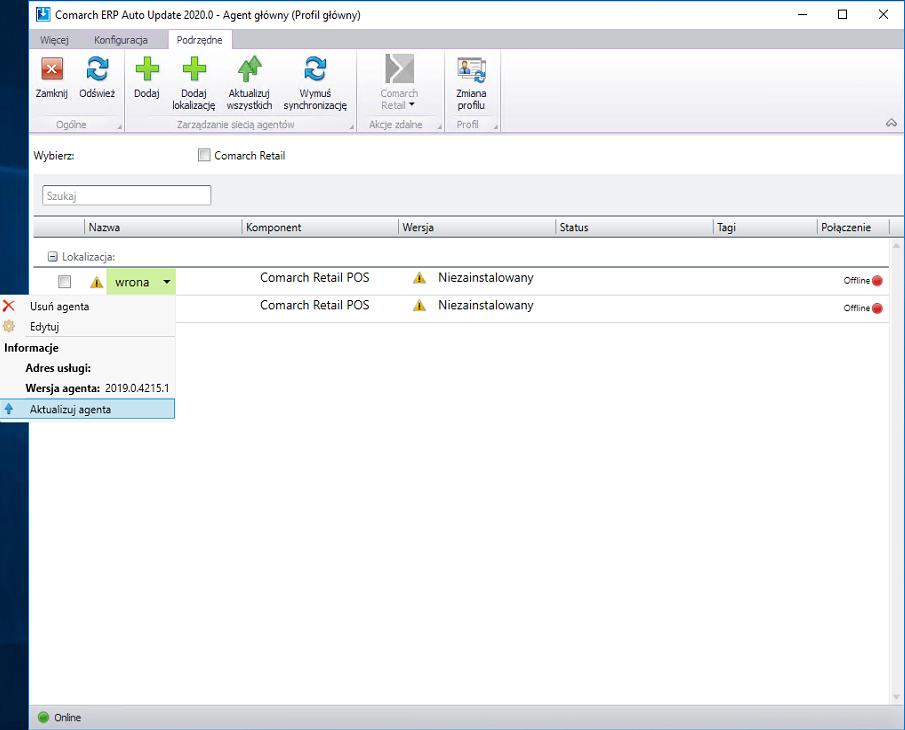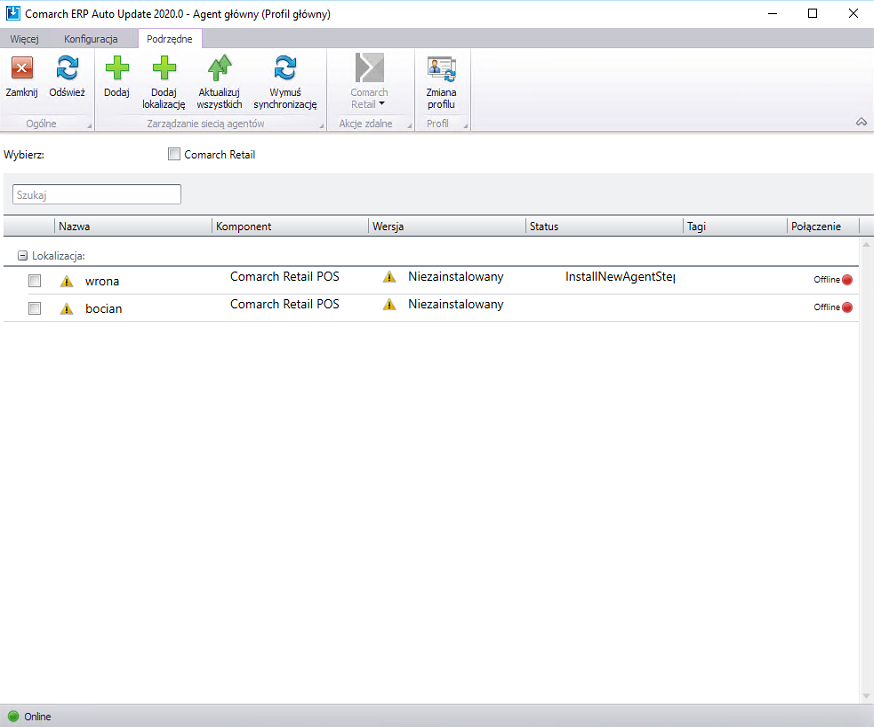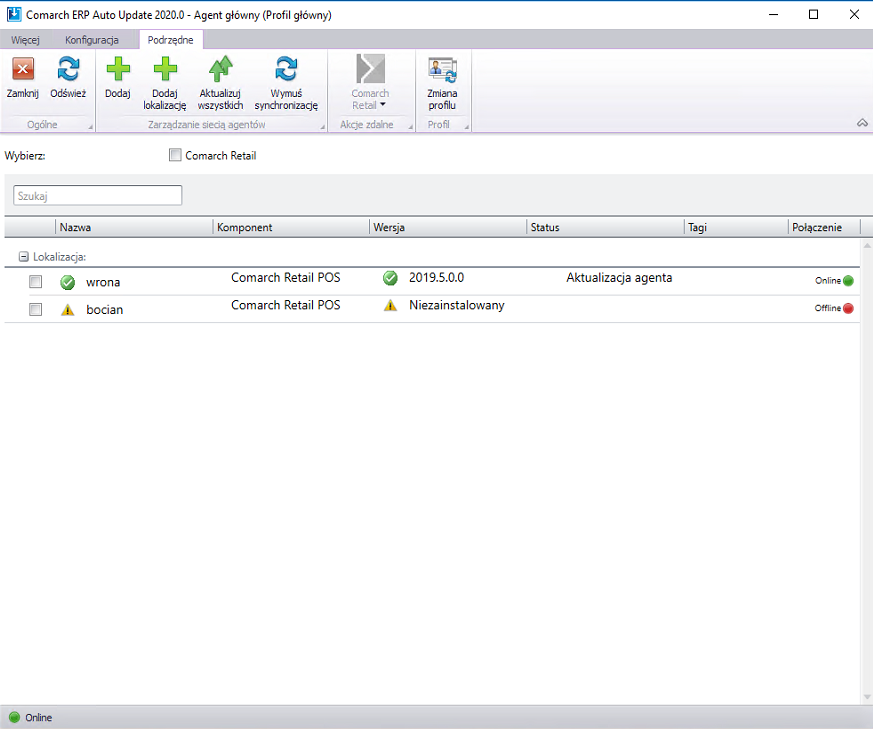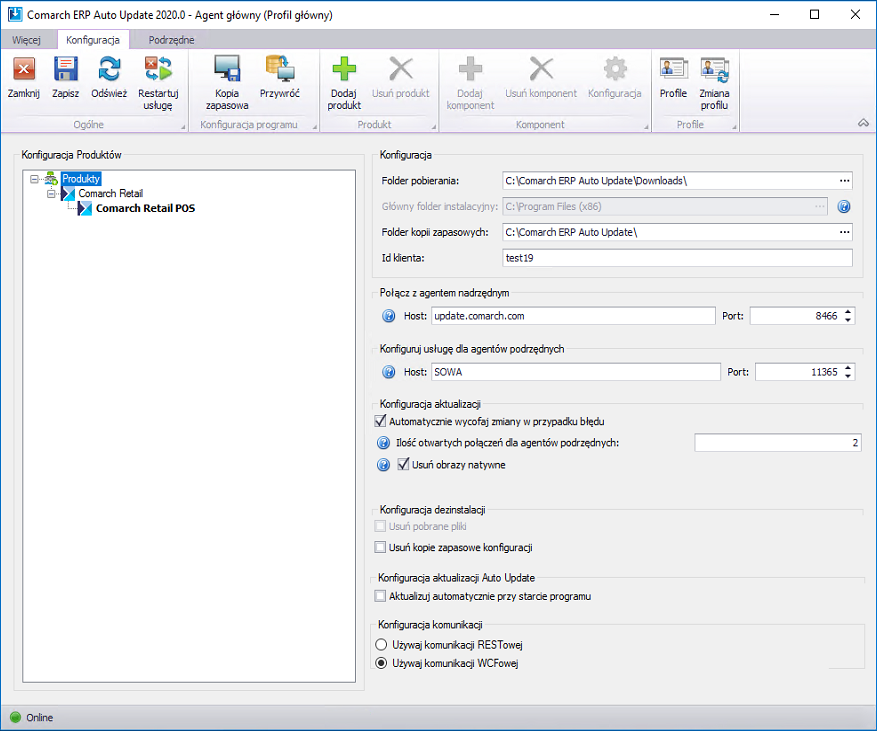1. Aby móc w pełni korzystać ze wszystkich możliwości sieci agentów należy zaraz po podniesieniu agenta nadrzędnego zaktualizować agentów podrzędnych. Jest to wymagane, ponieważ nie ma możliwości wykonywania akcji zdalnych pomiędzy wersjami 2019.0 i 2020.0.
Wskazówka
Żeby proces aktualizacji AU przebiegł poprawnie należy upewnić się, że wszystkie wymagane porty są poprawne:
Na agencie nadrzędnym:
- Połączenia przychodzące:
- Połączenia wychodzące:
- 11366 – domyślnie jest to 11366, ale mogą być wymagane także inne w zależności od tego, jaki port jest skonfigurowany na podrzędnym do łączenia z agentem nadrzędnym,
- 8466 – port do łączenia z update.comarch.com dla AU 2019.0,
- 9466 – port do łączenia z update.comarch.com dla AU 2020.0
Na agencie podrzędnym:
- Połączenia przychodzące:
- 11366 – domyślnie jest to 11366, ale mogą być wymagane także inne w zależności od tego, jaki port jest skonfigurowany na podrzędnym do łączenia z agentem nadrzędnym
- Połączenia wychodzące:
2. W celu dokonania procesu aktualizacji należy uruchomić lub zrestartować UI agenta nadrzędnego (w zależności od tego, czy był on aktualnie uruchomiony w momencie udostepnienia paczki z nową wersją Comarch ERP Auto Update)
3. W zależności od tego, czy parametr na oknie konfiguracji AU „Aktualizuj automatycznie przy starcie programu” jest zaznaczony proces aktualizacji rozpocznie się sam lub będzie wymagane potwierdzenie go przez użytkownika
4. Następnie powinno pojawić się okno z progressbarem:

5. W czasie aktualizacji agent nadrzędny automatycznie przełączy się do serwera update.comarch.com z portu 8466 na port 9466. Po ukończeniu aktualizacji najlepiej sprawdzić czy usługa RabbitMQ jest uruchomiona. Można także w oknie przeglądarki wejść na adres http://localhost:15672 i zalogować się jako admin (Login: admin, Hasło: admin). Jeżeli nie będzie z tym żadnych problemów oznacza to, że usługa rabbita została poprawnie skonfigurowana.
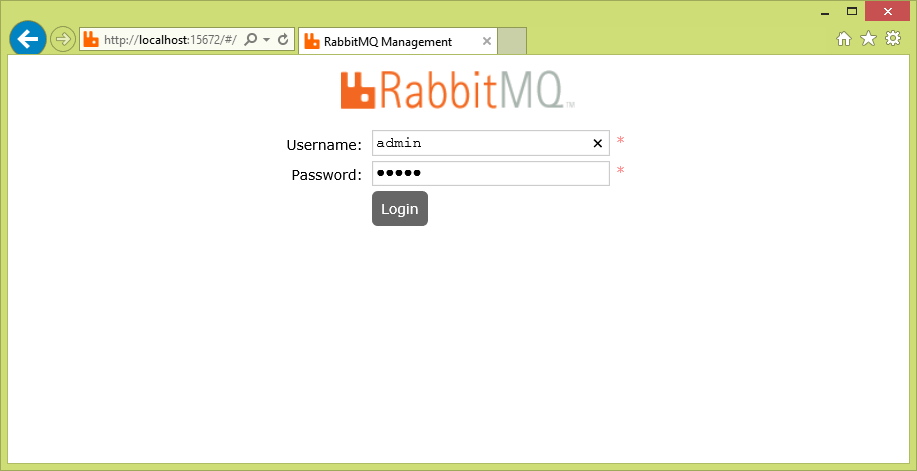
6. Wszyscy agenci podrzędni będą widnieć na liście, jako „Offline”, aż do momentu podniesienia ich do wersji 2020.0. Kropka zmieni się na „Online” gdy uzyskają oni połączenie do kolejki rabbita. Agentów podrzędnych można podnieść albo wszystkich na raz przy pomocy przycisku „Aktualizuj wszystkich” albo po jednym, po rozwinięciu danego agenta i wybraniu „Aktualizuj agenta” . Wtedy rozpocznie się jego proces aktualizacji.
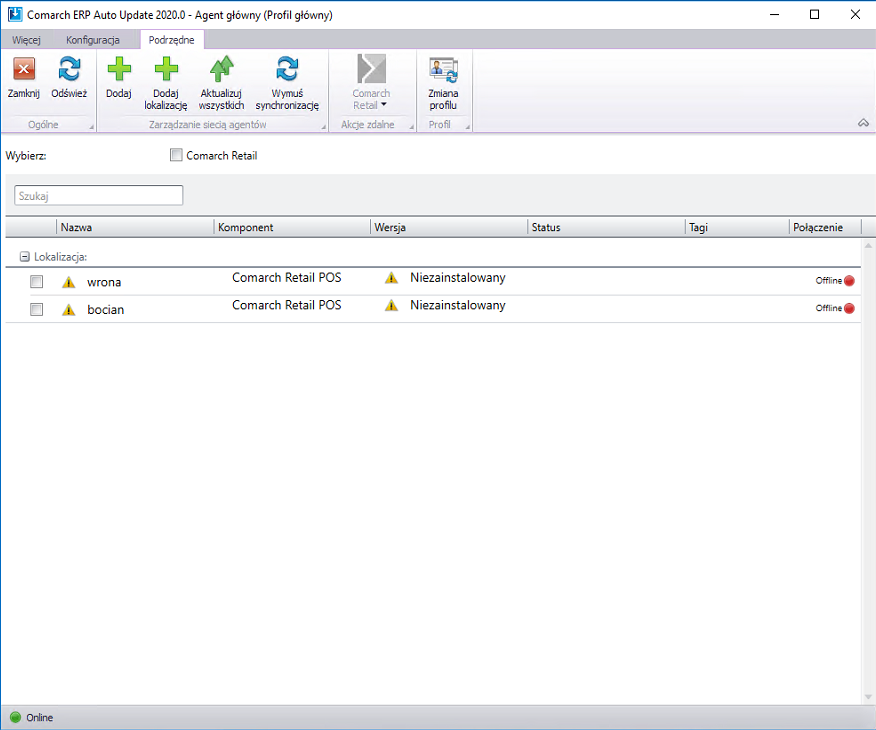
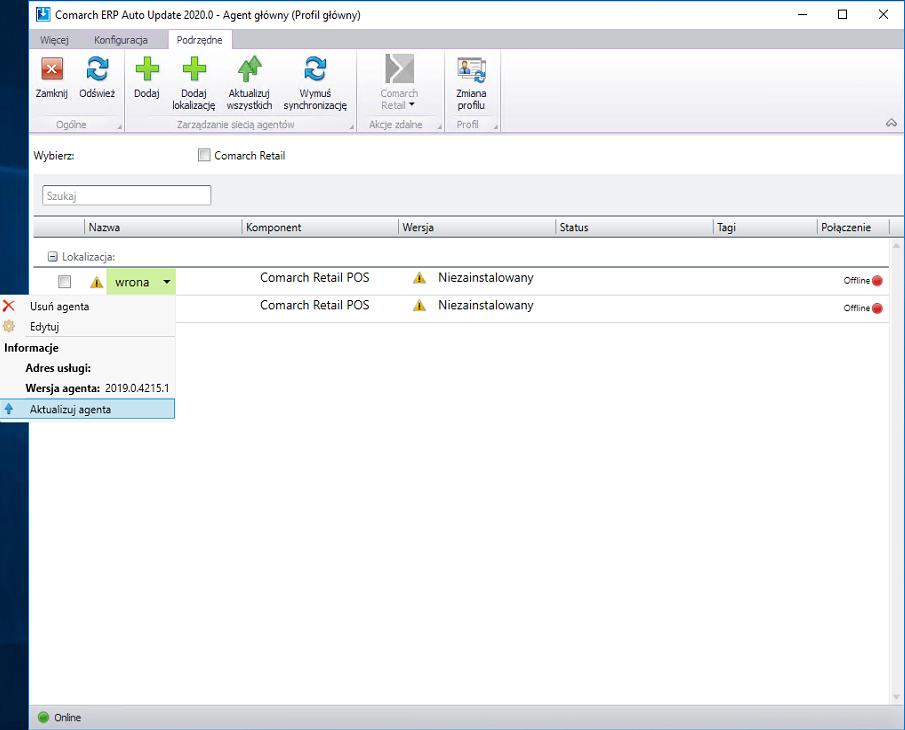
7. W czasie aktualizacji podrzędnego, jeżeli wymagane porty są otwarte w kolumnie „Status” będą wyświetlane kroki jego aktualizacji.
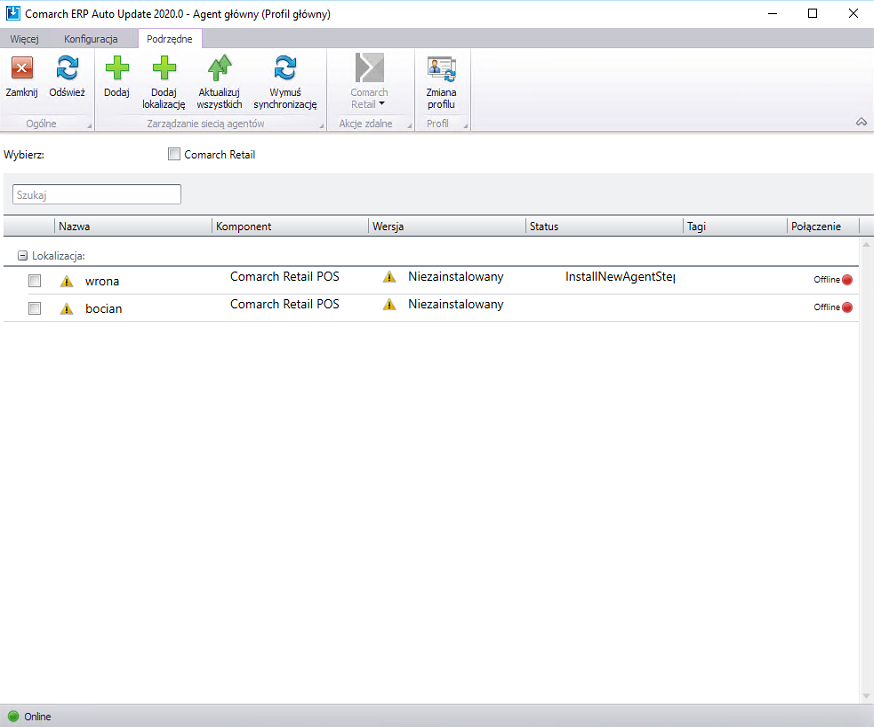
8. Po zakończeniu aktualizacji agent podrzędny stanie się “Online” a w kolumnie “Wersja” pojawi się informacja o zainstalowanych na nim komponentach. Zielony „check” w kolumnie „Nazwa” oznacza, że dany agent podrzędny znajduje się w aktualnej wersji.
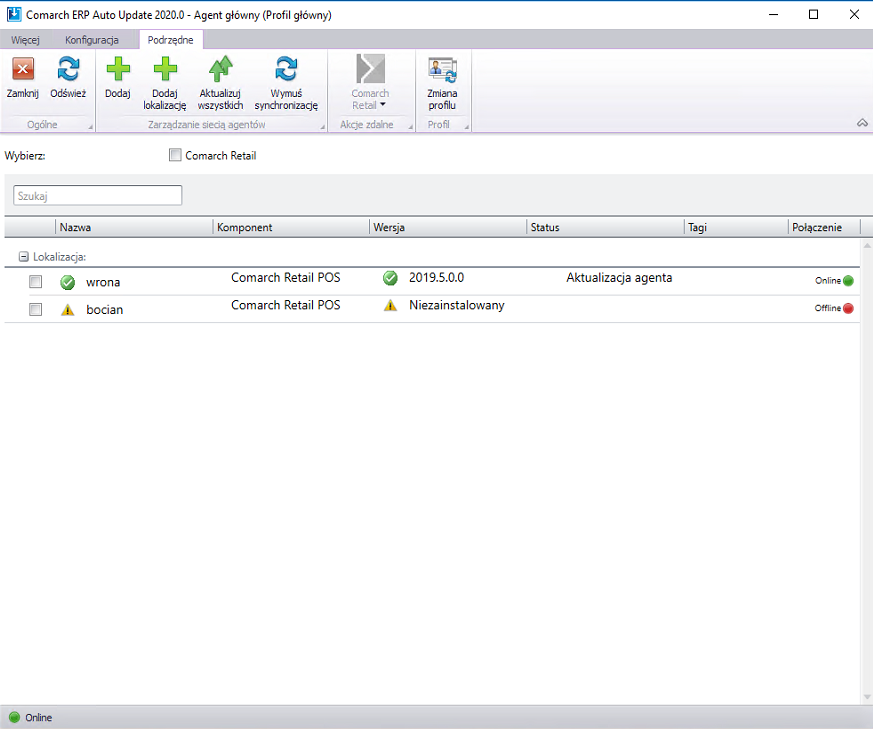
Po aktualizacji AutoUpdate do wersji 2020.0 będzie on domyślnie używał komunikacji WCFowej.
Aby móc korzystać z komponentu Comarch Retail mPOS należy korzystać z RESTa.
Do zmiany formy komunikacji agent nadrzędny <-> agenci podrzędni na RESTa należy na oknie konfiguracji w sekcji “Konfiguracja komunikacji” zaznaczyć “Używaj komunikacji RESTowej”. Po zapisaniu konfiguracji nastąpi restart UI I usługi AU i forma komunikacji pomiędzy agent nadrzędnym i podrzędnymi ulegnie zmianie. Zmiana formy komunikacji zalecana jest dopiero po podniesieniu sieci agentów podrzędnych, ponieważ komunikacja AU 2019.0 <-> AU 2020.0 może odbyć się tylko przy pomocy WCFa.
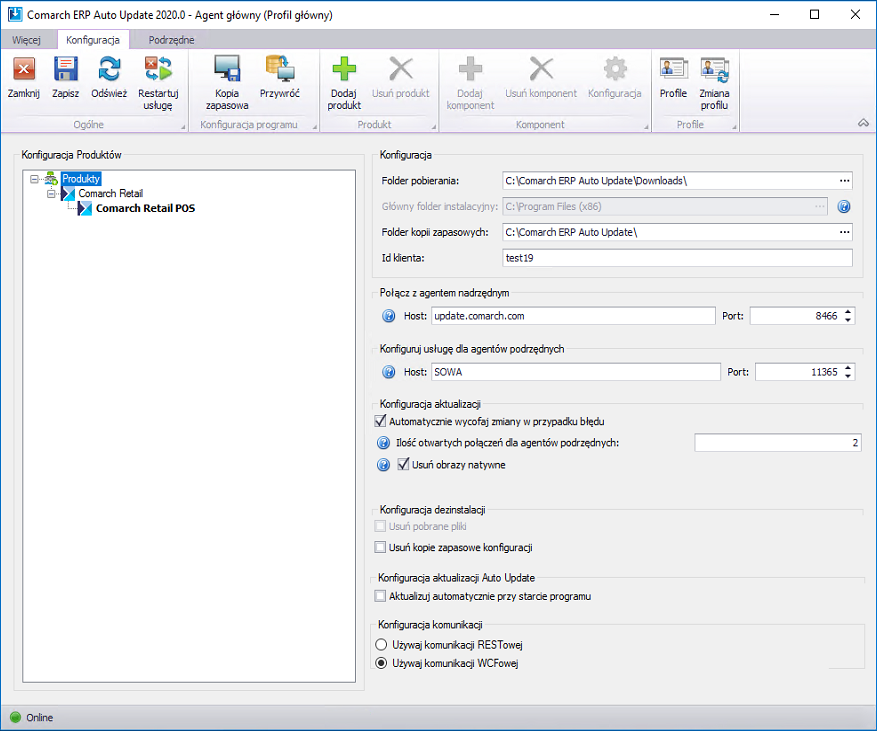
10. Wymagana konfiguracja portów dla AU 2020.0, jeżeli zarówno agent nadrzędny, jak i agenci podrzędni zostali podniesieni do nowej wersji:
Na agencie nadrzędnym:
- Połączenia przychodzące:
- Połączenia wychodzące:
Na lokalnym agencie nadrzędnym:
- Połączenia przychodzące:
- Połączenia wychodzące:
Na agencie podrzędnym:
- Połączenia wychodzące:
Uwaga
Aplikacja Comarch ERP Auto Update wymaga zainstalowanego .NET Framework w wersji 4.7.2.
Przykład
Rozwiązywanie problemów związanych z rabbitem
W przypadku wystąpienia problemów z rabbitem, można je rozwiązać w następujący sposób:
- uruchomić “cmd.exe” z uprawnieniami administratora, a następnie wykonać następujące instrukcje
- cd C:\Program Files\RabbitMQ Server\rabbitmq_server-3.7.5\sbin
- rabbitmq-service.bat remove
- rabbitmq-service.bat install
- rabbitmq-service.bat start
- rabbitmq-plugins enable rabbitmq_management
- rabbitmqctl stop (należy chwile zaczekać na wykonanie tej komendy, czasem jest wymagany ręczne zatrzymanie usługi RabbitMQ)
- rabbitmq-server -detached
- rabbitmqctl start_app (należy chwile zaczekać na wykonanie tej komendy, czasem jest wymagany ręczne uruchomienie usługi RabbitMQ)
- rabbitmqctl add_user admin admin
- rabbitmqctl set_user_tags admin administrator
- rabbitmqctl set_permissions -p / admin „.*” „.*” „.*”
W czasie wykonywania powyższych komend może wystąpić problem z autentykacją i plikiem erlang cookie. Aby go rozwiązać należy przekopiować: C:\Windows\System32\config\systemprofile\.erlang.cookie
do
C:\Users\UserName\.erlang.cookie