Spis treści
Dodawanie nowego zamówienia sprzedaży
W celu dodania nowego zamówienia sprzedaży (ZS) należy:
- w menu głównym wybrać przycisk [Nowe zamówienie] (domyślnie ukryty)
- na liście zamówień i ofert sprzedaży wybrać przycisk [Dodaj] -> [Zamówienie]
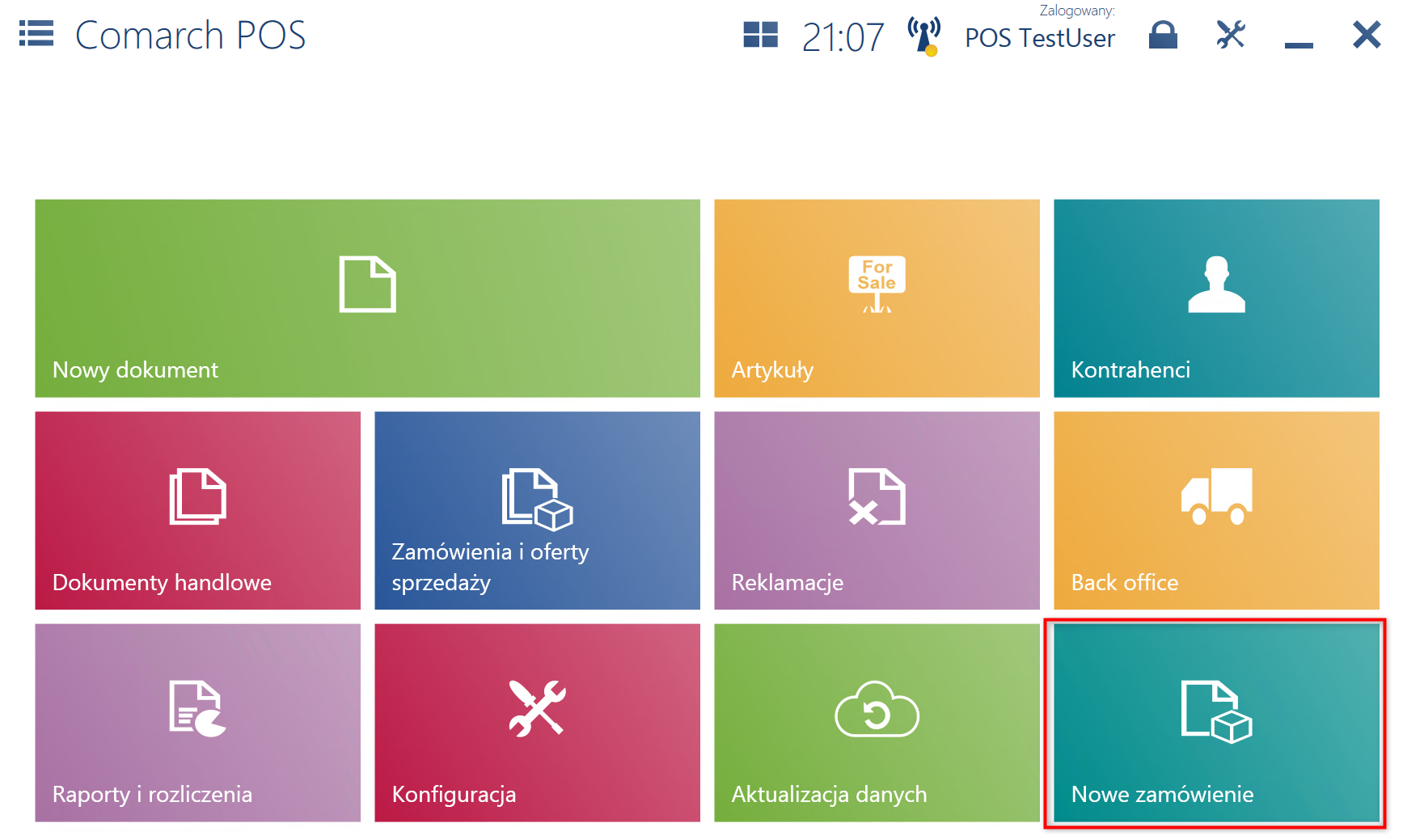
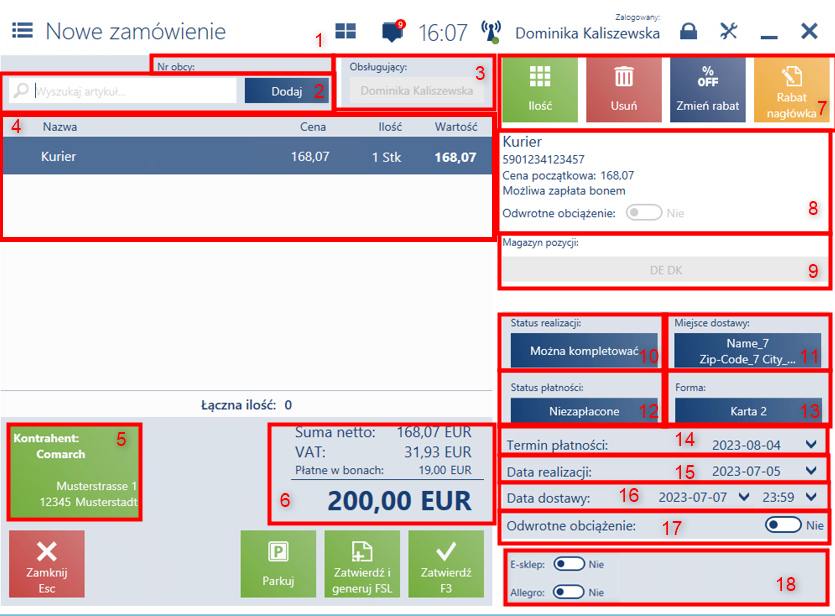
Na formularzu dokumentu zamówienia sprzedaży znajdują się następujące pola (poszczególne punkty odpowiadają zaznaczonym miejscom na zrzucie ekranu):
- Nr obcy – pole edytowalne
- Wyszukaj artykuł – umożliwia wyszukanie oraz dodanie artykułu na dokument
- Obsługujący – pracownik wystawiający dokument
- Lista pozycji zawierająca kolumny:
- Nazwa
- Cena
- Ilość
- Wartość
Domyślnie ukryte:
- Cena bazowa
- Cena początkowa
- Lp.
- Kod
- Stawka VAT
- Kontrahent – umożliwia wskazanie kontrahenta (nabywcy i odbiorcy) dokumentu
- Podsumowanie – prezentowana jest sumaryczna wartość wprowadzonych na dokument pozycji:
- Suma – dla dokumentów z kierunkiem naliczania VAT od brutto
- Suma netto – dla dokumentów z kierunkiem naliczania VAT od netto
- Rabat
- Narzut
- Zaliczki
- VAT – dla dokumentów z kierunkiem naliczania VAT od netto
- Sumaryczna wartość sprzedaży po uwzględnieniu rabatu/narzutu/VAT
UwagaKierunek naliczania VAT można zdefiniować w systemie ERP. - Przyciski pozycji – przyciski odnoszące się do pozycji na dokumencie, umożliwia zmianę jej ilości, ceny początkowej itd.
- Szczegóły pozycji – prezentuje szczegółowe informacje na temat pozycji dokumentu oraz umożliwia zmianę jego ilości, ceny początkowej itd.
- Magazyn pozycji – umożliwia zmianę magazynu danej pozycji, której subelement pochodzi z niedostępnego magazynu w tym centrum.
- Status realizacji – przyjmuje wartości zdefiniowane w systemie ERP. Zmiana statusu realizacji możliwa jest dla użytkowników posiadających odpowiednie uprawnienie. Zmianę można wykonać na zamówieniach znajdujących się w stanie: Niezatwierdzony, Zatwierdzony i W realizacji.
11. Miejsce dostawy – umożliwia wybranie punktu odbioru zamówienia z dostępnych opcji:
- Dostawa do domu – w pierwszej kolejności należy zdefiniować operatora dostawy oraz rodzaj dostawy, jeżeli w systemie Comarch ERP Enterprise aktywowany został parametr Przesyłki kurierskie. Po wybraniu kuriera możliwy jest wybór adresu lub wprowadzenie nowego poprzez opcję [Dodaj adres]. Jeżeli parametr jest nieaktywny to otwarte zostaje od razu okno z wyborem adresu wybranego na dokumencie kontrahenta z możliwością wprowadzenia nowego adresu. W przypadku wybrania na dokumencie innego odbiorcy niż nabywca wyświetlone adresy pobrane są z karty odbiorcy. Po zatwierdzeniu i uzupełnionych danych adresowych użytkownik zostaje przeniesiony na formularz zamówienia, a na przycisku [Miejsce dostawy] wyświetlana jest nazwa kontrahenta, którego adres odbioru został wybrany dla zamówienia. W przypadku zmiany kontrahenta lub usunięcia odbiorcy na zamówieniu przycisk [Punkt odbioru] zostanie wyczyszczony.
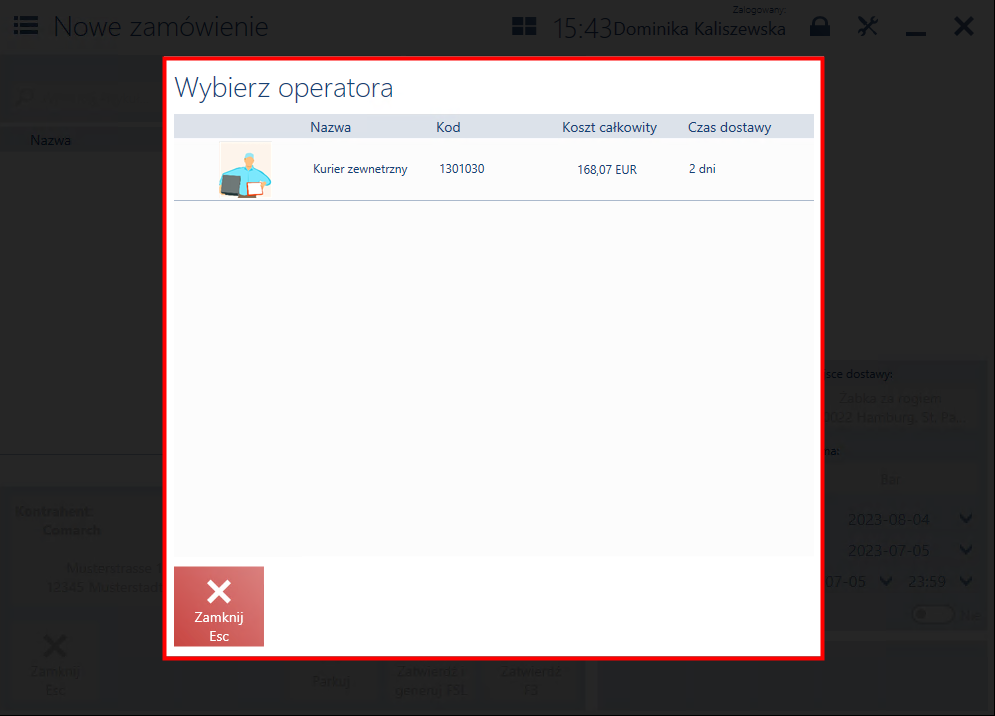
W oknie Wybierz operatora prezentowana jest lista dostępnych operatorów z kolumnami:
-
- Ikonka firmy
- Nazwa
- Kod
- Koszt całkowity
- Czas dostawy
Po wybraniu danego operatora zostanie otwarte nowe okno Wybierz punkt odbioru z listą adresów, które można filtrować według:
-
- Nazwy
- Miasta
- Ulicy
- Kodu pocztowego
- Odbiór w magazynie – zawiera adresy magazynów zdefiniowane jako punkty odbioru dostępne dla stanowiska POS. Jako pierwsze prezentowane są adresy przypisane do centrum, do którego należy stanowisko POS.
- Odbiór w sklepie – zawiera adresy centrów zdefiniowane jako punkty odbioru dostępne dla stanowiska POS. Jako pierwsze prezentowane są adresy przypisane do centrum, do którego należy stanowisko POS
- Adresy kontrahentów zdefiniowane jako punkty odbioru – po wybraniu kafla wyświetlone zostaną adresy zdefiniowane jako punkty odbioru dostępne dla stanowiska POS i powiązane z kontrahentem wyświetlanym na kaflu
- Punkt odbioru – zewnętrzny punkt odbioru, użytkownik ma możliwość wybrania firmy kurierskiej do dostawy, jeżeli aktywowany został parametr Zewnętrzne punkty odbioru. Po wybraniu tej opcji dostawy w pierwszej kolejności wyświetlane jest okno z wyborem operatora następnie okno Wybierz punkt odbioru zawierający zdefiniowane adresy dla wybranego, zewnętrznego punktu odbioru. Po wybraniu kuriera automatycznie koszty transportu zostaną naliczone na dokument.
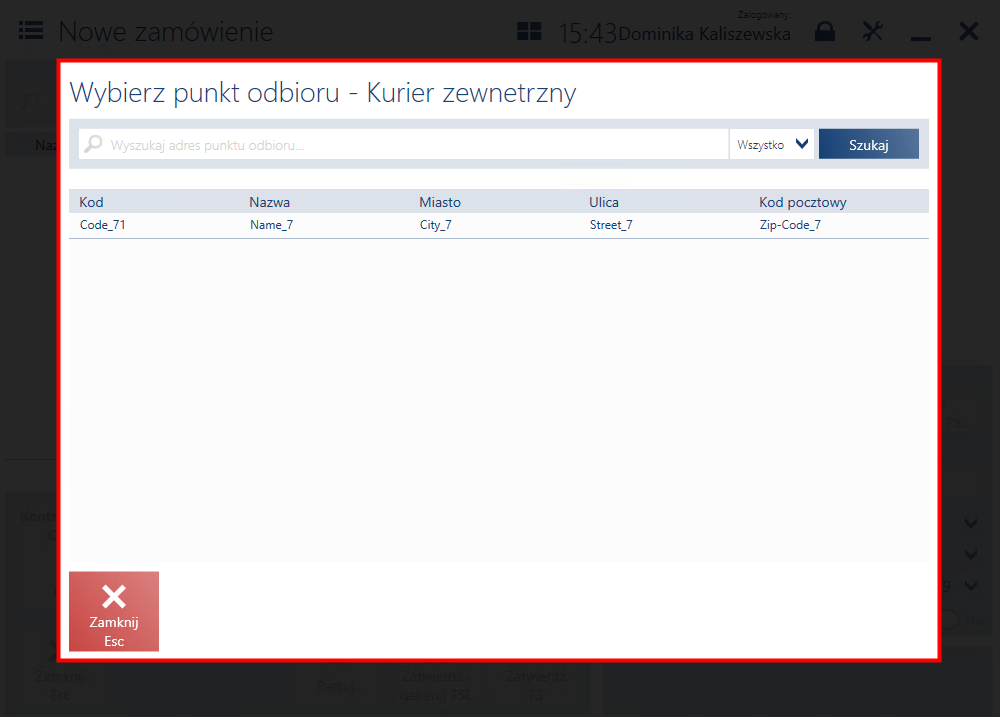
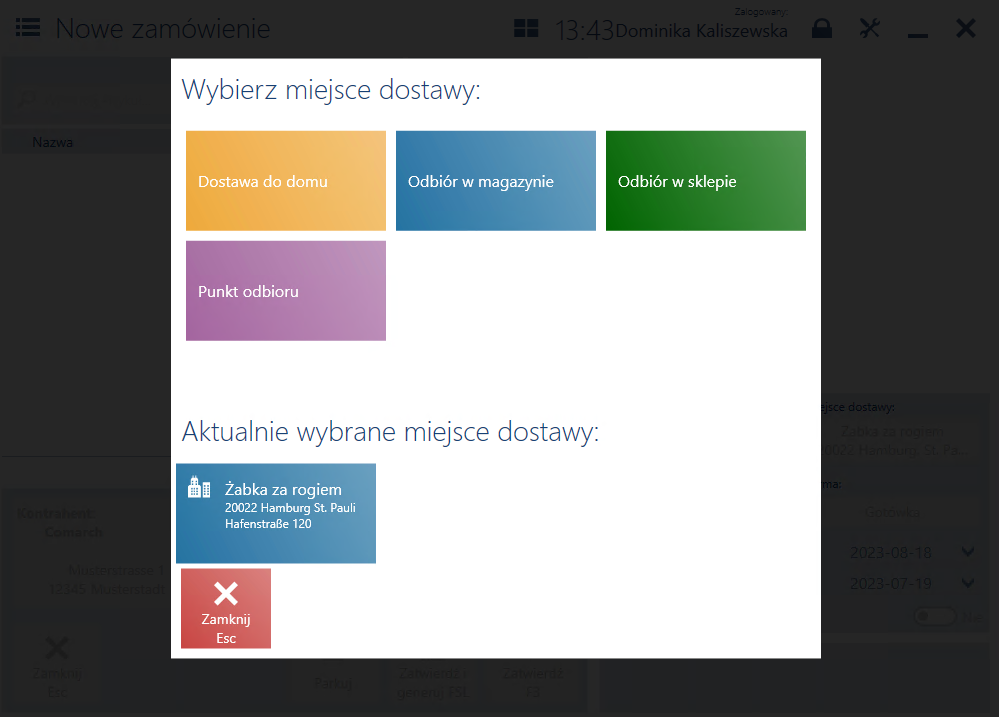
W oknie Wybierz punkt odbioru:
- dostępny jest filtr ułatwiający wyszukiwanie po nazwie punktu odbioru i adresie (miasto, ulica, kod pocztowy)
- w polu Aktualnie wybrany wyświetlany jest aktualnie wybrany punkt odbioru
- przycisk [Wyczyść] pozwalający na wyczyszczenie wybranego punktu odbioru
Punkt odbioru może zostać zmieniony do momentu zatwierdzenia zamówienia.
12. Status płatności – przyjmuje wartości zdefiniowane w systemie ERP. Zmiana statusu płatności możliwa jest dla użytkowników posiadających odpowiednie uprawnienie. Zmianę można wykonać na zamówieniach znajdujących się w stanie: Niezatwierdzony, Zatwierdzony i W realizacji.
13. Forma – domyślnie podpowiada się forma płatności wskazanego na dokumencie kontrahenta z możliwością jej zmiany. Jeżeli domyślna forma płatności kontrahenta nie jest dostępna na stanowisku POS, wówczas ustawiona zostanie forma płatności typu Gotówka przypisana do stanowiska. Pole edytowalne.
14. Termin płatności – domyślny termin płatności wskazanego na dokumencie kontrahenta; możliwy do zmiany
15. Data realizacji – data realizacji zamówienia
16. Data dostawy – pole dostępne w przypadku wybrania jako miejsca dostawy Dostawa do domu lub Punkt odbioru. Pole uwzględnia maksymalny czas jaki potrzebuje wybrany operator na dostarczenie dostawy.
17. Odwrotne obciążenie – odwrotne obciążenie nagłówka dokumentu
17. Atrybuty – atrybuty przypisane do typu dokumentu
W oknie zamówienia sprzedaży dostępne jest również pole Realizacja przez punkt odbioru (nie widoczne na zrzucie) – informuje o tym czy w systemie ERP został aktywowany parametr Realizuj w punkcie odbioru. Dostępne opcje:
- Nie – realizacja zamówienia odbędzie się poza centrum POS, klient odbierze paczkę z zamówionymi artykułami (wraz z wygenerowanym już paragonem/fakturą) w punkcie odbioru POS
- Tak – zamówienie zostanie zrealizowane przez centrum POS. Na podstawie artykułów znajdujących się w magazynie należącym do centrum POS, przygotowane zostanie zamówienie i wygenerowane odpowiednie dokumenty sprzedaży (realizacja zamówienia pomniejszy stany magazynowe sklepu)u
Jeżeli parametr Realizuj zamówienie w punkcie odbioru na zamówieniu sprzedaży jest aktywny, to jest możliwe:
- wygenerowanie paragonu do ZS
- wygenerowanie faktury do ZS
- otworzenie lub zamknięcie ZS
- anulowanie ZS
- użycie bonu
- kompletacja zamówienia
16.
17. Atrybuty – atrybuty przypisane do typu dokumentu
Na formularzu dodawanego zamówienia sprzedaży dostępne są następujące przyciski:
- [Parkuj] – zapisuje dokument w celu jego dalszej realizacji w późniejszym czasie lub na innym stanowisku POS
- [Zatwierdź] – zatwierdza dokument
- [Drukuj] – drukuje dokument (przycisk domyślnie ukryty)
- [Kupony] – pozwala na wybranie kuponu rabatowego
- [Nalicz promocje]/[Promocje] – nalicza/usuwa promocje pakietowe
- [Zatwierdź i generuj FSL] – generuje fakturę zaliczkową po zatwierdzeniu zamówienia
Rejestrowanie dodatkowych informacji o rezerwacjach
Jeżeli na zamówieniu sprzedaży znajdują się subelementy pochodzące z magazynu obcego, czyli niedostępnego dla danego centrum posiadającego usługę POS Agenta, to następuje rejestracja dodatkowych informacji podczas:
- otwarcia i edycji ZS – jeżeli przynajmniej jeden subelement pochodzi z magazynu niedostępnego dla danego centrum, to na stanowisku POS wyświetlony zostanie komunikat: Uwaga! Niektóre element zamówienia mają zdefiniowane magazyny niedostępne w tym centrum. Zapis zmian po otwarciu zamówienia spowoduje automatyczną aktualizację wskazanych magazynów na takie, które są dostępne w tym sklepie.
- anulowania lub zamknięcia ZS – nastąpi zwolnienie wszystkich rezerwacji subelementów znajdujących się na magazynie dostępnym w tym centrum, które były zapisane przez POS Agenta
- generowania PAR/FS do dokumentu ZS – jeżeli na dokumencie znajduje się przynajmniej jeden subelement niedostępny dla tego centrum, to na stanowisku POS zostanie wyświetlony komunikat: Przed rozpoczęciem realizacji zamówienia należy ustawić dostępne magazyny dla wszystkich elementów. W przypadku, gdy magazyny nie zostaną zmodyfikowane manualnie, zapis dokumentu automatycznie ustawi odpowiednie magazyny na elementach. Czy chcesz otworzyć wskazane zamówienie?



