Comarch Retail POS application is installed with Comarch ERP Auto Update tool.
After running Comarch ERP Auto Update, the following actions need to be performed:
- Add the Comarch Retail product on the Configuration tab
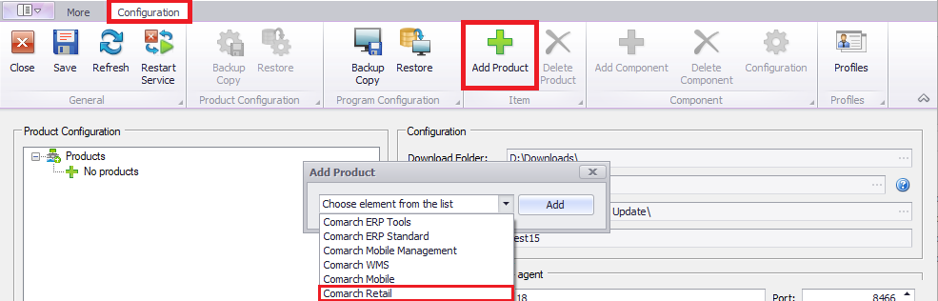
- Add the Comarch Retail POS component to the Comarch Retail product
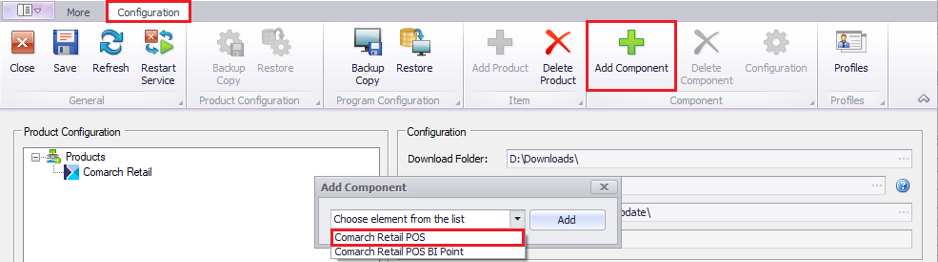
- Configure the Comarch Retail POS The configuration window can be opened by highlighting the component and selecting the button [Configuration] in the main menu. In the configuration window, it is necessary to enter data defining the connection of the POS workstation database.
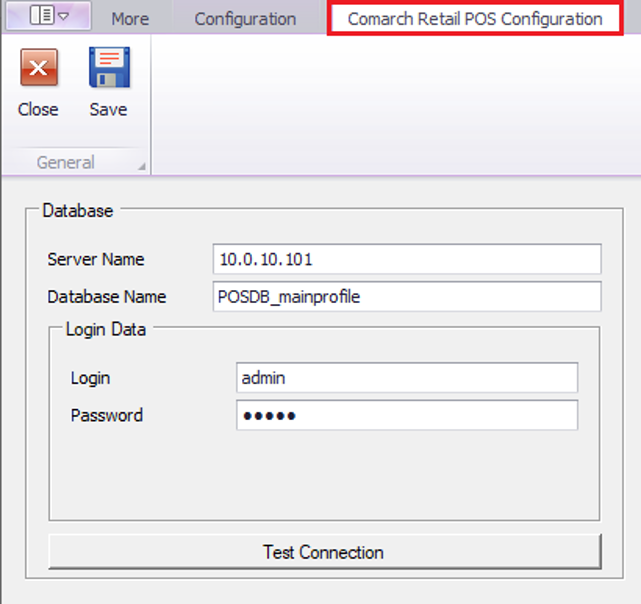
- Server Name – the name of a server and instance on which the database is to be created
- Database Name – by default, it is filled in as POSDB_[profile_code]
- Login Data – Login, Password
The button [Test Connection] enables the verification of connection with the specified server.
Note
A single local database may only be used by a single POS workstation.
- Save changes and close the product configuration window by selecting the buttons [Save] and then [Close]
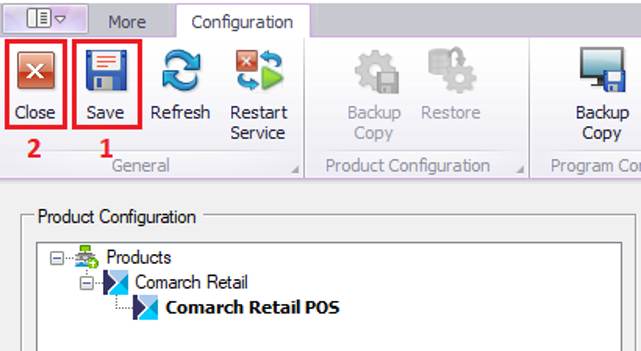
- In the main application window, select one of the available options:
- Download – it saves the product in a directory determined in configuration; the default path is C:\Comarch ERP Auto Update\Downloads. Once the download is complete, the [Install] button becomes available.
- Download and Install – the product is automatically installed once it is downloaded
After the successful installation of the application, the main installer window displays a relevant notification, and shortcuts to Comarch Retail POS application appear on the Windows desktop and in the Start menu.
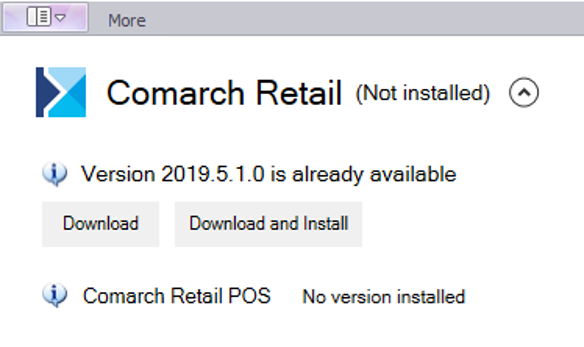
For more details about the product installation, refer to the category Comarch ERP Auto Update.
