Afin de modifier le mot de passe, vous devez appuyer sur l’icône cadenas et ensuite sélectionne l’option Modifier le mot de passe.
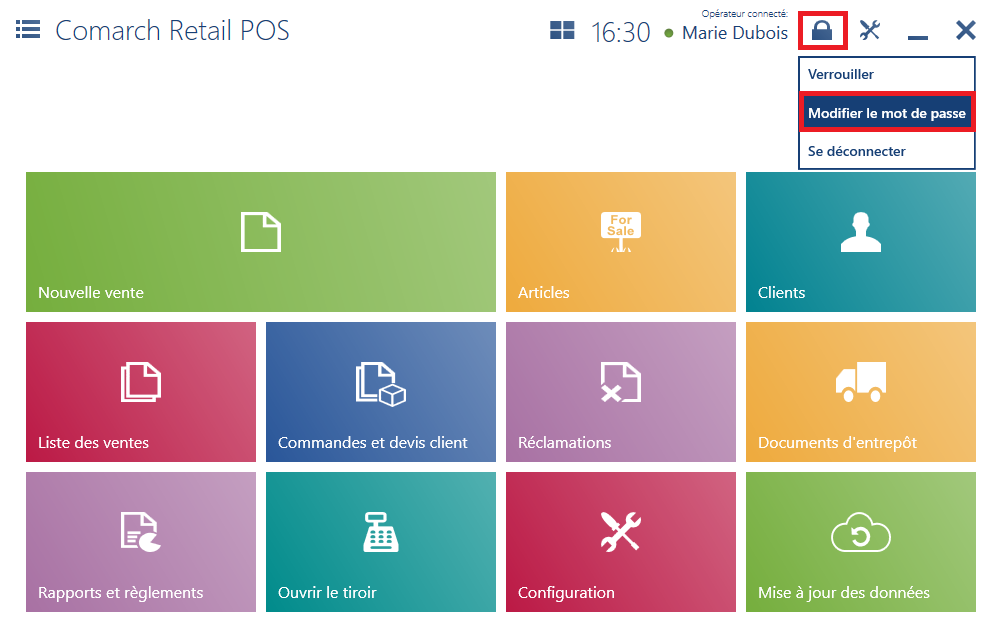
Dans la fenêtre Modifier le mot de passe vous devez remplir les champs suivants :
- Mot de passe actuel
- Nouveau mot de passe
- Confirmer le nouveau mot de passe
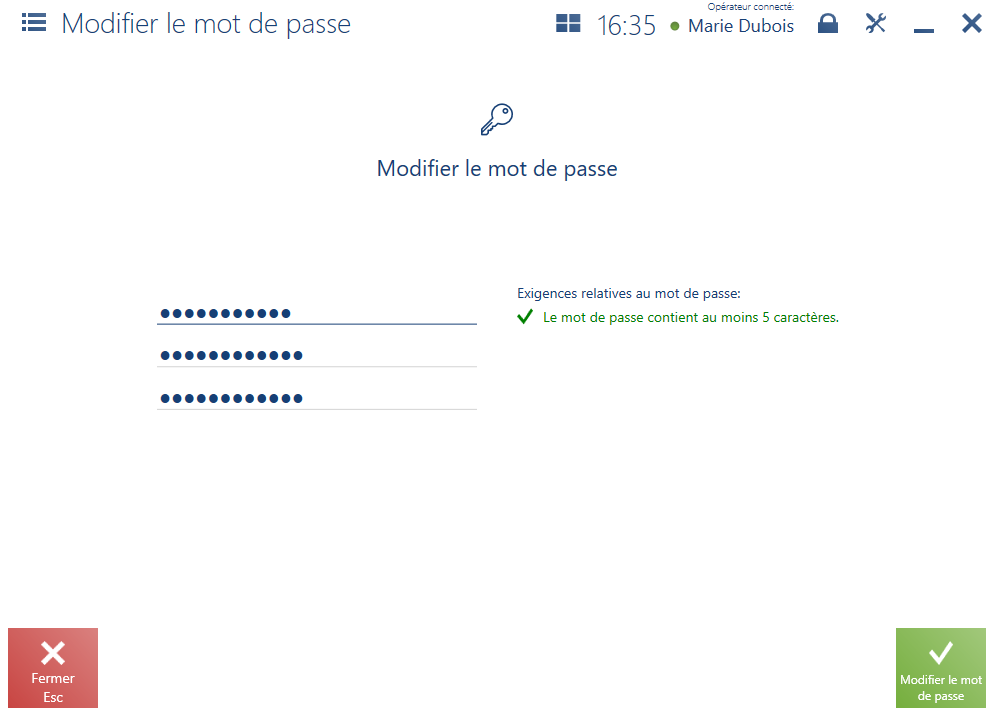
Les valeurs saisies sont vérifiées conformément à la politique de mots de passe définie dans le système ERP, p.ex. l’exigence d’utiliser un caractère spécial ou au moins une majuscule.
La sélection du bouton [Fermer] provoque le retour à la fenêtre récemment ouverte.
Forcer la modification de mot de passe
Dans le système ERP vous pouvez définir la spécifier la durée du mot de passe de l’opérateur se connectant au point de vente POS. Chaque fois que vous vous connectez à l’application, une notification s’affiche pour indiquer le nombre de jours d’expiration du mot de passe de l’utilisateur. Après ce délai, la connexion à l’application ne serait possible qu’après la modification de mot de passe.
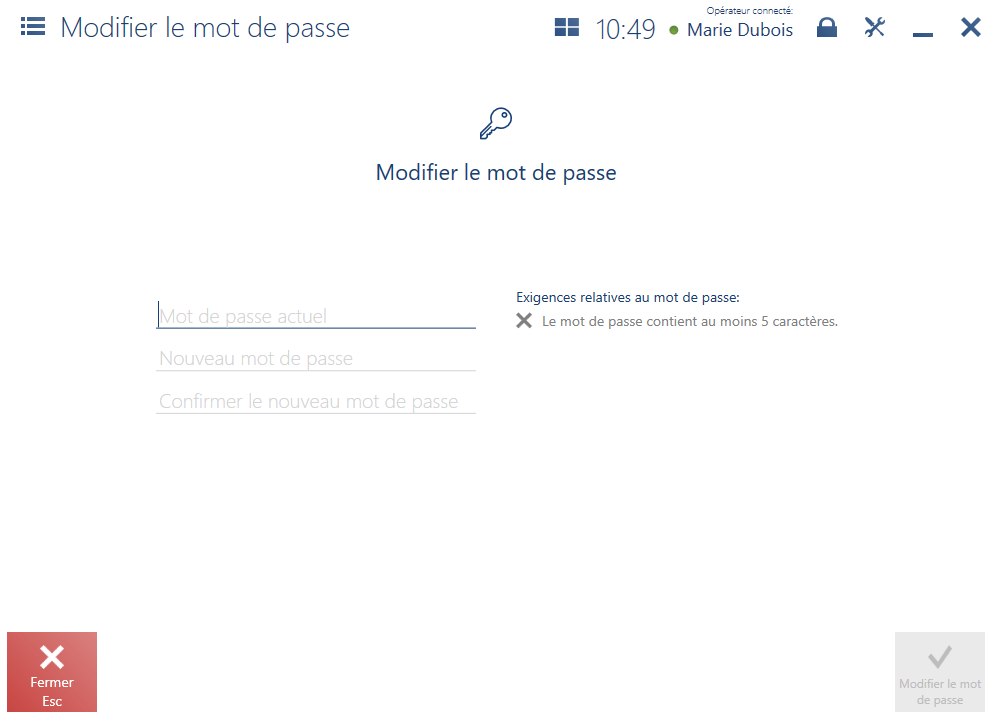
Dans la fenêtre Modifier le mot de passe il faut :
- Spécifier le mot de passe actuelle
- Renseigner un nouveau mot de passe
- Confirmer le nouveau mot de passe
Les valeurs saisies sont vérifiées conformément à la politique de mots de passe définie dans le système ERP, p.e. l’exigence d’utiliser un caractère spécial ou au moins une majuscule.
Si le nouveau mot de passe est correct, le message s’affiche : « Le mot de passe a été modifié. ».

