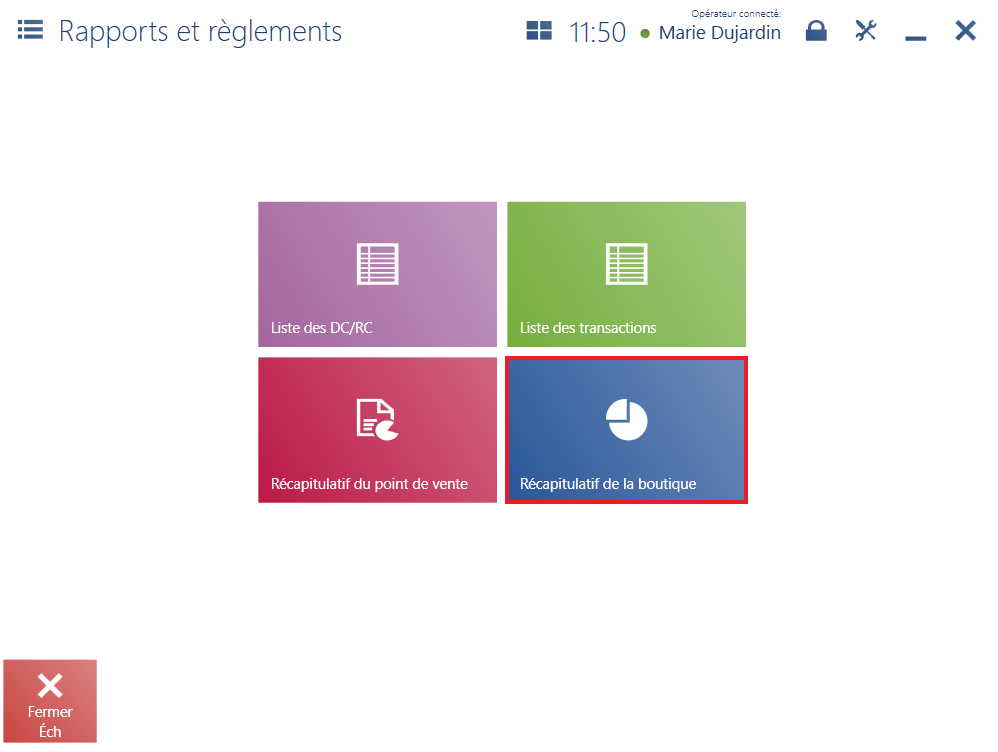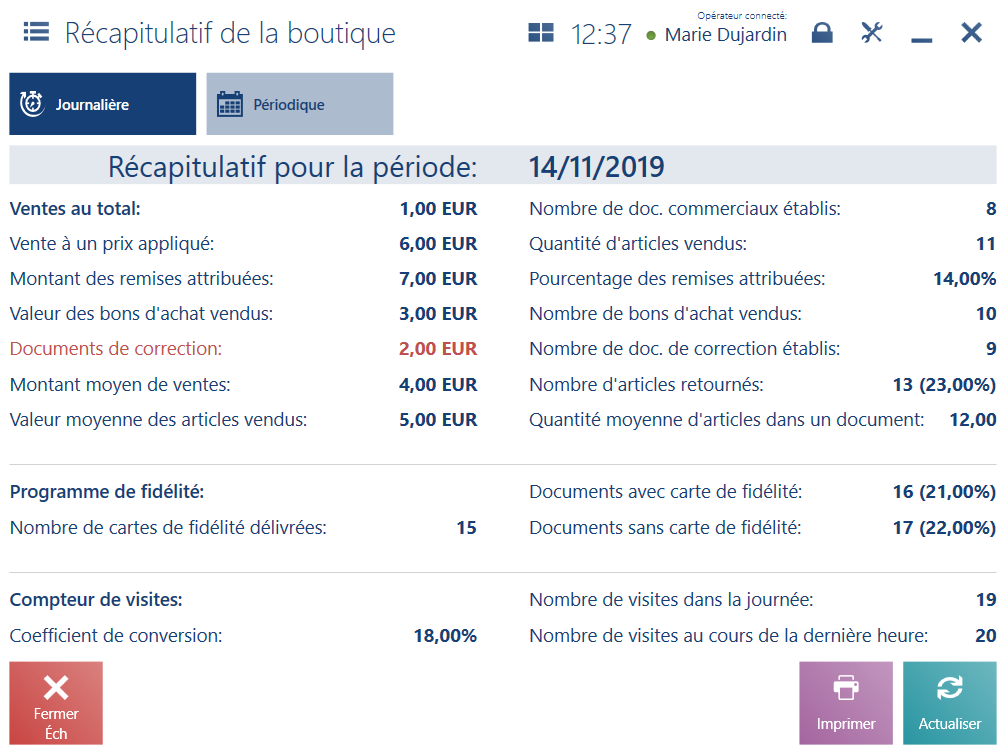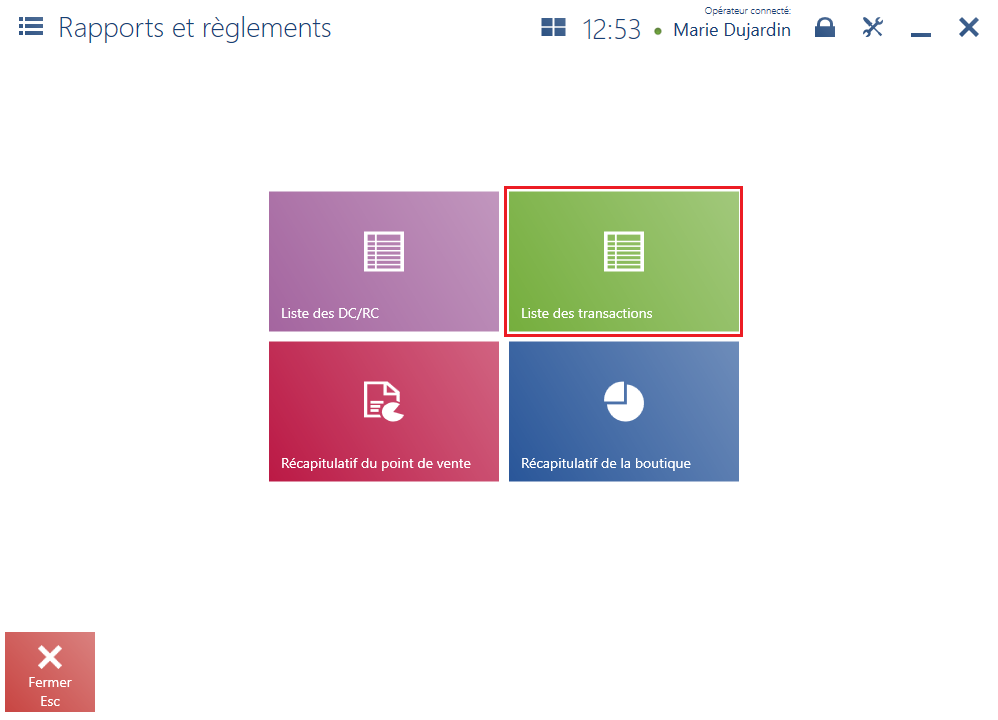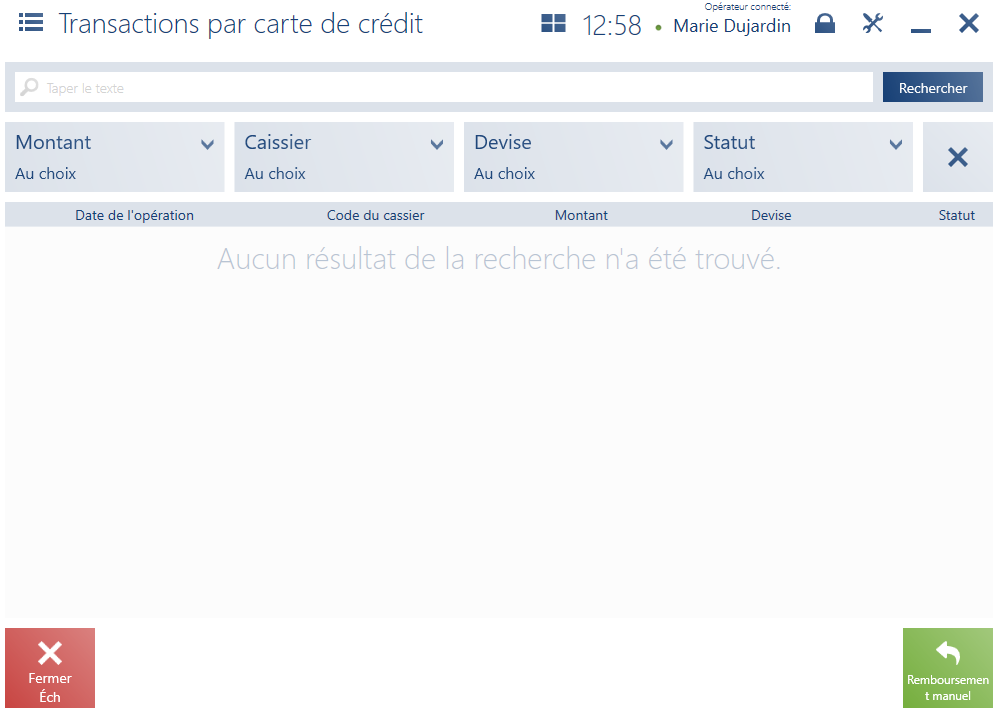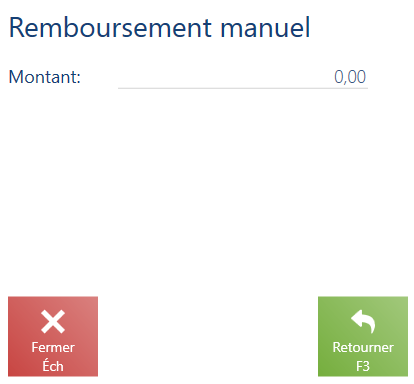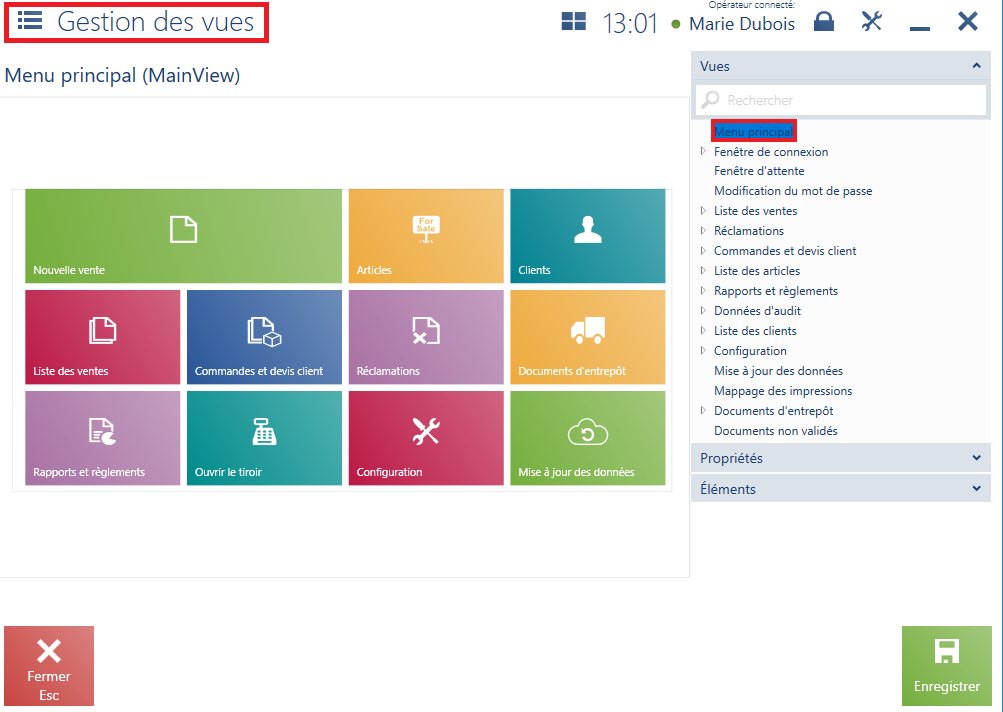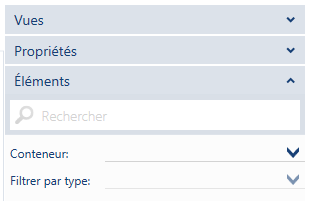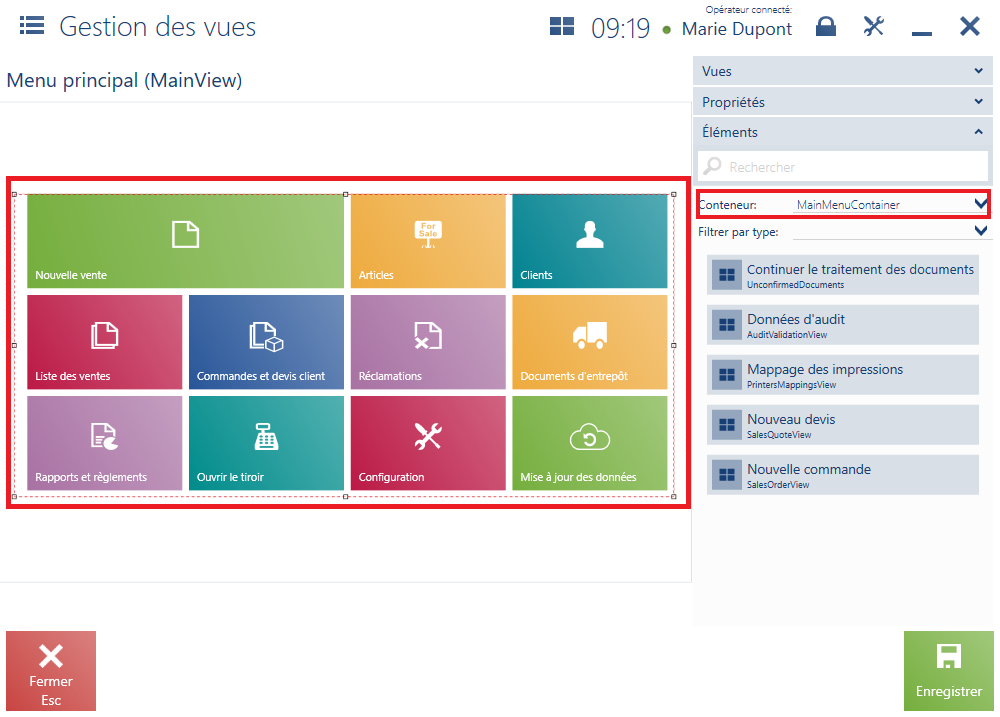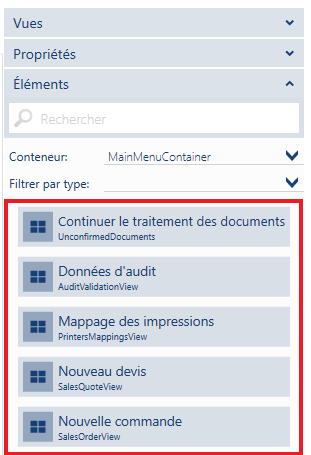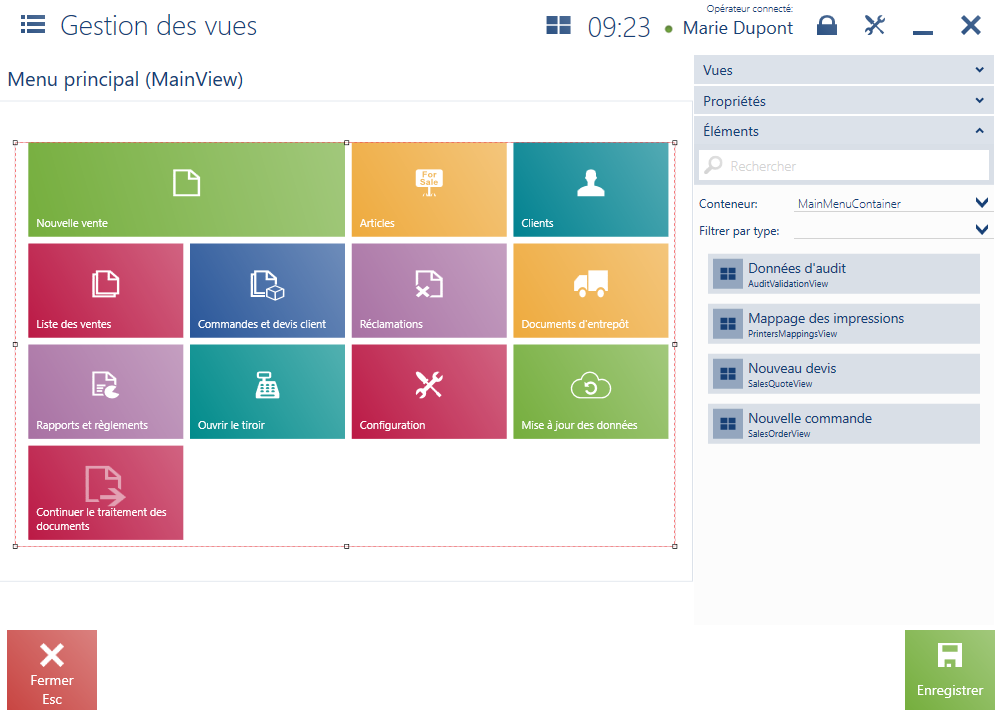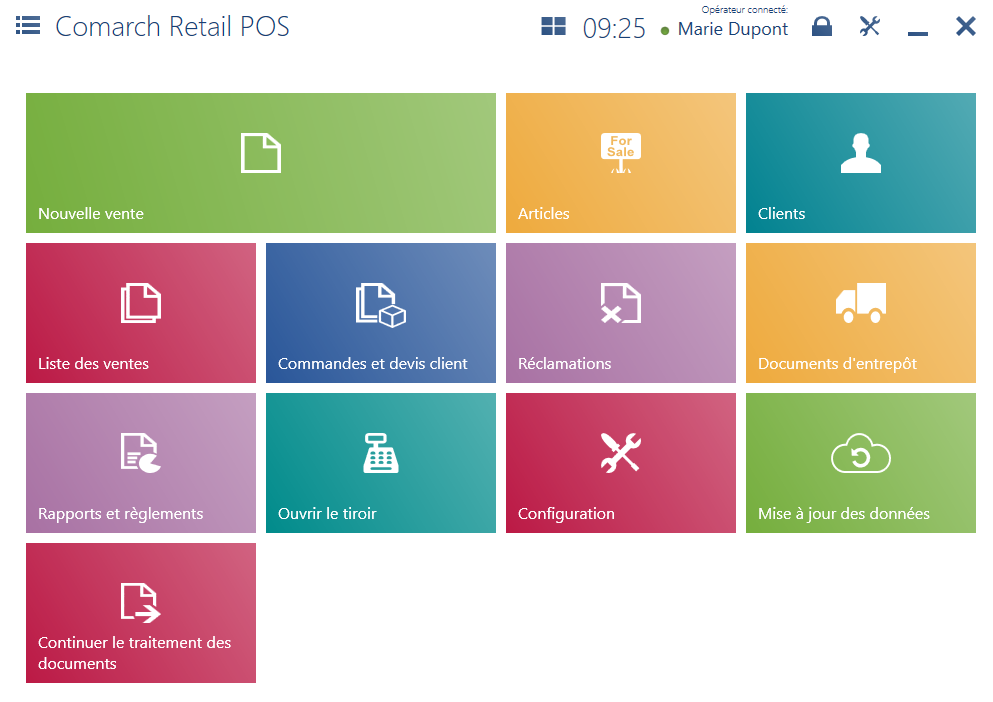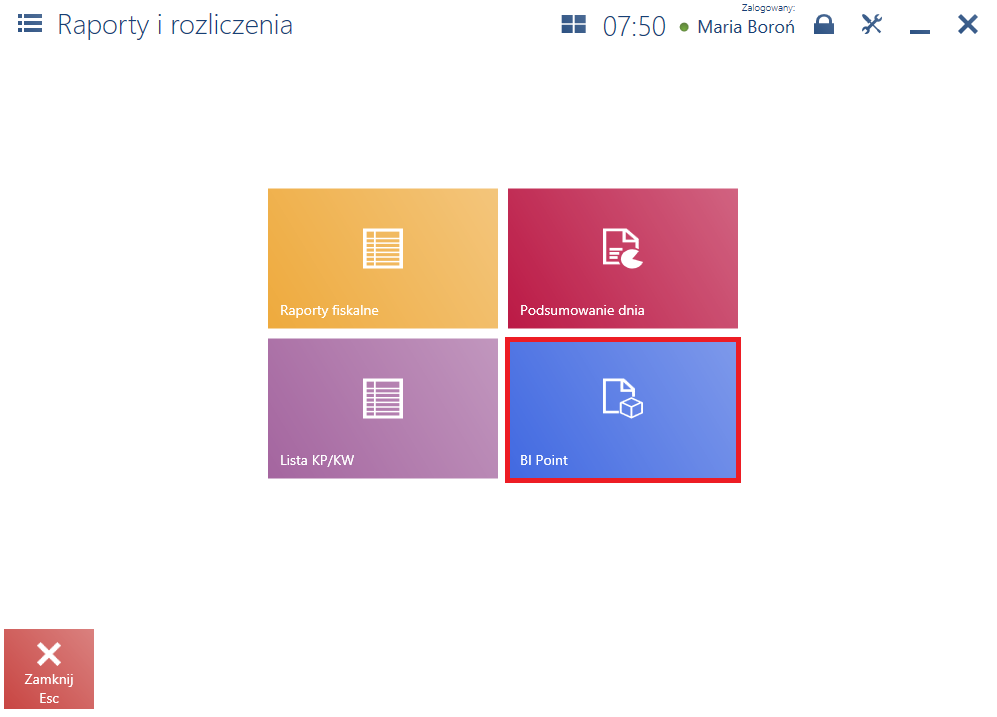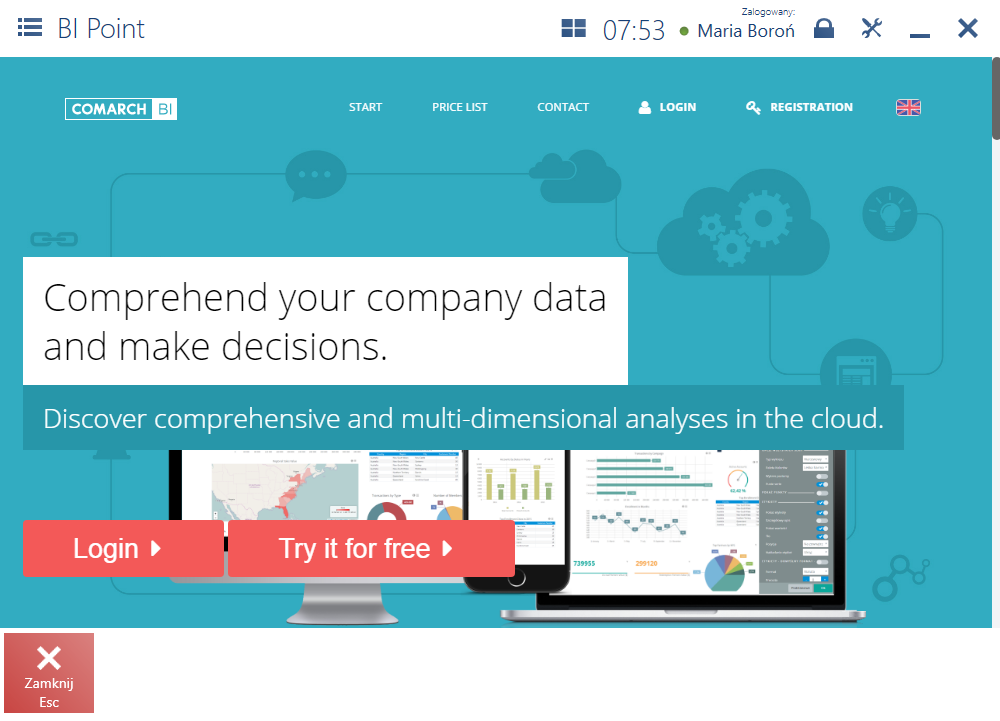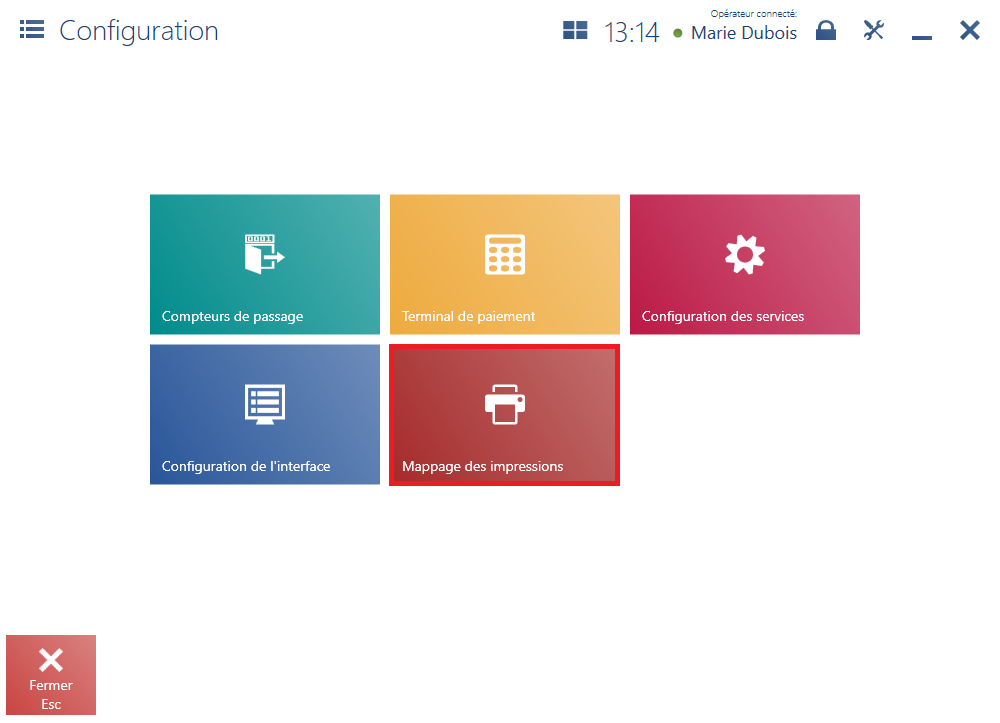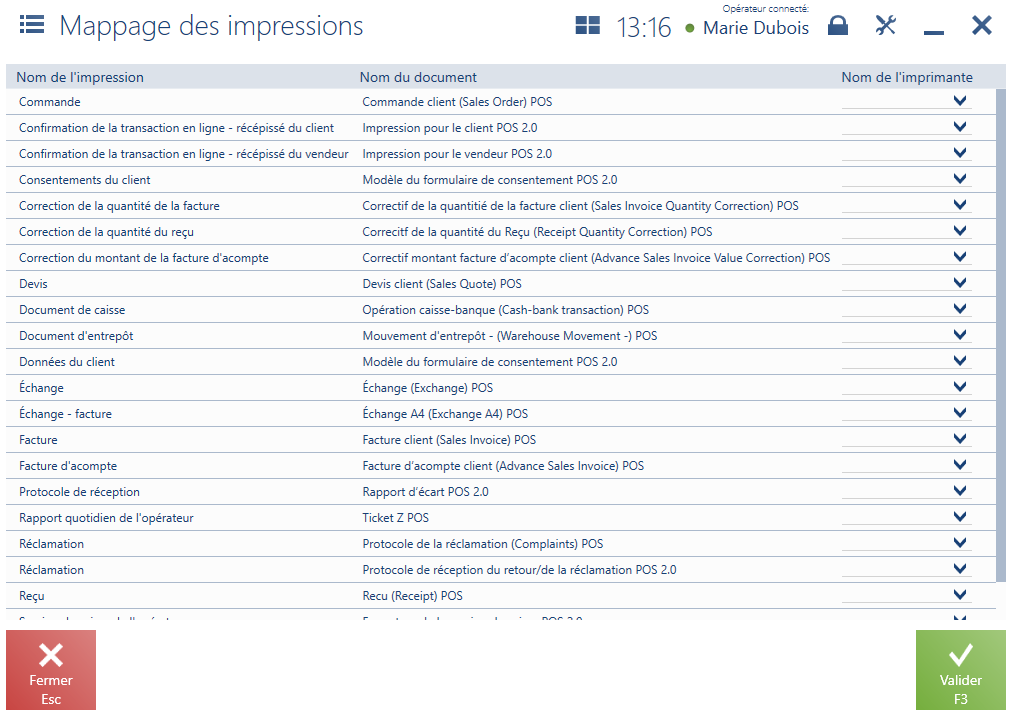Mécanisme de paiement fractionné
Mécanisme de paiement fractionné
L’application prend en charge le mécanisme du paiement fractionné (MPF) qui, à partir du 1 novembre 2019, remplace la réglementation fiscale précédemment applicable qui concernait l’autoliquidation de la TVA en Pologne.
Le MPF obligatoire est appliqué aux produits et services qui relèvent de la responsabilité de l’acheteur et il comprend les paiements dont le montant unique (quel que soit le nombre de paiements qui en résultent) est égal ou supérieur à 15 000 PLN.
Pour pouvoir utiliser cette fonctionnalité sur les points de vente POS, vous devez sélectionner l’option Dans le module Comptabilité et Commerce pour le champ Gestion du mécanisme du paiement fractionné de la TVA conformément à la loi polonaise.
Si vous changez l’option Dans le module Comptabilité et Commerce pour l’option Gestion du mécanisme du paiement fractionné de la TVA conformément à la loi polonaise :
- cela désactive les mécanismes concernant MPF dans l’application
- cela active la prise en chargé de l’autoliquidation de la TVA, si cette option est activée
Fiche article
Dans la PODLINKOWAĆ fiche article, le paramètre Paiement fractionné n’est pas modifiable. La configuration du paramètre est transférée depuis le système ERP.
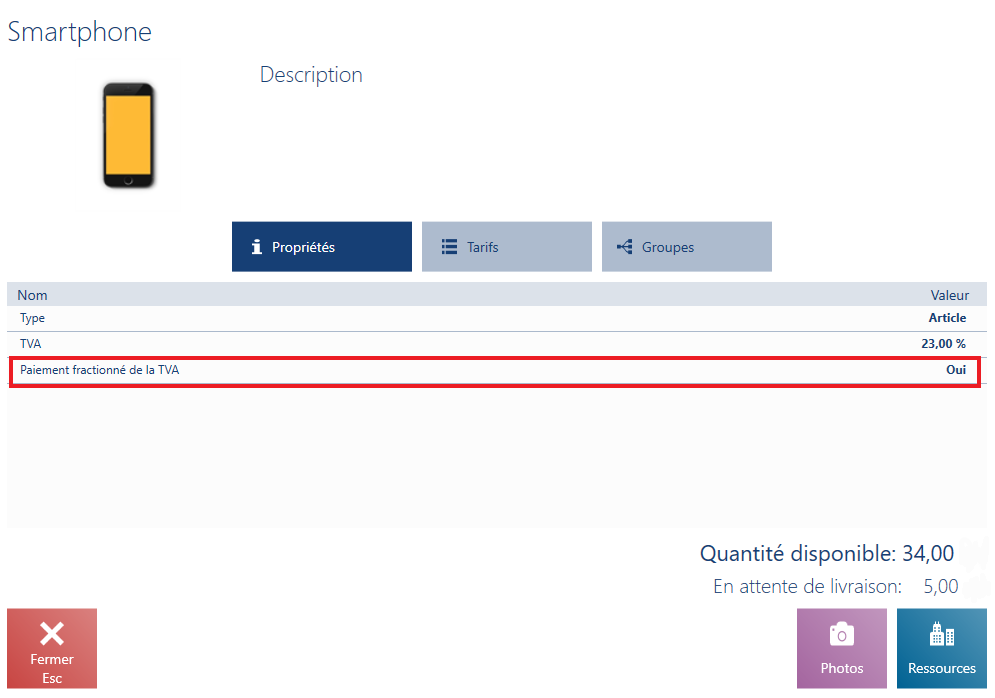
Élément du document
Le paramètre Paiement fractionné ne s’affiche pas sur les éléments du document depuis l’interface de l’application. La valeur du paramètre est transférée à partir de la ficher article. La modification du client dans le document n’affecte pas la configuration du paramètre sur les éléments du document.
Document
Dans le document (COMC, FAC, FC, CFAC, CAFC), le paramètre Paiement fractionné est décoché par défaut et visible lorsque le service MPF est activé. La modification de la valeur du paramètre est possible, si :
- le document n’est pas validé
- le client indiqué dans le document est un professionnel
- le document n’a pas la prise en chargé de l’autoliquidation de la TVA activée et sinon, il ne comprend aucun élément soumis à l’autoliquidation de la TVA
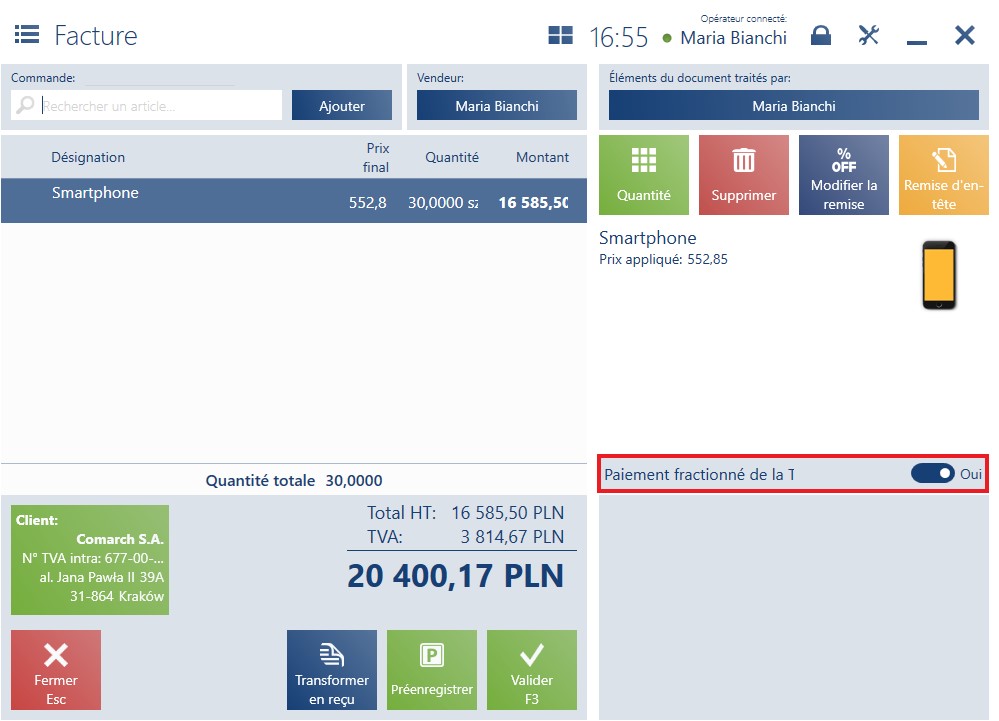
Le paramètre sera automatiquement coché de la sauvegarde du document ou de sa validation, si :
- le type de transaction est Domestique
- le client indiqué dans le document est un professionnel
- le document n’a pas la prise en chargé de l’autoliquidation de la TVA activée et sinon, il ne comprend aucun élément soumis à l’autoliquidation de la TVA
- le paramètre est coché sur au moins un élément du document (en cas de document FAC, l’application vérifie les éléments d’une commande client pour laquelle l’acompte est générée)
- le montant TTC en devise système est supérieur ou égal à 15 000 PLN (en cas de générer une facture, l’application vérifie le montant du document après déduction des acomptes
Fenêtre de paiement
Si le paramètre Paiement fractionné a été coché (manuellement ou automatiquement) dans le document, dans la fenêtre de paiement du document :
- la notification suivante s’affiche: « Le mécanisme du paiement fractionné de la TVA a été appliqué. Le paiement possible uniquement via un virement. »
- les modes de paiement autres que le type Banque deviendront inactifs pour la devise PLN
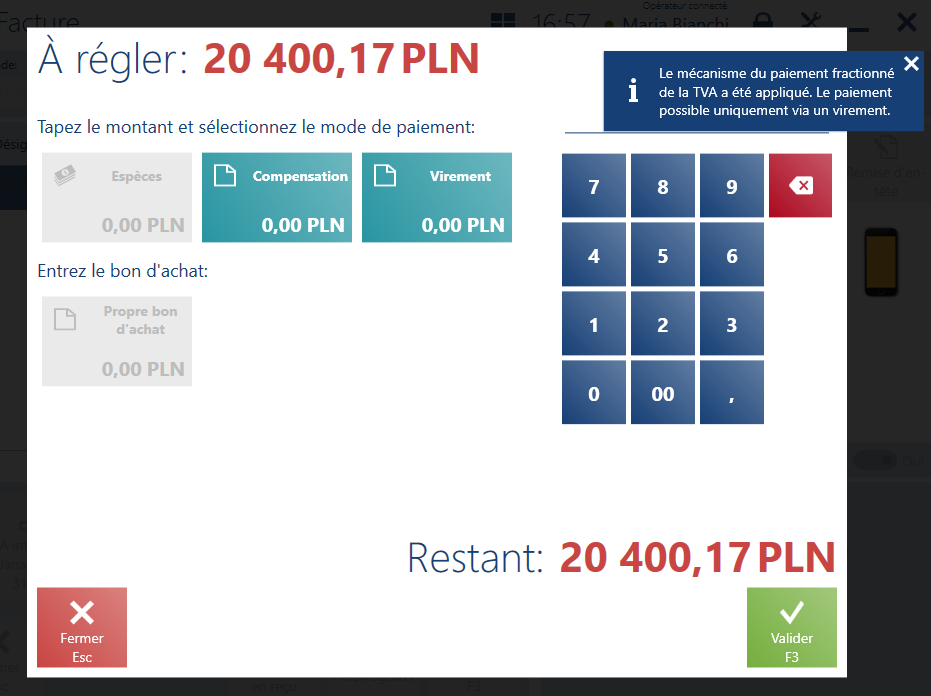
Impression
Lors de l’impression de documents (non applicable aux commandes client) avec le paramètre Paiement fractionné coché, l’application y ajoute l’information qui détermine si le document est couvert par le mécanisme de paiement fractionné, c’est le cas lorsqu’à moins un paiement est en devise PLN.
Continuation du traitement d’un document
Lorsque vous continuer à traiter un document qui a été sauvegardé, la configuration du paramètre Paiement fractionné est le même qu’au moment de la sauvegarde. Si une modification est apportée à ce document (ajout/suppression d’un élément), la configuration du paramètre Paiement fractionné est transférée à nouveau depuis la fiche article.
Génération des documents
Lors de la génération :
- COMC FC, COMC FAC, COMC FAC FC, la valeur du paramètre Paiement fractionné est transférée depuis le document source (commande client) avec l’option de modification. Lors de la validation d’un document FC où le paramètre Paiement fractionné n’a pas été coché, l’application vérifie si les conditions permettant de le cocher automatiquement ont été remplies.
- des correctifs de documents, le paramètre Paiement fractionné est décoché par défaut avec l’option de modification. Lors de la validation du correctif d’un document où le paramètre Paiement fractionné n’a pas été coché, l’application vérifie si les conditions permettant de le cocher automatiquement ont été remplies.
- Des correctifs manuels (CQFC), le mécanisme MPF fonctionne de la même manière que lors de la création d’un nouveau FC
- FC à partir d’un R, le paramètre Paiement fractionné est toujours décoché et masqué
- DEVC COMC et le traitement d’une COMC (sans acomptes générés) pour lesquels les documents source ont le paramètre Autoliquidation de la TVA coché, la notification suivante s’affiche : « La prise en charge de l’autoliquidation de la TVA a été désactivée. Les prix d’articles ont été mis à jour. » et le paramètre Paiement fractionné remplace le paramètre Autoliquidation de la TVA avec l’option de modification.
- FC à partir d’une COMC (avec acomptes générés) pour lesquels le document source a le paramètre Autoliquidation de la TVA coché, la valeur de ce paramètre sera transférée depuis le document source.
- COMC FAC pour lesquels le document source a le paramètre Autoliquidation de la TVA coché, le message bloquant s’affiche : « À partir du 01/11/2019, le mécanisme de paiement fractionné entre en vigueur. L’autoliquidation de la TVA a été appliquée à la commande. Voulez-vous enregistrer une facture d’acompte avec l’autoliquidation de la TVA appliquée ? » avec les options au choix :
- Oui – l’application ouvre un formulaire d’un acompte nouvellement ajouté avec le paramètre Autoliquidation de la TVA coché
- Non – aucun document ne sera généré pour la COMC et l’utilisateur retournera à la liste des documents commerciaux
Si le MPF est désactivé dans le système ERP, lors de la génération :
- Des correctifs aux documents avec le paramètre Paiement fractionné coché, le paramètre ne sera pas coché et il ne sera pas visible dans le document
- FAC/FC aux commandes client avec le paramètre Paiement fractionné coché, le paramètre ne sera pas coché et il ne sera pas visible dans le document