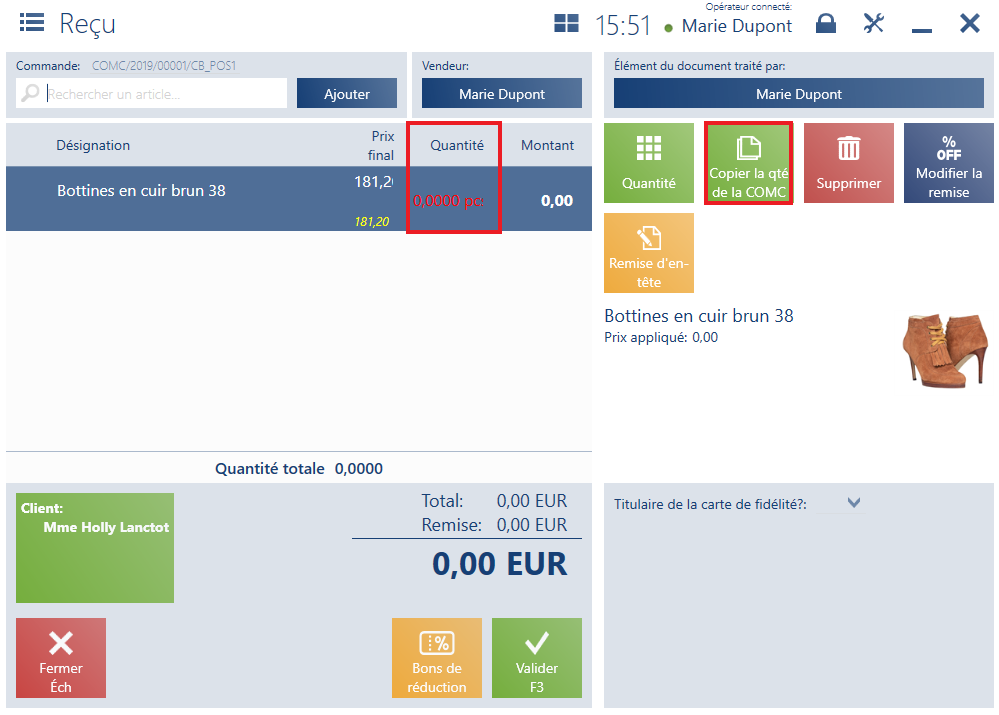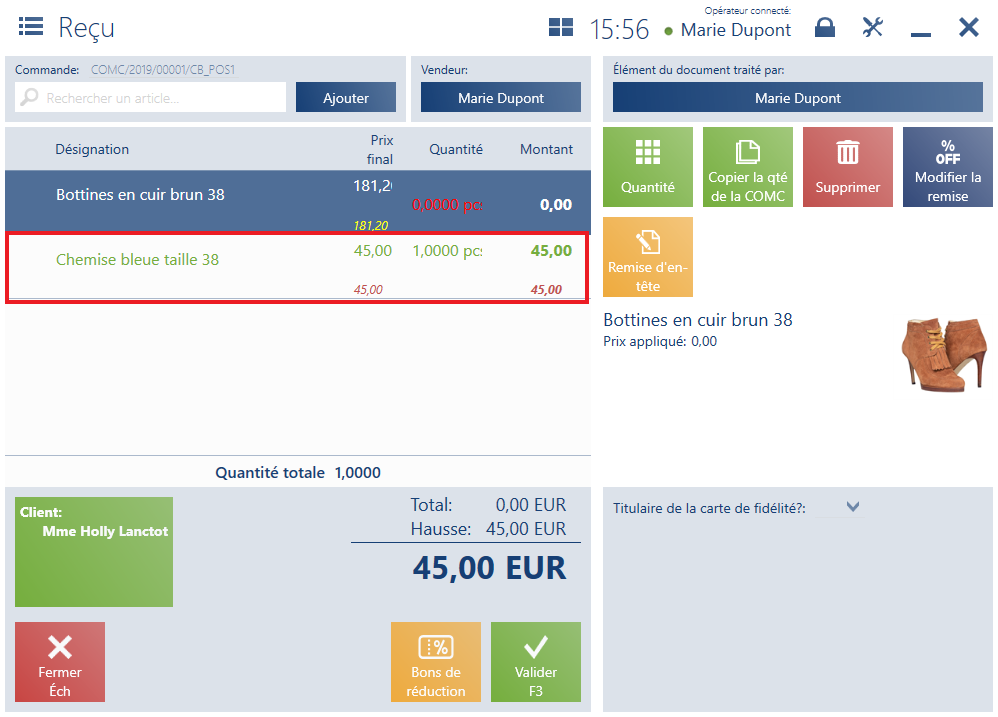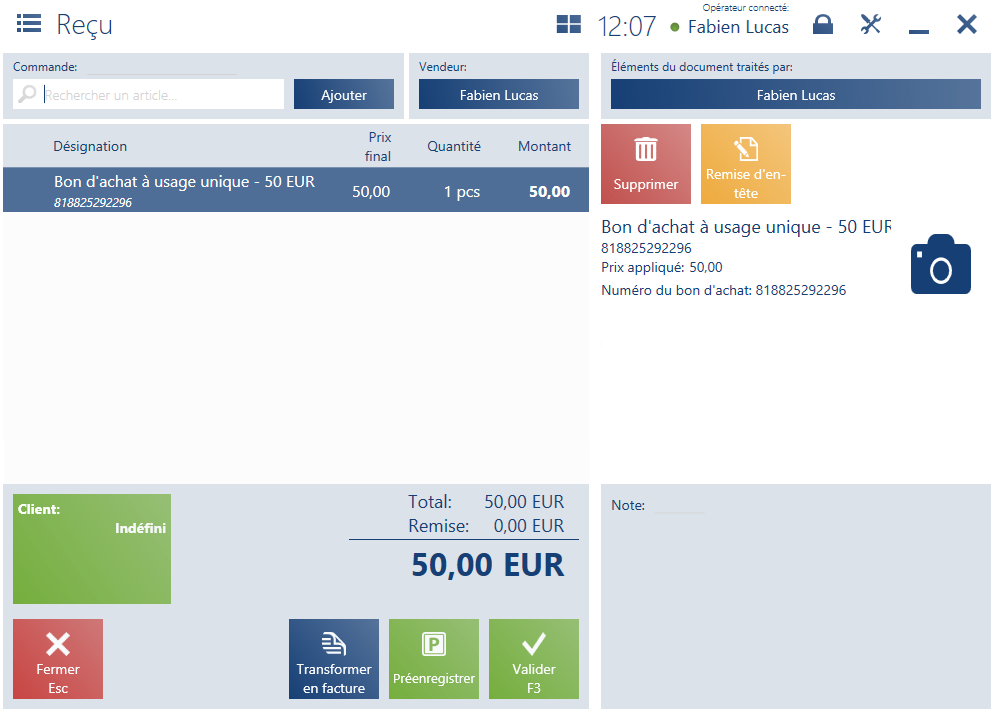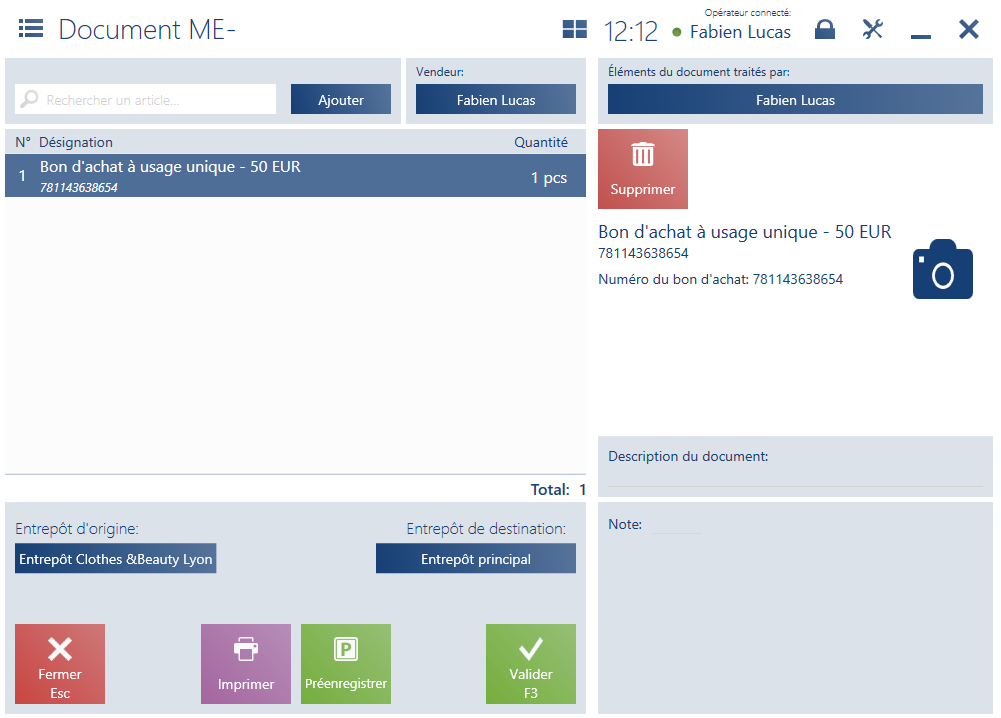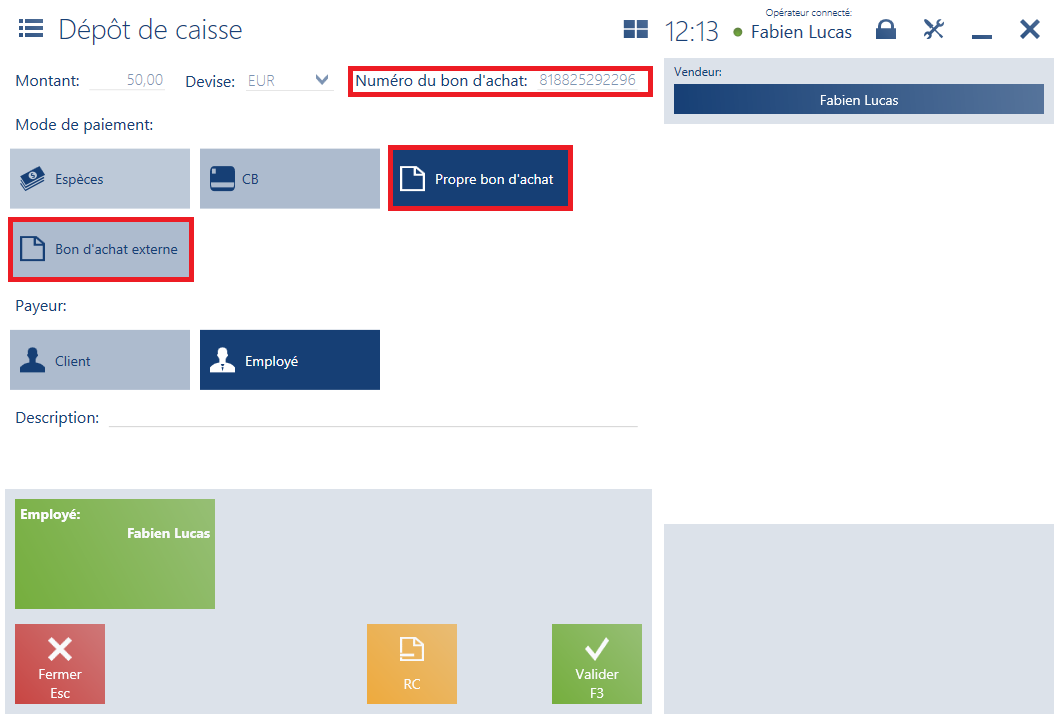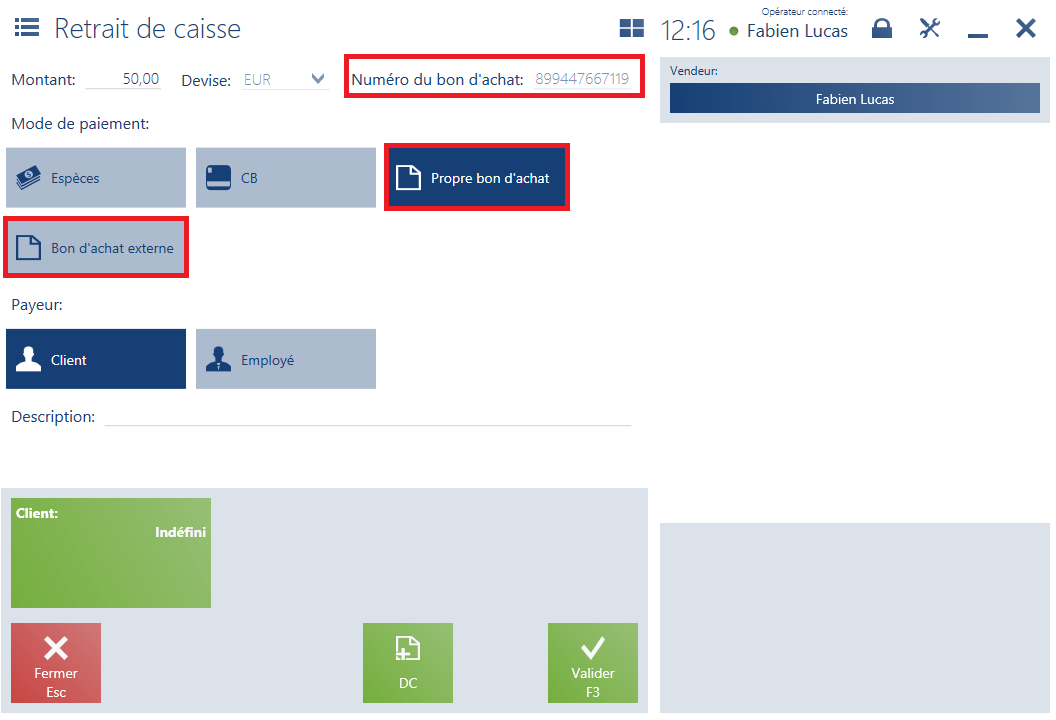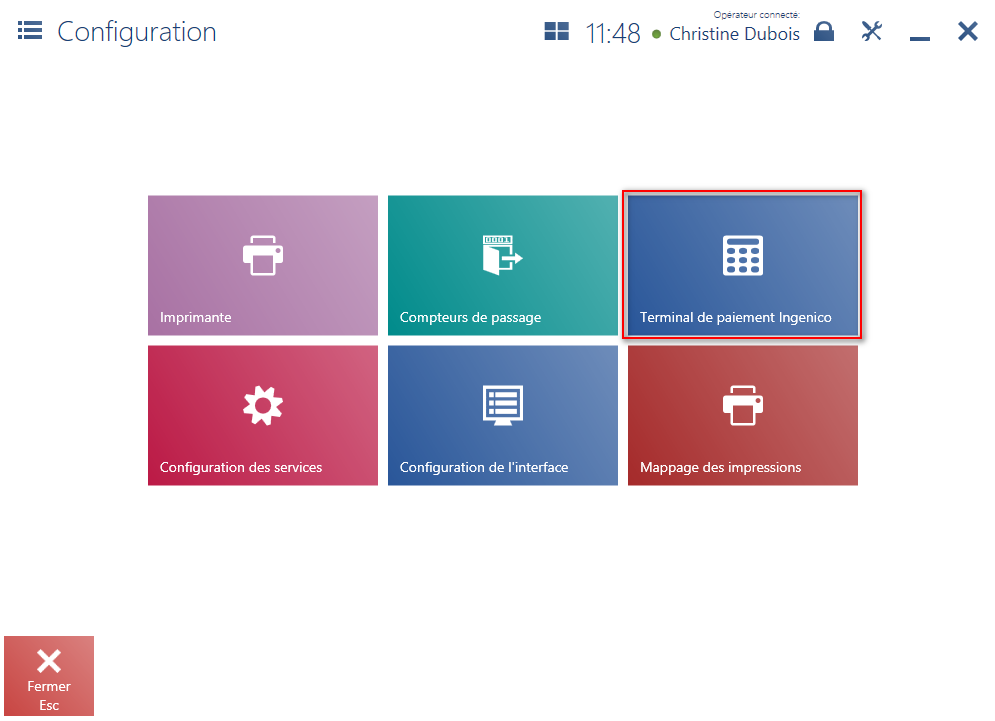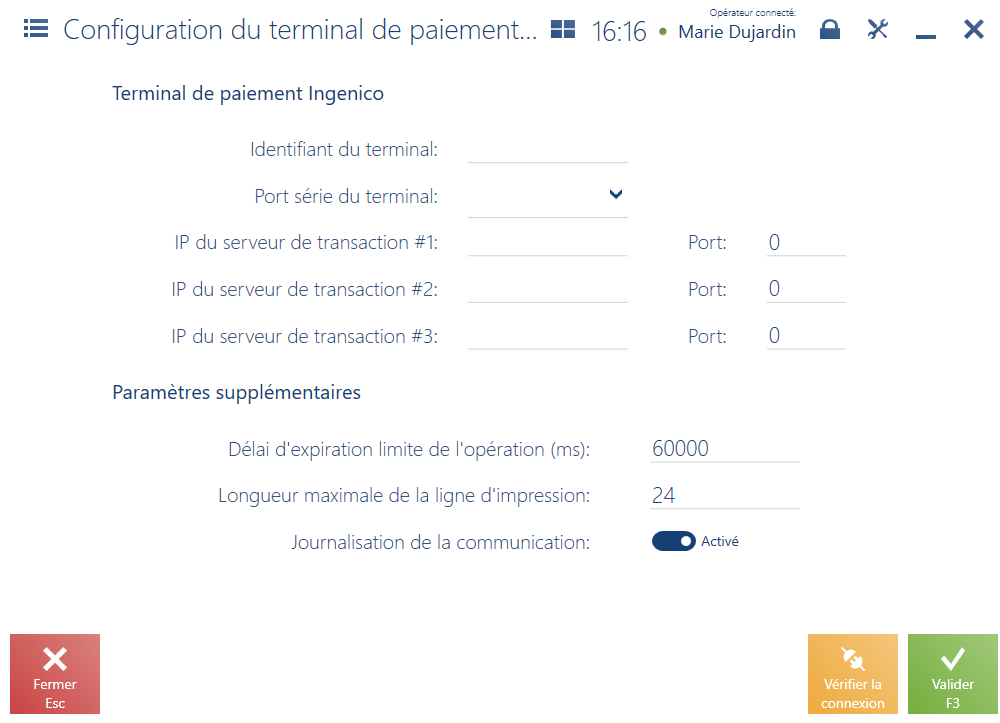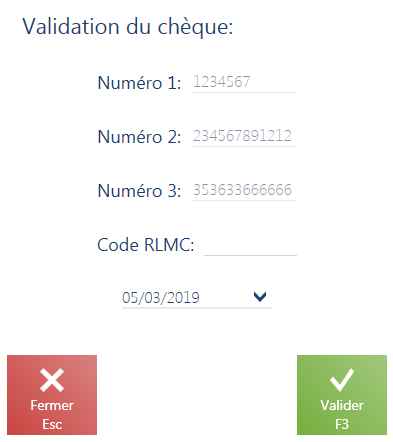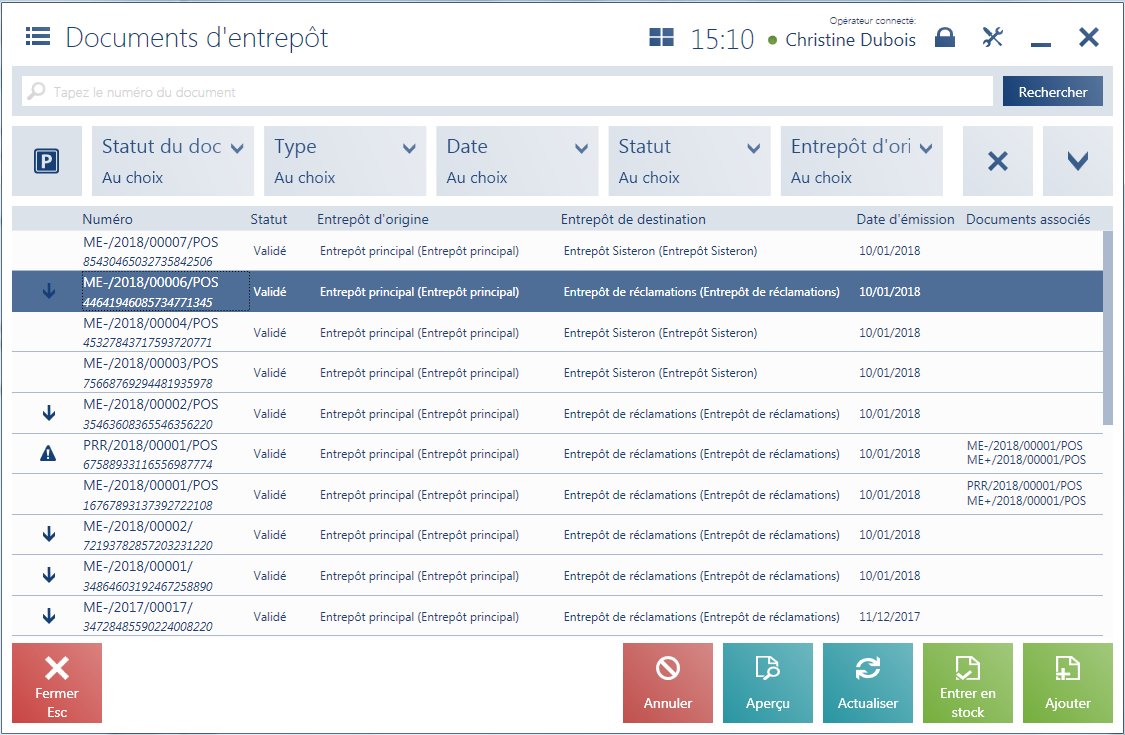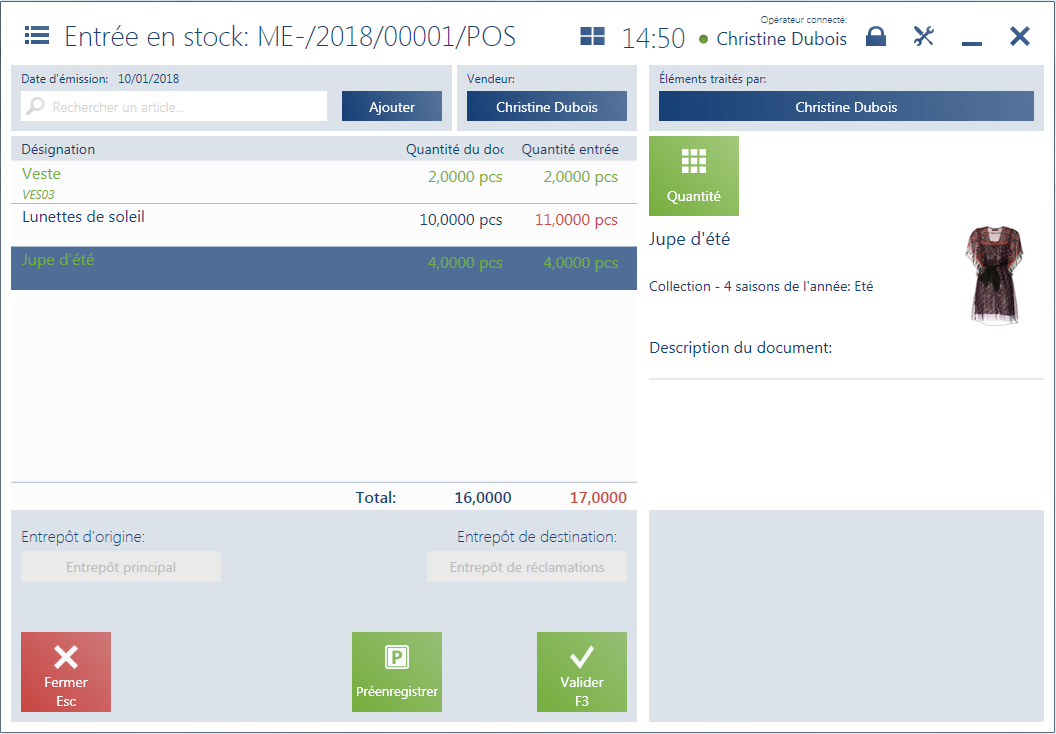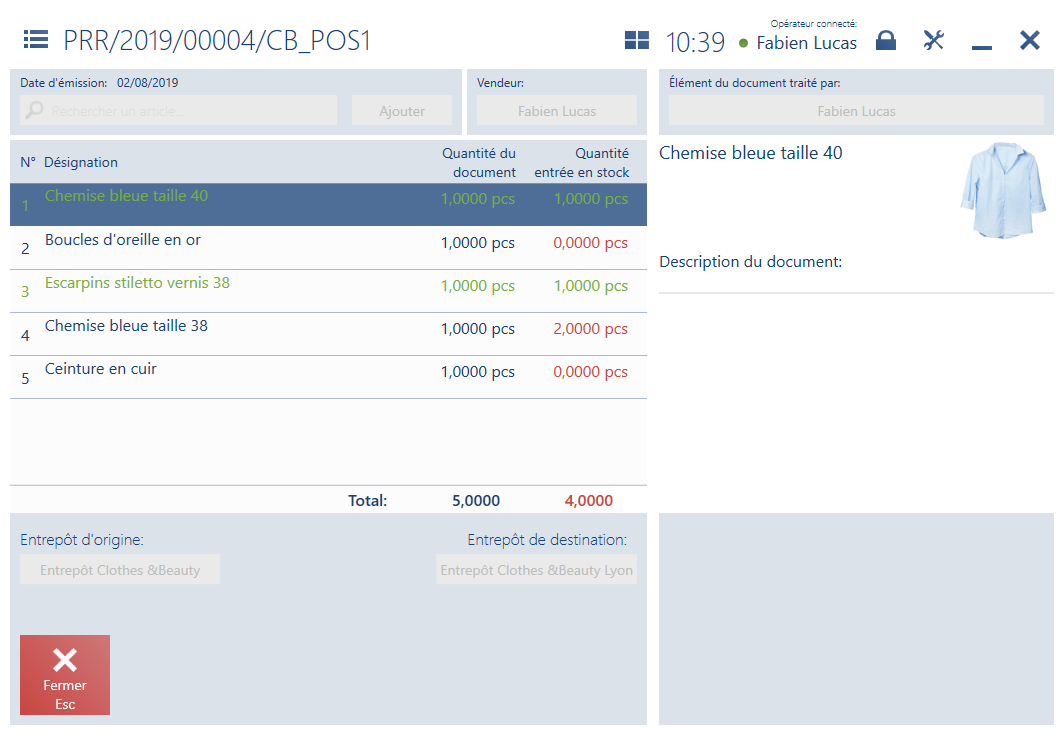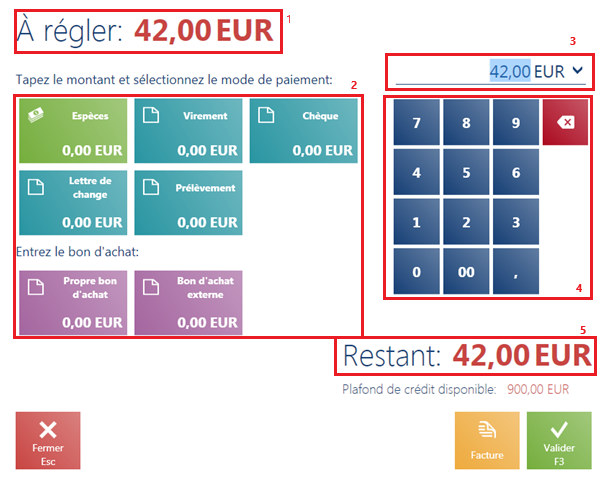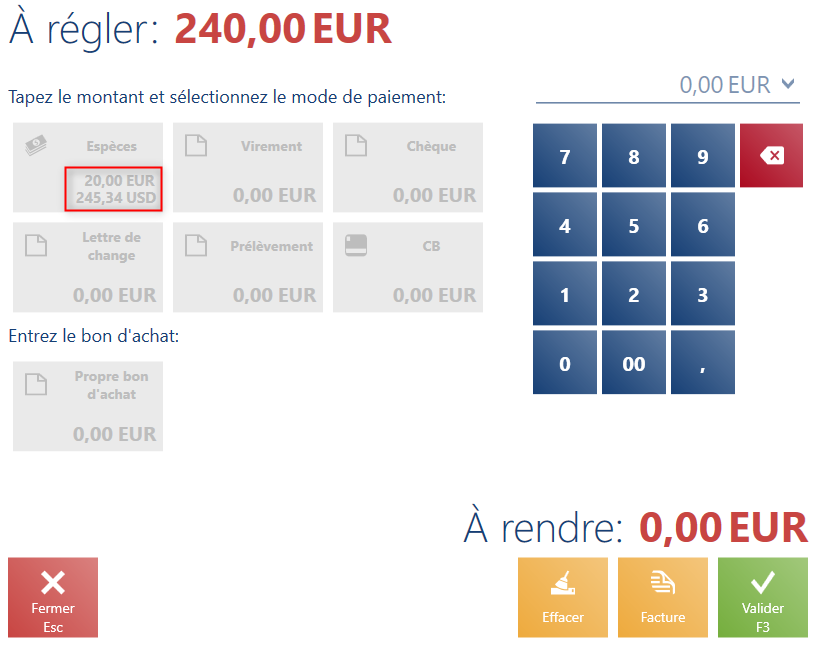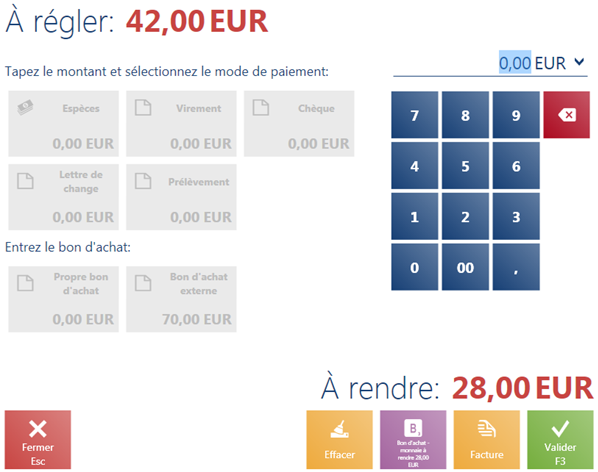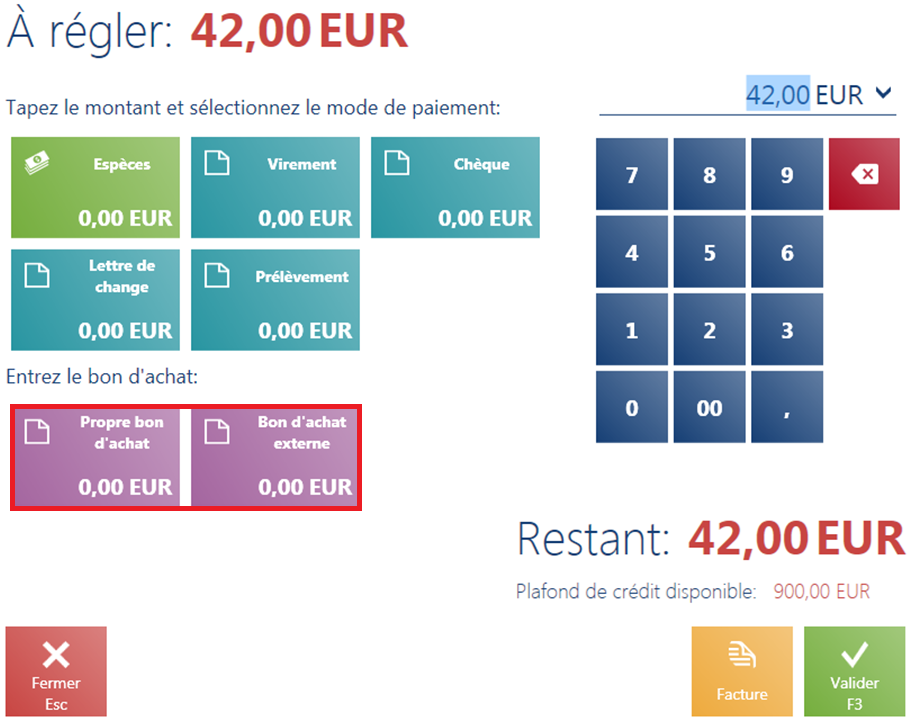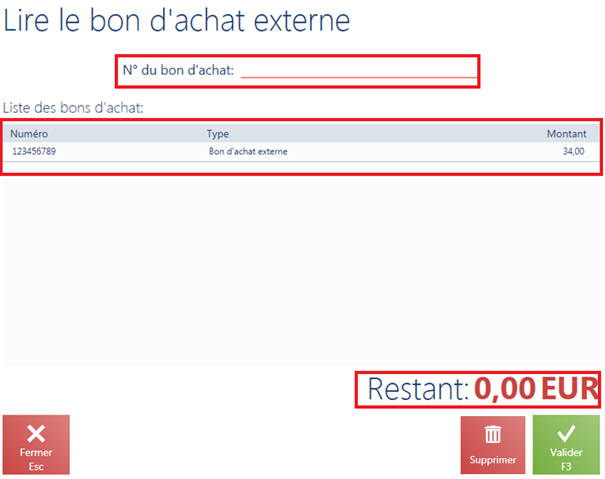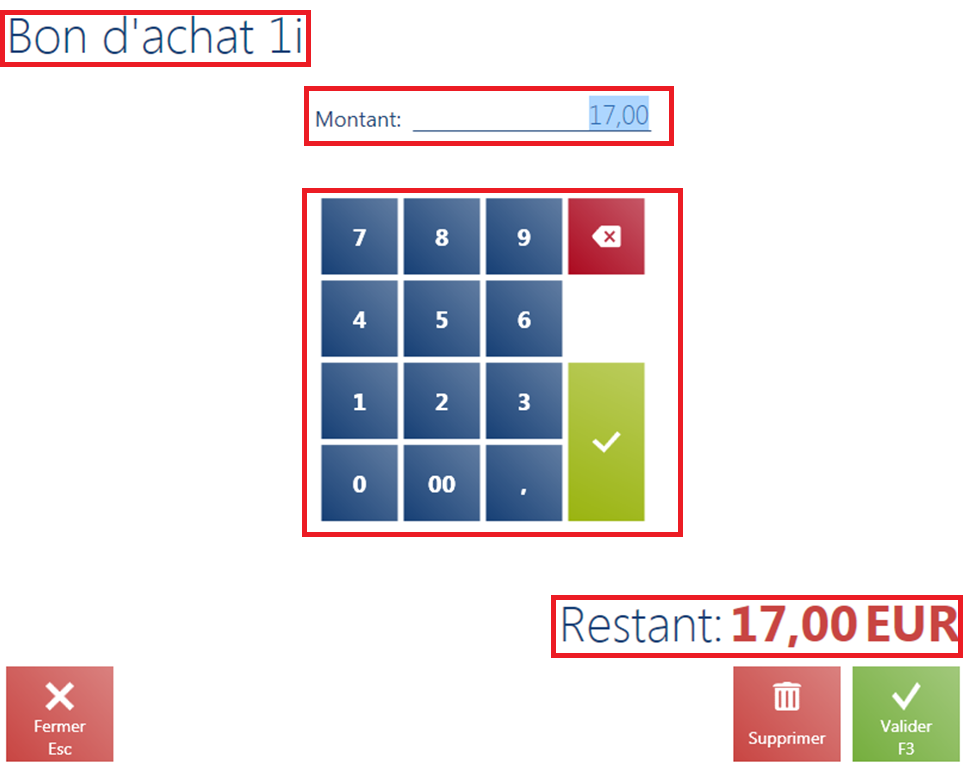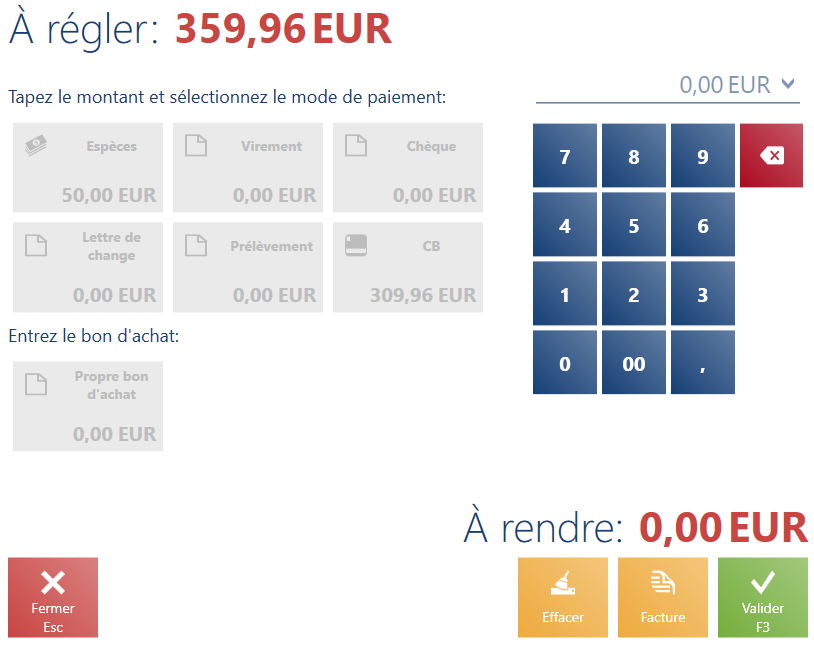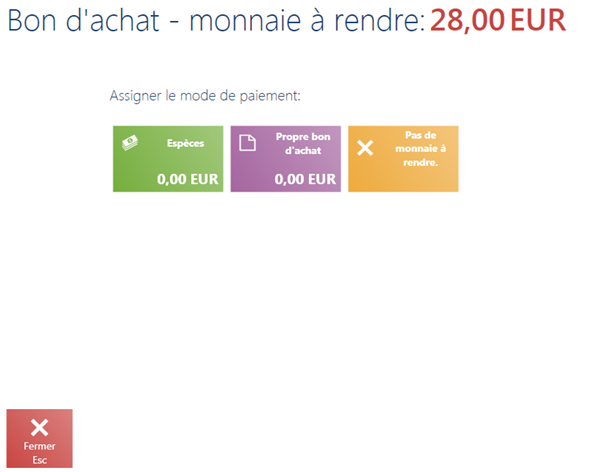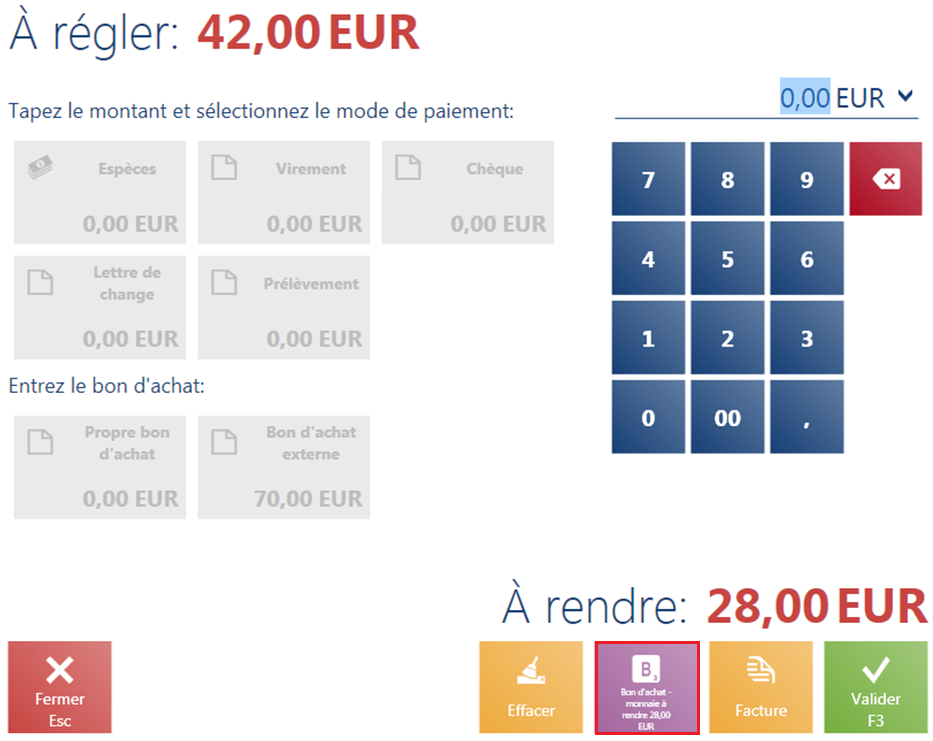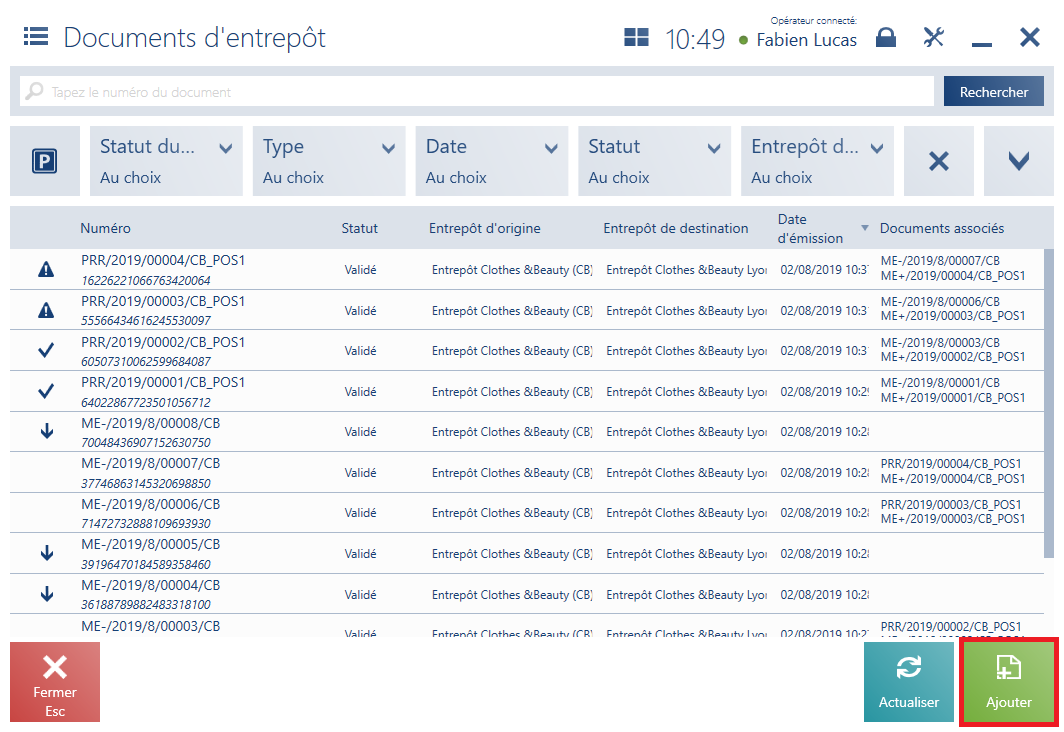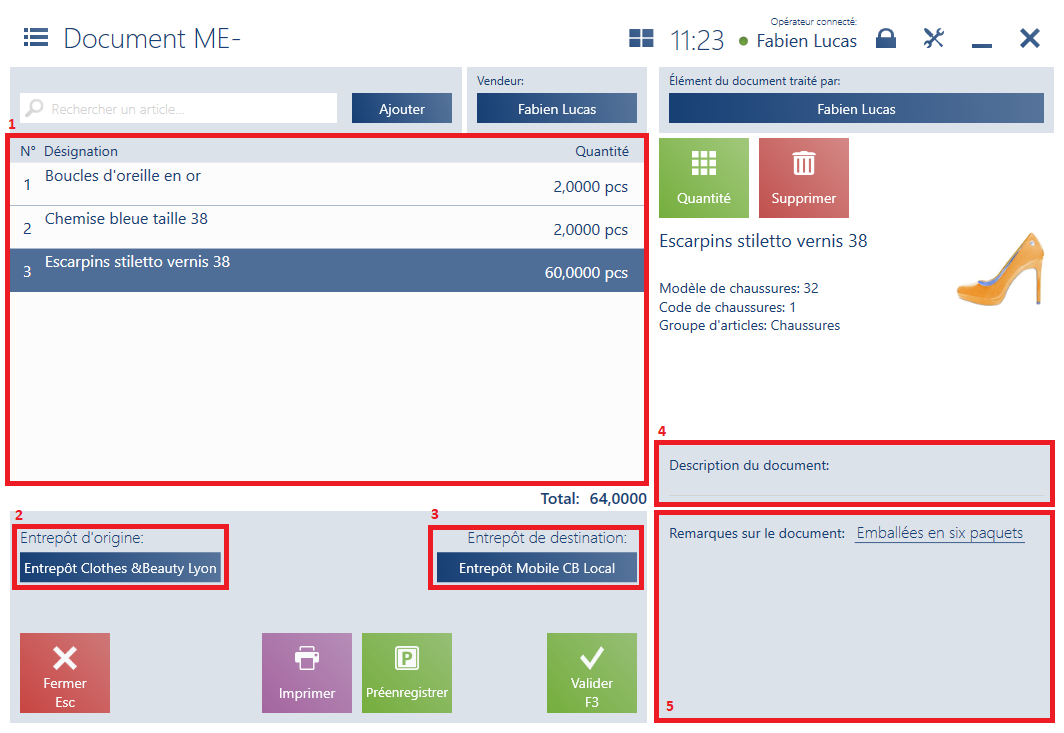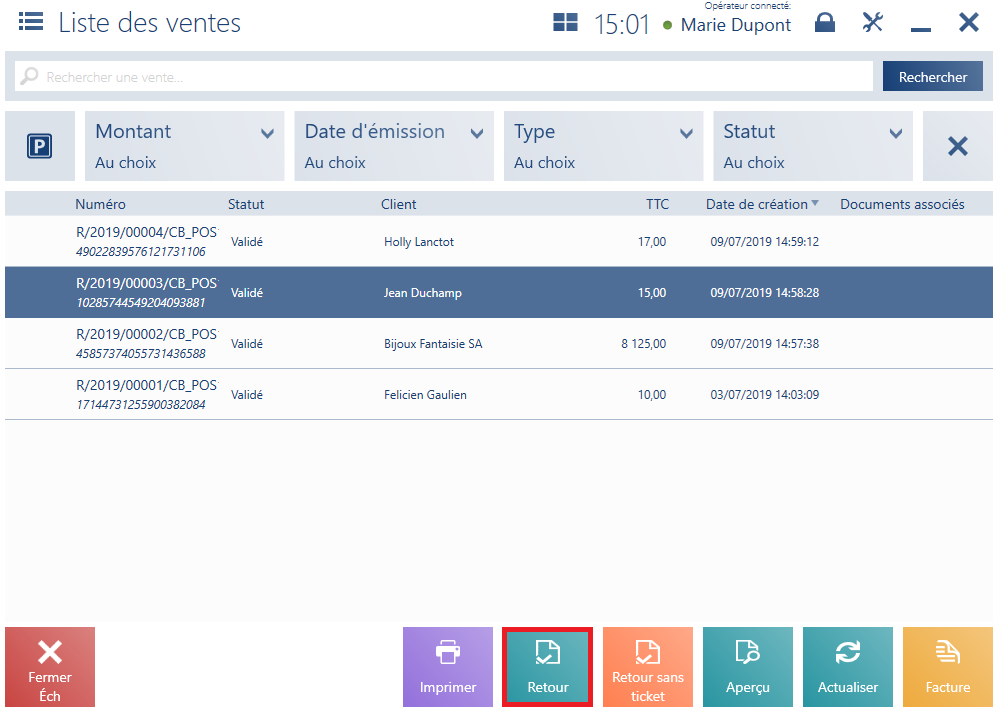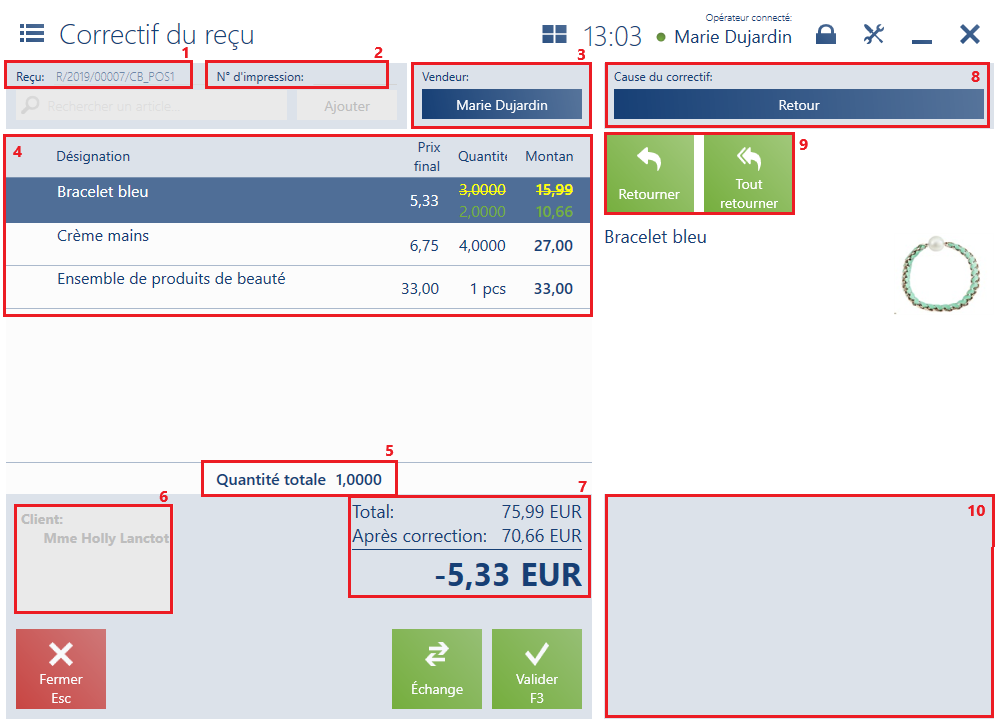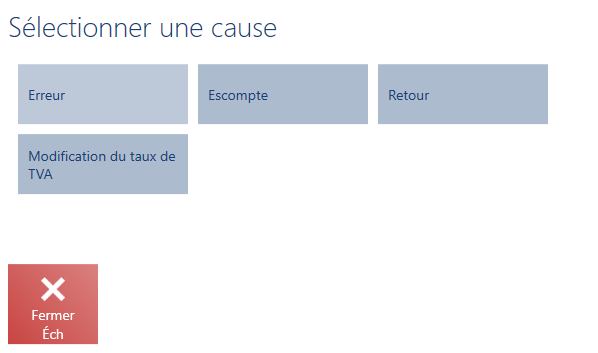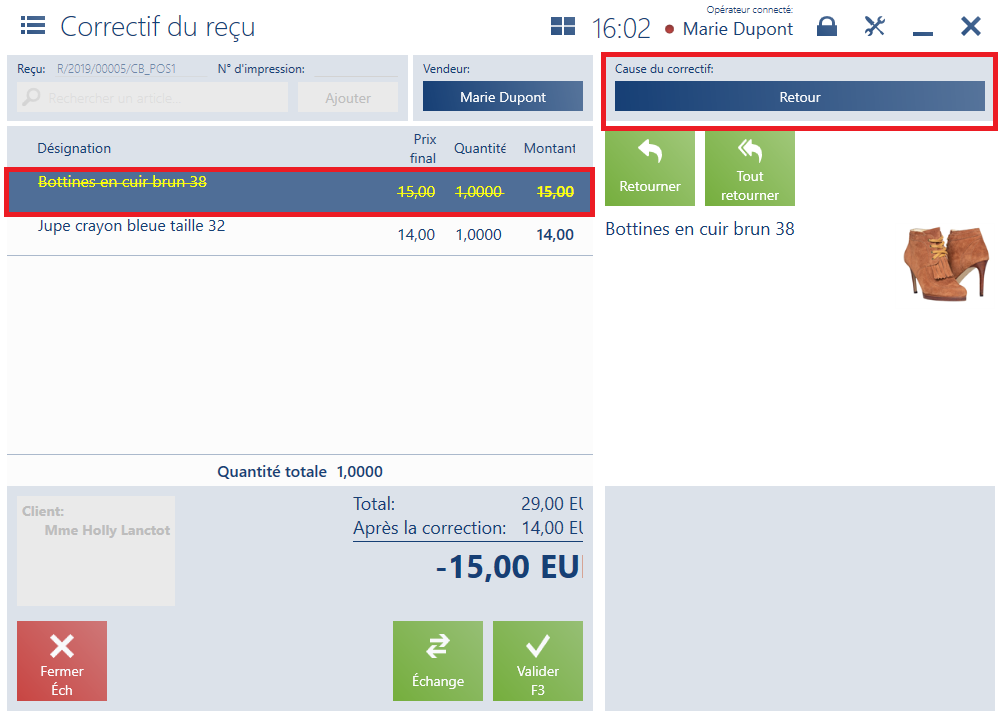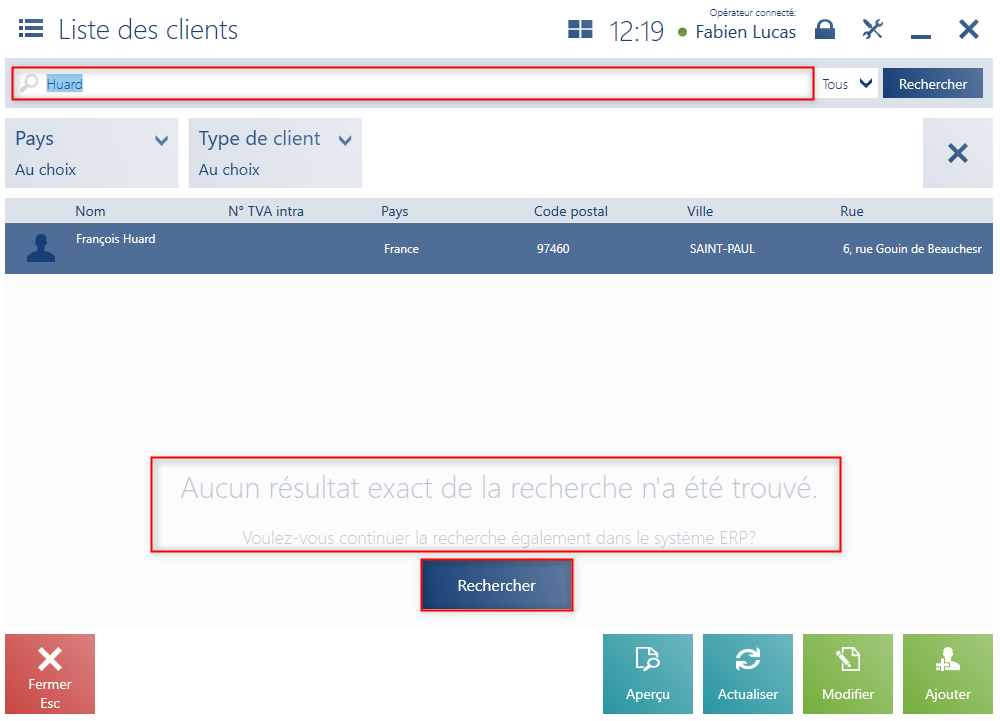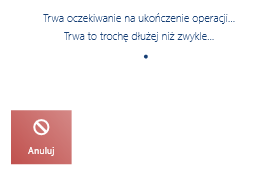Glossaire
[A], [B], [C], [D], [E], [F], [G], [H], [I], [J], [K], [L], [M], [N], [O], [P], [R], [S], [T], [U], [W], [Y], [Z]
[A]
- Acheteur – client qui achète un service/article
- Acompte – partie du paiement versé pour la livraison prochaine de marchandises ou de services afin de garantir l’exécution du contrat. Dans l’application, il est possible de générer une facture d’acompte (FZC) au document de commande client.
- Anonymisation – suppression ou chiffrage des données personnelles du client donné ou de la personne de contact/du membre de famille
- Article – marchandise ou service soumis au vente/à l’achat
- Articles associés – articles associés qui sont souvent vendus ensemble
- Assortiment – ensemble de deux ou plusieurs articles qui sont vendus au client sous la forme d’un seul produit
- Attributs – informations supplémentaires sur les objets.
- Autoliquidation de la TVA – transmission de l’obligation d’acquitter la taxe sur la transaction conclue du vendeur à l’acheteur
- Avoir fournisseur – enregistrer les paiements associés aux transactions qui ne sont pas soumises à la TVA
[B]
- BI Point – application permettant de créer des rapports avancés concernant l’activité de la boutique/de l’entreprise
- Bon d’achat – document donnant le droit à son titulaire de procéder à un achat de biens avec un mode de paiement autre qu’espèces à une date donnée, dans une entreprise spécifiée et pour le montant pour lequel un bon d’achat donné est émis. Il peut être également utilisé comme identifiant du client ou de sa transaction.
- Bon de réduction – objet permettant de calculer la remise qui lui a été associé
- Bordereau de détaxe – document autorisant les voyageurs à demander le remboursement de la TVA
[C]
- Calculer le fonds de caisse – vérification du fonds de caisse actuel en prenant en compte toutes les valeurs nominales
- Carte de fidélité – carte ou bon d’achat qui identifie le client en tant que client fidèle/membre du programme de fidélité
- Client – acheteur ou destinataire
- Clôture de la journée – permet de clore la journée de vente après le calcul du fonds de caisse
- Commande client – document permettant de faire une demande pour des marchandises manquantes (dans une boutique donnée)
- Compteur de passage – indique le nombre de clients qui visité la boutique
- Compteur de visites – indique le nombre de clients qui ont visité la boutique
- Consentements – consentements concernant le traitement de données qui peuvent être signés par le client. Ils peuvent se référer au canal de communication spécifié (par exemple : téléphone)
- Correctif – document de correction concernant une quantité ou un montant incorrect (l’application prend en charge uniquement des correctifs de la quantité)
[D]
- DC – preuve de paiement (dépôt caisse/banque) qui confirme la réception d’argent à la caisse
- Destinataire – client qui réceptionne l’article/le service
- Devis client – document étant une offre de vendre par un Partie d’une marchandise/un service selon les conditions définies à l’autre Partie qui peut accepter cette offre
- Documents commerciaux – documents de type quantité-montant placés dans le registre TVA et créant des paiements
- Documents d’entrepôt – document de type quantité enregistrant toutes les activités liées aux mouvements des marchandises dans l’entrepôt
- Documents préenregistrés – document avec le statut Non validé enregistré dans le brouillon intégré avec le service de synchronisation de données. Les documents préenregistrés peuvent être traités ultérieurement ou sur un autre point de vente.
[E]
- Échange – processus qui accélérant la procédure de retour d’un article et son échange pour un autre produit. Le vendeur ne doit créer ni un document de correction à part ni un nouveau document commercial. Ils seront créés automatiquement lors du processus d’échange.
- Éléments globaux – éléments standards de l’application, tels que : boutons de base, mosaïques, champ de type radio bouton, champ de type infobulles.
[F]
- Facture client – document de vente qui contient des informations détaillées sur une transaction réalisée
- Facture d’acompte – une partie de la créance versée pour la livraison future d’articles ou de services afin de garantir l’exécution du contrat. Dans l’application, il est possible de générer une facture d’acompte (FAC) pour le document de commande client.
- Fenêtre d’authentification – fenêtre où l’utilisateur peut accepter un paiement/rendre de l’argent pour un mode de paiement défini
- Filtres – limite la liste d’objets/ de données à ceux qui répondent à la condition spécifiée
[G]
- Gestion des vues – fonctionnalité permettant de modifier les paramètres d’une vue
- Grille – maillage régulier correspondant à la position des éléments dans l’interface
[H]
- Historique des ventes – historique des transactions du client sélectionné qui affiche les informations sur les achats, les articles retournés, commandés ou réclamés.
- Historique d’impression – historique de l’impression d’un document original et de ses copies
[I]
- Imprimante fiscale – appareil enregistrant les revenus des ventes au détail aux fins du règlement de l’impôt (revenus et TVA)
- Infobulle – élément graphique affiché après avoir indiqué son élément associé à l’aide du curseur de la souris
- Interface – champ visuel de l’interaction de l’utilisateur avec l’application
[M]
- Mappage des impressions – définition des imprimantes par défaut pour les impressions PDF de type de document sélectionné
- Message – message bloquant l’interface, affiché en cas d’erreur ou en cas de besoin de valider une action exécutée par l’utilisateur
- Mise à jour des données – synchronisations de données entre le système ERP et le point de vente POS
- Mode en ligne/hors connexion– deux mode de travail de l’application possibles : connexion au service de synchronisation de données avec le système ERP et pas de connexion
- Montant limite du fonds de caisse – contrôle du fonds de caisse pour le mode de paiement Espèces en devise système
- Mouvement d’entrepôt – document relatif aux mouvements des marchandises entre les entrepôts de l’entreprise
[N]
- Notification – message qui ne bloque pas l’interface, affiché dans la partie droite de la fenêtre, informant sur les événements survenus
[O]
- Offre groupée – remise qui consiste à vendre des articles en ensemble spécifie où le montant de la remise calculée sur le document dépend de la quantité ou du montant des articles vendus
- Ouverture de la journée – procédure qui commence le travail sur un point de vente le jour donné qui consiste a calculer le fonds de caisse avant de commencer à établir des documents commerciaux
[P]
- Personnalisation – adaptation de l’interface de l’application aux besoins individuels de l’utilisateur
- Photo – image qui présente l’article
- Plafond de crédit – crédit commercial donné par le fournisseur de services/marchandises quand il est d’accord pour reporter le délai de paiement. C’est une situation où les clients se donnent un crédit sans la participation d’une banque.
- Planning –calendrier de validité des remises pendant les heures, les jours de la semaine, les mois et les mois sélectionnés
- Préenregistrement – liste des documents non validés
- Prix de base – prix nom modifiable d’une unité d’article avant d’accorder une remise
- Prix appliqué – prix modifiable d’une unité d’article avant d’accorder une remise
- Produit modèle – fiches articles associées qui diffèrent par une caractéristique (p.ex. taille, couleur). Contrairement aux caractéristiques/lots de l’article, cette fonctionnalité permet d’afficher des photos, des descriptions et des attributs à part pour la fiche article donnée.
- Profil – thème de l’interface de l’application qui est dédié à un utilisateur
[R]
- Raccourci clavier –touche ou combinaison de quelques touches pour effectuer une action dans l’application de manière plus ergonomique
- Radio buton – élément graphique à deux statuts : activé et désactivé avec quelques options au choix. La sélection d’une des options désactive les autres.
- Rapports Grands Totaux – rapports enregistrant une période donnée qui permettent de vérifier la conformité du rapport archivé avec le rapport dans l’application
- Récapitulatif de la journée – présente un résumé des informations de base sur le fonds de caisse actuel, les ventes et les paiements en espèces
- Réception de la livraison – document confirmant la réception des marchandises transférées entre les entrepôts de la même entreprise
- Réclamation – document permettant de signaler un défaut ou une imperfection d’articles ou de services achetés.
- Reçu – document qui confirme un achat
- Réimpression – enregistrement de la vente à l’aide des appareils fiscaux
- Remise – réduction du prix pour encourager l’achat
- Remise d’en-tête – remise accordée par l’utilisateur sur le document entier (sur tous les éléments du document)
- Remise d’en-tête sur le montant de la transaction – remise définie dans le système ERP calculée sur tous les éléments du document après avoir atteint un montant donné
- Remise d’utilisateur – remise accordée par l’utilisateur
- Reprise – achat des articles (également utilisés) d’un client par l’opérateur du point de vente POS à un prix défini
- Réservation – ressources d’un article réservé qui ne peut pas être vendu avec un autre document (p.ex. de vente)
- Ressources – quantité d’article
- Retour sans ticket – document de correction d’un document commercial non disponible dans le système
- RC – preuve de retrait (retrait de caisse), signifie un retrait d’argent de la caisse
[S]
- Service LS – service de synchronisation des données avec les compteurs de passages (d’entrées/de sorties)
- Service de synchronisation de données – service qui permet de synchroniser les données du point de vente POS avec le système ERP
- Signature électronique – vérifie l’authenticité du document/message
- Synchronisation – mise à jour des données entre le système ERP et le point de vente POS
[T]
- Terminal de paiement – appareil permettant de prendre en charge les cartes bleues lors de l’exécution d’une transaction
- Thème –ensemble qui caractérise l’aspect graphique de l’application
- Tiroir – élément du point de vente qui sert à stocker de l’argent
- Triage –mise en ordre des éléments d’une liste par un caractéristique/une valeur
[V]
- Visibilité des colonnes – paramétrage permettant d’afficher ou de masquer des colonnes sur des listes d’objets et des listes d’éléments de documents
- Visibilité des mosaïques – – paramétrage permettant d’afficher ou de masquer les mosaïques dans les fenêtres