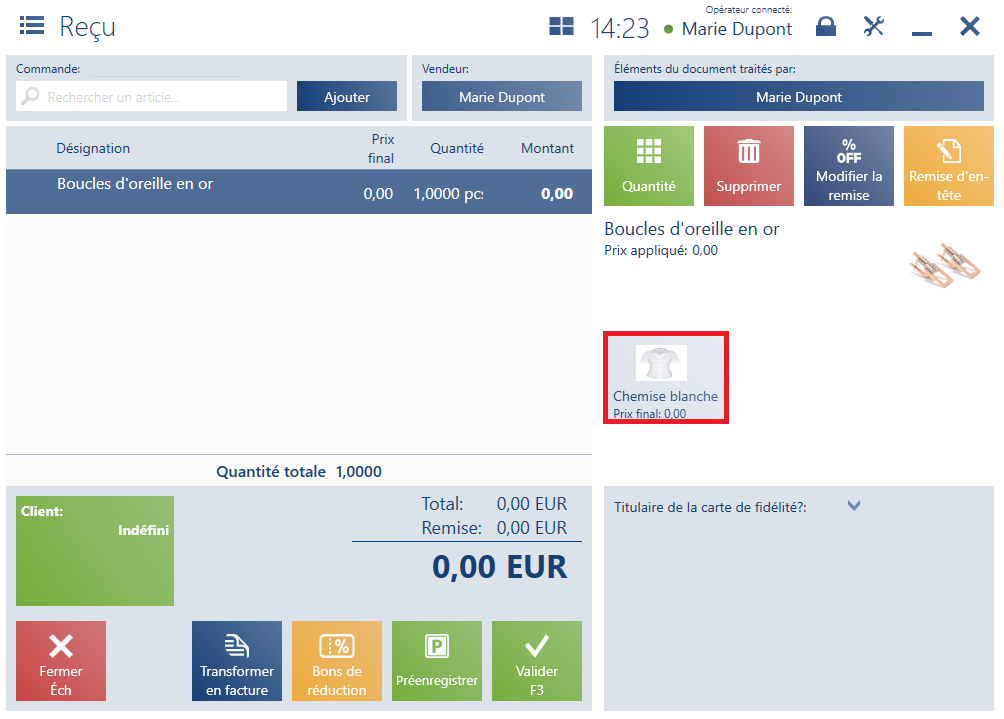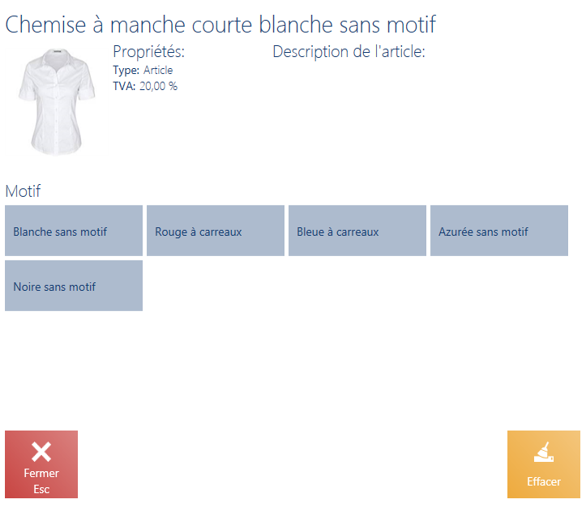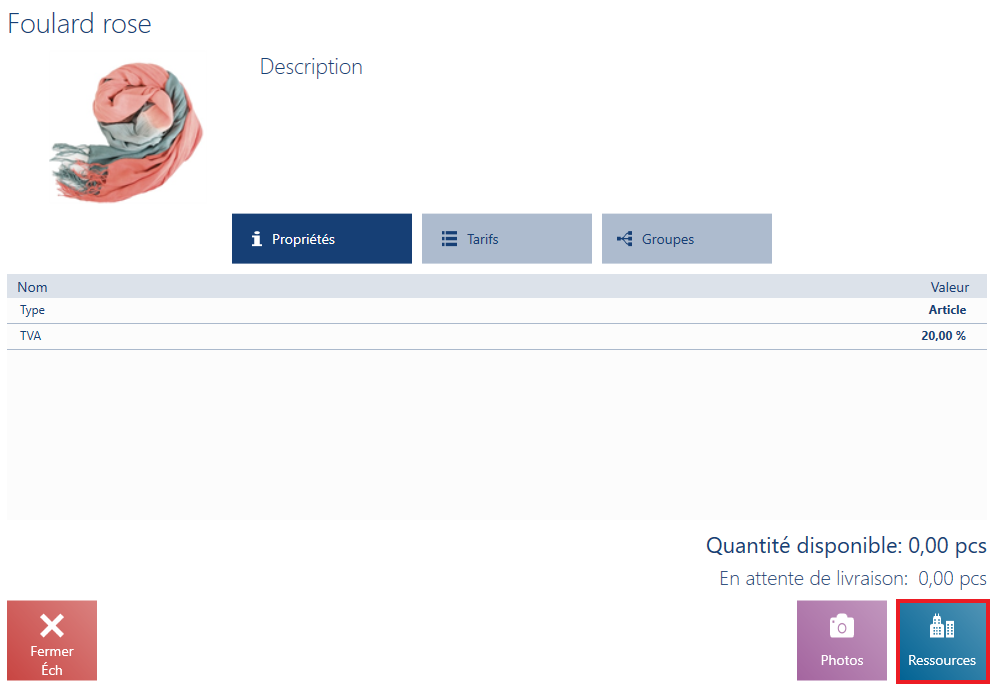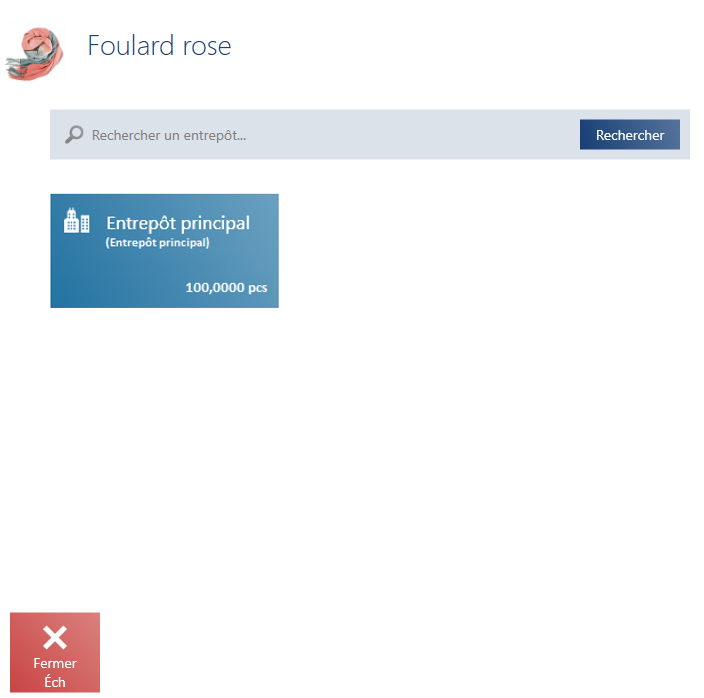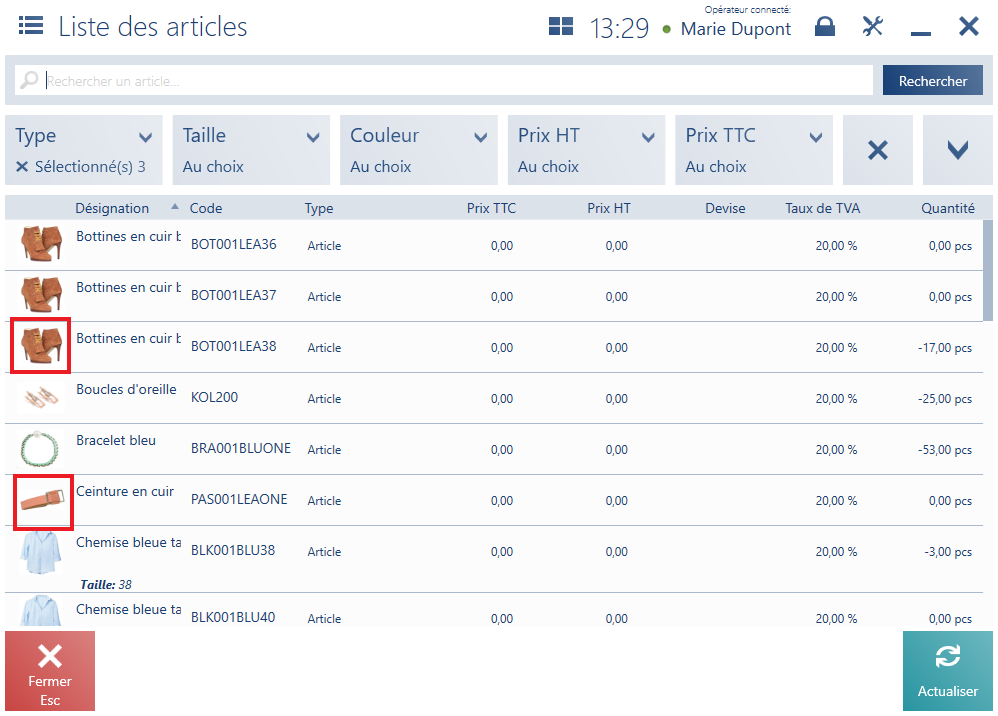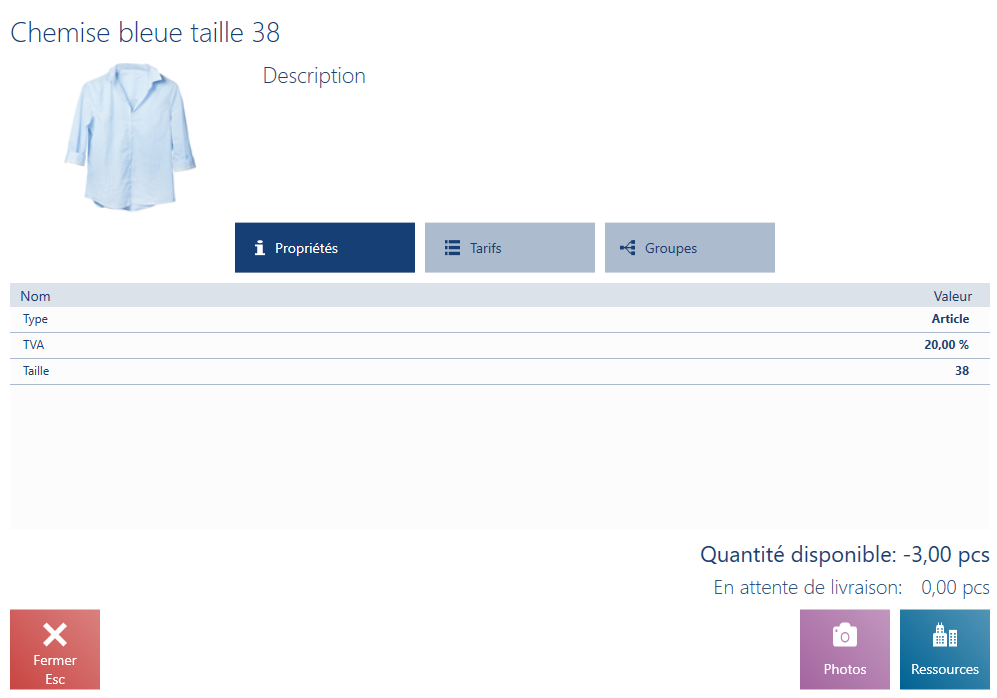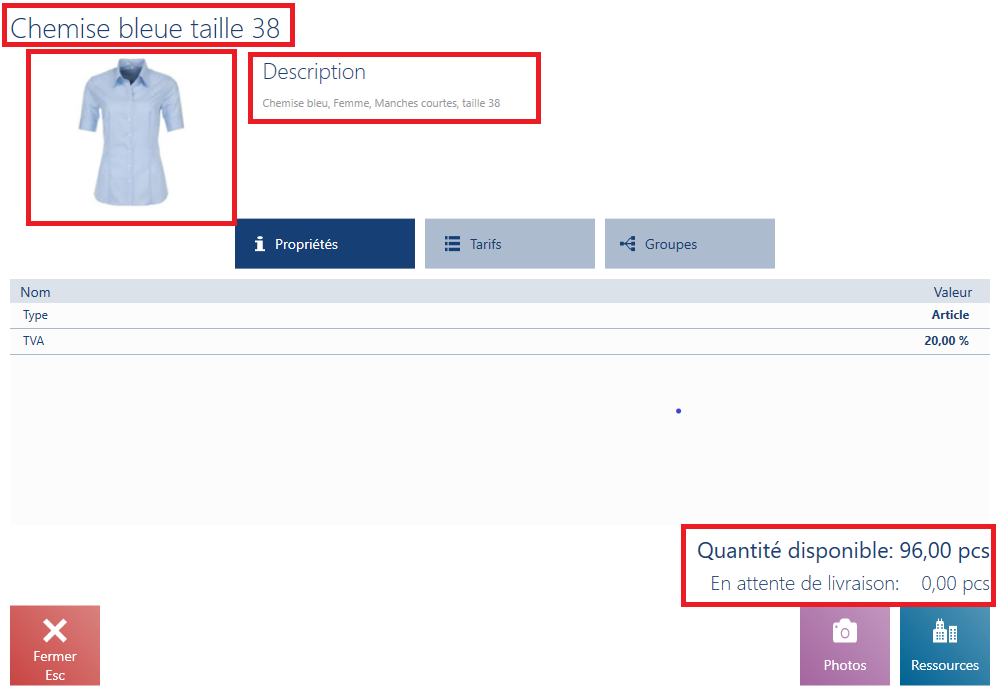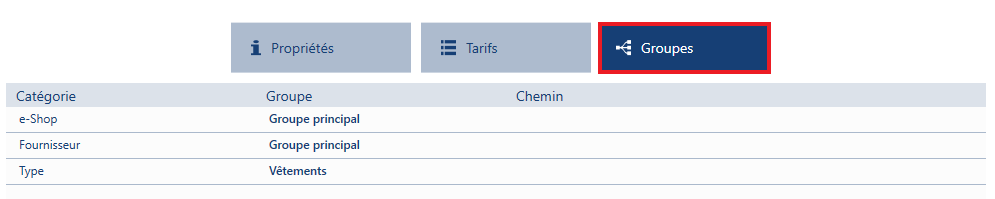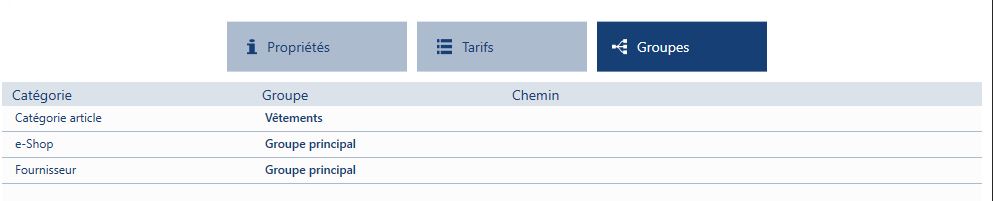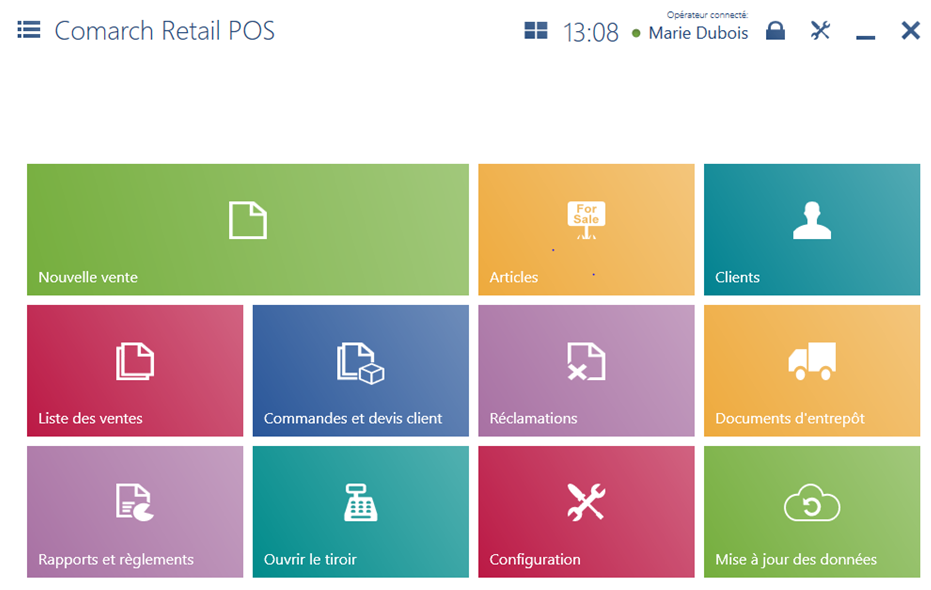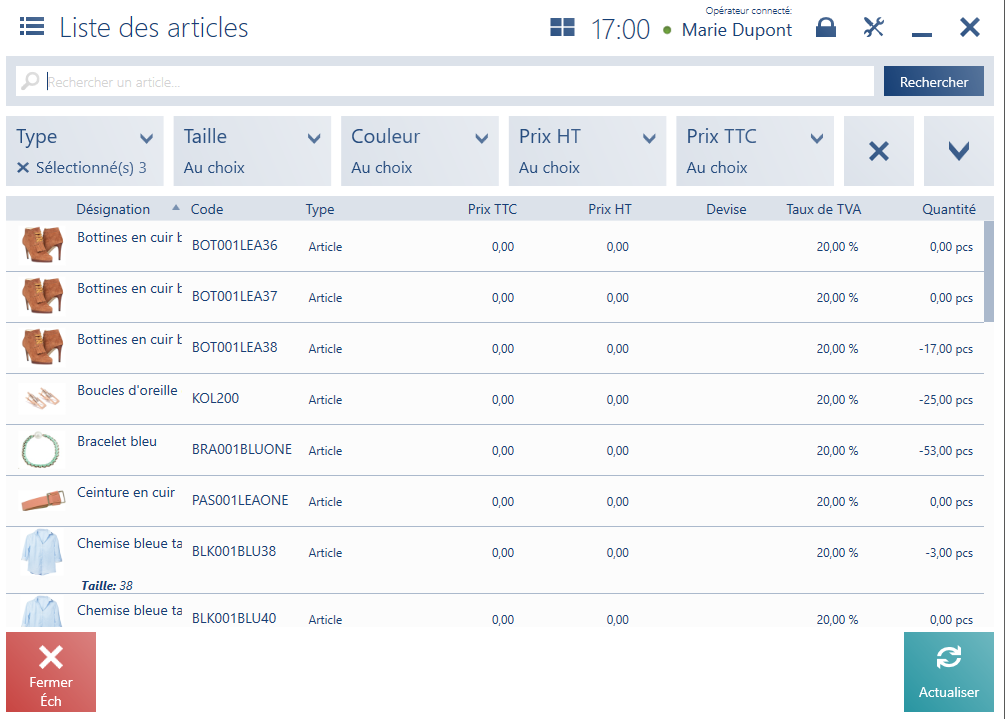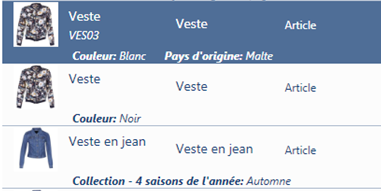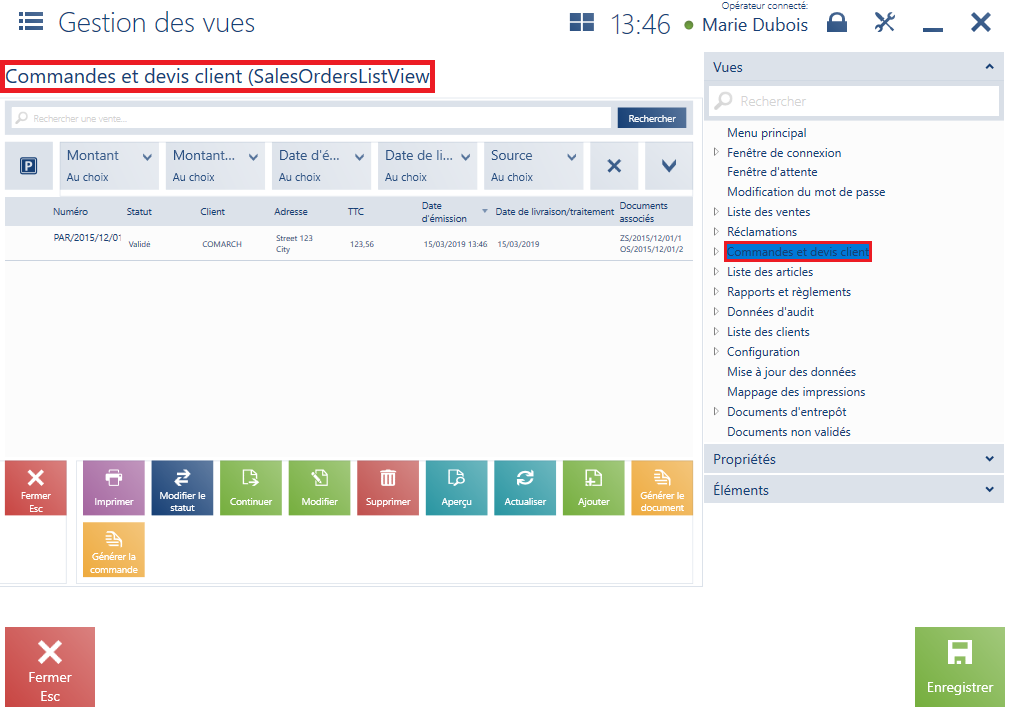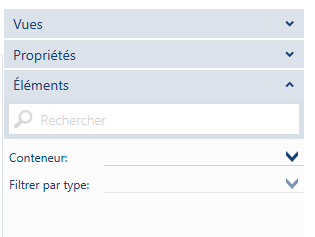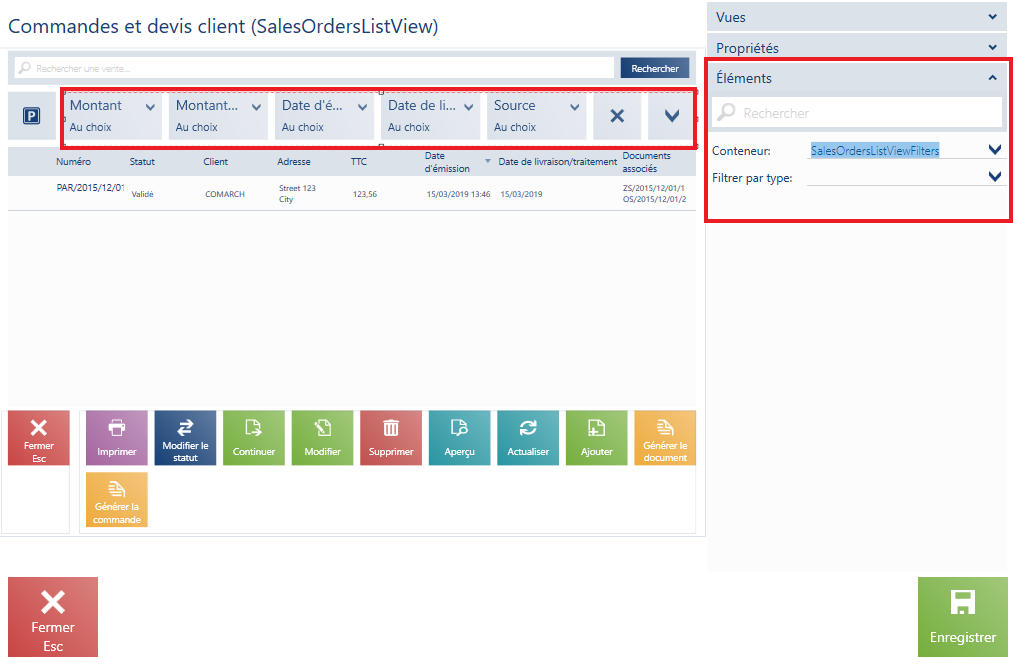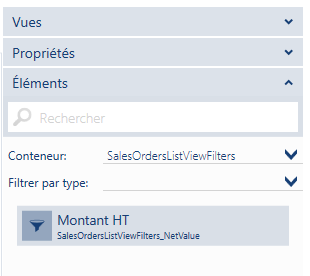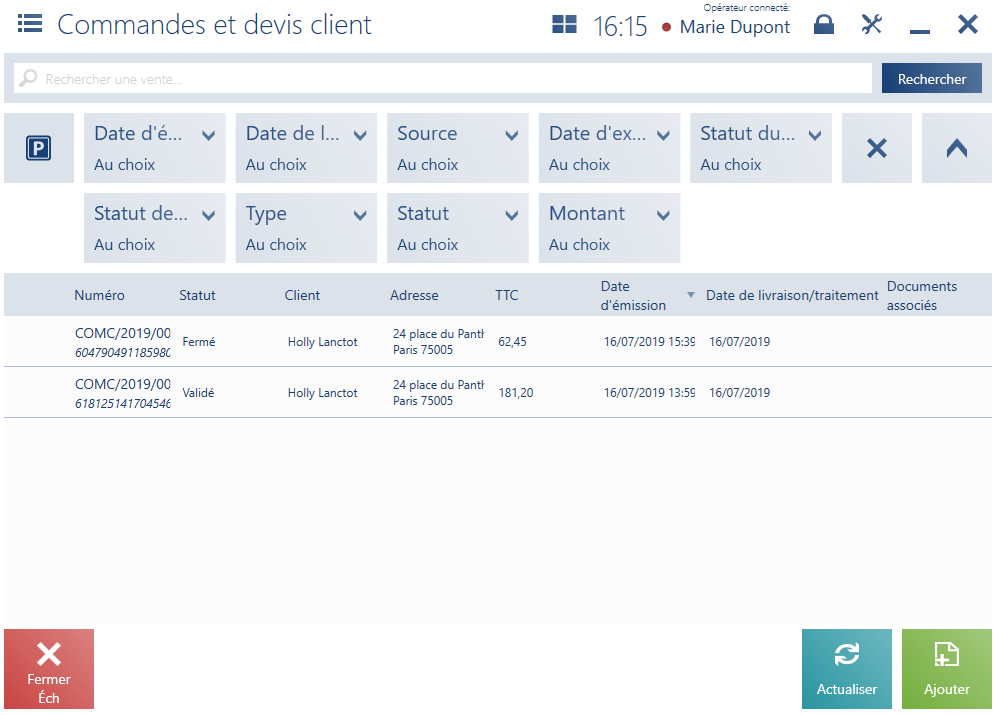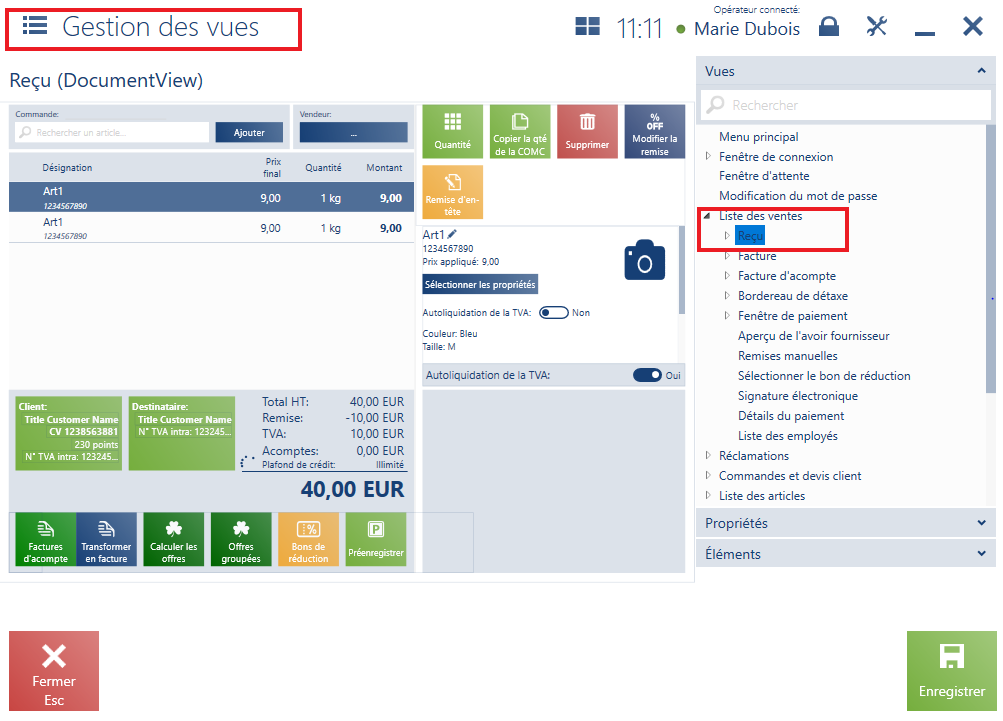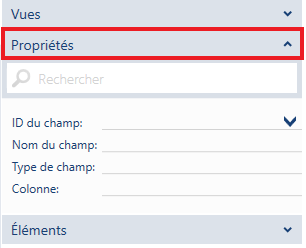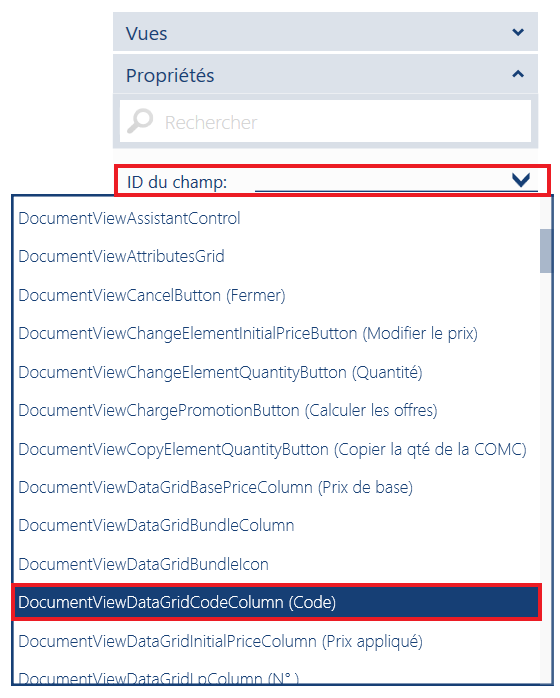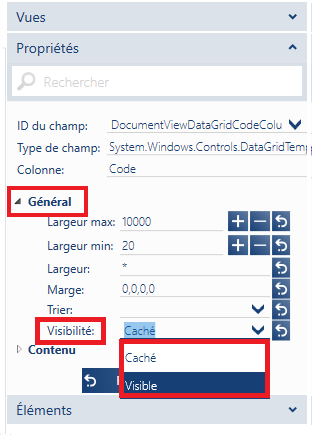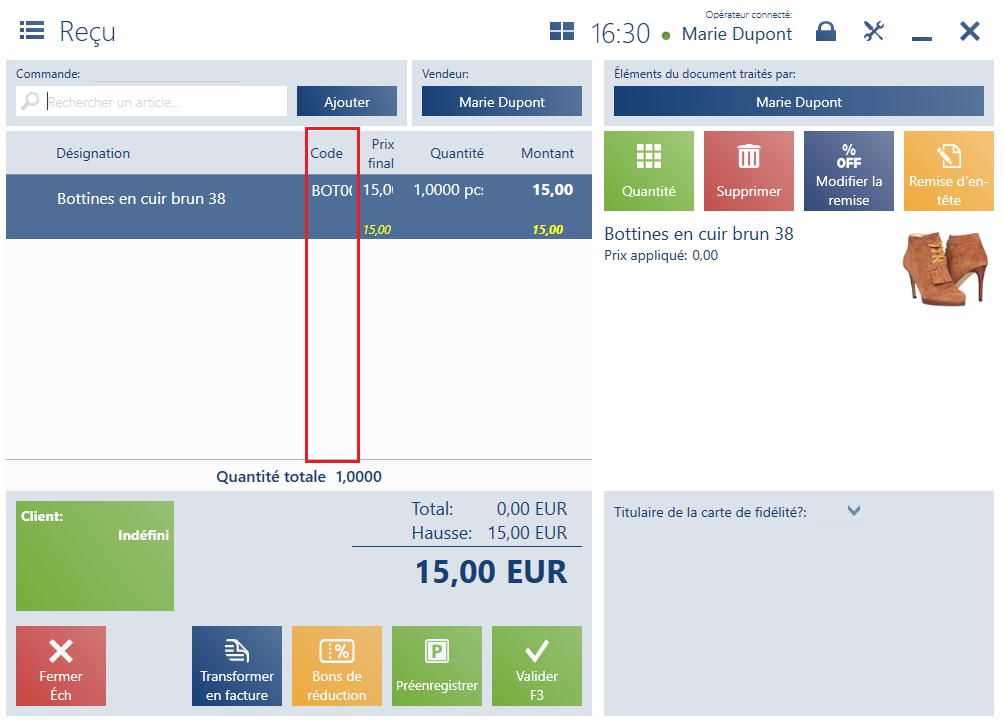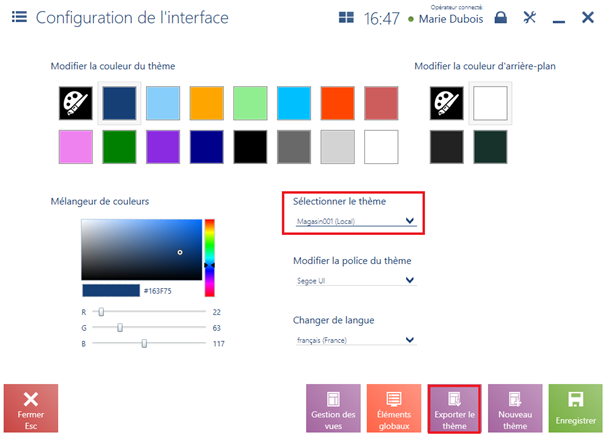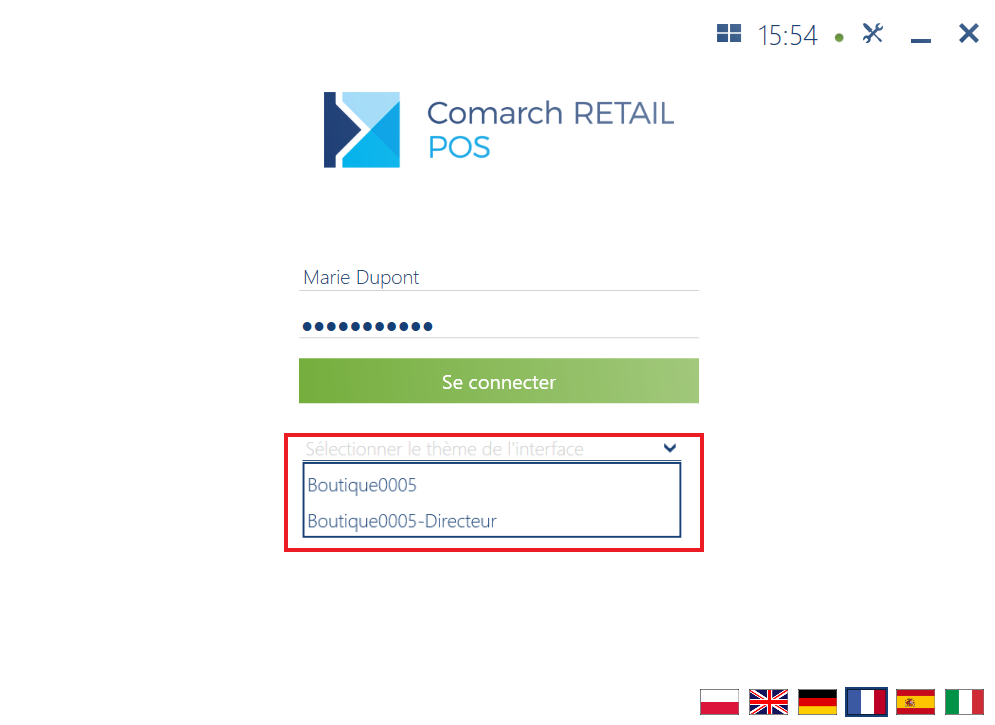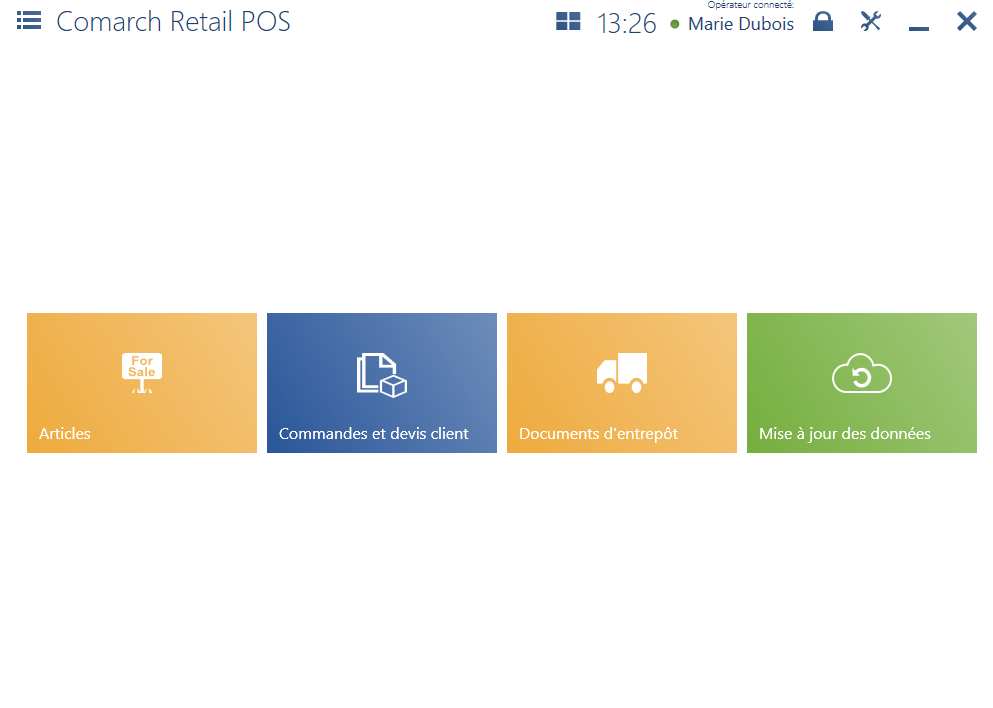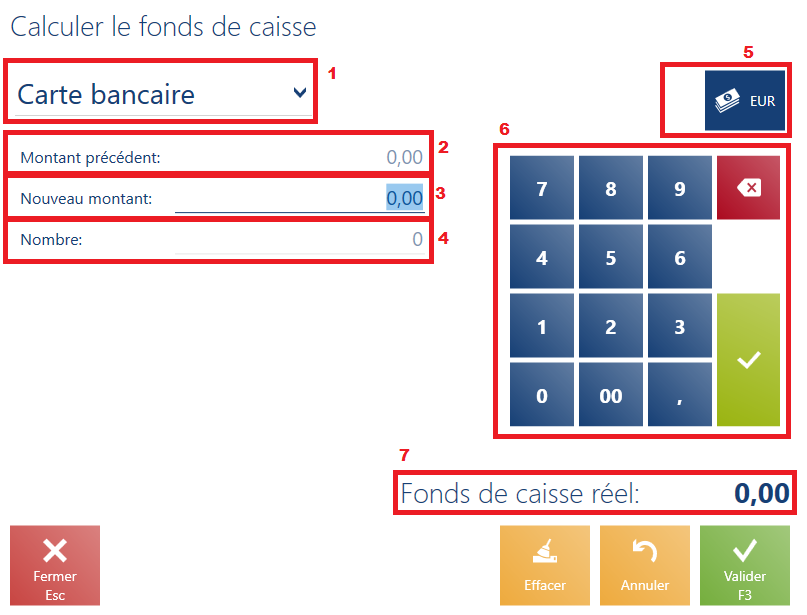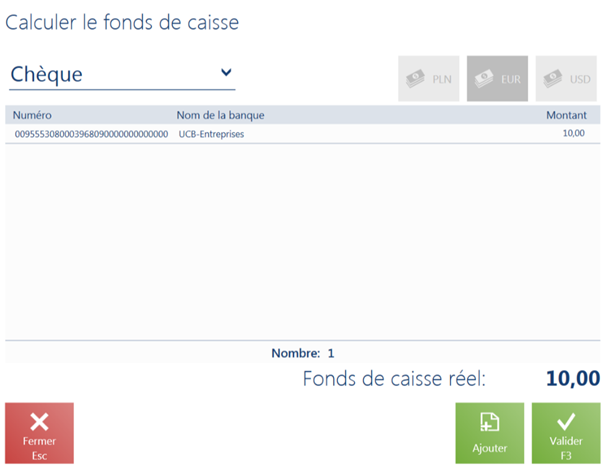Produit modèle
Les produits modèles sont les fiches article associées qui diffèrent par leur caractéristique (p. ex. taille, couleur). Cette fonctionnalité, contrairement aux caractéristiques/lots de l’article permet d’afficher des photos, descriptions et attributs distincts pour la fiche article donné. Elle permet aussi de définir les remises uniquement pour une valeur sélectionnée d’un attribut de l’article.
Les produits modèles, tout comme les articles associés, sont présentés dans l’espace de travail du document.
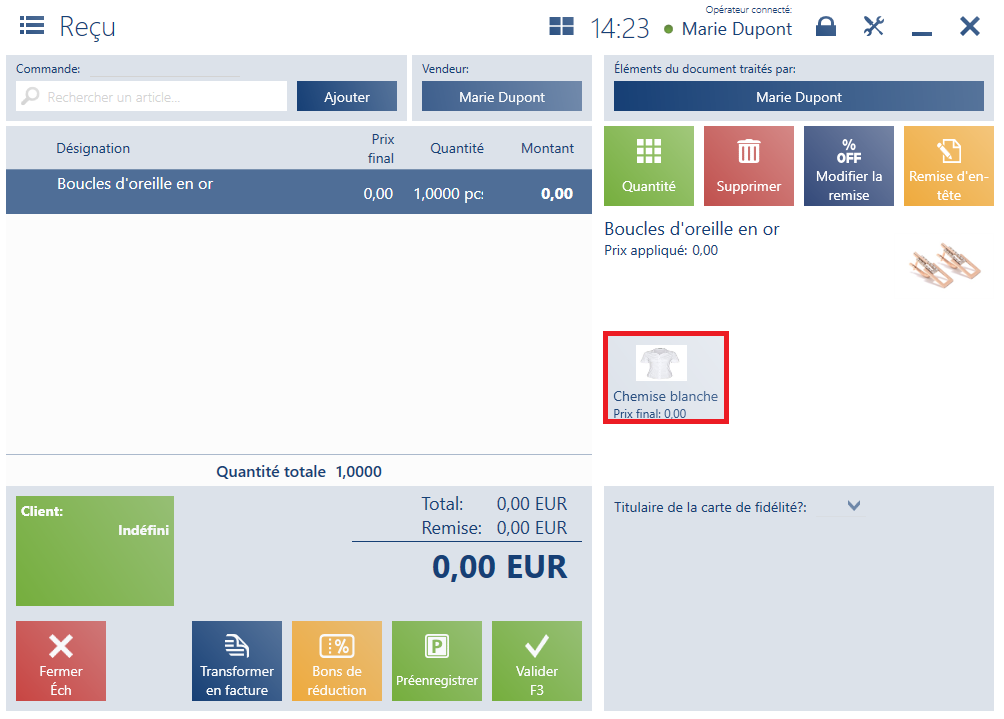
Pour que la configuration d’un produit modèle dans le système ERP soit correcte, il est nécessaire :
- d’ajouter aux articles (élément du produit modèle) un attribut avec le paramètre Regroupement coché avec la visibilité sur le point de vente POS activée
- que les articles avec une caractéristique/valeur de l’attribut de regroupement définie soit associés par le type Produit modèle. L’article marqué par ce type d’association devient supérieur par rapport aux autres articles. L’article qui possède déjà un article supérieur ne peut pas être défini comme article supérieur.
- que l’article sans caractéristique/valeur de l’attribut définie soit associé (non pas par type Produit modèle) avec le produit modèle
- que les éléments du produit modèle aient des photos
Un attribut de regroupement, c’est-à-dire un attribut correspondant à une caractéristique, qui différencie les articles dans le cadre d’un groupe donné (p. ex. pointure) peut être de type :
- Liste
- Texte
Après avoir sélectionné le produit modèle dans l’espace de travail du document, la fenêtre permettant de sélectionner les valeurs des attributs de regroupement s’affiche.
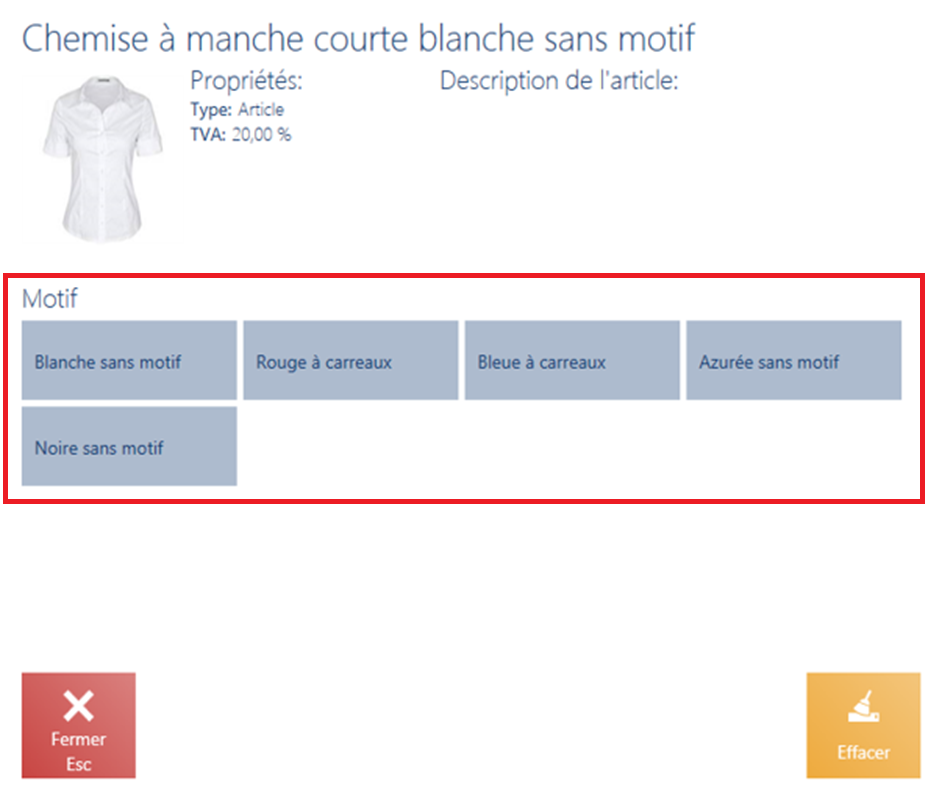
Dans la fenêtre de sélection, les éléments suivants apparaissent :
- désignation
- photo
- description
- type
- taux de TVA
- valeurs des attributs
Une entreprise vend les chemises à manches courtes qui diffèrent selon la couleur. En fonction de la couleur sélectionnée, une autre remise est accordée. Dans Comarch ERP Standard, l’attribut Couleur de type Texte a été défini avec le paramètre Regroupement et Aperçu coché pour Retail POS. L’article Chemise à manches courtes/M et les articles avec l’attribut Couleur sont disponibles dans le système : L’article Chemise à manches courtes/M – Bleue est associé aux autres articles (chemise noire, bleue foncée) avec l’association de type Produit modèle. L’article Chemise à manches courtes/M est associé à l’article Chemise à manches courtes/M – Bleue avec l’association de type Suggéré à vendre. L’article Chemise à manches courtes/M – Noire a une remise de 15% définie. Après avoir ajouté l’article Chemise à manches courtes/M au reçu, l’article Chemise à manches courtes/M – Bleue se trouve dans l’espace de travail du document. Ensuite, après avoir sélectionné le produit modèle et la valeur Noir pour l’attribut Couleur, l’article Chemise à manches courtes/M – Noire est ajouté au document et la remise de 15% est calculée.