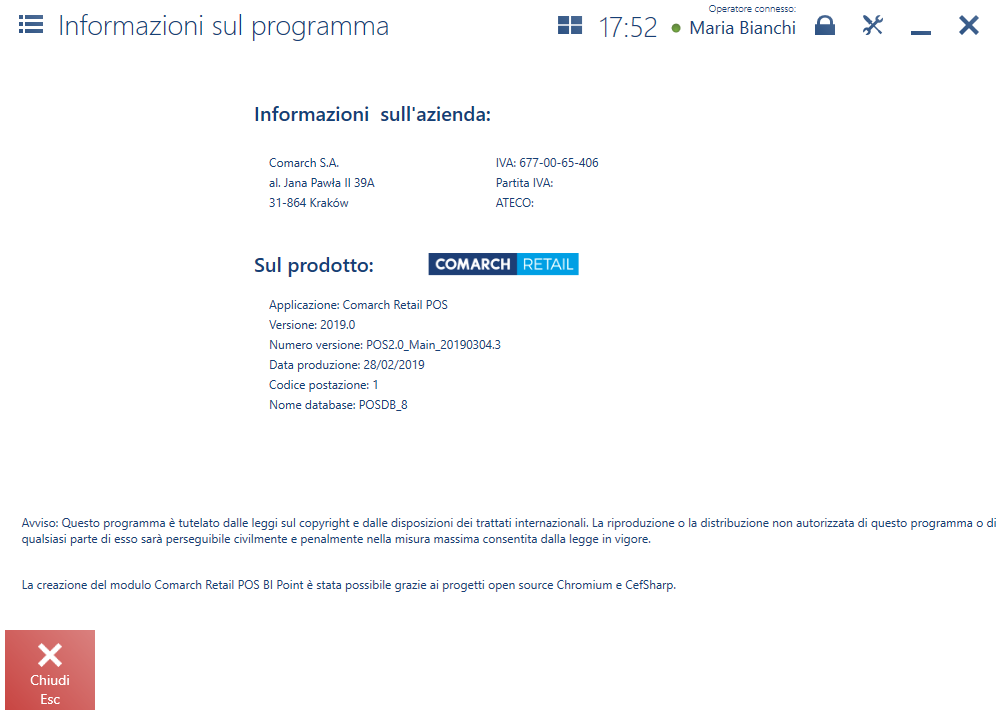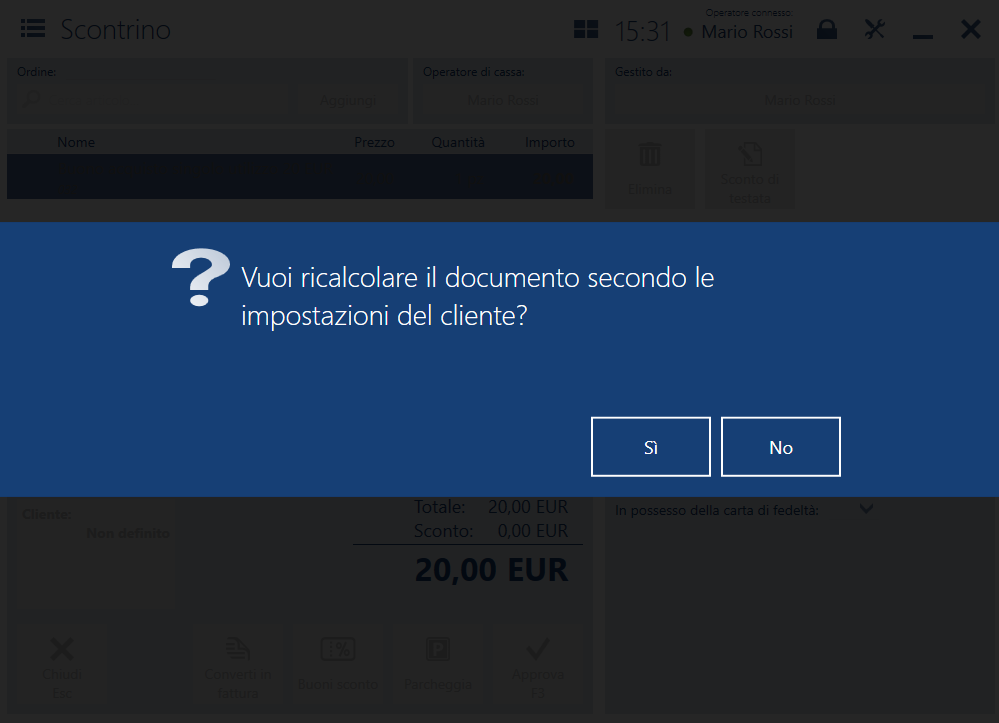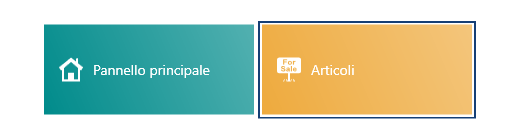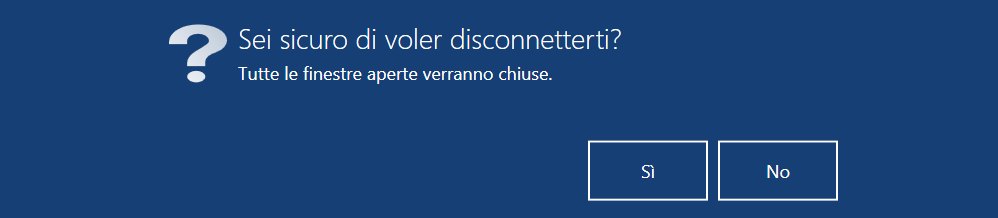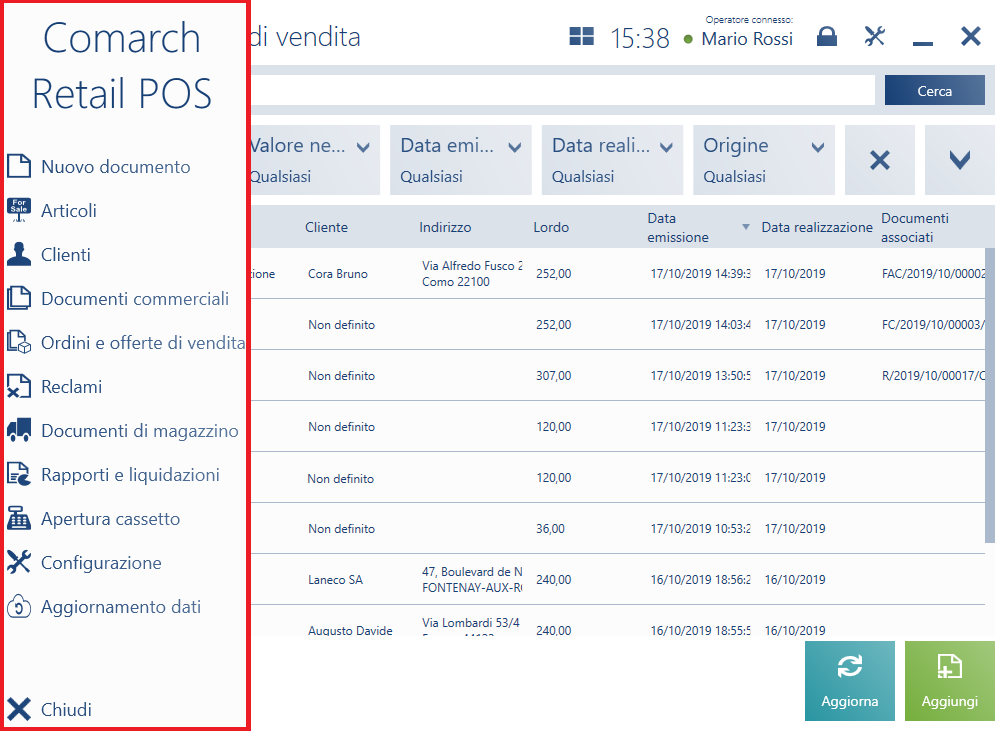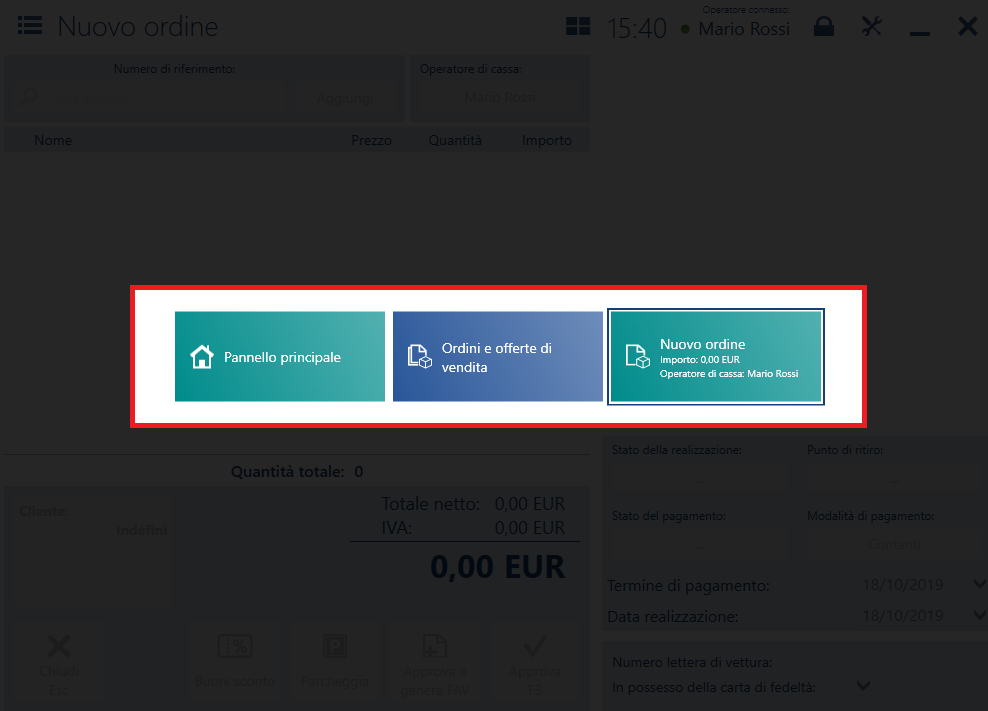Finestre
Nella parte superiore di ciascuna finestra viene presentato il suo nome.
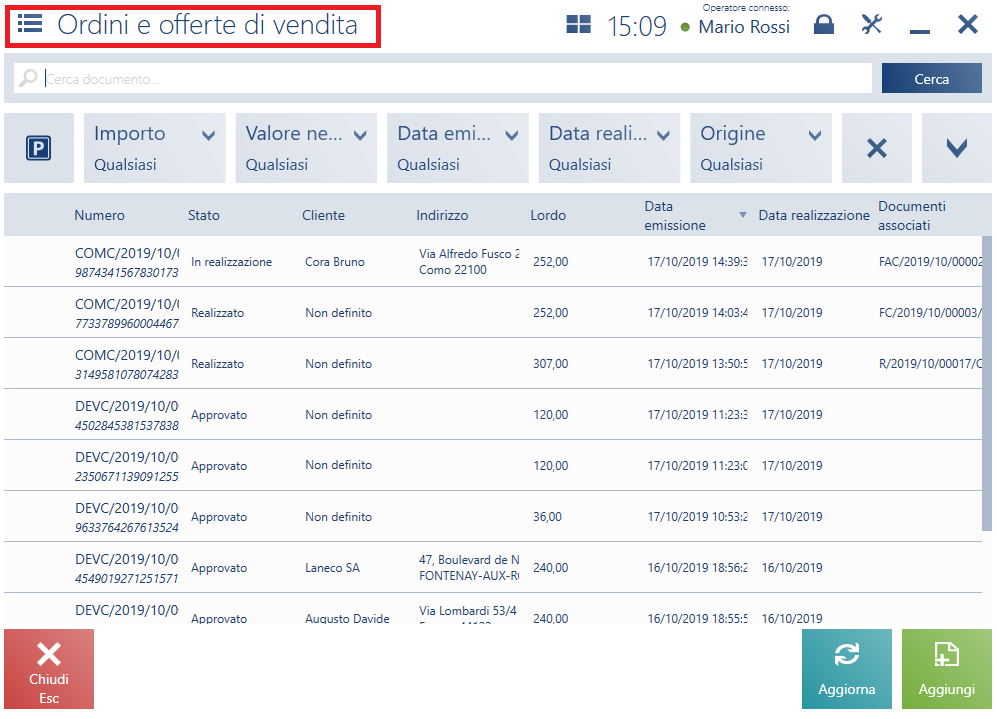
Nelle viste di base dell’applicazione, accanto al nome della finestra si trova il pulsante che apre <<il menu di accesso rapido>> alle funzionalità principali dell’applicazione.

- <<Pulsante di navigazione>>
- Ora corrente
- Simbolo della connessione (colore verde) o di una connessione mancata (colore rosso) al servizio di sincronizzazione dei dati tra la postazione POS e il sistema ERP. Se il punto verde pulsa, questo vuol dire che è la sincronizzazione dei dati è in corso.
- Dati dell’operatore connesso
- Pulsante con le seguenti opzioni:
- Blocca – consente di bloccare manualmente lo schermo senza la necessità di chiudere le finestre aperte (vedi anche <<Blocco dell’applicazione in caso di mancata attività>>)
- Cambia password – consente di cambiare la password (vedi anche <<Modifica password>>)
- Disconnettiti – richiede la chiusura di tutte le finestre aperte (vedi anche <<Accesso all’applicazione>>)
- Pulsante di accesso alla <<configurazione dell’interfaccia>>, <<alla modifica delle viste>>,<<ai log dell’applicazione>> e alle informazioni sul programma
- Pulsante di minimizzazione dell’applicazione – la visibilità del pulsante dipende dalla configurazione della postazione POS nel sistema ERP e dalle autorizzazioni dell’operatore
- Pulsante di chiusura dell’applicazione – la visibilità dipende dalle autorizzazioni dell’operatore (assegnate nel sistema ERP)


Nella finestra Sul programma si trovano le seguenti informazioni riguardanti l’azienda:
- nome dell’azienda
- indirizzo principale
- IVA
- REA
- ATECO
e l’applicazione stessa
- versione
- numero compilazione
- data produzione
- codice postazione
- nome database