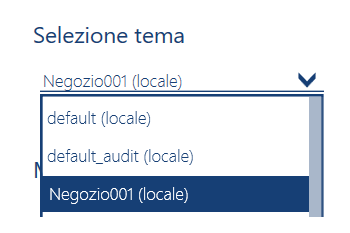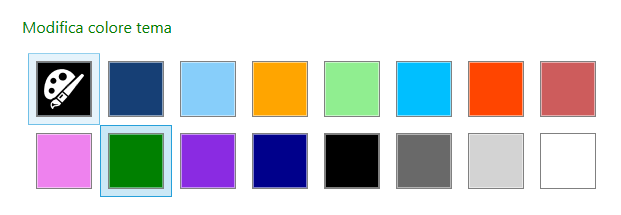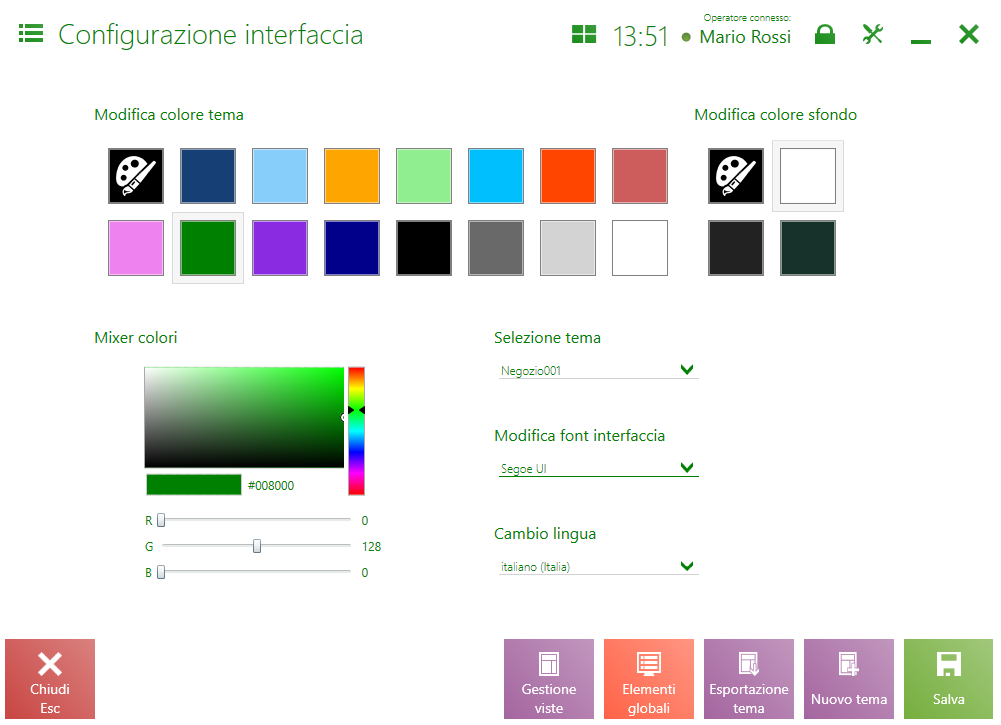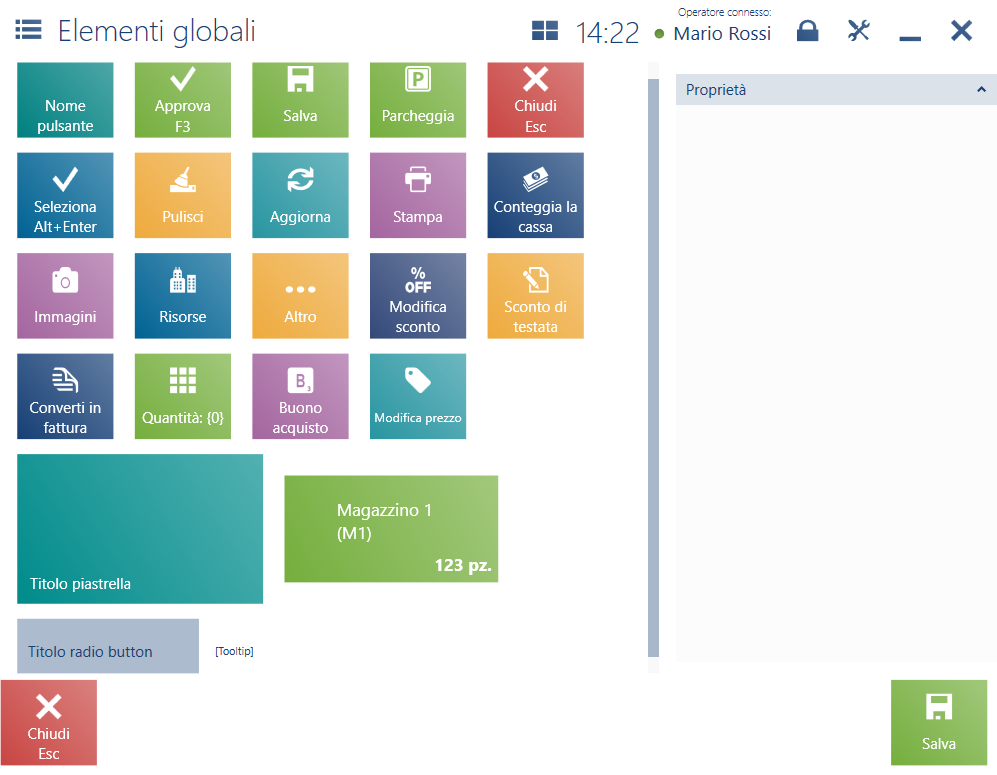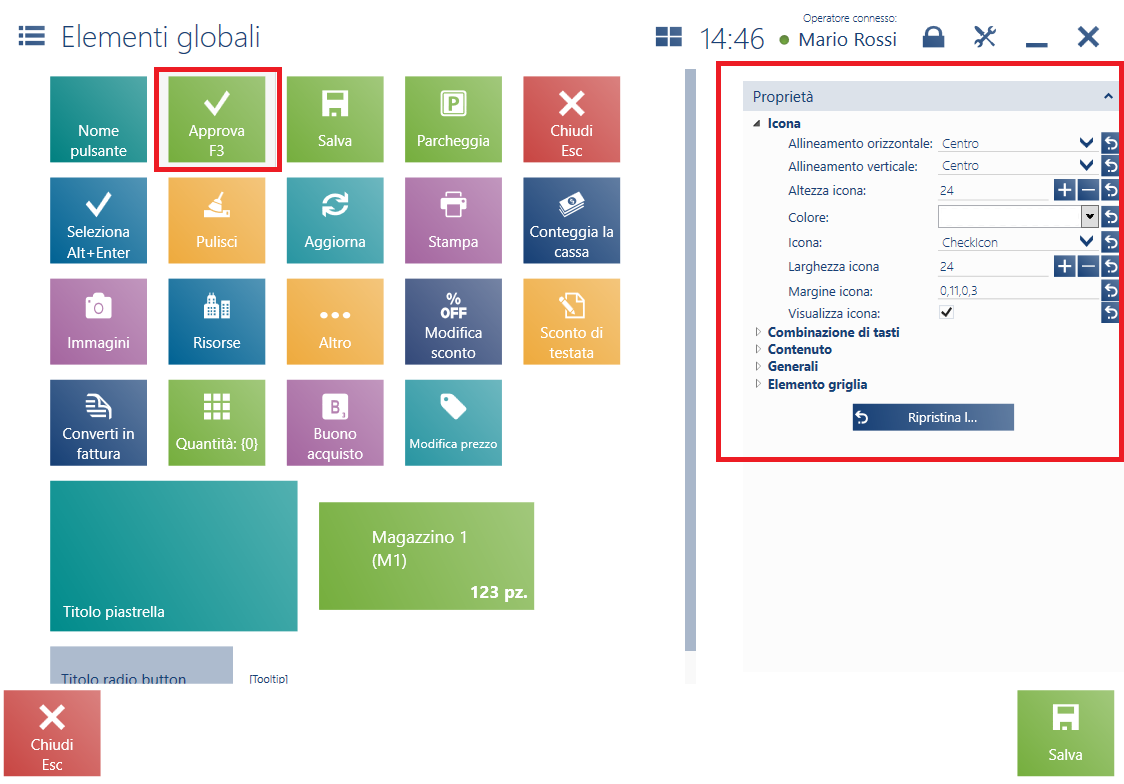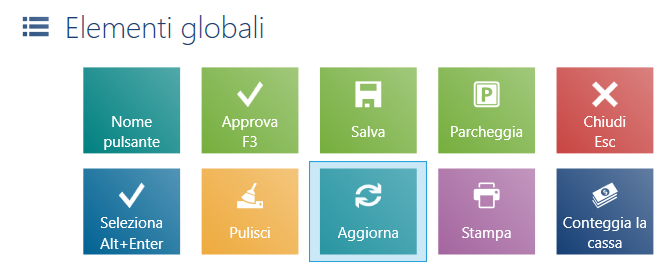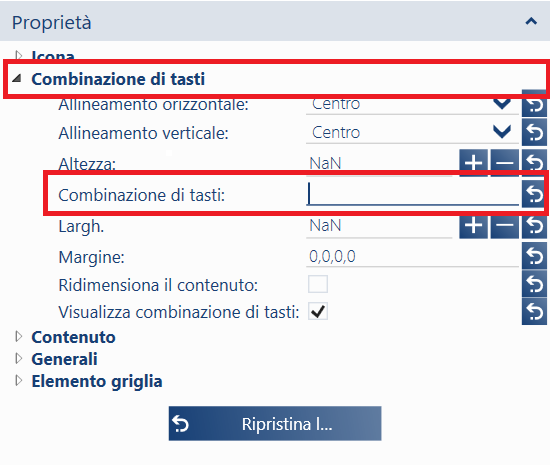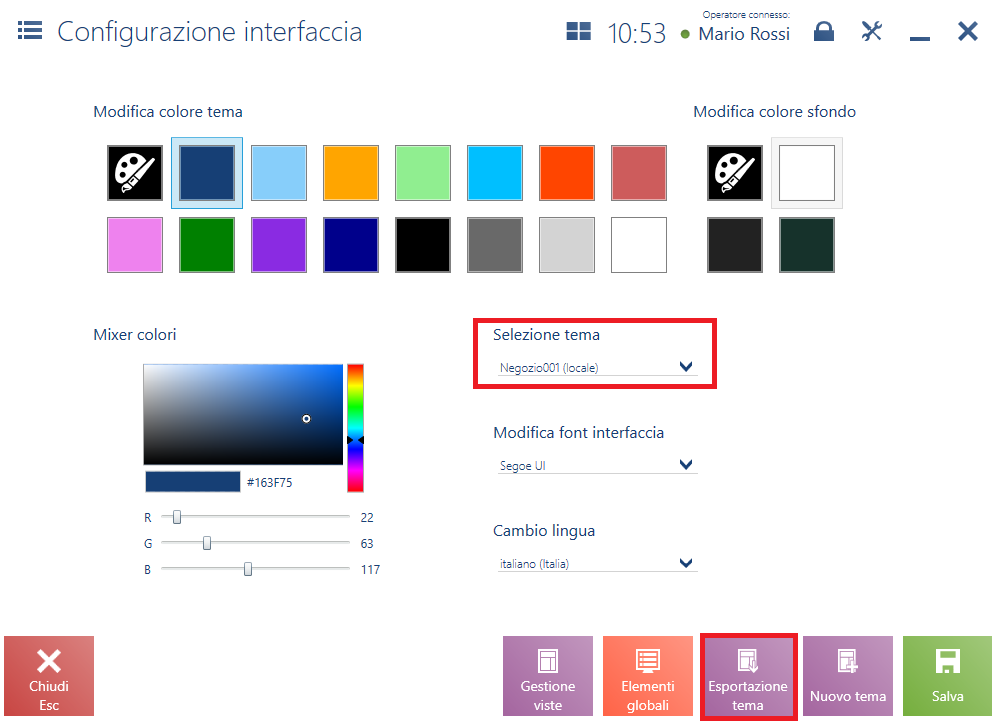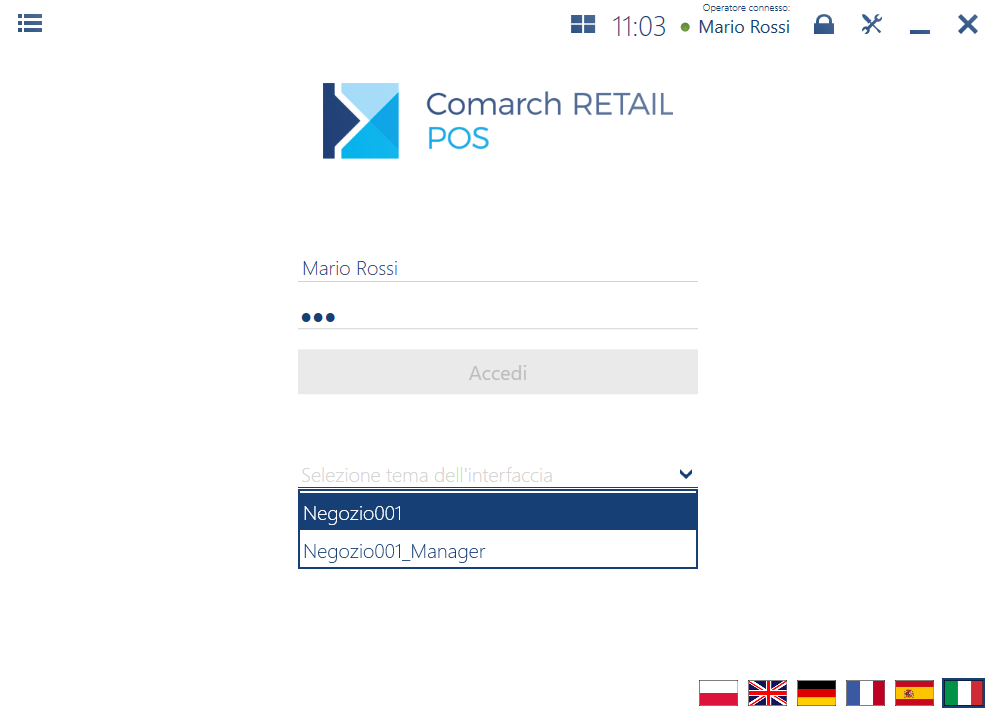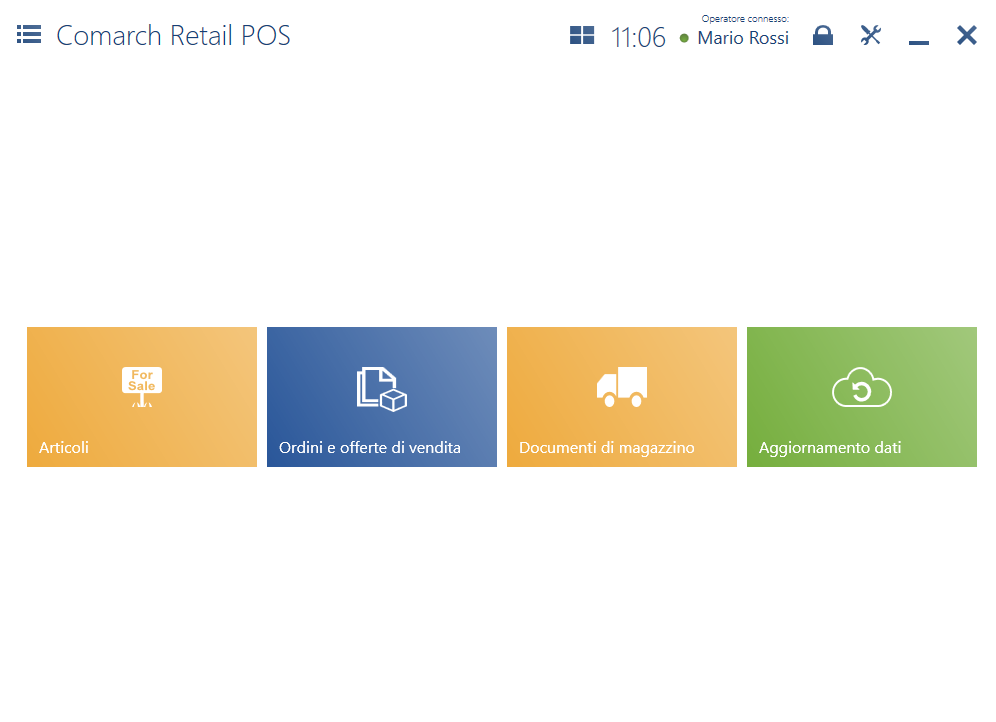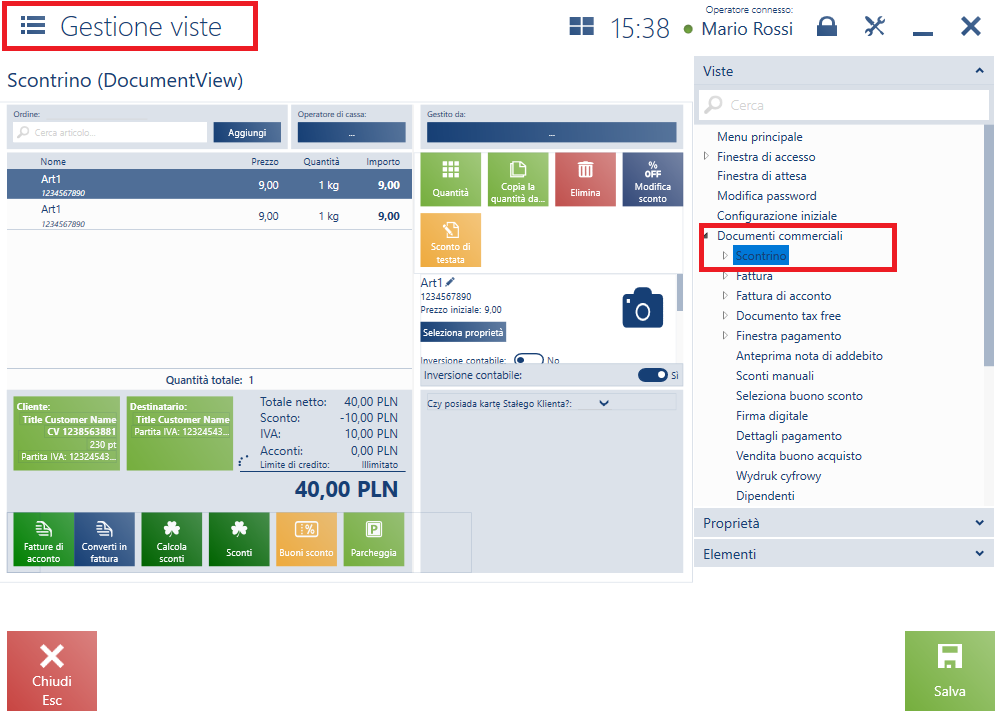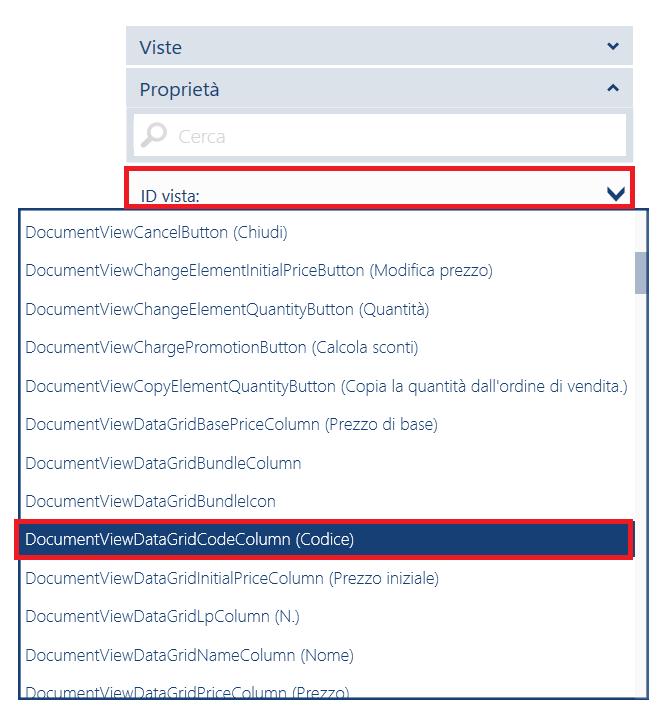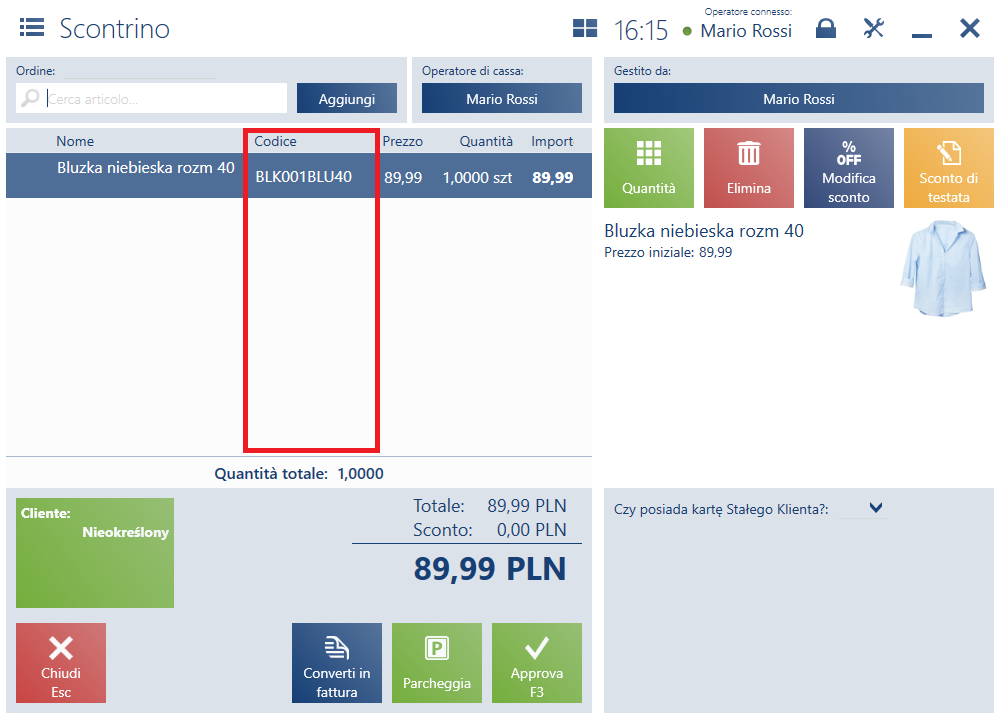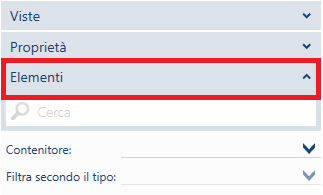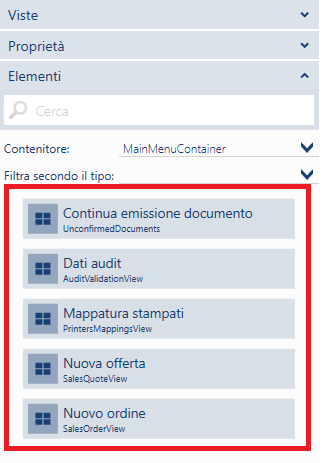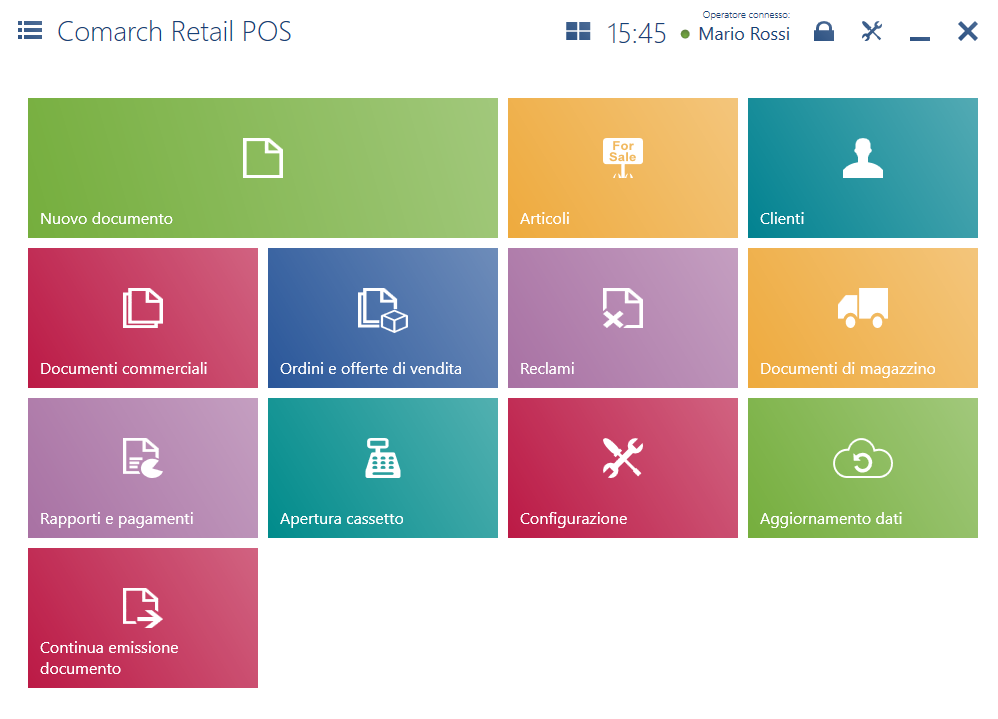Configurazione tema
Nell’applicazione Comarch Retail POS, l’operatore ha la possibilità di aggiungere nuovi temi dell’interfaccia e modificare quelli già esistenti.
Per modificare le impostazioni di base dell’interfaccia bisogna:
- passare a [Configurazione] → [Configurazione interfaccia]
- selezionare l’icona della <<configurazione>> collocata nella parte superiore della finestra dell’applicazione e, in seguito, selezionare l’opzione Configurazione interfaccia
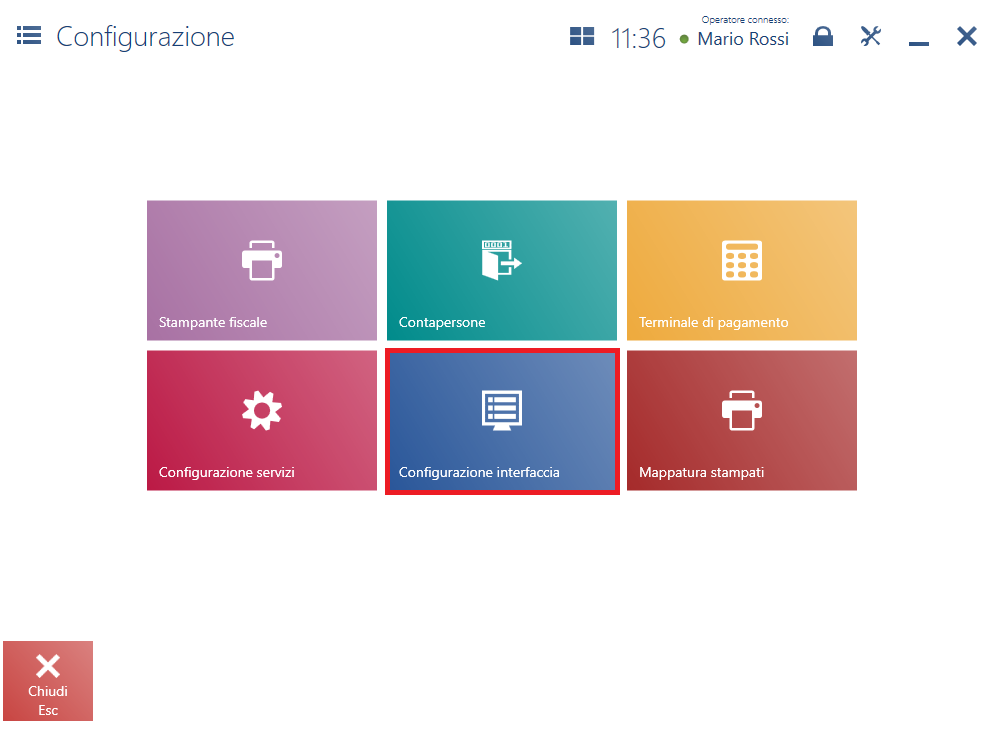
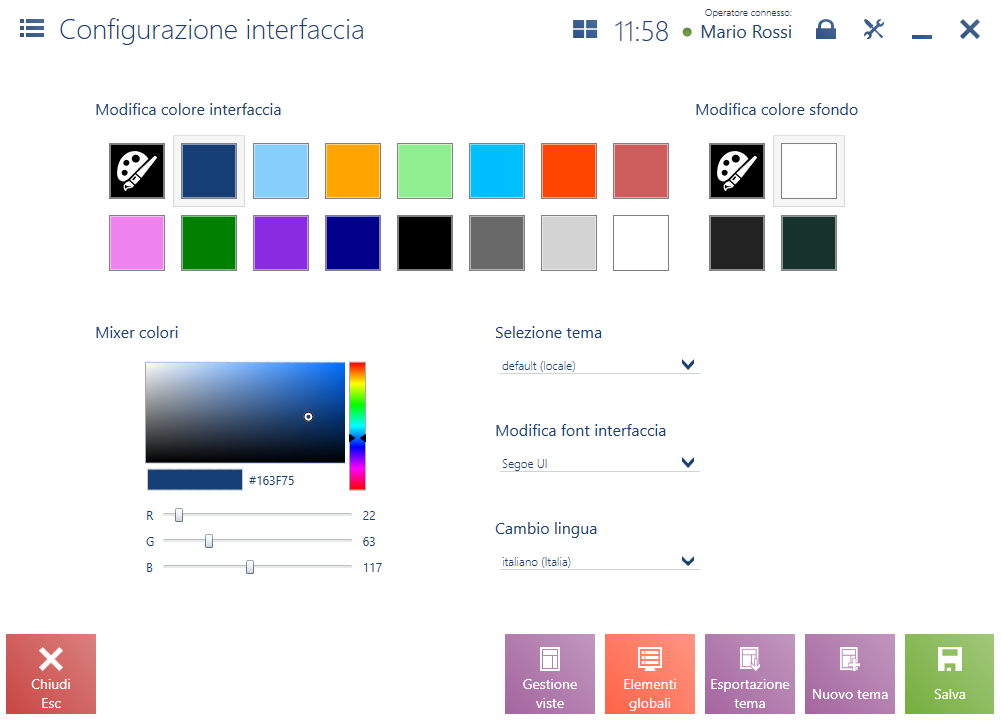
Nella finestra Configurazione interfaccia è possibile cambiare:
- colore del tema (tra l’altro del carattere utilizzato)
- colore dello sfondo
- tema attualmente utilizzato/modificato
- stile del carattere del tema
- lingua (polacco, inglese (USA), francese, tedesco, spagnolo o italiano)
I colori del tema e dello sfondo possono essere selezionati tra i colori predefiniti o possono essere definiti con l’utilizzo del mixer colori della tavolozza RGB.
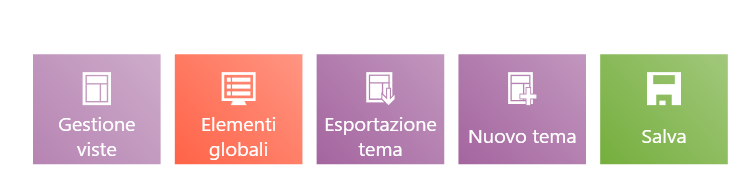
Nella finestra sono disponibili i seguenti pulsanti:
<<[Gestione viste]>>: apre la finestra in cui è possibile modificare le viste/finestre dell’applicazione
<<[Elementi globali]>>: apre la finestra in cui è possibile modificare la vista degli elementi globali dell’applicazione, per es. pulsanti, piastrelle, ecc.
<<[Esportazione tema]>>: esporta il tema nel file selezionato
[Nuovo tema]: consente di definire un nuovo tema
[Salva]: salva le modifiche applicate al tema selezionato
Il reparto di marketing dell’azienda XYZ ha deciso di cambiare il colore e il carattere del tema Negozio001 alle postazioni POS. Per apportare le modifiche l’utente passa a [Configurazione] → [Configurazione interfaccia]