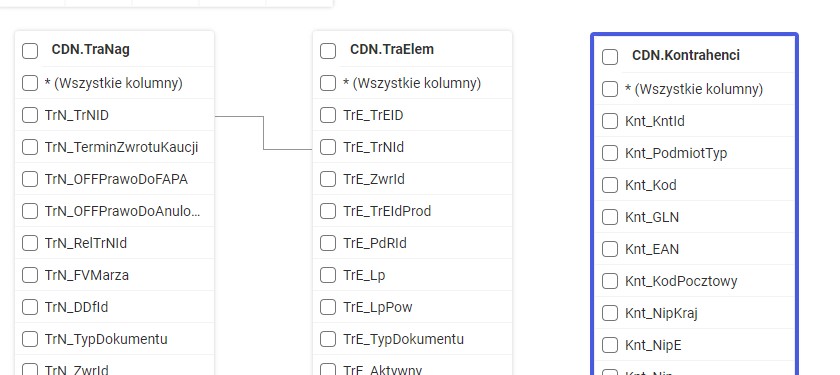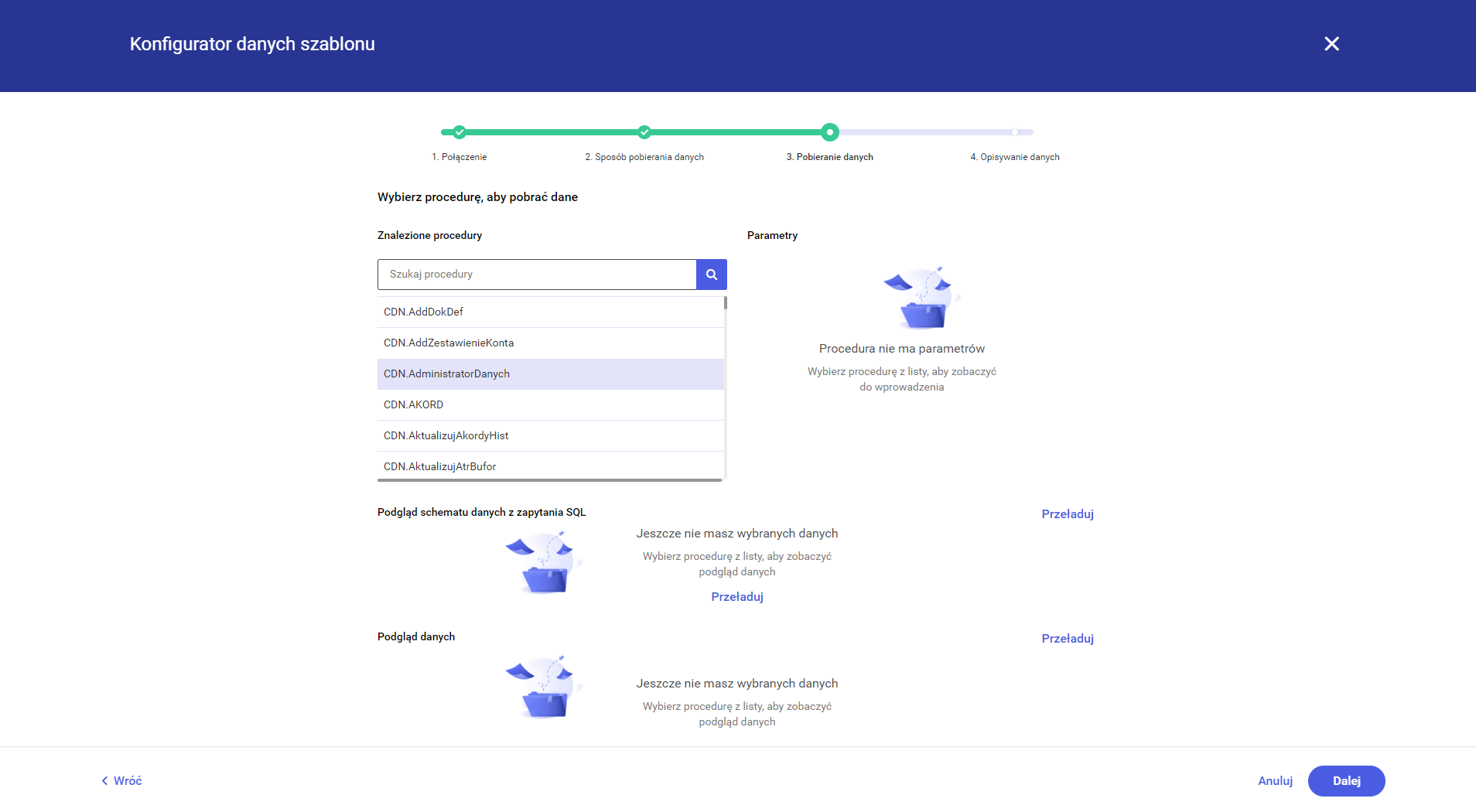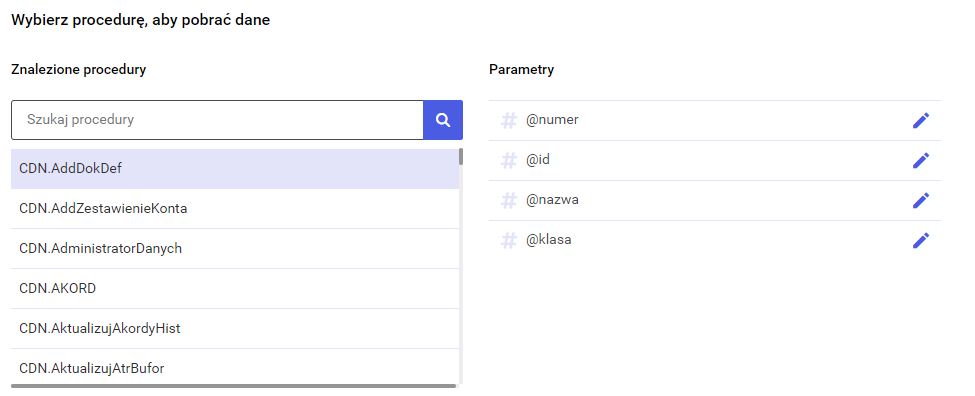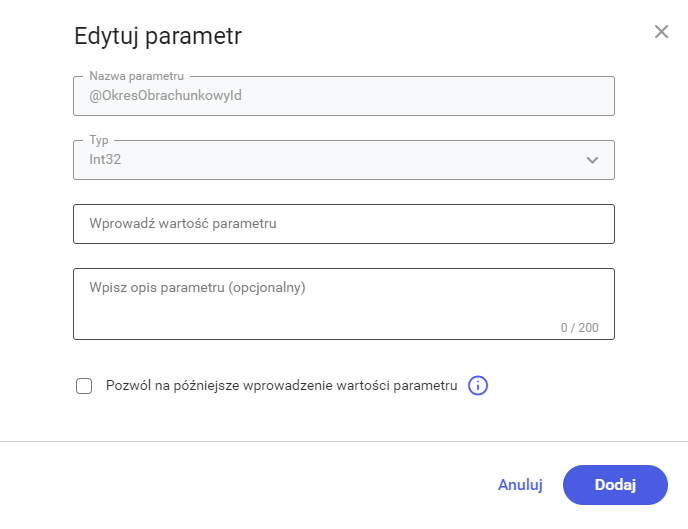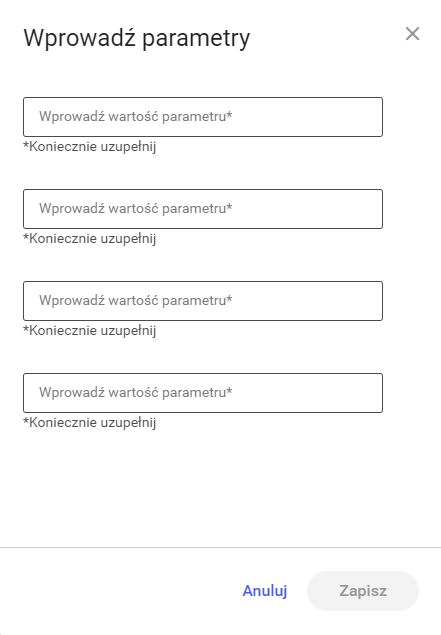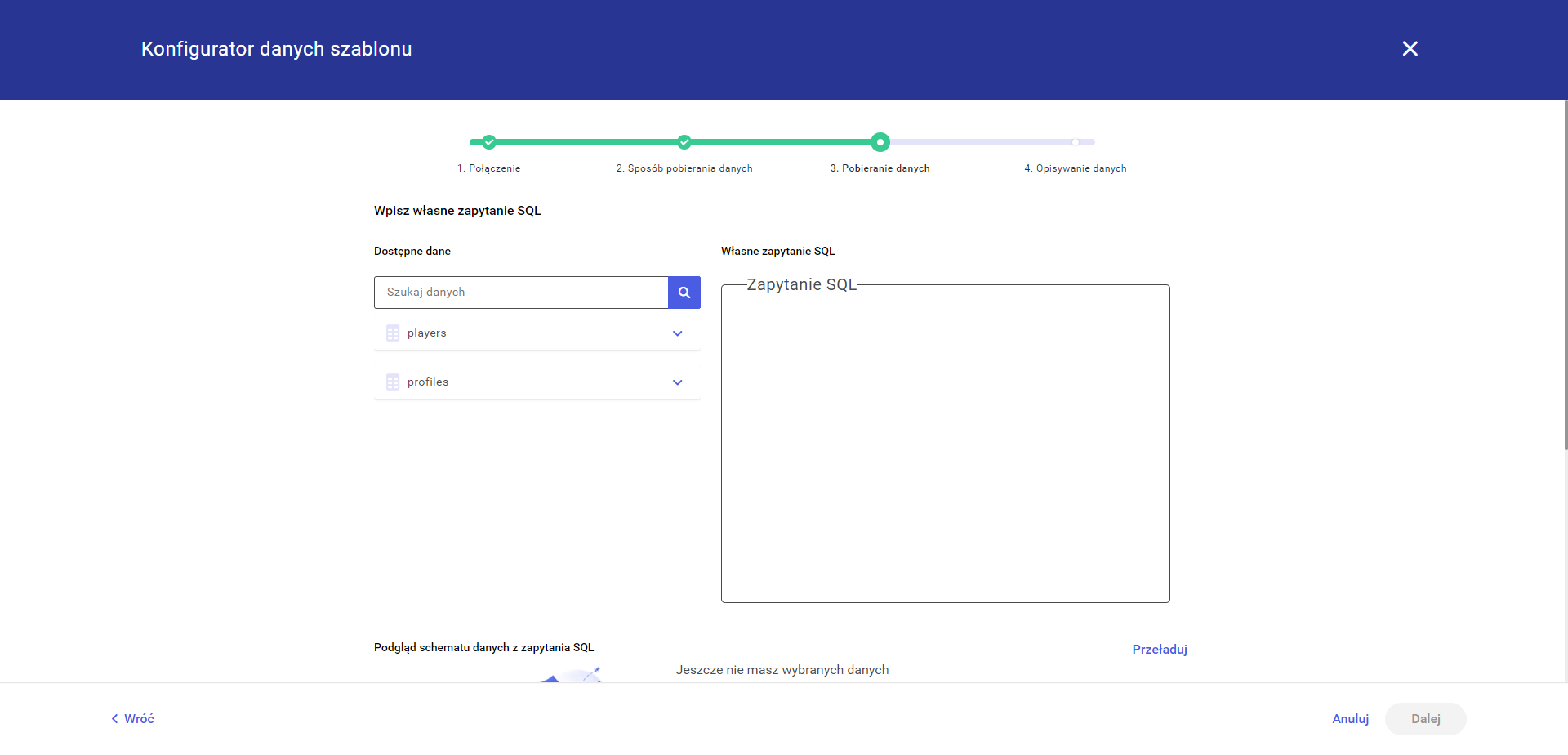Zdefiniuj samodzielnie
Po wybraniu opcji Zdefiniuj samodzielnie użytkownik ma możliwość samodzielnego wyboru tabel oraz pól z dostępnych dla wybranego w kroku 1 połączenia.
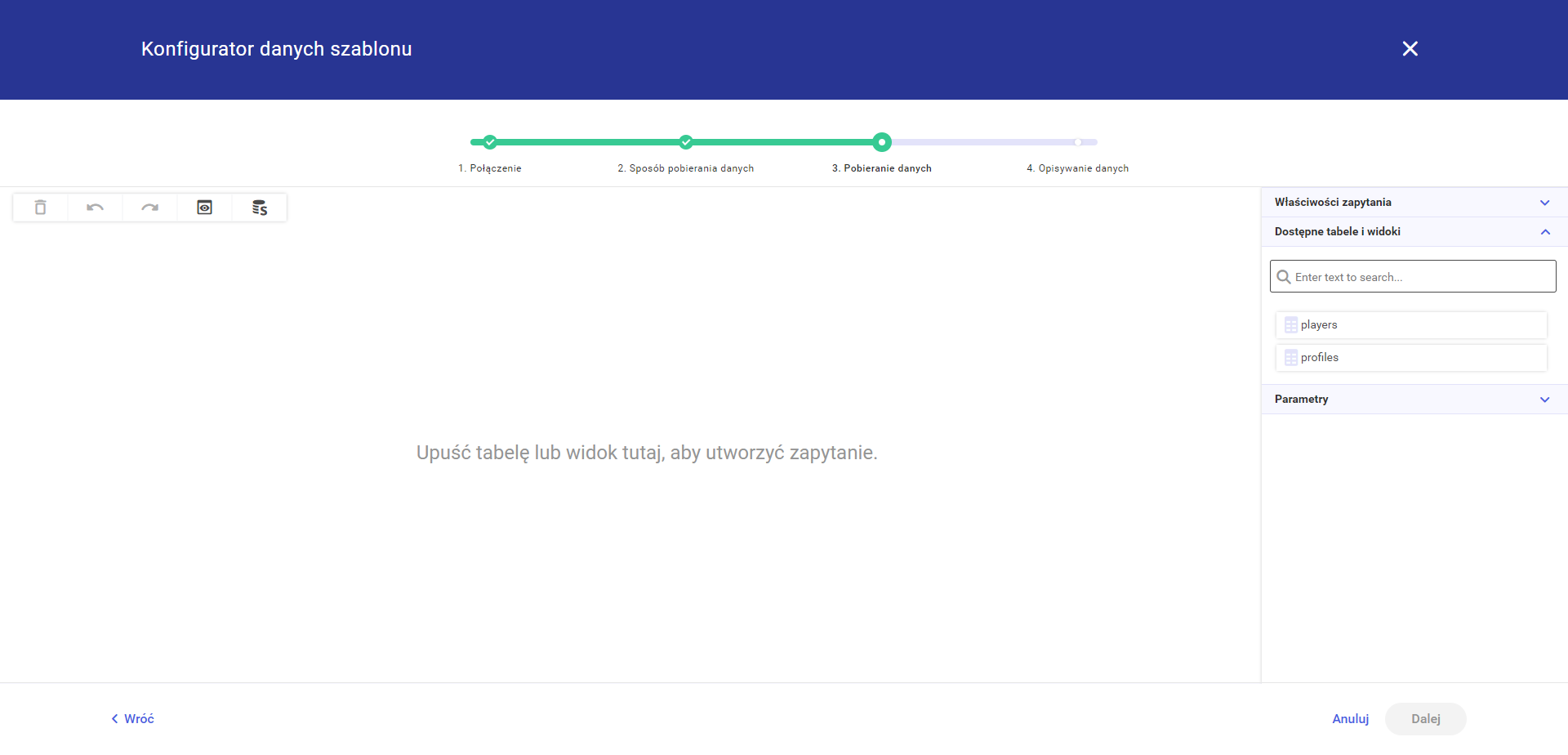
W lewej górnej części obszaru znajduje się pięć standardowych przycisków:
![]()
- Usuń – przycisk pozwala na usunięcie jednej lub kilka tabeli (opcja dostępna tylko po zaznaczeniu jednej lub kilka tabeli). Usunąć tabelę można również za pomocą przycisku DELETE na klawiaturze po jej zaznaczeniu.
- Cofnij – przycisk pozwala na cofnięcie ostatniego ruchu.
- Ponów – przycisk pozwala na ponowne wykonanie cofniętego ruchu.
- Podgląd wyników – przycisk pozwala na wyświetlenie podglądu danych z wybranych tabel.
- Podgląd zapytania – przycisk pozwala na wyświetlenie podglądu zapytania SQL.
W prawej części konfiguratora znajdują się trzy zakładki: Właściwości zapytania, Dostępne tabele i widoki, Parametry.
Aby wybrać, z których tabel chcemy pobierać dane należy je dodać do środkowej części konfiguratora metodą Drag and Drop.
Jeśli jest już dodana jakaś tabela i dodamy kolejną to relacja między nimi może utworzyć się automatycznie jeśli będą zawierały pasujące pola. Relację taką możemy usunąć zaznaczając ją i korzystając z przycisku kosza znajdującego się w górnej części okna. Jeśli relacja nie doda się automatycznie należy zrobić to ręcznie, przeciągając wybrane pole (po którym chcemy łączyć) z jednej tabeli na pole w drugiej tabeli. Aplikacja stworzy wtedy relację między tymi polami.
Aby przejść do kolejnego kroku konfiguratora należy połączyć ze sobą wszystkie tabele. Nie musi być połączona każda tabela z każdą ale nie może być tabel bez relacji.
W poniższym przypadku mamy relację między tabelami CDN.TraNag a CDN.TraElem. Aby przejść dalej musimy połączyć relacją co najmniej jedną tabelę CDN.Kontrahenci. Nie ma konieczności łączenia tabeli CDN.Kontrahenci z tabelą CDN.TraNag oraz CDN.TraElem. Jeśli połączymy relacją tabele CDN.Kontrahenci i CDN.TraNag to tabele CDN.Kontrahenci i CDN.TraElem będą w relacji przechodniej.