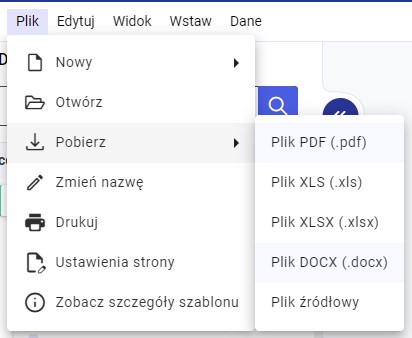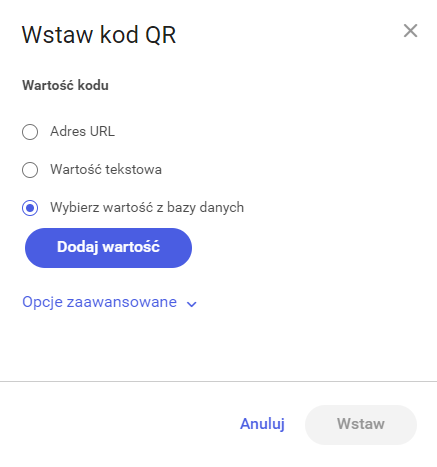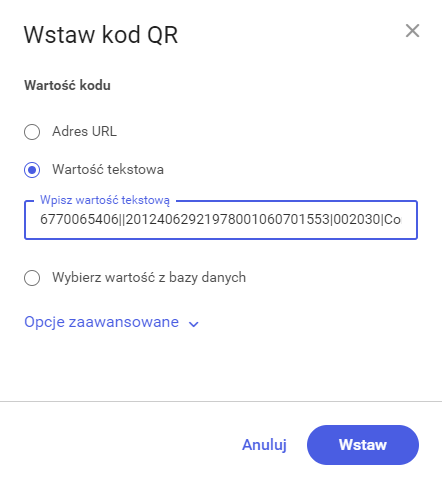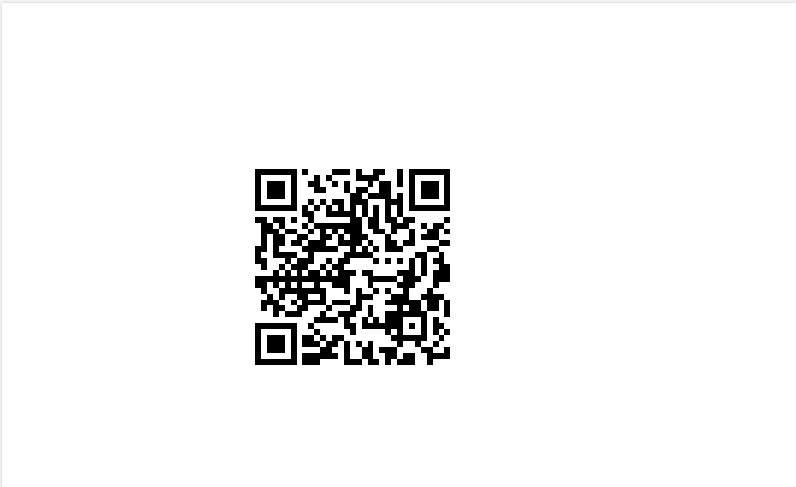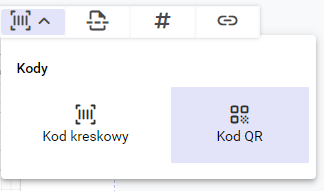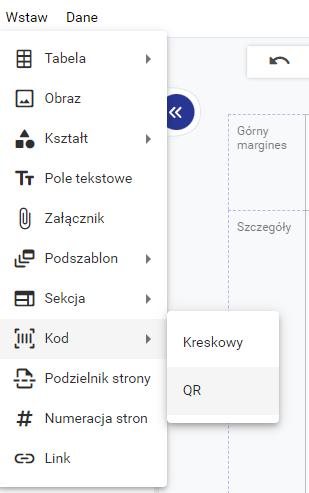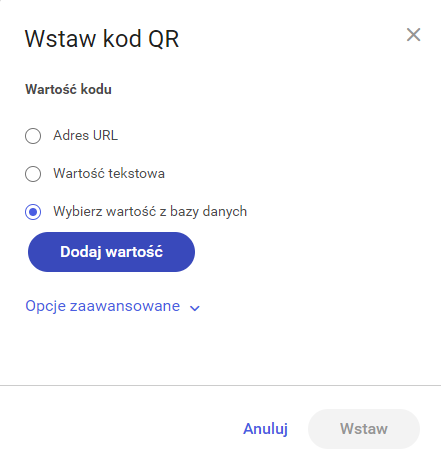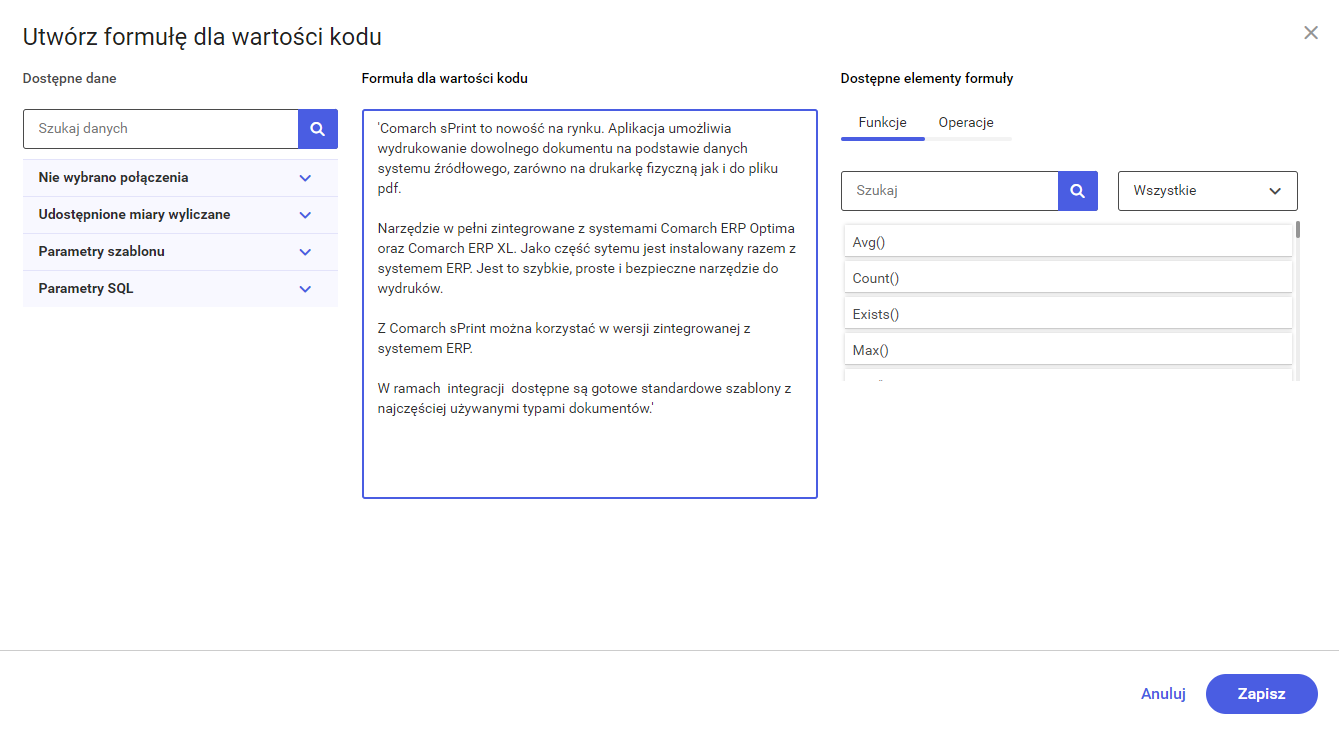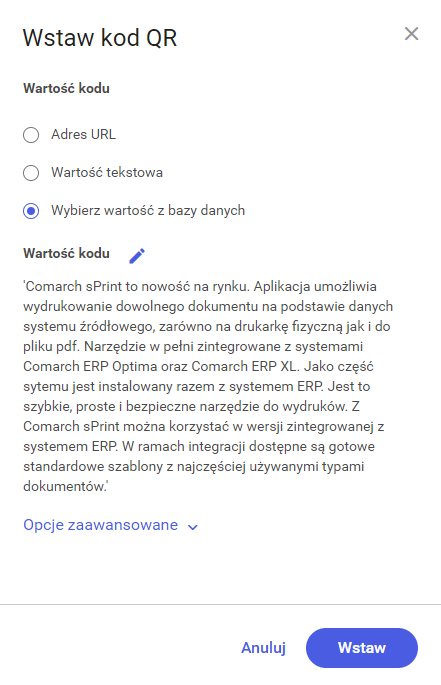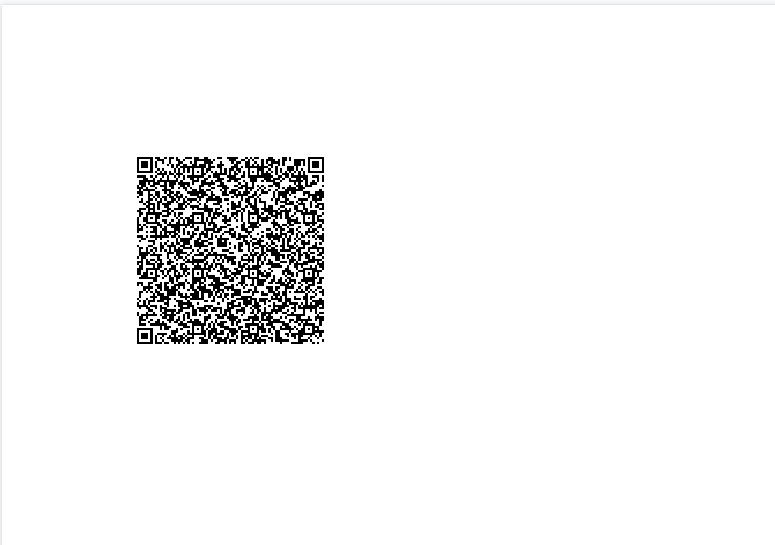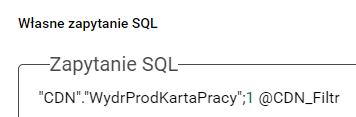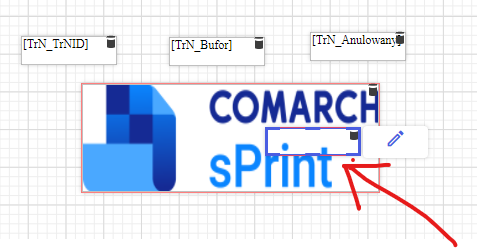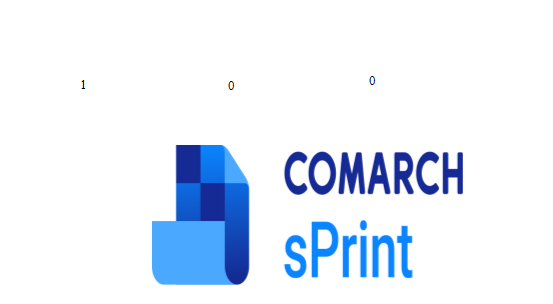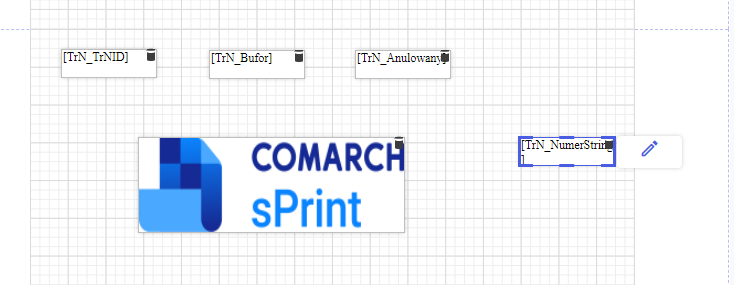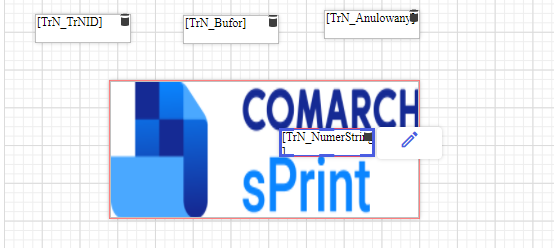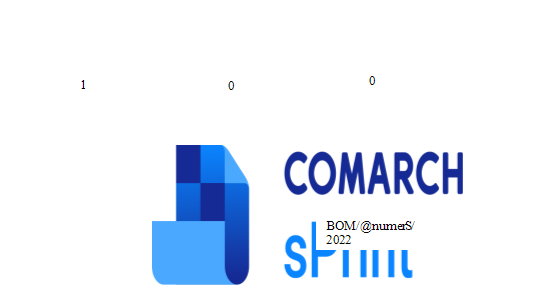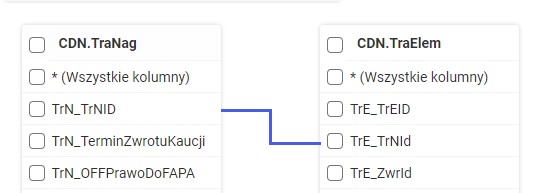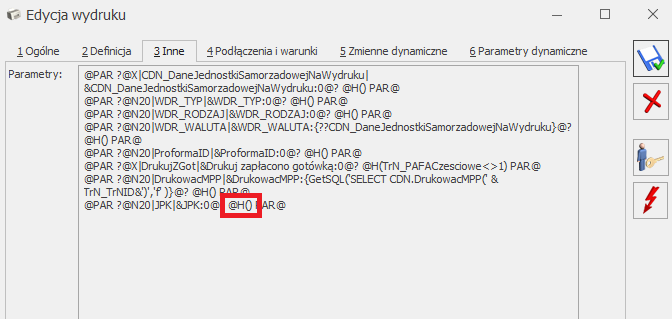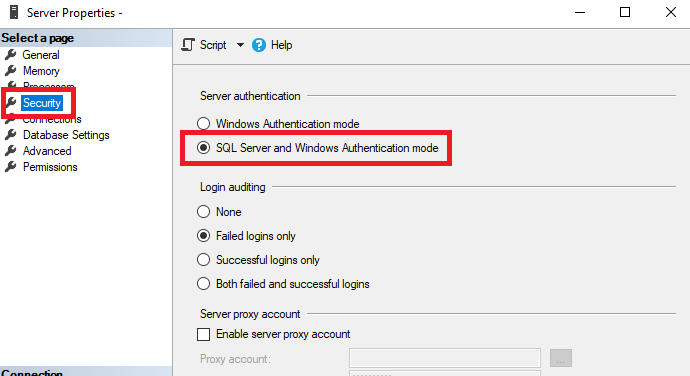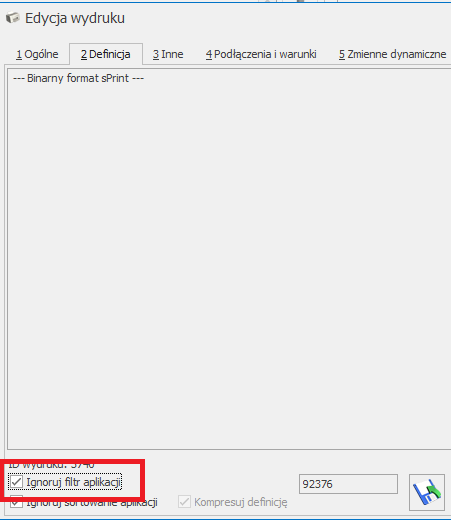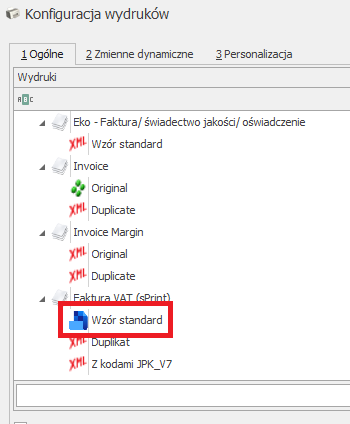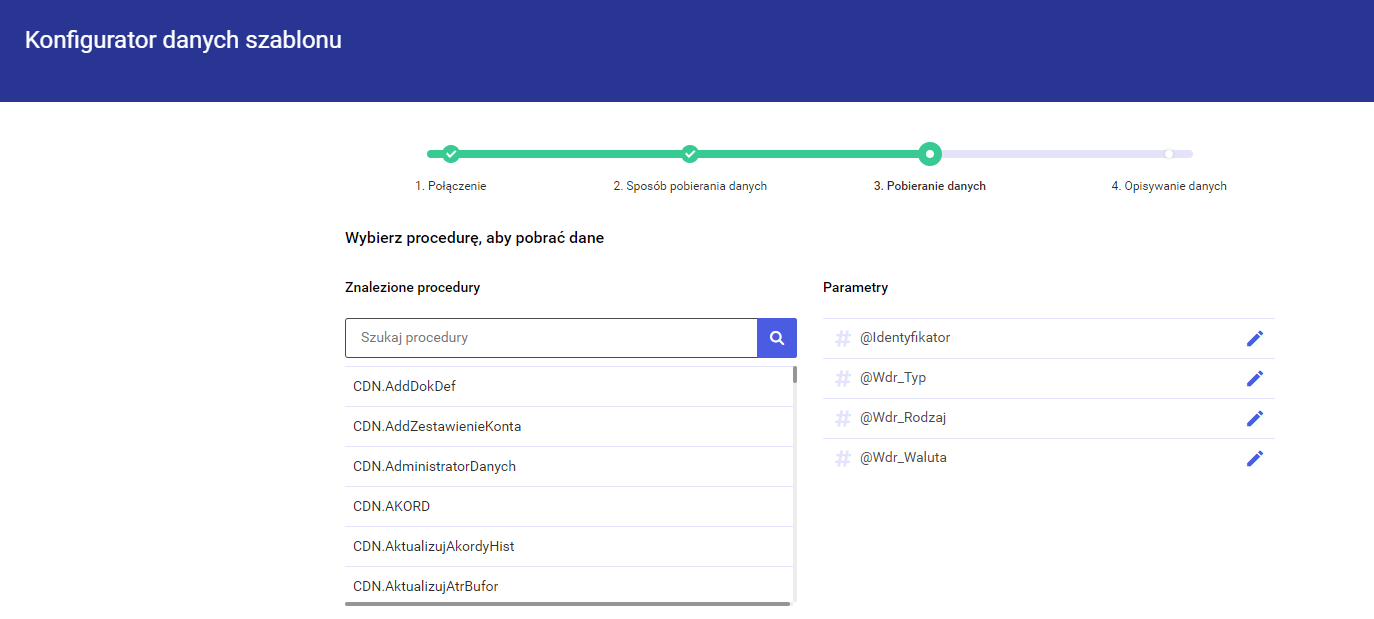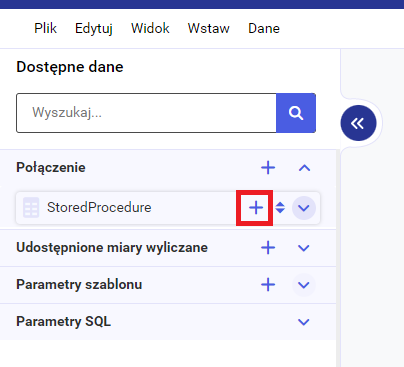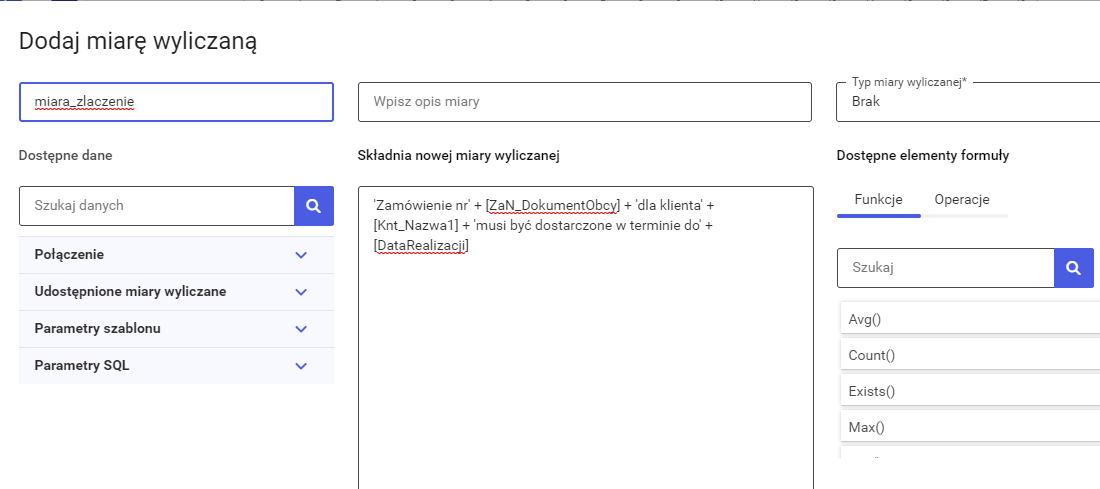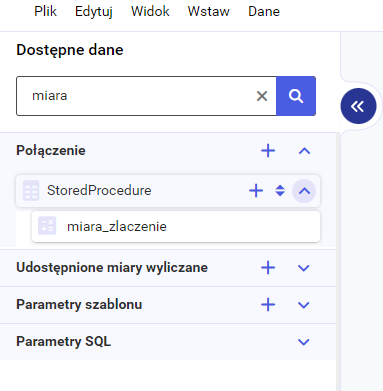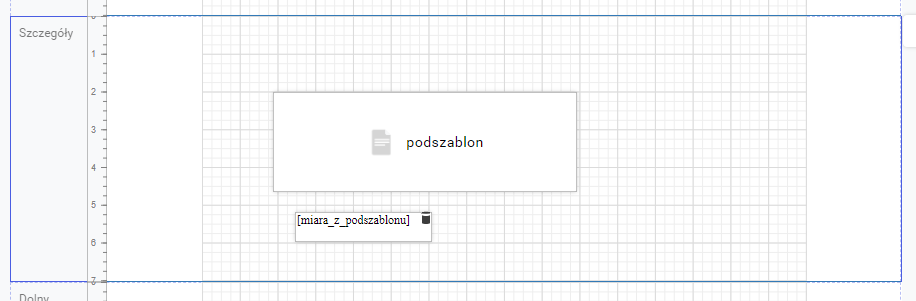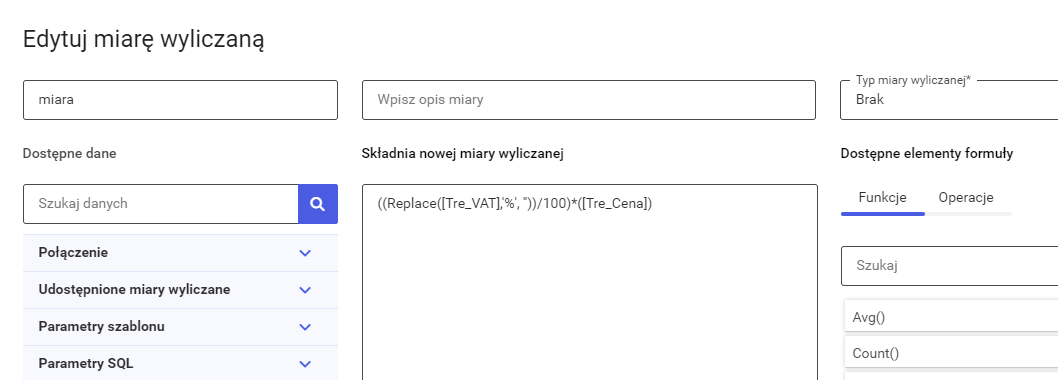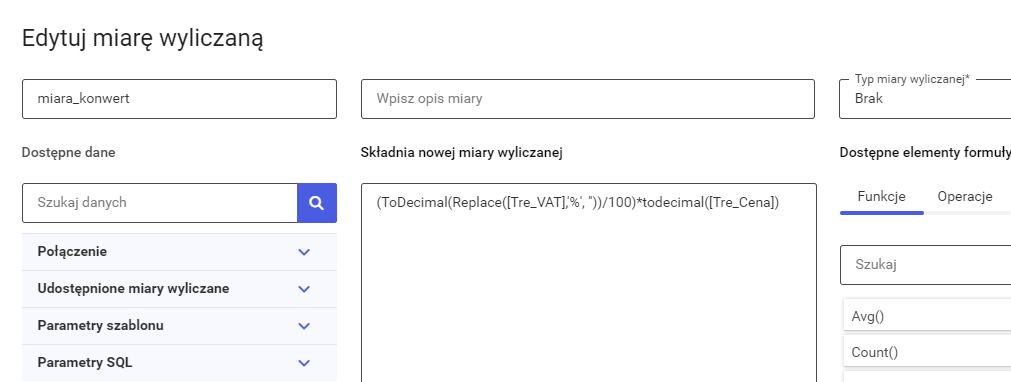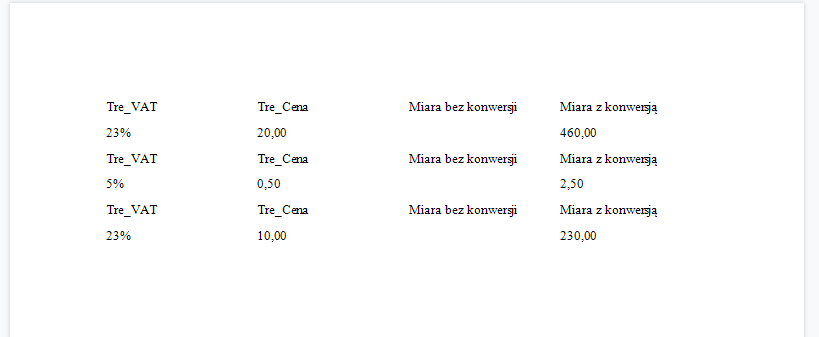Jeśli w treści kodu QR powinna zostać zakodowany tekst, którego poszczególne fragmenty powinny rozpoczynać się od nowej linii należy:
Wybrać opcję wstawienia Kodu QR z narzędziownika lub z poziomu Menu>>>Wstaw>>>Kod>>>QR
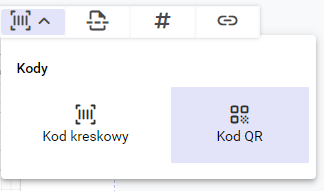
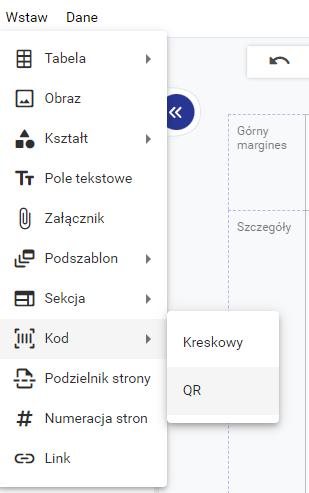
W oknie Wstaw kod QR należy wybrać opcję Wybierz wartość z bazy danych i nacisnąć opcję Dodaj wartość.
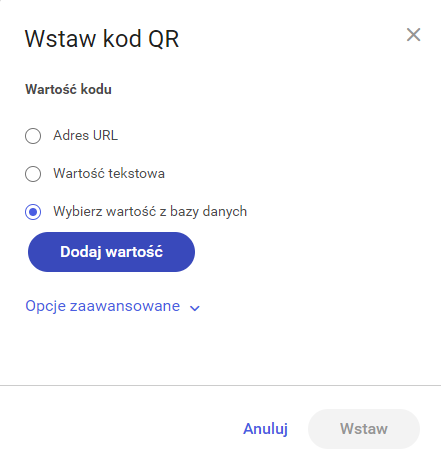
W oknie Utwórz formułę dla wartości kodu należy wprowadzić tekst zgodnie z własnymi preferencjami, do nowej linii można przejść poprzez naciśnięcie przycisku ENTER. Należy pamiętać, aby tekst został umieszczony między znakami ” ( 'TEKST’ ). 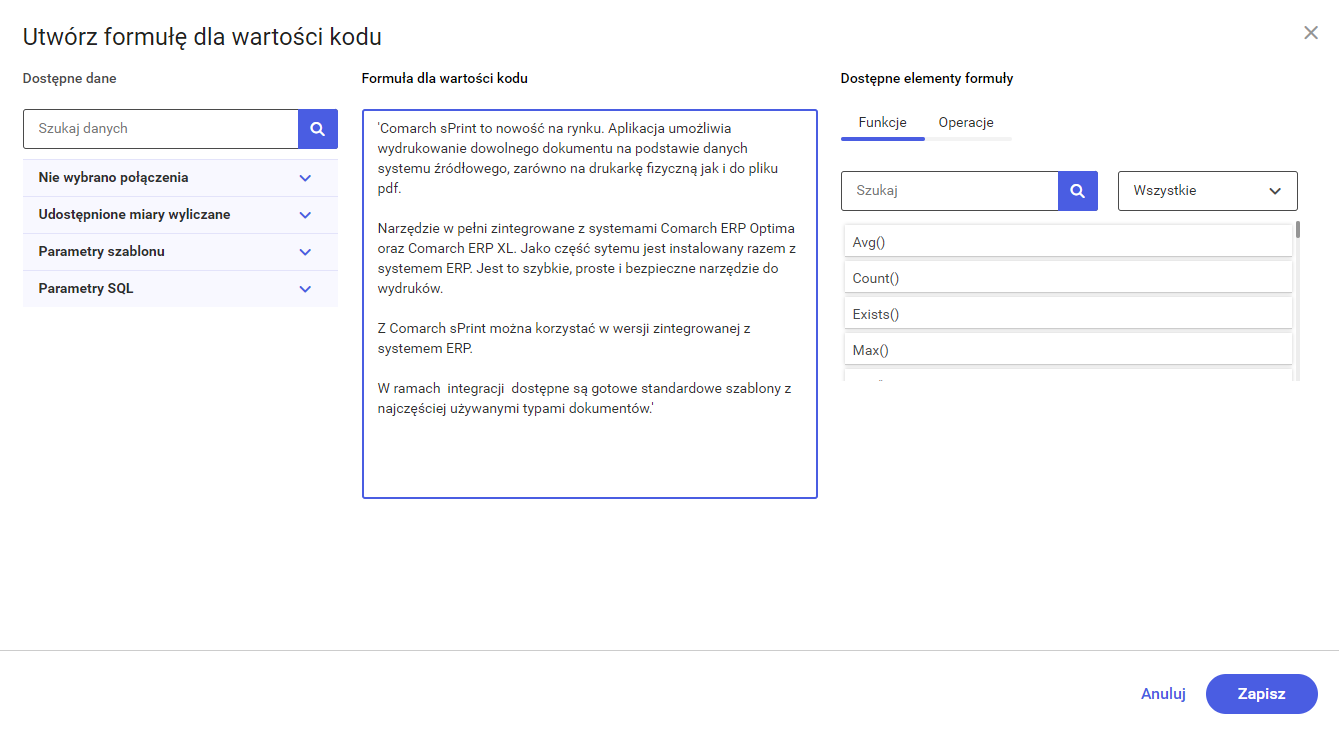
Po naciśnięciu Zapisz pojawia się okno Wstaw kod QR, gdzie należy nacisnąć Wstaw.
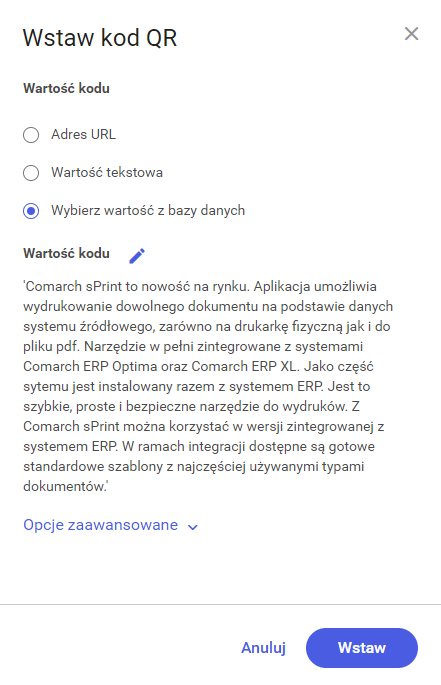
Następnie kod zostaje wstawiony na obszar roboczy. Po opcjonalnym ukryciu wartości kodu na wydruku można przejść do trybu Podglądu, by sprawdzić jak będą prezentować się naniesione zmiany.
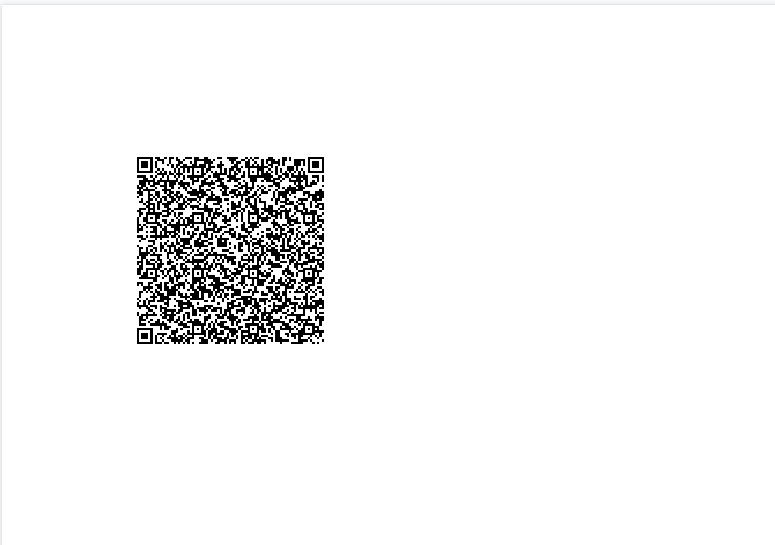
Dodany kod można już zeskanować przy użyciu skanera kodów QR, należy jednak mieć na uwadze, że niektóre skanery czy aplikacje skanujące nie radzą sobie najlepiej z tak długimi treściami, przez co zeskanowany tekst może zostać „ucięty”. Ponadto znaki polskie mogą nie być prawidłowo odkodowywane. Kluczowy jest tutaj wybór odpowiedniego rozwiązania skanującego.