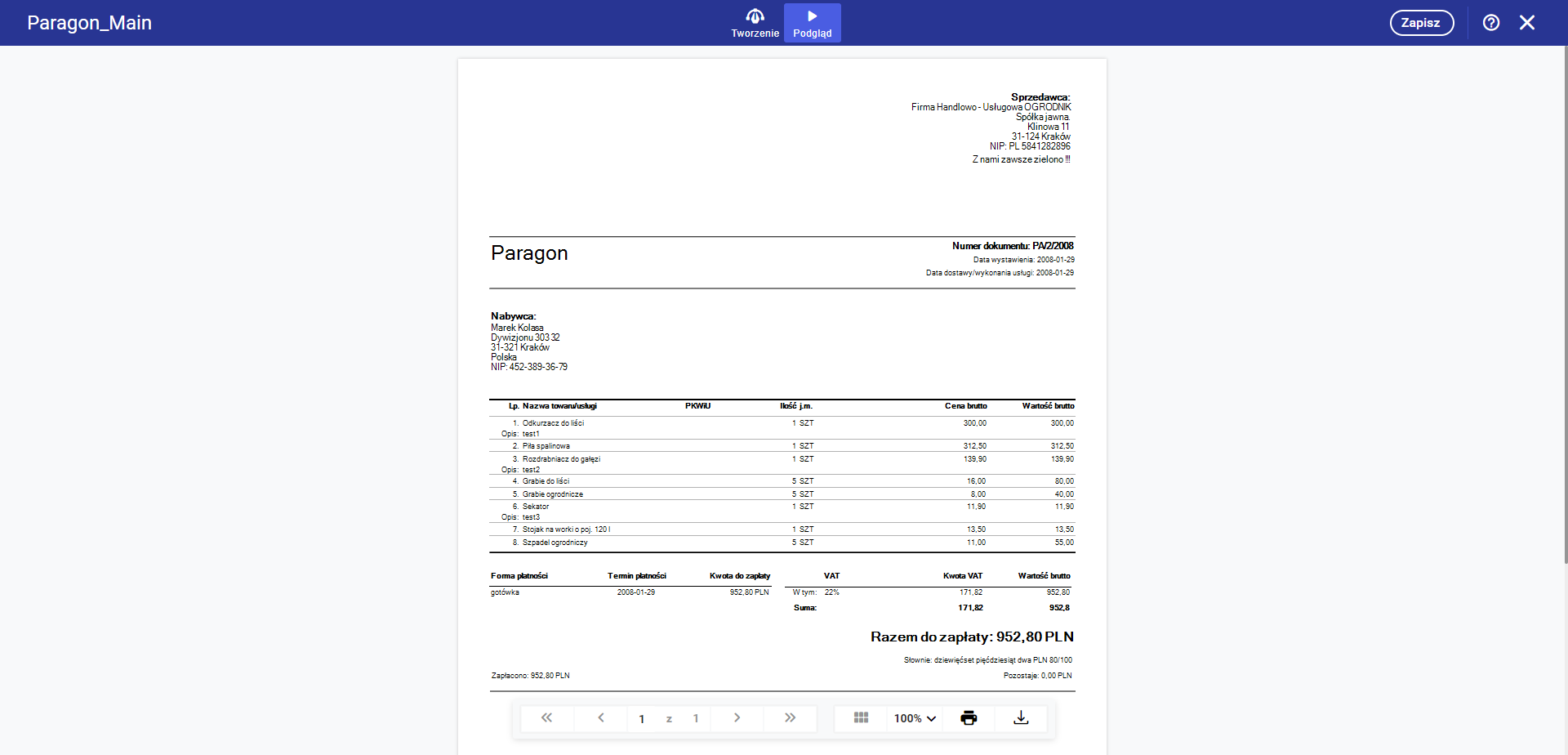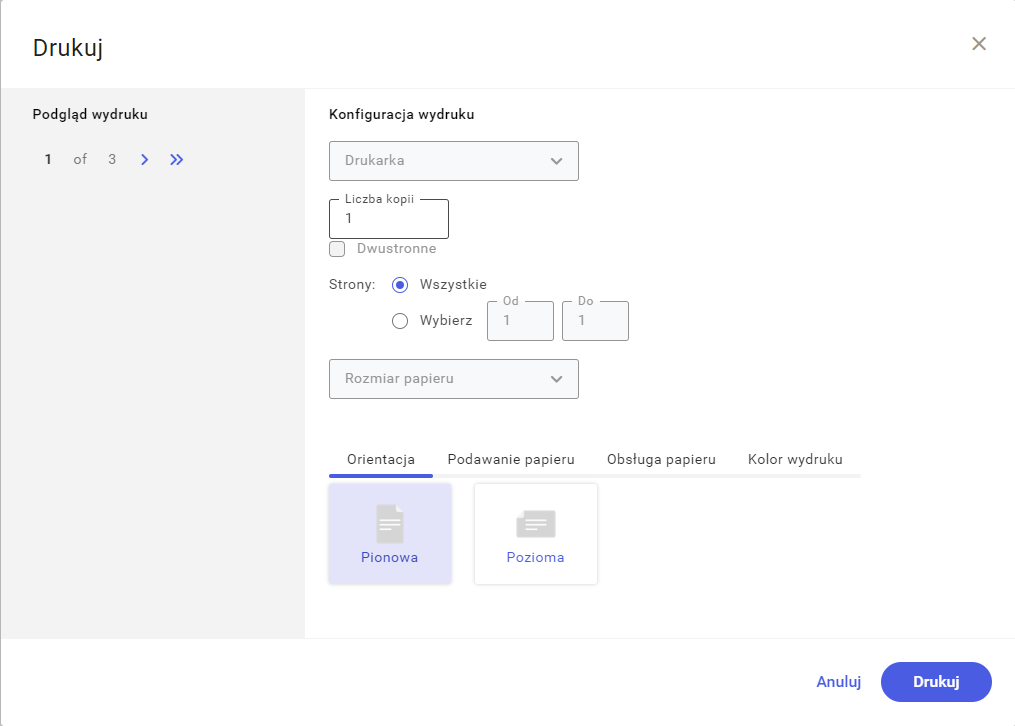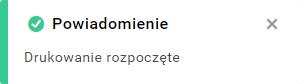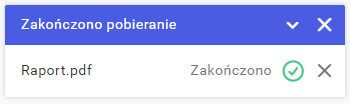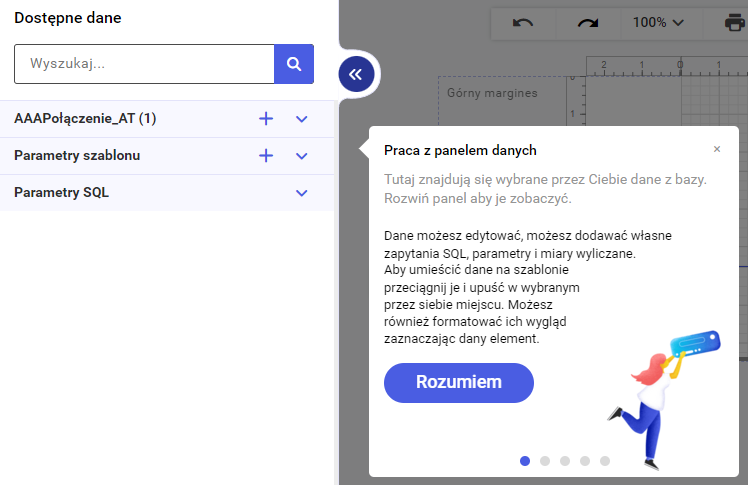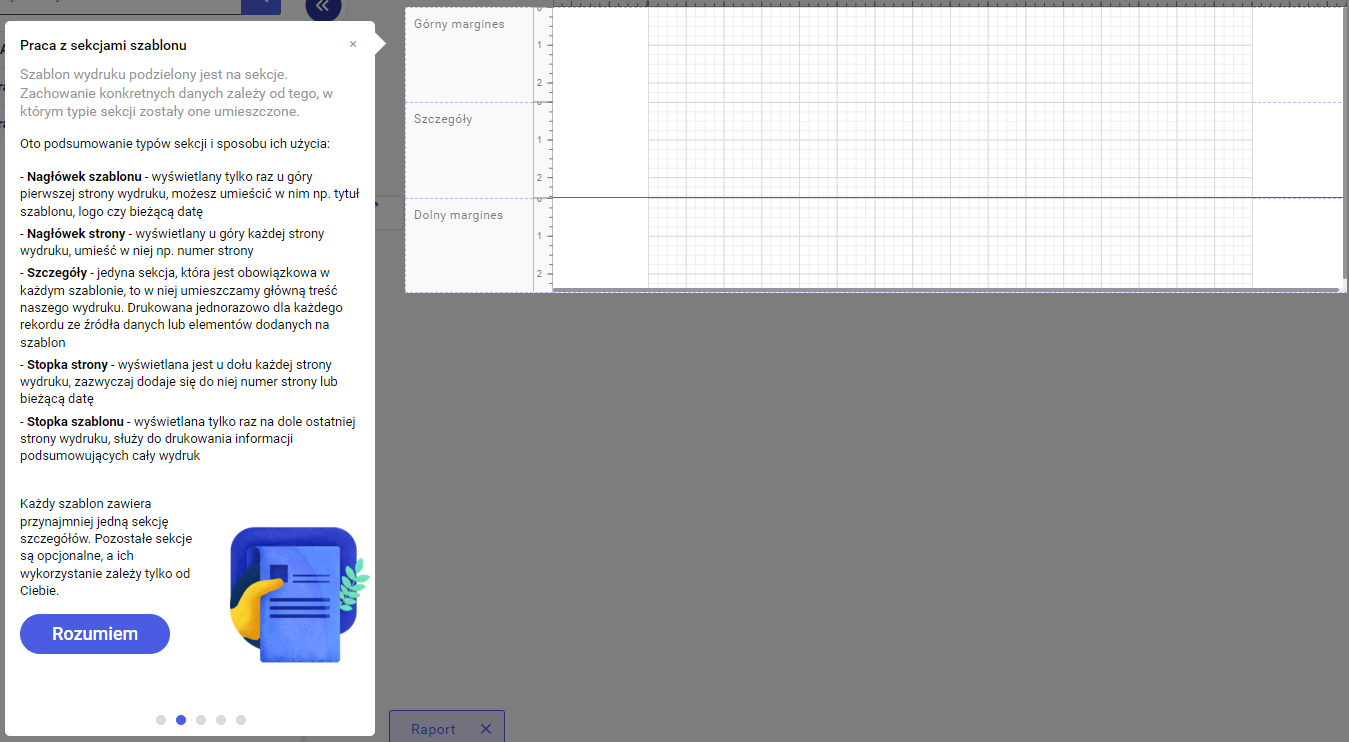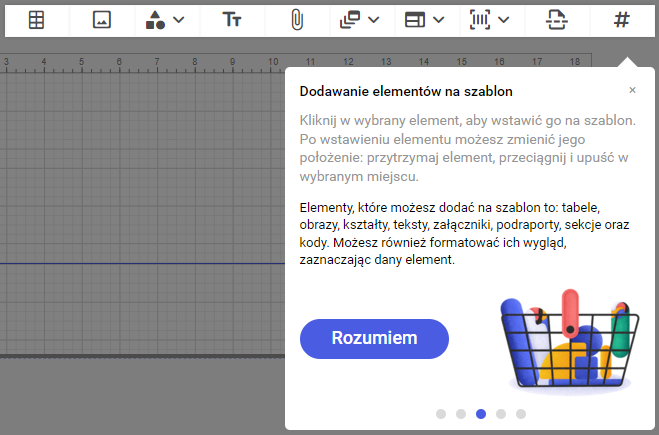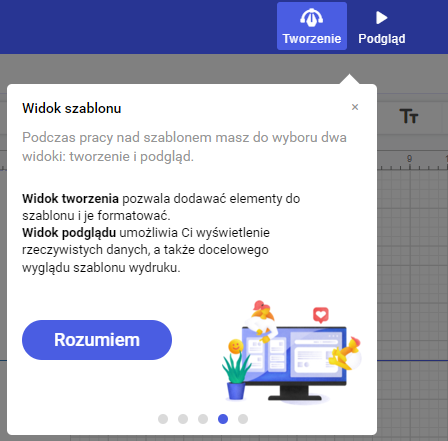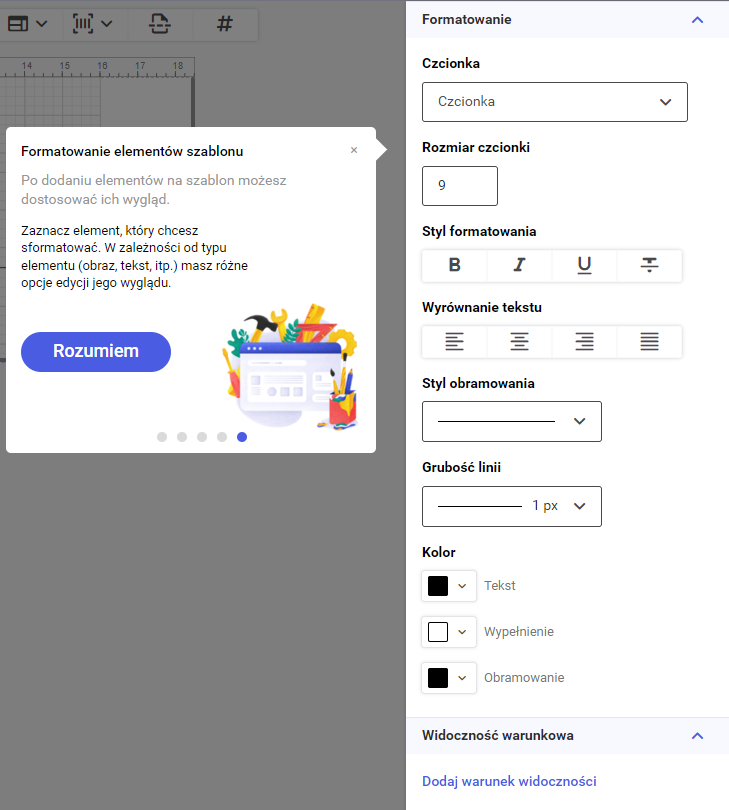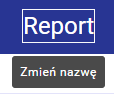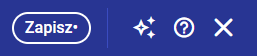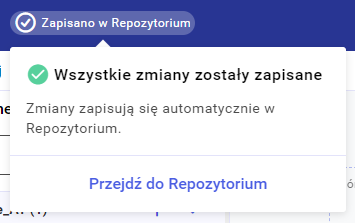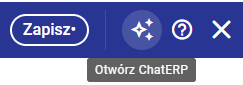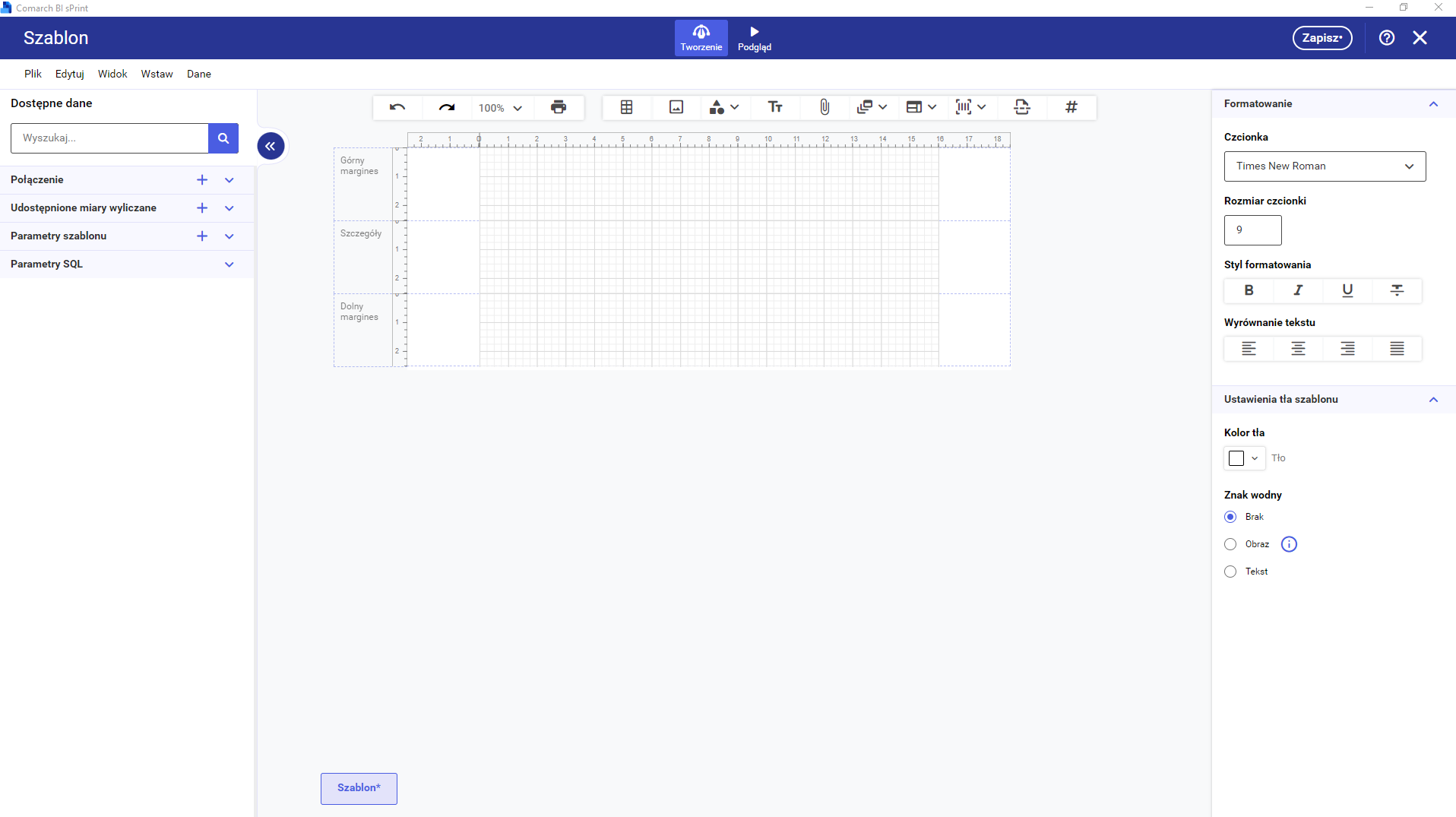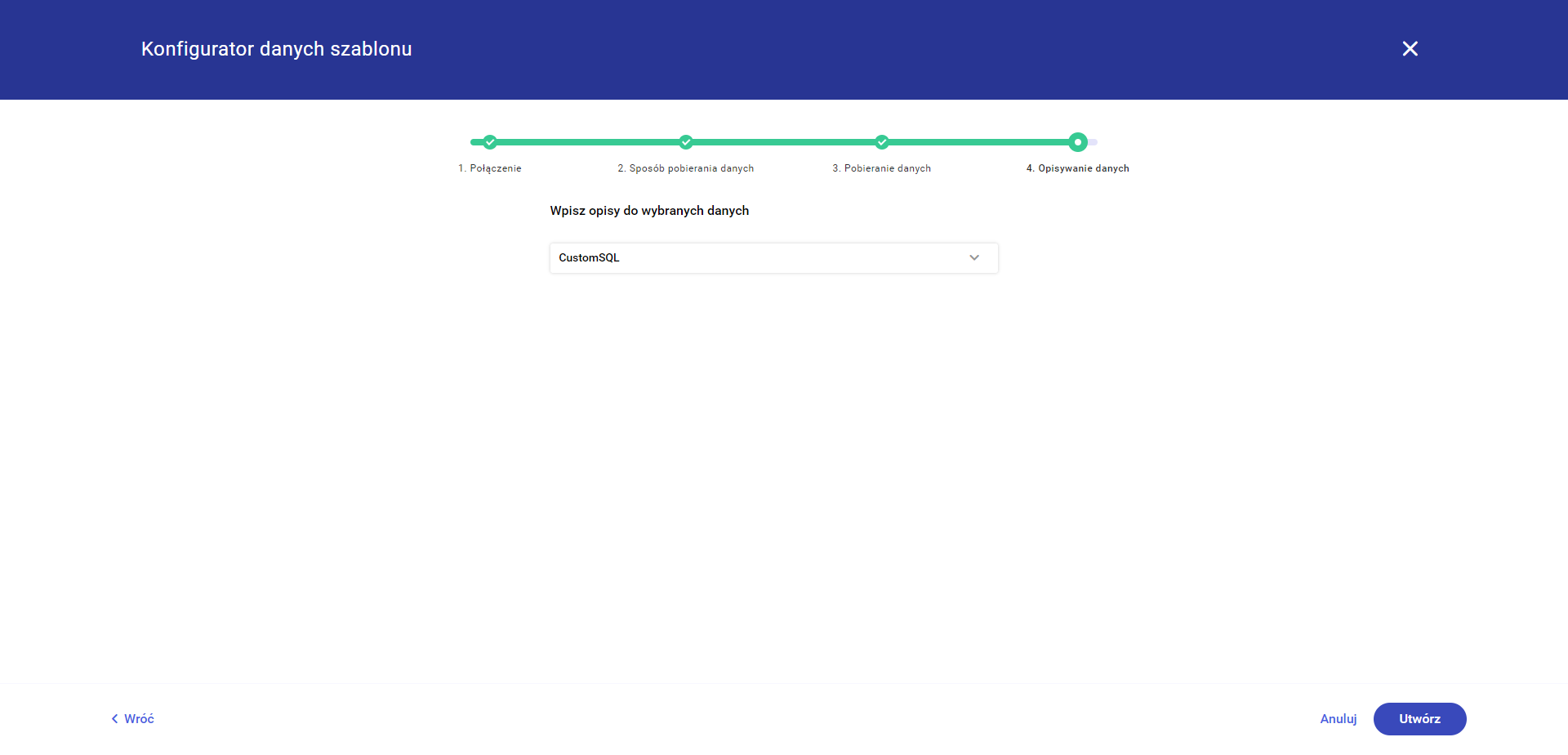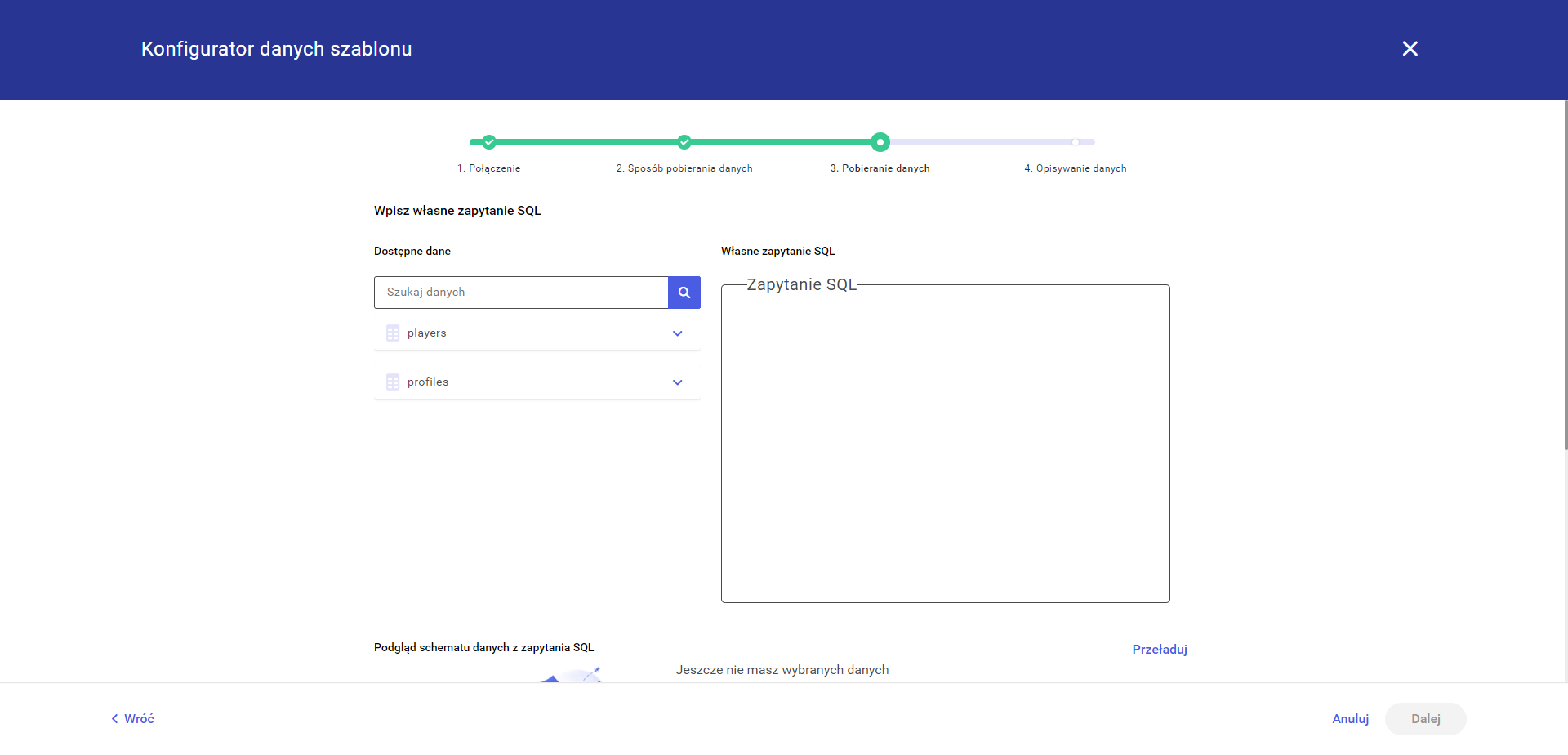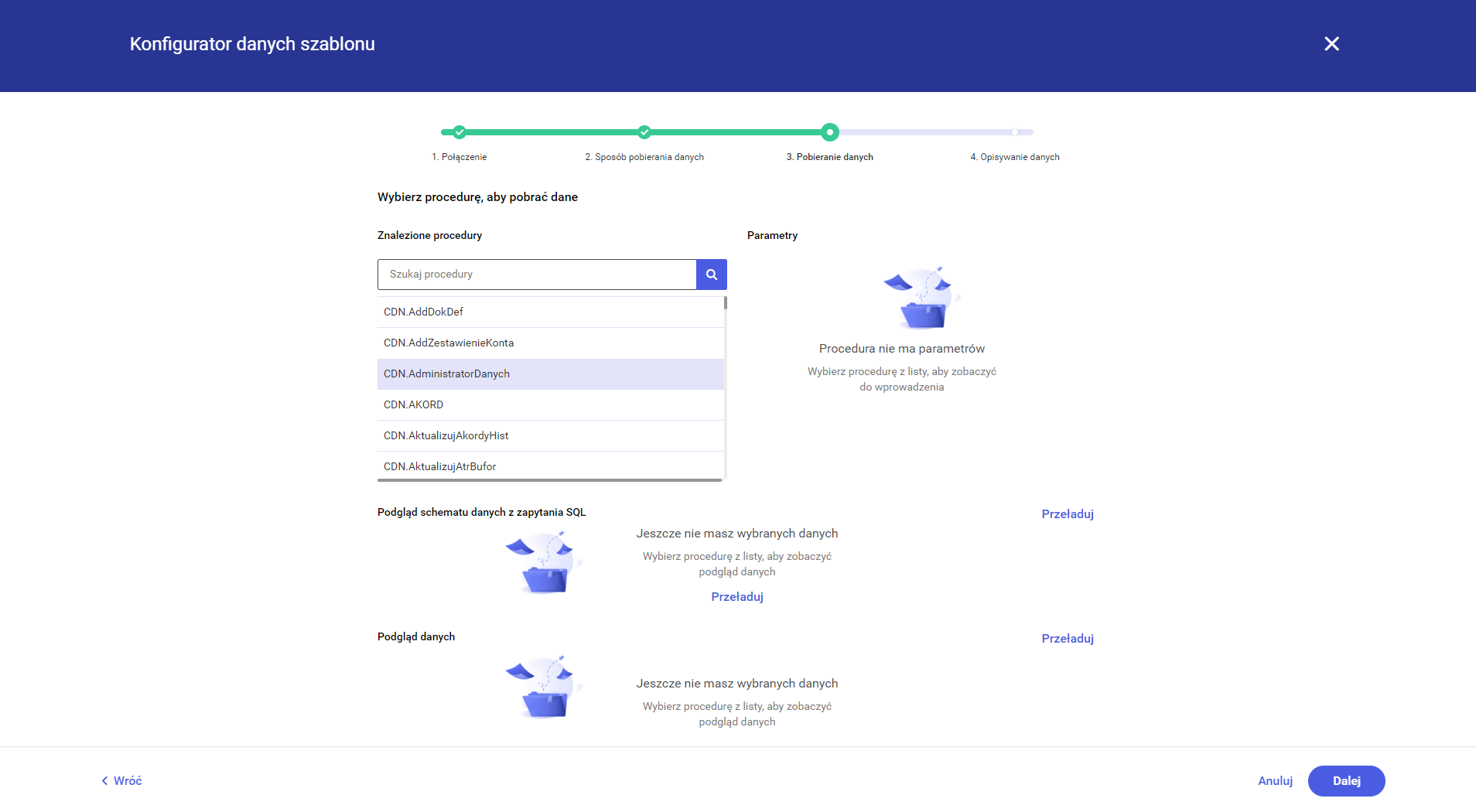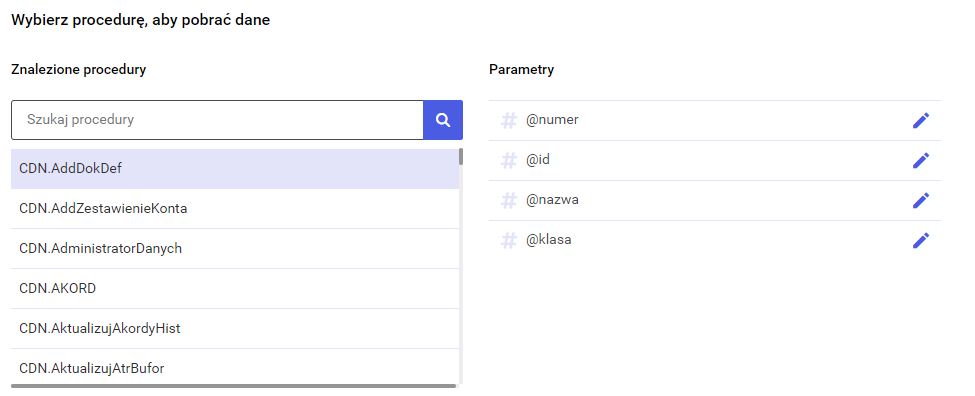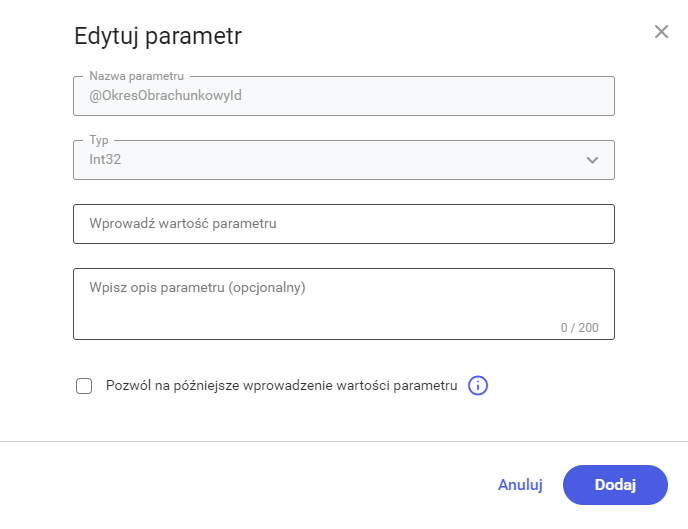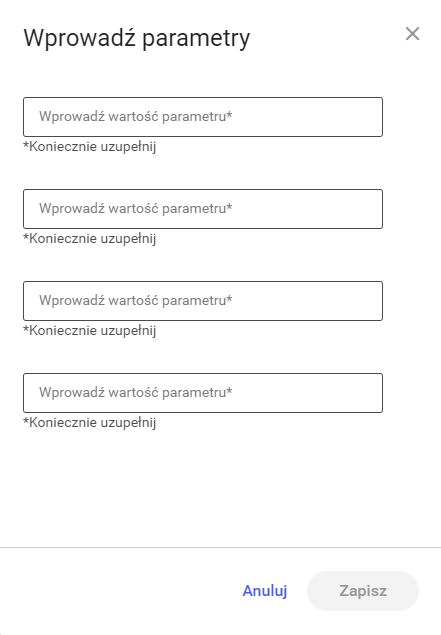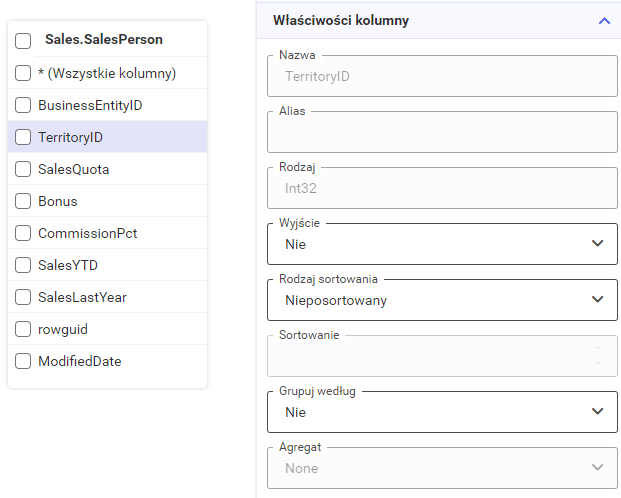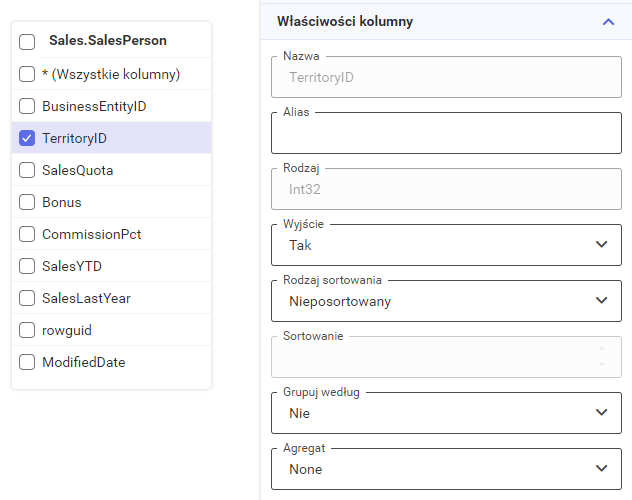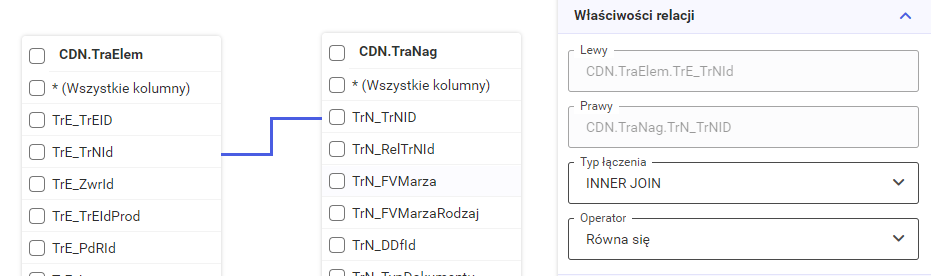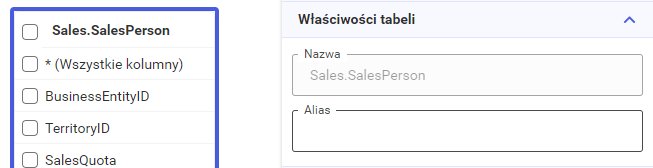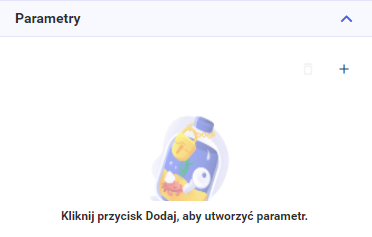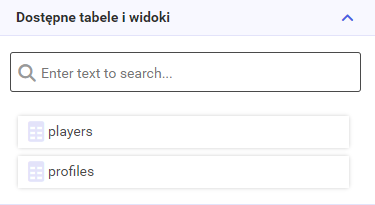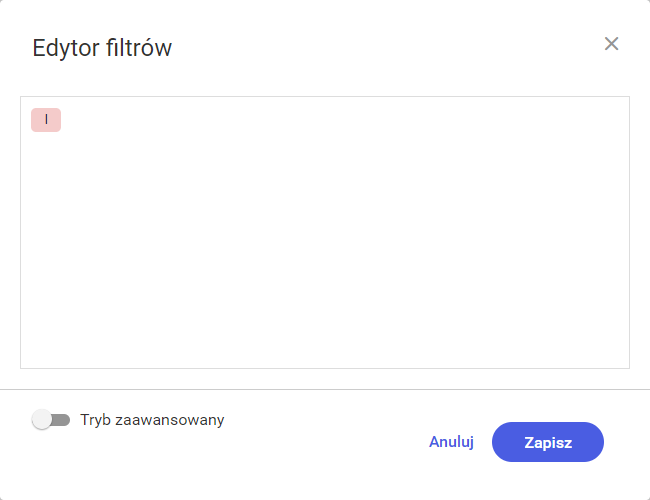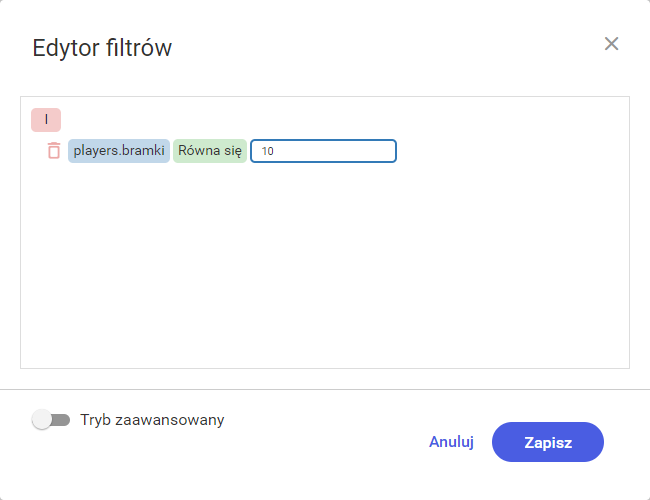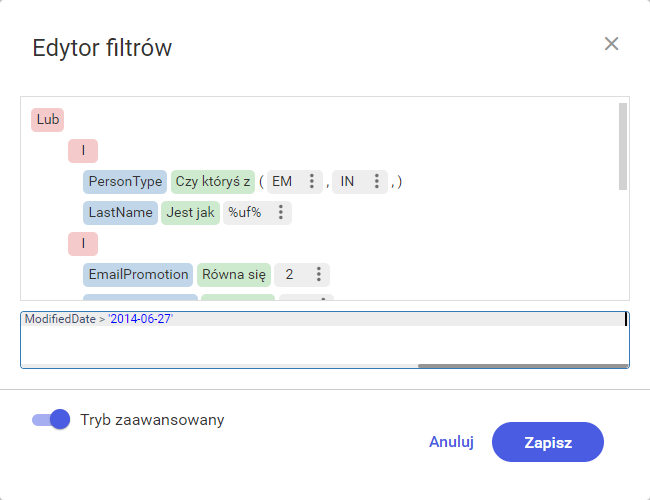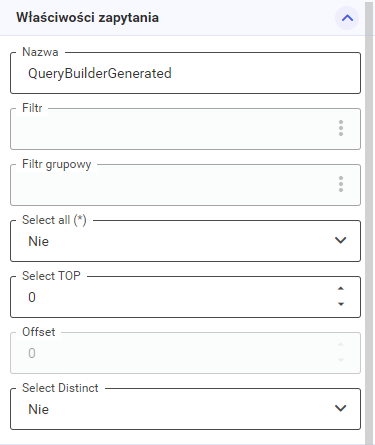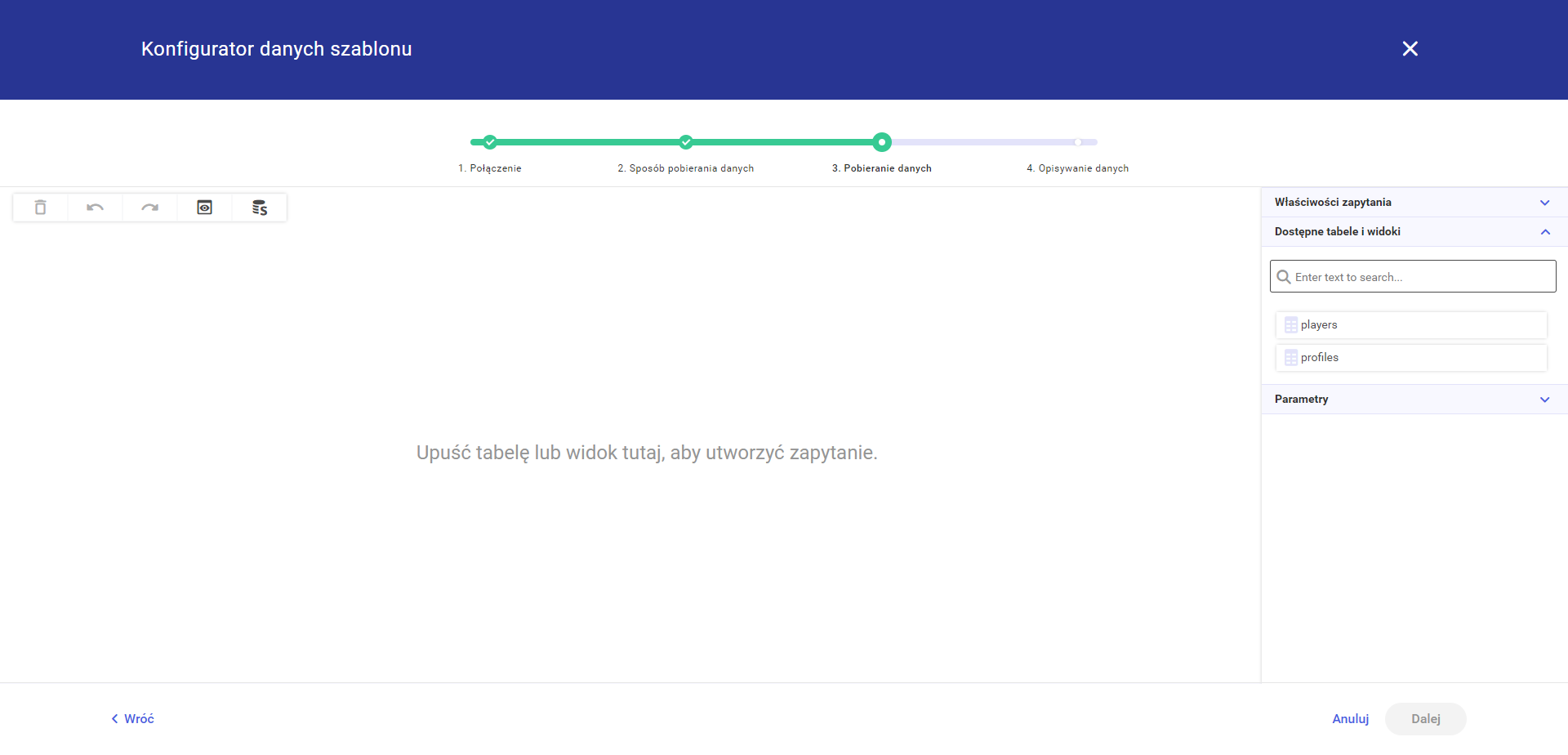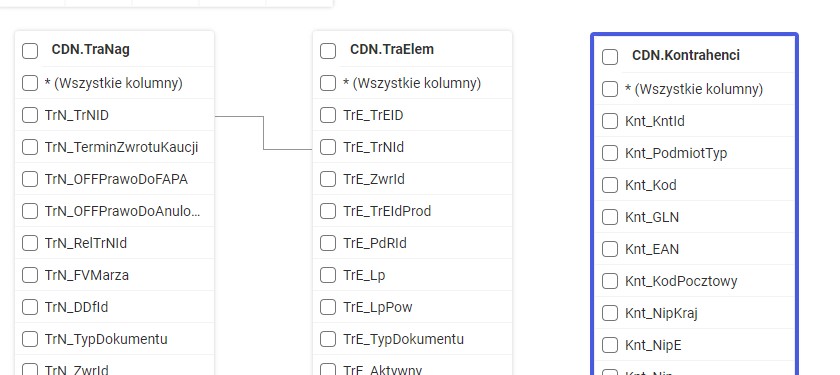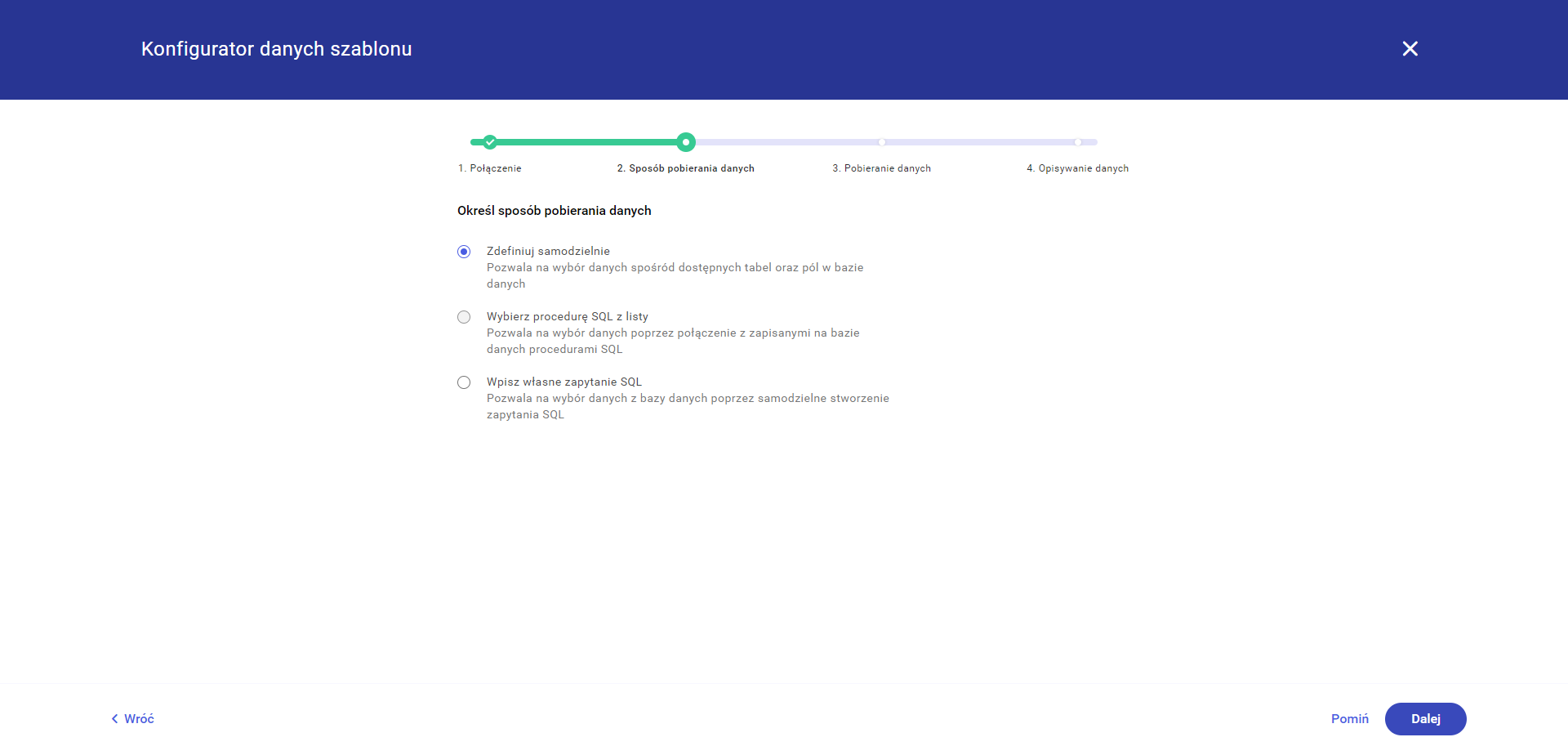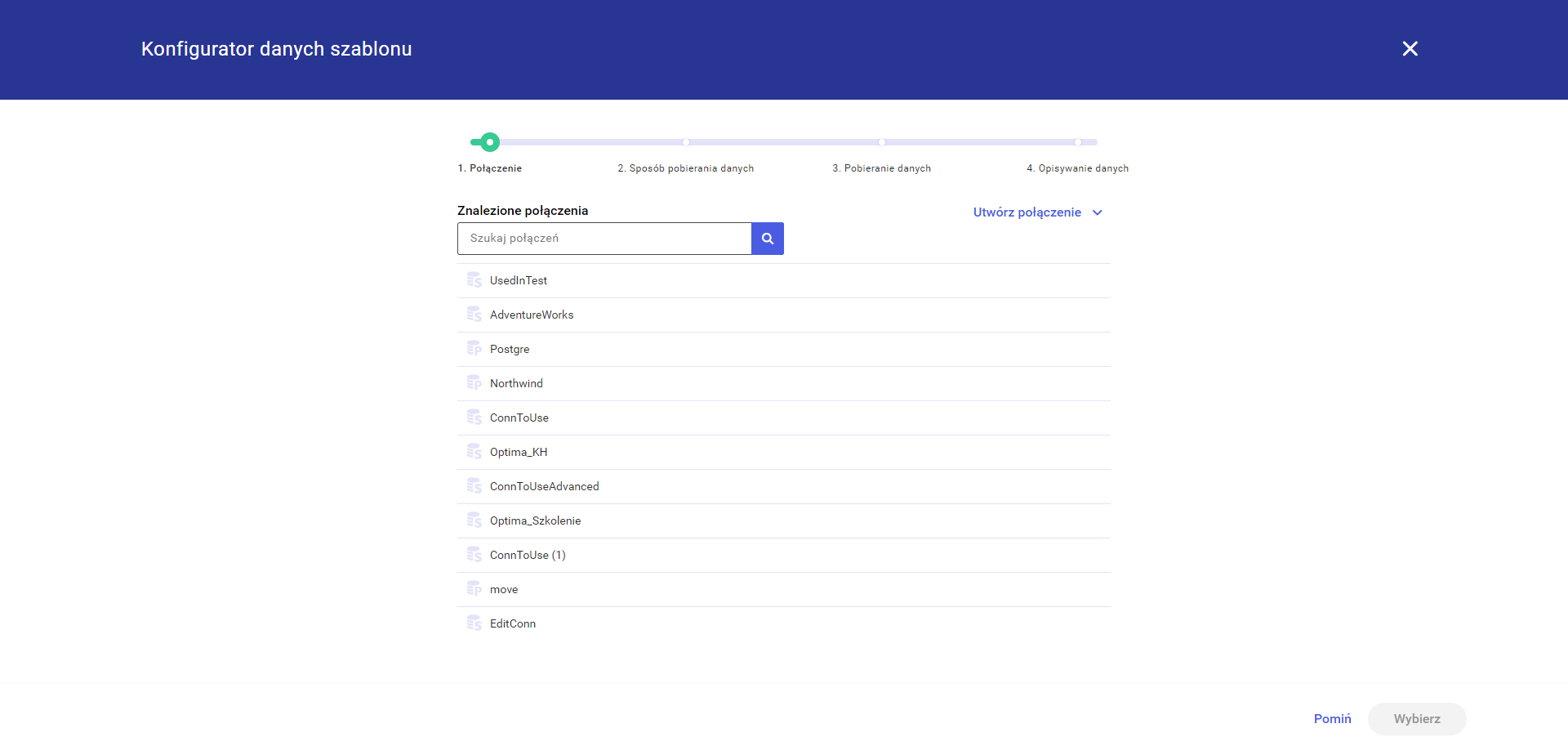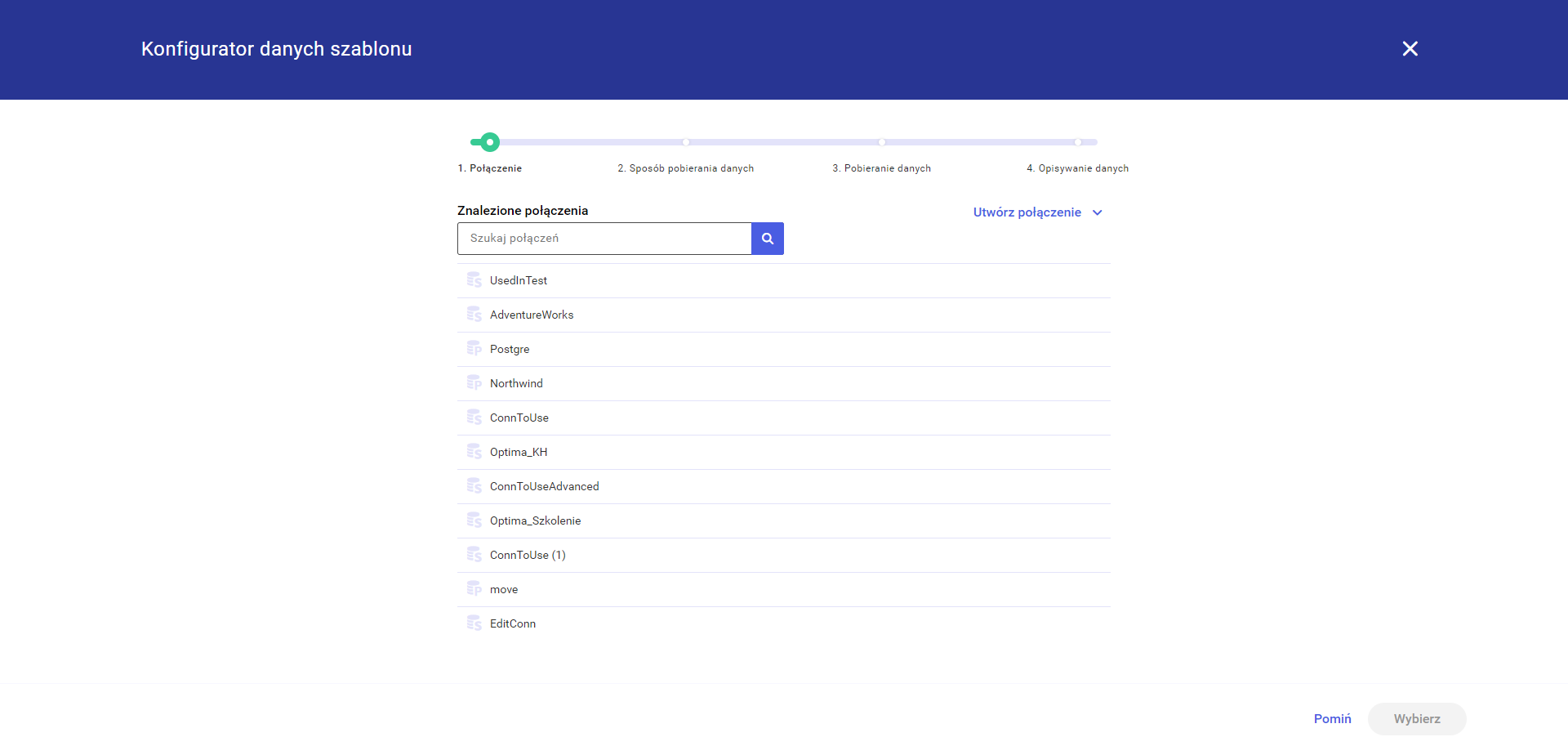Po wybraniu opcji Wybierz procedurę SQL z listy użytkownik ma możliwość wybrania z listy gotowej funkcji lub procedury z dostępnych na bazie wybranej w połączeniu.
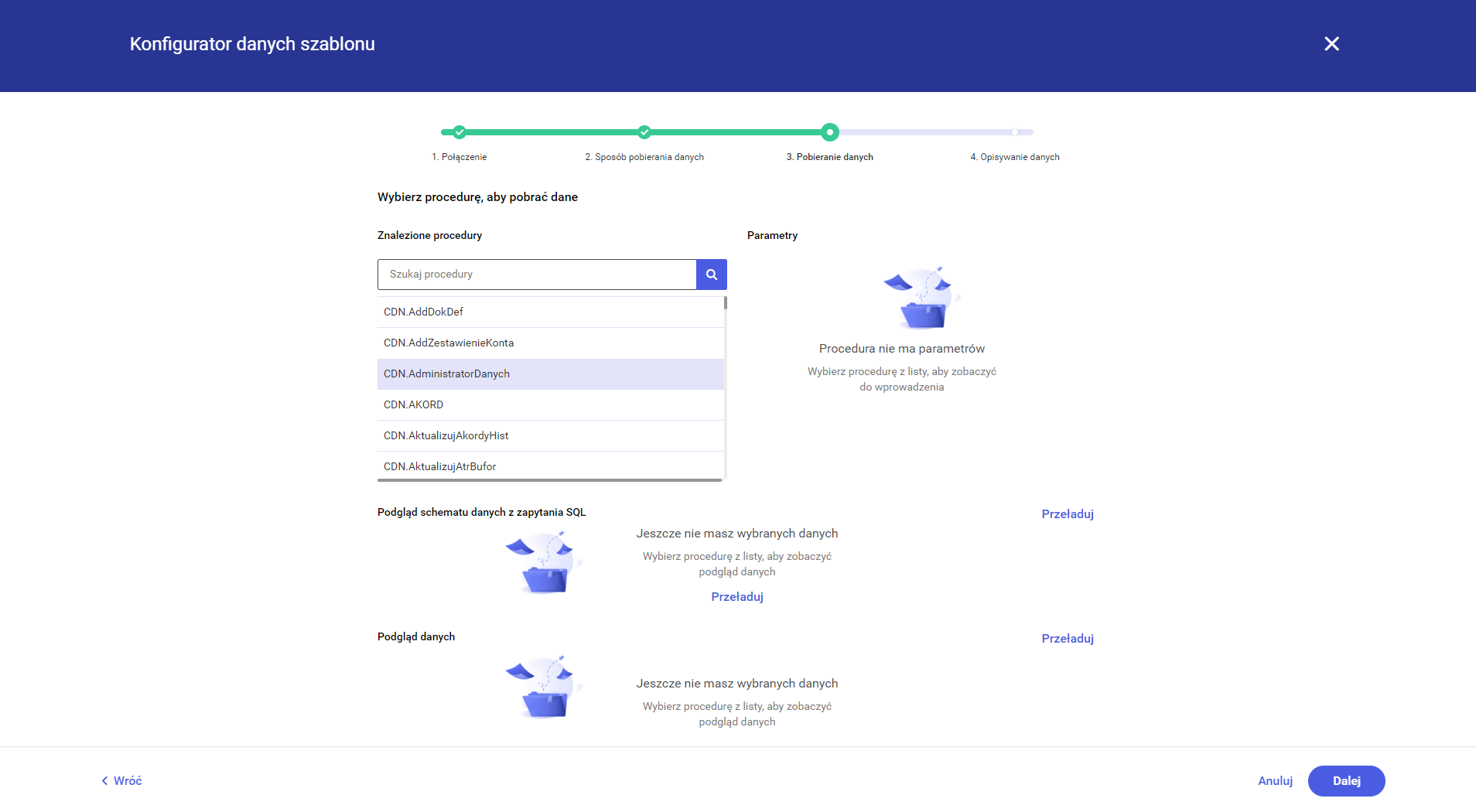
Krok 3 Pobieranie danych konfiguratora danych szablonu dla opcji Wybierz procedurę SQL z listy składa się z trzech sekcji: Wybierz procedurę, aby pobrać dane, Podgląd schematu danych z zapytania SQL oraz Podgląd danych.
Wybierz procedurę, aby pobrać dane
Sekcja składa się z dwóch części: Znalezione procedury oraz Parametry.
Znalezione procedury
W tej części znajdują się funkcje i/lub procedury znajdujące się na bazie wybranej podczas tworzenia połączenia. Dla użytkownika dostępna jest wyszukiwarka, która usprawni odnalezienie odpowiedniej funkcji/procedury w przypadku dużej ich liczby. Wyszukiwarka działa dynamicznie czyli aktualizuje listę funkcji/procedur podczas wpisywania frazy w pole wyszukiwarki.
Parametry
W tej części dostępna jest lista parametrów zdefiniowanych dla funkcji/procedury. Jeśli funkcja/procedura nie posiada zdefiniowanych parametrów w tej części widoczna będzie informacja o braku parametrów.
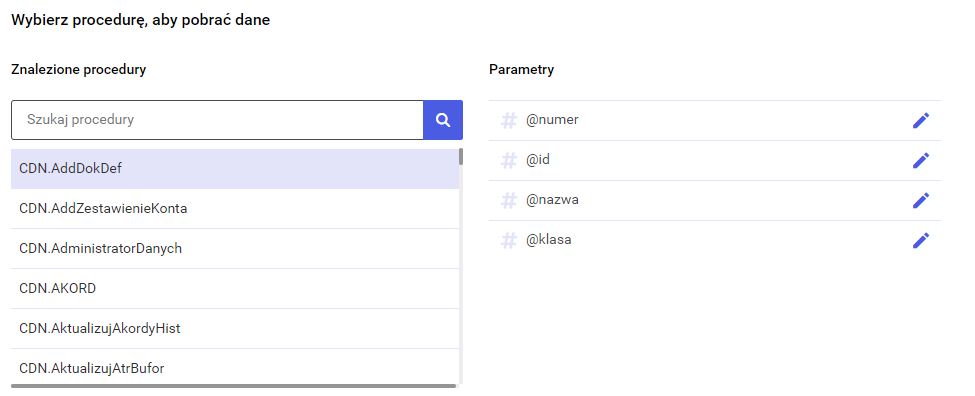
Użytkownik może edytować parametr poprzez naciśnięcie ikony ołówka po prawej stronie wybranego parametru.
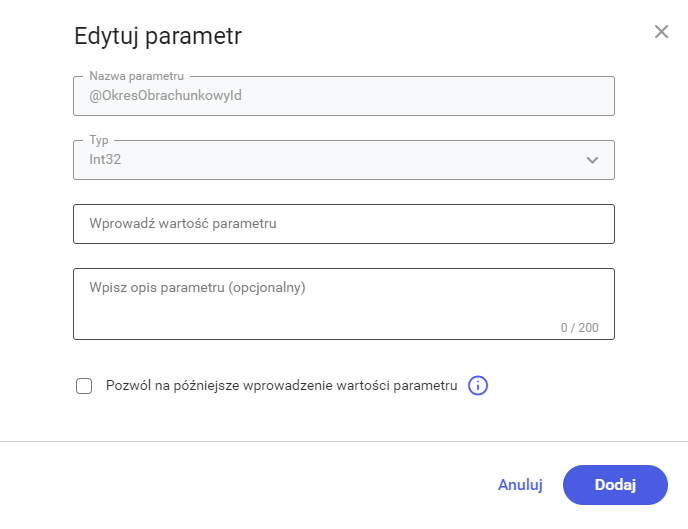
W oknie Edytuj parametr widoczna jest nazwa parametru oraz jego typ. Wartości tych nie można zmienić. Użytkownik może wprowadzić wartość parametru, jego opis oraz zezwolić na późniejsze wprowadzanie parametru. Jeśli użytkownik nie wprowadzi wartości parametru będzie musiał to zrobić przy przeładowaniu schematu bądź podglądu danych lub przechodząc do kolejnego kroku.
Podgląd schematu danych z zapytania SQL
Po wybraniu funkcji/procedury z listy i kliknięciu przycisku Przeładuj w tej sekcji pojawi się podgląd kolumn, które zwraca funkcja/procedura.
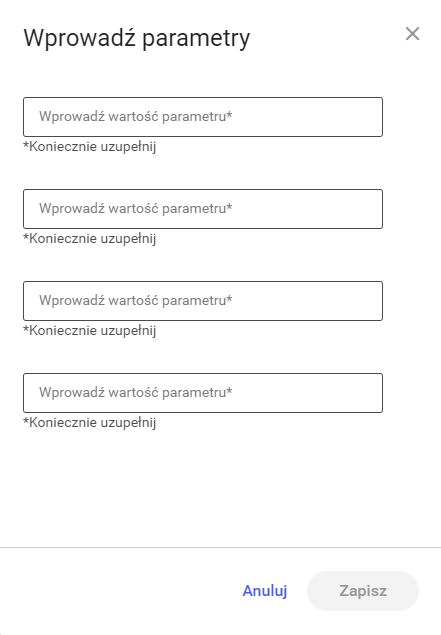
Jeśli funkcja/procedura mają zdefiniowane parametry oraz nie zostały wprowadzone domyślne wartości tych parametrów zostanie wyświetlone okno wprowadzania parametrów. Po wprowadzeniu parametrów i zatwierdzeniu przyciskiem Zapisz zostanie wyświetlony podgląd danych. Za pomocą przycisku Anuluj użytkownik może zamknąć okno bez wprowadzania zmian. Aby okno parametrów nie wyświetlało się przy przeładowaniu schematu wystarczy edytować dostępne parametry (za pomocą ikony ołówka obok nazwy parametru w sekcji *Parametry*) dodając wartość domyślną.
Podgląd danych
W tej sekcji użytkownik może podejrzeć dane jakie zwróci zapytanie. Przycisk Przeładuj służy do przeładowania danych.
Jeśli funkcja/procedura mają zdefiniowane parametry oraz nie zostały wprowadzone domyślne wartości tych parametrów zostanie wyświetlone okno wprowadzania parametrów. Po wprowadzeniu parametrów i zatwierdzeniu przyciskiem Zapisz zostanie wyświetlony podgląd danych. Za pomocą przycisku Anuluj użytkownik może zamknąć okno bez wprowadzania zmian. Aby okno parametrów nie wyświetlało się przy przeładowaniu schematu wystarczy edytować dostępne parametry (za pomocą ikony ołówka obok nazwy parametru w sekcji *Parametry*) dodając wartość domyślną.
![]()