Miara dodatkowa to element niezbędny we wszystkich analizach ad-hoc. Daną miarę można zbudować z elementów dostępnych na liście pól, przeciągając wybrane elementy na formatkę miary dodatkowej. Powstała miara jest dostępna na liście pól szablonu i można jej używać jak każdej innej miary standardowej. Miara wyliczana podlega takim samym warunkom formatowania jak pole standardowe. Stworzoną miarę wyliczaną można edytować (nazwa oraz definicja formuły) za pomocą przycisku ołówka oraz usunąć za pomocą przycisku kosza dostępnych obok nazwy miary na liście pól.
W oknie Dodaj miarę wyliczaną użytkownik ma możliwość stworzenia miary dodatkowej.
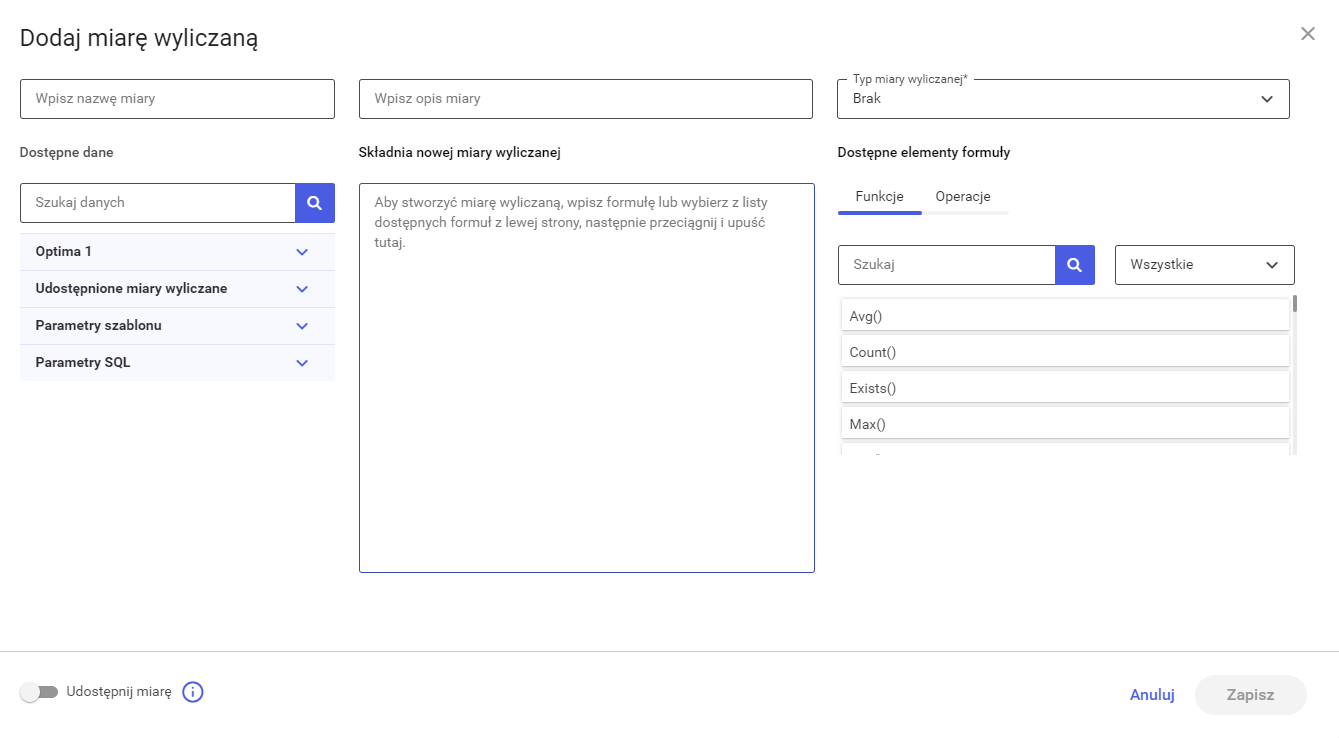
W polu Wpisz nazwę miary użytkownik uzupełnia nazwę tworzonej miary. W polu Wpisz opis miary użytkownik może wprowadzić opis miary, nie jest on obowiązkowy. Nazwa musi zawierać od 3 do 100 znaków. W polu Typ miary wyliczanej użytkownik może wskazać typ miary wyliczanej.
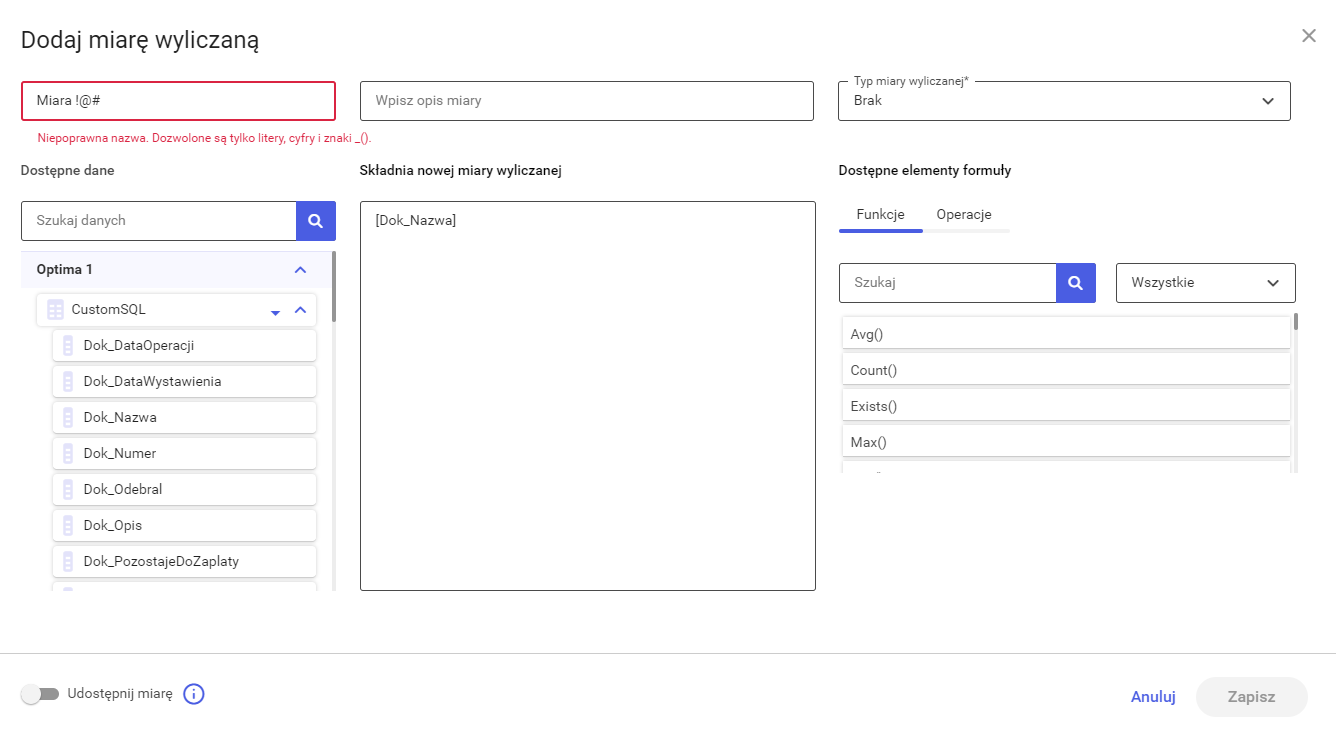
Z listy rozwijanej Typ miary wyliczanej użytkownik może wskazać typ miary wyliczanej. Domyślnie wybrana wartość to Brak. Dostępne typy to: Brak, Tekst, Data/godzina, Liczba całkowita, Liczba zmiennoprzecinkowa, Wartość logiczna.
Dostępne dane
W sekcji Dostępne dane użytkownik znajdzie listę kolumn wyciągniętych przez zapytanie z bazy, udostępnione miary wyliczane z podszablonów, parametry szablonu oraz parametry SQL. Na ich podstawie użytkownik może tworzyć miarę wyliczaną.
Za pomocą pola Szukaj danych użytkownik ma możliwość wyszukiwania interesujących go kolumn. Lista poniżej wyszukiwarki zaktualizuje się dynamicznie podczas wpisywania danej frazy w wyszukiwarkę. Listę można również zaktualizować za pomocą ikony lupy.
Za pomocą ikony X użytkownik może wyczyścić wpisaną frazę w polu Szukaj danych. Spowoduje to aktualizację listy kolumn, zostaną wyświetlone wszystkie kolumny.
Pod wyszukiwarką znajduje się lista połączeń. Za pomocą strzałki po prawej stronie nazwy połączenia użytkownik może rozwijać/zwijać listę dostępnych kolumn z bazy dla danego połączenia.
Składnia nowej miary wyliczanej
Aby stworzyć miarę wyliczaną użytkownik może wpisać ją ręcznie w pole w tej sekcji lub skonstruować za pomocą kolumn dostępnych w sekcji Dostępne dane oraz funkcji i operacji dostępnych w sekcji Dostępne elementy formuły (sekcja opisana poniżej).
Pola, parametry, miary oraz funkcje i operacje dodaje się metodą drag and drop upuszczając na pole w tej sekcji. Nazwy kolumn powinny znajdować się w nawiasach kwadratowych.
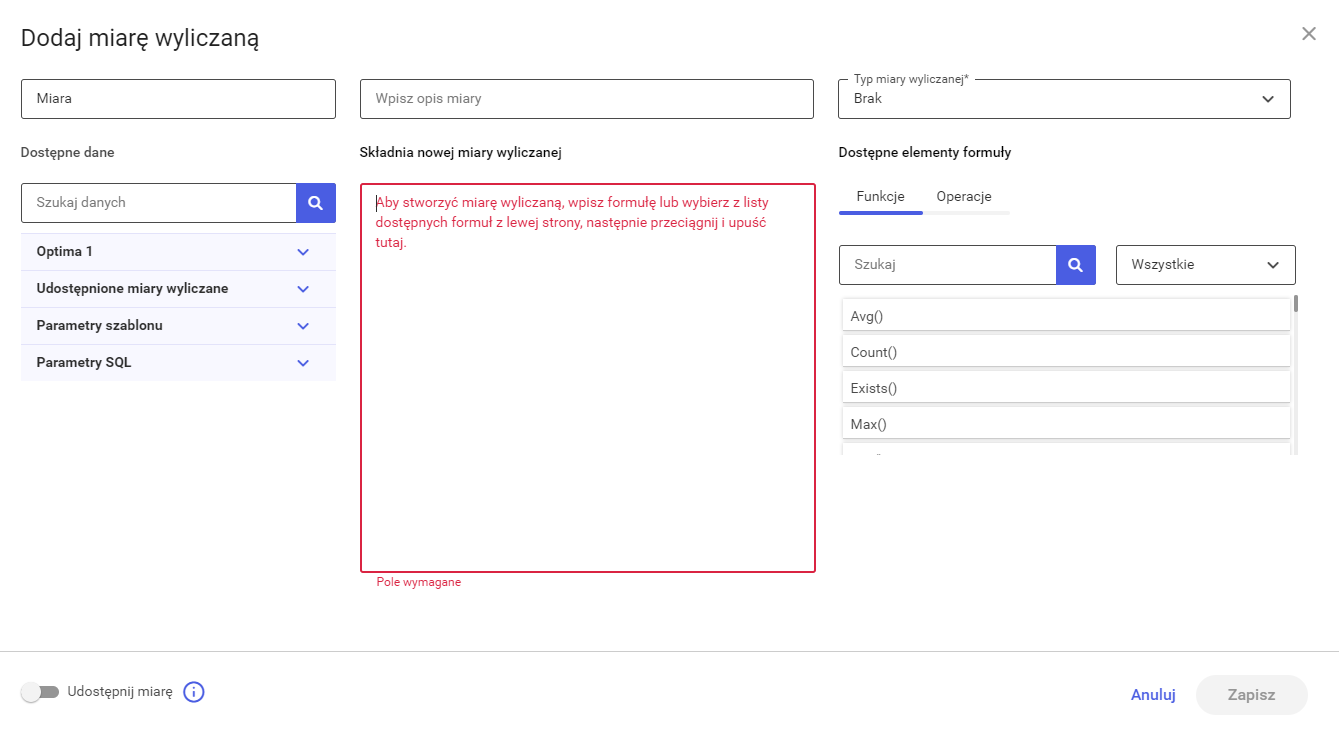
Dostępne elementy formuły
W sekcji Dostępne elementy formuły znajdują się funkcje oraz operacje, które użytkownik może użyć do tworzenia miary wyliczanej. Są one podzielone na dwie zakładki Funkcje oraz Operacje.
Funkcje
Na zakładce Funkcje znajduje się wyszukiwarka oraz lista dostępnych funkcji.
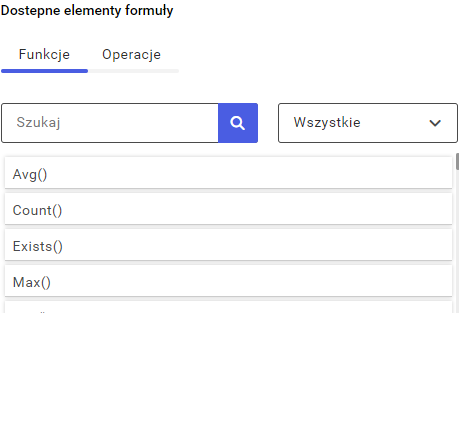
Użytkownik może wyszukać interesującą go funkcję za pomocą pola Szukaj. Podczas wpisywania szukanej frazy lista poniżej aktualizuje się dynamicznie. Przycisk lupy po prawej stronie pola również służy do aktualizacji listy poniżej.
Po prawej stronie pola wyszukiwania znajduje się lista rozwijana zawierająca kategorie funkcji. Domyślenie wyświetlane są funkcje z wszystkich kategorii. Po zmianie kategorii zaktualizuje się lista funkcji poniżej wyświetlając funkcję z danej kategorii. Wybranie kategorii łączy się z działaniem wyszukiwarki.
Po naciśnięciu lewym przyciskiem myszy na wybraną funkcję pod listą funkcji wyświetlony zostanie opis jej działania.
Operacje
Na zakładce Operacje znajduje się lista podstawowych operacji, z których użytkownik może korzystać podczas tworzenia miary wyliczanej,
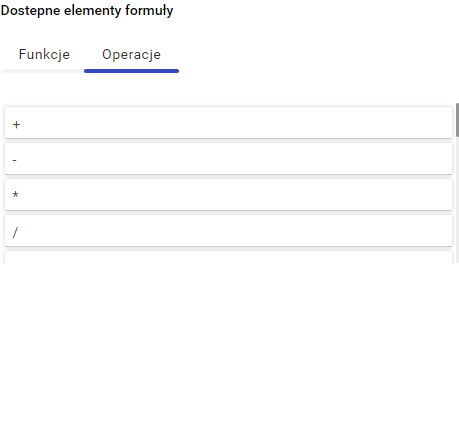
Po jednokrotnym kliknięciu na wybraną operację pod listą pojawi się opis działania operatora.
W dolnej części okna znajdują się standardowe przyciski Anuluj służący do anulowania tworzenia miary wyliczanej i zamknięcia okna Dodaj miarę wyliczaną oraz Zapisz służący do zamknięcia okna i zapisania stworzonej miary. Stworzona miara pojawi się na końcu listy pól w lewym panelu edycji szablonu.
