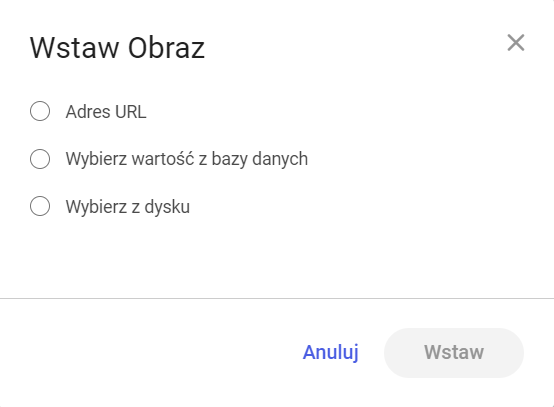
- Adres URL – Opcja pozawala na wstawienie adresu URL do wybranego pliku graficznego, który użytkownik chce umieścić na szablonie.
- Wybierz wartość z bazy danych – Opcja pozwala na wskazanie pola z bazy danych, z którego będzie pobierana grafika. Po wybraniu tej opcji użytkownik z listy rozwijanej może wybrać dowolne pole dostępne dla skonfigurowanego połączenia.
- Wybierz z dysku – Opcja pozwala na wybranie pliku z dysku. Po jej wybraniu dostępny będzie przycisk Dodaj. Naciśnięcie przycisku Dodaj otwiera systemowe okno otwierania plików. Użytkownik może odnaleźć plik, wskazać go i zatwierdzić przyciskiem Otwórz.
Po wybraniu i uzupełnieniu jednej z trzech powyższych opcji dostępny będzie przycisk Wstaw za pomocą, którego użytkownik może zatwierdzić wprowadzone zmiany. Po jego wybraniu obraz pojawi się na szablonie. W oknie Wstaw Obraz dostępny jest również przycisk Anuluj za pomocą, którego użytkownik może zrezygnować z wprowadzonych zmian bez ich zapisywania. Użycie tego przycisku spowoduje zamknięcie okna Wstaw Obraz.
Po naciśnięciu przycisku Wstaw należy jednokrotnie kliknąć lewym przyciskiem myszy na wybrane miejsce na szablonie aby wstawić obraz.
Po wstawieniu obrazu użytkownik może go przesunąć w inne miejsce poprzez przytrzymanie i przeciągnięcie. Przy zaznaczonej kontrolce obrazu po jego prawej stronie pojawia się ikona ołówka, która zawiera poniższe opcje:
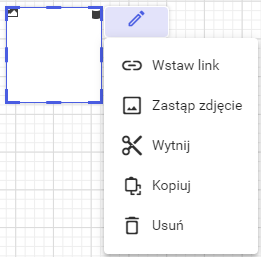
- Wstaw link – Opcja pozwala na wstawienie linku do obrazu. Po wybraniu tej opcji pojawi się okno Wstaw link, w którym użytkownik może wprowadzić link do hiperłącza lub wyszukać pole z bazy zawierające link. Adres powinien zaczynać się od http lub https. W oknie widoczny będzie również podgląd obrazu, do którego użytkownik dodaje link.
- Zastąp zdjęcie – Opcja pozwala na wybranie lub zmianę obrazu. Po jej wybraniu otworzy się okno Wstaw Obraz. W tym miejscu użytkownik może zmienić sposób pobierania grafiki. Po zatwierdzeniu obraz pojawi się na szablonie.
- Wytnij – Opcja pozwala na wycięcie zaznaczonego obrazu.
- Kopiuj – Opcja pozwala na skopiowanie zaznaczonego obrazu.
- Usuń – Opcja pozwala na usunięcie zaznaczonego obrazu. Do usuwania obrazu może również posłużyć przycisk Delete na klawiaturze.
Opcja skalowania obrazka dostępna na panelu po prawej stronie.
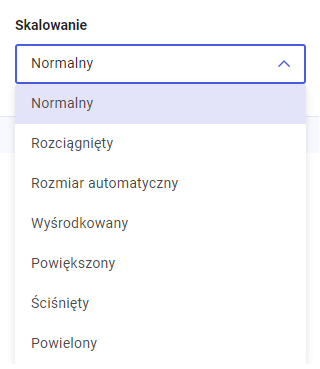
Normalny – Obraz jest umieszczany w lewym górnym rogu ramki graficznej. Obraz jest przycinany, jeśli nie mieści się w granicach kontrolki.
Rozciągnięty – Obraz jest rozciągany lub zmniejszany w celu dopasowania do bieżących wymiarów kontrolki.
Rozmiar automatyczny – Rozmiar kontrolki jest dostosowywany do rozmiaru zawartego w niej obrazu.
Wyśrodkowany – środkuje obraz w kontrolce
Powiększony – Obraz jest wymiarowany proporcjonalnie (bez przycinania), tak aby jak najlepiej pasował do wymiarów kontrolki. Jeśli stosunek wysokości do szerokości kontrolki i obrazu są równe, rozmiar obrazu zostanie zmieniony, aby dokładnie pasował do wymiarów kontrolki. W przeciwnym razie najbliższa pasująca strona obrazu (wysokość lub szerokość) zostanie dopasowana do kontrolki, a druga strona zostanie dopasowana proporcjonalnie (ewentualnie pozostawiając puste miejsce w kontrolce).
Ściśnięty – Jeśli wymiary kontrolki przekraczają wymiary zawartej w niej w nim obrazu, obraz jest wyśrodkowany i wyświetlany w pełnym rozmiarze. W przeciwnym razie rozmiar obrazu zostanie zmieniony w celu dopasowania do wymiarów kontrolki.
Powielony – Obraz jest powielany w kontrolce, zaczynając od lewego górnego rogu. Obraz jest przycinany, jeśli nie mieści się w wymiarach kontrolki.
