Prawy panel dla obrazu
Dla zaznaczonego obrazu prawy panel zawiera sekcje Układ oraz Widoczność warunkowa.
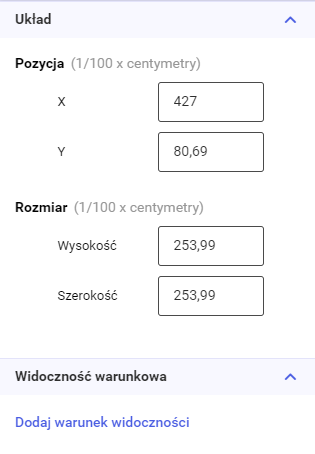
Układ dla obrazu
W sekcji Układ użytkownik może podejrzeć i zmienić pozycję na szablonie, wysokość i szerokość zaznaczonego obrazu.
W polach X oraz Y znajdują się współrzędne położenia obrazu na szablonie. W polu Wysokość znajduje się wartość wysokości zaznaczonego obrazu, w polu Szerokość znajduje się wartość szerokości zaznaczonego obrazu.
Jednostka powyższych wymiarów jest zależna od ustawień szablonu dostępnych z menu *Plik* > *Ustawienia strony*.
Widoczność warunkowa dla obrazu
W sekcji Widoczność warunkowa użytkownik ma możliwość dodawania warunków widoczności zaznaczonego obrazu na wydruku szablonu za pomocą przycisku Dodaj warunek widoczności. Za pomocą takiego warunku można ukryć na wydruku elementy, które nie spełniają danego warunku.
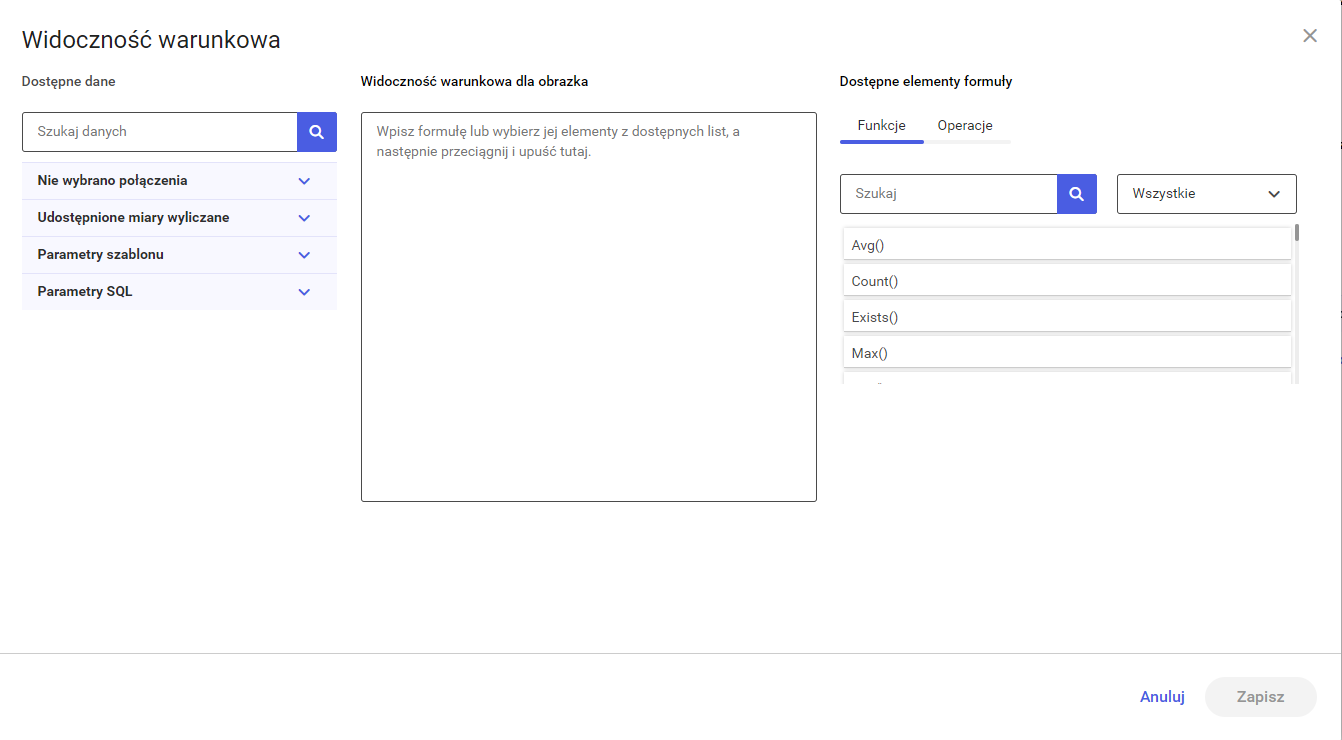
Okno Widoczność warunkowa dzieli się na trzy sekcje: Dostępne dane, Widoczność warunkowa dla obrazka, Dostępne elementy formuły.
Dostępne dane (dla obrazka)
W sekcji Dostępne dane użytkownik ma podgląd dostępnych parametrów według, których może ustawiać warunki widoczności obrazu.
Za pomocą pola Szukaj danych użytkownik ma możliwość wyszukiwania interesujących go danych. Lista poniżej wyszukiwarki zaktualizuję się dynamicznie podczas wpisywania danej frazy w wyszukiwarkę. Listę można również zaktualizować za pomocą ikony lupy.
Za pomocą ikony X użytkownik może wyczyścić wpisaną frazę w polu Szukaj danych. Spowoduje to aktualizację listy danych, zostaną wyświetlone wszystkie dane.
Pod wyszukiwarką znajduje się lista połączeń. Za pomocą strzałki po prawej stronie nazwy połączenia użytkownik może rozwijać/zwijać listę dostępnych kolumn dla danego połączenia.
Widoczność warunkowa dla obrazka
W tej części okna znajduje się pole do wpisania formuły warunku. Można ją wpisać ręcznie lub skonstruować za pomocą parametrów dostępnych w sekcji Dostępne dane oraz funkcji i operacji dostępnych w sekcji Dostępne elementy formuły (sekcja opisana poniżej).
Parametry oraz funkcje i operacje dodaje się metodą drag and drop upuszczając na pole w tej sekcji. Nazwy parametrów powinny znajdować się w nawiasach kwadratowych.
Dostępne elementy formuły
W sekcji Dostępne elementy formuły znajdują się funkcje oraz operacje, które użytkownik może użyć do tworzenia warunku widoczności. Są one podzielone na dwie zakładki Funkcje oraz Operacje.
Funkcje
Na zakładce Funkcje znajduje się wyszukiwarka oraz lista dostępnych funkcji.
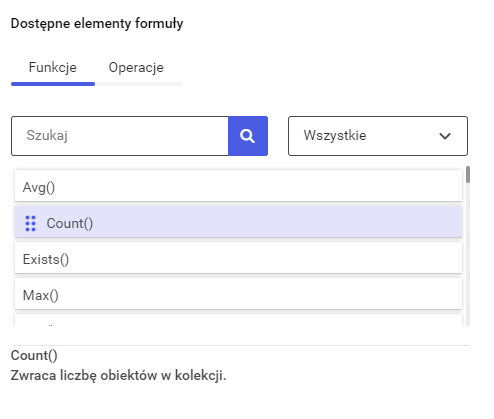
Użytkownik może wyszukać interesującą go funkcję za pomocą pola Szukaj. Podczas wpisywania szukanej frazy lista poniżej aktualizuje się dynamicznie. Przycisk lupy po prawej stronie pola również służy do aktualizacji listy poniżej.
Po prawej stronie pola wyszukiwania znajduje się lista rozwijana zawierająca kategorie funkcji. Domyślenie wyświetlane są funkcje z wszystkich kategorii. Po zmianie kategorii zaktualizuje się lista funkcji poniżej wyświetlając funkcję z danej kategorii. Wybranie kategorii łączy się z działaniem wyszukiwarki.
Po naciśnięciu lewym przyciskiem myszy na wybraną funkcję pod listą funkcji wyświetlony zostanie opis jej działania.
Operacje
Na zakładce Operacje znajduje się lista podstawowych operacji, z których użytkownik może korzystać podczas tworzenia warunku widoczności.
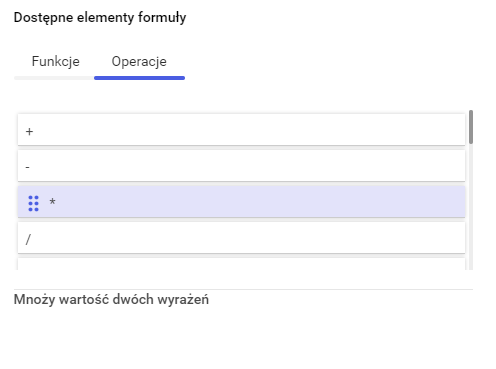
Po jednokrotnym kliknięciu na wybraną operację pod listą pojawi się opis działania operatora.
W dolnej części okna znajdują się standardowe przyciski Anuluj służący do anulowania tworzenia warunku widoczności i zamknięcia okna Widoczność warunkowa oraz Zapisz służący do zamknięcia okna i zapisania stworzonego warunku.
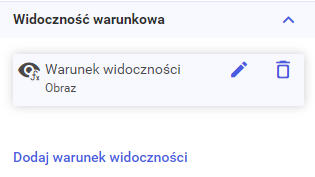
Stworzony warunek pojawi się na liście w sekcji Widoczność warunkowa w prawym panelu. Na liście użytkownik ma możliwość edycji warunku poprzez naciśnięcie przycisku ołówka lub usunięcie warunku poprzez naciśnięcie przycisku kosza.
Na przykład jeśli dla tabeli zostanie ukryta na wydruku, a pole tekstowe zostanie przesunięcie na szablonie w taki sposób aby wskaźnik myszy mieścił się na tabeli to na wydruku pole tekstowe również będzie ukryte.

Natomiast jeśli dla tabeli zostanie ukryta na wydruku, a pole tekstowe zostanie przesunięcie na szablonie w taki sposób aby wskaźnik myszy znajdował się poza tabelą to na wydruku pole tekstowe będzie widoczne.

Prawy panel dla kształtu
Dla zaznaczonego kształtu prawy panel zawiera sekcje Formatowanie, Układ oraz Widoczność warunkowa.
Formatowanie dla kształtu
W sekcji Formatowanie użytkownik ma możliwość formatowania wybranego kształtu. Za pomocą przycisku strzałki po prawej stronie nazwy sekcji użytkownik może zwijać i rozwijać sekcję.
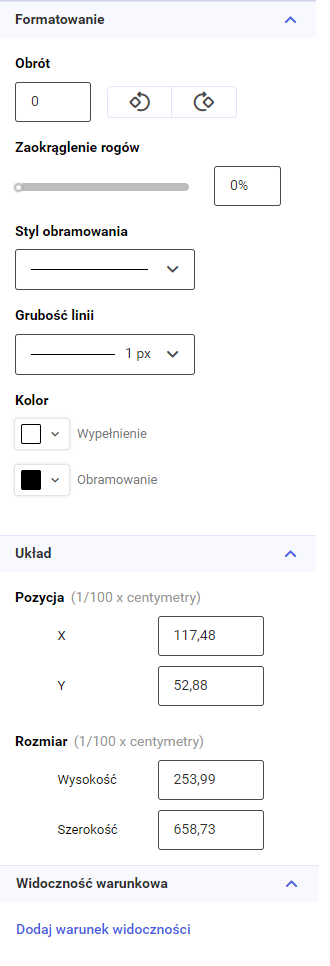
Dostępne opcje:
- Obrót – Opcja pozwala na ustawienie o jaki kąt kształt na zostać obrócony. Użytkownik może wpisać w pole liczbę stopni lub zwiększyć ją za pomocą strzałek góra/dół. Domyślna wartość to 0. Użytkownik może skorzystać z przycisków obrotów w prawo, w lewo aby obracać kształt o 90 stopni w prawo lub w lewo.
-
Zaokrąglanie rogów – Opcja pozwala na zaokrąglenie rogów kształtu (dostępne tylko dla prostokąta). Za pomocą suwaka lub po wpisaniu ręcznie wartości w pole obok niego użytkownik może wskazać procent zaokrąglenia rogów (0 – brak zaokrąglenia, 100 – maksymalne zaokrąglenie).
- Styl obramowania – Opcja pozwala na zmianę stylu kształtu.
- Grubość linii – Opcja pozwala na wybranie z listy grubości linii kształtu.
- Kolor – Opcje pozwalające na zmianę koloru wypełnienia kształtu oraz obramowania kształtu.
Układ dla kształtu
W sekcji Układ użytkownik może podejrzeć i zmienić pozycję na szablonie, wysokość i szerokość zaznaczonego kształtu.
W polach X oraz Y znajdują się współrzędne położenia kształtu na szablonie. W polu Wysokość znajduje się wartość wysokości zaznaczonego kształtu, w polu Szerokość znajduje się wartość szerokości zaznaczonego kształtu.
Jednostka powyższych wymiarów jest zależna od ustawień szablonu dostępnych z menu Plik > Ustawienia strony. Domyślnie są to centymetry.
Widoczność warunkowa dla kształtu
W sekcji Widoczność warunkowa użytkownik ma możliwość dodawania warunków widoczności zaznaczonego kształtu na wydruku szablonu za pomocą przycisku Dodaj warunek widoczności. Za pomocą takiego warunku można ukryć na wydruku elementy, które nie spełniają danego warunku.
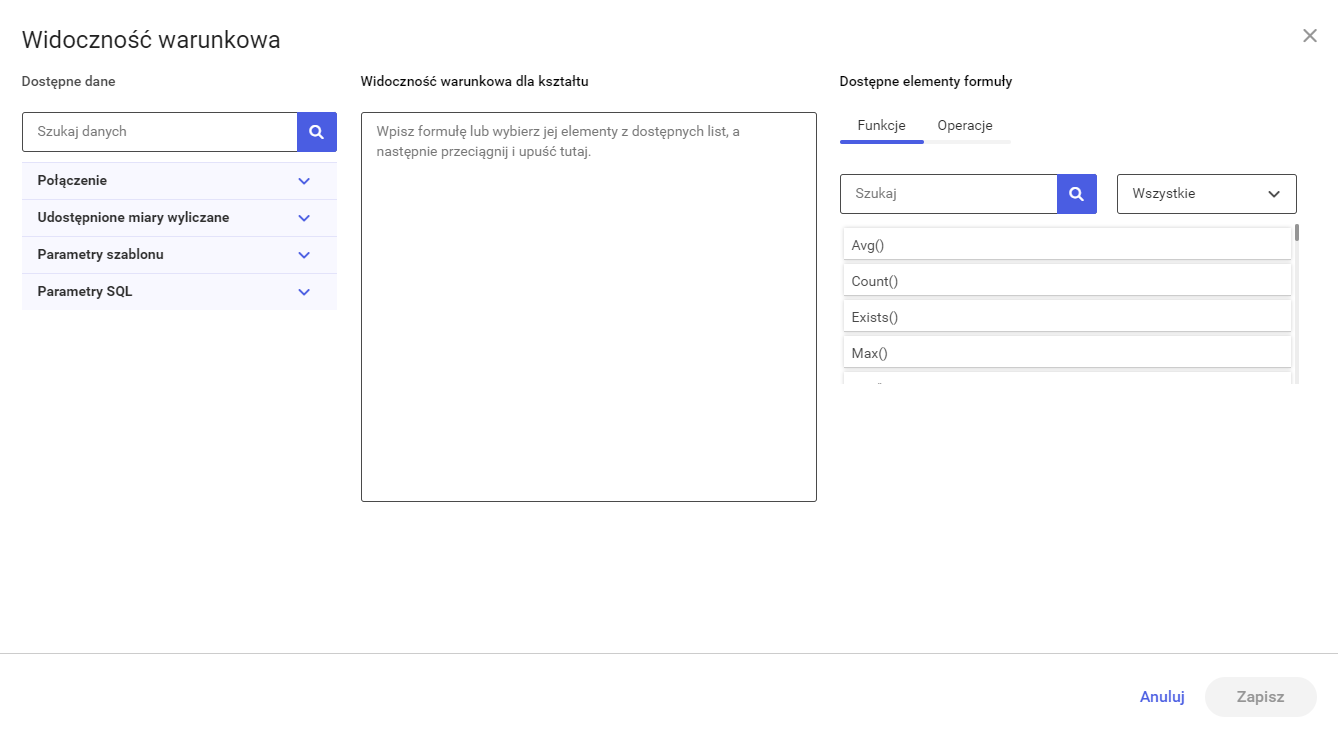
Okno Widoczność warunkowa dzieli się na trzy sekcje: Dostępne dane, Formuła dla wartości kodu, Dostępne elementy formuły.
Dostępne dane (dla kształtu)
W sekcji Dostępne dane użytkownik ma podgląd dostępnych parametrów według, których może ustawiać warunki widoczności elementu.
Za pomocą pola Szukaj danych użytkownik ma możliwość wyszukiwania interesujących go danych. Lista poniżej wyszukiwarki zaktualizuję się dynamicznie podczas wpisywania danej frazy w wyszukiwarkę. Listę można również zaktualizować za pomocą ikony lupy.
Za pomocą ikony X użytkownik może wyczyścić wpisaną frazę w polu Szukaj danych. Spowoduje to aktualizację listy danych, zostaną wyświetlone wszystkie dane.
Pod wyszukiwarką znajduje się lista połączeń. Za pomocą strzałki po prawej stronie nazwy połączenia użytkownik może rozwijać/zwijać listę dostępnych kolumn dla danego połączenia.
Wartość warunkowa dla kształtu
W tej części okna znajduje się pole do wpisania formuły warunku. Można ją wpisać ręcznie lub skonstruować za pomocą parametrów dostępnych w sekcji Dostępne dane oraz funkcji i operacji dostępnych w sekcji Dostępne elementy formuły (sekcja opisana poniżej).
Parametry oraz funkcje i operacje dodaje się metodą drag and drop upuszczając na pole w tej sekcji. Nazwy parametrów powinny znajdować się w nawiasach kwadratowych.
Dostępne elementy formuły (dla kształtu)
W sekcji Dostępne elementy formuły znajdują się funkcje oraz operacje, które użytkownik może użyć do tworzenia warunku widoczności. Są one podzielone na dwie zakładki Funkcje oraz Operacje.
Funkcje
Na zakładce Funkcje znajduje się wyszukiwarka oraz lista dostępnych funkcji.
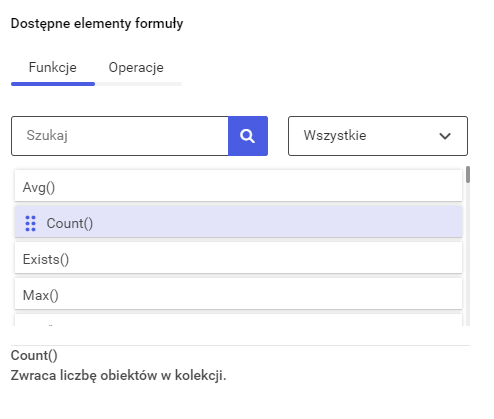
Użytkownik może wyszukać interesującą go funkcję za pomocą pola Szukaj. Podczas wpisywania szukanej frazy lista poniżej aktualizuje się dynamicznie. Przycisk lupy po prawej stronie pola również służy do aktualizacji listy poniżej.
Po prawej stronie pola wyszukiwania znajduje się lista rozwijana zawierająca kategorie funkcji. Domyślenie wyświetlane są funkcje z wszystkich kategorii. Po zmianie kategorii zaktualizuje się lista funkcji poniżej wyświetlając funkcję z danej kategorii. Wybranie kategorii łączy się z działaniem wyszukiwarki.
Po naciśnięciu lewym przyciskiem myszy na wybraną funkcję pod listą funkcji wyświetlony zostanie opis jej działania.
Operacje
Na zakładce Operacje znajduje się lista podstawowych operacji, z których użytkownik może korzystać podczas tworzenia warunku widoczności.
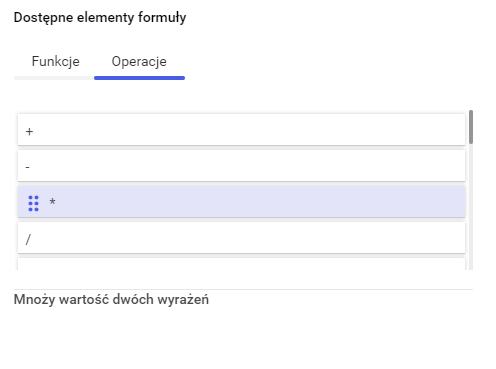
Po jednokrotnym kliknięciu na wybraną operację pod listą pojawi się opis działania operatora.
W dolnej części okna znajdują się standardowe przyciski Anuluj służący do anulowania tworzenia warunku widoczności i zamknięcia okna Widoczność warunkowa oraz Zapisz służący do zamknięcia okna i zapisania stworzonego warunku.
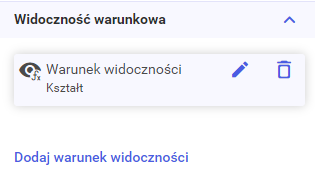
Stworzony warunek pojawi się na liście w sekcji Widoczność warunkowa w prawym panelu. Na liście użytkownik ma możliwość edycji warunku poprzez naciśnięcie przycisku ołówka lub usunięcie warunku poprzez naciśnięcie przycisku kosza. Po dodaniu warunku po prawej stronie danej sekcji pojawi się ikona oka.
Uwaga! Gdy użytkownik ustawi dla jednego elementu warunek, który ukryje element na wydruku to inne elementy nachodzące na ukryty element mogą ale nie muszą być niewidoczne.
Na przykład jeśli dla tabeli zostanie ukryta na wydruku, a pole tekstowe zostanie przesunięcie na szablonie w taki sposób aby wskaźnik myszy mieścił się na tabeli to na wydruku pole tekstowe również będzie ukryte.

Natomiast jeśli dla tabeli zostanie ukryta na wydruku, a pole tekstowe zostanie przesunięcie na szablonie w taki sposób aby wskaźnik myszy znajdował się poza tabelą to na wydruku pole tekstowe będzie widoczne.

Prawy panel dla pola tekstowego
Dla zaznaczonego pola tekstowego prawy panel zawiera sekcje Formatowanie, Układ oraz Widoczność warunkowa.
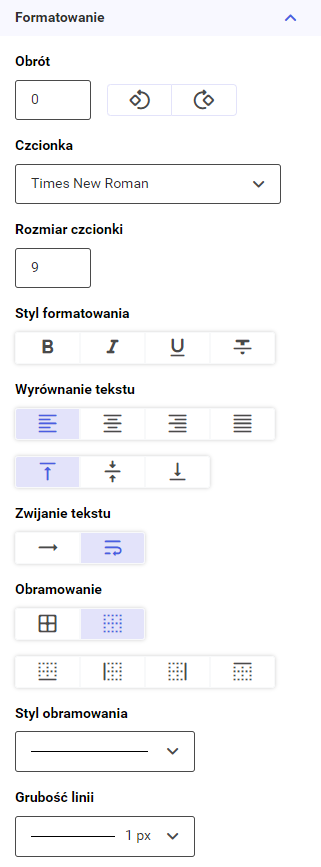
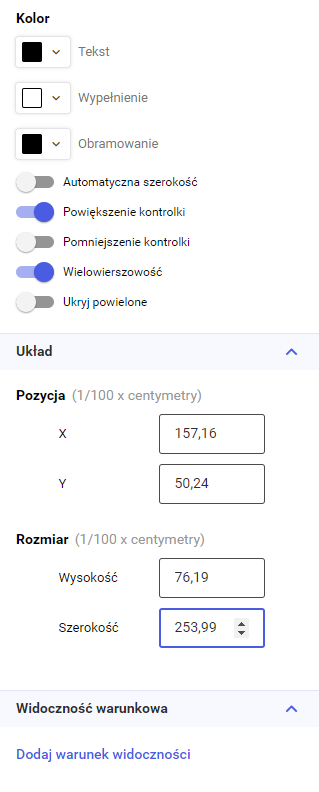
W sekcji Formatowanie dla zaznaczonego pola tekstowego znajdują się następujące opcje:
- Obrót – Opcja pozwala na ustawienie o jaki kąt tekst na zostać obrócony. Użytkownik może wpisać w pole liczbę stopni lub zwiększyć ją za pomocą strzałek góra/dół. Domyślna wartość to 0. Użytkownik może skorzystać z przycisków obrotów w prawo, w lewo aby obracać kształt o 90 stopni w prawo lub w lewo.
- Czcionka – Opcja pozwala na wybranie z listy czcionki w jakiej ma być zapisany tekst w polu tekstowym. Domyślna wartość to Times New Roman.
- Rozmiar czcionki – W polu użytkownik może wprowadzić rozmiar czcionki lub zmienić go za pomocą strzałek, które pojawią się gdy wskaźnik myszy znajdzie się na polu. Domyślny rozmiar czcionki to 9.
- Styl formatowania – Użytkownik ma możliwość skorzystania ze standardowych opcji formatowania tekstu (kolejno od lewej): pogrubienie tekstu, pochylenie tekstu, podkreślenie tekstu oraz skreślenie tekstu.
- Wyrównanie tekstu – Użytkownik może wyrównać tekst za pomocą kolejno ułożonych przycisków (od lewej): do lewej, do środka, do prawej oraz jednocześnie do lewej i prawej (wyjustowanie). W kolejnej linii od lewej znajdują się przyciski odpowiadające za wyrównanie tekstu: do góry, do środka, do dołu pola tekstowego. W kolejnym wierszu znajdują się opcje zawijania tekstu (od lewej): nie zawijaj, zawijaj zbyt długi tekst.
- Obramowanie – Opcja pozwala na zaznaczenie, które krawędzie pola tekstowego będą widoczne. Do wyboru kolejno: wszystkie, zewnętrzne, żadne, krawędź dolna, lewa, prawa, górna. Domyślnie zaznaczona opcja: żadne.
- Styl obramowania – Opcja pozwala na zmianę stylu obramowania pola tekstowego. Domyślnie: linia ciągła.
- Grubość linii – Opcja pozwala na wybranie z listy grubości linii obramowania pola tekstowego. Domyślnie: 1px.
- Kolor – Opcje pozwalające na zmianę koloru tekstu (domyślnie: czarny), wypełnienia pola tekstowego (domyślnie: brak) oraz obramowania pola tekstowego (domyślnie: czarny).
- Automatyczna szerokość – Opcja pozwala na automatycznie dostosowanie szerokości pola do jego zawartości.
- Powiększenie kontrolki – Opcja pozwala na automatycznie powiększenie komórki to tekstu znajdującego się w niej.
- Pomniejszenie kontrolki – Opcja pozwala na automatycznie pomniejszenie komórki to tekstu znajdującego się w niej.
- Wielowierszowość – Opcja pozwala na wprowadzanie tekstu w kilku wiersza w jednej komórce.
-
Ukryj powielone – Opcja pozwala na ukrycie powielanych wartości.
Układ dla pola tekstowego
W sekcji Układ użytkownik może podejrzeć i zmienić pozycję na szablonie, wysokość i szerokość zaznaczonego pola tekstowego.
W polach X oraz Y znajdują się współrzędne położenia pola tekstowego na szablonie. W polu Wysokość znajduje się wartość wysokości zaznaczonego pola tekstowego, w polu Szerokość znajduje się wartość szerokości zaznaczonego pola tekstowego.
Jednostka powyższych wymiarów jest zależna od ustawień szablonu dostępnych z menu Plik > Ustawienia strony. Domyślnie są to centymetry.
Widoczność warunkowa (dla pola tekstowego)
W sekcji Widoczność warunkowa użytkownik ma możliwość dodawania warunków widoczności zaznaczonego pola tekstowego na wydruku szablonu za pomocą przycisku Dodaj warunek widoczności. Za pomocą takiego warunku można ukryć na wydruku elementy, które nie spełniają danego warunku.
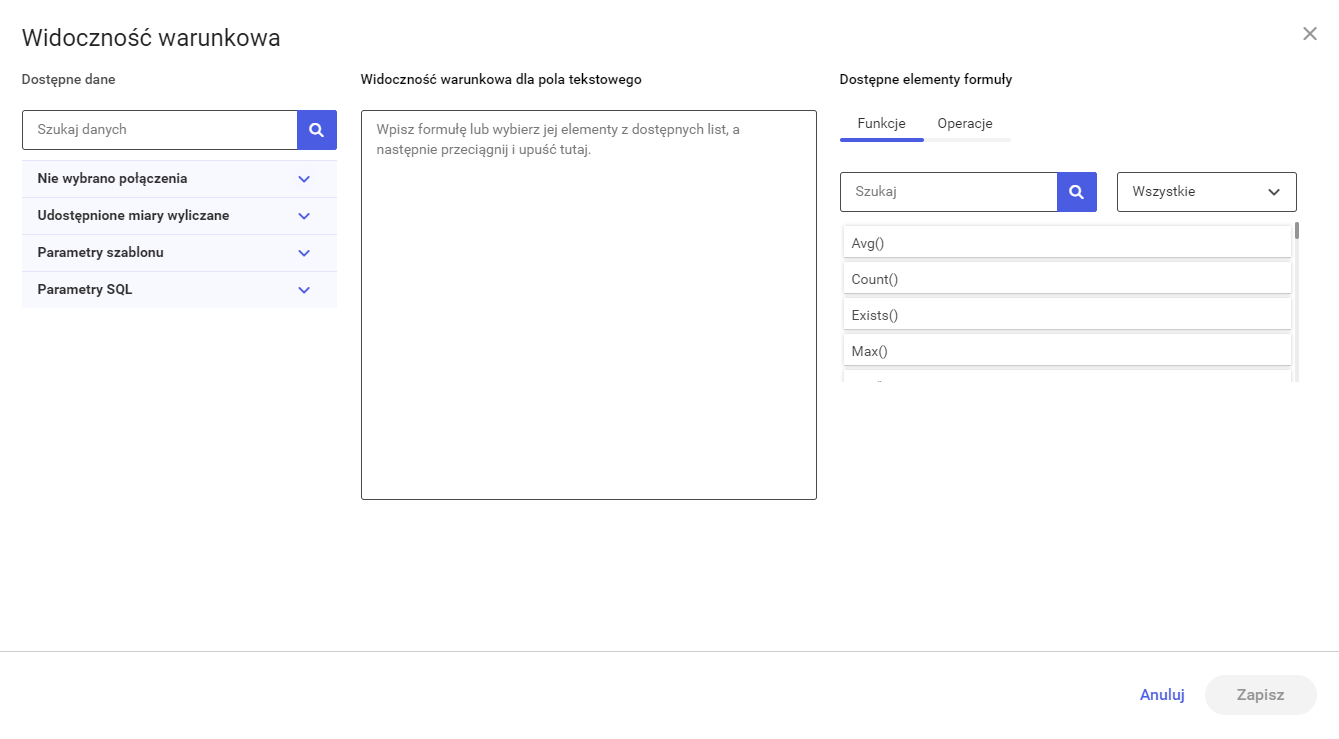
Okno Widoczność warunkowa dzieli się na trzy sekcje: Dostępne dane, Widoczność warunkowa dla pola tekstowego, Dostępne elementy formuły.
Dostępne dane(dla pola tekstowego)
W sekcji Dostępne dane użytkownik ma podgląd dostępnych parametrów według, których może ustawiać warunki widoczności elementu.
Za pomocą pola Szukaj danych użytkownik ma możliwość wyszukiwania interesujących go danych. Lista poniżej wyszukiwarki zaktualizuje się dynamicznie podczas wpisywania danej frazy w wyszukiwarkę. Listę można również zaktualizować za pomocą ikony lupy.
Za pomocą ikony X użytkownik może wyczyścić wpisaną frazę w polu Szukaj danych. Spowoduje to aktualizację listy danych, zostaną wyświetlone wszystkie dane.
Pod wyszukiwarką znajduje się lista połączeń. Za pomocą strzałki po prawej stronie nazwy połączenia użytkownik może rozwijać/zwijać listę dostępnych kolumn dla danego połączenia.
Widoczność warunkowa dla pola tekstowego
W tej części okna znajduje się pole do wpisania formuły warunku. Można ją wpisać ręcznie lub skonstruować za pomocą parametrów dostępnych w sekcji Dostępne dane oraz funkcji i operacji dostępnych w sekcji Dostępne elementy formuły (sekcja opisana poniżej).
Parametry oraz funkcje i operacje dodaje się metodą drag and drop upuszczając na pole w tej sekcji. Nazwy parametrów powinny znajdować się w nawiasach kwadratowych.
Dostępne elementy formuły (dla pola tekstowego)
W sekcji Dostępne elementy formuły znajdują się funkcje oraz operacje, które użytkownik może użyć do tworzenia warunku widoczności. Są one podzielone na dwie zakładki Funkcje oraz Operacje.
Funkcje (dla pola tekstowego)
Na zakładce Funkcje znajduje się wyszukiwarka oraz lista dostępnych funkcji.
Użytkownik może wyszukać interesującą go funkcję za pomocą pola Szukaj. Podczas wpisywania szukanej frazy lista poniżej aktualizuje się dynamicznie. Przycisk lupy po prawej stronie pola również służy do aktualizacji listy poniżej.
Po prawej stronie pola wyszukiwania znajduje się lista rozwijana zawierająca kategorie funkcji. Domyślenie wyświetlane są funkcje z wszystkich kategorii. Po zmianie kategorii zaktualizuje się lista funkcji poniżej wyświetlając funkcję z danej kategorii. Wybranie kategorii łączy się z działaniem wyszukiwarki.
Po naciśnięciu lewym przyciskiem myszy na wybraną funkcję pod listą funkcji wyświetlony zostanie opis jej działania.
Operacje (dla pola tekstowego)
Na zakładce Operacje znajduje się lista podstawowych operacji, z których użytkownik może korzystać podczas tworzenia warunku widoczności,
Po jednokrotnym kliknięciu na wybraną operację pod listą pojawi się opis działania operatora.
W dolnej części okna znajdują się standardowe przyciski Anuluj służący do anulowania tworzenia warunku widoczności i zamknięcia okna Widoczność warunkowa oraz Zapisz służący do zamknięcia okna i zapisania stworzonego warunku.
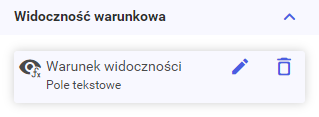
Stworzony warunek pojawi się na liście w sekcji Widoczność warunkowa w prawym panelu. Na liście użytkownik ma możliwość edycji warunku poprzez naciśnięcie przycisku ołówka lub usunięcie warunku poprzez naciśnięcie przycisku kosza.
Uwaga! Gdy użytkownik ustawi dla jednego elementu warunek, który ukryje element na wydruku to inne elementy nachodzące na ukryty element mogą ale nie muszą być niewidoczne.
Na przykład jeśli dla tabeli zostanie ukryta na wydruku, a pole tekstowe zostanie przesunięcie na szablonie w taki sposób aby wskaźnik myszy mieścił się na tabeli to na wydruku pole tekstowe również będzie ukryte.

Natomiast jeśli dla tabeli zostanie ukryta na wydruku, a pole tekstowe zostanie przesunięcie na szablonie w taki sposób aby wskaźnik myszy znajdował się poza tabelą to na wydruku pole tekstowe będzie widoczne.

Prawy panel dla załącznika
Dla zaznaczonego załącznika prawy panel zawiera sekcje Układ oraz Widoczność warunkowa.
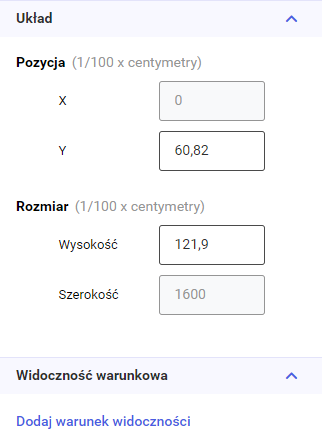
Układ dla załącznika
Widoczność warunkowa (dla załącznika)
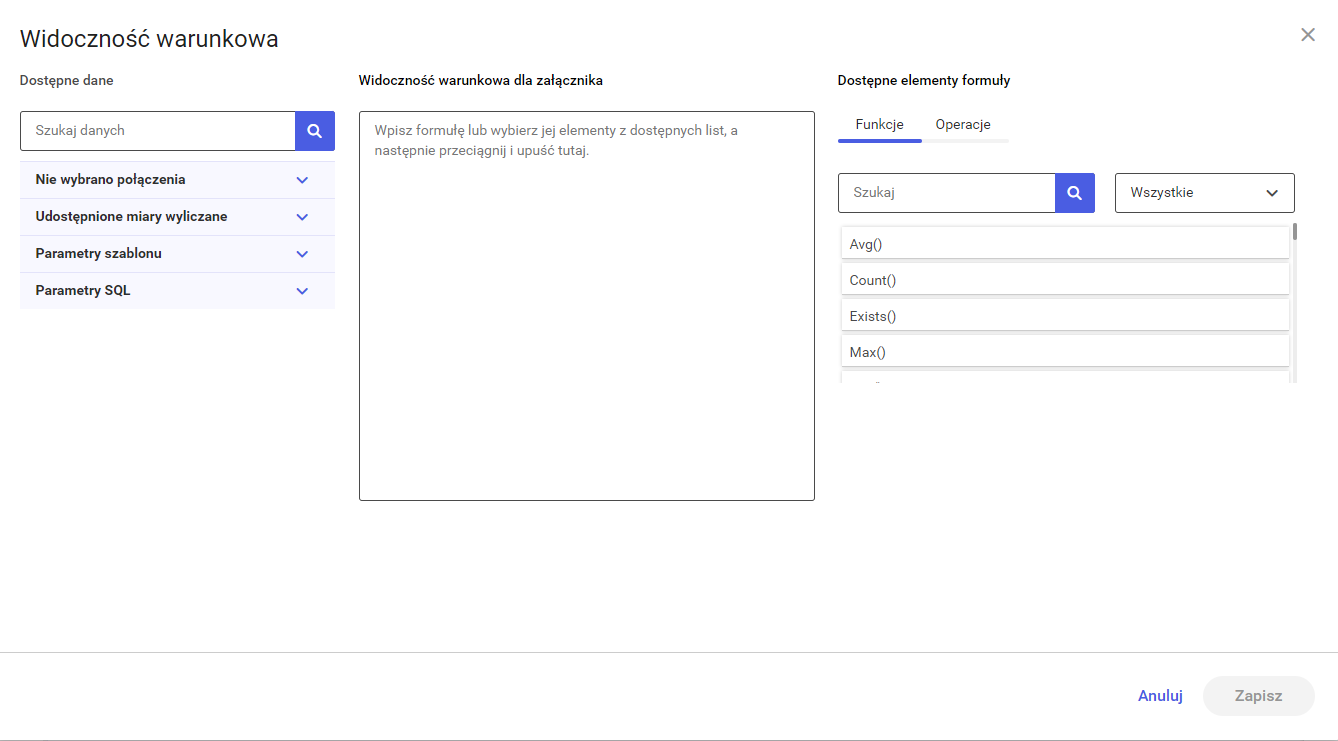
Dostępne dane (dla załącznika)
Widoczność warunkowa dla załącznika
Dostępne elementy formuły (dla załącznika)
Funkcje (dla załącznika)
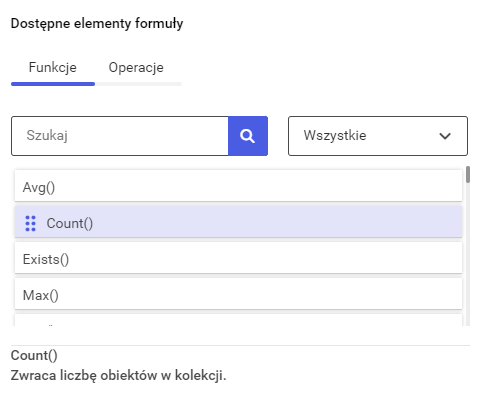
Operacje (dla załącznika)
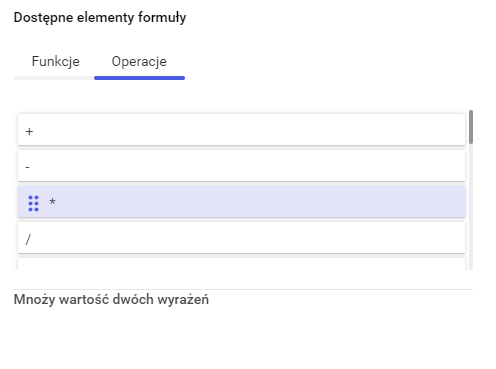
W dolnej części okna znajdują się standardowe przyciski Anuluj służący do anulowania tworzenia warunku widoczności i zamknięcia okna Widoczność warunkowa oraz Zapisz służący do zamknięcia okna i zapisania stworzonego warunku.
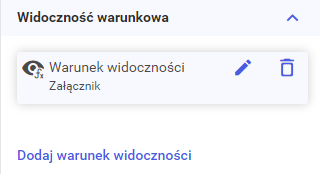
Stworzony warunek pojawi się na liście w sekcji Widoczność warunkowa w prawym panelu. Na liście użytkownik ma możliwość edycji warunku poprzez naciśnięcie przycisku ołówka lub usunięcie warunku poprzez naciśnięcie przycisku kosza.
Uwaga! Gdy użytkownik ustawi dla jednego elementu warunek, który ukryje element na wydruku to inne elementy nachodzące na ukryty element mogą ale nie muszą być niewidoczne.
Na przykład jeśli dla tabeli zostanie ukryta na wydruku, a pole tekstowe zostanie przesunięcie na szablonie w taki sposób aby wskaźnik myszy mieścił się na tabeli to na wydruku pole tekstowe również będzie ukryte.

Natomiast jeśli dla tabeli zostanie ukryta na wydruku, a pole tekstowe zostanie przesunięcie na szablonie w taki sposób aby wskaźnik myszy znajdował się poza tabelą to na wydruku pole tekstowe będzie widoczne.

Prawy panel dla podszablonu
Dla zaznaczonego podszablonu prawy panel zawiera sekcje Kontrolka subraportu, Układ oraz Widoczność warunkowa.
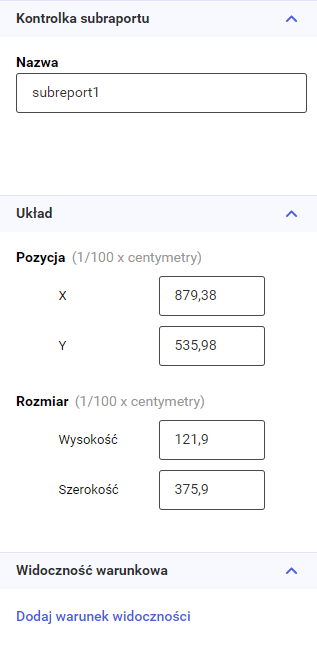
W sekcji Kontrolka subraportu użytkownik może wprowadzić nazwę podraportu.
Układ dla podszablonu
Widoczność warunkowa (dla podszablonu)
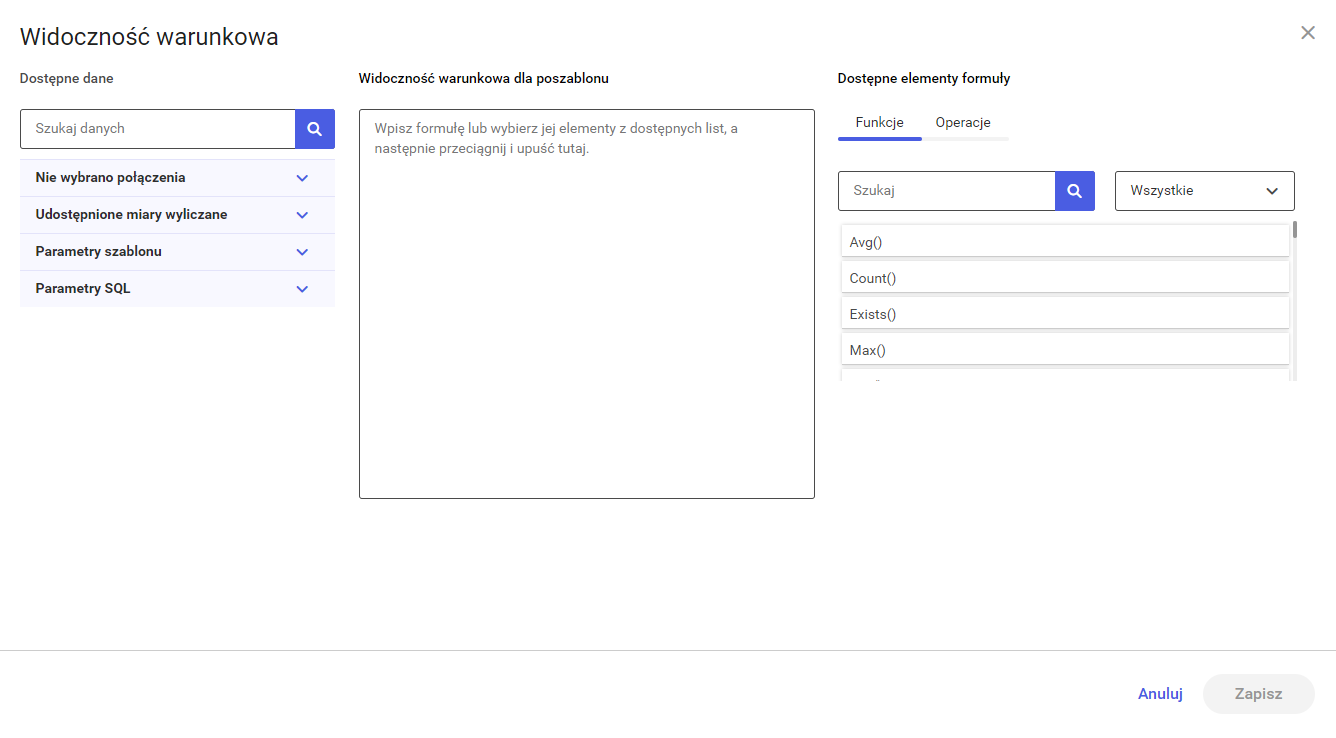
Dostępne dane (dla podszablonu)
Widoczność warunkowa dla podszablonu
Dostępne elementy formuły (dla podszablonu)
Funkcje (dla podszablonu)
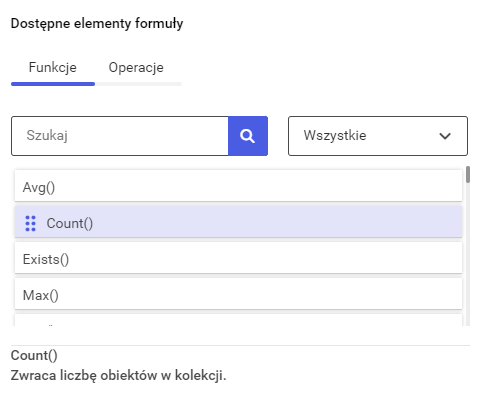
Operacje (dla podszablonu)
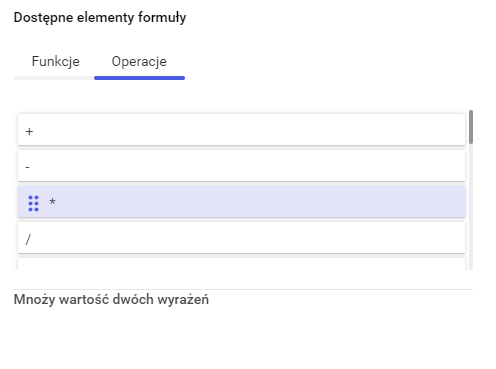
W dolnej części okna znajdują się standardowe przyciski Anuluj służący do anulowania tworzenia warunku widoczności i zamknięcia okna Widoczność warunkowa oraz Zapisz służący do zamknięcia okna i zapisania stworzonego warunku.
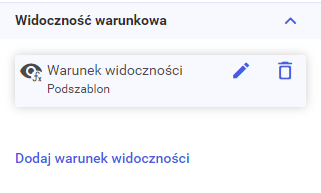
Stworzony warunek pojawi się na liście w sekcji Widoczność warunkowa w prawym panelu. Na liście użytkownik ma możliwość edycji warunku poprzez naciśnięcie przycisku ołówka lub usunięcie warunku poprzez naciśnięcie przycisku kosza.
Uwaga! Gdy użytkownik ustawi dla jednego elementu warunek, który ukryje element na wydruku to inne elementy nachodzące na ukryty element mogą ale nie muszą być niewidoczne.
Na przykład jeśli dla tabeli zostanie ukryta na wydruku, a pole tekstowe zostanie przesunięcie na szablonie w taki sposób aby wskaźnik myszy mieścił się na tabeli to na wydruku pole tekstowe również będzie ukryte.

Natomiast jeśli dla tabeli zostanie ukryta na wydruku, a pole tekstowe zostanie przesunięcie na szablonie w taki sposób aby wskaźnik myszy znajdował się poza tabelą to na wydruku pole tekstowe będzie widoczne.

Prawy panel dla kodu
Dla zaznaczonego kodu kreskowego lub QR prawy panel zawiera sekcje Układ oraz Widoczność warunkowa.
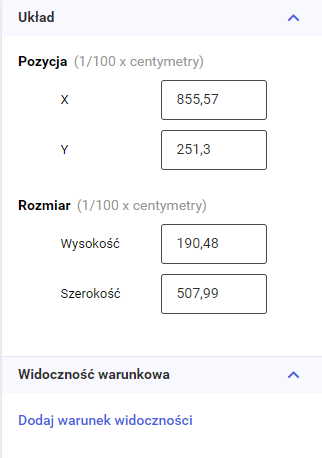
Układ dla kodu
Widoczność warunkowa (dla kodu)
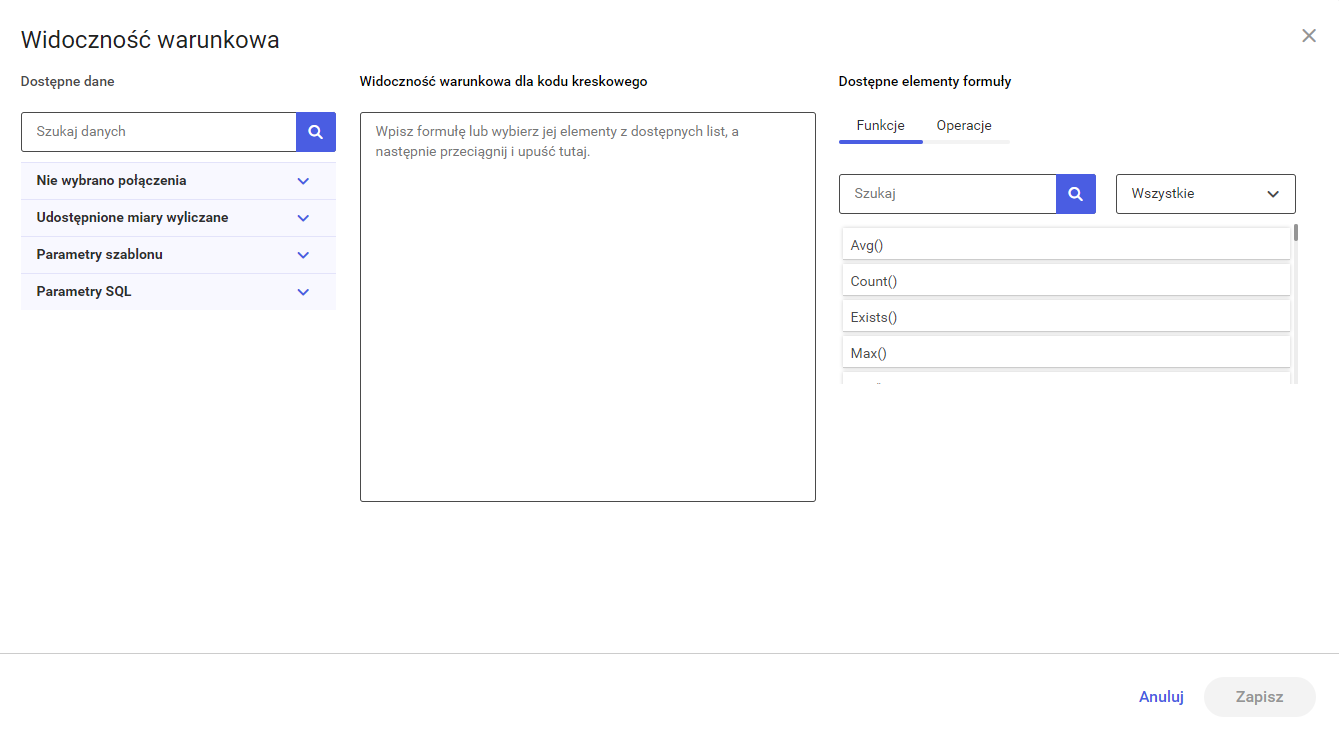
Dostępne dane (dla kodu)
Widoczność warunkowa dla kodu kreskowego / QR
Dostępne elementy formuły (dla kodu)
Funkcje (dla kodu)
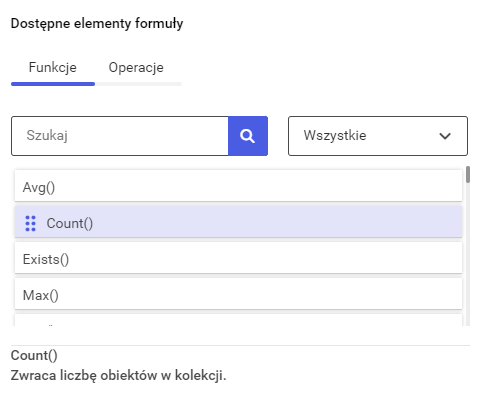
Operacje (dla kodu)
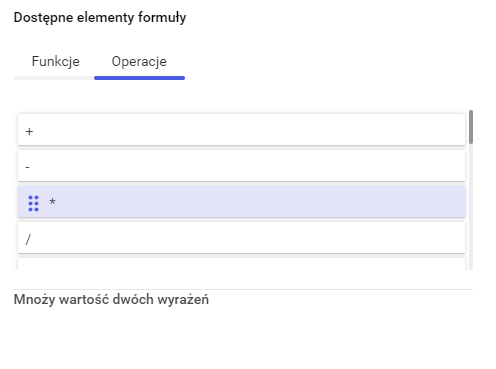
W dolnej części okna znajdują się standardowe przyciski Anuluj służący do anulowania tworzenia warunku widoczności i zamknięcia okna Widoczność warunkowa oraz Zapisz służący do zamknięcia okna i zapisania stworzonego warunku.
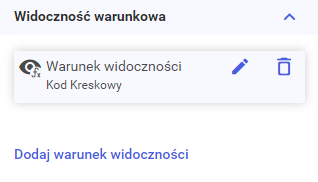
Stworzony warunek pojawi się na liście w sekcji Widoczność warunkowa w prawym panelu. Na liście użytkownik ma możliwość edycji warunku poprzez naciśnięcie przycisku ołówka lub usunięcie warunku poprzez naciśnięcie przycisku kosza.
Uwaga! Gdy użytkownik ustawi dla jednego elementu warunek, który ukryje element na wydruku to inne elementy nachodzące na ukryty element mogą ale nie muszą być niewidoczne.
Na przykład jeśli dla tabeli zostanie ukryta na wydruku, a pole tekstowe zostanie przesunięcie na szablonie w taki sposób aby wskaźnik myszy mieścił się na tabeli to na wydruku pole tekstowe również będzie ukryte.

Natomiast jeśli dla tabeli zostanie ukryta na wydruku, a pole tekstowe zostanie przesunięcie na szablonie w taki sposób aby wskaźnik myszy znajdował się poza tabelą to na wydruku pole tekstowe będzie widoczne.

Prawy panel dla Podzielnika stron
Dla zaznaczonego podzielnika stron prawy panel zawiera sekcje Układ oraz Widoczność warunkowa.
Układ dla podzielnika stron
W sekcji Układ użytkownik może podejrzeć i zmienić pozycje podzielnika stron na szablonie.
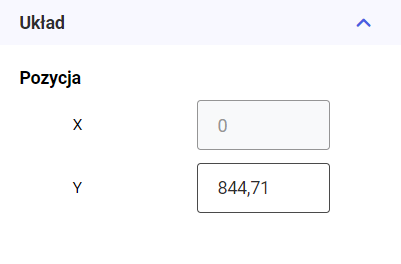
Pozycje X i Y odpowiadają pozycji lewego górnego rogu kontrolki podzielnika.
Jednostka powyższych wymiarów jest zależna od ustawień szablonu dostępnych z menu Plik > Ustawienia strony. Domyślnie są to centymetry.
Widoczność warunkowa (dla podzielnika stron)
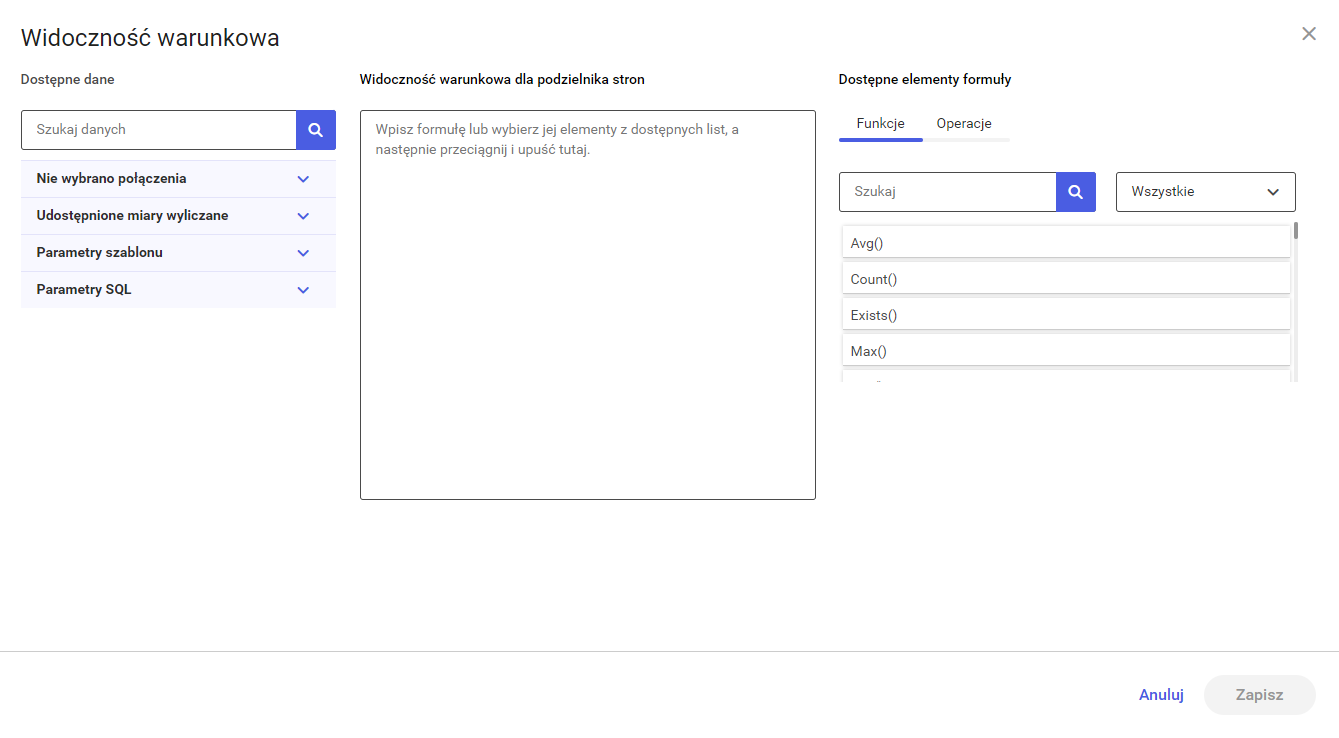
Dostępne dane (dla podzielnika stron)
Widoczność warunkowa dla podzielnika stron
Dostępne elementy formuły (dla podzielnika stron)
Funkcje (dla podzielnika stron)
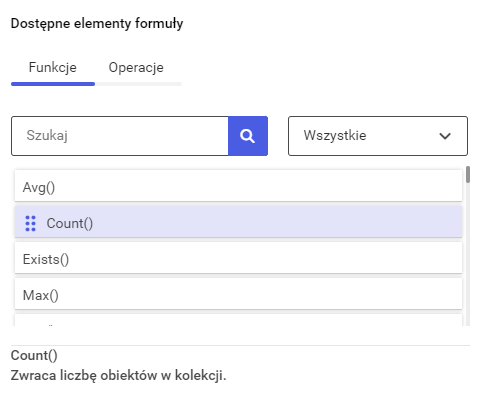
Operacje (dla podzielnika stron)
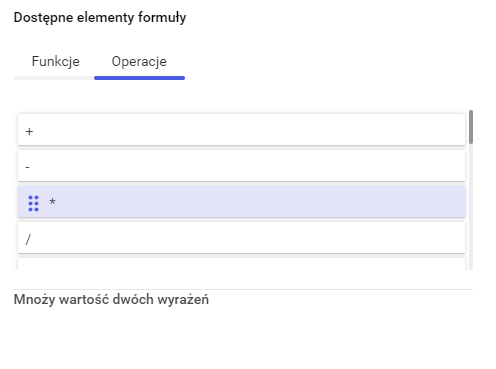
W dolnej części okna znajdują się standardowe przyciski Anuluj służący do anulowania tworzenia warunku widoczności i zamknięcia okna Widoczność warunkowa oraz Zapisz służący do zamknięcia okna i zapisania stworzonego warunku.
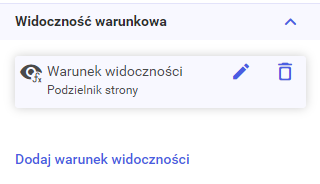
Stworzony warunek pojawi się na liście w sekcji Widoczność warunkowa w prawym panelu. Na liście użytkownik ma możliwość edycji warunku poprzez naciśnięcie przycisku ołówka lub usunięcie warunku poprzez naciśnięcie przycisku kosza.
Uwaga! Gdy użytkownik ustawi dla jednego elementu warunek, który ukryje element na wydruku to inne elementy nachodzące na ukryty element mogą ale nie muszą być niewidoczne.
Na przykład jeśli dla tabeli zostanie ukryta na wydruku, a pole tekstowe zostanie przesunięcie na szablonie w taki sposób aby wskaźnik myszy mieścił się na tabeli to na wydruku pole tekstowe również będzie ukryte.

Natomiast jeśli dla tabeli zostanie ukryta na wydruku, a pole tekstowe zostanie przesunięcie na szablonie w taki sposób aby wskaźnik myszy znajdował się poza tabelą to na wydruku pole tekstowe będzie widoczne.

Prawy panel dla Numeracji stron
Dla zaznaczonego elementu Numeracja stron prawy panel zawiera sekcje Formatowanie, Układ oraz Widoczność warunkowa.
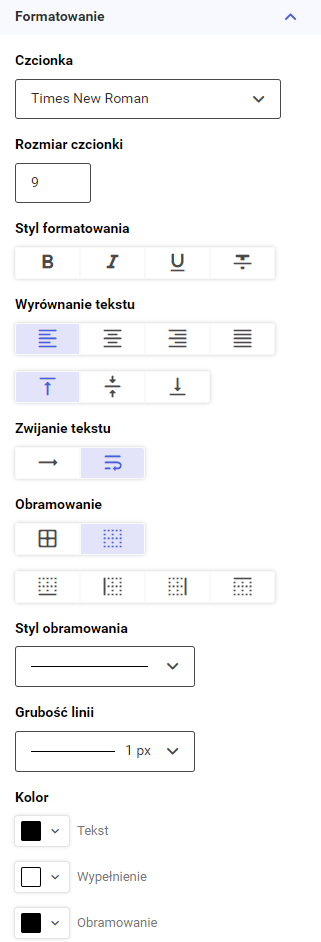
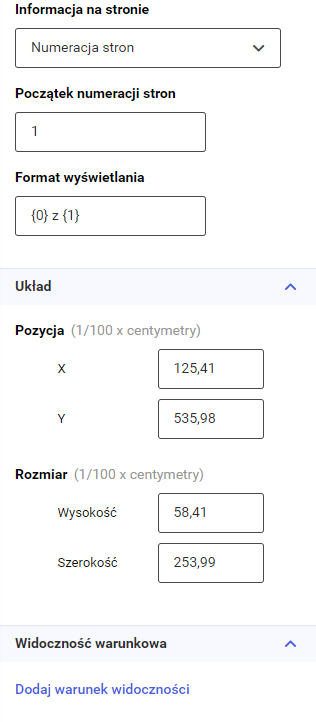
Formatowanie
W sekcji Formatowanie użytkownik ma możliwość formatowania tekstu numeracji stron. Za pomocą przycisku strzałki po prawej stronie nazwy sekcji użytkownik może zwijać i rozwijać sekcję.
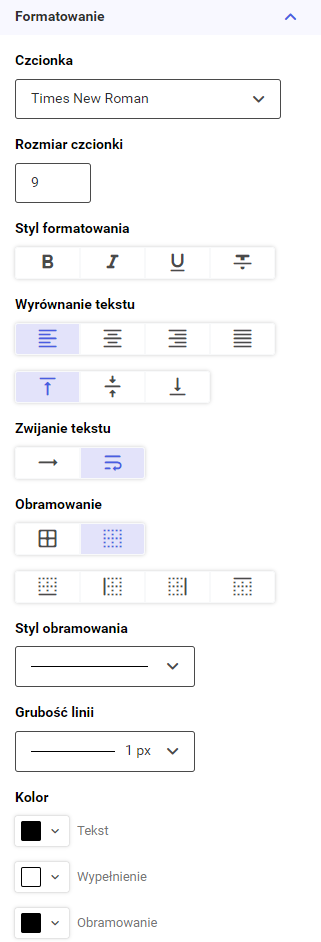
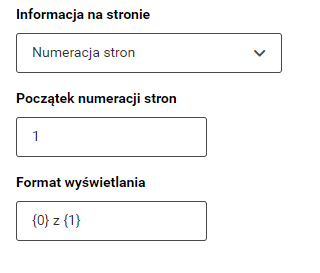
Dostępne opcje:
- Czcionka – Z listy rozwijanej użytkownik może wybrać czcionkę tekstu na raporcie. Domyślna wybrana czcionka to Times New Roman.
- Rozmiar czcionki – W polu użytkownik może wprowadzić rozmiar czcionki lub zmienić go za pomocą strzałek góra-dół, który pojawi się gdy wskaźnik myszy znajdzie się na polu. Domyślny rozmiar czcionki to 9.
- Styl formatowania – Użytkownik ma możliwość skorzystania ze standardowych opcji formatowania tekstu: pogrubienie tekstu za pomocą przycisku Pogrubienie, pochylenie tekstu za pomocą przycisku Pochylenie, podkreślenie tekstu za pomocą przycisku Podkreślenie oraz skreślenie tekstu za pomocą przycisku Skreślenie. Opcje są od siebie niezależne, użytkownik może korzystać z nich w dowolnej konfiguracji. Po wybraniu potrzebnej opcji zostanie ona podświetlona na niebiesko .
- Wyrównanie tekstu – Użytkownik może wyrównać tekst za pomocą kolejno ułożonych przycisków: do lewej, do środka, do prawej oraz jednocześnie do lewej i prawej (wyjustowanie).
- Zawijanie tekstu – Użytkownik ma do wyboru tekst bez zawijania lub z zawijanie w przypadku gdy nie zmieści się w komórce. Domyślnie ustawiona jest opcja zawijania tekstu.
- Obramowanie – Opcja pozwala na zaznaczenie, które krawędzie pola zawierającego numerację będą widoczne. Do wyboru kolejno: wszystkie, zewnętrzne, żadne, krawędź dolna, lewa, prawa, górna. Domyślnie zaznaczona opcja: żadne.
- Styl obramowania – Opcja pozwala na zmianę stylu obramowania pola zawierającego numerację. Domyślnie: linia ciągła.
- Grubość linii – Opcja pozwala na wybranie z listy grubości linii obramowania pola zawierającego numerację. Domyślnie: 1px.
- Kolor – Opcje pozwalające na zmianę koloru tekstu (domyślnie: czarny), wypełnienia pola zawierającego numerację (domyślnie: brak) oraz obramowania pola zawierającego numerację (domyślnie: czarny).
- Informacja na stronie – Użytkownik może wskazać jaka informacja dotycząca numeracji stron będzie widoczna. Domyślnie zaznaczona jest opcja Numeracja stron. Użytkownik ma do wyboru opcje:
- Numer – Opcja pozwala na wyświetlenie numeru strony.
- Numeracja stron – Opcja pozwala na wyświetlenie numeru strony oraz ilości wszystkich stron.
- Numer strony (Rzymski, małe litery) – Opcja pozwala na wyświetlenie numeru strony za pomocą małych liter rzymskich.
- Numer strony (Rzymski, duże litery) – Opcja pozwala na wyświetlenie numeru strony za pomocą małych dużych rzymskich.
- Liczba stron – Opcja pozwala na wyświetlenie liczby wszystkich stron.
- Początek numeracji stron – Opcja pozwala na określenie liczby, od której ma się rozpocząć numerowanie stron.
- Format wyświetlania – Opcja pozwala na ustawienie formatu wyświetlania numeracji stron. Użytkownik może wpisać dowolny tekst, który będzie wyświetlany wraz z numerem strony. Za pomocą nawiasów { i } użytkownik wskazuje miejsce gdzie ma być umieszczany numer strony. W powyższym nawiasie użytkownik wpisuje „0”. W przypadku wybrania opcji Numeracja stron „0” oznacza aktualną stronę, natomiast „1” wszystkie strony.
Układ dla numeracji stron
W sekcji Układ użytkownik może podejrzeć i zmienić pozycję na szablonie, wysokość i szerokość zaznaczonej numeracji stron.
W polach X oraz Y znajdują się współrzędne położenia numeracji na szablonie. W polu Wysokość znajduje się wartość wysokości zaznaczonej numeracji, w polu Szerokość znajduje się wartość szerokości zaznaczonej numeracji.
Jednostka powyższych wymiarów jest zależna od ustawień szablonu dostępnych z menu Plik > Ustawienia strony.
Widoczność warunkowa (dla numeracji stron)
W sekcji Widoczność warunkowa użytkownik ma możliwość dodawania warunków widoczności zaznaczonej numeracji na wydruku szablonu za pomocą przycisku Dodaj warunek widoczności. Za pomocą takiego warunku można ukryć na wydruku sekcje, które nie wyświetlają wartości z bazy w polach użytych w danej sekcji.
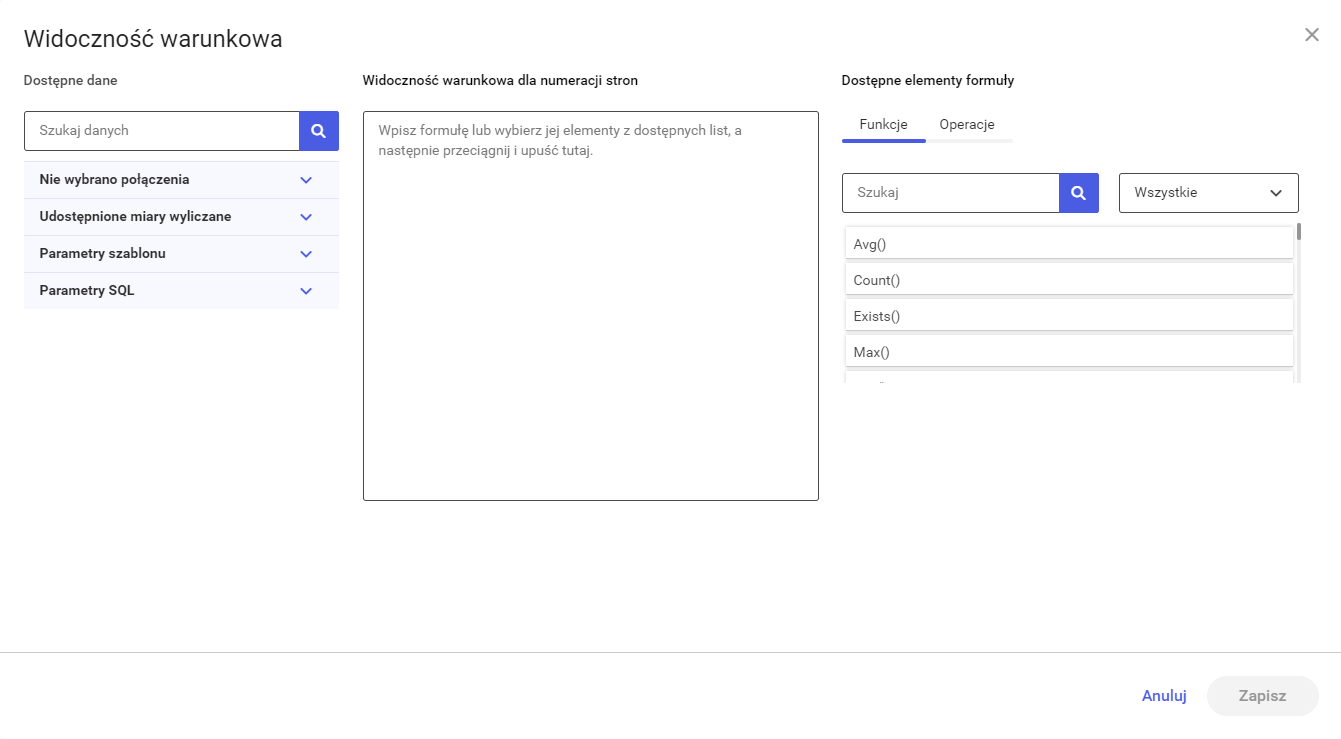
Okno Widoczność warunkowa dzieli się na trzy sekcje: Dostępne dane, Widoczność warunkowa dla numeracji stron, Dostępne elementy formuły.
Dostępne dane (dla numeracji stron)
W sekcji Dostępne dane użytkownik ma podgląd dostępnych parametrów według, których może ustawiać warunki widoczności elementu.
Za pomocą pola Szukaj danych użytkownik ma możliwość wyszukiwania interesujących go danych. Lista poniżej wyszukiwarki zaktualizuję się dynamicznie podczas wpisywania danej frazy w wyszukiwarkę. Listę można również zaktualizować za pomocą ikony lupy.
Za pomocą ikony X użytkownik może wyczyścić wpisaną frazę w polu Szukaj danych. Spowoduje to aktualizację listy danych, zostaną wyświetlone wszystkie dane.
Pod wyszukiwarką znajduje się lista połączeń. Za pomocą strzałki po prawej stronie nazwy połączenia użytkownik może rozwijać/zwijać listę dostępnych kolumn dla danego połączenia.
Widoczność warunkowa dla numeracji stron
W tej części okna znajduje się pole do wpisania formuły warunku widoczności. Można ją wpisać ręcznie lub skonstruować za pomocą parametrów dostępnych w sekcji Dostępne dane oraz funkcji i operacji dostępnych w sekcji Dostępne elementy formuły (sekcja opisana poniżej).
Parametry oraz funkcje i operacje dodaje się metodą drag and drop upuszczając na pole w tej sekcji. Nazwy parametrów powinny znajdować się w nawiasach kwadratowych.
Dostępne elementy formuły (dla numeracji stron)
W sekcji Dostępne elementy formuły znajdują się funkcje oraz operacje, które użytkownik może użyć do tworzenia warunku widoczności. Są one podzielone na dwie zakładki Funkcje oraz Operacje.
Funkcje (dla numeracji stron)
Na zakładce Funkcje znajduje się wyszukiwarka oraz lista dostępnych funkcji.
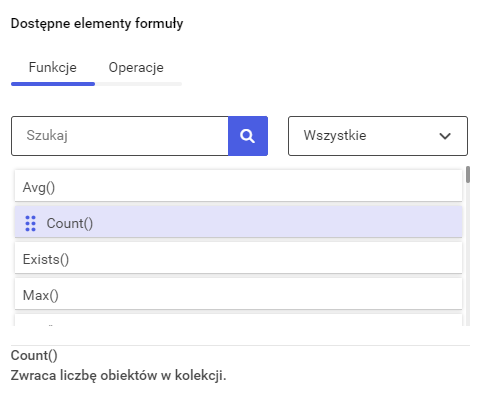
Użytkownik może wyszukać interesującą go funkcję za pomocą pola Szukaj. Podczas wpisywania szukanej frazy lista poniżej aktualizuje się dynamicznie. Przycisk lupy po prawej stronie pola również służy do aktualizacji listy poniżej.
Po prawej stronie pola wyszukiwania znajduje się lista rozwijana zawierająca kategorie funkcji. Domyślenie wyświetlane są funkcje z wszystkich kategorii. Po zmianie kategorii zaktualizuje się lista funkcji poniżej wyświetlając funkcję z danej kategorii. Wybranie kategorii łączy się z działaniem wyszukiwarki.
Po naciśnięciu lewym przyciskiem myszy na wybraną funkcję pod listą funkcji wyświetlony zostanie opis jej działania.
Operacje(dla numeracji stron)
Na zakładce Operacje znajduje się lista podstawowych operacji, z których użytkownik może korzystać podczas tworzenia warunku widoczności.
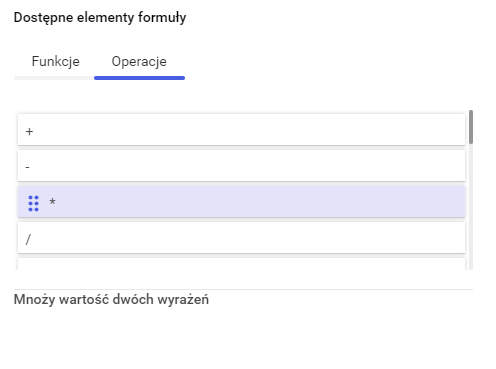
Po jednokrotnym kliknięciu na wybraną operację pod listą pojawi się opis działania operatora.
W dolnej części okna znajdują się standardowe przyciski Anuluj służący do anulowania tworzenia warunku widoczności i zamknięcia okna Widoczność warunkowa oraz Zapisz służący do zamknięcia okna i zapisania stworzonego warunku.
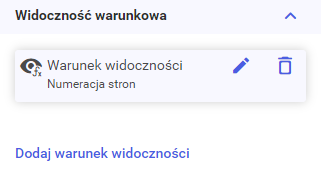
Stworzony warunek pojawi się na liście w sekcji Widoczność warunkowa w prawym panelu. Na liście użytkownik ma możliwość edycji warunku poprzez naciśnięcie przycisku ołówka lub usunięcie warunku poprzez naciśnięcie przycisku kosza.
Uwaga! Gdy użytkownik ustawi dla jednego elementu warunek, który ukryje element na wydruku to inne elementy nachodzące na ukryty element mogą ale nie muszą być niewidoczne.
Na przykład jeśli dla tabeli zostanie ukryta na wydruku, a pole tekstowe zostanie przesunięcie na szablonie w taki sposób aby wskaźnik myszy mieścił się na tabeli to na wydruku pole tekstowe również będzie ukryte.
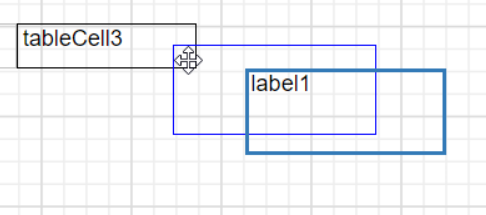
Natomiast jeśli dla tabeli zostanie ukryta na wydruku, a pole tekstowe zostanie przesunięcie na szablonie w taki sposób aby wskaźnik myszy znajdował się poza tabelą to na wydruku pole tekstowe będzie widoczne.

Prawy panel dla linku
Dla zaznaczonej kontrolki linku prawy panel zawiera sekcje Formatowanie, Układ oraz Widoczność warunkowa.
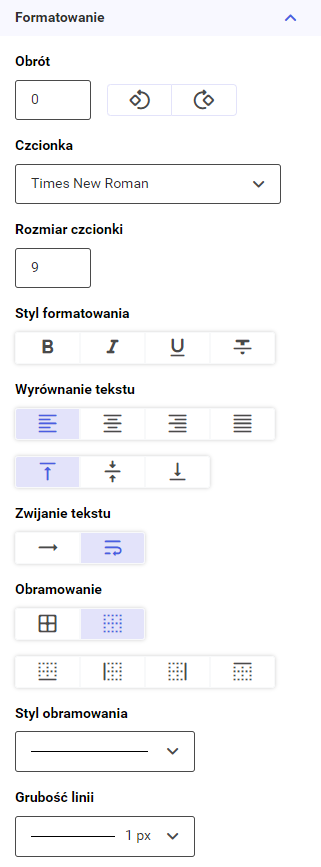
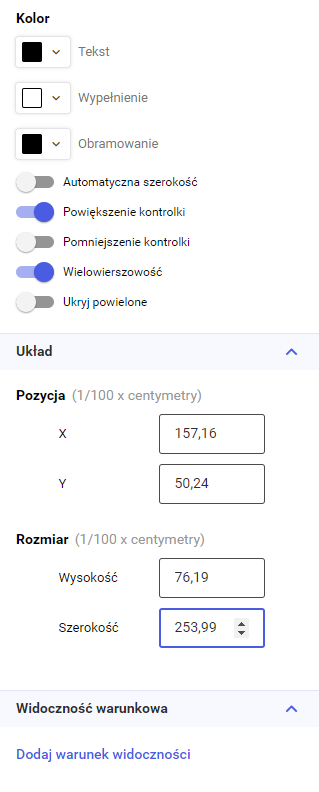
W sekcji Formatowanie dla zaznaczonej kontrolki linku znajdują się następujące opcje:
- Obrót – Opcja pozwala na ustawienie o jaki kąt tekst na zostać obrócony. Użytkownik może wpisać w pole liczbę stopni lub zwiększyć ją za pomocą strzałek góra/dół. Domyślna wartość to 0. Użytkownik może skorzystać z przycisków obrotów w prawo, w lewo aby obracać kształt o 90 stopni w prawo lub w lewo.
- Czcionka – Opcja pozwala na wybranie z listy czcionki w jakiej ma być zapisany tekst w kontrolce linku. Domyślna wartość to Times New Roman.
- Rozmiar czcionki – W polu użytkownik może wprowadzić rozmiar czcionki lub zmienić go za pomocą strzałek, które pojawią się gdy wskaźnik myszy znajdzie się na polu. Domyślny rozmiar czcionki to 9.
- Styl formatowania – Użytkownik ma możliwość skorzystania ze standardowych opcji formatowania tekstu (kolejno od lewej): pogrubienie tekstu, pochylenie tekstu, podkreślenie tekstu oraz skreślenie tekstu.
- Wyrównanie tekstu – Użytkownik może wyrównać tekst za pomocą kolejno ułożonych przycisków (od lewej): do lewej, do środka, do prawej oraz jednocześnie do lewej i prawej (wyjustowanie). W kolejnej linii od lewej znajdują się przyciski odpowiadające za wyrównanie tekstu: do góry, do środka, do dołu pola tekstowego. W kolejnym wierszu znajdują się opcje zawijania tekstu (od lewej): nie zawijaj, zawijaj zbyt długi tekst.
- Obramowanie – Opcja pozwala na zaznaczenie, które krawędzie pola linku będą widoczne. Do wyboru kolejno: wszystkie, zewnętrzne, żadne, krawędź dolna, lewa, prawa, górna. Domyślnie zaznaczona opcja: żadne.
- Styl obramowania – Opcja pozwala na zmianę stylu obramowania pola linku. Domyślnie: linia ciągła.
- Grubość linii – Opcja pozwala na wybranie z listy grubości linii obramowania pola linku. Domyślnie: 1px.
- Kolor – Opcje pozwalające na zmianę koloru tekstu (domyślnie: czarny), wypełnienia pola tekstowego (domyślnie: brak) oraz obramowania pola tekstowego (domyślnie: czarny).
- Automatyczna szerokość – Opcja pozwala na automatycznie dostosowanie szerokości pola do jego zawartości.
- Powiększenie kontrolki – Opcja pozwala na automatycznie powiększenie komórki do tekstu znajdującego się w niej.
- Pomniejszenie kontrolki – Opcja pozwala na automatycznie pomniejszenie komórki do tekstu znajdującego się w niej.
- Wielowierszowość – Opcja pozwala na wprowadzanie tekstu w kilku wierszach w jednej komórce.
-
Ukryj powielone – Opcja pozwala na ukrycie powielanych wartości.
Układ dla kontrolki linku
W sekcji Układ użytkownik może podejrzeć i zmienić pozycję na szablonie, wysokość i szerokość zaznaczonego pola linku.
W polach X oraz Y znajdują się współrzędne położenia pola linku na szablonie. W polu Wysokość znajduje się wartość wysokości zaznaczonego pola linku, w polu Szerokość znajduje się wartość szerokości zaznaczonego pola linku.
Jednostka powyższych wymiarów jest zależna od ustawień szablonu dostępnych z menu Plik > Ustawienia strony. Domyślnie są to centymetry.
Widoczność warunkowa (dla kontrolki linku)
W sekcji Widoczność warunkowa użytkownik ma możliwość dodawania warunków widoczności zaznaczonego pola z linkiem na wydruku szablonu za pomocą przycisku Dodaj warunek widoczności. Za pomocą takiego warunku można ukryć na wydruku elementy, które nie spełniają danego warunku.
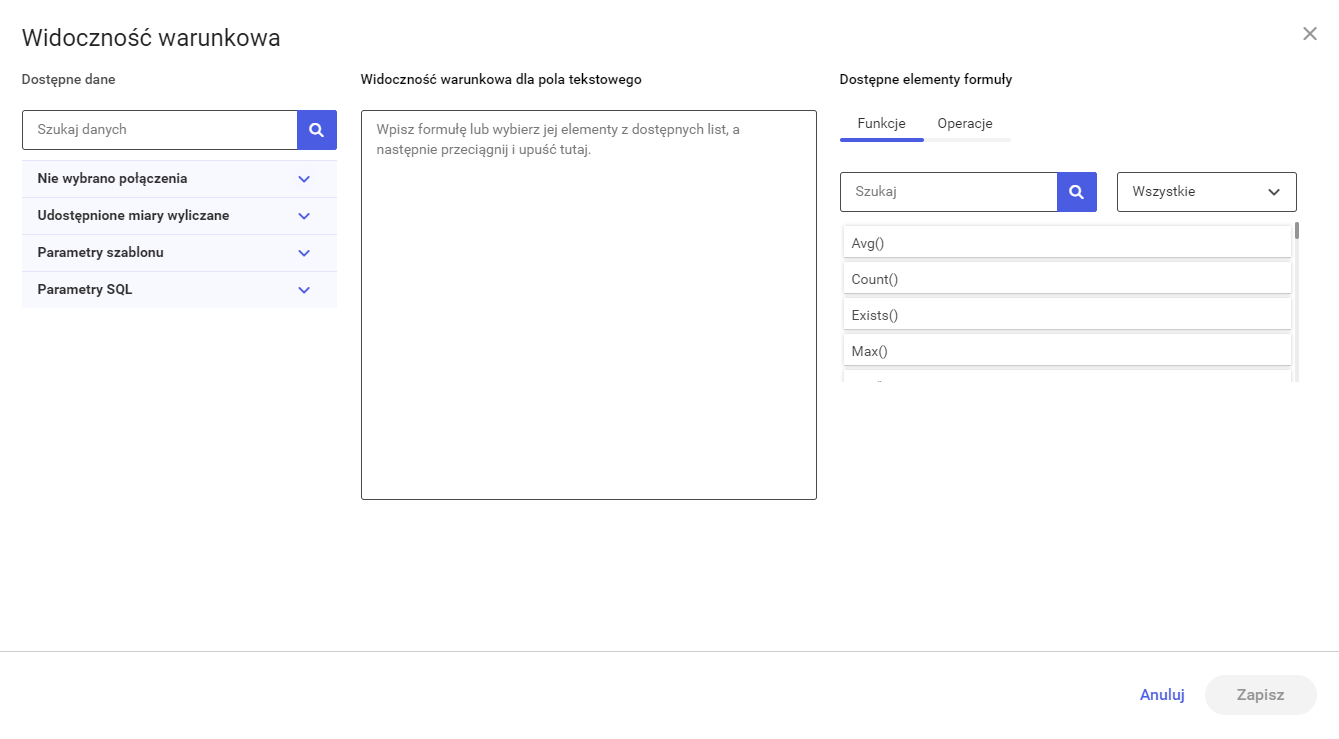
Okno Widoczność warunkowa dzieli się na trzy sekcje: Dostępne dane, Widoczność warunkowa dla pola tekstowego, Dostępne elementy formuły.
Dostępne dane (dla pola linku)
W sekcji Dostępne dane użytkownik ma podgląd dostępnych parametrów według, których może ustawiać warunki widoczności elementu.
Za pomocą pola Szukaj danych użytkownik ma możliwość wyszukiwania interesujących go danych. Lista poniżej wyszukiwarki zaktualizuje się dynamicznie podczas wpisywania danej frazy w wyszukiwarkę. Listę można również zaktualizować za pomocą ikony lupy.
Za pomocą ikony X użytkownik może wyczyścić wpisaną frazę w polu Szukaj danych. Spowoduje to aktualizację listy danych, zostaną wyświetlone wszystkie dane.
Pod wyszukiwarką znajduje się lista połączeń. Za pomocą strzałki po prawej stronie nazwy połączenia użytkownik może rozwijać/zwijać listę dostępnych kolumn dla danego połączenia.
Widoczność warunkowa dla pola linku
W tej części okna znajduje się pole do wpisania formuły warunku. Można ją wpisać ręcznie lub skonstruować za pomocą parametrów dostępnych w sekcji Dostępne dane oraz funkcji i operacji dostępnych w sekcji Dostępne elementy formuły (sekcja opisana poniżej).
Parametry oraz funkcje i operacje dodaje się metodą drag and drop upuszczając na pole w tej sekcji. Nazwy parametrów powinny znajdować się w nawiasach kwadratowych.
Dostępne elementy formuły (dla pola linku)
W sekcji Dostępne elementy formuły znajdują się funkcje oraz operacje, które użytkownik może użyć do tworzenia warunku widoczności. Są one podzielone na dwie zakładki Funkcje oraz Operacje.
Funkcje (dla pola linku)
Na zakładce Funkcje znajduje się wyszukiwarka oraz lista dostępnych funkcji.
Użytkownik może wyszukać interesującą go funkcję za pomocą pola Szukaj. Podczas wpisywania szukanej frazy lista poniżej aktualizuje się dynamicznie. Przycisk lupy po prawej stronie pola również służy do aktualizacji listy poniżej.
Po prawej stronie pola wyszukiwania znajduje się lista rozwijana zawierająca kategorie funkcji. Domyślenie wyświetlane są funkcje z wszystkich kategorii. Po zmianie kategorii zaktualizuje się lista funkcji poniżej wyświetlając funkcję z danej kategorii. Wybranie kategorii łączy się z działaniem wyszukiwarki.
Po naciśnięciu lewym przyciskiem myszy na wybraną funkcję pod listą funkcji wyświetlony zostanie opis jej działania.
Operacje (dla pola linku)
Na zakładce Operacje znajduje się lista podstawowych operacji, z których użytkownik może korzystać podczas tworzenia warunku widoczności,
Po jednokrotnym kliknięciu na wybraną operację pod listą pojawi się opis działania operatora.
W dolnej części okna znajdują się standardowe przyciski Anuluj służący do anulowania tworzenia warunku widoczności i zamknięcia okna Widoczność warunkowa oraz Zapisz służący do zamknięcia okna i zapisania stworzonego warunku.
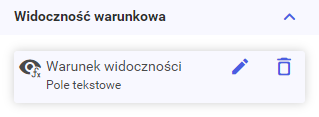
Stworzony warunek pojawi się na liście w sekcji Widoczność warunkowa w prawym panelu. Na liście użytkownik ma możliwość edycji warunku poprzez naciśnięcie przycisku ołówka lub usunięcie warunku poprzez naciśnięcie przycisku kosza.
Uwaga! Gdy użytkownik ustawi dla jednego elementu warunek, który ukryje element na wydruku to inne elementy nachodzące na ukryty element mogą ale nie muszą być niewidoczne.
Na przykład jeśli dla tabeli zostanie ukryta na wydruku, a pole tekstowe zostanie przesunięcie na szablonie w taki sposób aby wskaźnik myszy mieścił się na tabeli to na wydruku pole tekstowe również będzie ukryte.

Natomiast jeśli dla tabeli zostanie ukryta na wydruku, a pole tekstowe zostanie przesunięcie na szablonie w taki sposób aby wskaźnik myszy znajdował się poza tabelą to na wydruku pole tekstowe będzie widoczne.

