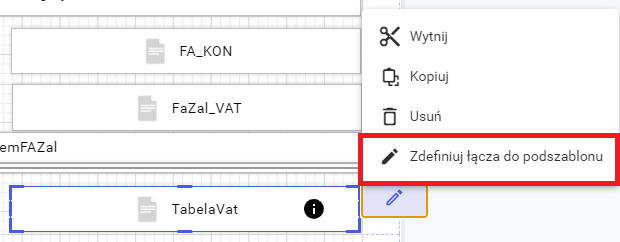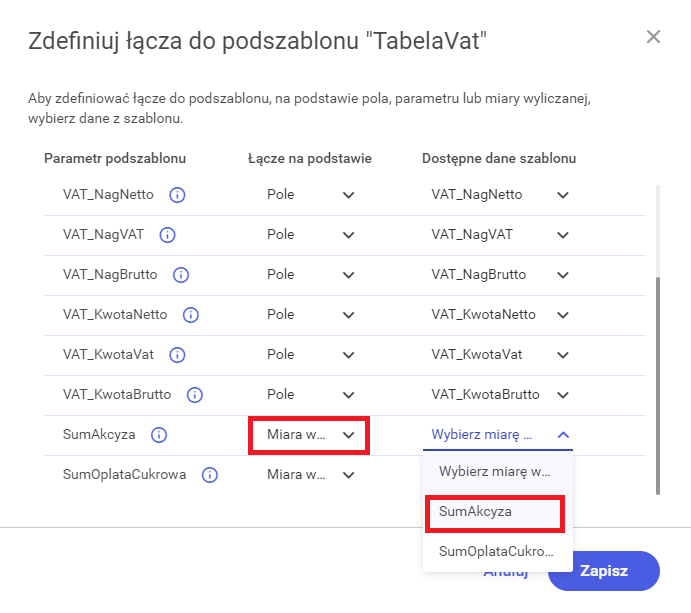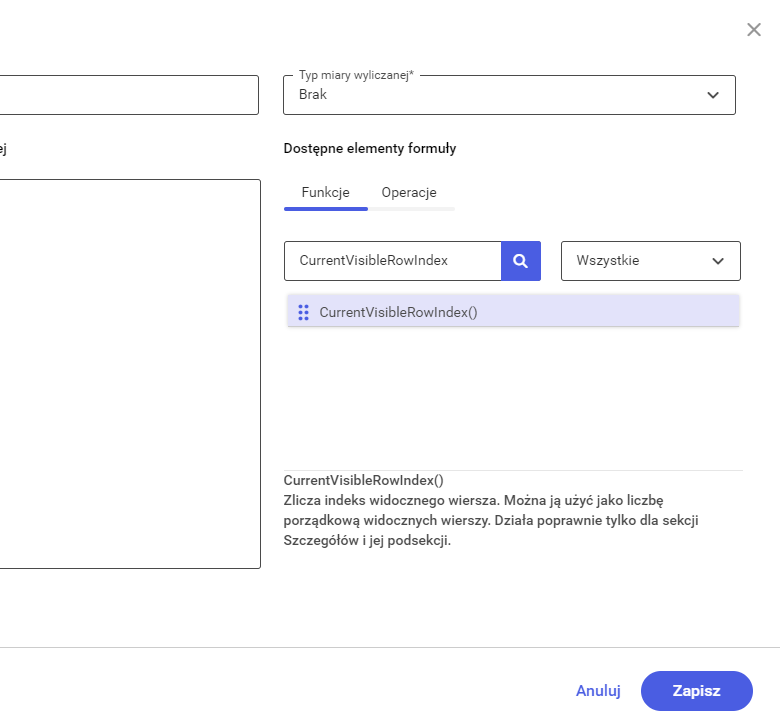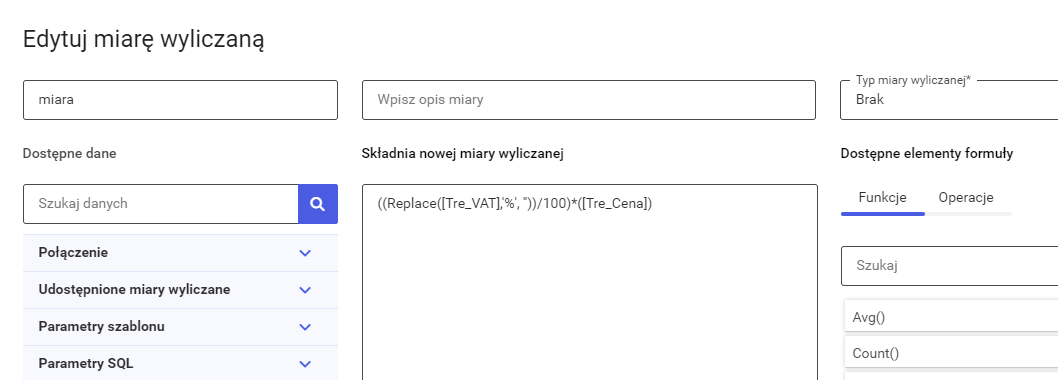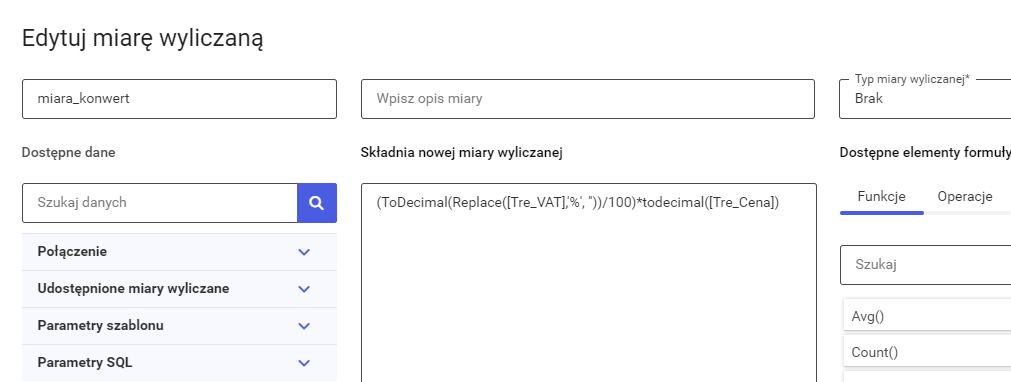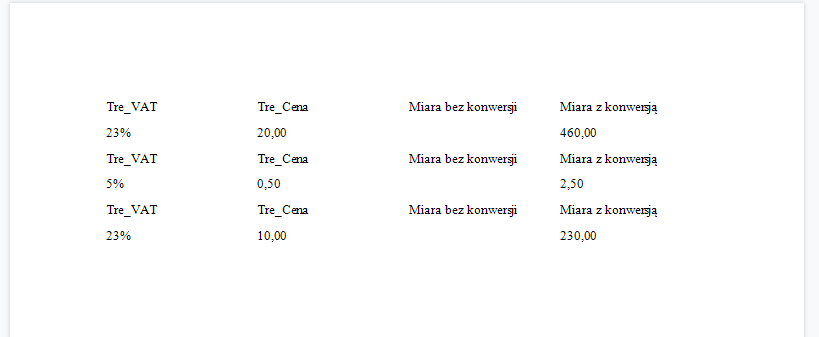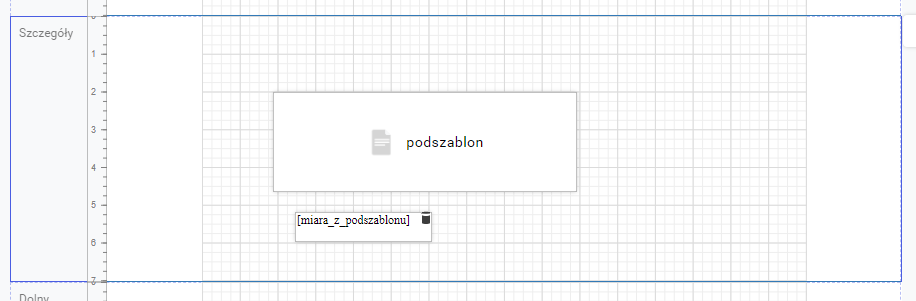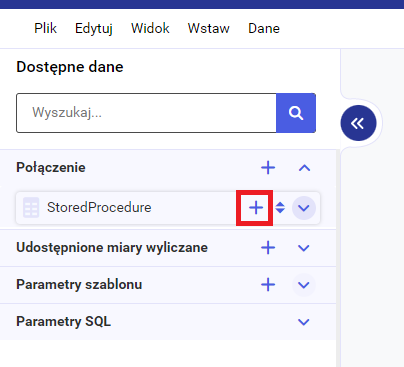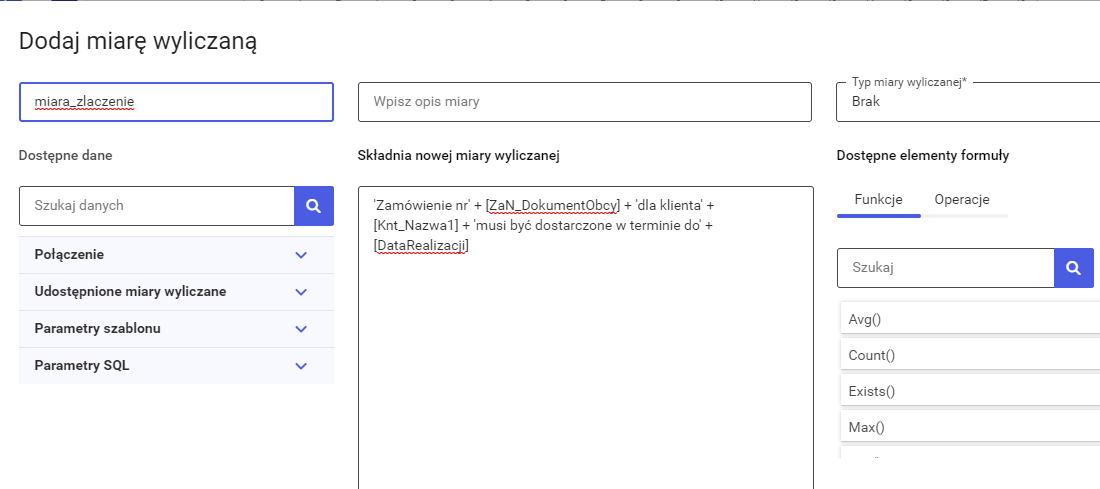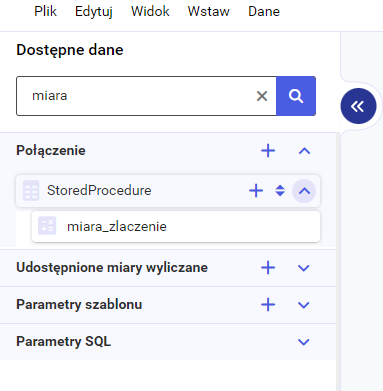Udostępnianie zmiennych pomiędzy podszablonami
Aby udostępnić wartość zmiennej z podszablonu A na podszablon B należy udostępnić ją z podszablonu A na szablon główny, a następnie za pomocą parametru przekazać do podszablonu B. (ta funkcjonalność zastępuje zmienne shared w Crystal Reports)
Wykorzystamy standardowy szablon faktury aby przedstawić działanie tej funkcjonalności. Udostępnimy wartość zmiennej wyliczanej z podszablonu FA_Szczegóły na podszablon TabelaVat
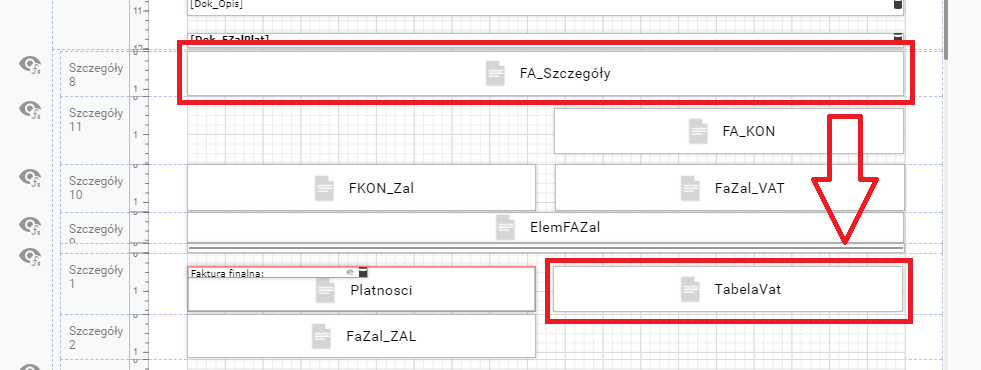
Przechodzimy do podszablonu FA_Szczegóły i tworzymy miarę wyliczaną SumaAkcyza.
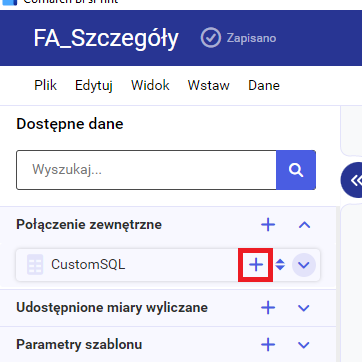
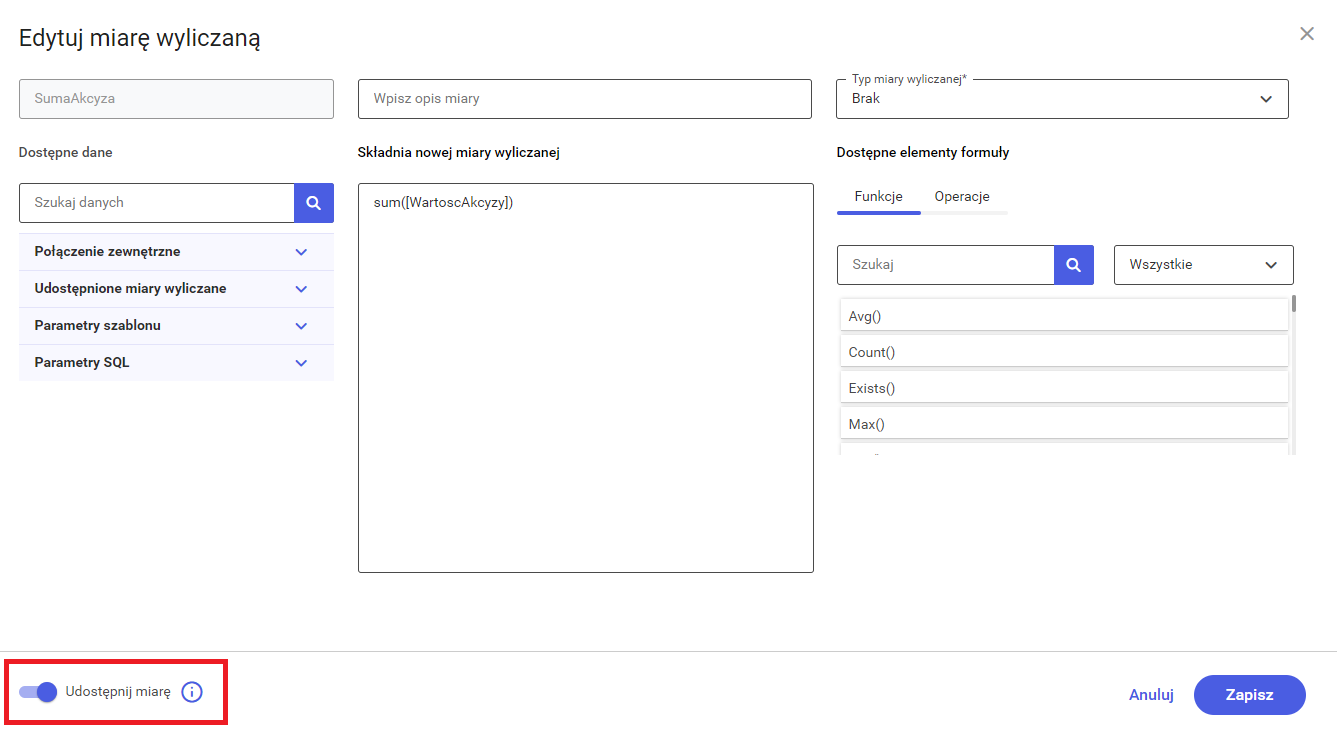
Koniecznie zaznaczamy check Udostępnij miarę aby móc udostępnić miarę na szablon główny.
sum([WartoscAkcyzy])
Przechodzimy do szablonu głównego, na lewym panelu w sekcji Udostępnione miary wyliczane dodajemy miarę z podszablonu.
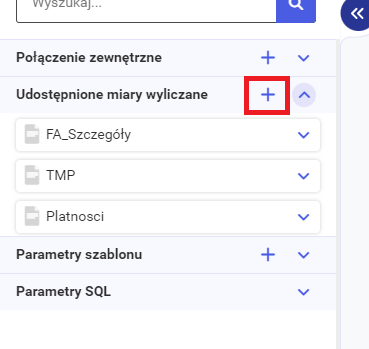
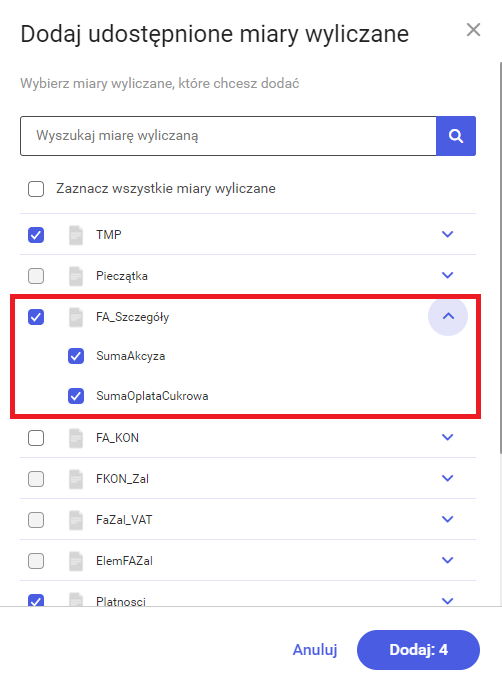
Przechodzimy teraz do podszablonu TabelaVat gdzie dodamy parametr za pomocą, którego będziemy przekazywać wartość utworzonej miary.
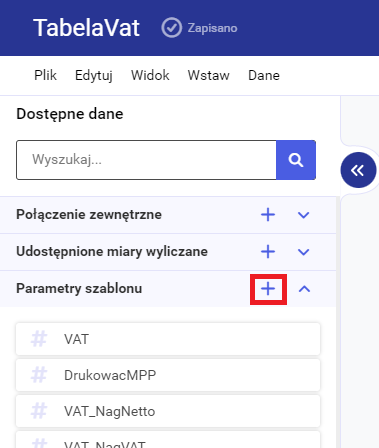
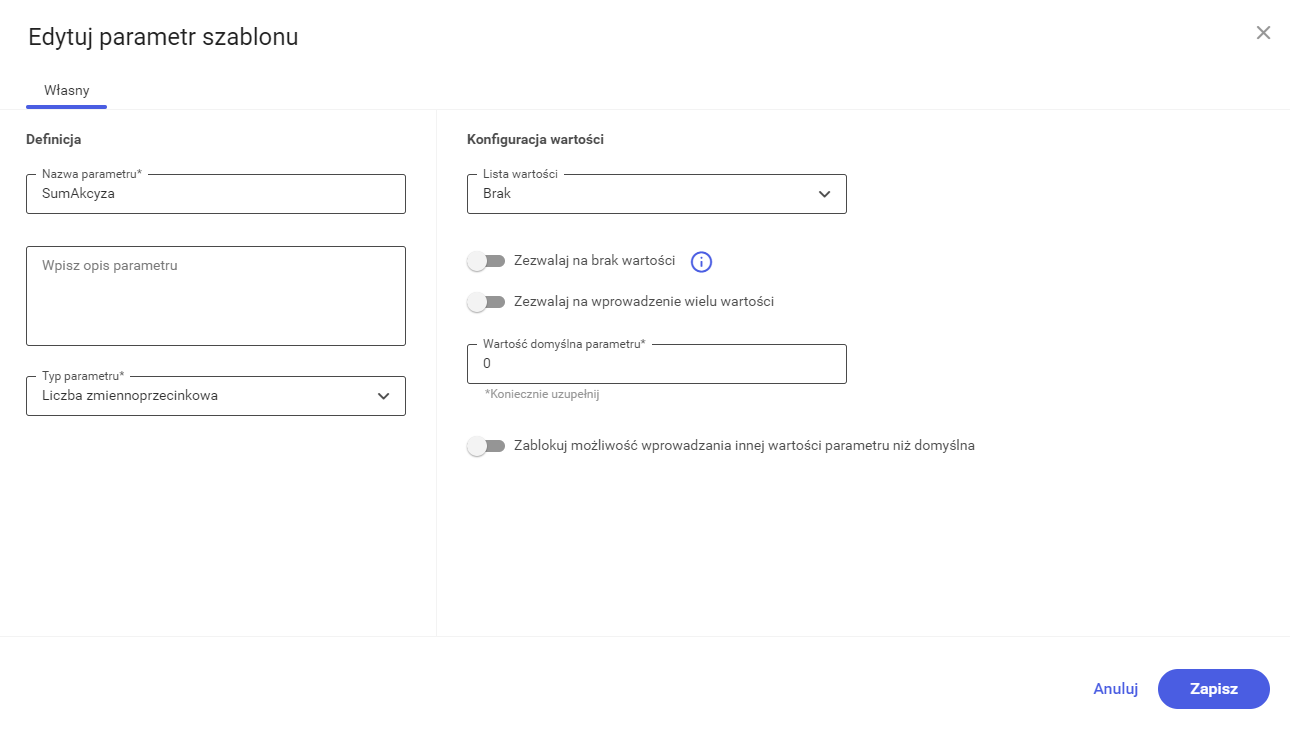
Przechodzimy ponownie na szablon główny gdzie zbindujemy parametr podszablonu z udostępnioną miarą wyliczaną.