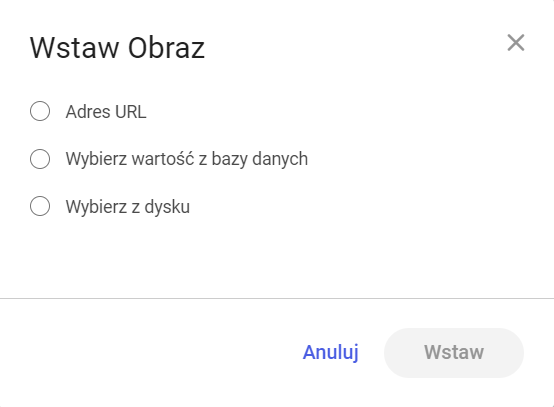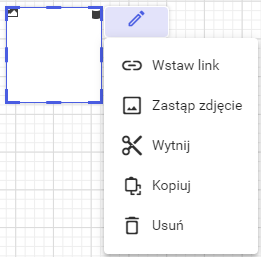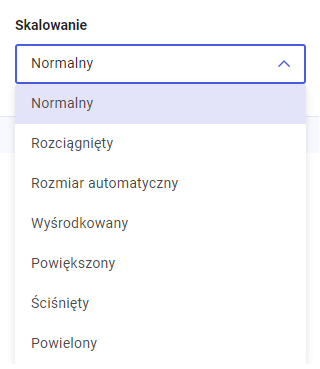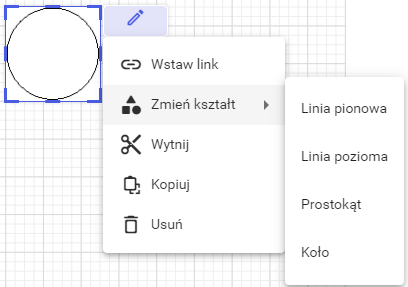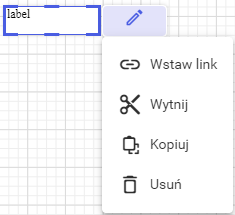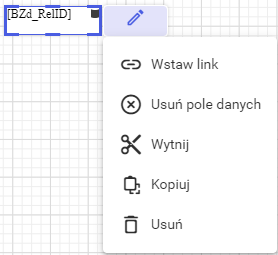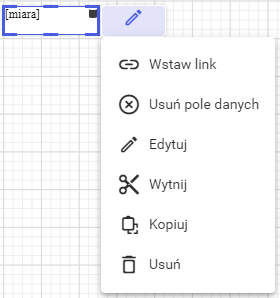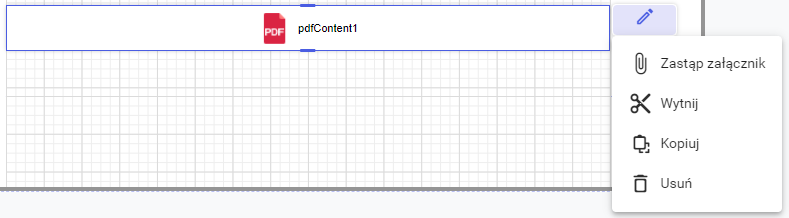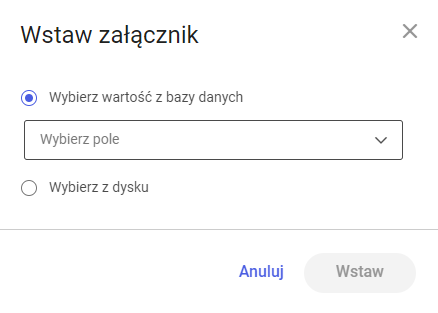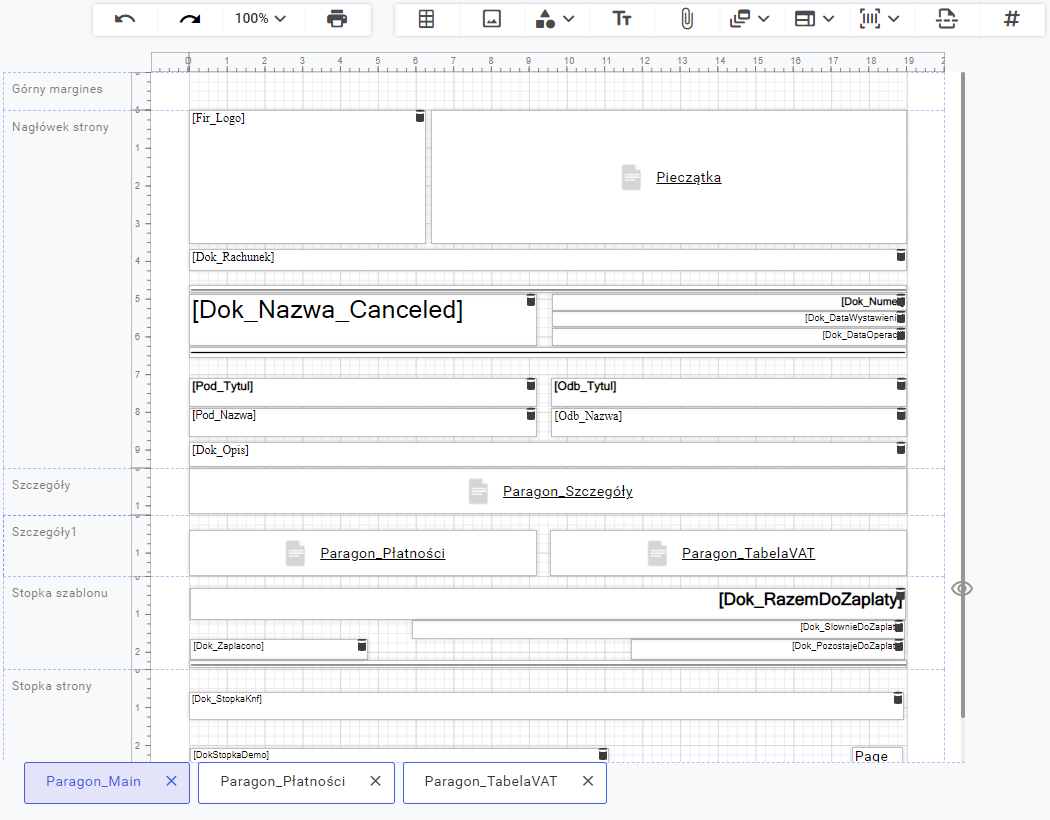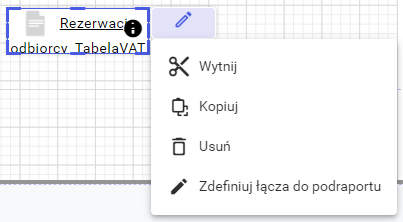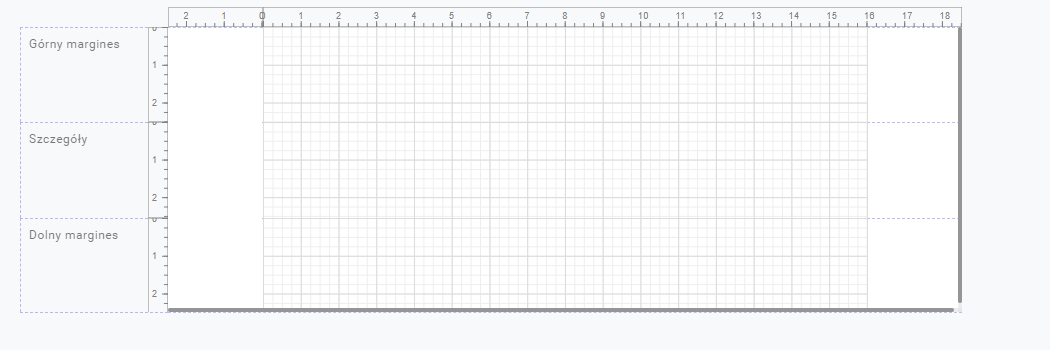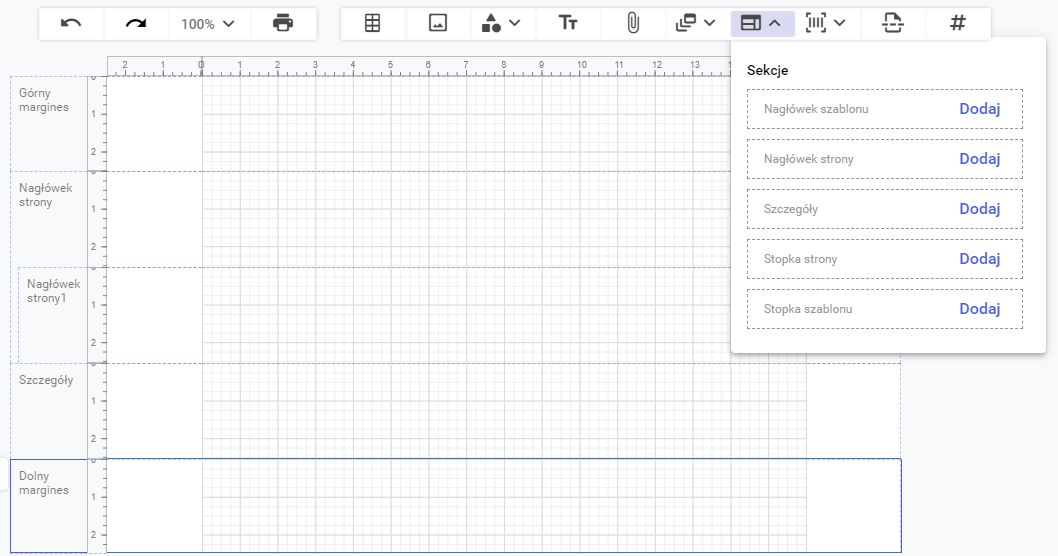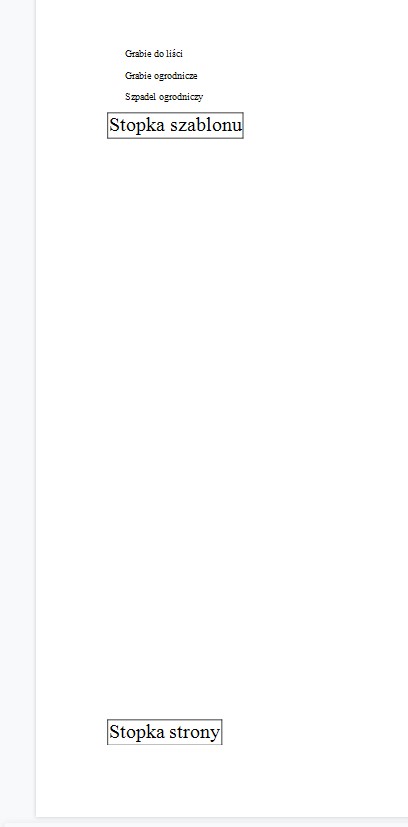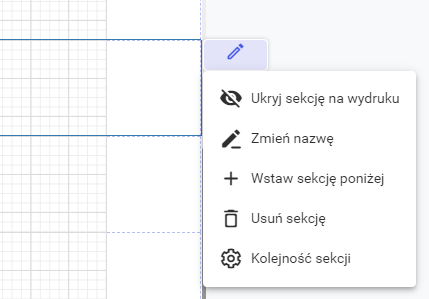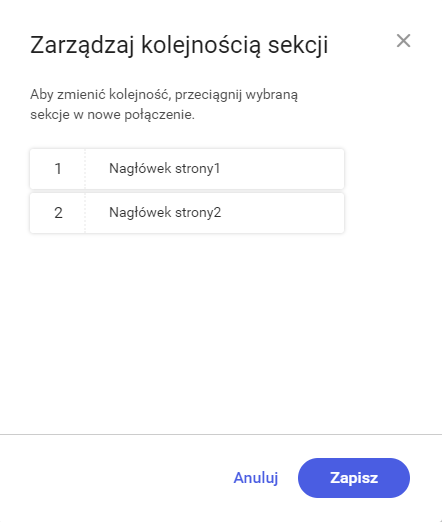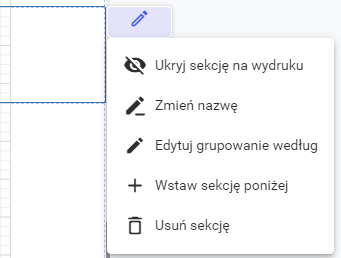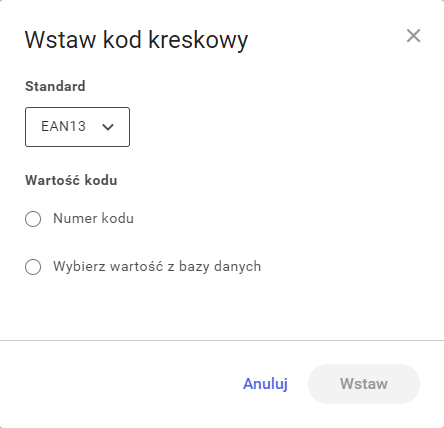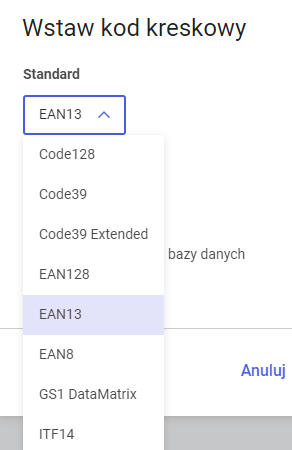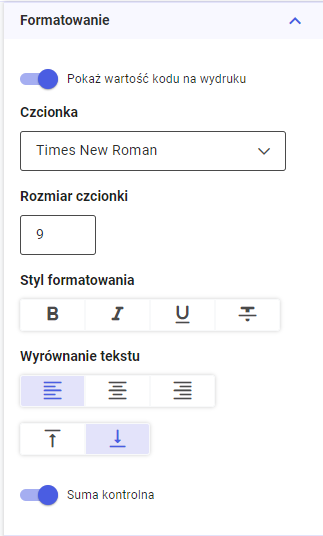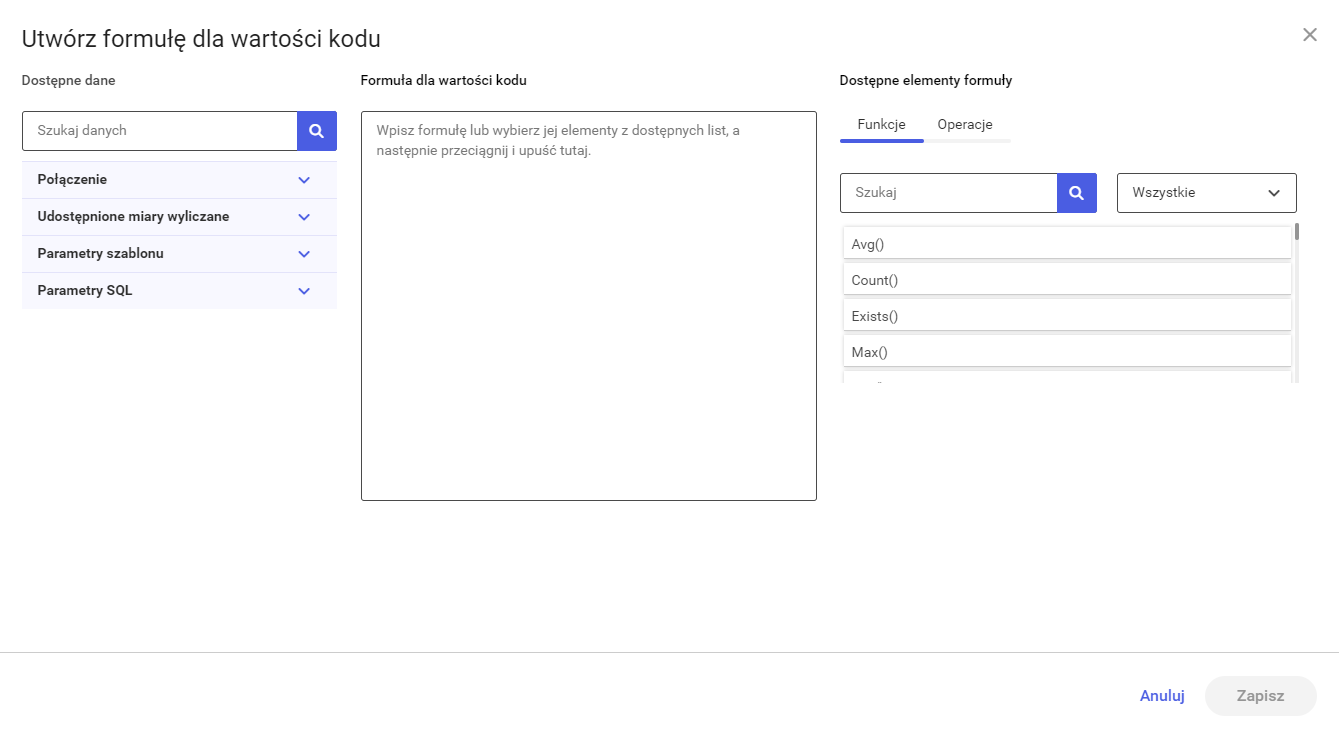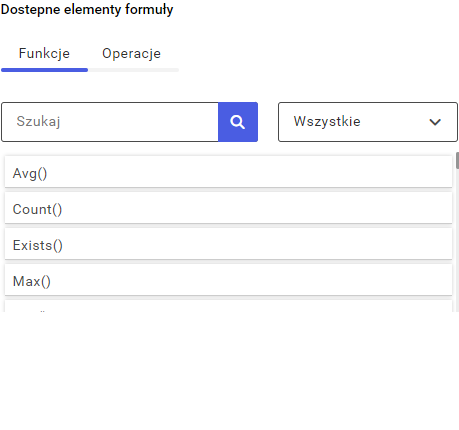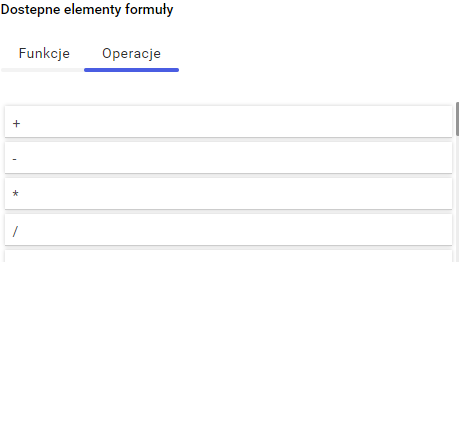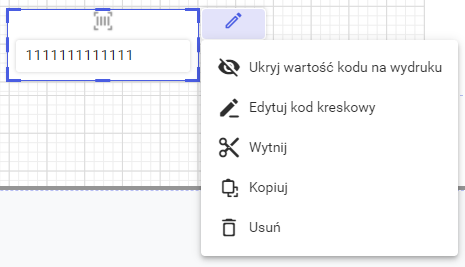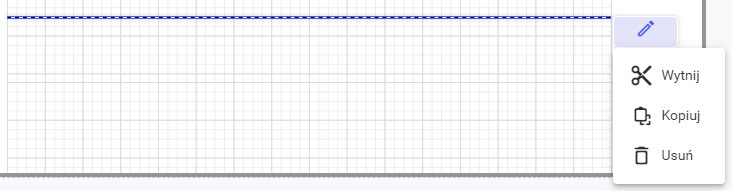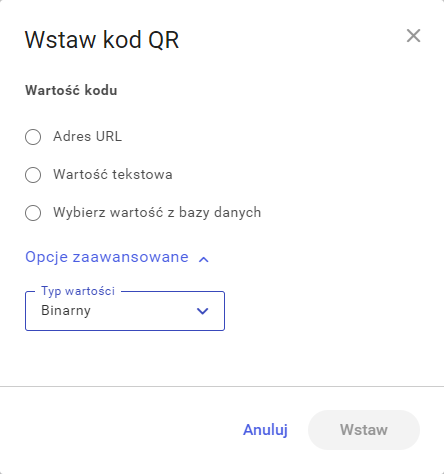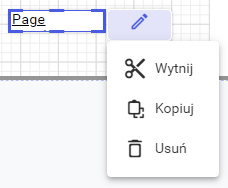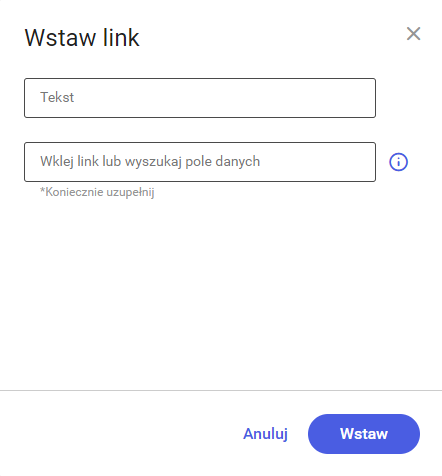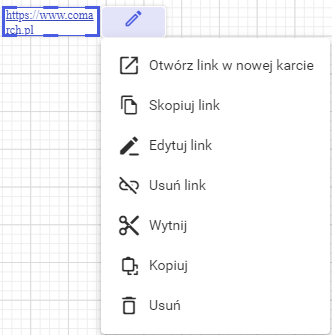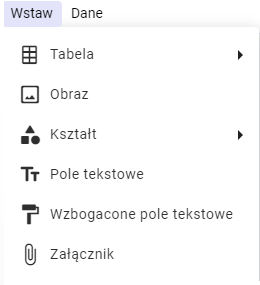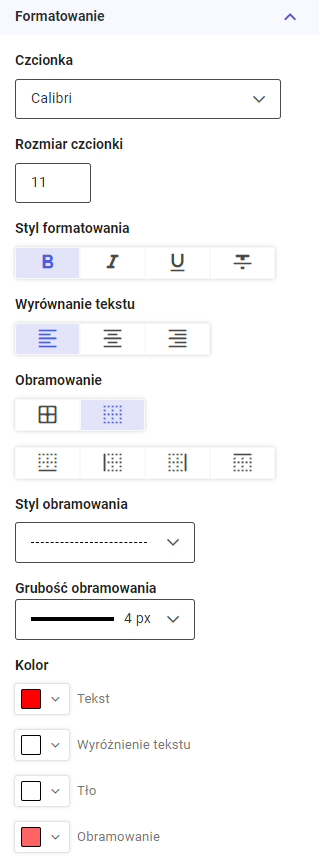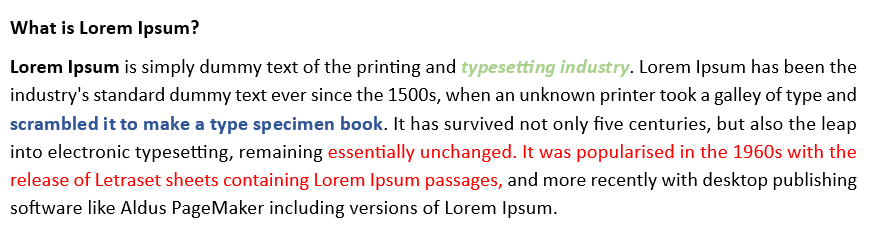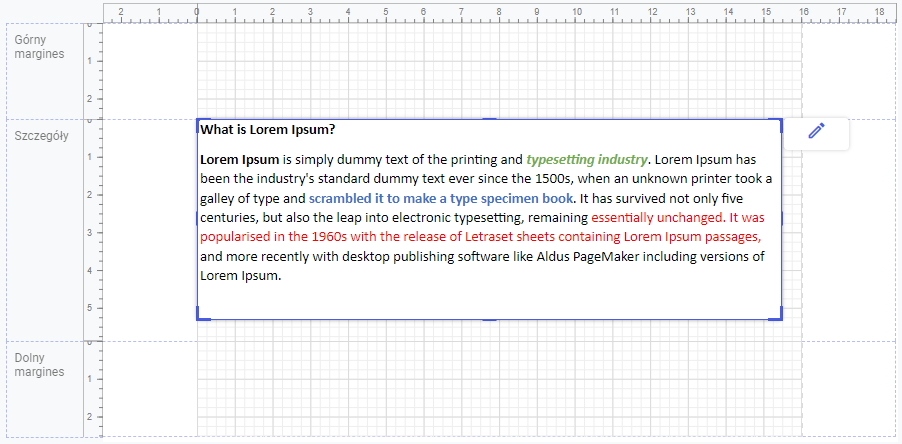Tabela
Tabela
Opcja pozwala na wstawienie na szablon tabeli o wybranym przez użytkownika rozmiarze. Użytkownik na siatce tabeli zaznacza pożądaną liczbę kolumn i wierszy, a następnie poprzez jednokrotne kliknięcie wstawia tabelę na szablon. Maksymalna wielkość tabeli (za pomocą siatki) to 20 wierszy i 20 kolumn. Jest również dostępna opcja Wstaw tabelę, która pozwala na wstawienie tabeli o dowolnych rozmiarach (również większych niż 20×20).
Po wstawieniu tabeli użytkownik może ją przesunąć w inne miejsce poprzez przytrzymanie i przeciągnięcie. Po zaznaczeniu tabeli po jej prawej stronie pojawia się ikona ołówka, która zawiera poniższe opcje:
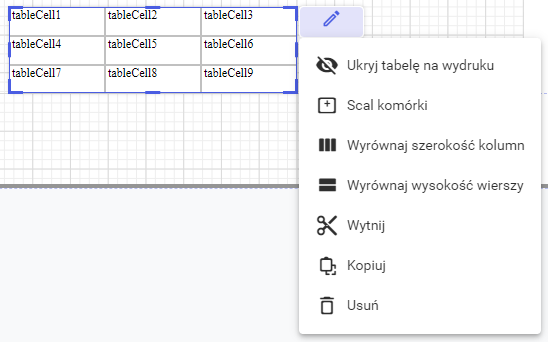
- Ukryj/Pokaż tabelę wydruku – Opcja pozwala na ukrycie/pokazanie tabeli na wydruku szablonu.
- Scal komórki – Opcja pozwala na scalenie zaznaczonych komórek.
- Wyrównaj szerokość kolumn – Opcja pozwala na zmianie szerokości wszystkich kolumn tak aby miały jednakową szerokość, nie powiększając wielkości tabeli.
- Wyrównaj wysokość kolumn – Opcja pozwala na zmianie wysokości wszystkich kolumn tak aby miały jednakową wysokość, nie powiększając wielkości tabeli.
- Wytnij – Opcja pozwala na wycięcie zaznaczonej tabeli.
- Kopiuj – Opcja pozwala na skopiowanie zaznaczonej tabeli.
- Usuń – Opcja pozwala na usunięcie zaznaczonej tabeli. Do usuwania tabeli może również posłużyć przycisk Delete na klawiaturze.
W przypadku zaznaczenia jednej komórki dostępne są poniższe opcje:
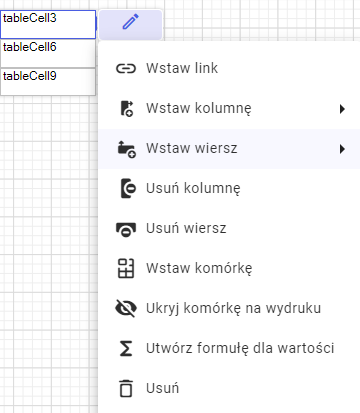
- Wstaw link — Opcja pozwala na wstawienie linku do komórki tabeli. Po wybraniu tej opcji pojawi się okno Wstaw link, w którym użytkownik może wprowadzić link do hiperłącza lub wyszukać pole z bazy zawierające link oraz opcjonalnie tekst jaki ma być wyświetlany na wydruku zamiast adresu linku. Adres powinien zaczynać się od http lub https.
- Wstaw kolumnę — Opcja pozwala na wstawienie kolumny z lewej lub z prawej strony zaznaczonej komórki. Opcja nie zmienia rozmiaru całej tabeli
- Wstaw wiersz — Opcja pozwala na wstawienie wiersza powyżej lub poniżej zaznaczonej komórki.
- Usuń kolumnę — Opcja pozwala na usunięcie całej kolumny, w której znajduje się komórka. Do usuwania kolumny może również posłużyć przycisk Delete na klawiaturze.
- Usuń wiersz — Opcja pozwala na usunięcie całego wiersza, w którym znajduje się komórka. Do usuwania wiersz może również posłużyć przycisk Delete na klawiaturze.
- Wstaw komórkę — Opcja pozwala na podział wybranej komórki na dwie, o jednakowych szerokościach.
- Ukryj/Pokaż komórkę na wydruku — Opcja pozwala na ukrycie/pokazanie komórki na wydruku szablonu.
- Utwórz formułę dla wartości — Opcja pozwala utworzyć formułę dla wartości w komórce.
- Usuń — Opcja pozwala na usunięcie zaznaczonej komórki. Nie zmieni to wielkości tabeli. Rozmiar komórki sąsiedniej zostanie zwiększony. Do usuwania komórki może również posłużyć przycisk Delete na klawiaturze. Po usunięciu jednej komórki zostaje powiększona komórka po prawej stronie (jeśli usuniemy skrajną prawą komórkę to powiększy się komórka po jej lewej stronie).
W przypadku zaznaczenia całego wiersza dostępne są poniższe opcje:
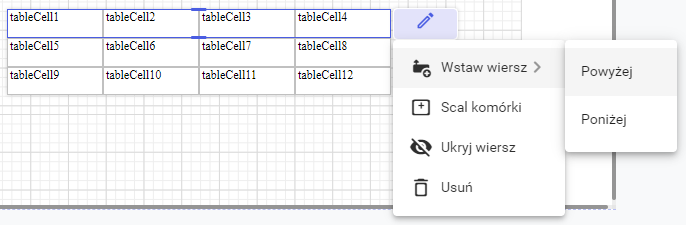
- Wstaw wiersz – Opcja pozwala na wstawienie wiersza powyżej lub poniżej zaznaczonego wiersza.
- Scal komórki – Opcja pozwala na scalenie komórek w zaznaczonym wierszu. Operacja jest nieodwracalna więc użytkownik zostanie poproszony o potwierdzenie wykonania operacji.
W tym momencie użytkownik może zaznaczyć check Nie pokazuj ponownie co będzie skutkowało brakiem tego komunikatu przy następnych próbach scalania komórek. Użytkownik może zrezygnować z operacji scalenia poprzez naciśnięcie ikony X zamykającej okno. Taki sam efekt użytkownik może uzyskać poprzez przycisk Anuluj lub potwierdzić operację scalenia za pomocą przycisku Zatwierdź. Scalanie będzie można cofnąć jednak komunikat ostrzega przed tym, że nie będzie możliwości cofnięcia do pierwotnej formy. Na przykład dla scalania komórek, w których znajduje się tekst będzie możliwość cofnięcia scalenia komórek jednak nie rozdzieli to tekstu znajdującego się w nich.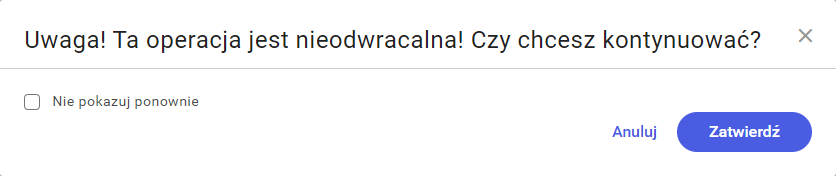
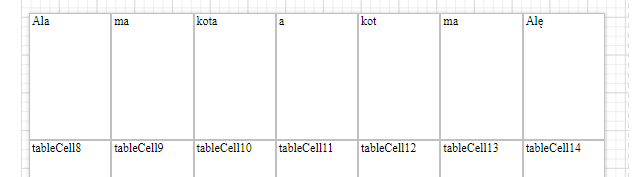
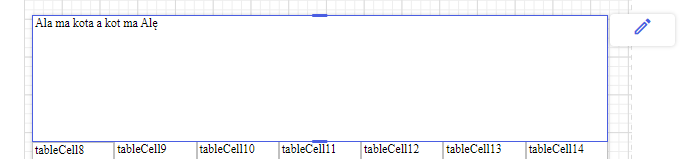
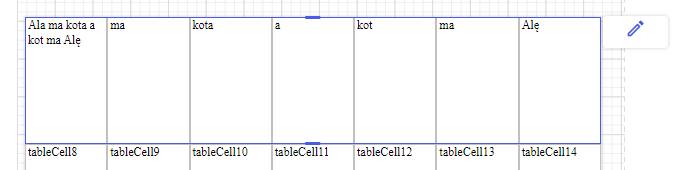
- Ukryj/Pokaż wiersz – Opcja pozwala na ukrycie/pokazanie wiersza na wydruku szablonu.
- Usuń – Opcja pozwala na usunięcie zaznaczonego wiersza. Do usuwania wiersza może również posłużyć przycisk Delete na klawiaturze.
W przypadku zaznaczenia kilku dowolnych komórek dostępne są poniższe opcje:
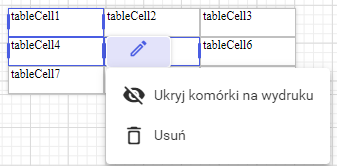
- Ukryj/Pokaż komórki na wydruku – Opcja pozwala na ukrycie/pokazanie zaznaczonych komórek na wydruku szablonu.
- Usuń – Opcja pozwala na usunięcie zaznaczonych komórek. Rozmiar sąsiednich komórek zmieni się tak by rozmiar całej tabeli się nie uległ zmianie. Do usuwania komórek może również posłużyć przycisk Delete na klawiaturze.
Dla zaznaczonych kilku komórek sąsiadujących ze sobą, które znajdują się w jednym wierszu dostępna jest również opcja scalania.
W komórkach tabeli użytkownik może umieszczać pola dostępne z połącznia za pomocą metody *drag and drop*.
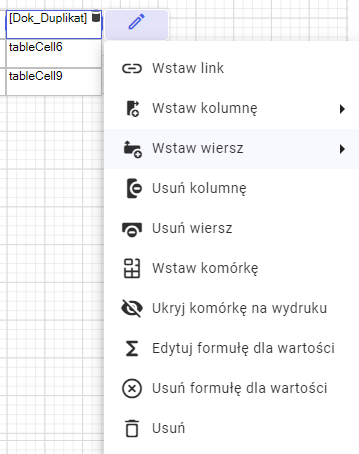
Po zaznaczeniu komórki zawierającej pole z bazy w menu kontekstowym (ikona ołówka) dostępna jest dodatkowo opcja:
- Usuń pole danych — Opcja pozwala na usunięcie pola danych z komórki tabeli.