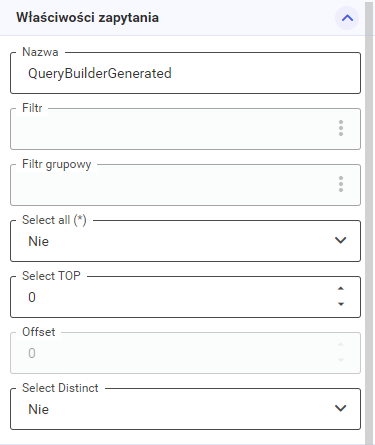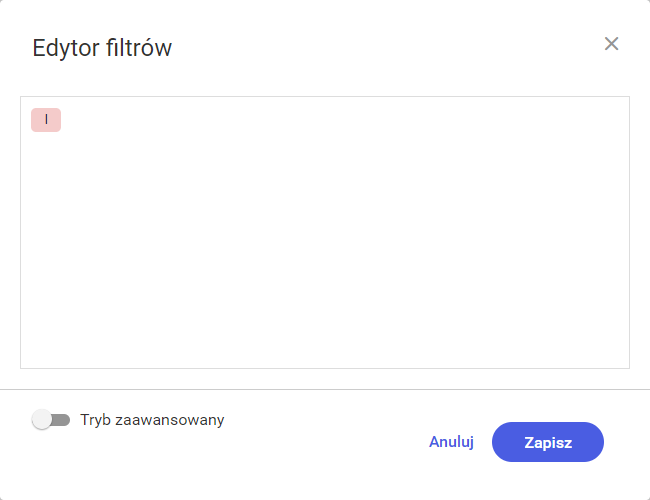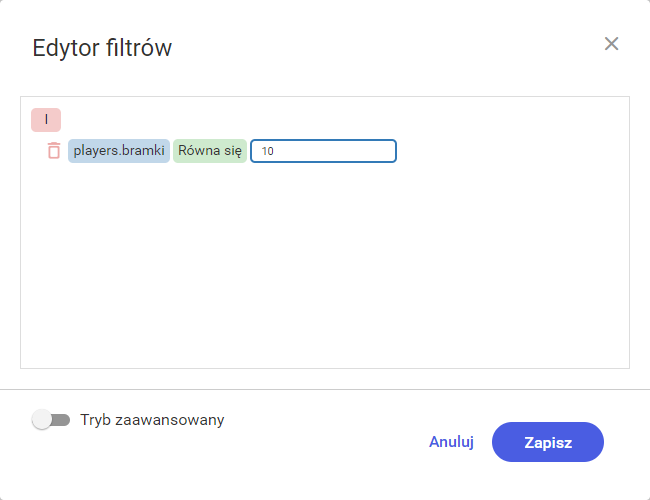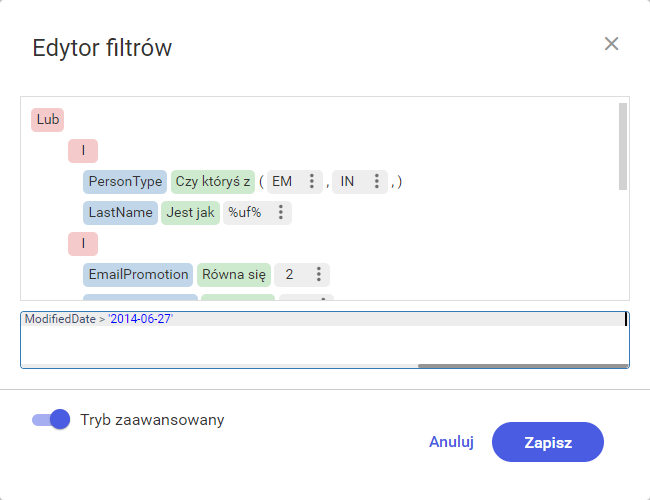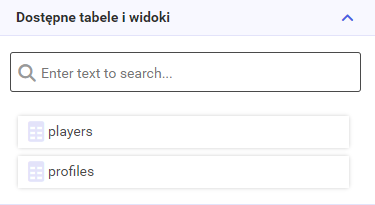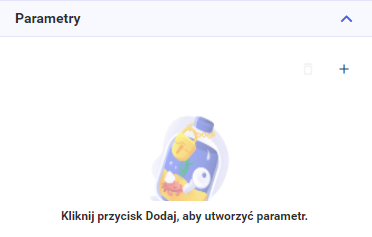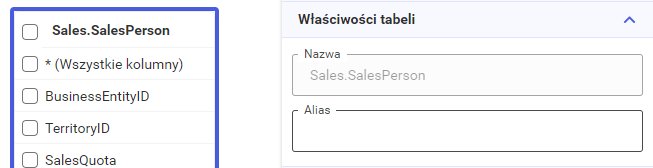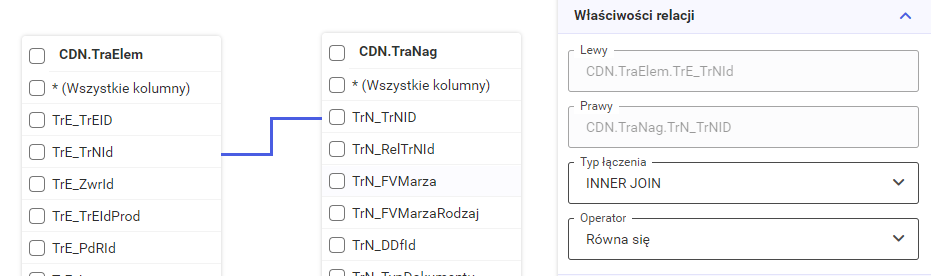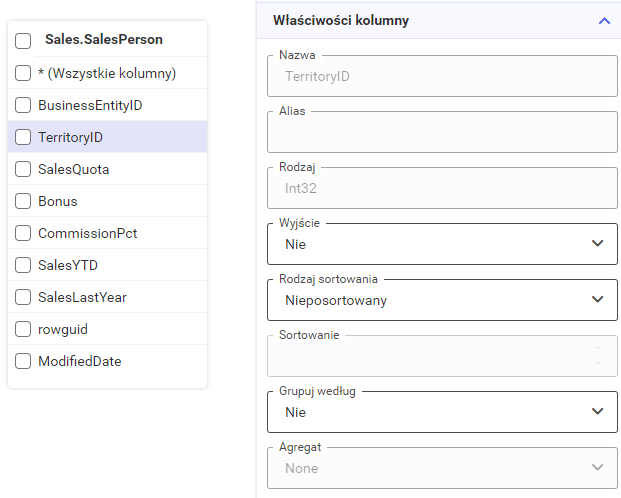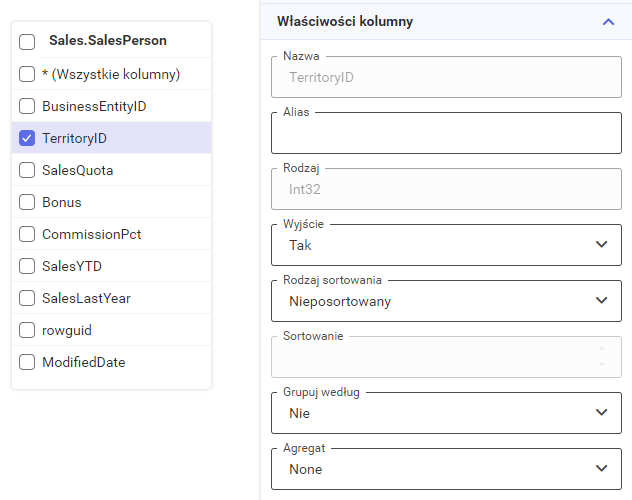Za pomocą opcji filtrowania możemy wyświetlić dane pobrane z bazy, które spełniają konkretny warunek. Na przykład możemy wyświetlić listę dokumentów wystawionych po wskazanej dacie zamiast wszystkich dokumentów pobranych przez zapytanie.
Warunki filtrowania jakie mają być zastosowane dla danego zapytania użytkownik może wpisać ręcznie lub skorzystać z edytora poprzez naciśnięcie ikony trzech kropek.
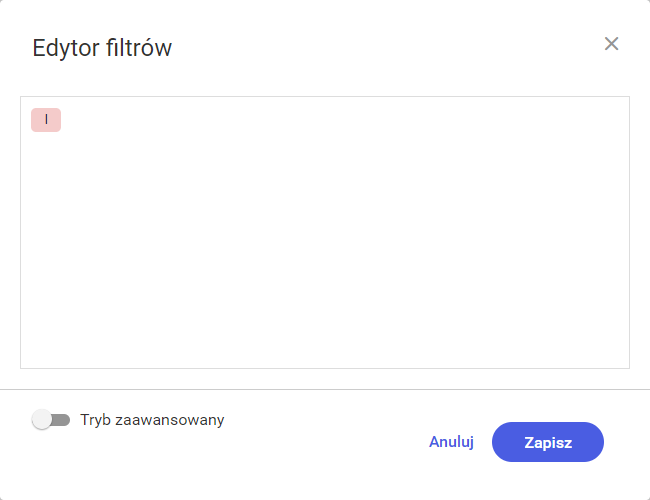
Dodawanie warunków najlepiej rozpocząć wybraniem rodzaju złączenia poprzez naciśnięcie na ikonę I. Domyślnie wybrane jest złączenie I (AND). Użytkownik ma do wyboru cztery typy złączeń:
- I (AND)
- Lub (OR)
- Nie i (NOT AND)
- Nie lub (NOT OR)
Za pomocą ikony zielonego +, dostępnej obok wybranego złączenia, użytkownik może dodać grupę lub warunek. W przypadku wybrania grupy pojawi się możliwość wybrania złączenia dla tej grupy, dodania kolejnej grupy lub warunku, a także usunięcia grupy. Po wybraniu warunku użytkownik ma możliwość stworzenia własnego warunku filtrowania lub jego usunięcia.
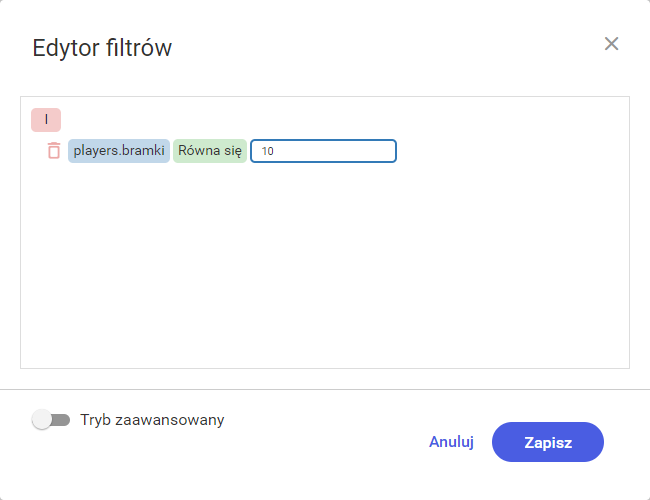
Na pierwszym miejscu (niebieskie pole) powinna znaleźć się kolumna, dla której chcemy stworzyć warunek. Na drugim miejscu użytkownik wybiera typ porównania (zielone pole) np. równa się, jest większa, jest mniej niż itp. Domyślnie wybrana jest opcja Równa się. Na trzecim miejscu użytkownik wybiera z czym ma być porównywana wartość z wybranej kolumny. Użytkownik może wybrać jedną z trzech opcji po kliknięciu ikony trzech kropek:
- Wartość – Użytkownik wpisuje wybraną wartość.
- Właściwość – Użytkownik wybiera kolumnę do porównania.
- Parametr – Użytkownik wybiera parametr zapytania. W tym miejscu użytkownik może wybrać jeden z już utworzonych parametrów lub utworzyć nowy parametr, z możliwością jego późniejszej edycji. (Patrz Parametry))
Po zaznaczeniu checku Tryb zaawansowany użytkownik ma możliwość podejrzenia fragmentu zapytania warunku/ów, który stworzył lub napisania go samodzielnie w języku SQL.
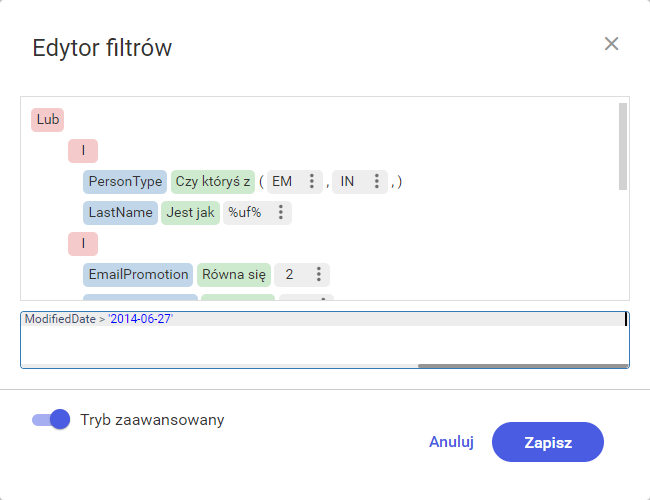
Uwaga
Uwaga! Opcja
Tryb zaawansowany odpowiada za
Edytor kodu opisany w oknie dodawania filtrów w Edytorze szablonu (Patrz
Filtrowanie)
Standardowo użytkownik ma możliwość zapisania wprowadzonych zmian lub ich anulowania.