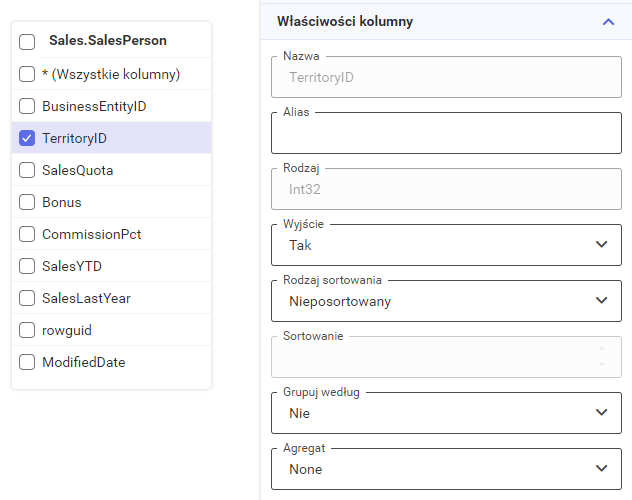Zdefiniuj samodzielnie
Po wybraniu opcji Zdefiniuj samodzielnie użytkownik ma możliwość samodzielnego wyboru tabel oraz pól z dostępnych dla wybranego w kroku 1 połączenia.
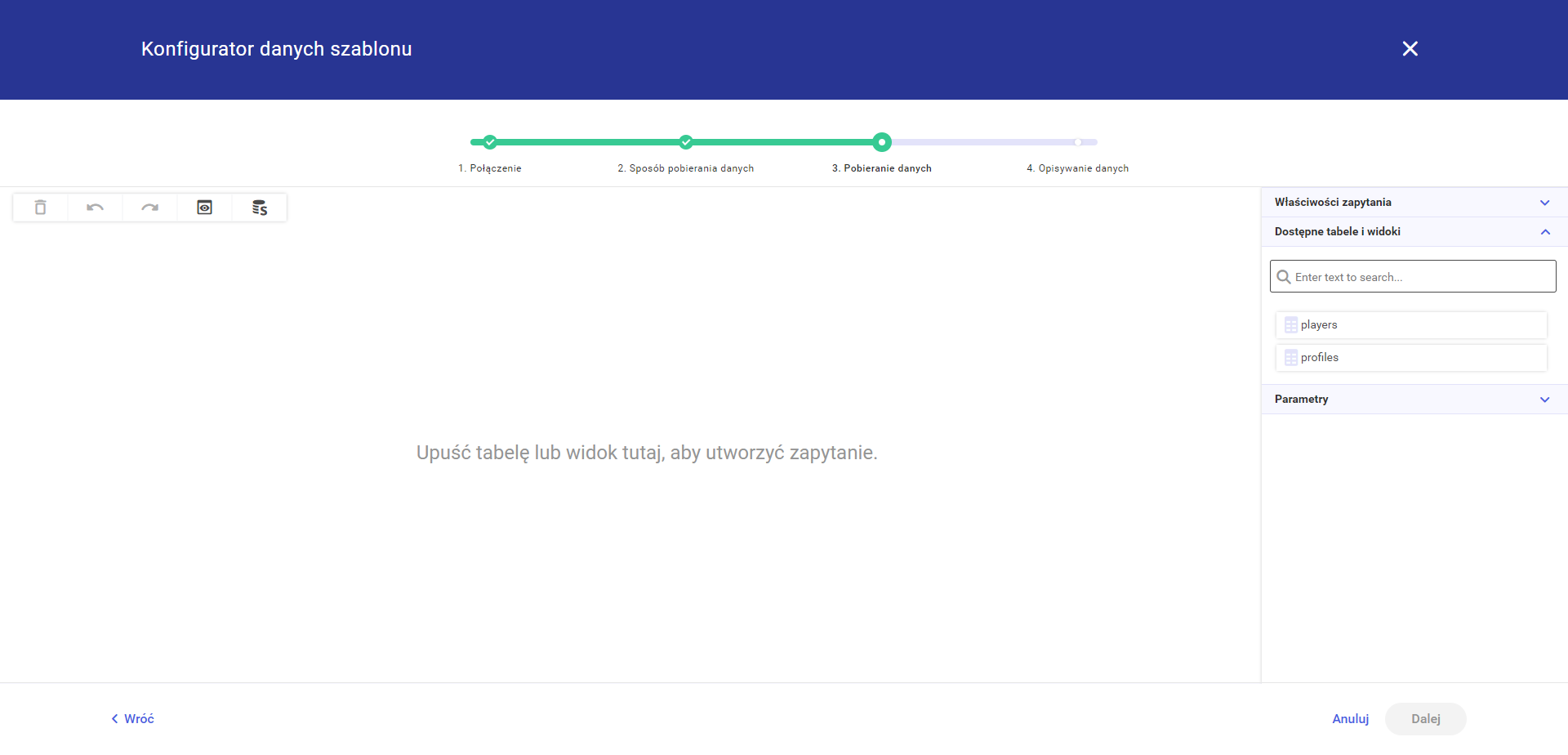 W lewej górnej części obszaru znajduje się pięć standardowych przycisków:
W lewej górnej części obszaru znajduje się pięć standardowych przycisków:

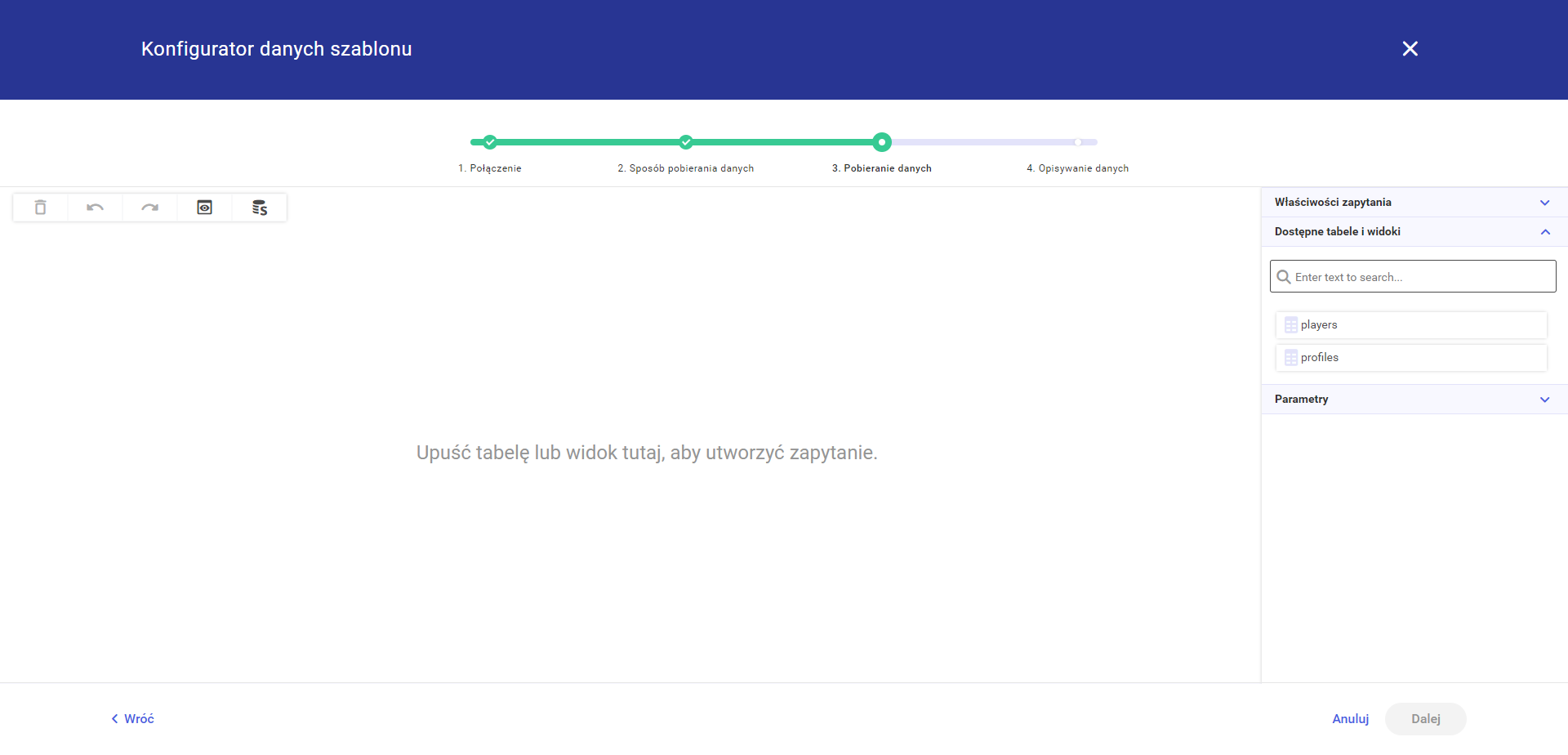 W lewej górnej części obszaru znajduje się pięć standardowych przycisków:
W lewej górnej części obszaru znajduje się pięć standardowych przycisków:
- Usuń - przycisk pozwala na usunięcie jednej lub kilka tabeli (opcja dostępna tylko po zaznaczeniu jednej lub kilka tabeli). Usunąć tabelę można również za pomocą przycisku DELETE na klawiaturze po jej zaznaczeniu.
- Cofnij - przycisk pozwala na cofnięcie ostatniego ruchu.
- Ponów - przycisk pozwala na ponowne wykonanie cofniętego ruchu.
- Podgląd wyników - przycisk pozwala na wyświetlenie podglądu danych z wybranych tabel.
- Podgląd zapytania - przycisk pozwala na wyświetlenie podglądu zapytania SQL.
Uwaga
Aby przejść do kolejnego kroku konfiguratora należy połączyć ze sobą wszystkie tabele. Nie musi być połączona każda tabela z każdą ale nie może być tabel bez relacji.
Przykład
W poniższym przypadku mamy relację między tabelami CDN.TraNag a CDN.TraElem. Aby przejść dalej musimy połączyć relacją co najmniej jedną tabelę CDN.Kontrahenci.
Nie ma konieczności łączenia tabeli CDN.Kontrahenci z tabelą CDN.TraNag oraz CDN.TraElem. Jeśli połączymy relacją tabele CDN.Kontrahenci i CDN.TraNag to tabele CDN.Kontrahenci i CDN.TraElem będą w relacji przechodniej.
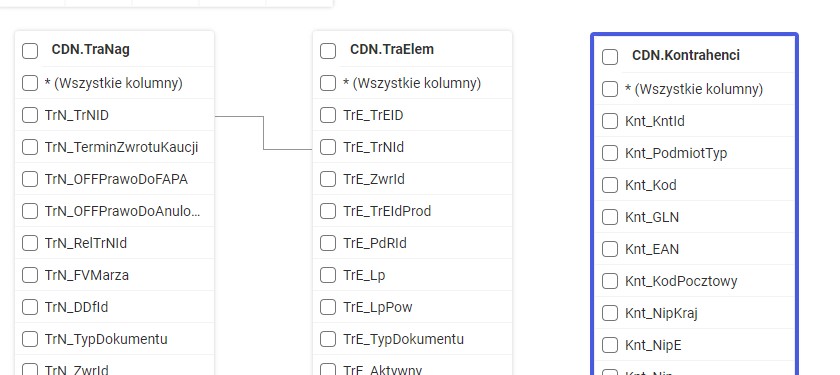
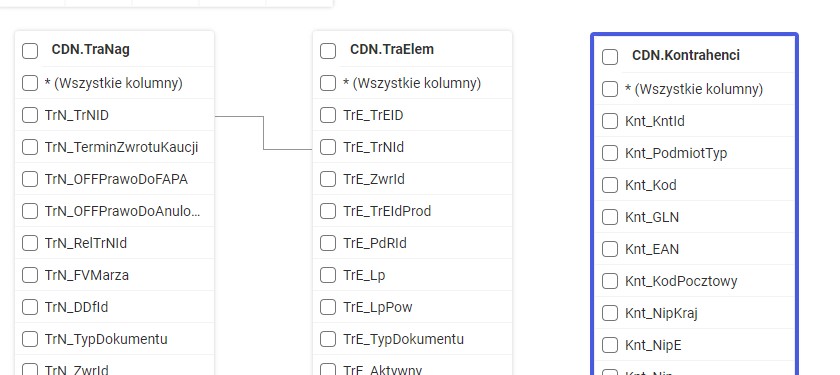
Wybierz procedurę SQL z listy
Po wybraniu opcji Wybierz procedurę SQL z listy użytkownik ma możliwość wybrania z listy gotowej funkcji lub procedury z dostępnych na bazie wybranej w połączeniu.
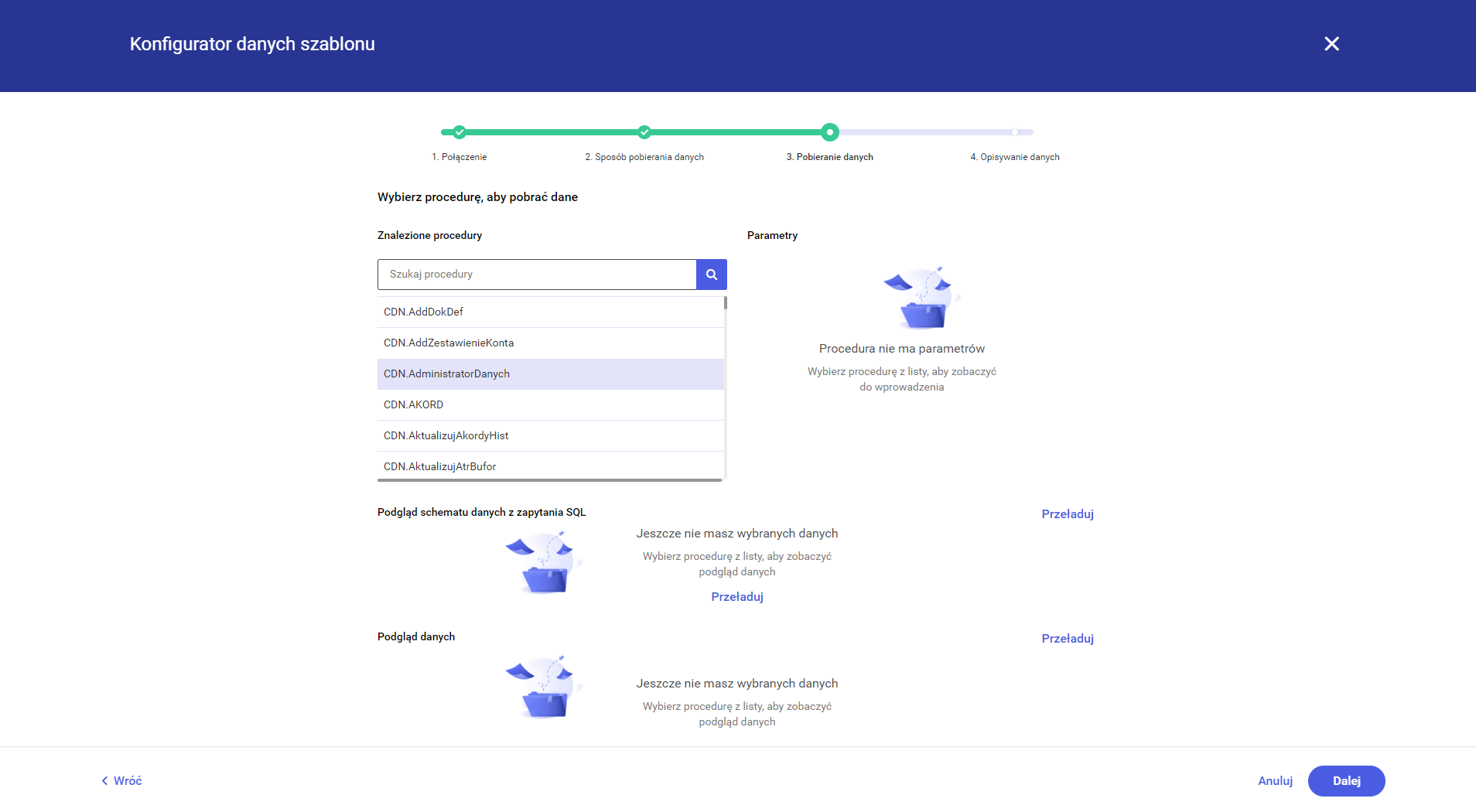 Krok 3 Pobieranie danych konfiguratora danych szablonu dla opcji Wybierz procedurę SQL z listy składa się z trzech sekcji: Wybierz procedurę, aby pobrać dane, Podgląd schematu danych z zapytania SQL oraz Podgląd danych.
Krok 3 Pobieranie danych konfiguratora danych szablonu dla opcji Wybierz procedurę SQL z listy składa się z trzech sekcji: Wybierz procedurę, aby pobrać dane, Podgląd schematu danych z zapytania SQL oraz Podgląd danych.
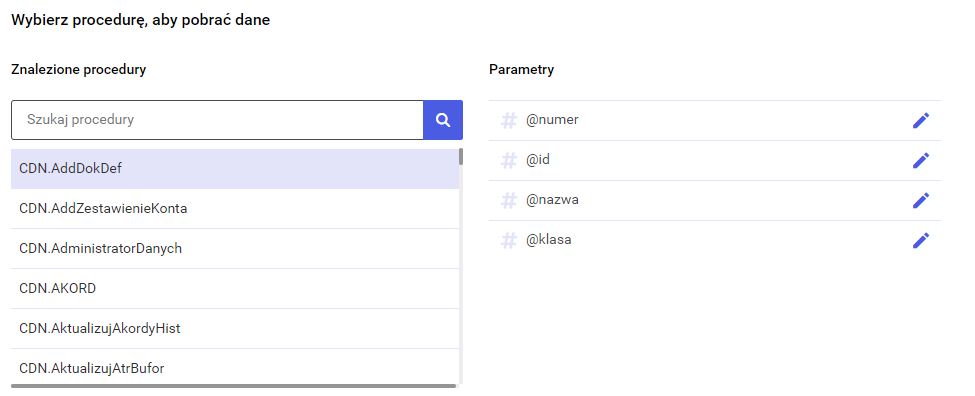
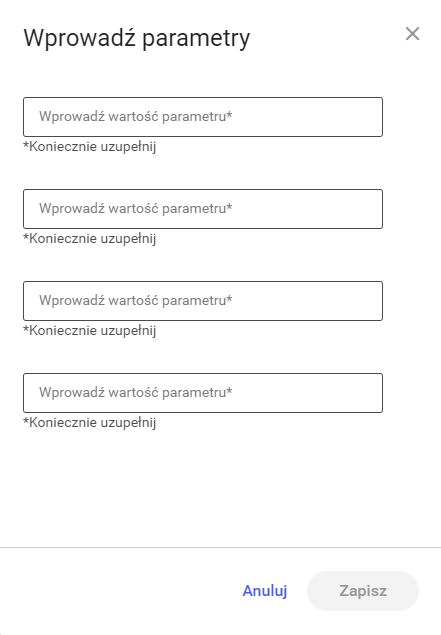 Jeśli funkcja/procedura mają zdefiniowane parametry oraz nie zostały wprowadzone domyślne wartości tych parametrów zostanie wyświetlone okno wprowadzania parametrów. Po wprowadzeniu parametrów i zatwierdzeniu przyciskiem Zapisz zostanie wyświetlony podgląd danych. Za pomocą przycisku Anuluj użytkownik może zamknąć okno bez wprowadzania zmian. Aby okno parametrów nie wyświetlało się przy przeładowaniu schematu wystarczy edytować dostępne parametry (za pomocą ikony ołówka obok nazwy parametru w sekcji *Parametry*) dodając wartość domyślną.
Jeśli funkcja/procedura mają zdefiniowane parametry oraz nie zostały wprowadzone domyślne wartości tych parametrów zostanie wyświetlone okno wprowadzania parametrów. Po wprowadzeniu parametrów i zatwierdzeniu przyciskiem Zapisz zostanie wyświetlony podgląd danych. Za pomocą przycisku Anuluj użytkownik może zamknąć okno bez wprowadzania zmian. Aby okno parametrów nie wyświetlało się przy przeładowaniu schematu wystarczy edytować dostępne parametry (za pomocą ikony ołówka obok nazwy parametru w sekcji *Parametry*) dodając wartość domyślną.
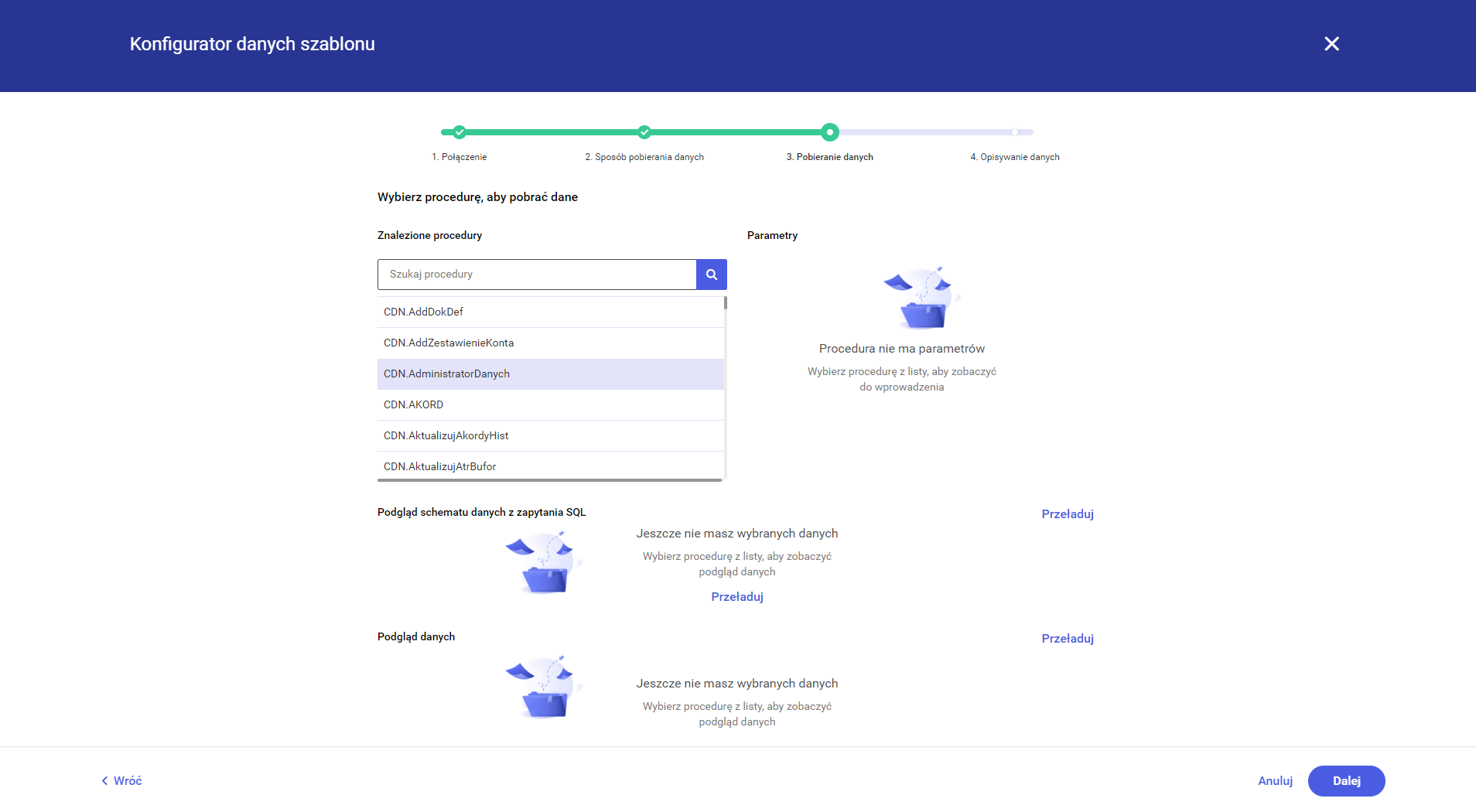 Krok 3 Pobieranie danych konfiguratora danych szablonu dla opcji Wybierz procedurę SQL z listy składa się z trzech sekcji: Wybierz procedurę, aby pobrać dane, Podgląd schematu danych z zapytania SQL oraz Podgląd danych.
Krok 3 Pobieranie danych konfiguratora danych szablonu dla opcji Wybierz procedurę SQL z listy składa się z trzech sekcji: Wybierz procedurę, aby pobrać dane, Podgląd schematu danych z zapytania SQL oraz Podgląd danych.
Wybierz procedurę, aby pobrać dane
Sekcja składa się z dwóch części: Znalezione procedury oraz Parametry.Znalezione procedury
W tej części znajdują się funkcje i/lub procedury znajdujące się na bazie wybranej podczas tworzenia połączenia. Dla użytkownika dostępna jest wyszukiwarka, która usprawni odnalezienie odpowiedniej funkcji/procedury w przypadku dużej ich liczby. Wyszukiwarka działa dynamicznie czyli aktualizuje listę funkcji/procedur podczas wpisywania frazy w pole wyszukiwarki.Parametry
W tej części dostępna jest lista parametrów zdefiniowanych dla funkcji/procedury. Jeśli funkcja/procedura nie posiada zdefiniowanych parametrów w tej części widoczna będzie informacja o braku parametrów.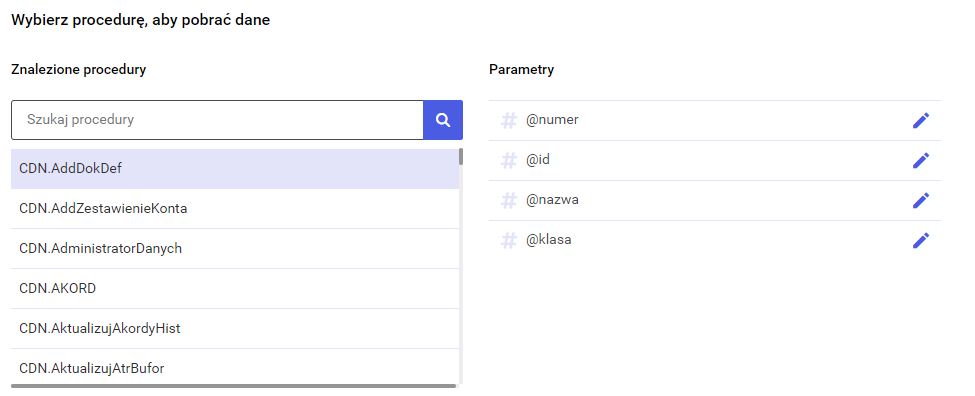
Użytkownik może edytować parametr poprzez naciśnięcie ikony ołówka po prawej stronie wybranego parametru.
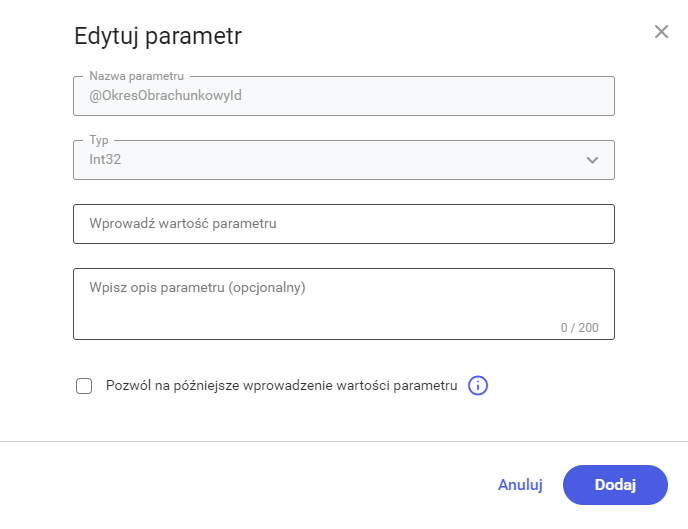 W oknie Edytuj parametr widoczna jest nazwa parametru oraz jego typ. Wartości tych nie można zmienić. Użytkownik może wprowadzić wartość parametru, jego opis oraz zezwolić na późniejsze wprowadzanie parametru. Jeśli użytkownik nie wprowadzi wartości parametru będzie musiał to zrobić przy przeładowaniu schematu bądź podglądu danych lub przechodząc do kolejnego kroku.
W oknie Edytuj parametr widoczna jest nazwa parametru oraz jego typ. Wartości tych nie można zmienić. Użytkownik może wprowadzić wartość parametru, jego opis oraz zezwolić na późniejsze wprowadzanie parametru. Jeśli użytkownik nie wprowadzi wartości parametru będzie musiał to zrobić przy przeładowaniu schematu bądź podglądu danych lub przechodząc do kolejnego kroku.
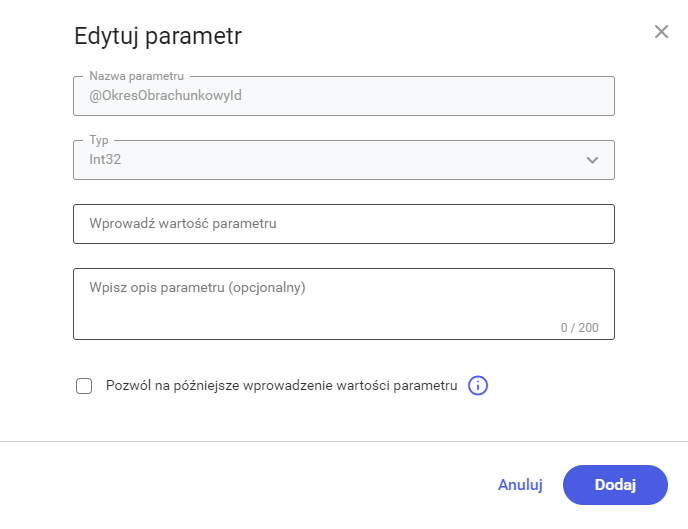 W oknie Edytuj parametr widoczna jest nazwa parametru oraz jego typ. Wartości tych nie można zmienić. Użytkownik może wprowadzić wartość parametru, jego opis oraz zezwolić na późniejsze wprowadzanie parametru. Jeśli użytkownik nie wprowadzi wartości parametru będzie musiał to zrobić przy przeładowaniu schematu bądź podglądu danych lub przechodząc do kolejnego kroku.
W oknie Edytuj parametr widoczna jest nazwa parametru oraz jego typ. Wartości tych nie można zmienić. Użytkownik może wprowadzić wartość parametru, jego opis oraz zezwolić na późniejsze wprowadzanie parametru. Jeśli użytkownik nie wprowadzi wartości parametru będzie musiał to zrobić przy przeładowaniu schematu bądź podglądu danych lub przechodząc do kolejnego kroku.
Podgląd schematu danych z zapytania SQL
Po wybraniu funkcji/procedury z listy i kliknięciu przycisku Przeładuj w tej sekcji pojawi się podgląd kolumn, które zwraca funkcja/procedura.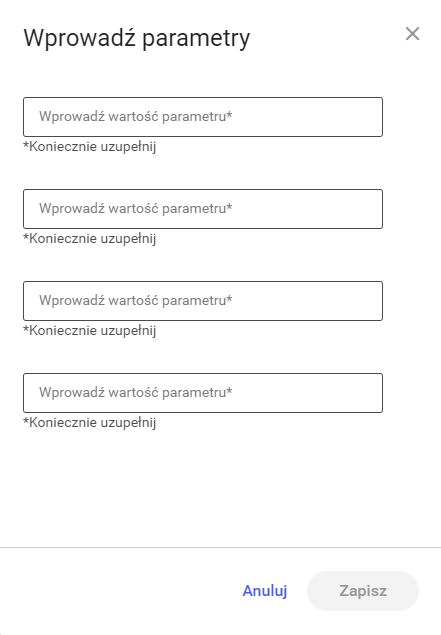 Jeśli funkcja/procedura mają zdefiniowane parametry oraz nie zostały wprowadzone domyślne wartości tych parametrów zostanie wyświetlone okno wprowadzania parametrów. Po wprowadzeniu parametrów i zatwierdzeniu przyciskiem Zapisz zostanie wyświetlony podgląd danych. Za pomocą przycisku Anuluj użytkownik może zamknąć okno bez wprowadzania zmian. Aby okno parametrów nie wyświetlało się przy przeładowaniu schematu wystarczy edytować dostępne parametry (za pomocą ikony ołówka obok nazwy parametru w sekcji *Parametry*) dodając wartość domyślną.
Jeśli funkcja/procedura mają zdefiniowane parametry oraz nie zostały wprowadzone domyślne wartości tych parametrów zostanie wyświetlone okno wprowadzania parametrów. Po wprowadzeniu parametrów i zatwierdzeniu przyciskiem Zapisz zostanie wyświetlony podgląd danych. Za pomocą przycisku Anuluj użytkownik może zamknąć okno bez wprowadzania zmian. Aby okno parametrów nie wyświetlało się przy przeładowaniu schematu wystarczy edytować dostępne parametry (za pomocą ikony ołówka obok nazwy parametru w sekcji *Parametry*) dodając wartość domyślną.
Podgląd danych
W tej sekcji użytkownik może podejrzeć dane jakie zwróci zapytanie. Przycisk Przeładuj służy do przeładowania danych. Jeśli funkcja/procedura mają zdefiniowane parametry oraz nie zostały wprowadzone domyślne wartości tych parametrów zostanie wyświetlone okno wprowadzania parametrów. Po wprowadzeniu parametrów i zatwierdzeniu przyciskiem Zapisz zostanie wyświetlony podgląd danych. Za pomocą przycisku Anuluj użytkownik może zamknąć okno bez wprowadzania zmian. Aby okno parametrów nie wyświetlało się przy przeładowaniu schematu wystarczy edytować dostępne parametry (za pomocą ikony ołówka obok nazwy parametru w sekcji *Parametry*) dodając wartość domyślną.Wpisz własne zapytanie SQL
Po wybraniu opcji Zdefiniuj samodzielnie użytkownik ma możliwość wpisania własnego zapytania SQL.
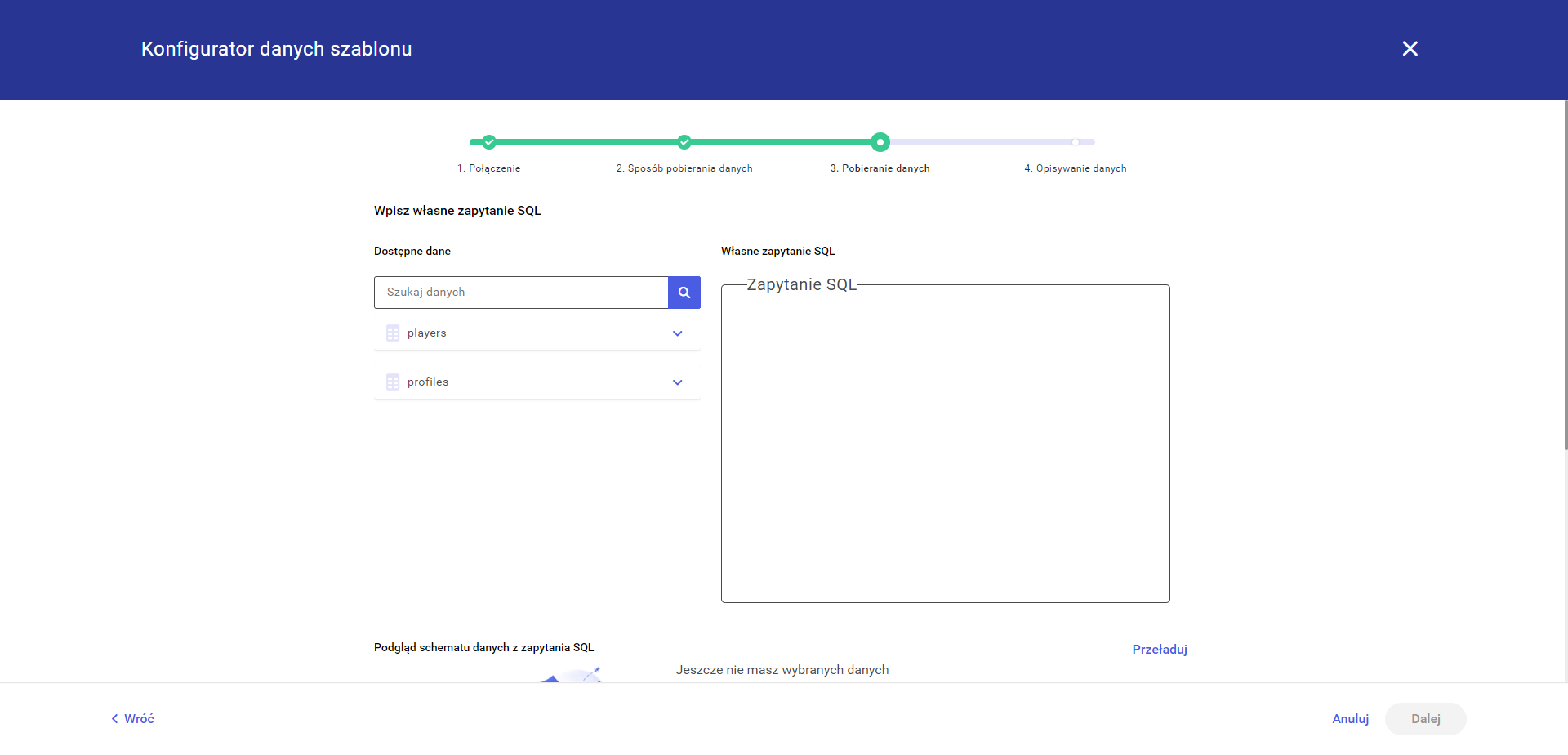 Po lewej stronie znajduje się lista dostępnych tabel dla wybranego w kroku 1 połączenia, po prawej znajduje się pole do wpisania własnego zapytania SQL.
Poniżej użytkownik znajdzie trzy sekcje:
Po lewej stronie znajduje się lista dostępnych tabel dla wybranego w kroku 1 połączenia, po prawej znajduje się pole do wpisania własnego zapytania SQL.
Poniżej użytkownik znajdzie trzy sekcje:
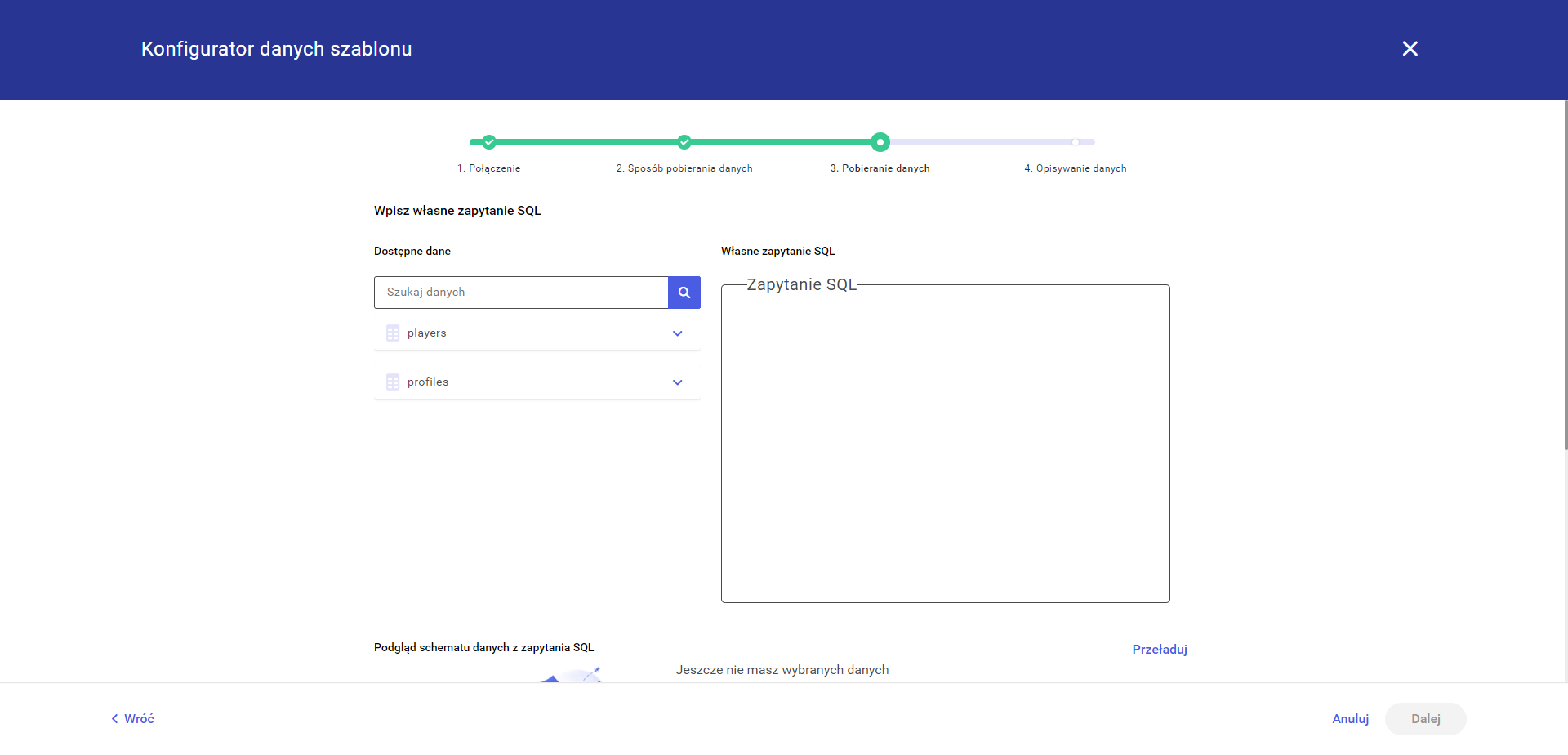 Po lewej stronie znajduje się lista dostępnych tabel dla wybranego w kroku 1 połączenia, po prawej znajduje się pole do wpisania własnego zapytania SQL.
Poniżej użytkownik znajdzie trzy sekcje:
Po lewej stronie znajduje się lista dostępnych tabel dla wybranego w kroku 1 połączenia, po prawej znajduje się pole do wpisania własnego zapytania SQL.
Poniżej użytkownik znajdzie trzy sekcje:
- Podgląd schematu danych z zapytania SQL - po wpisaniu zapytania SQL i kliknięciu przycisku Przeładuj w tej sekcji pojawi się podgląd kolumn, które zwraca zapytanie.
- Parametry - w tej sekcji użytkownik może dodać parametry zapytania. Po kliknięciu przycisku Dodaj parametr pojawi się okno właściwości parametru. Użytkownik ma możliwość uzupełnienia nazwy parametru, wybrania typu parametru, wprowadzenia wartości parametru oraz opcjonalnie opisu, bez zaznaczenia checku Pozwól na późniejsze wprowadzenie wartości parametru nie będzie możliwości późniejszego wprowadzenia wartości parametru. Użytkownik ma możliwość zapisania parametru lub anulowania jego dodawania. Po dodaniu parametr pojawi się na liście, gdzie istnieje możliwość usunięcia lub edycji parametru.
- Podgląd danych - w tej sekcji użytkownik może podejrzeć dane jakie zwróci zapytanie. Przycisk Przeładuj służy do przeładowania danych.

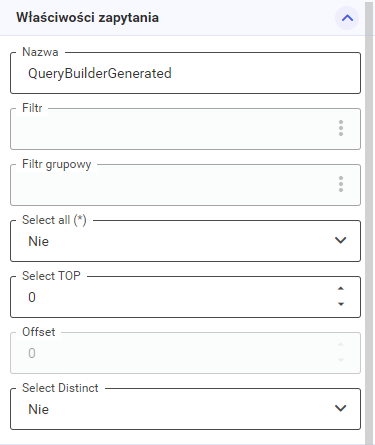 W tej sekcji użytkownik ma możliwość ustawienia poniższych opcji:
W tej sekcji użytkownik ma możliwość ustawienia poniższych opcji:
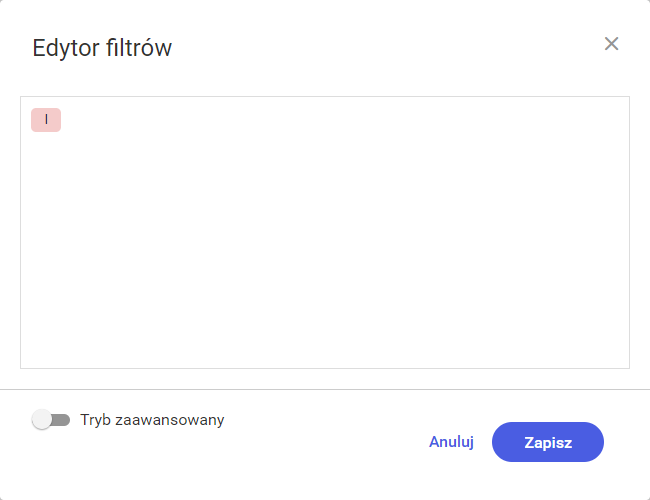 Dodawanie warunków najlepiej rozpocząć wybraniem rodzaju złączenia poprzez naciśnięcie na ikonę I. Domyślnie wybrane jest złączenie I (AND). Użytkownik ma do wyboru cztery typy złączeń:
Dodawanie warunków najlepiej rozpocząć wybraniem rodzaju złączenia poprzez naciśnięcie na ikonę I. Domyślnie wybrane jest złączenie I (AND). Użytkownik ma do wyboru cztery typy złączeń:
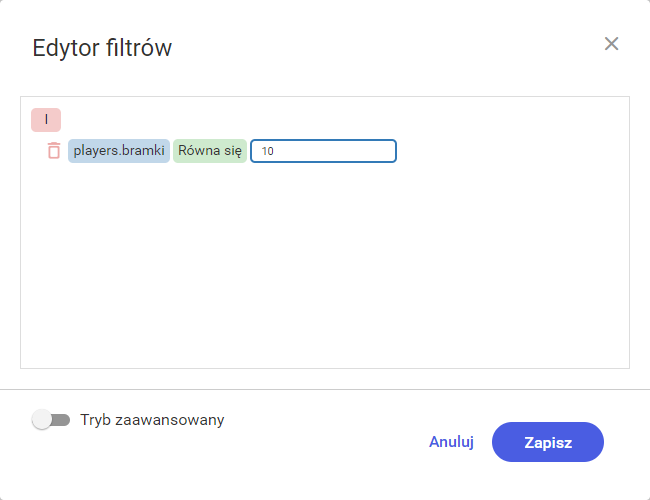 Na pierwszym miejscu (niebieskie pole) powinna znaleźć się kolumna, dla której chcemy stworzyć warunek. Na drugim miejscu użytkownik wybiera typ porównania (zielone pole) np. równa się, jest większa, jest mniej niż itp. Domyślnie wybrana jest opcja Równa się. Na trzecim miejscu użytkownik wybiera z czym ma być porównywana wartość z wybranej kolumny. Użytkownik może wybrać jedną z trzech opcji po kliknięciu ikony trzech kropek:
Na pierwszym miejscu (niebieskie pole) powinna znaleźć się kolumna, dla której chcemy stworzyć warunek. Na drugim miejscu użytkownik wybiera typ porównania (zielone pole) np. równa się, jest większa, jest mniej niż itp. Domyślnie wybrana jest opcja Równa się. Na trzecim miejscu użytkownik wybiera z czym ma być porównywana wartość z wybranej kolumny. Użytkownik może wybrać jedną z trzech opcji po kliknięciu ikony trzech kropek:
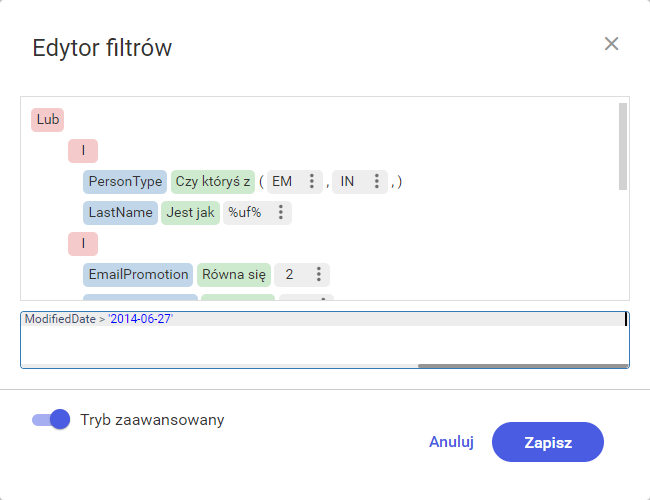
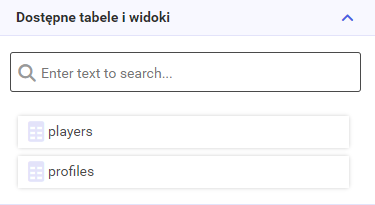 Aby dodać tabelę do zapytania użytkownik może skorzystać z metody drag and drop upuszczając ją na środkową część konfiguratora lub poprzez dwukrotne kliknięcie lewym przyciskiem myszy na tabelę na liście. W tej sekcji dla ułatwienia dostępna jest wyszukiwarka tabel, która wyszukuje dynamicznie podczas wpisywania nazw.
Aby dodać tabelę do zapytania użytkownik może skorzystać z metody drag and drop upuszczając ją na środkową część konfiguratora lub poprzez dwukrotne kliknięcie lewym przyciskiem myszy na tabelę na liście. W tej sekcji dla ułatwienia dostępna jest wyszukiwarka tabel, która wyszukuje dynamicznie podczas wpisywania nazw.
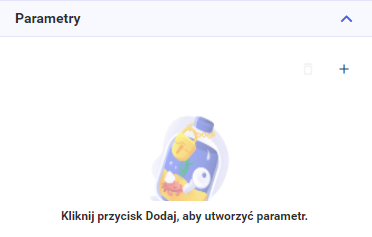 Użytkownik może dodać nowy parametr poprzez przycisk +. Po daniu parametru i zaznaczeniu go pojawia się opcja jego usunięcia (Ikona kosza). Po jednokrotnym naciśnięciu na parametr użytkownik ma możliwość modyfikacji trzech pól: nazwy parametru, rodzaju parametru oraz wartości parametru.
W przypadku rodzaju parametru dostępne jest 5 standardowych typów:
Użytkownik może dodać nowy parametr poprzez przycisk +. Po daniu parametru i zaznaczeniu go pojawia się opcja jego usunięcia (Ikona kosza). Po jednokrotnym naciśnięciu na parametr użytkownik ma możliwość modyfikacji trzech pól: nazwy parametru, rodzaju parametru oraz wartości parametru.
W przypadku rodzaju parametru dostępne jest 5 standardowych typów:
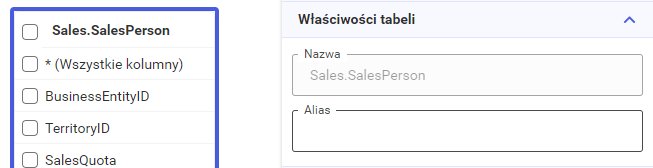
 We własnościach tabeli użytkownik ma możliwość nadania aliasu dla wybranej tabeli. W przypadku zaznaczenia kilku tabel ta opcja jest niedostępna.
We własnościach tabeli użytkownik ma możliwość nadania aliasu dla wybranej tabeli. W przypadku zaznaczenia kilku tabel ta opcja jest niedostępna. 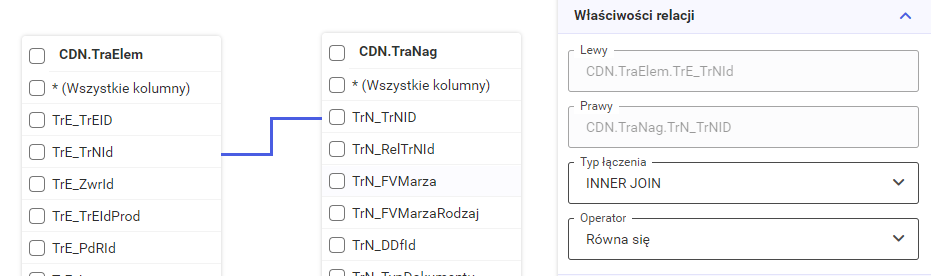 W właściwościach relacji użytkownik ma możliwość wybrania typu złączenia oraz operatora porównującego kolumny, według których zostało utworzone złączenie.
Dostępne typy złączeń to:
W właściwościach relacji użytkownik ma możliwość wybrania typu złączenia oraz operatora porównującego kolumny, według których zostało utworzone złączenie.
Dostępne typy złączeń to:
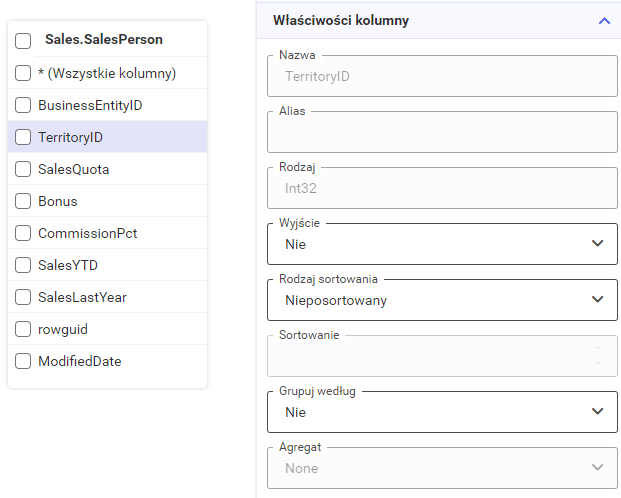 W tej sekcji użytkownik ma możliwość ustawienia poniższych opcji:
W tej sekcji użytkownik ma możliwość ustawienia poniższych opcji: