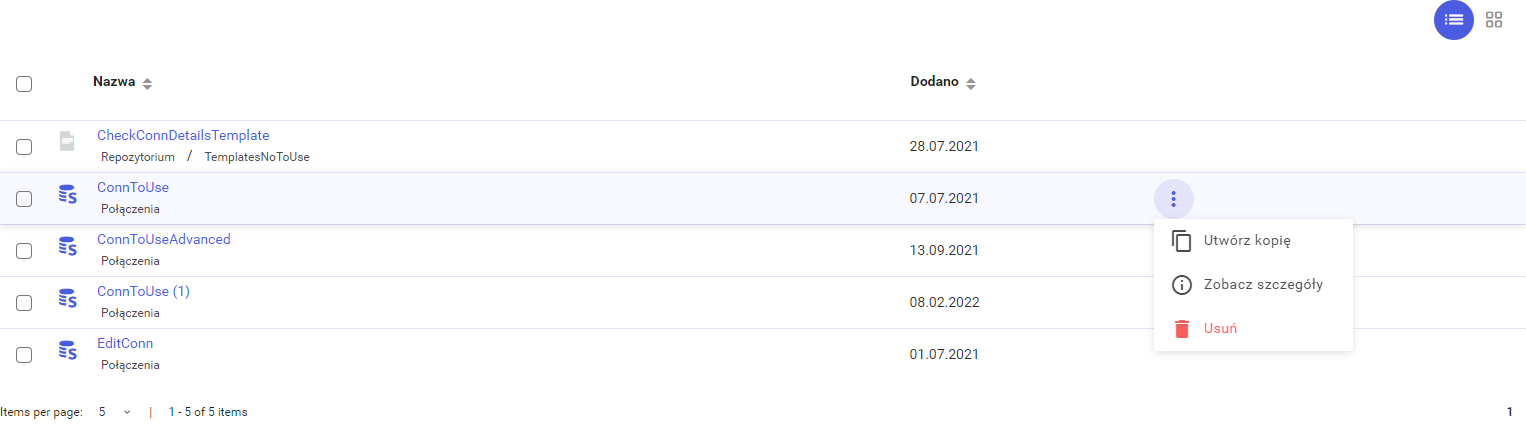Repozytorium
Repozytorium jest obecnie dostępne w na środowisku DEMO, wersja demo dostępna pod linkiem:
https://demo-sprint.comarch.pl/
Repozytorium planowane jest do wersji Standalone.
Repozytorium aplikacji to miejsce, w którym przechowywane są utworzone szablony i połączenia przez nie wykorzystywane. W nim znajduje się również Galeria wzorów, gdzie szybko można odnaleźć wydruk standardowy. Repozytorium umożliwia łatwe zarządzanie wydrukami dzięki strukturze katalogowej, która ułatwia grupowanie szablonów w odpowiednie foldery i podfoldery.
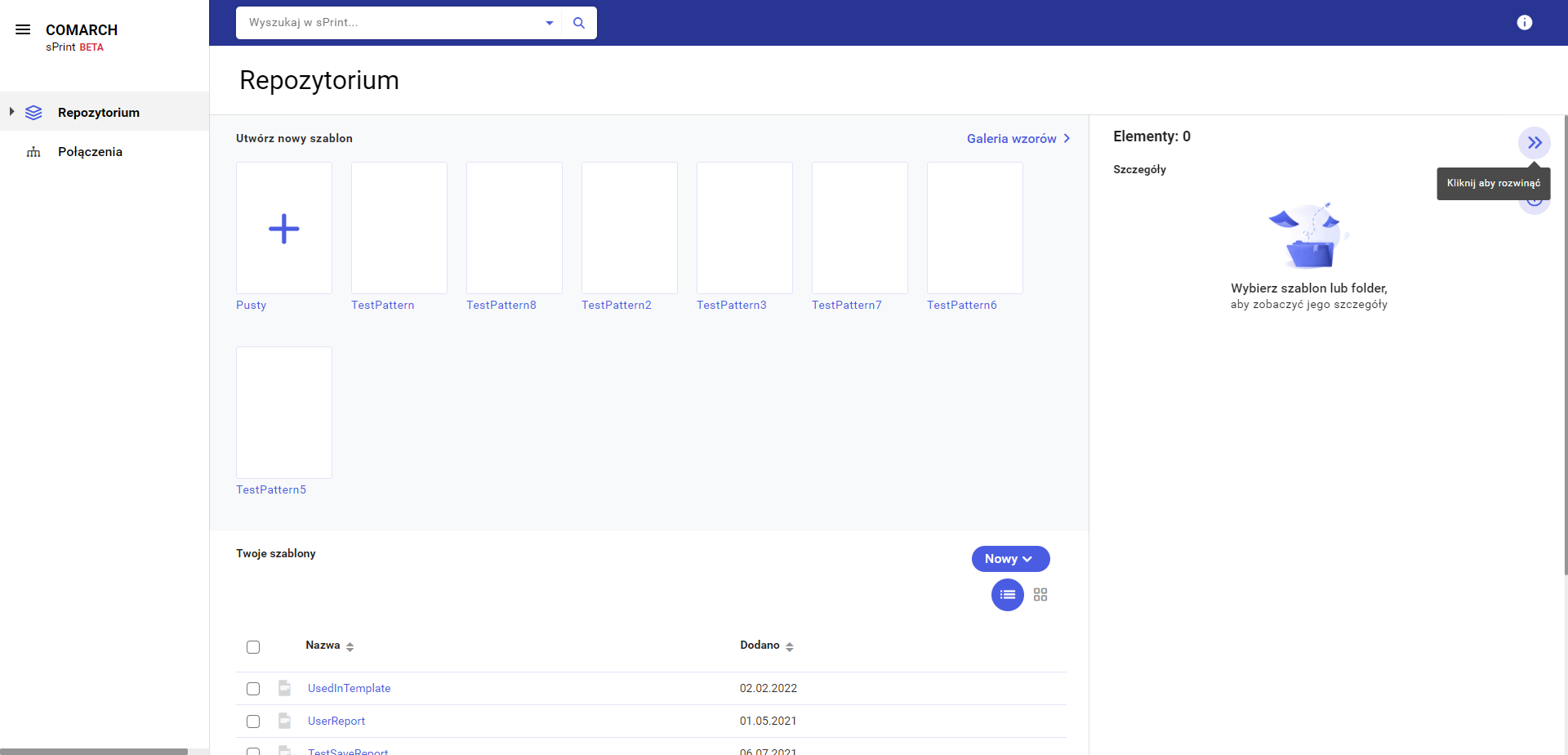
- Lewy panel Repozytorium - W tej sekcji znajduje się struktura katalogów Repozytorium oraz odnośnik do listy zdefiniowanych połączeń.
- Środkowa część Repozytorium - W tej sekcji znajduje się wyszukiwarka szablonów i katalogów oraz lista szablonów i katalogów znajdujących się w repozytorium. Użytkownik znajdzie tu również przycisk tworzenia nowego szablonu, a także odnośnik do Galerii wzorów.
- Prawy panel Repozytorium - W tej sekcji znajdują się szczegóły dotyczące aktualnie wybranego przez użytkownika szablonu, folderu lub połączenia.
Lewy panel repozytorium
W lewym panelu Repozytorium znajduje się odnośnik do Repozytorium oraz Połączeń. W tej sekcji użytkownik może podejrzeć strukturę katalogów w Repozytorium.
Wykorzystując lewy panel użytkownik może przechodzić pomiędzy sekcjami Repozytorium, a Połączenia poprzez pojedyncze kliknięcie lewym przyciskiem myszy.
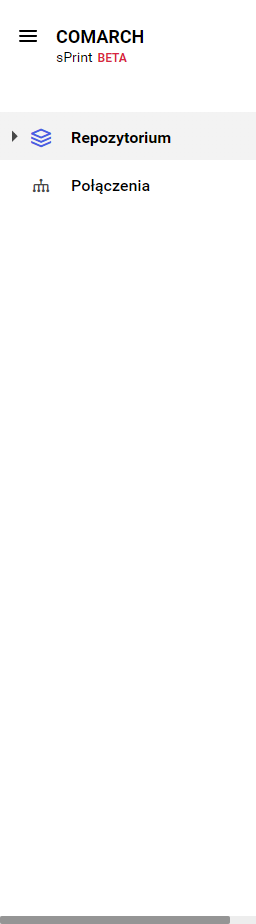 W przypadku Repozytorium jest dostępna hierarchia katalogów utworzonych w repozytorium. Za jej pomocą użytkownik może poruszać się po katalogach i podkatalogach. Otworzenie wybranego katalogu następuje po jednokrotnym kliknięciu lewym przyciskiem myszy na nazwę katalogu.
Jest możliwość zwinięcia lewego panelu poprzez kliknięcie ikony trzech poziomych kresek:
W przypadku Repozytorium jest dostępna hierarchia katalogów utworzonych w repozytorium. Za jej pomocą użytkownik może poruszać się po katalogach i podkatalogach. Otworzenie wybranego katalogu następuje po jednokrotnym kliknięciu lewym przyciskiem myszy na nazwę katalogu.
Jest możliwość zwinięcia lewego panelu poprzez kliknięcie ikony trzech poziomych kresek:

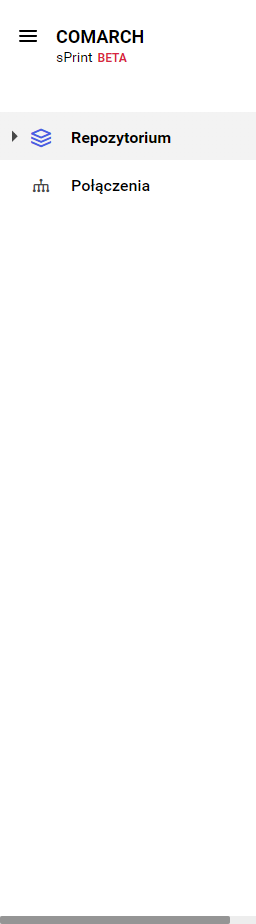 W przypadku Repozytorium jest dostępna hierarchia katalogów utworzonych w repozytorium. Za jej pomocą użytkownik może poruszać się po katalogach i podkatalogach. Otworzenie wybranego katalogu następuje po jednokrotnym kliknięciu lewym przyciskiem myszy na nazwę katalogu.
Jest możliwość zwinięcia lewego panelu poprzez kliknięcie ikony trzech poziomych kresek:
W przypadku Repozytorium jest dostępna hierarchia katalogów utworzonych w repozytorium. Za jej pomocą użytkownik może poruszać się po katalogach i podkatalogach. Otworzenie wybranego katalogu następuje po jednokrotnym kliknięciu lewym przyciskiem myszy na nazwę katalogu.
Jest możliwość zwinięcia lewego panelu poprzez kliknięcie ikony trzech poziomych kresek:
Prawy panel repozytorium
W prawym panelu widoczne są szczegółowe informacje dotyczące zaznaczonych elementów repozytorium. Panel ten jest domyślnie zwinięty można go rozwinąć (lub zwinąć ponownie) poprzez naciśnięcie jednego z przycisków:

 Sekcja szczegóły różni się dla każdego z trzech typów obiektów:
Sekcja szczegóły różni się dla każdego z trzech typów obiektów:
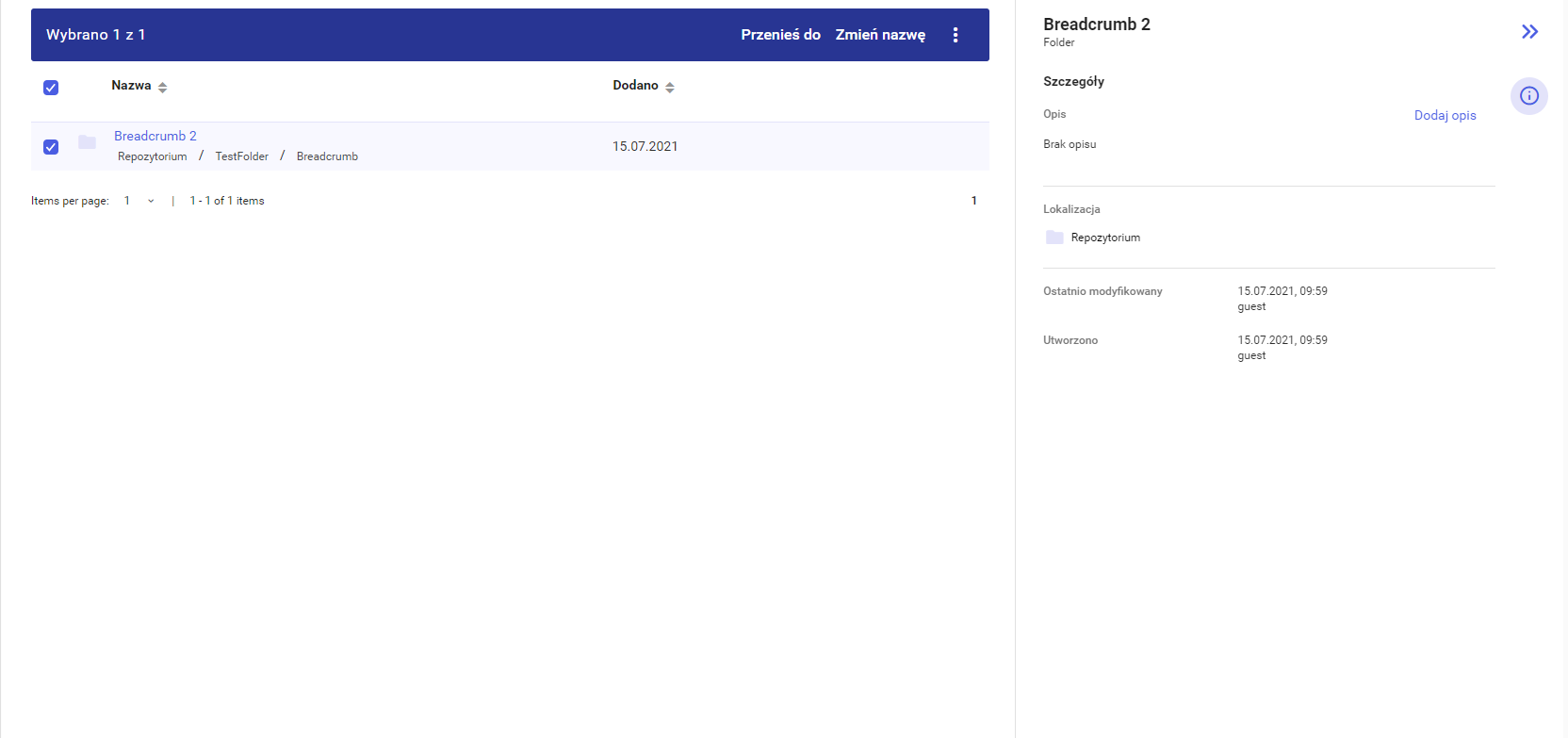 W szczegółach folderu użytkownik znajdzie takie informacje jak:
W szczegółach folderu użytkownik znajdzie takie informacje jak:
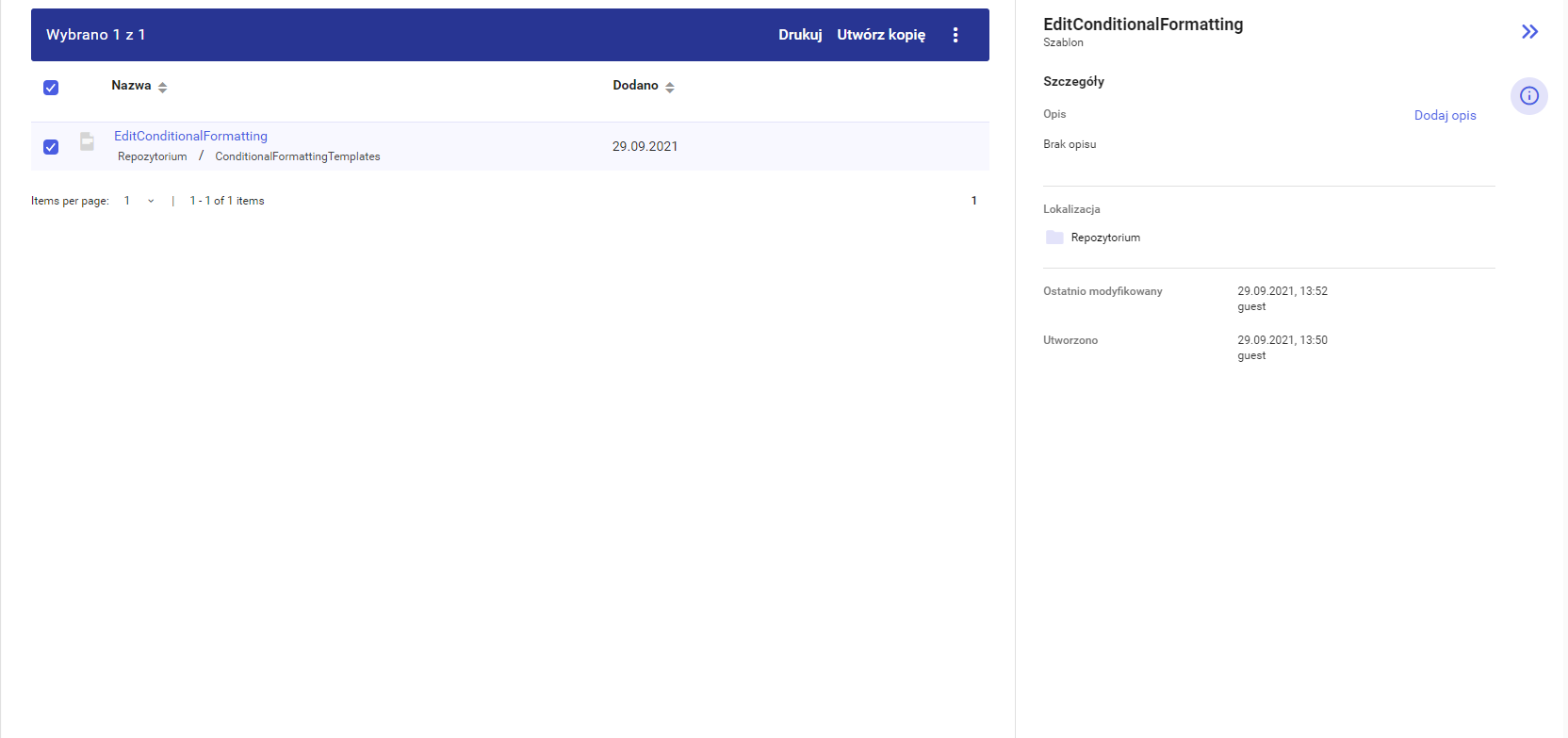 W szczegółach szablonu użytkownik znajdzie takie informacje jak:
W szczegółach szablonu użytkownik znajdzie takie informacje jak:
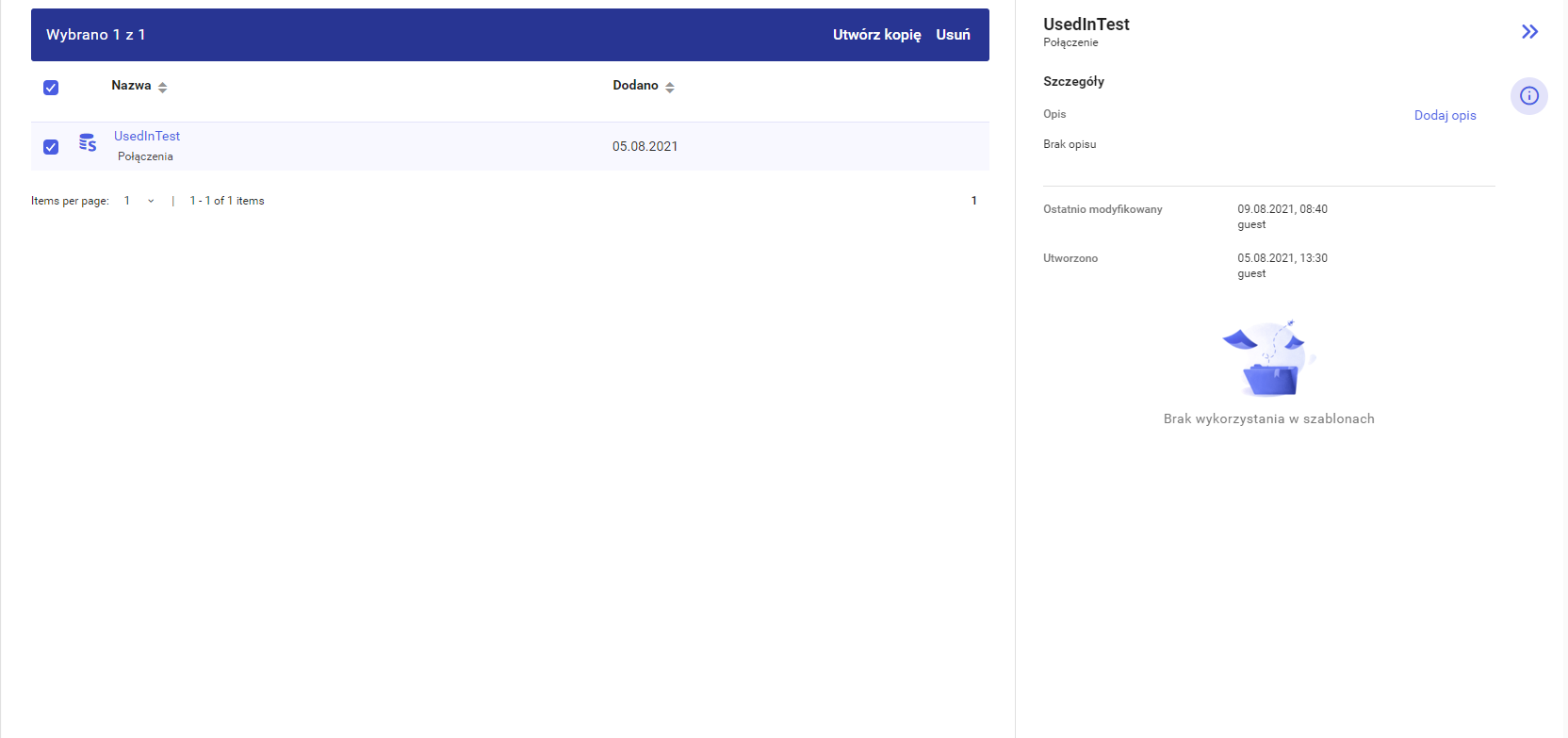 W szczegółach połączenia użytkownik znajdzie takie informacje jak:
W szczegółach połączenia użytkownik znajdzie takie informacje jak:
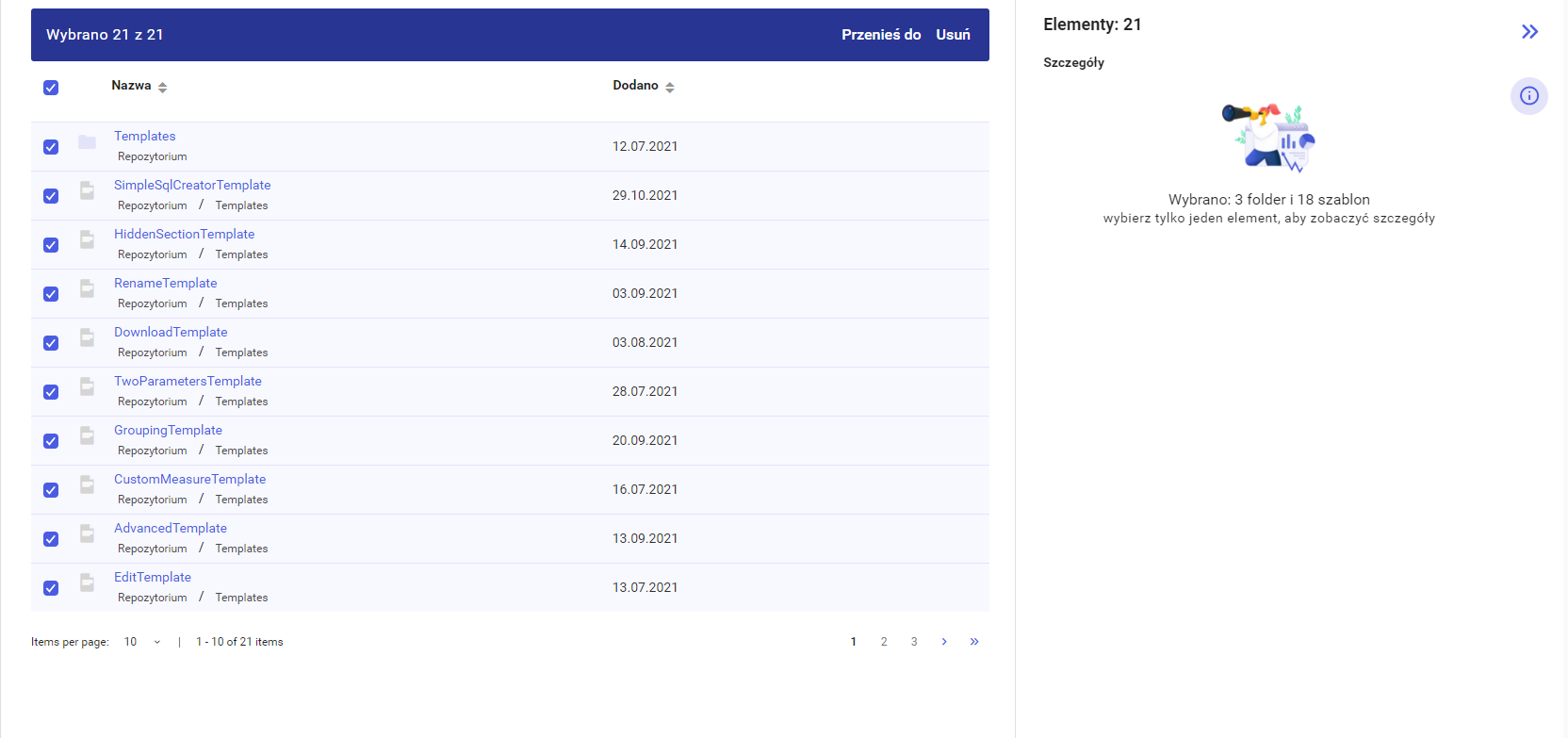
- folder,
- szablon,
- połączenie.
Szczegóły dla folderu
Dla folderu wygląda następująco oraz zawiera poniższe informacje.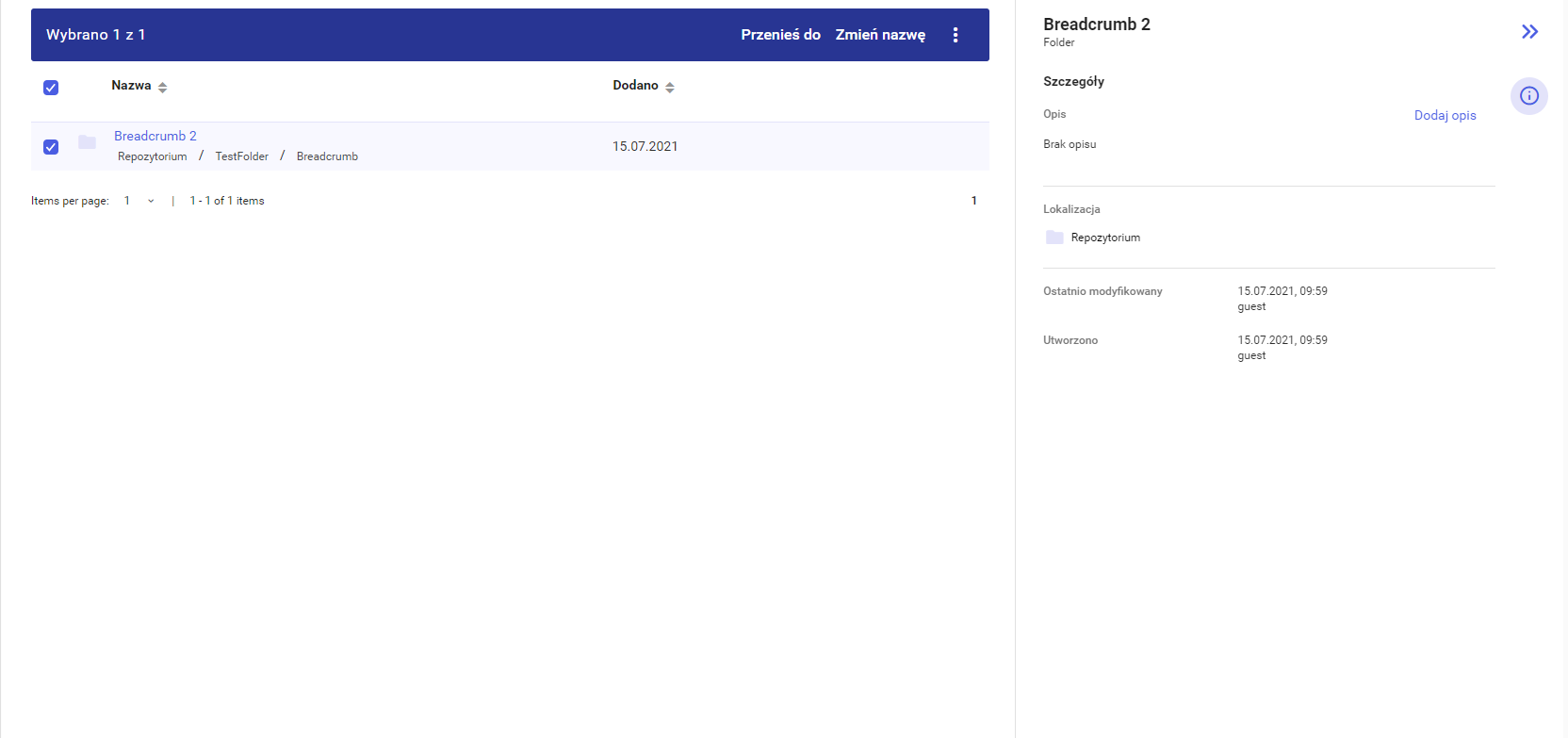 W szczegółach folderu użytkownik znajdzie takie informacje jak:
W szczegółach folderu użytkownik znajdzie takie informacje jak:
- nazwa - Informacja zawierająca nazwę folderu,
- typ obiektu - Informacja zawierająca typ obiektu, w tym wypadku będzie to folder,
- opis - Informacja zawierająca opis folderu lub informację o jego braku. Użytkownik ma możliwość edycji opisu (przycisk Edytuj opis) lub jego dodania (przycisk Dodaj opis) jeśli nie został dodany przy tworzeniu folderu,
- lokalizację - Informacja zawierająca lokalizację folderu w repozytorium,
- ostatnią modyfikację - Informacja zwierająca datę, godzinę ostatniej modyfikacji folderu oraz użytkownika, który tę modyfikacje wykonał,
- utworzenie - Informacja zawierająca datę, godzinę utworzenia folderu oraz użytkownika, który utworzył folder.
Szczegóły dla szablonu
Sekcja szczegółów dla szablonu wygląda następująco oraz zawiera poniższe informacje.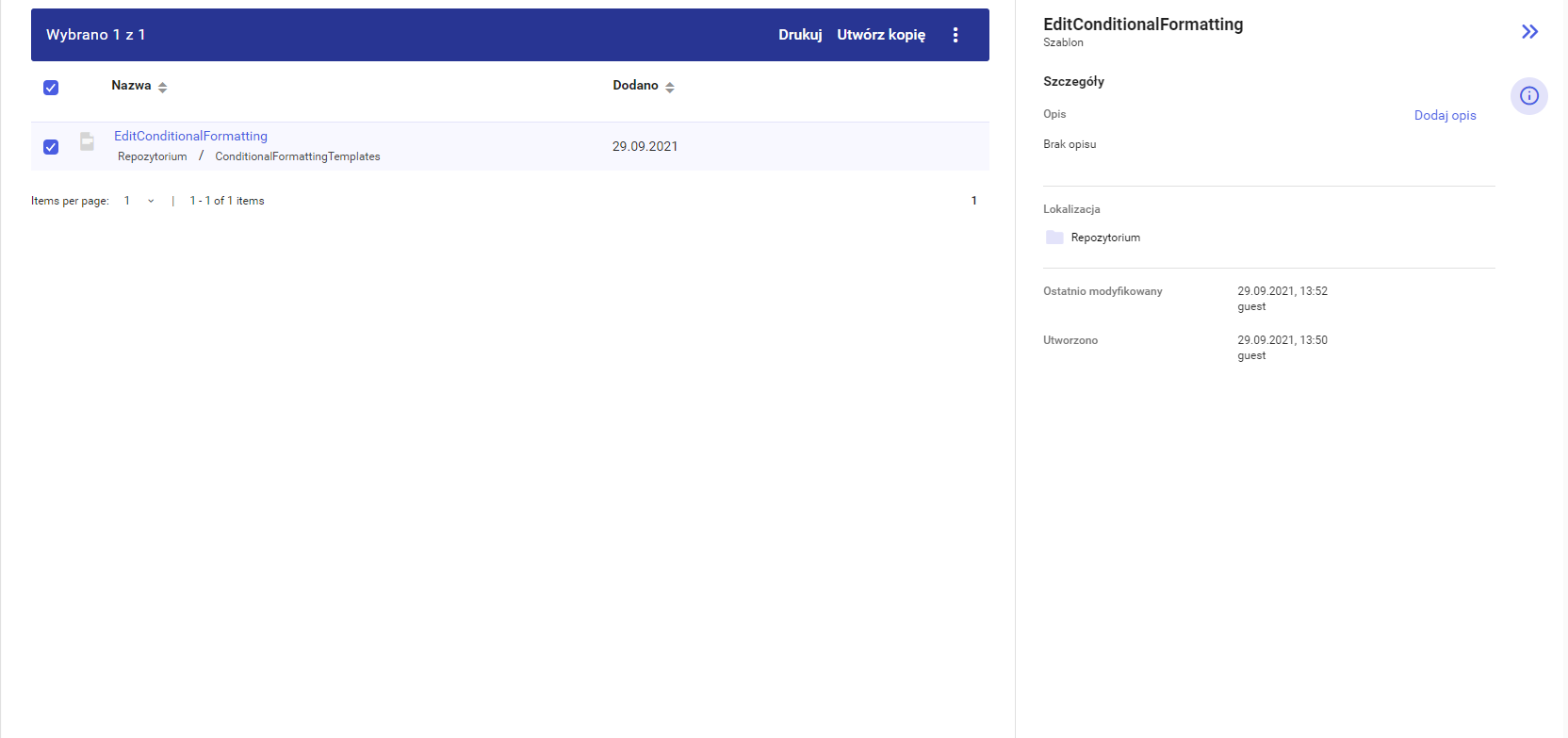 W szczegółach szablonu użytkownik znajdzie takie informacje jak:
W szczegółach szablonu użytkownik znajdzie takie informacje jak:
- nazwa - Informacja zawierająca nazwę szablonu,
- typ obiektu - Informacja zawierająca typ obiektu, w tym wypadku będzie to szablon,
- opis - Informacja zawierająca opis szablonu lub informację o jego braku. Użytkownik ma możliwość edycji opisu (przycisk Edytuj opis) lub jego dodania (przycisk Dodaj opis) jeśli nie został dodany przy tworzeniu szablonu,
- połączenie - Informacja zawierająca połączenie wykorzystywane w szablonie,
- lokalizację - Informacja zawierająca lokalizację szablonu w repozytorium,
- ostatnią modyfikację - Informacja zwierająca datę, godzinę ostatniej modyfikacji szablonu oraz użytkownika, który tę modyfikacje wykonał,
- utworzenie - Informacja zawierająca datę, godzinę utworzenia szablonu oraz użytkownika, który utworzył szablon.
Szczegóły dla połączenia
Sekcja szczegółów dla połączenia wygląda następująco oraz zawiera poniższe informacje.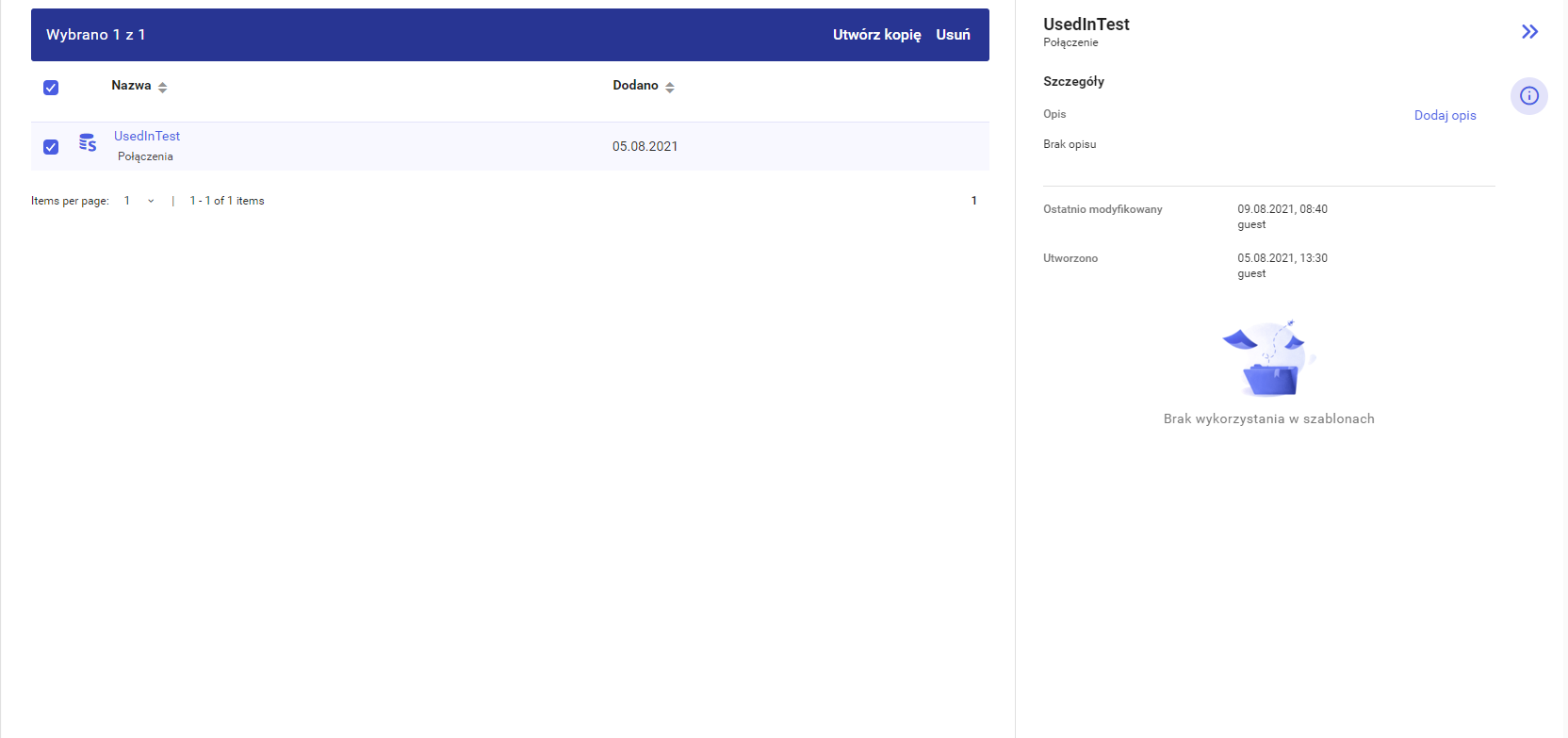 W szczegółach połączenia użytkownik znajdzie takie informacje jak:
W szczegółach połączenia użytkownik znajdzie takie informacje jak:
- nazwa - Informacja zawierająca nazwę połączenia,
- typ obiektu - Informacja zawierająca typ obiektu, w tym wypadku będzie to połączenie,
- opis - Informacja zawierająca opis połączenia lub informację o jego braku. Użytkownik ma możliwość edycji opisu (przycisk Edytuj opis) lub jego dodania (przycisk Dodaj opis) jeśli nie został dodany przy tworzeniu połączenia,
- lokalizację - Informacja zawierająca lokalizację połączenia w repozytorium,
- ostatnią modyfikację - Informacja zwierająca datę, godzinę ostatniej modyfikacji połączenia oraz użytkownika, który tę modyfikacje wykonał,
- utworzenie - Informacja zawierająca datę, godzinę utworzenia szablonu oraz użytkownika, który utworzył połączenie.
- wykorzystanie na szablonach - Informacja zawierająca listę szablonów, na których wykorzystane jest połączenie. Po jednokrotnym naciśnięci lewym przyciskiem myszy na nazwę wybranego szablonu z tej listy, szablon ten otwiera się w nowej karcie.
Szczegóły dla wielu elementów
W przypadku gdy użytkownik zaznaczy więcej niż jeden element (niezależnie od typu) w lewym panelu wyświetli się informacja o ilości zaznaczonych elementów oraz ilości elementów poszczególnych typów, a także informacja aby wybrać jeden element, aby zobaczyć szczegóły.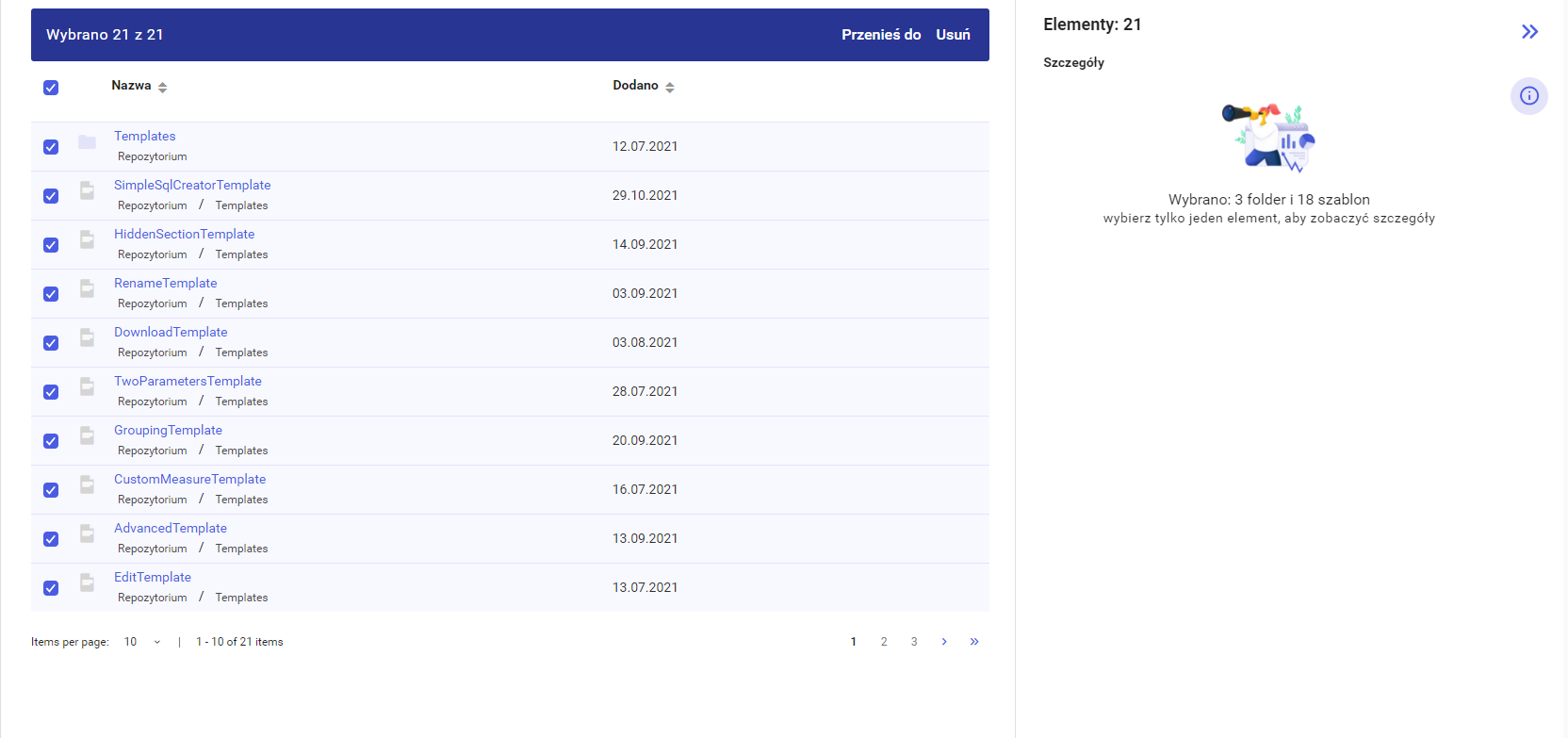
Środkowa część repozytorium
W głównej części Repozytorium użytkownik może podejrzeć listę folderów i szablonów, a także przejść do galerii wzorów (Patrz Galeria wzorów). Z tego poziomu użytkownik może stworzyć nowy szablon oraz skorzystać z wyszukiwarki szablonów i folderów.
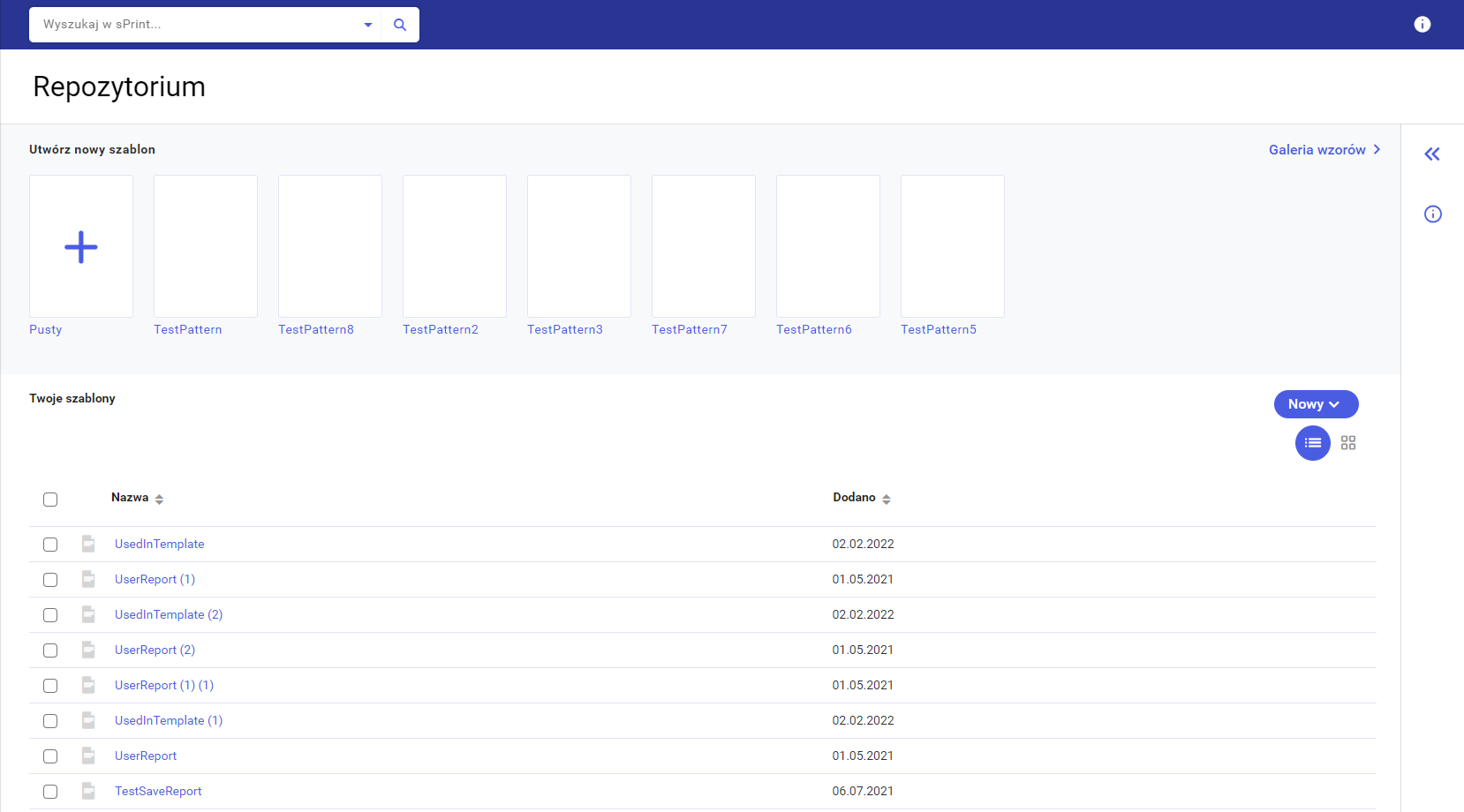 Część główną można podzielić na dwie części:
Część główną można podzielić na dwie części:
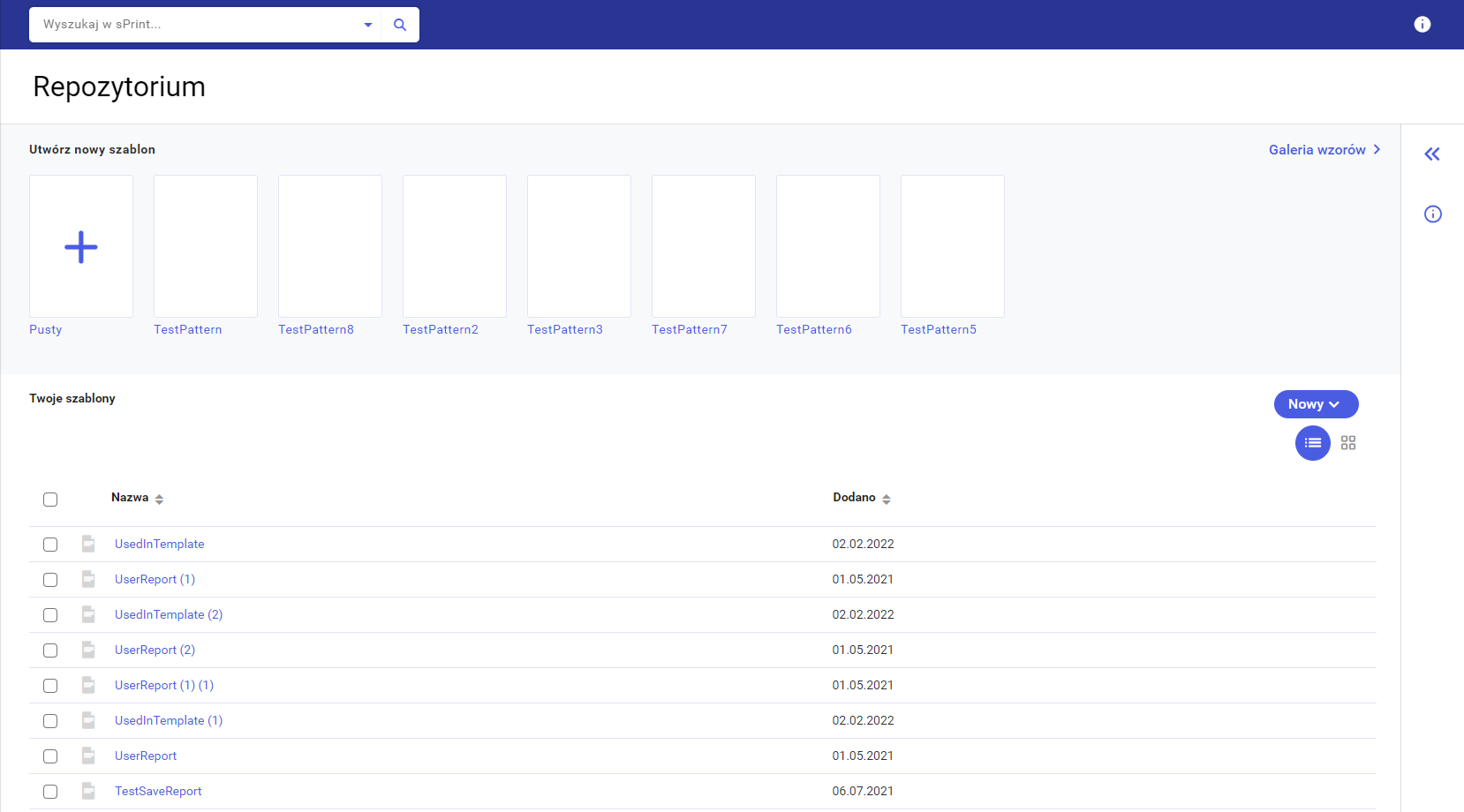 Część główną można podzielić na dwie części:
Część główną można podzielić na dwie części:
- Utwórz nowy szablon - W tej części użytkownik może utworzyć nowy szablon, podejrzeć szablony wzorcowe oraz przejść do Galerii wzorów.
- Twoje szablony - W tej części użytkownik może podejrzeć katalogi oraz szablony w Repozytorium. W tej sekcji użytkownik może również utworzyć nowy folder, pusty szablon, szablon na podstawie wzorcowego oraz zaimportować szablon z komputera.


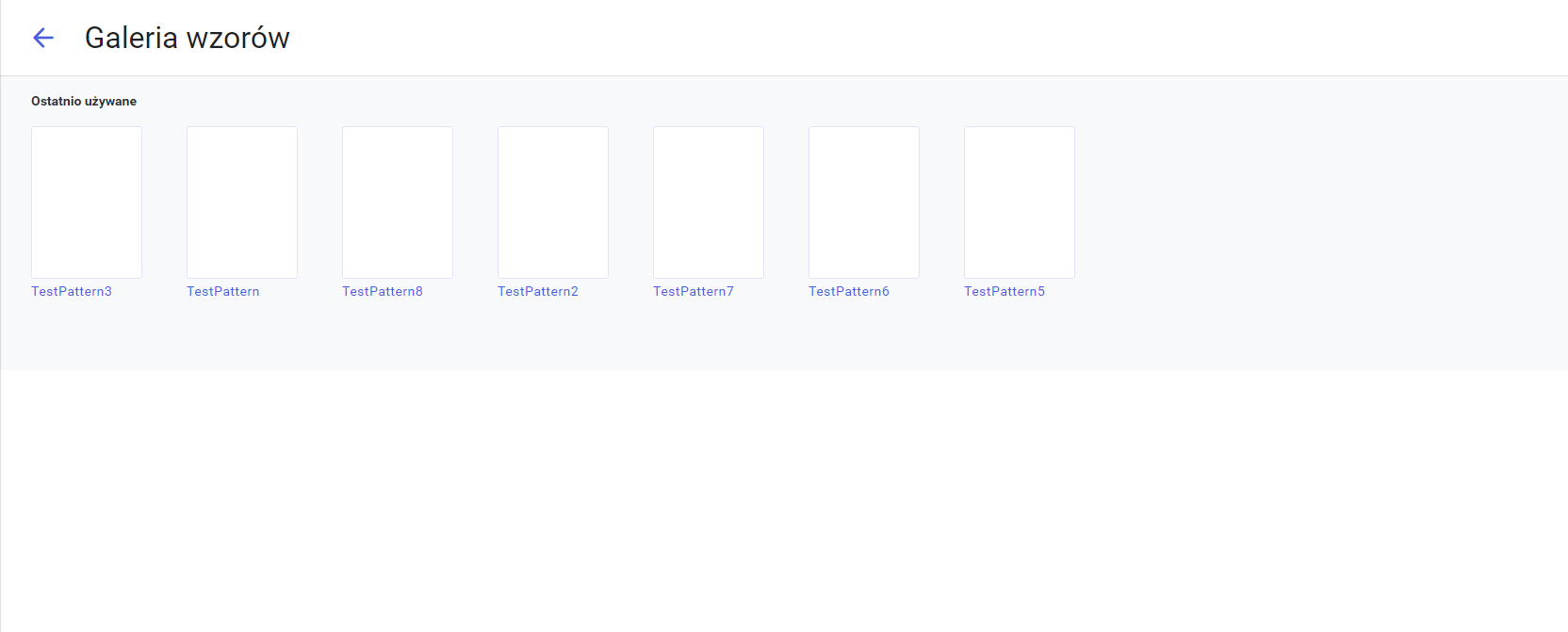 W Galerii wzorów znajdują się szablony wzorcowe. Szablony można otworzyć poprzez jednokrotne kliknięcie lewym przyciskiem myszy na wybrany szablon (otwiera się on w nowej karcie). Po najechaniu wskaźnikiem myszy na wybrany szablon użytkownik może rozwinąć opcje dla danego szablonu poprzez naciśniecie ikony trzech pionowych kropek.
Dla szablonów wzorcowych dostępne są dwie opcje:
W Galerii wzorów znajdują się szablony wzorcowe. Szablony można otworzyć poprzez jednokrotne kliknięcie lewym przyciskiem myszy na wybrany szablon (otwiera się on w nowej karcie). Po najechaniu wskaźnikiem myszy na wybrany szablon użytkownik może rozwinąć opcje dla danego szablonu poprzez naciśniecie ikony trzech pionowych kropek.
Dla szablonów wzorcowych dostępne są dwie opcje:
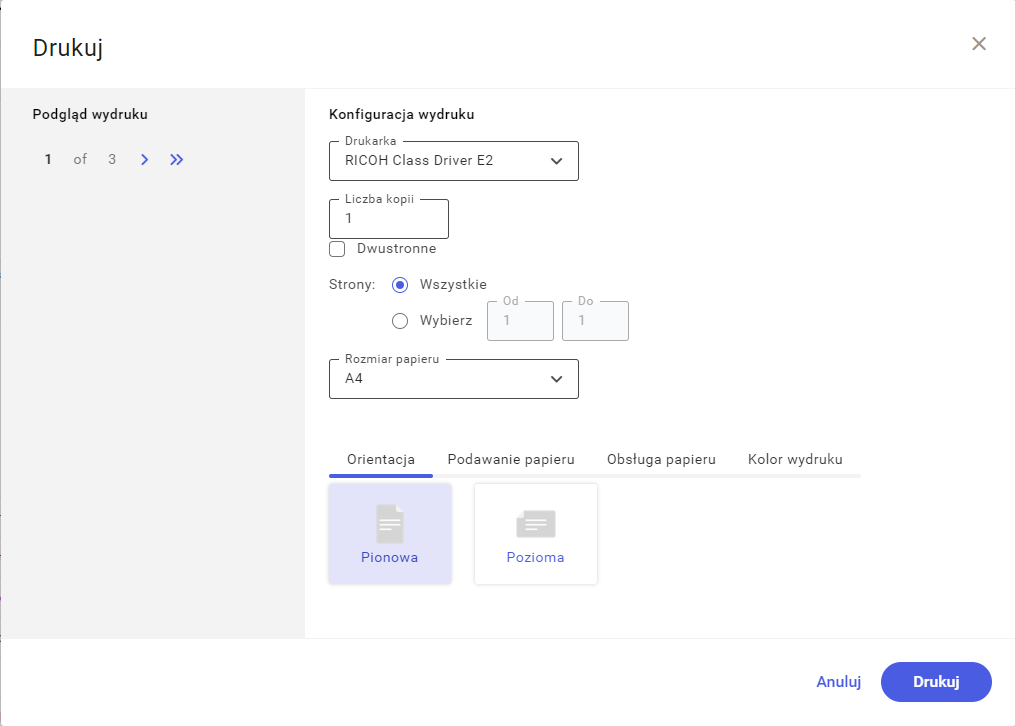 Po lewej stronie okna konfiguracji wydruku znajduje się podgląd pojedynczej stronu wydruku, informacja o ilości stron oraz możliwość przechodzenia pomiędzy nimi za pomocą poniższych przycisków:
Po lewej stronie okna konfiguracji wydruku znajduje się podgląd pojedynczej stronu wydruku, informacja o ilości stron oraz możliwość przechodzenia pomiędzy nimi za pomocą poniższych przycisków:
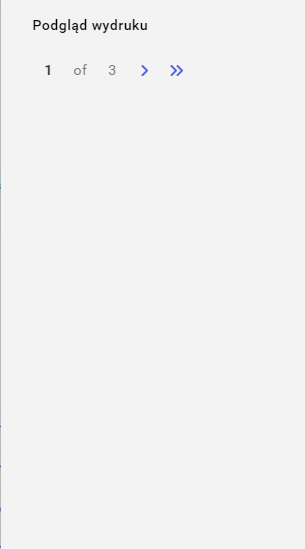 Dostępne przyciski kolejno od lewej: pierwsza strona, poprzednia storna, następna strona, ostatnia strona.
Dostępne przyciski kolejno od lewej: pierwsza strona, poprzednia storna, następna strona, ostatnia strona.
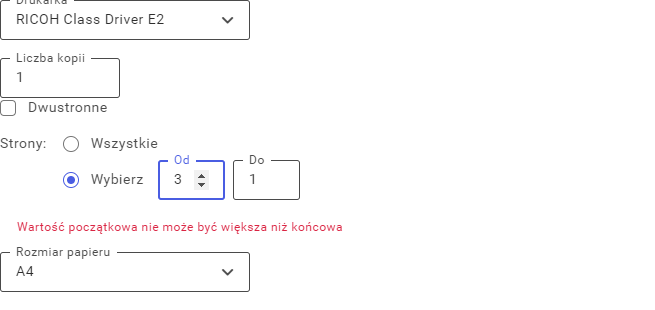
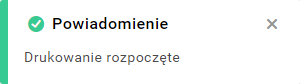
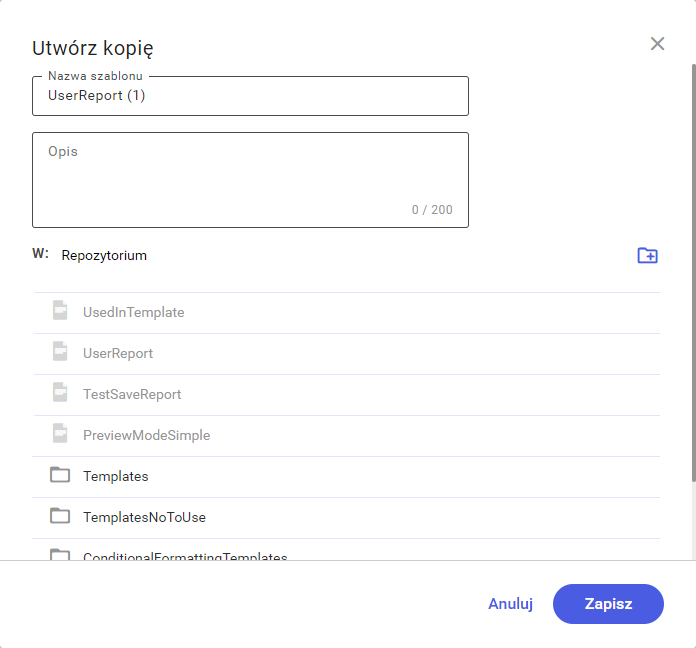 Na otwartym oknie użytkownik ma możliwość wpisania nazwy szablonu, domyślnie wpisana nazwa kopiowanego szablonu z liczbą w nawiasach okrągłych. Dostępne jest opcjonalne pole Opis, w którym maksymalna ilość znaków wynosi 200. Poniżej użytkownik ma możliwość wybrania ścieżki w repozytorium, w której ma być zapisana kopia szablonu.
W tym momencie użytkownik może utworzyć nowy folder za pomocą przycisku:
Na otwartym oknie użytkownik ma możliwość wpisania nazwy szablonu, domyślnie wpisana nazwa kopiowanego szablonu z liczbą w nawiasach okrągłych. Dostępne jest opcjonalne pole Opis, w którym maksymalna ilość znaków wynosi 200. Poniżej użytkownik ma możliwość wybrania ścieżki w repozytorium, w której ma być zapisana kopia szablonu.
W tym momencie użytkownik może utworzyć nowy folder za pomocą przycisku:
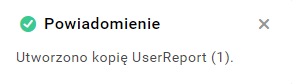
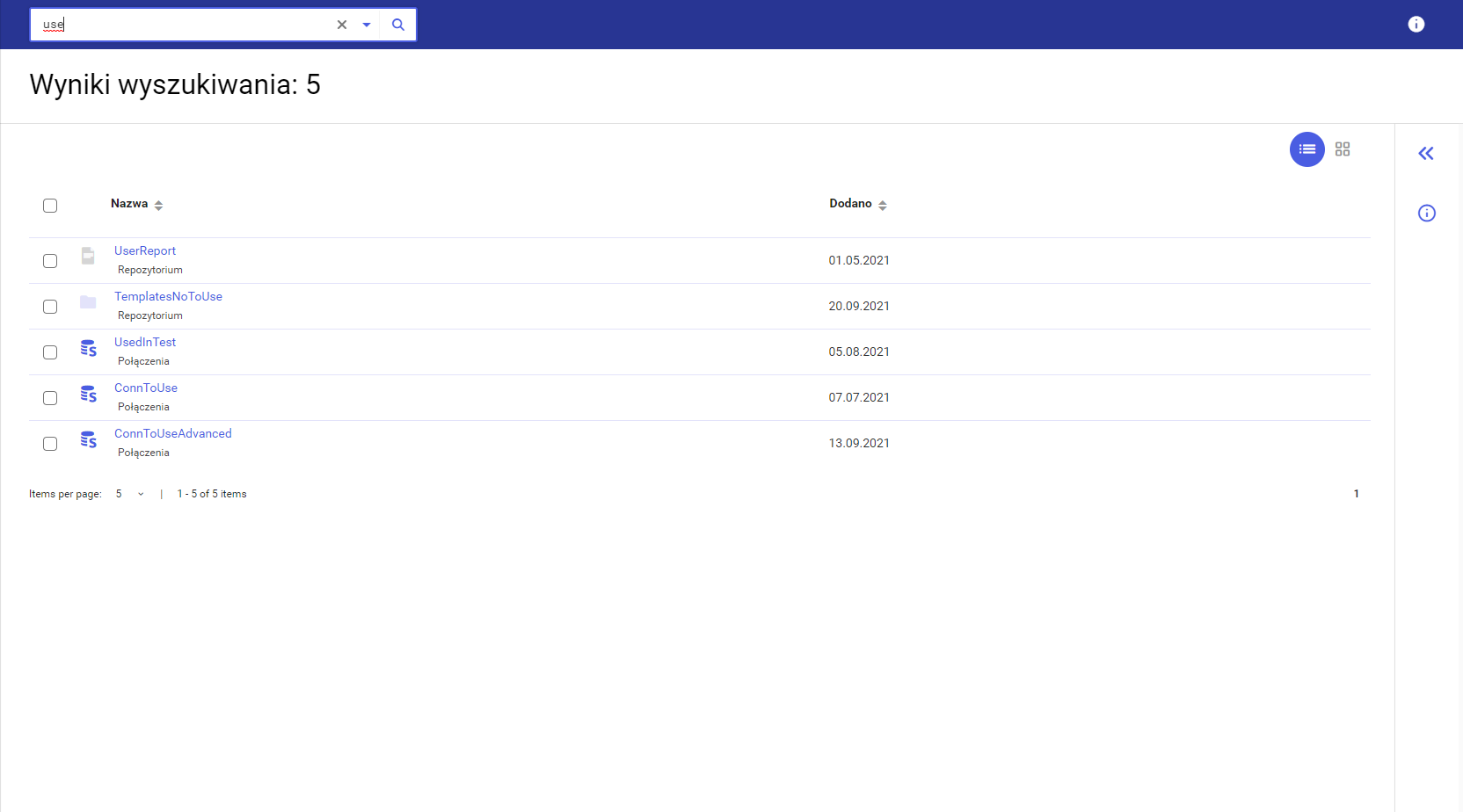
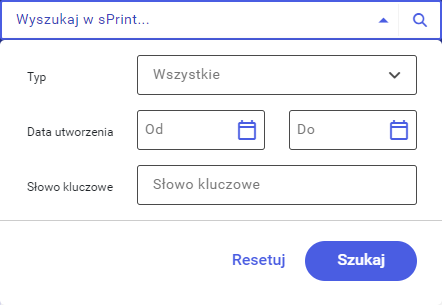

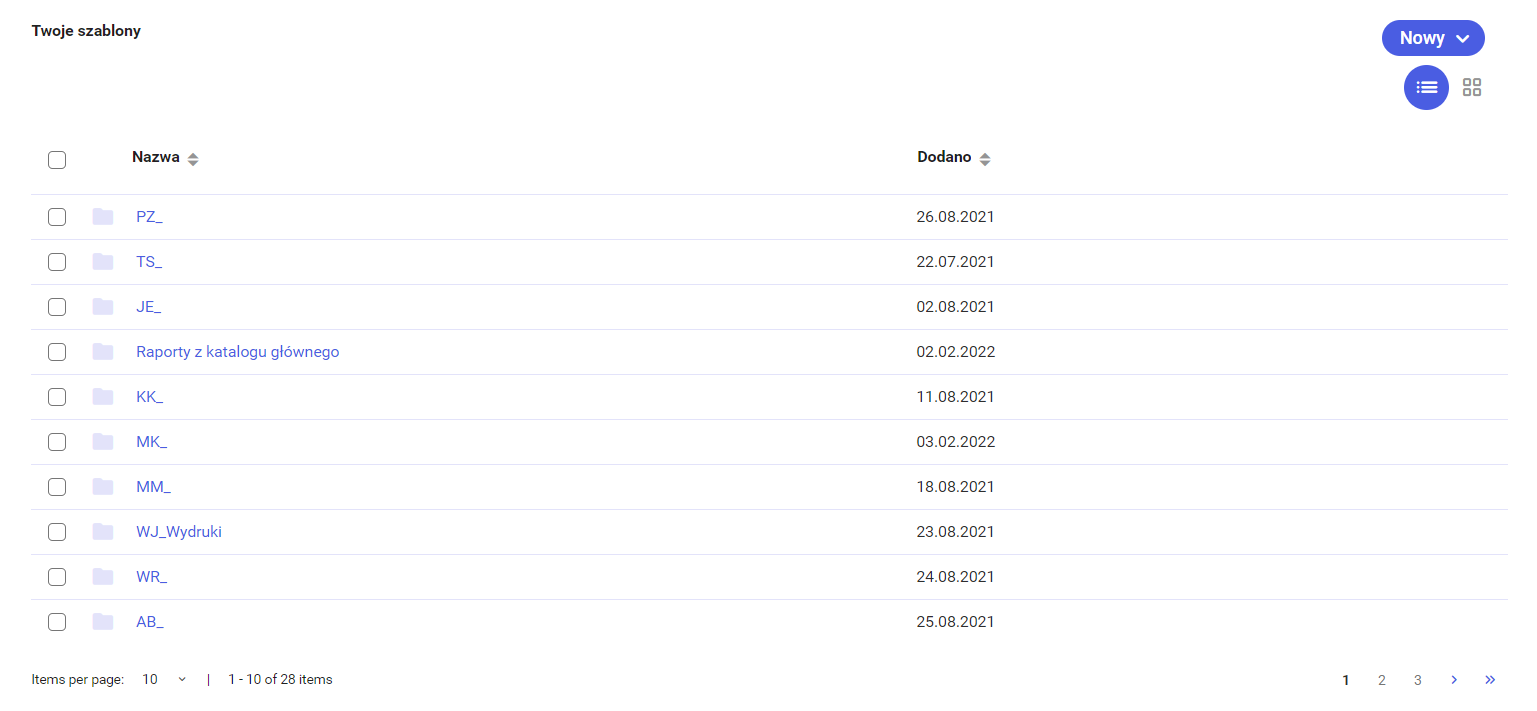
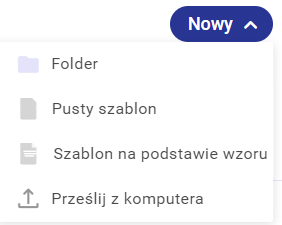 Po prawej stronie tej sekcji znajduje się przycisk Nowy, za pomocą którego użytkownik ma możliwość tworzenia folderów (Folder), pustych szablonów (Pusty szablon), szablonów na podstawie wzoru (Szablon na podstawie wzoru) oraz importu szablonów z komputera (Prześlij z komputera). Poniżej przycisku Nowy znajduje się opcja wyboru widoku listy: lista lub kafelki.
Po prawej stronie tej sekcji znajduje się przycisk Nowy, za pomocą którego użytkownik ma możliwość tworzenia folderów (Folder), pustych szablonów (Pusty szablon), szablonów na podstawie wzoru (Szablon na podstawie wzoru) oraz importu szablonów z komputera (Prześlij z komputera). Poniżej przycisku Nowy znajduje się opcja wyboru widoku listy: lista lub kafelki.
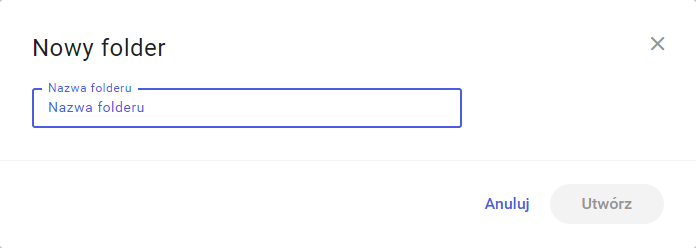 Po wybraniu opcji Nowy Folder użytkownik proszony jest o podanie nazwy folderu. Na tym etapie można anulować tworzenie nowego katalogu poprzez naciśnięcie przycisku Anuluj. Po zatwierdzeniu przyciskiem Utwórz, folder utworzy się w katalogu, w którym aktualnie znajduje się użytkownik i pojawi się na liście obiektów.
Po wybraniu opcji Pusty szablon użytkownik jest przekierowany do Konfiguratora tworzenia szablonu. (Patrz
Po wybraniu opcji Nowy Folder użytkownik proszony jest o podanie nazwy folderu. Na tym etapie można anulować tworzenie nowego katalogu poprzez naciśnięcie przycisku Anuluj. Po zatwierdzeniu przyciskiem Utwórz, folder utworzy się w katalogu, w którym aktualnie znajduje się użytkownik i pojawi się na liście obiektów.
Po wybraniu opcji Pusty szablon użytkownik jest przekierowany do Konfiguratora tworzenia szablonu. (Patrz 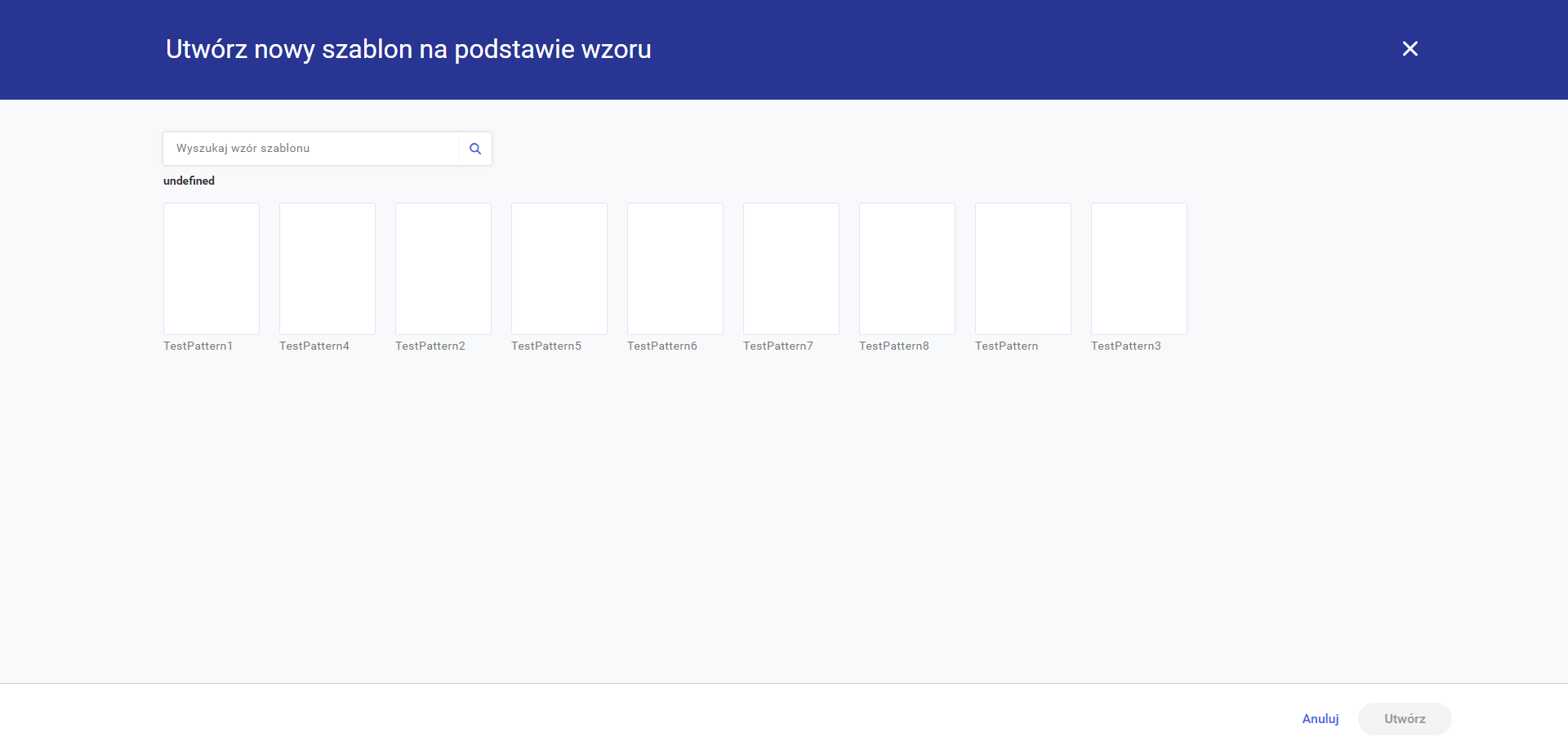 Użytkownik może wyszukać szablon wzorcowy po nazwie za pomocą wyszukiwarki wpisując w pole Wyszukaj wzór szablonu nazwę szukanego wzoru lub jej fragment. Drugą możliwością jest wybranie szablonu wzorcowego z listy pod wyszukiwarką.
Na tym etapie użytkownik może anulować operację za pomocą przycisku Anuluj na dole strony lub wybrać interesujący go szablon, poprzez kliknięcie na niego, i zatwierdzić przyciskiem Utwórz. Nowo utworzony szablon zostanie otwarty w nowej karcie w trybie edycji. (Patrz
Użytkownik może wyszukać szablon wzorcowy po nazwie za pomocą wyszukiwarki wpisując w pole Wyszukaj wzór szablonu nazwę szukanego wzoru lub jej fragment. Drugą możliwością jest wybranie szablonu wzorcowego z listy pod wyszukiwarką.
Na tym etapie użytkownik może anulować operację za pomocą przycisku Anuluj na dole strony lub wybrać interesujący go szablon, poprzez kliknięcie na niego, i zatwierdzić przyciskiem Utwórz. Nowo utworzony szablon zostanie otwarty w nowej karcie w trybie edycji. (Patrz  Po odnalezieniu, wybraniu pliku z rozszerzeniem .sp i zatwierdzeniu przyciskiem Otwórz na dole strony pojawi się komunikat o przesyłaniu pliku, który użytkownik może zminimalizować lub zamknąć. W przypadku naciśnięcia przycisku Anuluj w oknie Otwieranie zostanie ono zamknięte bez otwarcia szablonu.
Przesłany szablon zostanie dodany w folderze, w którym aktualnie znajduje się użytkownik.
Po odnalezieniu, wybraniu pliku z rozszerzeniem .sp i zatwierdzeniu przyciskiem Otwórz na dole strony pojawi się komunikat o przesyłaniu pliku, który użytkownik może zminimalizować lub zamknąć. W przypadku naciśnięcia przycisku Anuluj w oknie Otwieranie zostanie ono zamknięte bez otwarcia szablonu.
Przesłany szablon zostanie dodany w folderze, w którym aktualnie znajduje się użytkownik.
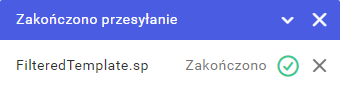 Z poziomu listy Twoje szablony użytkownik może poruszać się po katalogach oraz otwierać szablony, do których ma uprawnienia.
Z poziomu listy Twoje szablony użytkownik może poruszać się po katalogach oraz otwierać szablony, do których ma uprawnienia.
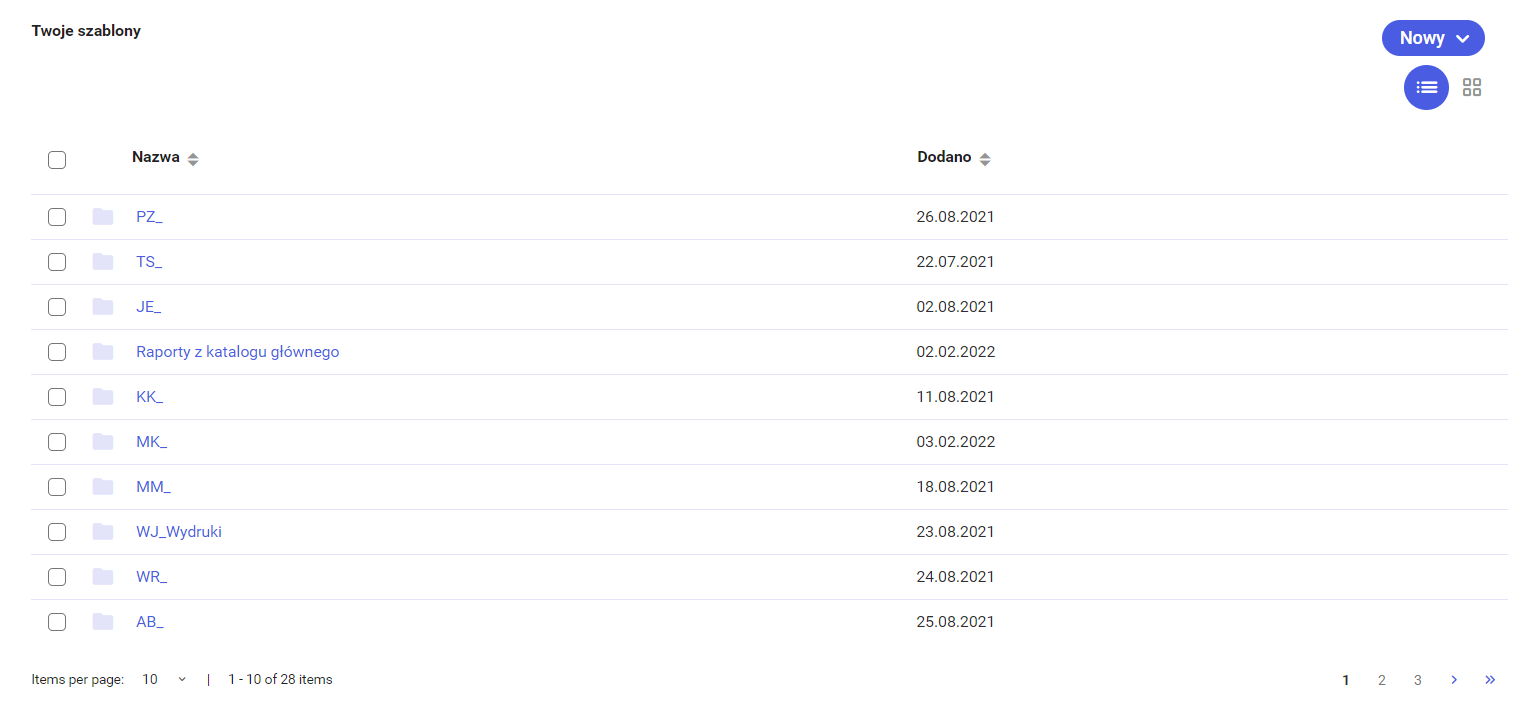 Szablony otwierają się w nowej karcie. Użytkownik ma możliwość sortowania po nazwie lub dacie dodania elementu repozytorium poprzez naciśnięcie na nazwę wybranej kolumny.
Po zaznaczeniu wybranego katalogu użytkownik może skorzystać z kilku opcji z menu kontekstowego.
Szablony otwierają się w nowej karcie. Użytkownik ma możliwość sortowania po nazwie lub dacie dodania elementu repozytorium poprzez naciśnięcie na nazwę wybranej kolumny.
Po zaznaczeniu wybranego katalogu użytkownik może skorzystać z kilku opcji z menu kontekstowego.
 Opcje folderów:
Opcje folderów:
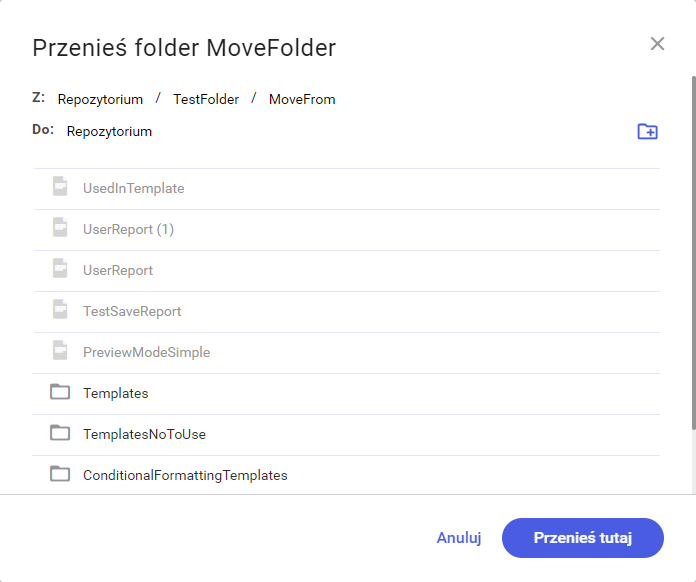 Na oknie przenoszenia folderu użytkownik ma możliwość podejrzeć w jakiej ścieżce aktualnie znajduje się folder (Z) oraz jaka wybrana jest do przeniesienia (Do). Po prawej stronie znajduje się ikonka dodawania folderu, po jej naciśnięciu pojawi się okno tworzenia folderu. Po utworzeniu folderu poprzez naciśnięcie przycisku Utwórz folder zostanie utworzony w ścieżce Do. Poniżej znajduje się lista folderów i szablonów (są one wyszarzone na tym etapie), użytkownik może poruszać się po nich poprzez pojedyncze kliknięcie lewym przyciskiem myszy. Na dole okna znajdują się dwa przyciski: Anuluj do anulowania przenoszenia folderu oraz Przenieś tutaj aby zatwierdzić przenoszenie. Jeśli ścieżka, w której znajduje się katalog (Z) oraz ścieżka, do której użytkownik chce przenieść folder (Do) będą takie same to przycisk Przenieś tutaj będzie niedostępny. Po przeniesieniu folderu na dole strony pojawi się komunikat potwierdzający.
Na oknie przenoszenia folderu użytkownik ma możliwość podejrzeć w jakiej ścieżce aktualnie znajduje się folder (Z) oraz jaka wybrana jest do przeniesienia (Do). Po prawej stronie znajduje się ikonka dodawania folderu, po jej naciśnięciu pojawi się okno tworzenia folderu. Po utworzeniu folderu poprzez naciśnięcie przycisku Utwórz folder zostanie utworzony w ścieżce Do. Poniżej znajduje się lista folderów i szablonów (są one wyszarzone na tym etapie), użytkownik może poruszać się po nich poprzez pojedyncze kliknięcie lewym przyciskiem myszy. Na dole okna znajdują się dwa przyciski: Anuluj do anulowania przenoszenia folderu oraz Przenieś tutaj aby zatwierdzić przenoszenie. Jeśli ścieżka, w której znajduje się katalog (Z) oraz ścieżka, do której użytkownik chce przenieść folder (Do) będą takie same to przycisk Przenieś tutaj będzie niedostępny. Po przeniesieniu folderu na dole strony pojawi się komunikat potwierdzający.

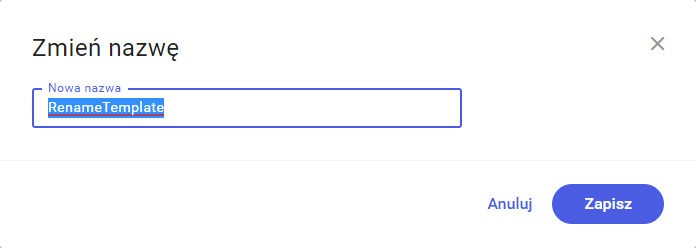
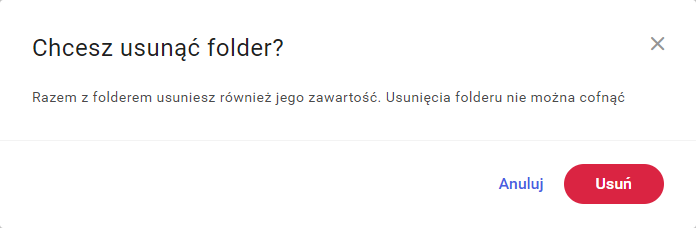 Po zaznaczeniu więcej niż jednego folderu dostępne opcje to Przenieś do oraz Usuń.
Po zaznaczeniu więcej niż jednego folderu dostępne opcje to Przenieś do oraz Usuń.
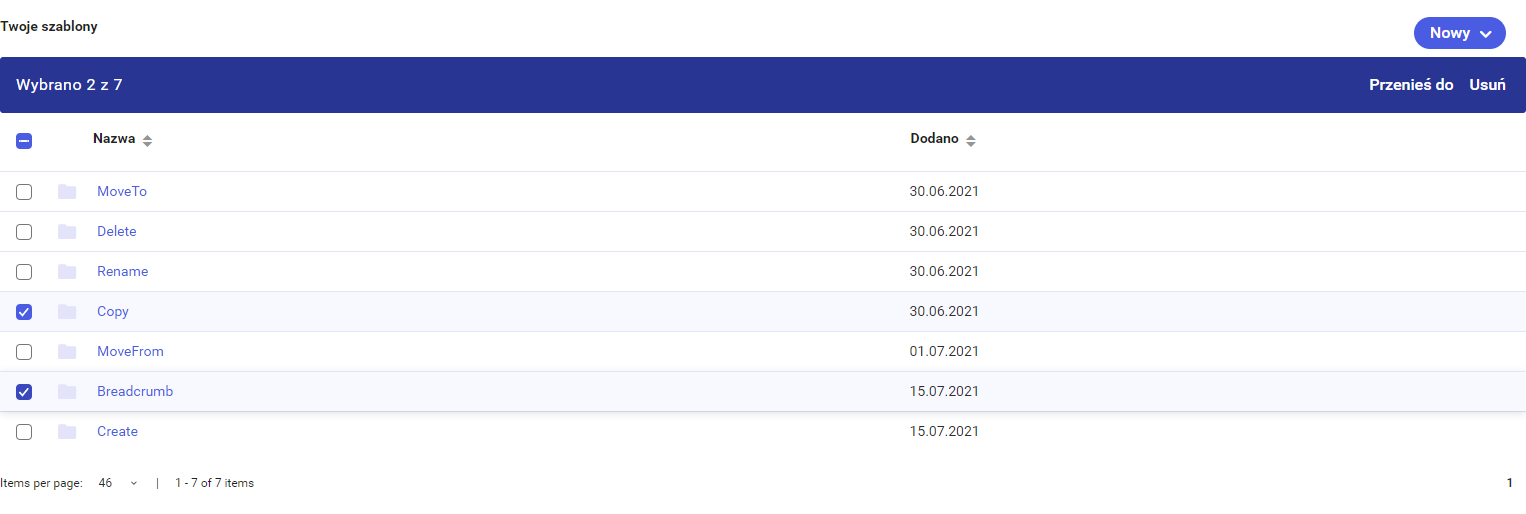 Powyższe opcje można również wybrać po kliknięciu ikony trzech pionowo ułożonych kropek, które pojawią się po najechaniu myszką na wybrany katalog na liście.
Powyższe opcje można również wybrać po kliknięciu ikony trzech pionowo ułożonych kropek, które pojawią się po najechaniu myszką na wybrany katalog na liście.
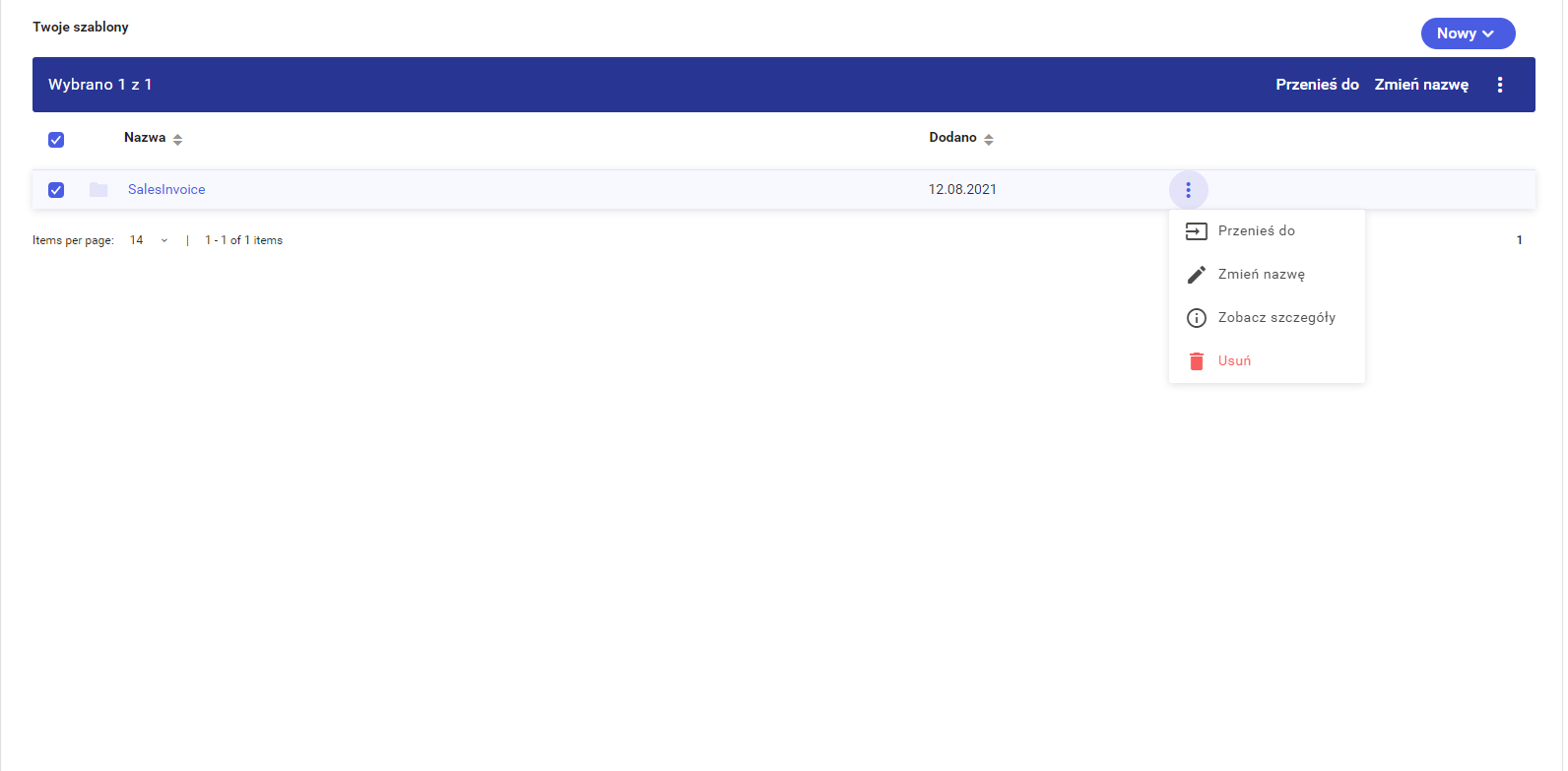 Analogicznie wygląda sytuacja po zaznaczeniu szablonu.
Analogicznie wygląda sytuacja po zaznaczeniu szablonu.
 Opcje szablonów:
Opcje szablonów:
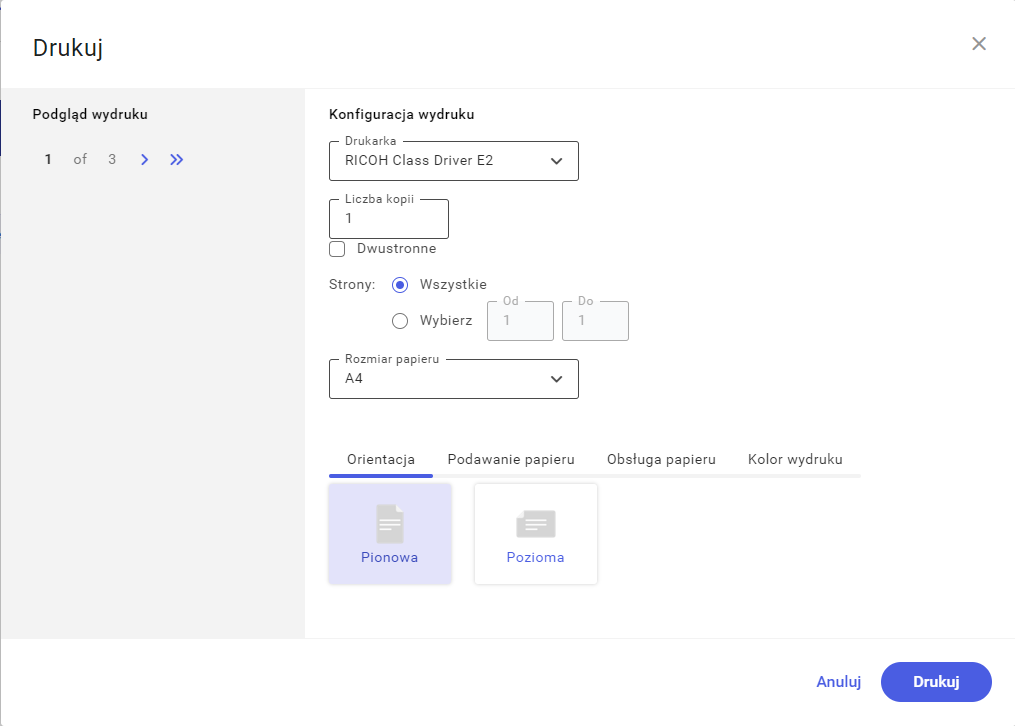 Po lewej stronie okna konfiguracji wydruku znajduje się podgląd pojedynczej strony wydruku, informacji o ilości stron oraz możliwość przechodzenia pomiędzy nimi za pomocą poniższych przycisków:
Po lewej stronie okna konfiguracji wydruku znajduje się podgląd pojedynczej strony wydruku, informacji o ilości stron oraz możliwość przechodzenia pomiędzy nimi za pomocą poniższych przycisków:
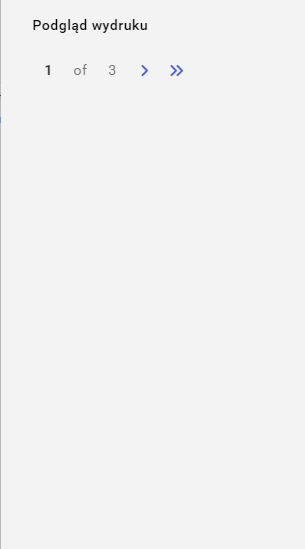 Dostępne przyciski kolejno od lewej: pierwsza strona, poprzednia strona, następna strona, ostatnia strona.
Dostępne przyciski kolejno od lewej: pierwsza strona, poprzednia strona, następna strona, ostatnia strona.
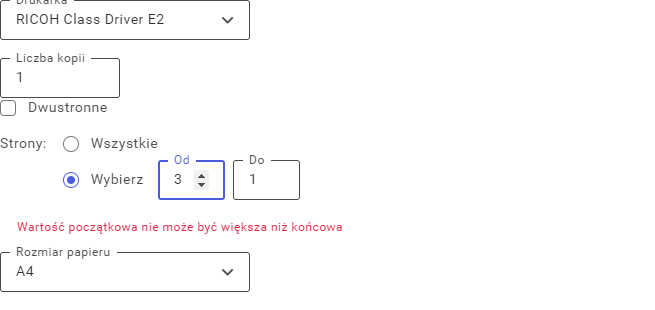
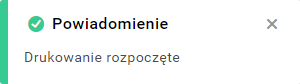
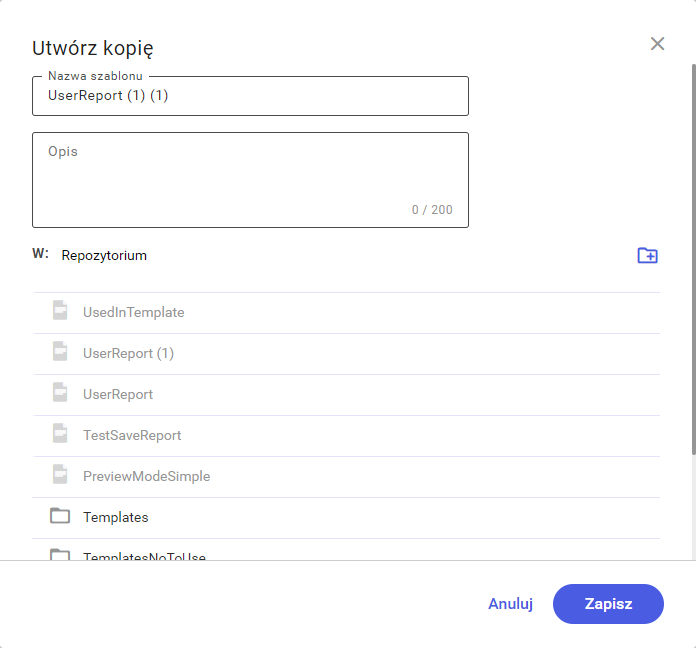 W nowo otwartym oknie użytkownik może zmienić domyślną nazwę kopii szablonu, dodać (opcjonalnie) opis oraz wybrać miejsce, w którym kopia ma być zapisana. Na dole okna znajdują się przyciski Anuluj do anulowania tworzenia kopii oraz Zapisz do zatwierdzenia utworzenia kopii. Po zapisie na dole okna pojawi się komunikat o utworzeniu kopii.
W nowo otwartym oknie użytkownik może zmienić domyślną nazwę kopii szablonu, dodać (opcjonalnie) opis oraz wybrać miejsce, w którym kopia ma być zapisana. Na dole okna znajdują się przyciski Anuluj do anulowania tworzenia kopii oraz Zapisz do zatwierdzenia utworzenia kopii. Po zapisie na dole okna pojawi się komunikat o utworzeniu kopii.
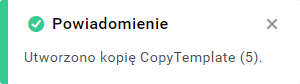
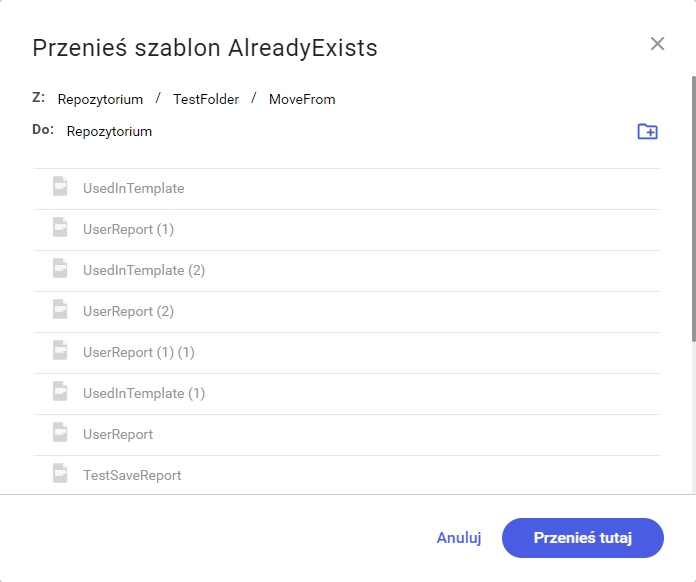 Na oknie przenoszenia szablonu użytkownik ma możliwość podejrzeć w jakiej ścieżce aktualnie znajduje się szablon (Z) oraz jaka wybrana jest do przeniesienia (Do). Po prawej stronie znajduje się ikonka dodawania folderu, po jej naciśnięciu pojawi się okno tworzenia folderu. Po utworzeniu folderu poprzez naciśnięcie przycisku Utwórz folder zostanie utworzony w ścieżce Do. Poniżej znajduje się lista folderów i szablonów (są one wyszarzone na tym etapie), użytkownik może poruszać się po nich poprzez pojedyncze kliknięcie lewym przyciskiem myszy. Na dole okna znajdują się dwa przyciski: Anuluj do anulowania przenoszenia szablonu oraz Przenieś tutaj aby zatwierdzić przenoszenie. Jeśli ścieżka, w której znajduje się katalog (Z) oraz ścieżka, do której użytkownik chce przenieść folder (Do) będą takie same to przycisk Przenieś tutaj będzie niedostępny. Po przeniesieniu szablonu na dole strony pojawi się komunikat potwierdzający.
Na oknie przenoszenia szablonu użytkownik ma możliwość podejrzeć w jakiej ścieżce aktualnie znajduje się szablon (Z) oraz jaka wybrana jest do przeniesienia (Do). Po prawej stronie znajduje się ikonka dodawania folderu, po jej naciśnięciu pojawi się okno tworzenia folderu. Po utworzeniu folderu poprzez naciśnięcie przycisku Utwórz folder zostanie utworzony w ścieżce Do. Poniżej znajduje się lista folderów i szablonów (są one wyszarzone na tym etapie), użytkownik może poruszać się po nich poprzez pojedyncze kliknięcie lewym przyciskiem myszy. Na dole okna znajdują się dwa przyciski: Anuluj do anulowania przenoszenia szablonu oraz Przenieś tutaj aby zatwierdzić przenoszenie. Jeśli ścieżka, w której znajduje się katalog (Z) oraz ścieżka, do której użytkownik chce przenieść folder (Do) będą takie same to przycisk Przenieś tutaj będzie niedostępny. Po przeniesieniu szablonu na dole strony pojawi się komunikat potwierdzający.

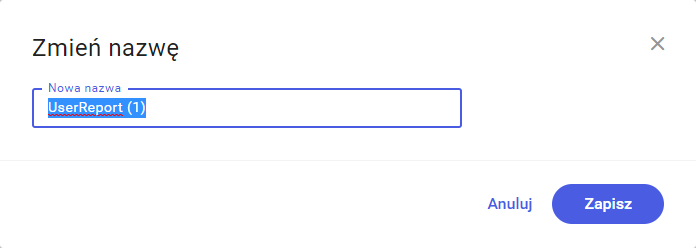 ul>
ul>
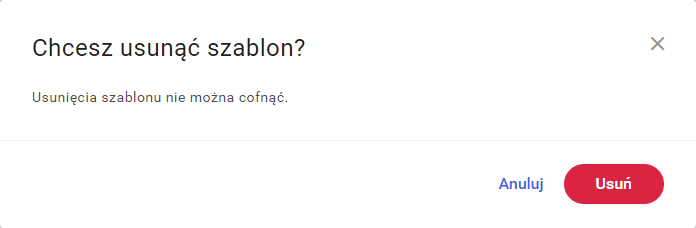 Po wybraniu więcej niż jednego szablonu dostępne opcje to Przenieś do oraz Usuń.
Po wybraniu więcej niż jednego szablonu dostępne opcje to Przenieś do oraz Usuń.
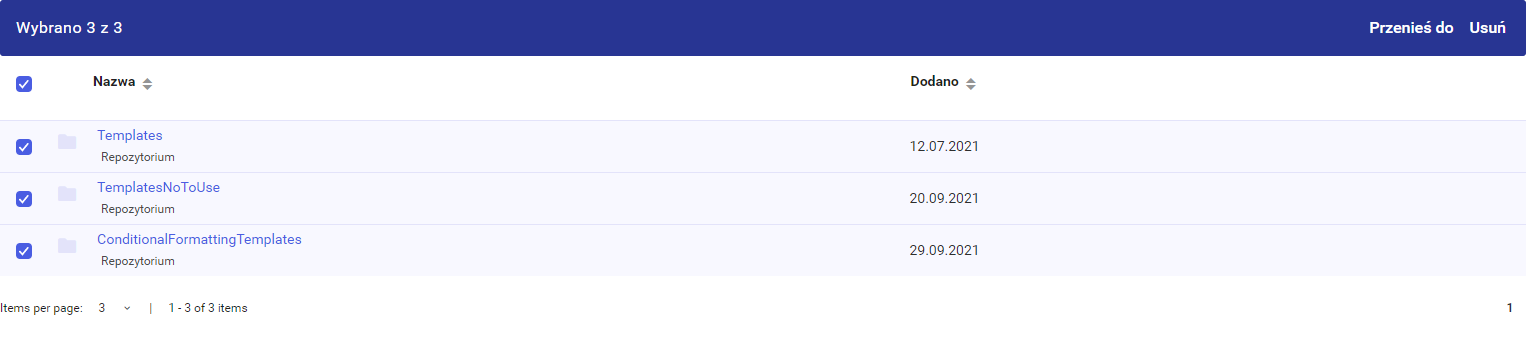 Powyższe opcje można również wybrać po kliknięciu ikony trzech pionowo ułożonych kropek, które pojawią się po najechaniu myszką na wybrany szablon na liście.
Powyższe opcje można również wybrać po kliknięciu ikony trzech pionowo ułożonych kropek, które pojawią się po najechaniu myszką na wybrany szablon na liście.
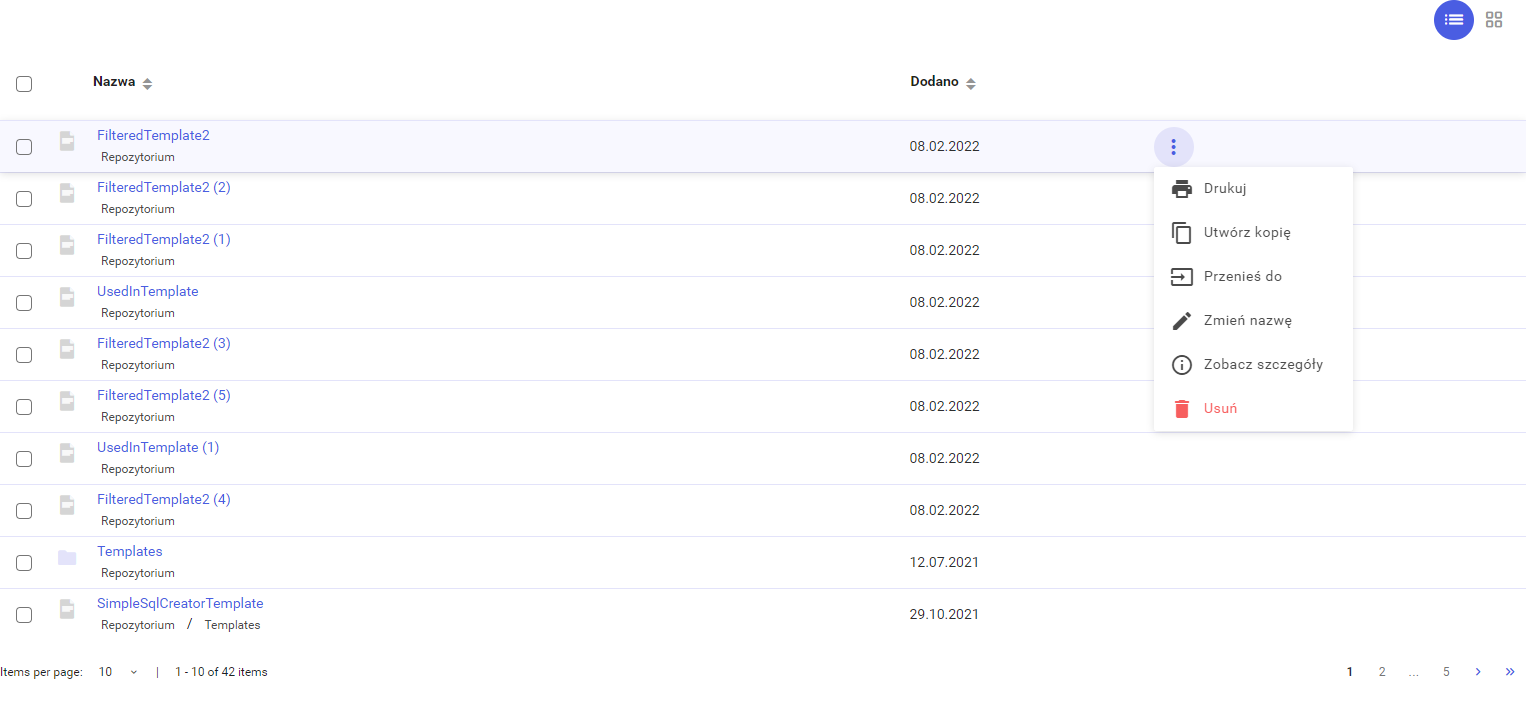 Po wybraniu jednego (lub więcej) folderu oraz jednego (lub więcej) szablonu dostępne opcje to Przenieś do oraz Usuń.
Po wybraniu jednego (lub więcej) folderu oraz jednego (lub więcej) szablonu dostępne opcje to Przenieś do oraz Usuń.
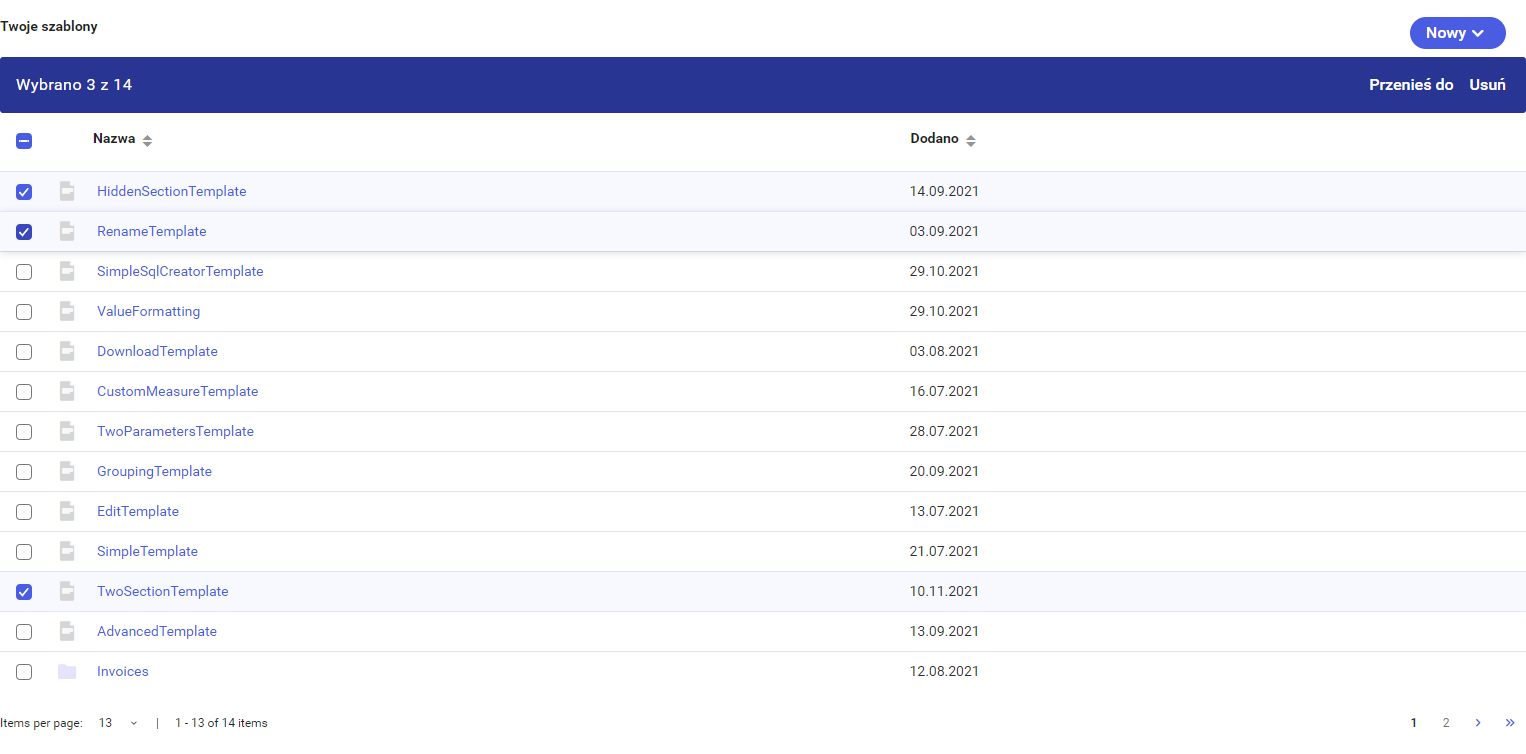
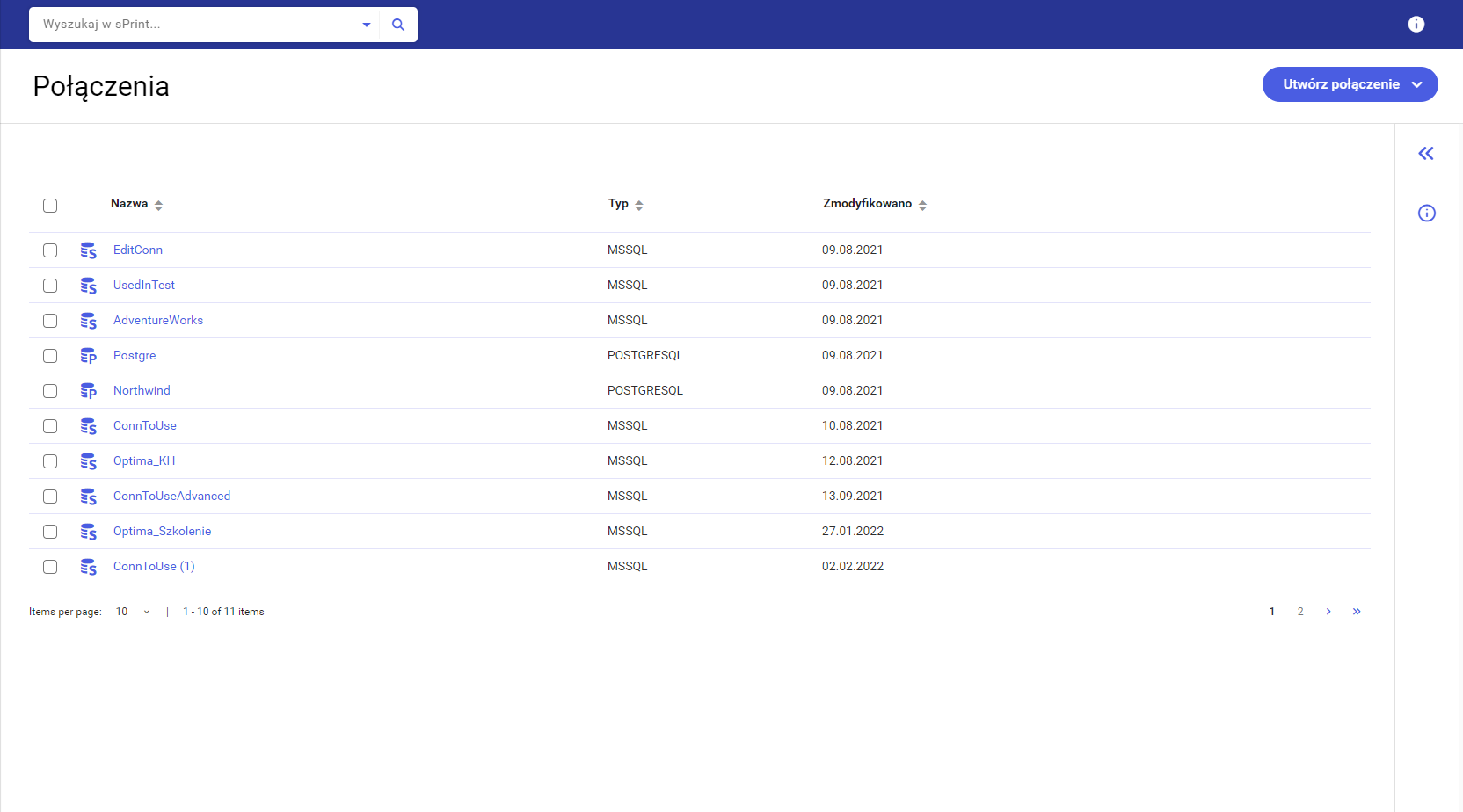 W górnej części po prawej stronie znajduje się przycisk Utwórz Połączenie, użytkownik może utworzyć połączenie typu MSSQL lub Postgre SQL. (Patrz
W górnej części po prawej stronie znajduje się przycisk Utwórz Połączenie, użytkownik może utworzyć połączenie typu MSSQL lub Postgre SQL. (Patrz 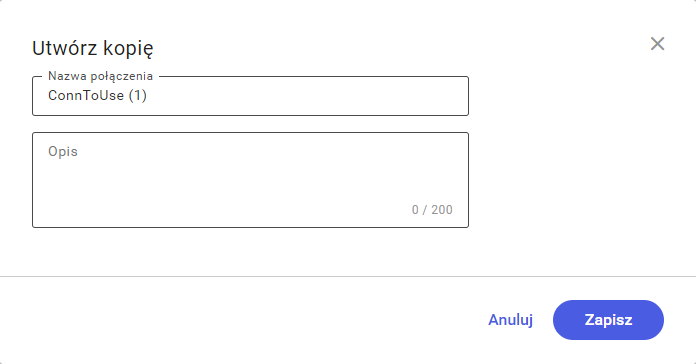 Użytkownik ma możliwość zmiany domyślnej nazwy kopii połączenia oraz opcjonalnie dodania opisu. Na tym etapie jest możliwe anulowanie tworzenia kopii poprzez przycisk Anuluj lub utworzenia kopii poprzez przycisk Zapisz.
Użytkownik ma możliwość zmiany domyślnej nazwy kopii połączenia oraz opcjonalnie dodania opisu. Na tym etapie jest możliwe anulowanie tworzenia kopii poprzez przycisk Anuluj lub utworzenia kopii poprzez przycisk Zapisz.
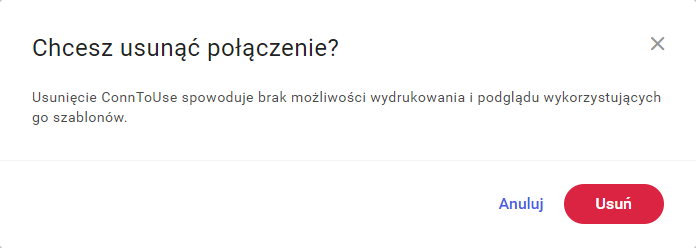 W przypadku zaznaczenia kilku połączeń dostępna jest tylko opcja Usuń.
W przypadku zaznaczenia kilku połączeń dostępna jest tylko opcja Usuń.
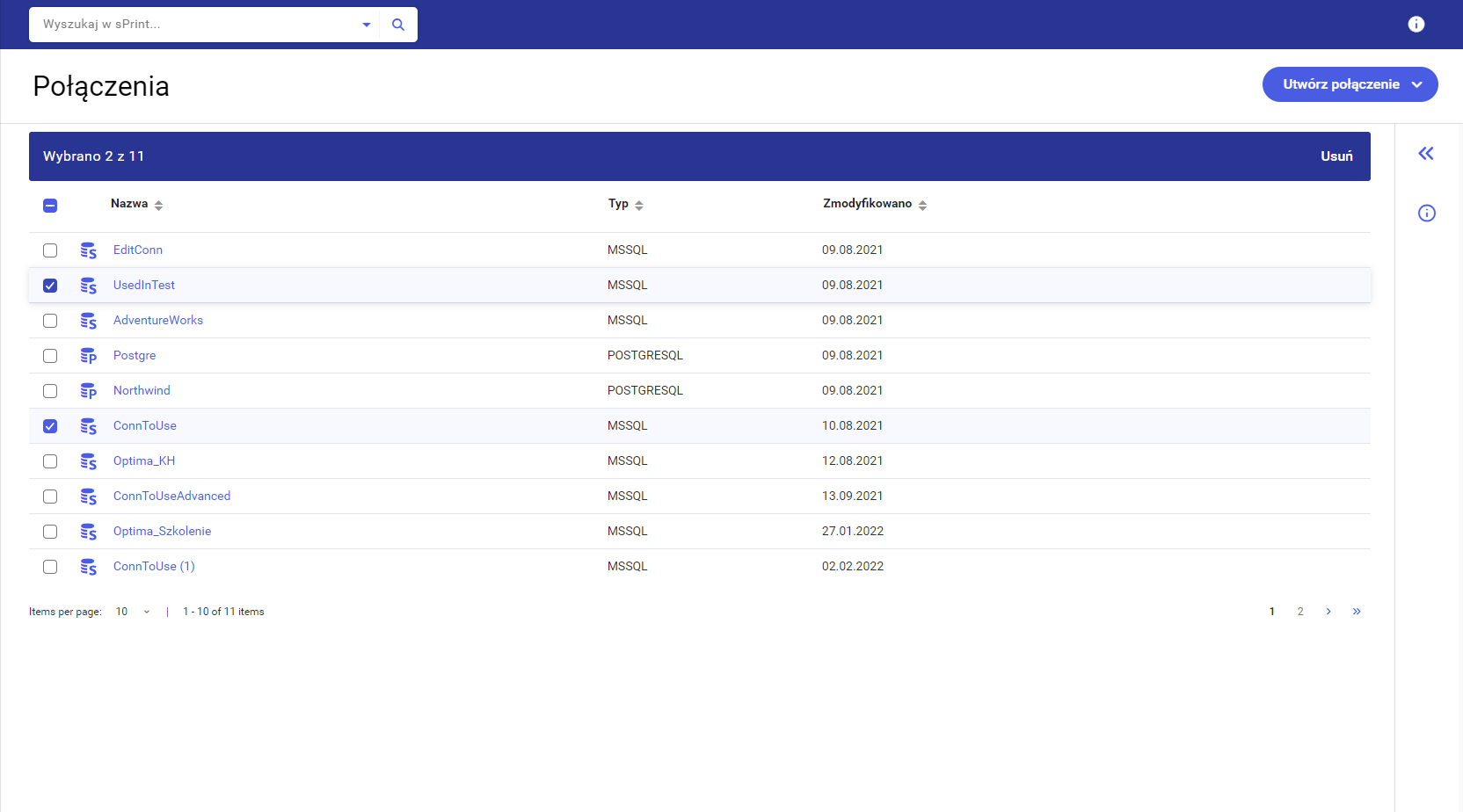 Po kliknięciu ikony trzech pionowo ułożonych kropek użytkownik ma możliwość wybrania jednej z poniższych opcji:
Po kliknięciu ikony trzech pionowo ułożonych kropek użytkownik ma możliwość wybrania jednej z poniższych opcji: