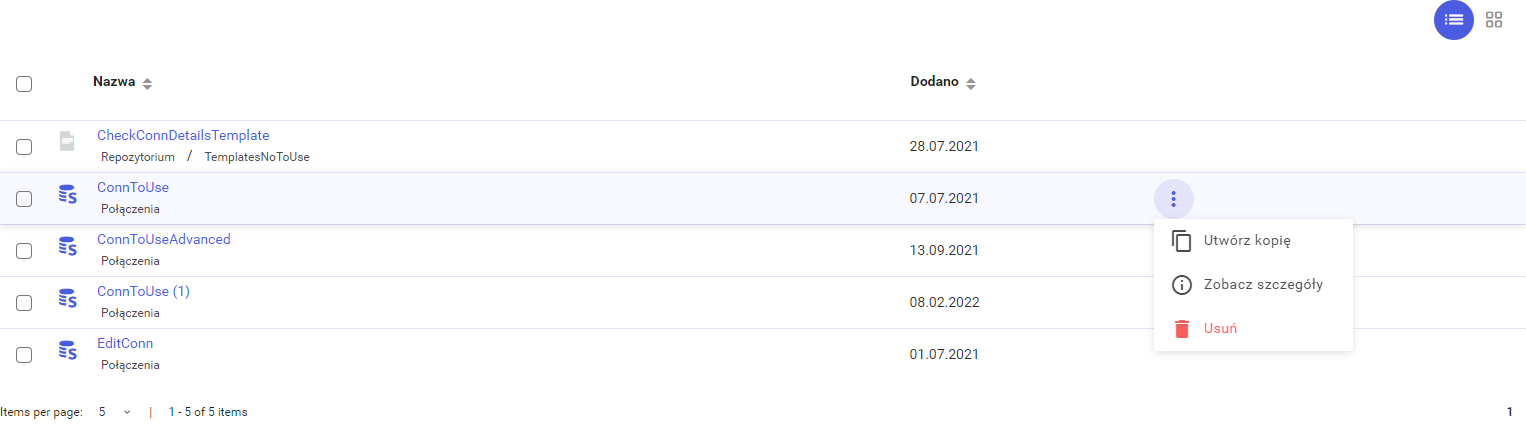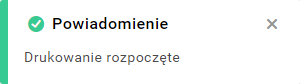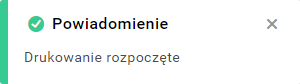Galeria wzorów
Galeria Wzorów to miejsce, w którym znajdują się wydruki standardowe. Użytkownik może je wyedytować i zapisać w swoich katalogach. Nie ma możliwości zmiany wydruku standardowego w Galerii Wzorów.
Po prawej stronie pod główną belką z polem wyszukiwarki znajduje się przycisk przenoszący użytkownika do Galerii wzorów.

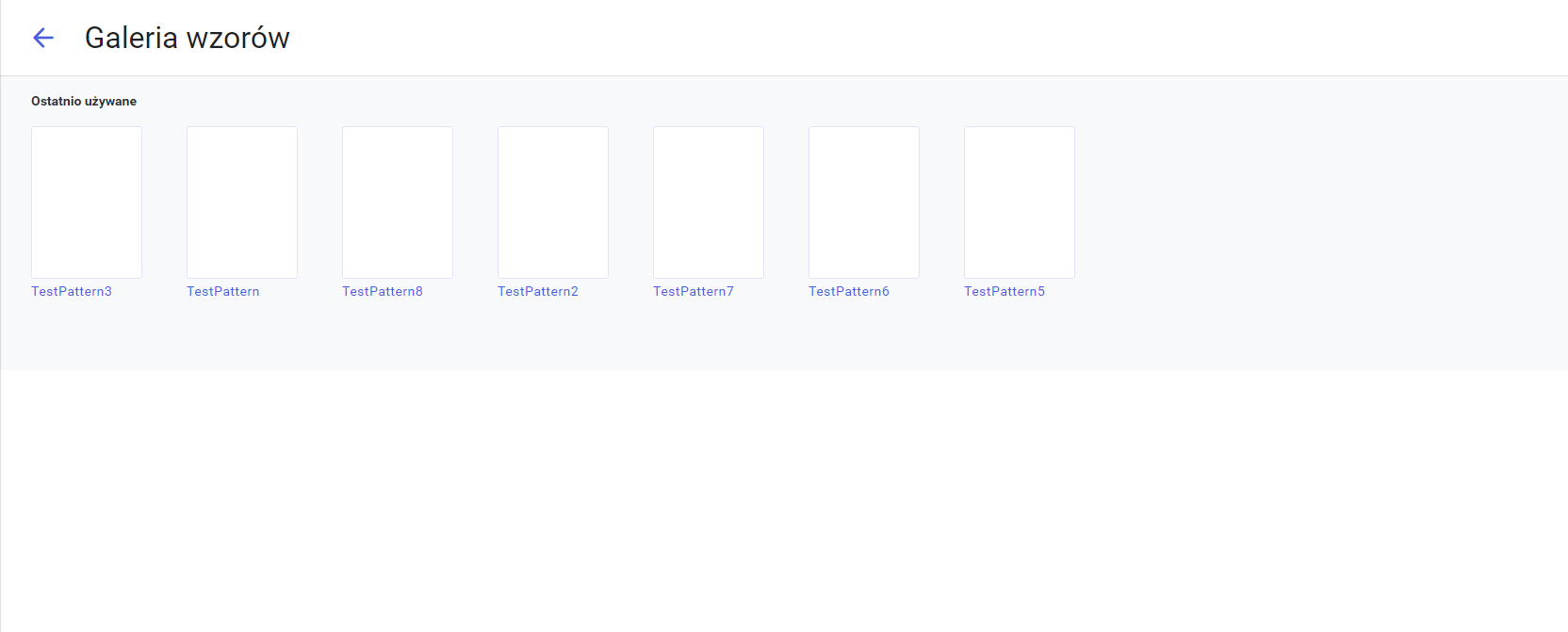 W Galerii wzorów znajdują się szablony wzorcowe. Szablony można otworzyć poprzez jednokrotne kliknięcie lewym przyciskiem myszy na wybrany szablon (otwiera się on w nowej karcie). Po najechaniu wskaźnikiem myszy na wybrany szablon użytkownik może rozwinąć opcje dla danego szablonu poprzez naciśniecie ikony trzech pionowych kropek.
Dla szablonów wzorcowych dostępne są dwie opcje:
W Galerii wzorów znajdują się szablony wzorcowe. Szablony można otworzyć poprzez jednokrotne kliknięcie lewym przyciskiem myszy na wybrany szablon (otwiera się on w nowej karcie). Po najechaniu wskaźnikiem myszy na wybrany szablon użytkownik może rozwinąć opcje dla danego szablonu poprzez naciśniecie ikony trzech pionowych kropek.
Dla szablonów wzorcowych dostępne są dwie opcje:
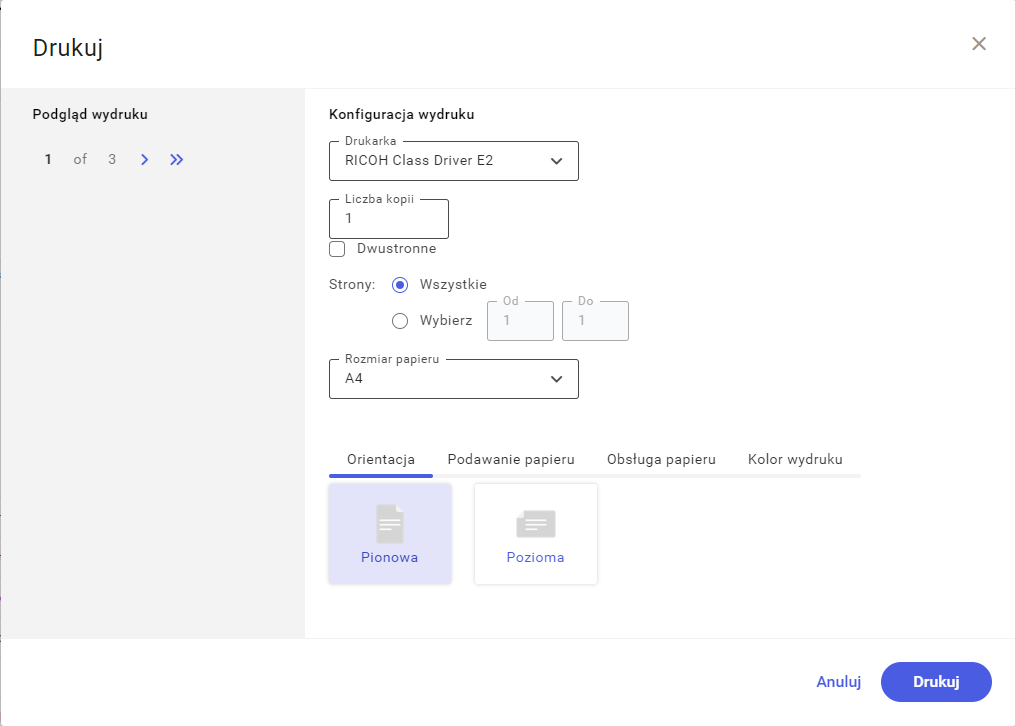 Po lewej stronie okna konfiguracji wydruku znajduje się podgląd pojedynczej stronu wydruku, informacja o ilości stron oraz możliwość przechodzenia pomiędzy nimi za pomocą poniższych przycisków:
Po lewej stronie okna konfiguracji wydruku znajduje się podgląd pojedynczej stronu wydruku, informacja o ilości stron oraz możliwość przechodzenia pomiędzy nimi za pomocą poniższych przycisków:
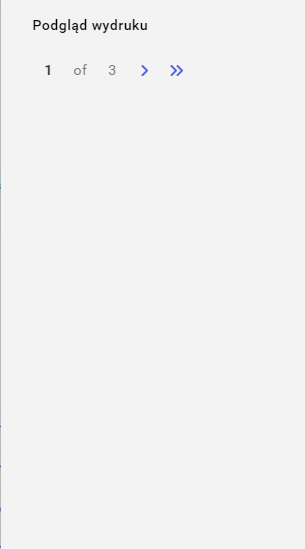 Dostępne przyciski kolejno od lewej: pierwsza strona, poprzednia storna, następna strona, ostatnia strona.
Dostępne przyciski kolejno od lewej: pierwsza strona, poprzednia storna, następna strona, ostatnia strona.
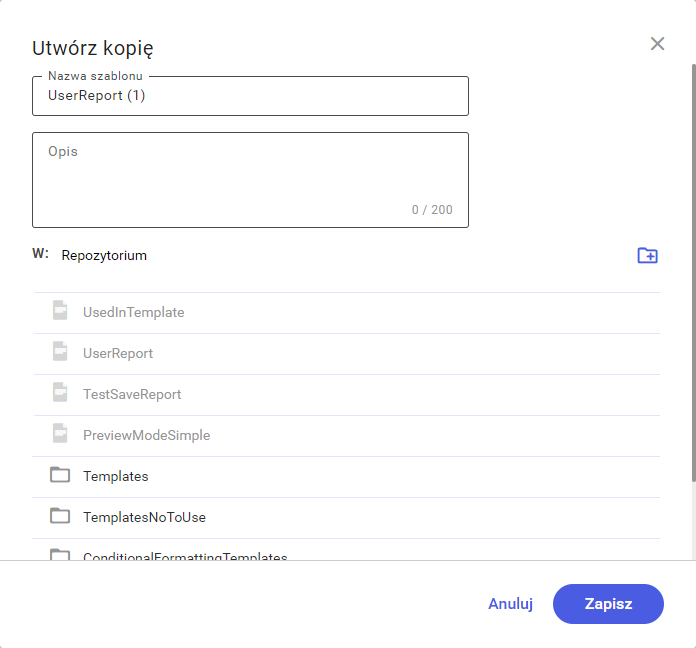 Na otwartym oknie użytkownik ma możliwość wpisania nazwy szablonu, domyślnie wpisana nazwa kopiowanego szablonu z liczbą w nawiasach okrągłych. Dostępne jest opcjonalne pole Opis, w którym maksymalna ilość znaków wynosi 200. Poniżej użytkownik ma możliwość wybrania ścieżki w repozytorium, w której ma być zapisana kopia szablonu.
W tym momencie użytkownik może utworzyć nowy folder za pomocą przycisku:
Na otwartym oknie użytkownik ma możliwość wpisania nazwy szablonu, domyślnie wpisana nazwa kopiowanego szablonu z liczbą w nawiasach okrągłych. Dostępne jest opcjonalne pole Opis, w którym maksymalna ilość znaków wynosi 200. Poniżej użytkownik ma możliwość wybrania ścieżki w repozytorium, w której ma być zapisana kopia szablonu.
W tym momencie użytkownik może utworzyć nowy folder za pomocą przycisku:
 Nowy katalog tworzy się w ścieżce, w której obecnie znajduje się użytkownik. Pojawi się on na dole listy folderów i szablonów.
Na dole okna tworzenia kopii dostępne są dwa przyciski:
Nowy katalog tworzy się w ścieżce, w której obecnie znajduje się użytkownik. Pojawi się on na dole listy folderów i szablonów.
Na dole okna tworzenia kopii dostępne są dwa przyciski:
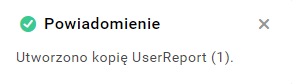

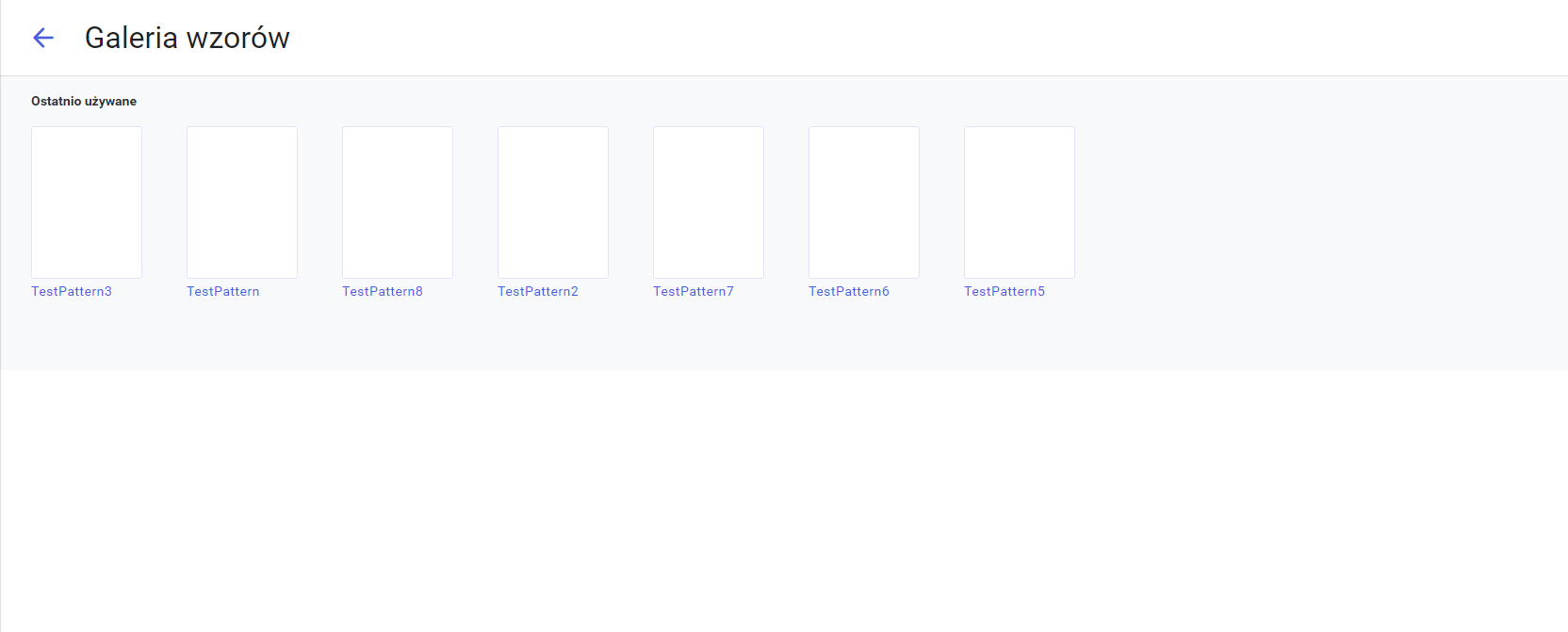 W Galerii wzorów znajdują się szablony wzorcowe. Szablony można otworzyć poprzez jednokrotne kliknięcie lewym przyciskiem myszy na wybrany szablon (otwiera się on w nowej karcie). Po najechaniu wskaźnikiem myszy na wybrany szablon użytkownik może rozwinąć opcje dla danego szablonu poprzez naciśniecie ikony trzech pionowych kropek.
Dla szablonów wzorcowych dostępne są dwie opcje:
W Galerii wzorów znajdują się szablony wzorcowe. Szablony można otworzyć poprzez jednokrotne kliknięcie lewym przyciskiem myszy na wybrany szablon (otwiera się on w nowej karcie). Po najechaniu wskaźnikiem myszy na wybrany szablon użytkownik może rozwinąć opcje dla danego szablonu poprzez naciśniecie ikony trzech pionowych kropek.
Dla szablonów wzorcowych dostępne są dwie opcje:
- Drukuj - Pozwala na wydrukowanie szablonu. Przycisk Drukuj otwiera okno konfiguracji wydruków.
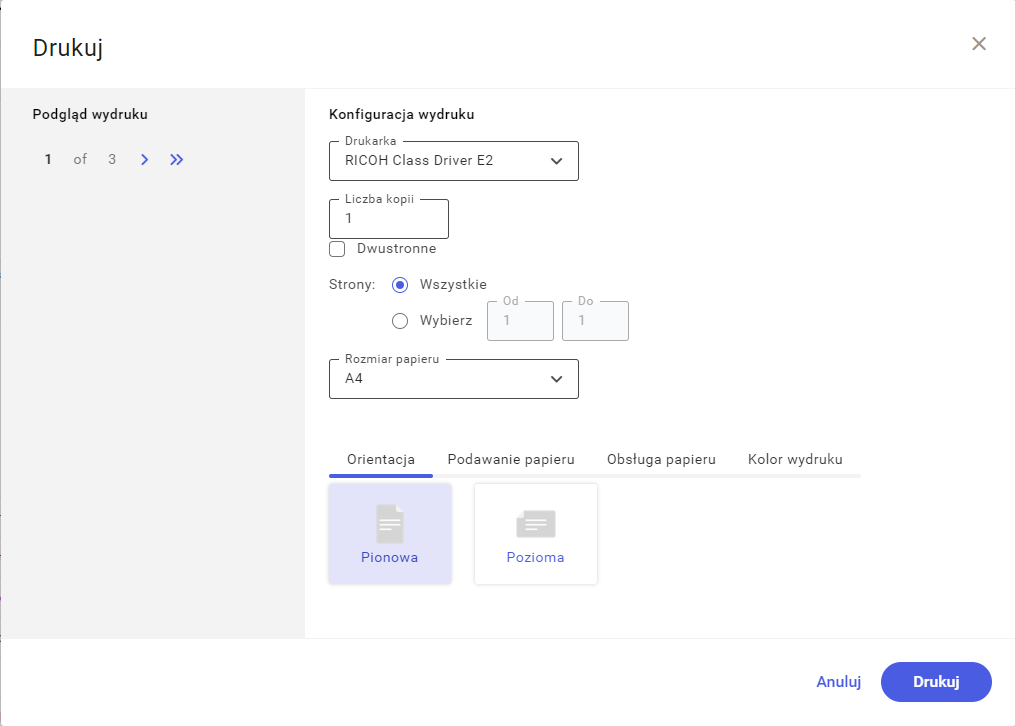 Po lewej stronie okna konfiguracji wydruku znajduje się podgląd pojedynczej stronu wydruku, informacja o ilości stron oraz możliwość przechodzenia pomiędzy nimi za pomocą poniższych przycisków:
Po lewej stronie okna konfiguracji wydruku znajduje się podgląd pojedynczej stronu wydruku, informacja o ilości stron oraz możliwość przechodzenia pomiędzy nimi za pomocą poniższych przycisków:
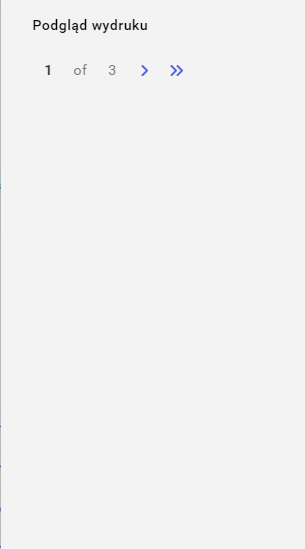 Dostępne przyciski kolejno od lewej: pierwsza strona, poprzednia storna, następna strona, ostatnia strona.
Dostępne przyciski kolejno od lewej: pierwsza strona, poprzednia storna, następna strona, ostatnia strona.
Dostępne opcje konfiguracji wydruku:
- Drukarka - Użytkownik ma możliwość wybrania drukarki z listy.
- Liczba kopii - Użytkownik może wpisać liczbę kopii lub zwiększyć/zmniejszyć ilość za pomocą ikony strzałek góra-dół.
- Dwustronnie - Check określający czy wydruk ma być dwustronny czy jednostronny.
- Strony - Opcja pozwala na wybranie stron do wydruku poprzez zaznaczenie opcji Wszystkie lub Wybierz oraz określenie zakresu stron w polach Od i Do.
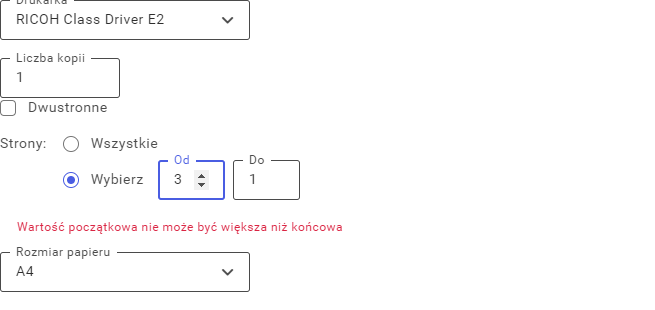
Na dole okna konfiguracji parametrów wydruku dostępne są dwa przyciski:
- Rozmiar papieru - Użytkownik ma możliwość wybrania z listy rozmiaru papieru na jakim chce wydrukować szablon.
- Orientacja - Użytkownik ma możliwość zmiany orientacji pomiędzy Pionową a Poziomą.
- Podawanie papieru - Użytkownik ma możliwość wybrania podajnika papieru (jeśli drukarka ma taką opcję) dla wszystkich stron taki sam lub pierwszej strony inny niż dla pozostałych stron.
- Obsługa papieru - Użytkownik ma możliwość wybrania drukowania jednostronnego lub dwustronnego.
- Kolor wydruku - Użytkownik ma możliwość wyboru kolory wydruku pomiędzy Odcienie szarości lub Kolorowy.
- Anuluj - Pozwala anulować drukowanie.
- Drukuj - Pozwala wydrukować szablon i zamyka okno konfiguracji wydruku. Użytkownik zostanie poinformowany o rozpoczęciu drukowania poniższym komunikatem w prawym dolnym rogu ekranu.
- Utwórz kopię - Pozwala utworzyć kopie szablonu wzorcowego. Przycisk Utwórz kopię otwiera okno tworzenia kopii
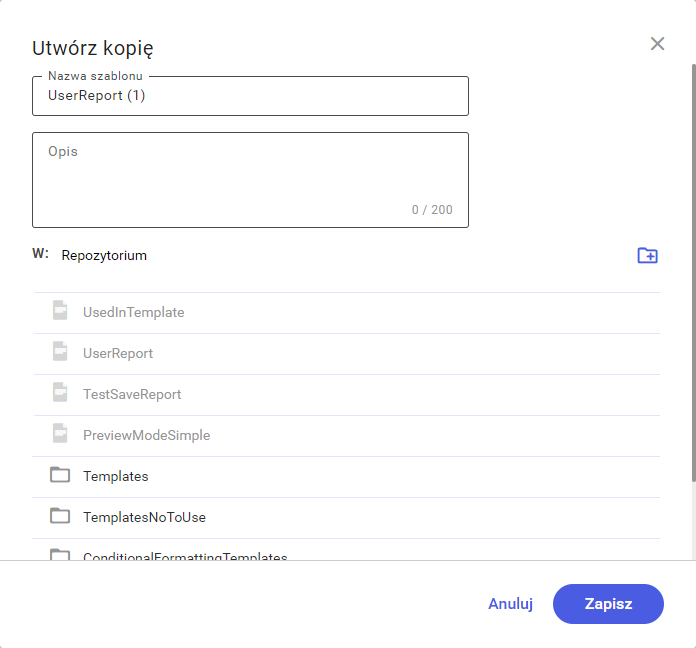 Na otwartym oknie użytkownik ma możliwość wpisania nazwy szablonu, domyślnie wpisana nazwa kopiowanego szablonu z liczbą w nawiasach okrągłych. Dostępne jest opcjonalne pole Opis, w którym maksymalna ilość znaków wynosi 200. Poniżej użytkownik ma możliwość wybrania ścieżki w repozytorium, w której ma być zapisana kopia szablonu.
W tym momencie użytkownik może utworzyć nowy folder za pomocą przycisku:
Na otwartym oknie użytkownik ma możliwość wpisania nazwy szablonu, domyślnie wpisana nazwa kopiowanego szablonu z liczbą w nawiasach okrągłych. Dostępne jest opcjonalne pole Opis, w którym maksymalna ilość znaków wynosi 200. Poniżej użytkownik ma możliwość wybrania ścieżki w repozytorium, w której ma być zapisana kopia szablonu.
W tym momencie użytkownik może utworzyć nowy folder za pomocą przycisku:
- Anuluj - Pozwala anulować tworzenie kopii szablonu.
- Zapisz - Pozwala zapisać kopię szablonu. Użytkownik zostanie przeniesiony w miejsce repozytorium, w którym kopia została zapisana oraz zostanie poinformowany poniższym komunikatem o utworzeniu kopii.
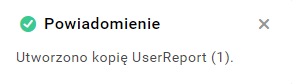
Wyszukiwarka
W górnej części znajduje się pole do wyszukiwania elementów repozytorium. Użytkownik może wyszukiwać elementy na trzy sposoby:
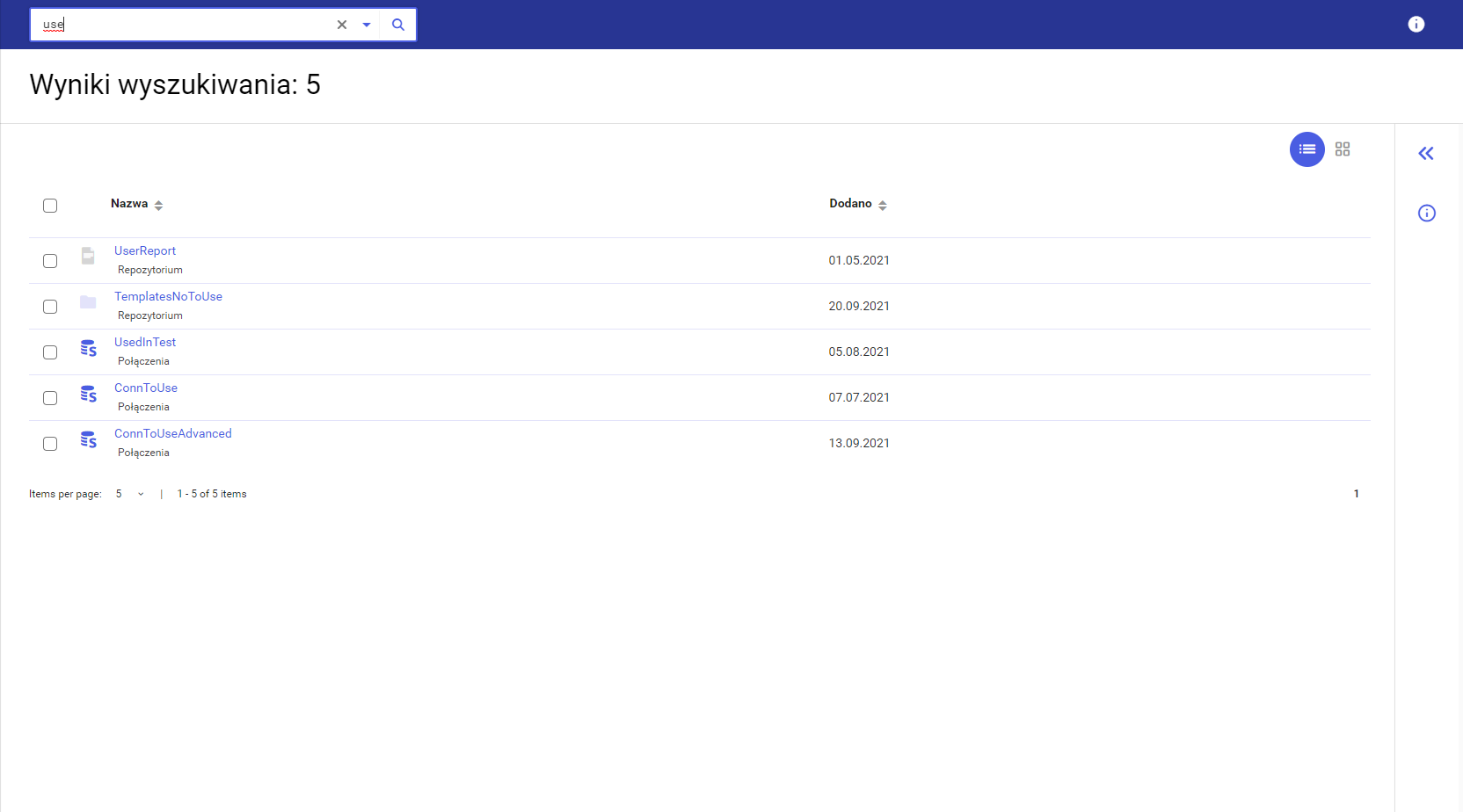
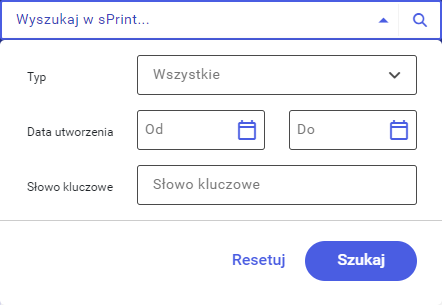
- poprzez wpisanie nazwy elementu lub jej części w pole Wyszukaj w sPrint…. W tym wypadku wyszukiwanie odbywa się dynamicznie podczas wpisywania przez użytkownika nazwy obiektu,
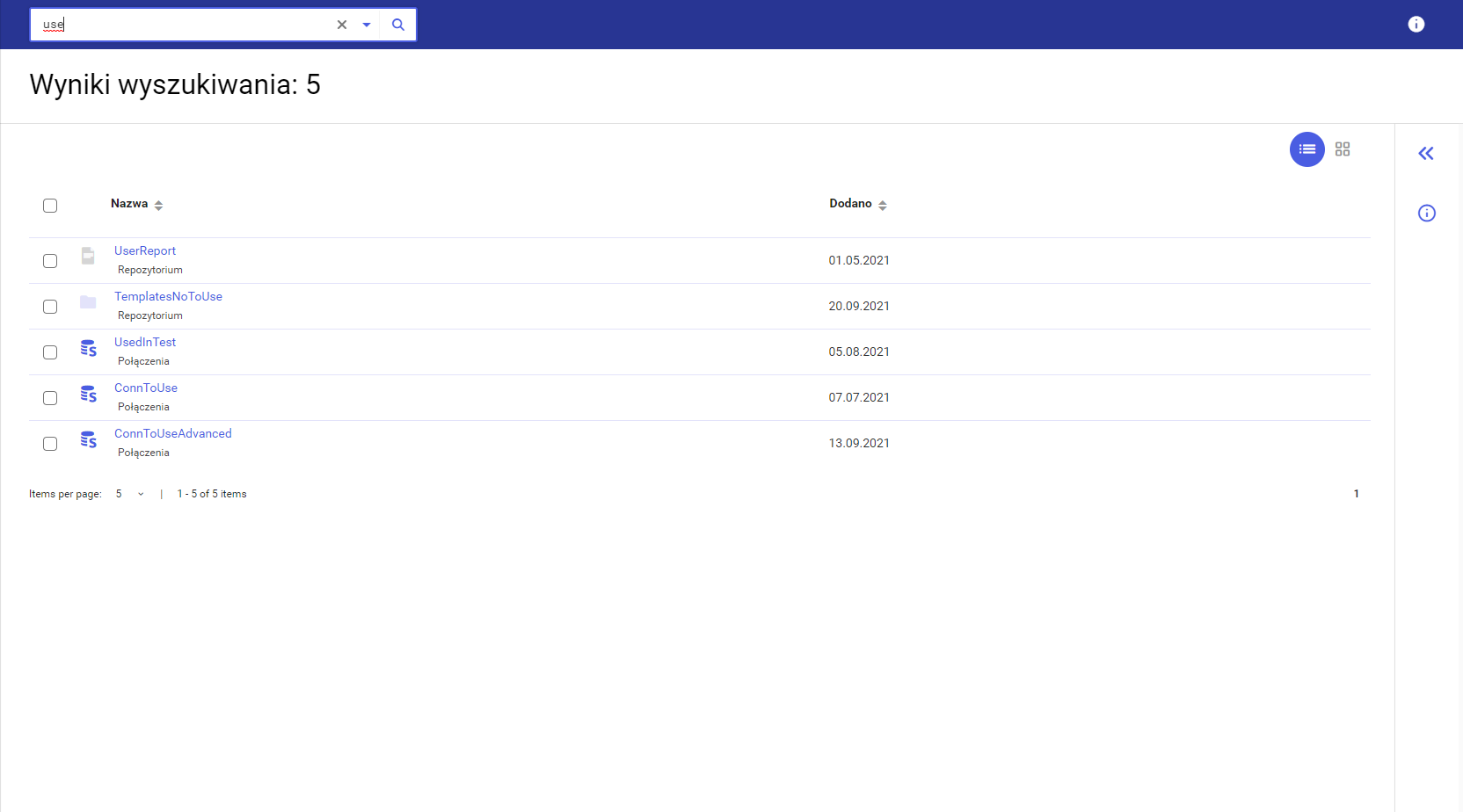
- określając kryteria wyszukiwania po naciśnięciu niebieskiej strzałki w dół znajdującej się w polu wyszukiwania. W przypadku korzystania z parametrów wyszukiwania konieczne jest użycie przycisku Szukaj aby wyświetlić rezultat wyszukiwania. Przycisk Resetuj czyści pola parametrów oraz aktualizuje wyniki wyszukiwania. Okno parametrów można ukryć poprzez kliknięcie na niebieską strzałkę w górę lub kliknięcie w dowolnym, pustym miejscu repozytorium.
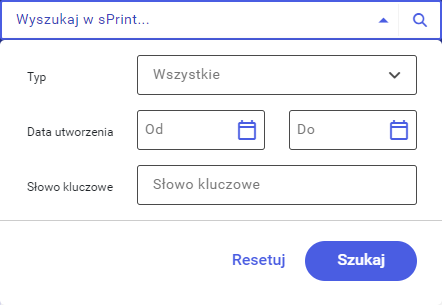
Parametry wyszukiwania:
- typ elementu - Użytkownik z listy rozwijanej ma możliwość wyboru jednego z trzech typów obiektów: Folder, Szablon, Połączenia,
- data utworzenia elementu - Użytkownik ma możliwość wybrania zakresu dat w jakim obiekt został otworzony. Datę można wpisać ręcznie lub wybrać z kalendarza po naciśnięciu ikony kalendarza. Użytkownik może wybrać tylko jedną z dat np. jeśli chce wyszukać obiekty utworzone po wybranej dacie,
- słowo kluczowe - Po wpisaniu w to pole ciągu znaków, wyszukiwarka odnajdzie obiekty, które zawierają wpisaną frazę w nazwach obiektów jak i w ich opisach.
- zastosowania dwóch powyższych opcji jednocześnie.
Sekcja Utwórz nowy szablon
W sekcji Utwórz nowy szablon użytkownik ma możliwość utworzenia nowego szablonu lub otwarcia jednego z szablonów ostatnio używanych. Po prawej stronie znajduje się odnośnik do Galerii wzorów.


Twoje szablony
W sekcji Twoje szablony znajduje się lista katalogów i szablonów.
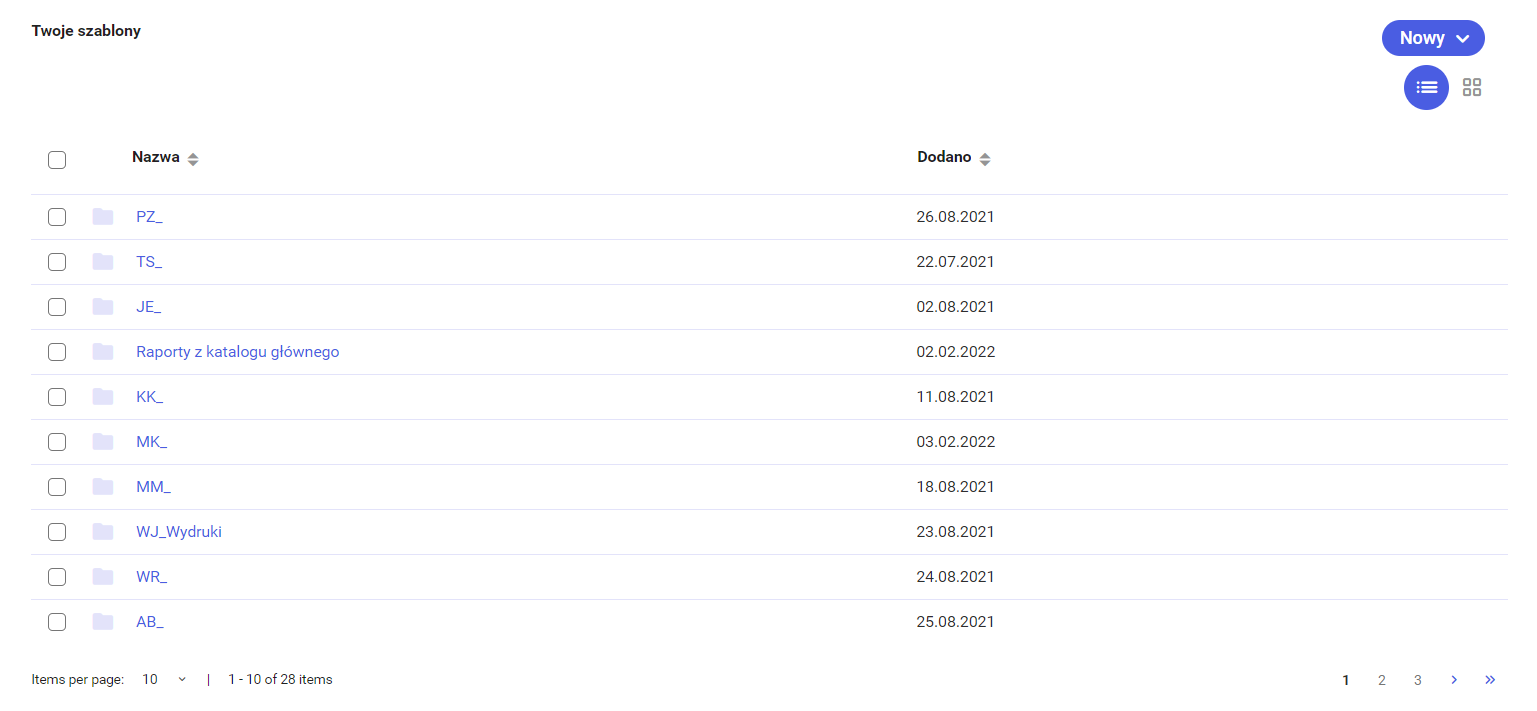
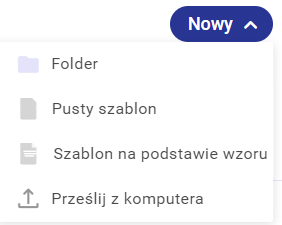 Po prawej stronie tej sekcji znajduje się przycisk Nowy, za pomocą którego użytkownik ma możliwość tworzenia folderów (Folder), pustych szablonów (Pusty szablon), szablonów na podstawie wzoru (Szablon na podstawie wzoru) oraz importu szablonów z komputera (Prześlij z komputera). Poniżej przycisku Nowy znajduje się opcja wyboru widoku listy: lista lub kafelki.
Po prawej stronie tej sekcji znajduje się przycisk Nowy, za pomocą którego użytkownik ma możliwość tworzenia folderów (Folder), pustych szablonów (Pusty szablon), szablonów na podstawie wzoru (Szablon na podstawie wzoru) oraz importu szablonów z komputera (Prześlij z komputera). Poniżej przycisku Nowy znajduje się opcja wyboru widoku listy: lista lub kafelki.
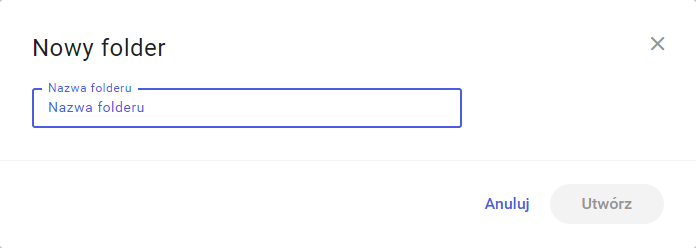 Po wybraniu opcji Nowy Folder użytkownik proszony jest o podanie nazwy folderu. Na tym etapie można anulować tworzenie nowego katalogu poprzez naciśnięcie przycisku Anuluj. Po zatwierdzeniu przyciskiem Utwórz, folder utworzy się w katalogu, w którym aktualnie znajduje się użytkownik i pojawi się na liście obiektów.
Po wybraniu opcji Pusty szablon użytkownik jest przekierowany do Konfiguratora tworzenia szablonu. (Patrz Konfigurator tworzenia szablonu))
Po wybraniu opcji Szablon na podstawie wzoru użytkownikowi ukazuje się lista szablonów standardowych/wzorcowych.
Po wybraniu opcji Nowy Folder użytkownik proszony jest o podanie nazwy folderu. Na tym etapie można anulować tworzenie nowego katalogu poprzez naciśnięcie przycisku Anuluj. Po zatwierdzeniu przyciskiem Utwórz, folder utworzy się w katalogu, w którym aktualnie znajduje się użytkownik i pojawi się na liście obiektów.
Po wybraniu opcji Pusty szablon użytkownik jest przekierowany do Konfiguratora tworzenia szablonu. (Patrz Konfigurator tworzenia szablonu))
Po wybraniu opcji Szablon na podstawie wzoru użytkownikowi ukazuje się lista szablonów standardowych/wzorcowych.
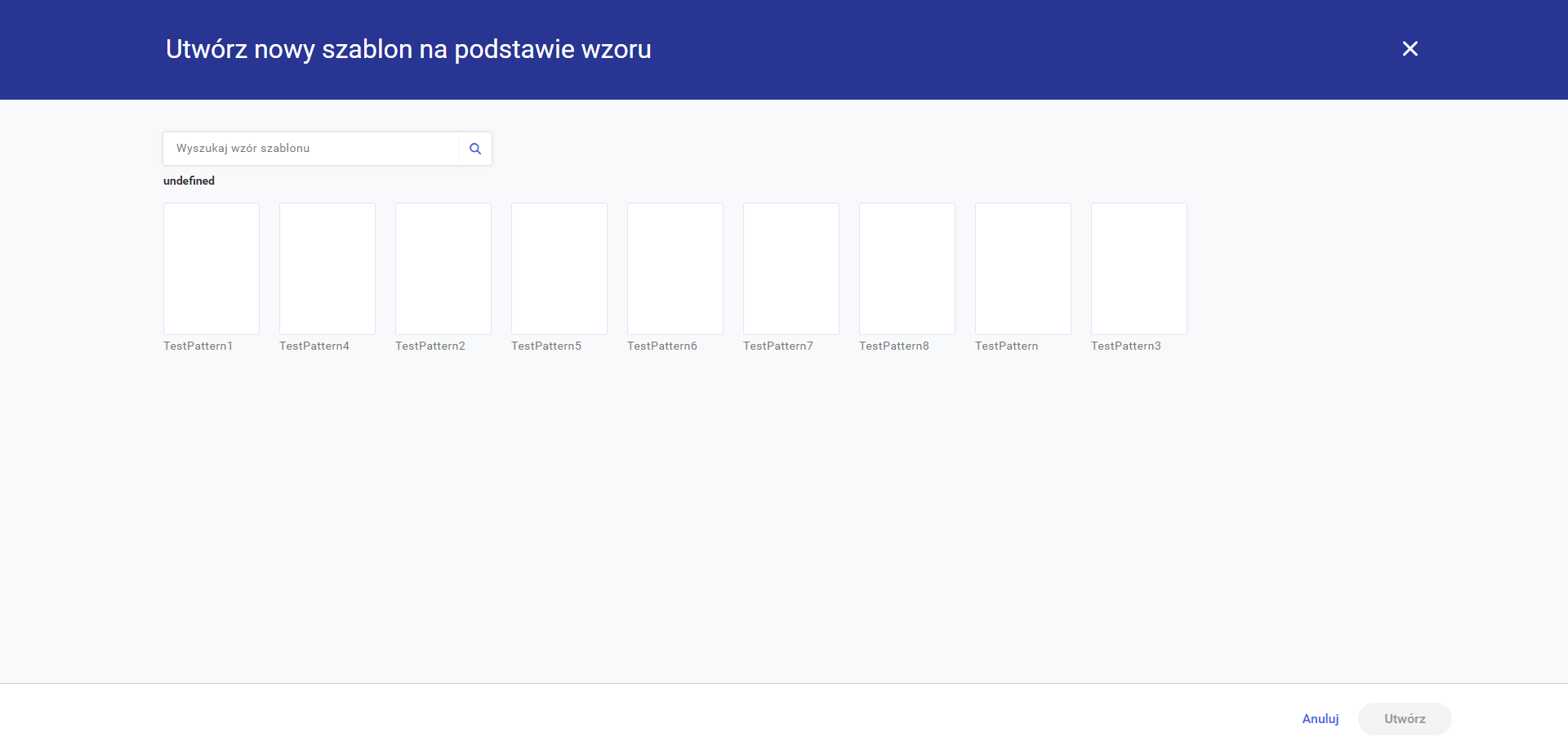 Użytkownik może wyszukać szablon wzorcowy po nazwie za pomocą wyszukiwarki wpisując w pole Wyszukaj wzór szablonu nazwę szukanego wzoru lub jej fragment. Drugą możliwością jest wybranie szablonu wzorcowego z listy pod wyszukiwarką.
Na tym etapie użytkownik może anulować operację za pomocą przycisku Anuluj na dole strony lub wybrać interesujący go szablon, poprzez kliknięcie na niego, i zatwierdzić przyciskiem Utwórz. Nowo utworzony szablon zostanie otwarty w nowej karcie w trybie edycji. (Patrz Edycja szablonu))
Po wybraniu opcji Prześlij z komputera pojawi się standardowe okno otwierania plików.
Użytkownik może wyszukać szablon wzorcowy po nazwie za pomocą wyszukiwarki wpisując w pole Wyszukaj wzór szablonu nazwę szukanego wzoru lub jej fragment. Drugą możliwością jest wybranie szablonu wzorcowego z listy pod wyszukiwarką.
Na tym etapie użytkownik może anulować operację za pomocą przycisku Anuluj na dole strony lub wybrać interesujący go szablon, poprzez kliknięcie na niego, i zatwierdzić przyciskiem Utwórz. Nowo utworzony szablon zostanie otwarty w nowej karcie w trybie edycji. (Patrz Edycja szablonu))
Po wybraniu opcji Prześlij z komputera pojawi się standardowe okno otwierania plików.
 Po odnalezieniu, wybraniu pliku z rozszerzeniem .sp i zatwierdzeniu przyciskiem Otwórz na dole strony pojawi się komunikat o przesyłaniu pliku, który użytkownik może zminimalizować lub zamknąć. W przypadku naciśnięcia przycisku Anuluj w oknie Otwieranie zostanie ono zamknięte bez otwarcia szablonu.
Przesłany szablon zostanie dodany w folderze, w którym aktualnie znajduje się użytkownik.
Po odnalezieniu, wybraniu pliku z rozszerzeniem .sp i zatwierdzeniu przyciskiem Otwórz na dole strony pojawi się komunikat o przesyłaniu pliku, który użytkownik może zminimalizować lub zamknąć. W przypadku naciśnięcia przycisku Anuluj w oknie Otwieranie zostanie ono zamknięte bez otwarcia szablonu.
Przesłany szablon zostanie dodany w folderze, w którym aktualnie znajduje się użytkownik.
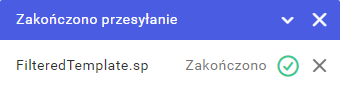 Z poziomu listy Twoje szablony użytkownik może poruszać się po katalogach oraz otwierać szablony, do których ma uprawnienia.
Z poziomu listy Twoje szablony użytkownik może poruszać się po katalogach oraz otwierać szablony, do których ma uprawnienia.
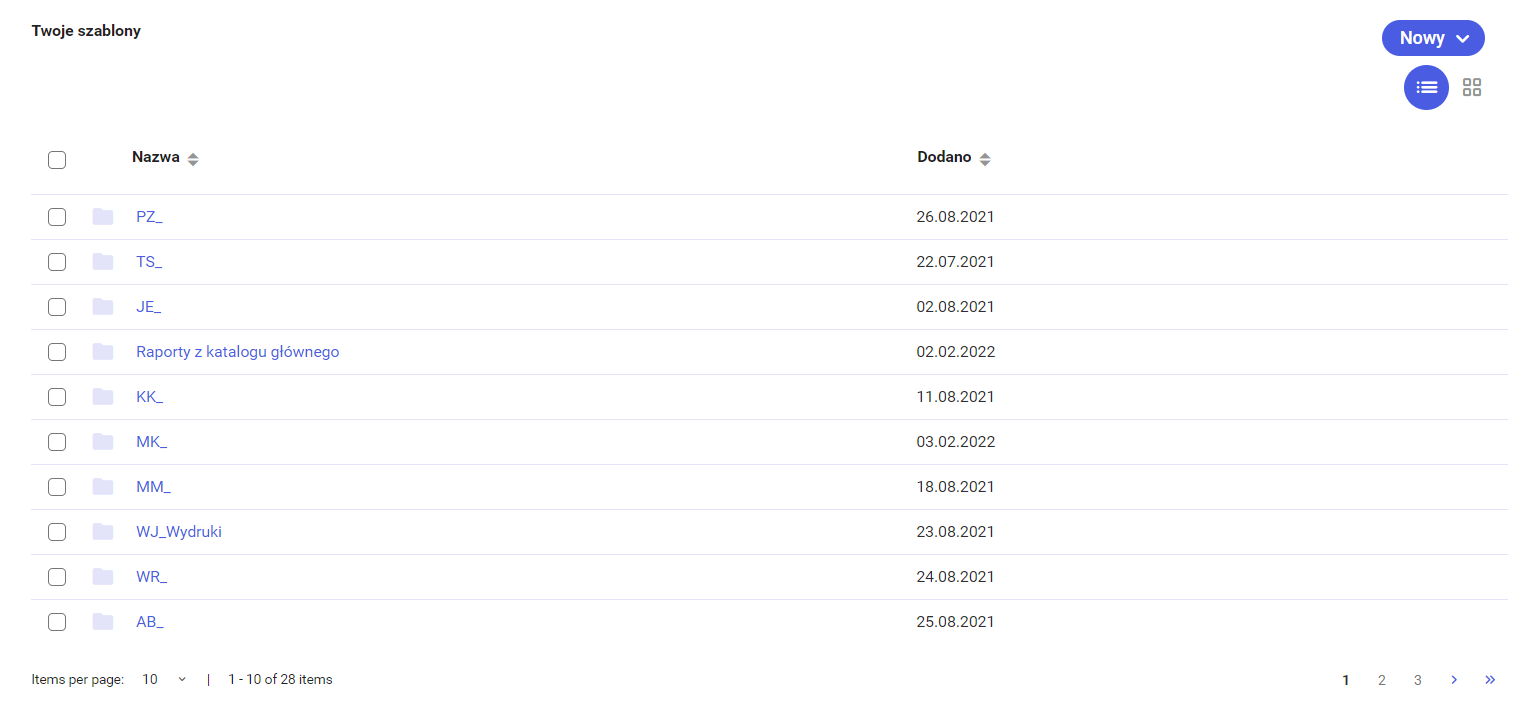 Szablony otwierają się w nowej karcie. Użytkownik ma możliwość sortowania po nazwie lub dacie dodania elementu repozytorium poprzez naciśnięcie na nazwę wybranej kolumny.
Po zaznaczeniu wybranego katalogu użytkownik może skorzystać z kilku opcji z menu kontekstowego.
Szablony otwierają się w nowej karcie. Użytkownik ma możliwość sortowania po nazwie lub dacie dodania elementu repozytorium poprzez naciśnięcie na nazwę wybranej kolumny.
Po zaznaczeniu wybranego katalogu użytkownik może skorzystać z kilku opcji z menu kontekstowego.
 Opcje folderów:
Opcje folderów:
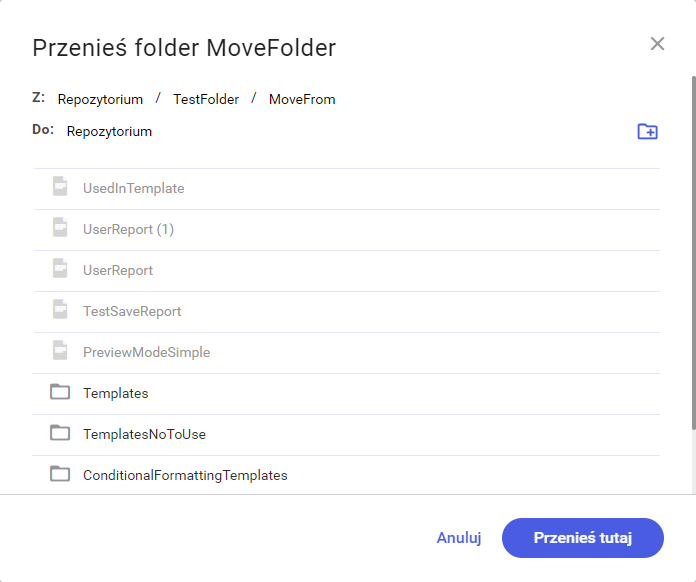 Na oknie przenoszenia folderu użytkownik ma możliwość podejrzeć w jakiej ścieżce aktualnie znajduje się folder (Z) oraz jaka wybrana jest do przeniesienia (Do). Po prawej stronie znajduje się ikonka dodawania folderu, po jej naciśnięciu pojawi się okno tworzenia folderu. Po utworzeniu folderu poprzez naciśnięcie przycisku Utwórz folder zostanie utworzony w ścieżce Do. Poniżej znajduje się lista folderów i szablonów (są one wyszarzone na tym etapie), użytkownik może poruszać się po nich poprzez pojedyncze kliknięcie lewym przyciskiem myszy. Na dole okna znajdują się dwa przyciski: Anuluj do anulowania przenoszenia folderu oraz Przenieś tutaj aby zatwierdzić przenoszenie. Jeśli ścieżka, w której znajduje się katalog (Z) oraz ścieżka, do której użytkownik chce przenieść folder (Do) będą takie same to przycisk Przenieś tutaj będzie niedostępny. Po przeniesieniu folderu na dole strony pojawi się komunikat potwierdzający.
Na oknie przenoszenia folderu użytkownik ma możliwość podejrzeć w jakiej ścieżce aktualnie znajduje się folder (Z) oraz jaka wybrana jest do przeniesienia (Do). Po prawej stronie znajduje się ikonka dodawania folderu, po jej naciśnięciu pojawi się okno tworzenia folderu. Po utworzeniu folderu poprzez naciśnięcie przycisku Utwórz folder zostanie utworzony w ścieżce Do. Poniżej znajduje się lista folderów i szablonów (są one wyszarzone na tym etapie), użytkownik może poruszać się po nich poprzez pojedyncze kliknięcie lewym przyciskiem myszy. Na dole okna znajdują się dwa przyciski: Anuluj do anulowania przenoszenia folderu oraz Przenieś tutaj aby zatwierdzić przenoszenie. Jeśli ścieżka, w której znajduje się katalog (Z) oraz ścieżka, do której użytkownik chce przenieść folder (Do) będą takie same to przycisk Przenieś tutaj będzie niedostępny. Po przeniesieniu folderu na dole strony pojawi się komunikat potwierdzający.

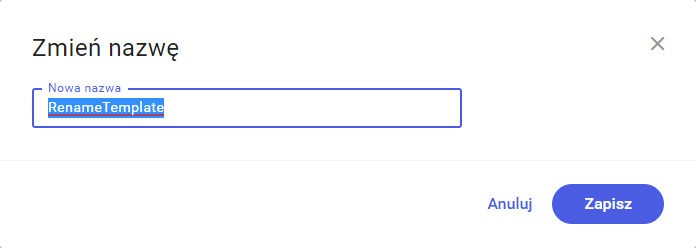
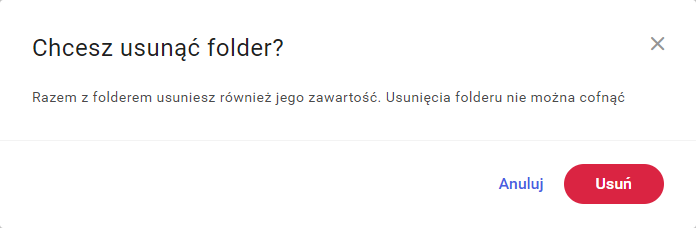 Po zaznaczeniu więcej niż jednego folderu dostępne opcje to Przenieś do oraz Usuń.
Po zaznaczeniu więcej niż jednego folderu dostępne opcje to Przenieś do oraz Usuń.
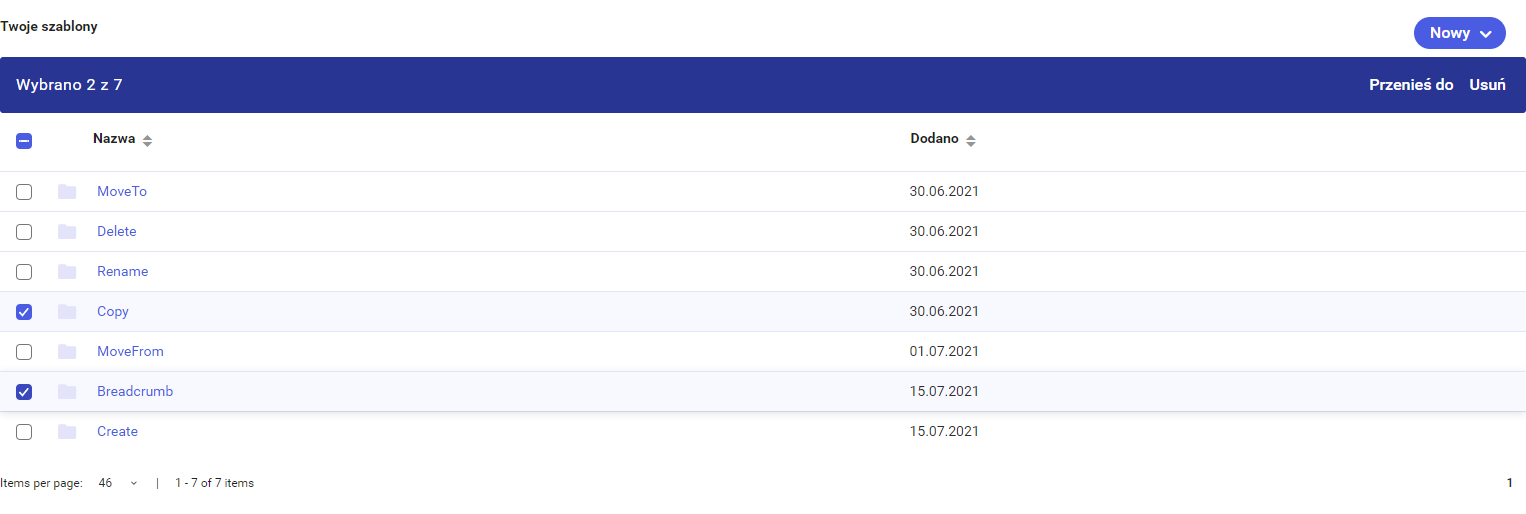 Powyższe opcje można również wybrać po kliknięciu ikony trzech pionowo ułożonych kropek, które pojawią się po najechaniu myszką na wybrany katalog na liście.
Powyższe opcje można również wybrać po kliknięciu ikony trzech pionowo ułożonych kropek, które pojawią się po najechaniu myszką na wybrany katalog na liście.
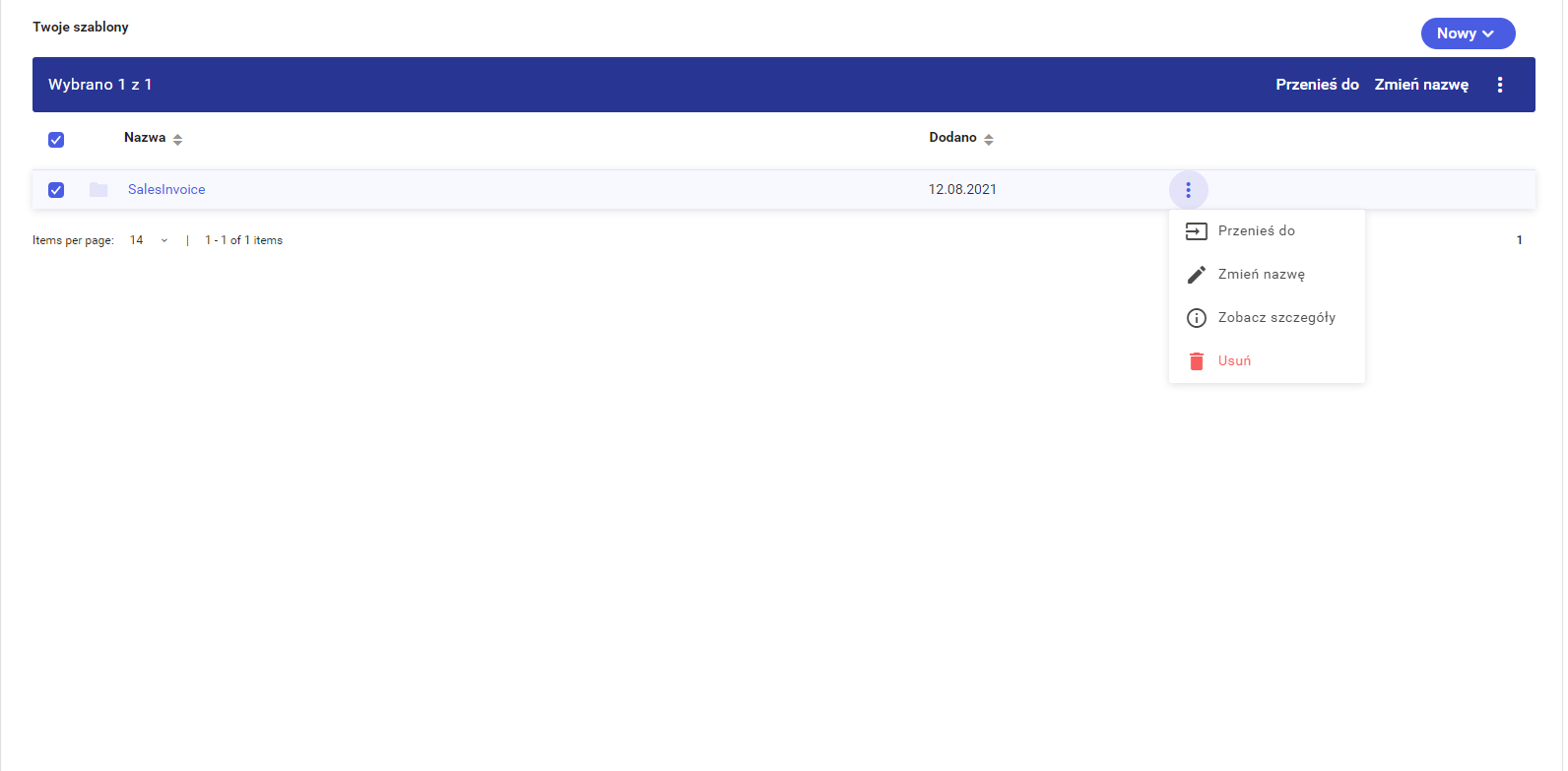 Analogicznie wygląda sytuacja po zaznaczeniu szablonu.
Analogicznie wygląda sytuacja po zaznaczeniu szablonu.
 Opcje szablonów:
Opcje szablonów:
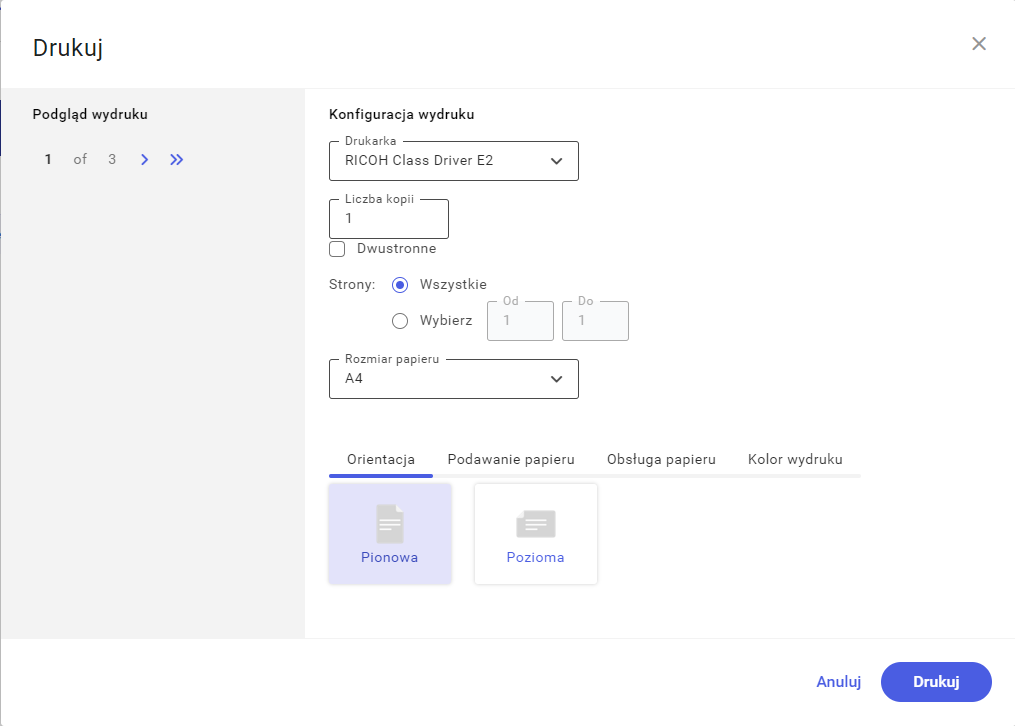 Po lewej stronie okna konfiguracji wydruku znajduje się podgląd pojedynczej strony wydruku, informacji o ilości stron oraz możliwość przechodzenia pomiędzy nimi za pomocą poniższych przycisków:
Po lewej stronie okna konfiguracji wydruku znajduje się podgląd pojedynczej strony wydruku, informacji o ilości stron oraz możliwość przechodzenia pomiędzy nimi za pomocą poniższych przycisków:
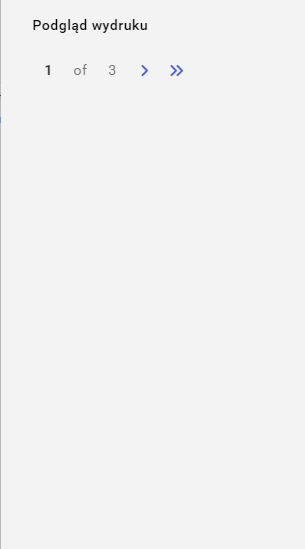 Dostępne przyciski kolejno od lewej: pierwsza strona, poprzednia strona, następna strona, ostatnia strona.
Dostępne przyciski kolejno od lewej: pierwsza strona, poprzednia strona, następna strona, ostatnia strona.
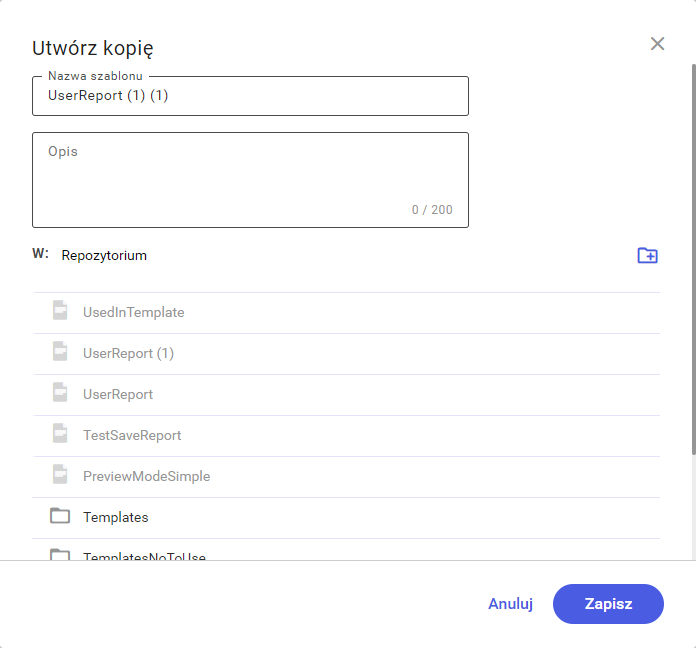 W nowo otwartym oknie użytkownik może zmienić domyślną nazwę kopii szablonu, dodać (opcjonalnie) opis oraz wybrać miejsce, w którym kopia ma być zapisana. Na dole okna znajdują się przyciski Anuluj do anulowania tworzenia kopii oraz Zapisz do zatwierdzenia utworzenia kopii. Po zapisie na dole okna pojawi się komunikat o utworzeniu kopii.
W nowo otwartym oknie użytkownik może zmienić domyślną nazwę kopii szablonu, dodać (opcjonalnie) opis oraz wybrać miejsce, w którym kopia ma być zapisana. Na dole okna znajdują się przyciski Anuluj do anulowania tworzenia kopii oraz Zapisz do zatwierdzenia utworzenia kopii. Po zapisie na dole okna pojawi się komunikat o utworzeniu kopii.
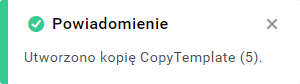
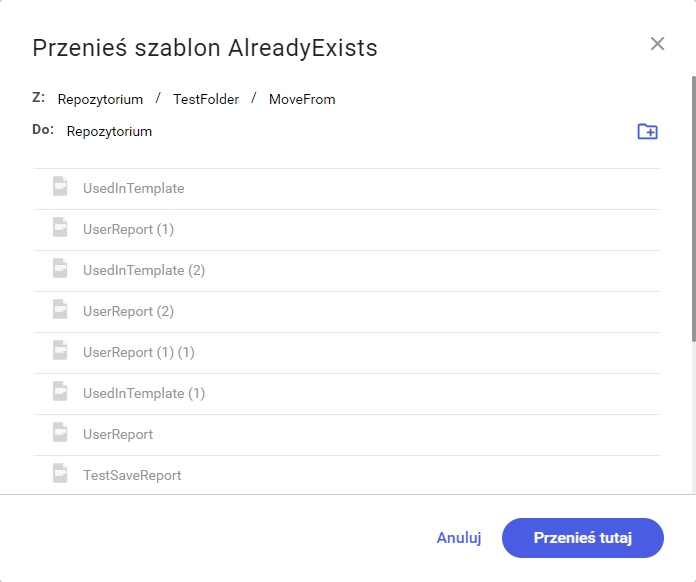 Na oknie przenoszenia szablonu użytkownik ma możliwość podejrzeć w jakiej ścieżce aktualnie znajduje się szablon (Z) oraz jaka wybrana jest do przeniesienia (Do). Po prawej stronie znajduje się ikonka dodawania folderu, po jej naciśnięciu pojawi się okno tworzenia folderu. Po utworzeniu folderu poprzez naciśnięcie przycisku Utwórz folder zostanie utworzony w ścieżce Do. Poniżej znajduje się lista folderów i szablonów (są one wyszarzone na tym etapie), użytkownik może poruszać się po nich poprzez pojedyncze kliknięcie lewym przyciskiem myszy. Na dole okna znajdują się dwa przyciski: Anuluj do anulowania przenoszenia szablonu oraz Przenieś tutaj aby zatwierdzić przenoszenie. Jeśli ścieżka, w której znajduje się katalog (Z) oraz ścieżka, do której użytkownik chce przenieść folder (Do) będą takie same to przycisk Przenieś tutaj będzie niedostępny. Po przeniesieniu szablonu na dole strony pojawi się komunikat potwierdzający.
Na oknie przenoszenia szablonu użytkownik ma możliwość podejrzeć w jakiej ścieżce aktualnie znajduje się szablon (Z) oraz jaka wybrana jest do przeniesienia (Do). Po prawej stronie znajduje się ikonka dodawania folderu, po jej naciśnięciu pojawi się okno tworzenia folderu. Po utworzeniu folderu poprzez naciśnięcie przycisku Utwórz folder zostanie utworzony w ścieżce Do. Poniżej znajduje się lista folderów i szablonów (są one wyszarzone na tym etapie), użytkownik może poruszać się po nich poprzez pojedyncze kliknięcie lewym przyciskiem myszy. Na dole okna znajdują się dwa przyciski: Anuluj do anulowania przenoszenia szablonu oraz Przenieś tutaj aby zatwierdzić przenoszenie. Jeśli ścieżka, w której znajduje się katalog (Z) oraz ścieżka, do której użytkownik chce przenieść folder (Do) będą takie same to przycisk Przenieś tutaj będzie niedostępny. Po przeniesieniu szablonu na dole strony pojawi się komunikat potwierdzający.

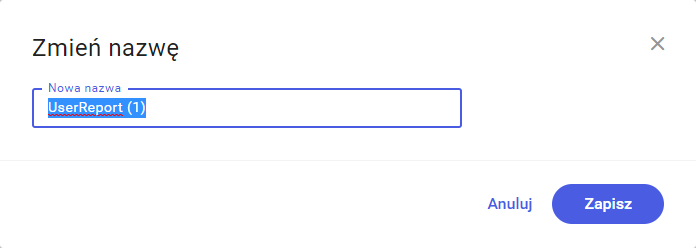 ul>
ul>
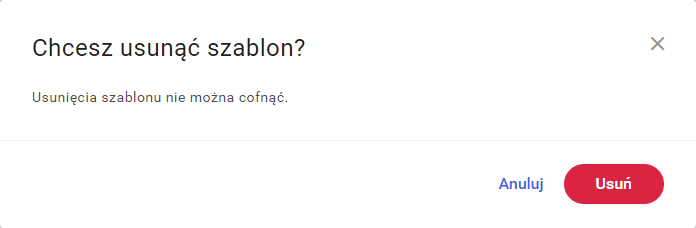 Po wybraniu więcej niż jednego szablonu dostępne opcje to Przenieś do oraz Usuń.
Po wybraniu więcej niż jednego szablonu dostępne opcje to Przenieś do oraz Usuń.
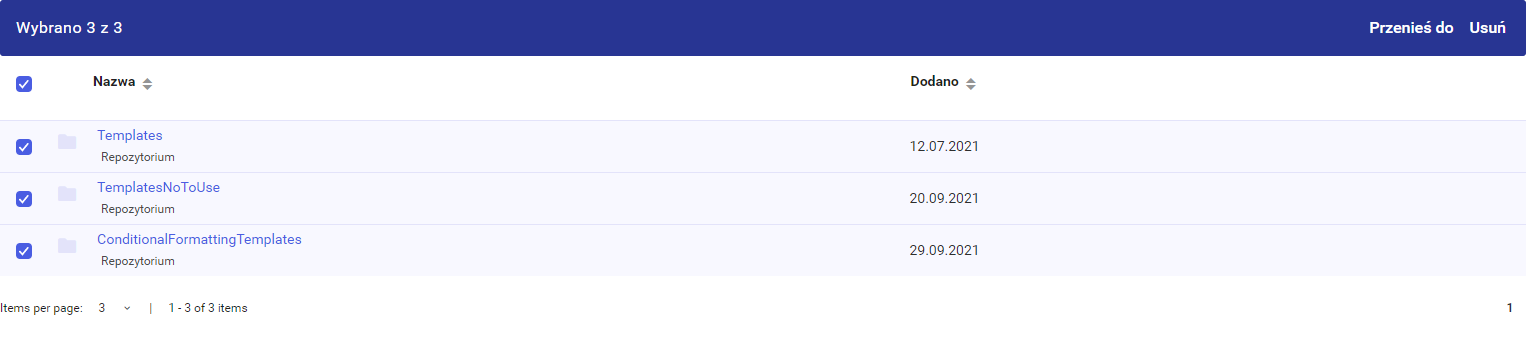 Powyższe opcje można również wybrać po kliknięciu ikony trzech pionowo ułożonych kropek, które pojawią się po najechaniu myszką na wybrany szablon na liście.
Powyższe opcje można również wybrać po kliknięciu ikony trzech pionowo ułożonych kropek, które pojawią się po najechaniu myszką na wybrany szablon na liście.
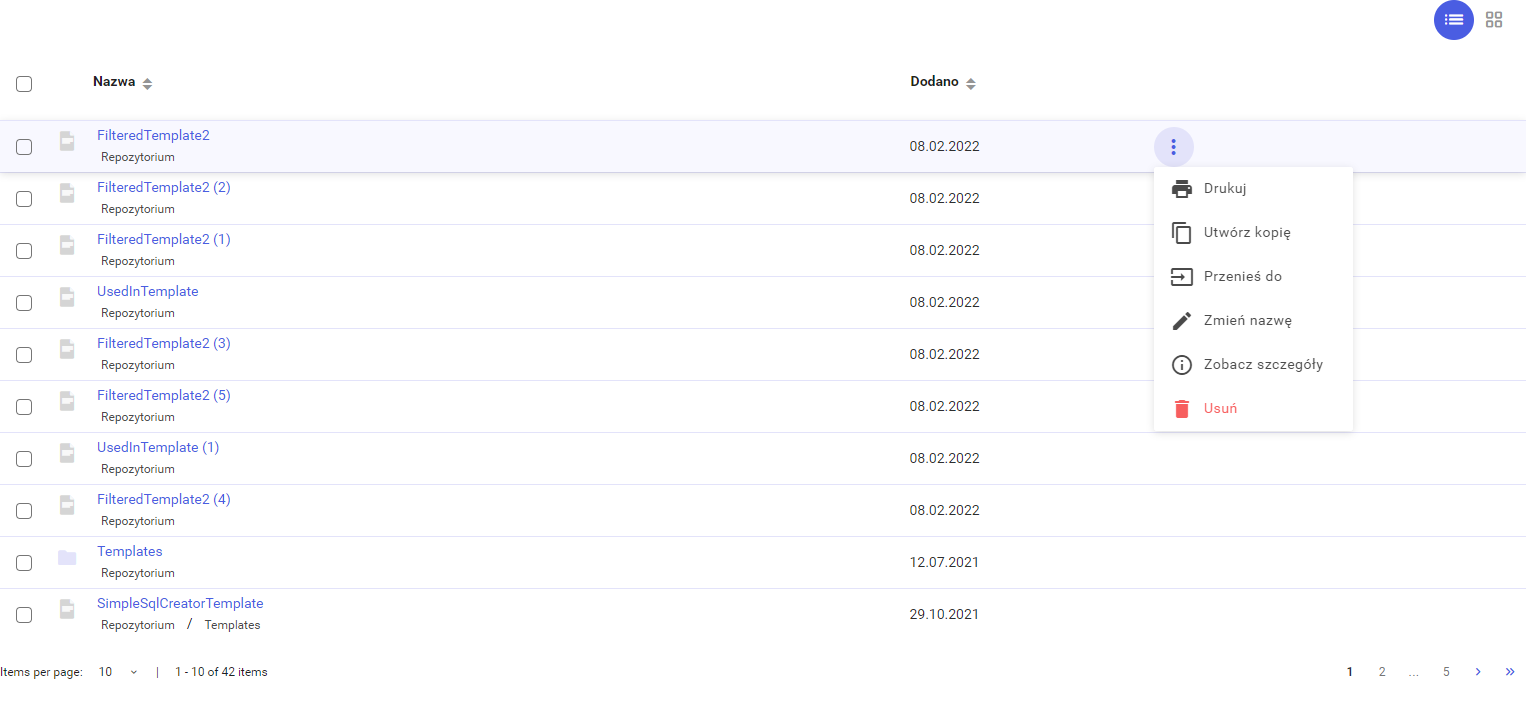 Po wybraniu jednego (lub więcej) folderu oraz jednego (lub więcej) szablonu dostępne opcje to Przenieś do oraz Usuń.
Po wybraniu jednego (lub więcej) folderu oraz jednego (lub więcej) szablonu dostępne opcje to Przenieś do oraz Usuń.
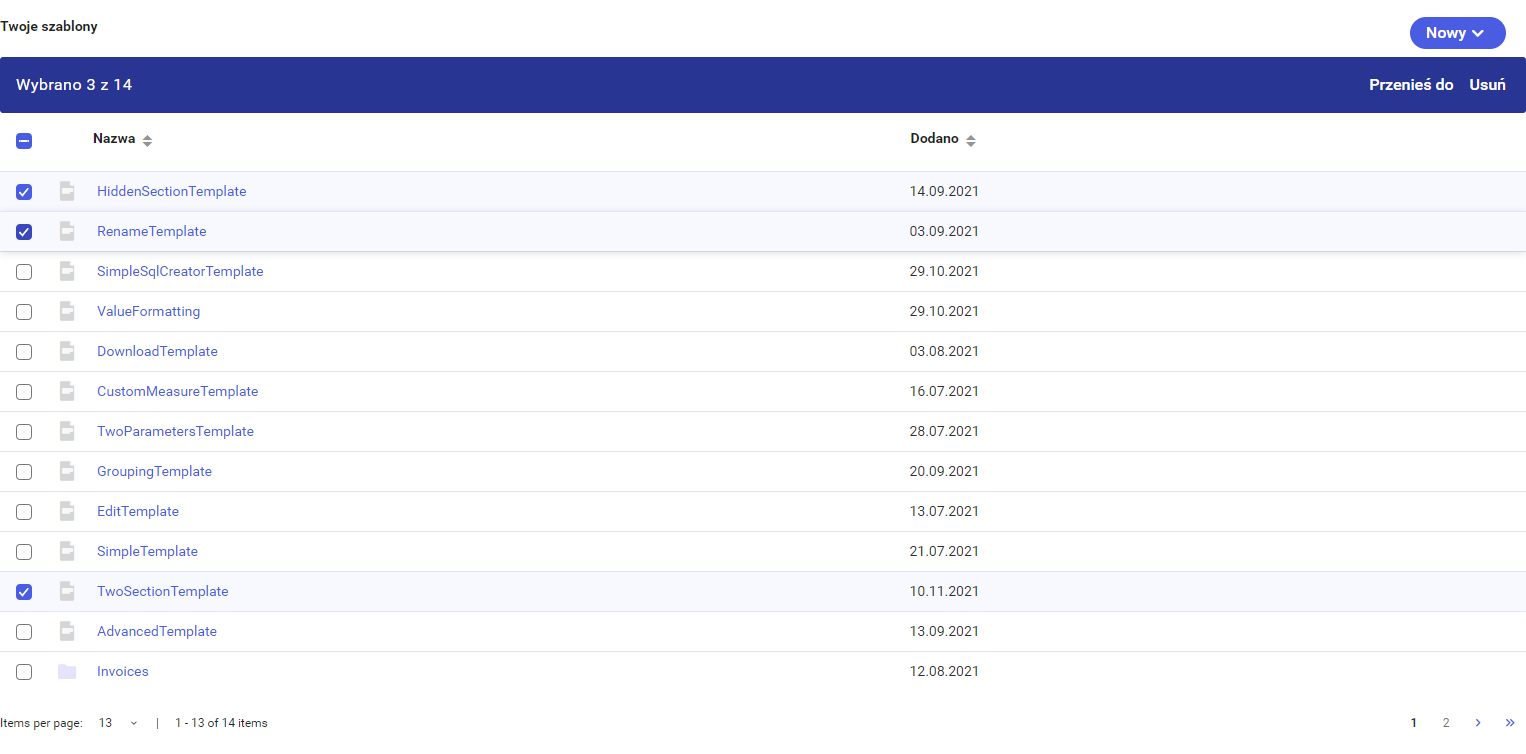
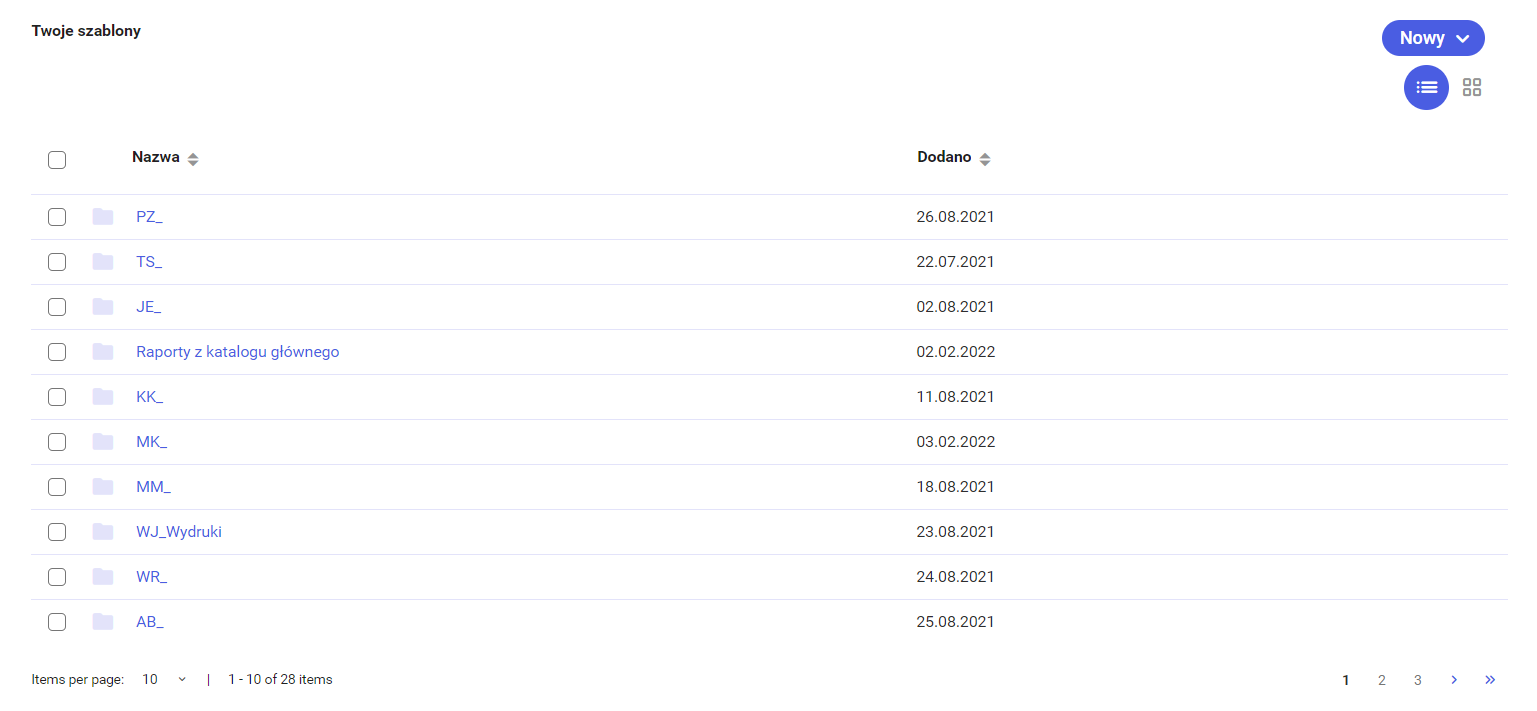
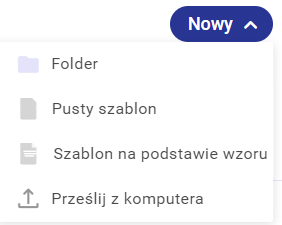 Po prawej stronie tej sekcji znajduje się przycisk Nowy, za pomocą którego użytkownik ma możliwość tworzenia folderów (Folder), pustych szablonów (Pusty szablon), szablonów na podstawie wzoru (Szablon na podstawie wzoru) oraz importu szablonów z komputera (Prześlij z komputera). Poniżej przycisku Nowy znajduje się opcja wyboru widoku listy: lista lub kafelki.
Po prawej stronie tej sekcji znajduje się przycisk Nowy, za pomocą którego użytkownik ma możliwość tworzenia folderów (Folder), pustych szablonów (Pusty szablon), szablonów na podstawie wzoru (Szablon na podstawie wzoru) oraz importu szablonów z komputera (Prześlij z komputera). Poniżej przycisku Nowy znajduje się opcja wyboru widoku listy: lista lub kafelki.
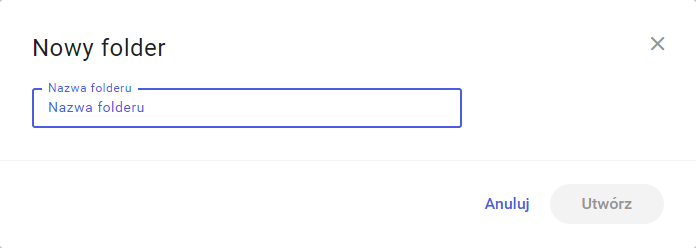 Po wybraniu opcji Nowy Folder użytkownik proszony jest o podanie nazwy folderu. Na tym etapie można anulować tworzenie nowego katalogu poprzez naciśnięcie przycisku Anuluj. Po zatwierdzeniu przyciskiem Utwórz, folder utworzy się w katalogu, w którym aktualnie znajduje się użytkownik i pojawi się na liście obiektów.
Po wybraniu opcji Pusty szablon użytkownik jest przekierowany do Konfiguratora tworzenia szablonu. (Patrz Konfigurator tworzenia szablonu))
Po wybraniu opcji Szablon na podstawie wzoru użytkownikowi ukazuje się lista szablonów standardowych/wzorcowych.
Po wybraniu opcji Nowy Folder użytkownik proszony jest o podanie nazwy folderu. Na tym etapie można anulować tworzenie nowego katalogu poprzez naciśnięcie przycisku Anuluj. Po zatwierdzeniu przyciskiem Utwórz, folder utworzy się w katalogu, w którym aktualnie znajduje się użytkownik i pojawi się na liście obiektów.
Po wybraniu opcji Pusty szablon użytkownik jest przekierowany do Konfiguratora tworzenia szablonu. (Patrz Konfigurator tworzenia szablonu))
Po wybraniu opcji Szablon na podstawie wzoru użytkownikowi ukazuje się lista szablonów standardowych/wzorcowych.
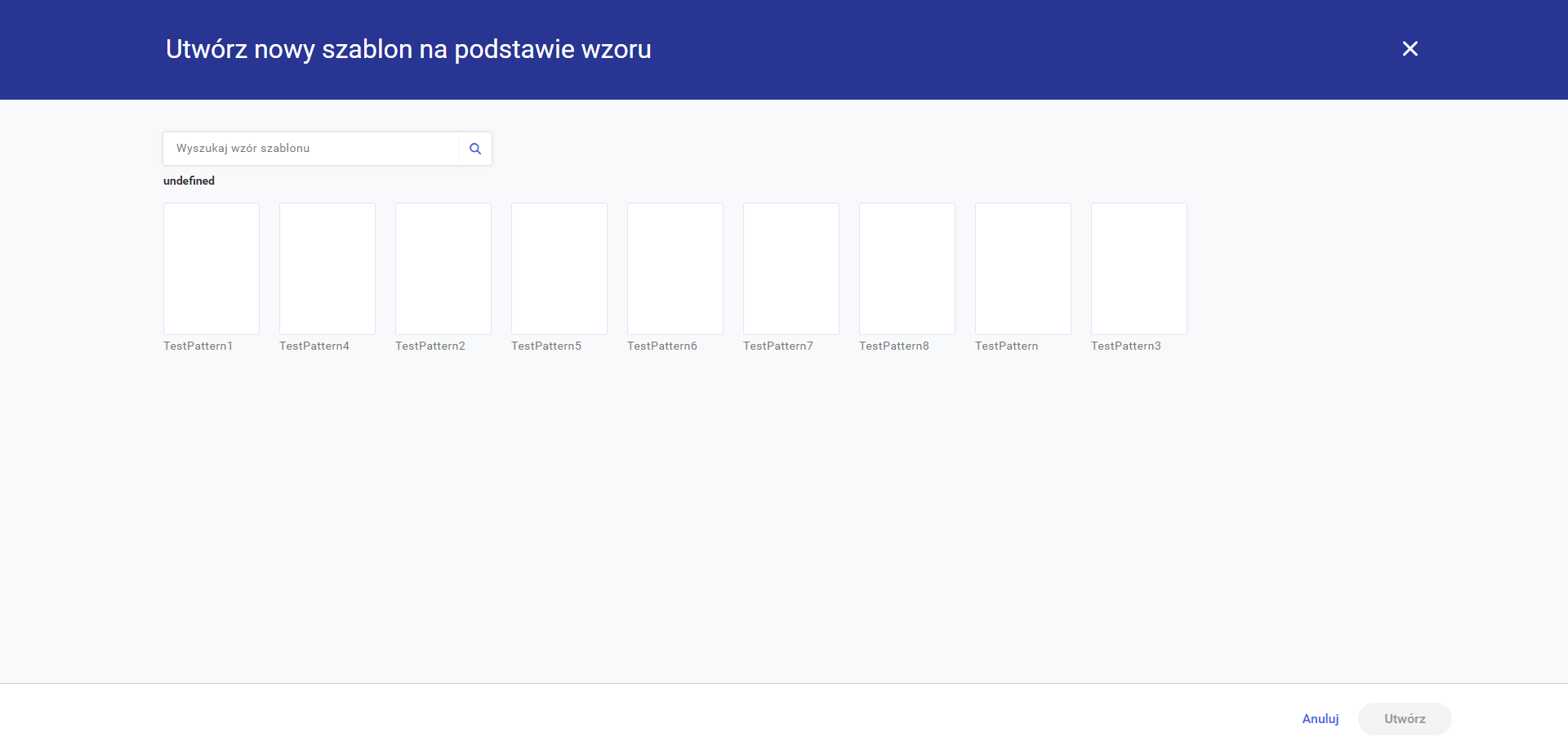 Użytkownik może wyszukać szablon wzorcowy po nazwie za pomocą wyszukiwarki wpisując w pole Wyszukaj wzór szablonu nazwę szukanego wzoru lub jej fragment. Drugą możliwością jest wybranie szablonu wzorcowego z listy pod wyszukiwarką.
Na tym etapie użytkownik może anulować operację za pomocą przycisku Anuluj na dole strony lub wybrać interesujący go szablon, poprzez kliknięcie na niego, i zatwierdzić przyciskiem Utwórz. Nowo utworzony szablon zostanie otwarty w nowej karcie w trybie edycji. (Patrz Edycja szablonu))
Po wybraniu opcji Prześlij z komputera pojawi się standardowe okno otwierania plików.
Użytkownik może wyszukać szablon wzorcowy po nazwie za pomocą wyszukiwarki wpisując w pole Wyszukaj wzór szablonu nazwę szukanego wzoru lub jej fragment. Drugą możliwością jest wybranie szablonu wzorcowego z listy pod wyszukiwarką.
Na tym etapie użytkownik może anulować operację za pomocą przycisku Anuluj na dole strony lub wybrać interesujący go szablon, poprzez kliknięcie na niego, i zatwierdzić przyciskiem Utwórz. Nowo utworzony szablon zostanie otwarty w nowej karcie w trybie edycji. (Patrz Edycja szablonu))
Po wybraniu opcji Prześlij z komputera pojawi się standardowe okno otwierania plików.
 Po odnalezieniu, wybraniu pliku z rozszerzeniem .sp i zatwierdzeniu przyciskiem Otwórz na dole strony pojawi się komunikat o przesyłaniu pliku, który użytkownik może zminimalizować lub zamknąć. W przypadku naciśnięcia przycisku Anuluj w oknie Otwieranie zostanie ono zamknięte bez otwarcia szablonu.
Przesłany szablon zostanie dodany w folderze, w którym aktualnie znajduje się użytkownik.
Po odnalezieniu, wybraniu pliku z rozszerzeniem .sp i zatwierdzeniu przyciskiem Otwórz na dole strony pojawi się komunikat o przesyłaniu pliku, który użytkownik może zminimalizować lub zamknąć. W przypadku naciśnięcia przycisku Anuluj w oknie Otwieranie zostanie ono zamknięte bez otwarcia szablonu.
Przesłany szablon zostanie dodany w folderze, w którym aktualnie znajduje się użytkownik.
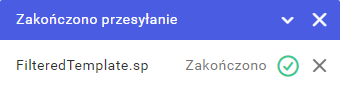 Z poziomu listy Twoje szablony użytkownik może poruszać się po katalogach oraz otwierać szablony, do których ma uprawnienia.
Z poziomu listy Twoje szablony użytkownik może poruszać się po katalogach oraz otwierać szablony, do których ma uprawnienia.
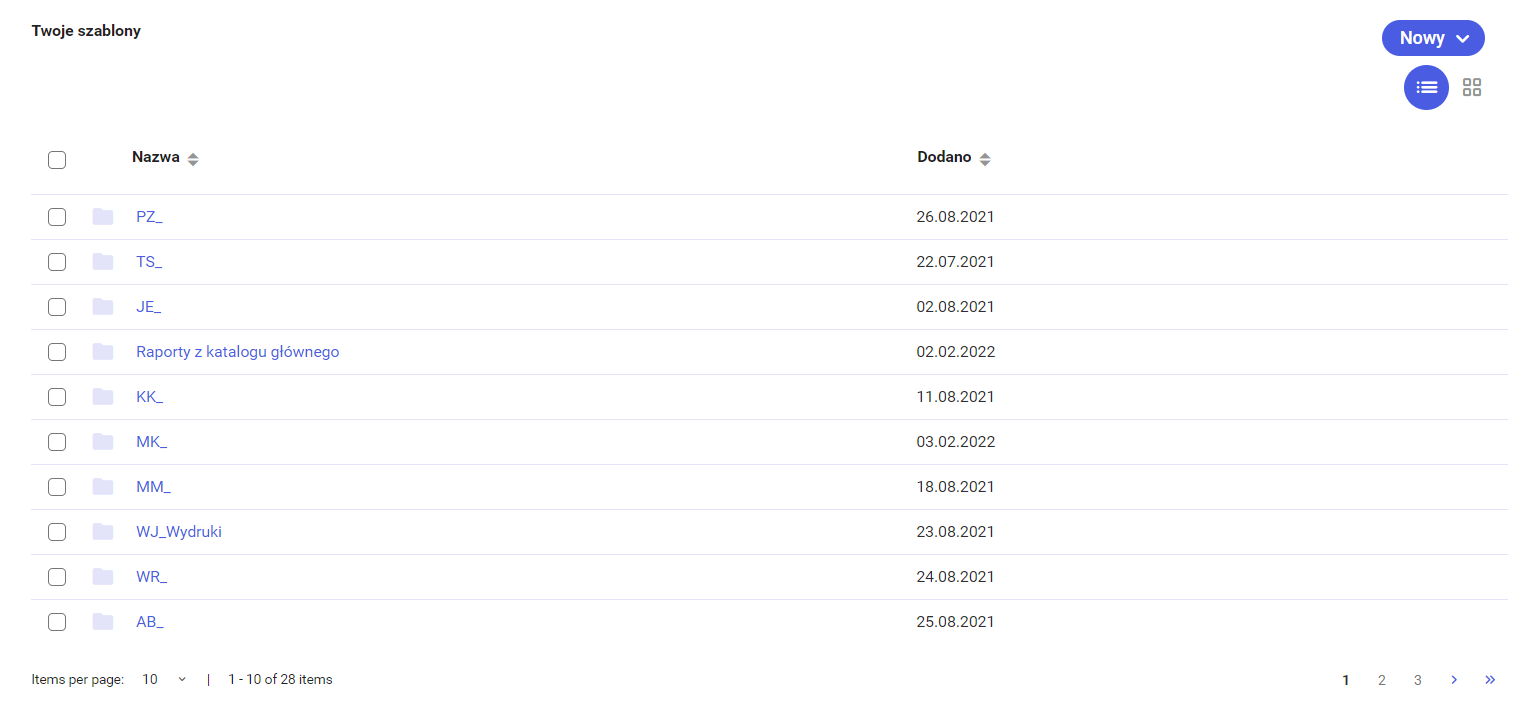 Szablony otwierają się w nowej karcie. Użytkownik ma możliwość sortowania po nazwie lub dacie dodania elementu repozytorium poprzez naciśnięcie na nazwę wybranej kolumny.
Po zaznaczeniu wybranego katalogu użytkownik może skorzystać z kilku opcji z menu kontekstowego.
Szablony otwierają się w nowej karcie. Użytkownik ma możliwość sortowania po nazwie lub dacie dodania elementu repozytorium poprzez naciśnięcie na nazwę wybranej kolumny.
Po zaznaczeniu wybranego katalogu użytkownik może skorzystać z kilku opcji z menu kontekstowego.
 Opcje folderów:
Opcje folderów:
- Przenieś do - Opcja pozwala na przeniesienie folderu do innego miejsca w repozytorium.
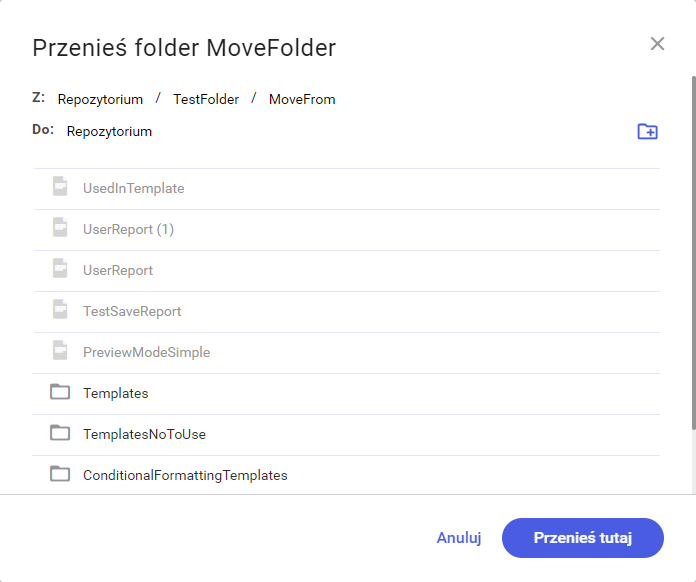 Na oknie przenoszenia folderu użytkownik ma możliwość podejrzeć w jakiej ścieżce aktualnie znajduje się folder (Z) oraz jaka wybrana jest do przeniesienia (Do). Po prawej stronie znajduje się ikonka dodawania folderu, po jej naciśnięciu pojawi się okno tworzenia folderu. Po utworzeniu folderu poprzez naciśnięcie przycisku Utwórz folder zostanie utworzony w ścieżce Do. Poniżej znajduje się lista folderów i szablonów (są one wyszarzone na tym etapie), użytkownik może poruszać się po nich poprzez pojedyncze kliknięcie lewym przyciskiem myszy. Na dole okna znajdują się dwa przyciski: Anuluj do anulowania przenoszenia folderu oraz Przenieś tutaj aby zatwierdzić przenoszenie. Jeśli ścieżka, w której znajduje się katalog (Z) oraz ścieżka, do której użytkownik chce przenieść folder (Do) będą takie same to przycisk Przenieś tutaj będzie niedostępny. Po przeniesieniu folderu na dole strony pojawi się komunikat potwierdzający.
Na oknie przenoszenia folderu użytkownik ma możliwość podejrzeć w jakiej ścieżce aktualnie znajduje się folder (Z) oraz jaka wybrana jest do przeniesienia (Do). Po prawej stronie znajduje się ikonka dodawania folderu, po jej naciśnięciu pojawi się okno tworzenia folderu. Po utworzeniu folderu poprzez naciśnięcie przycisku Utwórz folder zostanie utworzony w ścieżce Do. Poniżej znajduje się lista folderów i szablonów (są one wyszarzone na tym etapie), użytkownik może poruszać się po nich poprzez pojedyncze kliknięcie lewym przyciskiem myszy. Na dole okna znajdują się dwa przyciski: Anuluj do anulowania przenoszenia folderu oraz Przenieś tutaj aby zatwierdzić przenoszenie. Jeśli ścieżka, w której znajduje się katalog (Z) oraz ścieżka, do której użytkownik chce przenieść folder (Do) będą takie same to przycisk Przenieś tutaj będzie niedostępny. Po przeniesieniu folderu na dole strony pojawi się komunikat potwierdzający.

- Zmień nazwę - Opcja pozwala zmienić nazwę folderu. Po wybraniu tej opcji pojawi się okno zmiany nazwy. Na tym etapie użytkownik może anulować zmiany za pomocą przycisku Anuluj lub zapisać za pomocą przycisku Zapisz.
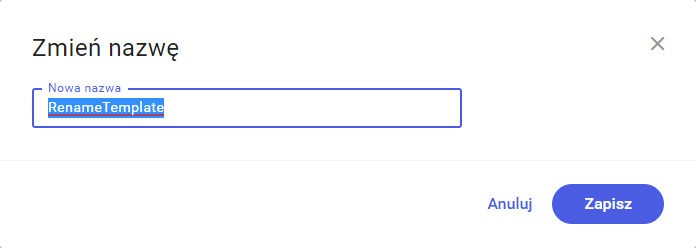
- Zobacz szczegóły - Opcja pozwala na rozwinięcie lewego panelu repozytorium gdzie znajdują się szczegóły folderu, które dokładnie omówione są w części Prawy panel. Po wybraniu tej opcji folder zostaje zaznaczony.
- Usuń - Opcja pozwala na usunięcie folderu. Po jej wybraniu użytkownikowi pojawi się informacja o niemożliwości cofnięcia tej operacji oraz o usunięciu zawartości folderu. Użytkownik może zrezygnować z usuwania folderu za pomocą przycisku Anuluj lub nieodwracalnie usunąć folder z jego zawartością za pomocą przycisku Usuń.
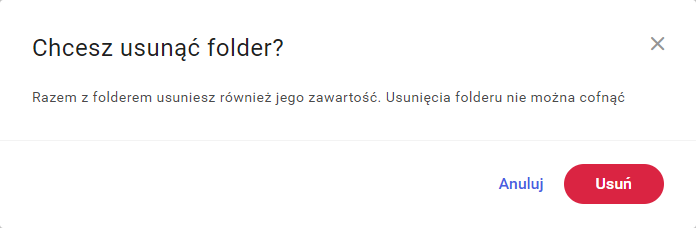 Po zaznaczeniu więcej niż jednego folderu dostępne opcje to Przenieś do oraz Usuń.
Po zaznaczeniu więcej niż jednego folderu dostępne opcje to Przenieś do oraz Usuń.
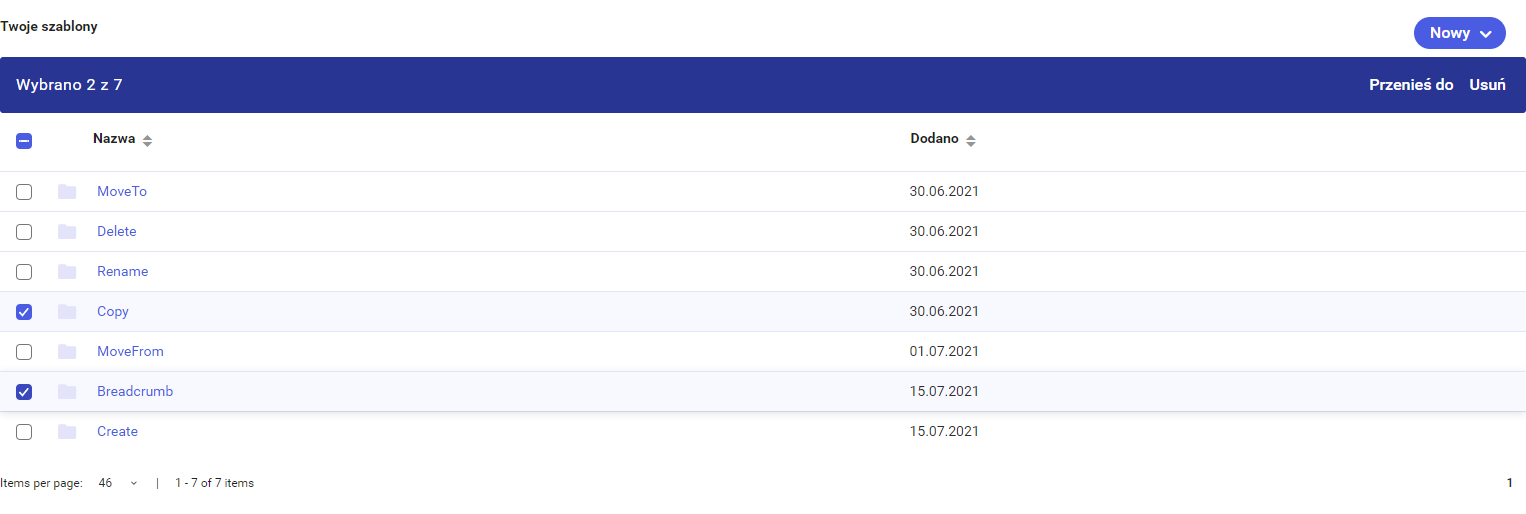 Powyższe opcje można również wybrać po kliknięciu ikony trzech pionowo ułożonych kropek, które pojawią się po najechaniu myszką na wybrany katalog na liście.
Powyższe opcje można również wybrać po kliknięciu ikony trzech pionowo ułożonych kropek, które pojawią się po najechaniu myszką na wybrany katalog na liście.
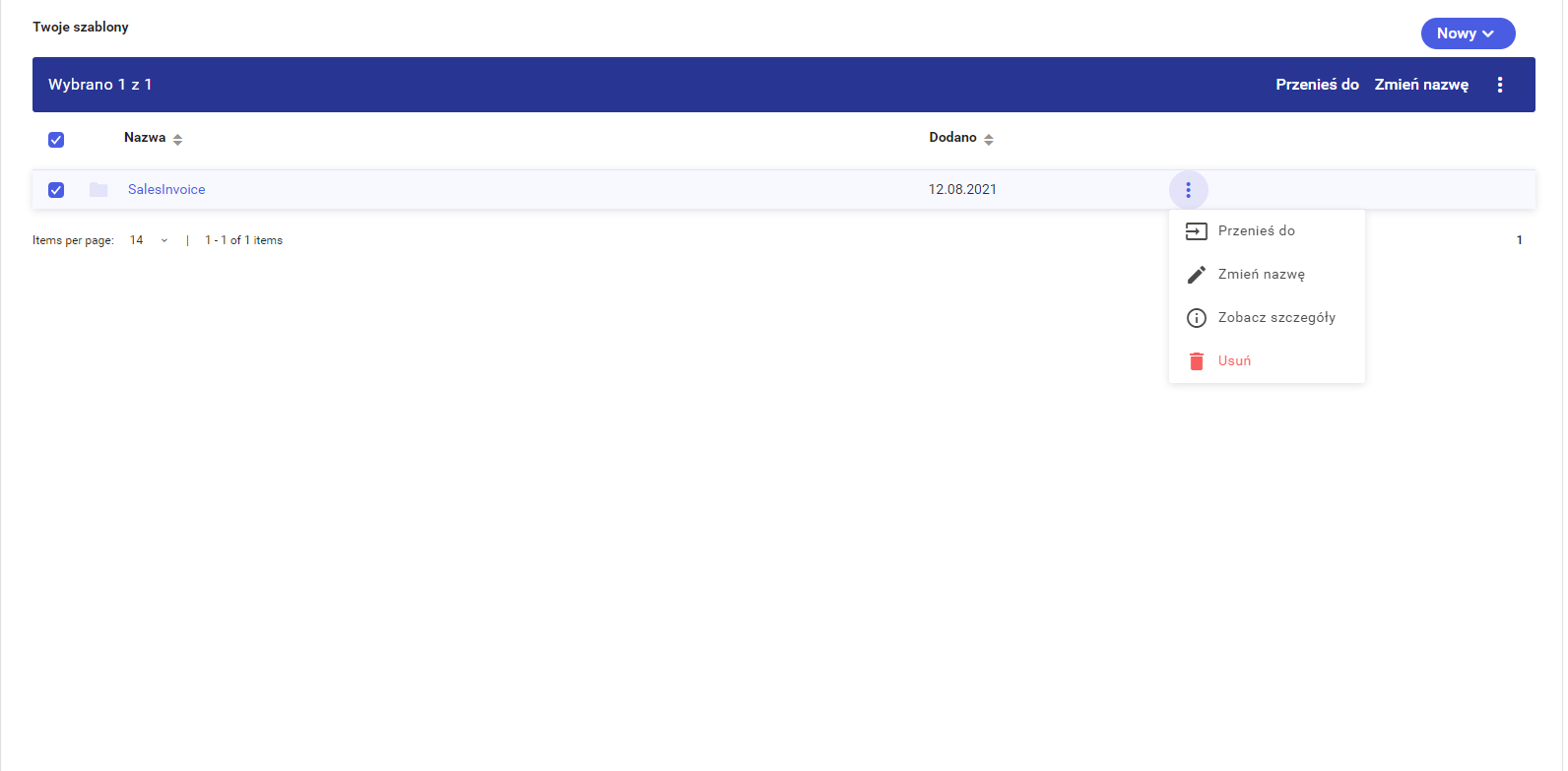 Analogicznie wygląda sytuacja po zaznaczeniu szablonu.
Analogicznie wygląda sytuacja po zaznaczeniu szablonu.
 Opcje szablonów:
Opcje szablonów:
- Drukuj - opcja pozwala na wydrukowanie szablonu. Po jej wybraniu pojawi się okno Konfiguracji wydruku.
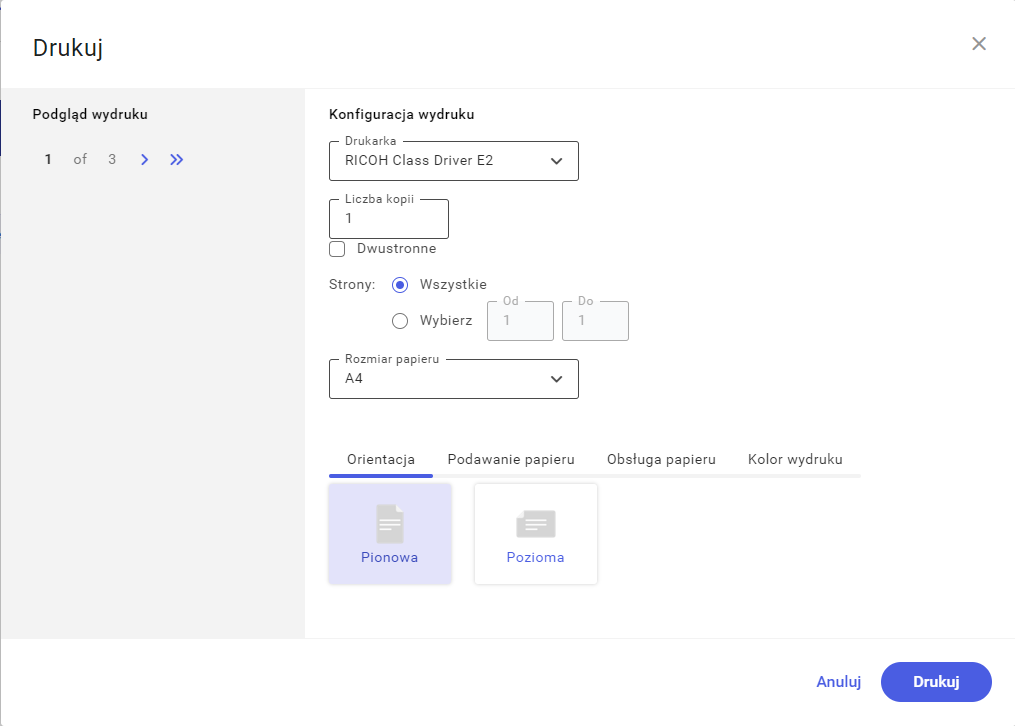 Po lewej stronie okna konfiguracji wydruku znajduje się podgląd pojedynczej strony wydruku, informacji o ilości stron oraz możliwość przechodzenia pomiędzy nimi za pomocą poniższych przycisków:
Po lewej stronie okna konfiguracji wydruku znajduje się podgląd pojedynczej strony wydruku, informacji o ilości stron oraz możliwość przechodzenia pomiędzy nimi za pomocą poniższych przycisków:
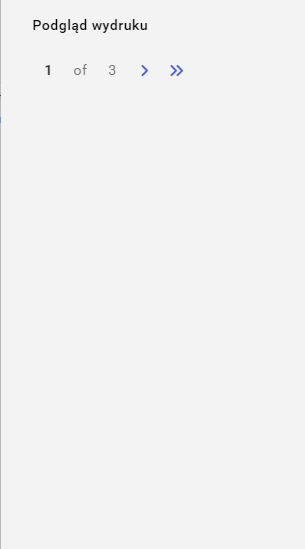 Dostępne przyciski kolejno od lewej: pierwsza strona, poprzednia strona, następna strona, ostatnia strona.
Dostępne przyciski kolejno od lewej: pierwsza strona, poprzednia strona, następna strona, ostatnia strona.
Opcje konfiguracji wydruku:
- Drukarka - Użytkownik ma możliwość wybrani drukarki z listy.
- Liczba kopii - Użytkownik może wpisać liczbę kopii lub zwiększyć/zmniejszyć ilość za pomocą przycisku strzałek góra-dół.
- Dwustronnie - Check określający czy wydruk ma być dwustronny czy jednostronny.
- Strony - Opcja pozwala na wybranie stron do wydruku poprzez zaznaczenie opcji Wszystkie lub Wybierz oraz określenie zakresu stron w polach Od i Do.
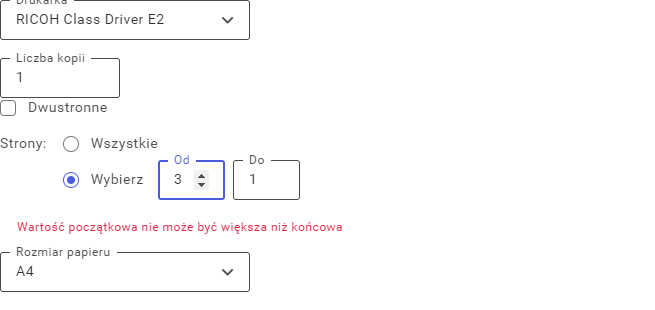
- Rozmiar papieru - Użytkownik ma możliwość wybrania z listy rozmiaru papieru na jakim chce wydrukować szablon.
- Orientacja - Użytkownik ma możliwość zmiany orientacji pomiędzy Pionową a Poziomą.
- Podawanie papieru - Użytkownik ma możliwość wybrania podajnika papieru (jeśli drukarka ma taką opcję) dla wszystkich stron taki sam lub pierwszej strony inny niż dla pozostałych stron.
- Obsługa papieru - Użytkownik ma możliwość wybrania drukowania jednostronnego lub dwustronnego.
- Kolor wydruku - Użytkownik ma możliwość wyboru kolory wydruku pomiędzy Odcienie szarości lub Kolorowy. Na dole okna konfiguracji parametrów wydruku dostępne są dwa przyciski:
- Anuluj - Pozwala anulować drukowanie.
- Drukuj - Pozwala wydrukować szablon i zamyka okno konfiguracji wydruku. Użytkownik zostanie poinformowany o rozpoczęciu drukowania poniższym komunikatem w prawym dolnym rogu ekranu.
- Utwórz kopię - Opcja pozwala na utworzenie kopii szablonu. Po jej wybraniu pojawi się okno tworzenia kopii
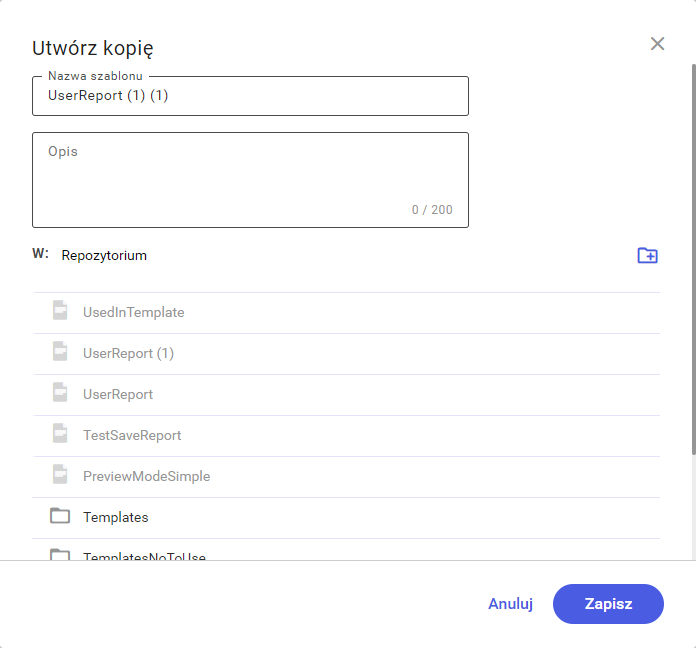 W nowo otwartym oknie użytkownik może zmienić domyślną nazwę kopii szablonu, dodać (opcjonalnie) opis oraz wybrać miejsce, w którym kopia ma być zapisana. Na dole okna znajdują się przyciski Anuluj do anulowania tworzenia kopii oraz Zapisz do zatwierdzenia utworzenia kopii. Po zapisie na dole okna pojawi się komunikat o utworzeniu kopii.
W nowo otwartym oknie użytkownik może zmienić domyślną nazwę kopii szablonu, dodać (opcjonalnie) opis oraz wybrać miejsce, w którym kopia ma być zapisana. Na dole okna znajdują się przyciski Anuluj do anulowania tworzenia kopii oraz Zapisz do zatwierdzenia utworzenia kopii. Po zapisie na dole okna pojawi się komunikat o utworzeniu kopii.
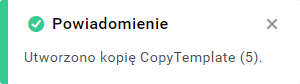
- Przenieś do - Opcja pozwala na przeniesienie szablonów do innego miejsca w repozytorium.
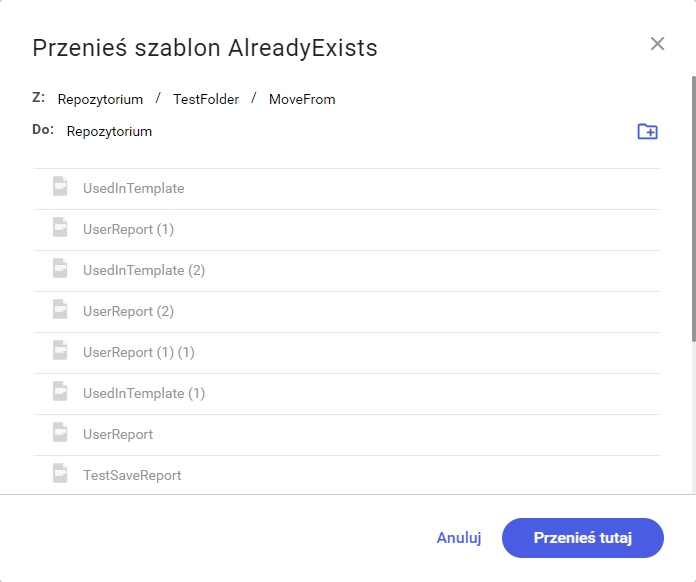 Na oknie przenoszenia szablonu użytkownik ma możliwość podejrzeć w jakiej ścieżce aktualnie znajduje się szablon (Z) oraz jaka wybrana jest do przeniesienia (Do). Po prawej stronie znajduje się ikonka dodawania folderu, po jej naciśnięciu pojawi się okno tworzenia folderu. Po utworzeniu folderu poprzez naciśnięcie przycisku Utwórz folder zostanie utworzony w ścieżce Do. Poniżej znajduje się lista folderów i szablonów (są one wyszarzone na tym etapie), użytkownik może poruszać się po nich poprzez pojedyncze kliknięcie lewym przyciskiem myszy. Na dole okna znajdują się dwa przyciski: Anuluj do anulowania przenoszenia szablonu oraz Przenieś tutaj aby zatwierdzić przenoszenie. Jeśli ścieżka, w której znajduje się katalog (Z) oraz ścieżka, do której użytkownik chce przenieść folder (Do) będą takie same to przycisk Przenieś tutaj będzie niedostępny. Po przeniesieniu szablonu na dole strony pojawi się komunikat potwierdzający.
Na oknie przenoszenia szablonu użytkownik ma możliwość podejrzeć w jakiej ścieżce aktualnie znajduje się szablon (Z) oraz jaka wybrana jest do przeniesienia (Do). Po prawej stronie znajduje się ikonka dodawania folderu, po jej naciśnięciu pojawi się okno tworzenia folderu. Po utworzeniu folderu poprzez naciśnięcie przycisku Utwórz folder zostanie utworzony w ścieżce Do. Poniżej znajduje się lista folderów i szablonów (są one wyszarzone na tym etapie), użytkownik może poruszać się po nich poprzez pojedyncze kliknięcie lewym przyciskiem myszy. Na dole okna znajdują się dwa przyciski: Anuluj do anulowania przenoszenia szablonu oraz Przenieś tutaj aby zatwierdzić przenoszenie. Jeśli ścieżka, w której znajduje się katalog (Z) oraz ścieżka, do której użytkownik chce przenieść folder (Do) będą takie same to przycisk Przenieś tutaj będzie niedostępny. Po przeniesieniu szablonu na dole strony pojawi się komunikat potwierdzający.

- Zmień nazwę - Opcja pozwala zmienić nazwę szablonu. Po wybraniu tej opcji pojawi się okno zmiany nazwy. Na tym etapie użytkownik może anulować zmiany za pomocą przycisku Anuluj lub zapisać za pomocą przycisku Zapisz.
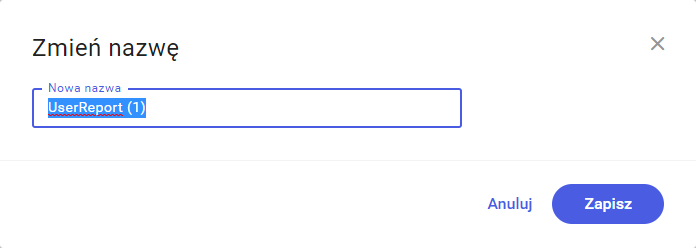 ul>
ul>
- Zobacz szczegóły - Opcja pozwala na rozwinięcie lewego panelu repozytorium gdzie znajdują się szczegóły szablonu, które dokładnie omówione są w części Prawy panel. Po wybraniu tej opcji szablon zostaje zaznaczony.
- Usuń - Opcja pozwala na usunięcie szablonu. Po jej wybraniu użytkownikowi pojawi się informacja o niemożliwości cofnięcia tej operacji. Użytkownik może zrezygnować z usuwania szablonu za pomocą przycisku Anuluj lub nieodwracalnie usunąć szablon za pomocą przycisku Usuń.
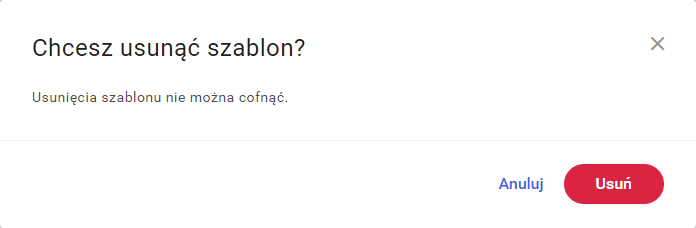 Po wybraniu więcej niż jednego szablonu dostępne opcje to Przenieś do oraz Usuń.
Po wybraniu więcej niż jednego szablonu dostępne opcje to Przenieś do oraz Usuń.
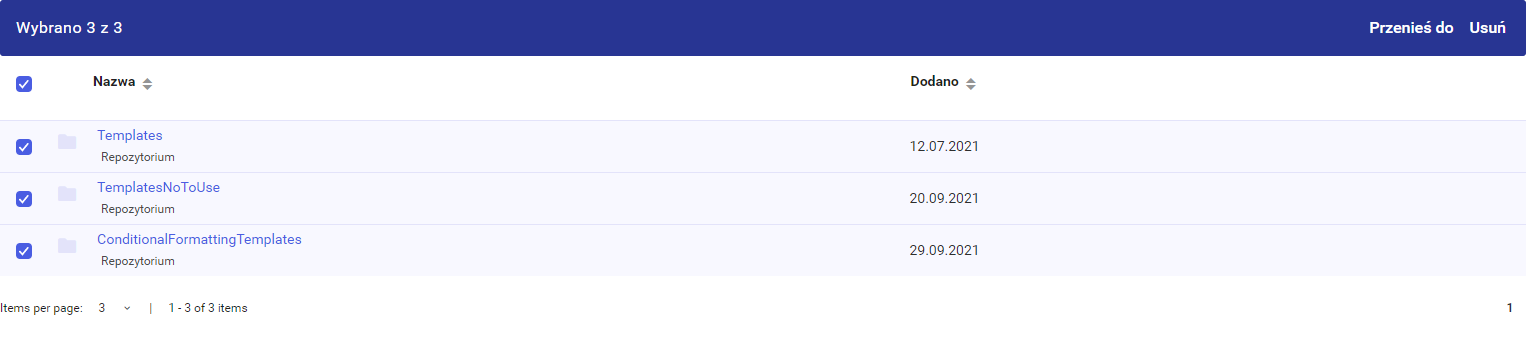 Powyższe opcje można również wybrać po kliknięciu ikony trzech pionowo ułożonych kropek, które pojawią się po najechaniu myszką na wybrany szablon na liście.
Powyższe opcje można również wybrać po kliknięciu ikony trzech pionowo ułożonych kropek, które pojawią się po najechaniu myszką na wybrany szablon na liście.
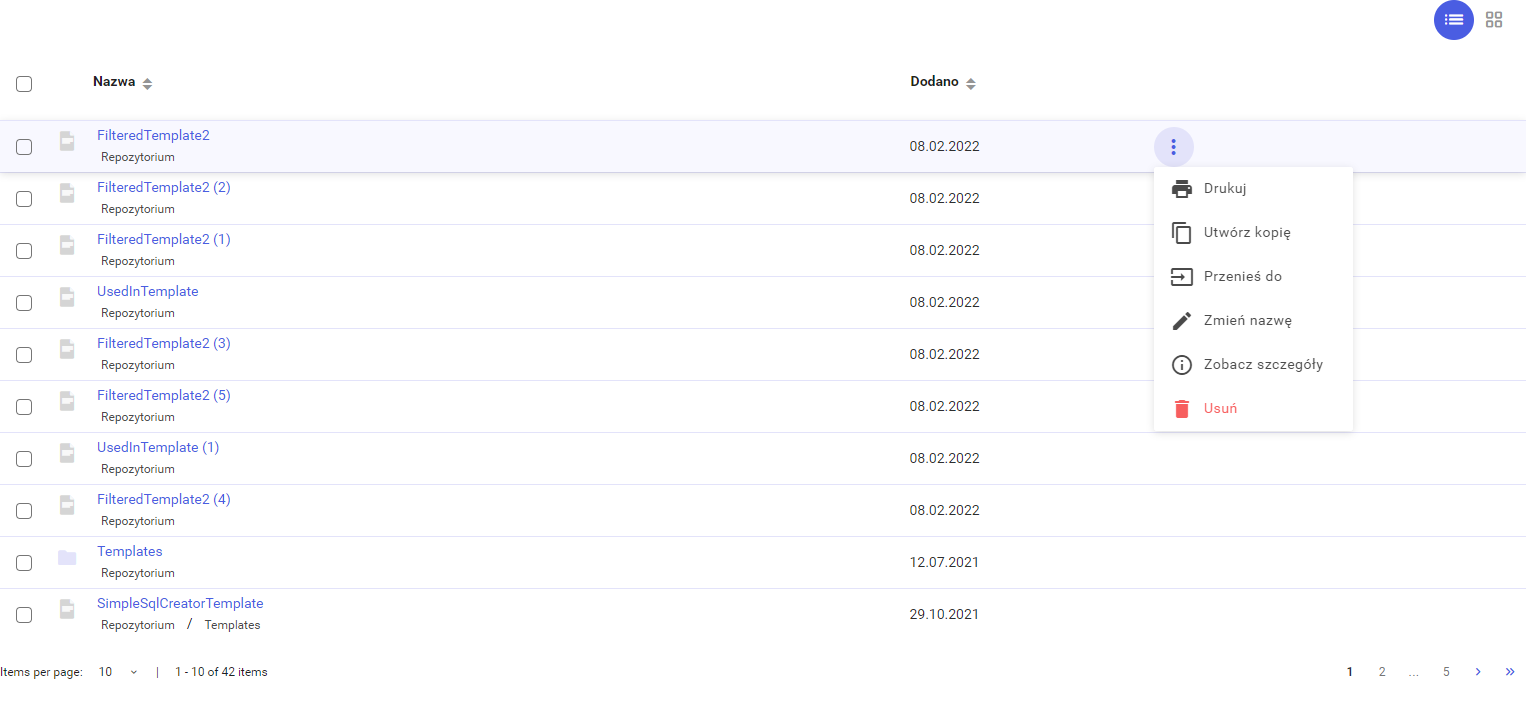 Po wybraniu jednego (lub więcej) folderu oraz jednego (lub więcej) szablonu dostępne opcje to Przenieś do oraz Usuń.
Po wybraniu jednego (lub więcej) folderu oraz jednego (lub więcej) szablonu dostępne opcje to Przenieś do oraz Usuń.
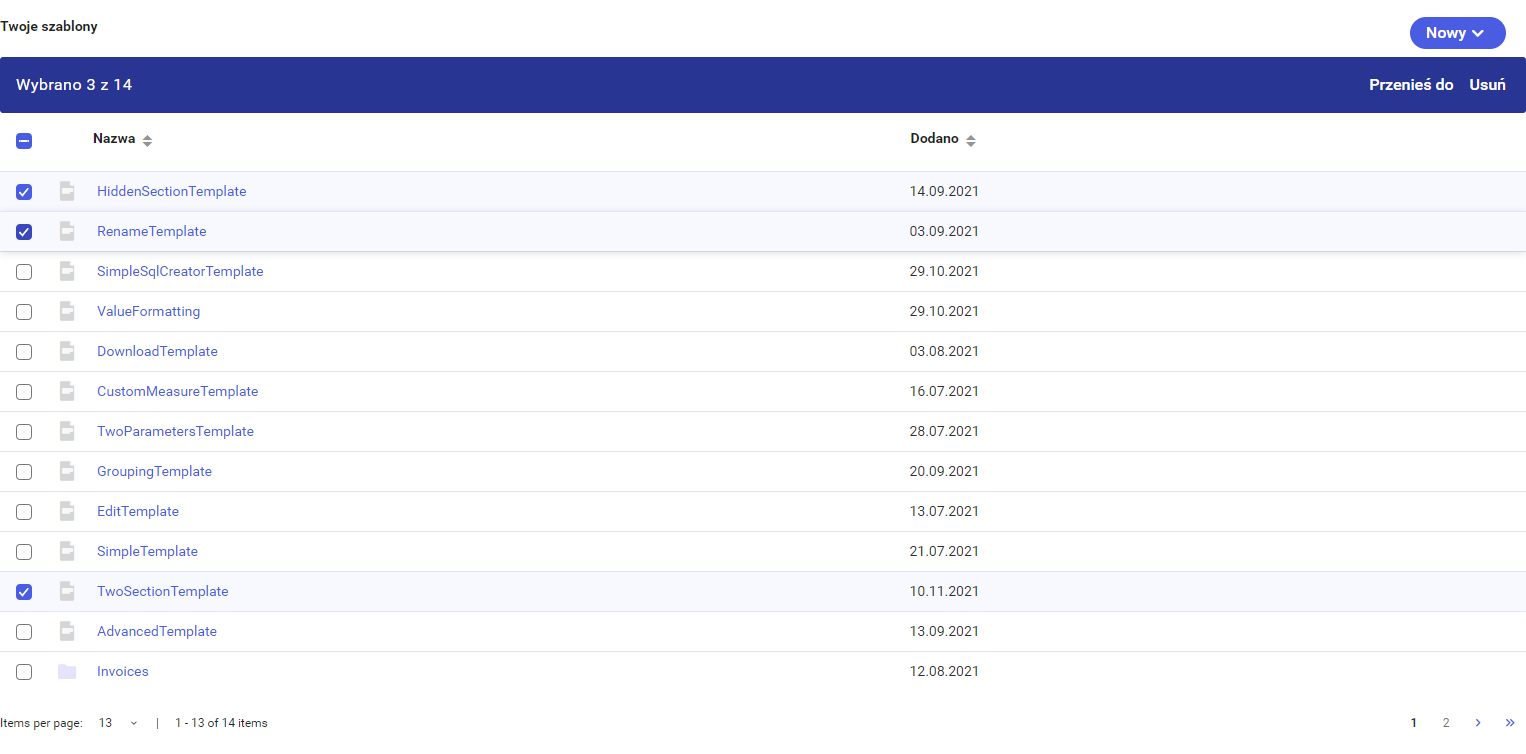
Połączenia
Po przejściu do sekcji Połączenia użytkownikowi zostanie wyświetlona lista utworzonych połączeń, którą można sortować według nazwy, typu lub daty zmodyfikowania.
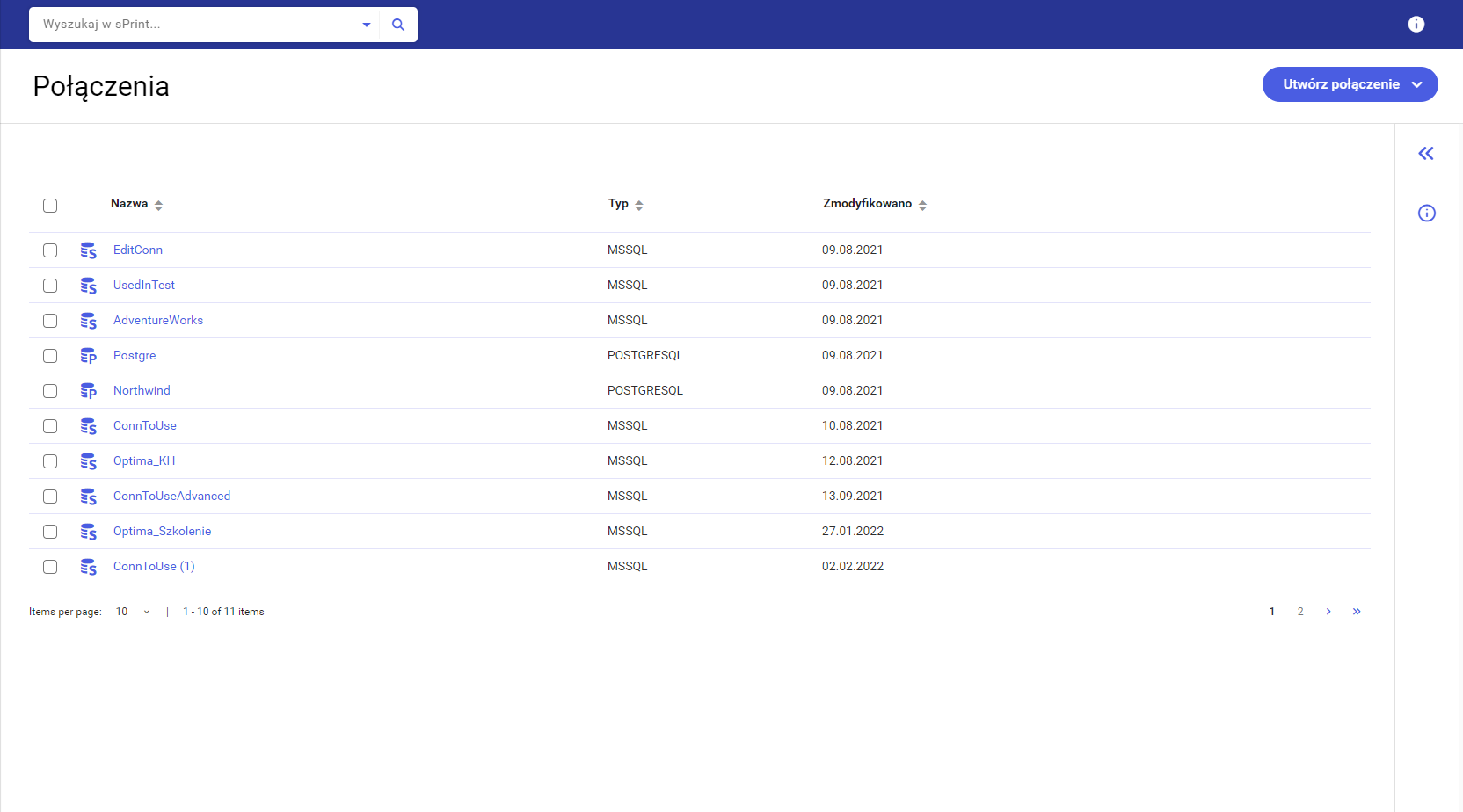 W górnej części po prawej stronie znajduje się przycisk Utwórz Połączenie, użytkownik może utworzyć połączenie typu MSSQL lub Postgre SQL. (Patrz Tworzenie połączenia))
Podobnie jak w przypadku folderów i szablonów, użytkownik ma możliwość zaznaczenia połączenia i skorzystania z opcji z menu kontekstowego:
W górnej części po prawej stronie znajduje się przycisk Utwórz Połączenie, użytkownik może utworzyć połączenie typu MSSQL lub Postgre SQL. (Patrz Tworzenie połączenia))
Podobnie jak w przypadku folderów i szablonów, użytkownik ma możliwość zaznaczenia połączenia i skorzystania z opcji z menu kontekstowego:
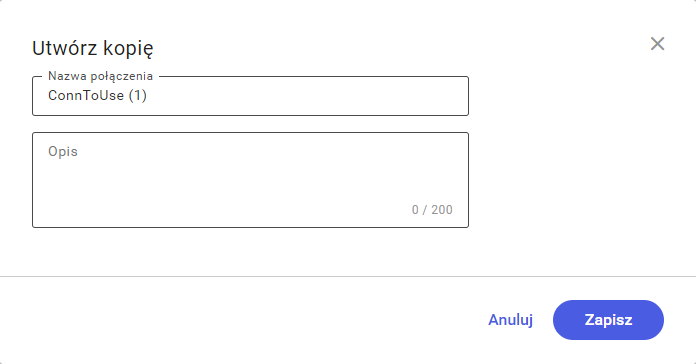 Użytkownik ma możliwość zmiany domyślnej nazwy kopii połączenia oraz opcjonalnie dodania opisu. Na tym etapie jest możliwe anulowanie tworzenia kopii poprzez przycisk Anuluj lub utworzenia kopii poprzez przycisk Zapisz.
Użytkownik ma możliwość zmiany domyślnej nazwy kopii połączenia oraz opcjonalnie dodania opisu. Na tym etapie jest możliwe anulowanie tworzenia kopii poprzez przycisk Anuluj lub utworzenia kopii poprzez przycisk Zapisz.
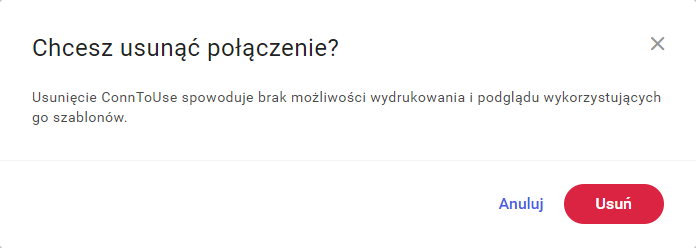 W przypadku zaznaczenia kilku połączeń dostępna jest tylko opcja Usuń.
W przypadku zaznaczenia kilku połączeń dostępna jest tylko opcja Usuń.
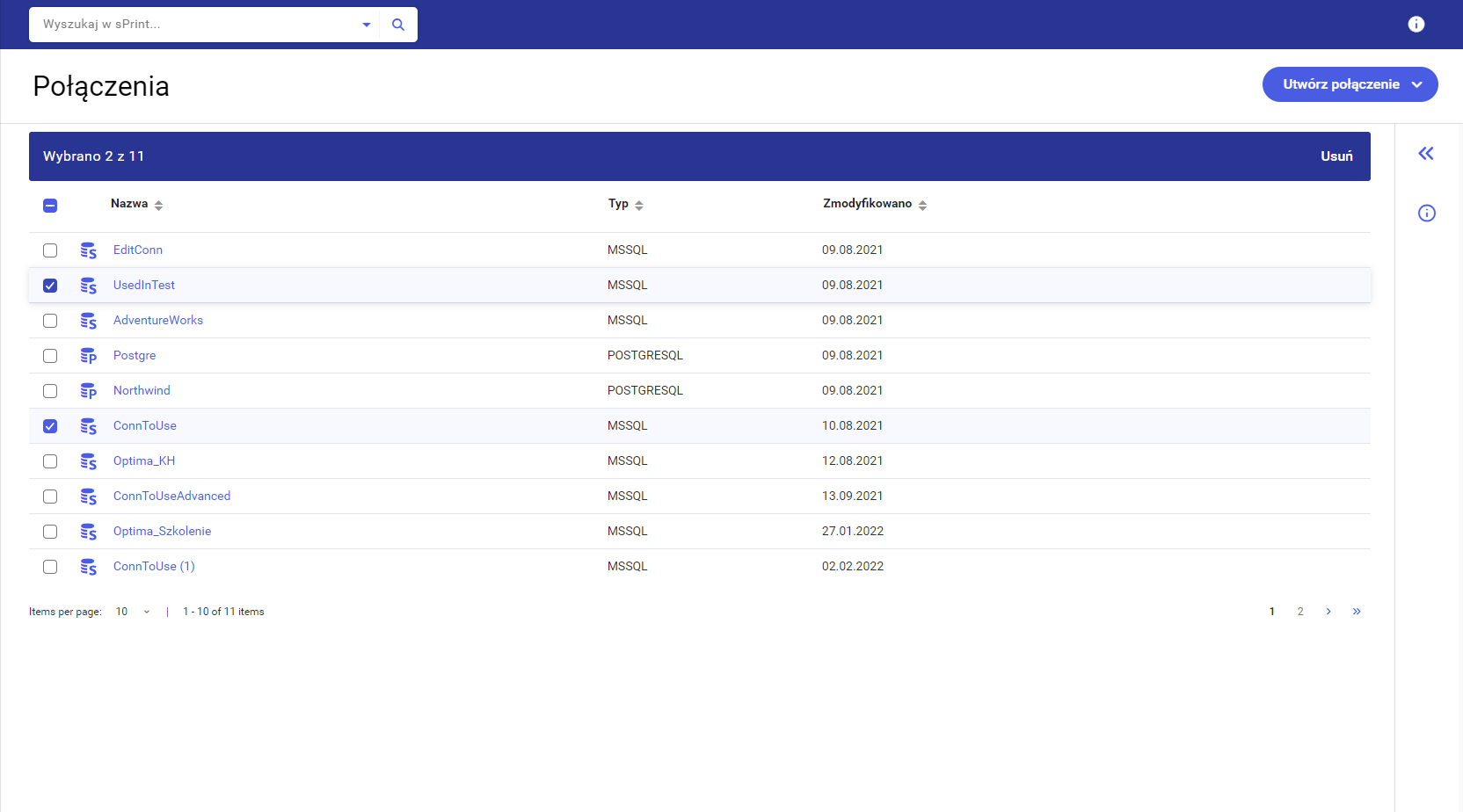 Po kliknięciu ikony trzech pionowo ułożonych kropek użytkownik ma możliwość wybrania jednej z poniższych opcji:
Po kliknięciu ikony trzech pionowo ułożonych kropek użytkownik ma możliwość wybrania jednej z poniższych opcji:
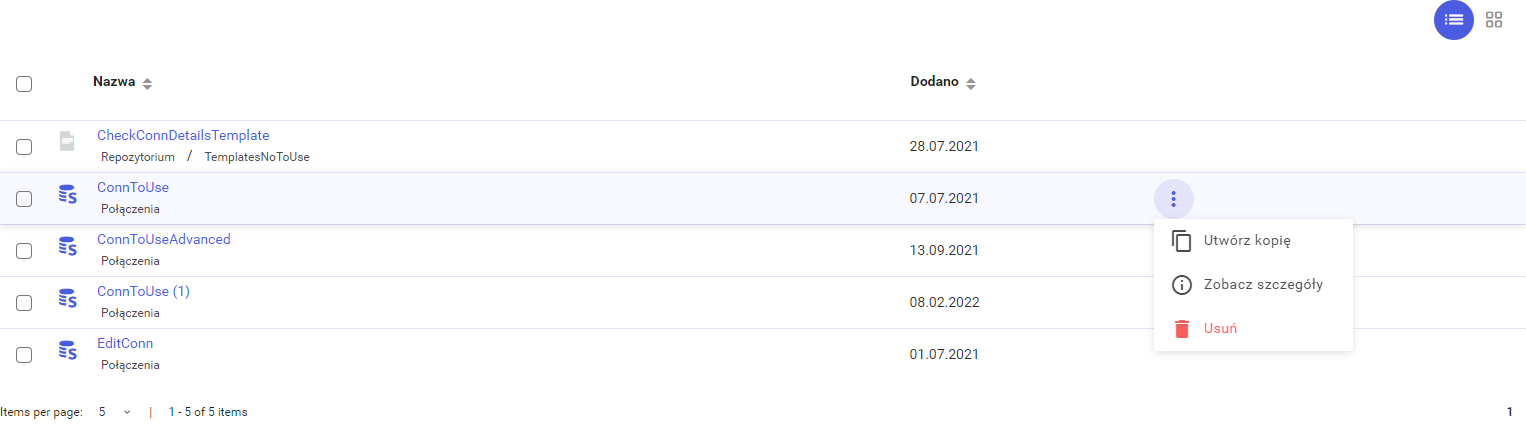
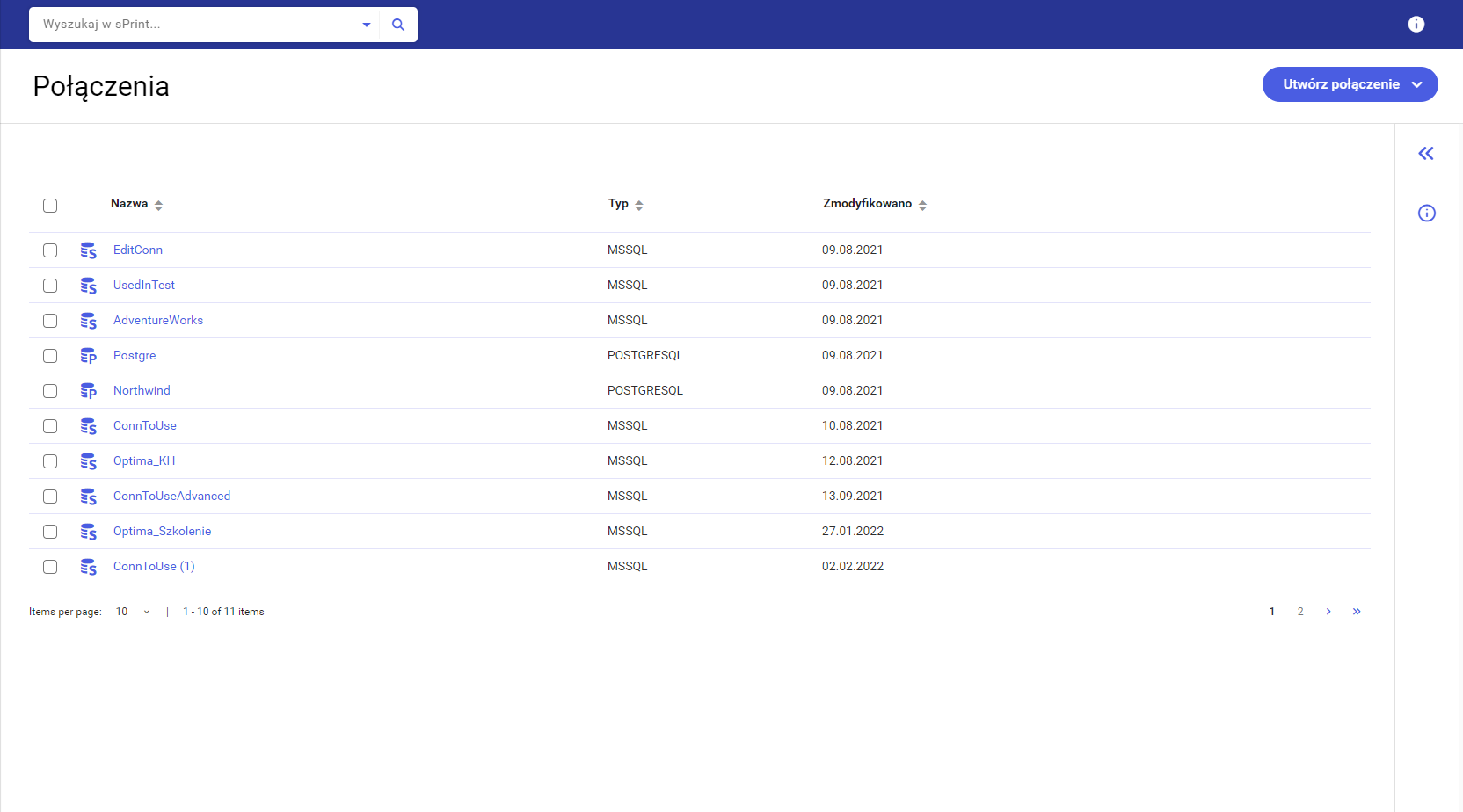 W górnej części po prawej stronie znajduje się przycisk Utwórz Połączenie, użytkownik może utworzyć połączenie typu MSSQL lub Postgre SQL. (Patrz Tworzenie połączenia))
Podobnie jak w przypadku folderów i szablonów, użytkownik ma możliwość zaznaczenia połączenia i skorzystania z opcji z menu kontekstowego:
W górnej części po prawej stronie znajduje się przycisk Utwórz Połączenie, użytkownik może utworzyć połączenie typu MSSQL lub Postgre SQL. (Patrz Tworzenie połączenia))
Podobnie jak w przypadku folderów i szablonów, użytkownik ma możliwość zaznaczenia połączenia i skorzystania z opcji z menu kontekstowego:
- Utwórz kopię - Opcja pozwala utworzyć kopię połączenia. Po wybraniu tej opcji pokaże się okno tworzenia kopii.
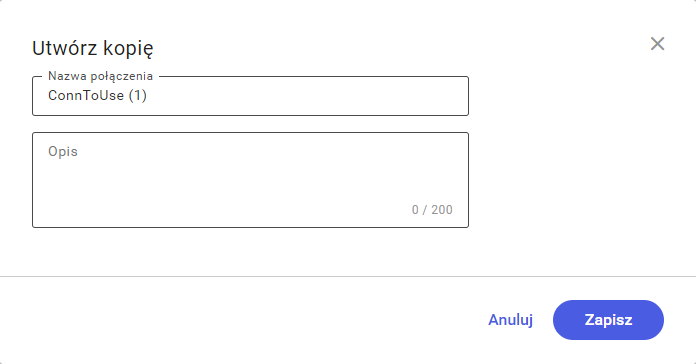 Użytkownik ma możliwość zmiany domyślnej nazwy kopii połączenia oraz opcjonalnie dodania opisu. Na tym etapie jest możliwe anulowanie tworzenia kopii poprzez przycisk Anuluj lub utworzenia kopii poprzez przycisk Zapisz.
Użytkownik ma możliwość zmiany domyślnej nazwy kopii połączenia oraz opcjonalnie dodania opisu. Na tym etapie jest możliwe anulowanie tworzenia kopii poprzez przycisk Anuluj lub utworzenia kopii poprzez przycisk Zapisz.
- Usuń - Opcja pozwala usunąć połączenie. Po wybraniu tej opcji użytkownikowi pokaże się okno z informacją o braku możliwości wydrukowania i podglądu szablonów wykorzystujących dane połączenie po wykonaniu tej czynności. Użytkownik może na tym etapie zrezygnować z usuwania połączenia za pomocą przycisku Anuluj lub potwierdzenia usunięcia połączenia za pomocą przycisku Usuń.
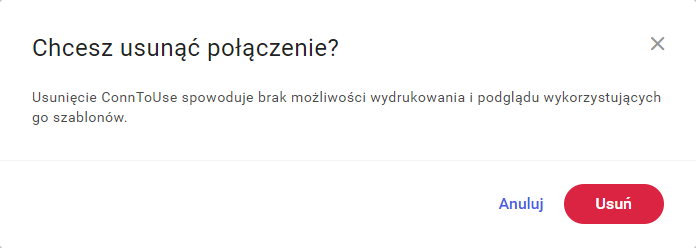 W przypadku zaznaczenia kilku połączeń dostępna jest tylko opcja Usuń.
W przypadku zaznaczenia kilku połączeń dostępna jest tylko opcja Usuń.
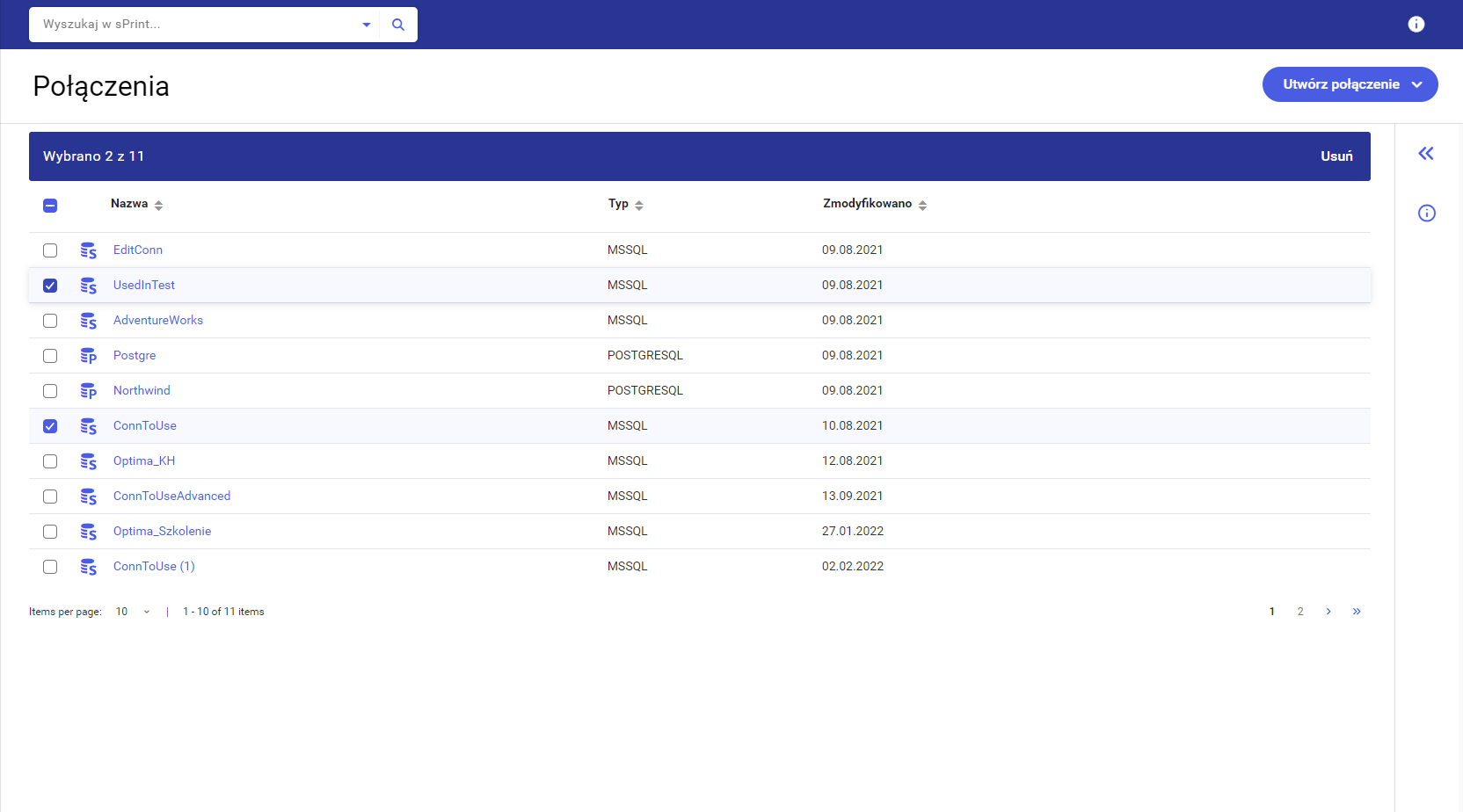 Po kliknięciu ikony trzech pionowo ułożonych kropek użytkownik ma możliwość wybrania jednej z poniższych opcji:
Po kliknięciu ikony trzech pionowo ułożonych kropek użytkownik ma możliwość wybrania jednej z poniższych opcji:
- Utwórz kopię - Opcja pozwala utworzyć kopię połączenia
- Zobacz szczegóły - Opcja pozwala rozwinąć lewy panel gdzie znajdują się szczegóły
- Usuń - Opcja pozwala usunąć połączenie.