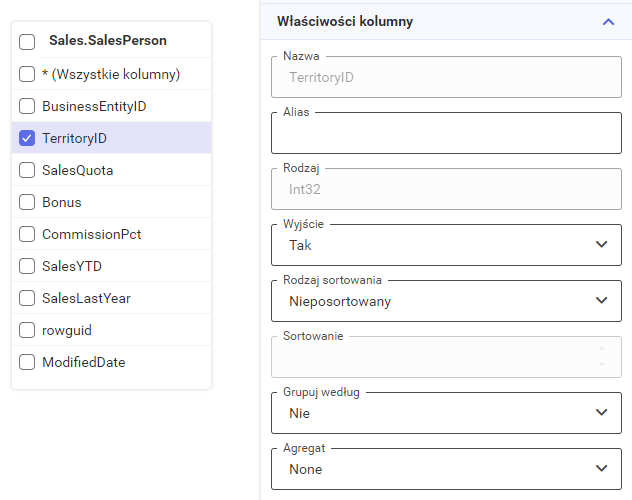Krok 1. Wybór połączenia
W pierwszym kroku
Konfiguratora danych szablonu użytkownik ma możliwość wybrania połączenia do bazy danych. W tym kroku użytkownik może skorzystać z jednej z trzech opcji: pominięcia tego kroku, wyszukania istniejącego połączenia lub utworzenia nowego połączenia.
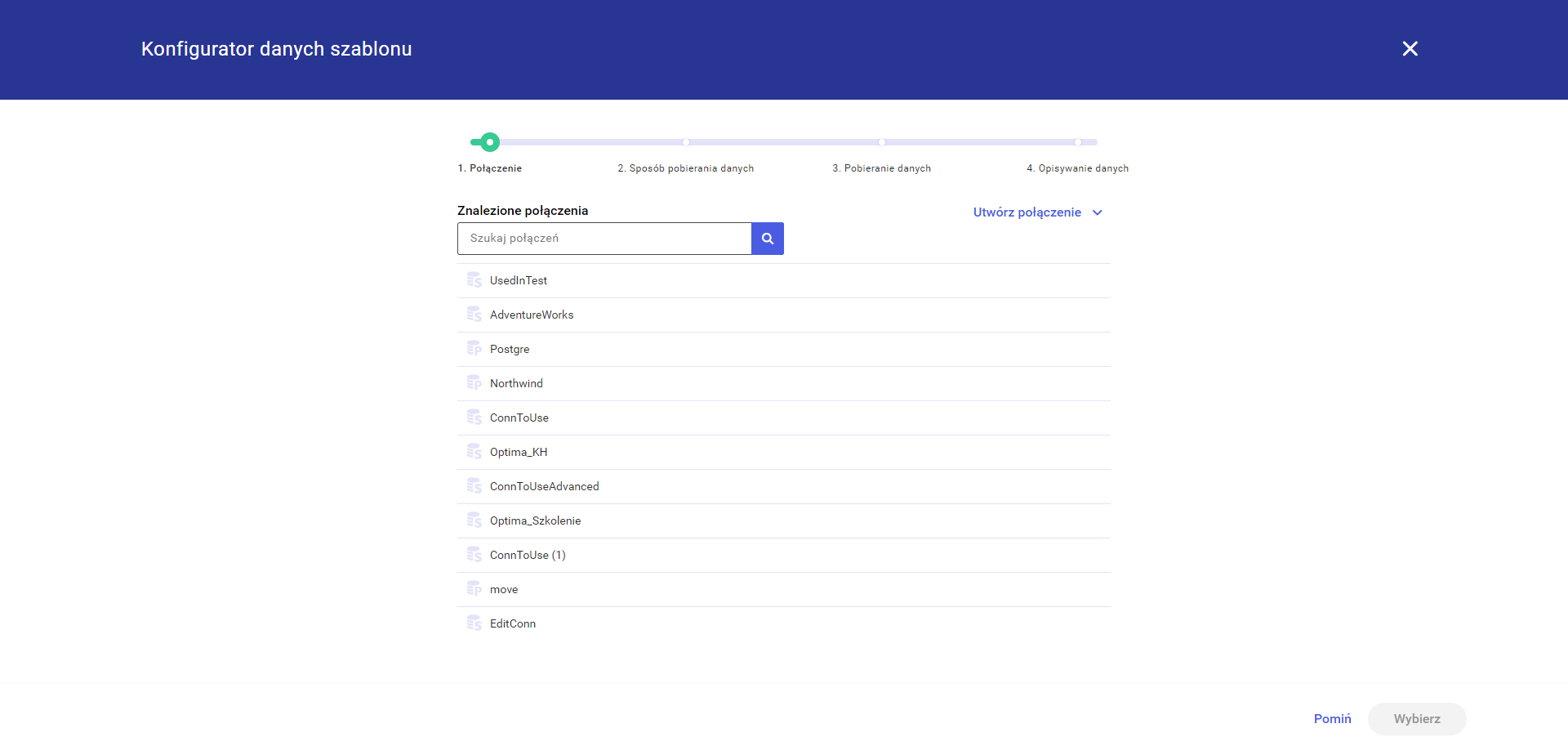
Po kliknięciu w przycisk
Utwórz połączenie użytkownik ma możliwość wybrania rodzaju połączenia. Następnie zostaje przekierowany do konfiguratora tworzenia
Nowego połączenia. (Patrz
Nowe połączenie))
Przy wyborze istniejącego połączenia użytkownik może wybrać połączenie z listy lub skorzystać z wyszukiwarki. Wyszukiwarka aktualizuje listę połączeń dynamicznie przy wpisywaniu przez użytkownika ciągu znaków w pole
Szukaj połączeń.
Po wybraniu połączenia, przycisk
Wybierz przenosi użytkownika do koku
2. Sposób pobierania danych.
W przypadku pominięcia tego kroku za pomocą przycisku
Pomiń użytkownik zostanie przekierowany do pustego szablonu z możliwością późniejszego skonfigurowania połączenia.
Krok 2. Wybór sposóbu pobierania danych
W kroku
2. Sposób pobierania danych użytkownik może skorzystać z jednej z trzech opcji:
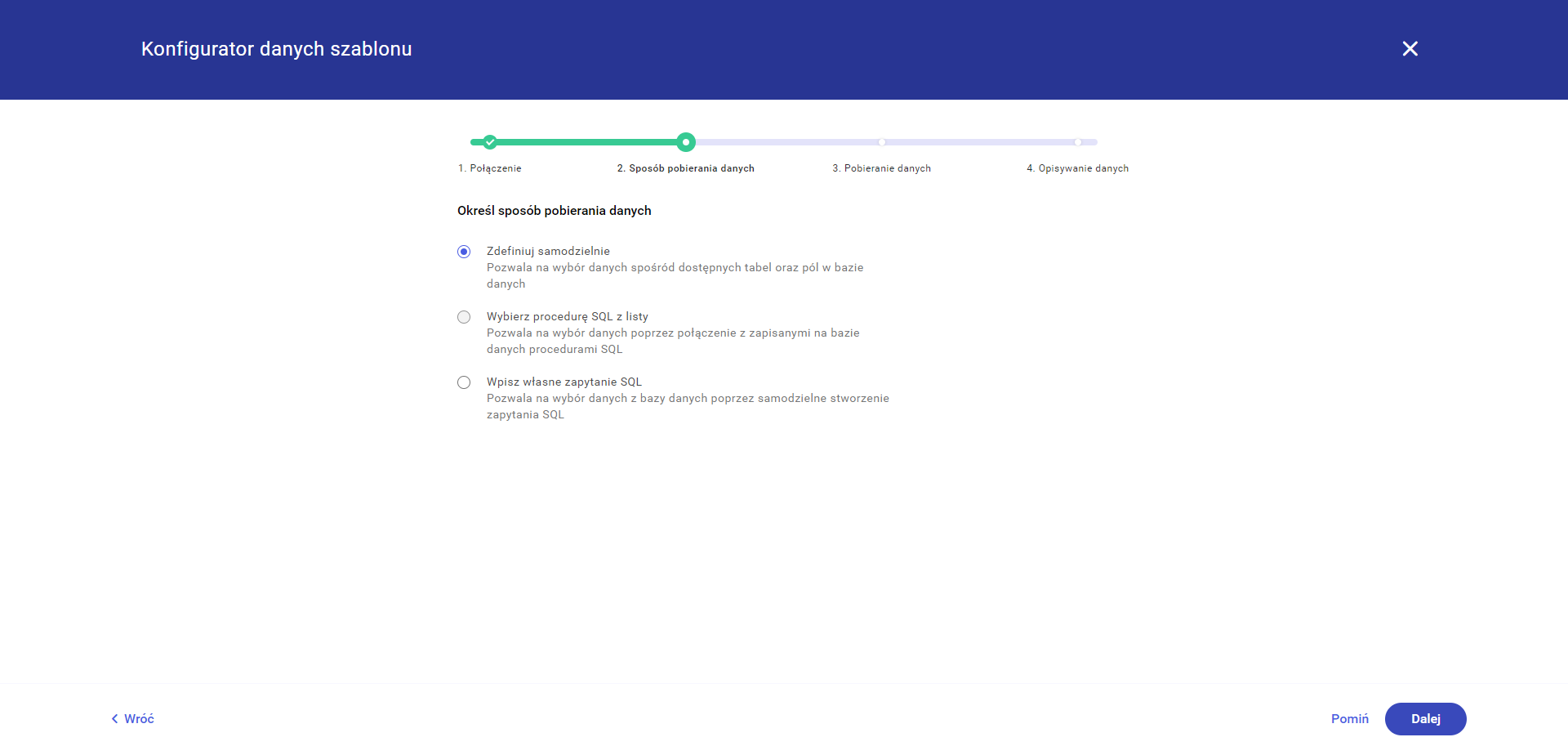
- Zdefiniuj samodzielnie - Pozwala na wybór danych spośród dostępnych tabel oraz pól w bazie danych.
- Wybierz procedurę SQL z listy - Pozwala na wybór danych poprzez połączenie z zapisanymi na bazie danych procedurami SQL.
- Wpisz własne zapytanie SQL - Pozwala na wybór danych z bazy danych poprzez samodzielne stworzenie zapytania SQL.
W zależności od powyższego wyboru krok
3. Pobieranie danych będzie wyglądał inaczej.
Na tym etapie użytkownik może wrócić do poprzedniego kroku za pomocą przycisku
Wróć lub pominąć ten krok za pomocą przycisku
Pomiń, co spowoduje przekierowanie użytkownika do pustego szablonu. W przypadku pominięcia tego kroku użytkownik zostanie przekierowany do pustego szablonu z możliwością późniejszego skonfigurowania połączenia. Po kliknięciu przycisku
Dalej konfigurator przeniesie do odpowiedniej wersji kroku 3.
Krok 4. Opisywanie danych
W czwartym kroku użytkownik ma możliwość wprowadzenia opisów tabeli oraz pól, które zostały wybrane poprzez zapytanie w kroku trzecim.
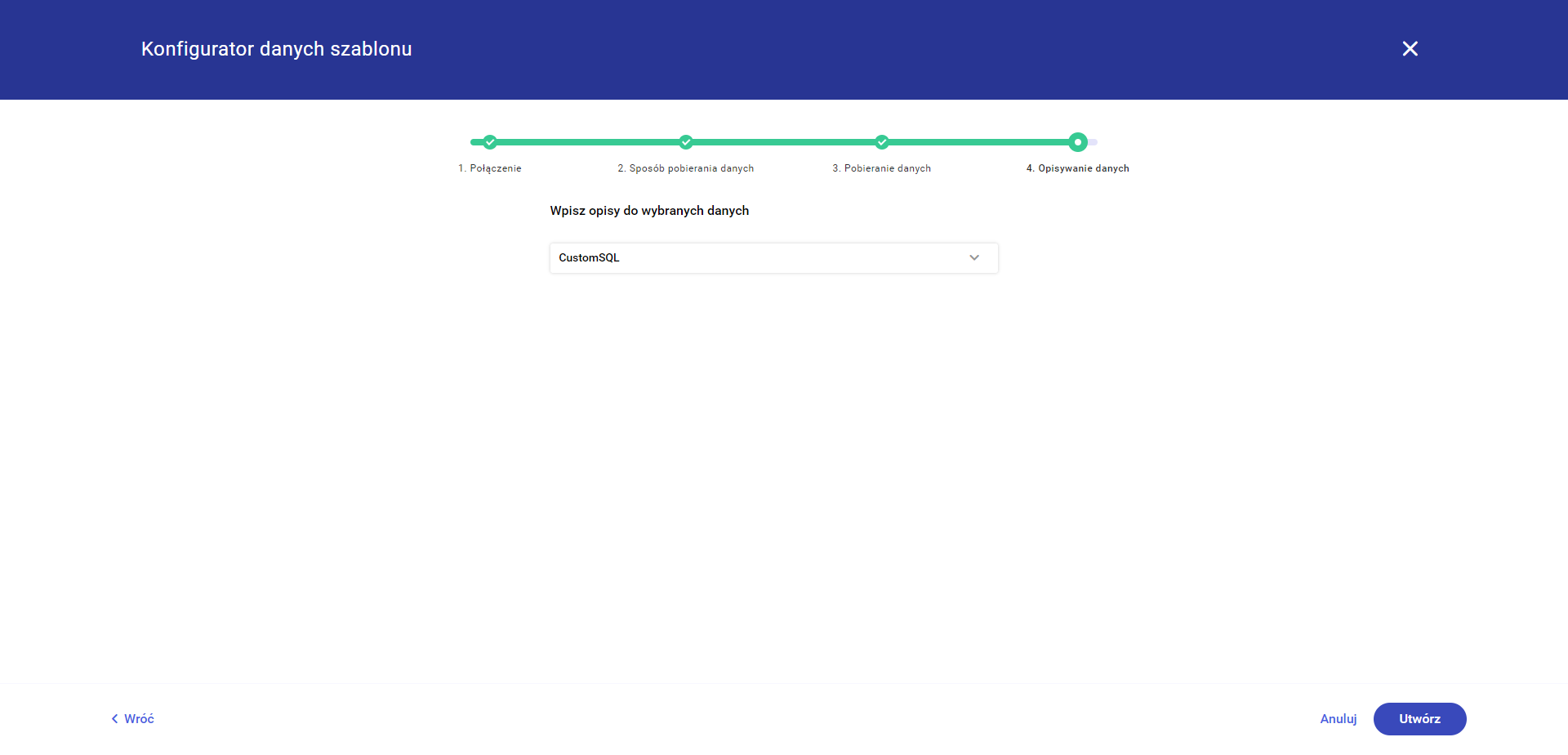
Po utworzeniu szablonu aplikacja przenosi użytkownika na nowo utworzony szablon. (Patrz
Edycja szablonu)
Zdefiniuj samodzielnie
Po wybraniu opcji
Zdefiniuj samodzielnie użytkownik ma możliwość samodzielnego wyboru tabel oraz pól z dostępnych dla wybranego w kroku 1 połączenia.
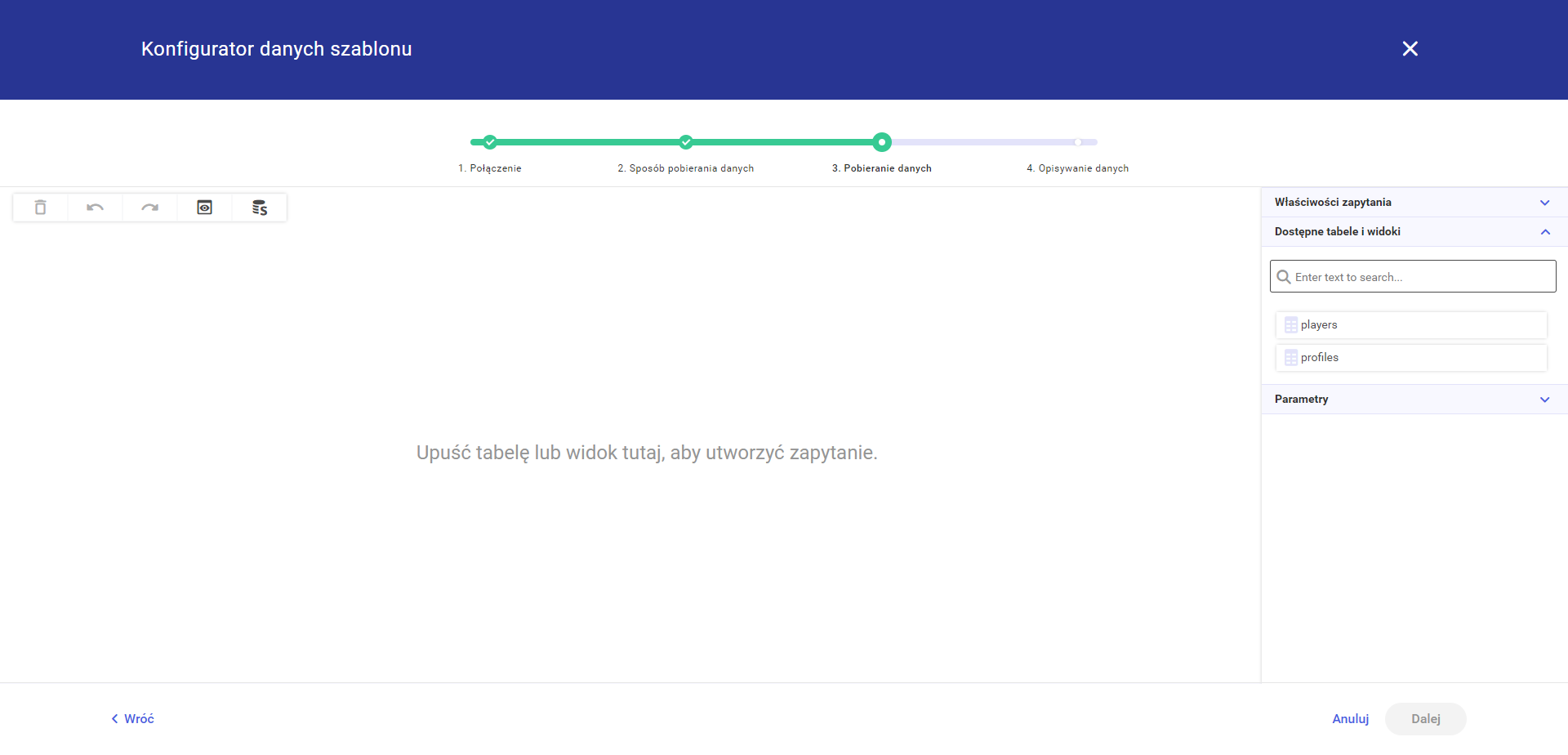
W lewej górnej części obszaru znajduje się pięć standardowych przycisków:

- Usuń - przycisk pozwala na usunięcie jednej lub kilka tabeli (opcja dostępna tylko po zaznaczeniu jednej lub kilka tabeli). Usunąć tabelę można również za pomocą przycisku DELETE na klawiaturze po jej zaznaczeniu.
- Cofnij - przycisk pozwala na cofnięcie ostatniego ruchu.
- Ponów - przycisk pozwala na ponowne wykonanie cofniętego ruchu.
- Podgląd wyników - przycisk pozwala na wyświetlenie podglądu danych z wybranych tabel.
- Podgląd zapytania - przycisk pozwala na wyświetlenie podglądu zapytania SQL.
W prawej części konfiguratora znajdują się trzy zakładki:
Właściwości zapytania,
Dostępne tabele i widoki,
Parametry.
Aby wybrać, z których tabel chcemy pobierać dane należy je dodać do środkowej części konfiguratora metodą Drag and Drop.
Jeśli jest już dodana jakaś tabela i dodamy kolejną to relacja między nimi może utworzyć się automatycznie jeśli będą zawierały pasujące pola. Relację taką możemy usunąć zaznaczając ją i korzystając z przycisku kosza znajdującego się w górnej części okna. Jeśli relacja nie doda się automatycznie należy zrobić to ręcznie, przeciągając wybrane pole (po którym chcemy łączyć) z jednej tabeli na pole w drugiej tabeli. Aplikacja stworzy wtedy relację między tymi polami.
Uwaga
Aby przejść do kolejnego kroku konfiguratora należy połączyć ze sobą wszystkie tabele. Nie musi być połączona każda tabela z każdą ale nie może być tabel bez relacji.
Przykład
W poniższym przypadku mamy relację między tabelami CDN.TraNag a CDN.TraElem. Aby przejść dalej musimy połączyć relacją co najmniej jedną tabelę CDN.Kontrahenci.
Nie ma konieczności łączenia tabeli CDN.Kontrahenci z tabelą CDN.TraNag oraz CDN.TraElem. Jeśli połączymy relacją tabele CDN.Kontrahenci i CDN.TraNag to tabele CDN.Kontrahenci i CDN.TraElem będą w relacji przechodniej.
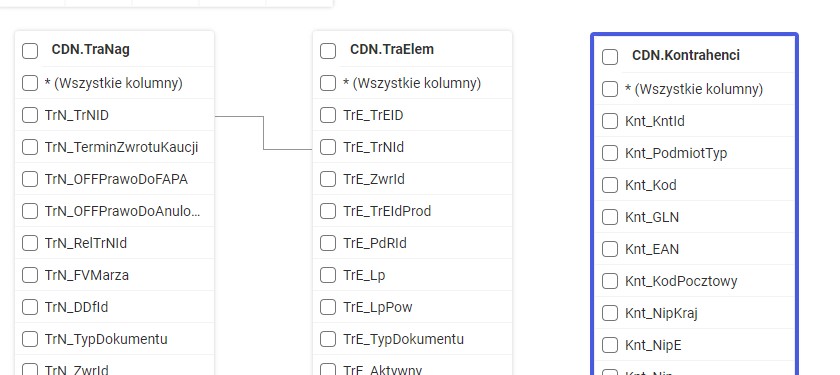
Wybierz procedurę SQL z listy
Po wybraniu opcji
Wybierz procedurę SQL z listy użytkownik ma możliwość wybrania z listy gotowej funkcji lub procedury z dostępnych na bazie wybranej w połączeniu.
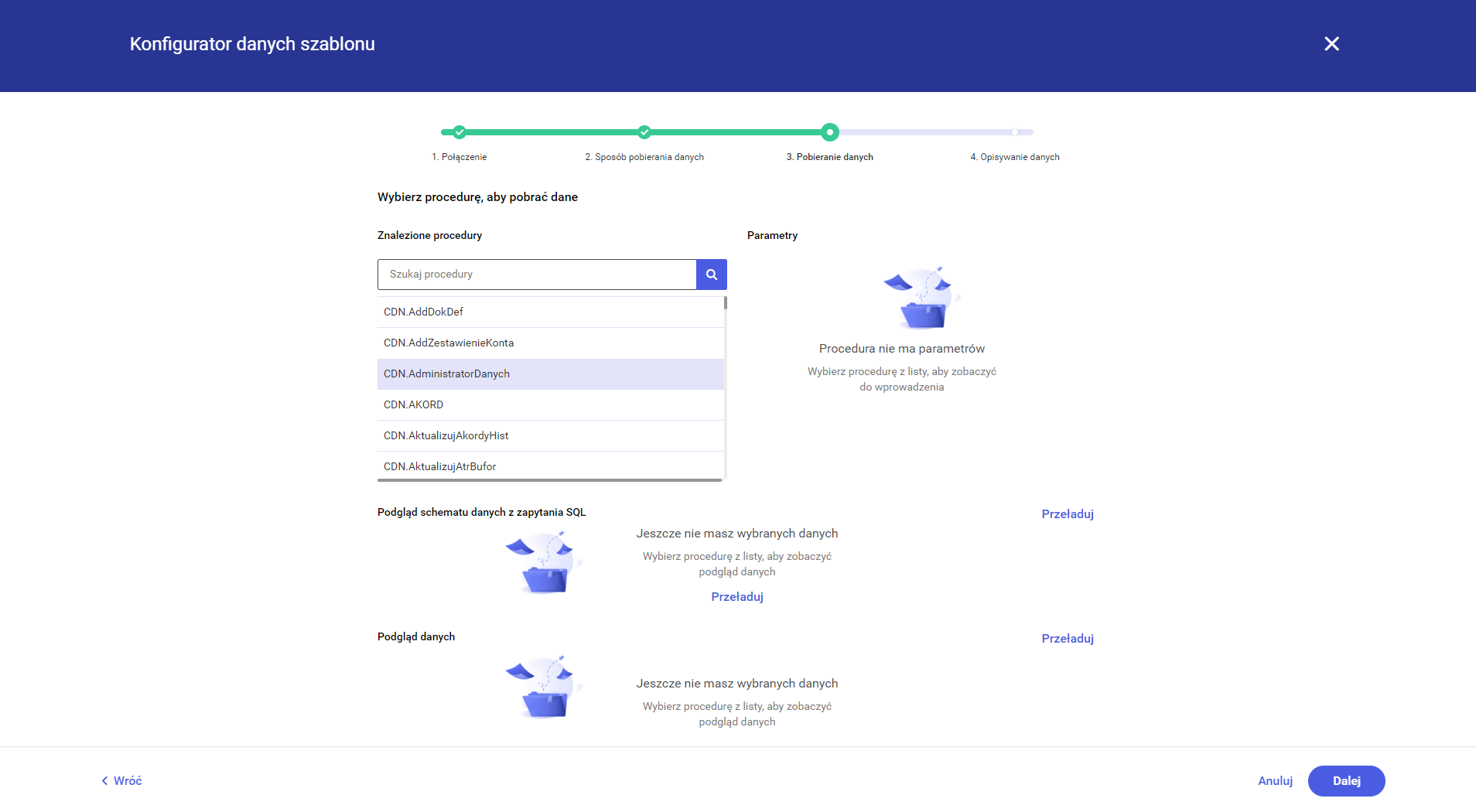 Krok 3 Pobieranie danych
Krok 3 Pobieranie danych konfiguratora danych szablonu dla opcji
Wybierz procedurę SQL z listy składa się z trzech sekcji:
Wybierz procedurę, aby pobrać dane,
Podgląd schematu danych z zapytania SQL oraz
Podgląd danych.
Wybierz procedurę, aby pobrać dane
Sekcja składa się z dwóch części:
Znalezione procedury oraz
Parametry.
Znalezione procedury
W tej części znajdują się funkcje i/lub procedury znajdujące się na bazie wybranej podczas tworzenia połączenia. Dla użytkownika dostępna jest wyszukiwarka, która usprawni odnalezienie odpowiedniej funkcji/procedury w przypadku dużej ich liczby. Wyszukiwarka działa dynamicznie czyli aktualizuje listę funkcji/procedur podczas wpisywania frazy w pole wyszukiwarki.
Parametry
W tej części dostępna jest lista parametrów zdefiniowanych dla funkcji/procedury. Jeśli funkcja/procedura nie posiada zdefiniowanych parametrów w tej części widoczna będzie informacja o braku parametrów.
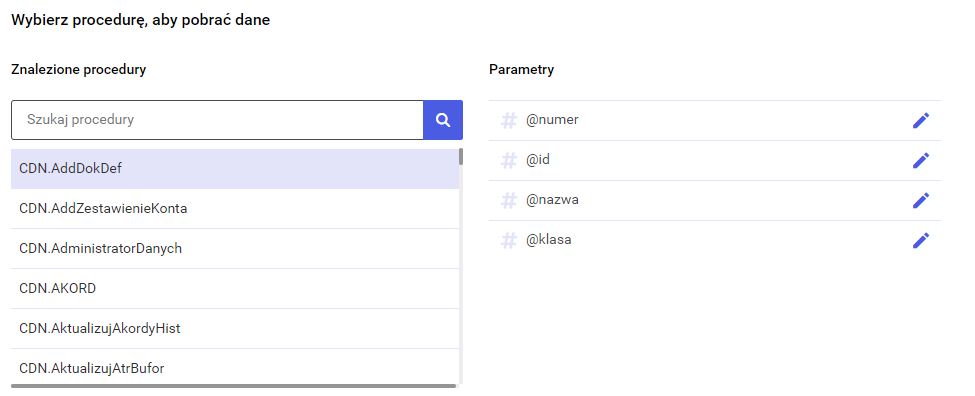
Użytkownik może edytować parametr poprzez naciśnięcie ikony ołówka po prawej stronie wybranego parametru.
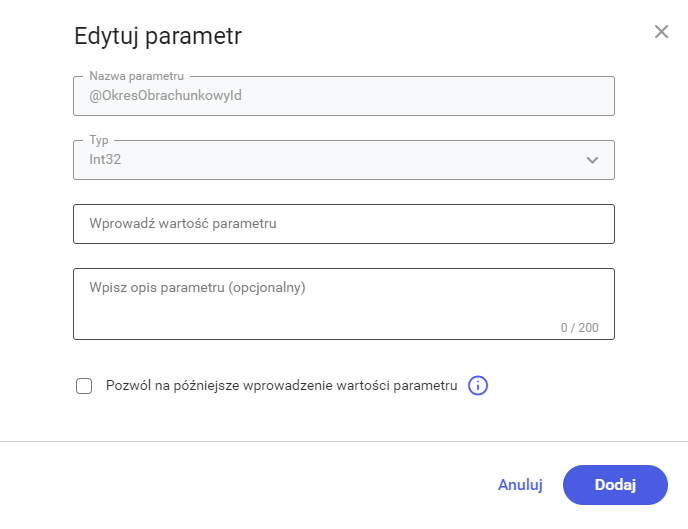
W oknie Edytuj parametr widoczna jest nazwa parametru oraz jego typ. Wartości tych nie można zmienić. Użytkownik może wprowadzić wartość parametru, jego opis oraz zezwolić na późniejsze wprowadzanie parametru. Jeśli użytkownik nie wprowadzi wartości parametru będzie musiał to zrobić przy przeładowaniu schematu bądź podglądu danych lub przechodząc do kolejnego kroku.
Podgląd schematu danych z zapytania SQL
Po wybraniu funkcji/procedury z listy i kliknięciu przycisku
Przeładuj w tej sekcji pojawi się podgląd kolumn, które zwraca funkcja/procedura.
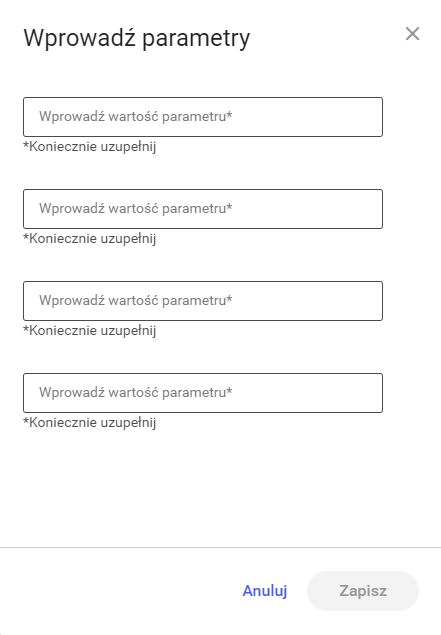
Jeśli funkcja/procedura mają zdefiniowane parametry oraz nie zostały wprowadzone domyślne wartości tych parametrów zostanie wyświetlone okno wprowadzania parametrów. Po wprowadzeniu parametrów i zatwierdzeniu przyciskiem
Zapisz zostanie wyświetlony podgląd danych. Za pomocą przycisku
Anuluj użytkownik może zamknąć okno bez wprowadzania zmian. Aby okno parametrów nie wyświetlało się przy przeładowaniu schematu wystarczy edytować dostępne parametry (za pomocą ikony ołówka obok nazwy parametru w sekcji *Parametry*) dodając wartość domyślną.
Podgląd danych
W tej sekcji użytkownik może podejrzeć dane jakie zwróci zapytanie. Przycisk
Przeładuj służy do przeładowania danych.
Jeśli funkcja/procedura mają zdefiniowane parametry oraz nie zostały wprowadzone domyślne wartości tych parametrów zostanie wyświetlone okno wprowadzania parametrów. Po wprowadzeniu parametrów i zatwierdzeniu przyciskiem
Zapisz zostanie wyświetlony podgląd danych. Za pomocą przycisku
Anuluj użytkownik może zamknąć okno bez wprowadzania zmian. Aby okno parametrów nie wyświetlało się przy przeładowaniu schematu wystarczy edytować dostępne parametry (za pomocą ikony ołówka obok nazwy parametru w sekcji *Parametry*) dodając wartość domyślną.
Wpisz własne zapytanie SQL
Po wybraniu opcji
Zdefiniuj samodzielnie użytkownik ma możliwość wpisania własnego zapytania SQL.
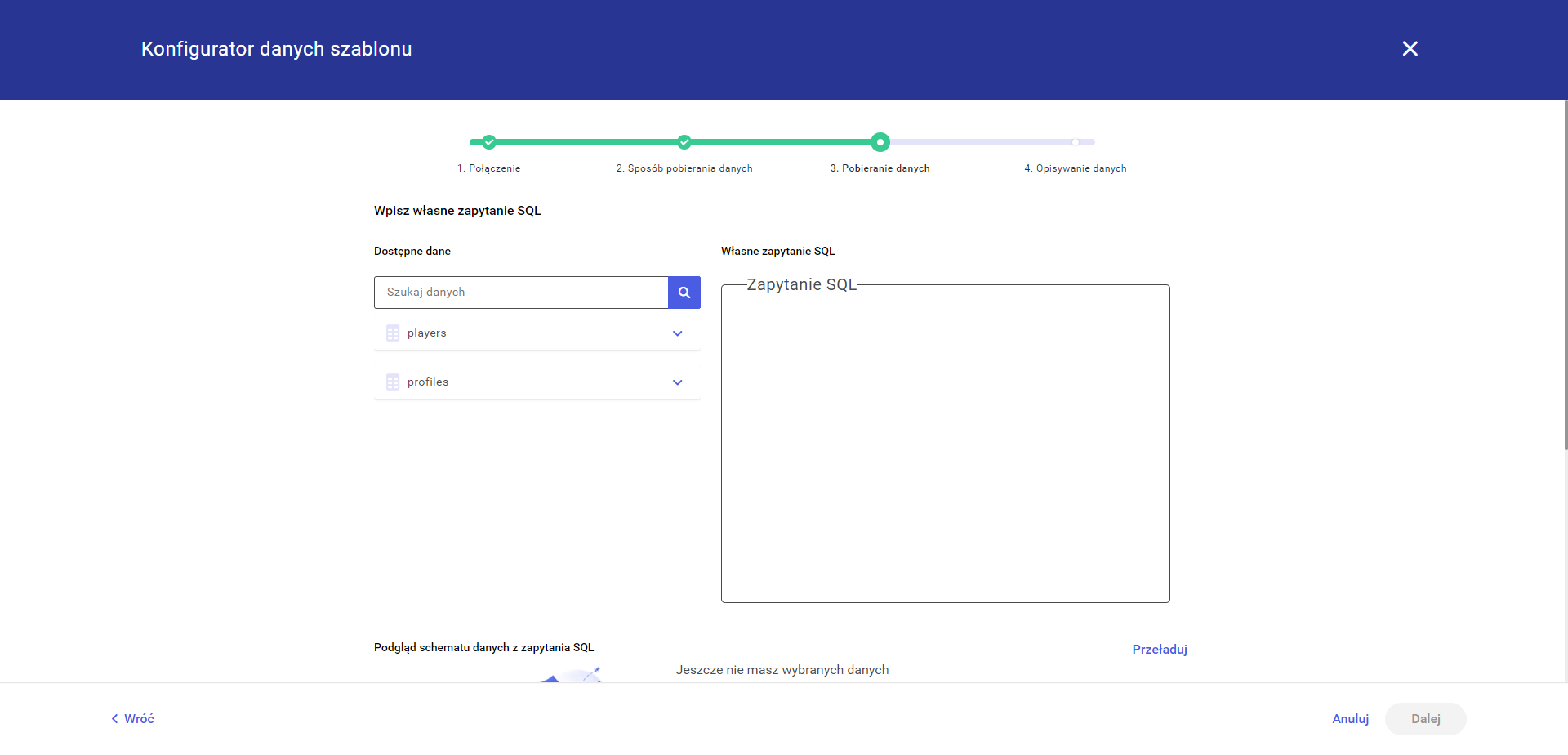
Po lewej stronie znajduje się lista dostępnych tabel dla wybranego w kroku 1 połączenia, po prawej znajduje się pole do wpisania własnego zapytania SQL.
Poniżej użytkownik znajdzie trzy sekcje:
- Podgląd schematu danych z zapytania SQL - po wpisaniu zapytania SQL i kliknięciu przycisku Przeładuj w tej sekcji pojawi się podgląd kolumn, które zwraca zapytanie.
- Parametry - w tej sekcji użytkownik może dodać parametry zapytania. Po kliknięciu przycisku Dodaj parametr pojawi się okno właściwości parametru. Użytkownik ma możliwość uzupełnienia nazwy parametru, wybrania typu parametru, wprowadzenia wartości parametru oraz opcjonalnie opisu, bez zaznaczenia checku Pozwól na późniejsze wprowadzenie wartości parametru nie będzie możliwości późniejszego wprowadzenia wartości parametru. Użytkownik ma możliwość zapisania parametru lub anulowania jego dodawania. Po dodaniu parametr pojawi się na liście, gdzie istnieje możliwość usunięcia lub edycji parametru.
- Podgląd danych - w tej sekcji użytkownik może podejrzeć dane jakie zwróci zapytanie. Przycisk Przeładuj służy do przeładowania danych.
Właściwości zapytania
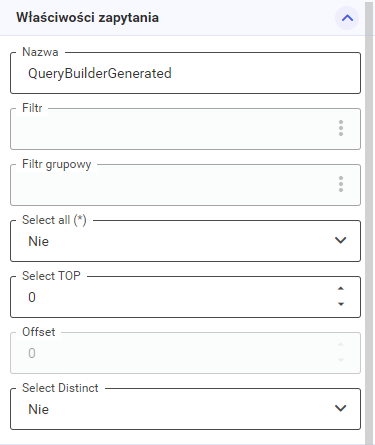
W tej sekcji użytkownik ma możliwość ustawienia poniższych opcji:
- Nazwa - Nazwa zapytania (widoczna na szablonie).
- Filtr - Filtrowanie zastosowane w zapytaniu równoznaczne z klauzulą WHERE. Dokładny opis tworzenia filtru jest opisany w artykule filtr.
- Filtr grupowy - Filtrowanie pogrupowanych danych równoznaczne z klauzula HAVING. Grupowanie po wybranej kolumnie użytkownik może ustawić we właściwościach danej kolumny, (Patrz Filtr grupowy)).
- Select all - Opcja określająca wybranie wszystkich rekordów spełniających warunki zapytania SQL.
- Select TOP - Opcja określająca liczbę rekordów zwracanych przez zapytanie, które należą do górnego zakresu. W przypadku pozostawienia domyślnej wartości 0 opcja nie będzie zastosowana w zapytaniu.
- Offset - Opcja pozwala na pominięcie dowolnej ilości pierwszych rekordów w wynikach zapytania. Dostępna jest po wybraniu typu sortowania w sekcji Właściwości kolumny.
- Select Distinct - Opcja określa czy rekordy zawierające zdublowane dane będą zwracane przez zapytanie.
Filtr
Za pomocą opcji filtrowania możemy wyświetlić dane pobrane z bazy, które spełniają konkretny warunek. Na przykład możemy wyświetlić listę dokumentów wystawionych po wskazanej dacie zamiast wszystkich dokumentów pobranych przez zapytanie.
Warunki filtrowania jakie mają być zastosowane dla danego zapytania użytkownik może wpisać ręcznie lub skorzystać z edytora poprzez naciśnięcie ikony trzech kropek.
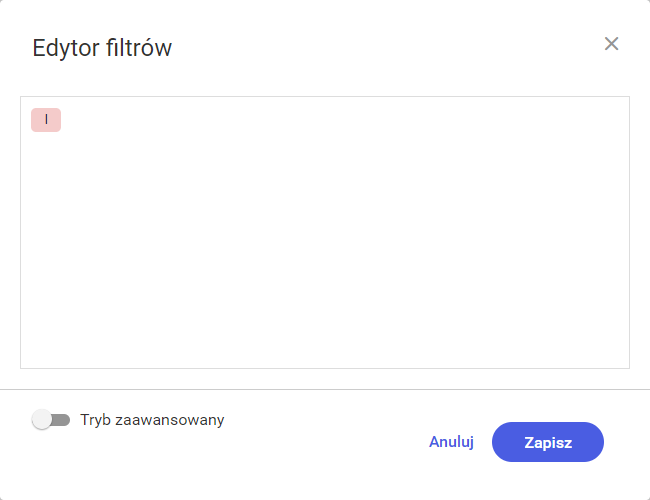
Dodawanie warunków najlepiej rozpocząć wybraniem rodzaju złączenia poprzez naciśnięcie na ikonę
I. Domyślnie wybrane jest złączenie
I (AND). Użytkownik ma do wyboru cztery typy złączeń:
- I (AND)
- Lub (OR)
- Nie i (NOT AND)
- Nie lub (NOT OR)
Za pomocą ikony zielonego
+, dostępnej obok wybranego złączenia, użytkownik może dodać grupę lub warunek. W przypadku wybrania grupy pojawi się możliwość wybrania złączenia dla tej grupy, dodania kolejnej grupy lub warunku, a także usunięcia grupy. Po wybraniu warunku użytkownik ma możliwość stworzenia własnego warunku filtrowania lub jego usunięcia.
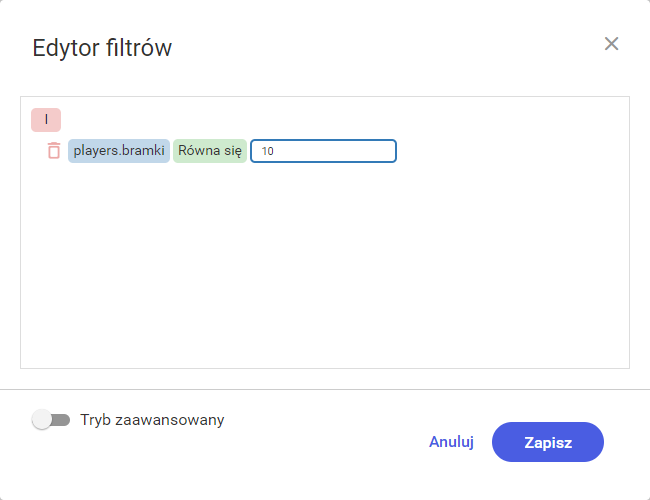
Na pierwszym miejscu (niebieskie pole) powinna znaleźć się kolumna, dla której chcemy stworzyć warunek. Na drugim miejscu użytkownik wybiera typ porównania (zielone pole) np. równa się, jest większa, jest mniej niż itp. Domyślnie wybrana jest opcja
Równa się. Na trzecim miejscu użytkownik wybiera z czym ma być porównywana wartość z wybranej kolumny. Użytkownik może wybrać jedną z trzech opcji po kliknięciu ikony trzech kropek:
- Wartość - Użytkownik wpisuje wybraną wartość.
- Właściwość - Użytkownik wybiera kolumnę do porównania.
- Parametr - Użytkownik wybiera parametr zapytania. W tym miejscu użytkownik może wybrać jeden z już utworzonych parametrów lub utworzyć nowy parametr, z możliwością jego późniejszej edycji. (Patrz Parametry))
Po zaznaczeniu checku
Tryb zaawansowany użytkownik ma możliwość podejrzenia fragmentu zapytania warunku/ów, który stworzył lub napisania go samodzielnie w języku SQL.
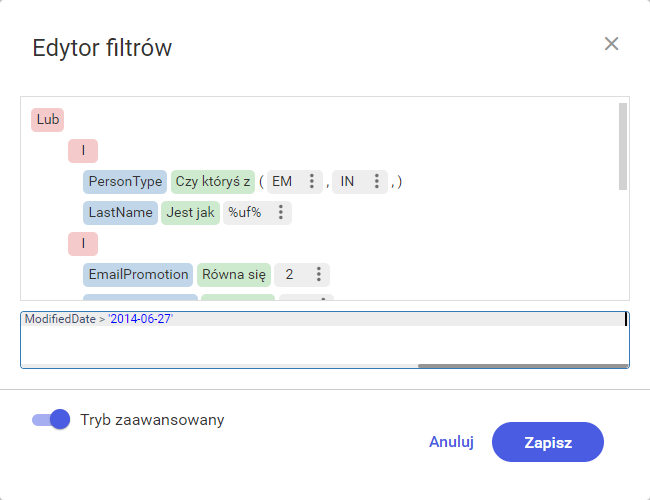
Uwaga
Uwaga! Opcja
Tryb zaawansowany odpowiada za
Edytor kodu opisany w oknie dodawania filtrów w Edytorze szablonu (Patrz
Filtrowanie)
Standardowo użytkownik ma możliwość zapisania wprowadzonych zmian lub ich anulowania.
Filtr grupowy
Właściwość
Filtr grupowy jak sama nazwa wskazuje odpowiada za filtrowanie grup rekordów, jest równoznaczne z klauzurą
HAVING w zapytaniu SQL.
Aby móc uzupełnić filtr grupowy konieczne jest wskazanie kolumny, po której dane będą grupowane (co będzie równoznaczne z klauzura
GROUP BY, Patrz
Właściwości kolumny).
Definiowanie filtru grupowego odbywa się w sposób analogiczny do definiowania filtru zwykłego (Patrz
Filtr).
Dostępne tabele i widoki
W sekcji
Dostępne tabele i widoki użytkownik znajdzie listę wszystkich tabel dostępnych dla danego połączenia.
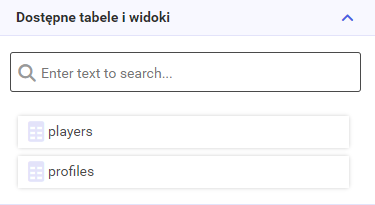
Aby dodać tabelę do zapytania użytkownik może skorzystać z metody
drag and drop upuszczając ją na środkową część konfiguratora lub poprzez dwukrotne kliknięcie lewym przyciskiem myszy na tabelę na liście. W tej sekcji dla ułatwienia dostępna jest wyszukiwarka tabel, która wyszukuje dynamicznie podczas wpisywania nazw.
Uwaga
Uwaga! Aby przejść do następnego kroku wymagane są połączenia między tabelami. Schemat relacji musi być spójny Jeśli połączenie między tabelami nie doda się automatycznie to użytkownik musi zdefiniować je ręcznie.
Aby dodać połączenie między tabelami należy kliknąć i przytrzymać lewym przyciskiem myszy na danej kolumnie w pierwszej tabeli, a następnie przeciągnąć na wybrana kolumnę w drugiej tabeli. Domyślnie tworzy się połączenie typu
inner join. Typ relacji oraz operator można zmienić we właściwościach relacji (Patrz
Właściwości relacji)
Parametry
Sekcja po prawej stronie konfiguratora jest odpowiedzialna za parametry zapytania.
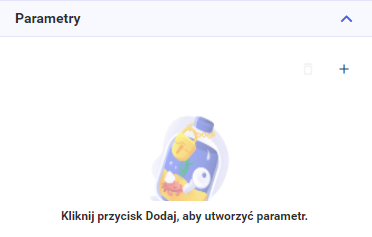
Użytkownik może dodać nowy parametr poprzez przycisk
+. Po daniu parametru i zaznaczeniu go pojawia się opcja jego usunięcia (Ikona kosza). Po jednokrotnym naciśnięciu na parametr użytkownik ma możliwość modyfikacji trzech pól: nazwy parametru, rodzaju parametru oraz wartości parametru.
W przypadku rodzaju parametru dostępne jest 5 standardowych typów:
- Tekst
- Data/godzina
- Liczba całkowita
- Liczba zmiennoprzecinkowa
- Wartość logiczna
Uwaga
Uwaga! W nazwie parametru niedozwolone są niektóre znaki specjalne.
Pole "Wartość parametru" odpowiada za domyślną wartość parametru, która będzie automatycznie podpowiadana użytkownikowi. Użytkownik ma jednak możliwość zmiany tej wartości, na przykład podczas wywoływania podglądu.
Właściwości tabeli
Po zaznaczeniu jednej lub kilku tabel użytych w zapytaniu pojawia się sekcja
Właściwości tabeli.
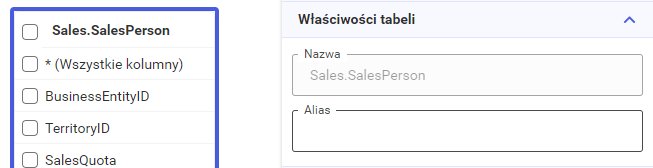

We własnościach tabeli użytkownik ma możliwość nadania aliasu dla wybranej tabeli. W przypadku zaznaczenia kilku tabel ta opcja jest niedostępna.
Właściwości relacji
Po zaznaczeniu relacji między tabelami pojawia się sekcja
Właściwości relacji.
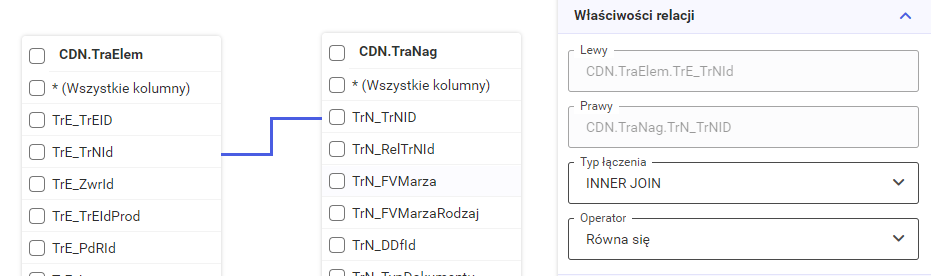
W właściwościach relacji użytkownik ma możliwość wybrania typu złączenia oraz operatora porównującego kolumny, według których zostało utworzone złączenie.
Dostępne typy złączeń to:
- INNER JOIN - typ złączenia, który łączy elementy występujące w obu zbiorach po kluczu łączenia. Innymi słowy łączy wspólne elementy.
- LEFT JOIN - typ złączenia, który łączy wszystkie rekordy z pierwszej tabeli oraz pasujące do nich rekordy z drugiej tabeli. Dla rekordów niepowiązanych z rekordami z drugiej tabeli kolumny z drugiej tabeli zostaną uzupełnione NULLami.
Właściwości kolumny
Po zaznaczeniu dowolnej kolumny, poprzez jednokrotne kliknięcie na jej nazwie, użytkownikowi pokaże się sekcja
Właściwości kolumny na prawym panelu.
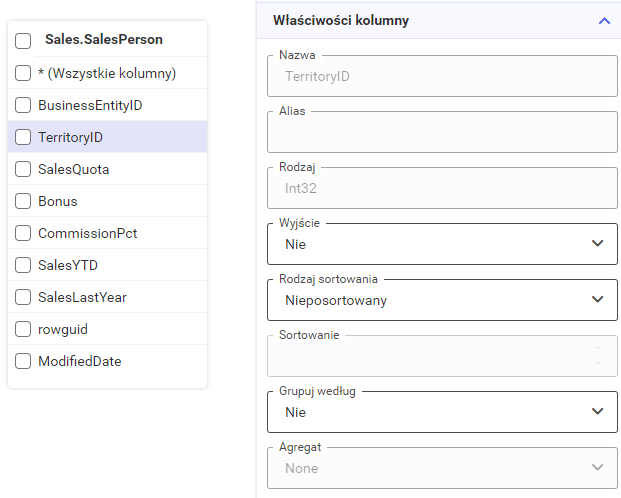
W tej sekcji użytkownik ma możliwość ustawienia poniższych opcji:
- Nazwa - Pole prezentujące nazwę kolumny. Użytkownik nie ma możliwości zmiany nazwy kolumny.
- Alias - Pole, w którym użytkownik może wprowadzić alternatywną nazwę kolumny.
- Rodzaj - Pole prezentujące tym danych zawartych w kolumnie. Użytkownik nie ma możliwości zmiany typu.
- Wyjście - Pole określające czy dana kolumna wchodzi w skład zapytania SQL. Dostępne wartości pola to Tak oraz Nie.
Uwaga
Uwaga! Pole Wyjście jest równoznaczne z zaznaczeniem/odznaczeniem checku obok danej kolumny. Jeśli użytkownik zaznaczy check dotyczący opcji (Wszystkie kolumny) na tabeli, ale nie zaznaczy checku obok danej kolumny to pole Wyjście dla danej kolumny będzie zawierać wartość Nie pomimo, że będzie zaciągane do zapytania.
- Rodzaj sortowania - Pole wskazujące na rodzaj sortowania. Domyślnie ustawione na wartość Nieposortowany. Inne dostępne opcje to Rosnąco oraz Malejąco. Po wybraniu jednej z powyższych dwóch opcji dane będą sortowane w odpowiedni sposób według danej kolumny. Pole odpowiada klauzuli ORDER BY w języku SQL.
- Sortowanie - Pole określające priorytet (kolejność) sortowania. Jest ono ściśle powiązane z polem Rodzaj sortowania więc jest dostępne tylko po wybraniu rodzaju sortowania. W przypadku sortowania danych według kilku kolumn, dane będą sortowane najpierw po kolumnie z priorytetem 1, następnie po kolumnie z priorytetem 2 itd. Opcja odpowiada za kolejność wpisania kolumn w zapytaniu w klauzuli ORDER BY.
- Grupuj według - Pole określające grupowanie wyników według danej kolumny. Dostępne wartości to Tak lub Nie(domyślna). Pole jest równoznaczne z klauzulą GROUP BY w języku SQL.
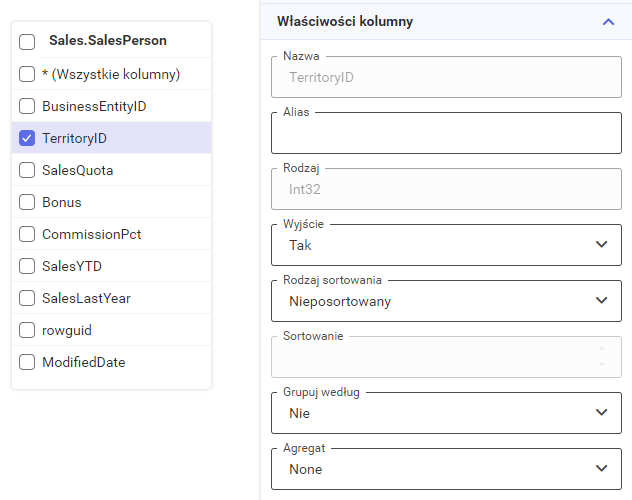
Uwaga
Uwaga! Aby móc zastosować grupowanie po danej kolumnie w przypadku gdy na tabeli zaznaczony jest check (Wszystkie kolumny) konieczne jest zaznaczenie check obok kolumny, po której użytkownik chce grupować. Przykład widoczny na screenie powyżej.
- Agregat - Pole wskazujące funkcję agregacji.
Do wyboru:
- Count - funkcja zwraca liczbę wierszy.
- Max - funkcja zwraca maksymalną wartość.
- Min - funkcja zwraca minimalną wartość.
- Avg - funkcja zwraca średnią wartość.
- Sum - funkcja zwraca sumę wartości.
Uwaga
Uwaga! Po wybraniu grupowania (
Grupuj według) oraz agregacji (
Agregat) użytkownik ma możliwość ustawienia filtrowania grupowego (Patrz
Filtr grupowy)
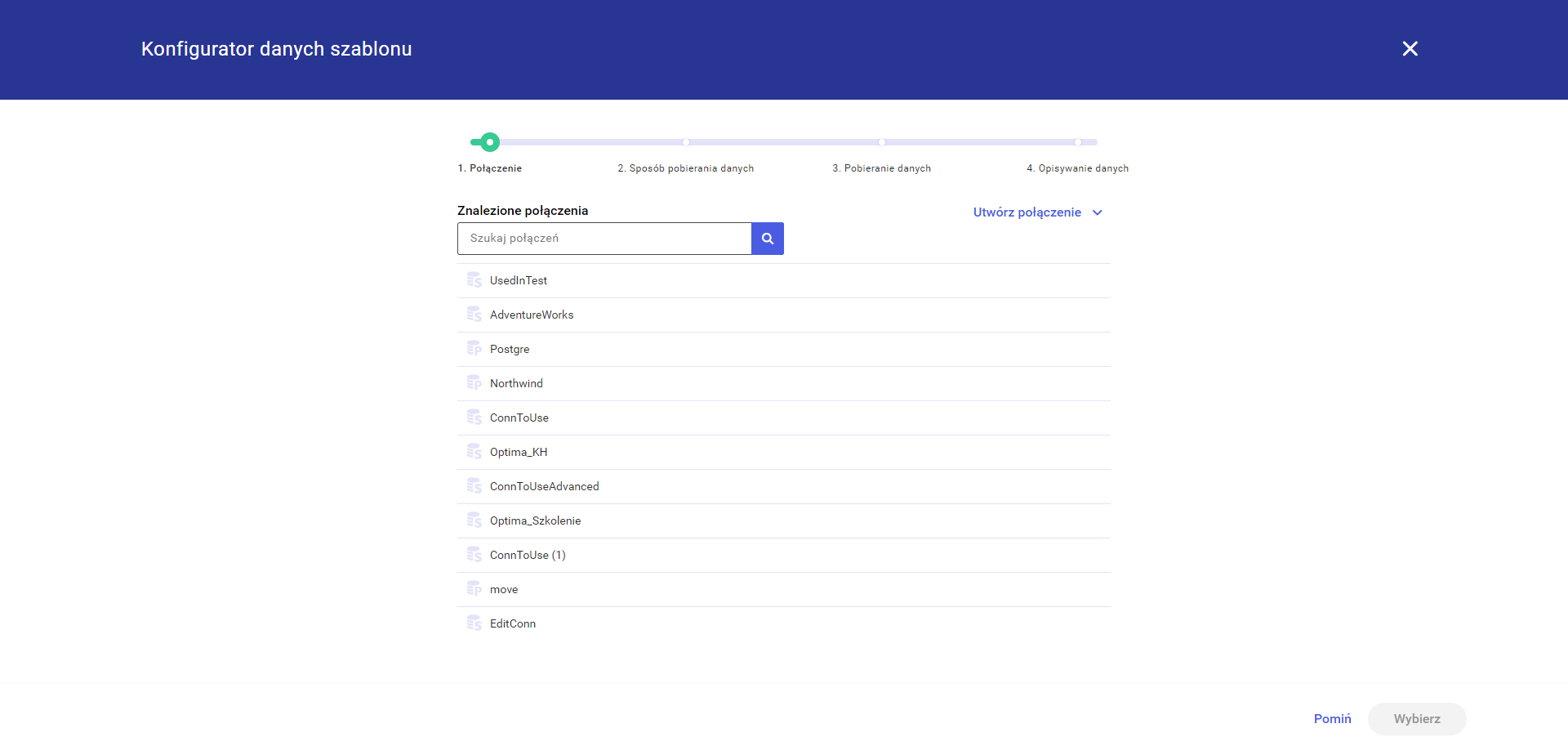 Po kliknięciu w przycisk Utwórz połączenie użytkownik ma możliwość wybrania rodzaju połączenia. Następnie zostaje przekierowany do konfiguratora tworzenia Nowego połączenia. (Patrz Nowe połączenie))
Przy wyborze istniejącego połączenia użytkownik może wybrać połączenie z listy lub skorzystać z wyszukiwarki. Wyszukiwarka aktualizuje listę połączeń dynamicznie przy wpisywaniu przez użytkownika ciągu znaków w pole Szukaj połączeń.
Po wybraniu połączenia, przycisk Wybierz przenosi użytkownika do koku 2. Sposób pobierania danych.
W przypadku pominięcia tego kroku za pomocą przycisku Pomiń użytkownik zostanie przekierowany do pustego szablonu z możliwością późniejszego skonfigurowania połączenia.
Po kliknięciu w przycisk Utwórz połączenie użytkownik ma możliwość wybrania rodzaju połączenia. Następnie zostaje przekierowany do konfiguratora tworzenia Nowego połączenia. (Patrz Nowe połączenie))
Przy wyborze istniejącego połączenia użytkownik może wybrać połączenie z listy lub skorzystać z wyszukiwarki. Wyszukiwarka aktualizuje listę połączeń dynamicznie przy wpisywaniu przez użytkownika ciągu znaków w pole Szukaj połączeń.
Po wybraniu połączenia, przycisk Wybierz przenosi użytkownika do koku 2. Sposób pobierania danych.
W przypadku pominięcia tego kroku za pomocą przycisku Pomiń użytkownik zostanie przekierowany do pustego szablonu z możliwością późniejszego skonfigurowania połączenia.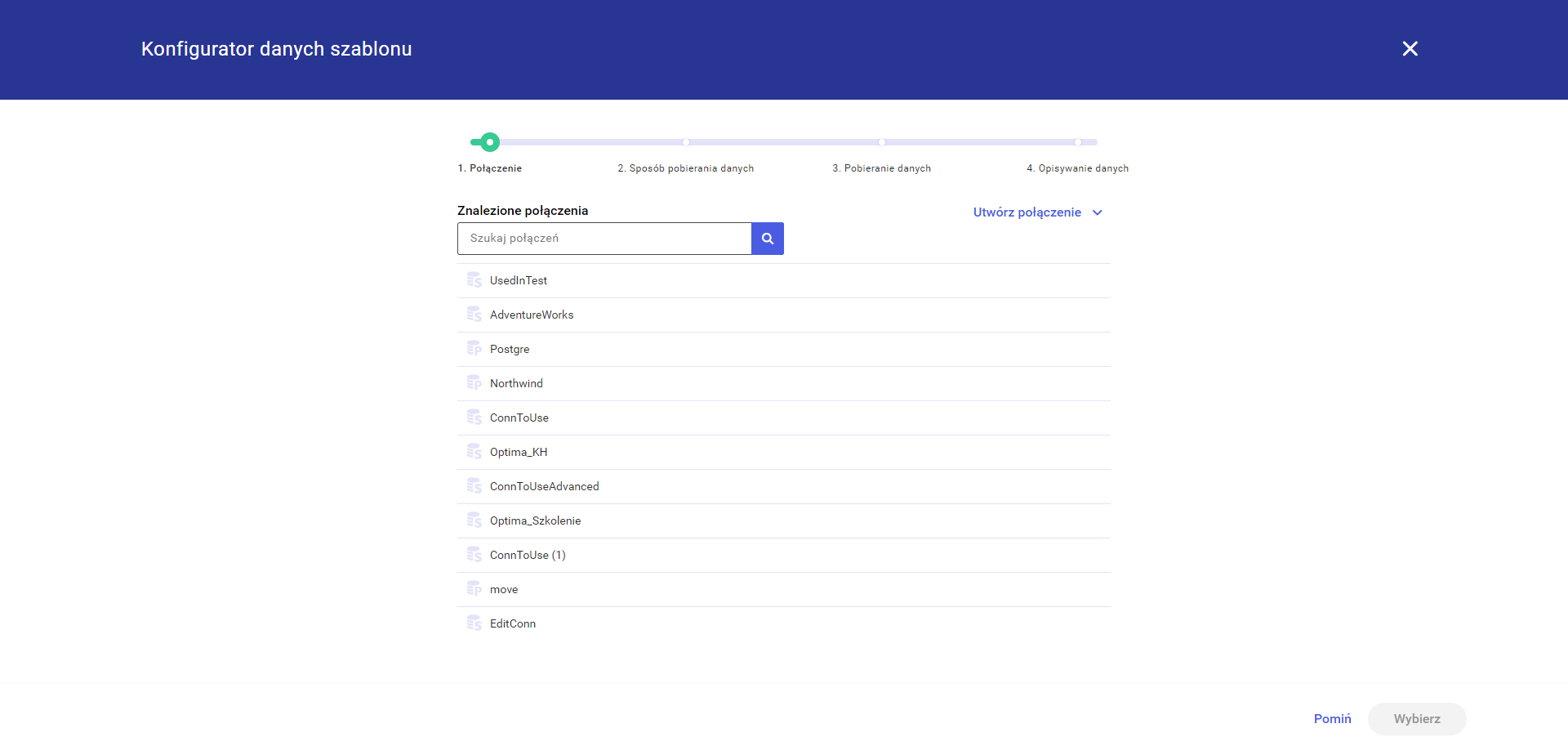 Po kliknięciu w przycisk Utwórz połączenie użytkownik ma możliwość wybrania rodzaju połączenia. Następnie zostaje przekierowany do konfiguratora tworzenia Nowego połączenia. (Patrz Nowe połączenie))
Przy wyborze istniejącego połączenia użytkownik może wybrać połączenie z listy lub skorzystać z wyszukiwarki. Wyszukiwarka aktualizuje listę połączeń dynamicznie przy wpisywaniu przez użytkownika ciągu znaków w pole Szukaj połączeń.
Po wybraniu połączenia, przycisk Wybierz przenosi użytkownika do koku 2. Sposób pobierania danych.
W przypadku pominięcia tego kroku za pomocą przycisku Pomiń użytkownik zostanie przekierowany do pustego szablonu z możliwością późniejszego skonfigurowania połączenia.
Po kliknięciu w przycisk Utwórz połączenie użytkownik ma możliwość wybrania rodzaju połączenia. Następnie zostaje przekierowany do konfiguratora tworzenia Nowego połączenia. (Patrz Nowe połączenie))
Przy wyborze istniejącego połączenia użytkownik może wybrać połączenie z listy lub skorzystać z wyszukiwarki. Wyszukiwarka aktualizuje listę połączeń dynamicznie przy wpisywaniu przez użytkownika ciągu znaków w pole Szukaj połączeń.
Po wybraniu połączenia, przycisk Wybierz przenosi użytkownika do koku 2. Sposób pobierania danych.
W przypadku pominięcia tego kroku za pomocą przycisku Pomiń użytkownik zostanie przekierowany do pustego szablonu z możliwością późniejszego skonfigurowania połączenia.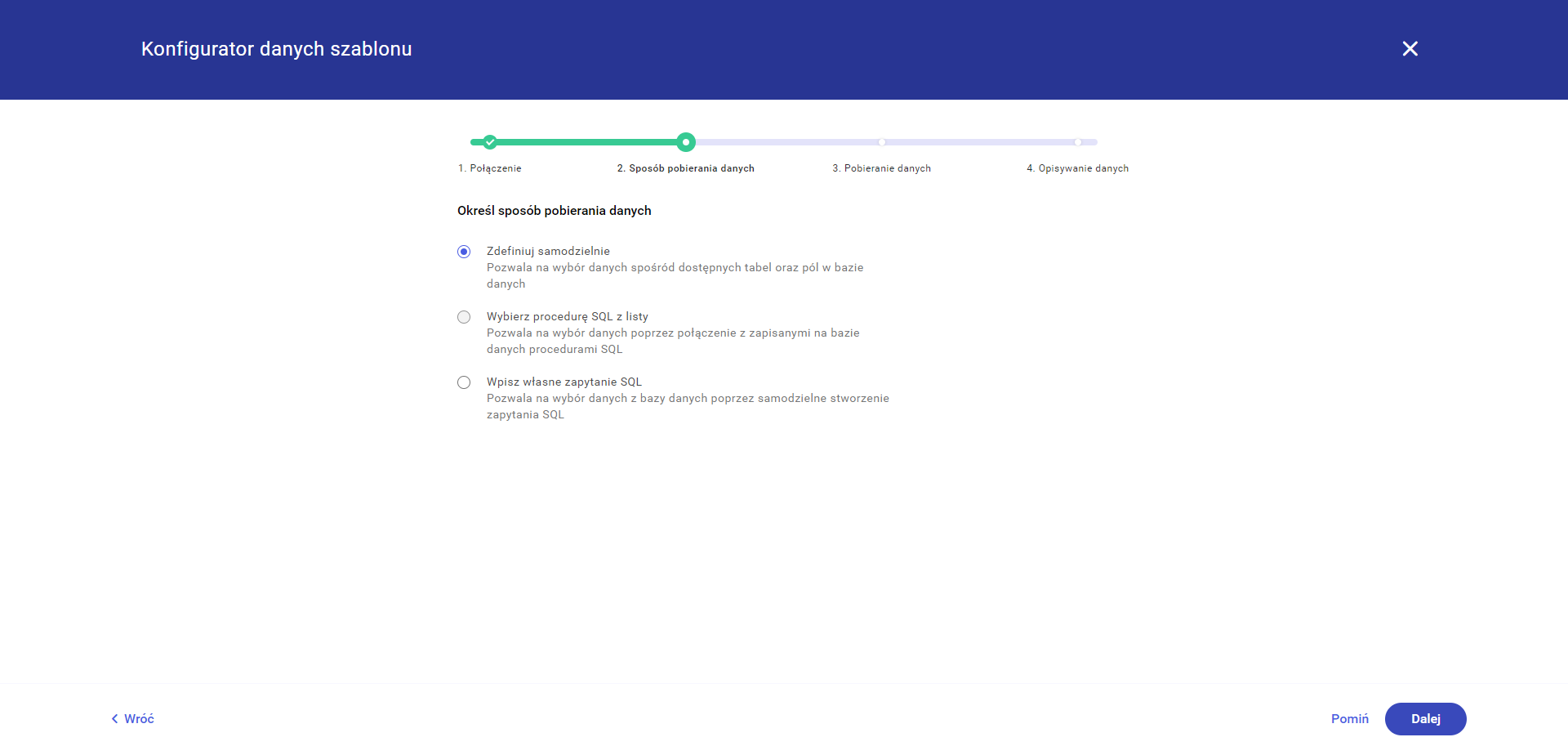
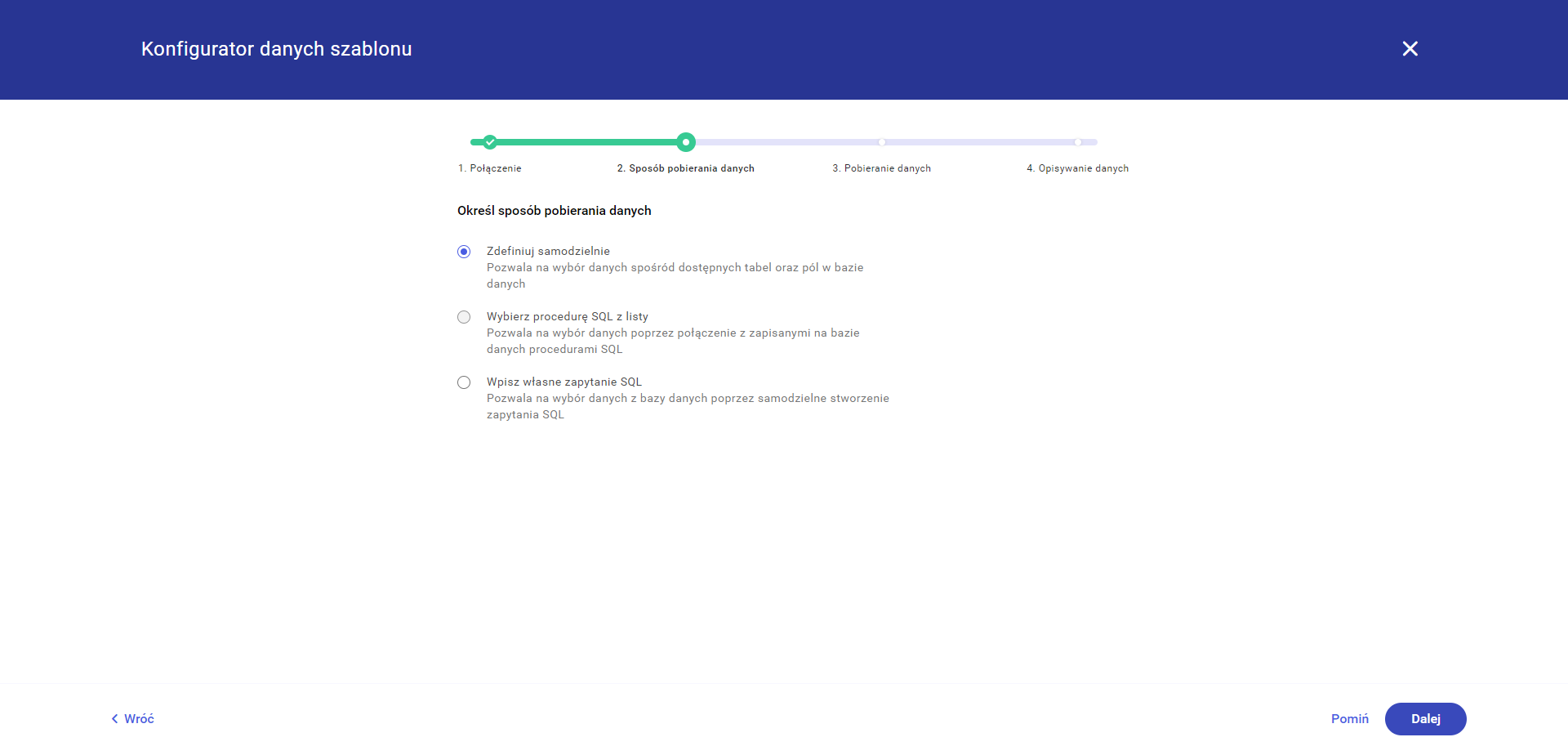
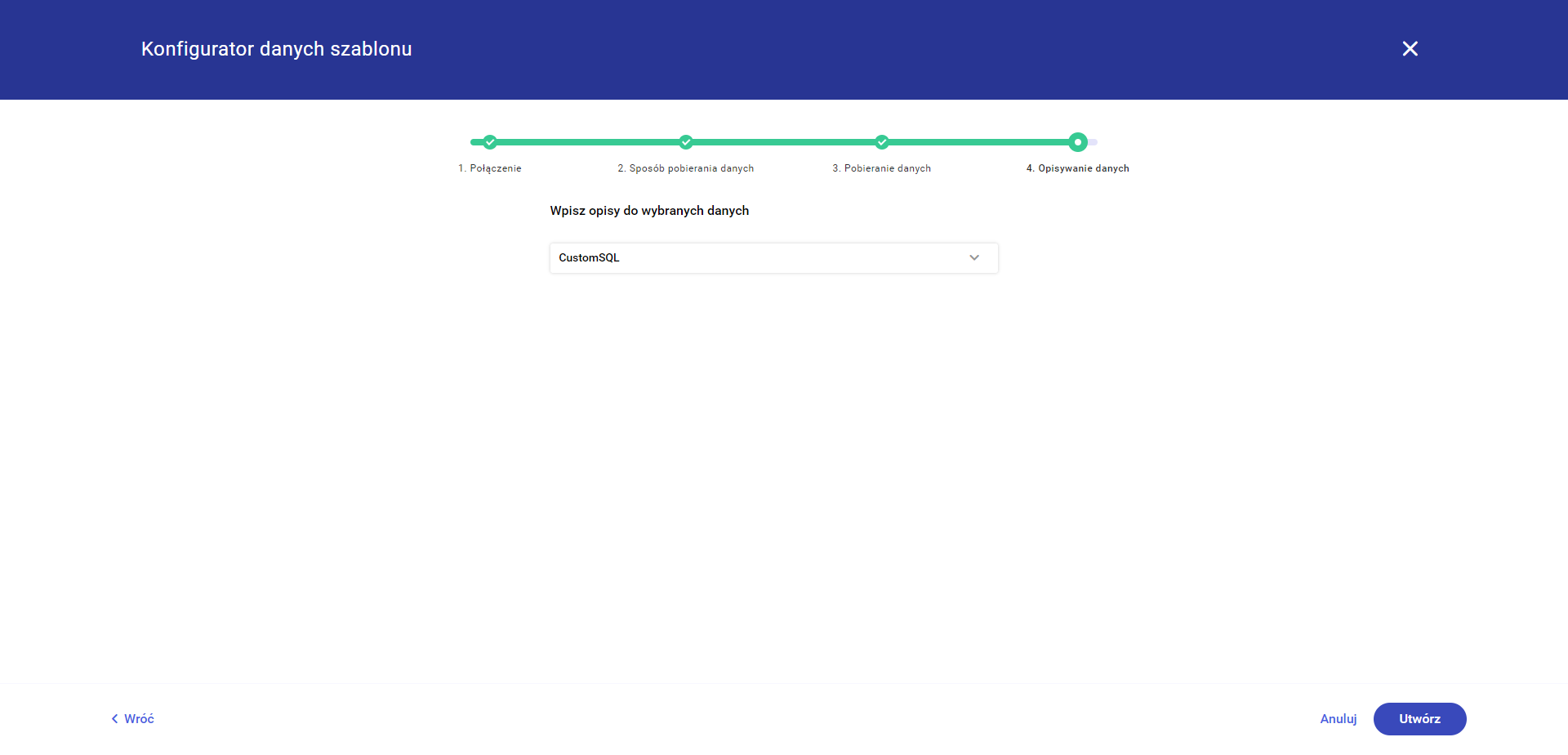 Po utworzeniu szablonu aplikacja przenosi użytkownika na nowo utworzony szablon. (Patrz Edycja szablonu)
Po utworzeniu szablonu aplikacja przenosi użytkownika na nowo utworzony szablon. (Patrz Edycja szablonu)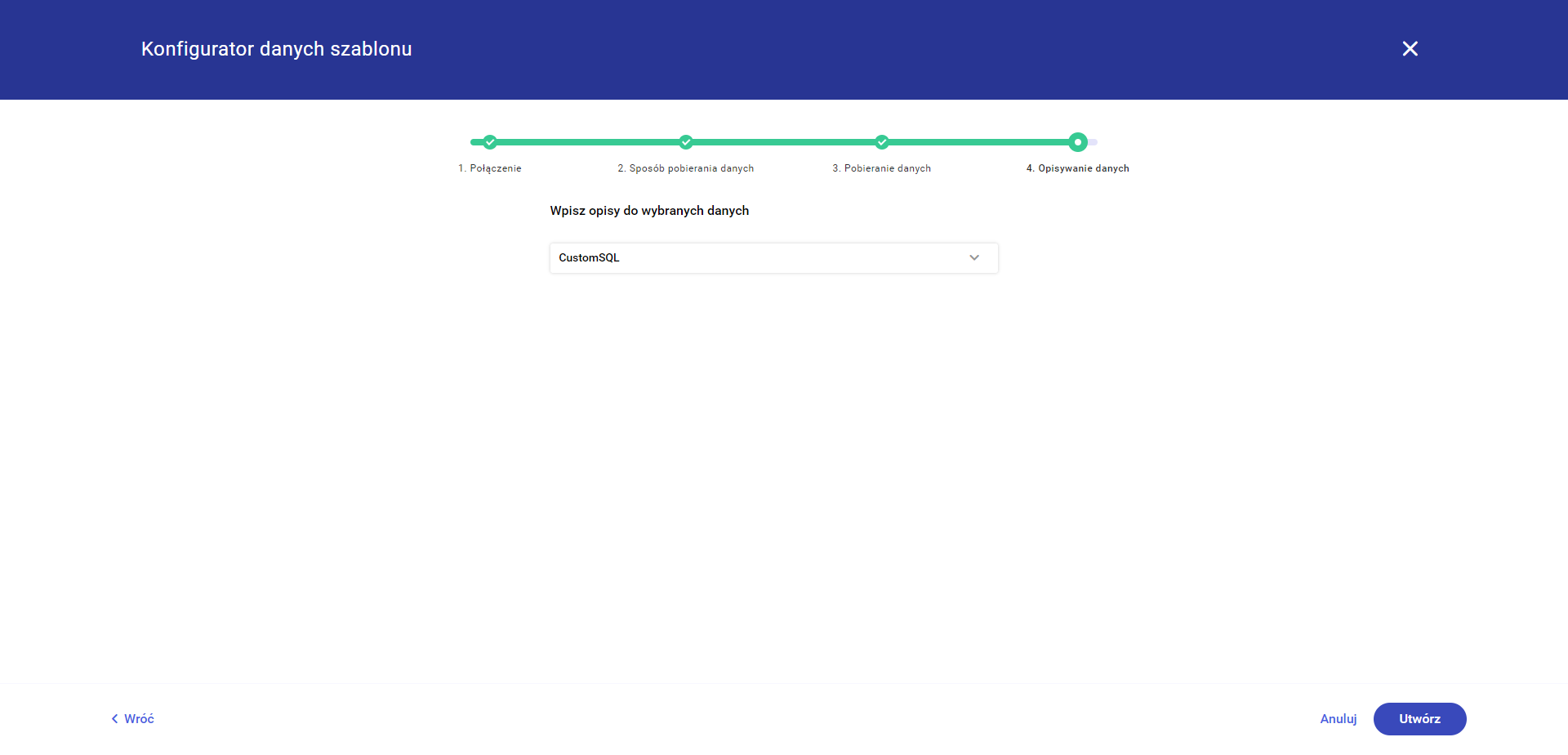 Po utworzeniu szablonu aplikacja przenosi użytkownika na nowo utworzony szablon. (Patrz Edycja szablonu)
Po utworzeniu szablonu aplikacja przenosi użytkownika na nowo utworzony szablon. (Patrz Edycja szablonu)
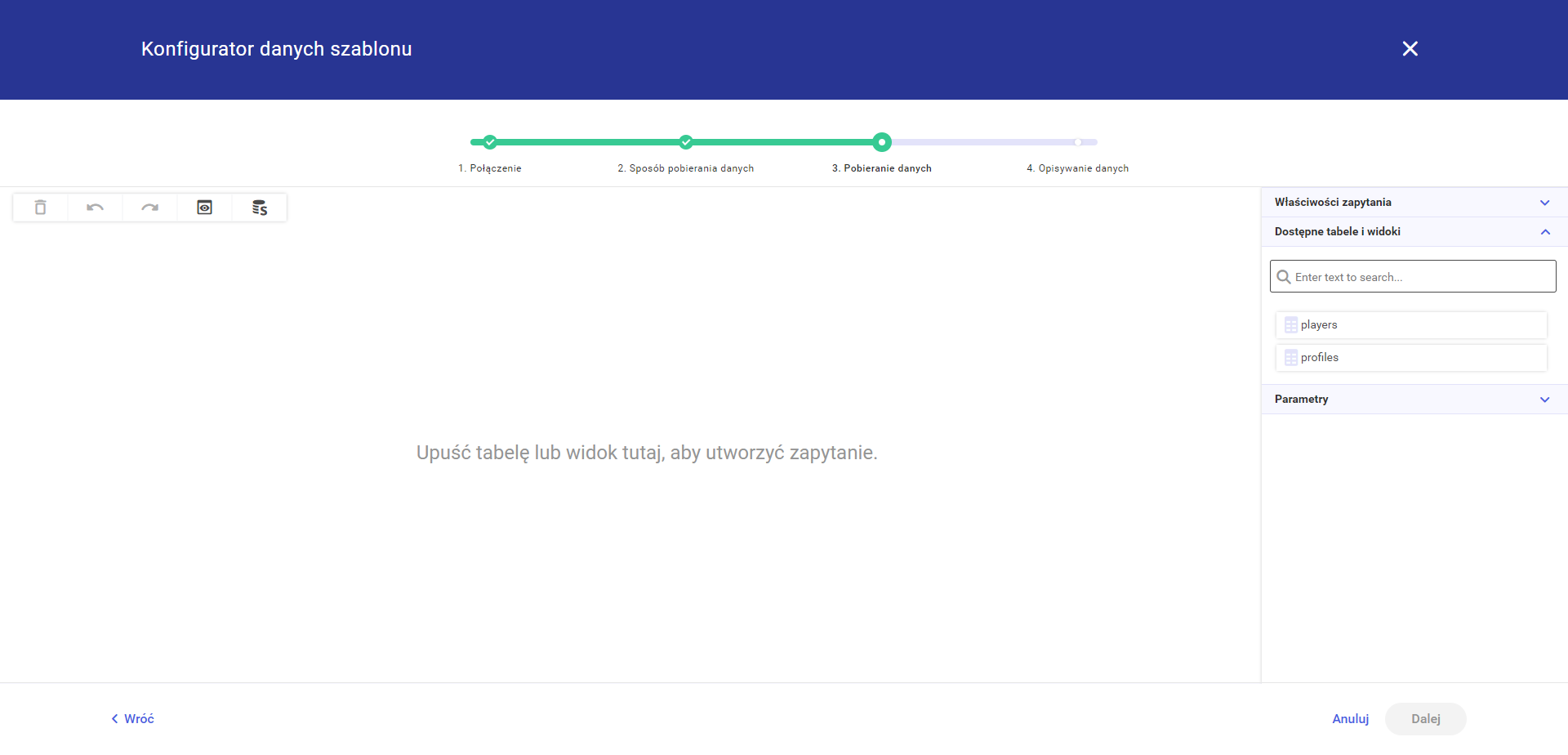 W lewej górnej części obszaru znajduje się pięć standardowych przycisków:
W lewej górnej części obszaru znajduje się pięć standardowych przycisków:
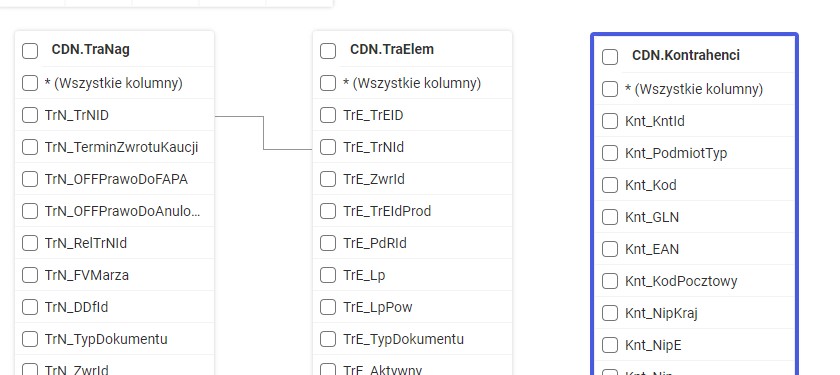
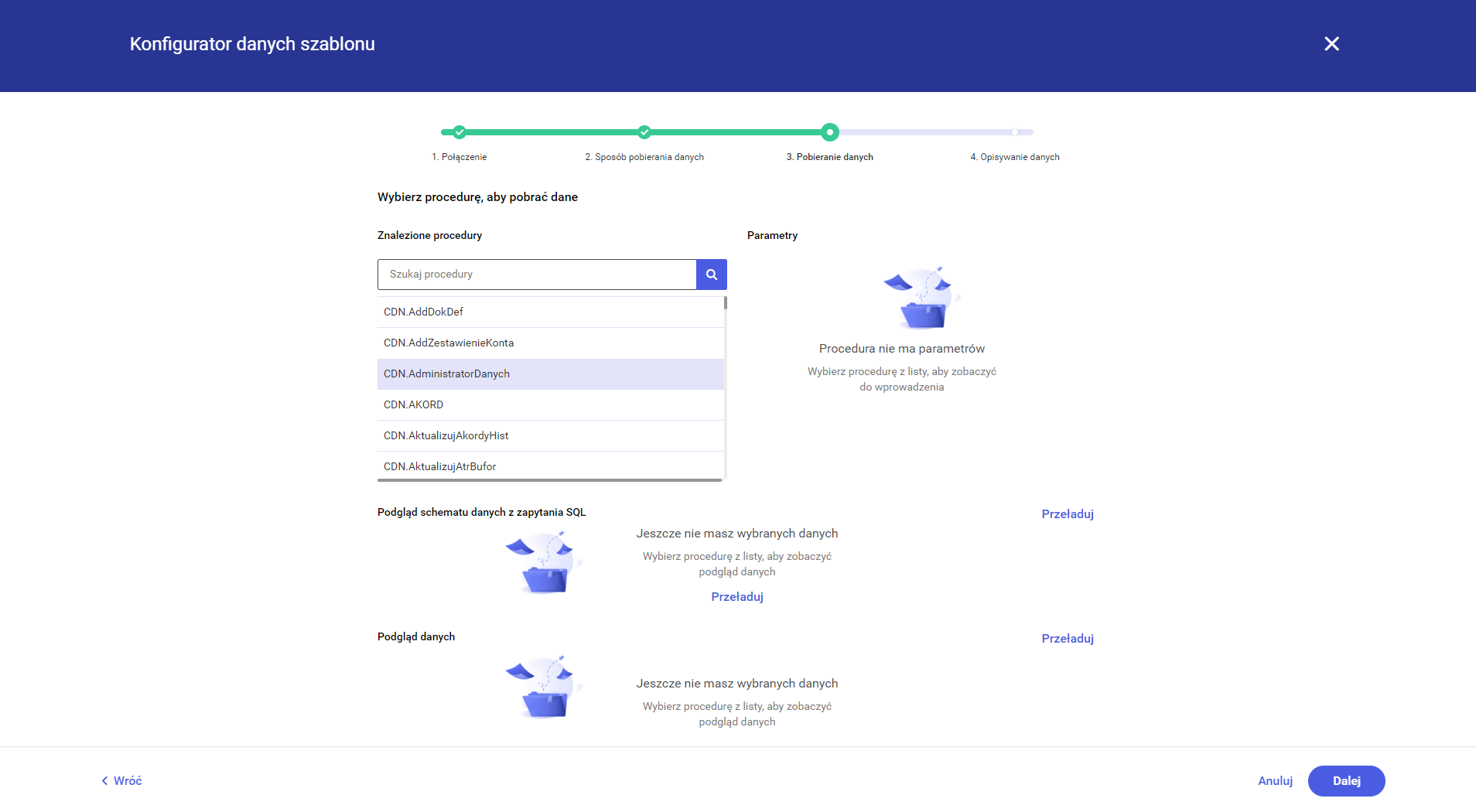 Krok 3 Pobieranie danych konfiguratora danych szablonu dla opcji Wybierz procedurę SQL z listy składa się z trzech sekcji: Wybierz procedurę, aby pobrać dane, Podgląd schematu danych z zapytania SQL oraz Podgląd danych.
Krok 3 Pobieranie danych konfiguratora danych szablonu dla opcji Wybierz procedurę SQL z listy składa się z trzech sekcji: Wybierz procedurę, aby pobrać dane, Podgląd schematu danych z zapytania SQL oraz Podgląd danych.
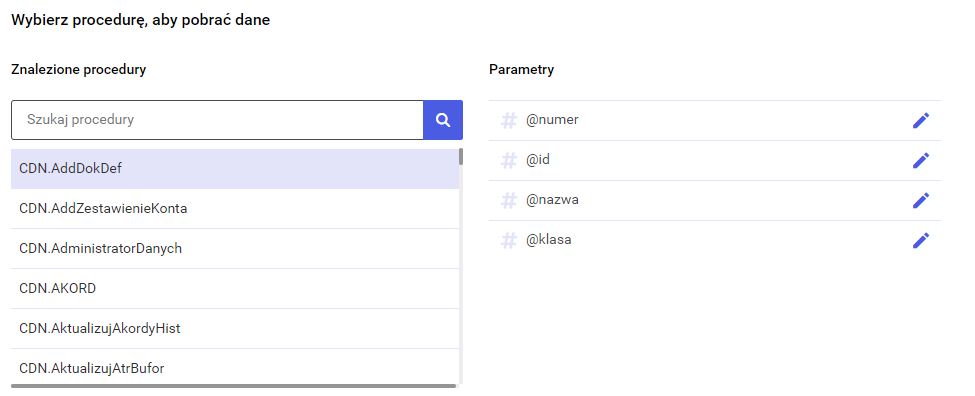
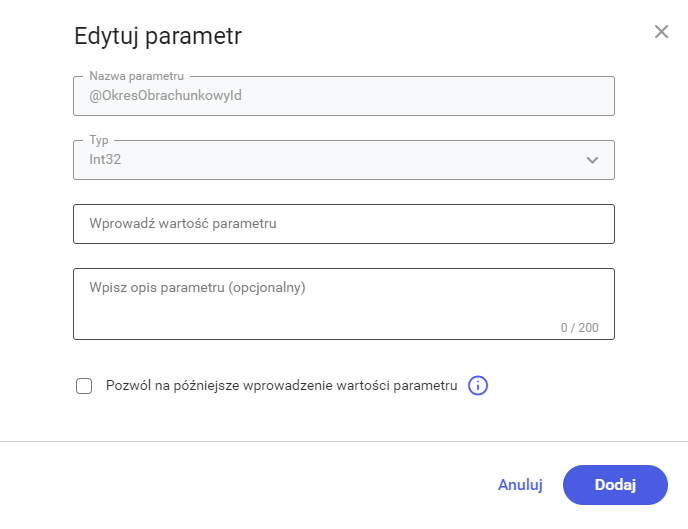 W oknie Edytuj parametr widoczna jest nazwa parametru oraz jego typ. Wartości tych nie można zmienić. Użytkownik może wprowadzić wartość parametru, jego opis oraz zezwolić na późniejsze wprowadzanie parametru. Jeśli użytkownik nie wprowadzi wartości parametru będzie musiał to zrobić przy przeładowaniu schematu bądź podglądu danych lub przechodząc do kolejnego kroku.
W oknie Edytuj parametr widoczna jest nazwa parametru oraz jego typ. Wartości tych nie można zmienić. Użytkownik może wprowadzić wartość parametru, jego opis oraz zezwolić na późniejsze wprowadzanie parametru. Jeśli użytkownik nie wprowadzi wartości parametru będzie musiał to zrobić przy przeładowaniu schematu bądź podglądu danych lub przechodząc do kolejnego kroku.
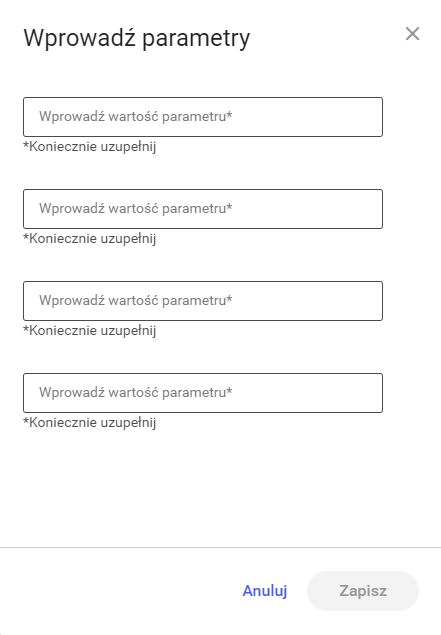 Jeśli funkcja/procedura mają zdefiniowane parametry oraz nie zostały wprowadzone domyślne wartości tych parametrów zostanie wyświetlone okno wprowadzania parametrów. Po wprowadzeniu parametrów i zatwierdzeniu przyciskiem Zapisz zostanie wyświetlony podgląd danych. Za pomocą przycisku Anuluj użytkownik może zamknąć okno bez wprowadzania zmian. Aby okno parametrów nie wyświetlało się przy przeładowaniu schematu wystarczy edytować dostępne parametry (za pomocą ikony ołówka obok nazwy parametru w sekcji *Parametry*) dodając wartość domyślną.
Jeśli funkcja/procedura mają zdefiniowane parametry oraz nie zostały wprowadzone domyślne wartości tych parametrów zostanie wyświetlone okno wprowadzania parametrów. Po wprowadzeniu parametrów i zatwierdzeniu przyciskiem Zapisz zostanie wyświetlony podgląd danych. Za pomocą przycisku Anuluj użytkownik może zamknąć okno bez wprowadzania zmian. Aby okno parametrów nie wyświetlało się przy przeładowaniu schematu wystarczy edytować dostępne parametry (za pomocą ikony ołówka obok nazwy parametru w sekcji *Parametry*) dodając wartość domyślną.
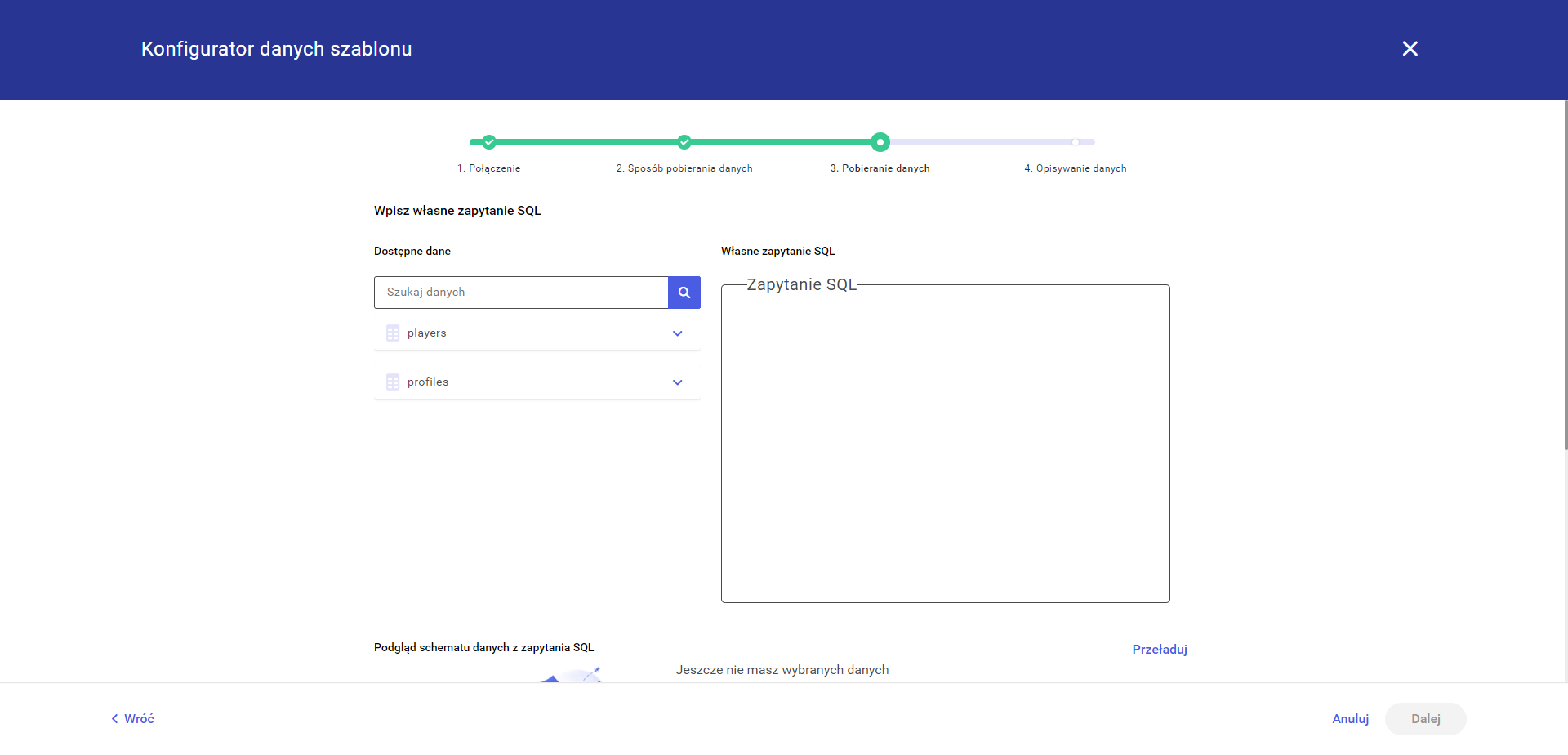 Po lewej stronie znajduje się lista dostępnych tabel dla wybranego w kroku 1 połączenia, po prawej znajduje się pole do wpisania własnego zapytania SQL.
Poniżej użytkownik znajdzie trzy sekcje:
Po lewej stronie znajduje się lista dostępnych tabel dla wybranego w kroku 1 połączenia, po prawej znajduje się pole do wpisania własnego zapytania SQL.
Poniżej użytkownik znajdzie trzy sekcje:
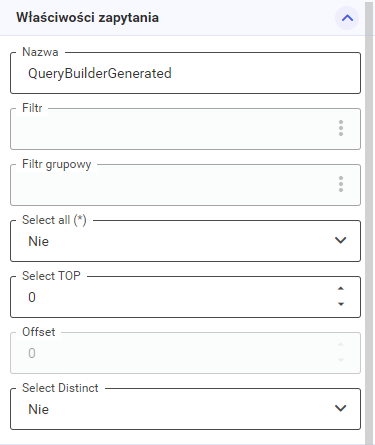 W tej sekcji użytkownik ma możliwość ustawienia poniższych opcji:
W tej sekcji użytkownik ma możliwość ustawienia poniższych opcji:
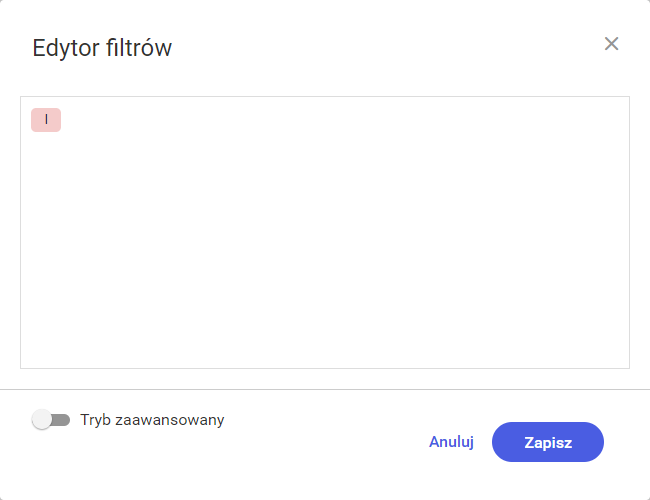 Dodawanie warunków najlepiej rozpocząć wybraniem rodzaju złączenia poprzez naciśnięcie na ikonę I. Domyślnie wybrane jest złączenie I (AND). Użytkownik ma do wyboru cztery typy złączeń:
Dodawanie warunków najlepiej rozpocząć wybraniem rodzaju złączenia poprzez naciśnięcie na ikonę I. Domyślnie wybrane jest złączenie I (AND). Użytkownik ma do wyboru cztery typy złączeń:
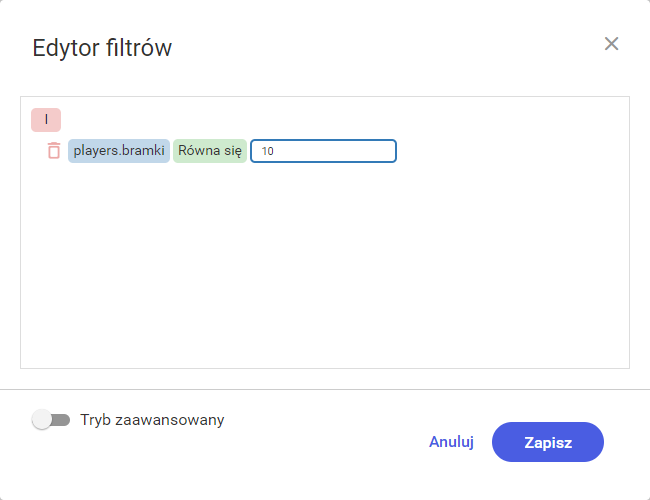 Na pierwszym miejscu (niebieskie pole) powinna znaleźć się kolumna, dla której chcemy stworzyć warunek. Na drugim miejscu użytkownik wybiera typ porównania (zielone pole) np. równa się, jest większa, jest mniej niż itp. Domyślnie wybrana jest opcja Równa się. Na trzecim miejscu użytkownik wybiera z czym ma być porównywana wartość z wybranej kolumny. Użytkownik może wybrać jedną z trzech opcji po kliknięciu ikony trzech kropek:
Na pierwszym miejscu (niebieskie pole) powinna znaleźć się kolumna, dla której chcemy stworzyć warunek. Na drugim miejscu użytkownik wybiera typ porównania (zielone pole) np. równa się, jest większa, jest mniej niż itp. Domyślnie wybrana jest opcja Równa się. Na trzecim miejscu użytkownik wybiera z czym ma być porównywana wartość z wybranej kolumny. Użytkownik może wybrać jedną z trzech opcji po kliknięciu ikony trzech kropek:
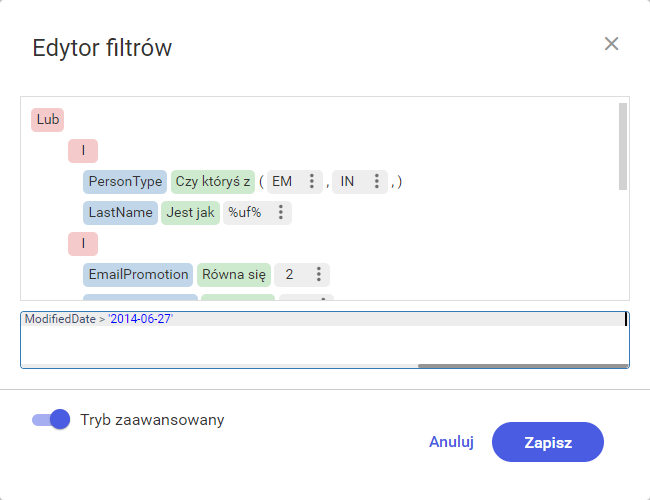
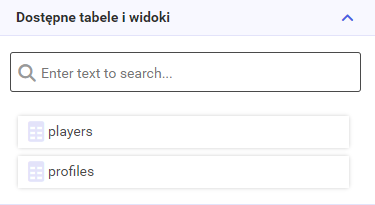 Aby dodać tabelę do zapytania użytkownik może skorzystać z metody drag and drop upuszczając ją na środkową część konfiguratora lub poprzez dwukrotne kliknięcie lewym przyciskiem myszy na tabelę na liście. W tej sekcji dla ułatwienia dostępna jest wyszukiwarka tabel, która wyszukuje dynamicznie podczas wpisywania nazw.
Aby dodać tabelę do zapytania użytkownik może skorzystać z metody drag and drop upuszczając ją na środkową część konfiguratora lub poprzez dwukrotne kliknięcie lewym przyciskiem myszy na tabelę na liście. W tej sekcji dla ułatwienia dostępna jest wyszukiwarka tabel, która wyszukuje dynamicznie podczas wpisywania nazw.
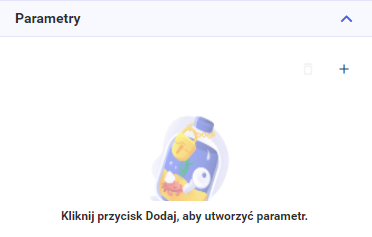 Użytkownik może dodać nowy parametr poprzez przycisk +. Po daniu parametru i zaznaczeniu go pojawia się opcja jego usunięcia (Ikona kosza). Po jednokrotnym naciśnięciu na parametr użytkownik ma możliwość modyfikacji trzech pól: nazwy parametru, rodzaju parametru oraz wartości parametru.
W przypadku rodzaju parametru dostępne jest 5 standardowych typów:
Użytkownik może dodać nowy parametr poprzez przycisk +. Po daniu parametru i zaznaczeniu go pojawia się opcja jego usunięcia (Ikona kosza). Po jednokrotnym naciśnięciu na parametr użytkownik ma możliwość modyfikacji trzech pól: nazwy parametru, rodzaju parametru oraz wartości parametru.
W przypadku rodzaju parametru dostępne jest 5 standardowych typów:
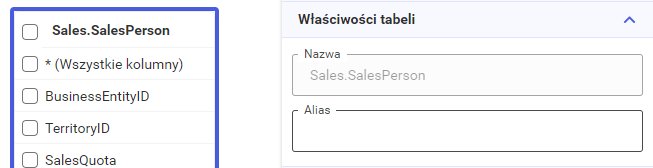
 We własnościach tabeli użytkownik ma możliwość nadania aliasu dla wybranej tabeli. W przypadku zaznaczenia kilku tabel ta opcja jest niedostępna.
We własnościach tabeli użytkownik ma możliwość nadania aliasu dla wybranej tabeli. W przypadku zaznaczenia kilku tabel ta opcja jest niedostępna. 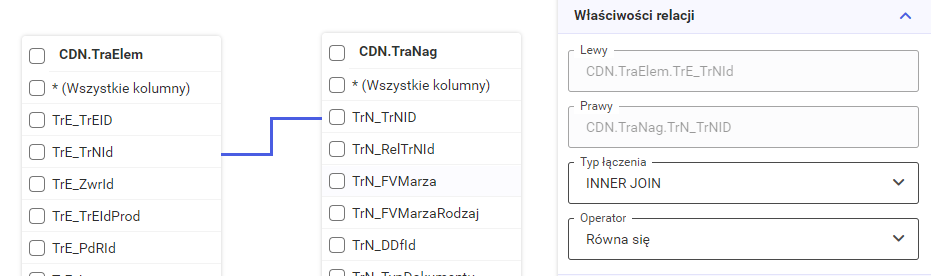 W właściwościach relacji użytkownik ma możliwość wybrania typu złączenia oraz operatora porównującego kolumny, według których zostało utworzone złączenie.
Dostępne typy złączeń to:
W właściwościach relacji użytkownik ma możliwość wybrania typu złączenia oraz operatora porównującego kolumny, według których zostało utworzone złączenie.
Dostępne typy złączeń to:
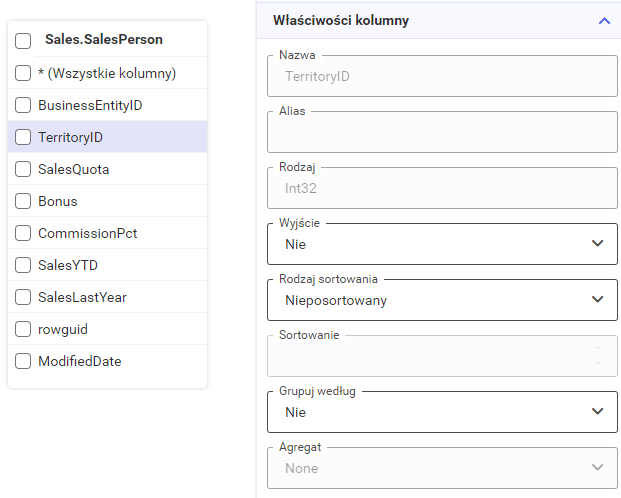 W tej sekcji użytkownik ma możliwość ustawienia poniższych opcji:
W tej sekcji użytkownik ma możliwość ustawienia poniższych opcji: