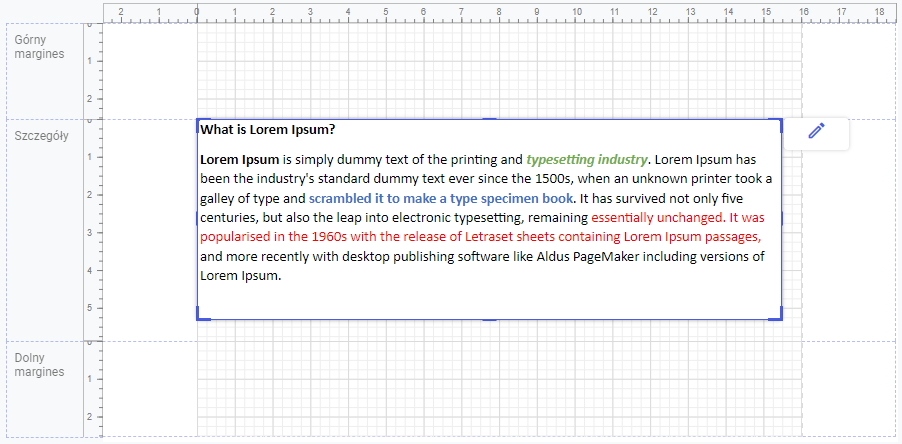Tabela
Tabela
Opcja pozwala na wstawienie na szablon tabeli o wybranym przez użytkownika rozmiarze. Użytkownik na siatce tabeli zaznacza pożądaną liczbę kolumn i wierszy, a następnie poprzez jednokrotne kliknięcie wstawia tabelę na szablon. Maksymalna wielkość tabeli (za pomocą siatki) to 20 wierszy i 20 kolumn. Jest również dostępna opcja Wstaw tabelę, która pozwala na wstawienie tabeli o dowolnych rozmiarach (również większych niż 20x20). Po wstawieniu tabeli użytkownik może ją przesunąć w inne miejsce poprzez przytrzymanie i przeciągnięcie. Po zaznaczeniu tabeli po jej prawej stronie pojawia się ikona ołówka, która zawiera poniższe opcje: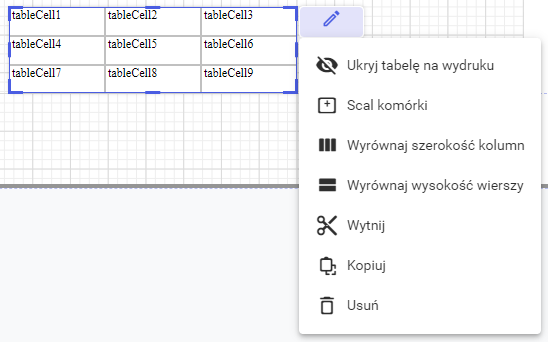
- Ukryj/Pokaż tabelę wydruku - Opcja pozwala na ukrycie/pokazanie tabeli na wydruku szablonu.
- Scal komórki - Opcja pozwala na scalenie zaznaczonych komórek.
- Wyrównaj szerokość kolumn - Opcja pozwala na zmianie szerokości wszystkich kolumn tak aby miały jednakową szerokość, nie powiększając wielkości tabeli.
- Wyrównaj wysokość kolumn - Opcja pozwala na zmianie wysokości wszystkich kolumn tak aby miały jednakową wysokość, nie powiększając wielkości tabeli.
- Wytnij - Opcja pozwala na wycięcie zaznaczonej tabeli.
- Kopiuj - Opcja pozwala na skopiowanie zaznaczonej tabeli.
- Usuń - Opcja pozwala na usunięcie zaznaczonej tabeli. Do usuwania tabeli może również posłużyć przycisk Delete na klawiaturze.
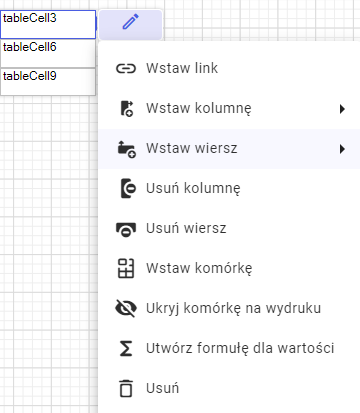
- Wstaw link — Opcja pozwala na wstawienie linku do komórki tabeli. Po wybraniu tej opcji pojawi się okno Wstaw link, w którym użytkownik może wprowadzić link do hiperłącza lub wyszukać pole z bazy zawierające link oraz opcjonalnie tekst jaki ma być wyświetlany na wydruku zamiast adresu linku. Adres powinien zaczynać się od http lub https.
- Wstaw kolumnę — Opcja pozwala na wstawienie kolumny z lewej lub z prawej strony zaznaczonej komórki. Opcja nie zmienia rozmiaru całej tabeli
- Wstaw wiersz — Opcja pozwala na wstawienie wiersza powyżej lub poniżej zaznaczonej komórki.
- Usuń kolumnę — Opcja pozwala na usunięcie całej kolumny, w której znajduje się komórka. Do usuwania kolumny może również posłużyć przycisk Delete na klawiaturze.
- Usuń wiersz — Opcja pozwala na usunięcie całego wiersza, w którym znajduje się komórka. Do usuwania wiersz może również posłużyć przycisk Delete na klawiaturze.
- Wstaw komórkę — Opcja pozwala na podział wybranej komórki na dwie, o jednakowych szerokościach.
- Ukryj/Pokaż komórkę na wydruku — Opcja pozwala na ukrycie/pokazanie komórki na wydruku szablonu.
- Utwórz formułę dla wartości — Opcja pozwala utworzyć formułę dla wartości w komórce.
- Usuń — Opcja pozwala na usunięcie zaznaczonej komórki. Nie zmieni to wielkości tabeli. Rozmiar komórki sąsiedniej zostanie zwiększony. Do usuwania komórki może również posłużyć przycisk Delete na klawiaturze. Po usunięciu jednej komórki zostaje powiększona komórka po prawej stronie (jeśli usuniemy skrajną prawą komórkę to powiększy się komórka po jej lewej stronie).
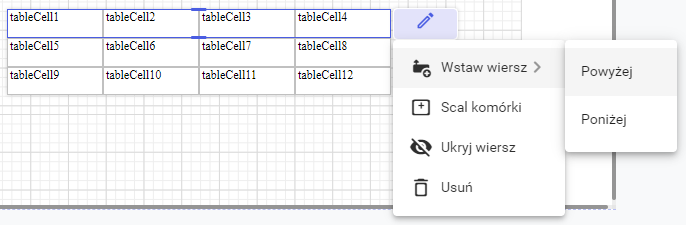
- Wstaw wiersz - Opcja pozwala na wstawienie wiersza powyżej lub poniżej zaznaczonego wiersza.
- Scal komórki - Opcja pozwala na scalenie komórek w zaznaczonym wierszu. Operacja jest nieodwracalna więc użytkownik zostanie poproszony o potwierdzenie wykonania operacji.
Uwaga
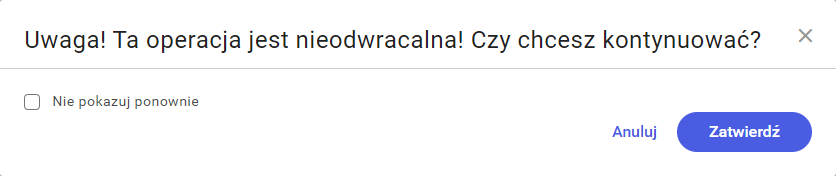 W tym momencie użytkownik może zaznaczyć check Nie pokazuj ponownie co będzie skutkowało brakiem tego komunikatu przy następnych próbach scalania komórek. Użytkownik może zrezygnować z operacji scalenia poprzez naciśnięcie ikony X zamykającej okno. Taki sam efekt użytkownik może uzyskać poprzez przycisk Anuluj lub potwierdzić operację scalenia za pomocą przycisku Zatwierdź.
Scalanie będzie można cofnąć jednak komunikat ostrzega przed tym, że nie będzie możliwości cofnięcia do pierwotnej formy.
Na przykład dla scalania komórek, w których znajduje się tekst będzie możliwość cofnięcia scalenia komórek jednak nie rozdzieli to tekstu znajdującego się w nich.
W tym momencie użytkownik może zaznaczyć check Nie pokazuj ponownie co będzie skutkowało brakiem tego komunikatu przy następnych próbach scalania komórek. Użytkownik może zrezygnować z operacji scalenia poprzez naciśnięcie ikony X zamykającej okno. Taki sam efekt użytkownik może uzyskać poprzez przycisk Anuluj lub potwierdzić operację scalenia za pomocą przycisku Zatwierdź.
Scalanie będzie można cofnąć jednak komunikat ostrzega przed tym, że nie będzie możliwości cofnięcia do pierwotnej formy.
Na przykład dla scalania komórek, w których znajduje się tekst będzie możliwość cofnięcia scalenia komórek jednak nie rozdzieli to tekstu znajdującego się w nich.
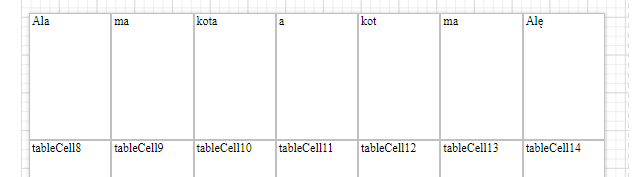
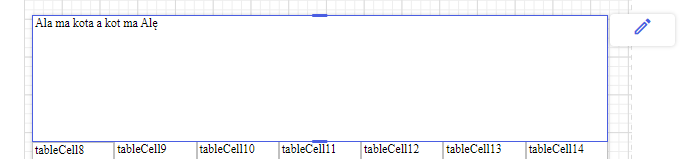
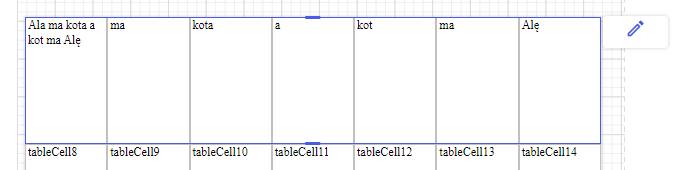
- Ukryj/Pokaż wiersz - Opcja pozwala na ukrycie/pokazanie wiersza na wydruku szablonu.
- Usuń - Opcja pozwala na usunięcie zaznaczonego wiersza. Do usuwania wiersza może również posłużyć przycisk Delete na klawiaturze.
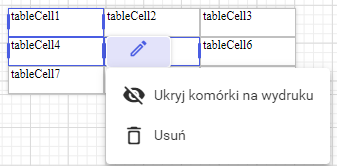
- Ukryj/Pokaż komórki na wydruku - Opcja pozwala na ukrycie/pokazanie zaznaczonych komórek na wydruku szablonu.
- Usuń - Opcja pozwala na usunięcie zaznaczonych komórek. Rozmiar sąsiednich komórek zmieni się tak by rozmiar całej tabeli się nie uległ zmianie. Do usuwania komórek może również posłużyć przycisk Delete na klawiaturze.
Dla zaznaczonych kilku komórek sąsiadujących ze sobą, które znajdują się w jednym wierszu dostępna jest również opcja scalania.
W komórkach tabeli użytkownik może umieszczać pola dostępne z połącznia za pomocą metody *drag and drop*.
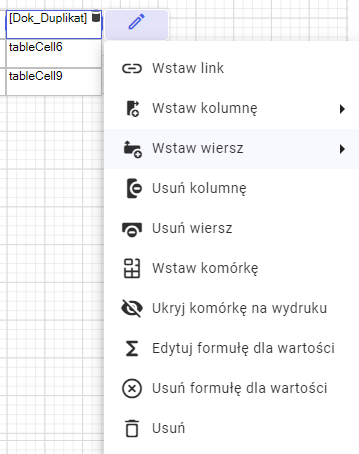 Po zaznaczeniu komórki zawierającej pole z bazy w menu kontekstowym (ikona ołówka) dostępna jest dodatkowo opcja:
Po zaznaczeniu komórki zawierającej pole z bazy w menu kontekstowym (ikona ołówka) dostępna jest dodatkowo opcja:
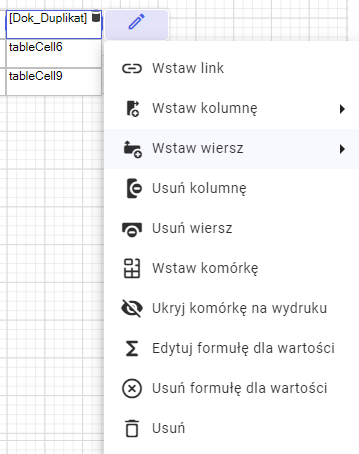 Po zaznaczeniu komórki zawierającej pole z bazy w menu kontekstowym (ikona ołówka) dostępna jest dodatkowo opcja:
Po zaznaczeniu komórki zawierającej pole z bazy w menu kontekstowym (ikona ołówka) dostępna jest dodatkowo opcja:
- Usuń pole danych — Opcja pozwala na usunięcie pola danych z komórki tabeli.
Obraz
Opcja pozwala na wstawienie obrazu na szablon. Po wybraniu opcji pojawi się okno Wstaw Obraz. Użytkownik ma do wyboru jedną z trzech opcji:
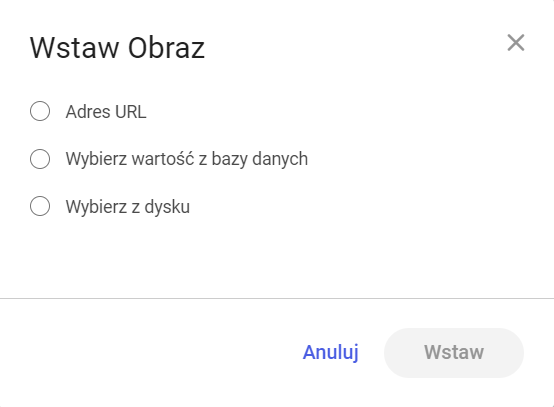
- Adres URL - Opcja pozawala na wstawienie adresu URL do wybranego pliku graficznego, który użytkownik chce umieścić na szablonie.
- Wybierz wartość z bazy danych - Opcja pozwala na wskazanie pola z bazy danych, z którego będzie pobierana grafika. Po wybraniu tej opcji użytkownik z listy rozwijanej może wybrać dowolne pole dostępne dla skonfigurowanego połączenia.
- Wybierz z dysku - Opcja pozwala na wybranie pliku z dysku. Po jej wybraniu dostępny będzie przycisk Dodaj. Naciśnięcie przycisku Dodaj otwiera systemowe okno otwierania plików. Użytkownik może odnaleźć plik, wskazać go i zatwierdzić przyciskiem Otwórz.
Po wybraniu i uzupełnieniu jednej z trzech powyższych opcji dostępny będzie przycisk Wstaw za pomocą, którego użytkownik może zatwierdzić wprowadzone zmiany. Po jego wybraniu obraz pojawi się na szablonie. W oknie Wstaw Obraz dostępny jest również przycisk Anuluj za pomocą, którego użytkownik może zrezygnować z wprowadzonych zmian bez ich zapisywania. Użycie tego przycisku spowoduje zamknięcie okna Wstaw Obraz.
Po wstawieniu obrazu użytkownik może go przesunąć w inne miejsce poprzez przytrzymanie i przeciągnięcie. Przy zaznaczonej kontrolce obrazu po jego prawej stronie pojawia się ikona ołówka, która zawiera poniższe opcje:
Po naciśnięciu przycisku Wstaw należy jednokrotnie kliknąć lewym przyciskiem myszy na wybrane miejsce na szablonie aby wstawić obraz.
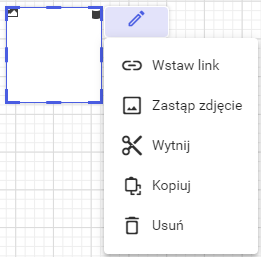
- Wstaw link - Opcja pozwala na wstawienie linku do obrazu. Po wybraniu tej opcji pojawi się okno Wstaw link, w którym użytkownik może wprowadzić link do hiperłącza lub wyszukać pole z bazy zawierające link. Adres powinien zaczynać się od http lub https. W oknie widoczny będzie również podgląd obrazu, do którego użytkownik dodaje link.
- Zastąp zdjęcie - Opcja pozwala na wybranie lub zmianę obrazu. Po jej wybraniu otworzy się okno Wstaw Obraz. W tym miejscu użytkownik może zmienić sposób pobierania grafiki. Po zatwierdzeniu obraz pojawi się na szablonie.
- Wytnij - Opcja pozwala na wycięcie zaznaczonego obrazu.
- Kopiuj - Opcja pozwala na skopiowanie zaznaczonego obrazu.
- Usuń - Opcja pozwala na usunięcie zaznaczonego obrazu. Do usuwania obrazu może również posłużyć przycisk Delete na klawiaturze.
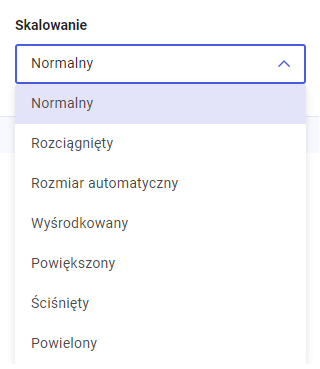 Normalny – Obraz jest umieszczany w lewym górnym rogu ramki graficznej. Obraz jest przycinany, jeśli nie mieści się w granicach kontrolki.
Rozciągnięty - Obraz jest rozciągany lub zmniejszany w celu dopasowania do bieżących wymiarów kontrolki.
Rozmiar automatyczny - Rozmiar kontrolki jest dostosowywany do rozmiaru zawartego w niej obrazu.
Wyśrodkowany – środkuje obraz w kontrolce
Powiększony - Obraz jest wymiarowany proporcjonalnie (bez przycinania), tak aby jak najlepiej pasował do wymiarów kontrolki. Jeśli stosunek wysokości do szerokości kontrolki i obrazu są równe, rozmiar obrazu zostanie zmieniony, aby dokładnie pasował do wymiarów kontrolki. W przeciwnym razie najbliższa pasująca strona obrazu (wysokość lub szerokość) zostanie dopasowana do kontrolki, a druga strona zostanie dopasowana proporcjonalnie (ewentualnie pozostawiając puste miejsce w kontrolce).
Ściśnięty - Jeśli wymiary kontrolki przekraczają wymiary zawartej w niej w nim obrazu, obraz jest wyśrodkowany i wyświetlany w pełnym rozmiarze. W przeciwnym razie rozmiar obrazu zostanie zmieniony w celu dopasowania do wymiarów kontrolki.
Powielony - Obraz jest powielany w kontrolce, zaczynając od lewego górnego rogu. Obraz jest przycinany, jeśli nie mieści się w wymiarach kontrolki.
Normalny – Obraz jest umieszczany w lewym górnym rogu ramki graficznej. Obraz jest przycinany, jeśli nie mieści się w granicach kontrolki.
Rozciągnięty - Obraz jest rozciągany lub zmniejszany w celu dopasowania do bieżących wymiarów kontrolki.
Rozmiar automatyczny - Rozmiar kontrolki jest dostosowywany do rozmiaru zawartego w niej obrazu.
Wyśrodkowany – środkuje obraz w kontrolce
Powiększony - Obraz jest wymiarowany proporcjonalnie (bez przycinania), tak aby jak najlepiej pasował do wymiarów kontrolki. Jeśli stosunek wysokości do szerokości kontrolki i obrazu są równe, rozmiar obrazu zostanie zmieniony, aby dokładnie pasował do wymiarów kontrolki. W przeciwnym razie najbliższa pasująca strona obrazu (wysokość lub szerokość) zostanie dopasowana do kontrolki, a druga strona zostanie dopasowana proporcjonalnie (ewentualnie pozostawiając puste miejsce w kontrolce).
Ściśnięty - Jeśli wymiary kontrolki przekraczają wymiary zawartej w niej w nim obrazu, obraz jest wyśrodkowany i wyświetlany w pełnym rozmiarze. W przeciwnym razie rozmiar obrazu zostanie zmieniony w celu dopasowania do wymiarów kontrolki.
Powielony - Obraz jest powielany w kontrolce, zaczynając od lewego górnego rogu. Obraz jest przycinany, jeśli nie mieści się w wymiarach kontrolki.Kształt
Opcja pozwala na wstawienie figury na szablon. Dostępne kształty to:
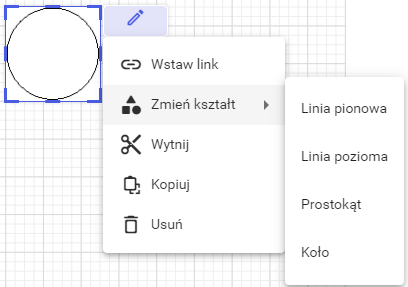
- Linia pionowa
- Linia pozioma
- Prostokąt
- Koło
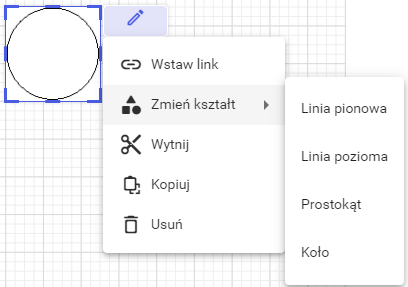
- Wstaw link - Opcja pozwala na wstawienie linku do kształtu. Po wybraniu tej opcji pojawi się okno Wstaw link, w którym użytkownik może wprowadzić link do hiperłącza lub wyszukać pole z bazy zawierające link. Adres powinien zaczynać się od http lub https. W oknie widoczny będzie również kształt, do którego użytkownik dodaje link.
- Zmień kształt - Opcja pozwala na zmianę na inny kształt.
- Wytnij - Opcja pozwala na wycięcie zaznaczonego kształtu.
- Kopiuj - Opcja pozwala na skopiowanie zaznaczonego kształtu.
- Usuń - Opcja pozwala na usunięcie zaznaczonego kształtu. Do usuwania kształtu może również posłużyć przycisk Delete na klawiaturze.
Pole tekstowe
Opcja pozwala na wstawienie pola tekstowego na szablon. Po wybraniu opcji należy jednokrotnie kliknąć lewym przyciskiem myszy na wybrane miejsce na szablonie.
Po wstawieniu pola tekstowego użytkownik może je przesunąć w inne miejsce poprzez przytrzymanie i przeciągnięcie. Przy zaznaczonej kontorlce pola tekstowego po jego prawej stronie pojawia się ikona ołówka, która zawiera poniższe opcje:
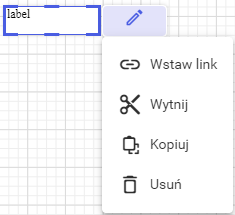
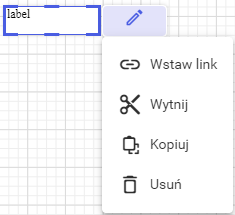
-
Wstaw link — Opcja pozwala na wstawienie linku do pola tekstowego. Po wybraniu tej opcji pojawi się okno Wstaw link, w którym użytkownik może wprowadzić link do hiperłącza lub wyszukać pole z bazy zawierające link oraz opcjonalnie tekst jaki ma być wyświetlany na wydruku zamiast adresu linku. Adres powinien zaczynać się od http lub https.
- Wytnij - Opcja pozwala na wycięcie zaznaczonego pola.
- Kopiuj - Opcja pozwala na skopiowanie zaznaczonego pola.
- Usuń - Opcja pozwala na usunięcie zaznaczonego pola. Do usuwania pól może również posłużyć przycisk Delete na klawiaturze.
W polach tekstowych użytkownik może umieszczać pola dostępne z połącznia za pomocą metody drag and drop. Aby umieścić pole z bazy nie jest konieczne wcześniejsze dodanie pola tekstowego, pola można umieszczać bezpośrednio na w obszarze roboczym.
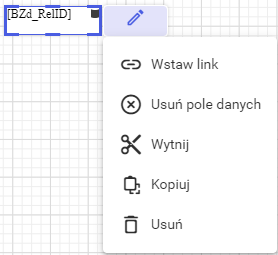 Po zaznaczeniu komórki zawierającej pole z bazy w menu kontekstowym (ikona ołówka) dostępne są opcje:
Po zaznaczeniu komórki zawierającej pole z bazy w menu kontekstowym (ikona ołówka) dostępne są opcje:
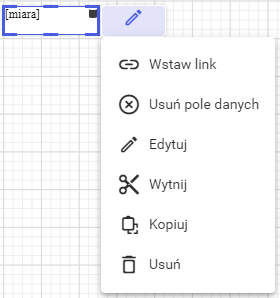 W przypadku gdy pole danych jest miara wyliczaną dostępna jest dodatkowa opcja:
W przypadku gdy pole danych jest miara wyliczaną dostępna jest dodatkowa opcja:
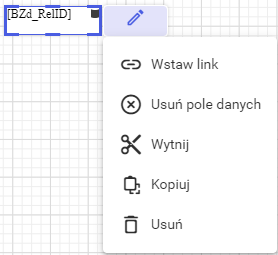 Po zaznaczeniu komórki zawierającej pole z bazy w menu kontekstowym (ikona ołówka) dostępne są opcje:
Po zaznaczeniu komórki zawierającej pole z bazy w menu kontekstowym (ikona ołówka) dostępne są opcje:
- Wstaw link — Opcja pozwala na wstawienie linku do pola tekstowego. Po wybraniu tej opcji pojawi się okno Wstaw link, w którym użytkownik może wprowadzić link do hiperłącza lub wyszukać pole z bazy zawierające link oraz opcjonalnie tekst jaki ma być wyświetlany na wydruku zamiast adresu linku. Adres powinien zaczynać się od http lub https.
- Usuń pole danych - Opcja pozwala na usunięcie pola danych z pola tekstowego,
- Wytnij - Opcja pozwala na wycięcie zaznaczonego pola.
- Kopiuj - Opcja pozwala na skopiowanie zaznaczonego pola.
- Usuń - Opcja pozwala na usunięcie zaznaczonego pola. Do usuwania pól może również posłużyć przycisk Delete na klawiaturze.
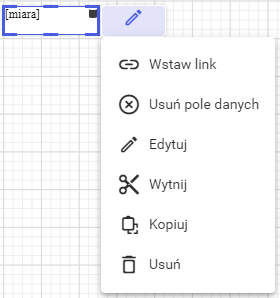 W przypadku gdy pole danych jest miara wyliczaną dostępna jest dodatkowa opcja:
W przypadku gdy pole danych jest miara wyliczaną dostępna jest dodatkowa opcja:
- Edytuj - Opcja pozwala na edycję miary wyliczanej. Po jej wybraniu pojawi się okno edycji miary wyliczanej.
Załącznik
Opcja pozwala na wstawienie załącznika na szablon w formacie PDF. Po wybraniu opcji należy jednokrotnie kliknąć lewym przyciskiem myszy na wybrane miejsce na szablonie.
Po wstawieniu załącznika użytkownik może go przesunąć w inne miejsce poprzez przytrzymanie i przeciągnięcie. Na wydruku załącznik będzie widoczny na następnej pustej stronie. Po zaznaczeniu załącznika po jego prawej stronie pojawia się ikona ołówka, która zawiera poniższe opcje:
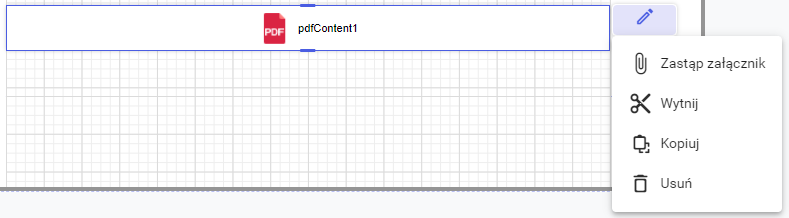
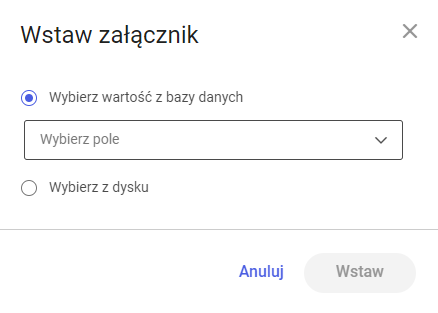
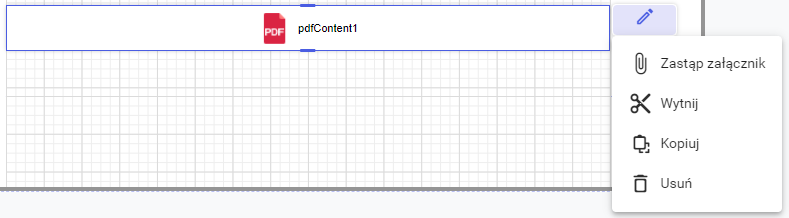
- Zastąp załącznik - Opcja pozwala na wybór lub zmianę załącznika. Po wybraniu tej opcji otworzy się okno "Wstaw załącznik".
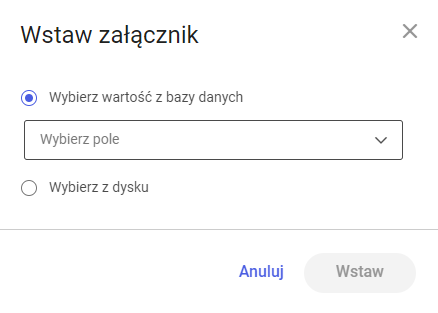
- Wybierz wartość z bazy danych - umożliwia wybór kolumny skąd ma być pobierany plik.
- Wybierz z dysku - pojawi się standardowe okno systemowe otwierania plików. Po wybraniu pliku i naciśnięciu przycisku Otwórz na szablonie w polu załącznika zostanie wyświetlona nazwa otworzonego pliku.
- Wytnij - Opcja pozwala na wycięcie zaznaczonego załącznika.
- Kopiuj - Opcja pozwala na skopiowanie zaznaczonego załącznika.
- Usuń - Opcja pozwala na usunięcie zaznaczonego załącznika. Do usuwania załącznika może również posłużyć przycisk Delete na klawiaturze.
Podszablon
Opcja pozwala na wstawienie podszablonu pustego szablonu lub szablonu z repozytorium.
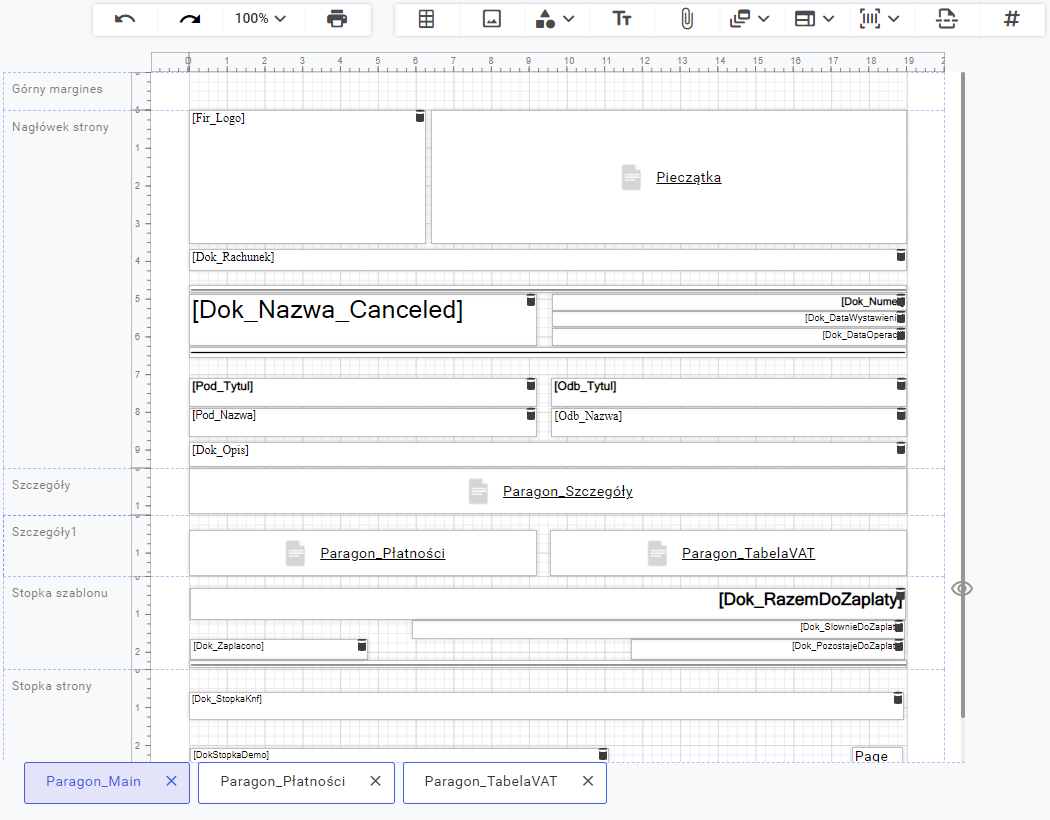 W przypadku zamknięcia podszablonu (przycisk X na zakładce podszablonu) zostanie usunięty z listy zakładek. Aby wejść w podszablon należy kliknąć dwukrotnie na kontrolkę podszablonu na szablonie lub kliknąć jednokrotnie na daną zakładkę w dolnej części strony.
Po wstawieniu podszablonu użytkownik może go przesunąć w inne miejsce poprzez przytrzymanie i przeciągnięcie. Przy zaznaczonej kontrolce podszablonu po jej prawej stronie pojawia się ikona ołówka, która zawiera poniższe opcje:
W przypadku zamknięcia podszablonu (przycisk X na zakładce podszablonu) zostanie usunięty z listy zakładek. Aby wejść w podszablon należy kliknąć dwukrotnie na kontrolkę podszablonu na szablonie lub kliknąć jednokrotnie na daną zakładkę w dolnej części strony.
Po wstawieniu podszablonu użytkownik może go przesunąć w inne miejsce poprzez przytrzymanie i przeciągnięcie. Przy zaznaczonej kontrolce podszablonu po jej prawej stronie pojawia się ikona ołówka, która zawiera poniższe opcje:
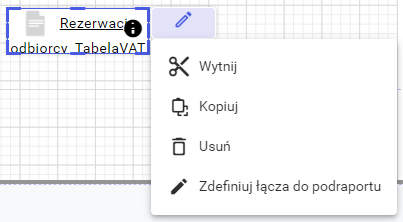
Przykład
Opis tworzenia przykładowego podszablonu znajduje się tutaj.
Dodaj z pliku
Po wybraniu tej opcji pojawia się systemowe okno otwierania pliku. Użytkownik po odnalezieniu pliku szablonu (rozszerzenie .sp), wybraniu go i zatwierdzeniu przyciskiem Otwórz może umieścić kontrolkę podszablnu na szablonie nadrzędnym.Pusty szablon
Po wybraniu opcji Pusty szablon pojawi się okno Wstaw nowy podszablon, w którym użytkownik może nadać nazwę podszablonu lub zostawić domyślną. W dolnej części okna znajdują się standardowe przyciski: Anuluj za pomocą, którego użytkownik może anulować operację i zamknąć okno (taki sam efekt da zamknięcie okna poprzez przycisk X w górnym prawym rogu okna) oraz Wybierz za pomocą, którego użytkownik potwierdza nazwę podraportu. Aby umieści kontrolkę podszablonu na szablonie głównym należy kliknąć w dane miejsce na obszarze roboczym. Przechodzić pomiędzy podszablonami można za pomocą zakładek znajdujących się w dolnej części okna.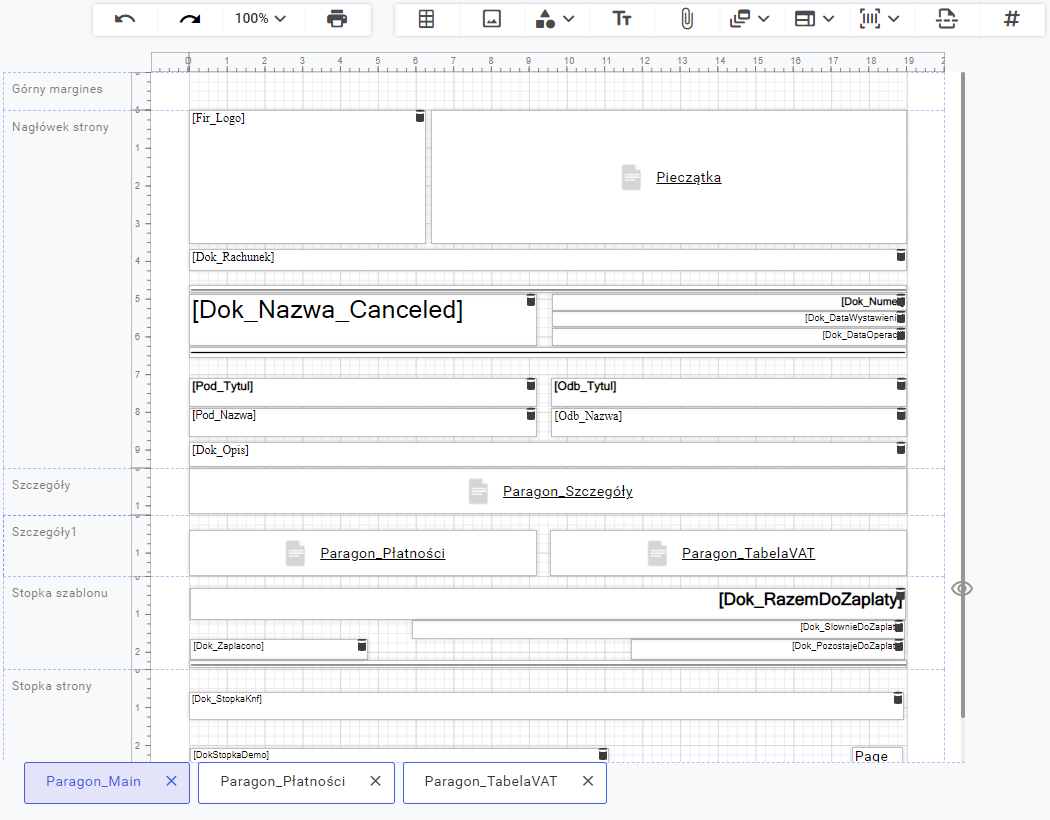 W przypadku zamknięcia podszablonu (przycisk X na zakładce podszablonu) zostanie usunięty z listy zakładek. Aby wejść w podszablon należy kliknąć dwukrotnie na kontrolkę podszablonu na szablonie lub kliknąć jednokrotnie na daną zakładkę w dolnej części strony.
Po wstawieniu podszablonu użytkownik może go przesunąć w inne miejsce poprzez przytrzymanie i przeciągnięcie. Przy zaznaczonej kontrolce podszablonu po jej prawej stronie pojawia się ikona ołówka, która zawiera poniższe opcje:
W przypadku zamknięcia podszablonu (przycisk X na zakładce podszablonu) zostanie usunięty z listy zakładek. Aby wejść w podszablon należy kliknąć dwukrotnie na kontrolkę podszablonu na szablonie lub kliknąć jednokrotnie na daną zakładkę w dolnej części strony.
Po wstawieniu podszablonu użytkownik może go przesunąć w inne miejsce poprzez przytrzymanie i przeciągnięcie. Przy zaznaczonej kontrolce podszablonu po jej prawej stronie pojawia się ikona ołówka, która zawiera poniższe opcje:
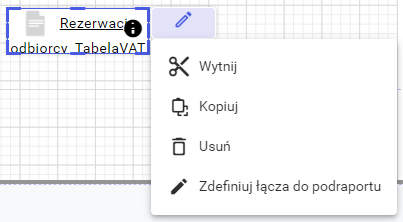
- Wytnij - Opcja pozwala na wycięcie zaznaczonego podszablonu.
- Kopiuj - Opcja pozwala na skopiowanie zaznaczonego podszablonu.
- Usuń - Opcja pozwala na usunięcie zaznaczonego podszablonu. Do usuwania podszablonów może również posłużyć przycisk Delete na klawiaturze.
- Zdefiniuj łącza do podraportu — Opcja pozwala na zdefiniowanie łączy do podraportu jeśli zawiera on parametry. Opcja niedostępna jeśli na podszablonie nie zostały zdefiniowane parametry lub nie został on zapisany.
Uwaga
Uwaga! Aby opcja *Zdefiniuj łącza do podraportu* była dostępna należy zapisać podszablon.
Sekcja
Opcja pozwala na wstawienie dodatkowej sekcji na raport. Standardowo na wydruku znajdują się sekcje: Górny margines, Szczegóły, Dolny margines.
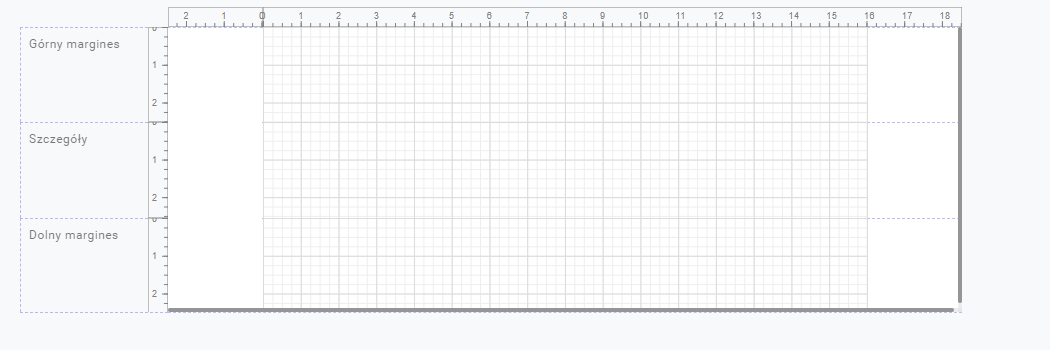 Użytkownik ma możliwość wielokrotnego wstawiania sekcji. Kolejne sekcje są dodawane jako podsekcje dla sekcji głównej. Nie ma możliwości wstawienia kilku sekcji Górny margines oraz Dolny margines.
Użytkownik ma możliwość wielokrotnego wstawiania sekcji. Kolejne sekcje są dodawane jako podsekcje dla sekcji głównej. Nie ma możliwości wstawienia kilku sekcji Górny margines oraz Dolny margines.
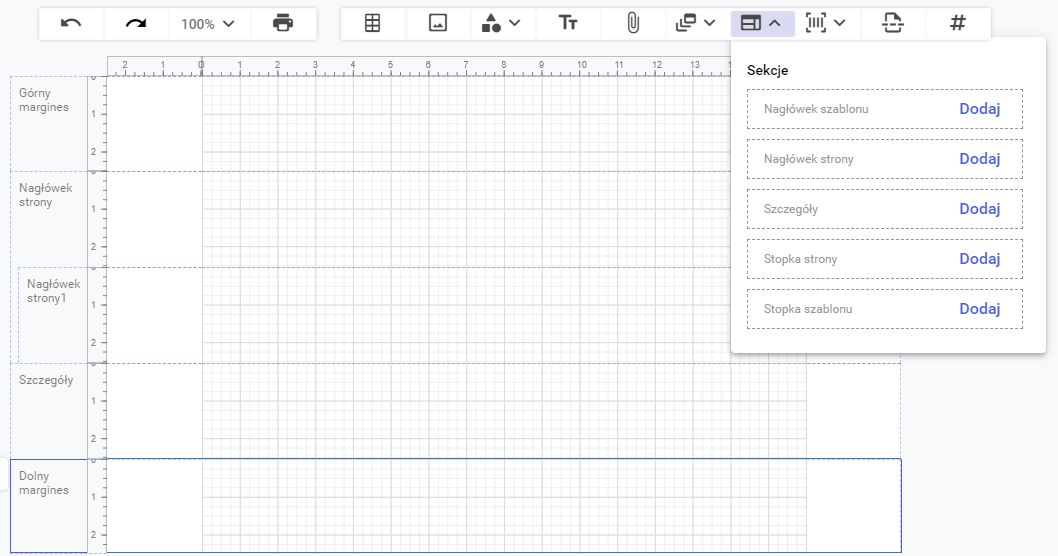 Użytkownik ma możliwość wstawienia:
Użytkownik ma możliwość wstawienia:
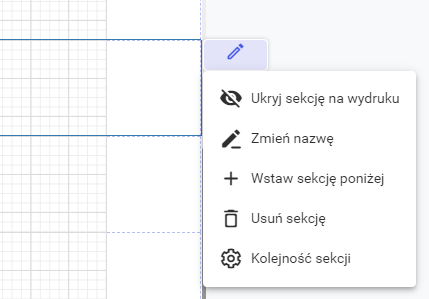
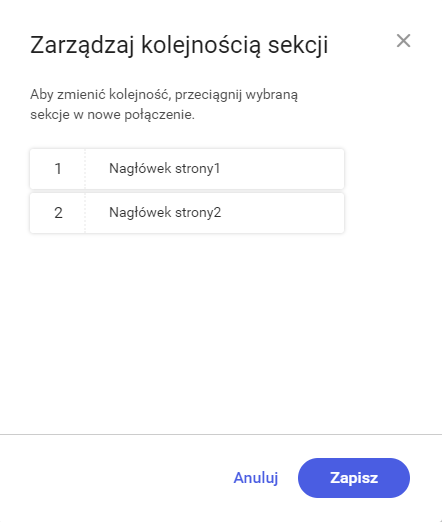 Dla sekcji Nagłówek grupy dostępna jest dodatkowo opcja Edytuj grupowanie według, która pozwala na zmianę pola wykorzystanego do grupowania danych.
Dla sekcji Nagłówek grupy dostępna jest dodatkowo opcja Edytuj grupowanie według, która pozwala na zmianę pola wykorzystanego do grupowania danych.
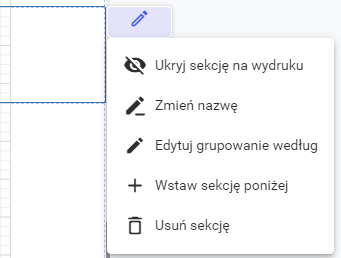 Sekcje Nagłówek grupy oraz Stopka grupy zostaną dodane do obszaru roboczego po zdefiniowaniu grupowania (Dane > Grupowanie).
Sekcje Nagłówek grupy oraz Stopka grupy zostaną dodane do obszaru roboczego po zdefiniowaniu grupowania (Dane > Grupowanie).
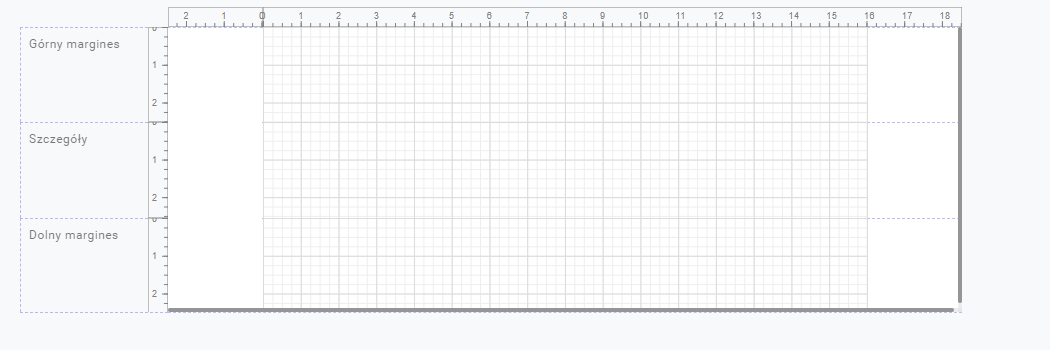 Użytkownik ma możliwość wielokrotnego wstawiania sekcji. Kolejne sekcje są dodawane jako podsekcje dla sekcji głównej. Nie ma możliwości wstawienia kilku sekcji Górny margines oraz Dolny margines.
Użytkownik ma możliwość wielokrotnego wstawiania sekcji. Kolejne sekcje są dodawane jako podsekcje dla sekcji głównej. Nie ma możliwości wstawienia kilku sekcji Górny margines oraz Dolny margines.
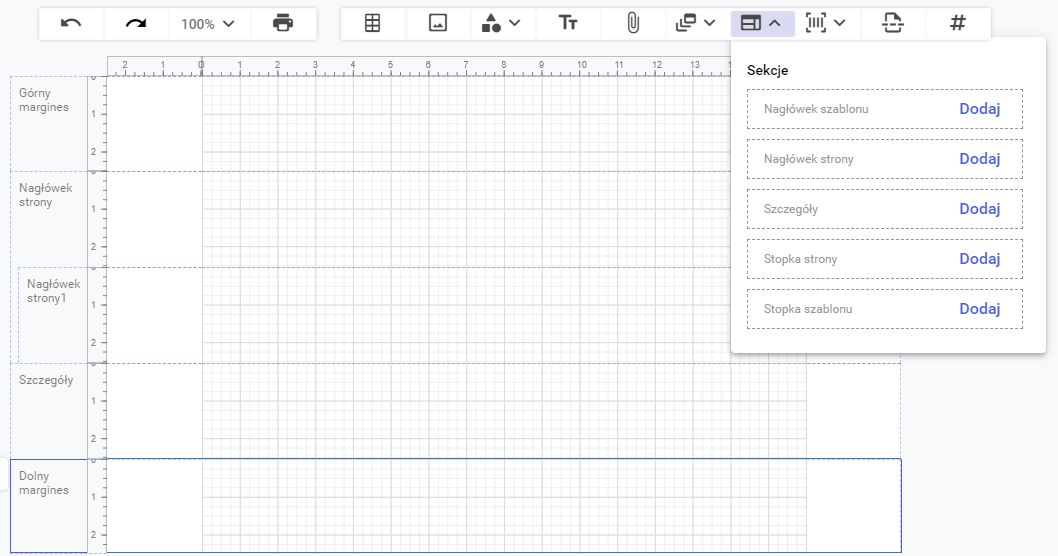 Użytkownik ma możliwość wstawienia:
Użytkownik ma możliwość wstawienia:
- Nagłówka Szablonu — Opcja pozwala na wstawienie nagłówka szablonu (wyświetlany tylko raz u góry pierwszej strony wydruku). Sekcja pojawi się tuż pod sekcją Górny margines. Można wstawić tylko jedną taką sekcję na szablonie.
- Nagłówka Strony — Opcja pozwala na wstawienie nagłówka strony (wyświetlany u góry każdej strony wydruku). Nagłówek zostanie dodany na obszarze roboczym. Sekcja pojawi się tuż pod sekcją Górny margines lub Nagłówek Szablonu. Można wstawić tylko jedną taką sekcję na szablonie.
- Stopki Strony — Opcja pozwala na wstawienie stopki strony (wyświetlana jest u dołu każdej strony wydruku). Stopka zostanie dodana tuż nad sekcją Dolny margines. Można wstawić tylko jedną taką sekcję na szablonie.
- Stopki Szablonu — Opcja pozwala na wstawienie stopki szablonu (wyświetlana jest u dołu każdej strony wydruku). Stopka zostanie dodana tuż nad sekcją Dolny margines lub Stopka Strony. Można wstawić tylko jedną taką sekcję na szablonie.
- Szczegółów — Opcja pozwala na wstawienie dodatkowej sekcji szczegółów. Sekcja szczegółów zostanie dodana na obszarze roboczym. Sekcja pojawi się tuż pod ostatnią sekcją Szczegóły. Można wstawić dowolną ilość takich sekcji na szablonie.
Uwaga
Sekcja Stopka szablonu będzie widoczna w miejscu gdzie kończy się szablon, natomiast Stopka strony będzie widoczna w miejscu gdzie kończy się strona. Jeśli ostatnia strona wydruku nie będzie w całości zajęta przez dane np. pół strony będzie puste, to Stopka szablonu nie wydrukuje się na dole strony tylko w miejscu gdzie kończą się elementy z innych sekcji.
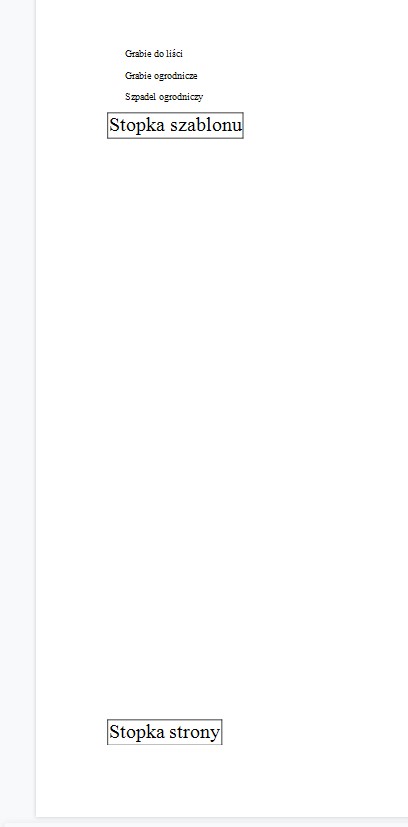
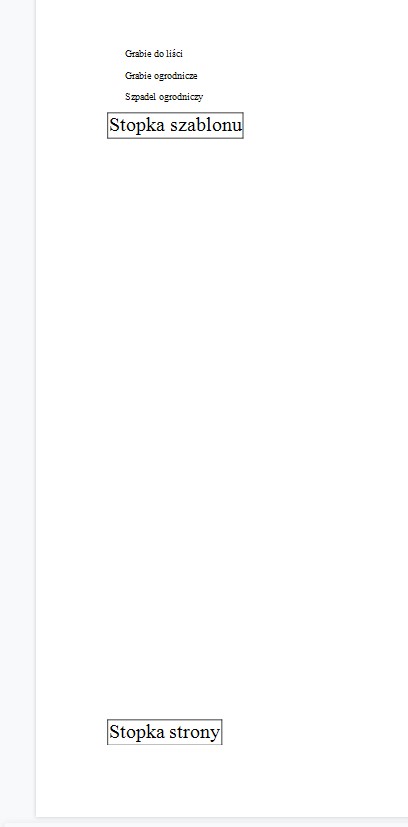
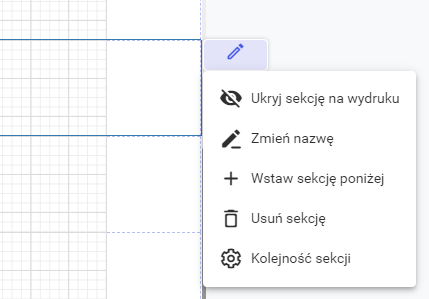
- Ukryj sekcję na wydruku — Opcja pozwala na ukrycie wybranej sekcji na wydruku.
- Zmień nazwę — Opcja pozwala na zmianę nazwy wybranej sekcji.
- Wstaw sekcję poniżej — Opcja pozwala na dodanie nowej sekcji tego samego typu co wybrana.
- Usuń sekcję — Opcja pozwala na usunięcie wybranej sekcji.
- Kolejność sekcji — Opcja pozwala na ustawienie kolejności podsekcji. Jest ona dostępna w przypadku dodania więcej niż jednej podsekcji. Po jej wybraniu wyświetli się okno Zarządzaj kolejności sekcji. Użytkownik może zmienić kolejność podsekcji.
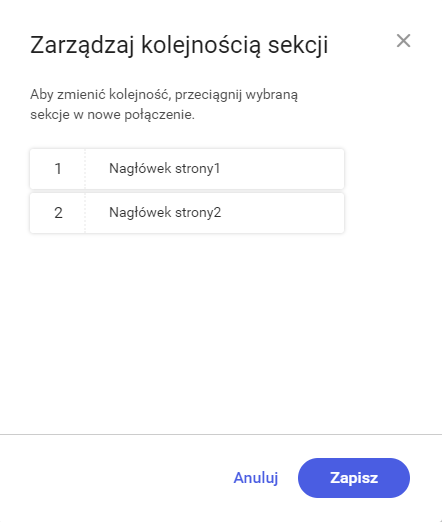 Dla sekcji Nagłówek grupy dostępna jest dodatkowo opcja Edytuj grupowanie według, która pozwala na zmianę pola wykorzystanego do grupowania danych.
Dla sekcji Nagłówek grupy dostępna jest dodatkowo opcja Edytuj grupowanie według, która pozwala na zmianę pola wykorzystanego do grupowania danych.
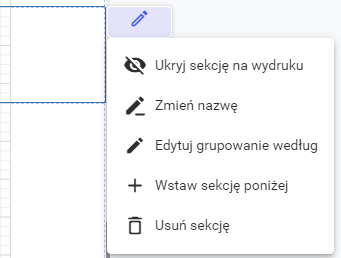 Sekcje Nagłówek grupy oraz Stopka grupy zostaną dodane do obszaru roboczego po zdefiniowaniu grupowania (Dane > Grupowanie).
Sekcje Nagłówek grupy oraz Stopka grupy zostaną dodane do obszaru roboczego po zdefiniowaniu grupowania (Dane > Grupowanie).
Uwaga
Uwaga! Dla sekcji Margines górny oraz Margines dolny dostępne są tylko opcje Ukryj sekcję na wydruku oraz Zmień nazwę.
Kod kreskowy
Opcja pozwala na wstawienie kodu kreskowego. Po wybraniu kodu kreskowego zostanie wyświetlone okno Wstaw kod kreskowy z dostępnymi opcjami:
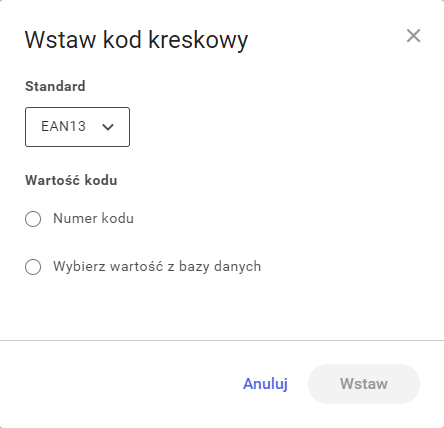
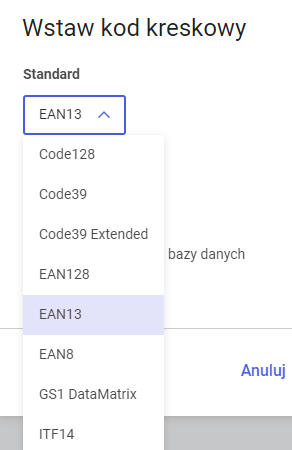
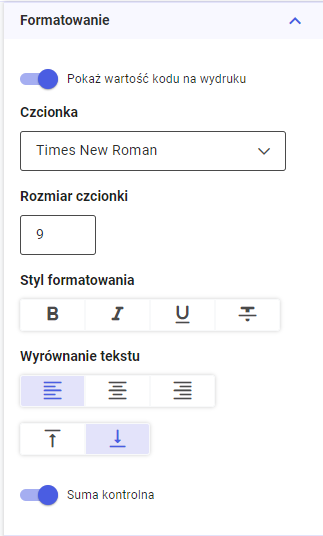
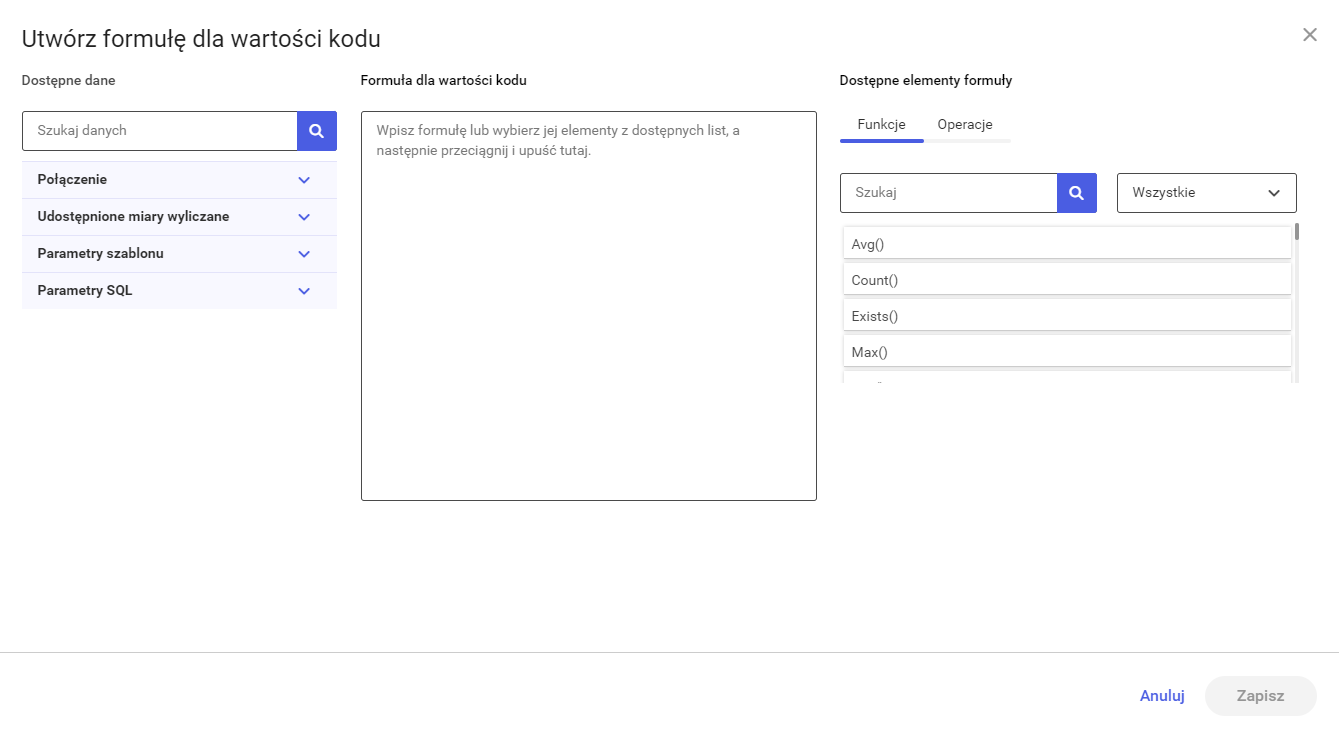 Okno dzieli się na trzy sekcje: Dostępne dane, Formuła dla wartości kodu, Dostępne elementy formuły.
Okno dzieli się na trzy sekcje: Dostępne dane, Formuła dla wartości kodu, Dostępne elementy formuły.
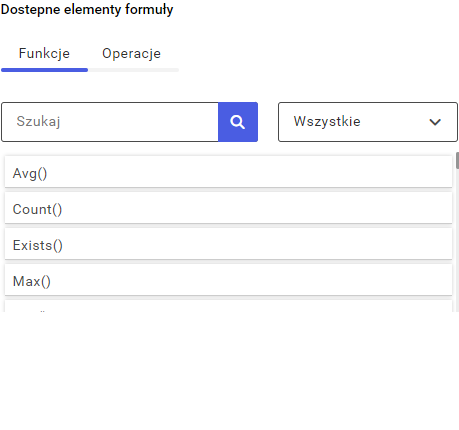 Użytkownik może wyszukać interesującą go funkcję za pomocą pola Szukaj. Podczas wpisywania szukanej frazy lista poniżej aktualizuje się dynamicznie. Przycisk lupy po prawej stronie pola również służy do aktualizacji listy poniżej.
Po prawej stronie pola wyszukiwania znajduje się lista rozwijana zawierająca kategorie funkcji. Domyślnie wyświetlane są funkcje z wszystkich kategorii. Po zmianie kategorii lista zaktualizuje się wyświetlając funkcje z danej kategorii. Wybranie kategorii łączy się z działaniem wyszukiwarki.
Po naciśnięciu lewym przyciskiem myszy na wybraną funkcję pod listą funkcji wyświetlony zostanie opis jej działania.
Na zakładce Operacje znajduje się lista podstawowych operacji, z których użytkownik może korzystać podczas tworzenia miary wyliczanej,
Użytkownik może wyszukać interesującą go funkcję za pomocą pola Szukaj. Podczas wpisywania szukanej frazy lista poniżej aktualizuje się dynamicznie. Przycisk lupy po prawej stronie pola również służy do aktualizacji listy poniżej.
Po prawej stronie pola wyszukiwania znajduje się lista rozwijana zawierająca kategorie funkcji. Domyślnie wyświetlane są funkcje z wszystkich kategorii. Po zmianie kategorii lista zaktualizuje się wyświetlając funkcje z danej kategorii. Wybranie kategorii łączy się z działaniem wyszukiwarki.
Po naciśnięciu lewym przyciskiem myszy na wybraną funkcję pod listą funkcji wyświetlony zostanie opis jej działania.
Na zakładce Operacje znajduje się lista podstawowych operacji, z których użytkownik może korzystać podczas tworzenia miary wyliczanej,
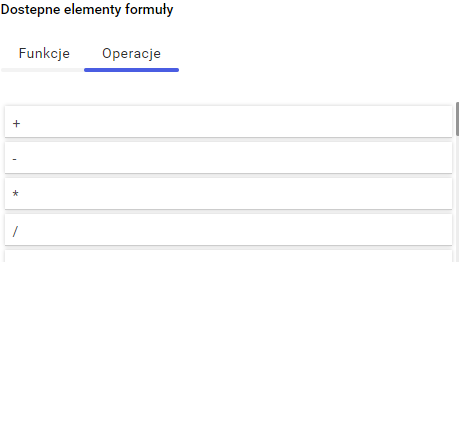 Po jednokrotnym kliknięciu na wybraną operację pod listą pojawi się opis działania operatora.
W dolnej części okna znajdują się standardowe przyciski Anuluj służący do anulowania tworzenia formuły kodu i zamknięcia okna Utwórz formułę dla wartości kodu oraz Zapisz służący do zamknięcia okna i zapisania stworzonej wartości.
W dolnej części okna Wstaw kod kreskowy znajdują się standardowe przyciski Anuluj służący do anulowania wstawiania kodu i zamknięcia okna Wstaw kod kreskowy oraz Wstaw służący do zamknięcia okna i wstawienia kodu kreskowego .
Następnie użytkownik może umieścić pole z kodem na szablonie
Po wstawieniu kodu użytkownik może go przesunąć w inne miejsce poprzez przytrzymanie i przeciągnięcie. Po zaznaczeniu kodu po jego prawej stronie pojawia się ikona ołówka, która zawiera poniższe opcje:
Po jednokrotnym kliknięciu na wybraną operację pod listą pojawi się opis działania operatora.
W dolnej części okna znajdują się standardowe przyciski Anuluj służący do anulowania tworzenia formuły kodu i zamknięcia okna Utwórz formułę dla wartości kodu oraz Zapisz służący do zamknięcia okna i zapisania stworzonej wartości.
W dolnej części okna Wstaw kod kreskowy znajdują się standardowe przyciski Anuluj służący do anulowania wstawiania kodu i zamknięcia okna Wstaw kod kreskowy oraz Wstaw służący do zamknięcia okna i wstawienia kodu kreskowego .
Następnie użytkownik może umieścić pole z kodem na szablonie
Po wstawieniu kodu użytkownik może go przesunąć w inne miejsce poprzez przytrzymanie i przeciągnięcie. Po zaznaczeniu kodu po jego prawej stronie pojawia się ikona ołówka, która zawiera poniższe opcje:
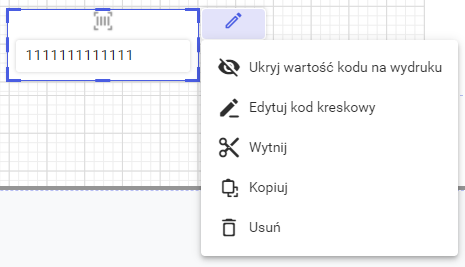
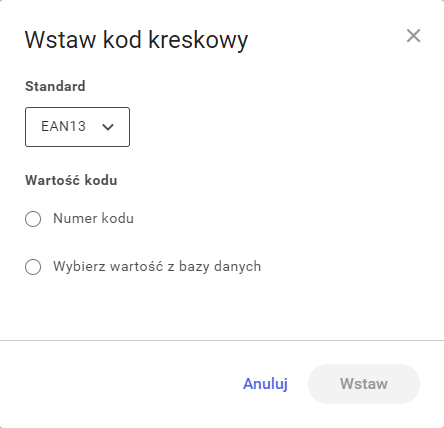
- Standard - Opcja pozwala na wybór standardu kodu. Domyślnie: EAN13.
- Wartość kodu - Opcja pozwala na wprowadzenie wartości kodu jako Numer lub Wybierz wartość z bazy danych.
Dostępne są kody:
- EAN8
- EAN13
- EAN128
- GS1 DataMatrix
- Code39 – Posiada możliwość dodania sumy kontrolnej. Jeśli zostanie ona włączona, wtedy na końcu kodu pojawi się „Y”.
- Code39 Extended – Posiada możliwość dodania sumy kontrolnej. Nie dokleja na końcu kodu litery „Y”
- Code128
- ITF14
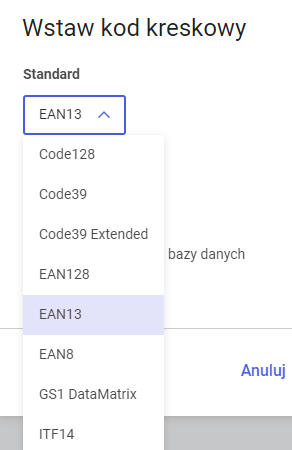
Sumy kontrolne
Istnieje możliwość dodania sumy kontrolnej dla kodów, które ją wspierają.
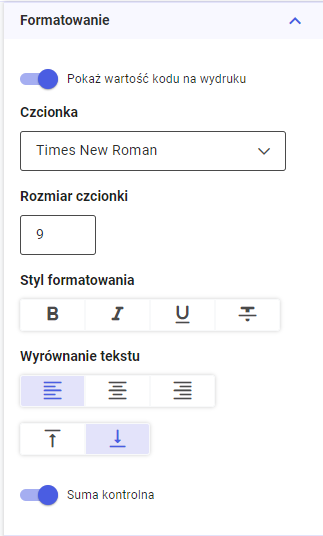
Utwórz formułę dla wartości kodu
W oknie Utwórz formułę dla wartości kodu użytkownik ma możliwość sformatowania wartości kodu wstawianego na szablon.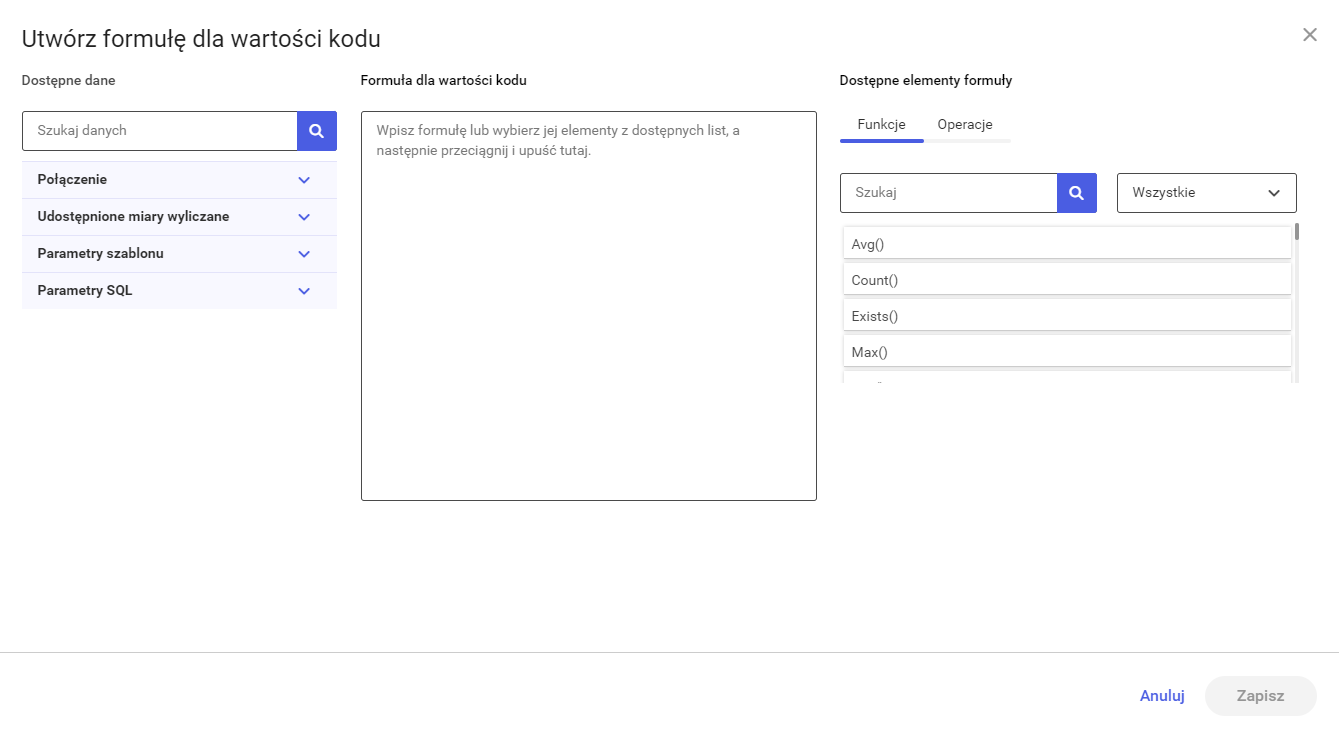 Okno dzieli się na trzy sekcje: Dostępne dane, Formuła dla wartości kodu, Dostępne elementy formuły.
Okno dzieli się na trzy sekcje: Dostępne dane, Formuła dla wartości kodu, Dostępne elementy formuły.
Dostępne dane
W sekcji Dostępne dane użytkownik znajdzie listę danych, które może użyć do tworzenia kodu kreskowego. Za pomocą pola Szukaj danych użytkownik ma możliwość wyszukiwania interesujących go danych. Lista poniżej wyszukiwarki zaktualizuje się dynamicznie podczas wpisywania danej frazy w wyszukiwarkę. Listę można również zaktualizować za pomocą ikony lupy. Za pomocą ikony X użytkownik może wyczyścić wpisaną frazę w polu Szukaj danych. Spowoduje to aktualizację listy, zostaną wyświetlone wszystkie dostępne dane. Pod wyszukiwarką znajduje się lista połączeń. Za pomocą strzałki po prawej stronie nazwy połączenia użytkownik może rozwijać/zwijać listę dostępnych danych dla danego połączenia.Formuła dla wartości kodu
W sekcji Formuła dla wartości kodu znajduje się pole do wprowadzenia formuły wartości kodu gdzie użytkownik może wpisać ją ręcznie w pole w tej sekcji lub skonstruować za pomocą kolumn dostępnych w sekcji Dostępne dane oraz funkcji i operacji dostępnych w sekcji Dostępne elementy formuły (sekcja opisana poniżej). Kolumny oraz funkcje i operacje dodaje się metodą drag and drop upuszczając na pole w tej sekcji. Nazwy kolumn powinny znajdować się w nawiasach kwadratowych.Dostępne elementy formuły
W sekcji Dostępne elementy formuły znajdują się funkcje oraz operacje, które użytkownik może użyć do tworzenia wartości kodu. Są one podzielone na dwie zakładki Funkcje oraz Operacje. Na zakładce Funkcje znajduje się wyszukiwarka oraz lista dostępnych funkcji.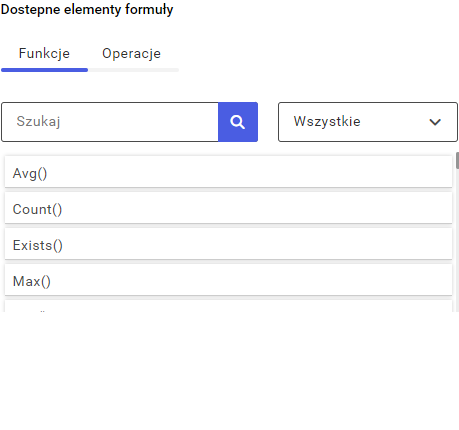 Użytkownik może wyszukać interesującą go funkcję za pomocą pola Szukaj. Podczas wpisywania szukanej frazy lista poniżej aktualizuje się dynamicznie. Przycisk lupy po prawej stronie pola również służy do aktualizacji listy poniżej.
Po prawej stronie pola wyszukiwania znajduje się lista rozwijana zawierająca kategorie funkcji. Domyślnie wyświetlane są funkcje z wszystkich kategorii. Po zmianie kategorii lista zaktualizuje się wyświetlając funkcje z danej kategorii. Wybranie kategorii łączy się z działaniem wyszukiwarki.
Po naciśnięciu lewym przyciskiem myszy na wybraną funkcję pod listą funkcji wyświetlony zostanie opis jej działania.
Na zakładce Operacje znajduje się lista podstawowych operacji, z których użytkownik może korzystać podczas tworzenia miary wyliczanej,
Użytkownik może wyszukać interesującą go funkcję za pomocą pola Szukaj. Podczas wpisywania szukanej frazy lista poniżej aktualizuje się dynamicznie. Przycisk lupy po prawej stronie pola również służy do aktualizacji listy poniżej.
Po prawej stronie pola wyszukiwania znajduje się lista rozwijana zawierająca kategorie funkcji. Domyślnie wyświetlane są funkcje z wszystkich kategorii. Po zmianie kategorii lista zaktualizuje się wyświetlając funkcje z danej kategorii. Wybranie kategorii łączy się z działaniem wyszukiwarki.
Po naciśnięciu lewym przyciskiem myszy na wybraną funkcję pod listą funkcji wyświetlony zostanie opis jej działania.
Na zakładce Operacje znajduje się lista podstawowych operacji, z których użytkownik może korzystać podczas tworzenia miary wyliczanej,
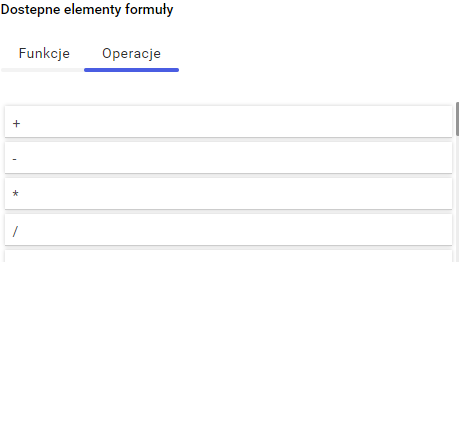 Po jednokrotnym kliknięciu na wybraną operację pod listą pojawi się opis działania operatora.
W dolnej części okna znajdują się standardowe przyciski Anuluj służący do anulowania tworzenia formuły kodu i zamknięcia okna Utwórz formułę dla wartości kodu oraz Zapisz służący do zamknięcia okna i zapisania stworzonej wartości.
W dolnej części okna Wstaw kod kreskowy znajdują się standardowe przyciski Anuluj służący do anulowania wstawiania kodu i zamknięcia okna Wstaw kod kreskowy oraz Wstaw służący do zamknięcia okna i wstawienia kodu kreskowego .
Następnie użytkownik może umieścić pole z kodem na szablonie
Po wstawieniu kodu użytkownik może go przesunąć w inne miejsce poprzez przytrzymanie i przeciągnięcie. Po zaznaczeniu kodu po jego prawej stronie pojawia się ikona ołówka, która zawiera poniższe opcje:
Po jednokrotnym kliknięciu na wybraną operację pod listą pojawi się opis działania operatora.
W dolnej części okna znajdują się standardowe przyciski Anuluj służący do anulowania tworzenia formuły kodu i zamknięcia okna Utwórz formułę dla wartości kodu oraz Zapisz służący do zamknięcia okna i zapisania stworzonej wartości.
W dolnej części okna Wstaw kod kreskowy znajdują się standardowe przyciski Anuluj służący do anulowania wstawiania kodu i zamknięcia okna Wstaw kod kreskowy oraz Wstaw służący do zamknięcia okna i wstawienia kodu kreskowego .
Następnie użytkownik może umieścić pole z kodem na szablonie
Po wstawieniu kodu użytkownik może go przesunąć w inne miejsce poprzez przytrzymanie i przeciągnięcie. Po zaznaczeniu kodu po jego prawej stronie pojawia się ikona ołówka, która zawiera poniższe opcje:
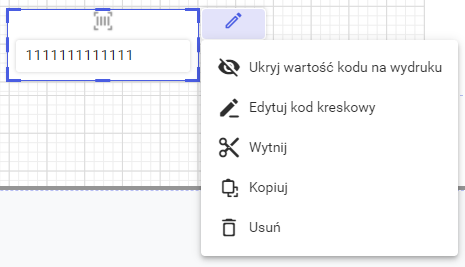
- Ukryj/Pokaż wartość kodu na wydruku - Opcja pozwala na ukrycie/pokazanie wartości kodu na wydruku.
- Edytuj kod kreskowy - Opcja otwiera okno edycji kodu kreskowego. Okno zawiera te same opcje, które znajdują się na oknie Wstaw kod kreskowy.
- Wytnij - Opcja pozwala na wycięcie zaznaczonej tabeli.
- Kopiuj - Opcja pozwala na skopiowanie zaznaczonej tabeli.
- Usuń - Opcja pozwala na usunięcie zaznaczonej tabeli. Do usuwania tabeli może również posłużyć przycisk Delete na klawiaturze.
Podzielnik strony
Opcja pozwala na wstawienie podziału strony. Po wybraniu opcji należy jednokrotnie kliknąć lewym przyciskiem myszy na wybrane miejsce na szablonie.
Po wstawieniu podzielnika na szablon użytkownik może go przesunąć w inne miejsce poprzez przytrzymanie i przeciągnięcie. Przy zaznaczonej kontrolce podzielnika po jego prawej stronie pojawia się ikona ołówka, która zawiera poniższe opcje:
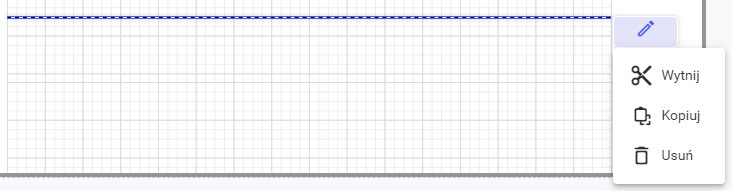
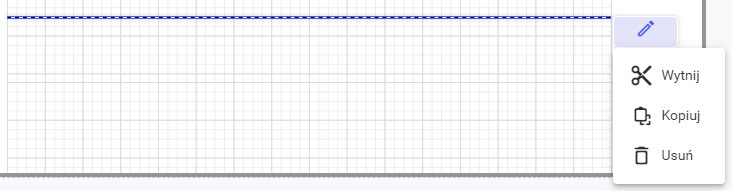
- Wytnij - Opcja pozwala na wycięcie zaznaczonego podzielnika.
- Kopiuj - Opcja pozwala na skopiowanie zaznaczonego podzielnika.
- Usuń - Opcja pozwala na usunięcie zaznaczonego podzielnika. Do usuwania podzielnika może również posłużyć przycisk Delete na klawiaturze.
Kod QR
Opcja pozwala na wstawienie kodu QR. Po wybraniu kodu QR zostanie wyświetlone okno Wstaw kod QR z dostępnymi opcjami:
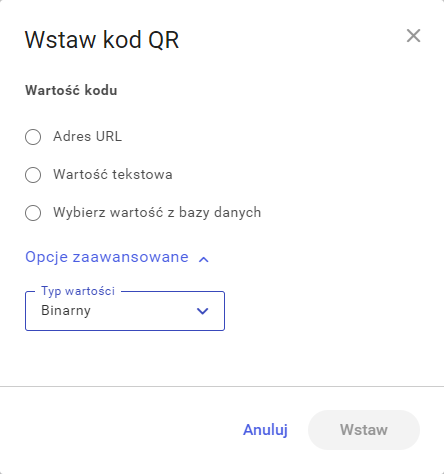
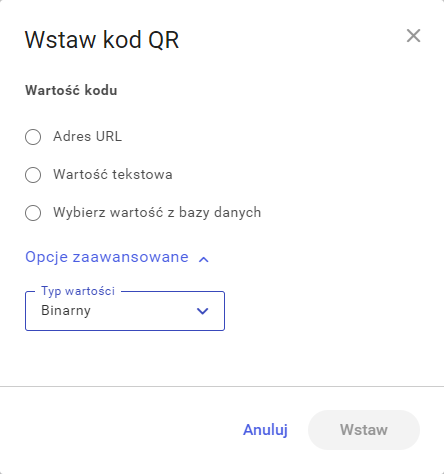
- Adres URL - Opcja pozwala na wprowadzenie adresu URL kodu QR w pole Adres.
- Wartość tekstowa - Opcja pozwala na wprowadzenie wartości tekstowej kodu QR w pole Wpisz wartość tekstową.
- Wybierz wartość z bazy danych - Opcja pozwala na wybranie wartości z bazy danych. Po jej zaznaczeniu dostępny jest przycisk Dodaj wartość, który otwiera okno Utwórz formułę dla wartości kodu (okno opisane dla kodu kreskowego).
Numeracja stron
Opcja pozwala na wstawienie numeracji stron na szablon. Po wybraniu opcji należy jednokrotnie kliknąć lewym przyciskiem myszy na wybrane miejsce na szablonie.
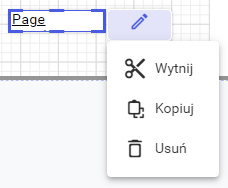
Po wstawieniu pola z numerem strony użytkownik może je przesunąć w inne miejsce poprzez przytrzymanie i przeciągnięcie. Przy zaznaczonej kontrolce pola z numerem strony po jej prawej stronie pojawia się ikona ołówka, która zawiera poniższe opcje:
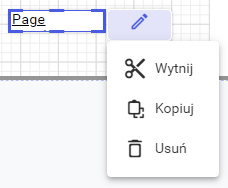
- Wytnij - Opcja pozwala na wycięcie zaznaczonego pola.
- Kopiuj - Opcja pozwala na skopiowanie zaznaczonego pola.
- Usuń - Opcja pozwala na usunięcie zaznaczonego pola. Do usuwania pól może również posłużyć przycisk Delete na klawiaturze.
Link
Opcja pozwala na wstawienie pola z linkiem. Na wydruku link będzie aktywny więc będzie możliwość przejścia do wskazanej strony. Po wybraniu opcji pojawi się okno *Wstaw link*, w którym użytkownik może uzupełnić tekst jaki będzie wyświetlany w komórce.
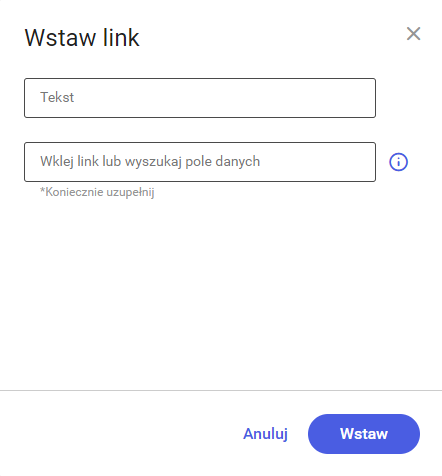 Obowiązkowe jest podanie linku w polu Wklej link lub wyszukaj pole danych. Adres powinien zaczynać się od http lub https. Użytkownik może wyszukać pole danych z wybranego połączenia, z którego ma być pobierany link.
Po uzupełnieniu obowiązkowego pola z linkiem dostępny będzie przycisk Wstaw za pomocą, którego użytkownik może zatwierdzić wprowadzone zmiany. Po jego wybraniu i jednokrotnym kliknięciu w dowolne miejsce na obszarze roboczym pole z linkiem zostanie dodane do szablonu. W oknie *Wstaw link* dostępny jest również przycisk *Anuluj* za pomocą, którego użytkownik może zrezygnować z wprowadzonych zmian bez ich zapisywania. Użycie tego przycisku spowoduje zamknięcie okna *Wstaw link*. Takie samo działanie ma przycisk X dostępny w górnym prawym rogu okna.
Obowiązkowe jest podanie linku w polu Wklej link lub wyszukaj pole danych. Adres powinien zaczynać się od http lub https. Użytkownik może wyszukać pole danych z wybranego połączenia, z którego ma być pobierany link.
Po uzupełnieniu obowiązkowego pola z linkiem dostępny będzie przycisk Wstaw za pomocą, którego użytkownik może zatwierdzić wprowadzone zmiany. Po jego wybraniu i jednokrotnym kliknięciu w dowolne miejsce na obszarze roboczym pole z linkiem zostanie dodane do szablonu. W oknie *Wstaw link* dostępny jest również przycisk *Anuluj* za pomocą, którego użytkownik może zrezygnować z wprowadzonych zmian bez ich zapisywania. Użycie tego przycisku spowoduje zamknięcie okna *Wstaw link*. Takie samo działanie ma przycisk X dostępny w górnym prawym rogu okna.
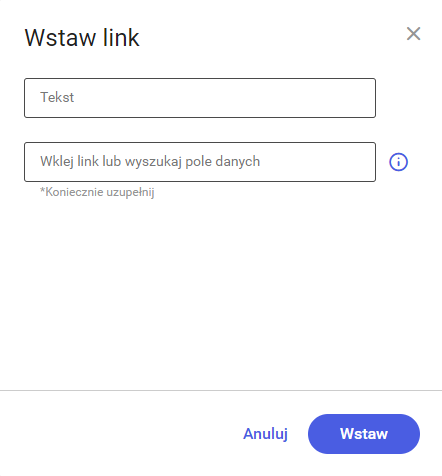 Obowiązkowe jest podanie linku w polu Wklej link lub wyszukaj pole danych. Adres powinien zaczynać się od http lub https. Użytkownik może wyszukać pole danych z wybranego połączenia, z którego ma być pobierany link.
Po uzupełnieniu obowiązkowego pola z linkiem dostępny będzie przycisk Wstaw za pomocą, którego użytkownik może zatwierdzić wprowadzone zmiany. Po jego wybraniu i jednokrotnym kliknięciu w dowolne miejsce na obszarze roboczym pole z linkiem zostanie dodane do szablonu. W oknie *Wstaw link* dostępny jest również przycisk *Anuluj* za pomocą, którego użytkownik może zrezygnować z wprowadzonych zmian bez ich zapisywania. Użycie tego przycisku spowoduje zamknięcie okna *Wstaw link*. Takie samo działanie ma przycisk X dostępny w górnym prawym rogu okna.
Obowiązkowe jest podanie linku w polu Wklej link lub wyszukaj pole danych. Adres powinien zaczynać się od http lub https. Użytkownik może wyszukać pole danych z wybranego połączenia, z którego ma być pobierany link.
Po uzupełnieniu obowiązkowego pola z linkiem dostępny będzie przycisk Wstaw za pomocą, którego użytkownik może zatwierdzić wprowadzone zmiany. Po jego wybraniu i jednokrotnym kliknięciu w dowolne miejsce na obszarze roboczym pole z linkiem zostanie dodane do szablonu. W oknie *Wstaw link* dostępny jest również przycisk *Anuluj* za pomocą, którego użytkownik może zrezygnować z wprowadzonych zmian bez ich zapisywania. Użycie tego przycisku spowoduje zamknięcie okna *Wstaw link*. Takie samo działanie ma przycisk X dostępny w górnym prawym rogu okna.
Po wstawieniu pola z linkiem użytkownik może je przesunąć w inne miejsce poprzez przytrzymanie i przeciągnięcie. Przy zaznaczonej kontrolce pola z linkiem po jej prawej stronie pojawia się ikona ołówka, która zawiera poniższe opcje:
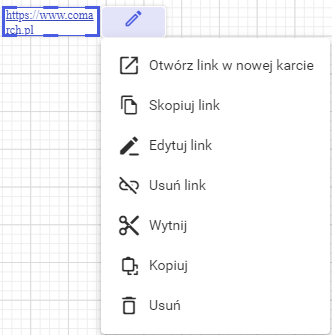
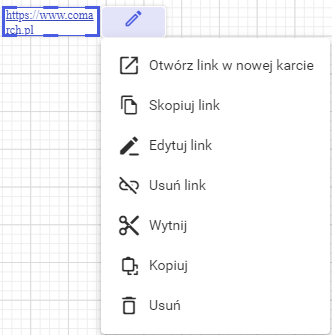
- Otwórz link w nowej karcie — Opcja pozwala na otworzenie strony w domyślnej przeglądarce.
- Skopiuj link — Opcja pozwala na skopiowanie linku do schowka systemowego.
- Edytuj link — Opcja pozwala na otworzenie okna Edytuj link, w którym można edytować tekst pola oraz link.
- Usuń link — Opcja pozwala na usunięciu linku z kontrolki. Po usunięciu linku na szablonie zostanie pole tekstowe. W polu tekstowym zostanie ciąg znaków, który był wstawiony w polu Tekst lub link jednak na wydruku nie będzie on interaktywny.
- Wytnij — Opcja pozwala na wycięcie zaznaczonej kontrolki linku.
- Kopiuj — Opcja pozwala na skopiowanie zaznaczonej kontrolki linku.
- Usuń — Opcja pozwala na usunięcie zaznaczonej kontrolki linku. Do usuwania kontrolek może również posłużyć przycisk Delete na klawiaturze.
Wzbogacone pole tekstowe
Aby dodać wzbogacone pole tekstowe należy wybrać: Wstaw -> Wzbogacone pole tekstowe lub ikonkę z narzędziownika.
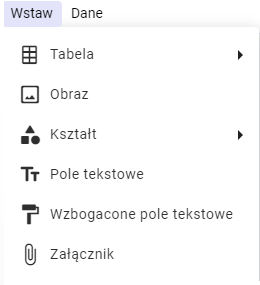
 Na prawym panelu dostępne są opcje formatowania:
Czcionka – umożliwia wybór czcionki
Rozmiar czcionki – umożliwia wybór rozmiaru czcionki
Styl formatowania – umożliwia wybór stylu:
Na prawym panelu dostępne są opcje formatowania:
Czcionka – umożliwia wybór czcionki
Rozmiar czcionki – umożliwia wybór rozmiaru czcionki
Styl formatowania – umożliwia wybór stylu:
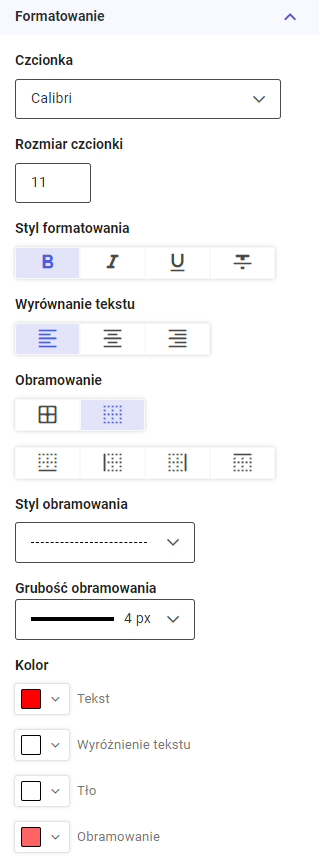 Dodatkową zaletą jest możliwość przeniesienia sformatowanego tekstu np. z pliku doc.
Przykład tekstu z edytora:
Dodatkową zaletą jest możliwość przeniesienia sformatowanego tekstu np. z pliku doc.
Przykład tekstu z edytora:
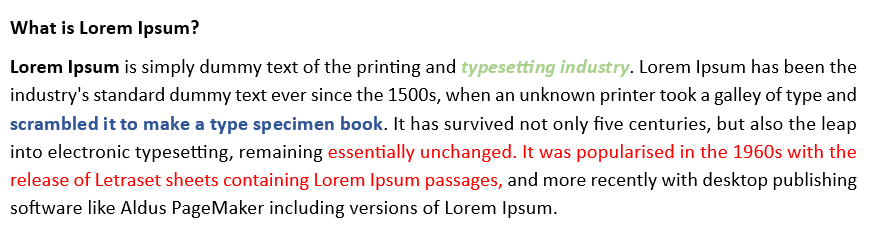 Po skopiowaniu i wklejeniu tekstu do kontrolki w sPrint, następuje przekopiowanie tekstu wraz z formatowaniem.
Po skopiowaniu i wklejeniu tekstu do kontrolki w sPrint, następuje przekopiowanie tekstu wraz z formatowaniem.
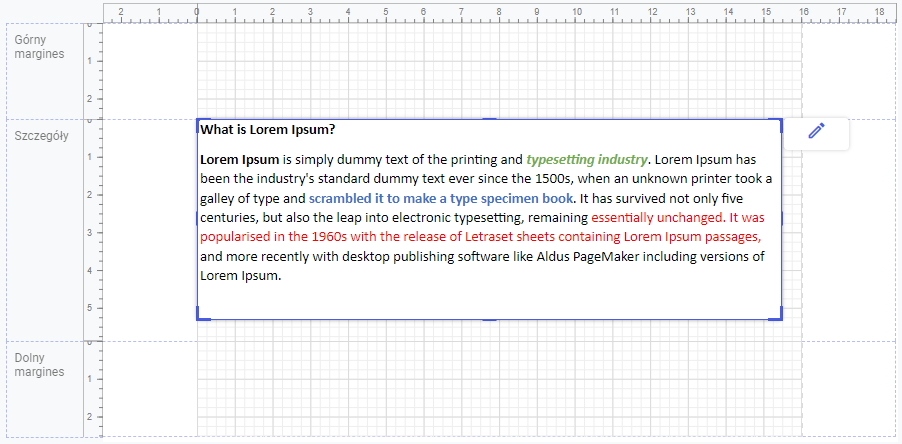
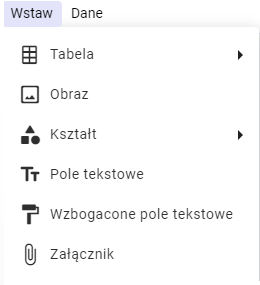
- Pogrubienie
- Kursywa
- Podkreślenie
- Przekreślenie
- Wyrównaj do lewej
- Wyśrodkuj
- Wyrównaj do prawej
- Wszystkie krawędzie
- Brak krawędzi
- Krawędź dolna
- Krawędź lewa
- Krawędź prawa
- Krawędź górna
- Tekstu
- Wyróżnienia tekstu
- Tła
- Obramowania
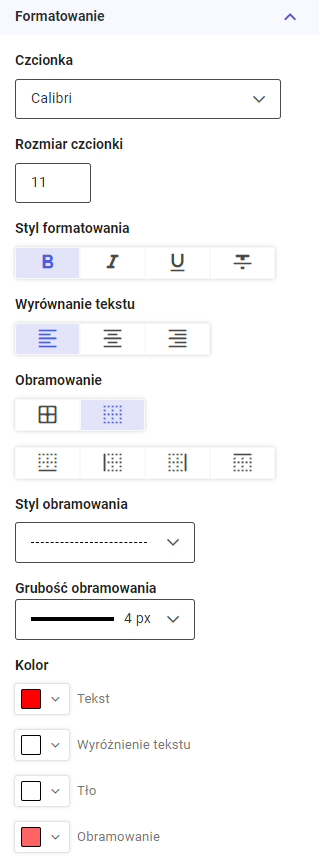 Dodatkową zaletą jest możliwość przeniesienia sformatowanego tekstu np. z pliku doc.
Przykład tekstu z edytora:
Dodatkową zaletą jest możliwość przeniesienia sformatowanego tekstu np. z pliku doc.
Przykład tekstu z edytora:
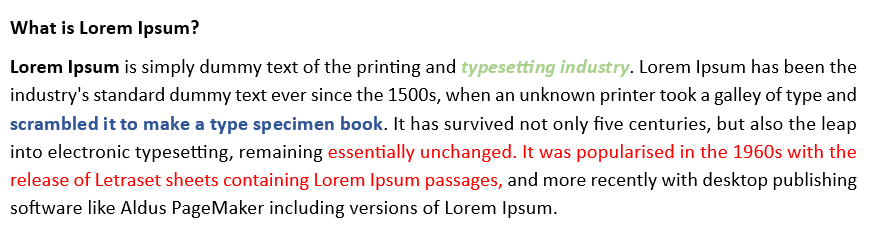 Po skopiowaniu i wklejeniu tekstu do kontrolki w sPrint, następuje przekopiowanie tekstu wraz z formatowaniem.
Po skopiowaniu i wklejeniu tekstu do kontrolki w sPrint, następuje przekopiowanie tekstu wraz z formatowaniem.