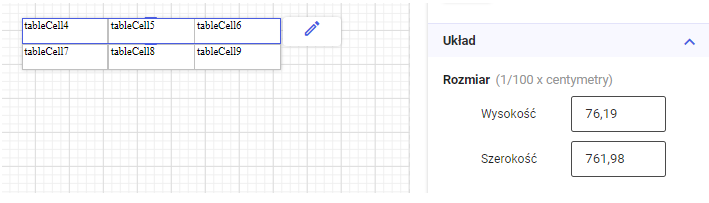Precyzyjne przesuwanie elementów na szablonie
Przy przesuwaniu elementów na szablonie są one przyciągnę do siebie. Aby przesunąć dany element bardzo blisko innego elementu, ale bez przyciągania można przesunąć element z wciśniętym przyciskiem Alt.
Można skorzystać również z prawego panelu z sekcji Układ aby dokładnie określi pozycje oraz wymiary danego elementu
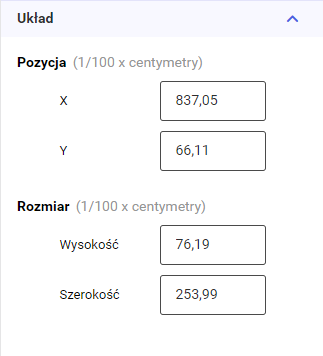
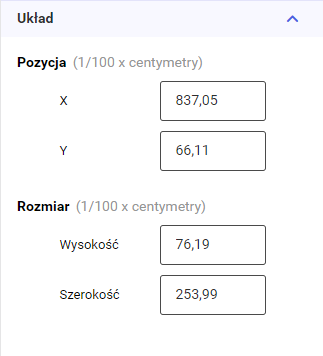
Warunki widoczności dla sekcji podrzędnych
Sekcje na szablonie mają strukturę hierarchiczną. Po dodaniu kilku sekcji tego samego typu zauważymy, że pierwsza sekcja jest nadrzędna i zawiera pozostałe sekcje podrzędne. Widać to po zaznaczeniu sekcji nadrzędnej.
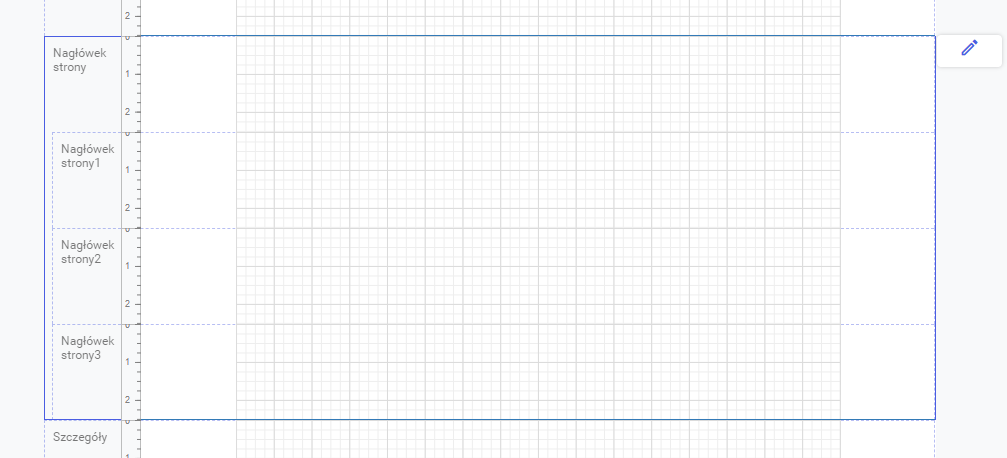 Po zaznaczeniu sekcji podrzędnej zostaje wyróżniona tylko wybrana sekcja podrzedna.
Po zaznaczeniu sekcji podrzędnej zostaje wyróżniona tylko wybrana sekcja podrzedna.
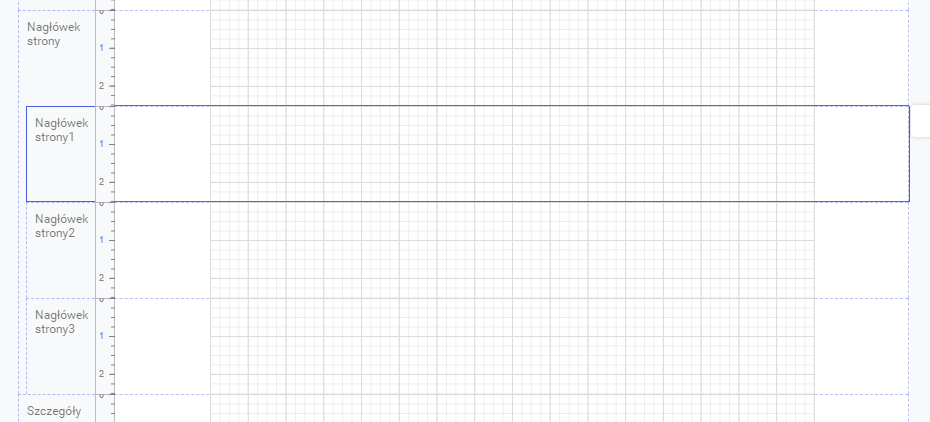 Po dodaniu warunku widoczności dla sekcji nadrzędnej zostaje on również zastosowany dla sekcji podrzędnych. Na prawym panelu jest on widoczny zarówno dla sekcji nadrzędnej jak i dla sekcji podrzędnych. Wpływa on na widoczność wszystkich sekcji danego typu.
Po dodaniu warunku widoczności dla sekcji nadrzędnej zostaje on również zastosowany dla sekcji podrzędnych. Na prawym panelu jest on widoczny zarówno dla sekcji nadrzędnej jak i dla sekcji podrzędnych. Wpływa on na widoczność wszystkich sekcji danego typu.
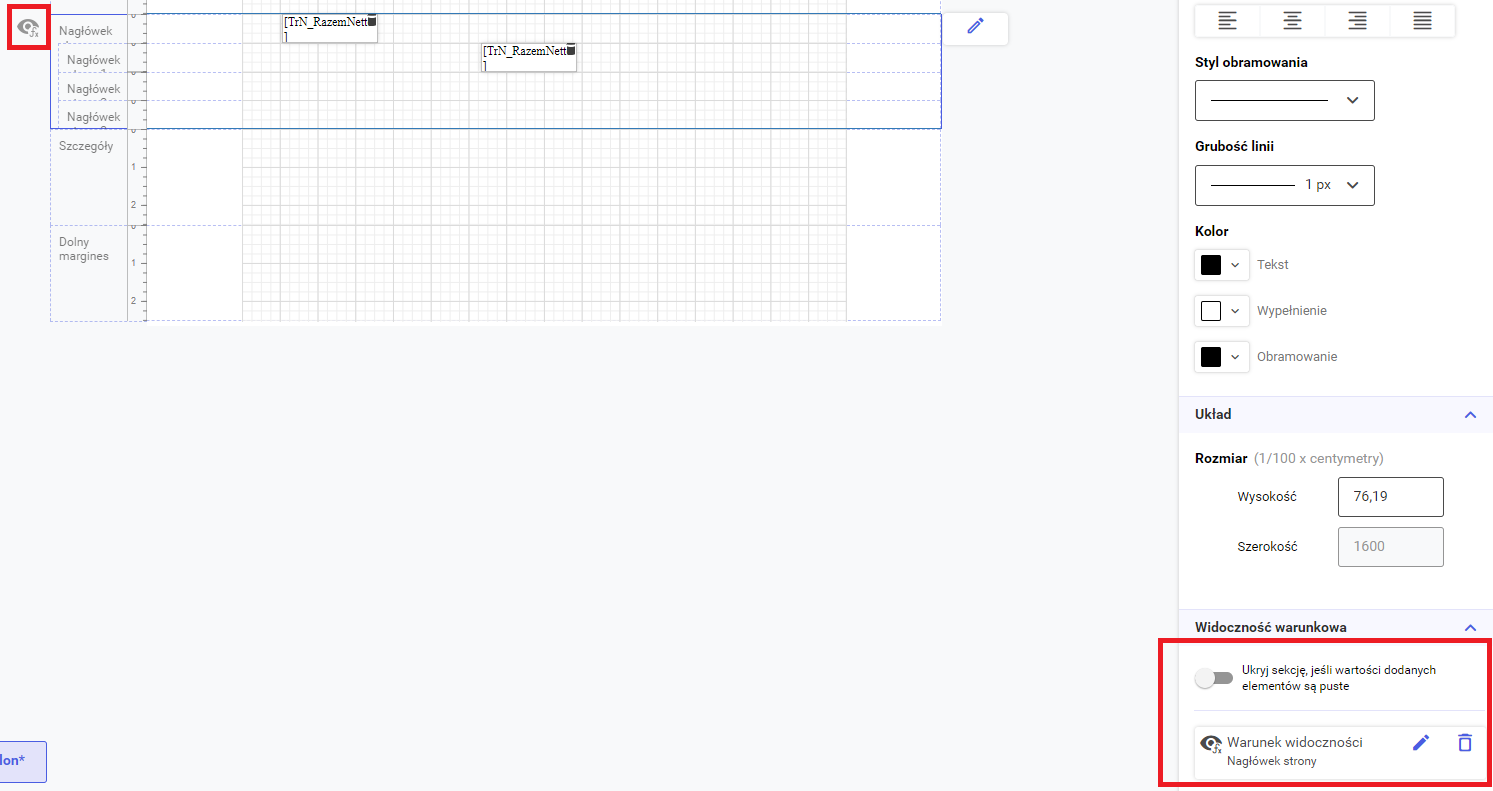
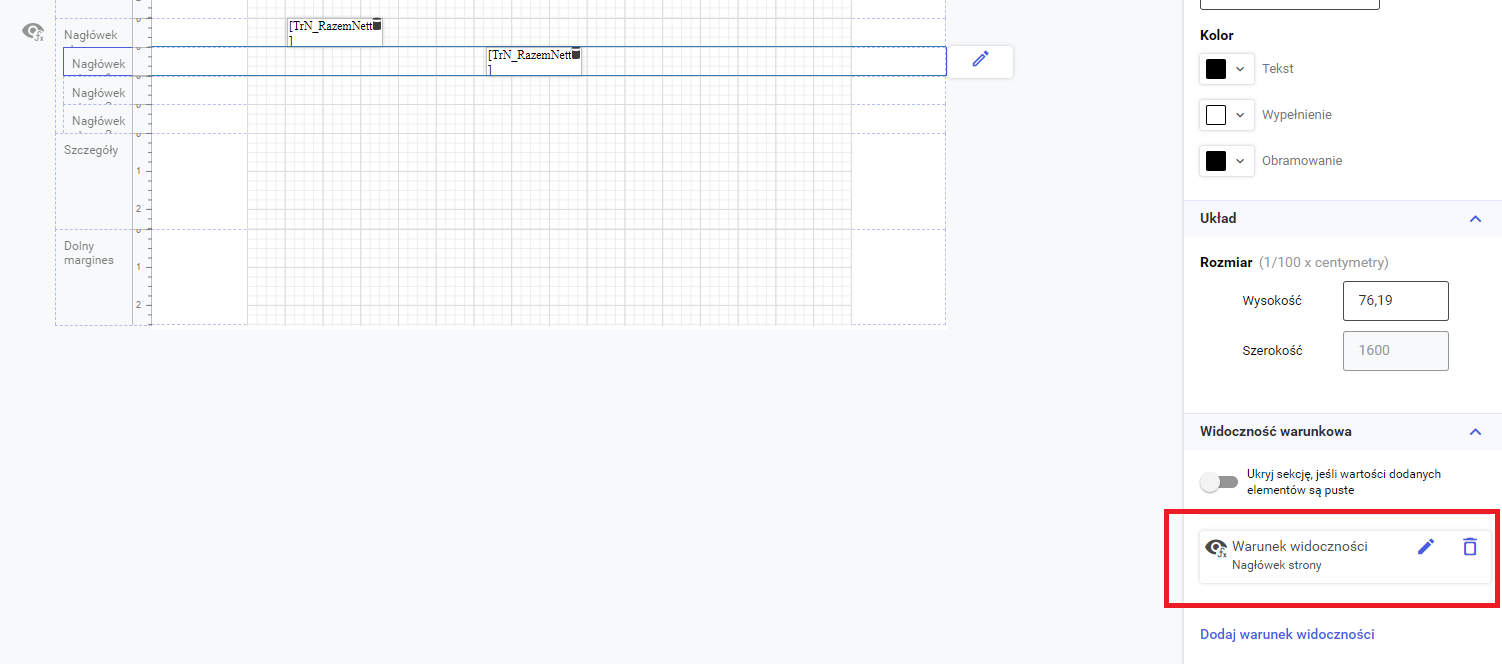
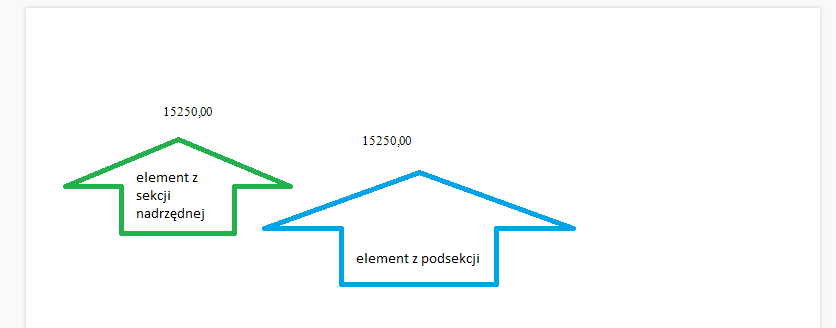 Natomiast dodanie warunku widoczności dla podsekcji będzie wpływało tylko na widoczność podsekcji
Natomiast dodanie warunku widoczności dla podsekcji będzie wpływało tylko na widoczność podsekcji
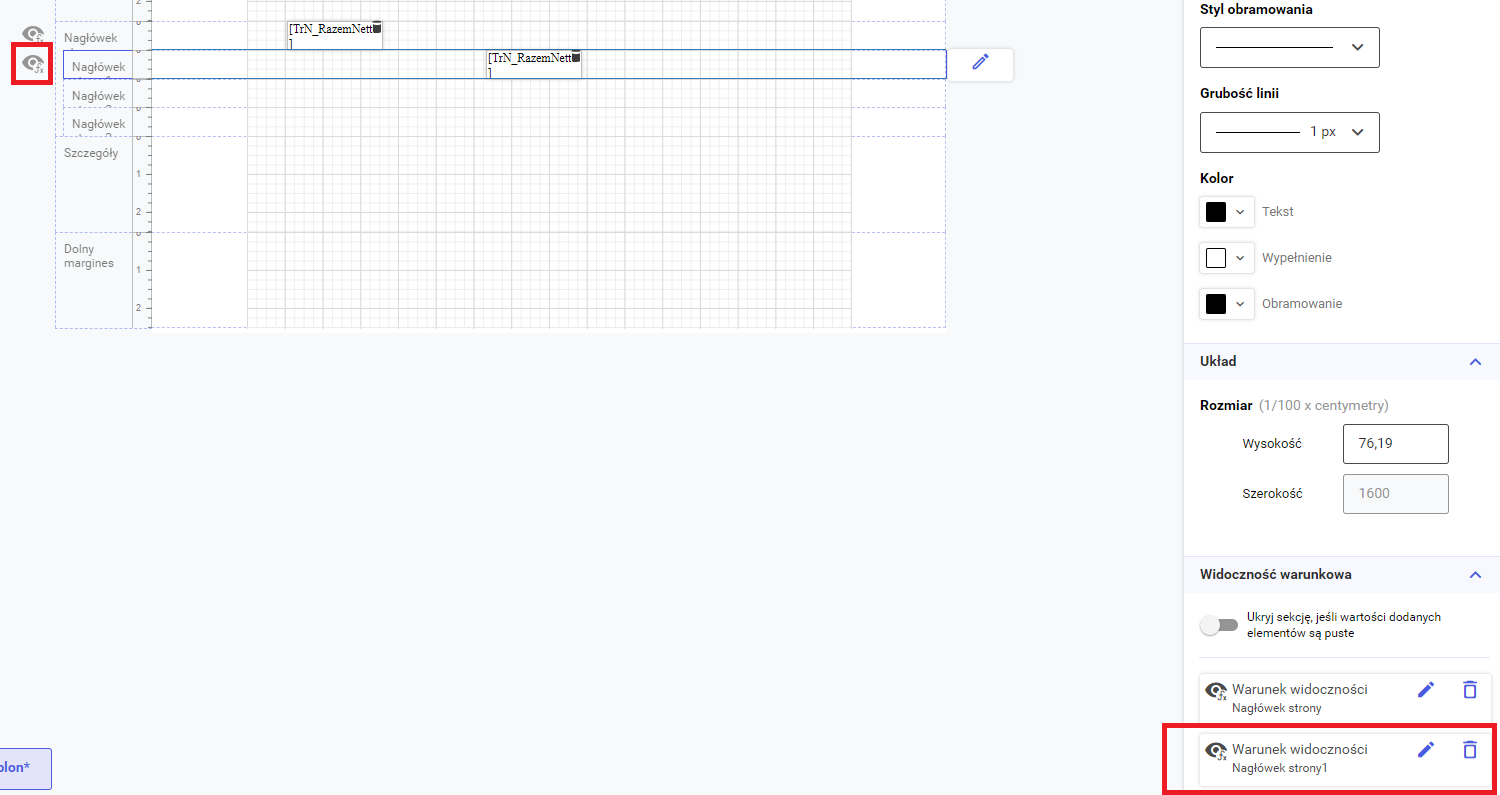
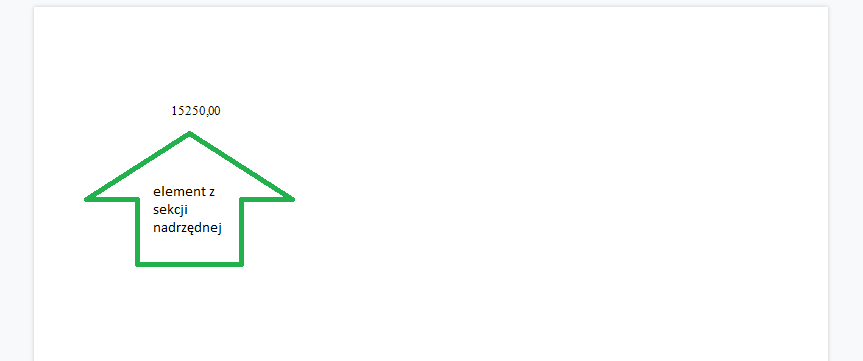
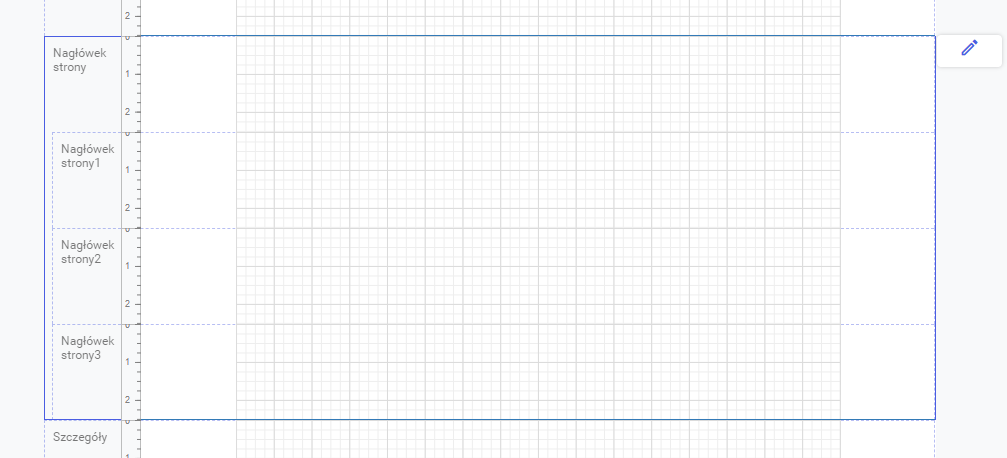 Po zaznaczeniu sekcji podrzędnej zostaje wyróżniona tylko wybrana sekcja podrzedna.
Po zaznaczeniu sekcji podrzędnej zostaje wyróżniona tylko wybrana sekcja podrzedna.
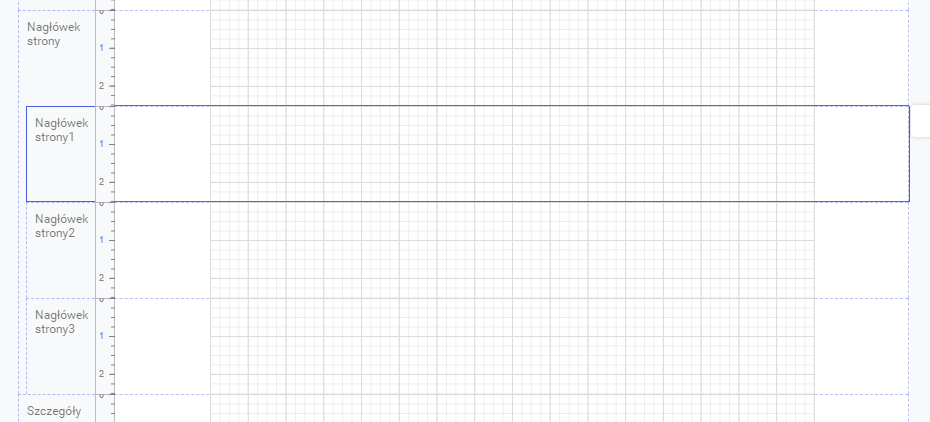 Po dodaniu warunku widoczności dla sekcji nadrzędnej zostaje on również zastosowany dla sekcji podrzędnych. Na prawym panelu jest on widoczny zarówno dla sekcji nadrzędnej jak i dla sekcji podrzędnych. Wpływa on na widoczność wszystkich sekcji danego typu.
Po dodaniu warunku widoczności dla sekcji nadrzędnej zostaje on również zastosowany dla sekcji podrzędnych. Na prawym panelu jest on widoczny zarówno dla sekcji nadrzędnej jak i dla sekcji podrzędnych. Wpływa on na widoczność wszystkich sekcji danego typu.
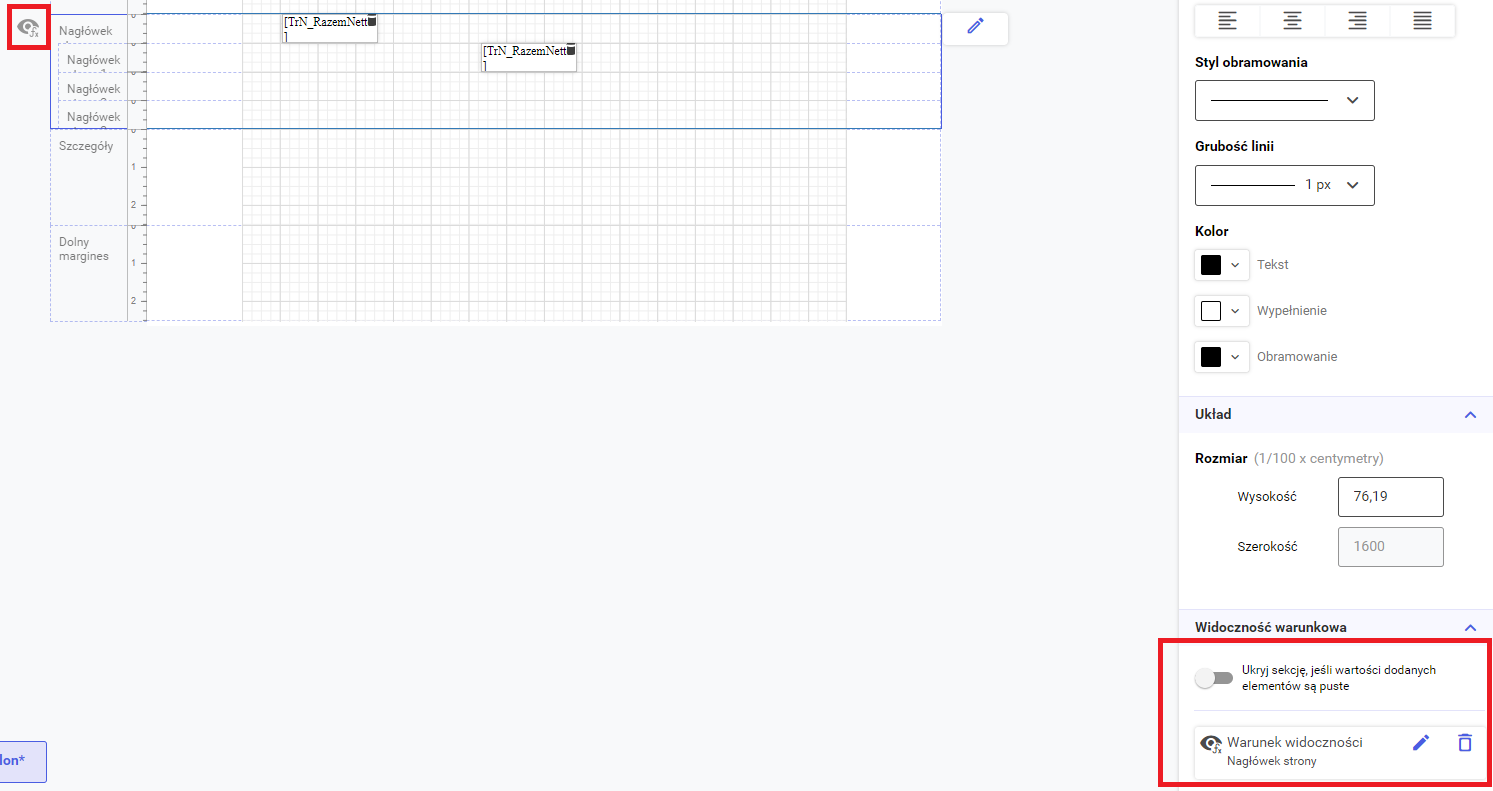
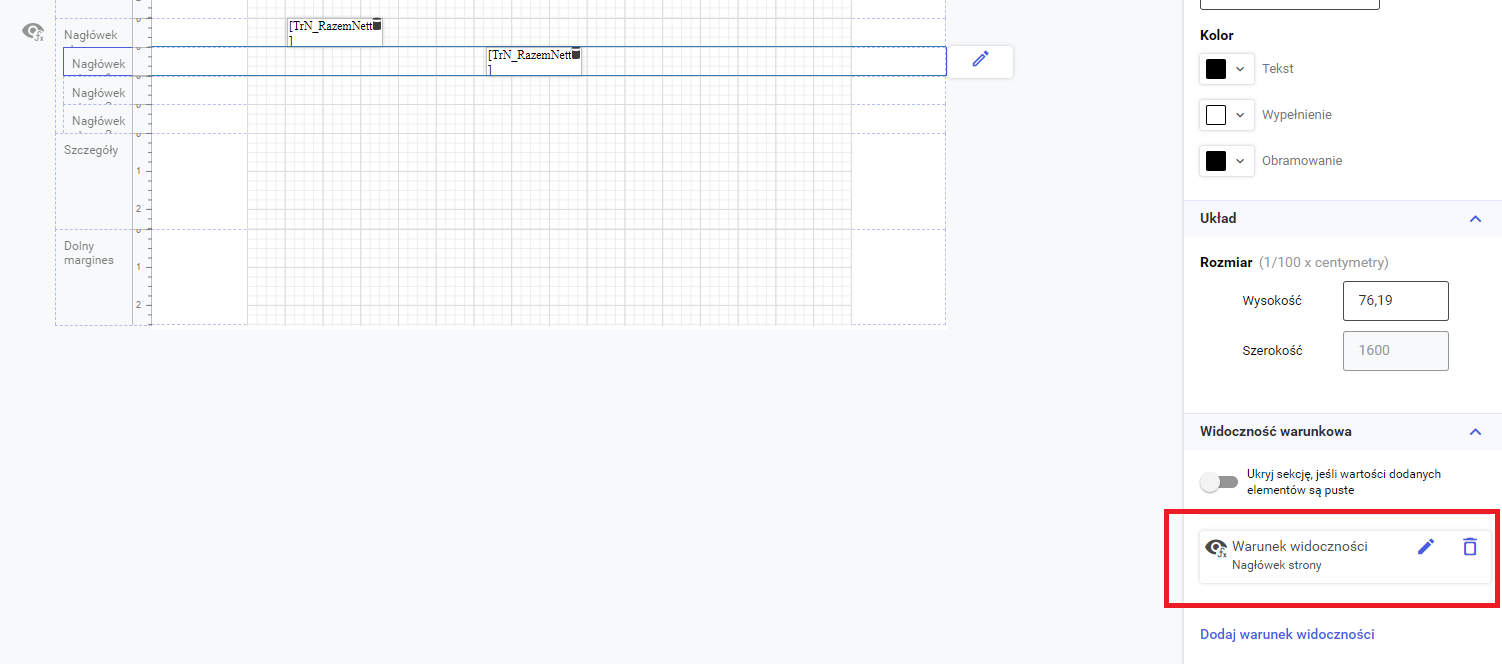
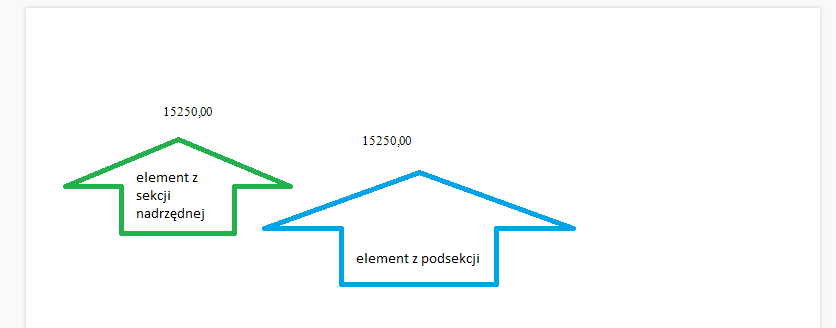 Natomiast dodanie warunku widoczności dla podsekcji będzie wpływało tylko na widoczność podsekcji
Natomiast dodanie warunku widoczności dla podsekcji będzie wpływało tylko na widoczność podsekcji
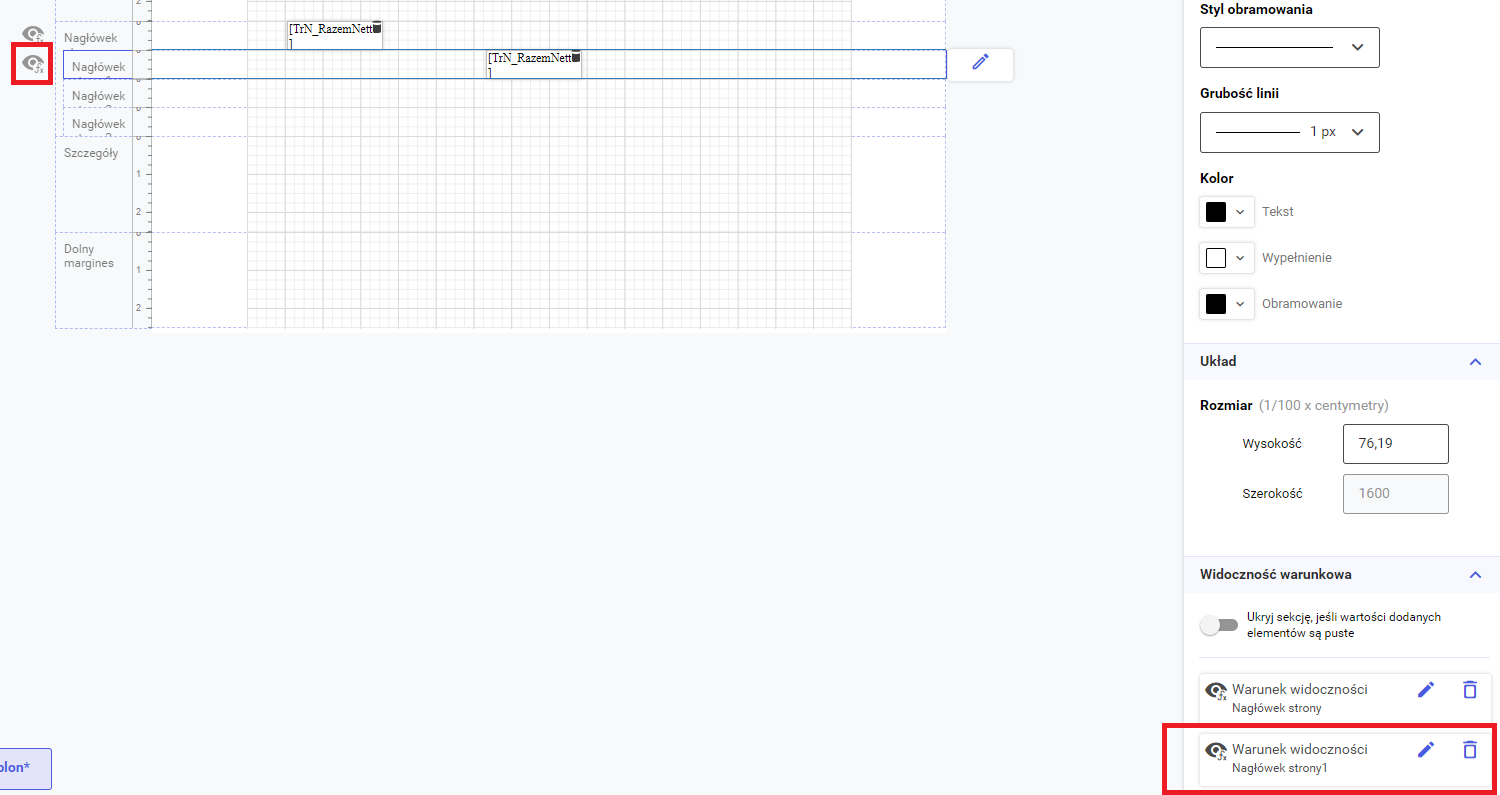
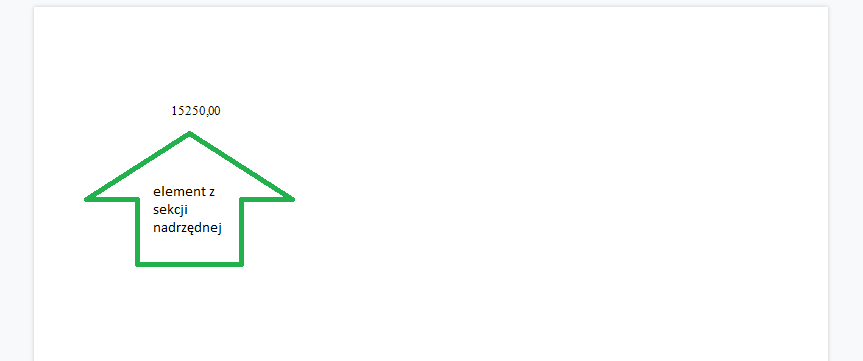
Pusta co druga strona
Jeśli co druga strona na wydruku jest pusta warto sprawdzić szerokość szablonu i podszablonów, czy jakiś element nie przenosi się na drugą stronę. Możemy to szybko zweryfikować zaznaczając wszystkie elementy na pustej stronie z poziomu podglądu w Edytorze.
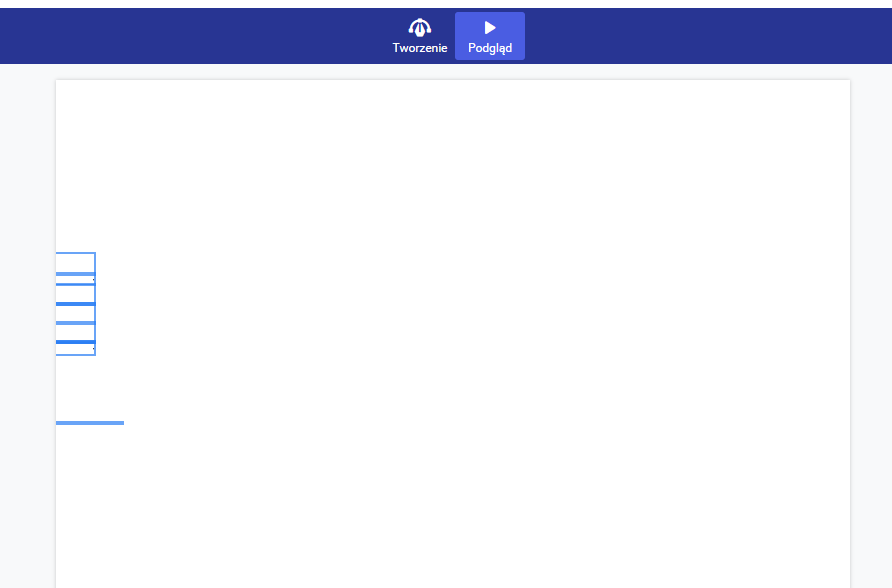
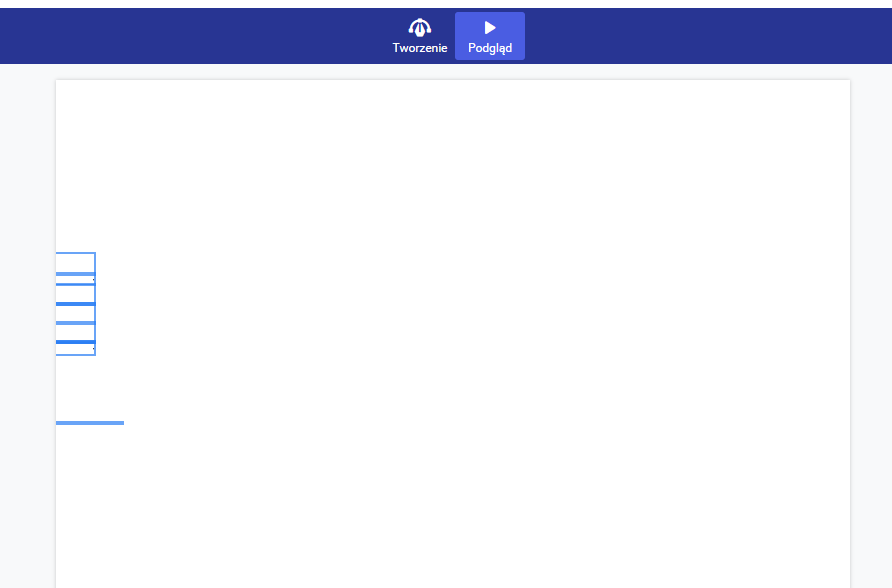
Domyślne formatowanie pól w sekcji
Po zaznaczeniu sekcji na szablonie możliwy jest wybór domyślnego formatowania dla całej sekcji. Po ustaleniu odpowiednich wartości nowe elementy dodawane będą z formatowaniem odpowiednim dla sekcji.
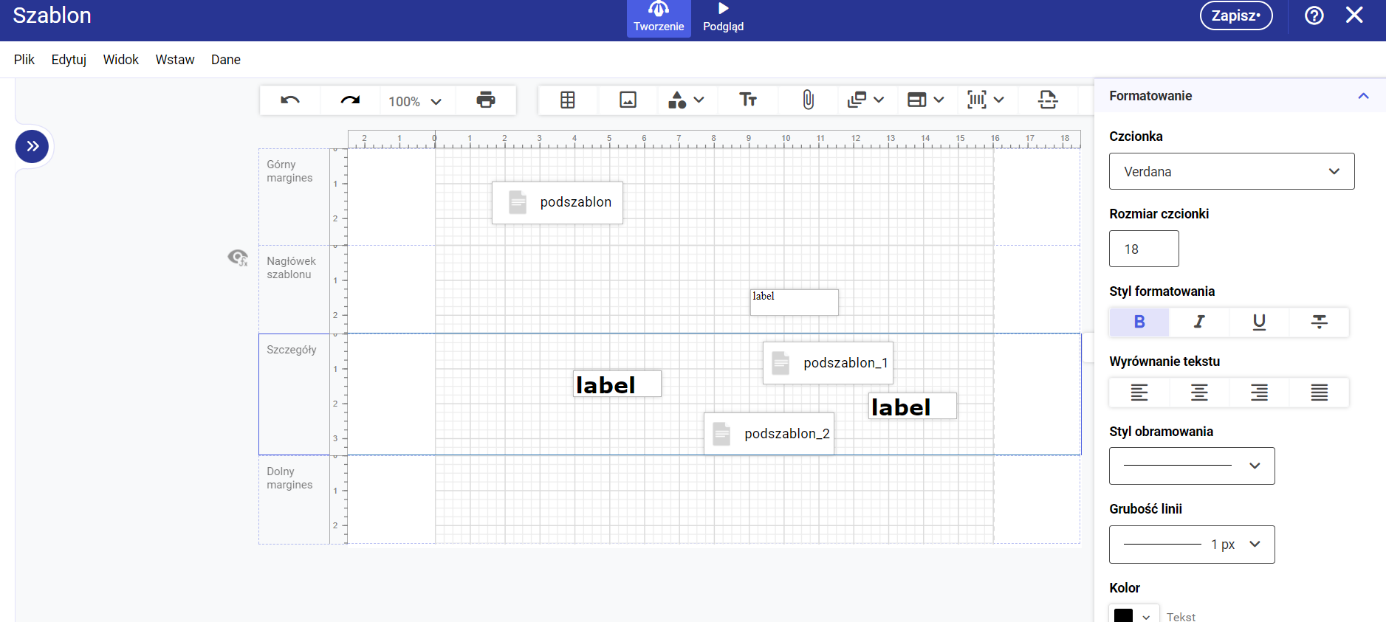
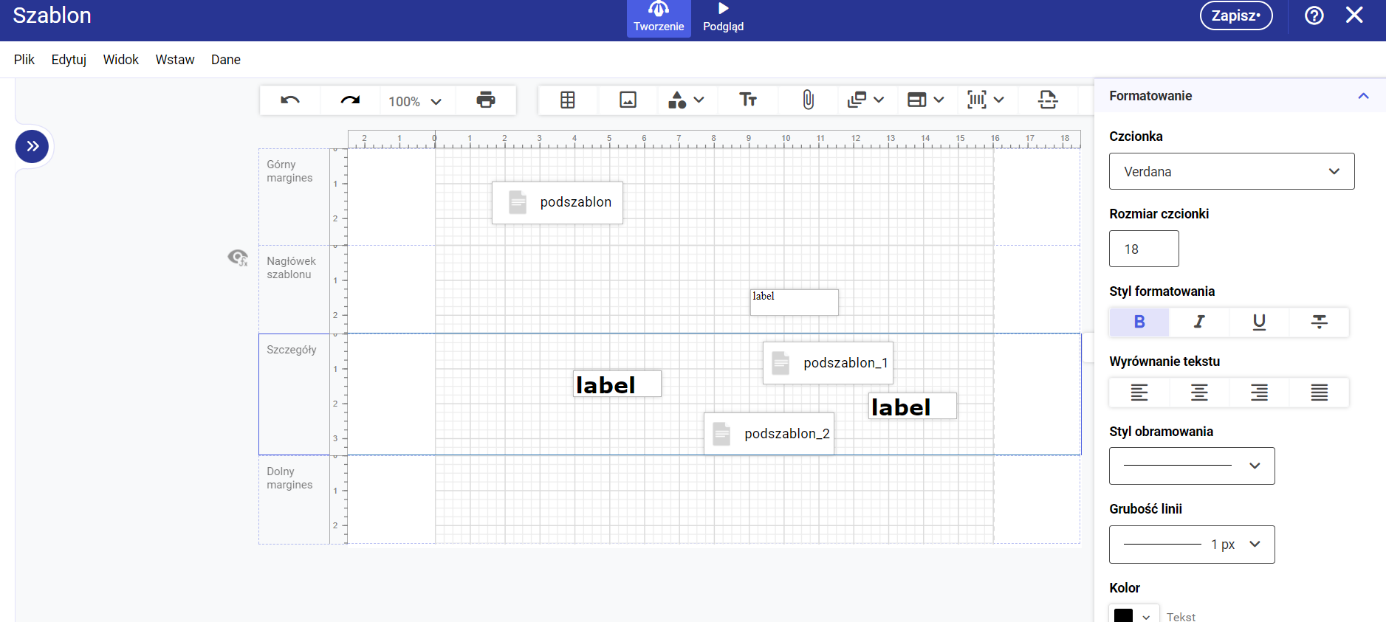
Zmiana zapytania na kopiach podszablonu
Po skopiowaniu kontrolki podszablonu i wklejeniu obok podszablon będzie cały czas tym samym elementem. Każda zmiana wprowadzona na jednym z podszablonów będzie powodowała zmianę także drugiego z nich.
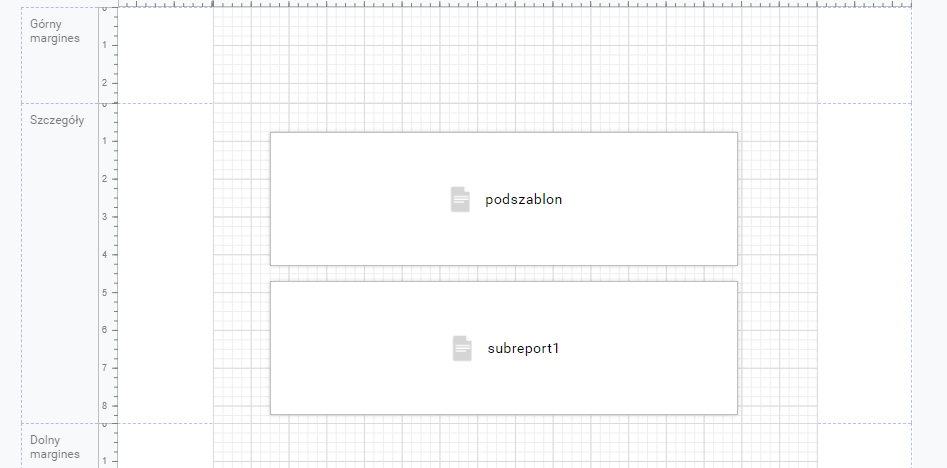 Podszablon oryginalny zawiera jedno pole
Podszablon oryginalny zawiera jedno pole
 Po dodaniu na kopię szablonu drugiego pola
Po dodaniu na kopię szablonu drugiego pola
 na podglądzie widzimy, że zostało ono dodane na obi podszablonach
na podglądzie widzimy, że zostało ono dodane na obi podszablonach
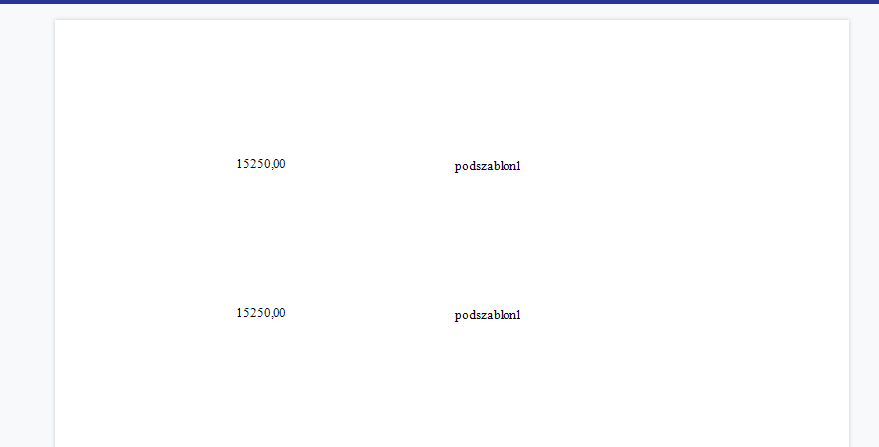 Aby powielić podszablon w taki sposób, żeby wprowadzone na tych podszablonach zmiany były od siebie niezależne to należy to zrobić za pomocą poniższych kroków:
Aby powielić podszablon w taki sposób, żeby wprowadzone na tych podszablonach zmiany były od siebie niezależne to należy to zrobić za pomocą poniższych kroków:
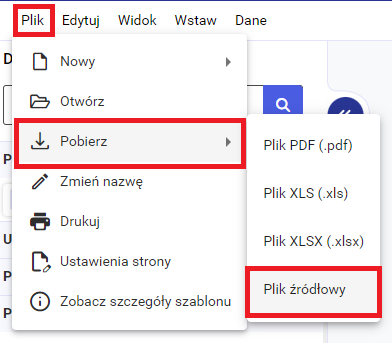
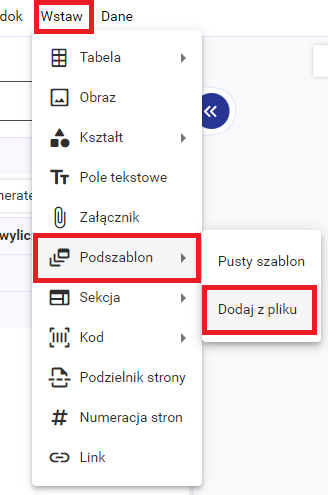 Postępując w ten sposób zmiany wprowadzane na jednym z szablonów nie będą miały wpływu na drugi.
Postępując w ten sposób zmiany wprowadzane na jednym z szablonów nie będą miały wpływu na drugi.
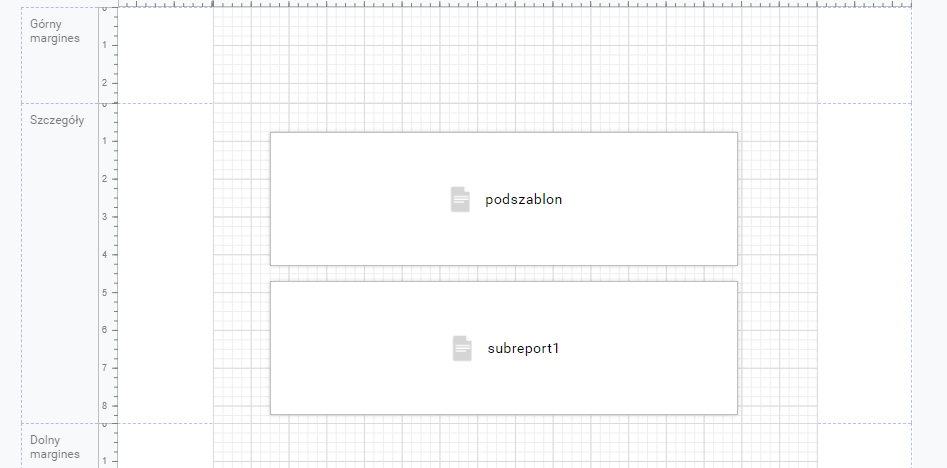 Podszablon oryginalny zawiera jedno pole
Podszablon oryginalny zawiera jedno pole
 Po dodaniu na kopię szablonu drugiego pola
Po dodaniu na kopię szablonu drugiego pola
 na podglądzie widzimy, że zostało ono dodane na obi podszablonach
na podglądzie widzimy, że zostało ono dodane na obi podszablonach
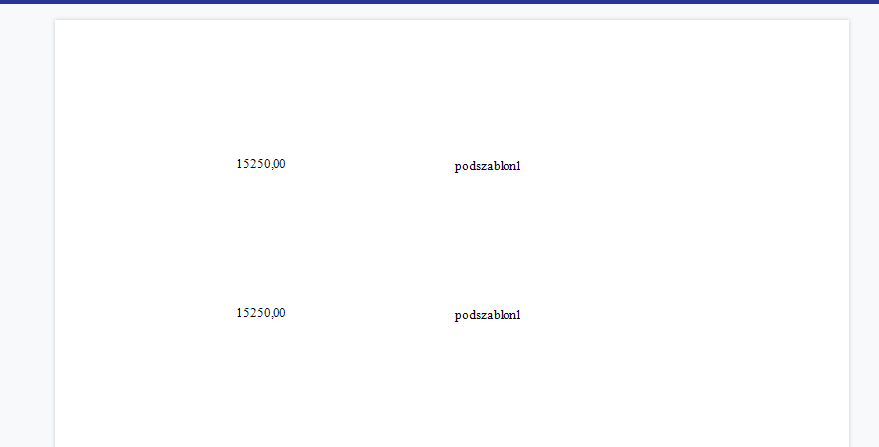 Aby powielić podszablon w taki sposób, żeby wprowadzone na tych podszablonach zmiany były od siebie niezależne to należy to zrobić za pomocą poniższych kroków:
Aby powielić podszablon w taki sposób, żeby wprowadzone na tych podszablonach zmiany były od siebie niezależne to należy to zrobić za pomocą poniższych kroków:
- Eksportujemy wybrany podszablon: Plik -> Pobierz -> Plik źródłowy. Ustalamy nazwę pliku i zapisujemy.
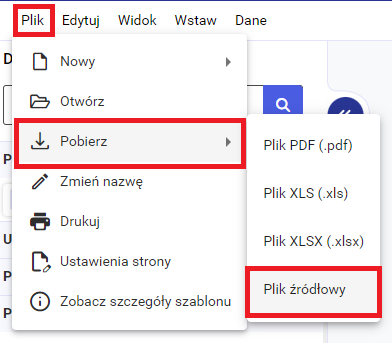
- Importujemy ten podszablon: Wstaw -> Podszablon -> Dodaj z pliku. Wybieramy zapisany wcześniej podszablon
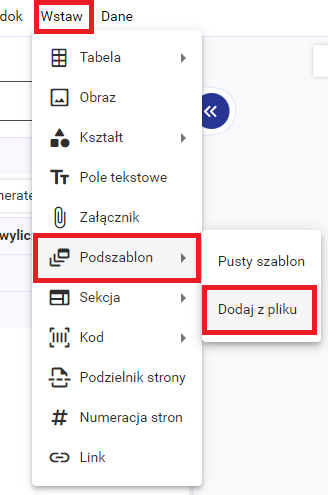 Postępując w ten sposób zmiany wprowadzane na jednym z szablonów nie będą miały wpływu na drugi.
Postępując w ten sposób zmiany wprowadzane na jednym z szablonów nie będą miały wpływu na drugi.Jak usunąć oraz edytować grupowanie
W celu usunięcia grupowania danych należy usunąć sekcję Nagłówek grupy oraz Stopka grupy.
Żeby usunąć sekcję należy kliknąć na wybraną sekcję, kliknąć ikonkę Ołówka a następnie wybrać opcję Usuń sekcję.
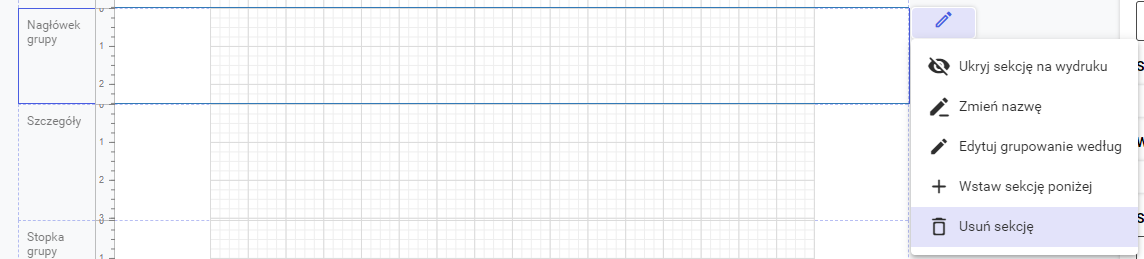 Aby edytować grupowanie w celu zmiany pola grupowania należy kliknąć sekcję Nagłówek grupy, kliknąć ikonę Ołówka a następnie wybrać opcję Edytuj grupowanie według.
Aby edytować grupowanie w celu zmiany pola grupowania należy kliknąć sekcję Nagłówek grupy, kliknąć ikonę Ołówka a następnie wybrać opcję Edytuj grupowanie według.
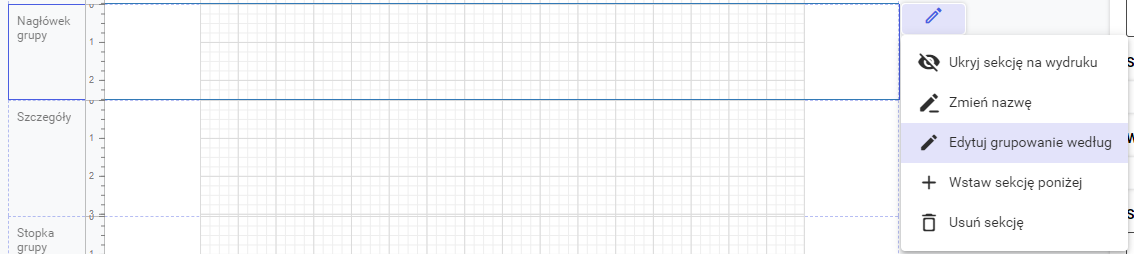 Pojawi się okienko w którym możemy wybrać pole po którym chcemy grupować. Na końcu należy zatwierdzić wybór za pomocą przycisku Zapisz.
Pojawi się okienko w którym możemy wybrać pole po którym chcemy grupować. Na końcu należy zatwierdzić wybór za pomocą przycisku Zapisz.
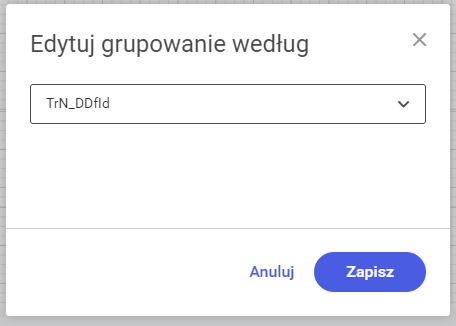
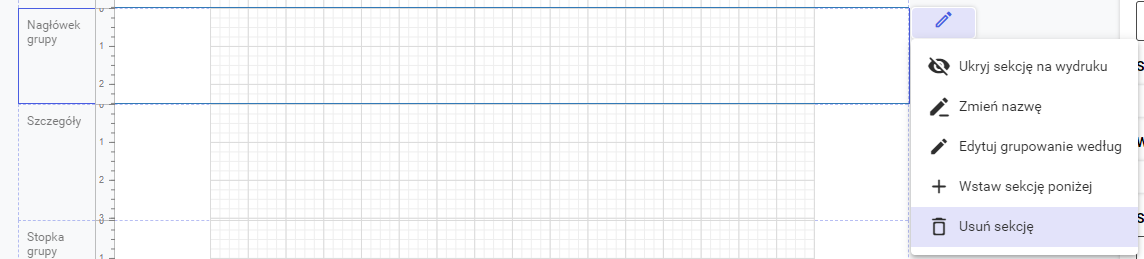 Aby edytować grupowanie w celu zmiany pola grupowania należy kliknąć sekcję Nagłówek grupy, kliknąć ikonę Ołówka a następnie wybrać opcję Edytuj grupowanie według.
Aby edytować grupowanie w celu zmiany pola grupowania należy kliknąć sekcję Nagłówek grupy, kliknąć ikonę Ołówka a następnie wybrać opcję Edytuj grupowanie według.
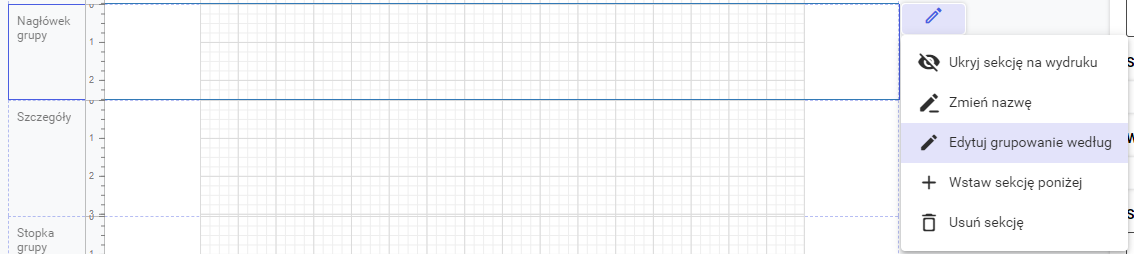 Pojawi się okienko w którym możemy wybrać pole po którym chcemy grupować. Na końcu należy zatwierdzić wybór za pomocą przycisku Zapisz.
Pojawi się okienko w którym możemy wybrać pole po którym chcemy grupować. Na końcu należy zatwierdzić wybór za pomocą przycisku Zapisz.
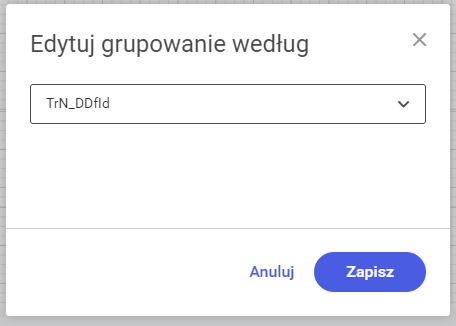
Brak widocznego pola na wydruku pod obrazem
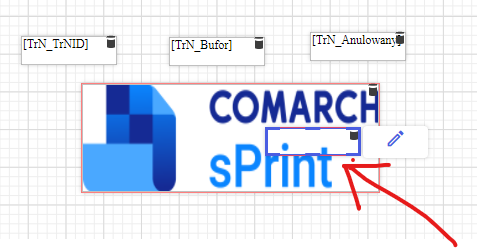 Pole z bazy przeciągnięte bezpośrednio na obrazek powoduje zbindowanie wartości tego pola do obrazka, po przejściu na podgląd zawartość pola jest konwertowana do obrazka, jako że nie jest to oczywiście obrazek zapisany w postaci tekstowej to wynikiem jest pusty (biały) kontener w miejscu gdzie powinien być obrazek.
Pole z bazy przeciągnięte bezpośrednio na obrazek powoduje zbindowanie wartości tego pola do obrazka, po przejściu na podgląd zawartość pola jest konwertowana do obrazka, jako że nie jest to oczywiście obrazek zapisany w postaci tekstowej to wynikiem jest pusty (biały) kontener w miejscu gdzie powinien być obrazek.
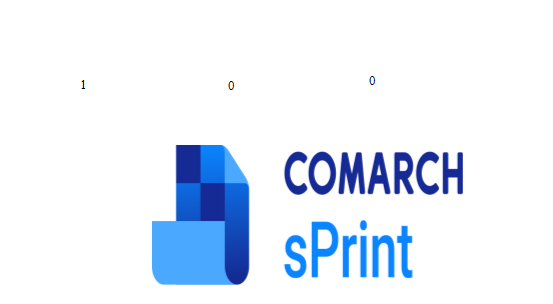 Gdy to samo pole przeciągniemy na puste pole doda się on do nowej kontrolki tekstowej (gdzie tekst z przykładu może być normalnie wyświetlony), gdy wtedy przeciągniemy na siebie kontrolki powoduje to ich nałożenie się a nie jak w przypadku bezpośredniego przeciągnięcia zbindowanie stąd inny wynik obu działań.
Gdy to samo pole przeciągniemy na puste pole doda się on do nowej kontrolki tekstowej (gdzie tekst z przykładu może być normalnie wyświetlony), gdy wtedy przeciągniemy na siebie kontrolki powoduje to ich nałożenie się a nie jak w przypadku bezpośredniego przeciągnięcia zbindowanie stąd inny wynik obu działań.
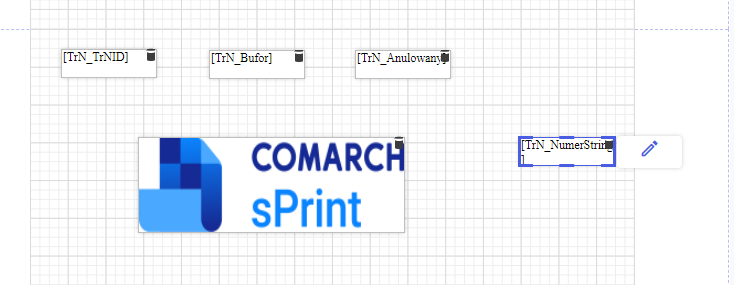
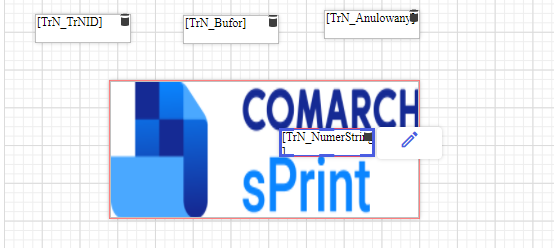
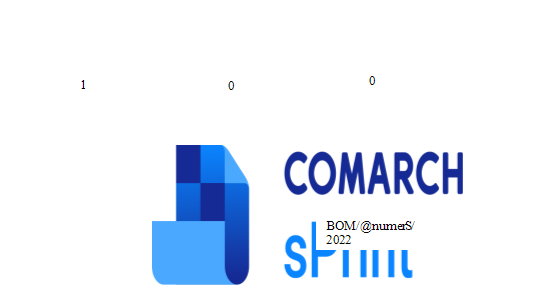
Nowa linia w kodach QR
Jeśli w treści kodu QR powinna zostać zakodowany tekst, którego poszczególne fragmenty powinny rozpoczynać się od nowej linii należy:
Wybrać opcję wstawienia Kodu QR z narzędziownika lub z poziomu Menu>>>Wstaw>>>Kod>>>QR
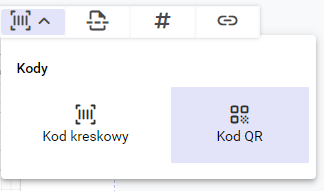
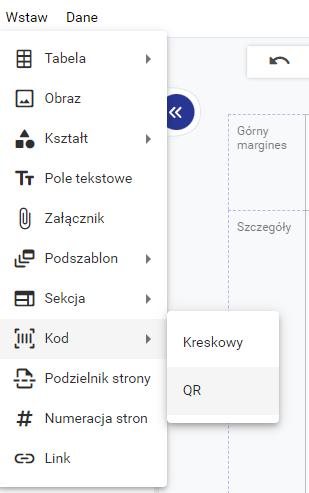 W oknie Wstaw kod QR należy wybrać opcję Wybierz wartość z bazy danych i nacisnąć opcję Dodaj wartość.
W oknie Wstaw kod QR należy wybrać opcję Wybierz wartość z bazy danych i nacisnąć opcję Dodaj wartość.
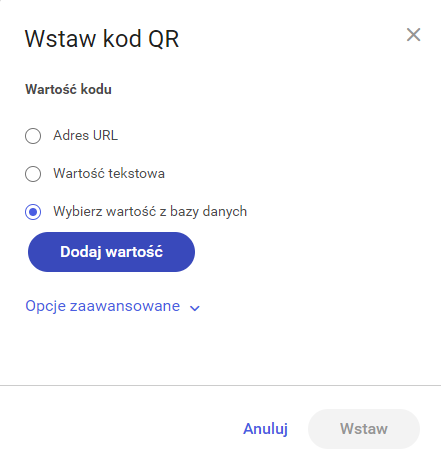 W oknie Utwórz formułę dla wartości kodu należy wprowadzić tekst zgodnie z własnymi preferencjami, do nowej linii można przejść poprzez naciśnięcie przycisku ENTER. Należy pamiętać, aby tekst został umieszczony między znakami '' ( 'TEKST' ).
W oknie Utwórz formułę dla wartości kodu należy wprowadzić tekst zgodnie z własnymi preferencjami, do nowej linii można przejść poprzez naciśnięcie przycisku ENTER. Należy pamiętać, aby tekst został umieszczony między znakami '' ( 'TEKST' ). 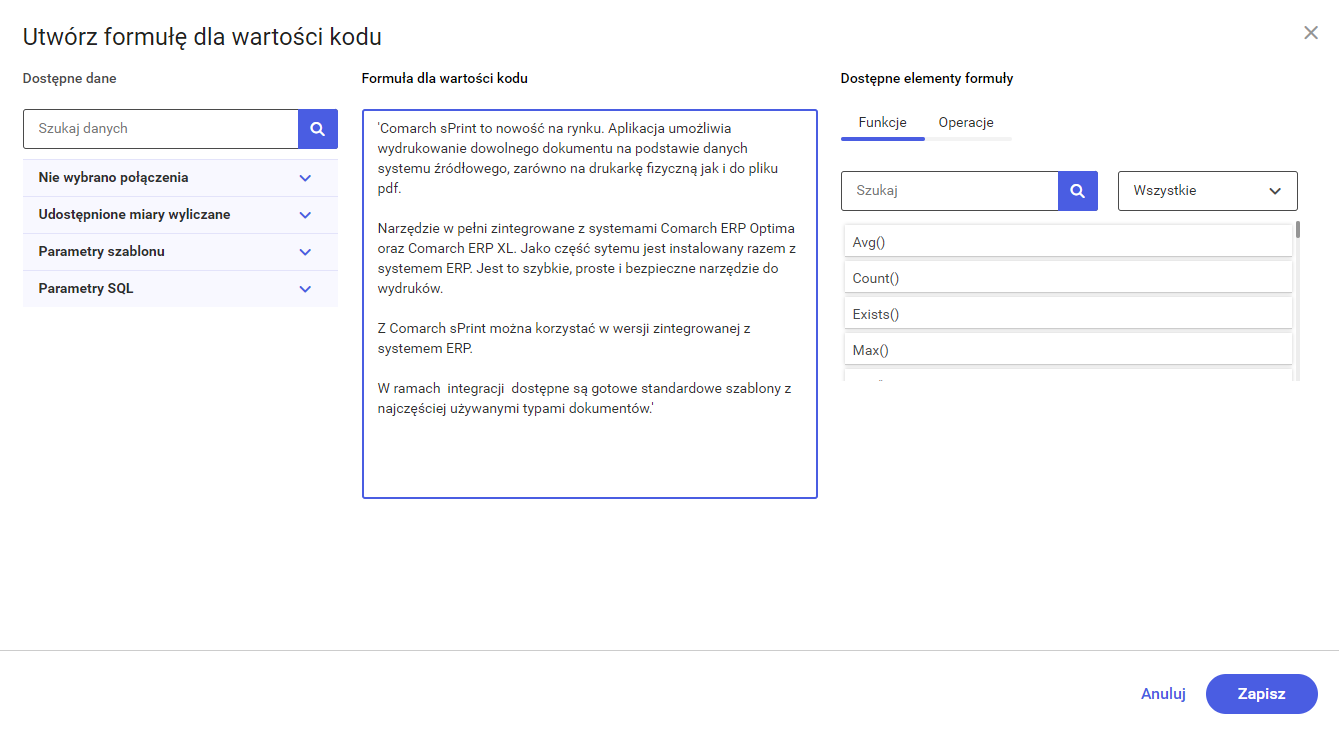 Po naciśnięciu Zapisz pojawia się okno Wstaw kod QR, gdzie należy nacisnąć Wstaw.
Po naciśnięciu Zapisz pojawia się okno Wstaw kod QR, gdzie należy nacisnąć Wstaw.
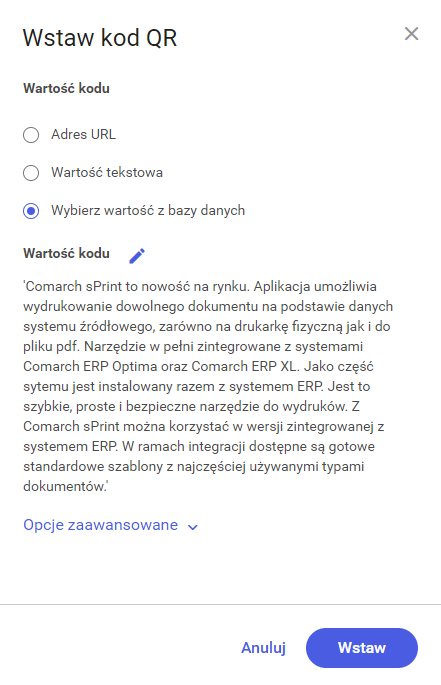 Następnie kod zostaje wstawiony na obszar roboczy. Po opcjonalnym ukryciu wartości kodu na wydruku można przejść do trybu Podglądu, by sprawdzić jak będą prezentować się naniesione zmiany.
Następnie kod zostaje wstawiony na obszar roboczy. Po opcjonalnym ukryciu wartości kodu na wydruku można przejść do trybu Podglądu, by sprawdzić jak będą prezentować się naniesione zmiany.
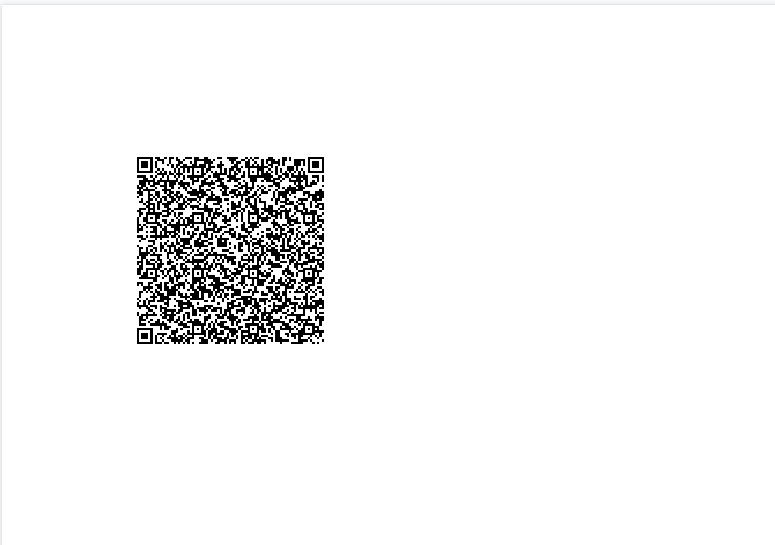 Dodany kod można już zeskanować przy użyciu skanera kodów QR, należy jednak mieć na uwadze, że niektóre skanery czy aplikacje skanujące nie radzą sobie najlepiej z tak długimi treściami, przez co zeskanowany tekst może zostać "ucięty". Ponadto znaki polskie mogą nie być prawidłowo odkodowywane. Kluczowy jest tutaj wybór odpowiedniego rozwiązania skanującego.
Dodany kod można już zeskanować przy użyciu skanera kodów QR, należy jednak mieć na uwadze, że niektóre skanery czy aplikacje skanujące nie radzą sobie najlepiej z tak długimi treściami, przez co zeskanowany tekst może zostać "ucięty". Ponadto znaki polskie mogą nie być prawidłowo odkodowywane. Kluczowy jest tutaj wybór odpowiedniego rozwiązania skanującego.
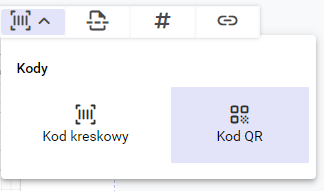
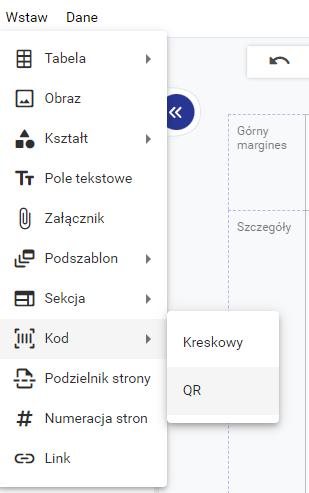 W oknie Wstaw kod QR należy wybrać opcję Wybierz wartość z bazy danych i nacisnąć opcję Dodaj wartość.
W oknie Wstaw kod QR należy wybrać opcję Wybierz wartość z bazy danych i nacisnąć opcję Dodaj wartość.
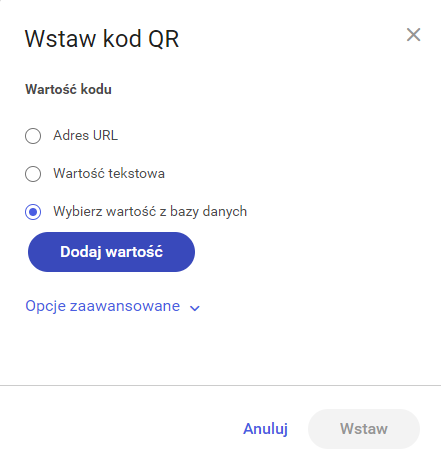 W oknie Utwórz formułę dla wartości kodu należy wprowadzić tekst zgodnie z własnymi preferencjami, do nowej linii można przejść poprzez naciśnięcie przycisku ENTER. Należy pamiętać, aby tekst został umieszczony między znakami '' ( 'TEKST' ).
W oknie Utwórz formułę dla wartości kodu należy wprowadzić tekst zgodnie z własnymi preferencjami, do nowej linii można przejść poprzez naciśnięcie przycisku ENTER. Należy pamiętać, aby tekst został umieszczony między znakami '' ( 'TEKST' ). 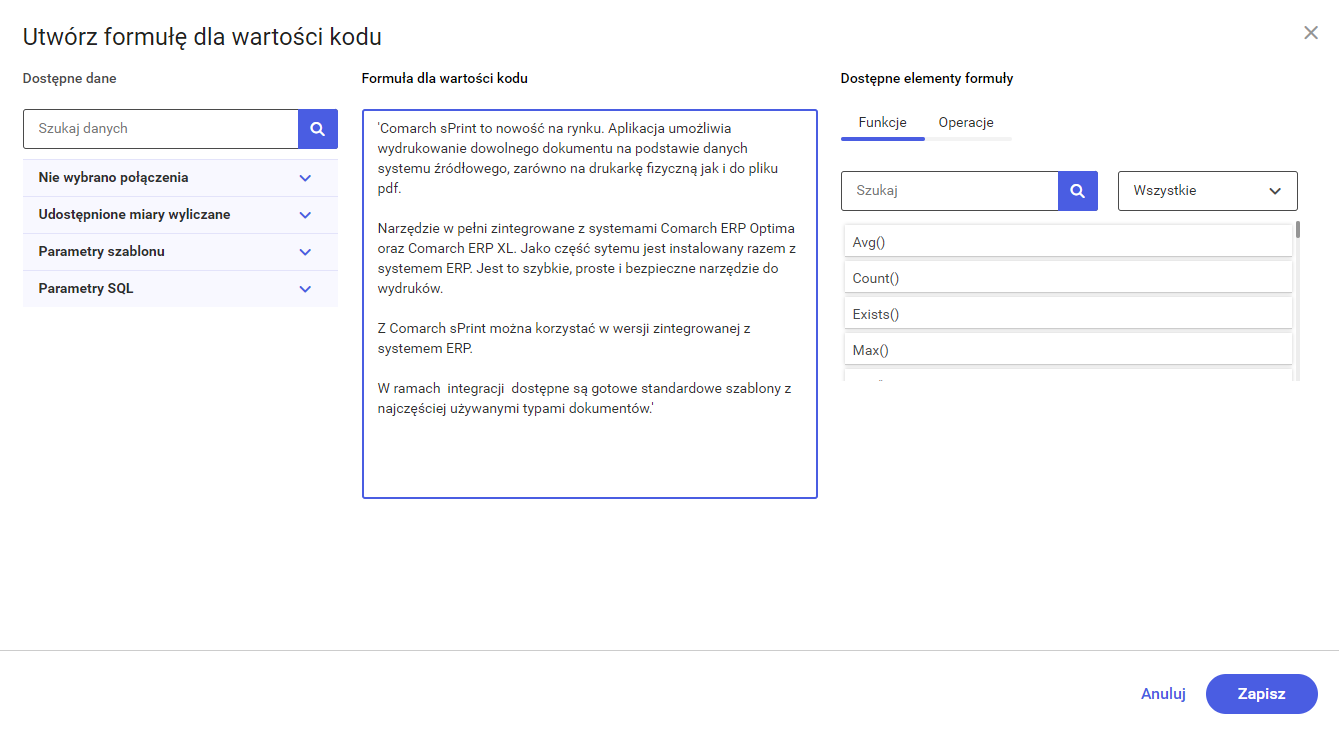 Po naciśnięciu Zapisz pojawia się okno Wstaw kod QR, gdzie należy nacisnąć Wstaw.
Po naciśnięciu Zapisz pojawia się okno Wstaw kod QR, gdzie należy nacisnąć Wstaw.
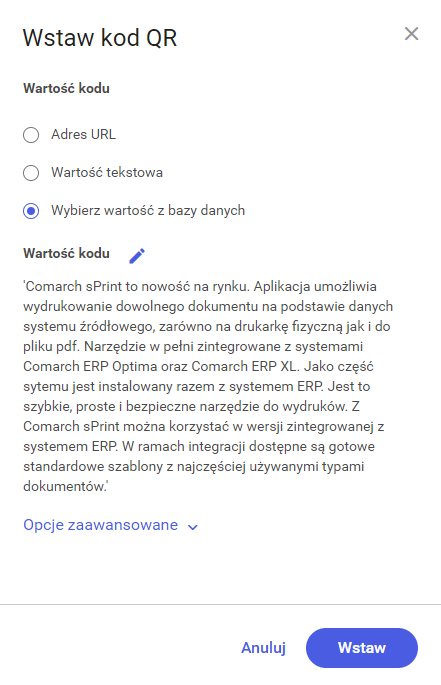 Następnie kod zostaje wstawiony na obszar roboczy. Po opcjonalnym ukryciu wartości kodu na wydruku można przejść do trybu Podglądu, by sprawdzić jak będą prezentować się naniesione zmiany.
Następnie kod zostaje wstawiony na obszar roboczy. Po opcjonalnym ukryciu wartości kodu na wydruku można przejść do trybu Podglądu, by sprawdzić jak będą prezentować się naniesione zmiany.
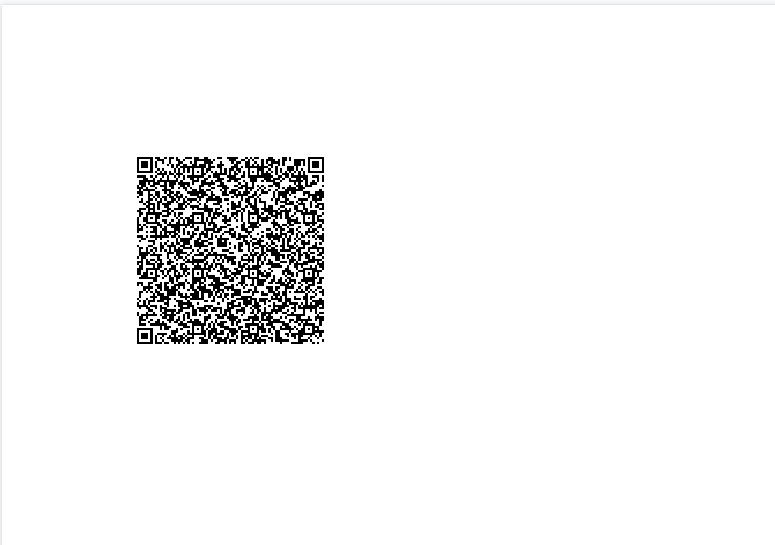 Dodany kod można już zeskanować przy użyciu skanera kodów QR, należy jednak mieć na uwadze, że niektóre skanery czy aplikacje skanujące nie radzą sobie najlepiej z tak długimi treściami, przez co zeskanowany tekst może zostać "ucięty". Ponadto znaki polskie mogą nie być prawidłowo odkodowywane. Kluczowy jest tutaj wybór odpowiedniego rozwiązania skanującego.
Dodany kod można już zeskanować przy użyciu skanera kodów QR, należy jednak mieć na uwadze, że niektóre skanery czy aplikacje skanujące nie radzą sobie najlepiej z tak długimi treściami, przez co zeskanowany tekst może zostać "ucięty". Ponadto znaki polskie mogą nie być prawidłowo odkodowywane. Kluczowy jest tutaj wybór odpowiedniego rozwiązania skanującego.Zeskanuj i Zapłać w kodach QR
Aplikacja Comarch sPrint pozwala na zaszycie danych płatności online w kodach QR.
Jeśli w bazie danych znajduje się pole, które ma zakodowane odpowiednie informacje dotyczące płatności wystarczy przy wstawianiu kodu skorzystać z opcji Wybierz wartość z bazy danych, a następnie przeciągnąć do formuły wartości kodu to pole i zatwierdzić zmiany.
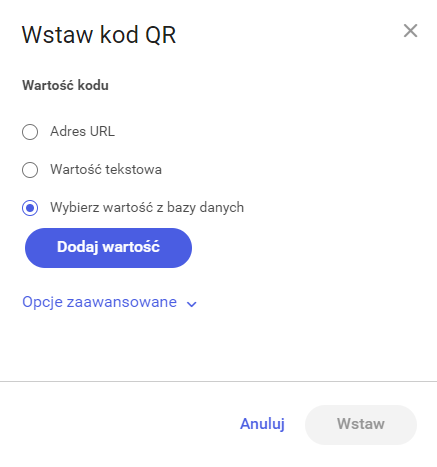 Istnieje także możliwość stworzenia składni, którą można wstawić jako wartość tekstową do treści kodu stosując się do rekomendacji Związku Banków Polskich dotyczącej kodu dwuwymiarowego („2D”), umożliwiającego realizację polecenia przelewu oraz aktywację usług bankowych
na rynku polskim .
Zgodnie z wspomnianą rekomendacją, dla poniższych wytycznych:
Pozycje obowiązkowe:
Istnieje także możliwość stworzenia składni, którą można wstawić jako wartość tekstową do treści kodu stosując się do rekomendacji Związku Banków Polskich dotyczącej kodu dwuwymiarowego („2D”), umożliwiającego realizację polecenia przelewu oraz aktywację usług bankowych
na rynku polskim .
Zgodnie z wspomnianą rekomendacją, dla poniższych wytycznych:
Pozycje obowiązkowe:
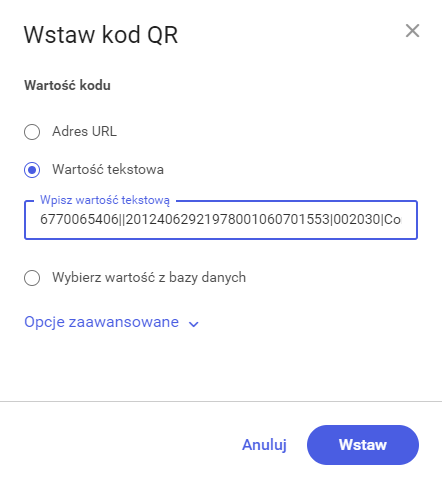 W trybie Podglądu można podejrzeć stworzony kod i zeskanować przy użyciu aplikacji bankowej.
W trybie Podglądu można podejrzeć stworzony kod i zeskanować przy użyciu aplikacji bankowej.
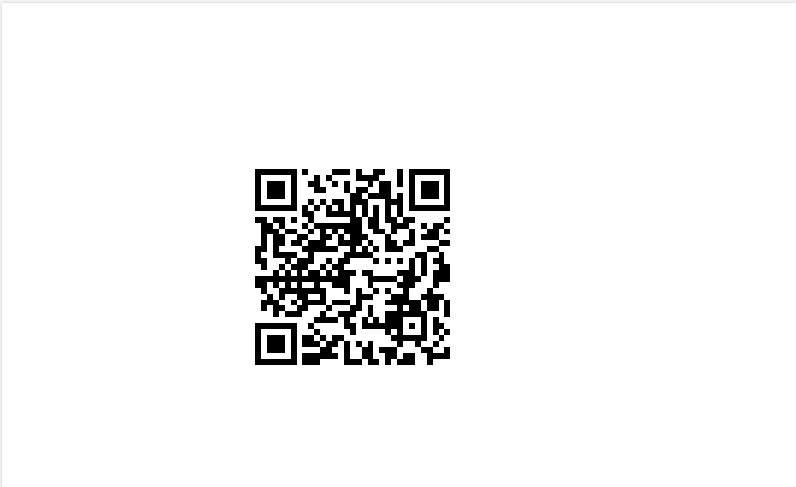
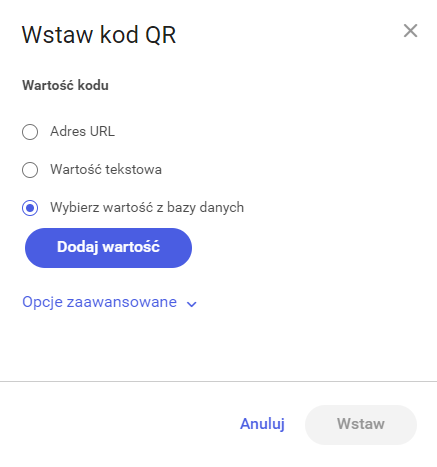 Istnieje także możliwość stworzenia składni, którą można wstawić jako wartość tekstową do treści kodu stosując się do rekomendacji Związku Banków Polskich dotyczącej kodu dwuwymiarowego („2D”), umożliwiającego realizację polecenia przelewu oraz aktywację usług bankowych
na rynku polskim .
Zgodnie z wspomnianą rekomendacją, dla poniższych wytycznych:
Pozycje obowiązkowe:
Istnieje także możliwość stworzenia składni, którą można wstawić jako wartość tekstową do treści kodu stosując się do rekomendacji Związku Banków Polskich dotyczącej kodu dwuwymiarowego („2D”), umożliwiającego realizację polecenia przelewu oraz aktywację usług bankowych
na rynku polskim .
Zgodnie z wspomnianą rekomendacją, dla poniższych wytycznych:
Pozycje obowiązkowe:
- Odbiorca - Comarch S.A.
- NR rachunku - 20 1240 6292 1978 0010 6070 1553
- Kwota - 20,30 zł
- Tytuł - FV/2023/253
- NIP - 6770065406
- Identyfikator - 111
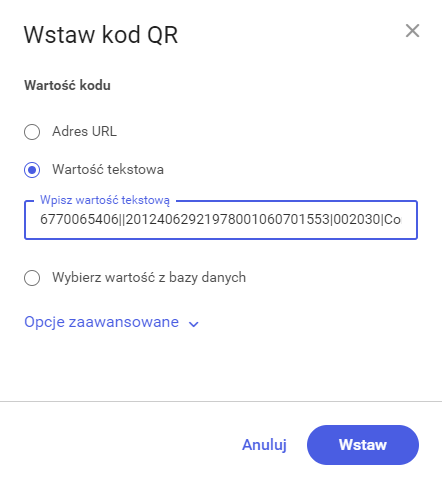 W trybie Podglądu można podejrzeć stworzony kod i zeskanować przy użyciu aplikacji bankowej.
W trybie Podglądu można podejrzeć stworzony kod i zeskanować przy użyciu aplikacji bankowej.
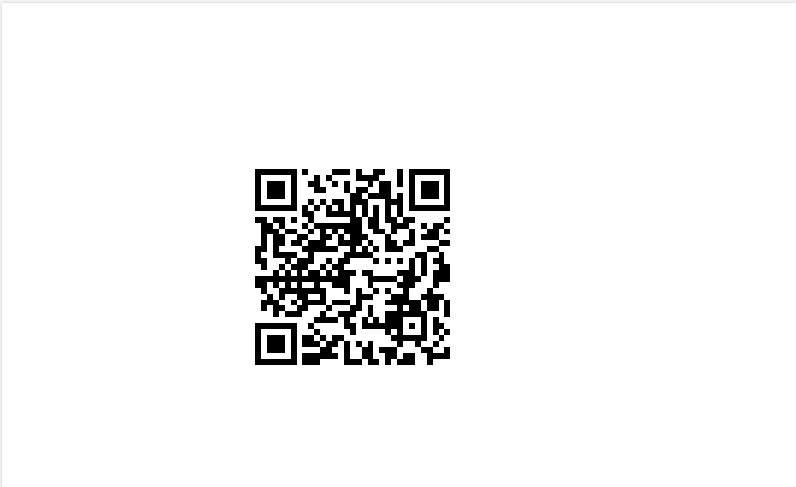
Ukrywanie wartości w tabeli
Istnieje możliwość ustawienia widoczności warunkowej poprzez wstawienie funkcji warunkowej w komórce tabeli, dzięki której możliwe jest ukrycie wartości danej komórki.
Jeśli chcesz ukryć wartość pola aby linie obramowania w komórce pozostały widoczne możesz skorzystać z formuły w edycji komórki tabeli.
Np. Iif([bramki]>10,'',[bramki])
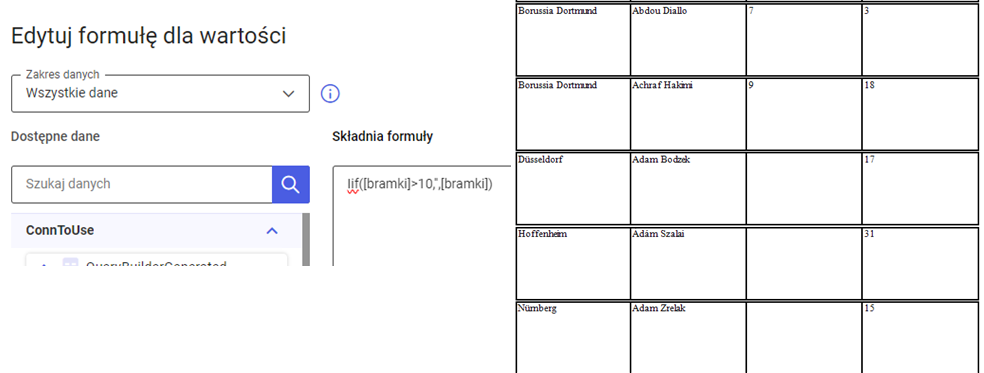
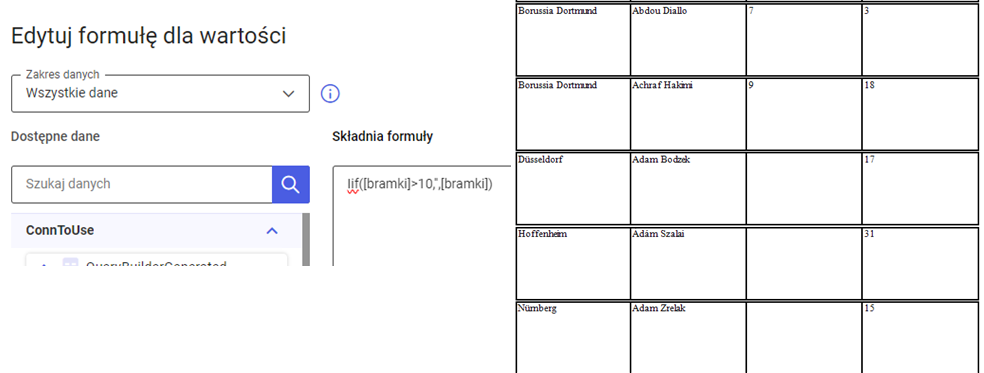
Pokazuj stopkę u dołu strony
Jak korzystać z opcji Pokazuj u dołu strony?
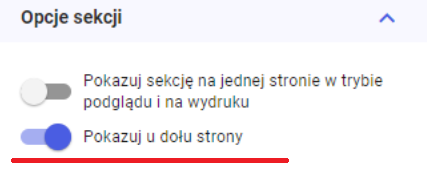 Opcję 'Pokazuj na dole strony' da się ustawić tylko na sekcji głównej, jest dostępna dla Stopki szablonu i Stopki grupy.
Są wydruki, gdzie mamy kilka stopek szablonu i chcemy, aby tylko jedna z nich była wyświetlana na samym dole strony. Rozwiązaniem jest wstawienie podszablonu do stopki szablonu na wydruku głównym oraz zaznaczenie opcji Pokazuj na dole strony.
Opcję 'Pokazuj na dole strony' da się ustawić tylko na sekcji głównej, jest dostępna dla Stopki szablonu i Stopki grupy.
Są wydruki, gdzie mamy kilka stopek szablonu i chcemy, aby tylko jedna z nich była wyświetlana na samym dole strony. Rozwiązaniem jest wstawienie podszablonu do stopki szablonu na wydruku głównym oraz zaznaczenie opcji Pokazuj na dole strony.
 Pozostałe sekcje w takim podszablonie możemy wtedy ukryć i uzupełnić treść Stopki szablonu.
Pozostałe sekcje w takim podszablonie możemy wtedy ukryć i uzupełnić treść Stopki szablonu.
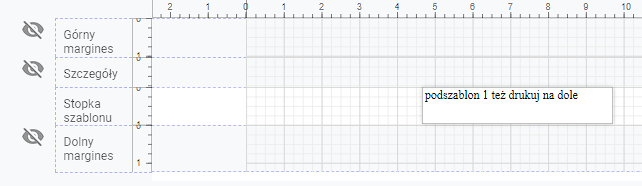 Aby opcja zadziała poprawnie:
Aby opcja zadziała poprawnie:
 Poprawne ustawienie kontrolek:
Poprawne ustawienie kontrolek:
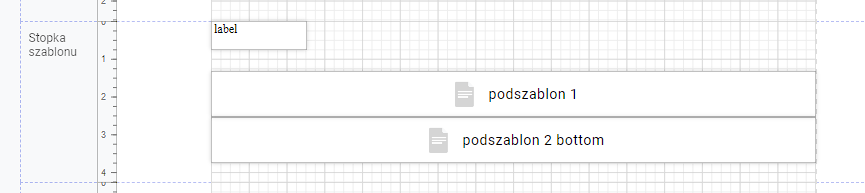
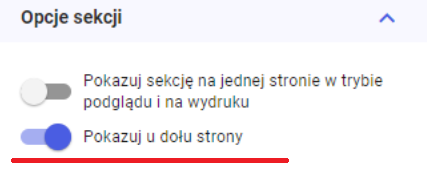 Opcję 'Pokazuj na dole strony' da się ustawić tylko na sekcji głównej, jest dostępna dla Stopki szablonu i Stopki grupy.
Są wydruki, gdzie mamy kilka stopek szablonu i chcemy, aby tylko jedna z nich była wyświetlana na samym dole strony. Rozwiązaniem jest wstawienie podszablonu do stopki szablonu na wydruku głównym oraz zaznaczenie opcji Pokazuj na dole strony.
Opcję 'Pokazuj na dole strony' da się ustawić tylko na sekcji głównej, jest dostępna dla Stopki szablonu i Stopki grupy.
Są wydruki, gdzie mamy kilka stopek szablonu i chcemy, aby tylko jedna z nich była wyświetlana na samym dole strony. Rozwiązaniem jest wstawienie podszablonu do stopki szablonu na wydruku głównym oraz zaznaczenie opcji Pokazuj na dole strony.
 Pozostałe sekcje w takim podszablonie możemy wtedy ukryć i uzupełnić treść Stopki szablonu.
Pozostałe sekcje w takim podszablonie możemy wtedy ukryć i uzupełnić treść Stopki szablonu.
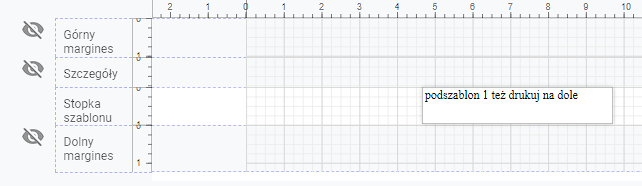 Aby opcja zadziała poprawnie:
Aby opcja zadziała poprawnie:
- Podszablony muszą być „sklejone” ze sobą.
- W stopce szablonu na wydruku głównym inne kontrolki nie mogą być „przyklejone” do podszablonu
 Poprawne ustawienie kontrolek:
Poprawne ustawienie kontrolek:
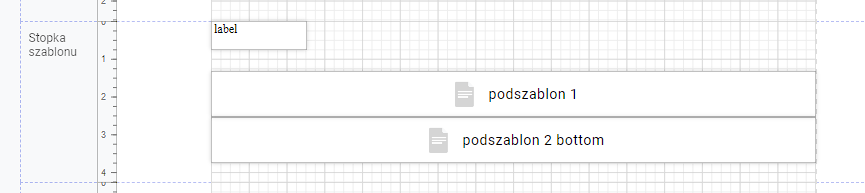
Jak obliczyć sumę narastająco?
Aby wyliczyć sumę narastająco należy skorzystać z funkcji sumRunningSum(), która jest dostępna w ramach kategorii sum podsumowujących.
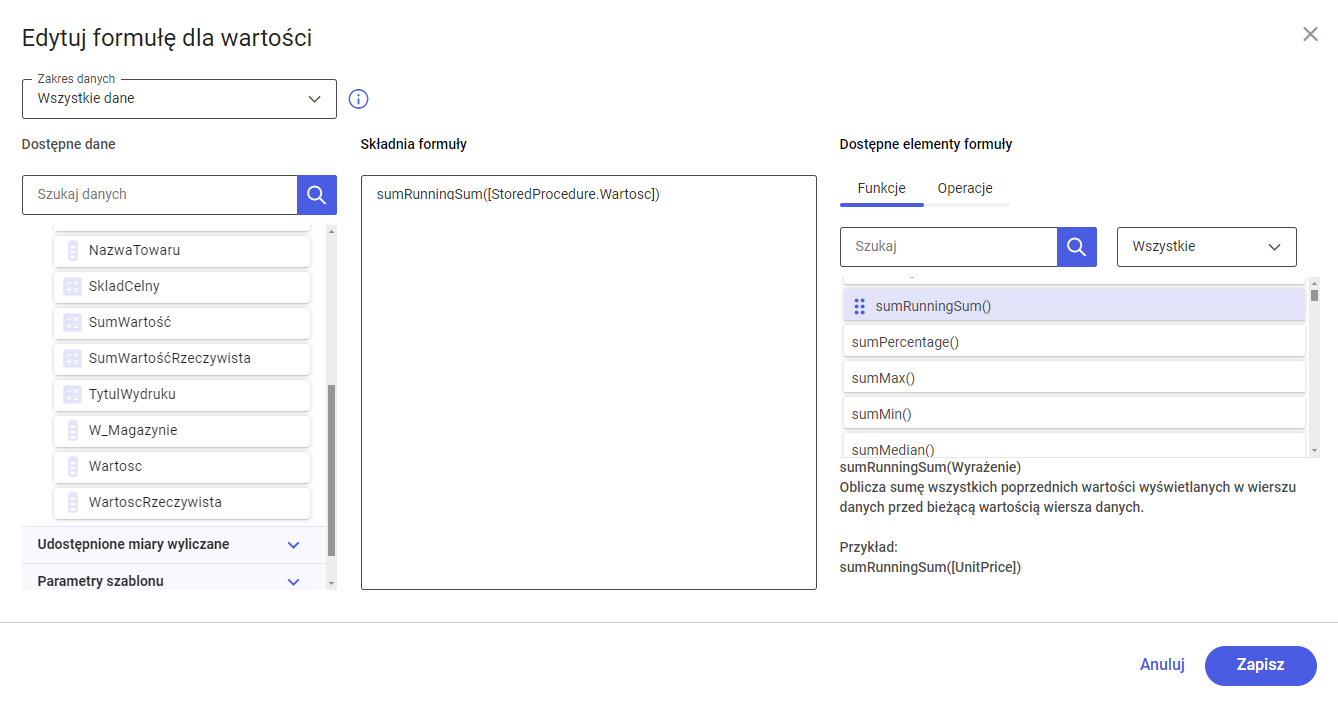
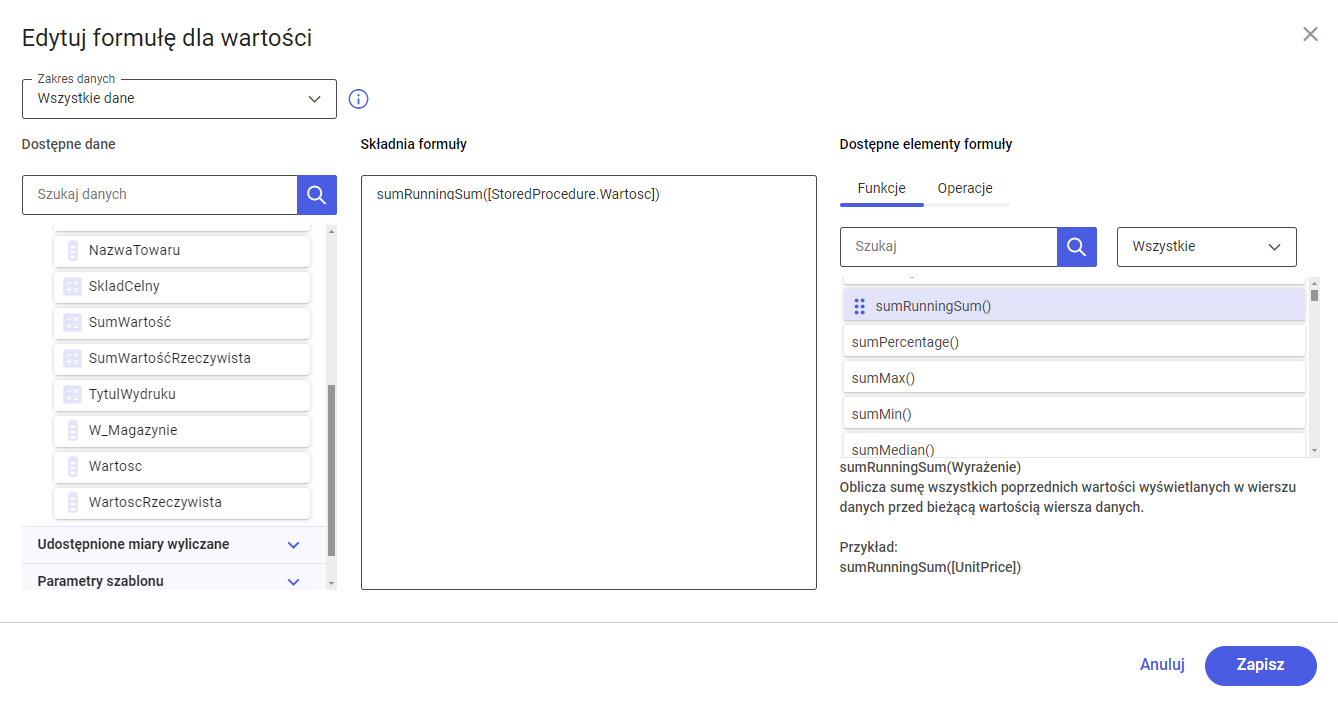
Jak wyliczyć sumę dla wartości odrębnych (distinct values)?
Aby wyliczyć sumę dla odrębnych wartości należy skorzystać z funkcji sumDsum(), która jest dostępna w ramach kategorii sum podsumowujących.
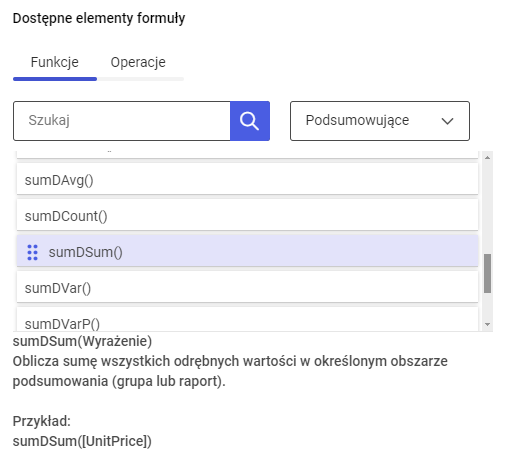 Szczegółowy opis:
Po zaznaczeniu kontrolki należy skorzystać z dostępnej opcji kontekstowej Utwórz formułę dla wartości.
Szczegółowy opis:
Po zaznaczeniu kontrolki należy skorzystać z dostępnej opcji kontekstowej Utwórz formułę dla wartości.
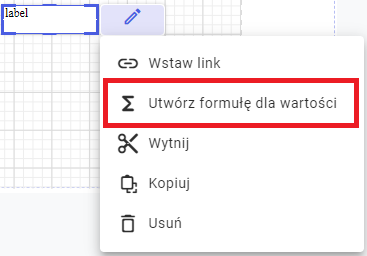 Aby funkcje podsumowujące były widoczne dla użytkownika należy wybrać zakres danych z listy wybieralnej w lewym górnym rogu okna dialogowego służącego do tworzenia formuł dla wartości.
Użytkownik ma do wyboru 2 opcje: Wszystkie dane oraz Dane użyte w grupowaniu.
Aby funkcje podsumowujące były widoczne dla użytkownika należy wybrać zakres danych z listy wybieralnej w lewym górnym rogu okna dialogowego służącego do tworzenia formuł dla wartości.
Użytkownik ma do wyboru 2 opcje: Wszystkie dane oraz Dane użyte w grupowaniu.
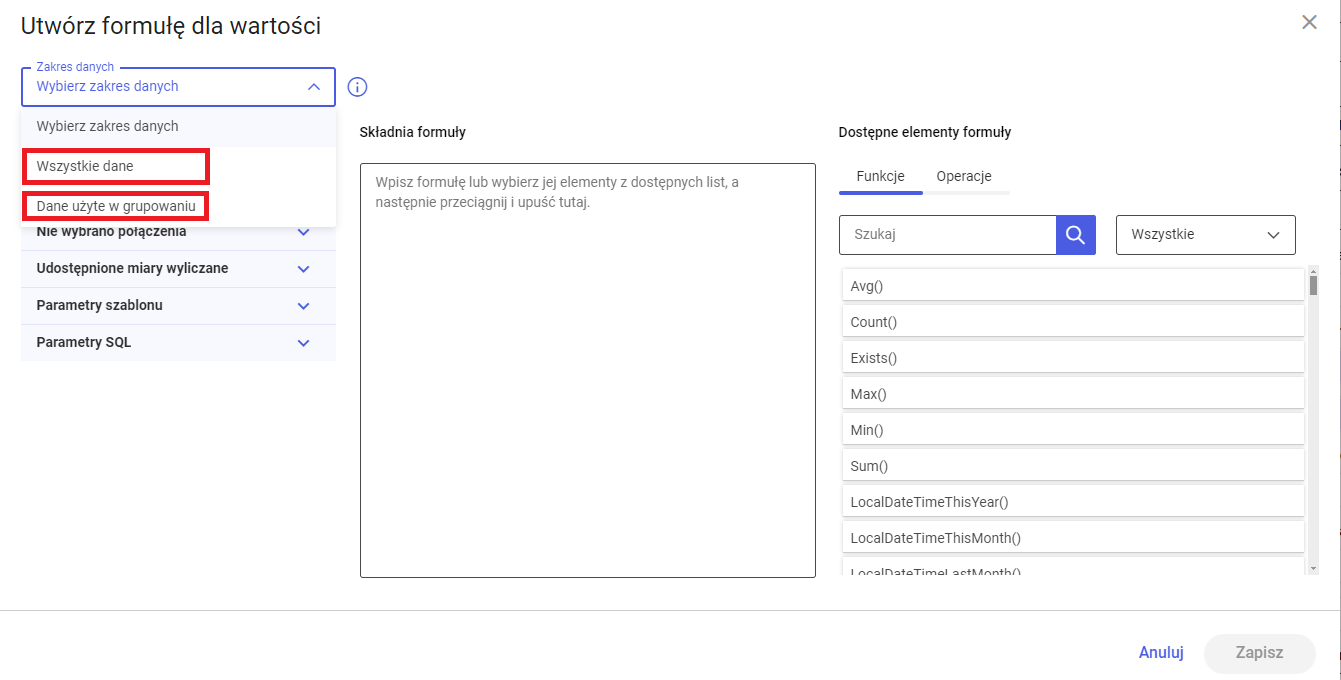 Po wybraniu zakresu danych można już wyszukać i skorzystać z funkcji sumDsum, składnie funkcji należy uzupełnić odpowiednim wyrażeniem.
Po wybraniu zakresu danych można już wyszukać i skorzystać z funkcji sumDsum, składnie funkcji należy uzupełnić odpowiednim wyrażeniem.
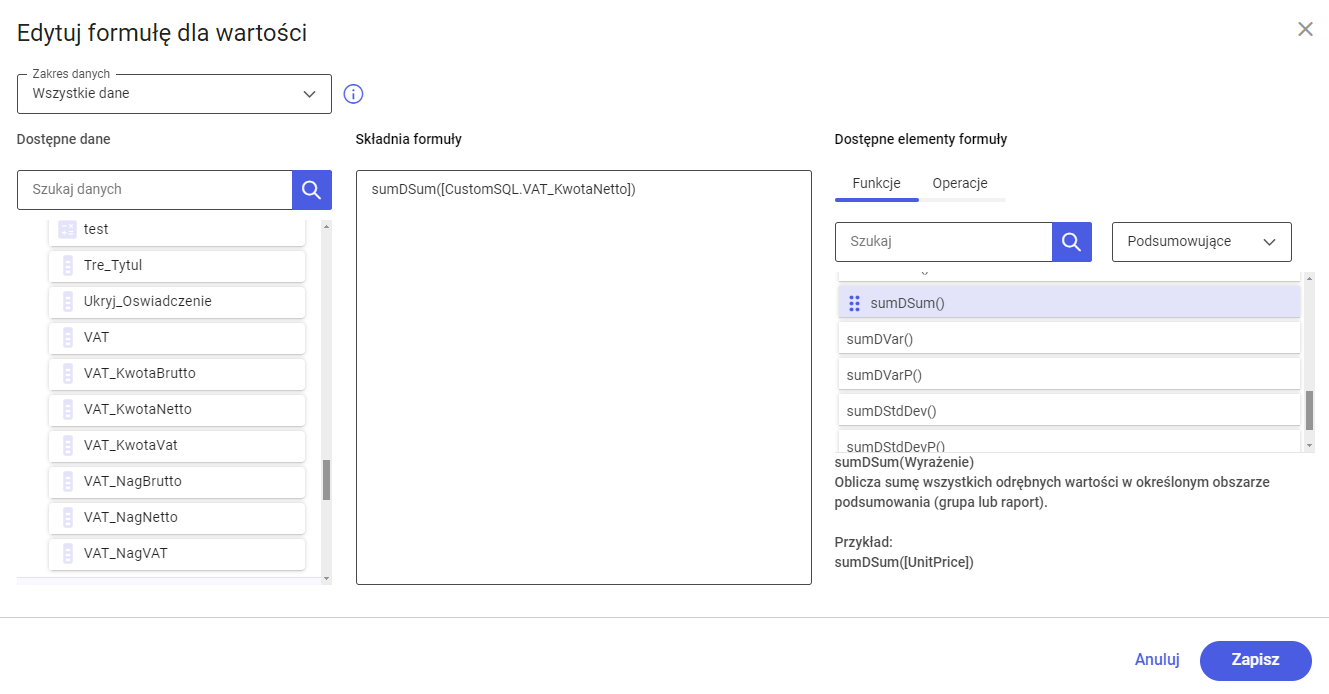 Dostępne są także inne funkcję pozwalające dokonywać wyliczeń z użyciem wartości odrębnych, są to:
Dostępne są także inne funkcję pozwalające dokonywać wyliczeń z użyciem wartości odrębnych, są to:
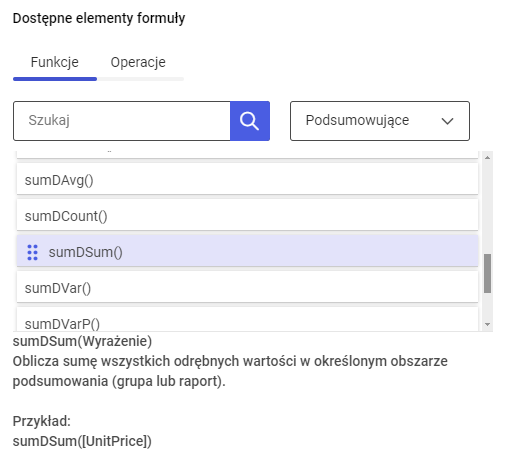 Szczegółowy opis:
Po zaznaczeniu kontrolki należy skorzystać z dostępnej opcji kontekstowej Utwórz formułę dla wartości.
Szczegółowy opis:
Po zaznaczeniu kontrolki należy skorzystać z dostępnej opcji kontekstowej Utwórz formułę dla wartości.
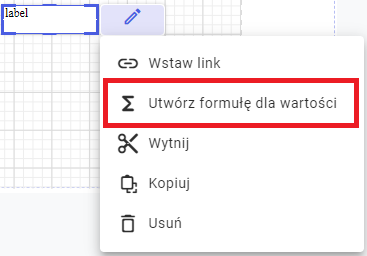 Aby funkcje podsumowujące były widoczne dla użytkownika należy wybrać zakres danych z listy wybieralnej w lewym górnym rogu okna dialogowego służącego do tworzenia formuł dla wartości.
Użytkownik ma do wyboru 2 opcje: Wszystkie dane oraz Dane użyte w grupowaniu.
Aby funkcje podsumowujące były widoczne dla użytkownika należy wybrać zakres danych z listy wybieralnej w lewym górnym rogu okna dialogowego służącego do tworzenia formuł dla wartości.
Użytkownik ma do wyboru 2 opcje: Wszystkie dane oraz Dane użyte w grupowaniu.
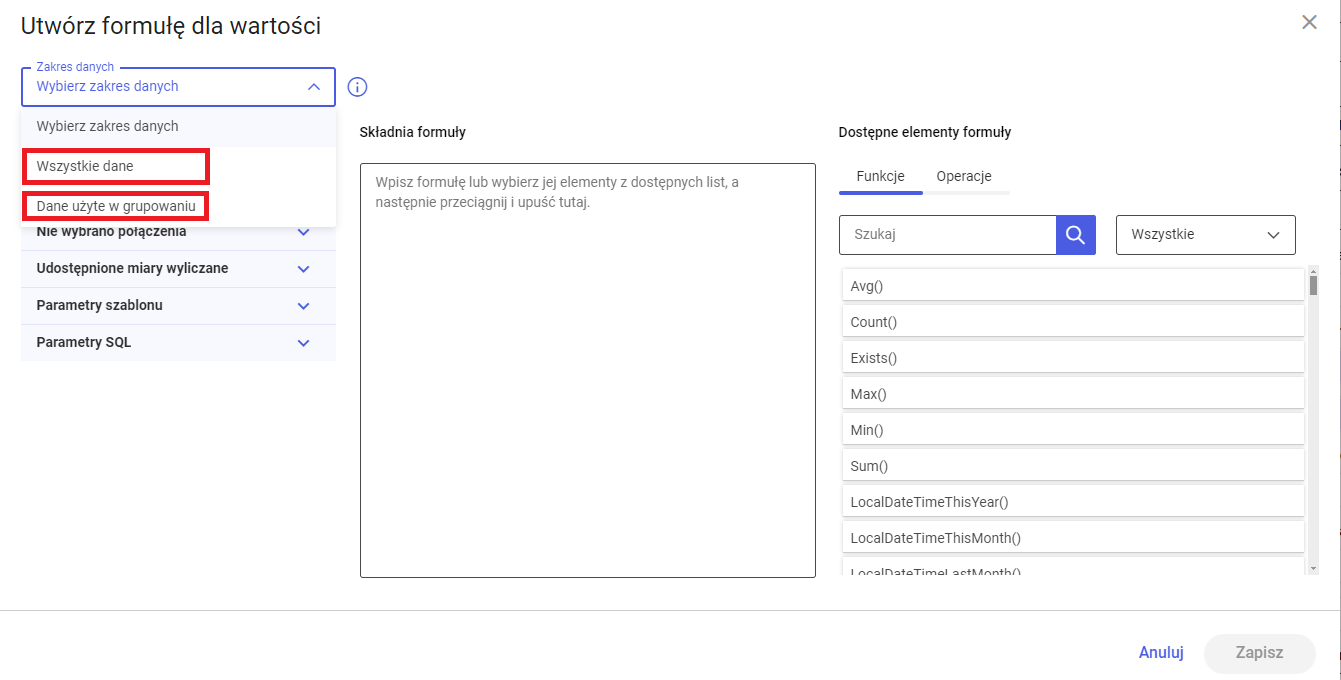 Po wybraniu zakresu danych można już wyszukać i skorzystać z funkcji sumDsum, składnie funkcji należy uzupełnić odpowiednim wyrażeniem.
Po wybraniu zakresu danych można już wyszukać i skorzystać z funkcji sumDsum, składnie funkcji należy uzupełnić odpowiednim wyrażeniem.
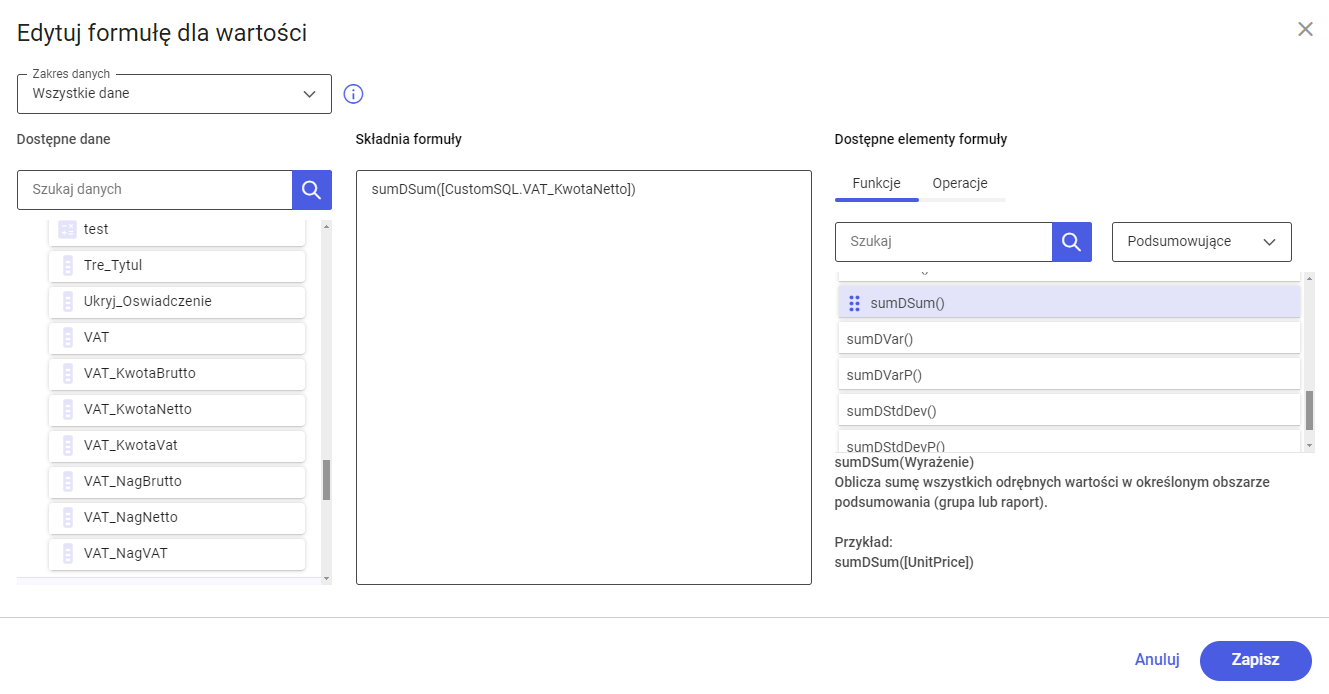 Dostępne są także inne funkcję pozwalające dokonywać wyliczeń z użyciem wartości odrębnych, są to:
Dostępne są także inne funkcję pozwalające dokonywać wyliczeń z użyciem wartości odrębnych, są to:
- sumDAvg() - Oblicza średnią wszystkich odrębnych wartości w określonym obszarze podsumowania (grupa lub raport).
- sumDCount() - Zlicza liczbę odrębnych wartości w określonym obszarze podsumowania (grupa lub raport). W prostym scenariuszu nie można przekazać parametru.
- sumDVar() - Oblicza wielkość wariancji dla wszystkich odrębnych wartości w określonym obszarze podsumowania (grupa lub raport).
- sumDVarP() - Oblicza wariancję populacji wszystkich odrębnych wartości w określonym regionie podsumowania (grupa lub raport).
- sumDStdDev() - Oblicza odchylenie standardowe wszystkich odrębnych wartości w określonym obszarze podsumowania (grupa lub raport).
- sumDStdDevP() - Oblicza odchylenie standardowe populacji wszystkich odrębnych wartości w określonym regionie podsumowania (grupa lub raport).
Scalenie komórek w pionie
Obecnie Comarch sPrint pozwala na scalenie komórek tabeli w poziomie, jednak opcja scalania komórek w pionie jest niedostępna. Można jednak osiągnąć efekt imitujący scalenie komórek w pionie poprzez dodanie kilku tabel i "złączeniu" ich w jedną większą tabelę.
W poniższym przypadku użytkownik chciałby scalić 2 zaznaczone komórki znajdujące się w lewym, górnym rogu tabeli.
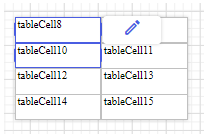 Może postępować w następujący sposób. Na obszar roboczy dodaje 3 tabele o wymiarach (4x1, 2x1 oraz 1x1).
Może postępować w następujący sposób. Na obszar roboczy dodaje 3 tabele o wymiarach (4x1, 2x1 oraz 1x1).
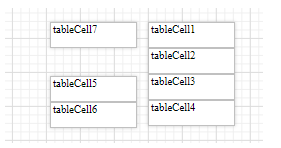 Następnie dociągam poszczególne tabele z wykorzystaniem mechanizmu precyzyjnego dociągania elementów, a tabelę 1x1 rozciągam do wysokości krawędzi górnej tabeli.
Następnie dociągam poszczególne tabele z wykorzystaniem mechanizmu precyzyjnego dociągania elementów, a tabelę 1x1 rozciągam do wysokości krawędzi górnej tabeli.
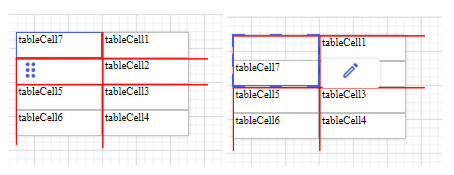 W kolejnym kroku dodaje obramowani dla tabel i uzyskuje następujący efekt odpowiednio w trybie tworzenia i podglądu.
W kolejnym kroku dodaje obramowani dla tabel i uzyskuje następujący efekt odpowiednio w trybie tworzenia i podglądu.
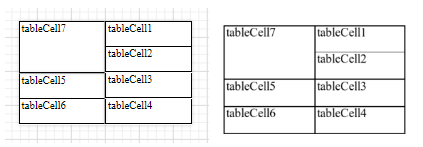
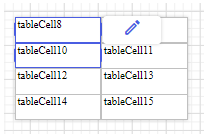 Może postępować w następujący sposób. Na obszar roboczy dodaje 3 tabele o wymiarach (4x1, 2x1 oraz 1x1).
Może postępować w następujący sposób. Na obszar roboczy dodaje 3 tabele o wymiarach (4x1, 2x1 oraz 1x1).
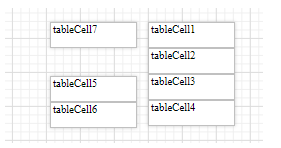 Następnie dociągam poszczególne tabele z wykorzystaniem mechanizmu precyzyjnego dociągania elementów, a tabelę 1x1 rozciągam do wysokości krawędzi górnej tabeli.
Następnie dociągam poszczególne tabele z wykorzystaniem mechanizmu precyzyjnego dociągania elementów, a tabelę 1x1 rozciągam do wysokości krawędzi górnej tabeli.
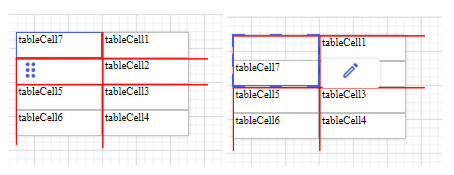 W kolejnym kroku dodaje obramowani dla tabel i uzyskuje następujący efekt odpowiednio w trybie tworzenia i podglądu.
W kolejnym kroku dodaje obramowani dla tabel i uzyskuje następujący efekt odpowiednio w trybie tworzenia i podglądu.
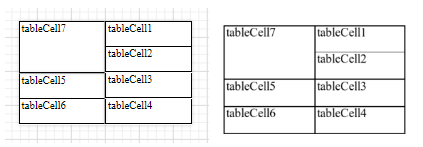
Jak zmienić wysokość wiersza w tabeli?
Kursorem myszy najeżdżamy na boczną krawędź tabeli, gdy pojawi się czarna strzałka należy nacisnąć lewy przycisk myszy.
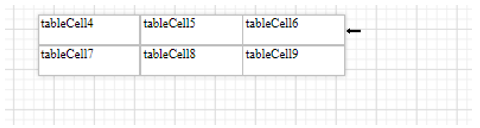 Po zaznaczeniu wiersza wysokość można zmienić z poziomu prawego panelu z wykorzystaniem opcji układu.
Po zaznaczeniu wiersza wysokość można zmienić z poziomu prawego panelu z wykorzystaniem opcji układu.
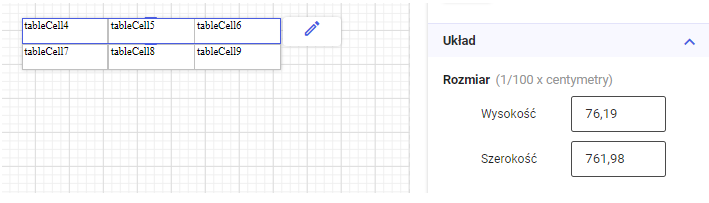
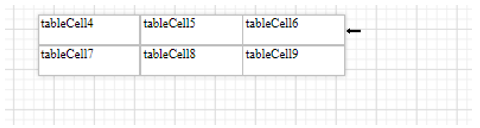 Po zaznaczeniu wiersza wysokość można zmienić z poziomu prawego panelu z wykorzystaniem opcji układu.
Po zaznaczeniu wiersza wysokość można zmienić z poziomu prawego panelu z wykorzystaniem opcji układu.