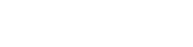-
Bramki wejścia/wyjścia
W zakładce „Bramki wejścia/wyjścia” wylistowane są wszystkie przypisane do usługi bramki.
Aby dodać nową bramkę, należy zalogować się na konto Administratora za pomocą przeglądarki internetowej na stronie https://tna.comarch.com, przejść do zakładki „Ustawienia” a następnie wybrać „Bramki wejścia/wyjścia”.
W prawym górnym rogu znajduje się przycisk „+Dodaj bramkę”.
- Wyświetlona zostaje strona, gdzie należy podać nazwę bramki.
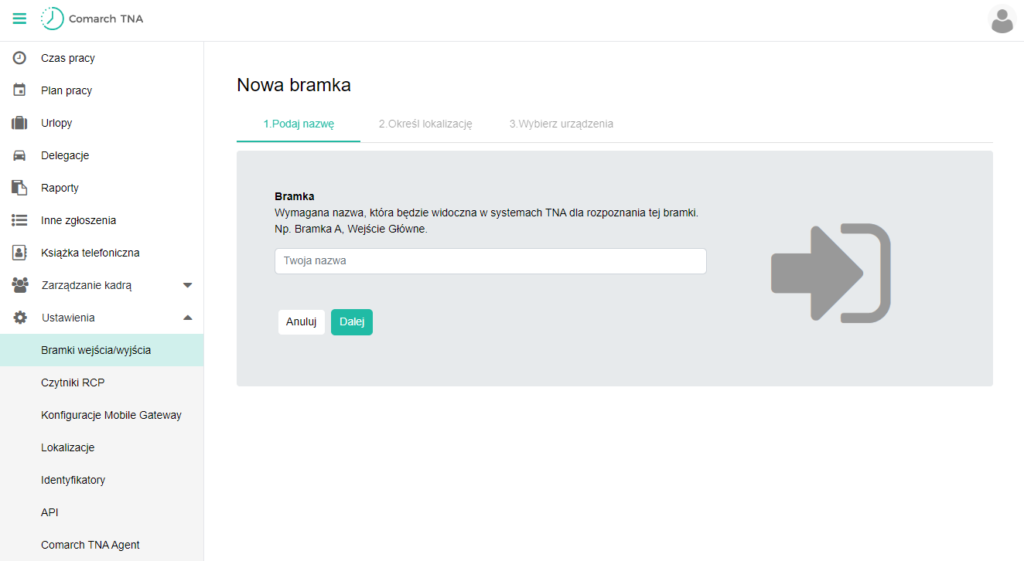
- Następnie należy określić lokalizację bramki, podając miasto oraz strefę czasową.
- W ostatnim kroku należy wybrać urządzenia, w zależności od zamówienia powinna wyświetlić się lista dostępnych urządzeń.
Po zapisaniu bramka (z przypisanym urządzeniem) będzie widoczne na liście w tej zakładce.
-
Czytniki RCP
W zakładce „Czytniki RCP” wylistowane są wszystkie czytniki TNA Gateway oraz TNA Gateway Plus przypisane do usługi.
Z poziomu tego panelu można zarządzać urządzeniami – m. in. monitorować ich poziom naładowania (dotyczy Comarch TNA Gateway), sprawdzić identyfikator czy przypisać typ (czyli, czy jest to bramka wejściowa, wyjściowa czy też obustronna).
Zielona kropka: Urządzenie połączone z Comarch TNA.
Czerwona kropka: Urządzenie niepołączone z Comarch TNA.
Wskaźnik jest aktualizowany za każdym razem, kiedy nastąpi odczyt użytkownika z wykorzystaniem smartfona.
-
Konfiguracje Mobile Gateway
W zakładce „Konfiguracje Mobile Gateway” możliwe jest dodanie nowego czytnika Mobile Gateway. Funkcjonalność ta jest dostępna dla smartfonów z systemem Android. Na urządzenie należy pobrać aplikację Comarch TNA Gateway ze sklepu Google, a następnie skonfigurować wg instrukcji dostępnej pod linkiem: TNA Gateway Mobile (zakładka „Konfiguracja”).
-
Lokalizacje
Zakładka „Lokalizacje” służy do zarządzania lokalizacjami urządzeń. W tym widoku można otrzymać informację ile bramek wejścia/wyjścia oraz urządzeń jest przypisanych do danej lokalizacji.
Możlwe jest dodanie nowej lokalizacji lub edycja istniejących.
Lokalizacje tworzone są automatycznie podczas tworzenia nowej bramki.
-
Identyfikatory
Jeśli zakupione zostały karty zbliżeniowe, należy przypisać identyfikatory do poszczególnych pracowników (karta zbliżeniowa jako identyfikator pracownika).
1. Poprzez aplikację mobilną na Android Link do artykułu o aplikacjach mobilnych: Aplikacje mobilne dla Android i iOS 2. Poprzez import pliku .xlsx, co wymaga wykonania wypisanych poniżej kroków:
[Nazwa identyfikatora] – dowolna nazwa,
[Reversed Hex] – numer powinien zostać Państwu dostarczony przy zakupie kart od sprzedawcy.
[Typ Identyfikatora] – STICKER lub CARD (w zależności od rodzaju identyfikatora).
[Imię i nazwisko] – imię i nazwisko tożsame z danymi w Comarch TNA.
[ID Pracownika] – ID pracownika, widoczne w 2 kolumnie w zakładce pracownicy.
Po wykonaniu wyżej opisanych czynności identyfikatory będą widoczne w systemie Comarch TNA.
-
API
W zakładce „API” możliwe jest generowanie klucza autoryzującego, który umożliwia dostęp do usługi z poziomu aplikacji Comarch TNA Agent oraz zewnętrznego oprogramowania. Aby uzyskać dostęp do API TNA wymagane jest użycia klucza autoryzującego, który można wygenerować na tej stronie.
Szczegółowa dokumentacja znajduje się na stronie: API.
-
Comarch TNA Agent
Zakładka umożliwia podgląd ustalonego zadania synchronizacji z wykorzystaniem aplikacji Comarch TNA Agent. Synchronizacja danych odbywa się z modułem „Kadry i płace” oraz „Kasa Bank Plus” programu Comarch ERP Optima.
Sczegółowa instrukcja konfiguracji dostępna jest w dziale Comarch TNA Agent.
-
Zaawansowane
Z poziomu konta Superadministratora (właściciela usługi Comarch TNA) można definiować elementy znajdujące się w zakładkach:
Dostępy
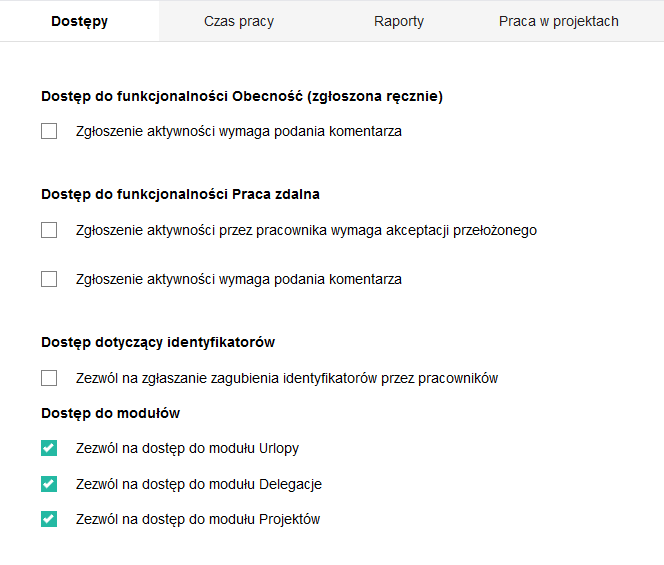
Czas pracy
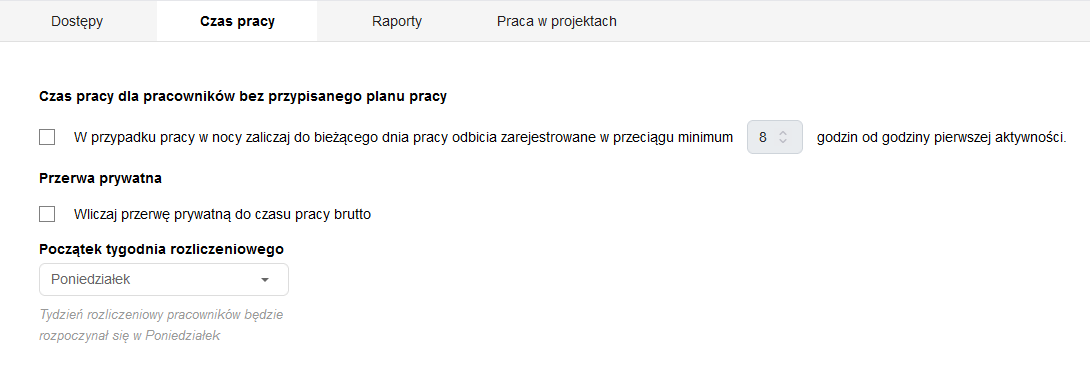
Raporty
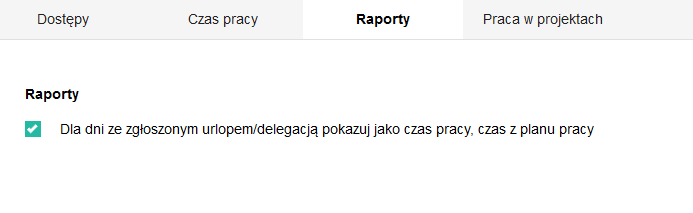
Praca w projektach
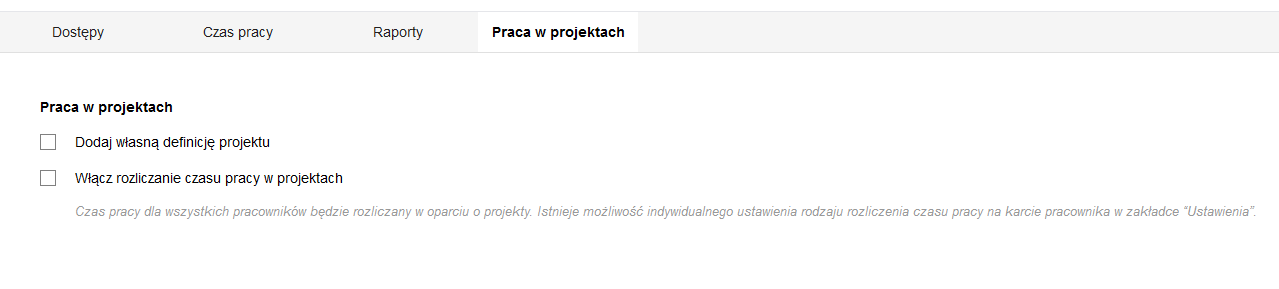
Należy pamiętać, iż ustawienia te są globalne, tzn. tyczą się każdego pracownika zdefiniowanego w usłudze Comarch TNA. Po każdej wprowadzonej zmianie należy zapisać ustawienia za pomocą przycisku „Zapisz” w prawym górnym rogu.