Aby za pomocą aplikacji Comarch WMS Magazynier może wystawić dyspozycję wydania, niezwiązaną z dokumentem handlowym, należy wejść na listę Wydań, a następnie kliknąć przycisk: ![]() . Otworzy się okno zawierające:
. Otworzy się okno zawierające:
- Komunikat
- Wyszukiwarkę kontrahentów
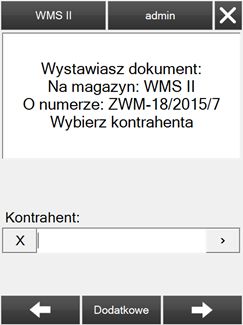
Aby wybrać kontrahenta należy otworzyć listę kontrahentów klikając na przycisk ![]() , bądź wpisać NIP/nazwę/akronim kontrahenta. W przypadku braku uprawnień do podglądu listy kontrahentów na profilu operatora, operator nie będzie miał możliwości rozwinięcia listy kontrahentów (brak przycisku
, bądź wpisać NIP/nazwę/akronim kontrahenta. W przypadku braku uprawnień do podglądu listy kontrahentów na profilu operatora, operator nie będzie miał możliwości rozwinięcia listy kontrahentów (brak przycisku ![]() ) , może natomiast wpisać nazwę/kod/NIP kontrahenta i wyszukać kontrahenta w ten sposób, bez możliwości podglądu.
) , może natomiast wpisać nazwę/kod/NIP kontrahenta i wyszukać kontrahenta w ten sposób, bez możliwości podglądu.
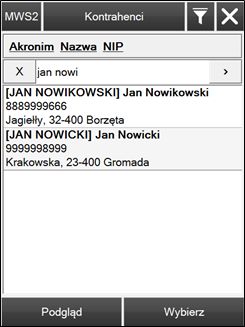
Po naciśnięciu przycisku ![]() otworzy się okno ze szczegółami Kontrahenta, który znajduje się na liście, jako pierwszy lub Kontrahenta, który jest zaznaczony. Opis Karty Kontrahenta znajduje się w artykule Kontrahenci
otworzy się okno ze szczegółami Kontrahenta, który znajduje się na liście, jako pierwszy lub Kontrahenta, który jest zaznaczony. Opis Karty Kontrahenta znajduje się w artykule Kontrahenci
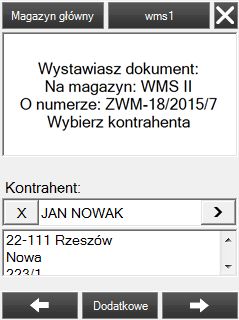
Naciśnięcie na przycisk ![]() spowoduje przejście na kartę Kontrahenta, a naciśnięcie w dolne pole tekstowe spowoduje wyświetlenie jego adresu. Po wybraniu Kontrahenta należy nacisnąć na przycisk
spowoduje przejście na kartę Kontrahenta, a naciśnięcie w dolne pole tekstowe spowoduje wyświetlenie jego adresu. Po wybraniu Kontrahenta należy nacisnąć na przycisk ![]() , aby kontynuować wystawianie dokumentu ZWM na urządzeniu. W przypadku nie wprowadzenia żadnego Kontrahenta naciśnięcie przycisku
, aby kontynuować wystawianie dokumentu ZWM na urządzeniu. W przypadku nie wprowadzenia żadnego Kontrahenta naciśnięcie przycisku ![]() spowoduje, że dyspozycja nie będzie powiązana z żadnym Kontrahentem.
spowoduje, że dyspozycja nie będzie powiązana z żadnym Kontrahentem.
Domyślny schemat kroków podczas realizacji ZWM wystawianego na kolektorze wygląda następująco:

Jeśli włączona jest obsługa jednostek logistycznych, krok wyboru towaru poprzedzony jest:
- Wyborem kodu jednostki logistycznej,
- Wyborem typu jednostki logistycznej,
- Parametrami jednostki logistycznej, jeśli takowe zostały przypisane do odpowiedniego typu jednostki logistycznej (opcja dostępna z poziomu przycisku [Dodatkowe]),
- Wydruk etykiety logistycznej – opcja dostępna z poziomu przycisku [Dodatkowe] (opcja dostępna pod warunkiem włączonej obsługi wydruku etykiet).
Na początku system poprosi o zeskanowanie jednostki logistycznej. Jeżeli towar ma być wydany na jednostce logistycznej należy ja tutaj sczytać. Jeżeli towar nie jest wydawany na jednostce logistycznej wówczas pomijamy ten krok klikając ikonę strzałki znajdującą się w pracym dolnym rogu okna (zostanie wyświetlona informacja o pominięciu jednostki logistycznej.
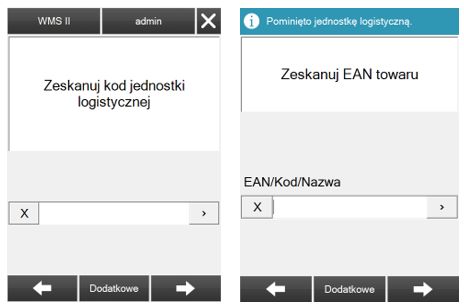
Po wybraniu jednostki logistycznej pojawią się towary, które są dostępne na tej jednostce. Możemy wybrać do realizacji poszczególne towary lub wybrać opcje [wybierz wszystkie]. Po wybraniu np. opcji wszystkie wyświetli się okno, w którym należy potwierdzić fakt, iż chcemy realizować wszystkie towary z tej jednostki logistycznej.
Dodawanie elementu odbywa się poprzez:
- Zeskanowanie/wprowadzenie EANu, kodu lub nazwy towaru w polu:
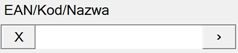
- Naciśnięcie na
 i wybranie towaru z listy dostępnych towarów.
i wybranie towaru z listy dostępnych towarów.
Na liście towarów dostępne będą następujące opcje:
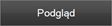 – podgląd karty towaru
– podgląd karty towaru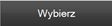 – wybór danego towaru
– wybór danego towaru
Będąc na liście towarów można skorzystać z filtra, aby wyszukać towar.
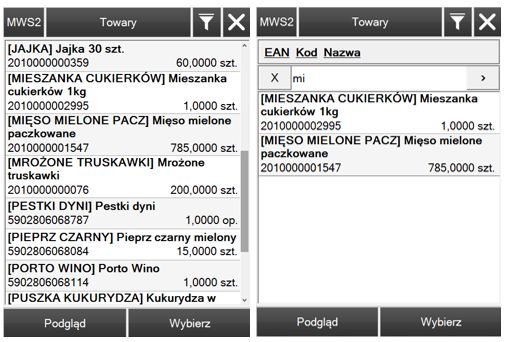
Po wybraniu towaru otworzy się okno z wyborem cechy dostawy towaru, a następnie jej wartości. Jeżeli istnieją zasoby tego towaru bez przypisanej wartości cechy dostawy, to zasób taki będzie widoczny na liście z nieokreśloną wartością cechy.
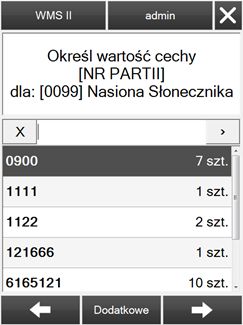
W przypadku, gdy dostawa towaru została oznaczona datą ważności, to należy potwierdzić datę ważności zasobu, z którego będzie wydawany towar. Istnieje możliwość filtrowania danych po dacie, wówczas należy w filtrze wpisywać datę w formacie RRRR-MM-DD lub MM/DD/RRRR.
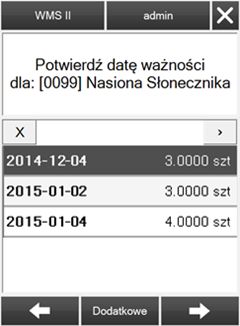
Jeżeli na pozycji ZWM wymagany jest atrybut i nie ma on zdefiniowanej wartości domyślnej, to jego wartość należy wybrać w kolejnym kroku.
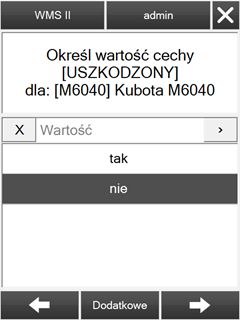
Po wybraniu jednostki składowania otworzy się okno z wyborem położenia, z którego zostanie pobrany zasób. W kroku tym można zeskanować położenie albo wybrać je z listy dostępnych położeń.
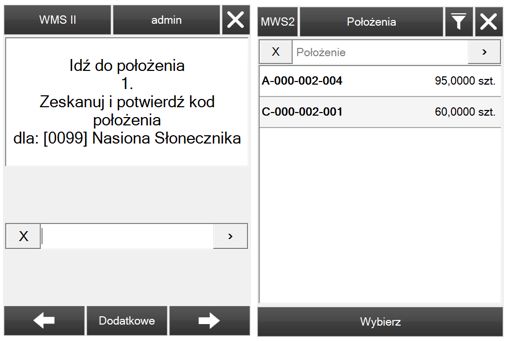
Kolejnym krokiem jest wpisanie ilości wydawanych zasobów.
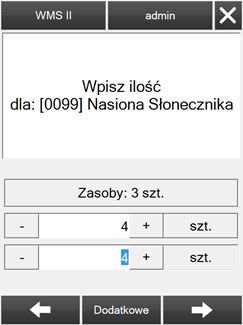
Zwiększanie ilości wydawanego zasobu realizuje się poprzez naciśnięcie przycisku ![]() . Zmniejszenie ilości wydawanego zasobu realizuje się poprzez naciśnięcie przycisku
. Zmniejszenie ilości wydawanego zasobu realizuje się poprzez naciśnięcie przycisku ![]() . Ilość można wprowadzić także bezpośrednio w pole numeryczne. Po wybraniu i zatwierdzeniu ilości pozycja zostanie dodana do dyspozycji. Otworzy się okno analogiczne jak przy pierwszym kroku dodawania pozycji, z tym, że w komunikacie pojawi się informacja o pomyślnym zrealizowaniu pozycji.
. Ilość można wprowadzić także bezpośrednio w pole numeryczne. Po wybraniu i zatwierdzeniu ilości pozycja zostanie dodana do dyspozycji. Otworzy się okno analogiczne jak przy pierwszym kroku dodawania pozycji, z tym, że w komunikacie pojawi się informacja o pomyślnym zrealizowaniu pozycji.
Aby zakończyć dodawanie pozycji należy nacisnąć przycisk ![]() lub
lub ![]() . Wówczas na ekranie pojawi się komunikat z pytaniem czy przerwać proces realizacji pozycji.
. Wówczas na ekranie pojawi się komunikat z pytaniem czy przerwać proces realizacji pozycji.
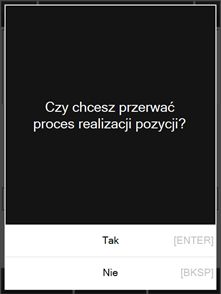
Po wybraniu odpowiedzi twierdzącej zostanie otwarte okno z listą pozycji, w którym dostępne są następujące przyciski:
 – zatwierdzenie lub zapisanie realizowanej dyspozycji,
– zatwierdzenie lub zapisanie realizowanej dyspozycji,  – dodanie lub edycja uwag(opisu) i informacji dodatkowych (atrybutów) na nagłówku dokumentu,
– dodanie lub edycja uwag(opisu) i informacji dodatkowych (atrybutów) na nagłówku dokumentu, – przejście do pierwszego kroku dodawania nowej pozycji.
– przejście do pierwszego kroku dodawania nowej pozycji.
Będąc w tym samym oknie istnieje możliwość filtrowania pozycji po: kodzie, EANie, nazwie, cesze, położeniu i jeśli włączona jest obsługa jednostek logistycznych – nośniku.
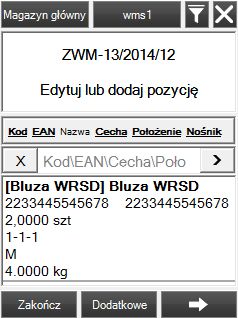
Po wybraniu danej pozycji otworzy się okno z możliwością wyboru edycji lub usunięcia danej pozycji:
- [Edytuj] – możliwość edycji pozycji poprzez ponowne przejście kroków jak przy dodawaniu
- [Usuń] – usunięcie danej pozycji z listy i z dokumentu
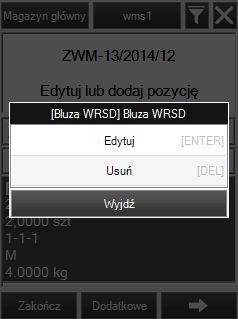
W aplikacji Comarch WMS istnieje możliwość dodania przesunięcia międzymagazynowego z poziomu dyspozycji Wydań -> Dodaj przesunięcie międzymagazynowe (Rys. poniżej).
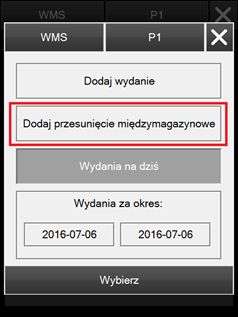
W pierwszym kroku należy określić magazyn docelowy, na który mają zostać przesunięte towary. Wyświetlona lista uwzględnia wszystkie magazyny z obsługą WMS oraz magazyny lokalne firmy, w obrębie której działa zalogowany do aplikacji operator (Rys. poniżej).
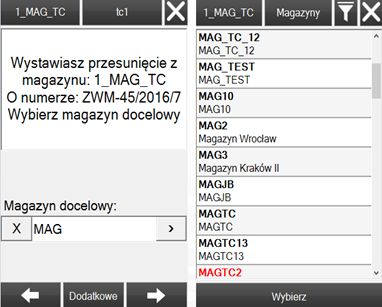
W kroku drugim należy wybrać sposób dostawy. Po określeniu sposobu dostawy należy określić kod jednostki logistycznej, która ma zostać przesunięta. Po określeniu jednostki logistycznej należy realizować kroki (Rys. poniżej):
- skanowanie towarów,
- określanie cech,
- określanie położeń źródłowych,
- określanie przesuwanej ilości,
- określanie opisu pozycji.
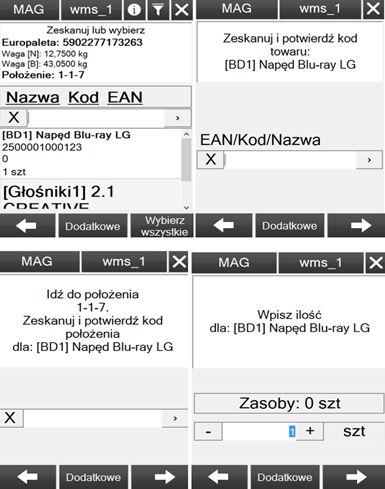
Po zatwierdzeniu dokumentu ZWM, w systemie ERP Altum zostanie:
- Zatwierdzone MM-,
- MM+ w zależności od ustawienia parametru: „Automatyczne generowanie MM+” na definicji dokumentu MM-
