W celu skorzystania z funkcjonalności automatycznego przypisywania dyspozycji z wykorzystaniem algorytmów uczenia maszynowego należy w programie Comarch ERP Auto Update (wersja minimum 2023.0) po wcześniejszym zainstalowaniu aplikacji Comarch WMS dodać nowy komponent Uczenie Maszynowe. Po kliknięciu na produkt Comarch WMS należy wybrać opcję: [Dodaj komponent], a z rozwijalnej listy wskazać Uczenie Maszynowe.
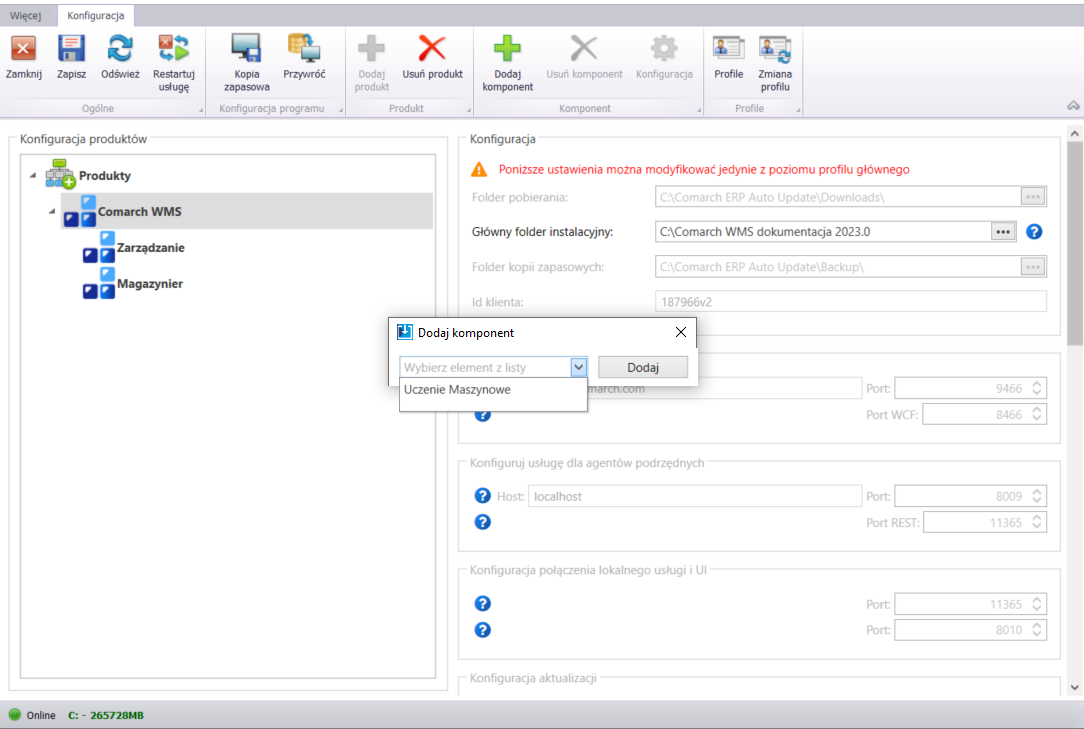
W kolejnym kroku klikamy prawym klawiszem myszy na komponencie Uczenie Maszynowe i wybieramy opcję: [Konfiguracja].
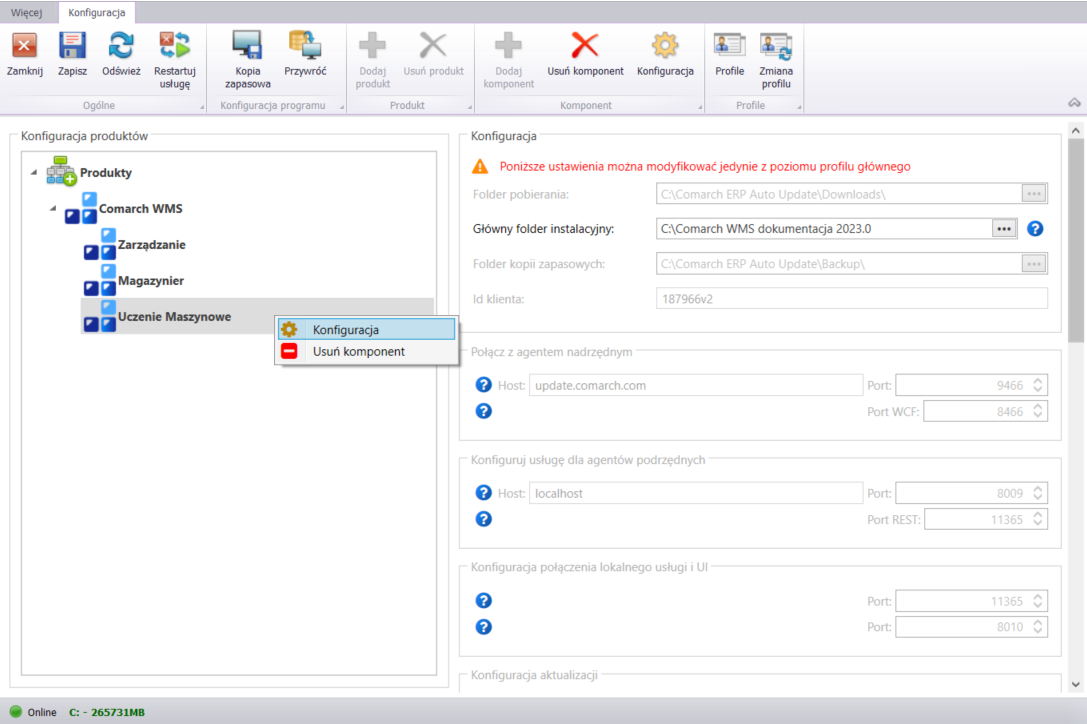
Następnie w wywołanym oknie należy podać dane niezbędne do poprawnego skonfigurowania komponentu Uczenie Maszynowe.
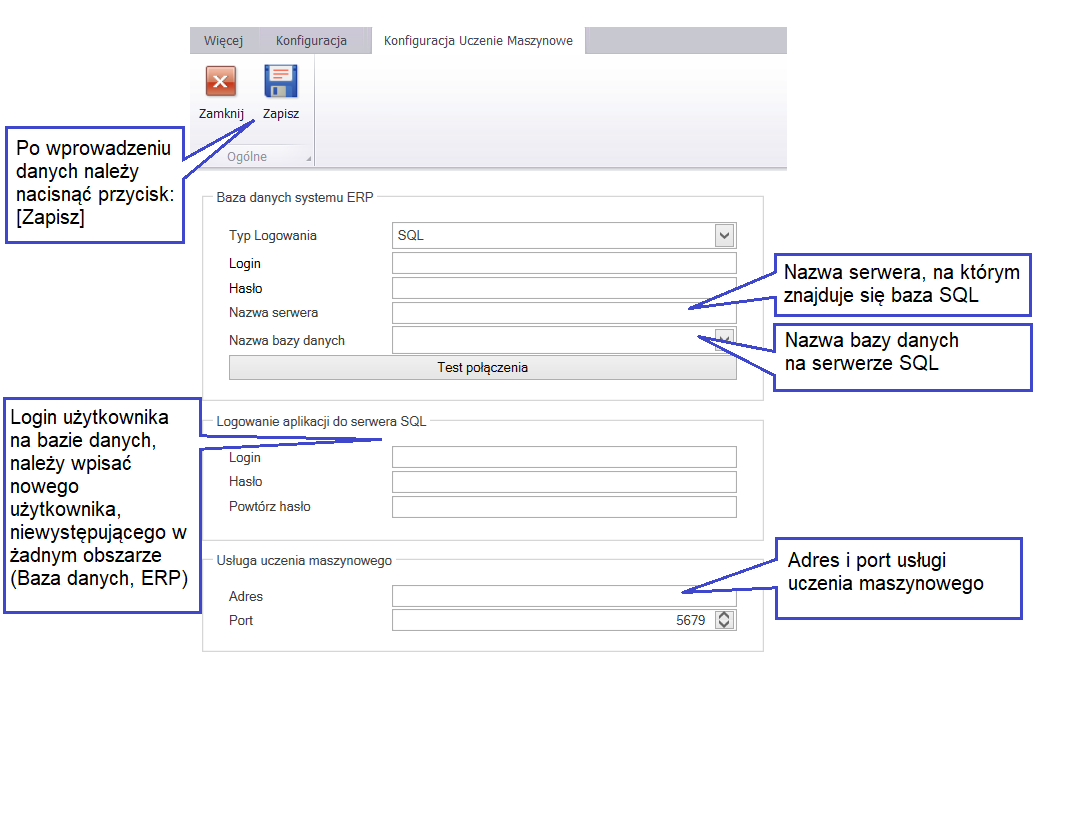
Baza danych systemu ERP:
- Typ logowania – parametry wykorzystywane do instalacji Comarch WMS:
- Zintegrowane- w przypadku tego typu logowania używane jest konto, na którym jest uruchomiona usługa „Comarch ERP Auto Update Service”,
-
- SQL – logowanie do bazy danych odbywa się na określonego użytkownika. Po wybraniu tego typu pola Login i Hasło stają się aktywne.
- Login – nazwa (login) użytkownika, który posiada uprawnienia do łączenia się z serwerem SQL i bazą danych (zalecamy korzystanie z tego samego loginu, który został użyty w komponencie Magazynier),
- Hasło – hasło użytkownika,
- Nazwa serwera – nazwa serwera, na którym znajduje się baza SQL
- Nazwa bazy danych – nazwa bazy danych na serwerze SQL. Możliwość wybrania z rozwijalnej listy,
- Test połączenia – kliknięcie w ten przycisk zweryfikuje poprawne logowanie do bazy. Jeżeli wszystko zostało uzupełnione poprawnie pojawi się komunikat o powodzeniu testu. W przypadku złej konfiguracji pojawi się komunikat o nieprawidłowych danych do logowania oraz informacja odsyłająca do logów aplikacji.
Logowanie aplikacji do serwera SQL:
- Login – login na bazie danych,
Usługa uczenia maszynowego:
- Adres – adres serwera, na którym będzie uruchomiona usługa uczenia maszynowego,
- Port – port, na którym będzie działała usługa uczenia maszynowego.
Po wprowadzeniu danych konfiguracyjnych, należy nacisnąć przycisk: [Zapisz].
Po zapisaniu ustawień powracamy do okna głównego Comarch ERP Auto Update, gdzie wybieramy [Instaluj], bądź korzystamy z opcji [Akcje zaawansowane]/[Instalacja wskazanej wersji produktu].

Po wybraniu tej opcji nastąpi pobranie nowego komponentu Uczenie Maszynowe z serwera Comarch, a następnie program Comarch ERP Auto Update przystąpi do jej instalacji. Pojawi się następujący komunikat:

Należy wskazać opcję: [Tak].
W tym momencie zainstalowane zostaną komponenty potrzebne do prawidłowej współpracy komponentu Uczenia Maszynowego z Comarch WMS. Postęp instalacji przedstawia poniższy rysunek.

Po skończonej instalacji pojawi się informacja w oknie głównym Comarch ERP Auto Update:




