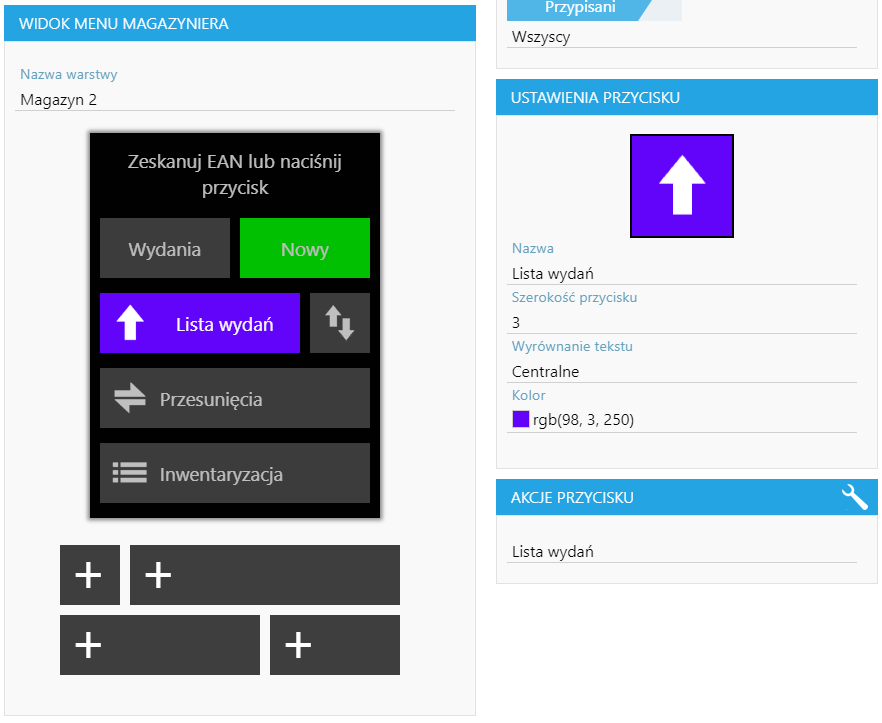1. Konfiguracja menu głównego WMS Magazynier
Konfigurator pozwala na zmodyfikowanie menu widzianego przez operatora w aplikacji Comarch WMS Magazynier na kolektorze. Konfiguracja dotyczy zarówno już zdefiniowanych przycisków, jak również dodawaniu nowych.
Aby mieć dostęp do modułu należy posiadać uprawnienie Dostęp do modułu konfiguratora menu kolektora w uprawnieniach operatora.
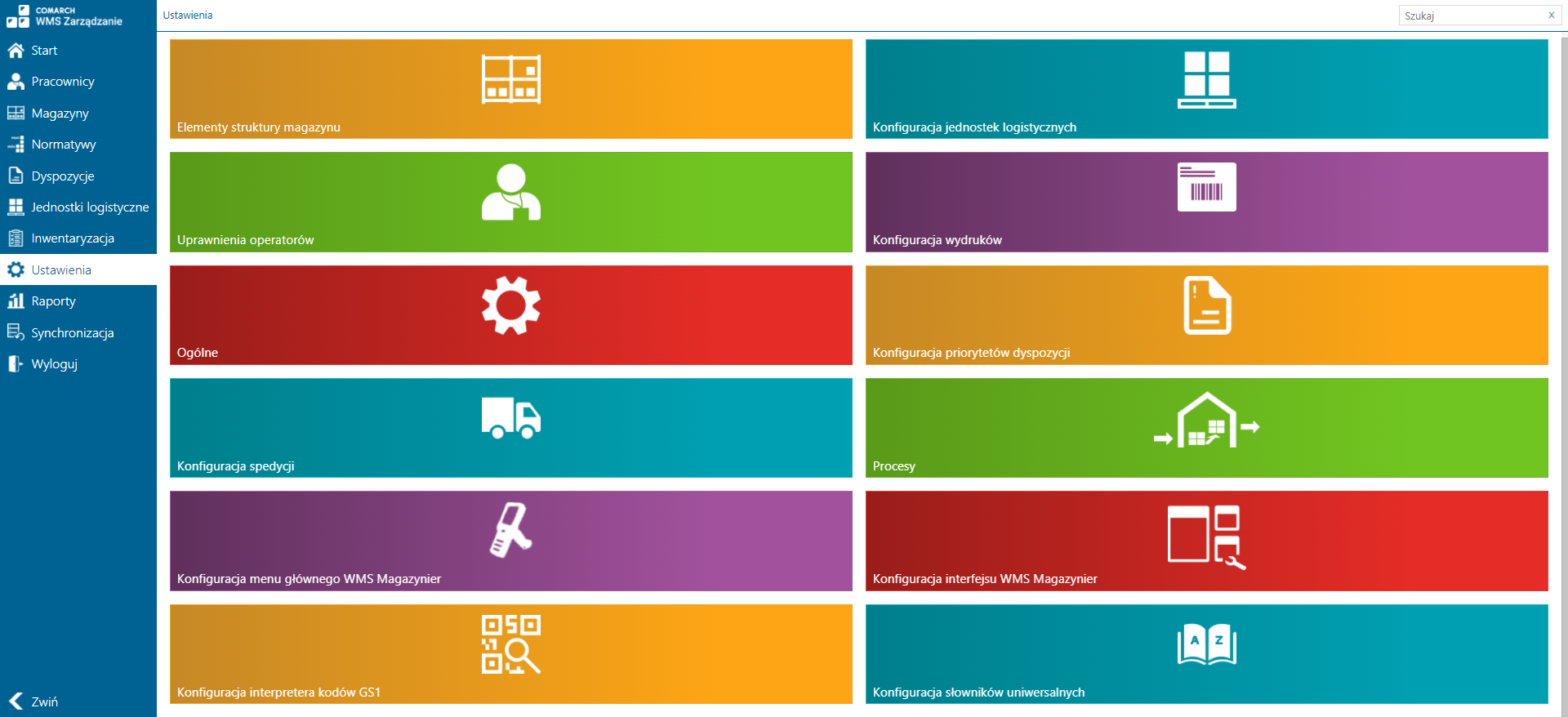
Po wybraniu przycisku „Konfiguracja menu głównego WMS Magazynier” zostaje wyświetlone okno z konfiguratorem menu.

Okno modyfikacji składa się z dwóch części:
- Części graficznej, gdzie prezentowany jest aktualny wygląd menu aplikacji Comarch WMS Magazynier
- Ustawień przycisków, gdzie definiowane są typy procesów/akcji podpiętych pod przycisk, wygląd, opis, nazwa przycisku oraz jego dostępność uzależniona od różnych warunków.
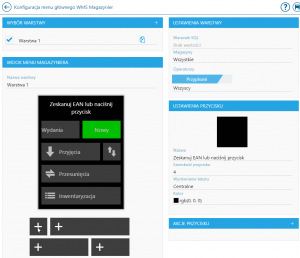
W części graficznej znajduje się podział na warstwy, aktualny widok menu aplikacji Comarch WMS Magazynier oraz nowe przyciski.
1.1 Warstwy
Wybierając ikonę plusa ![]() w sekcji “Warstwy” zostaje utworzona nowa warstwa, klikając ikonę kopiowania
w sekcji “Warstwy” zostaje utworzona nowa warstwa, klikając ikonę kopiowania ![]() zostaje skopiowana aktualna warstwa. Aby usunąć warstwę należy wybrać ikonę kosza
zostaje skopiowana aktualna warstwa. Aby usunąć warstwę należy wybrać ikonę kosza ![]() . Aktywne warstwy są zaznaczone po lewej stronie
. Aktywne warstwy są zaznaczone po lewej stronie ![]() . Aktywna warstwa w edycji zaznaczona jest czarnym kolorem czcionki na liście warstw.
. Aktywna warstwa w edycji zaznaczona jest czarnym kolorem czcionki na liście warstw.
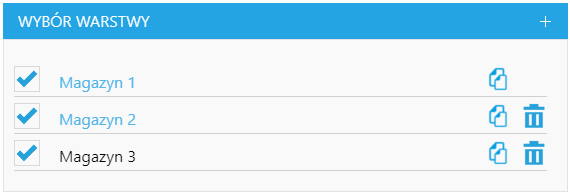
W ustawieniach warstw możemy skonfigurować warunki (podać zapytanie SQL, ustawić magazyny lub operatorów, dla których warstwa będzie dostępna).
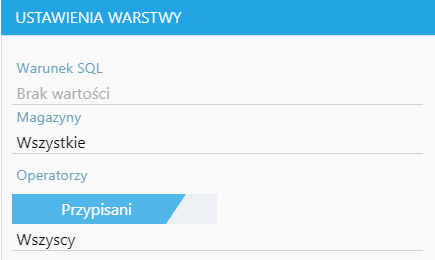
Jeśli warstwy są przypisane do różnych magazynów, menu główne zmieni się od razu po zmianie magazynu.
Jeśli mamy magazyn przyjęć i wiemy że na danym magazynie będą realizowane tylko przyjęcia i przesunięcia możliwe jest umieszczenie tylko takich przycisków na Menu głównym WMS Magazynier
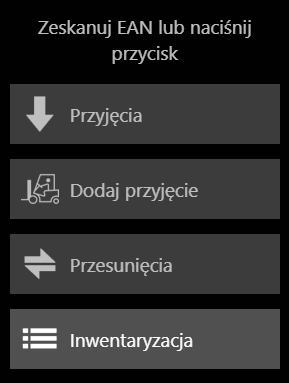
1.2 Widok menu magazyniera
Po wybraniu warstwy i kliknięciu jej nazwy, możliwa jest edycja nazwy tej warstwy.

W widoku menu magazyniera edytowany przycisk jest podświetlony.
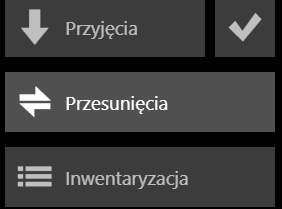
Aby usunąć przycisk należy przeciągnąć go poza Widok menu magazyniera, natomiast żeby dodać nowy przycisk należy wybrać odpowiedni rozmiar przycisku z 4 znajdujących się poniżej i przeciągnąć wybrany przycisk na puste pola w Widoku menu magazyniera. 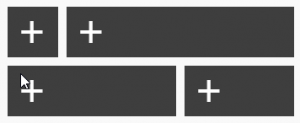
Dodane już przyciski można zamieniać między sobą miejscami przeciągając przycisk w miejsce innego. Przyciski zmieniają swoje położenie, ale zachowują oryginalny rozmiar.
Po dodaniu przycisku możemy edytować wygląd przycisku w Ustawieniach przycisku. Przez kliknięcie na jego ikonę lub na pusty kwadrat (w przypadku nowych przycisków) otworzy się menu z wyborem ikony. W nowo utworzonym oknie można również dodawać nowe ikony oraz usuwać nieużywane. Możliwa jest też zmiana nazwy, szerokości, wyrównania tekstu oraz koloru przycisku.
Na przyciskach o rozmiarze dwóch pól nie jest wyświetlana ikona, a na przyciskach o rozmiarze jednego pola nie jest wyświetlana nazwa przycisku.
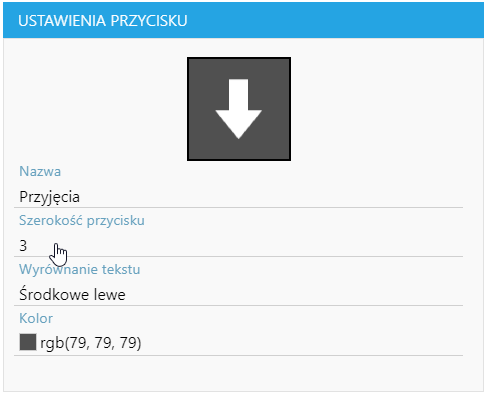
W sekcji “Akcje przycisku” wybierając ikonę ![]() możemy edytować lub dodawać akcje dla przycisku.
możemy edytować lub dodawać akcje dla przycisku.
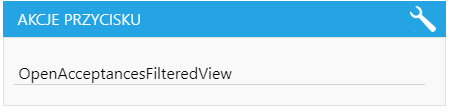
W nowym oknie możliwe jest dodanie akcji przez wybranie ikony plusa ![]() , edycję nazwy, akcji wywoływanej przez wybranie przycisk oraz wprowadzenie wymaganych parametrów. Po wybraniu ponownie ikony klucza
, edycję nazwy, akcji wywoływanej przez wybranie przycisk oraz wprowadzenie wymaganych parametrów. Po wybraniu ponownie ikony klucza ![]() zostaje otworzone okno parametrów gdzie możemy edytować parametry lub dodawać nowe. Aby usunąć parametr lub akcję należy wybrać ikonę kosza
zostaje otworzone okno parametrów gdzie możemy edytować parametry lub dodawać nowe. Aby usunąć parametr lub akcję należy wybrać ikonę kosza ![]() .
.
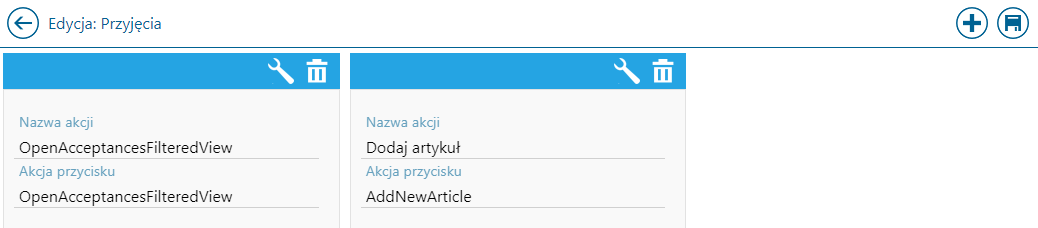
Możliwe akcje przycisków.
- OpenArticlesList – otwórz listę artykułów,
- OpenCustomersList – otwórz listę kontrahentów,
- Logout – wyloguj,
- Lock – zablokuj,
- OpenLocationsList – lista położeń,
- OpenTodayReleases – wydania na dzisiaj,
- OpenTodayAcceptances – przyjęcia na dzisiaj,
- OpenTodayMovements – przesunięcia na dzisiaj,
- OpenReleasesFilteredView – okno wydań z możliwością ustawienia filtra,
- OpenAcceptancesFilteredView – okno przyjęć z możliwością ustawienia filtra,
- OpenMovementsFilteredView – okno przesunięć z możliwością ustawienia filtra,
- OpenStocktakingList – inwentaryzacje na magazynie,
- OpenLogisticUnitsBarcodes – okno wydruków kodów kreskowych na paletę,
- LoadConfigurationsView – okno konfiguracji,
- OpenFilteredDocuments – okno dokumentu z filtrem – przyjmuje argument DocumentTypeId określający rodzaj dokumentu,
- LoadArticleView – okno szczegółów artykułu – wyświetlanie artykułu dla argumentu ArticleId,
- AddNewArticle – dodanie nowego artykułu,
- OpenMovementsOnDate – otwarcie listy przesunięć na daną datę – istnieje możliwość ustawienia dodatkowych parametrów :
- RealizationType – stan dokumentów:
- 0 – wszystkie dokumenty,
- 1 – dokumenty do realizacji,
- 2 – dokumenty zrealizowane,
- DateFrom – data od,
- DateTo – data do,
- RealizationType – stan dokumentów:
- OpenAcceptancesOnDate – otwarcie listy przyjęć na daną datę – istnieje możliwość ustawienia dodatkowych parametrów :
- RealizationType – stan dokumentów:
- 0 – wszystkie dokumenty,
- 1 – dokumenty do realizacji,
- 2 – dokumenty zrealizowane,
- DateFrom – data od,
- DateTo – data do,
- RealizationType – stan dokumentów:
- OpenDocumentsList – otwarcie dowolnej lista dokumentów – istnieje możliwość ustawienia dodatkowych parametrów:
- RealizationType – stan dokumentów:
- 0 – wszystkie dokumenty,
- 1 – dokumenty do realizacji,
- 2 – dokumenty zrealizowane,
- DateFrom – data od,
- DateTo – data do,
- DocumentType – typ dokumentu:
- 1 – przyjęcia,
- 2 – wydania,
- 3 – przesunięcia,
- RealizationType – stan dokumentów:
- OpenDocumentPreview – otwarcie dokumentu do poglądu,
- RunProcess (akcja uruchomienia procesu) + wymagane argumenty:
- ProcessId– typ procesu,
- DocumentType – typ dokumentu,
- WarehouseId – Id magazynu (jak nie zostanie podany, zostanie pobrany z aktualnie zalogowanego),
- DocumentId (opcjonalnie),
- PositionId (opcjonalnie).
Dodawanie nowego przycisku wyświetlającego listę wydań.
Należy przeciągnąć przycisk na wolne pola w widoku menu głównego. Jeśli wybrany zostanie przycisk o większym rozmiarze niż jest wolnych miejsc na widoku, przycisk odpowiednio się zmniejszy.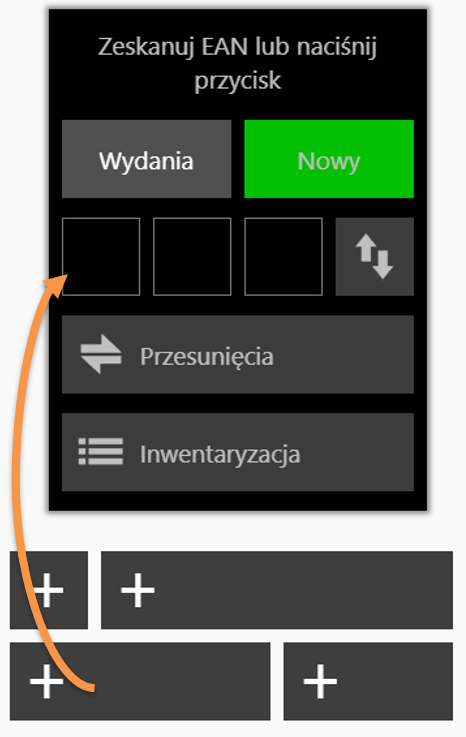
Następnie można kliknąć na podgląd ikony na ustawieniach przycisku (w tym przypadku puste pole).
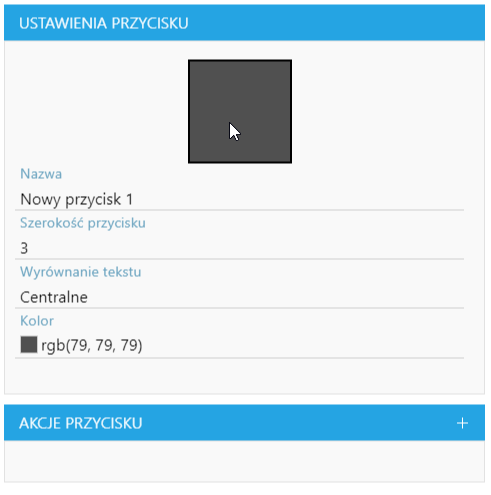
Zostanie wyświetlone okno z wyborem ikony. Po wybraniu ikony należy zapisać wybór ![]()
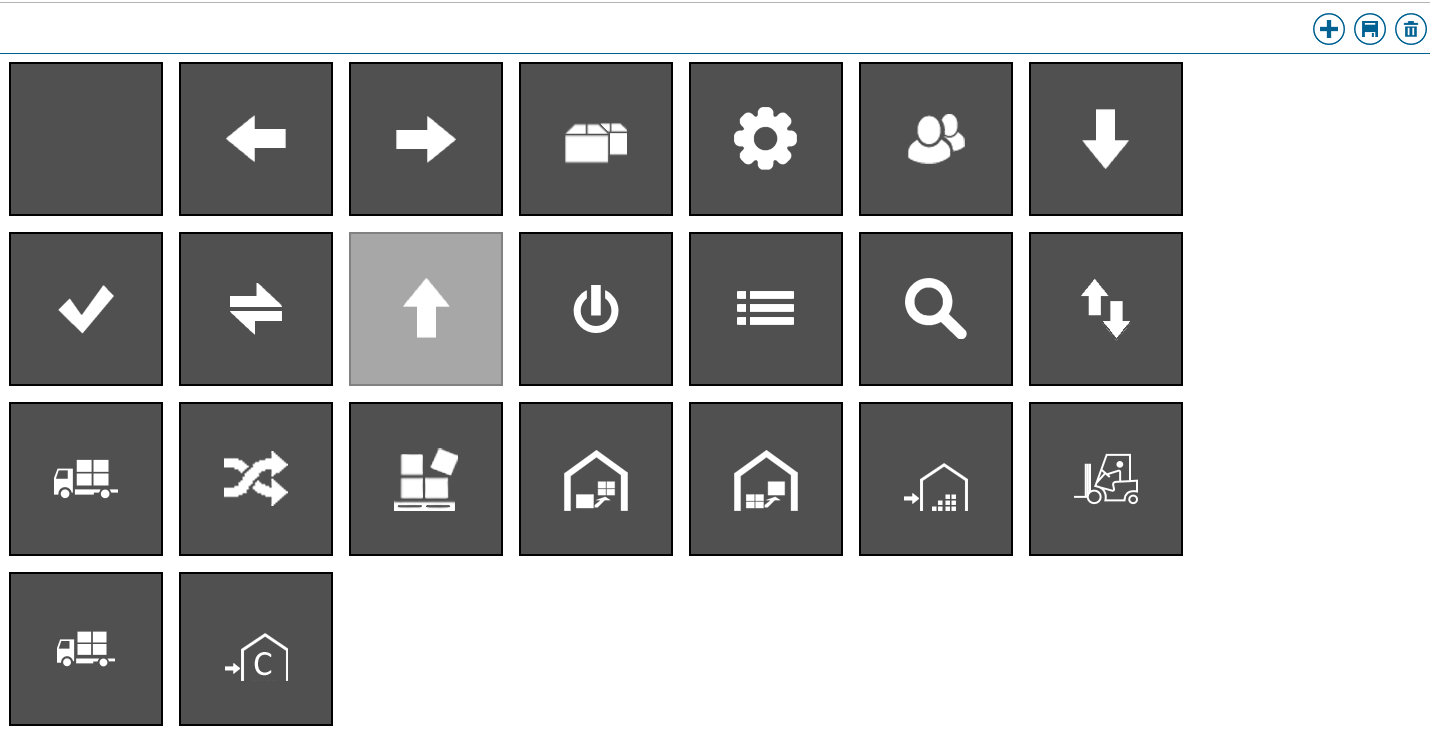
Następnie możliwe jest wprowadzenie nazwy, położenia tekstu na przycisku oraz koloru przycisku.
Na polu “Akcja przycisku” należy wybrać ikonę plusa ![]() co spowoduje otworzenie okna z akcjami przycisku.
co spowoduje otworzenie okna z akcjami przycisku.
W nowo otwartym oknie należy kliknąć na pole “Akcja przycisku”. Wyświetli się lista akcji z której zostaje wybrana OpenDocumentsList.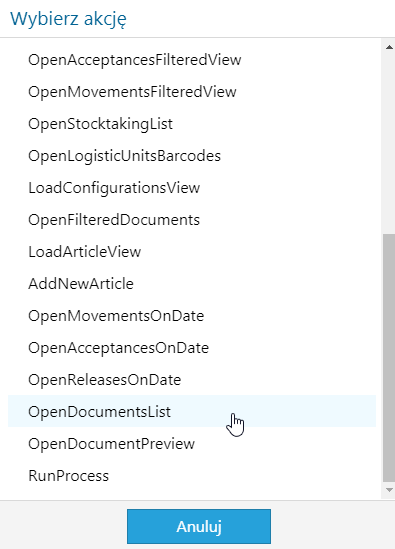
Następnie należy kliknąć na ikonę klucza ![]() na akcji aby przejść do okna parametrów.
na akcji aby przejść do okna parametrów.
W oknie parametrów dla tej akcji jest dodany parametr DocumentType dla którego należy ustawić typ dokumentu.
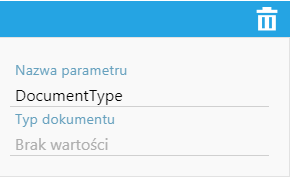
Aby ustawić typ należy kliknąć pole “Typ dokumentu”, zostanie wyświetlona lista z której należy wybrać “Wydania”.
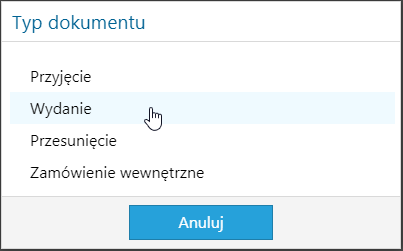
Aby wyjść z okna parametrów i akcji należy zapisać zmiany ![]() w każdym z okien.
w każdym z okien.