W aplikacji Comarch WMS istnieje funkcjonalność wydruku etykiet. Operator z poziomu kolektora może w trakcie realizacji dokumentu lub w innym miejscu programu, uruchomić funkcję wydruku aby wydrukować etykietę potrzebną w określonej sytuacji.
Standardowo w aplikacji dostępne są 3 rodzaje etykiet:
- Etykieta partii towaru
- Etykieta logistyczna
- Etykieta położenia
Drukowanie własnych etykiet ułatwi klientom zarządzanie magazynami, etykiety położeń usprawnią znacznie proces inwentaryzacji, etykiety dla partii towarów oraz jednostek logistycznych będzie można wykorzystywać w łańcuchu dostaw jako tak zwane etykiety logistyczne.
1. Miejsca wydruków w aplikacji
W aplikacji Comarch WMS Magazynier istnieje możliwość wydruku etykiet z poziomu:
- Lista zasobów towaru – z listy zasobów towaru istnieje dostęp do wydruku etykiety partii towaru oraz do wydruku etykiety położenia. Jeśli żaden z zasobów nie leży na innym położeniu niż nieokreślone, nie ma możliwości wydruku etykiety położenia. Źródłem danych dla wydruku etykiet są odfiltrowane elementy występujące na liście,
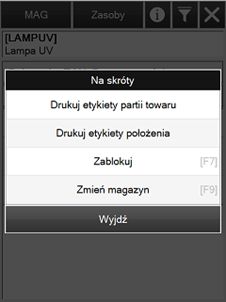
- Podgląd pozycji na zrealizowanej dyspozycji – po zrealizowaniu pozycji i zatwierdzeniu dokumentu istnieje możliwość wydrukowania do pozycji etykiety partii towaru, a jeśli towar na zrealizowanej pozycji znajdował się na jednostce logistycznej można wydrukować etykietę jednostki logistycznej,
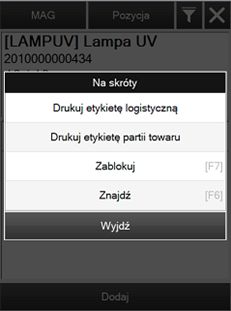
- Karta jednostki logistycznej – dostępna z menu „na skróty” – przycisk [Jednostki logistyczne], po zeskanowaniu kodu nośnika w Menu głównym lub na liście położeń,
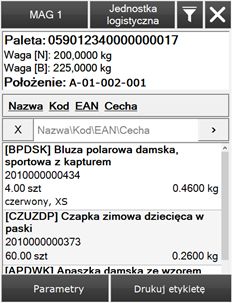
- Podczas realizacji dyspozycji – podczas realizacji pozycji dokumentu istnieje możliwość wydruku zarówno w obowiązkowym kroku procesu, jak i opcjonalnie po kliknięciu przycisku [Dodatkowe],
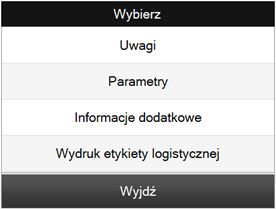
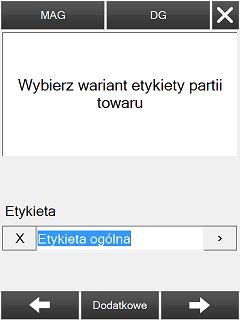
Dla dokumentu ZWM wystawionego z poziomu kolektora jak i pochodzącego z systemu ERP dostępne są wydruki:
- Wydruk etykiety partii towaru występujący po kroku z ilością,
- Z poziomu opcji dodatkowe:
- Wydruk etykiety jednostki logistycznej o ile wybrano towar znajdujący się na takiej jednostce (opcja dostępna od kroku z wyborem artykułu),
Dla dokumentu AWD wystawionego z poziomu kolektora jak i pochodzącego z systemu ERP dostępne są wydruki:
- Wydruk etykiety położenia występujący po kroku z wyborem położenia,
- Z poziomu opcji dodatkowe:
- Wydruk etykiety partii towaru (opcja dostępna od kroku z wyborem położenia),
- Wydruk etykiety jednostki logistycznej o ile wybrano towar znajdujący się na takiej jednostce (opcja dostępna od kroku z wyborem artykułu),
Dla dokumentu MP dostępne są wydruki:
- Wydruk etykiety położenia po kroku z wyborem położenia docelowego,
- Z poziomu opcji dodatkowe:
- Wydruk etykiety partii towaru (dostępne od kroku położenia docelowego),
- Wydruk etykiety jednostki logistycznej o ile wybrano towar znajdujący się na takiej jednostce (dostępne od kroku położenia docelowego).
2. Wydruki etykiet z rejestracjami nośników dla dyspozycji magazynowych
Istnieje możliwość wydrukowania etykiet jednostek logistycznych z poziomu aplikacji Comarch WMS Magazynier jeszcze przed przystąpieniem do realizacji danej dyspozycji. Wywołując odpowiednie polecenie w aplikacji, pracownik magazynu będzie mógł z poziomu kolektora wydrukować potrzebną ilość nowych etykiet np. 20 nowych etykiet dla palet, które będzie stopniowo wykorzystywał w danym dniu podczas tworzenia nowych jednostek logistycznych.
Funkcjonalność usprawnieni pracę magazynierów, którzy będą mogli wydrukować potrzebne etykiety, np. na cały dzień przed rozpoczęciem pracy, a nie każdorazowo podczas realizacji danej dyspozycji. Kody nośników generowane są w oparciu o generator kodów EAN – umożliwiono wykorzystanie go również podczas dodawania nowej etykiety z poziomu aplikacji Comarch WMS Zarządzanie.
W tym celu, z poziomu menu głównego aplikacji należy przejść do menu “na skróty” i wybrać „Wydruk etykiet jednostek logistycznych”, co przedstawia rysunek poniżej.
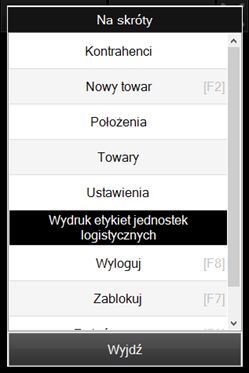
Następnie należy wybrać typ jednostki logistycznej i w kolejnym kroku podać ilość etykiet, jaka ma zostać wydrukowana.
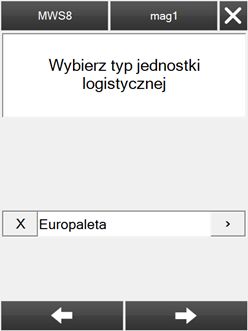
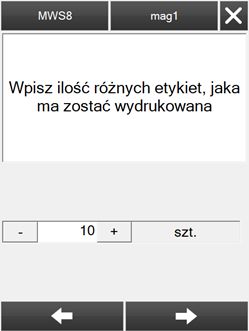
Kolejnym krokiem jest wybór wariantu etykiety logistycznej, przykładowo wydruk etykiety europalety oraz w następnym kroku wybór drukarki i uruchomienie drukowania za pomocą przycisku Drukuj.
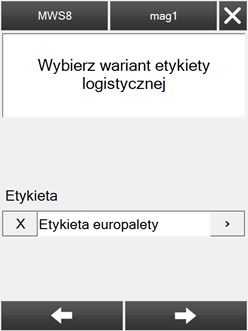
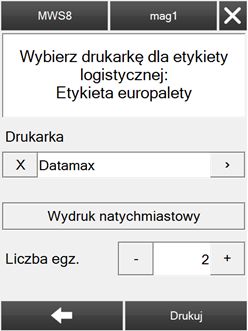
3. Parametry odnośnie wydruków
Istnieje możliwość określenia dostępności procesu wydruku określonego jako opcjonalny przy pomocy parametru AfterTask, gdzie należy wpisać nazwę procesu od którego proces wydruku ma być dostępny.
Jeśli wydruk etykiety jest obowiązkowy, to w zależności od parametru ReportTaskRealizationMode określonego w parametrach procesu, kliknięcie strzałki w prawo definiuje poniższe zachowania:
- Wartość 0 – krok wymagany, konieczność wyboru etykiety logistycznej i wykonania wydruku,
- Wartość 1 – krok opcjonalny, po kliknięciu strzałki operator zostanie zapytany czy na pewno chce pominąć wydruk etykiety,
- Wartość 2 – krok opcjonalny, kliknięcie strzałki powoduje przeskoczenie kroku wydruku bez informacji o pominięciu wydruku etykiety.
Kolejny krok to krok w którym określone są parametry wykonania wydruku tzn.
- Wybór drukarki z listy dostępnych drukarek,
- Ilość egzemplarzy – standardowo pobierana z definicji wydruku, możliwość jej nadpisania poprzez parametr NumberOfCopies przekazywany w parametrach procesu,
- Tryb wydruku – natychmiastowy lub opóźniony– pobierany z definicji wydruku, możliwość nadpisania tej wartości poprzez parametr ReportMode (0 – natychmiastowy, 1 – opóźniony). Wydruk opóźniony jest dodawany do kolejki Windows jako wstrzymany.
- Dodatkowo z poziomu argumentów przekazywanych do wydruku można zablokować możliwość zmiany ilości kopii przez operatora (parametr NumberOfPagesReadOnly – przyjmujący wartości true i false) oraz możliwości zmiany trybu wydruku (parametr ChangeModeAllowed – przyjmujący wartości true i false).
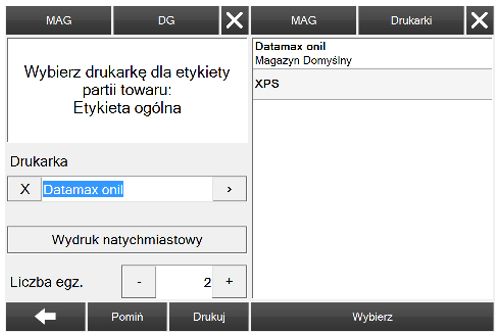
O ile parametr ReportTaskRealizationMode ma wartość różną od 0 to możliwe jest całkowite pominięcie wydruku na kroku z ustawieniami wydruku. Kliknięcie przycisku drukuj powoduje wysłanie wydruku do usługi drukowania i przejście do następnego kroku procesu lub zamknięcie procesu drukowania w przypadku uruchomienia funkcji drukowania z innych miejsc systemu.




