Przeznaczenie modułu: Administrator oddziałów
Zadaniem modułu: Administrator oddziałów, jest zarządzanie wymianą informacji między oddziałami firmy.
Z poziomu modułu Administrator oddziałów istnieje możliwość założenia oddziału Comarch ERP Optima Offline, Comarch ERP Mobile Sprzedaż, Comarch ERP Retail, Comarch ERP e-Sklep oraz wszystko.pl.
Moduł Administrator oddziałów zostanie zaprezentowany w świetle współpracy z oddziałem Comarch ERP Optima Offline.
Każdy z oddziałów obsługiwany jest przez program Comarch ERP Optima, odpowiednio przystosowany do ich potrzeb. Wymiana danych odbywa się w trybie: off-line. Oznacza to, że w oddziale prowadzona jest bieżąca obsługa działań handlowych, a w wyznaczonym czasie następuje synchronizacja danych z centralą poprzez wymianę pliku .xlo. Z centrali, do oddziału, wysyłane są dane na temat kontrahentów, wszelkiego typu rabatów, zaległych płatności oraz towarów. Do centrali wędrują z kolei wystawiane dokumenty, zapisy kasowe i nowi kontrahenci.
W przypadku wystąpienia błędów w procesie synchronizacji danych lub uszkodzenia pliku XML, możliwie jest powtórzenie wygenerowania pliku z danymi dla oddziału. Do tego celu służy retransmisja.
Gdy następuje zaprzestanie współpracy z oddziałem, dochodzi do procesu ostatniej synchronizacji, zwanej zwrotem całkowitym. Polega on na przesunięciu na jeden z magazynów centrali – magazyn zwrotny (określany w definicji oddziału) – całego towaru pozostałego jeszcze na magazynie oddziałowym (czyli magazynie dla oddziału, z którym zostanie zakończona współpraca). Ponadto zostanie zablokowana możliwość dalszego wystawiania dokumentów w oddziale.
W przypadku niemożności dokonania zwykłego zwrotu całkowitego, (np. z powodu uszkodzenia bazy danych oddziału) możliwy jest awaryjny zwrot całkowity. Wykonywany jest on po stronie centrali i powinien być wykorzystywany tylko w ostateczności.
Opisane zostały wszystkie okna występujące w module: Administrator oddziałów. Część z nich jest wspólna z innymi modułami, dlatego szczegółowy opis obejmuje te, które występują tylko w tym module.
Funkcjonalność – synchronizacja danych
Proces synchronizacji danych po stronie Comarch ERP XL (centrala) polega na odczytaniu pliku wymiany pochodzącego z oddziału i jednoczesnym zapisaniu pliku zwrotnego dla oddziału. Proces przebiegający po stronie Comarch ERP Optima (oddział) wygląda analogicznie. Wyjątkiem są synchronizacje: pierwsza i ostatnia (tak zwany zwrot całkowity).
W Comarch ERP XL, odpowiednikiem dla każdego oddziału jest magazyn oddziałowy. Po stronie Comarch ERP XL towary wysyłane do oddziału, są po prostu przenoszone na magazyn oddziałowy, związany z tym oddziałem.
Dokumenty pozwalające zmniejszyć stan towarów na magazynie oddziałowym można wystawić tylko w tym oddziale. Każda synchronizacja danych (w zależności od ustawień) może uaktualnić informacje o stanach magazynowych oddziału oraz dodaje do bazy Comarch ERP XL wszystkie wystawione i zatwierdzone w oddziale dokumenty.
Dokumenty przychodzące z oddziału mają ustawione pobieranie zasobów z magazynu metodą FIFO (niezależnie od ustawień na karcie towaru) ze względu na to, że Comarch ERP Optima właśnie w ten sposób pobiera zasoby.
Informacje wysyłane z centrali do oddziału
Podczas synchronizacji danych z centrali do oddziału wysyłane są następujące informacje:
- informacje konfiguracyjne, obejmujące: numeracje dokumentów oraz raportów kasowych, listę zdefiniowanych cen, waluty wraz z kursami oraz informacje o firmie (pieczątka firmy)
- cennik zawierający informacje o towarach oraz ich cenach (w zależności od ustawień w oknie synchronizacji) a także schematy kaucji
- promocje (w zależności od ustawień w oknie synchronizacji)
- kontrahenci (w zależności od ustawień w oknie synchronizacji)
- nierozliczone płatności kontrahentów, limity kredytowe kontrahentów i ich wykorzystanie, (w zależności od ustawień w oknie synchronizacji)
- dokumenty przesunięcia międzymagazynowego, przenoszące towar na magazyn oddziałowy (zaznaczone na liście). W przypadku sytuacji, gdy dokument MM przysłany do oddziału nie zostanie poprawnie dodany w Comarch ERP Optima przez proces synchronizacji, zostanie wysłany ponownie przy kolejnej synchronizacji
- potwierdzenia dla dokumentów przysyłanych z oddziału, (jeżeli dokument nie otrzyma potwierdzenia, to zostanie wysłany ponownie)
Wymienione informacje wysyłane są, w zależności od ustawień danej synchronizacji. W przypadku niedostarczenia z oddziału potwierdzenia dla wysłanego dokumentu MM, automatycznie nastąpi ponowne jego wysłanie.
Informacje wysyłane z oddziału do centrali
Podczas synchronizacji danych z oddziału do centrali wysyłane są następujące informacje:
- kontrahenci – dodani w Comarch ERP Optima oraz informacje o zmianach wprowadzonych na kartach kontrahentów (przysłanych z centrali),
- dokumenty
- faktury sprzedaży
- korekty faktur sprzedaży (ilościowe i wartościowe)
- paragony
- korekty paragonów
- faktury zakupu
- przyjęcia zewnętrzne (PZ)
- wydania zewnętrzne (WZ)
- rozchody wewnętrzne
- przychody wewnętrzne
- przesunięcia międzymagazynowe (zwroty do centrali)
- zamówienia zewnętrzne sprzedaży (rezerwacje odbiorcy)
- zamówienia wewnętrzne (zamówienia u dostawcy)
- arkusze inwentaryzacyjne
- dokumenty wydania i przyjęcia kaucji (PKA, WKA)
- raporty kasowe wraz z informacją o rozliczeniach dokumentów handlowych dokonanych w oddziale
- potwierdzenia dla dokumentów przesunięcia międzymagazynowego przychodzących z centrali.
Przy transferze danych przesyłane są wszystkie wymienione informacje, nawet jeśli zmiana nastąpiła tylko w jednym obiekcie. Nie ma ustawień pozwalających wysyłać część informacji. Do pliku wymiany trafiają tylko zatwierdzone dokumenty i zamknięte raporty kasowe. Synchronizacja kontrahentów po stronie oddziału jest zawsze różnicowa. Oznacza to, że wysyłane są tylko informacje o kontrahentach, dla których od czasu ostatniej synchronizacji dokonano jakiś zmian.
Kontrahenci dodawani w oddziale, podczas przenoszenia do centrali, są sprawdzani pod kątem powtarzającego się numeru NIP, nazwy i miasta. Jeżeli nowy kontrahent, pochodzący z danego oddziału, ma zapisane w danych: numer NIP, nazwę oraz miasto, identyczne z kontrahentem istniejącym w bazie Comarch ERP XL, to jest on uznawany za tego samego kontrahenta. W centrali nie pojawia się nowy zapis dotyczący tego kontrahenta, są natomiast aktualizowane jego dane zgodnie z informacjami zapisanymi w oddziale (za wyjątkiem akronimu, który pozostaje taki, jak w centrali).
W przypadku, gdy kontrahent dodany w Comarch ERP Optima otrzyma akronim, który znajduje się już w bazie Comarch ERP XL, to zostaje on w procesie synchronizacji zmieniony – do akronimu doklejany jest numer, według schematu: akronim (numer) na przykład ROLBANC(1).
W przypadku, gdy dokument przysłany z oddziału nie zostanie poprawnie dodany do bazy Comarch ERP XL przez proces synchronizacji, zostanie on ponownie wysłany, przy kolejnej synchronizacji. Mechanizm ten obejmuje zarówno dokumenty handlowe/wewnętrzne jak i raporty kasowe.
Dokumenty wystawione w oddziale można anulować – w oddziale istnieje mechanizm umożliwiający anulowanie dokumentu po wcześniejszym uzyskaniu zgody z centrali oraz korygować (możliwe wyłącznie w Comarch ERP Optima).
W przypadku dokumentów wystawionych w oddziale (Comarch ERP Optima) dla kontrahenta Nieokreślonego, po wykonaniu synchronizacji będą one widoczne w centrali (Comarch ERP XL) jako dokumenty wystawione dla kontrahenta Jednorazowego (nastąpi automatyczna podmiana kodu kontrahenta).
Spinanie dokumentów (np. wystawienie faktury do paragonu) jest możliwe w oddziale, w okresie zdefiniowanym przez Użytkownika (zdefiniowanie okresu możliwe jest poprzez podanie ilość dni na wystawienie FA z PA). Po przekazaniu prawa do spinania dla centrali, operacji takiej można dokonać wyłącznie w Comarch ERP XL. Po stronie oddziału, na spinaczu może być tylko jeden paragon.
Rozliczyć dokument w oddziale można w momencie jego zatwierdzania lub przez zapis kasowy – ale tylko do momentu jego wysłania. Po synchronizacji, dokument ten będzie również rozliczony w centrali. W sytuacji, gdy dokument nie zostanie w oddziale rozliczony, lub zostanie rozliczony częściowo, możliwe jest jego rozliczenie w Comarch ERP XL. Informacja o takim rozliczeniu wróci do oddziału.
W Comarch ERP Optima zablokowana została możliwość wystawiania dokumentów innych niż te, które można synchronizować z centralą. Nie można również zmieniać konfiguracji systemu oraz cennika (z wyjątkiem cennika autonomicznego) – określone wartości tych informacji są wyznaczane przez centralę.
Automat synchronizacji danych
Aby ułatwić proces synchronizacji danych dla firm posiadających wiele oddziałów wprowadzona została usługa automatycznej synchronizacji.
Od wersji 4.0, w systemie automat odbiera plik z oddziału, a następnie generuje plik z odpowiedzią i umieszcza go w miejscu dostępnym dla tego oddziału. Mechanizm wymiany plików oparty został na technologii Web Service Enhancements (WSE).
Po wykreowaniu oddziału (więcej: 1.13.1 Jak założyć nowy oddział), należy skonfigurować automat synchronizacji (więcej: 1.13.8.2 Jak skonfigurować automat synchronizacji dla oddziału). Dzięki temu, przy pierwszej synchronizacji do oddziału zostaną wysłane wszelkie informacje potrzebne w procesie synchronizacji danych. Można je także później uzupełnić ręcznie.
Po odebraniu pliku w oddziale można, w konfiguracji pracy rozproszonej, włączyć opcję: Transmisja z wykorzystaniem WebSerwisu. Dzięki temu wykonując proces eksportu (retransmisji – czyli ponownego wysłania pliku z odpowiedzią) będzie mógł zostać obsłużony przez automatyczną synchronizację.
Należy pamiętać, że to, jakie informacje będą wysyłane przez automat, uwarunkowane jest ustawieniami w definicji oddziału. Jeżeli w definicji zostaną ustanowione synchronizacje różnicowe kontrahentów, to automat będzie wysyłał informacje tylko o tych, którzy ulegli zmianie od czasu ostatniej synchronizacji.
Przed rozpoczęciem pracy z modułem: Administrator oddziałów, aby zapewnić jego poprawne działanie, należy go odpowiednio skonfigurować. Na początku należy dokonać ustawień konfiguracyjnych w module: Administrator. W module tym dokonuje się następujących ustawień: Określenie operatorów Aby określić operatorów, należy: z menu: Firma, wybrać pozycję: Operatorzy. Zostanie otworzone okno: Operatorzy. nacisnąć przycisk: [Nowy], w oknie: Operatorzy. Zostanie otworzone okno: Operator, gdzie wprowadza się dane operatora, który będzie pracować w Comarch ERP Optima. Po wprowadzeniu niezbędnych danych należy je zapisać, naciskając przycisk: [Zapisz]. Nowy operator zostanie dodany do listy operatorów. Nadanie uprawnień operatorom Aby nadać uprawnienia operatorom, należy: Przyporządkowanie operatora do centrum Aby przyporządkować operatora do centrum, należy: W czasie synchronizacji, dodani do centrum operatorzy zostaną wysłani do oddziału. Przypisanie rejestrów VAT do serii oddziałowej Przypisanie rejestrów VAT (zakupu, sprzedaży) odbywa się w oknie: Seria, dostępnym z poziomu okna: Lista serii. Seria oddziałowa jest tworzona dla każdego oddziału podczas jego kreacji. Aby przypisać rejestry do serii oddziałowej, należy: Po wykreowaniu oddziału (więcej w rozdziale: 1.13.1 Jak założyć nowy oddział), otworzyć okno: Lista serii (w module: Administrator). W oknie: Lista serii, wybrać serię oddziałową utworzoną podczas kreowania oddziału i nacisnąć przycisk: W oknie: Seria, przypisać rejestr VAT zakupu w polu: Rejestr zakupów, natomiast rejestr VAT sprzedaży w polu: Rejestr sprzedaży. Ponadto, podczas kreowania oddziału można modyfikować parametry centrum oddziałowego. Wśród parametrów, na które należy szczególnie zwrócić uwagę jest możliwość przypisania do takiego centrum rejestrów kasowych/bankowych (z zaznaczoną opcją: Oddział) oraz możliwość definiowania form płatności dostępnych w oddziale (więcej informacji znajduje się w rozdziale: 1.13.1.6 Krok 6 – Tworzenie centrum w strukturze firmy). Podstawę pracy z modułem: Administrator oddziałów, stanowi Menu oraz Pasek narzędzi: Aktywne sesje – wyświetla wszystkie sesje programu w podziale na aktywne, historyczne i przerwane Konfiguracja – ta konfiguracja obejmuje wszystkie moduły programu Comarch ERP XL Zmiana hasła… – służy zmianie hasła dla aktywnego operatora Zmiana daty… – służy zmianie daty używanej w programie Zmiana okresu… – służy zmianie okresu obrachunkowego na dostępny z listy Zmiana kontekstu operatora – umożliwia zmianę centrum dla aktywnego operatora Zmiana operatora – służy zmianie operatora na dostępnego z listy Zakazy kontekstowe – służą zdefiniowaniu (określeniu) zakazów kontekstowych dla wybranych operatorów Domyślne ustawienie okien – funkcja służy przywróceniu domyślnemu ustawieniu okien w module Ustawienia użytkownika Ustawienie drukarki – przygotowuje drukarkę do pracy z modułem Dodatki – otwiera listę dodatków Koniec pracy – powoduje zamknięcie programu. Wytnij – wycina zaznaczony fragment i umieszcza w schowku. Wycięty fragment można następnie wkleić w wybranym miejscu. Kopiuj – kopiuje zaznaczony fragment i umieszcza w schowku. Skopiowany fragment można następnie wkleić w wybranym miejscu. Wklej – wkleja fragment ze schowka. Struktura firmy – wyświetla dane o strukturze firmy, podzielone na trzy działy: Strukturę praw, Strukturę kosztów i Strukturę podległościową Definicje dokumentów – wyświetla cechy dokumentów wykorzystywanych podczas pracy z systemem Operatorzy – lista stanowisk i operatorów Pieczątka – okno z danymi firmy Pracownicy – lista pracowników Serie – lista serii Magazyny – lista magazynów Samochody – lista samochodów Trasy – lista tras Urządzenia zewnętrzne – lista urządzeń zewnętrznych Rejestry kasowo/bankowe – lista rejestrów kasowych i bankowych. Dokładny opis rejestrów znajduje się w dokumentacji modułu: Księgowość Operacje kasowo/bankowe – lista operacji kasowych/bankowych, z poziomu której można zadeklarować występujące w kasie typy operacji gotówkowych, a w banku typy operacji na rachunkach. Możliwe jest również przyporządkowanie operacji do określonych rejestrów Kontrahenci – wyświetla listę kontrahentów podzielonych według grup, do których należą, akronimu, numeru NIP – u i akwizytora Towary – wyświetla listę towarów, posortowanych według kodu, według nazwy i według symbolu Wzorce wizyt- otwiera okno: Wzorce wizyt, pozwalającej na przygotowanie i wykonywanie wizyt handlowych Słownik elementów wizyt- otwiera zdefiniowane w module Administrator, w Słowniku Kategorii dla CRM, Rodzaje elementu wizyty Załączniki- otwiera listę załączników Awaryjny zwrot całkowity- umożliwia dokonanie awaryjnego zwrotu całkowitego ze wskazanego oddziału, w sytuacji, gdy zwykły zwrot całkowity nie jest możliwy Atrybuty- lista atrybutów. W oknie odbywa się definiowanie atrybutów i przypisywanie ich do obiektów Ankiety- podnosi do edycji listę pytań, listę definicji ankiet oraz listę dostępnych okresów ankiet Dokumenty handlowe – wyświetla listę dokumentów handlowych i magazynowych (Dokumentacja modułu: Sprzedaż) Zamówienia – wyświetla listę zapytań ofertowych, ofert i zamówień Wizyty Handlowe- wyświetla listę Wizyt Handlowych Wydatki Pracowników- otwiera okno: Wydatki Pracowników Plany Sprzedaży – wyświetla listę planów sprzedaży, pozwalającą na przygotowanie i przeglądanie planów sprzedaży Umowy – wyświetla listę zawartych umów sprzedażowych i zakupowych Kreator podłączenia nowego oddziału Comarch ERP Optima – uruchamia kreatora nowego oddziału Comarch ERP Optima Kreator podłączenia nowego oddziału Comarch ERP e-Sklep – uruchamia kreatora nowego iSklepu24 (więcej informacji o iSklepie24 znajduje się w dokumentacji dotyczącej iSklepu24) Kreator podłączenia nowego oddziału wszystko.pl – uruchamia kreatora nowego wszystko.pl Kreator podłączenia nowego oddziału Comarch Mobile Sprzedaż – uruchamia kreatora nowego oddziału Comarch Mobile Sprzedaż Kreator podłączenia nowego oddziału Comarch ERP Retail – uruchamia kreatora nowego oddziału Comarch ERP Retail Lista oddziałów – otwiera okno z lista oddziałów Comarch ERP Optima, Comarch ERP e-Sklep, Comarch Mobile Sprzedaż, Comarch ERP Retail oraz wszystko.pl Konfiguracja logowania automatu – funkcja przydatna w przypadku awarii systemu. Jej dokładny opis znajduje się w rozdziale: 1.12 Konfiguracja logowania automatu. Służy określeniu sposobu wyświetlania okien. Możliwy jest wybór jednego z poniższych wariantów: Sąsiadująco – ustawia otwarte okna sąsiadująco. Kaskada – ustawia otwarte okna w formie kaskady. Uporządkuj ikony – porządkuje zminimalizowane okna, układając je kolejno w lewym dolnym rogu. Spis treści – Tematy pomocy – otwiera dokumentację systemu Comarch ERP XL. Szukaj – służy wyszukiwaniu tematów pomocy. O programie – wyświetla informacje o programie, posiadanej licencji, umożliwia zgłoszenie postulatu do programu, podaje informacje o posiadanym kluczu sprzętowym oraz informacje techniczne. Oferta Comarch ERP – wyświetla informacje o pełnej ofercie systemów Comarch ERP. Na pasku narzędzi znajdują się funkcje podstawowe oraz takie, które uaktywniają się po otwarciu wybranych okien. Funkcjami podstawowymi są: Okno listy magazynów można otworzyć, wybierając, z menu: Firma, podmenu: Magazyny. Umożliwia ono przeglądanie magazynów, dodawanie nowych oraz modyfikację istniejących. Opcje dostępne w oknie: Lista magazynów: Zawiera informacje o magazynie. Aby otworzyć okno: Karta magazynu, należy: wybrać z menu: Firma, podmenu: Magazyny, co spowoduje otworzenie okna: Lista magazynów.z okna: Lista magazynów, wybrać istniejący magazyn, zaznaczając go lewym przyciskiem myszy i nacisnąć przycisk: Wykonanie tych czynności spowoduje wyświetlenie okna: Karta magazynu.). Na zakładce wypełnia się pola określające podstawowe cechy magazynu. Kod – w tym polu wpisywany jest kod, składający się z pięciu znaków, identyfikujący dany magazyn. Nazwa – pole umożliwia podanie nazwy magazynu. Miasto, ulica, kod, adres – określają dane, związane z dokładną lokalizacją magazynu. Kontrahent – umożliwia wybranie kontrahenta związanego z magazynem. Przypisanie kontrahenta do magazynu jest wykorzystywane w zamówieniach wewnętrznych. Osoba – w polu następuje wskazanie osoby odpowiedzialną za magazyn. Osoba ta wybierana jest z listy pracowników. Konto – umożliwia konta związanego z magazynem. Ostatnia inwentaryzacja – data dokonania ostatniej inwentaryzacji magazynu. Zablokuj – zaznaczenie parametru powoduje blokowanie wszystkich operacji na magazynie. Poj. – w polu można określić pojemność magazynu. Parametr ten ma znaczenie tylko informacyjne i nie jest uwzględniany podczas przyjmowania towaru na magazyn. Opis – w polu można wprowadzić opis magazynu. Typ magazynu – magazyn oddziałowy tworzy się przez zaznaczenie parametru: Magazyn oddziałowy. Magazyn wewnętrzny – wewnętrzny magazyn centrali. Zarządzanie położeniem – zaznaczenie parametru uaktywnia funkcjonalność: Zarządzanie położeniem w magazynie (opisaną dokumentacji modułu: Sprzedaż). Funkcjonalność ta nie dotyczy modułu: Administrator oddziałów. Analiza ABC/XYZ – w sekcji Analiza ABC/XYZ prezentowane współczynniki A, B, C, X, Y, Z dla analizy ABC/XYZ. Wartości dla współczynników A, B, X, Y są edytowalne. Dla współczynników A, B wartości prezentowane są w procentach i odpowiednio domyślnie są to wartości: 80% i 15%. Suma wartości współczynników A, B, C musi zawierać się w przedziale (0;100) w związku z tym wartość dla współczynnika C wyliczana jest automatycznie przez system. Współczynniki X, Y mają odpowiednio domyślne wartości: 0.20, 0.50. Wartości dla współczynników X, Y muszą zawierać się w przedziale (0;1). Suma współczynnika X i Y musi być mniejsza od 1 oraz wartość Y powinna być większa od wartości X. System sprawdza wprowadzane wartości dla X, Y i blokuje zmianę, jeżeli wprowadzane wartości nie spełniają powyższych warunków. Wartość parametru X musi być większa od zera. Więcej informacji o analizie ABC/XYZ znajduje się w module Sprzedaż w rozdziale: Raporty klasyfikacji ABC/XYZ. Na zakładce znajduje się lista definicji dokumentów, na które zostanie przepisany edytowany magazyn. Dzięki temu podczas dodawania nowego magazynu, można z jednego poziomu umieścić go dla właściwych definicji dokumentów, bez potrzeby otwierania poszczególnych okien definicji. Magazyn będzie wprowadzany na dokumenty w centrach po dodaniu magazynu do danego centrum. Wskazanie definicji dokumentów, na które ma zostać wprowadzony magazyn odbywa się po zaznaczeniu tej definicji na liście (znak: Z poziomu zakładki możliwe jest również usunięcie magazynu z definicji, po odznaczeniu tej definicji na liście. Na zakładce można przypisać atrybuty do magazynu. Przypisanie atrybutów odbywa się na ogólnych zasadach. Funkcja ta odpowiedzialna jest za synchronizację danych z oddziałem. Umożliwia przegląd istniejących oddziałów, modyfikację ich konfiguracji, założenie nowego oddziału oraz przejście do procesu synchronizacji danych. Na liście oddziałów prezentowane są oddziały: Okno: Lista oddziałów Comarch ERP Optima, otwierane jest, po wybraniu z paska narzędzi ikony: Okno podzielone jest na dwie zakładki: Wg ID – oddziały wyświetlone są w kolejności numerów ID. Wg kodu – oddziały wyświetlone są w kolejności alfabetycznej porządkowanej według kodów oddziałów. W oknie dostępne są następujące funkcje: Innym sposobem na podniesienie do edycji kart oddziału jest dwukrotne szybkie kliknięcie lewym przyciskiem myszy na wybranym oddziale. Typ oddziału – na liście oddziałów mogą być wyświetlone oddziały Comarch ERP Optima, Comarch ERP Mobile Sprzedaż, Comarch ERP Mobile Magazyn, Comarch ERP Retail, wszystko.pl oraz Comarch ERP e-Sklep . Wybór odpowiedniego typu oddziału, który zostanie wyświetlona na liście następuje w polu: Typ oddziału, po wybraniu odpowiedniej opcji z rozwijanego menu. Wykonano zwrot całkowity – odznaczenie powoduje wyświetlenie tylko tych oddziałów, dla których nie dokonano zwrotu całkowitego. Po zaznaczeniu, oddziały z dokonanym zwrotem całkowitym, zostaną wyświetlone w kolorze szarym. Aby wykonać konfigurację automatu synchronizacji dla wielu oddziałów, należy w oknie: Lista oddziałów Comarch ERP Optima, zaznaczyć oddziały, dla których ma ona zostać wykonana i nacisnąć przycisk: Aby wykonać konfigurację automatu synchronizacji dla jednego oddziału, należy w oknie: Lista oddziałów Comarch ERP Optima podnieść do edycji oddział naciskając przycisk Dla poprawnego zdefiniowania automatu dla oddziału należy ustawić następujące opcje: Synchronizuj automatycznie – parametr określający, czy oddziały mają być obsługiwane przez automat synchronizacji. Adres serwera – służy wskazaniu serwera, na którym zostanie dokonana synchronizacja. Na komputerze – służy wskazaniu komputera, na którym zostanie dokonana synchronizacja. Nie synchronizuj płatności w godzinach – służy określeniu przedziału czasowego, w którym nie będą synchronizowane płatności. Zdefiniowanie automatu należy zatwierdzić, naciskając przycisk: Aby wykonać konfigurację automatu synchronizacji dla oddziału Comarch ERP e-Sklep , należy w oknie: Lista oddziałów Comarch ERP e-Sklep podnieść do edycji oddział naciskając przycisk Zdefiniowanie automatu należy zatwierdzić, naciskając przycisk: Aby wykonać konfigurację automatu synchronizacji dla oddziału wszystko.pl, należy w oknie: Lista oddziałów wszystko.pl podnieść do edycji oddział naciskając przycisk Zdefiniowanie automatu należy zatwierdzić, naciskając przycisk: Aby wykonać konfigurację automatu synchronizacji dla oddziału Comarch ERP Mobile Sprzedaż, należy w oknie: Lista oddziałów Comarch ERP Mobile Sprzedaż podnieść do edycji oddział naciskając przycisk Dla poprawnego zdefiniowania automatu dla oddziału należy ustawić następujące opcje: Synchronizuj automatycznie – parametr określający, czy oddziały mają być obsługiwane przez automat synchronizacji. Adres serwera – służy wskazaniu serwera, na którym zostanie dokonana synchronizacja. Na komputerze – służy wskazaniu komputera, na którym zostanie dokonana synchronizacja. Nie synchronizuj płatności w godzinach – służy określeniu przedziału czasowego, w którym nie będą synchronizowane płatności. Zdefiniowanie automatu należy zatwierdzić, naciskając przycisk: Aby wykonać konfigurację automatu synchronizacji dla oddziału Comarch ERP Mobile Magazyn, należy w oknie: Lista oddziałów Comarch ERP Mobile Magazyn podnieść do edycji oddział naciskając przycisk Dla poprawnego zdefiniowania automatu dla oddziału należy ustawić następujące opcje: Synchronizuj automatycznie – parametr określający, czy oddziały mają być obsługiwane przez automat synchronizacji. Adres serwera – służy wskazaniu serwera, na którym zostanie dokonana synchronizacja. Na komputerze – służy wskazaniu komputera, na którym zostanie dokonana synchronizacja. Nie synchronizuj płatności w godzinach – służy określeniu przedziału czasowego, w którym nie będą synchronizowane płatności. Zdefiniowanie automatu należy zatwierdzić, naciskając przycisk: Aby wykonać konfigurację automatu synchronizacji dla oddziału Comarch ERP Retail, należy w oknie: Lista oddziałów Comarch ERP Retail podnieść do edycji oddział naciskając przycisk Dla poprawnego zdefiniowania automatu dla oddziału należy ustawić następujące opcje: Synchronizuj automatycznie – parametr określający, czy oddziały mają być obsługiwane przez automat synchronizacji. Adres serwera – służy wskazaniu serwera, na którym zostanie dokonana synchronizacja. Na komputerze – służy wskazaniu komputera, na którym zostanie dokonana synchronizacja. Funkcja kreatora oddziału umożliwia dodanie i poprawne skonfigurowanie nowego oddziału. Kreator składa się z kilku etapów, zwanych krokami. W kolejnych etapach/ krokach ustalane są magazyny, sposób wymiany danych z oddziałem, grupa kontrahentów, rejestry kasowe itp. Szczegóły korzystania z kreatora zostały opisane w scenariuszach: Jak założyć nowy oddział Comarch ERP Optima Jak założyć nowy oddział Comarch ERP e-Sklep Jak założyć nowy oddział wszystko.pl Jak założyć nowy oddział Comarch ERP Mobile Sprzedaż Okno: Kreator dodawania nowego oddziału można otworzyć poprzez: naciśnięcie przycisku: otworzenie okna: Lista oddziałów (poprzez naciśnięcie ikony: Opcje ustawiane w konfiguracji oddziału mają wpływ na proces synchronizacji. Część z nich wprowadzana jest już w oknie: Wymiana danych (więcej: Rozdział 1.10 Wymiana danych z ), np. jeżeli w konfiguracji jest wybrana opcja: Wysyłaj stany zerowe magazynu, to w oknie wymiany danych, właśnie ta opcja zostanie domyślnie zaznaczona. W celu dokonania zmian w konfiguracji oddziału należy wybrać z paska narzędzi ikonę: Aby dokonać zmian w danym oddziale, należy: z listy oddziałów wybrać oddział, w którym mają zostać dokonane zmiany, zaznaczając go lewym przyciskiem myszy, a następnie nacisnąć ikonę: kliknąć dwukrotnie, lewym przyciskiem myszy, na wybranym oddziale. W obu wypadkach otworzy się okno: Konfiguracja oddziału Comarch ERP Optima. Na zakładce są wyświetlane informacje na temat magazynu oddziałowego, osoby związanej z oddziałem, nazwy centrum, identyfikatora urządzenia (numer ID oddziału) oraz data i czas ostatniej synchronizacji. Część pól jest wprowadzona zgodnie z danymi zdefiniowanym w podczas zakładania nowego oddziału (rozdział: Jak założyć nowy oddział). . Na zakładce: Ogólne, modyfikacji podlegają następujące ustawienia: Lokalizacja pliku wymiany danych – w polu należy wskazać folder dla plików synchronizacyjnych. Katalog archiwum – pliki synchronizacji będą archiwizowane po wskazaniu odpowiedniego katalogu. Import nowych kontrahentów do grupy – parametr ten dotyczy grupy, do której będą przypisywani kontrahenci dodani w Comarch ERP Optima. Aby go określić, należy użyć przycisku [Import nowych kontrahentów do grupy]. Zostanie otworzone okno z listą grup kontrahentów. Określenie grupy kontrahentów następuje przez wybór z listy grup kontrahentów i zatwierdzenie przyciskiem: Eksport kontrahentów – zaznaczenie uaktywnia pola dotyczące eksportu kontrahentów. Rodzaj eksportu – ma wpływ na zakres wysyłanych informacji o kontrahentach. Eksport może mieć charakter pełny lub różnicowy. Pełny – w czasie synchronizacji danych z między oddziałem i centralą będą wysyłane wszystkie informacje o kontrahentach. Różnicowy – w czasie synchronizacji danych z między oddziałem i centralą będą wysyłane informacje tylko o tych kontrahentach, które zostały zmodyfikowane/dodane pomiędzy kolejnymi okresami synchronizacji. Eksport kontrahentów z grupy – w polu określa się grupę, z jakiej będą eksportowani kontrahenci. Zaległe płatności – zaznaczenie spowoduje eksport zaległych płatności związanych z kontrahentami. Zakładka służy modyfikacji ustawień związanych z cennikiem oraz promocjami. Cennik Eksport cennika – zaznaczenie powoduje uaktywnienie pól dotyczących eksportu cennika. Rodzaj eksportu: różnicowy – w czasie synchronizacji danych z między oddziałem i centralą będą wysyłane informacje tylko o cenach, które zostały zmodyfikowane/dodane pomiędzy kolejnymi okresami synchronizacji. pełny – w czasie synchronizacji danych z między oddziałem i centralą będą wysyłane wszystkie informacje o cenach. Wysyłaj towary – po naciśnięciu przycisku można wskazać grupę towarów, która zostanie wyeksportowana do oddziału. Wysyłaj stany zerowe magazynu – przy eksporcie będą uwzględniane informacje o towarach z zerowymi stanami magazynowymi. Wysyłaj cenę zakupu – oprócz cen sprzedaży zostaną również wysłane ceny zakupu. Cenniki AUTO – cenniki autonomiczne są cennikami zdefiniowanymi dla konkretnego oddziału. Ustaw cenę autonomiczną jako domyślną – służy wskazaniu ceny domyślnej. Po zaznaczeniu pola: Cenniki autonomiczne, możliwy będzie wybór ceny autonomicznej. Eksport promocji – dla eksportu promocji możliwe jest określenie rodzaju eksportu: Pełny – w czasie synchronizacji danych z między oddziałem i centralą będą wysyłane wszystkie informacje o promocjach. Różnicowy – w czasie synchronizacji danych z między oddziałem i centralą będą wysyłane informacje tylko o promocjach, które zostały zmodyfikowane/dodane pomiędzy kolejnymi okresami synchronizacji. Eksport grup – dla grup towarowych możliwy jest wybór rodzaju eksportu: Pełny – w czasie synchronizacji danych z między oddziałem i centralą będą wysyłane informacje o wszystkich towarach w grupach Różnicowy – w czasie synchronizacji danych z między oddziałem i centralą będą wysyłane informacje tylko o towarach, które zostały zmodyfikowane/dodane pomiędzy kolejnymi okresami synchronizacji. Na zakładce określa się parametry: Blokady – po zaznaczeniu, zostaną uaktywnione blokady dla operatora. Automatyczne potwierdzanie zamówień – zaznaczenie powoduje, że zamówienia przychodzące do centrali z oddziału będą automatycznie potwierdzane. Dokumenty MM do bufora – dokumenty MMP przesyłane do oddziału są automatycznie umieszczane w buforze. Szczegółowe logowanie operacji eksportu – domyślnie, wartość przenoszona jest z ustawienia zdefiniowanego podczas kreacji oddziału, jednak można ją edytować. Zaznaczenie opcji decyduje o szczegółowości logowania operacji eksportu. Seria dokumentów PAK – w polu można wskazać serię dla korekt paragonu przychodzących z oddziału. Musi to być seria inna niż seria oddziałowa ze względu na potrzebę zachowania kolejności dokumentów w Comarch ERP Optima i Comarch ERP XL. (PAK nie występuje w Comarch ERP Optima). Ilość dni na wyst. FS z PA – w polu następuje określenie okresu (od dnia wystawienia paragonu), w którym możliwe będzie wygenerowanie dokumentu FS z PA w oddziale. Po upływie określonego w polu terminu wystawienie FS do PA możliwe będzie tylko po stronie centrali. Od wersji 6.0 dzięki wprowadzeniu dokumentu RS, który przejął funkcję dokumentu RA, możliwe będzie wprowadzenie paragonów do rejestru VAT poprzez RS, a przez to w oddziale możliwe będzie spinanie paragonów do faktury w terminie do 90 dni od momentu wystawienia paragonu. Aby zapisać zmiany wprowadzonych w konfiguracji i zamknąć okno, należy nacisnąć przycisk: Dla poprawnego zdefiniowania automatu synchronizacji dla oddziału należy ustawić następujące opcje: Synchronizuj automatycznie – parametr określający, czy oddział ma być obsługiwany przez automat synchronizacji. Adres serwera – służy wskazaniu serwera, na którym zostanie dokonana synchronizacja. Na komputerze – służy wskazaniu komputera, na którym zostanie dokonana synchronizacja. Nie synchronizuj płatności w godzinach – służy określeniu przedziału czasowego, w którym nie będą synchronizowane płatności. Na zakładce dostępne do modyfikacji są następujące ustawienia konfiguracyjne: Lokalizacja pliku wymiany danych – w polu należy wskazać folder dla plików synchronizacyjnych. Katalog archiwum – pliki synchronizacji będą archiwizowane po wskazaniu odpowiedniego katalogu. Opiekun ma importowanych dokumentach wg: opcja pozwalająca na określenie opiekuna, który ma być zdefiniowany na importowanych dokumentach. Ilość dni bez rozliczenia do ostrzeżenia: parametr określający ilość dni, w których brak rozliczenia nie spowoduje pojawienia się ostrzeżenia na urządzeniu mobilnym. Dozwolona kwota w kasie niewymagająca rozliczenia: parametr określający limit kwoty, w przypadku której brak rozliczenia nie skutkuje pojawieniem się ostrzeżenia na urządzeniu mobilnym. Ilość dni bez rozliczenia do blokady: parametr określający ilość dni, w przypadku której brak rozliczenia nie będzie skutkował blokadą Na powyższej zakładce dostępne są następujące ustawienia konfiguracyjne: Eksport kontrahentów opiekuna/z grupy- parametr umożliwiający określenie, czy na urządzenie mobilne będą wysyłani kontrahenci przyporządkowani do określonego opiekuna ( z możliwością wskazania opiekuna) albo kontrahenci z określonej grupy ( z możliwością wskazania grupy) Eksport należności kontrahentów- przy zaznaczeniu parametru, do oddziału Comarch ERP Mobile Sprzedaż będą wysyłane informacje o należnościach kontrahentów. Eksport zobowiązań wobec kontrahentów- po zaznaczeniu parametru, do oddziału Comarch ERP Mobile Sprzedaż będą wysyłane informacje o zobowiązaniach wobec kontrahentów Rodzaje kontrahentów –po wybraniu przycisku Po wyborze kontrahenta możliwe jest zaznaczenie następujących opcji: Dodawanie – po zaznaczeniu tej opcji operator mobilny może dodawać kontrahentów danego rodzaju z poziomu urządzenia mobilnego Edycja –po zaznaczeniu tej opcji operator mobilny może edytować kontrahentów danego rodzaju z poziomu urządzenia mobilnego Import nowych kontrahentów do grupy- parametr pozwala określić grupę w systemie, do której będą importowani kontrahenci z urządzenia. Wymagaj potwierdzenia zmiany danych kontrahenta – Od wersji 2016.2 wprowadzona została funkcjonalność pozwalająca na wymuszenie potwierdzenia zmian wykonanych na kontrahentach na urządzeniu z poziomu systemu Comarch ERP XL. Po zaznaczeniu tego parametru i wykonaniu synchronizacji użytkownik nie będzie miał możliwości dodawania nowych kontrahentów na urządzeniu. Odnośnie samych zmian, po wykonanej synchronizacji będą one musiałby być zaakceptowane przez Centralę. Zmiany będą możliwe do wykonania poprzez przycisk „Kontrahenci-synchronizacja zmian” Na zakładce Zamówienia i oferty dostępne są do modyfikacji następujące ustawienia konfiguracyjne: Stan ofert i zamówień umożliwia dokonanie wyboru czy dokumenty ZS oraz OS mają być importowane z oddziału jako potwierdzone czy w buforze w zależności od rodzaju kontrahenta bądź sposobu dostawy: Wg rodzaju kontrahenta -przycisk Wg sposobu dostawy –-przycisk Wg definicji SQL –okno pozwala na zdefiniowanie własnych warunków przy jakich dokumenty będą zaczytywane jako potwierdzone Na powyższej zakładce dostępne są do modyfikacji następujące ustawienia konfiguracyjne: Wysyłaj towary- za pomocą przycisku [z grupy] można określić grupę towarową, która będzie wysyłana do oddziału mobilnego Wysyłaj stany zerowe magazynu- zaznaczenie parametru umożliwi eksport do oddziału kart towarowych nie posiadających stanów na określonym magazynie. Wysyłaj informacje o zamiennikach towaru- po zaznaczeniu parametru do oddziału Comarch ERP Mobile Sprzedaż będzie wysyłana informacja o zamiennikach towaru. Aktualnie funkcjonalność ta nie jest obsługiwana w aplikacji. Eksport zamówień w buforze- Parametr wprowadzony w wersji 2016.0 systemu, po którego zaznaczeniu możliwy będzie eksport informacji o statusie zamówienia dla zamówień zaimportowanych z urządzenia mobilnego, a posiadających status „w buforze” Eksport realizacji zamówień- Parametr określający, czy na urządzenie mobilne będą przesyłane informacje o postępie realizacji zamówień lub o zmianach dokonywanych na nich w systemie. Automatyczne wydanie wszystkich zasobów przy użyciu MMW – jeżeli parametr zostanie zaznaczony, wówczas przy tworzeniu MMW mają być na dokument automatycznie dodane wszystkie towary – opcja jest niedostępna w obecnej wersji aplikacji. Na chwilę obecna konfiguracja możliwa jest po stronie urządzenia. Automatycznie przyjmuj zapłatę przy potwierdzaniu FS, PA oraz WZ – jeżeli parametr zostanie zaznaczony, wówczas w aplikacji Comarch ERP Mobile Sprzedaż po zatwierdzeniu dokumentów FS, PA oraz WZ automatycznie ma się otwierać okno Przyjęcia gotówki. Na powyższej zakładce użytkownik ma możliwość przypięcia wzorców i elementów wizyt handlowych, na podstawie których Przedstawiciel Handlowy będzie mógł tworzyć wizyty handlowe. Przypięcie wzorców i elementów na oddziale odbywa się poprzez przycisk [Przypisz] Wymagaj potwierdzenia- Przy zaznaczeniu parametru w systemie będzie można potwierdzić, odrzucić lub przesunąć termin danej WH, PH nie będzie w stanie zrealizować wizyty, która nie została potwierdzona przez kierownika. Synchronizuj automatycznie – parametr określający, czy oddział ma być obsługiwany przez automat synchronizacji. Adres serwera – służy wskazaniu serwera, na którym zostanie dokonana synchronizacja. Na komputerze – służy wskazaniu komputera, na którym zostanie dokonana synchronizacja. Nie synchronizuj płatności w godzinach – służy określeniu przedziału czasowego, w którym nie będą synchronizowane płatności Od wersji 2019.2.1 istnieje możliwość współpracy z Comarch Retail POS. Wersja, z którą aktualnie współpracujemy to 2019.0. Retail POS skonfigurowany z Comarch ERP XL, daje możliwości tworzenia stanowisk pracy detalicznej, na których mogą być wystawiane paragony lub faktury. Dokumenty wystawiane na stanowiskach POS są następnie przesyłane do centrali, czyli do bazy Comarch ERP XL Oprócz dokumentów handlowych oraz korekt do nich, możliwe jest również wystawianie zapisów kasowych KP i KW oraz dodawanie i modyfikacja kart kontrahentów Comarch Retail POS instaluje się z wykorzystaniem narzędzia Comarch ERP Auto Update v. 2019.0. Instrukcja instalacji POS znajduje się w dokumentacji Comarch Retail POS 2018.5.pdf dostępnej na stronach walidowanych w sekcji Comarch Retail Konfiguracja stanowiska POS realizowana jest w module Administrator oddziałów. Aby dodać nowy oddział typu Retail POS należy: ■ w Panelu głównym przejść na zakładkę [Oddziały] i wybrać opcję: Kreator nowego oddziału Comarch Retail POS, ■ lub w Panelu głównym przejść na zakładkę [Ogólne], wybrać opcję: Oddziały, na otwartej liście oddziałów w polu typ wskazać Comarch Retail POS a następnie przyciskiem plusa rozpocząć kreowanie nowego oddziału. W pierwszym kroku kreatora należy wskazać jakie typy dokumentów mają być obsługiwane w POS – obecnie do wyboru są paragony i faktury oraz wybrać domyślny magazyn. Należy wskazać zwykły magazyn nieoddziałowy. W drugim kroku należy ustawić parametry konfiguracyjne, które zostaną przesłane na wszystkie stanowiska POS danego oddziału. W trzecim kroku należy określić domyślne grupy towarów i kontrahentów, z których dane będą przekazywane do oddziału POS oraz domyślny cennik. Wybranie Grup głównych spowoduje wysyłanie wszystkich towarów i kontrahentów do oddziału. Oddzielnie należy wskazać grupę, do której będą trafiać kontrahenci dodani w POS. W kroku czwartym dodawane jest Centrum w Strukturze firmy. Przyciskiem plusa należy dodać nowe Centrum, uzupełnić nazwę, opis, przypisać odpowiednią Pieczątkę firmy. Jeśli o w oddziale POS powinny być inne dane niż w centrali wówczas należy utworzyć nową Pieczątkę firmy dedykowaną dla oddziału POS. Przed zapisaniem Centrum konieczne jest ustalenie na zakładce [Formy płatności], które z form płatności mają być widoczne w oddziale. Należy edytować żądaną formę płatności oraz zaznaczyć parametr – Dostępna w oddziale. Po zapisaniu okna Centrum następuje powrót do kreatora i zakończenie kreacji Oddziału. Po zakończeniu kreacji Oddziału konieczne jest zdefiniowanie kolejnych ustawień w systemie. Na zakładce [Waluty] należy ustawić walutę domyślną, w jakiej będzie pracował POS oraz waluty wraz z kursem, które będą konieczne np. w przypadku wysyłania cenników w walucie innej niż domyślna. Na zakładce [Synchronizacja] należy ustawić operatora z uprawnieniami do wystawiania dokumentów, który jest konieczny do zapisywania dokumentów i innych przesłanych z POS danych. Konieczne jest również wpisanie hasła, jeśli operator je posiada. Ten sam operator musi być dodany na zakładce [Operatorzy] Centrum powiązanego z odziałem POS. Na zakładce [Stanowiska POS] należy dodać oddzielne stanowiska dla każdego punktu sprzedaży detalicznej pracującej z wykorzystaniem Comarch Retail POS. Przed dodaniem stanowiska konieczne jest zdefiniowanie Rejestru kasowego oddziałowego oraz ustalenie na nim na zakładce [Operacje] odpowiednich rodzajów operacji (przychodowych i rozchodowych). Dla każdego stanowiska POS należy ustawić, kod, nazwę, serię. Seria musi być oddziałowa. Należy również pamiętać, aby dla ustalonej serii zaznaczyć na zakładce [Dokumenty] odpowiednie pozycje, czyli FS i PA. W tabeli Formy płatności dostępne są te formy, które w Centrum mają zaznaczony parametr Dostępna w oddziale. Dla każdej formy płatności można ustalić nazwę, która będzie prezentowana w POS, rejestr, do którego mają trafiać zapisy wynikające z zapłaty daną formą, ustawić parametr Bez KP/KW, który określa, czy dana forma płatności ma powodować powstawanie zapisów KP/KW oraz parametr Wyczyść po zamknięciu sesji. Na zakładce [Parametry] należy ustawić parametry związane z tym konkretnym stanowiskiem POS. Na zakładce [Urządzenia zewn.] należy wybrać rodzaj drukarki fiskalnej oraz określić, czy jest używana oraz w jaki sposób szuflada kasowa. Na zakładce [Operatorzy] należy dodać tych operatorów, którzy będą mieli prawo pracy na danym stanowisku POS. Operator dodany do stanowiska POS automatycznie dodawany jest do Centrum powiązanego z danym oddziałem. Na zakładce [Wydruki] znajdują się wszystkie wydruki wykorzystywane w Comarch Retail POS. Po podniesieniu wydruku możliwe jest oznaczenie, czy dany wydruk ma być wysyłany do POS. Domyślnie parametr ten jest zaznaczony dla wydruków: Faktura sprzedaży, Paragon, Korekta ilościowa faktury sprzedaży, Korekta ilościowa paragonu, Operacje kasowe, Zamknięcie zmiany kasjera. Na zakładce tej znajduje się również parametr Drukowanie na domyślnej drukarce systemowej. Po jego zaznaczeniu nie będzie konieczności wskazywania drukarki, wydruk od razu trafi na drukarkę domyślna. Na definicji Centrum w module Administrator, oprócz elementów zdefiniowanych podczas kreacji oddziału i dodawania stanowiska POS można dodać cenniki inne niż domyślne, oraz magazyny inne niż domyślne. Synchronizacja ze stanowiskami POS odbywa się automatycznie za pomocą usługi synchronizacji POS. Definiowanie usługi należy wykonać wybierając z Panelu głównego w module Administrator Oddziałów opcję Konfiguracja logowania automatu synchronizacji. Po wybraniu opcji j.w. należy wybrać przycisk: Synchronizacja jako usługa, który otworzy listę usług. Na liście należy wybrać opcję z menu rozwijanego przy przycisku plusa: Dodaj usługę synchronizacji POS. Na wyświetlonym oknie należy uzupełnić następujące dane: Nazwa usługi – dowolna nazwa własna usługi (nie należy stosować polskich znaków, znaków specjalnych oraz spacji). Konto usługi – należy wpisać nazwę użytkownika domenowego oraz hasło. Klucz sprzętowy – należy podać nazwę serwera SQL, na którym zainstalowany jest serwis klucza oraz podać numer klucza posiadającego licencje na Comarch Retail POS. Port – numer portu, na którym będzie pracować usługa. Na zakładce [Oddziały] należy przypiąć te oddziały, które mają być synchronizowane za pomocą danej usługi. Możliwe jest dodawanie wielu usług w przypadku instalacji posiadających dużą ilość oddziałów z wieloma stanowiskami. Po zainstalowaniu aplikacji Comarch Retail POS należy uruchomić aplikację. Podczas pierwszego uruchomienia następuje łączenie stanowiska w Comarch Retail POS ze stanowiskiem POS zdefiniowanym w Comarch ERP XL. Na oknie, które zostanie wyświetlone przy pierwszym uruchomieniu należy uzupełnić: Kod stanowiska POS ustalony w XL Adres i numer portu, na którym pracuje usługa synchronizacji. Po poprawnym podaniu danych następuje pierwsza synchronizacja z oddziałem zdefiniowanym w XLu a następnie system przechodzi do logowania. Należy podać login operatora przypisanego do danego stanowiska POS oraz hasło: admin. Hasło należy zmienić po zalogowaniu do POS. Przy każdym uruchomieniu stanowiska POS odbywa się synchronizacja danych słownikowych i konfiguracyjnych z Comarch ERP XL. Możliwe jest też wykonywanie ręcznej synchronizacji z poziomu aplikacji Comarch Retail POS po wybraniu opcji: Aktualizacja danych. Na stanowiska POS wysyłane są następujące informacje: Stanowiska POS pracują w trybie on-line co oznacza, że dokumenty wystawione w POS bądź też nowo dodany kontrahent trafiają od razu do bazy Comarch ERP XL. W przypadku braku połączenia informacje zostaną uzupełnione po ponownym nawiązaniu połączenia z XL. Na POS współpracującym z XL można wystawiać paragony, faktury, korekty do paragonu i faktury, faktury do paragonów oraz dokumenty kasowe. Do XL importowane są następujące dane: Nowo dodani kontrahenci lub zmiana danych kontrahenta wraz z osobami i adresami Zgody kontrahenta Dokumenty handlowe (faktura, paragon, korekty do faktury i paragonu) – nie są obsługiwane korekty ręczne Dokumenty kasowe Dokumenty, wystawione w oddziale POS i zsynchronizowane do XL, nie będą podlegały anulacji. Na stanowiskach POS można sprzedawać towary bez względu na to czy są na stanie. Klient, który podchodzi do kasy z towarem powinien mieć możliwość zakupienia towaru bez względu na stan w magazynie. Na magazynie, który będzie powiązany w centrum oddziałowym użytkownik systemu powinien zapewnić odpowiednią ilość towaru. Niestety może się jednak zdarzyć, że stan towaru w systemie nie będzie zgodny z rzeczywistością, bądź też nie zostaną wprowadzone dostawy na magazyn a sprzedaż musi odbywać się płynnie. Klient nie może być ograniczony błędami czy opóźnieniami w magazynie i powinien móc kupić towar. Standardowo w sytuacji gdy na POS zostanie sprzedany towar, którego nie ma na stanie dokument z POS nie będzie mógł być zaimportowany, w logu pojawi się informacja, że dokument nie przeszedł. Dokument zostanie zaimportowany w kolejnej sesji, o ile towar zostanie uzupełniony. Jest też możliwość automatycznego uzupełniania stanów magazynowych za pomocą dokumentów PW. Jeśli w konfiguracji oddziału na zakładce [Parametry] zostanie zaznaczony parametr Generuj PW na brakujące towary, wówczas dla każdego paragonu, na którym wystąpi brak towaru zostanie dodany dokument PW, na brakujące towary. Użytkownik powinien sprawdzać regularnie dokumenty PW i odpowiednio je modyfikować, jeśli np. wystawienie PW było skutkiem nie wykonania przyjęcia towaru na czas. W takiej sytuacji należy wprowadzić właściwy dokument a do PW dokonać zwrot. su_list icon=”icon: check” icon_color=”#009de0″] Comarch IBARD to profesjonalna usługa, dostepna od wersji 2019.2, umożliwiająca bezpieczne tworzenie i przechowywanie kopii zapasowych firmowej bazy danych. System Comarch ERP XL można z nim zintegrować przeglądając zadania backupu bez wychodzenia z systemu. Dostęp do tej usługi możliwy jest z poziomu modułu Administrator / Narzędzia / Kopia automatyczna. Obok niego położony jest przycisk Kopia bezpieczeństwa, która umożliwia tworzenie ręcznej kopii zapasowej na serwerze SQL Comarch ERP XL komunikuje się z chmurą IBARD za pomocą jego dedykowanego API. Po uruchomieniu przycisku Kopia automatyczna system sprawdza, czy dostępna jest odpowiednia usługa. Jeśli nie, to proponuje jej instalację. Aplikacja musi być zainstalowana na maszynie pełniącą funkcję serwera SQL, dlatego instalatory pyta, czy instalacja powinna nastąpić na lokalnym komputerze, czy zdalnej maszynie. Po przeprowadzeniu procesu instalacji Comarch ERP XL poprosi o wskazanie loginu i hasła użytkownika w usłudze Comarch IBARD. Po uruchomieniu przycisku Kopia automatyczna system sprawdza czy są utworzone jakieś zadania kopii automatycznej. Jeśli nie, to proponuje ich utworzenie. Odbywa się to dwustopniowo poprzez: wyznaczenie baz danych, które mają podlegać backupowi oraz ustawieniu harmonogramu tworzenia tej kopii. W przypadku gdy został utworzony harmonogram backupu, to po uruchomieniu przycisku Kopia automatyczna widoczny jest ich podgląd. Z poziomu tego okna można włączać lub wyłączać zadania tworzenia kopii automatycznej lub też zmieniać ich harmonogram. Możliwe jest również całkowite usunięcie wszystkich zadań tworzenia backupu za pomocą przycisku Resetuj ustawienia. Umożliwiono zapisywanie oryginału dokumentu, na podstawie którego OCR przesyła dane do rejestru VAT, jako załącznika a typie Dokument OCR. To czy załącznik będzie dodawany, uzależnione jest od parametru, który został udostępniony w System/ Konfiguracja/ Sprzedaż/ Parametry 1. Załącznik może zostać dodany do bazy danych – opcja Plik w bazie lub jako link do importowanego dokumentu. Zapisany załącznik będzie miał nowy Typ – Dokument OCR i nie będzie mógł być modyfikowany. Na dokumencie zaczytanym za pomocą OCR znajduje się przycisk informujący o tym, że dokument został dodany z wykorzystaniem OCR. Jeśli zgodnie z ustawieniami parametru j.w. dokument zostanie dołączany do zapisu w rejestrze VAT jako załącznik, wówczas wybierając przycisk możliwy będzie podgląd załącznika z każdej zakładki dokumentu a-vista. Podgląd załącznika z poziomu zakładki [Ogólne] pozwoli na łatwiejsze zweryfikowanie czy dane zaczytane automatycznie zgadzają się z danymi na oryginale dokumentu. Podczas importu dokumentów z wykorzystaniem OCR w logu wyświetlane są informacje o dodawanych dokumentach do rejestru VAT. Jeśli użytkownik ustawi kursor na numerze dodawanego dokumentu a-vista i naciśnie przycisk lupy lub wykona dwuklik wówczas zostanie przeniesiony na formatkę dokumentu w rejestrze VAT. Aby otworzyć okno wymiany danych z Comarch ERP Optima), należy: otworzyć okno: Lista oddziałów, poprzez naciśnięcie ikony: zaznaczyć oddział, dla którego ma się odbyć wymiana danych, lewym przyciskiem myszy i nacisnąć przycisk: Wszystkie zaznaczone pozycje, widoczne na oknie wymiany danych z Comarch ERP Optima, ustawione są zgodnie z danymi, zapisanymi dla wybranego oddziału, np.: jeżeli w konfiguracji oddziału jest zaznaczona opcja: Różnicowa synchronizacja kontrahentów, to w oknie: Wymiany danych z Comarch ERP Optima, właśnie ta opcja zostanie domyślnie zaznaczona. Wyjątkiem od powyższej zasady jest proces pierwszej synchronizacji. W oknie znajdują się następujące parametry: Magazyn, Nazwa, Akwizytor – są to dane identyfikujące magazyn wybranego oddziału (z którym nastąpi synchronizacja danych) oraz osobę akwizytora. Plik wymiany – pole to informuje o położeniu pliku XML, pochodzącego z oddziału i jednocześnie wskazuje na miejsce, w którym zostanie wygenerowany plik z danymi dla oddziału. Aby zmienić katalog do przechowywania plików wymiany należy posłużyć się przyciskiem: [Wybór katalogu na pliki synchronizacji]. Przed przystąpieniem do procesu synchronizacji należy ustalić również parametry wpływające na to, jakiego rodzaju dane zostaną wysłane: Eksport kontrahentów – zaznaczenie opcji spowoduje wysyłanie kontrahentów do oddziału, uaktywniając jednocześnie pola dotyczące eksportu kontrahentów. Różnicowa synchronizacja kontrahentów – zaznaczenie powoduje wysłanie do oddziału tylko tych kontrahentów, którzy zostali dodani/zmodyfikowani od czasu ostatniej synchronizacji. Eksport nierozliczonych płatności kontrahentów – wysłane zostają informacje o nierozliczonych płatnościach wszystkich kontrahentów. Eksport cennika – zaznaczenie spowoduje wysłanie cennika towarów, uaktywniając jednocześnie pola dotyczące eksportu cennika. Różnicowa synchronizacja cennika – zaznaczenie spowoduje wysłanie do oddziału tylko tych cen, które zostały dodane/zmodyfikowane od czasu ostatniej synchronizacji. Eksport stanów zerowych – zaznaczenie spowoduje, że zostaną wysłane do oddziału również informacje o towarach z zerowym stanem na magazynie. Eksport promocji – zaznaczenie spowoduje wysłanie promocji. Różnicowa synchronizacja promocji – zaznaczenie spowoduje wysłanie do oddziału tych promocji, które zostały dodane/zmodyfikowane od czasu ostatniej synchronizacji. Pole jest aktywne po zaznaczeniu pola: Eksport promocji. Eksport grup – zaznaczenie spowoduje wysłanie grupy towarów, przy czym informacje te wykorzystywane będą tylko na potrzeby liczenia rabatów w oddziale. W oddziale nie jest odtwarzane drzewo towarów z Comarch ERP XL. Import – po zaznaczeniu tej opcji możliwy będzie import informacji z oddziału. Eksport – po zaznaczeniu tej opcji możliwy będzie eksport informacji do oddziału. Aby otworzyć okno: Log automatycznej synchronizacji, należy wybrać z paska narzędzi ikonę: Okno wyświetla informacje o działaniu automatu synchronizacji. Ponadto w oknie znajdują się funkcje: W celu filtrowania wyświetlanych danych należy posłużyć się opcjami Filtra: Wg daty – wyświetla informacje z zadanego dnia (od danego dnia włącznie). Wg kodu oddziału – wyświetla informacje dla oddziału o wybranym kodzie. Wg nawy komputera – pozwala wybrać informacje dla oddziałów synchronizowany na konkretnym komputerze. Ustawienie funkcji następuje: po wybraniu z menu: Oddziały, funkcji: Konfiguracja logowania automatu, po naciśnięciu na pasku narzędzi przycisku: Funkcja polega na ustawieniu operatora, na którego system automatycznie zaloguje się, w przypadku awarii systemu oraz okresu, co jaki następuje sprawdzenie, czy zostały przysłane pliki synchronizacyjne z oddziałów. W celu dodania nowego oddziału należy otworzyć okno: Kreator nowego oddziału Comarch ERP Optima . Uruchomienie Kreatora następuje poprzez: naciśnięcie, na pasku narzędzi, ikony: naciśnięcie, na pasku narzędzi, ikony: Zostanie otworzone okno: Kreator nowego oddziału Comarch ERP Optima. W kolejnych sześciu krokach skonfigurowane zostaną parametry potrzebne do działania nowego oddziału. Większość opcji, ustawionych podczas kreowania oddziału będzie możliwa do modyfikacji podczas dalszej pracy z modułem: Administrator oddziałów (więcej: Rozdział 1.13.7 Jak dokonać zmian w definicji oddziału). Przechodzenie pomiędzy kolejnymi krokami odbywa się przy pomocy przycisków: W pierwszym kroku wybiera się magazyny, z których będzie korzystał oddział. Będą to odpowiednio: Magazyn – pole służy wskazaniu magazynu oddziałowego. Musi on mieć przypisanego kontrahenta, pracownika oraz ustawiony typ: magazyn oddziałowy. Magazyn zwrotny – jest to magazyn centrali. Z nim odbywa się wymiana towarów poprzez dokumenty MM. Na ten magazyn wykonywany jest zwrot całkowity. Magazyn zamówień – magazyn ten będzie ustawiany jako magazyn źródłowy na zamówieniach wewnętrznych dla oddziału. W celu wybrania magazynu oddziałowego, należy nacisnąć przycisk: zaznaczając go lewym przyciskiem myszy, a następnie zatwierdzając wybór przez naciśnięcie przycisku: dwukrotnie szybko klikając lewym przyciskiem myszy na wybranym magazynie. wciskając prawy przycisk myszy na wybranym magazynie i wybierając, z rozwiniętej w ten sposób listy, pozycję: Dodaj. Jeśli dany magazyn jest już przypisany do innego oddziału, nie będzie go można wybrać. W takim przypadku należy wybrać inny magazyn lub dodać magazyn nowo utworzony. Aby dodać magazyn zwrotny dla towarów, należy wybrać przycisk: Wybrane magazyny zostaną wyświetlone w oknie: Edycja struktury firmy (z poziomu struktury praw), na zakładce Magazyny (więcej – dokumentacja modułu: Administrator, rozdział: Struktura firmy). W celu ustawienia miejsca, w którym mają się znajdować pliki synchronizacyjne (XML) – folderu, należy wybrać przycisk: Nie jest sprawdzana poprawność wpisanej własnoręcznie ścieżki, należy więc upewnić się, że jest ona wpisana poprawnie. W trzecim kroku określa się grupę, z której kontrahenci będą wysyłani do oddziału (w części: Eksport), grupę, do której trafią kontrahenci dodani w oddziale (w części: Import). Eksport Eksport kontrahentów – zaznaczenie opcji spowoduje, że do centrali będą wysyłane dane o kontrahentach. Rodzaj eksportu – ma wpływ na zakres wysyłanych informacji o kontrahentach. Eksport może mieć charakter pełny lub różnicowy. Pełny – w czasie synchronizacji danych z między oddziałem i centralą będą wysyłane wszystkie informacje o kontrahentach. Różnicowy – w czasie synchronizacji danych z między oddziałem i centralą będą wysyłane informacje tylko o tych kontrahentach, które zostały zmodyfikowane/dodane pomiędzy kolejnymi okresami synchronizacji. Ustaw grupę kontrahentów – ustawienie grupy następuje po naciśnięciu przycisku: z wybranej grupy – działa identycznie jak przycisk: Ustaw grupę kontrahentów. związanych z akwizytorem – ustawia jako wybranych kontrahentów związanych z akwizytorem. Eksport zaległych płatności kontrahentów – zaznaczenie spowoduje eksport zaległych płatności. W celu rozwinięcia elementów wyświetlonej w ten sposób listy, należy nacisnąć Należy pamiętać o konsekwencjach usunięcia z grupy kontrahentów, związanej z oddziałem, jednego z kontrahentów (podczas pracy z którymkolwiek z modułów systemu Comarch ERP XL). Konsekwencje takie są widoczne, gdy na usuniętego kontrahenta były wcześniej wystawione dokumenty w Comarch ERP Optima. Usunięcie kontrahenta nastąpi po stronie Comarch ERP XL, ale nie po stronie Comarch ERP Optima. Oznacza to, że w oddziale na usuniętego kontrahenta będzie dalej istniała możliwość wystawiania dokumentów, np. jeżeli po usunięciu kontrahenta, w oddziale zostanie na niego wystawiona faktura, to wtedy przy synchronizacji, zostanie ona w oddziale rozliczona. W związku z tym zaleca się , aby grupa wskazana w części: Eksport, była tą samą grupą lub podgrupą grupy, wskazaną w części Import. Ustaw grupę kontrahentów – służy określeniu grupy, do której trafią kontrahenci dodani w oddziale (domyślnie ustawiana jest ta sama grupa, jaka została wybrana w części: Eksport). Prawy przycisk na jednej z grup kontrahentów listy, uaktywnia opcje: Wybierz – wybiera aktualnie zaznaczoną grupę kontrahentów. Rozwiń wszystko – rozwija wszystkie węzły listy. Zwiń wszystko – zwija wszystkie węzły listy. Odśwież węzeł – odświeża informacje zawarte w węźle. Odśwież wszystko – odświeża całą listę. W kroku czwartym ustalane są parametry dotyczące towarów. Eksport cennika – spowoduje wysłanie cennika. Rodzaj eksportu: Pełny – w czasie synchronizacji danych między oddziałem i centralą będą wysyłane wszystkie informacje o cenach. Różnicowy – w czasie synchronizacji danych między oddziałem i centralą będą wysyłane informacje tylko o cenach, które zostały zmodyfikowane/dodane pomiędzy kolejnymi okresami synchronizacji. Wysyłaj towary – po naciśnięciu przycisku można wskazać grupę towarów, która zostanie wyeksportowana do oddziału. Stany zerowe magazynu – przy eksporcie będą uwzględniane informacje o towarach z zerowymi stanami magazynowym. Wysyłaj ceny zakupu – oprócz cen sprzedaży zostaną również wysłane ceny zakupu. Rodzaj eksportu: Pełny – w czasie synchronizacji danych między oddziałem i centralą będą wysyłane wszystkie informacje o promocjach. Różnicowy – w czasie synchronizacji danych z między oddziałem i centralą będą wysyłane informacje tylko o promocjach, które zostały zmodyfikowane/dodane pomiędzy kolejnymi okresami synchronizacji. Rodzaj eksportu: Pełny – w czasie synchronizacji danych między oddziałem i centralą będą wysyłane wszystkie informacje o grupach. Różnicowy – w czasie synchronizacji danych z między oddziałem i centralą będą wysyłane informacje tylko o grupach, które zostały zmodyfikowane/dodane pomiędzy kolejnymi okresami synchronizacji. W piątym kroku ustalane są prawa dla operatora oddziałowego. Można ustawić blokady do zmian na karcie towaru oraz do zmian cen i rabatów na dokumentach: sprzedaży, zakupu i na zamówieniach. Ustawienie blokady następuje przez zaznaczenie pola przy wybranej opcji przewidzianej przez Użytkownika do zablokowania. Ponadto, w oknie znajdują się pola: Automatyczne potwierdzanie zamówień – zaznaczenie powoduje, że zamówienia przychodzące do centrali z oddziału będą automatycznie potwierdzane. Dokumenty MM w oddziale do bufora – dokumenty MM wysyłane z centrali są automatycznie umieszczane w buforze. Seria dokumentów PAK – w polu można wskazać serię dla korekt paragonu przychodzących z oddziału. Musi to być seria inna niż seria oddziałowa ze względu na potrzebę zachowania kolejności dokumentów w Comarch ERP Optima i Comarch ERP XL. (PAK nie występuje w Comarch ERP Optima). Ilość dni na wyst. FS z PA – w polu następuje określenie okresu (od dnia wystawienia paragonu), w którym możliwe będzie wygenerowanie dokumentu FS z PA w oddziale. Po upływie określonego w polu terminu wystawienie FS do PA możliwe będzie tylko po stronie centrali. Od wersji 6.0 dzięki wprowadzeniu dokumentu RS, który przejął funkcję dokumentu RA, możliwe będzie wprowadzenie paragonów do rejestru VAT poprzez RS, a przez to w oddziale możliwe będzie spinanie paragonów do faktury w terminie do 90 dni od momentu wystawienia paragonu. W kroku szóstym tworzone jest centrum w strukturze praw, odpowiadające tworzonemu oddziałowi. Podczas tworzenia oddziału należy przypisać rejestry kasowe/bankowe do oddziału i zdefiniować formy płatności. Wykonanie tych czynności jest możliwe również po zakończeniu kreowania oddziału. Centrum oddziałowe jest dostępne do edycji z poziomu okna: Centrum struktury firmy, w module: Administrator. . Aby dodać centrum, należy użyć ikony: Okno edycji zawiera szereg zakładek, grupujących poszczególne informacje dotyczące nowo tworzonego magazynu (oddziału). Dokładny opis okna znajduje się w dokumentacji modułu: Administrator. Służy podaniu nazwy dla dodawanego centrum. Wymagane jest również wskazanie pieczątki dla dodawanego oddziału. Można również wprowadzić Opis i URL, nie jest to jednak wymagane, aby poprawnie dodać centrum dla tworzonego oddziału. Na zakładce następuje przypisanie rejestrów do oddziału. Możliwe jest przypisanie tylko takich rejestrów, które mają zaznaczoną opcję: Oddział. Wybrane rejestry będą dostępne dla form płatności, definiowanych na zakładce: Formy płatności. Na zakładce wyświetlona jest seria przypisana domyślnie do oddziału. Zostaje ona wykreowana automatycznie podczas kreowania oddziału. Oddział może mieć tylko jedną serię. Należy do niej przypisać rejestr VAT (zakupu i sprzedaży). Przypisanie rejestrów do serii odbywa się z poziomu modułu: Administrator (okno: Lista serii, Seria). Wyświetla informacje o formach płatności oraz o zdefiniowanych dla nich rejestrach kasowych. Na zakładce wybiera się formy płatności, które będą dostępne w oddziale (poprzez otworzenie do edycji wybranej formy płatności i zaznaczenie opcji: Dostępna w oddziale) i przypisuje do nich rejestr kasowy/bankowy. Do formy płatności będzie można przypisać tylko takie rejestry, które zostały przypisane do centrum oddziałowego, na zakładce: Rejestry. Wyświetla informacje o kodzie i nazwie magazynu oddziałowego oraz magazynu zwrotnego. Na zakładce możliwe jest dodanie nowych magazynów. Wyświetla definicje dokumentów oddziałowych. Aby obejrzeć szczegóły definicji należy zaznaczyć dokument i nacisnąć ikonę: Jeśli zostały wprowadzone dane dla centrum oddziałowego, można zakończyć definiowanie centrum naciskając ikonę: Jeśli wszystkie parametry zostały poprawnie skonfigurowane i zapisano wprowadzone dane pojawi się okno informujące o pomyślnym dodaniu nowego oddziału. W wyświetlonym oknie, należy nacisnąć przycisk: W celu dodania nowego oddziału należy otworzyć okno: Kreator nowego oddziału Comarch e-Sklep. Uruchomienie Kreatora następuje poprzez: naciśnięcie, na pasku narzędzi, ikony: naciśnięcie, na pasku narzędzi, ikony: Zostanie otworzone okno: Kreator nowego oddziału Comarch ERP e-Sklep W kolejnych czterech krokach skonfigurowane zostaną parametry potrzebne do działania nowego oddziału. Większość opcji, ustawionych podczas kreowania oddziału będzie możliwa do modyfikacji podczas dalszej pracy z modułem: Administrator oddziałów. Przechodzenie pomiędzy kolejnymi krokami odbywa się przy pomocy przycisków: W pierwszym kroku możemy określić następujące parametry: Eksport cennika – po zaznaczeniu opcji do oddziału Comarch ERP e-Sklep będzie eksportowany cennik sprzedażowy. Eksport może odbywać się w trybie pełnym bądź różnicowym. Eksport z grupy – należy wskazać grupę towarów, która będzie wraz ze swoimi podgrupami eksportowana do oddziału Comarch ERP e-Sklep . Atrybut dla zdjęcia – należy wskazać klasę atrybutu typu dana binarna. Klasa atrybutu powinna być przypięta do karty towarowej. Wartością tej klasy będzie zdjęcie towaru, które będzie prezentowane w Comarch ERP e-Sklep jako zdjęcie główne. Pozostałe zdjęcia przypięte jako wartości innych klas atrybutów typu dana binarna będą prezentowane jako zdjęcia miniaturki w Comarch ERP e-Sklep . Cena aktualna – aktualnie zdefiniowana cena dla towaru. Cena poprzednia – poprzednia cena towaru. Cena wyświetlana w Comarch ERP e-Sklep w przypadku, gdy jest wyższa od ceny aktualnej. Eksport stanów magazynowych – po zaznaczeniu parametru do Comarch ERP e-Sklep będą wysyłane stany magazynowe towarów. Eksport grup – po zaznaczeniu parametru do Comarch ERP e-Sklep będą wysyłane grupy towarowe. Eksport może odbywać się w trybie pełnym bądź różnicowym. Zamówienia zamknięte przekazywać do e-Sklep jako- umożliwia wybór rodzaju statusu, jaki ma być przekazany do Comarch ERP e-Sklep w przypadku, gdy ZS pochodzące z e-Sklepu zostało zamknięte w Comarch ERP XL. W drugim kroku możemy określić następujące parametry: Ustaw grupę kontrahentów – określa grupę kontrahentów, do której będą importowani kontrahenci założenie w Comarch ERP e-Sklep. Mapowanie kontrahentów- umożliwia wybór, czy kontrahenci importowani z Comarch e-Sklep do Comarch ERP XL mapowani będą po numerze NIP czy po adresie e-mail Aktualizacja danych wg e-sklep- aktualizuje dane kontrahenta wg danych podanych w Comarch e-Sklep Usługa na koszt przesyłki – określa usługę, która będzie automatycznie dodawana podczas wprowadzania zamówienia do systemu Comarch ERP XL. Automatyczne potwierdzanie zamówień – po zaznaczeniu parametru, zamówienia zaimportowane do systemu Comarch ERP XL będą miały status: Potwierdzone. Dane zamówienia w postaci załącznika XML-po zaznaczeniu tego parametru możliwe jest przekazanie fragmentu pliku XML zawierającego dane o zamówieniu jako załącznika do tego zamówienia W trzecim kroku możemy określić następujące parametry: Przycisk W czwartym kroku możemy określić następujące parametry: Adres serwera wymiany – należy podać adres serwera wymiany. Wygeneruj klucz wymiany – przycisk uruchamia aplikację odpowiedzialną za generowanie klucza wymiany. Jeśli wszystkie parametry zostały poprawnie skonfigurowane i zapisano wprowadzone dane pojawi się okno informujące o pomyślnym dodaniu nowego oddziału. W wyświetlonym oknie, należy nacisnąć przycisk: Od wersji 2019.0 nie jest obsługiwana współpraca wszystko.pl za pośrednictwem oddziału typu e-Sklep. Komunikacja z wszystko.pl możliwa jest tylko po utworzeniu niezależnego oddziału typu wszystko.pl. Wersja 2019.0 umożliwia dodawanie tylko jednego oddziału wszystko.pl W celu dodania nowego oddziału należy otworzyć okno: Kreator nowego oddziału wszystko.pl. Uruchomienie Kreatora następuje poprzez: naciśnięcie, na pasku narzędzi, ikony: naciśnięcie, na pasku narzędzi, ikony: Zostanie otworzone okno: Kreator nowego oddziału wszystko.pl W kolejnych czterech krokach skonfigurowane zostaną parametry potrzebne do działania nowego oddziału. Większość opcji, ustawionych podczas kreowania oddziału będzie możliwa do modyfikacji podczas dalszej pracy z modułem: Administrator oddziałów. Przechodzenie pomiędzy kolejnymi krokami odbywa się przy pomocy przycisków: W pierwszym kroku możemy określić następujące parametry: Eksport cennika – po zaznaczeniu opcji do oddziału wszystko.pl będzie eksportowany cennik sprzedażowy. Eksport może odbywać się w trybie pełnym bądź różnicowym. Cena aktualna – aktualnie zdefiniowana cena dla towaru. Cena poprzednia – poprzednia cena towaru. Cena wyświetlana w Comarch ERP e-Sklep w przypadku, gdy jest wyższa od ceny aktualnej. Eksport stanów magazynowych – po zaznaczeniu parametru do Comarch ERP e-Sklep będą wysyłane stany magazynowe towarów. Działalność od roku – informacja o tym od kiedy sklep działa na rynku. W drugim kroku możemy określić następujące parametry: Usługa na koszt przesyłki – określa usługę, która będzie automatycznie dodawana podczas wprowadzania zamówienia do systemu Comarch ERP XL. Automatyczne potwierdzanie zamówień – po zaznaczeniu parametru, zamówienia zaimportowane do systemu Comarch ERP XL będą miały status: Potwierdzone. W trzecim kroku możemy określić następujące parametry: Przycisk W czwartym kroku możemy określić następujące parametry: Adres serwera wymiany – należy podać adres serwera wymiany. ID – identyfikator użytkownika dla wszystko.pl Hasło – hasło użytkownika dla wszystko.pl Akceptuję postanowienia Regulaminu wszystko.pl – pod nazwą Regulaminu wszystko.pl podpięty jest link do regulaminu wszystko.pl: http://www.wszystko.pl/regulamin, który należy zaakceptować, aby móc dalej kreować nowy oddział. Jeśli wszystkie parametry zostały poprawnie skonfigurowane i zapisano wprowadzone dane pojawi się okno informujące o pomyślnym dodaniu nowego oddziału. W wyświetlonym oknie, należy nacisnąć przycisk: W celu dodania nowego oddziału należy otworzyć okno: Kreator nowego oddziału Comarch ERP Mobile Sprzedaż. Uruchomienie Kreatora następuje poprzez: naciśnięcie, na pasku narzędzi, ikony: naciśnięcie, na pasku narzędzi, ikony: Zostanie otworzone okno: Kreator nowego oddziału Comarch ERP Mobile Sprzedaż. W kolejnych krokach skonfigurowane zostaną parametry potrzebne do działania nowego oddziału. Większość opcji, ustawionych podczas kreowania oddziału będzie możliwa do modyfikacji podczas dalszej pracy z modułem: Administrator oddziałów. Przechodzenie pomiędzy kolejnymi krokami odbywa się przy pomocy przycisków: W pierwszym kroku możemy określić następujące parametry: Dostępne dokumenty – pole służy wskazaniu dokumentów dostępnych dla Przedstawiciela handlowego Seria- pole służy wskazaniu serii oddziałowej Magazyn – pole służy wskazaniu magazynu oddziałowego Magazyn zwrotny – magazyn, na który zostanie zarejestrowany dokument MMP w przypadku wykonania awaryjnego zwrotu całkowitego Magazyn zamówień – magazyn, na który zostanie zarejestrowany dokument zamówienia sprzedaży powstały w Comarch ERP Mobile Sprzedaż W drugim kroku możemy określić następujące parametry: Lokalizacja pliku wymiany danych – należy wskazać folder dla plików synchronizacyjnych. Katalog archiwum – katalog, w którym przechowywane są archiwalne pliki wymiany. W trzecim kroku możemy określić następujące parametry: Ustaw opiekuna kontrahentów – pole umożliwia wskazanie opiekuna kontrahentów z listy pracowników bądź z listy kontrahentów. Eksport należności kontrahentów – określa czy do Mobilnego Sprzedawcy mają być wysyłane informacje o należnościach kontrahentów, Eksport zobowiązań kontrahentów – określa czy do Mobilnego Sprzedawcy mają być wysyłane informacje o zobowiązaniach wobec kontrahentów, Rodzaje kontrahentów –po wybraniu przycisku Ustaw grupę kontrahentów – pole umożliwia wskazanie do jakiej grupy mają być dołączani nowoutworzeni z poziomu Mobilnego Sprzedawcy kontrahenci. Wymagaj potwierdzenia zmiany danych kontrahenta – Od wersji 2016.2 wprowadzona została funkcjonalność pozwalająca na wymuszenie potwierdzenia zmian wykonanych na kontrahentach na urządzeniu z poziomu systemu Comarch ERP XL. Po zaznaczeniu tego parametru i wykonaniu synchronizacji użytkownik nie będzie miał możliwości dodawania nowych kontrahentów na urządzeniu. Odnośnie samych zmian, po wykonanej synchronizacji będą one musiałby być zaakceptowane przez Centralę. Zmiany będą możliwe do wykonania poprzez przycisk „Kontrahenci-synchronizacja zmian” W czwartym kroku możemy określić następujące parametry: Stan ofert i zamówień umożliwia dokonanie wyboru czy dokumenty ZS oraz OS mają być importowane z oddziału jako potwierdzone czy w buforze w zależności od rodzaju kontrahenta bądź sposobu dostawy Wg rodzaju kontrahenta -przycisk Wg sposobu dostawy –-przycisk Wg definicji SQL – umożliwia zdefiniowanie własnych warunków dla których ZS/OS mają być zaczytywane jako potwierdzone W piątym kroku możemy określić następujące parametry: Wysyłaj towary – należy wskazać grupę towarową, która będzie wraz z podgrupami wyeksportowana do oddziału Comarch ERP Mobile Sprzedaż. Wysyłaj stany zerowe magazynu – po zaznaczeniu parametru do oddziału Comarch ERP Mobile Sprzedaż zostaną przesłane również te kartoteki towarowe, których stan na magazynie jest równy 0. Wysyłaj informacje o zamiennikach towaru- po zaznaczeniu parametru do oddziału Comarch ERP Mobile Sprzedaż będzie wysyłana informacja o zamiennikach towaru. Aktualnie funkcjonalność ta nie jest obsługiwana w aplikacji. Eksport zamówień w buforze- Parametr wprowadzony w wersji 2016.0 systemu, po którego zaznaczeniu możliwy będzie eksport informacji o statusie zamówienia dla zamówień zaimportowanych z urządzenia mobilnego, a posiadających status „w buforze” Eksport realizacji zamówień- Parametr określający, czy na urządzenie mobilne będą przesyłane informacje o postępie realizacji zamówień lub o zmianach dokonywanych na nich w systemie. Automatyczne wydanie wszystkich zasobów przy użyciu MMW – po zaznaczeniu parametru, w przypadku tworzenia MMW mają być automatycznie dodane na dokument wszystkie towary z zasobami Automatycznie przyjmuj zapłatę przy potwierdzaniu FS – po zaznaczeniu parametru przy zatwierdzeniu na Comarch ERP Mobile Sprzedaż dokumentu FS automatycznie ma się otwierać okno Przyjęcia gotówki Automatycznie przyjmuj zapłatę przy potwierdzaniu PA – po zaznaczeniu parametru przy zatwierdzeniu na Comarch ERP Mobile Sprzedaż dokumentu PA automatycznie ma się otwierać okno Przyjęcia gotówki Automatycznie przyjmuj zapłatę przy potwierdzaniu WZ – po zaznaczeniu parametru przy zatwierdzeniu na Comarch ERP Mobile Sprzedaż dokumentu WZ automatycznie ma się otwierać okno Przyjęcia gotówki W szóstym kroku możemy określić następujące parametry: Dodaj centrum – umożliwia utworzenie centrum Comarch ERP Mobile Sprzedaż. Jeśli wszystkie parametry zostały poprawnie skonfigurowane i zapisano wprowadzone dane pojawi się okno informujące o pomyślnym dodaniu nowego oddziału. W wyświetlonym oknie, należy nacisnąć przycisk: W celu dodania nowego oddziału należy otworzyć okno: Kreator nowego oddziału Comarch ERP. Uruchomienie Kreatora następuje poprzez: naciśnięcie, na pasku narzędzi, ikony: naciśnięcie, na pasku narzędzi, ikony: Zostanie otworzone okno: Kreator nowego oddziału Comarch ERP Retail. W kolejnych sześciu krokach skonfigurowane zostaną parametry potrzebne do działania nowego oddziału. Większość opcji, ustawionych podczas kreowania oddziału będzie możliwa do modyfikacji podczas dalszej pracy z modułem: Administrator oddziałów. Przechodzenie pomiędzy kolejnymi krokami odbywa się przy pomocy przycisków: W piątym kroku możemy określić następujące parametry: Magazyn – pole służy wskazaniu magazynu oddziałowego Nazwa – nazwa magazynu Osoba – osoba odpowiedzialną za dany magazyn Magazyn zwrotny – magazyn, na który zostanie zarejestrowany dokument MMP w przypadku wykonania awaryjnego zwrotu całkowitego W drugim kroku możemy określić następujące parametry: Lokalizacja pliku wymiany danych – należy wskazać folder dla plików synchronizacyjnych. Katalog archiwum – katalog, w którym przechowywane są archiwalne pliki wymiany. W trzecim kroku możemy określić następujące parametry: Eksport kontrahentów – zaznaczenie parametru spowoduje eksport kontrahentów do oddziału Comarch ERP Retail. Eksport może odbywać się w trybie pełnym bądź różnicowym. Ustaw grupę kontrahentów – należy podać grupę kontrahentów, która będzie eksportowana do oddziału Comarch ERP Retail. Import. Ustaw grupę kontrahentów – określa grupę, do której będą dodawani kontrahencie pochodzący z oddziału Comarch ERP Retail. W czwartym kroku możemy określić następujące parametry: Eksport cennika – zaznaczenie parametru umożliwi eksport cennika i towarów do oddziału Comarch ERP Retail. Eksport może odbywać się w trybie pełnym bądź różnicowym. Wysyłaj towary z grupy – należy wskazać grupę towarów, która będzie się synchronizować z oddziałem Comarch ERP Retail. Wysyłaj stany zerowe magazynu – przy eksporcie będą uwzględniane informacje o towarach z zerowymi stanami magazynowymi. Wysyłaj ceny zakupu – przy eksporcie będą wysyłane ceny zakupu do oddziału Comarch ERP Retail. Eksport grup – po zaznaczeniu parametru do Comarch ERP Retail będą wysyłane grupy towarowe. Eksport może odbywać się w trybie pełnym bądź różnicowym. W piątym kroku możemy określić następujące parametry: Automatyczne potwierdzanie zamówień – zaznaczenie parametru umożliwi wczytywanie dokumentów zamówień jako potwierdzonych do systemu Comarch ERP XL. W szóstym kroku możemy określić następujące parametry: Dodaj centrum – umożliwia utworzenie centrum Comarch ERP Retail. Jeśli wszystkie parametry zostały poprawnie skonfigurowane i zapisano wprowadzone dane pojawi się okno informujące o pomyślnym dodaniu nowego oddziału. W wyświetlonym oknie, należy nacisnąć przycisk: Dla nowo utworzonego oddziału, domyślnie przyporządkowany jest tylko operator: Admin. Aby dodać kolejnych operatorów, należy: uruchomić moduł: Administrator; w module: Administrator, z menu: Firma, należy wybrać podmenu: Operatorzy i w wyświetlonym oknie: Operatorzy, wprowadzić dane operatorów, którzy będą pracować w oddziale; z menu: Firma, wybrać podmenu: Struktura firmy. W wyświetlonym oknie, na zakładce: Struktura praw, należy przyporządkować operatorów do odpowiedniego centrum, związanego z danym oddziałem, a następnie nadać mu uprawnienia. W czasie synchronizacji, dane o dodanych do centrum operatorach zostaną wysłane do oddziału. Scenariusz opisany na przykładzie oddziału Comarch ERP Optima. Aby dokonać zmian w konfiguracji oddziału, należy: wybrać z paska narzędzi ikonę: otworzyć okno: Konfiguracja oddziału Comarch ERP Optima, aby dokonać w nim zmian. Otworzenie okna następuje poprzez: wybranie, z listy dostępnych oddziałów, oddziału, w którym mają zostać dokonane zmiany, zaznaczenie go lewym przyciskiem myszy i naciśnięcie przycisku: przez dwukrotne szybkie kliknięcie lewym przyciskiem myszy na oddziale, w którym mają zostać dokonane zmiany. W obu przypadkach zostanie otworzone okno: Konfiguracja oddziału Comarch ERP Optima; W otwartym oknie, edytować odpowiednie ustawienia, zgodnie z opisem w rozdziale: 1.8 Konfiguracja oddziału Po wprowadzeniu zmian, należy je zapisać, naciskaj przycisk: Aby zapisać wprowadzone zmiany należy nacisnąć ikonę: Scenariusz opisany na przykładzie oddziału Comarch ERP Optima. Po utworzeniu nowego oddziału, należy dokonać pierwszej synchronizacji danych z oddziałem. W odróżnieniu od kolejnych synchronizacji, nie jest do niej potrzebny plik wymiany z oddziału. Tworzony jest plik: dla_magazyn.xml, który zawiera wszystkie parametry potrzebne do poprawnego skonfigurowania bazy po stronie oddziału. Aby rozpocząć proces synchronizacji należy: otworzyć okno: Lista oddziałów Comarch ERP Optima, wybrać oddział, z którym ma nastąpić synchronizacja, zaznaczając go lewym przyciskiem myszy i nacisnąć przycisk: Parametry dotyczące synchronizacji ustawione są w tym wypadku w sposób niezależny od domyślnych ustawień definicji oddziału: Eksport kontrahentów – włączony, Różnicowa synchronizacja kontrahentów – wyłączona, Eksport cennika – włączony, Różnicowa synchronizacja cennika – wyłączona, Eksport grup towarów – włączony, Aby rozpocząć synchronizację należy nacisnąć przycisk: W zależności od ustawień opcji: Logowanie operacji eksportu (więcej: 1.10 Wymiana danych z ), informacje wyświetlane będą z różnym poziomem szczegółów. Aby rozpocząć proces synchronizacji, należy: otworzyć okno: Lista oddziałów Comarch ERP Optima wybrać oddział, zaznaczając go lewym przyciskiem myszy i nacisnąć przycisk: Do wykonania synchronizacji, wymagany jest plik wymiany, pochodzący z oddziału. Domyślnie program spodziewa się go w folderze, który został zdefiniowany podczas tworzenia oddziału: W przypadku wskazania niewłaściwego pliku synchronizacja nie powiedzie się, a program powiadomi o błędzie. W takim przypadku należy wskazać na właściwy plik i jeszcze raz dokonać procesu synchronizacji. W oknie synchronizacji wszystkie parametry są ustawione zgodnie z wartościami domyślnymi, określonymi w definicji oddziału. Wszystkie parametry można zmieniać, zależnie od zakresu informacji, które mają zostać wysłane do oddziału. Aby rozpocząć synchronizację, należy używać przycisku: Aby skonfigurować automat należy: Po skończeniu konfiguracji oddziałów należy zapisać dane poprzez naciśnięcie przycisku: Scenariusz opisany na przykładzie oddziału Comarch ERP Optima. Aby skonfigurować automat należy: Po skończeniu konfiguracji oddziałów należy zapisać dane poprzez naciśnięcie przycisku: Z paska narzędzi należy wybrać ikonę: Należy pamiętać, że to jakie informacje będą wysyłane przez automat, uwarunkowane jest ustawieniami w definicji oddziału, tzn. jeżeli zostanie ustawiona różnicowa synchronizacja kontrahentów to automat będzie wysyłał informacje tylko o tych, którzy ulegli zmianie od czasu ostatniej synchronizacji. Możliwe są dwa scenariusze zwrotu całkowitego: Zwykły zwrot całkowity. Jest to zwrot inicjowany w oddziale. Po stronie centrali zwrot całkowity różni się od normalnej synchronizacji tym, że nie jest generowany plik zwrotny. Awaryjny zwrot całkowity. Następuje on w sytuacji, kiedy nie można dokonać zwykłego zwrotu (na przykład z powodu uszkodzenia bazy oddziału). Proces zwykłego zwrotu całkowitego inicjowany jest po stronie oddziału. W centrali polega na odczytaniu wygenerowanego w oddziale pliku z danymi. W tym celu, należy otworzyć okno: Lista oddziałów Comarch ERP Optima, wybierając z paska narzędzi ikonę: Aby rozpocząć proces awaryjnego zwrotu całkowitego należy: w module: Administrator, wybrać z paska narzędzi ikonę: z rozwiniętej w ten sposób listy, wybrać pozycję: Awaryjny zwrot całkowity. Zostanie otworzone okno: Lista oddziałów Comarch ERP Optima po zaznaczeniu oddziału, dla którego ma zostać dokonany proces zwrotu całkowitego, należy nacisnąć ikonę:
Konfiguracja modułu
Informacje ogólne
 [Zmień]
[Zmień]Opis funkcji dostępnych w module: Administrator oddziałów

Menu główne
System
Edycja
Firma
Listy
Narzędzia
Dokumenty
Oddziały
Okno
Pomoc
Pasek narzędzi
 [Kontrahenci] – wyświetla listę kontrahentów podzielonych według grup do których należą, akronimu, numeru NIP – u, akwizytora i rejonów.
[Kontrahenci] – wyświetla listę kontrahentów podzielonych według grup do których należą, akronimu, numeru NIP – u, akwizytora i rejonów. [Towary] – wyświetla listę towarów z podziałem według kodu, nazwy, symbolu, EAN i wszystko.pl.
[Towary] – wyświetla listę towarów z podziałem według kodu, nazwy, symbolu, EAN i wszystko.pl. [Dokumenty] – lista dokumentów handlowych, magazynowych i transportowych.
[Dokumenty] – lista dokumentów handlowych, magazynowych i transportowych. [Zamówienia] – lista zapytań ofertowych, ofert i potwierdzonych zamówień.
[Zamówienia] – lista zapytań ofertowych, ofert i potwierdzonych zamówień. [Kreator podłączenia nowego oddziału] – dołączenie nowego oddziału Comarch ERP do programu Comarch ERP XL.
[Kreator podłączenia nowego oddziału] – dołączenie nowego oddziału Comarch ERP do programu Comarch ERP XL. [Oddziały] – lista oddziałów Comarch ERP.
[Oddziały] – lista oddziałów Comarch ERP. [Konfiguracja logowania automatu synchronizacji] – identyfikacja operatora pozwalająca na zalogowanie i ustawienie okresu testów (sek.)
[Konfiguracja logowania automatu synchronizacji] – identyfikacja operatora pozwalająca na zalogowanie i ustawienie okresu testów (sek.) [Przełącz w tryb automatyczny] – włącza tryb automatycznej synchronizacji.
[Przełącz w tryb automatyczny] – włącza tryb automatycznej synchronizacji. [Log automatycznej synchronizacji] – otwiera okno z informacjami przebiegu procesu automatycznej synchronizacji.
[Log automatycznej synchronizacji] – otwiera okno z informacjami przebiegu procesu automatycznej synchronizacji.Pasek narzędzi – funkcje związane z aktywnym oknem
 [Drukuj] – uruchamia zdefiniowany wydruk domyślny. Jeśli zostało zdefiniowanych więcej wydruków, wyboru dokonuje się poprzez użycie przycisku:
[Drukuj] – uruchamia zdefiniowany wydruk domyślny. Jeśli zostało zdefiniowanych więcej wydruków, wyboru dokonuje się poprzez użycie przycisku:  [Wybierz wydruk] lub naciśnięcie prawym przyciskiem myszy na ikonie [Drukuj]. Konfigurację wydruków uruchamia się poprzez naciśnięcie klawisza <Ctrl> i kliknięcie przycisku [Drukuj].
[Wybierz wydruk] lub naciśnięcie prawym przyciskiem myszy na ikonie [Drukuj]. Konfigurację wydruków uruchamia się poprzez naciśnięcie klawisza <Ctrl> i kliknięcie przycisku [Drukuj]. [Wydruk raportu] – pozwala na wydrukowanie raportu.
[Wydruk raportu] – pozwala na wydrukowanie raportu. [Wykres] – uruchamia zdefiniowany wykres domyślny. Jeśli zostało zdefiniowanych więcej wykresów, wyboru dokonuje się poprzez użycie przycisku:
[Wykres] – uruchamia zdefiniowany wykres domyślny. Jeśli zostało zdefiniowanych więcej wykresów, wyboru dokonuje się poprzez użycie przycisku:  [Wybierz wykres] lub naciśnięcie prawym przyciskiem myszy na ikonie [Wykres]. Konfigurację wydruków uruchamia się poprzez jednoczesne naciśnięcie, lewym przyciskiem myszy, przycisku: [Wykres] oraz klawisza z klawiatury: <Ctrl>.
[Wybierz wykres] lub naciśnięcie prawym przyciskiem myszy na ikonie [Wykres]. Konfigurację wydruków uruchamia się poprzez jednoczesne naciśnięcie, lewym przyciskiem myszy, przycisku: [Wykres] oraz klawisza z klawiatury: <Ctrl>. [Szybki raport SQL] – uruchamia wykonanie zdefiniowanego, domyślnego raportu SQL. Jeśli zostało zdefiniowanych więcej raportów, wyboru dokonuje się poprzez naciśnięcie prawym przyciskiem myszy na ikonie [Szybki raport SQL]. Konfigurację szybkich raportów SQL uruchamia się poprzez jednoczesne naciśnięcie przycisku [Szybki raport SQL] (lewym przyciskiem myszy) oraz klawisza <Ctrl> ( z klawiatury).
[Szybki raport SQL] – uruchamia wykonanie zdefiniowanego, domyślnego raportu SQL. Jeśli zostało zdefiniowanych więcej raportów, wyboru dokonuje się poprzez naciśnięcie prawym przyciskiem myszy na ikonie [Szybki raport SQL]. Konfigurację szybkich raportów SQL uruchamia się poprzez jednoczesne naciśnięcie przycisku [Szybki raport SQL] (lewym przyciskiem myszy) oraz klawisza <Ctrl> ( z klawiatury). [Eksport do arkusza kalkulacyjnego] – przycisk jest dostępny (widoczny), jeśli w aktywnym oknie wyświetlona jest lista (tabela), która może być wyeksportowana do arkusza kalkulacyjnego, którego format został wybrany w oknie: Konfiguracja komputera, na zakładce: Eksport (dostępne opcje: Wybór automatyczny, Eksport do MS Excel, Eksport do Open Office Calc. Eksportowane są wszystkie pozycje listy, z uwzględnieniem filtrowania. Nie jest przy tym uwzględniane zaznaczenie pozycji.
[Eksport do arkusza kalkulacyjnego] – przycisk jest dostępny (widoczny), jeśli w aktywnym oknie wyświetlona jest lista (tabela), która może być wyeksportowana do arkusza kalkulacyjnego, którego format został wybrany w oknie: Konfiguracja komputera, na zakładce: Eksport (dostępne opcje: Wybór automatyczny, Eksport do MS Excel, Eksport do Open Office Calc. Eksportowane są wszystkie pozycje listy, z uwzględnieniem filtrowania. Nie jest przy tym uwzględniane zaznaczenie pozycji. [Pomoc] – uruchamia pomoc systemu Comarch ERP XL związaną z aktywnym oknem.
[Pomoc] – uruchamia pomoc systemu Comarch ERP XL związaną z aktywnym oknem. [Poprzednia pozycja z listy] – podczas edycji pozycji z listy zostanie zmieniona pozycja bieżąca na poprzednią, bez konieczności zamykania i ponownego otwierania okna edycji.
[Poprzednia pozycja z listy] – podczas edycji pozycji z listy zostanie zmieniona pozycja bieżąca na poprzednią, bez konieczności zamykania i ponownego otwierania okna edycji. [Następna pozycja z listy] – podczas edycji pozycji z listy zostanie zmieniona pozycja bieżąca na następną, bez konieczności zamykania i ponownego otwierania okna edycji.
[Następna pozycja z listy] – podczas edycji pozycji z listy zostanie zmieniona pozycja bieżąca na następną, bez konieczności zamykania i ponownego otwierania okna edycji. [Historia procesu] – w oknie wyświetlone są wykonane zadania procesu oraz status, w jakim obecnie znajduje się proces (jeżeli jest aktywny).
[Historia procesu] – w oknie wyświetlone są wykonane zadania procesu oraz status, w jakim obecnie znajduje się proces (jeżeli jest aktywny). [Statystyka dokumentu] – wyświetla informacje o podstawowych danych dokumentu, takich jak wysokość marży, globalna wartość udzielonego upustu (wartość upustu wyrażona jest w walucie nagłówka) oraz o wadze i objętości towaru, będącego przedmiotem transakcji.
[Statystyka dokumentu] – wyświetla informacje o podstawowych danych dokumentu, takich jak wysokość marży, globalna wartość udzielonego upustu (wartość upustu wyrażona jest w walucie nagłówka) oraz o wadze i objętości towaru, będącego przedmiotem transakcji. [Historia kontaktów] – okno wyświetla historię kontaktów dla danego kontrahenta.
[Historia kontaktów] – okno wyświetla historię kontaktów dla danego kontrahenta. [Historia kontrahenta] – otwiera okno historii kontrahenta.
[Historia kontrahenta] – otwiera okno historii kontrahenta.
Lista magazynów
Ogólne
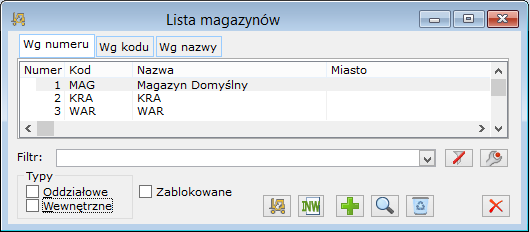
 [Konstruktor filtra] – uruchamia konstruowanie filtra.
[Konstruktor filtra] – uruchamia konstruowanie filtra. [Włącz/wyłącz filtrowanie] – uruchamia filtr.
[Włącz/wyłącz filtrowanie] – uruchamia filtr. [Magazyny oddziałowe, magazyny wewnętrzne] – zaznaczenie opcji stanowi kryterium wyświetlenia listy magazynów.
[Magazyny oddziałowe, magazyny wewnętrzne] – zaznaczenie opcji stanowi kryterium wyświetlenia listy magazynów. [Struktura magazynu] – otwiera okno, w którym możliwe jest definiowanie struktury wybranego magazynu, czyli jego adresów – lokalizacji. (więcej informacji o strukturze magazynu znajduje się w dokumentacji modułu: Sprzedaż). Funkcjonalność zarządzania położeniem w magazynie nie obejmuje Administratora oddziałów.
[Struktura magazynu] – otwiera okno, w którym możliwe jest definiowanie struktury wybranego magazynu, czyli jego adresów – lokalizacji. (więcej informacji o strukturze magazynu znajduje się w dokumentacji modułu: Sprzedaż). Funkcjonalność zarządzania położeniem w magazynie nie obejmuje Administratora oddziałów. [Inwentaryzacja] – uruchamia proces inwentaryzacji magazynu. Więcej o procesie inwentaryzacji: dokumentacja modułu: Sprzedaż.
[Inwentaryzacja] – uruchamia proces inwentaryzacji magazynu. Więcej o procesie inwentaryzacji: dokumentacja modułu: Sprzedaż. [Nowy] – służy dodaniu nowego magazynu.
[Nowy] – służy dodaniu nowego magazynu. [Karta] – umożliwia podgląd/modyfikację istniejącego magazynu. Otwiera okno Karty magazynu, opisane w 1.5.1 Karta magazynu.
[Karta] – umożliwia podgląd/modyfikację istniejącego magazynu. Otwiera okno Karty magazynu, opisane w 1.5.1 Karta magazynu. [Usuń] – umożliwia usunięcie zaznaczonego magazynu
[Usuń] – umożliwia usunięcie zaznaczonego magazynu [Zamknij okno] – zamyka otwarte okno.
[Zamknij okno] – zamyka otwarte okno.
Karta magazynu
 [Karta], jeśli ma zostać wyświetlona karta nowego magazynu, należy dodać nowy magazyn, naciskając przycisk:
[Karta], jeśli ma zostać wyświetlona karta nowego magazynu, należy dodać nowy magazyn, naciskając przycisk:  [Nowy].
[Nowy].Karta magazynu, zakładka: Ogólne
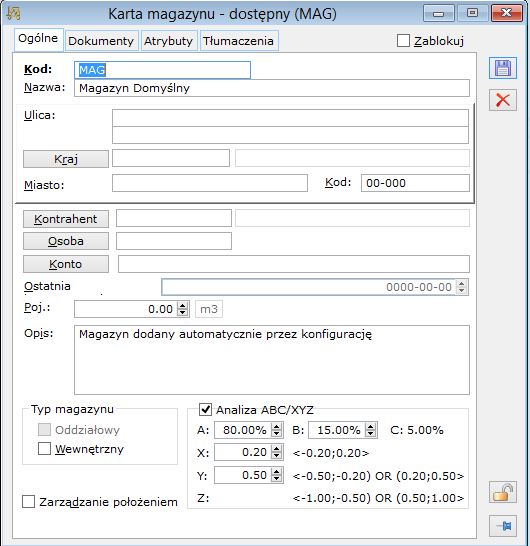
Karta magazynu, zakładka: Dokumenty
 ).
).Karta magazynu, zakładka: Atrybuty
Lista oddziałów
Informacje ogólne
 [Lista oddziałów Comarch OPTIMA].
[Lista oddziałów Comarch OPTIMA]. [Synchronizacja informacji z oddziałem] – uruchamia proces synchronizacji danych z oddziałem.
[Synchronizacja informacji z oddziałem] – uruchamia proces synchronizacji danych z oddziałem. [Konfiguracja automatu synchronizacji dla oddziału] – po zaznaczeniu oddziałów i naciśnięciu przycisku zostanie otworzone okno, umożliwiające konfigurację dla nich automatu synchronizacji. Dokładny opis konfiguracji automatu synchronizacji dla wielu oddziałów znajduje się w rozdziale: 1.6.1 Konfiguracja automatu synchronizacji dla oddziałów.
[Konfiguracja automatu synchronizacji dla oddziału] – po zaznaczeniu oddziałów i naciśnięciu przycisku zostanie otworzone okno, umożliwiające konfigurację dla nich automatu synchronizacji. Dokładny opis konfiguracji automatu synchronizacji dla wielu oddziałów znajduje się w rozdziale: 1.6.1 Konfiguracja automatu synchronizacji dla oddziałów. [Dodaj nowy oddział] – uruchamia Kreatora nowego oddziału Comarch ERP Optima. Szczegóły korzystania z kreatora zostały opisane w scenariuszu: 1.13.1 Jak założyć nowy oddział.
[Dodaj nowy oddział] – uruchamia Kreatora nowego oddziału Comarch ERP Optima. Szczegóły korzystania z kreatora zostały opisane w scenariuszu: 1.13.1 Jak założyć nowy oddział. [Karta oddziału] – umożliwia podgląd karty oddziału oraz wprowadzenie zmian parametrów ustalonych podczas procesu tworzenia oddziału.
[Karta oddziału] – umożliwia podgląd karty oddziału oraz wprowadzenie zmian parametrów ustalonych podczas procesu tworzenia oddziału. [Usuń oddział] – usuwa zaznaczony oddział. Nie można usunąć magazynu oddziałowego, z którego nie dokonano zwrotu całkowitego. Proces zwrotu całkowitego został opisany w scenariuszu: 1.13.11 Jak zlikwidować oddział Comarch ERP Optima – opis procesu zwrotu całkowitego.
[Usuń oddział] – usuwa zaznaczony oddział. Nie można usunąć magazynu oddziałowego, z którego nie dokonano zwrotu całkowitego. Proces zwrotu całkowitego został opisany w scenariuszu: 1.13.11 Jak zlikwidować oddział Comarch ERP Optima – opis procesu zwrotu całkowitego. [Zamknij okno] – zamyka aktywne okno.
[Zamknij okno] – zamyka aktywne okno.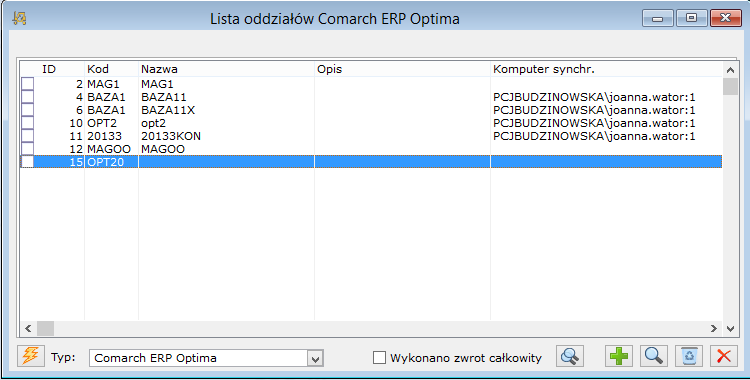
Konfiguracja automatu synchronizacji dla oddziałów Comarch ERP Optima
 [Konfiguracja automatu synchronizacji dla oddziałów]. Po otworzeniu okna, część pól może zostać podświetlona na żółto. Oznacza to, że pola te nie są zdefiniowane w ten sam sposób dla wszystkich zaznaczonych oddziałów.
[Konfiguracja automatu synchronizacji dla oddziałów]. Po otworzeniu okna, część pól może zostać podświetlona na żółto. Oznacza to, że pola te nie są zdefiniowane w ten sam sposób dla wszystkich zaznaczonych oddziałów. [Karta oddziału], a następnie wprowadzić właściwe ustawienia na zakładce Automat synchr.
[Karta oddziału], a następnie wprowadzić właściwe ustawienia na zakładce Automat synchr. [Zapisz konfigurację].
[Zapisz konfigurację].
Konfiguracja automatu synchronizacji dla oddziałów Comarch ERP e-Sklep
 [Karta oddziału], a następnie zaznaczyć parametr Synchronizacja automatyczna dostępny na zakładce Automat synchr..
[Karta oddziału], a następnie zaznaczyć parametr Synchronizacja automatyczna dostępny na zakładce Automat synchr.. [Zapisz konfigurację].
[Zapisz konfigurację].
Konfiguracja automatu synchronizacji dla oddziałów wszystko.pl
 [Karta oddziału], a następnie zaznaczyć parametr Synchronizacja automatyczna dostępny na zakładce Ogólne.
[Karta oddziału], a następnie zaznaczyć parametr Synchronizacja automatyczna dostępny na zakładce Ogólne. [Zapisz konfigurację].
[Zapisz konfigurację].
Konfiguracja automatu synchronizacji dla oddziałów Comarch ERP Mobile Sprzedaż
 [Karta oddziału], a następnie wprowadzić właściwe ustawienia na zakładce Automat synchr.
[Karta oddziału], a następnie wprowadzić właściwe ustawienia na zakładce Automat synchr. [Zapisz konfigurację].
[Zapisz konfigurację].
Konfiguracja automatu synchronizacji dla oddziałów Comarch ERP Mobile Magazyn
 [Karta oddziału], a następnie wprowadzić właściwe ustawienia na zakładce Ogólne.
[Karta oddziału], a następnie wprowadzić właściwe ustawienia na zakładce Ogólne. [Zapisz konfigurację].
[Zapisz konfigurację].
Konfiguracja automatu synchronizacji dla oddziałów Comarch ERP Retail
 [Karta oddziału], a następnie wprowadzić właściwe ustawienia na zakładce Automat synchr.
[Karta oddziału], a następnie wprowadzić właściwe ustawienia na zakładce Automat synchr.
Kreator podłączenia nowego oddziału
 [Kreator podłączenia nowego oddziału], znajdującego się na pasku narzędzi lub
[Kreator podłączenia nowego oddziału], znajdującego się na pasku narzędzi lub [Lista], znajdującej się na pasku narzędzi), a następnie naciśnięcie w otwartym oknie przycisku:
[Lista], znajdującej się na pasku narzędzi), a następnie naciśnięcie w otwartym oknie przycisku:  [Dodaj nowy oddział].
[Dodaj nowy oddział].
Konfiguracja Oddziału Comarch ERP Optima
Informacje ogólne
 [Lista oddziałów Comarch ERP Optima]. Spowoduje to wyświetlenie okna: Lista oddziałów Comarch ERP Optima.
[Lista oddziałów Comarch ERP Optima]. Spowoduje to wyświetlenie okna: Lista oddziałów Comarch ERP Optima. [Karta oddziału] lub
[Karta oddziału] lub
Konfiguracja oddziału Comarch ERP Optima, zakładka: Ogólne
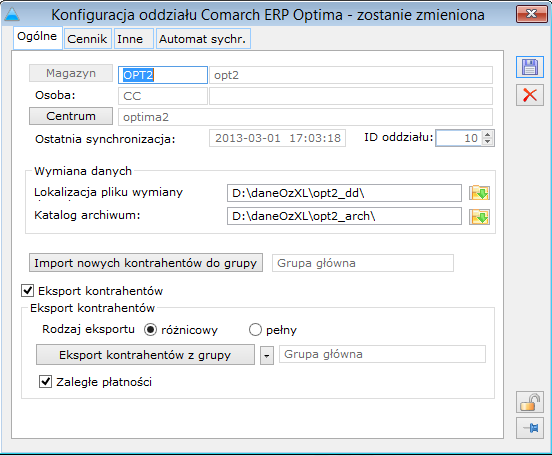
 [Wybierz].
[Wybierz].
Konfiguracja oddziału Comarch ERP Optima, zakładka: Cennik
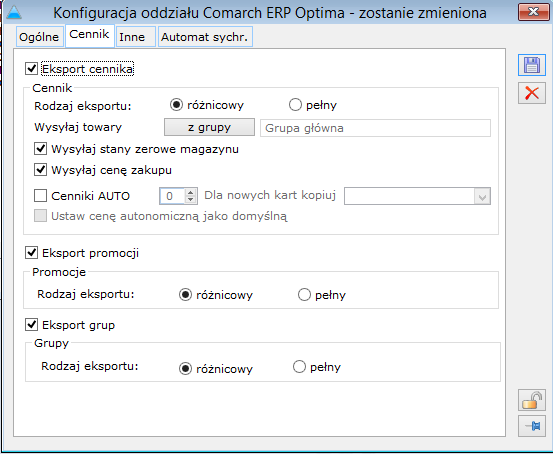
Konfiguracja oddziału Comarch ERP Optima, zakładka: Inne
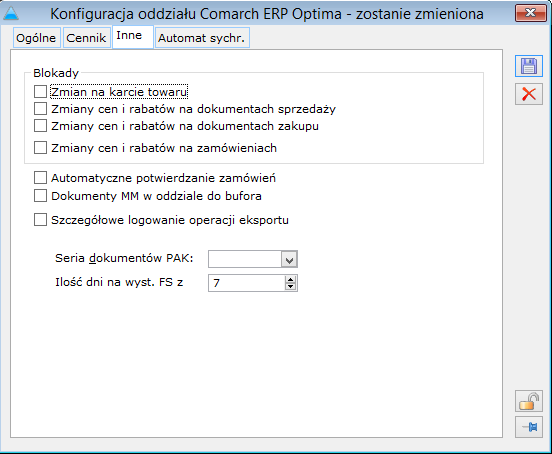
 [Zapisz zmiany]. Zamknięcie okna z pominięciem zapisania wprowadzonych zmian następuje przez naciśnięcie przycisku:
[Zapisz zmiany]. Zamknięcie okna z pominięciem zapisania wprowadzonych zmian następuje przez naciśnięcie przycisku:  [Anuluj].
[Anuluj].
Konfiguracja oddziału Comarch ERP Optima, zakładka: Automat synchronizacji
Konfiguracja Oddziału Comarch ERP Mobile Sprzedaż
Konfiguracja Oddziału ComArch ERP Mobile Sprzedaż: Zakładka Ogólne

Konfiguracja oddziału Comarch ERP Mobile Sprzedaż, zakładka: Kontrahenci
 zostanie podniesiona lista rodzajów kontrahentów do wyboru na oddziale:
zostanie podniesiona lista rodzajów kontrahentów do wyboru na oddziale:
 , który po wykonanej synchronizacji powinien być dostępny z poziomu listy kontrahentów.
, który po wykonanej synchronizacji powinien być dostępny z poziomu listy kontrahentów.
Konfiguracja oddziału Comarch Mobile Sprzedaż, zakładka: Zamówienia i oferty
 umożliwia wybór poszczególnych rodzajów kontrahentów na których dokumenty ZS oraz OS będą synchronizowane do centrali potwierdzone bądź niepotwierdzone:
umożliwia wybór poszczególnych rodzajów kontrahentów na których dokumenty ZS oraz OS będą synchronizowane do centrali potwierdzone bądź niepotwierdzone:
 umożliwia wybór poszczególnych rodzajów dostawy dla których dokumenty ZS oraz OS będą synchronizowane do centrali potwierdzone bądź niepotwierdzone:
umożliwia wybór poszczególnych rodzajów dostawy dla których dokumenty ZS oraz OS będą synchronizowane do centrali potwierdzone bądź niepotwierdzone:

Konfiguracja oddziału Comarch ERP Mobile Sprzedaż, zakładka: Parametry

Konfiguracja oddziału Comarch ERP Mobile Sprzedaż, zakładka: Wizyty
 .
.
Konfiguracja oddziału Comarch ERP Mobile Sprzedaż, zakładka: Automat synchr.

Współpraca z Comarch Retail POS
Instalacja Comarch Retail POS
Konfiguracja stanowiska POS
Ustawienia oddziału Comarch Retail POS
Konfiguracja Centrum
Konfigurowanie Usługi synchronizacji POS
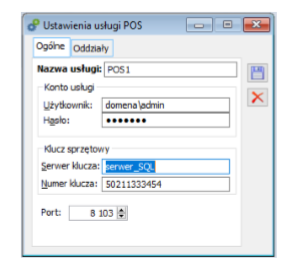
Uruchomienie stanowiska POS
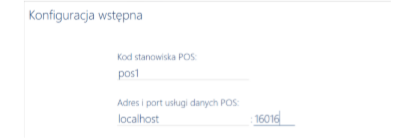
Przesyłanie danych do stanowisk POS
Odbieranie danych ze stanowisk POS
Braki magazynowe
Współpraca z Usługami Comarch
[/su_list]
Zapis kopii bezpieczeństwa na koncie IBARD
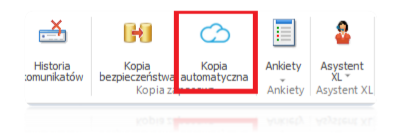
Instalacja API IBARD
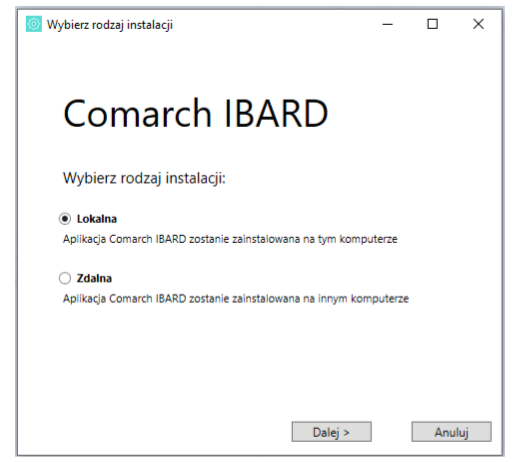
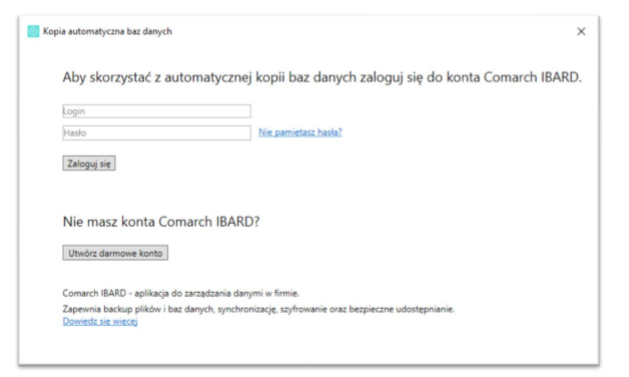
Tworzenie zadań backupu
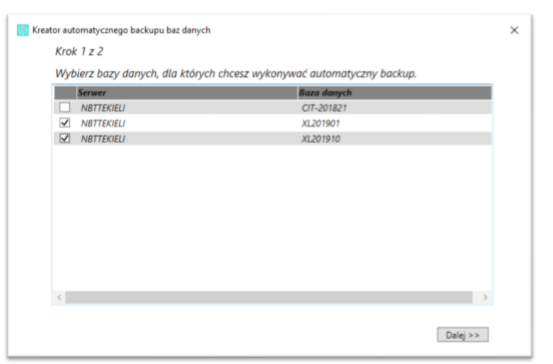
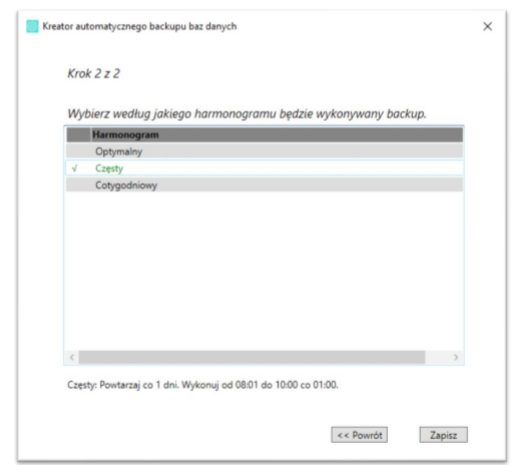
Podgląd zadań backupu
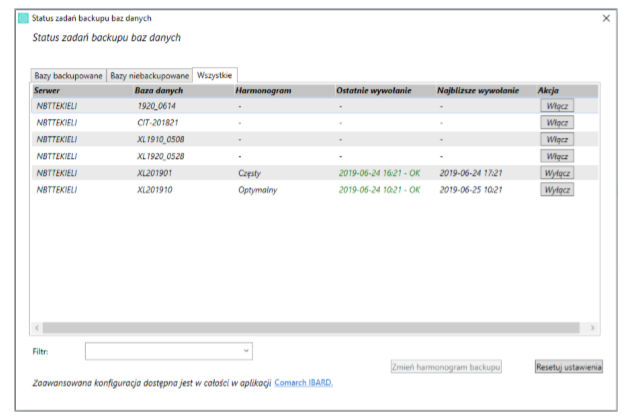
Współpraca z Comarch OCR
Zapisywanie dokumentu jako załącznik
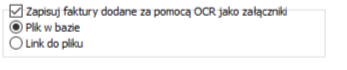
Podgląd załącznika z każdej zakładki dokumentu
Przejście do dokumentu bezpośrednio z loga
Wymiana danych z Comarch ERP Optima
 [Lista oddziałów], znajdującej się na pasku narzędzi,
[Lista oddziałów], znajdującej się na pasku narzędzi, [Synchronizacja informacji z oddziałem].
[Synchronizacja informacji z oddziałem].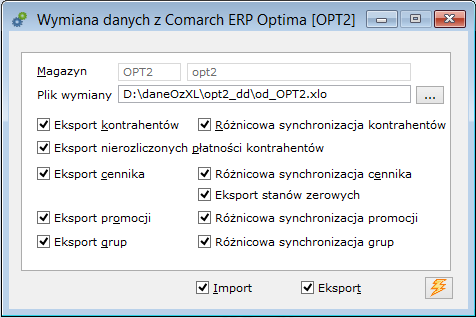
Log automatycznej synchronizacji
 [Log automatycznej synchronizacji].
[Log automatycznej synchronizacji]. [Zamknij okno] – zamyka okno.
[Zamknij okno] – zamyka okno. [Usuń] – usuwa log synchronizacji.
[Usuń] – usuwa log synchronizacji. [Automatyczne odświeżanie (co 5 sek.)] włącza odświeżanie log’a, dzięki czemu będą pojawiać się w nim nowe informacje.
[Automatyczne odświeżanie (co 5 sek.)] włącza odświeżanie log’a, dzięki czemu będą pojawiać się w nim nowe informacje.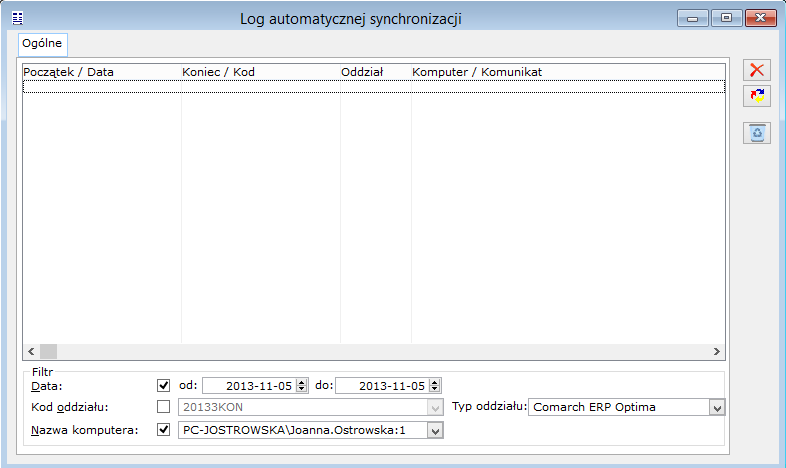
Konfiguracja logowania automatu
 [Konfiguracja logowania automatu synchronizacji].
[Konfiguracja logowania automatu synchronizacji].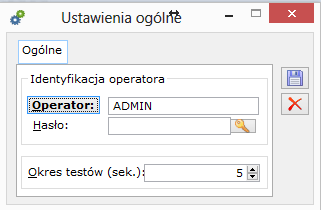
Scenariusze działań
Jak założyć nowy oddział Comarch ERP Optima
 [Kreator podłączenia nowego oddziału] lub:
[Kreator podłączenia nowego oddziału] lub: [Lista oddziałów Comarch ERP Optima], a następnie naciśnięcie w otwartym oknie: Lista oddziałów Comarch ERP Optima przycisku:
[Lista oddziałów Comarch ERP Optima], a następnie naciśnięcie w otwartym oknie: Lista oddziałów Comarch ERP Optima przycisku:  [Dodaj nowy oddział].
[Dodaj nowy oddział].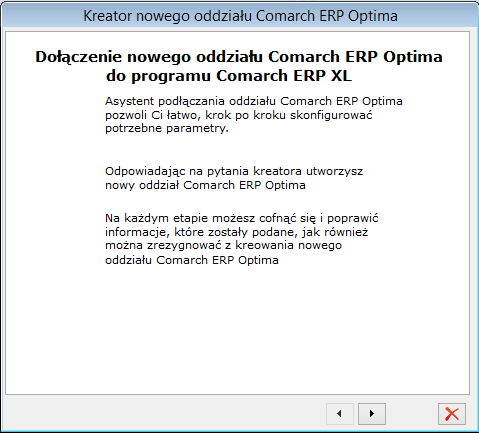
 [Wróć] i
[Wróć] i  [Dalej].
[Dalej]. [Dalej], jest nieaktywny oznacza to, że nie wypełniono pól, których wypełnienie jest wymagane w danym kroku.
[Dalej], jest nieaktywny oznacza to, że nie wypełniono pól, których wypełnienie jest wymagane w danym kroku.Krok 1 – Wybieranie magazynów związanych z nowym oddziałem
 [Wybór magazynu]. Spowoduje to otwarcie okna: Lista magazynów. Magazyn można wybrać z tego okna na trzy sposoby:
[Wybór magazynu]. Spowoduje to otwarcie okna: Lista magazynów. Magazyn można wybrać z tego okna na trzy sposoby: [Wybierz].
[Wybierz].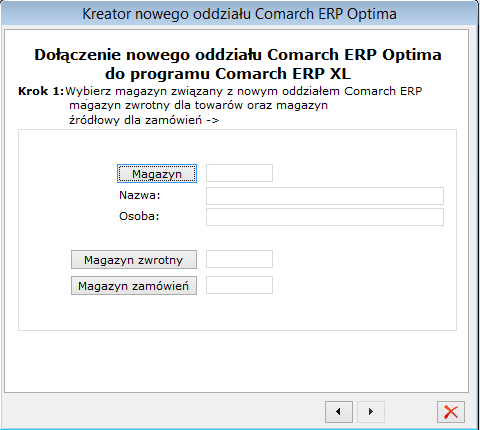

 [Wybór magazynu]. Z listy należy wybrać magazyn w sposób analogiczny do tego, w jaki dokonany został wybór magazynu oddziałowego.
[Wybór magazynu]. Z listy należy wybrać magazyn w sposób analogiczny do tego, w jaki dokonany został wybór magazynu oddziałowego.Krok 2 – Ustalanie sposobu wymiany danych pomiędzy oddziałem i centralą
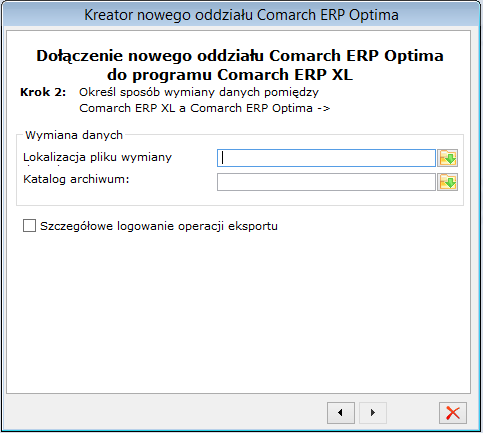
 [Wybór katalogu] i wskazać istniejący folder. W tym miejscu nie można dodawać nowych folderów. Aby utworzyć nowy folder, w którym będą znajdować się pliki synchronizacyjne, należy wpisać ręcznie ścieżkę wraz z nazwą nowego folderu w polu: ścieżka.
[Wybór katalogu] i wskazać istniejący folder. W tym miejscu nie można dodawać nowych folderów. Aby utworzyć nowy folder, w którym będą znajdować się pliki synchronizacyjne, należy wpisać ręcznie ścieżkę wraz z nazwą nowego folderu w polu: ścieżka.Krok 3 – Ustalanie grupy kontrahentów związanych z oddziałem
 [Ustaw grupę kontrahentów] i wybraniu z rozwiniętej listy, odpowiedniej grupy. Przycisk:
[Ustaw grupę kontrahentów] i wybraniu z rozwiniętej listy, odpowiedniej grupy. Przycisk:  [Rozwija menu dostępnych opcji] powoduje pojawienie się dodatkowych opcji:
[Rozwija menu dostępnych opcji] powoduje pojawienie się dodatkowych opcji: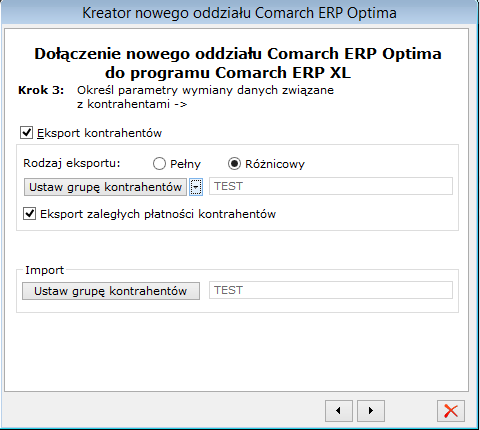
 , natomiast w celu jej zwinięcia należy nacisnąć
, natomiast w celu jej zwinięcia należy nacisnąć  . Z otwartego okna należy wybrać daną grupę, przez zaznaczenie jej i naciśnięcie ikony:
. Z otwartego okna należy wybrać daną grupę, przez zaznaczenie jej i naciśnięcie ikony:  [Wybierz].
[Wybierz].Import
Krok 4 – Określenie parametrów związanych z grupą towarów oraz cennikiem
Promocje
Eksport grup
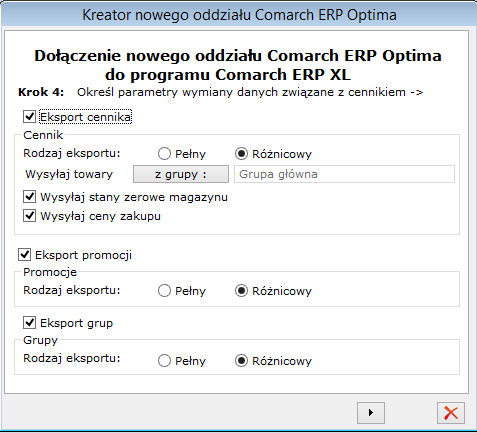
Krok 5 – Ustalenie blokad dla operatora w oddziale
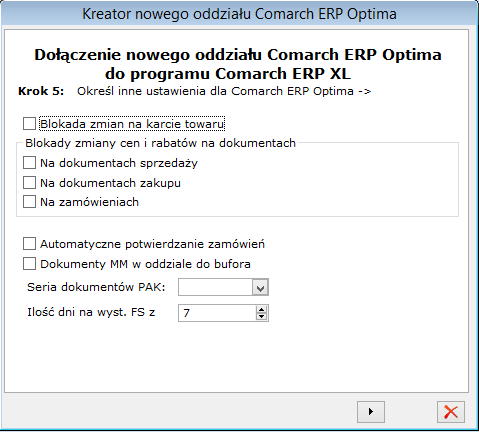
Krok 6 – Tworzenie centrum w strukturze firmy
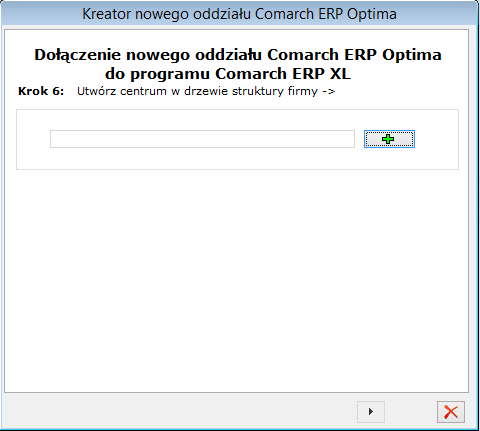
 [Dodaj centrum]. Zostanie otworzone okno: Edycja struktury firmy.
[Dodaj centrum]. Zostanie otworzone okno: Edycja struktury firmy.Edycja struktury firmy, zakładka: Ogólne
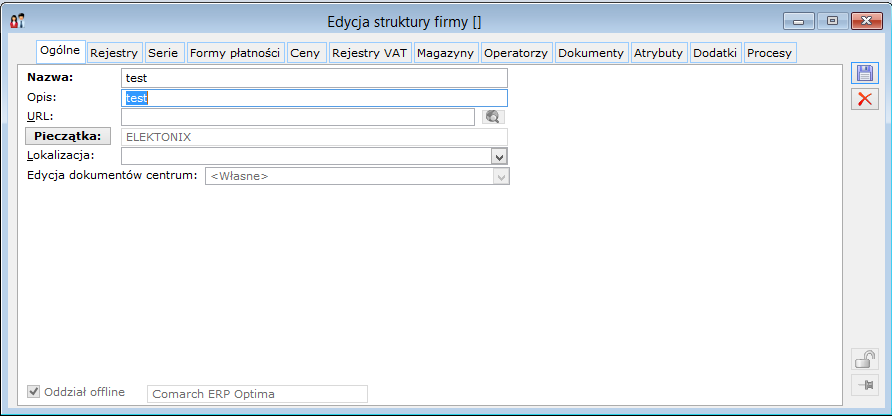
Edycja struktury firmy, zakładka: Rejestry
Edycja struktury firmy, zakładka: Serie
Edycja struktury firmy, zakładka: Formy płatności
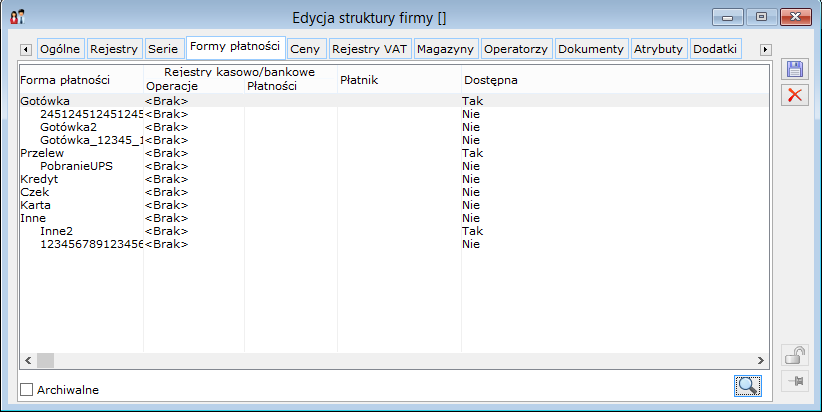
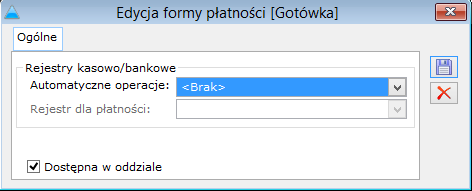
Edycja struktury firmy, zakładka: Magazyny
Edycja struktury firmy, zakładka: Dokumenty
 [Karta].
[Karta]. [Zapisz zmiany]. Aby zamknąć okno bez zapisywania zmian, należy posłużyć się przyciskiem:
[Zapisz zmiany]. Aby zamknąć okno bez zapisywania zmian, należy posłużyć się przyciskiem:  [Anuluj].
[Anuluj]. [Zatwierdź], co spowoduje zamknięcie kreatora i zapisanie danych nowego oddziału w systemie.
[Zatwierdź], co spowoduje zamknięcie kreatora i zapisanie danych nowego oddziału w systemie.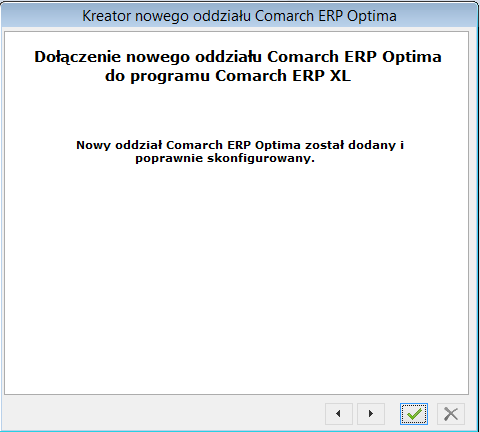
Jak założyć nowy oddział Comarch ERP e-Sklep
 [Kreator podłączenia nowego oddziału] lub:
[Kreator podłączenia nowego oddziału] lub: [Lista oddziałów Comarch ERP e-Sklep ], a następnie naciśnięcie w otwartym oknie: Lista oddziałów Comarch ERP e-Sklep przycisku:
[Lista oddziałów Comarch ERP e-Sklep ], a następnie naciśnięcie w otwartym oknie: Lista oddziałów Comarch ERP e-Sklep przycisku:  [Dodaj nowy oddział].
[Dodaj nowy oddział]. [Wróć] i
[Wróć] i  [Dalej].
[Dalej]. [Dalej], jest nieaktywny oznacza to, że nie wypełniono pól, których wypełnienie jest wymagane w danym kroku.
[Dalej], jest nieaktywny oznacza to, że nie wypełniono pól, których wypełnienie jest wymagane w danym kroku.Krok 1 – Parametry związane z eksportem danych do Comarch ERP e-Sklep
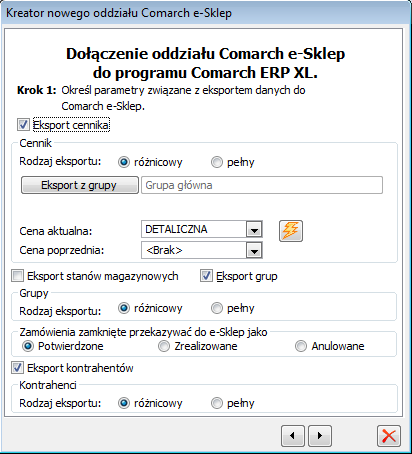
Krok 2 – Parametry związane z importem danych z Comarch ERP e-Sklep
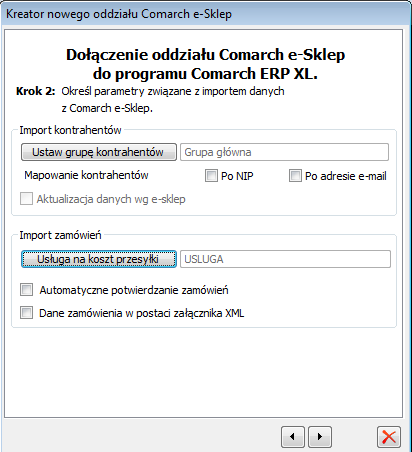
Krok 3 – Określenie centrum struktury firmy
 [Dodaj centrum] – umożliwia wskazanie centrum w strukturze praw, które zostanie powiązane z oddziałem Comarch ERP e-Sklep .
[Dodaj centrum] – umożliwia wskazanie centrum w strukturze praw, które zostanie powiązane z oddziałem Comarch ERP e-Sklep .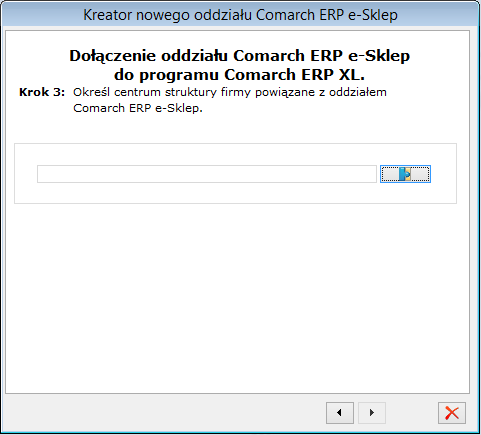
Krok 4 – Parametry związane z komunikacją z Comarch ERP e-Sklep
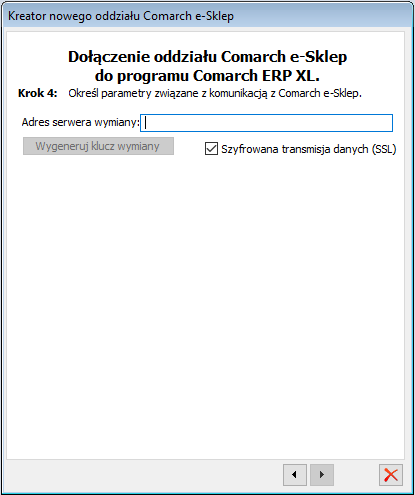
 [Zatwierdź], co spowoduje zamknięcie kreatora i zapisanie danych nowego oddziału w systemie.
[Zatwierdź], co spowoduje zamknięcie kreatora i zapisanie danych nowego oddziału w systemie.
Jak założyć nowy oddział wszystko.pl
 [Kreator nowego oddziału wszystko.pl] lub:
[Kreator nowego oddziału wszystko.pl] lub: [Lista oddziałów wszystko.pl], a następnie naciśnięcie w otwartym oknie: Lista oddziałów wszystko.pl przycisku:
[Lista oddziałów wszystko.pl], a następnie naciśnięcie w otwartym oknie: Lista oddziałów wszystko.pl przycisku:  [Dodaj nowy oddział].
[Dodaj nowy oddział]. [Wróć]
[Wróć]
i  [Dalej].
[Dalej]. [Dalej], jest nieaktywny oznacza to, że nie wypełniono pól, których wypełnienie jest wymagane w danym kroku.
[Dalej], jest nieaktywny oznacza to, że nie wypełniono pól, których wypełnienie jest wymagane w danym kroku.Krok 1 – Parametry związane z eksportem danych do wszystko.pl
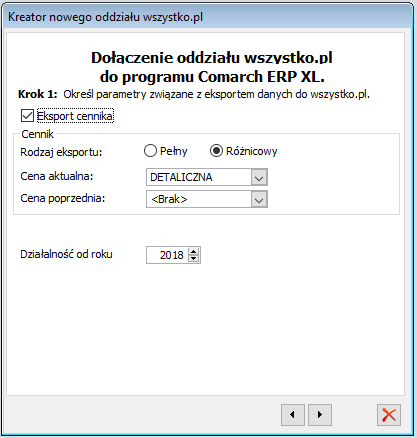
Krok 2 – Parametry związane z importem danych z wszystko.pl
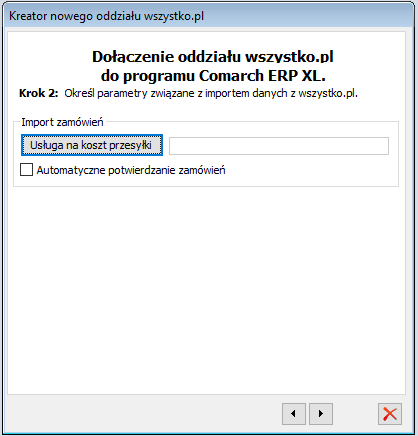
Krok 3 – Określenie centrum struktury firmy
 [Dodaj centrum] – umożliwia wskazanie centrum w strukturze praw, które zostanie powiązane z oddziałem wszystko.pl .
[Dodaj centrum] – umożliwia wskazanie centrum w strukturze praw, które zostanie powiązane z oddziałem wszystko.pl .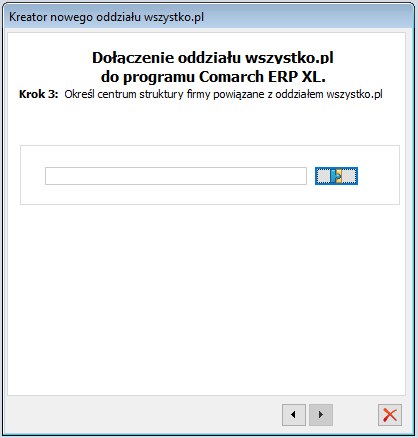
Krok 4 – Parametry związane z komunikacją z wszystko.pl
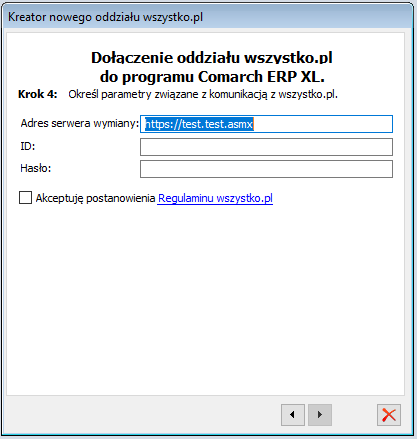
 [Zatwierdź], co spowoduje zamknięcie kreatora i zapisanie danych nowego oddziału w systemie.
[Zatwierdź], co spowoduje zamknięcie kreatora i zapisanie danych nowego oddziału w systemie.
Jak założyć nowy oddział Comarch ERP Mobile Sprzedaż
 [Kreator podłączenia nowego oddziału] lub:
[Kreator podłączenia nowego oddziału] lub: [Lista oddziałów Comarch ERP Mobile Sprzedaż], a następnie naciśnięcie w otwartym oknie: Lista oddziałów Comarch ERP Mobile Sprzedaż przycisku:
[Lista oddziałów Comarch ERP Mobile Sprzedaż], a następnie naciśnięcie w otwartym oknie: Lista oddziałów Comarch ERP Mobile Sprzedaż przycisku:  [Dodaj nowy oddział].
[Dodaj nowy oddział]. [Wróć] i
[Wróć] i  [Dalej].
[Dalej]. [Dalej], jest nieaktywny oznacza to, że nie wypełniono pól, których wypełnienie jest wymagane w danym kroku
[Dalej], jest nieaktywny oznacza to, że nie wypełniono pól, których wypełnienie jest wymagane w danym krokuKrok 1 – Ustalenie magazynu związanego z oddziałem Comarch ERP Mobile Sprzedaż
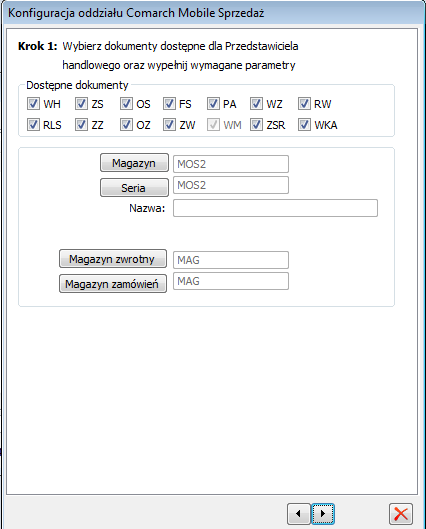
Krok 2 – Określenie sposobów wymiany danych
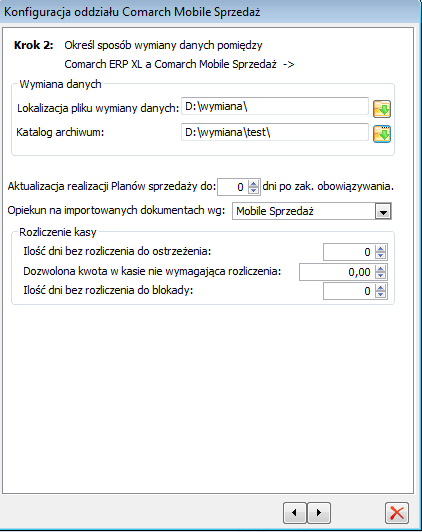
Krok 3 – Parametry wymiany danych związane z kontrahentami
 zostanie podniesiona lista rodzajów kontrahentów do wyboru na oddziale
zostanie podniesiona lista rodzajów kontrahentów do wyboru na oddziale , który po wykonanej synchronizacji powinien być dostępny z poziomu listy kontrahentów.
, który po wykonanej synchronizacji powinien być dostępny z poziomu listy kontrahentów.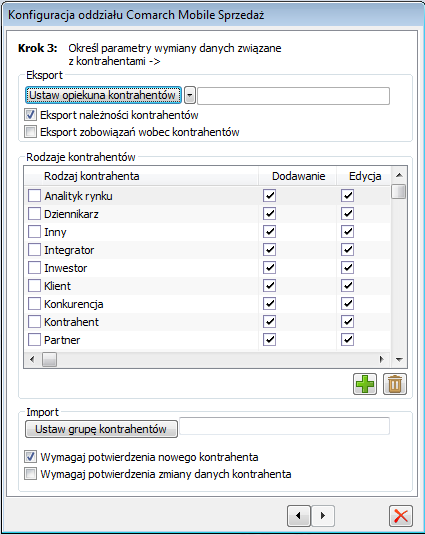
Krok 4-Parametry wymiany danych związane z Zamówieniami i Ofertami
 umożliwia wybór poszczególnych rodzajów kontrahentów na których dokumenty ZS oraz OS będą synchronizowane do centrali potwierdzone bądź niepotwierdzone
umożliwia wybór poszczególnych rodzajów kontrahentów na których dokumenty ZS oraz OS będą synchronizowane do centrali potwierdzone bądź niepotwierdzone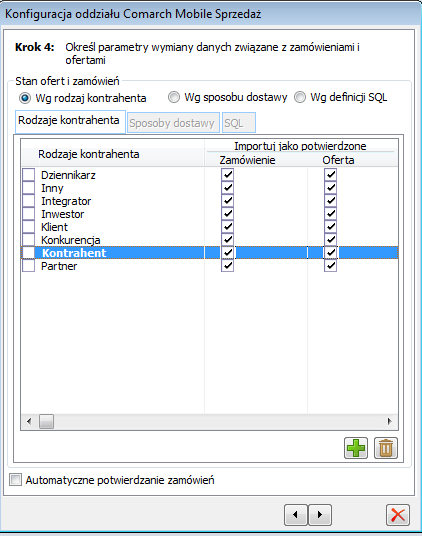
 umożliwia wybór poszczególnych rodzajów dostawy dla których dokumenty ZS oraz OS będą synchronizowane do centrali potwierdzone bądź niepotwierdzone:
umożliwia wybór poszczególnych rodzajów dostawy dla których dokumenty ZS oraz OS będą synchronizowane do centrali potwierdzone bądź niepotwierdzone: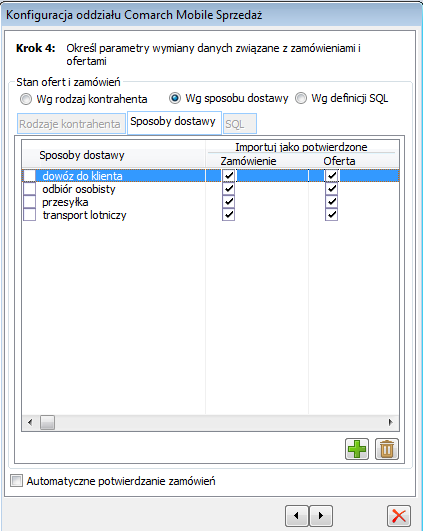
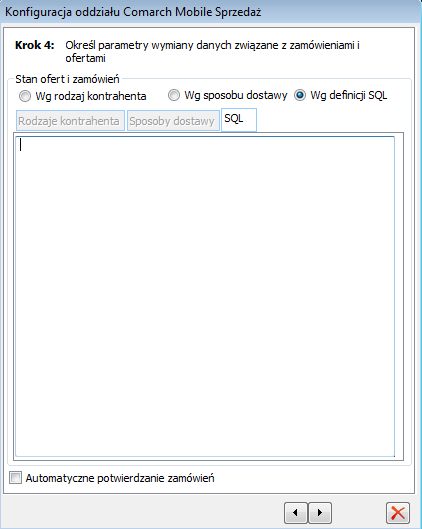
Krok 5 – Parametry wymiany danych związane z towarami
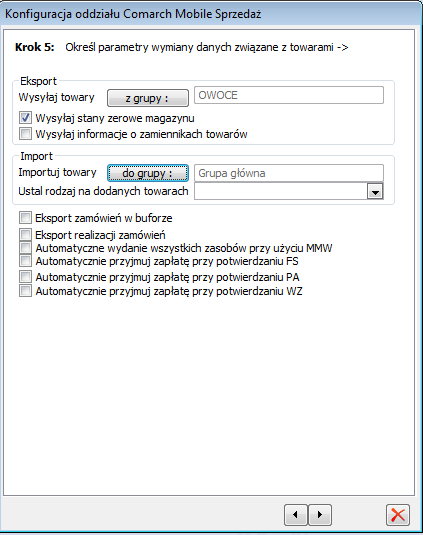
Krok 6 – tworzenie centrum w strukturze firmy
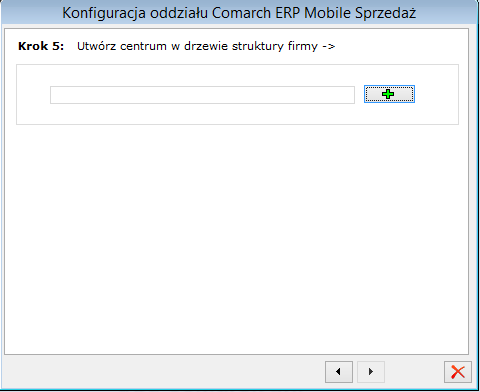
 [Zatwierdź], co spowoduje zamknięcie kreatora i zapisanie danych nowego oddziału w systemie.
[Zatwierdź], co spowoduje zamknięcie kreatora i zapisanie danych nowego oddziału w systemie.
Jak założyć nowy oddział Comarch ERP Retail
 [Kreator podłączenia nowego oddziału] lub:
[Kreator podłączenia nowego oddziału] lub: [Lista oddziałów Comarch ERP Retail], a następnie naciśnięcie w otwartym oknie: Lista oddziałów Comarch ERP Retail) przycisku:
[Lista oddziałów Comarch ERP Retail], a następnie naciśnięcie w otwartym oknie: Lista oddziałów Comarch ERP Retail) przycisku:  [Dodaj nowy oddział].
[Dodaj nowy oddział]. [Wróć] i
[Wróć] i  [Dalej].
[Dalej]. [Dalej], jest nieaktywny oznacza to, że nie wypełniono pól, których wypełnienie jest wymagane w danym kroku.
[Dalej], jest nieaktywny oznacza to, że nie wypełniono pól, których wypełnienie jest wymagane w danym kroku.Krok 1 – Wskazanie magazynu związanego z oddziałem Comarch ERP Retail
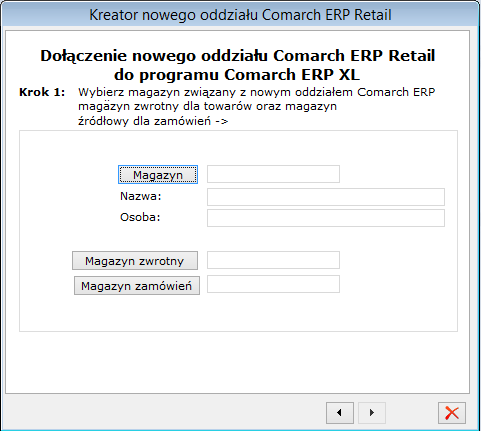
Krok 2 – Określenie sposobów wymiany danych
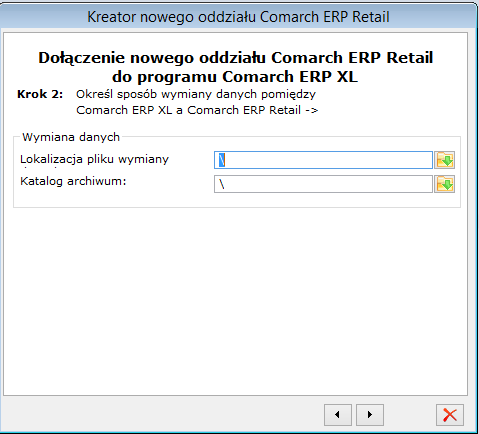
Krok 3 – Parametry wymiany danych
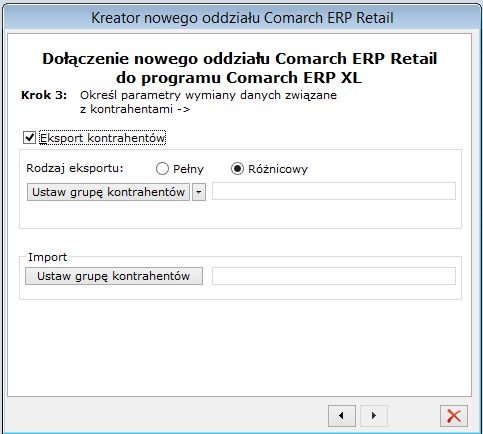
Krok 4 – Parametry wymiany danych związane z cennikiem
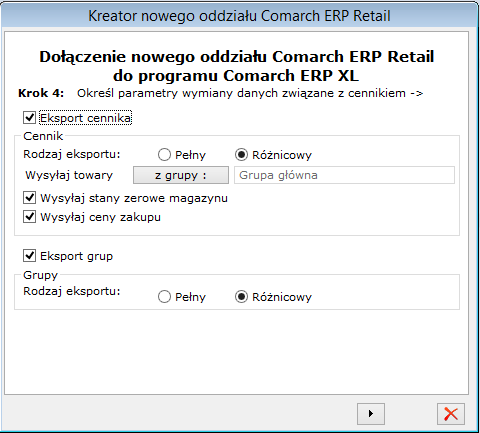
Krok 5 – Określenie innych ustawień dla Comarch ERP Retail
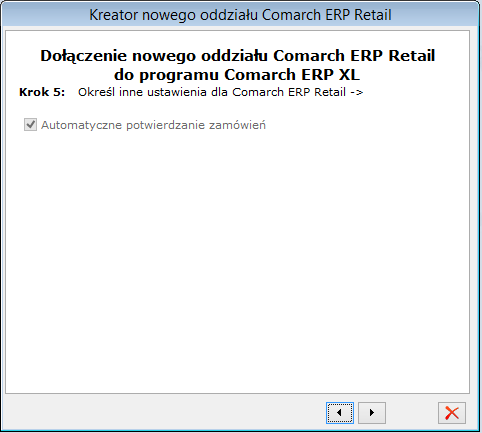
Krok 6 – Stworzenie centrum w drzewie struktury firmy
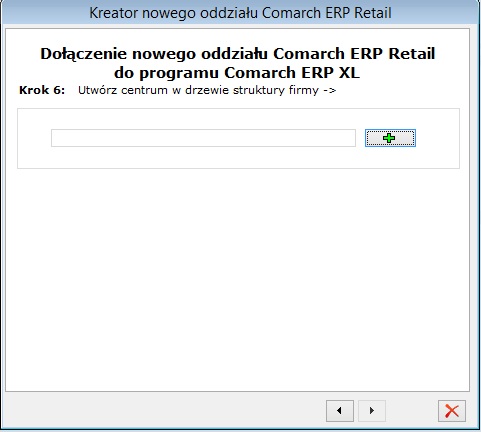
 [Zatwierdź], co spowoduje zamknięcie kreatora i zapisanie danych nowego oddziału w systemie.
[Zatwierdź], co spowoduje zamknięcie kreatora i zapisanie danych nowego oddziału w systemie.Jak dodać operatora do oddziału
Jak dokonać zmian w definicji oddziału
 [Lista oddziałów Comarch ERP Optima]. Zostanie otworzone w ten sposób okno: Lista oddziałów Comarch ERP Optima;
[Lista oddziałów Comarch ERP Optima]. Zostanie otworzone w ten sposób okno: Lista oddziałów Comarch ERP Optima; [Karta oddziału] lub
[Karta oddziału] lub [Zapisz zmiany].
[Zapisz zmiany]. [Zapisz]. Aby zamknąć okno bez zapisywania zmian, należy posłużyć się przyciskiem:
[Zapisz]. Aby zamknąć okno bez zapisywania zmian, należy posłużyć się przyciskiem:  [Anuluj].
[Anuluj].Proces pierwszej synchronizacji nowego oddziału
 [Synchronizacja informacji z oddziałem]. Zostanie otworzone okno: Wymiana danych z Comarch ERP Optima.
[Synchronizacja informacji z oddziałem]. Zostanie otworzone okno: Wymiana danych z Comarch ERP Optima. [Dodaj dokument przesunięcia międzymagazynowego].
[Dodaj dokument przesunięcia międzymagazynowego]. [Start synchronizacji z Comarch ERP Optima]. Zostanie otworzone okno z informacjami o przebiegu procesu.
[Start synchronizacji z Comarch ERP Optima]. Zostanie otworzone okno z informacjami o przebiegu procesu. [Eksport do pliku tekstowego]. Jest to bardzo istotne w przypadku wystąpienia błędów, gdyż może pomóc w ich późniejszym zlokalizowaniu. Logi synchronizacji są archiwizowane w katalogu wymiany danych, podobnie jak pliki synchronizacji.
[Eksport do pliku tekstowego]. Jest to bardzo istotne w przypadku wystąpienia błędów, gdyż może pomóc w ich późniejszym zlokalizowaniu. Logi synchronizacji są archiwizowane w katalogu wymiany danych, podobnie jak pliki synchronizacji.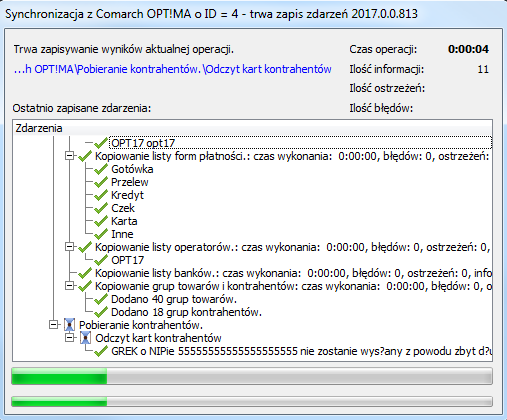
Jak synchronizować dane z oddziałem
 [Synchronizacja informacji z oddziałem]. Zostanie otworzone okno: Wymiana danych z Comarch ERP Optima. ).
[Synchronizacja informacji z oddziałem]. Zostanie otworzone okno: Wymiana danych z Comarch ERP Optima. ). . Jeśli jednak istnieje potrzeba wskazania na inny folder, ważne jest, aby upewnić się, że zostanie wskazany plik z oddziału o nazwie: „od_nazwa_oddziału.xml”.
. Jeśli jednak istnieje potrzeba wskazania na inny folder, ważne jest, aby upewnić się, że zostanie wskazany plik z oddziału o nazwie: „od_nazwa_oddziału.xml”. [Start synchronizacji z Comarch ERP Optima]. Po jego naciśnięciu zostanie otworzone okno z informacjami o przebiegu procesu. W zależności od ustawień opcji: Logowanie operacji eksportu (więcej: 1.10 Wymiana danych z ), informacje wyświetlane będą z różnym poziomem szczegółów.
[Start synchronizacji z Comarch ERP Optima]. Po jego naciśnięciu zostanie otworzone okno z informacjami o przebiegu procesu. W zależności od ustawień opcji: Logowanie operacji eksportu (więcej: 1.10 Wymiana danych z ), informacje wyświetlane będą z różnym poziomem szczegółów. [Eksport do pliku tekstowego]. Jest to bardzo istotne w przypadku wystąpienia błędów, gdyż może pomóc w ich późniejszym zlokalizowaniu.
[Eksport do pliku tekstowego]. Jest to bardzo istotne w przypadku wystąpienia błędów, gdyż może pomóc w ich późniejszym zlokalizowaniu.Jak skonfigurować automat synchronizacji dla oddziału
 [Zapisz].
[Zapisz].Jak skonfigurować automat synchronizacji dla wielu oddziałów jednocześnie
 [Zapisz konfigurację].
[Zapisz konfigurację].Jak włączyć automatyczną synchronizację
 [Przełącz w tryb automatyczny]. Aby uruchomić tą synchronizację, wszystkie inne okna muszą być zamknięte. Wyjątkiem jest okno z logiem automatu synchronizacji. Wyświetlane w nim będą informacje o przebiegu pracy automatu synchronizacji.
[Przełącz w tryb automatyczny]. Aby uruchomić tą synchronizację, wszystkie inne okna muszą być zamknięte. Wyjątkiem jest okno z logiem automatu synchronizacji. Wyświetlane w nim będą informacje o przebiegu pracy automatu synchronizacji.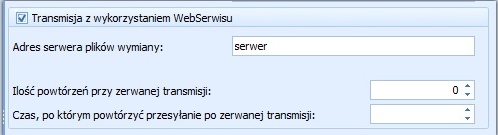
Jak zlikwidować oddział Comarch ERP Optima – opis procesu zwrotu całkowitego
Zwykły zwrot całkowity
 [Lista oddziałów ERP Optima]. Następnie należy wybrać oddział, klikając na nim lewym przyciskiem myszy i przycisnąć ikonę:
[Lista oddziałów ERP Optima]. Następnie należy wybrać oddział, klikając na nim lewym przyciskiem myszy i przycisnąć ikonę:  [Synchronizacja informacji z oddziałem]. Zostanie otworzone okno: Wymiana danych z Comarch ERP Optima, w którym należy użyć przycisku:
[Synchronizacja informacji z oddziałem]. Zostanie otworzone okno: Wymiana danych z Comarch ERP Optima, w którym należy użyć przycisku:  [Start synchronizacji z Comarch ERP Optima]. Po skończonym procesie odczytywania danych, oddział uznaje się za zamknięty. Przy próbie kolejnych synchronizacji pojawi się informacja o wykonaniu zwrotu całkowitego.
[Start synchronizacji z Comarch ERP Optima]. Po skończonym procesie odczytywania danych, oddział uznaje się za zamknięty. Przy próbie kolejnych synchronizacji pojawi się informacja o wykonaniu zwrotu całkowitego.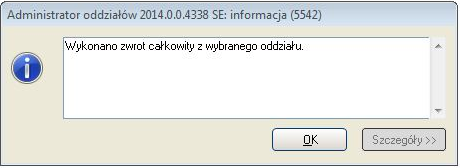
Awaryjny zwrot całkowity
 [Funkcje specjalne]
[Funkcje specjalne] [Inicjuje zwrot całkowity]. W ten sposób nastąpi proces zwrotu całkowitego. W konsekwencji, z magazynu oddziałowego przeniesione zostaną towary na magazyn centrali (związany z oddziałem). Oznacza to, że oddział zostanie uznany za zamknięty.
[Inicjuje zwrot całkowity]. W ten sposób nastąpi proces zwrotu całkowitego. W konsekwencji, z magazynu oddziałowego przeniesione zostaną towary na magazyn centrali (związany z oddziałem). Oznacza to, że oddział zostanie uznany za zamknięty.