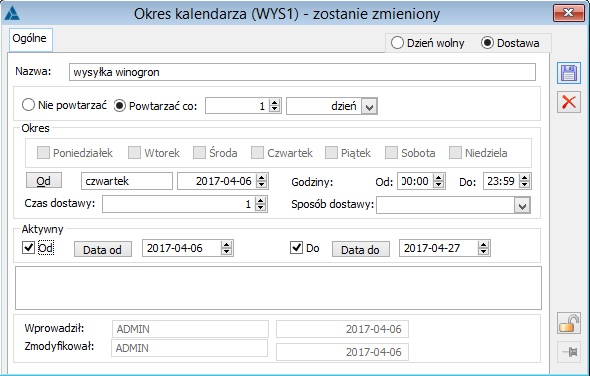Pracownicy
Lista pracowników
Okno wyświetla listę pracowników Użytkownika systemu COMARCH ERP XL. Aby je otworzyć, należy z menu: Listy, wybrać pozycję: Pracownicy.
W oknie znajdują się dwie zakładki: Wg akronimu i Wg nazwiska. Różnią się one ułożeniem listy pracowników. Zakładka: Wg akronimu, układa listę pracowników w kolejności alfabetycznej akronimów, zakładka: Wg nazwiska układa listę według kolejności alfabetycznej nazwisk.
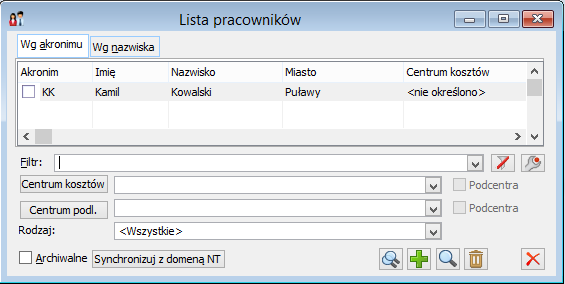
W oknie znajdują się następujące pola i funkcje:
 [Włącz filtrowanie] – umożliwia wyświetlenie listy pracowników lub wyszukanie konkretnego pracownika według wskazanych kryteriów.
[Włącz filtrowanie] – umożliwia wyświetlenie listy pracowników lub wyszukanie konkretnego pracownika według wskazanych kryteriów.
Centrum kosztów – za pomocą przycisku:  [Wskaż centrum], lub przycisku:
[Wskaż centrum], lub przycisku:  , można wybrać centrum kosztów. Po dokonaniu wyboru, wyświetlona zostanie lista tylko tych pracowników, którzy są przyporządkowani do danego centrum.
, można wybrać centrum kosztów. Po dokonaniu wyboru, wyświetlona zostanie lista tylko tych pracowników, którzy są przyporządkowani do danego centrum.
Centrum podl. (Centrum podległościowe) – wyświetleni zostaną pracownicy dla wybranego centrum podległościowego.
Podcentra – wybranie tej opcji powoduje, że wyświetlona lista pracowników uwzględnia również pracowników, przyporządkowanych do podcentrum danego centrum.
Archiwalne – zaznaczenie spowoduje, że na wyświetlonej liście zostaną uwzględnieni także pracownicy, których dane są już archiwalne.
Synchronizuj z domeną NT – po naciśnięciu przycisku:  [Synchronizacja kart pracowników z domeną NT], uruchamiany jest proces synchronizacji.
[Synchronizacja kart pracowników z domeną NT], uruchamiany jest proces synchronizacji.
W jego wyniku, na kartach pracowników wypełnione zostaną pola: Konto w domenie NT.
 [Dodaj kartę pracownika] – otwiera okno: Karta pracownika (więcej: Rozdział Karta pracownika), która umożliwia utworzenie i dodanie nowej karty pracownika.
[Dodaj kartę pracownika] – otwiera okno: Karta pracownika (więcej: Rozdział Karta pracownika), która umożliwia utworzenie i dodanie nowej karty pracownika.
 [Zmień kartę pracownika] – umożliwia podgląd i zmianę danych w zaznaczonej karcie pracownika.
[Zmień kartę pracownika] – umożliwia podgląd i zmianę danych w zaznaczonej karcie pracownika.
 [Usuń kartę pracownika] – usuwa zaznaczoną kartę pracownika.
[Usuń kartę pracownika] – usuwa zaznaczoną kartę pracownika.
Utworzenie i dodanie nowej karty pracownika następuje po naciśnięciu przycisku:  [Dodaj kartę pracownika]. Zostanie wtedy otworzone okno: Karta pracownika.
[Dodaj kartę pracownika]. Zostanie wtedy otworzone okno: Karta pracownika.
Z poziomu listy pracowników spod prawego przycisku myszy poprzez opcję ‘Lista centrów pracownika’ można wywołać listę centrum kosztowych, do których wybrany pracownik jest przypisany i które z tych centrów jest domyślnym centrum pracownika. Jeśli powiązanie jest tylko z jednym centrum, to automatycznie będzie ono centrum domyślnym. Jeśli powiązań jest więcej, wówczas domyślnym centrum będzie ostatnio ustawione na zakładce ogólne karty pracownika. Usunięcie pracownika z jego domyślnego centrum kosztowego nie jest możliwe. Tylko jedno centrum może być domyślne dla danego pracownika. Kosztowe centrum domyślne można zmienić z poziomu Listy centów pracownika poprzez zaznaczenie parametru Domyślne przy centrum, które docelowo ma zostać domyślnym. Parametr przy dotychczasowym centrum domyślnym automatycznie zostanie odznaczony.
Okno składa się z zakładek, w które wpisuje się dane dotyczące pracownika. Na zakładce wprowadza się dane osobowe pracownika. Wśród podanych pól, wymagane jest wypełnienie pola: Akronim. Jeśli dane pracownika są danymi nieaktualnymi, należy nadać karcie status archiwalnej. Aby tego dokonać należy zaznaczyć pole: Archiwalny. W polu E-Mail istnieje możliwość dodawania wielu pozycji z adresami. Za pomocą ikony: Po wywołaniu przyciskiem Oprócz standardowych danych dla pracownika, na zakładce przewidziano pole do wprowadzenia konta domenowego. Wybór konta następuje po naciśnięciu przycisku: Dla pracownika można również zaznaczyć parametr: Serwisant. Podczas dodawania pracowników na zlecenie serwisowe, wyświetlana jest lista, na której można zawęzić wyświetlanie danych do tylko tych pracowników, którzy mają zaznaczony ten parametr. Dla pracownika możliwe jest również wskazanie kalendarza, wybieranego po naciśnięciu przycisku: Z poziomu zakładki istnieje możliwość dodania zgody na przetwarzanie danych osobowych. Formularz zgody został szczegółowo opisany w dokumentacji do modułu: RODO. Filtrowanie zgód na liście odbywa się za pomocą następujących narzędzi: Filtr prosty i konstruktor filtra – umożliwiają zawężenie wyświetlanej listy według wskazanych kryteriów, Filtra ‘’Aktualne na dzień’’ -pozwala na wyszukanie aktualnych zgód wg stanu na wskazany dzień Rodzaj zgody – umożliwia zawężenie listy do wybranego rodzaju zgody Na zakładce znajduje się lista okresów dostępności/niedostępności przypisanych do pracownika. Są to okresy wynikające z kalendarza przypisanego do pracownika na zakładce: Ogólne, okresy wspólne, zdefiniowane w oknie: Lista kalendarzy, na zakładce: Okresy – wspólne oraz okresy zdefiniowane dla konkretnego pracownika, po naciśnięciu przycisku: Na zakładce znajdują się parametry i przyciski: Okresy z kalendarza, Okresy wspólne – opcje umożliwiające zawężanie listy wyświetlanych okresów dostępności/niedostępności. Na zakładce wyświetlona jest lista dni ze wskazaniem dla tych dni okresów dostępności i niedostępności wynikających z okresów przypisanych dla kalendarza. Zapisy w liście dni należy czytać w ten sposób, że okres niedostępności oznaczony jest za pomocą wyrażenia: <niedostępny>, natomiast okresy dostępności określone są jako przedział czasu, wyznaczony godzinami na poszczególne dni, np. jeżeli na dzień 2007-05-21 wyświetlony jest zapis „<niedostępny>7.00-15.00,<niedostępny>” oznacza to, że pracownik tego dnia jest niedostępny do godziny 7.00; od godziny 7.00 do godziny 15.00 jest dostępny, a po godzinie 15.00 do końca dnia jest niedostępny. Na zakładce znajdują się parametry i przyciski: Od/Do – przyciski umożliwiają określenie przedziału czasu, dla którego wyświetlona zostanie lista dni. Domyślnie wyświetlana będzie lista dni dla bieżącego miesiąca. Zakładka służy wskazaniu kont pracownika w programie księgowym. W oknie istnieje również możliwość wprowadzenia numeru konta bankowego pracownika oraz określenia formy wypłaty jego wynagrodzenia. Podczas podawania numeru rachunku sprawowana jest kontrola standardu NRB. Po zaznaczeniu parametru: NRB, zostanie dodany znak /-/ do numeru banku oraz udostępniona zostanie możliwość podania dwóch cyfr kontrolnych umieszczonych na początku numeru rachunku. Zakładka służy określeniu centrów, do których zostanie przyporządkowany pracownik. Na zakładce znajdują się następujące pola i funkcje: Wzorzec – za pomocą przycisku Modyfikował – w te pola wpisywany jest operator, który jako ostatni dokonywał zmian na zakładce opis analityczny, oraz data tej modyfikacji. Opis –służy określeniu nazwy opisu. Modyfikował – wskazuje podmiot modyfikujący opis. Zatwierdził – wskazuje podmiot zatwierdzający wprowadzony zapis. Dla każdego pracownika zarejestrowanego w systemie COMARCH ERP XL, można zdefiniować warunki, po spełnieniu których do jego osobistej skrzynki pracownika będą trafiać dokumenty, na których dany pracownik będzie miał obowiązek uzupełnić opis analityczny. Warunki takie można ustalić na zakładce Obieg dokumentów. Zakładka składa się z dwóch części. Wejście W tej części określa się warunki wejściowe, jakie muszą być spełnione, aby dokument był widoczny w skrzynce danego pracownika. Wymiar – w tym polu określa się wymiar, którego uzupełnienie na opisie analitycznym dokumentu wartością podaną w polu poniżej, spowoduje przeniesienie tego dokument do skrzynki danego pracownika. Wyjście W tej części określa się warunki wyjściowe, jakie muszą być spełnione, aby dokument opuścił skrzynkę pracownika. Przycisk: Przykład: Jeżeli w skrzynce pracownika mają się pojawiać dokumenty, które na swoim opisie analitycznym zostały opisane na centrum: Administracja, a opuściły skrzynkę tego pracownika dopiero wtedy, gdy uzupełni on opis o wymiar: Projekt, należy: – w polu: Centrum, wybrać wymiar: Centrum – w polu: Wartość (po stronie wejścia) dodać wartość: Administracja – w polu: Wartość (po stronie wyjścia) dodać wymiar: Projekt. Na zakładce znajdują się dane dotyczące numeru karty i czasu, w jakim została ona przypisana do pracownika. Na zakładce znajdują się funkcje: Na zakładce wyświetlone są informacje o roli pracownika w firmie. Definicja roli następuje w oknie: Role pracowników. Na zakładce znajdują się funkcje: Na zakładce wyświetlone są procesy, dla których opiekunem jest edytowany pracownik. Z poziomu zakładki możliwe jest również przypisanie pracownika jako opiekuna do wybranego procesu. Na zakładce znajdują się przyciski: Zakładka służy przypisaniu atrybutów dla pracownika. Przypisanie atrybutów odbywa się na ogólnych zasadach. Na zakładce możliwe jest umieszczenie załączników dotyczących pracownika. Możliwe jest tu umieszczanie zdjęć, plików tekstowych, arkuszy kalkulacyjnych, itp. Użytkownik ma pełną dowolność w określeniu formatu, w jakim zapisane i przechowywane będą załączniki. Okno wyświetla listę urzędów skarbowych, celnych, ZUS, a także innych. Aby je otworzyć, należy z menu: Listy, wybrać pozycję: Urzędy. W oknie znajdują się cztery zakładki, dla których kryterium jest rodzaj urzędów. Każda zakładka ma jednakowy układ kolumn, z podziałem na: akronim, Kod UC, nazwę, miasto i podstawowy telefon. Na każdej zakładce znajdują się następujące funkcje: Utworzenie i dodanie danych nowego urzędu następuje po naciśnięciu przycisku: Okno: Urząd skarbowy ma takie same zakładki jak okna innych urzędów (ZUS, celny, innego typu). Różnice występują jedynie w pozycjach na zakładce Rachunki i wynikają one z odmiennej specyfiki tych urzędów. Różnice te zostaną dokładnie omówione przy opisie zakładki Rachunki. Na zakładce znajdują się pola służące wpisaniu podstawowych danych adresowych rejestrowanego urzędu. Ponadto na zakładce znajdują się funkcje: W oknie: Urząd celny, w polu: Kod UC, wpisuje się: dla Urzędu celnego kod urzędu celnego poprzedzony prefiksem dla Izby celnej kod niepoprzedzony prefiksem. Na zakładce określa się konta księgowe, służące do księgowania kwot związanych z danym urzędem. Więcej informacji o kontach znajduje się w dokumentacji modułu: Księgowość, Rozdział: Plan kont. Urząd skarbowy, zakładka: Księgowe Na zakładce można wpisać numery rachunków rejestrowanego urzędu. Ułatwia to późniejszą wpłatę, np., gdy dokonywana jest wpłata na rachunek urzędu skarbowego z tytułu podatku od towarów i usług. Na zakładce znajdują się następujące funkcje: Utworzenie i dodanie danych nowego rachunku następuje po naciśnięciu przycisku: Na zakładce w tym oknie istnieje możliwość dodania numerów rachunków do wpłat na poszczególne rodzaje podatku określane na rozwijalnej liście ‘Typ’ dodawanego rachunku. Na zakładce w tym oknie istnieje możliwość dodania rachunków, do wpłat na poszczególne rodzaje ubezpieczeń określane na rozwijalnej liście ‘Typ’ dodawanego rachunku. Na zakładce w tych oknach rachunki nie są oznaczone, przy dodawaniu rachunku dostępny jest jedynie typ ‘Inny’ Na zakładce znajduje się pole służące wprowadzeniu opisu danego urzędu. Okno stanowi ewidencję krajów, połączonych w grupy celne. Towary pochodzące z krajów grupy obłożone są wspólną stawką celną. Grupy służą temu, aby odróżnić kontrahenta pochodzącego z Unii Europejskiej od innych kontrahentów. Informacja o tym znajduje się na karcie kontrahenta (na zakładce Księgowe). Pochodzenie kontrahenta ma również znaczenie dla oznaczenia transakcji z nim dokonywanych – czy jest ona krajowa, wewnątrzwspólnotowa, czy inna. Informacja o tym znajduje się na karcie dokumentu handlowego, na zakładce Ogólne (w polu: Transakcja). Aby otworzyć okno, należy z menu: Listy, wybrać podmenu: Grupy krajów. W oknie wyświetlona jest ewidencja grup krajów celnych w podziale na kolumny: Kod – kod grupy krajów celnych. Nazwa – pełna nazwa grupy. W oknie znajdują się ponadto funkcje: Okno służy zdefiniowaniu grupy krajów. W oknie znajdują się pola: kod i nazwa, które służą określeniu nazwy grupy i które zostaną przeniesione na listę grup krajów. Kraje wchodzące w skład grupy znajdują się w panelu, na który składają się kolumny: Kod – kod kraju. Nazwa – nazwa kraju w jęz. polskim. Pod panelem znajdują się funkcje: Po wprowadzeniu wszystkich krajów na daną listę, należy zapisać grupę przez naciśnięcie przycisku: Okno można otworzyć, po wybraniu z menu: Listy, pozycji: Słowniki kategorii. Okno stanowi słownik, który zawiera listy pojęć przyporządkowanych do określonej kategorii. Lista kategorii wyświetlona jest w lewym panelu okna, natomiast nazwy pojęć, przyporządkowanych do danej kategorii, zostaną wyświetlone w prawym panelu okna, po zaznaczeniu kategorii, do której przynależą. Słownik ułatwia korzystanie z systemu COMARCH ERP XL, gdyż definiując pewne pojęcia, skraca czas rejestrowania czynności bądź dokumentów. Użytkownik nie musi wtedy wpisywać danego pojęcia za każdym razem, gdy jest to konieczne, ale wybiera je z określonej (właśnie w oknie: Kategorie), listy pojęć. W oknie znajdują się następujące funkcje: W Słownikach kategorii istnieje możliwość zwinięcia lub rozwinięcia wszystkich opcji. Można to wykonać spod Menu pod prawym przyciskiem myszy, gdzie dostępne są opcje: Rozwiń wszystko i Zwiń wszystko. Na liście słowników kategorii w wersji 2019.2 dodana została nowa grupa słowników Produkcja, do której zostały przeniesione słowniki kategorii, dotyczące modułu Produkcja. Dodatkowo dla słowników, związanych z obszarem Narzędziownia, została wprowadzona odpowiednia podkategoria Narzędziownia. Wprowadzono także odrębną kategorię dla słowników związanych z modułem Kontrola jakości. Okno służy wprowadzeniu nowej kategorii do słownika kategorii. Aby otworzyć okno, należy nacisnąć przycisk: W oknie należy wpisać nazwę nowej kategorii i zapisać ją, poprzez naciśnięcie przycisku: Dla edycji wartości słownika występują różne standardy interfejsu. W większości przypadków na liście wyświetlane są kolumny: Wartość i Nazwa. Okno służy określeniu nowej wartości (nazwy) i wprowadzeniu jej do słownika kategorii. W oknie możliwe jest wypełnienie pól: Wartość – Służy wprowadzeniu nazwy dla danej wartości. Nazwa – wypełnia się, jeżeli zachodzi taka potrzeba. Pole: Kategoria, domyślnie wskazuje kategorię, do jakiej zostanie przypisana nowa kategoria i nie podlega ono modyfikacji. Aby wybrać inną kategorię, należy ją zaznaczyć na liście kategorii w lewym panelu okna: Kategorie.Niektóre predefiniowane wartości posiadają dodatkową zakładkę: Tłumaczenia – służy tłumaczeniu wartości na wybrany z listy język. Na liście, wartości słowników wyświetlane są w następujących kolorach: 1) Nazwa i Wartość w kolorze niebieskim – jeżeli wartość słownika jest wartością predefiniowaną i ma zaznaczony parametr: Aktywne. 2) Nazwa i Wartość w kolorze czarnym – jeżeli wartość słownika została dodana przez operatora. 3) Nazwa i wartość pogrubiona w kolorze niebieskim lub czarnym (w zależności od tego czy była predefiniowana, czy dodana przez operatora) – jeżeli wartość słownika jest wartością domyślną. 4) Nazwa i Wartość w kolorze szarym – jeżeli wartość słownika jest wartością predefiniowaną i ma odznaczony parametr: Aktywne. Jeżeli wartość jest predefiniowana, pól: Wartość i Nazwa nie można edytować. Priorytety rezerwacji są słownikiem, w którym trzy wartości zostały predefiniowane, ale możliwe jest dodawanie nowych przez Użytkownika. Priorytety rezerwacji będą decydować o kolejności ich realizacji. Będą mieć znaczenie dla rezerwacji bez przypisanych zasobów. Rezerwację będzie można zrealizować, jeśli po tej operacji zasoby będą wystarczające, aby zrealizować wszystkie rezerwacje, które mają wyższy priorytet albo ten sam, ale wcześniejszą datę realizacji. Jedną z wartości dowolnego słownika kategorii będzie można oznaczyć jako domyślną. Będzie ona mieć zastosowanie wszędzie tam, gdzie występuje konieczność pobrania jakiejś wartości ze słownika, która nie jest określona w konfiguracji systemu. Przykładem jest symbol Incoterms, wpisywany do nagłówka dokumentu. Parametr taki nie występuje w definicji dokumentu, dla każdego dokumentu obowiązuje ta sama wartość domyślna, która będzie pobierana ze słownika. W systemie predefiniowane zostały trzy priorytety, jednak Użytkownik może dodawać kolejne. Priorytet określają parametry: Kategoria – domyślnie wprowadzona kategoria – w tym przypadku priorytety zadań. Wartość – wartość priorytetu określana w liczbie. Nazwa – nazwa priorytetu (np. bardzo niski, bardzo wysoki) Wartość domyślna – zaznaczenie parametru zadecyduje o tym, czy określony priorytet będzie wprowadzany domyślnie na nowe zlecenia/czynności. Aktywne – parametr decydujący o aktywności priorytetu, czyli o możliwości korzystania z niego. Przyczyna zwolnienia z podatku VAT oparta została na zamkniętym słowniku kategorii, dodanym w gałęzi: Transakcje jako „Przyczyna zwolnienia z VAT”. Na formatce, poza wskazaniem przyczyny zwolnienia (Wartość), rozumianej jako konkretny przepis prawny, można wskazać podstawę zwolnienia, tzn. zwolnienie wynika z polskiej ustawy, dyrektywy unijnej, innej podstawy. Jednocześnie udostępnione zostały trzy predefiniowane przyczyny. W systemie dla kategorii „Rodzaje towarów” występuje 10 predefiniowanych wartości: Archiwalny, Deficytowy, Handlowy, Marketingowy, Niepełnowartościowy, Nowy, Posiada zamienniki, Promocyjny, Schyłkowy, Zalegający. Użytkownik ma możliwość dodawania nowych wartości poprzez ikonę Wyświetlanie elementów na formatce Kategorie odbywa się wg. standardowych zasad czyli: 1) Predefiniowane aktywne elementy – kolor niebieski 2) Elementy dodane przez Użytkownika – kolor czarny 3) Elementy nieaktywne – kolor szary W oknie: Wartości istnieje możliwość wyboru koloru z palety barw dla Wartości. W systemie zostało zdefiniowanych 9 wartości o oznaczeniu odpowiadającym kategoriom analizy ABC/XYZ i są to: AX, AY, AZ, BX, BY, BZ, CX, CY, CZ. Użytkownik ma możliwość dodawania nowych wartości, z tym, że wartości mogą być tylko dwuznakowe np.: DZ. Elementy/Wartości kategorii ABC/XYZ można łączyć z elementami/wartościami kategorii Rodzaje towarów. W oknie elementu kategorii ABC/XYZ istnieje możliwość przyporządkowania elementu z kategorii Rodzaje towarów z rozwijalnej listy przy polu Rodzaj towaru. Powyższe elementy będzie można wskazać na Karcie towaru na zakładce Normatywy w oknie Normatywy. Jeżeli do elementu Kategorii ABC/XYZ zostanie przypisany element kategorii Rodzaje towarów, to wskazanie na normatywie kategorii ABX/XYZ będzie jednoznaczne z automatycznym ustawieniem „Rodzaju towaru” na tym normatywie. Słownik stopek wydruków umożliwia definiowanie stopek, które znajdują się na wydrukach generowanych z COMARCH ERP XL (np. wydrukach zamówień, faktur itd.) Zdefiniowany typ stopki należy następnie przypisać do definicji dokumentu, do którego wydruku ma być dołączona stopka. Stopki wydruków dodaje się po rozwinięciu w oknie: Kategorie, gałęzi: Inne, a następnie pozycji: Stopki wydruków. Po jej zaznaczeniu, należy nacisnąć przycisk: Słownik grup pytań ma na celu łatwiejsze zarządzanie istniejącymi w systemie pytaniami. Predefiniowaną wartością jest grupa pytań „ogólne”, która domyślnie jest ustawiana na formatce dodawanego pytania. W oknie znajdują się następujące pola: Kategoria – grupy pytań. Wartość – pole to służy wprowadzeniu danej wartości, jako predefiniowaną w systemie jest wartość „ogólne”. Nazwa – nazwa grupy pytań. Waga– dla każdej grupy pytań istnieje możliwość przypisania wagi, co umożliwia uwzględnienie jej w algorytmie wyliczającym ewentualny wynik punktowy ankiety. Aktywne – zaznaczenie decyduje o statusie aktywności danego typu. Słownik: Rodzaje odpowiedzi umożliwia definiowanie odpowiedzi do pytań zamkniętych. Definiowanie to polega na utworzeniu podkategorii, a następnie określeniu im konkretnych odpowiedzi. Istnieje możliwość przydzielania punktów za udzielenie danej odpowiedzi – ich liczbę wskazuje się w polu: Punkty, w oknie: Odpowiedź. Słownik: Rodzaj lokalizatora umożliwia integrację COMARCH ERP XL z mapami Google. Słownik: Marki towarów umożliwia dodanie nazwy marki możliwych następnie do wyboru na zakładce Inne Karty towaru. Słownik: Wydruki rejestrów VAT: Wydruk rejestru sprzedaży / Wydruk rejestru zakupu umożliwia zdefiniowanie własnego szablonu dla wydruków Rejestr Sprzedaży oraz Rejestr Zakupu. Słownik: Ograniczenie odliczenia podatku VAT umożliwia zdefiniowanie wartości słownika dla transakcji, w przypadku których podatku nie można odliczyć, bądź istnieje ograniczenie wysokości odliczenia. Istnieje jedna predefiniowana wartość słownika: Słownik: Rodzaje kontrahentów umożliwia dodawanie i edytowanie już istniejących rodzajów kontrahentów. W systemie są wprowadzone predefiniowane rodzaje następujących kontrahentów: Analityk Rynku, Dziennikarz, Inny, Integrator, Klient, Konkurencja, Kontrahent, Partner, Prospekt. Do listy rodzajów kontrahentów dostępne są następujące przyciski: Naciśniecie przycisku Na zakładce Dokumenty użytkownik ma możliwość wyboru rodzajów dokumentów, dla których możliwy będzie wybór dodawanego/edytowanego rodzaju kontrahenta. Słownik: Kolory obiektów umożliwia definiowanie własnych kolorów dla obiektów w następujących domyślnych kategoriach: Kolory kwot Stany dokumentu Stany środka trwałego Terminy płatności Stany zleceń produkcyjnych Stany zapisów księgowych Każda z powyższych kategorii zawiera domyślne wartości. Naciśniecie przycisku Słownik umożliwia dodanie nowych Automatów XL Work. Podczas kreacji czy konwersji bazy do gałęzi tej dodawany jest predefiniowany automat o nazwie „Opiekun automatyczny”. Utworzenie nowego automatu odbywa się po naciśnięciu przycisku dodaj i podaniu jego nazwy w nowo otwartym oknie. W oknie tym można dodatkowo określić Interwał czasowy oraz stan danego Automatu (czy jest aktywny). Wprowadzono również możliwość harmonogramowania pracy automatu. Harmonogram można zdefiniować na zakładce Harmonogram. Na zakładce tej znajduje się: Sekcja Okres pracy Data Rozpoczęcia Data Zakończenia Sekcja Godziny pracy Godzina rozpoczęcia Godzina zakończenia Sekcja Cykl Przycisk wyboru Cykl Wzorzec cyklu – dzienny/tygodniowy Pole powtarzaj co ile dni/tygodni Po wyborze tygodniowego wzorca cyklu, na zakładce pojawiają się przyciski wyboru dnia tygodnia. Słownik umożliwa dodanie nowego języka do systemu oraz: Wybranie określonego zestawu znaków Określenie dostępności danego języka w innych aplikacjach (e-Sklep, Puplit kontrahenta) Status (czy aktywny) Kod języka, skrót. Podczas dodawania nowej wartości do kategorii Języki należy uzupełnić nazwę języka w języku polskim oraz w języku oryginalnym. Dostępna jest również zamknięta lista Zestawu znaków z opcjami: Domyślny, Arabski, Bałtycki, Cyrylica – rosyjski, Cyrylica – ukraiński, Europa Środkowa, Grecki, Hebrajski, Litewski, Łotewski Turecki, Włoski. Uwaga: W wersji 2014 został dodany predefiniowany język norweski. Jeżeli dany język istnieje już w bazie danych to zamieni się na język predefiniowany i zaktualizowane będą wszystkie jego pola w wartości słownika. Np. jeżeli będzie wpisany w bazie danych język np. Norweski, NORWESKI itp. to zostanie rozpoznany i uznany, że język jest wpisany do bazy i jego dane zostaną zastąpione na predefiniowane. Słownik pozwala na dodanie nowych kategorii na potrzeby BI wraz z kolorowaniem grup towarowych. Słownik umożliwia zdefiniowane wartości dotyczących ochrony danych osobowych. W ramach gałęzi: Ochrona danych osobowych dostępne są prdefiniowane pozycje: Rodzaje zgód dla danych osobowych Rodzaje upoważnień PDO Uzasadnienie przekazana danych Powody wycofania zgody Źródła zgody Kategorie czynności PDO Do każdego słownika, oprócz wartości predefniowanych, Użytkownik ma możliwość dodania własnych wartości. W ramach słownika dostępne są predefiniowane pozycje: Zgoda na automatyczne przetwarzanie danych osobowych Zgoda na profilowanie Zgoda na przesyłanie informacji handlowych Zgoda na przetwarzanie danych osobowych Słownik można rozwijać wg własnych potrzeb. Na nowo dodanej wartości dostępne są pola: Wartość – (nazwa zgody) wraz z numerem wersji URL Treść – treść zgody zapisana w polu tekstowym lub w postaci linka do treści zapisanej poza systemem Definicja archiwalna– określa, czy dana pozycja jest archiwalna Wartość domyślna – określa, czy dana pozycja jest domyślna Aktywne – określa, czy dana pozycja jest aktywna Forma kontaktu – umożliwia wybór spośród wartości: e-mail, telefon, sms, adres, inne Typ operacji, na którą udzielono zgody – umożliwia wybór spośród wartości: przetwarzanie, automatyczne przetwarzanie, profilowanie, marketing, inne lub regulamin Regulamin – powiązanie z regulaminem stanowiącym załącznik systemowy Dodatkowo istnieje możliwość wersjonowania istniejących rekordów dla tego słownika. Stąd też w oknie wyświetlane jest pole: Wersja oznaczające wersję danego rekordu. Podczas dodawania nowej pozycji do słownika możliwe jest wybranie, czy będzie to osobny rodzaj zgody, czy też nowa wersja istniejącego rekordu. Po wybraniu polecania: Dodaj wersję tworzony jest nowy rekord słownika, w którym jako nazwa ustawiana jest identyczna wartość jak dla rekordu źródłowego wskazanego na liście oraz kolejny numer wersji dla tego rekordu.
Okno stanowi rodzaj słownika, który zawiera listy właściwości przyporządkowanych do określonej klasy, charakteryzującej kontrahentów/towary. Lista klas wyświetlona jest w lewym panelu okna, natomiast nazwy wartości, przyporządkowanych do danej klasy, zostaną wyświetlone w prawym panelu okna, po zaznaczeniu klasy, do której należą. Słownik ułatwia korzystanie z systemu COMARCH ERP XL, gdyż definiując pewne pojęcia, skraca czas rejestrowania kontrahentów/towarów. Użytkownik nie musi wtedy wpisywać danego pojęcia za każdym razem, gdy jest to konieczne, ale wybiera je z określonej (właśnie w oknie: Właściwości kontrahentów), listy pojęć. W oknie znajdują się następujące funkcje: Okno służy określeniu klasy, do której zostaną następnie przypisane wartości właściwości. Aby otworzyć okno, należy w oknie: Właściwości kontrahentów, nacisnąć przycisk: W oknie znajdują się następujące pola: Format. W tym polu następuje wybór formatu, w jakim zostanie zapisana wartość dla danej klasy. Może to być wartość wyrażona tekstem, cyframi, a także cyframi z miejscami po przecinku. Wybór następuje przez naciśnięcie przycisku: Klasa. Służy wpisaniu nazwy klasy. Z listy: pozostawienie pola niezaznaczonego spowoduje, że możliwe będzie korzystanie zarówno z wartości zdefiniowanej w oknie: Właściwości kontrahentów, jak również z wartości do tej pory nie zawartej w spisie; zaznaczenie spowoduje, że przy wyborze wartości klasy dla danego kontrahenta dostępne będą tylko pozycje ze zdefiniowanej w oknie: Właściwości kontrahentów, listy właściwości. Użytkownik będzie mógł w konkretnym przypadku (przy wprowadzaniu lub modyfikacji danych kontrahenta) wprowadzić inną wartość niż zdefiniowana w liście wartości, a system zapyta wtedy, czy wprowadzić nową pozycję na listę. Zaznaczenie pola spowoduje ponadto uaktywnienie pola: Zamknięta. Zamknięta. Zaznaczenie spowoduje, że nie będzie możliwe dopisanie nowej wartości do listy wartości w oknie innym, niż: Właściwości kontrahentów. Po wprowadzeniu danych, należy je zapisać, poprzez naciśnięcie przycisku: Okno służy określeniu nowej wartości właściwości i dodaniu jej do listy właściwości kontrahentów. Atrybuty to grupowane w klasy wartości, które można przypisać do obiektów w systemie COMARCH ERP XL. Po przypisaniu danej klasy atrybutów do obiektu, w jego oknie, na zakładce Atrybuty będzie wyświetlona lista atrybutów, z której można wybrać konkretny atrybut dla danego obiektu. Aby przypisać konkretny atrybut do danego obiektu (np. zamówienia zakupu), należy go uprzednio zdefiniować w obrębie klasy atrybutu w oknie: Definicja atrybutu, na zakładce Klasa atrybutów, a następnie przypisać klasę do danego obiektu na zakładce Obiekty. Przypisana w ten sposób klasa atrybutów, będzie mogła być wykorzystywana podczas pracy z danym obiektem (np. wystawiając nowe zamówienie zakupu, możliwe będzie przypisanie mu atrybutu z klasy atrybutów, zdefiniowanej i przypisanej do obiektu: Zamówienie zakupu, w module: Administrator). Okno: Definicja atrybutów służy zdefiniowaniu atrybutów, klas atrybutów oraz grup atrybutów, które będą później wykorzystywane w trakcie pracy z systemem COMARCH ERP XL. Atrybuty występują w wielu oknach i służą dodatkowemu określeniu cech, jakimi charakteryzują się elementy systemu, np. dokumenty oraz ułatwiają wyszukiwanie według kryterium wskazanego atrybutu. Możliwe jest kopiowanie atrybutów między obiektami, np. atrybut, którym opisany jest kontrahent zostanie przepisany na zamówienie sprzedaży wygenerowane na tego kontrahenta. Aby otworzyć okno, należy z menu: Narzędzia, wybrać podmenu: Atrybuty. Okno składa się z zakładek, które służą klasyfikacji atrybutów oraz określeniu powiązań atrybutów między poszczególnymi obiektami. Na zakładce, informacje o atrybutach znajdują się w dwóch panelach. W lewym panelu wyświetlona jest lista klas atrybutów, natomiast w prawym, wartości, jakie są im przypisane. W oknie możliwe jest filtrowanie, także przy pomocy konstruktora filtra. Ponadto na zakładce znajdują się następujące pola i funkcje: Pokazuj nieaktywne. Zaznaczenie pola spowoduje wyświetlenie w oknie także klas atrybutów nieaktywnych. Na zakładce Klasy atrybutów znajduje się lokator, który umożliwia sprawne wyszukanie klasy atrybutów. Lokator uruchamia się poprzez wpisanie szukanej wartości z klawiatury. Na zakładce wyświetlone są klasy atrybutów (w panelu prawym) przyporządkowane do obiektów występujących w systemie COMARCH ERP XL. Ich zdefiniowanie jest niezbędne dla wykorzystania atrybutów w konkretnych przypadkach, np. przy wystawianiu faktury zakupu. W lewym panelu zakładki, wyświetlona jest lista obiektów, do których można przypisać klasy atrybutów. Ich przypisanie w tym oknie jest niezbędne, aby można było wykorzystywać atrybuty w trakcie pracy z systemem COMARCH ERP XL. Na zakładce, nad listą nazw klas atrybutów wyświetlona jest pełna ścieżka obiektu z klasami atrybutów. Na zakładce dostępne są następujące pola i funkcje: Na zakładce wyświetlone są grupy klas atrybutów (w lewym panelu), do których przyporządkowane są klasy atrybutów (w prawym panelu). Na zakładce znajdują się następujące funkcje: Na zakładce znajdują się powiązania, które umożliwiają kopiowanie atrybutów między obiektem źródłowym a obiektem docelowym, np. z kontrahenta na zamówienie. Na powiązania te można wskazać podczas definiowania akcji na klasie atrybutu dla konkretnego obiektu. Na zakładce znajdują się funkcje: Okno: Kopiowanie atrybutów, umożliwia zdefiniowanie powiązania między obiektami, do których przypisana jest ta sama klasa atrybutu. Po jego określeniu możliwe będzie kopiowanie atrybutów między tymi obiektami, podczas akcji: Dodawania, Odczytu i innych akcji definiowanych z poziomu okna: Klasa atrybutu dla obiektu. Definiowaniu powiązania służą pola: Nazwa – nazwa powiązania. Predefiniowane – w Systemie istnieje pewna ilość powiązań predefiniowanych. Powiązania te są dostępne dla Użytkownika do edycji. Aby edytować takie powiązanie, należy odznaczyć parametr. Nieaktywne – powiązaniu można nadać charakter aktywności lub jej braku, który decyduje o kopiowaniu atrybutów. Opis – w polu można wprowadzić opis powiązania. Opis będzie wyświetlony na liście powiązań w oknie: Definicja atrybutów, na zakładce: Kopiowanie atrybutów, w kolumnie: Opis. Zapytanie – zapytanie SQL, które stanowi definicję kopiowania atrybutów między obiektami. Wynik zapytania będzie podstawą określenia wartości na obiekcie docelowym. Zapytania na predefiniowanych powiązaniach mogą stanowić bazę dla własnych powiązań definiowanych przez Użytkownika. Na zakładce: Obiekty docelowe, definiuje się listę obiektów docelowych, które można wybierać z obiektów wyświetlonych na liście atrybutów. Przypinanie nowych obiektów docelowych i odpinanie istniejących jest możliwe po użyciu przycisków: Zapisanie nowego powiązania następuje po naciśnięciu przycisku: Okno służy zdefiniowaniu klasy atrybutu. Atrybutowi można przypisywać wartość. Można tego dokonać w oknie: Klasa atrybutu lub w oknie: Definicja atrybutów, na zakładce: Klasa atrybutów. Na zakładce wprowadza się podstawowe dane dotyczące klasy atrybutu. Na zakładce znajdują się następujące pola: Nazwa – służy określeniu nazwy klasy. Wypełnienie tego pola jest niezbędne dla zarejestrowania klasy atrybutu. Opis – opis dla klasy atrybutów. Jest szczególnie pomocny, jeśli zostało zarejestrowanych wiele klas atrybutów. Typ – po naciśnięciu przycisku: Podobnie, jeśli typ atrybutu zostanie określony jako kontrahent lub towar, wtedy na zakładce: Atrybuty, konkretnego obiektu, do którego został przypisany ten atrybut, będzie możliwość dokonania podglądu karty (wybranego jako atrybut) kontrahenta lub towaru. Otworzenie karty do podglądu odbędzie się po zaznaczeniu na zakładce: Atrybuty (edytowanego obiektu) kontrahenta lub towaru i wybraniu z menu kontekstowego funkcji: Pokaż. Typem może być również dokument. Umożliwia on przypisanie do obiektu, np. klasy atrybutu: Zlecenie serwisowe, serwisowe i remontowe, o wartości atrybutu, jaką będzie stanowić konkretny (wybrany z listy zleceń) dokument. Istnieje również możliwość definiowania wartości domyślnych zapytaniem SQL, przy czym możliwe jest wykorzystanie w tych zapytaniach zmiennej przekazywanej z programu. Przy definiowaniu wartości domyślnych zapytaniem SQL należy zaznaczyć pole: SQL. Format – po naciśnięciu przycisku: Lista zamknięta – pole jest aktywne dla klasy o typie: Lista. W przypadku klasy atrybutu z zaznaczonym parametrem, na obiektach, do których został ten atrybut przypisany będzie funkcjonował lokator, który ułatwi wyszukiwanie wartości, które należą do tej klasy atrybutu. Okresowy – podczas edycji takiego atrybutu przy przypisywaniu go do obiektu, zostanie otworzone okno z listą wartości atrybutu oraz datami określającymi ich ważność. Klasa atrybutu może być okresowa lub historyczna. Możliwe jest podanie okresu obowiązywania atrybutu z dokładnością do dnia. Wielowartościowy – zaznaczenie parametru umożliwia przypisanie do konkretnego obiektu, atrybutu z wieloma wartościami. Na zakładce Tłumaczenia istnieje możliwość wprowadzenia tłumaczenia nazw klasy atrybutu w języku obcym. Po przyciśnięciu przycisku [Dodaj] należy wybrać język spośród zdefiniowanych wcześniej w słowniku kategorii, a następnie wpisać odpowiednie tłumaczenie i zapisać okno. Wartość domyślna – służy określeniu domyślnej wartości dla atrybutu. Dla operacji wsadowych – wskazuje wartość domyślną klasy dla operacji wsadowych. Zestaw znaków – po naciśnięciu przycisku: Wymagany – zaznaczenie pola spowoduje, że atrybut będzie wymagany. Zaznaczenie tego parametru powoduje konieczność wypełnienia pola: Dla operacji wsadowych. Atrybut zarejestrowany jako wymagany będzie wyświetlony na liście w kolorze czerwonym. Przypisanie takiego atrybutu do danego obiektu powoduje, że atrybut będzie wymagany przy operacjach dokonywanych z jego udziałem. Automat – atrybut z zaznaczonym polem będzie automatycznie dodawany do rejestrowanego obiektu. Dostępność – w grupie tych opcji możliwe jest zdefiniowanie czy atrybut będzie dostępny i możliwy do edycji w następujących modułach: Comarch ERP Pulpit kontrahenta, Comarch ERP Pulpit pracownika, Comarch ERP Mobilny Sprzedawca, Comarch Magazynier, WMS Zarządzanie, WMS Magazynier. Historia – zaznaczenie pola spowoduje, że zapisywane będą historyczne wartości atrybutów. Możliwy jest wybór między klasą atrybutu z zaznaczonym parametrem: Okresowy lub Historyczny. Tylko do odczytu – zaznaczenie parametru zdefiniuje klasę atrybutu jako niepodlegającą edycji. Po przypisaniu atrybutu na konkretny obiekt, będzie on miał stałą wartość. Ze względu na to, że nie można edytować wartości takiej klasy atrybutu na konkretnym obiekcie należy ją nadać w oknie: Definicja atrybutów. Po jej zdefiniowaniu, w oknie: Klasa atrybutu, należy wskazać wartość domyślną, która będzie wyświetlana na obiekcie (parametr: Wartość domyślna). Nieaktywna – zaznaczenie spowoduje przejście klasy atrybutu w stan nieaktywny. Zakładka uaktywnia się, jeśli na zakładce Ogólne okna: Klasa atrybutu, w polu: Typ, zostanie wskazana pozycja: SQL. Możliwe jest wykorzystanie w zapytaniach SQL zmiennej przekazywanej z programu Filtr SQL. Zakładka służy wprowadzeniu zapytania SQL zawierającego listę dopuszczalnych wartości. W oknie: Definicja atrybutów, po naciśnięciu przycisku: Po wprowadzeniu danych do okna: Klasa atrybutu, należy je zapisać, naciskając przycisk: Na zakładce wyświetlone są obiekty, do których przypisana została klasa edytowanego atrybutu, jak również obiekty, do których klasa jest przypięta pośrednio poprzez komplet. Możliwe jest tu również dodawanie obiektów, do których zostaną przypisane atrybuty oraz ich usuwanie. Na zakładce znajdują się funkcje: Pokazuj także grupy – po zaznaczeniu parametru, na liście będą również uwzględnione grupy obiektów (zdefiniowane w oknie: Definicja atrybutów, na zakładce Grupy klas atrybutów), do których przypisano klasy atrybutów. Klasa atrybutu może mieć inne właściwości do obiektów, do których został przypisana. Dla klasy atrybutu przypiętej do konkretnego obiektu można określić następujące cechy: Wymagany Automat Tylko do odczytu W zależności od ustawienia dla tych cech opcji: wg klasy atrybutu/wg typu obiektu, na obiekcie uwzględniane będzie ustawienie pobierane bądź z: Klasy atrybutu – czyli ogólnej definicji klasy atrybutu, określanej w oknie: Klasa atrybutu. Klasy atrybutu dla obiektu – czyli zgodnie z zaznaczeniem/odznaczeniem parametru w opisywanym oknie: Klasa atrybutu dla obiektu. Klasa atrybutu do obiektu może być natychmiast zapisywana do bazy po wprowadzeniu jej na obiekt. Każda zmiana zostanie również od razu zapisana w pamięci. Cechę natychmiastowego zapisu do bazy przypisuje się dla klasy atrybutu po zaznaczeniu parametru: Natychmiastowy zapis do bazy. Ponadto dla obiektu, do którego została przypisana klasa, można określić akcję kopiowania atrybutów z innego obiektu. Dokonuje się tego za pomocą źródeł, które wskazują z jakiego obiektu ma zostać wykonana akcja kopiowania. Uaktywnienie funkcji kopiowania klas atrybutu z jednego obiektu na drugi następuje po zaznaczeniu parametr: Zaawansowane. Źródło – w polu wybiera się źródło kopiowania klasy atrybutu. Wyboru dokonuje się z listy źródeł, wyświetlanej po naciśnięciu przycisku: Akcja – w polu określa się charakter akcji, np. dodanie oznacza, że klasa atrybutu będzie skopiowana między obiektami w momencie dodania nowego obiektu docelowego (o ile atrybut jest przypisany na obiekcie, z którego zostaje wykonywane kopiowanie), np. akcja: Dodanie, dla powiązania: Z kontrahenta Na Zamówienia spowoduje, skopiowanie klasy atrybutu z karty kontrahenta w momencie wygenerowania zamówienia na tego kontrahenta, akcja: Odczyt, spowoduje skopiowanie atrybutu z obiektu źródłowego, na obiekt docelowy w momencie wyświetlenia obiektu docelowego do edycji lub podglądu, itd. Na zakładce Tłumaczenia istnieje możliwość wprowadzenia tłumaczenia nazw klasy atrybutu w języku obcym. Po przyciśnięciu przycisku [Dodaj] należy wybrać język, spośród zdefiniowanych wcześniej w słowniku kategorii, a następnie wpisać odpowiednie tłumaczenie i zapisać okno. Atrybuty wielowartościowe, to takie, które mają zaznaczony parametr: Wielowartościowy, w oknie: Klasa atrybutu, na zakładce: Ogólne. Dzięki temu, po przypisaniu takiej klasy atrybutu do obiektu, możliwe będzie przypisanie do konkretnego obiektu wielu wartości w ramach jednej klasy atrybutu. Wartości te będą możliwe do podglądu po zaznaczeniu na zakładce: Atrybuty, konkretnego obiektu, danej klasy atrybutu i naciśnięciu przycisku: Dodawanie nowych wartości w ramach przypisanej klasy odbywa się po naciśnięciu w oknie: Wartości atrybutu, przycisku: W oknie należy wprowadzić odpowiednią wartość, a następnie ją zapisać, poprzez naciśnięcie przycisku: Przypisanie atrybutów do obiektu umożliwia późniejsze ich wykorzystywanie przy pracy z obiektami. Aby przypisać klasę atrybutu do obiektu, należy: w oknie: Definicja atrybutów, na zakładce Obiekty zaznaczyć w lewym panelu obiekt, do którego ma zostać przypisana klasa atrybutów; nacisnąć przycisk: W oknie: Definicja atrybutów, należy zaznaczyć klasę (lub klasy) atrybutów, które mają zostać przypisane do obiektu. Tryb „mutliselect”, w jakim wyświetlana jest lista, umożliwia zaznaczenie kilku klas atrybutów jednocześnie (poprzez zaznaczenie wybranej klasy atrybutów lewym przyciskiem myszy, przy włączonym klawiszu <Ctrl>). Po zaznaczeniu klas atrybutów, należy zatwierdzić wybór przyciskiem: Aby dodać nową grupę i przypisać im klasy atrybutów należy nacisnąć przycisk: Po wpisaniu nazwy w oknie: Nazwa kompletu, należy zapisać nową grupę, naciskając przycisk: Następnie przypisuje się klasy atrybutów do grupy. Aby tego dokonać należy: zaznaczyć grupę, do której mają zostać przypisane klasy atrybutów, Nacisnąć przycisk: Z okna: Definicja atrybutów, wybrać klasy atrybutów, które mają zostać przypisane do grupy. Tryb „multiselect”, w jakim wyświetlona jest lista, umożliwia wybór wielu klas jednocześnie (poprzez zaznaczenie wybranej klasy atrybutów lewym przyciskiem myszy, przy włączonym klawiszu <Ctrl>). Po zaznaczeniu klas atrybutów, należy zatwierdzić wybór przyciskiem: Od wersji 2017.1. w definicji klasy atrybutu została dodana nowa zakładka Dostępność pozwalająca ograniczyć listę operatorów do tych, dla których dostępna będzie dana klasa atrybutu. Możliwe jest określenie praw dostępu odrębnie w zakresie możliwości wprowadzania wartości dla klasy atrybutu (parametr Wprowadzenie) oraz edycji/zmiany tej wartości (parametr Zmiana). Na zakładce Dostępność możliwe jest: Przypisywanie operatorów – za pomocą przycisku Dołącz operatora można przypisać wybranego operatora lub wielu operatorów jednocześnie. Odłączanie – za pomocą przycisku Odłącz operatora można odłączyć wybranego operatora lub wielu operatorów jednocześnie (operacja dla zaznaczonych). Domyślnie przypisując nowego operatora na listę dostępności parametr Wprowadzenie jest zawsze zaznaczony. Natomiast parametr Zmiana zależny jest od ustawienia w definicji klasy ogólnego parametru Tylko do odczytu: jeśli parametr zaznaczony, wówczas parametr Zmiana niezaznaczony i nieaktywny, jeśli parametr nie zaznaczony, wówczas parametr Zmiana zaznaczony i aktywny (możliwość zmiany ustawienia). Analogiczne ustawienie pojawiło się na grupie klas atrybutów. Oznacza ono jedynie wzorzec dla klas atrybutów dodawanych do tej grupy, czyli nie decyduje bezpośrednio o widoczności danej grupy dla konkretnego operatora. Podczas przypisywania klasy atrybutów do grupy, dla której lista Dostępność nie jest pusta, można dokonać przeniesienia ustawień dostępności z grupy do przypisywanej klasy (lub klas) atrybutów – wybór należy do użytkownika. Analogiczną operację można wykonać z poziomy listy Grupy klas atrybutów, za pomocą przycisku pioruna Przypisz uprawnienia do atrybutów dostępnego pod listą. W przypadku, gdy na grupie nie ma ustawionych żadnych operatorów zostanie wyświetlony komunikat: ‘Ustawienia ograniczenia dostępności na klasach atrybutów zostaną usunięte. Czy chcesz kontynuować?’. Dopiero wybranie odpowiedzi TAK pozwoli na wykasowanie operatorów z listy powiązanych klas atrybutów. Ograniczenie dostępności atrybutów jest możliwe również z poziomu karty operatora, poprzez dopisanie na zakładce Uprawnienia do atrybutów konkretnych klas atrybutów. A następnie określenie dostępu w zakresie wprowadzenia lub zmiany. Dane wprowadzone na klasie atrybutu mają automatycznie odzwierciedlenie na karcie operatora i odwrotnie. Również na karcie wzorca operatora można dopisywać uprawnienia do klas atrybutów, które następnie przenoszone są na karty operatorów przypisanych do tego wzorca. Działanie zgodne ze standardem pozwala na pobieranie danych z wzorca podczas dodawania nowych operatorów lub aktualizacji istniejących. W oknie Uprawnienia do atrybutów na karcie operatora oraz wzorcu operatora możliwe jest filtrowanie, także przy pomocy konstruktora filtra. W oknach widoczny jest panel z listą grup, do których są przypisane wybrane klasy atrybutów. Umożliwione jest także dodawanie własnych kolumn, sortowania listy po kliknięciu na nagłówek kolumny (domyślne sortowanie po nazwie klasy atrybutu). W oknie włączona jest obsługa lokatora. W osobnej kolumnie prezentowana jest data ostatniej modyfikacji dla powiązania klasy atrybutu z operatorem. Podczas dodawania nowego atrybutu na zakładce [Uprawnienia do atrybutów] na karcie operatora oraz na wzorcu operatora, na wołanej spod plusa liście wyświetlane są tylko te klasy atrybutów, które nie są jeszcze przypisane do operatora. Dodatkowo kolorem zielonym wyróżniane są te klasy atrybutów, które zostały dodane do bazy po dacie ostatniej zmiany na tej liście. Dostęp do atrybutu na obiekcie będzie możliwy, jeśli w definicji klasy atrybutu: Nie został dodany żaden operator ani centrum praw – co oznacza, że jest on dostępny dla wszystkich operatorów. Został dodany konkretny operator/operatorzy – wtedy tylko oni mają dostęp do tej klasy. Tryb dostępu do wartości klasy atrybutów na obiekcie zależny jest od ustawienia dostępności: Wartość dostępna do edycji, jeśli: Wartość dostępna do Podglądu, jeśli: Również dodawanie klas atrybutów do obiektów jest uzależnione od nowych uprawnień dostępu. Jeśli dana klasa atrybutu nie ma w definicji przypisanych operatorów, wówczas będzie możliwa do dodania przez każdego operatora. Natomiast jeśli w definicji klasy są przypisani operatorzy, wówczas tylko oni będą mieli możliwość przypisywania nowych klas na zakładkach Atrybuty poszczególnych obiektów. Tak samo działa to dla atrybutów dodawanych automatycznie (parametr Automat w definicji klasy) – będą dodawane do nowych obiektów tylko pod warunkiem, że operator dodający te obiekty ma do nich uprawnienia. Lista atrybutów do przypisania do obiektu będzie ukazywała tylko atrybuty, do których dostęp ma dany operator. Również w trakcie wykonywania operacji Seryjna zmiana wartości atrybutów na dekretach (z poziomu zakładki Konto), przy opcji Dodaj lista atrybutów zostanie zawężona do tych, do których operator ma uprawnienia. Wyjątek stanowią natomiast wartości domyślne ustawione na klasie atrybutu. Niezależnie od uprawnień operatora do wprowadzania wartości dla atrybutów, są one zawsze automatycznie przypisywane do atrybutu. Dotyczy to również wartości domyślnej dla operacji wsadowych. Kopiowanie atrybutów pomiędzy różnymi obiektami nie sprawdza uprawnień operatora do kopiowanej klasy atrybutu. Kontrola odbywa się jedynie przy wyświetlaniu listy klas przypisanych do obiektu. Skutkuje to tym, że nawet jeśli klasa, do której operator nie ma uprawnienia, zostanie dodana do obiektu, to operator ten nie będzie jej widział. Ustawienie na karcie klasy atrybutu może być zupełnie inne niż na grupie klas, dlatego wyświetlając atrybuty na karcie obiektu widoczność grup zostaje ograniczona do tych, w których operator ma dostępny chociaż jeden atrybut. Ustawienie na grupie atrybutów nie będzie więc decydowało o tym, czy grupa jest widoczna na karcie obiektu, czy nie. Ankiety mogą być wykorzystywane przy realizacji różnych procesów biznesowych odbywających się z wykorzystaniem systemu COMARCH ERP XL- np. ocena okresowa pracowników, rekrutacja, badanie stopnia zadowolenia klienta, ocena dostawców. Pełnią one funkcję definiowalnych szablonów zawierających zestawy pytań. Udzielanie odpowiedzi na pytania zawarte w ankietach oraz prezentacja wyników odbywa się po stronie aplikacji internetowej HR – System Ocen Pracowników. Aby korzystać z ankiet konieczne jest zdefiniowanie pytań oraz określenie procesu, w którym będzie ona wykorzystywana – odbywa się to poprzez wskazanie rodzaju ankiety. Lista pytań wyświetlana jest poprzez wybranie funkcji: Narzędzia/Ankiety/Pytania. Pytania mogą być przyporządkowane do określonej grupy pytań, co umożliwia łatwiejsze nimi zarządzanie – na liście dostępny jest filtr pozwalający na wyświetlanie pytań należących do danej grupy. Istnieje także możliwość skorzystania z lokatora ograniczającego. W oknie Lista pytań znajdują się następujące pola i funkcje: Pokaż nieaktywne. Zaznaczenie pola spowoduje wyświetlenie w oknie także pytań nieaktywnych. Pytania mogą zostać zdefiniowane jako otwarte, wielokrotnego wyboru bądź zamknięte. W przypadku pytań zamkniętych udzielenie odpowiedzi polega na wskazaniu jednej z możliwych wartości. Pytania wielokrotnego wyboru umożliwiają wybranie wielu odpowiedzi. Parametr „wielokrotnego wyboru” jest możliwy do zaznaczenia jeżeli nie został zaznaczony parametr „Pytanie otwarte”. Zestaw możliwych odpowiedzi definiowany jest również w Słownikach kategorii, grupie: Inne/Rodzaje Odpowiedzi. W oknie Odpowiedź istnieje możliwość zaznaczenia parametru „Inna” co pozwoli po wybraniu takiej odpowiedzi na wpisanie dowolnej treści. Udzielenie odpowiedzi na pytania i prezentacja wyników odbywa się po stronie aplikacji HR – System Ocen Pracowników. Okno zawiera listę zdefiniowanych ankiet dostępną po wybraniu funkcji: Ankiety/Definicje ankiet z menu: Listy. Po podniesieniu do edycji odpowiedniej definicji ankiety, zostanie otworzone okno: Definicja ankiety. Na zakładce znajdują się podstawowe informacje na temat definicji ankiety. Są to: Kod – kod ankiety Nazwa – pełna nazwa ankiety Rodzaj ankiety – predefiniowanymi typami są: Ocena okresowa i Rekrutacja Wymagany podmiot ankiety – parametr decydujący o tym, czy będzie istniała możliwość wygenerowania ankiety bez wskazania podmiotu Anonimowa – zaznaczenie decyduje o tym, czy ankieta będzie anonimowa Aktywna – zaznaczenie decyduje o statusie aktywności danego typu. Dodatkowo z poziomu definicji aktywnej ankiety udostępniono funkcję Podmiot ankiety/Odpowiadający – w panelu wyświetlana jest lista obiektów wyznaczonych do zadania – może to być lista pracowników lub kontrahentów. W systemie domyślnie wyświetlana jest lista pracowników. Okres ankiety – w polu tym wyświetlana jest lista dostępnych okresów ankiet Termin realizacji – w panelu określa się dane dotyczące terminu realizacji zadania oraz generowania przypomnień. Z poziomu okna „Generowanie zadań” dostępna jest także funkcja Wygenerowane zadania związane z ankietami widoczne są w terminarzach pracowników. Więcej informacji na ten temat znajduje się w rozdziale: Terminarze. Zakładka zawiera listę przypisanych do danej ankiety pytań. Dodając nowe pytanie do ankiety określa się między innymi jego wagę oraz definiuje odpowiedź. Od wersji 2015 możliwa jest zmiana kolejności pytań i grup pytań w definicji ankiety. Możliwość dotyczy: przesuwania pojedynczych pytań w obrębie danej grupy – jeżeli kursor ustawiony jest na pytaniu, przesuwania wszystkich pytań przypisanych do grupy, jeśli kursor ustawiony jest na grupie pytań, Podczas dodawania nowych definicji ankiet można ustalić kolejność pytań od razu podczas dodawania ich do definicji. W istniejących definicjach ankiet (przed wersja 2015) ustalenie kolejności pytań możliwe tylko przy użyciu nowych przycisków. Odnośnie sortowania pytań i grup pytań obsłużono w Administratorze nowy zakaz „Zmiana kolejności pytań w definicji ankiet” W oknie tym rejestruje się listę dostępnych okresów ankiet, które uwzględniane są w momencie tworzenia zadań. Okno służy określeniu cech dokumentów wykorzystywanych podczas pracy z systemem COMARCH ERP XL. Zdefiniowane w tym oknie parametry dokumentów, stanowią podstawowe warunki, w oparciu o które, dokumenty będą funkcjonować w systemie. Aby otworzyć okno, należy z menu: Firma, wybrać podmenu: Definicje dokumentów. Okno podzielone jest na dwa panele. W panelu lewym znajduje się rozwijalna lista kategorii dokumentów, uporządkowana według modułów, w jakich dokumenty występują. Aby rozwinąć listę typów dokumentów, przyporządkowanych do danego modułu, należy nacisnąć przycisk: Aby rozwinąć listę zdefiniowanych dokumentów, przyporządkowanych do danego typu dokumentów, należy kliknąć lewym klawiszem myszy na danym typie dokumentu. W prawym panelu okna zostaną wtedy wyświetlone zdefiniowane dokumenty, dla danego typu dokumentów. Informacje na temat definicji dokumentów w prawym panelu okna podzielone są na kolumny: Symbol – kod dokumentu. Nazwa – pełna nazwa dokumentu. Centrum – centrum, dla jakiego został zdefiniowany dokument. Kolumna: Centrum, umożliwia określenie w ramach jednego dokumentu – różnych jego rodzajów – w zależności od tego, w jakim subcentrum będzie wykorzystywany. W zależności od tego, czy mają być wyświetlone wszystkie zdefiniowane rodzaje jednego dokumentu, zaznacza się jedna z opcji definicji: Definicje: główne – po zaznaczeniu zostanie wyświetlona tyko główna definicja dokumentu (dla centrum), wszystkie – zostaną wyświetlone wszystkie definicje dokumentów. Aby dokonać podglądu zdefiniowanego dokumentu lub dokonać w nim zmian, należy: zaznaczyć zdefiniowany dokument w prawym panelu okna i nacisnąć przycisk: dwukrotnie kliknąć na zaznaczonym dokumencie. Zostanie otworzone okno: Definicja dokumentu [akronim dokumentu]. W oknie: Definicje dokumentów, znajduje się również przycisk: Okno służy określeniu parametrów dla każdego rodzaju dokumentu, jaki wykorzystywany jest w Systemie. Dla każdego typu dokumentu okno ma inną nazwę, np. okno definiujące dokument zlecenia wewnętrznego, nazywa się: Definicja dokumentu [ZWN], jednak okna te zawierają wspólne zakładki. Zakładki te różnią się w definicjach poszczególnych dokumentów. Różnice wynikają z odmiennego charakteru pełnionego przez poszczególne kategorie dokumentów. Z tego też względu inaczej będzie wyglądała definicja dokumentu dla dokumentów handlowych, a inaczej dla magazynowych, zleceń czy zamówień. Definicje niektórych dokumentów zawierają tylko dwie zakładki: Wymiary i Opis analityczny, inne mają tych zakładek więcej. Wspólne zakładki w definicjach dokumentów powodują, że niektóre pola nie są aktywne dla dokumentów, dla których nie mają zastosowania. Pola te będą wtedy wyszarzone. Jeśli natomiast pole powinno mieć ustawioną konkretną wartość (ze względu na swoją specyfikę), będzie ono zaznaczone i wyszarzone, uniemożliwiając tym samym zmianę przez Użytkownika. Od wersji 6.0 również dokumenty magazynowe mają swoje definicje. Należy jednak zwrócić uwagę, że dokumenty magazynowe nie mają definiowalnych parametrów. Funkcją definicji tych dokumentów jest obsługa praw operatorów do ich edycji oraz magazynów i serii. Ze względu na wspólne elementy, okno: Definicja dokumentu, zostanie opisane w oparciu o opis zakładek. W zależności od tego, jakie zakładki znajdują się na definicji danego dokumentu, należy posługiwać się ich opisem, dla prawidłowego zdefiniowania dokumentu. Na zakładce definiuje się podstawowe parametry dokumentu. Na zakładce znajdują się następujące pola: Symbol. W polu tym wyświetlany jest symbol – akronim dokumentu, stosowany w systemie. Nazwa. Pole wskazuje pełną nazwę dokumentu. Prawo do wystawienia i edycji dokumentu – zaznaczenie spowoduje, że operator będzie miał prawo do operacji na dokumencie. Prawo do zatwierdzania dokumentu – odznaczenie tej opcji spowoduje zablokowanie możliwości zatwierdzania dokumentu przez operatora. Bez danych kontrahenta – powiązany z parametrem Zatwierdzanie, zaznaczenie tego parametru pozwala na zapisanie dokumentu, na którym kontrahent nie ma podanych Nazwy i Miasta, wymagany pozostanie numer NIP. Prawo do anulowania dokumentu – zaznaczenie umożliwia operatorowi anulowanie niektórych dokumentów, np. faktury sprzedaży, po ich wyjęciu z bufora. Z potwierdzeniem parametrów – parametr ten odpowiada za automatyczne zaznaczenie/odznaczenie parametrów podczas anulowania dokumentu. Gdy parametr jest odznaczony, to podczas anulowania dokumentu wszystkie parametry na formatce: Czy na pewno anulować wskazany dokument? będą automatycznie zaznaczone z możliwością ich zmiany. Podgląd poprzednich transakcji – zaznaczenie parametru spowoduje, że możliwy będzie (na elemencie transakcji) podgląd poprzednich transakcji. Podgląd poprzednich zamówień – zaznaczenie parametru spowoduje, że możliwy będzie podgląd poprzednich dokumentów zamówień (odpowiednio do definicji dokumentu – oferty, zamówienia). Edycja cen i rabatów na pozycjach dokumentu – zaznaczenie pola umożliwi zmianę cen i rabatów na dokumencie, natomiast odznaczenie tej opcji, oprócz zablokowania tej funkcjonalności, uniemożliwi wykonanie korekty wartościowej dla dokumentu. Drukuj przy zatwierdzaniu – zaznaczenie parametru powoduje automatyczne wykonywanie domyślnego wydruku podczas zatwierdzania dokumentu. Parametr jest dostępny dla dokumentów handlowych, magazynowych, transportowych, importowych, w zapytaniach ofertowych, ofertach i zamówieniach oraz na zleceniach. Pytaj o wydruk przy zatwierdzaniu – zaznaczenie parametru powoduje, że podczas zatwierdzania dokumentu danego typu System zaprezentuje Użytkownikowi okno z listą podpiętych pod obiekt formatów wydruków. Po jego wskazaniu oraz podaniu ilości kopii System wydrukuje dokument w tymże formacie. Pytaj o wydruk przy zapisywaniu – zaznaczenie parametru powoduje, że podczas zapisywania dokumentu danego typu System zaprezentuje Użytkownikowi okno z listą podpiętych pod obiekt formatów wydruków. Po jego wskazaniu oraz podaniu ilości kopii System wydrukuje dokument w tymże formacie. Data operacji KDZ wg daty (parametr dostępny tylko na definicji KDZ): Dostawy – data przyjęcia dokumentu FZ/PZ na który ten element wskazuje Kosztu – data przyjęcia dokumentu handlowego lub data zakupu w przypadku dokumentów A-vista, w przypadku noty memoriałowej jest to data wykonania tej operacji. Inna – data wybrana z kalendarza Prowizja od zwrotu podatku – parametr występuje tylko na definicji dokumentu Tax free. Parametr służy wskazaniu stawki prowizji pobieranej przy zwrocie podatku. W polu wprowadza się procent jaki będzie liczony od zwracanego podatku (więcej informacji o tej prowizji znajduje się w dokumentacji modułu: Sprzedaż, przy opisie dokumentu Tax free). Kontrahent na zakładce: Ogólne: Główny – powoduje, że wybierany kontrahent na zakładce Ogólne dokumentu będzie kontrahentem głównym. Docelowy – powoduje, że wybierany kontrahent na zakładce Ogólne dokumentu będzie kontrahentem docelowym. Wykorzystaj numer anulowanego dokumentu – parametr dostępny na definicji dokumentów handlowych, magazynowych, importowych, który uzależnia proponowany numer na nowym dokumencie. Jeśli parametr jest zaznaczony wówczas można wykorzystać numer anulowanego dokumentu, jeśli parametr jest odznaczony wówczas nie można na nowym dokumencie wybrać numeru, który był na dokumencie anulowanym. Edycja tego parametru jest możliwa tylko z poziomu centrum głównego. Po edycji danej definicji wartość tego parametru jest aktualizowana we wszystkich centrach podrzędnych. Wykorzystanie parametru w szczególnych przypadkach: korekty – pobierany jest parametr z definicji dokumentu korygowanego FWZ – pobierany jest parametr z definicji FWS RA – pobierany jest parametr z definicji FS KK oraz DP – standardowa zasada wykorzystania numerów anulowanych. Powielanie pozycji – zaznaczenie jednej z opcji: Zezwalaj, Ostrzegaj, Zablokuj wywoła odpowiednią reakcję podczas dodawania na dokument pozycji, które zostały już wcześniej na ten dokument wprowadzone. Sposób zaznaczenia parametru będzie ignorowany w przypadku wprowadzenia na dokument towaru A-Vista. Zezwalaj – umożliwi powielanie pozycji na dokumencie Ostrzegaj – umożliwi powielanie pozycji na dokumencie z komunikatem ostrzegawczym Zablokuj – uniemożliwi powielanie pozycji Łącz – umożliwi kompresję elementów transakcji na dokumencie, zaznaczenie tej opcji pozwala na dalszą konfigurację. Łączenie pozycji – sekcja jest aktywna po zaznaczeniu przycisku Łącz: Ostrzegaj – w momencie dodawania takiej samej pozycji na dokument handlowy powstanie komunikat ostrzegawczy Według kodu towaru – umożliwia łączenie pozycji na dokumencie według kodu towaru Według kodu i ceny – umożliwia łączenie pozycji na dokumencie według kodu i ceny Obszar: Powielanie pozycji oraz łączenie pozycji udostępnione jest dla dokumentów: FZ, PZ, FRR, FS, FW, WZ, PA, FSE, WZE, WKA, PKA, PW, RW, MMW. Dla dokumentu MMW i RW zablokowana jest opcja łączenie według kodu i ceny. Parametr „Wymagaj zgodnej jednostki”, edytowalny jest wówczas, gdy dla danego typu dokumentu włączona została opcja łączenia pozycji. Został on dodany na definicję dokumentów, na których operacja łączenia pozycji została obsłużona, tj. dla FRR, FS, FSE, FW, FZ, MMW, PA, PKA, PW, PZ, PZI, RW, WKA, WZ i WZE. Jeżeli na definicji danego dokumentu włączona została opcja „Wymagaj zgodnej jednostki”, wówczas podczas dodawania elementu z danym towarem system połączy go z już istniejącą pozycją dokumentu z takim samym towarem wyłącznie, jeżeli jednostka pomocnicza na nim użyta jest taka sama, jak jednostka pomocnicza nowego elementu. Jeżeli ww. parametr jest wyłączony, wówczas system połączy elementy z różną jednostką, stosownie przeliczając nowy element na jednostkę użytą na dotychczasowym elemencie dokumentu, pod warunkiem, że nową ilość uda się w prawidłowy sposób wyrazić w jednostce dotychczasowego elementu. Weryfikacja możliwości ww. przeliczenia odbywa się wówczas, gdy na jednostce elementu, z których nastąpi próba łączenia włączono parametr „sprzedaż w opakowaniach całkowitych”. W takim przypadku do połączenia dojdzie wówczas, gdy nowododawaną ilość można wyrazić jako ilość całkowitą w jednostce elementu z którym ma być połączony nowy element. Łącz pozycje w produkcji – parametr jest aktywny tylko na definicji dokumentu RW, umożliwia grupowanie pozycji na dokumencie RW generowanym ze zlecenia produkcyjnego (z poziomu harmonogramu czynności, z listy zleceń produkcyjnych, ze zlecenia produkcyjnego, z czynności/realizacji, z formatki Edycja materiału na zleceniu). Parametr obsługuje RW generowane do realizacji oraz z planu. Zatwierdzanie dokumentów po przekroczeniu limitu kredytowego: zablokuj – po przekroczeniu limitu kredytowego, operator nie będzie mógł zatwierdzać dokumentu ostrzegaj – przy próbie zatwierdzenia dokumentu, gdy limit kredytowy zostanie przekroczony zostanie wyświetlony odpowiedni komunikat. Nie przeszkodzi to jednak w zatwierdzeniu dokumentu zezwalaj – mimo przekroczenia limitu kredytowego operator będzie mógł zatwierdzać dokumenty W limicie kredytowym uwzględniaj: Saldo płatności saldo kontrahenta głównego – dotyczy uwzględnienia w wykorzystanym limicie kontrahenta, płatności które powstały do dokumentów, na których kontrahent jest kontrahentem głównym, ale nie jest płatnikiem. Jeżeli parametr jest zaznaczony sprawdzanie limitu kontrahenta odbywa się w następujący sposób: do wykorzystanego limitu kontrahenta są wliczane płatności, które powstały do dokumentów, na których kontrahent jest kontrahentem głównym, ale nie jest płatnikiem. Jeżeli parametr jest odznaczony to do wykorzystanego limitu kontrahenta nie będą wliczane płatności do dokumentów, na których kontrahent ten jest kontrahentem głównym, ale nie jest płatnikiem. Parametr jest możliwy do edycji ma definicjach dokumentów: FS, FSE, OS, PA, WKA, WM, WZ, WZE, ZOS, ZS. Jego edycja możliwa jest tylko w centrum głównym. W centrach podrzędnych jest wyświetlane ustawienie tego parametru bez możliwości edycji. dokumenty bez płatności (WZ, WZE, PZ) – w zależności od ustawienia parametru w wartości dostępnego limitu na dokumencie będą uwzględniane wartości z dokumentów WZ i PZ (oraz ich korekt), które nie generują płatności. Jeżeli dokumenty mają odznaczony parametr i nie są spięte do spinacza, to do wyliczenia limitu kredytowego będzie pobierana wartość brutto takich dokumentów. Natomiast jeśli dokumenty są spięte do spinacza, to nie będą uwzględniane w wyliczeniu limitu kredytowego, ponieważ ich wartość jest już ujęta w limicie poprzez płatności spinacza. niezrealizowane zamówienia (ZS, ZZ) – w zależności od ustawienia parametru w wartości dostępnego limitu na dokumencie będzie uwzględniana wartość wynikającą z niezrealizowanych rezerwacji zamówień zakupu i sprzedaży Parametry: Dokumenty bez płatności (WZ, WZE, PZ), Niezrealizowane zamówienia (ZS, ZZ) są możliwe do edycji w definicjach dokumentów: FS, FSE, OS, PA, WKA, WM, WZ, WZE, ZOS, ZS. Ich edycja jest możliwa tylko w centrum głównym. W centrach podrzędnych jest wyświetlane tylko ustawienie tych parametrów, bez możliwości edycji. Parametr: Saldo płatności, jest informacyjny i nie jest możliwy do odznaczenia na żadnym dokumencie. Generuj zapis w terminarzu – parametr związany jest z funkcjonalnością terminarzy. Jego zaznaczenie powoduje, że wykonanie zdarzenia w systemie, np. zaplanowanie czynności produkcyjnej zostanie uwzględnione w terminarzu pracownika/obiektu produkcyjnego. Ustawienie parametru decyduje o domyślnym określeniu tego parametru na konkretnych obiektach generujących zadania dla pracowników/obiektów produkcyjnych. Parametr jest dostępny tylko dla dokumentów: WH, DLG, KPR, PRJ, TP, ZRE, ZSE. Uwzględnij obsługę magazynów – parametr dostępny na definicji dokumentów reklamacji sprzedaży RLS i zakupu RLZ. Jeżeli zostanie zaznaczony w procesach reklamacji uwzględniona będzie obsługa generowania dokumentów handlowych automatycznie lub ręcznie. Odznaczenie parametru będzie skutkowało tym, że dodanie operacji nie będzie powodowało generowania dokumentów. Użytkownik w takiej sytuacji będzie miał możliwość ręcznego wiązania dokumentów z operacją. Definicja dokumentu z węzła nadrzędnego – zaznaczenie spowoduje, że dokument będzie miał takie cechy, jakie zdefiniowano w węźle nadrzędnym. Parametr jest aktywny w definicji dokumentu dla podrzędnego centrum struktury firmy. Stopka wydruku – w polu można wybrać stopkę wydruku, spośród zdefiniowanych w oknie: Kategorie (więcej informacji na temat definiowania stopek wydruków znajduje się w rozdziale: Stopki wydruków). Stopka ta będzie widoczna na wydrukach dokumentów, określanych przez definicję. Na wydruki korekt pobierana jest stopka z dokumentu korygowanego. Zmodyfikował – wskazuje operatora, który zmodyfikował parametry dokumentu. Na zakładce definiuje się parametry: Waluta – pole wskazuje walutę, w jakiej można rejestrować dokumenty (wybór waluty następuje z listy ustalonej w konfiguracji). Tam gdzie nie ma wyboru waluty, zastosowanie będzie miała waluta systemowa, ustalona w konfiguracji. Kurs waluty – w polu wskazuje się domyślny kurs, jaki będzie wykorzystywany na dokumencie. Na nowo kreowanych bazach domyślnie będzie podpowiadany kurs Średni NBP, z możliwością jego modyfikacji. Typ daty – w polu wskazuje się typ daty, jaki będzie wykorzystywany przy ustalaniu daty pobieranego kursu waluty na dokumencie, gdy jest on wystawiany w walucie obcej. Może zostać wybrana jedna z trzech opcji: Wpływu, Wystawienia lub Zakupu. Parametr jest dostępny tylko dla dokumentów: FZ, PZ, FAI, PZI, FRR, PKA. Dla dokumentów sprzedażowych kurs waluty jest automatycznie ustalany na podstawie mniejszej z dat wystawienia\sprzedaży. Parametr Typ daty jest uwzględniany przy wykonywaniu przez system aktualizacji danych po zmianie. System będzie proponował zmianę kursu na dokumencie w walucie obcej wówczas, gdy operator zmienia tą z dat, której typ został wskazany na definicji dokumentu jako właściwy. Jeśli wybrany kurs określony na podstawie wybranego typu daty i ilości dni przed datą nie będzie możliwy do ustawienia, system użyje kursu z dnia poprzedniego. Na nowo wykreowanych bazach wartość parametru jest automatycznie ustawiana na „wpływu”. Ilość dni przed datą – w polu wskazuje się ilość dni wstecz od daty wybranej na dokumencie w walucie obcej o rodzaju określonym w polu Typ daty do określenia właściwej daty kursu. W przypadku, gdy określony w ten sposób kurs nie będzie istniał, system wybierze kurs z dnia poprzedniego. Na nowo wykreowanych bazach wartość parametru jest ustawiana na 1. Parametr jest dostępny tylko dla dokumentów: FZ, PZ, FAI, PZI, FRR, PKA. Generuje płatności – po zaznaczeniu parametru, dokument będzie generował płatność. Zaznaczenie parametru spowoduje uaktywnienie parametrów: Płatności według wartości walutowej elementów, automatyczne kompensaty płatności i płatność od daty. Automatyczne kompensaty płatności – przy włączonym parametrze wykonanie korekty do dokumentu źródłowego, który posiada wygenerowaną płatność, spowoduje automatyczną kompensatę płatności na dokumencie korygującym, z płatnością na dokumencie źródłowym, w momencie zapisania korekty. Płatność od daty. W polach można wybrać termin (oznaczony przez zdarzenie), od którego będzie ustalana płatność. Ustalona wartość dostawy – zaznaczenie parametru decyduje o tym, czy na generowanych dokumentach, dla których przewidziano ten parametr, zostanie ustalona wartość dostawy. Domyślne ustawienie z definicji dokumentu nie będzie pobierane na dokumenty PW generowane ze zlecenia produkcyjnego – tam parametr: Ustalona wartość dostawy zostanie zaznaczony wtedy, gdy zostanie ustalony koszt na produktach, które zostaną wprowadzone na PW. Tylko transakcje krajowe – zaznaczenie opcji spowoduje, że dokument oparty na tej definicji będzie wykorzystywany tylko w transakcjach krajowych. Zaznaczenie powoduje ukrycie na dokumencie części pól, zbytecznych, gdy dokonywane są wyłącznie transakcje krajowe. Naliczanie VAT od kwoty. Zaznaczenie pola: Netto lub Brutto zadecyduje, od jakiej wartości będzie odliczany podatek VAT. Możliwa jest również opcja: Zależnie od statusu kontrahenta. W takim przypadku, w momencie tworzenia nagłówka dokumentu sposób naliczania podatku VAT jest określany domyślnie jako od netto. Jeżeli w momencie wyboru kontrahenta dokument nie zawiera jeszcze pozycji, to następuje ponowny wybór sposobu naliczania podatku VAT. Sposób naliczania podatku VAT jest w takim przypadku uzależniony od ustawienia pola: Status kontrahenta na karcie kontrahenta. VAT jest naliczany: od kwoty netto, gdy kontrahent ma ustawiony status: Podmiot gospodarczy, od kwoty brutto, gdy kontrahent ma ustawiony status: Odbiorca finalny. Kontrola (ilość*cena=wartość). Zaznaczenie spowoduje, że kontrolowana będzie zgodność ilości i ceny z wartością przedmiotu dokumentu. Cena z dokładnością do groszy – ceny na dokumencie nie będą zaokrąglane, tylko podawane z dokładnością do groszy. Rabat „Od księgowych”. Przy zaznaczonym parametrze, wszystkie wartości i ceny na elemencie dokumentu obliczane są w walucie systemowej. Jeżeli parametr jest odznaczony, wtedy wartości i ceny na elemencie dokumentu obliczane są według waluty ustawionej na elemencie. Elementy na korektach: Brak dla ilości pozycji od/Zerowy zwrot dla ilości pozycji do – Wybór tej opcji w połączeniu z określoną w kontrolce przy tej opcji ilością oznacza, że w przypadku korygowania dokumentu, który zawierał co najmniej wskazaną w kontrolce ilość elementów, System utworzy korektę bez elementów. W przypadku zaś korygowania dokumentu zawierającego mniej niż wskazaną w ww. kontrolce ilość elementów, co prawda na korekcie zostaną dodane wszystkie elementy, ale żadna ilość nie będzie na nich proponowana. Maksymalny zwrot – podczas korygowania dokumentu System automatycznie będzie dodawał na korektę elementy na maksymalną możliwą ilości zwracaną, bez względu na to, jak wiele elementów zawiera korygowany dokument. Kontrola marży: Nie pozwalaj sprzedawać poniżej marży minimalnej – jeżeli zostanie założona konkretna marża, nie będzie możliwe wystawianie dokumentów z ceną niższą od wynikającej z założonej marży. Kontrola nie działa na potwierdzonych zamówieniach Marża minimalna wylicza wg ceny – w polu wskazuje się rodzaj ceny, według której będzie liczona marża minimalna. Jeżeli cena ta będzie inna niż cena zakupu, wtedy na elementach dokumentów rozchodowych marża liczona będzie od tzw. ceny bazowej a nie ceny zakupu (więcej informacji w dokumentacji modułów: Sprzedaż i Zamówienia) Po wybraniu Ceny: -1 – nabycia dla dokumentów ZS i OS jest możliwość parametryzacji rodzaju: Ostatnia, Średnia, Największa Blokada zatw. RA do PA z niezgodnym NIP – parametr określa czy można wystawić fakturę do paragonu, na którym nie został wydrukowany właściwy numer NIP.Po zaznaczeniu parametru Blokada zatw. RA do PA z niezgodnym NIP, podczas wystawiania faktury do paragonu dla podmiotu gospodarczego, sprawdzana będzie zgodność pomiędzy numerem NIP zapisanym na paragonie a numerem NIP zapisanym na fakturze sprzedaży RA. Stosowny komunikat i blokada zatwierdzenia faktury pojawi się w następujących przypadkach: Na fakturze zapisano inny numer NIP kontrahenta głównego niż na paragonie, Na fakturze zapisano kontrahenta z numerem NIP, podczas gdy na paragonie nie było żadnych danych kontrahenta (paragon bez kontrahenta), Na fakturze zapisano kontrahenta z numerem NIP, podczas gdy na paragonie był zapisany kontrahent bez numeru NIP. W wersji 2019.2 Zmieniono datę obowiązywania blokady wystawienia faktury do paragonu, jeśli na tym paragonie nie był wykazany NIP lub wykazany NIP był inny niż na Fakturze. Przepis a także działanie parametru obowiązują do 1.09. 2019 r. VAT Eksportowy – parametr występuje na definicjach dokumentów ZS, ZSR i FSE. Jego zaznaczenie spowoduje stosowanie na tych dokumentach eksportowej stawki VAT.Aktualizacja danych po zmianie – grupa parametrów umożliwiająca Operatorowi stwierdzenie, czy po zmianie: Kontrahenta, Sposobu dostawy, Formy płatności, Daty, Właściciela dokumentu, Magazynu ma powstać okno pozwalające przeliczać wartości na dokumentach czy wartości nie mają być przeliczane. W sytuacji, gdy odznaczony zostanie parametr: Kontrahent. Jeżeli np. na dokumencie FS wybrany kontrahent zostanie zmieniony na inny, to zmieni się pole Opiekun. Na zakładce definiowalne są parametry: Zatwierdzanie dokumentów z pozycjami o zerowej wartości – parametr udostępniony w przypadku dokumentów: FS, FSE, FW, FZ, OS, OZ, PA, PKA, PW, PZ, PZI, FAI, WKA, WZ, WZE, ZS, ZZ. Pola w tej sekcji umożliwiają kontrolę zerowych wartości elementów przy potwierdzaniu dokumentu. Zezwalaj: mimo pozycji z zerowymi wartościami operator będzie mógł zatwierdzić dokument. Ostrzegaj: przy próbie zatwierdzenia dokumentu, zostanie wyświetlony odpowiedni komunikat. Jednak będzie możliwe zatwierdzenie dokumentu. Zablokuj: jeśli dokument będzie zawierał pozycje o niezerowej wartości, wówczas nie możliwe jego potwierdzenie. Generowanie dokumentów magazynowych – pola w tej części służą wskazaniu sposobu generacji dokumentów magazynowych. nie generuj – rejestracja dokumentu nie będzie powodowała automatycznego generowania dokumentów magazynowych generuj do bufora – dokumenty magazynowe będą generowane po zatwierdzeniu definiowanego dokumentu i będą przenoszone automatycznie do bufora generuj potwierdzone – definiowany dokument będzie generował dokumenty magazynowe, ale tylko wtedy, gdy zostanie on potwierdzony wg magazynu WMS – dla standardowych magazynów działa jak generuj potwierdzone, dla magazynu WMS wg ustawień na karcie magazynu Automatyczne generowanie dokumentów kaucji – jeżeli na definicji dokumentu handlowego zostanie zaznaczony ten parametr, to przy zapisie konkretnego dokumentu, zostanie wygenerowany z niego dokument kaucji. Parametr jest niedostępny do edycji na definicji dokumentu MMP, gdzie generowanie dokumentów kaucji jest podyktowane ustawieniami na dokumencie MMW. Stosuj promocje pakietowe – parametr jest dostępny na definicjach dokumentów FS, WZ, PA, FSE, WZE, ZS, OS. Na pozostałych definicjach dokumentów parametr jest niedostępny i nieedytowalny. Zaznaczenie parametru umożliwi wywołanie okna z promocjami pakietowymi z poziomu dokumentu handlowego/ zamówienia wystawianego z danego centrum. Uwzględniaj rezerwacje. Przy zaznaczonym parametrze, od ilości w zasobie odliczane będą ilości we wszystkich aktywnych rezerwacjach. Jeżeli parametr nie zostanie zaznaczony, wtedy odliczane będą tylko aktywne rezerwacje z przypisanym zasobem. Przykład: Wystawiono zamówienie sprzedaży ZS 3/2004 na 100 sztuk towaru T 1. Ilość towaru T 1 na magazynie to 200 sztuk, z czego: dla dokumentu ZS 1/2004 zostało zarezerwowanych 100 sztuk dla dokumentu ZS 2/2004 zostało zarezerwowanych 100 sztuk bez przypisanych zasobów. Na definicji zamówienia sprzedaży został zaznaczony parametr: Uwzględniaj rezerwacje. Po uwzględnieniu wszystkich aktywnych rezerwacji (200 – 100 – 100= 0), dla zamówienia ZS 3/2004, na magazynie zostanie 0 sztuk, co spowoduje, że zamówienie ZS 3/2004 nie zostanie zrealizowane. W tej samej sytuacji, przy odznaczonym parametrze: Uwzględniaj rezerwacje, od ilości na magazynie zostaną odliczone tylko rezerwacje Uwzględniaj chronologię rezerwacji – parametr ma znaczenie dla ustalenia kolejności realizacji rezerwacji Przywracaj rezerwacje na zamówieniu po zarejestrowaniu korekty – parametr decyduje o domyślnym zaznaczeniu lub odznaczeniu opcji przywracania rezerwacji na zamówieniach na dokumentach korekt. Parametr jest dostępny na definicjach następujących dokumentów: FS, WZ, RW, PA, FSE, WZE, FW, FZ, FRR, PZ, PW, PZI. Przydzielaj tworzone zasoby do rezerwacji – parametr występuje na definicjach dokumentów przychodowych. Zaznaczenie parametru spowoduje automatyczne przypisanie zasobów utworzonych przez dokument przychodowy do istniejących rezerwacji, dla których zasobu brakuje. Podczas automatycznego przydzielania zasobów do rezerwacji istotne jest, czy dokument przychodowy zostanie wygenerowany w jednej ze ścieżek obsługi dokumentów: W takiej sytuacji, zasoby dokumentu przychodowego zostaną automatycznie przypisane do rezerwacji utworzonych dla ścieżki, w której były wygenerowane. W przypadku dokumentu przychodu, który powstał jako „samodzielny” dokument (niezwiązany z żadną ścieżką) zasoby jakie utworzy, zostaną przydzielone rezerwacjom, które nie są powiązane w wymienionych wyżej ścieżkach, a na dokumentach źródłowych, które je wygenerowały zaznaczony został parametr: Rezerwuj zasoby. O kolejności przydzielania zasobów do rezerwacji decydować będą kolejno: priorytet rezerwacji, data realizacji rezerwacji (im wcześniejsza – tym będzie miała większy priorytet), data ważności rezerwacji (im wcześniejsza – tym będzie miała większy priorytet). Jeżeli na definicji dokumentu parametr „Przydzielaj tworzone zasoby do rezerwacji” jest odznaczony, wówczas zgodnie z dotychczasowymi zasadami, system nie będzie dokonywał wiązania zasobów z rezerwacjami. Kontrahent – parametr udostępniony wyłącznie na definicji dokumentu paragonu. Wskazanie kontrahenta z listy spowoduje, że podczas wystawiania paragonu kontrahent domyślny zostanie pobrany z definicji dokumentu. Spinacz elementów: Generuj w oparciu o – możliwe do wyboru dwie opcje: cena, wartość Wymagaj zgodności kontrahenta – na wszystkich spinanych dokumentach musi być ten sam Kontrahent. Wymagaj zgodności kursu – na wszystkich spinanych dokumentach musi być ten sam kurs. Koryguj wartość źródłowego po zmianie ceny – przy zaznaczonym parametrze zmiana wartości na elemencie spinacza powoduje wygenerowanie korekty do dokumentu źródłowego. Kontroluj marżę minimalną – przy zaznaczonym parametrze kontrolowana jest marża minimalna na spinaczu. Aktualizacja cen – zaznaczenie pól w tej części, zadecyduje o aktualizacji cen oraz o rodzaju tej aktualizacji. ostatnia cena zakupu – w momencie potwierdzenia dokumentu przychodu z zaznaczonym parametrem, zostanie zaktualizowana ostatnia historyczna cena zakupu dla towaru, będącego przedmiotem transakcji. Jako ostatnia cena zakupu będzie mogła być zapisana wprost cena wprowadzona w walucie obcej na dokumencie przychodowym, albo wynikająca z niej cena w walucie systemowej. Zadecyduje o tym ustawienie opcji odpowiednio: Ostatnia cena zakupu w walucie lub Ostatnia cena zakupu w PLN Ostatnią cenę zakupu można aktualizować w walucie obcej lub w walucie systemowej cena zakupu od dostawcy – w momencie potwierdzenia dokumentu przychodu z zaznaczonym parametrem, zostanie zaktualizowana ostatnia historyczna cena zakupu od dostawcy, zdefiniowanego na karcie towaru, będącego przedmiotem transakcji, na zakładce: Kontrahenci cena sprzedaży – cena sprzedaży wprowadzana domyślnie na element transakcji sprzedaży będzie pobierana według ostatniej historycznej ceny zakupu (po uwzględnieniu marży i rabatów). Więcej informacji o aktualizacji cen sprzedaży znajduje się w dokumentacji modułu: Sprzedaż. Łącz pozycje dokumentów magazynowych – po zaznaczeniu parametru łączone będą te same pozycje na dokumentach magazynowych. Uproszczony formularz dla dokumentów A-Vista – dla dokumentów A-vista wyświetlane będzie uproszczone okno. Generowanie dokumentu FWS – pola w tej części służą wskazaniu sposobu generacji dokumentu FWS, który umożliwia w systemie rejestrację towarów podlegających procedurze odwrotnego obciążenia. Grupa tych parametrów aktywna jest, jeśli w konfiguracji zaznaczono parametr: Obsługa odwrotnego obciążenia VAT. nie generuj – rejestracja dokumentu nie będzie powodowała automatycznego generowania dokumentu FWS generuj do bufora – dokument FWS będzie generowany po zatwierdzeniu definiowanego dokumentu i będzie przenoszony automatycznie do bufora generuj potwierdzone – definiowany dokument będzie generował dokument FWS, ale tylko wtedy, gdy zostanie on potwierdzony Generowanie dokumentu KDZ podczas korygowania dokumentu – umożliwia generowanie dokumentu KDZ w przypadku gdy korygujemy dokument kosztowy np. korygujemy koszt transportu nie generuj – rejestracja dokumentu nie będzie powodowała automatycznego generowania dokumentu KDZ generuj do bufora – dokument KDZ będzie generowany po zatwierdzeniu definiowanego dokumentu i będzie przenoszony automatycznie do bufora generuj potwierdzone – definiowany dokument będzie generował dokument KDZ, ale tylko wtedy, gdy zostanie on potwierdzony Dopisywanie wyposażenia – zaznaczenie parametru decyduje o tym, że wyposażenie będzie automatycznie dopisywane do: właściciela (kontrahent główny) właściciela (kontrahent docelowy) obiektu (kontrahent główny – główny) obiektu (kontrahent główny – docelowy) obiektu (kontrahent docelowy – docelowy) obiektu (kontrahent główny – docelowy) tylko gdy istnieje jeżeli dokonano sprzedaży towaru (czyli tego wyposażenia) i zatwierdzono dokument wydania magazynowego. Towar (wyposażenie) musi mieć jednocześnie zaznaczony na swojej karcie, parametr: Automatyczna rejestracja wyposażenia (karta towaru, zakładka: Inne). Po dokonaniu transakcji, towar będzie przypisany do wyposażenia kontrahenta (właściciela lub obiektu – w zależności od wskazania na definicji dokumentu FS). Na definicji tych dokumentów przychodowych, na których zaznaczono parametr „Przydzielaj tworzone zasoby do rezerwacji” operator będzie mógł zaznaczyć parametr „Przydział ręczny”. Jeżeli parametr będzie zaznaczony, wówczas po zatwierdzaniu danego dokumentu pojawi się formatka pozwalająca na zmianę zaproponowanego przez system „powiązania” zasobów tworzonych danym dokumentem z poszczególnymi rezerwacjami. Na formatce j.n. system będzie prezentował w formie drzewiastej: poszczególne towary o określonej cesze, przyjmowane na dany magazyn, a pod każdym z nich listę rezerwacji, z którymi przyjmowany zasób może zostać powiązany. Domyślnie kolejność rezerwacji oraz proponowana do powiązania ilość z tychże rezerwacji będzie zgodna z dotychczasowymi zasadami automatycznego wiązania rezerwacji z przyjmowanym zasobem, tj. rezerwacje te będą uporządkowane wg priorytetu, daty realizacji, daty ważności i daty utworzenia rezerwacji. Jeżeli operator zamknie to okno bez zapisu, wówczas system i tak „zawoła” standardową funkcję wiązania zasobów, jeżeli zaś operator zapisze tą formatkę, wówczas system dokona wiązania, ale do wskazanych przez operatora rezerwacji (czyli zgodnie z ustawieniami w ww. oknie). Jeżeli ww. parametr „Przydział ręczny” jest odznaczony, lub operator nie ma prawa (parametr na karcie operatora „Rozdzielanie przyjmowanych zasobów pomiędzy rezerwacje” jest odznaczony)., a na definicji dokumentu parametr „Przydzielaj tworzone zasoby do rezerwacji” jest włączony, wówczas system samodzielnie dokona wiązania zasobów z rezerwacjami, nie prezentując dodatkowego okna. Operator może zmienić kolejność rezerwacji poprzez ich sortowanie po poszczególnych kolumnach. Może również zmienić proponowaną ilość do powiązania ręcznie, metodą edit-in-place na tej kolumnie lub też poprzez wybór jednej z opcji rozdziału zasobów: wg priorytetu (dotychczasowa metoda automatycznego rozdziału), wg kolejności na liście (np. operator najpierw posortuje wg daty utworzenia rezerwacji, a potem wybierze tą opcję, w wyniku której system rozdzieli zasoby wg tego kryterium), lub „proporcjonalnie” (system rozdzieli zasób proporcjonalnie do niepowiązanej ilości dla poszczególnych rezerwacji). System umożliwia zaznaczanie/odznaczanie rekordów właściwych dla poszczególnych „grup” zasobów, bowiem operacje polegające na zmianie sposobu rozdziału zasobów pomiędzy rezerwacje można dokonywać wg poszczególnych zasobów i wszystkich podpiętych do nich rezerwacji. Nie można natomiast zaznaczyć/odznaczyć tylko niektórych rezerwacji z danej grupy. Rozporządzenie Ministra Finansów z dnia 11.12.2012 zmieniające rozporządzenie w sprawie zwrotu (…), wystawiania faktur (…) dało Użytkownikom możliwość rejestrowania transakcji sprzedaży za pomocą faktury zbiorczej (§5ust.1 pkt 6, §9 ust 1 i 3). Fakturą zbiorczą można objąć wszystkie zrealizowane dostawy lub wykonane usługi na rzecz tego samego podmiotu w danym miesiącu, pod warunkiem jej wystawienia najpóźniej ostatniego dnia miesiąca. W tym przypadku jako datę zakończenia dostawy/usługi należy podać datę wykonania ostatniej z nich. W Systemie Comarch ERP XL ww. zdarzenie można rejestrować zarówno poprzez rejestrowanie w ciągu całego miesiąca dokumentów WZ, które następnie będę spinane do spinacza faktur (S)FS, jak również za pomocą wydań z magazynu (WM, ZWM), z których następnie generowana będzie faktura FS. Zważywszy na fakt, że nie wszyscy Użytkownicy korzystają z ww. możliwości rejestrowania faktur zbiorczych, zmiana zasad ustalania dat na spinaczach, czy też na dokumentach handlowych generowanych z magazynowych na najpóźniejszą z dat dokumentów „źródłowych” może być niepożądane. W związku z powyższym sposób ustalania daty został sparametryzowany na definicji dokumentów handlowych. Dotyczy to ustalania daty sprzedaży/zakupu/korekty na spinaczach (S)FS, (S)FSK, (S)FSE, (S)FKE, RA, RAK, (S)FZ i (S)FZK oraz dokumentów FS, FSE, FW, MMW, PA, RW, WKA, WZ, WZE, FZ, FRR, PKA, PW, PZ i PZI generowanych z WM/ZWM/PZ/AWD. Dotychczas data sprzedaży/zakupu na spinaczy (S)FS, (S)FZ, (S)FSE, RA ustalana była na podstawie daty sprzedaży/zakupu tego ze spinanych dokumentów, który został wskazany do spięcia jako 1-wszy, przy czym jeżeli spinanymi dokumentami były zarówno WZ/WZE/PZ, jak i ich korekty, wówczas data ustalana była na podstawie 1-go wskazanego WZ/PZ/WZE. Od wersji 2013.3 podczas tworzenia spinacza/spinacza korekt na podstawie wskazanych dokumentów System ustali datę sprzedaży/zakupu/korekty wg zasad wskazanych na definicji danego dokumentu. W ten sposób data ta zostanie ustalona: na podstawie najmniejszej lub największej z dat spinanych dokumentów, na podstawie daty 1-go wskazanego, bądź na poziomie daty bieżącej, przy czym typ spinanego dokumentu nie będzie miał znaczenia. Dalsze operacje na spinaczu np. odłączanie, przyłączanie kolejnych dokumentów nie będzie już wpływało na ww. datę. Na spinaczu nie jest prezentowana data wydania/przyjęcia, jednak dotąd ustalana ona była (w bazie) również na podstawie daty magazynowej 1-go wskazanego do spięcia dokumentu. Obecnie zasady ustalania daty magazynowej na spinaczu również będę podlegać nowym, opisanym wyżej zasadom. Sposób ustalania daty został uzależniony od parametrów w sekcji „Daty na spinaczu” definicji dokumentu danego centrum wg poniższych zasad: Jeżeli w definicji wskazano opcję „Najwcześniejsza”, wówczas: System odszuka najmniejszą z dat sprzedaży/zakupu/korekty spinanych dokumentów (bez względu na typ spinanego dokumentu) – trn_data3 ustali ww. datę jako datę sprzedaż/zakupu/korekty tworzonego spinacza/spinacza korekt odszuka najmniejszą z dat wydania/przyjęcia spinanych dokumentów (bez względu na typ dokumentu spinanego dokumentu) – TrN_DataMag ustali ww. datę jako datę wydania/przyjęcia tworzonego spinacza/spinacza korekt Jeżeli w definicji wskazano opcję „Najpóźniejsza”, wówczas System odszuka największą z dat sprzedaży/zakupu/korekty spinanych dokumentów (bez względu na typ spinanego dokumentu); ustali ww. datę jako datę sprzedaż/zakupu/korekty tworzonego spinacza/spinacza korekt; System odszuka największą z dat wydania/przyjęcia spinanych dokumentów (bez względu na typ spinanego dokumentu) – TrN_DataMag; ustali ww. datę jako datę wydania/przyjęcia tworzonego spinacza/spinacza korekt; Jeżeli w definicji wskazano opcję „Bieżąca”, wówczas: jako datę sprzedaży/zakupu/korekty oraz datę magazynową System ustali datę bieżącą, rozumianą jako data XL-owa; Jeżeli w definicji wskazano opcję „Z pierwszego”, wówczas: System ustali datę trn_data3 na podstawie daty sprzedaży/zakupu/korekty 1-go ze wskazanych do spięcia dokumentów bez względu na typ dokumentu spinanego a TrN_DataMag na podstawie daty wydania/przyjęcia 1-go ze wskazanych do spięcia dokumentów. Dotychczas data sprzedaży/zakupu oraz wydania/przyjęcia na dokumentach handlowych generowanych z dokumentów magazynowych ustalana była na podstawie najwcześniejszej z dat dokumentów magazynowych, na podstawie których powstawał dany dokument. Od wersji 2013.3 podczas generowania dokumentu jw. System ustali ww. daty wg zasad wskazanych na definicji danego dokumentu. W ten sposób data ta zostanie ustalona: na podstawie najmniejszej lub największej z dat dokumentów magazynowych, bądź na poziomie daty bieżącej. W wersji 2018.2 definicja dokumentu handlowego w sekcji Data z magazynowego została wzbogacona o możliwość wskazania która z dat dokumentu magazynowego: data wystawiania, czy data zatwierdzania/zamknięcia ma być ustalana jako data sprzedaży/zakupu oraz wydania/przyjęcia na dokumencie handlowym generowanym z dokumentu magazynowego. W przypadku dokumentów RW, PW oraz MMW w ww. sposób będzie ustalana data wydania/przyjęcia (daty sprzedaży/zakupu nie ma w interfejsie, a dotąd ustalana była na poziomie daty bieżącej – nie będzie to zmieniane), w przypadku pozostałych dokumentów w ww. sposób zostaną ustalone daty” sprzedaży/zakupu oraz wydania/przyjęcia, nawet, jeżeli nie są widoczne na formatce. Jeżeli w definicji wskazano opcję „Najwcześniejsza”, wówczas: System odszuka najmniejszą z dat dokumentów magazynowych z których generowany jest dany dokument; ustali ww. datę jako datę: sprzedaży/zakupu (trn_Data3) na dokumencie FS, FSE, FW, PA, WKA, WZ, WZE, FZ, FRR, PKA, PZ, PZI wydania/przyjęcia (TrN_DataMag) na dokumencie FS, FSE, FW, MMW, PA, RW, WKA, WZ i WZE, FZ, FRR, PKA, PW, PZ, PZI; Jeżeli w definicji wskazano opcję „Najpóźniejsza”, wówczas: System odszuka największą z dat dokumentów magazynowych z których generowany jest dany dokument; ustali ww. datę jako datę: sprzedaży/zakupu (trn_Data3) na dokumencie FS, FSE, FW, PA, WKA, WZ, WZE, FZ, FRR, PKA, PZ, PZI; wydania/przyjęcia (TrN_DataMag) na dokumencie FS, FSE, FW, MMW, PA, RW, WKA, WZ i WZE, FZ, FRR, PKA, PW, PZ, PZI; Jeżeli w definicji wskazano opcję „Bieżąca”, wówczas: jako datę sprzedaży/zakupu oraz datę magazynową System ustali datę bieżącą, rozumianą jako data XL-owa. Zakładka ma inną nazwę – w zależności od tego, na jakiej definicji dokumentu jest wyświetlana: na definicjach dokumentów: ZRE, ZSE, ZK, ZD – zakładka nazywa się: Inne cd. na definicjach dokumentów zamówień i ZP – zakładka nazywa się: Inne. Na zakładce definiowalne są następujące parametry: Okres ważności rezerwacji – służy ustaleniu ilości dni, które dodane do daty aktywacji rezerwacji wskażą datę jej ważności. Jeżeli rezerwacja blokuje ilość na magazynie, po tej dacie rezerwacja przestanie ją blokować. Istnieje możliwość wskazania nieograniczonej daty ważności rezerwacji (opis poniżej). Brak ograniczenia – po zaznaczeniu parametru, rezerwacje nie będą miały końcowej daty ważności, czyli będą ważne od momentu ich powstania aż do czasu ich realizacji lub zwolnienia. Rezerwacje aktywne po okresie – służy ustaleniu ilości dni, jakie mają upłynąć od daty wygenerowania rezerwacji do daty aktywności takiej rezerwacji. Jeżeli parametr ten jest równy: 0, wtedy data aktywacji rezerwacji równa jest dacie jej wygenerowania. Rezerwacje aktywne przed terminem – parametr znajduje się tylko na definicji dokumentu zlecenia produkcyjnego. W polu wskazuje się termin, przed którym aktywowane będą rezerwacje (czyli przed którym zostanie rozpoczęta produkcja wymagająca rezerwowanych towarów). Termin ten należy tak określić, aby w przypadku braku zasobów zostało wystarczająco dużo czasu, aby zamówić i otrzymać potrzebne towary. Rezerwacje blokują towar na magazynie – rezerwacje blokują automatycznie towar na magazynie. Odznaczenie parametru jest niemożliwe, jeżeli opcja: Rezerwuj zasoby, jest zaznaczona. Zaznaczenie parametru jest konieczne, aby rezerwacje wynikające z ZZ wykazywane były w Bilansie stanu towarów. Rezerwuj zasoby – zaznaczenie opcji powoduje, że po zatwierdzeniu dokumentu zostaną zarezerwowane zasoby. Zaznaczenie jest możliwe, gdy zaznaczona została opcja: Rezerwacje blokują towar na magazynie. Tylko aktywne – włączenie tego parametru oznacza, że podczas tworzenia rezerwacji na takim zamówieniu z datą aktywacji w przyszłości System nie będzie wiązał z nią zasobów, pomimo włączonego parametru „rezerwuj zasoby”. Przepnij zasoby do innych rezerwacji podczas – podczas określonych czynności System uruchomi operację wiązania „zwalnianych” przez zasobowe rezerwacje anulowanego, zamykanego, czy też korygowanego zamówienia zasobów z innymi rezerwacjami, z zachowaniem „standardowej” kolejności rezerwacji, m. in. wg ich priorytetu, daty realizacji. Zmiana dat elementów po zmianie na nagłówku – parametr umożliwia przy pomocy trzech dostępnych opcji: Tak, Nie, Pytaj skonfigurowanie sposobu zmiany daty na elementach po zmianie daty np.: aktywacji, realizacji lub ważności na nagłówku dokumentu. Parametr jest dostępny dla Ofert zakupu i sprzedaży oraz Zamówień sprzedaży, zakupi i wewnętrznych. Cena początkowa i promocje wg daty – parametr umożliwia ustalenie jaka cena początkowa zostanie ustalona na danym elemencie zamówienia początkowa (obowiązująca w dniu wystawienia, czy w dniu planowanej daty realizacji zamówienia). Uwzględnij obsługę SAD/FWS – parametr aktywny tylko dla zamówienia zakupu. Jego zaznaczenie spowoduje, że z zamówień zakupu, dla których oznaczono rodzaj transakcji, jako wewnątrzwspólnotowa lub inna zagraniczna (poza UE) będzie generowana FAI (a nie FZ). Wszystkie pozycje dokumentu w walucie nagłówka – parametr dostępny tylko dla definicji dokumentu: Oferty i zamówienia sprzedaży. Po jego zaznaczeniu, pozycje oferty lub zamówienia sprzedaży będą wprowadzane na te dokumenty w takiej walucie, jaka została wybrana w ich nagłówku, bez możliwości edycji na elemencie. Jeśli parametr pozostanie odznaczony, wtedy dla każdego elementu oferty lub zamówienia będzie można zdefiniować inną walutę. Przeliczaj wartości przy generowaniu dokumentów z zamówień – zaznaczenie tego parametru skutkuje tym, że wartości elementów dokumentów handlowych, generowanych z zamówienia będą wyliczane z uwzględnieniem cen, rabatów i promocji obowiązujących w chwili generowania dokumentu. Ceny oraz rabaty ustalone na zamówieniu zostaną zignorowane. Jeżeli cena na dokumencie handlowym zmieni się w stosunku do ceny na zamówieniu, operator zostanie o tym poinformowany w logu. Kontroluj ilości przy generowaniu zamówień – po włączeniu parametru System generuje na kolejnym zamówieniu pochodzącym z danej oferty tylko te elementy i w takich ilościach, jakich dotąd nie było na poprzednich zamówieniach tworzonych w oparciu o tą ofertę. Kontrola ilości dokonywana jest bezpośrednio podczas generowania kolejnego zamówienia z danej oferty, natomiast na tak wygenerowanym zamówieniu edycja ilości przebiega już bez ograniczeń, tj. System pozwala na jej ustalenie na dowolnym poziomie, w tym, na wyższym niż ilość na źródłowej ofercie. Realizacja dokumentu – pola wskazują zakres realizacji dokumentu. Dozwolona realizacja częściowa Realizuj pozycje w całości – niemożliwa będzie częściowa realizacja pozycji Realizuj dokument w całości – Zaznaczenie pola spowoduje, że dokument będzie mógł zostać zrealizowany w całości tylko jedną dostawą. Automatycznie zatwierdzaj ofertę – oferta będzie automatycznie zatwierdzana. Okres realizacji zlecenia – służy ustaleniu ilości dni, jakie mają upłynąć od daty wystawienia zlecenia do daty jego realizacji. Informacja ta jest podpowiadana podczas dodawania zlecenia i zapisywana w jego nagłówku. Wymagaj pobrania wszystkich składników – parametr ten ustala, czy podczas przyjmowania wyrobów gotowych ma być kontrolowana relacja pomiędzy ilością wydanych składników, a ilością przyjętych produktów. Odznaczenie tego pola umożliwi sytuację, gdy przyjęty zostanie produkt bez pobrania składników, czyli „powstanie coś z niczego”. Zaznaczenie spowoduje, że niemożliwe będzie przyjęcie produktu w sytuacji, gdy każdy ze składników nie zostanie pobrany nawet w śladowej ilości. Koszt usługi według cennika dla kontrahenta – zaznaczenie spowoduje, że na zleceniach serwisowych/remontowych zostanie uwzględniony koszt usługi (bez liczenia rabatów). W przeciwnym przypadku, na wymienionych zleceniach będzie uwzględniona cena z karty towaru (rabaty będą liczone). Wybrany koszt będzie przepisywany na FS/PA. Ceny na PW z dekompletacji. Możliwe jest stosowanie cen na PW z dekompletacji według wysokości cen ewidencyjnych lub ostatnich cen zakupu: Ceny ewidencyjne – na dokument PW przyjmujący składniki przepisywany jest koszt ewidencyjny zapisany na pozycji zlecenia, koszt ten może pochodzić z receptury Ostatnie ceny zakupu – na dokumencie PW znajdują się koszty wynikające z ostatnich cen zakupu – ignorowany jest koszt ewidencyjny zapisany na zleceniu Generowanie kart pracy w zleceniach serwisowych: Wspólna kartę pracy dla wielu składników robocizny – zaznaczenie opcji spowoduje, że dla wielu składników robocizny zostanie wygenerowana wspólna karta pracy Osobna karta pracy dla każdego składnika robocizny – zaznaczenie opcji spowoduje, że dla każdego składnika robocizny zostanie wygenerowana osobna karta prac. Przepisuj opis ze zlecenia na dokument – podczas generowania dokumentów ze zleceń zostanie na nie przeniesiony opis zapisany na zleceniach. Realizacja zlecenia dokumentami magazynowymi – jeden z ważniejszych parametrów ustalających tryb pracy ze zleceniami. Zaznaczenie pola spowoduje, że realizacja zleceń będzie odbywała się poprzez generowanie dokumentów magazynowych: WM (Wydania magazynowego) oraz dokumentów: PM (Przyjęcia magazynowego). Do wszystkich tych dokumentów operator musi wygenerować dokumenty handlowe. Brak zaznaczenia oznacza, że realizacja zleceń będzie odbywała się poprzez generowanie dokumentów handlowych: RW (Rozchodu wewnętrznego) oraz dokumentów: PW (Przychodu wewnętrznego). Do nich generowane są dokumenty magazynowe, a sposób ich generacji określony jest w definicji dokumentów handlowych. Zaznaczenie pola jest możliwe tylko wtedy, gdy rozpoczyna się pracę ze modułem: Produkcja i nie ma jeszcze zarejestrowanych zleceń lub, gdy wszystkie istniejące w systemie zlecenia są zamknięte lub rozliczone. Zaznaczenie pola jest operacją jednorazową, co oznacza, że dla danego centrum nie można przywrócić realizacji zleceń dokumentami handlowymi. Mimo, że reguły dotyczące tego ustawienia są podobne do reguł zastosowanych przy ustalaniu sposobu rozliczania zleceń, należy zwrócić uwagę, że sposób realizacji jest parametrem właściwym dla danego centrum, a nie dla całego systemu. Oznacza to, że w systemie mogą istnieć zlecenia realizowane dokumentami handlowymi oraz zlecenia realizowane dokumentami magazynowymi. Informacja o sposobie realizacji zlecenia zapisana będzie również w nagłówku każdego ze zleceń. Wyszukiwanie właściciela wyposażenia – ustawienie tego parametru będzie miało wpływ na wyszukanie właściciela wyposażenia na konkretnym dokumencie zlecenia, na zakładce: Ogólne: Tylko z listy właścicieli i obiektów Tylko z listy kontrahentów Z listy właścicieli i obiektów albo z listy kontrahentów. Na zakładce znajdują się następujące pola: Sprzedaż z magazynu – w tej części ustala się sposób sprzedaży z magazynów. jednego – zaznaczenie tej opcji spowoduje, że domyślnie sprzedaż będzie się odbywała ze wskazanego magazynu, możliwe będzie jednak wybranie również innego magazynu, z jakiego zostanie dokonana sprzedaż. wszystkich – zaznaczenie tej opcji spowoduje, że przy sprzedaży towar będzie pobierany z wszystkich magazynów. Wszystkie pozycje na dokumencie z jednego magazynu – przy sprzedaży, wszystkie pozycje będą pobierane z jednego – wskazanego – magazynu. Wszystkie pozycje na dokumencie z domyślnego magazynu – przy sprzedaży, wszystkie pozycje będą pobierane z jednego – domyślnego magazynu. Możliwe będzie jednak wskazanie w konkretnym przypadku innego magazynu. Preferuj magazyny z karty towaru/receptury – zaznaczenie powoduje, że podczas dodawania produktu na zlecenie, magazyny na pozycje nie są pobierane z definicji dokumentu, ale przepisywane są magazyny zdefiniowane w recepturze W przypadku braku zaznaczenia, na pozycji znajdą się magazyny pobrane z definicji dokumentu, czyli te, które widnieją w nagłówku zlecenia. Na zakładce znajduje się panel, w którym wyświetlona jest lista magazynów. Magazyny znajdujące się na tej liście będą magazynami dostępnymi podczas generowania danego dokumentu. Aby dodać magazyn do listy należy nacisnąć przycisk: Usunięcie magazynu z listy następuje przez jego zaznaczenie i naciśnięcie przycisku: Na zakładce można również wskazać magazyny: źródłowy, docelowy i korekty. Magazyny tu wybrane będą wyświetlane jako domyślne przy generowaniu dokumentów, co skraca czas wykonywania czynności w systemie. Ustawienie magazynów domyślnych nie blokuje możliwości zmiany magazynu w konkretnym przypadku. Na definicji dokumentu zlecenia remontowego należy wskazać magazyn: Do remontu Podczas remontu Po remoncie Magazyny te są właściwe ze względu na etap dokonywania remontu. Na definicji dokumentu zlecenia serwisowego, możliwe jest wskazanie magazynu: Naprawa gwarancyjna – magazyn dla naprawy gwarancyjnej. Na definicji dokumentów faktury eksportowej, wydania zewnętrznego eksportowego, możliwe jest wskazanie, czy domyślnym źródłem towaru mają być magazyny, czy też składy celne. Ponadto można wskazać, który ze składów celnych ma być ma być domyślnie ustawiany jako źródłowy w przypadku, gdy jako źródło towarów zostaną ustawione składy celne. Na zakładce wprowadza się serie dokumentu. Przy generowaniu, każdy dokument otrzymuje swój numer serii. Możliwe jest wykorzystywanie tych serii, które zapisane są w definicji danego dokumentu. Na zakładce znajduje się panel, podzielony na dwie kolumny: Seria i Opis. Kolumny te zgodne są z zapisami serii w konfiguracji systemu, gdzie dokonuje się ich rejestracji. Przypisanie danej serii do dokumentu odbywa się przez naciśnięcie przycisku: Usunięcie serii z definicji dokumentu odbywa się przez jej zaznaczenie i naciśnięcie przycisku: Na zakładce można zdefiniować również serie: domyślną i korekty. Serie te zostaną wprowadzone przy generowaniu dokumentów. Na zakładce określa się rodzaj kontrahentów dla których można wystawić dokument. Istnieje możliwość seryjnego dodawania lub usuwania rodzajów kontrahentów z listy. Na zakładce dostępne są parametry: Księgowanie automatyczne – wskazany schemat i dziennik księgowy będzie pobierany podczas księgowania dokumentu procesem. Nie księgować – zaznaczenie powoduje wyszarzenie pól dotyczących Schematu i Dziennika dla księgowania automatycznego. Generowane dokumenty również nie będą podlegały księgowaniu. Modyfikacja kwot tabeli VAT na fakturach A-Vista – umożliwia zmienianie kwot na elementach tabelki VAT dokumentu (A)FS. Na zakładce określa się listę wymiarów, które będą opisywane (tzn. będą się pokazywały do opisania) na dokumentach wskazanego typu. Na zakładce znajdują się następujące pola: Wymiary systemowe Centrum – zaznaczenie tej opcji powoduje, że na zakładce: Księgowość, Opis analityczny danego typu dokumentu, pojawi się do opisania wymiar systemowy: Centrum Lokalizacja – zaznaczenie tej opcji powoduje, że na zakładce: Księgowość, Opis analityczny danego typu dokumentu, pojawi się do opisania wymiar systemowy: Lokalizacja Kategoria finansowa – zaznaczenie tej opcji powoduje, że na zakładce: Księgowość, Opis analityczny danego typu dokumentu, pojawi się do opisania wymiar systemowy: Kategoria finansowa Kontrahent docelowy – jeżeli pole zostanie zaznaczone, to wtedy wymiar ten pojawi się na zakładce Opis analityczny (dotyczy tylko podzielnika wynagrodzeń i listy płac) Projekt – zaznaczenie tej opcji powoduje, że na zakładce: Księgowość, Opis analityczny danego typu dokumentu, pojawi się do opisania wymiar systemowy: Projekt Domyślna kategoria finansowa – kategoria, wg której dokument zostanie sklasyfikowany w raportach Przychodów i Kosztów, zanim zostanie opisany analitycznie. Wartość wpisana w tym polu będzie domyślnie wprowadzana w polu: Kategoria finansowa, na zakładce: Księgowość, Opis analityczny nowo tworzonego dokumentu danego typu. Kategoria kosztu własnego – aktywne wyłącznie dla dokumentów generujących koszt własny sprzedaży (FS, FSE, PA, WZ…). Opcja ta daje możliwość wskazania kategorii finansowej (dowolnego poziomu), w której prezentowane będą wartości naliczonego kosztu własnego. Standardowo ustawiona jest kategoria główna Koszt (a dla WZ kategoria Nie-Koszt). Pozwól na zmianę kategorii – zezwala lub zabrania operatorowi na zmianę kategorii domyślnej bezpośrednio na wystawionym dokumencie. Pozostałe dostępne wymiary – lista zawiera wymiary Użytkownika, które mają być dostępne do opisu na zakładce: Księgowość, Opis analityczny danego typu dokumentu. Dodanie do listy kolejnego wymiaru wykonuje się za pomocą przycisku Pusta lista oznacza – jeśli nie zostanie wybrany żaden wymiar użytkownika, możliwe są dwie opcje: Wszystkie – zostaną przypisane wszystkie wymiary Brak – zostaną przypisane tylko wymiary systemowe Wzorce opisu analitycznego – lista zawiera wzorce opisu analitycznego, które mogą być użyte na zakładce: Księgowość, Opis analityczny danego typu dokumentu. W sekcji dostępne są przyciski: Zakładka służy określeniu dopuszczalnych wartości wymiarów, określonych na zakładce Wymiary. Jeśli dla któregoś z wymiarów dopuszczalne wartości nie zostaną określone, zakłada się, że każda wartość jest poprawna. Na zakładce znajdują się następujące pola i funkcje: Modyfikował. W te pola wpisywany jest operator, który jako ostatni dokonywał zmian na zakładce, oraz data tej modyfikacji. Data analityczna. Data analityczna określa datę, pod którą dokument będzie widoczny w raportach BI, zanim zostanie opisany analitycznie. Wartość wpisana w tym polu będzie się domyślnie ustawiać w polu: Data analit., na zakładce Księgowość, Opis analityczny nowo tworzonego dokumentu danego typu. Jest to jedna z dat do wyboru, występujących na dokumencie. Data analityczna może zostać zmieniona na konkretnym, wystawionym dokumencie. Data księgowania. Wartość zaznaczona w tym polu, będzie się domyślnie ustawiać w polu: Księgowania na zakładce Księgowość, Opis analityczny nowo tworzonego dokumentu danego typu. Zaznaczenie daty księgowania oznacza, że jeżeli dokument zostanie zaksięgowany, to w raportach BI będzie on widoczny właśnie pod tą datą. Dopóki jednak nie nastąpi zaksięgowanie dokumentu w raportach, będzie on widoczny pod datą określoną w polu: Data analityczna. Dozwolony opis dokumentów w buforze. Parametr dostępny dla części dokumentów. Po jego zaznaczeniu na dokumencie, który znajduje się w buforze pojawi się zakładka Księgowość / opis analityczny. Operator będzie miał możliwość uzupełnienia opisu analitycznego na takim dokumencie – nie będzie miał możliwości zatwierdzenia tego opisu. W definicjach dokumentów SAD i FWS na zakładce: Import można dodawać Kwoty definiowalne, czyli kwoty dodatkowe, które będą się automatycznie dodawać w momencie wystawiania dokumentu. Na zakładce: Import definiowane są następujące parametry: Rozbijaj kwoty w oparciu o – kryterium, według którego dzielone będą kwoty rozbijane na pozycje dokumentu. Podział będzie proporcjonalny do wybranej wielkości. Aby rozbić kwoty w oparciu o Wagę lub Objętość odpowiednie wartości powinny być wypełnione w elementach transakcji dokumentu SAD, FWS. Osobny dokument dla każdego zamówienia – po zaznaczeniu parametru, do każdego zamówienia zostanie wygenerowane osobne PZI. Wartość po kursie – do wyliczenia wartości towaru przyjmowanego do magazynu może być zastosowany kurs z dokumentu SAD/FWS lub ze źródłowej faktury importowej (jeśli SAD/FWS została z niej wygenerowana). W wartości towaru na magazynie pomiń – w wyliczeniu wartości towaru przyjmowanego do magazynu można uwzględnić lub pominąć: Koszt transportu zagranicznego Koszt transportu krajowego Akcyzę Cło. Na zakładce dostępne są przyciski: W definicji dokumentu FWS na zakładce: Parametry można wskazać status z jakim mają być generowane dokumenty FWZ. Dokumenty FWZ mogą zostać wygenerowane z pozycji FWS z opcjami: nie generuj, generuj do bufora lub generuj potwierdzone. Okno służy ustaleniu struktury firmy. Strukturę ustala się według trzech schematów: struktury praw, struktury kosztów i struktury podległościowej. Zgodnie z tymi schematami, okno zostało podzielone na trzy zakładki. Zakładka służy nadaniu uprawnień operatorom przyporządkowanym do danego centrum praw. W lewym panelu jest wyświetlona lista centrów ułożonych w formie drzewiastej struktury. W prawym panelu zostanie wyświetlona lista operatorów, przyporządkowanych do zaznaczonego (w lewym panelu) centrum. Naciśnięcie przycisku: Na zakładce znajdują się pola i funkcje: Archiwalne. Zaznaczenie spowoduje wyświetlenie także archiwalnych elementów struktury firmy. zostało zaznaczone centrum – zostanie otworzone okno: Edycja struktury firmy. został zaznaczony operator – zostanie otworzone okno: Operator. Okno służy definiowaniu lub modyfikacji ustawień dla centrum. W oknie znajdują się opisane poniżej zakładki. Zakładka służy wprowadzeniu podstawowych danych dla centrum oraz określeniu parametrów łatwej sprzedaży. W oknie znajdują się następujące pola: Nazwa – służy wpisaniu nazwy centrum. Wypełnienie tego pola jest obowiązkowe. Opis – służy wprowadzeniu opisu dla centrum. URL – służy wprowadzeniu adresu strony internetowej dla centrum. Pieczątka – po naciśnięciu przycisku zostanie otworzone okno: Pieczątka firmy, w którym wyświetlona jest lista zarejestrowanych w systemie pieczątek. Z listy tej można wybrać lub zarejestrować nową pieczątkę dla edytowanej struktury. Lokalizacja – lokalizacja centrum. Do lokalizacji przywiązana jest trasa, którą realizowane są wysyłki generowane w module: Sprzedaż. Oznacza to, że dla wysyłek wystawianych w danym centrum wyświetlane są trasy, w których lokalizacja jest taka sama jak lokalizacja tego centrum (więcej informacji w dokumentacji modułu: Sprzedaż). Edycja dokumentów centrum – wskazuje centrum, w którym możliwa jest edycja dokumentów. Wybranie centrum nadrzędnego spowoduje, że możliwa będzie edycja dokumentów we wszystkich centrach podrzędnych. Pieczątka firmy z poziomu edycji struktury firmy Okno zostanie otwarte po naciśnięciu przycisku: Przy dodawaniu nowego centrum pole: Pieczątka, będzie uzupełniane domyślnie pierwszą pieczątką z listy pieczątek. Na zakładce znajdują się parametry wykorzystywane w module: Sprzedaż detaliczna oraz przy Łatwej sprzedaży. Parametry dotyczące Sprzedaży detalicznej: Domyślna grupa kontrahentów – w tym polu wskazuje się grupę kontrahentów, do której będą wpisywani kontrahenci dodani z poziomu modułu: Detal. Potwierdzenie ilości – zaznaczenie parametru ma wpływ na sposób wprowadzania pozycji na listę sprzedawanych towarów. Więcej informacji znajduje się w dokumentacji modułu: Sprzedaż detaliczna. Wyświetlanie dokumentów z ostatnich – po wskazaniu ilości dni, będzie dla nich wyświetlona historia dokonanych transakcji. Rodzaj wystawianych faktur – w zależności od zaznaczenia parametru: RA lub FS, w oknie sprzedaży detalicznej będzie możliwość wystawiania paragonów lub paragonów i faktur. Zapłata – ustawienie opcji decyduje o tym czy zapłata z tytułu wystawianego dokumentu będzie następowała: Przy sprzedaży – po wygenerowaniu dokumentu (i naciśnięciu przycisku: W kasie – dokument wystawiony w oknie sprzedaży zostanie umieszczony w buforze. Zapłata będzie następowała po otworzeniu dokumentu z poziomu listy dokumentów i naciśnięciu przycisku: Do wyboru – wybór sposobu zapłaty będzie zależał od Użytkownika Proponuj typ ostatnio wystawianego dokumentu – parametr ma znaczenie w sytuacji, gdy przewidziana została opcja: FS, dla parametru: Rodzaj wystawianych faktur i należy dokonać wyboru rodzaju wystawianego dokumentu przed wprowadzeniem na ten dokument pozycji. Jeżeli parametr zostanie zaznaczony wtedy domyślnie, jako typ dokumentu, który ma zostać wygenerowany, zostanie wybrany ostatnio wystawiony. Kontrahent docelowy – po zaznaczeniu parametru, w module dostępne będą pola i funkcje dotyczące kontrahenta docelowego. Wczytywanie danych z kolektora – po zaznaczeniu parametru, możliwe będzie wprowadzanie w module danych o towarze z kolektora. Wyświetlaj towary z zerowym stanem magazynowym – zaznaczenie parametru spowoduje wyświetlenie na liście towarów do sprzedaży również tych towarów, które mają zerowy stan magazynowy. Generuj RS dla raportu dobowego – jeżeli parametr w centrum struktury praw jest zaznaczony, to po naciśnięciu przycisku: System COMARCH ERP XL zawiera uproszczoną formę sprzedaży – tzw. Łatwą sprzedaż. (więcej informacji w dokumentacji modułu: Sprzedaż). Na zakładce, w części: Łatwa sprzedaż, określa się parametry tej formy sprzedaży dla danego centrum praw. Na zakładce wyświetlana jest lista rejestrów wykorzystywanych w centrum. Zaznaczenie pola: Takie jak w węźle podrzędnym, spowoduje wyszarzenie przycisków: Na zakładce można ustalić domyślny rejestr bankowy dla danej waluty poprzez zaznaczenie obok rejestru opcji ‘Domyślny dla waluty’. Opcja ta jest dostępna tylko dla rejestrów bankowych. Wybranie rejestru domyślnego dla waluty powoduje pobranie tego rejestru na dokument wystawiony w tej właśnie walucie. Na zakładce znajduje się również parametr: Domyślny rejestr bankowy, w którym wybiera się domyślny rejestr, wprowadzany na dokumenty generowane w centrum. Nadrzędne znaczenie ma tutaj jednak ustawienie dotyczące domyślnego rejestru dla waluty-o ile rejestr nie został ustalony na karcie kontrahenta, na którego wystawiany jest dokument (w oknie: Karta kontrahenta, zakładka: Rozliczenia, Przypisane rejestry bankowe). Wybór rejestru następuje z listy wszystkich rejestrów bankowych dostępnych w centrum. Na zakładce wyświetlana jest lista serii dokumentów, wykorzystywanych przez centrum. Na zakładce znajdują się następujące pola: Takie jak w węźle nadrzędnym. Zaznaczenie pola spowoduje, że na zakładce zostaną wyświetlone serie takie same, jak w węźle nadrzędnym. Odznaczone pole umożliwia dodanie nowej serii lub usunięcie zaznaczonych serii z listy. Na listach pokazuj serie oddziałów. Zaznaczenie spowoduje, że na listach służących do szybkiego wyszukiwania dokumentów, będą wyświetlane serie oddziałowe (w przypadku, gdyby w systemie istniało wiele oddziałów offline, wyświetlanie tych serii mogłoby utrudniać pracę na listach. Domyślna seria. Jest to seria domyślna dla wszystkich dokumentów, niepodlegających dokładniejszej definicji (niemającej odpowiednika na zakładce: Dokumenty). Jeśli seria ustawiona w definicji dokumentu jako domyślna zostanie usunięta z centrum struktury firmy w takiej sytuacji jako seria domyślna zostanie przypisana automatycznie domyślna seria dla centrum, jeśli jest ona dostępna dla dokumentu, a jeśli nie, pierwsza z listy dostępnych dla dokumentu. Nie ma możliwości usunięcia serii z listy dostępnych dla centrum (okno centrum struktury praw, zakładka {Serie}, jeśli dana seria jest ustawiona jako domyślna dla tego centrum i nie jest jedyna na liście. Po dodaniu pierwszej serii do listy serii dostępnych dla centrum zostanie ona ustawiona jako seria domyślna dla centrum oraz jako seria domyślna/korekty we wszystkich definicjach dokumentów tego centrum i centrów podrzędnych. Na zakładce wyświetlana jest lista form płatności (która została zdefiniowana w oknie: Konfiguracja, na zakładce: Sprzedaż/Formy płatności; na tym poziomie możliwe jest również tłumaczenie nazwy Romy płatności). Na centrum struktury firmy, dla płatności predefiniowanych w systemie można określić, czy dana forma płatności będzie uwzględniana w module: Detal. Aby dokonać takiego określenia, należy: zaznaczyć formę płatności, która ma występować w module: Detal; nacisnąć przycisk: w oknie: Edycja formy płatności, należy zaznaczyć pole: Detal. Jeżeli pole jest nieaktywne, należy najpierw odznaczyć pole: Domyślny z konfiguracji Edycja formy płatności: W oknie: Edycja formy płatności, określa się następujące dane, mające wpływ na używanie edytowanej formy płatności w centrum, dla którego jest ona definiowana. Edycji podlegają następujące parametry: Rejestry kasowo/bankowe Automatyczne operacje – rejestr będzie wybierany z listy rejestrów dostępnych dla centrum i będzie służyć do wykonywania automatycznych operacji kasowo/bankowych (rejestracji zapłaty „rączką”) Rejestr dla płatności – będzie wybierany z pełnej listy rejestrów w systemie i będzie przypisywany do płatności o tej formie podczas jej tworzenia. Umożliwi to obsłużenie następującej sytuacji: operator nie ma prawa wykonywania operacji w danym rejestrze (rozliczenia dokumentu), ale tworząc dokument może ten rejestr przypisać do płatności. Płatnik – domyślny płatnik dla wybranej formy płatności. Płatnik ten będzie podpowiadany na dokumencie, jeśli wybrano odpowiednią formę płatności, a kontrahent na dokumencie jest płatnikiem sam dla siebie (ustawienie na karcie kontrahenta, na zakładce: Handlowe, w polu: Płatnik). Więcej informacji o płatniku na dokumentach znajduje się w dokumentacji modułu: Sprzedaż. Dostępna w detalu – jak opisano wyżej, zaznaczenie parametru spowoduje, że forma płatności będzie mogła być wykorzystywana w module: Sprzedaż detaliczna. Zaznaczenie parametru będzie możliwe po odznaczeniu parametru: Domyślny z konfiguracji. Z węzła nadrzędnego – zaznaczenie tego parametru spowoduje, że zostanie zastosowana forma płatności z węzła nadrzędnego (opisane powyżej pola okna: Edycja formy płatności staną się niedostępne). Zakładka służy do określania rodzajów cen dla centrum. Znajduje się na niej lista dostępnych rodzajów cen. Na liście prezentowana jest nazwa rodzaju ceny, jej typ (netto/brutto) i precyzja z jaką jest określana (2 lub 4 miejsca po przecinku). W przypadku centrum głównego na liście prezentowane są wszystkie rodzaje cen zdefiniowane w systemie. Dla centrów podrzędnych natomiast wyświetlane są tylko te rodzaje cen, które zostały przypisane do danego centrum. Przypisania ceny do centrum podrzędnego można dokonać wybierając przycisk W przypadku centrum głównego naciśnięcie przycisku Działanie przycisku Przycisk Na zakładce: Ceny znajdują następujące pola: Takie jak w węźle nadrzędnym – zaznaczenie pola spowoduje, że na zakładce zostaną wyświetlone rodzaje cen takie same, jak w węźle nadrzędnym. Odznaczone pole umożliwia dodanie nowych cen lub usunięcie zaznaczonych cen z listy. Zaznaczenie tego pola powoduje również wyszarzenie przycisków: Domyślna cena – pole jest prezentowane tylko dla centrów podrzędnych (dla centrum głównego nie ma takiego pola na zakładce). W polu tym można wskazać cenę, która będzie ustawiana jako cena domyślna dla danego centrum podrzędnego w trakcie pracy z systemem COMARCH ERP XL. Cenę taką można wybrać spośród cen przypisanych do danego centrum. Wskazanie ceny domyślnej nie blokuje możliwości skorzystania z innej ceny, podczas wykonywania czynności w systemie. Zakładka zawiera listę dostępnych rejestrów VAT. Na zakładce znajdują się informacje wyświetlone w kolumnach: Kod – kod rejestru VAT, którego nazwa wyświetlana jest w kolumnie: Nazwa Nazwa – nazwa rejestru VAT Rodzaj – typ rejestru VAT (zakup lub sprzedaż) Na zakładce dostępne są przyciski: Uwaga: Usunięcie rejestru VAT jest możliwe, gdy nie istnieją dokumenty z tym rodzajem rejestru VAT. Usunięcie rejestru z poziomu centrum nadrzędnego powoduje usunięcie go z podcentrów. W przypadku centrum głównego na liście Rejestrów VAT są wyświetlane wszystkie rejestry VAT zdefiniowane w systemie. W przypadku centrów podrzędnych na liście wyświetlane są tylko te rejestry, które są przypisane do danego centrum. Takie jak w węźle nadrzędnym – zaznaczenie pola spowoduje, że na zakładce zostaną wyświetlone rejestry VAT takie same, jak w węźle nadrzędnym. Odznaczone pole umożliwia dodanie nowego rejestru lub usunięcie zaznaczonych rejestrów z listy. Lista rejestrów VAT, które można wybrać z poziomu nagłówka dokumentu handlowego jest ograniczona do tych, które są dostępne dla bieżącego centrum. Zakładka służy określeniu magazynów dla centrum. Na zakładce znajdują się informacje wyświetlone w kolumnach: Kod – kod magazynu rzeczywistego, którego nazwa wyświetlana jest w kolumnie: Nazwa. Magazyn produkcji – magazyn produkcji (tzw. wirtualny) definiowany w oknie: Kategorie. Przypisanie magazynu produkcji do magazynu rzeczywistego, odbywa się przy odznaczonym polu: Takie jak w węźle nadrzędnym. Aby wprowadzić magazyn produkcji należy kliknąć dwukrotnie lewym przyciskiem myszy w kolumnie na wysokości magazynu rzeczywistego, do którego ma się odbyć przypisanie. Więcej informacji o magazynach produkcji znajduje się w rozdziale: Magazyny produkcji. Nazwa – nazwa magazynu rzeczywistego, definiowanego w oknie: Lista magazynów (więcej: 1.11 Okno: Lista magazynów). Magazyny dla oddziału definiowane są w oknie: Kreator nowego oddziału COMARCH ERP Optima– Krok 1. Na zakładce znajdują się następujące pola: Takie jak w węźle nadrzędnym – zaznaczenie pola spowoduje, że na zakładce zostaną wyświetlone magazyny takie same, jak w węźle nadrzędnym. Odznaczone pole umożliwia dodanie nowego magazynu lub usunięcie zaznaczonych magazynów z listy. Na listach wyboru prezentuj mag: Oddziałowe – zaznaczenie pola spowoduje, że w miejscach, w których dozwolony jest wybór magazynu oddziałowego, będzie on widoczny. Zablokowane – zaznaczenie pola spowoduje, że magazyny zablokowane przez użytkowników będą widoczne w rozwijanym menu Magazyn. Zablokowane magazyny są wyświetlane w kolorze czerwonym. Domyślny magazyn – w polu tym można wskazać magazyn, który będzie ustawiany jako magazyn domyślny w trakcie pracy z systemem COMARCH ERP XL. Wskazanie magazynu domyślnego nie blokuje możliwości skorzystania z innego magazynu, podczas wykonywania czynności w systemie. Magazyn zwrotów z oddziału – magazyn właściwy tylko dla centrum oddziałowego. Jest to magazyn, na który trafiają MM – ki przy likwidacji oddziału. Magazyn zamówień z oddziału – magazyn właściwy tylko dla centrum oddziałowego. Jest to magazyn w centrali, na który będą wystawiane zamówienia w oddziale. Więcej informacji o magazynach dla centrum oddziałowego znajduje się w dokumentacji modułu: Administrator oddziałów. Domyślny skład celny – w polu tym następuje wybór domyślnego składu celnego dla danego centrum. Wybranie tego składu nie zablokuje możliwości zmiany składu celnego w trakcie pracy z systemem COMARCH ERP XL. Jeśli magazyn ustawiony w definicji dokumentu jako źródłowy/docelowy zostanie usunięty z centrum struktury firmy, to dla tego dokumentu magazyn docelowy/źródłowy jest nieokreślony (pusty). W takiej sytuacji jako magazyn źródłowy/docelowy zostanie przypisany automatycznie domyślny magazyn dla centrum, jeśli jest on dostępny dla dokumentu, a jeśli nie, pierwszy z listy dostępnych dla dokumentu. Zablokowano możliwość usunięcia magazynu z listy dostępnych dla centrum (okno centrum struktury praw, zakładka {Magazyny}, jeśli dany magazyn jest ustawiony jako domyślny dla tego centrum i nie jest jedyny na liście. Jeśli dodajemy pierwszy magazyn do listy magazynów dostępnych dla centrum zostanie on ustawiony jako magazyn domyślny dla centrum oraz jako źródłowy/docelowy we wszystkich definicjach dokumentów tego centrum i centrów podrzędnych. Na zakładce znajdują się operatorzy, którzy należą do danego centrum. Na zakładce wyświetlana jest lista definicji dokumentów, wykorzystywanych w systemie COMARCH ERP XL. Definicje określane z tego poziomu, będą miały zastosowanie do dokumentów wystawianych w bieżącym centrum. Na zakładce dostępne są pola i funkcje: Pokazuj tylko definiowalne. Zaznaczenie spowoduje, że na liście dokumentów, wyświetlone zostaną tylko te, które są definiowalne, czyli takie, dla których możliwa jest modyfikacja. Na zakładce: Produkcja znajduje się obszar Pokaż konflikty, parametry obsługujące prosty interfejs dla rejestracji produkcji oraz parametr: Takie jak węźle nadrzędnym. Szczegółowe informacje dotyczące obsługi prostego interfejsu znajdują się w dokumentacji do modułu Produkcja. W obszarze: Pokaż konflikty, udostępniono listę konfliktów, wyświetlaną w układzie: Kolumna na zaznaczenie konfliktu (check): Możliwa dowolna edycja checków, o ile parametr: Takie jak w węźle nadrzędnym, jest odznaczony. Zaznaczenie checków jest możliwe niezależnie od siebie – czyli każdy check/konflikt stanowi osobny rekord. Zaznaczenie checków jest domyślnie przenoszone na dodawane centrum z centrum nadrzędnego Kod – numeryczny kod konfliktu z procedury – wg. tabeli poniżej. Nazwa – nazwa konfliktu z procedury – wg. tabeli poniżej. Dla listy udostępniono menu kontekstowe z opcjami: Zaznacz – po jej wybraniu, check jest zaznaczony Odznacz – po jej wybraniu check jest odznaczony. Zaznacz wszystkie – po jej wybraniu wszystkie konflikty zostaną zaznaczony. Odznacz wszystkie – po jej wybraniu wszystkie konflikty zostaną odznaczone. Dla listy konfliktów udostępniono funkcje: Dwuklik – podnosi do podglądu okno konfliktu: Szczegóły konfliktu. Obsłużono skrót Ctrl+A – jeśli kursor znajduje się w liście, wówczas skrót funkcjonuje, w następujący sposób: Jeśli żaden konflikt nie jest zaznaczony –po wywołaniu skrótu zaznaczane są wszystkie konflikty. Jeśli przynajmniej jeden konflikt jest zaznaczony –po wywołaniu skrótu zaznaczane są pozostałe konflikty. W oknie udostępniono pola: Kod – pole tekstowe, z numerem konfliktu. Nazwa – pole tekstowe, z nazwą konfliktu. Opis – w polu wyświetlany jest opis konfliktu. Powyższe pola są zablokowane do edycji. Pokaż konflikt – pole udostępnione w formie checku. Edycja checku jest możliwa tylko w przypadku odznaczonego parametru: Takie, jak w węźle nadrzędnym, na centrum, z poziomu którego uruchamiany jest podgląd konfliktu. Przykład: Do operacji 1 i operacji 2 został dobrany ten zasób, jednak w operacji 1 zasób pracuje jako gniazdo robocze: Gniazdo 1, a w operacji 2 pracuje jako Gniazdo 2. Czas potrzebny na przezbrojenie zasobu z Gniazda 1 na Gniazdo 2 wynosi 2 godziny. W przypadku, gdy okres ten w wyniku planowania będzie mniejszy niż 2 godziny, wtedy pojawi się konflikt 6. Schemat wypełniania szczegółów konfliktu
Konflikty wyświetlane są wyłącznie w sytuacji, gdy dany konflikt jest zaznaczony w centrum struktury firmy, z poziomu którego wołana jest operacja wymagająca uruchomienia ProdCzynnosciKonflikty. Rozpocznij/Zakończ operację po wczytaniu kodu – przy zaznaczonym parametrze, operacja na liście operacji będzie uruchamiana bezpośrednio po wczytaniu kodu kreskowego z wydruku karty pracy. Jeżeli operacja będzie już rozpoczęta, po wczytaniu kodu nastąpi jej zakończenie. Termin zakończenia operacji wg planu – parametr umożliwia edycję daty zakończenia operacji wg planu. Rejestruj tylko zakończenie operacji – przy zaznaczonym parametrze dozwolone jest zatwierdzenie wykonania operacji po jej uruchomieniu. Rejestruj wykonanie operacji bez edycji – przy zaznaczonym parametrze nie będzie wyświetlane okno: Operacja, podczas zatwierdzania wykonania operacji. Zezwalaj na realizację etapów – przy zaznaczonym parametrze rodzaj wywołanej realizacji z poziomu prostego interfejsu uzależniony jest od rodzaju zaplanowanej operacji. Jeśli operacja oznaczona jest jako operacja etapowa, wówczas dla tej operacji uruchamiana jest funkcja: Realizuj etap. Oznacza to, że rejestracja takiej operacji będzie powodowała również rejestrację operacji poprzedzających etap, zgodnie z zasadami realizacji operacji etapowej. Jeśli operacja jest oznaczona jako nie etapowa, wówczas dla tej operacji uruchamiana jest funkcja: Realizuj termin. Pokaż operacje tylko ze zwolnionych zleceń – w przypadku zaznaczonego parametru na centrum, w kontekście którego loguje się operator: 1.zostanie wyświetlona lista operacji do tych, które pochodzą ze zwolnionych zleceń produkcyjnych. 2. Przy filtrowaniu/wyszukiwaniu operacji wyszukiwanie jest ograniczone wyłącznie do operacji, które pochodzą ze zwolnionych zleceń. Czyli w wyniku wyszukiwania, np. po numerze zlecenia, nie zostaną wyświetlone operacje pochodzące z tego zlecenia, o ile zlecenie nie znajduje się w stanie: Zwolnione do produkcji. 3. w przypadku, gdy na ekranie, na którym znajduje się lista operacji, zostanie wprowadzony lub wczytany kod EAN operacji pochodzącej ze zlecenia, które nie znajduje się w stanie: Zwolnione do produkcji, zostanie wyświetlony komunikat: “Wyszukanie operacji nie jest możliwe. Operacja pochodzi ze zlecenia, które nie zostało zwolnione do produkcji.” Parametr: Takie jak w węźle nadrzędnym wyświetlany jest tylko w centrach podrzędnych. Po zaznaczeniu parametru: Takie jak w węźle nadrzędnym, wyszarzane są wszystkie checki – zarówno w obszarze: Pokaż konflikty jak i w obszarze: Prosty interfejs. Data planowania pozycji ZP jako priorytet – Zaznaczenie parametru spowoduje określanie priorytetów zlecenia poprzez daty planowania na pozycji zlecenia. Od wersji 2017.0.1 został udostępniony nowy interfejs produkcji MES. Nazwa oraz Kod materiału produktu są wyświetlane względem karty towaru. Na strukturze firmy konfiguruje się ustawienia decydujące o sposobie pracy w module: MES. Z tego miejsca decyduje się zatem m.in. o tym, czy w aplikacji MES: Więcej informacji znajduje się w dokumentacji Sposoby pracy w COMARCH ERP XL MES. Na zakładce można przypisać atrybuty do konkretnego centrum. Aby było to możliwe, należy uprzednio przypisać atrybuty do obiektu: [Struktura firmy],[Struktura praw] w oknie: Definicja atrybutów, na zakładce Obiekty (moduł: Administrator). Przypisanie atrybutów odbywa się na ogólnych zasadach. Na zakładce następuje przypisanie dodatków do danego centrum. Na zakładce centrów podrzędnych znajduje się parametr: Dodatki z węzła nadrzędnego, który umożliwia przenoszenie na centra podrzędne dodatków funkcjonalnych zdefiniowanych w centrum nadrzędnym. Więcej informacji znajduje się w rozdziale: 1.5.9 Dodatki. Na zakładce znajduje się lista procesów, oraz zadań do wykonania, których opiekunem jest centrum. Wprowadzenie nowych procesów/zadań odbywa się: poprzez przypisanie w definicji procesu, jako opiekuna dla wybranego zadania – centrum; po naciśnięciu przycisku: Na zakładce znajdują się również przyciski: Zakładka ma znaczenie dla modułu: Business Intelligence. Wyświetlona tu lista, w formie drzewiastej struktury wskazuje na miejsce pochodzenia kosztów i z tego tytułu, wyświetlani są operatorzy przyporządkowani do danego centrum kosztów. Na zakładce są dwa panele. W lewym wyświetlana jest lista centrów, podcentrów i lokalizacji, natomiast w prawym, lista operatorów przyporządkowanych do pozycji zaznaczonej w panelu lewym. Na zakładce znajdują się takie same funkcje, jak na zakładce Struktura praw. Możliwe jest dodanie następujących elementów struktury firmy: centrum – należy wskazać grupę lub centrum, do której ma należeć dane centrum (Podcentrum) w lewym panelu okna, a następnie nacisnąć przycisk pracownika – należy wybrać centrum, podcentrum lub lokalizację w lewym panelu okna, a następnie nacisnąć przycisk lokalizacji – może się zdarzyć, że jedno centrum ma kilka lokalizacji. Aby wskazać lokalizację, należy w lewym panelu zaznaczyć centrum, dla jakiego ma zostać ona wskazana, a następnie wybrać polecenie: Dodaj lokalizację z rozwijanego przyciskiem Na zakładce znajdują się pola: Opis – opis centrum. URL – adres centrum. Od – data aktywacji centrum. Do – data ważności centrum. Na zakładce można przypisać atrybuty do konkretnego centrum. Aby było to możliwe, należy uprzednio przypisać atrybuty do obiektu: [Struktura firmy],[Struktura kosztów], w oknie: Definicja atrybutów, na zakładce Obiekty (moduł: Administrator). Przypisanie atrybutów odbywa się na ogólnych zasadach. Na zakładce wyświetlona jest, w formie drzewiastej, podległościowa struktura firmy. Obok funkcji, jakie znajdują się również na zakładce Struktura praw, dostępna jest funkcja: Na zakładce dodaje się centrum, lub pracowników, którzy danemu centrum podlegają. Na liście pracowników, z menu kontekstowego rozwijanego prawym klawiszem myszy, dostępna jest funkcja: Ustaw daty aktywności. Po jej wybraniu, zostanie otworzone okno: Edycja dat aktywności, w którym można rejestrować datę aktywności pracownika w danym centrum struktury podległościowej. Pracownik nie może zostać przypisany do wielu centrów struktury podległościowej. Z tego względu, daty aktywności w poszczególnych centrach nie mogą się zazębiać. Wyszukiwanie zazębiających się dat dla poszczególnych pracowników możliwe jest po uruchomieniu testu integralności: Historyczne wpięcia w strukturze podległościowej. Na zakładce znajdują się pola: Nazwa – nazwa centrum. Opis – opis centrum. URL – adres centrum. Od – data aktywacji centrum Do – data ważności centrum. Na zakładce znajduje się lista kierowników w centrum. Na zakładce znajdują się przyciski: Na zakładce można przypisać atrybuty do konkretnego centrum. Aby było to możliwe, należy uprzednio przypisać atrybuty do obiektu: [Struktura firmy],[Struktura podległościowa], w oknie: Definicja atrybutów, na zakładce: Obiekty (moduł: Administrator). Przypisanie atrybutów odbywa się na ogólnych zasadach. Na zakładce znajduje się lista procesów i zadań, dla których opiekunem jest centrum podległościowe. Dodawanie centrum jako opiekuna do poszczególnych zadań i wprowadzanie procesów na listę, odbywa się analogicznie, jak w przypadku Centrum struktury firmy z poziomu struktury praw (zakładka: Procesy). W oknie wyświetlona jest lista kalendarzy i okresów wspólnych, które będą definiowały okresy dostępności/niedostępności pracowników. Określenie takich okresów i przypisanie ich do pracowników będzie uzależniało możliwość wygenerowania dla tych pracowników odpowiednich zadań, które ewidencjonowane będą w oknie: Terminarz – wygenerowanie zadań będzie możliwe na taki czas, w którym pracownik będzie „dostępny”, czyli na termin mieszczący się w ramach okresu dostępności. Okresy dostępności/niedostępności działają na tej samej zasadzie, jak funkcjonujące od wersji 5.0 okresy stosowane w module: Produkcja. Zdefiniowane kalendarze i okresy będzie można obecnie wykorzystać zarówno w module: Produkcja jak i w pozostałych modułach – dla generowania wspomnianych zadań ewidencjonowanych w terminarzu. Z poziomu okna: Lista kalendarzy, możliwa jest rejestracja, modyfikacja i usunięcie zarówno kalendarzy jak i okresów. Na zakładce rejestruje się kalendarze. W kalendarzach można zarejestrować kilka okresów jednocześnie (dostępności i niedostępności) – mogą to być np. kolejne dni tygodnia, dla których określona jest powtarzalność, a następnie przypisać je do wybranych pracowników. W oknie znajdują się pola i funkcje: Filtr – umożliwia wykorzystanie na liście filtrów prostych i złożonych (definiowanych przez Użytkownika). Więcej informacji o konstruowaniu filtrów znajduje się w dokumentacji: Interfejs Systemu. Aby zdefiniować kalendarz, należy: nacisnąć przycisk: wypełnić dane zapisać wprowadzone dane, naciskając przycisk: Zdefiniowany kalendarz może być przypisywany do pracownika obiektu. Na zakładce definiuje się Okresy wspólne, czyli takie, które będą obowiązywały wszystkich pracowników oraz obiekty produkcyjne zarejestrowane w systemie, o ile nie zostaną one z nich usunięte. Na obiekcie będą one wyświetlane na zakładce: Okresy, po zaznaczeniu na niej opcji: Wspólne okresy. W oknie znajdują się pola i funkcje: Aby dodać okres wspólny, należy: nacisnąć przycisk: w otwartym oknie wypełnić dane okresu zapisać wprowadzone dane, naciskając przycisk: Na zakładce, wyświetlona jest lista dni, na której uwzględniono okresy wspólne, zdefiniowane na zakładce: Okresy. Po zaznaczeniu na zakładce wybranego dnia i naciśnięciu przycisku: Wyświetlanie terminów dostępności/niedostępności dla poszczególnych dni z listy wygląda w ten sposób, że okresy dostępności wyświetlane są przez podanie godzin, w których obiekt jest dostępny, np.: dla dnia 2005.11.07 (poniedziałek) wyświetlony jest zapis: <niedostępny>, 7:00:00 – 16:00:00,<niedostępny>. Oznacza on, że obiekt w tym dniu jest dostępny w godzinach od 7:00 do 16:00. Na zakładce, wyświetlona jest lista dni świąt kościelnych za dany rok, które zdefiniowano na zakładce: Okresy. Na formatce widoczne są zdefiniowane wcześniej na kartach kontrahentów kalendarze. Jest również możliwe filtrowanie za pomocą filtra oraz konstruktora filtra jak również możemy za pomocą listy rozwijalnej ograniczyć wyświetlane dane do Wysyłek, Dostaw lub wyświetlać wszystkie elementy. Formatka umożliwia zdefiniowanie pracy w wymiarze nadliczbowym. W pierwszej części można zdefiniować Pracę w nocy. Określamy zakres godzin nocnych, czas trwania pracy, dodatek za pracę w nocy oraz wynagrodzenie. W drugiej części można zdefiniować Godziny nadliczbowe za pomocą szeregu parametrów: Limitu rocznego – określamy ilość godzin, Ostrzeżeń o przekroczeniu limitu, Bilansowaniu nadgodzin. Można również określić rozliczanie nadgodzin. W trzeciej sekcji możemy zdefiniować dodatkowe wynagrodzenie do nadgodzin. Z poziomu Listy kalendarzy umożliwiono definiowanie okresów MRP i przypisywanie ich do wielu kart towarowych jednocześnie, dzięki temu w sytuacji, gdy wiele towarów ma ten sam okres planistyczny, nie trzeba definiować tego samego okresu wiele razy. Na Liście kalendarzy dodana została nowa zakładka: Okresy MRP, z poziomu której możliwe jest definiowanie okresów MRP dla towarów: Definiowanie okresów z tego poziomu odbywa się w oknie ‘Okres MRP’, można do niego przypisywać towary z listy towarów. Możliwe jest wskazanie pojedynczych indeksów towarowych jak również przypisanie towarów poprzez wskazanie grupy towarowej. Na kalendarz składają się zdefiniowane dla niego okresy. Mogą to być okresy, które oznaczają zarówno dostępność, jak i niedostępność Obiektu. W oknie znajdują się pola i funkcje: Kod – skrócona nazwa kalendarza. Nazwa – pełna nazwa kalendarza. Na zakładce definiuje się okresy, które będą się zawierały w edytowanym kalendarzu. Na zakładce znajdują się funkcje: Tylko dostępny – po zaznaczeniu parametru na zakładce zostaną wyświetlone tylko okresy dostępności. Wspólne okresy – po zaznaczeniu parametru na zakładce zostaną wyświetlone również Okresy wspólne (zdefiniowane w oknie: Lista kalendarzy, na zakładce: Okresy). Na zakładce wyświetlona jest lista dni, na której uwzględniono okresy zdefiniowane dla kalendarza na zakładce: Okresy oraz Okresy wspólne (zdefiniowane w oknie: Lista kalendarzy, na zakładce: Okresy). Sposób wyświetlania listy dni jest taki sam, jak w oknie: Lista kalendarzy, na zakładce: Lista dni. Na zakładce znajdują się funkcje: W oknie określa się parametry, które decydują o terminie dostępności Obiektu. Okno ma taki sam układ pól Niezależnie od tego, czy wyświetlane jest dla okresu definiowanego w ramach kalendarza, Okresu wspólnego czy też okresu definiowanego indywidualnie dla obiektu. W oknie znajdują się pola i funkcje: Od, Do – w polach wskazuje się okres, który zostanie określony jako okres dostępności lub niedostępności dla Obiektu (może to być np. określenie tygodnia roboczego – od poniedziałku od godz. 7.00 do piątku do godz. 22.00). Nie powtarzać – zaznaczenie tego parametru służy zdefiniowaniu okresu, który nie będzie powtarzalny. Można go wykorzystać np. przy określeniu dnia świątecznego, jako okresu niedostępności obiektów – pracowników. Powtarzać co – w polu określa się częstotliwość występowania okresu dostępności/niedostępności Obiektu, np. dla okresu dostępności zdefiniowanego od poniedziałku do piątku (w polach: Okres) ustawiona została częstotliwość występowania co 1 tydzień; oznacza to, że okres dostępności od poniedziałku do piątku będzie obowiązywał Obiekt każdego tygodnia (w zdefiniowanym w polach: Od, Do – terminie). Nazwa – w polu wprowadza się nazwę edytowanego Okresu. Jeżeli nie zostanie ona podana, wtedy na listach, na których definiowany okres będzie wyświetlany, pojawi się nazwa: <dostępny> lub <niedostępny>, w zależności od charakteru okresu. Opis – pole służy wprowadzeniu opisu edytowanego Okresu. Aktywny – pola w tej części będą aktywne tylko wtedy, gdy definiowany okres jest powtarzalny (został określony parametr: Powtarzać co). W polach określa się przedział czasowy, w którym definiowany proces będzie aktywny – może to być miesiąc, kwartał, rok itp.Karta pracownika
Karta pracownika, zakładka: Ogólne
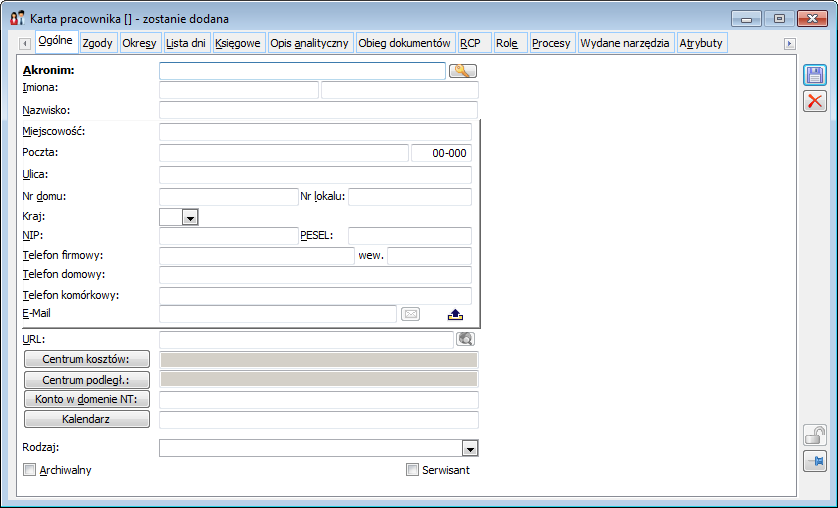
 Pokaż dodatkowe adresy e-mail można odkryć tabelę z adresami. Po rozwinięciu listy widoczne są dwie kolumny: Adres e-mail oraz Login Mobile BI. Po wpisaniu pierwszego adresu e-mail na liście i zaakceptowaniu zmian staje się on automatycznie wartością domyślną (na liście ma kolor czerwony). Podobnie po wybraniu z menu kontekstowego „Wartość domyślna”. Na podstawie wielu adresów e-mail Użytkownik może się uwierzytelniać w Comarch ERP Mobilny BI.
Pokaż dodatkowe adresy e-mail można odkryć tabelę z adresami. Po rozwinięciu listy widoczne są dwie kolumny: Adres e-mail oraz Login Mobile BI. Po wpisaniu pierwszego adresu e-mail na liście i zaakceptowaniu zmian staje się on automatycznie wartością domyślną (na liście ma kolor czerwony). Podobnie po wybraniu z menu kontekstowego „Wartość domyślna”. Na podstawie wielu adresów e-mail Użytkownik może się uwierzytelniać w Comarch ERP Mobilny BI. listy wyboru centrum podległościowego dla pracownika możliwe jest wskazanie wszystkich pozycji lub poprzez opcję Aktualne na dzień wraz z datą, ograniczenia widoku do centrów aktywnych na wybrany dzień. Sprawdzany jest przy tym okres aktywności ustawiony na centrum.
listy wyboru centrum podległościowego dla pracownika możliwe jest wskazanie wszystkich pozycji lub poprzez opcję Aktualne na dzień wraz z datą, ograniczenia widoku do centrów aktywnych na wybrany dzień. Sprawdzany jest przy tym okres aktywności ustawiony na centrum. . Zostanie wtedy wyświetlone okno: Lista członków grupy, z której należy dokonać wyboru (przez naciśnięcie przycisku:
. Zostanie wtedy wyświetlone okno: Lista członków grupy, z której należy dokonać wyboru (przez naciśnięcie przycisku:  [Wybierz]). Wybór pola: Konto w domenie NT nie jest obowiązkowy. Na zakładce znajduje się przycisk:
[Wybierz]). Wybór pola: Konto w domenie NT nie jest obowiązkowy. Na zakładce znajduje się przycisk:  [Zmiana hasła], umożliwiający zmianę hasła pracownika.
[Zmiana hasła], umożliwiający zmianę hasła pracownika. , z listy kalendarzy. Wybrany kalendarz będzie decydował o okresach dostępności/niedostępności pracownika, co wpływa na możliwość generowania dla pracownika zadań. Zadania te dostępne są z poziomu okna: Terminarz.
, z listy kalendarzy. Wybrany kalendarz będzie decydował o okresach dostępności/niedostępności pracownika, co wpływa na możliwość generowania dla pracownika zadań. Zadania te dostępne są z poziomu okna: Terminarz.Karta pracownika, zakładka: Zgody
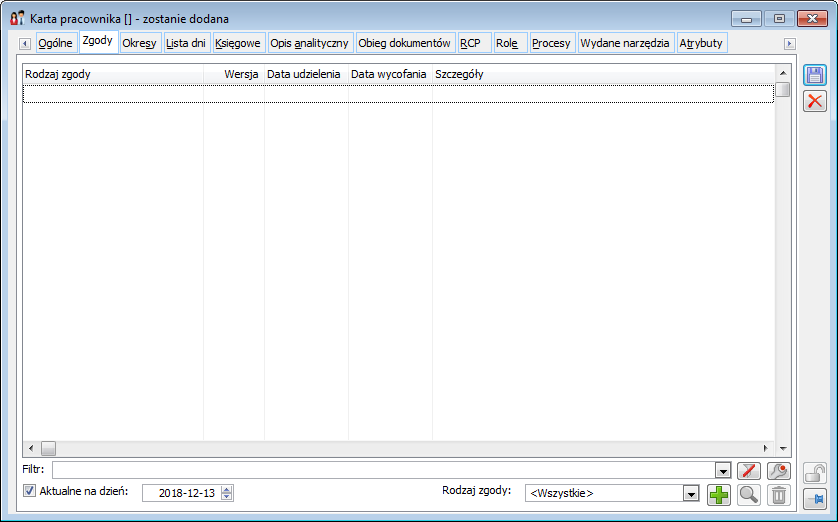
Karta pracownika, zakładka: Okresy
 [Nowy]. Okresy dostępności/niedostępności decydują o możliwości generowania zadań dla pracownika. Zadania te grupowane są w oknie: Terminarz.
[Nowy]. Okresy dostępności/niedostępności decydują o możliwości generowania zadań dla pracownika. Zadania te grupowane są w oknie: Terminarz. [Nowy] – przycisk umożliwia dodawanie okresu dla pracownika.
[Nowy] – przycisk umożliwia dodawanie okresu dla pracownika. [Karta] – umożliwia podgląd okresów wynikających z kalendarza lub okresu wspólnego lub edycje okresu dodanego dla pracownika za pomocą przycisku:
[Karta] – umożliwia podgląd okresów wynikających z kalendarza lub okresu wspólnego lub edycje okresu dodanego dla pracownika za pomocą przycisku:  [Nowy].
[Nowy]. [Usuń] – usuwa zaznaczony okres z listy okresów pracownika. Na zakładce: Okresy, możliwe jest usuwanie tylko tych okresów, które zostały dodane do pracownika z jej poziomu.
[Usuń] – usuwa zaznaczony okres z listy okresów pracownika. Na zakładce: Okresy, możliwe jest usuwanie tylko tych okresów, które zostały dodane do pracownika z jej poziomu.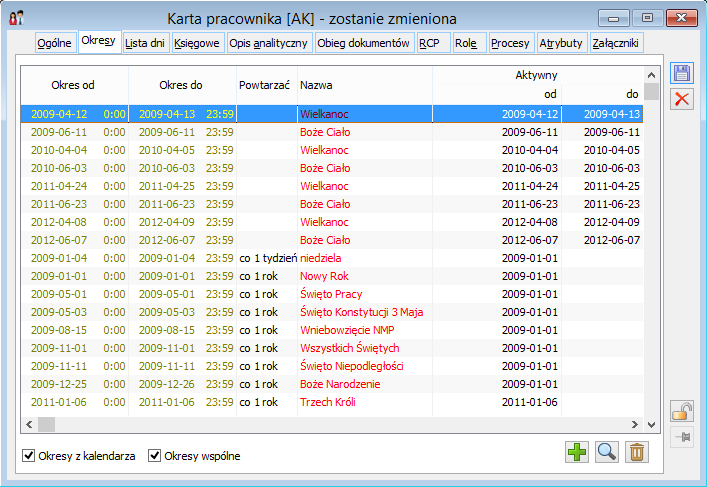
Karta pracownika, zakładka: Lista dni
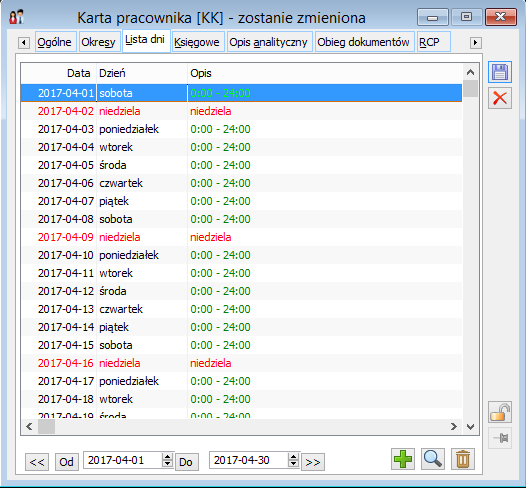
Karta pracownika, zakładka: Lista dni

 – przyciski umożliwiają przechodzenie do następnego/poprzedniego miesiąca, dla którego zostanie wyświetlona lista dni.
– przyciski umożliwiają przechodzenie do następnego/poprzedniego miesiąca, dla którego zostanie wyświetlona lista dni. [Nowy] – umożliwia dodanie okresu do konkretnego pracownika.
[Nowy] – umożliwia dodanie okresu do konkretnego pracownika. [Karta] – umożliwia podgląd okresów wynikających z kalendarza lub okresu wspólnego lub edycję okresu dodanego dla pracownika za pomocą przycisku:
[Karta] – umożliwia podgląd okresów wynikających z kalendarza lub okresu wspólnego lub edycję okresu dodanego dla pracownika za pomocą przycisku:  [Nowy].
[Nowy]. [Usuń] – usuwa zaznaczony okres z listy okresów pracownika. Na zakładce: Okresy, możliwe jest usuwanie tylko tych okresów, które zostały dodane do pracownika z jej poziomu.
[Usuń] – usuwa zaznaczony okres z listy okresów pracownika. Na zakładce: Okresy, możliwe jest usuwanie tylko tych okresów, które zostały dodane do pracownika z jej poziomu.Karta pracownika, zakładka: Księgowe
Karta pracownika, zakładka: Opis analityczny
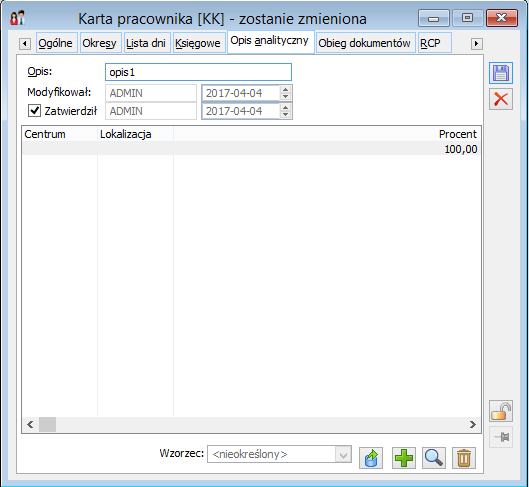
 [Nowy] – dodanie nowej linii opisu na wzorcu.
[Nowy] – dodanie nowej linii opisu na wzorcu. [Edycja] – edycja wskazanej pozycji na wzorcu opisu.
[Edycja] – edycja wskazanej pozycji na wzorcu opisu. [Usuń] – usunięcie linii lub całego wzorca opisu.
[Usuń] – usunięcie linii lub całego wzorca opisu. [Kopiuj wzorzec] – skopiowanie wzorca opisu analitycznego.
[Kopiuj wzorzec] – skopiowanie wzorca opisu analitycznego. można wybrać wzorzec opisu analitycznego.
można wybrać wzorzec opisu analitycznego.Karta pracownika, zakładka: Obieg dokumentów
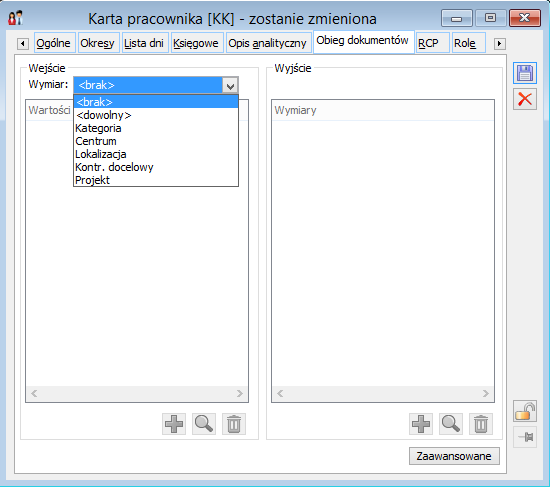
 [Nowy] – dodanie nowej wartości wymiaru wybranego w polu: Wymiar. Jeżeli na opisie analitycznym dokumentu, wymiar wybrany w polu: Wymiar, będzie miał nadaną jedną z wartości tu wprowadzonych, wtedy dokument taki trafi do skrzynki danego pracownika.
[Nowy] – dodanie nowej wartości wymiaru wybranego w polu: Wymiar. Jeżeli na opisie analitycznym dokumentu, wymiar wybrany w polu: Wymiar, będzie miał nadaną jedną z wartości tu wprowadzonych, wtedy dokument taki trafi do skrzynki danego pracownika. [Karta] – zmiana zaznaczonej wartości wymiaru wybranego w polu: Wymiar.
[Karta] – zmiana zaznaczonej wartości wymiaru wybranego w polu: Wymiar. [Usuń] – usunięcie zaznaczonej wartości wymiaru.
[Usuń] – usunięcie zaznaczonej wartości wymiaru. [Nowy] – dodanie nowego wymiaru, który będzie musiał być uzupełniony na opisie analitycznym dokumentu (aby ten opuścił skrzynkę pracownika).
[Nowy] – dodanie nowego wymiaru, który będzie musiał być uzupełniony na opisie analitycznym dokumentu (aby ten opuścił skrzynkę pracownika). [Karta] – zmiana nowego wymiaru, który będzie musiał być uzupełniony na opisie analitycznym dokumentu (aby ten opuścił skrzynkę pracownika).
[Karta] – zmiana nowego wymiaru, który będzie musiał być uzupełniony na opisie analitycznym dokumentu (aby ten opuścił skrzynkę pracownika). [Usuń] – usunięcie zaznaczonego wymiaru.
[Usuń] – usunięcie zaznaczonego wymiaru. , znajdujący się w dole okna, pozwala na zdefiniowanie, za pomocą składni języka SQL, warunków na dokumenty, które mają się pokazywać w skrzynce danego pracownika.
, znajdujący się w dole okna, pozwala na zdefiniowanie, za pomocą składni języka SQL, warunków na dokumenty, które mają się pokazywać w skrzynce danego pracownika.Karta pracownika, zakładka: RCP
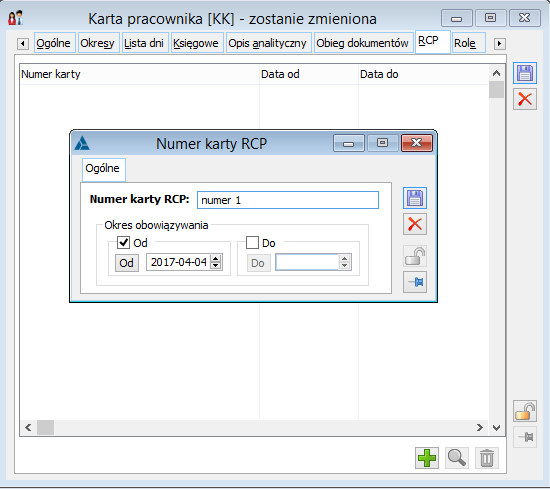
 [Nowy] – umożliwia zarejestrowanie karty pracownika. Po jego naciśnięciu zostanie wyświetlone okno: Numer karty RCP. Należy wypełnić w nim pola, których wartości zostaną wyświetlone w poszczególnych kolumnach zakładki: RCP.
[Nowy] – umożliwia zarejestrowanie karty pracownika. Po jego naciśnięciu zostanie wyświetlone okno: Numer karty RCP. Należy wypełnić w nim pola, których wartości zostaną wyświetlone w poszczególnych kolumnach zakładki: RCP. [Karta] – umożliwia podgląd i modyfikację karty pracownika.
[Karta] – umożliwia podgląd i modyfikację karty pracownika. [Usuń] – usuwa kartę RCP pracownika.
[Usuń] – usuwa kartę RCP pracownika.Karta pracownika, zakładka: Role
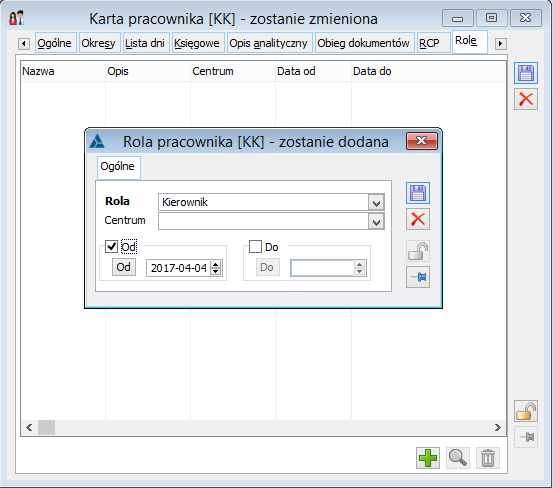
 [Nowy] – umożliwia dodanie roli pracownika.
[Nowy] – umożliwia dodanie roli pracownika. [Zmień] – umożliwia edycję roli pracownika.
[Zmień] – umożliwia edycję roli pracownika. [Usuń] – usuwa zaznaczoną pozycję na liście.
[Usuń] – usuwa zaznaczoną pozycję na liście.Karta pracownika, zakładka: Procesy
 [Dodaj] – umożliwia przypisanie operatora jako opiekuna do wybranego procesu. Naciśnięcie przycisku powoduje otwarcie okna: Zadanie opiekuna, w którym po użyciu przycisku:
[Dodaj] – umożliwia przypisanie operatora jako opiekuna do wybranego procesu. Naciśnięcie przycisku powoduje otwarcie okna: Zadanie opiekuna, w którym po użyciu przycisku:  , następuje wskazanie procesu, do którego zostanie przypisany operator. Po wskazaniu procesu, następuje wybranie czynności, dla której opiekunem ma być operator. Zatwierdzenie przypisania opiekuna do czynności wybranego procesu odbywa się po naciśnięciu przycisku:
, następuje wskazanie procesu, do którego zostanie przypisany operator. Po wskazaniu procesu, następuje wybranie czynności, dla której opiekunem ma być operator. Zatwierdzenie przypisania opiekuna do czynności wybranego procesu odbywa się po naciśnięciu przycisku:  [Zapisz].
[Zapisz]. [Podgląd] – naciśnięcie przycisku otwiera do podglądu proces/czynność zaznaczoną na liście.
[Podgląd] – naciśnięcie przycisku otwiera do podglądu proces/czynność zaznaczoną na liście. [Usuń] – naciśnięcie przycisku zwalnia pracownika z roli opiekuna procesu lub wybranej czynności.
[Usuń] – naciśnięcie przycisku zwalnia pracownika z roli opiekuna procesu lub wybranej czynności.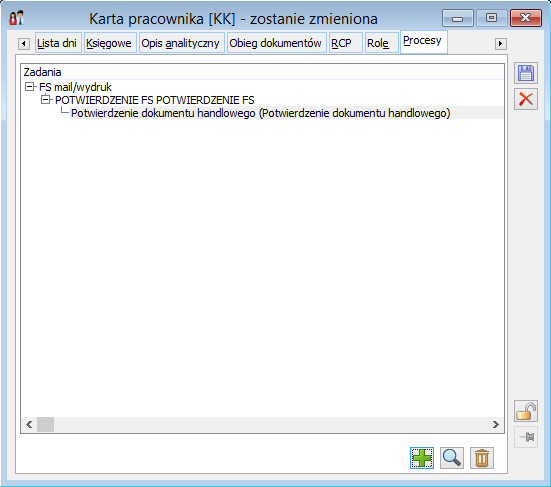
Karta pracownika, zakładka: Atrybuty
Karta pracownika, zakładka: Załączniki
Urzędy
Lista urzędów
 [Import urzędów] – umożliwia import pliku xml z listą urzędów.
[Import urzędów] – umożliwia import pliku xml z listą urzędów. [Dodaj] – służy zarejestrowaniu danych nowego urzędu i dodanie go do listy urzędów.
[Dodaj] – służy zarejestrowaniu danych nowego urzędu i dodanie go do listy urzędów. [Zmień] – umożliwia podgląd i modyfikację danych zarejestrowanego urzędu.
[Zmień] – umożliwia podgląd i modyfikację danych zarejestrowanego urzędu. [Usuń] – służy usunięciu danych zaznaczonego urzędu.
[Usuń] – służy usunięciu danych zaznaczonego urzędu. [Dodaj]. Zostanie wtedy otworzone okno: Urząd skarbowy (lub inny urząd, w zależności od zakładki, na której następuje dodanie nowego urzędu).
[Dodaj]. Zostanie wtedy otworzone okno: Urząd skarbowy (lub inny urząd, w zależności od zakładki, na której następuje dodanie nowego urzędu).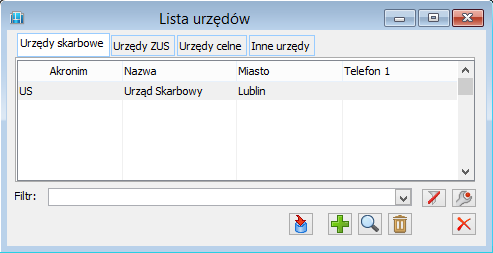
Okno: Urząd skarbowy (Urząd ZUS, Urząd celny, Urząd innego typu)
Zakładka: Ogólne
 [Wyślij list] – funkcja jest aktywna, jeżeli w polu: E-mail, wpisany jest adres e-mail. Naciśnięcie przycisku umożliwia wysłanie wiadomości e-mail, na wskazany adres.
[Wyślij list] – funkcja jest aktywna, jeżeli w polu: E-mail, wpisany jest adres e-mail. Naciśnięcie przycisku umożliwia wysłanie wiadomości e-mail, na wskazany adres. [Zobacz stronę] – funkcja jest aktywna, jeżeli w polu: URL, wpisany jest adres internetowy strony urzędu. Naciśnięcie przycisku spowoduje jej otworzenie.
[Zobacz stronę] – funkcja jest aktywna, jeżeli w polu: URL, wpisany jest adres internetowy strony urzędu. Naciśnięcie przycisku spowoduje jej otworzenie.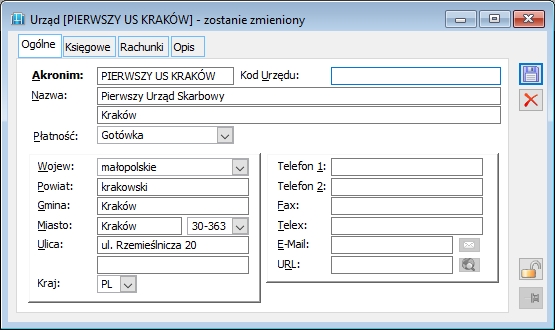
Zakładka: Księgowe
Zakładka: Rachunki
 [Dodaj]- służy do dodawania nowego rachunku dla rozliczeń z edytowanym urzędem
[Dodaj]- służy do dodawania nowego rachunku dla rozliczeń z edytowanym urzędem [Zmień] – umożliwia podgląd i modyfikację danych rachunku.
[Zmień] – umożliwia podgląd i modyfikację danych rachunku. [Usuń] – usunięcie dodanego rachunku
[Usuń] – usunięcie dodanego rachunku [Dodaj]. Zostanie wtedy otworzone okno: Rachunek bankowy urzędu.
[Dodaj]. Zostanie wtedy otworzone okno: Rachunek bankowy urzędu.Zakładka: Rachunki, w oknie: Urząd skarbowy
Zakładka: Rachunki, w oknie: Urząd ZUS
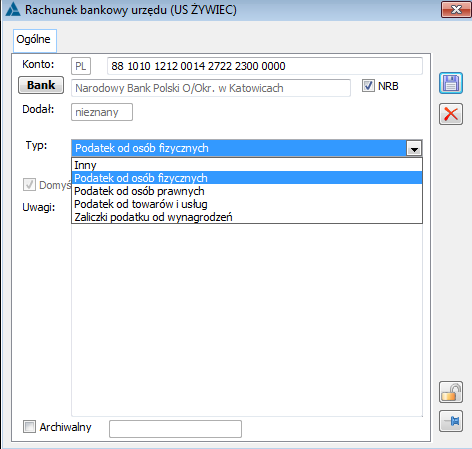
Zakładka: Rachunki, w oknie: Urząd celny i Urząd innego typu
Zakładka: Opis
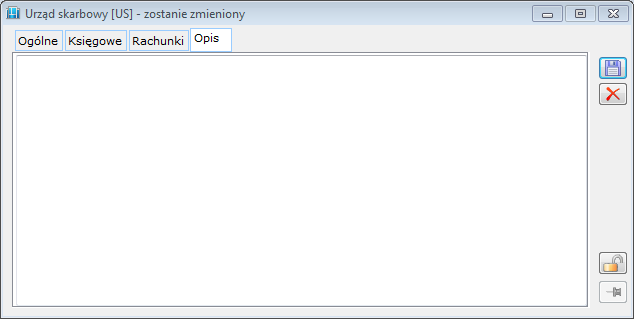
Grupy krajów
Lista grup krajów
 [Dodaj] – służy dodaniu grupy, otwierając okno: Grupa krajów.
[Dodaj] – służy dodaniu grupy, otwierając okno: Grupa krajów. [Zmień] – służy edycji grupy.
[Zmień] – służy edycji grupy. [Usuń] – służy usunięciu zaznaczonej grupy z listy.
[Usuń] – służy usunięciu zaznaczonej grupy z listy.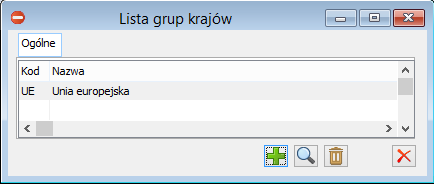
Grupa krajów
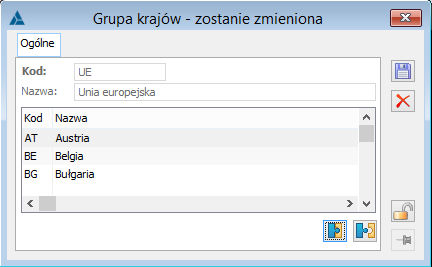
 [Przypnij kraj do grupy] – służy dodaniu kraju do grupy. Po naciśnięciu zostanie wyświetlone okno: Kraje, z którego należy dokonać wyboru właściwego kraju i zatwierdzić wybór przyciskiem:
[Przypnij kraj do grupy] – służy dodaniu kraju do grupy. Po naciśnięciu zostanie wyświetlone okno: Kraje, z którego należy dokonać wyboru właściwego kraju i zatwierdzić wybór przyciskiem:  [Wybierz]. Aby wprowadzić na listę kilka krajów jednocześnie, należy zaznaczyć pole obok kodu danego kraju lewym przyciskiem myszy przy naciśniętym klawiszu <Ctrl>.
[Wybierz]. Aby wprowadzić na listę kilka krajów jednocześnie, należy zaznaczyć pole obok kodu danego kraju lewym przyciskiem myszy przy naciśniętym klawiszu <Ctrl>. [Odepnij kraj od grupy] – usuwa zaznaczony kraj z listy krajów zdefiniowanej dla grupy.
[Odepnij kraj od grupy] – usuwa zaznaczony kraj z listy krajów zdefiniowanej dla grupy.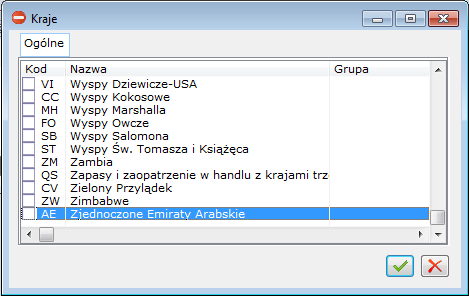
 [Zapisz zmiany]. Nowa grupa zostanie w ten sposób dodana do listy i wyświetlona w oknie: Lista grup krajów.
[Zapisz zmiany]. Nowa grupa zostanie w ten sposób dodana do listy i wyświetlona w oknie: Lista grup krajów.
Słowniki kategorii
 [branża, w której działa kontrahent]. Lista, jaka zostanie rozwinięta po naciśnięciu tego przycisku, zdefiniowana jest właśnie w oknie: Kategorie, w module: Administrator.
[branża, w której działa kontrahent]. Lista, jaka zostanie rozwinięta po naciśnięciu tego przycisku, zdefiniowana jest właśnie w oknie: Kategorie, w module: Administrator.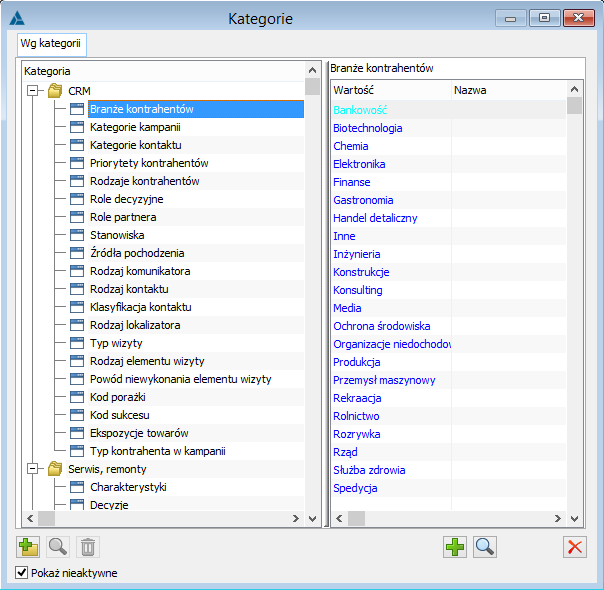
 [Dodawanie kategorii] – służy dodaniu nowej kategorii, umieszczanej następnie w lewym panelu okna, do której następnie będzie można dodać pojęcia.
[Dodawanie kategorii] – służy dodaniu nowej kategorii, umieszczanej następnie w lewym panelu okna, do której następnie będzie można dodać pojęcia. [Dodaj] – służy dodaniu pojęcia (nazwy) do danej kategorii. Nowa nazwa zostanie wyświetlona w prawym panelu okna.
[Dodaj] – służy dodaniu pojęcia (nazwy) do danej kategorii. Nowa nazwa zostanie wyświetlona w prawym panelu okna. [Zmień] – służy zmianie danych w zaznaczonej nazwie.
[Zmień] – służy zmianie danych w zaznaczonej nazwie. [Usuń] – usuwa zaznaczoną w oknie pozycję. Należy jednak zwrócić uwagę, że usunięciu podlegają jedynie te pozycje, które zostały utworzone w folderze: Użytkownika.
[Usuń] – usuwa zaznaczoną w oknie pozycję. Należy jednak zwrócić uwagę, że usunięciu podlegają jedynie te pozycje, które zostały utworzone w folderze: Użytkownika. [Zakończ] – zamyka okno.
[Zakończ] – zamyka okno. [Pokaż nieaktywne] – filtr umożliwiający wyselekcjonowanie pozycji aktywnych bądź nie.
[Pokaż nieaktywne] – filtr umożliwiający wyselekcjonowanie pozycji aktywnych bądź nie.Kategoria
 [Dodawanie kategorii].
[Dodawanie kategorii]. [Zapisz]. Nowa kategoria zostanie wprowadzona na listę kategorii, w oknie: Kategorie (lewy panel).
[Zapisz]. Nowa kategoria zostanie wprowadzona na listę kategorii, w oknie: Kategorie (lewy panel).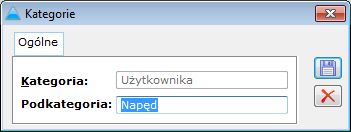
Wartości
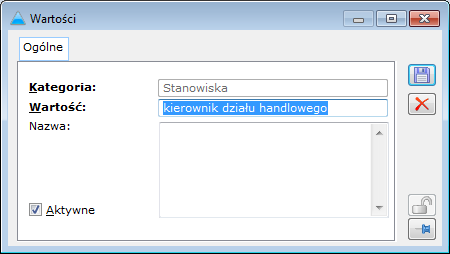
Wybrane kategorie
Priorytety rezerwacji
Priorytety zadań
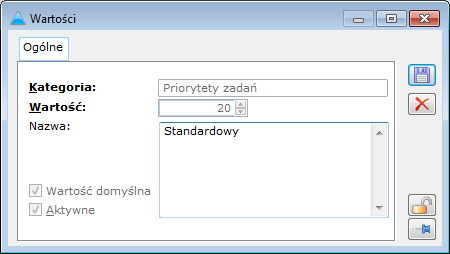
Przyczyna zwolnienia z podatku VAT

Rodzaje towarów
 [Dodaj].
[Dodaj].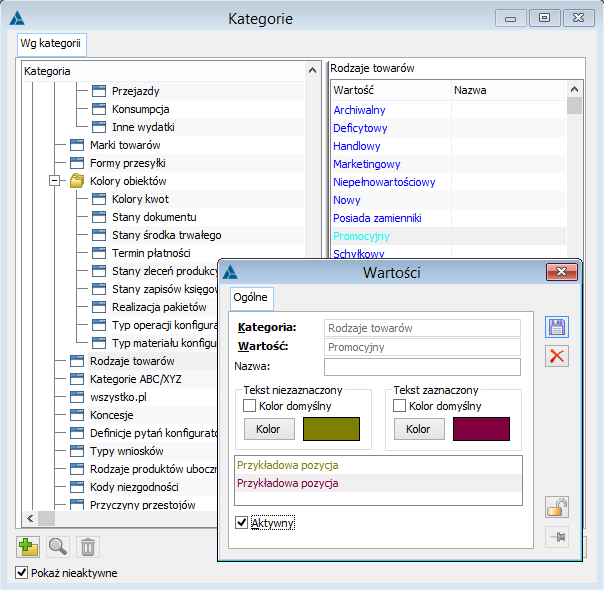
Kategorie ABC/XYZ
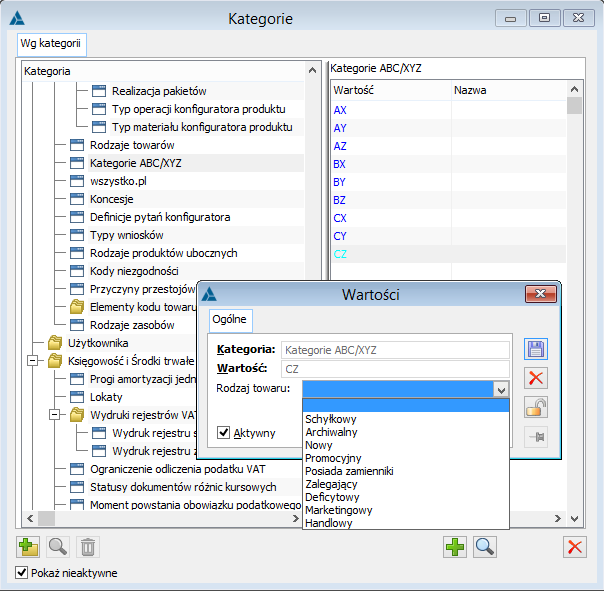
Stopki i adnotacje na wydruku
 [Dodaj]. W otworzonym oknie: Wartości, należy wprowadzić nazwę stopki (w polu: Wartość), a w polu: Nazwa, treść stopki. W stopce mogą być zawarte dane adresowe, identyfikacyjne, informacje o wysokości kapitału zakładowego itd. w zależności od potrzeb Użytkownika. Stopka będzie uwzględniana w wydrukach po jej uaktywnieniu (zaznaczony parametr: Aktywne).
[Dodaj]. W otworzonym oknie: Wartości, należy wprowadzić nazwę stopki (w polu: Wartość), a w polu: Nazwa, treść stopki. W stopce mogą być zawarte dane adresowe, identyfikacyjne, informacje o wysokości kapitału zakładowego itd. w zależności od potrzeb Użytkownika. Stopka będzie uwzględniana w wydrukach po jej uaktywnieniu (zaznaczony parametr: Aktywne).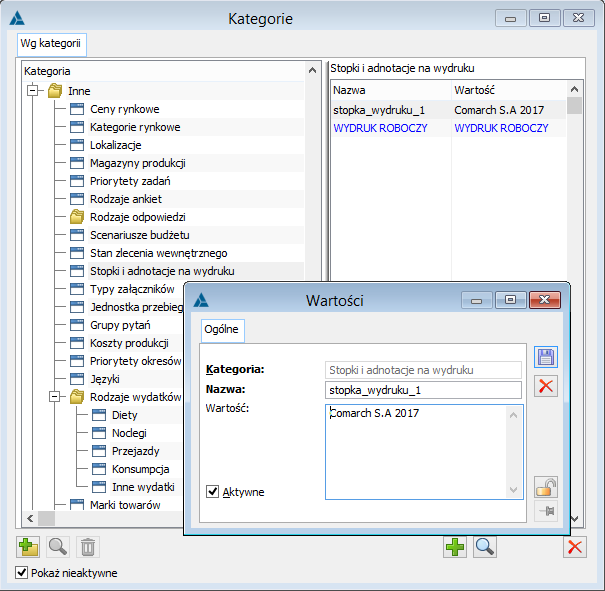
Grupy pytań
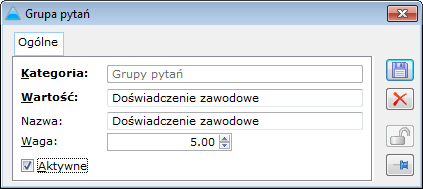
Rodzaje odpowiedzi
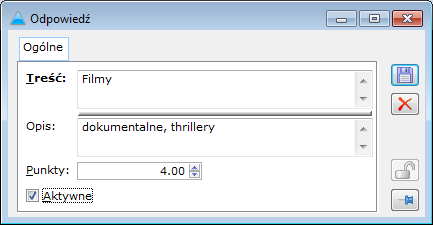
Rodzaj lokalizatora
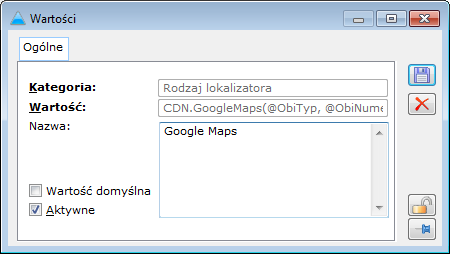
Marki towarów
Wydruki rejestrów VAT
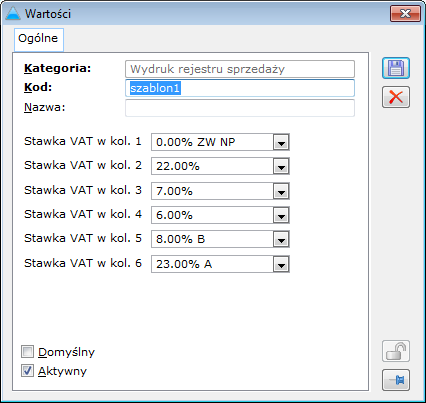
Ograniczenie odliczenia podatku VAT
 [Dodaj] – służy dodaniu nowej wartości słownika
[Dodaj] – służy dodaniu nowej wartości słownika [Zmień] – służy zmianie danych w zaznaczonej wartości słownika
[Zmień] – służy zmianie danych w zaznaczonej wartości słownika [Zakończ] – zamyka okno.
[Zakończ] – zamyka okno.
Rodzaje kontrahentów
 [Dodaj] – służy dodaniu nowego wpisu do kategorii Rodzaje kontrahentów.
[Dodaj] – służy dodaniu nowego wpisu do kategorii Rodzaje kontrahentów. [Zmień] – służy zmianie danych w zaznaczonym rodzaju kontrahenta.
[Zmień] – służy zmianie danych w zaznaczonym rodzaju kontrahenta. [Zakończ] – zamyka okno.
[Zakończ] – zamyka okno.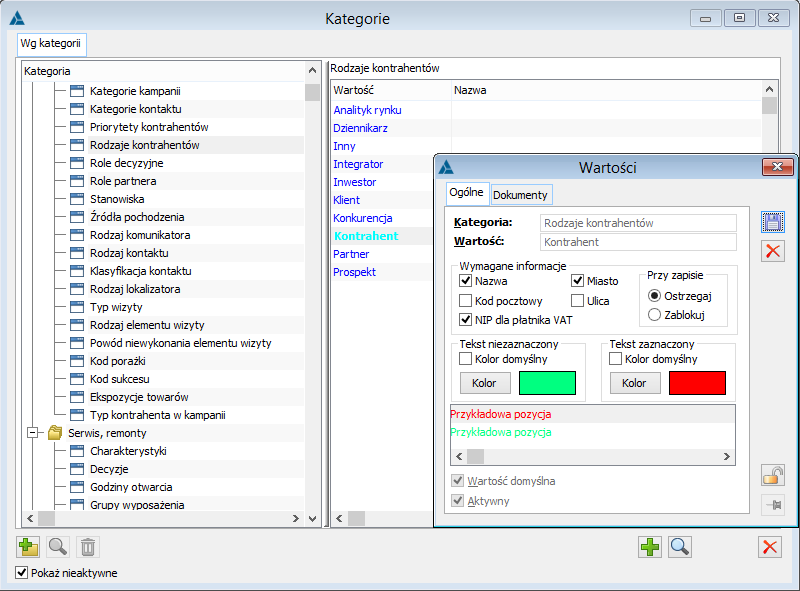
 lub
lub  powoduje otwarcie formatki dodanie/edycja wartości kategorii typu Rodzaj kontrahenta. Okno zawiera dwie zakładki: Ogólne i Dokumenty. Na zakładce ogólne jest możliwe dodanie nowej wartości kategorii Rodzaj kontrahenta. Nie można zmienić nazw predefiniowanych wartości. Użytkownik ma możliwość ustawienia jakie informacje będą wymagane dla nowo dodawanych kart kontrahentów o wybranym rodzaju. Grupa tych opcji to Wymagane informacje, składa się z trzech możliwych do wyboru parametrów: Nazwa, NIP dla płatnika VAT, Miasto. Użytkownik ma również możliwość wyboru koloru czcionki w jakim rodzaj kontrahentów będzie wyświetlany na liście kontrahentów oraz zaznaczenia parametrów: Wartość domyślna i Aktywny. Parametr Wartość domyślna określa jakiego domyślnego rodzaju będą nowo dodawane karty kontrahentów. Możliwość zaznaczenia tego parametru jest dostępna przy zaznaczeniu parametru Aktywny. Domyślny rodzaj kontrahenta jest wyświetlany na liście pogrubioną czcionka.
powoduje otwarcie formatki dodanie/edycja wartości kategorii typu Rodzaj kontrahenta. Okno zawiera dwie zakładki: Ogólne i Dokumenty. Na zakładce ogólne jest możliwe dodanie nowej wartości kategorii Rodzaj kontrahenta. Nie można zmienić nazw predefiniowanych wartości. Użytkownik ma możliwość ustawienia jakie informacje będą wymagane dla nowo dodawanych kart kontrahentów o wybranym rodzaju. Grupa tych opcji to Wymagane informacje, składa się z trzech możliwych do wyboru parametrów: Nazwa, NIP dla płatnika VAT, Miasto. Użytkownik ma również możliwość wyboru koloru czcionki w jakim rodzaj kontrahentów będzie wyświetlany na liście kontrahentów oraz zaznaczenia parametrów: Wartość domyślna i Aktywny. Parametr Wartość domyślna określa jakiego domyślnego rodzaju będą nowo dodawane karty kontrahentów. Możliwość zaznaczenia tego parametru jest dostępna przy zaznaczeniu parametru Aktywny. Domyślny rodzaj kontrahenta jest wyświetlany na liście pogrubioną czcionka.Kolory obiektów
 powoduje otwarcie okna edycji wartości w danej kategorii. Użytkownik ma możliwość wyboru koloru z palety barw dla Wartości za pomocą przycisku.
powoduje otwarcie okna edycji wartości w danej kategorii. Użytkownik ma możliwość wyboru koloru z palety barw dla Wartości za pomocą przycisku. 
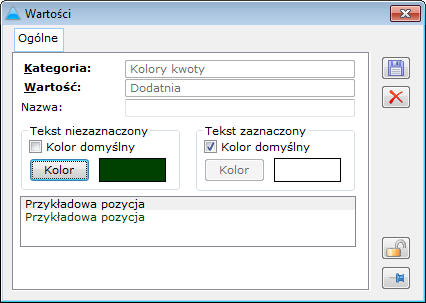
Automaty XL Work
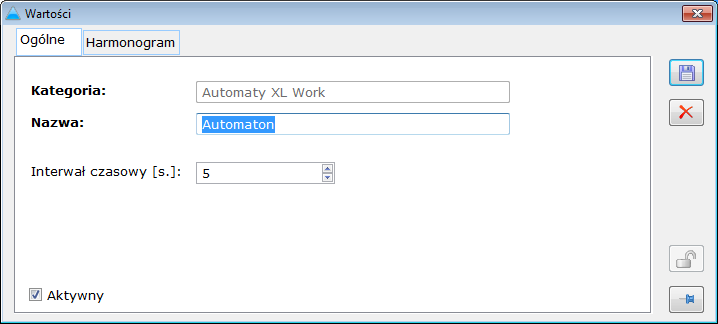
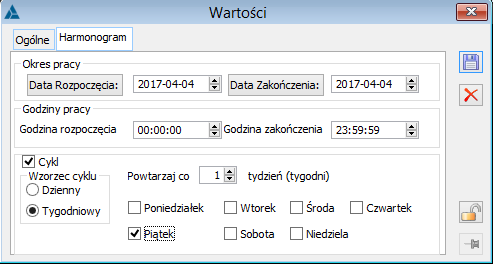
Języki
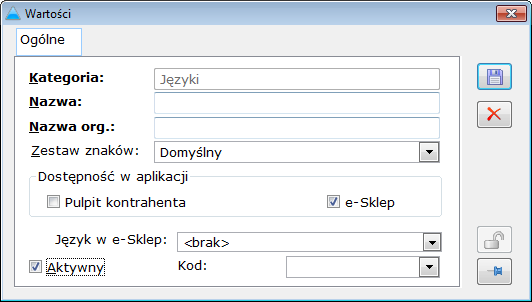
Kategorie BI grup towarowych
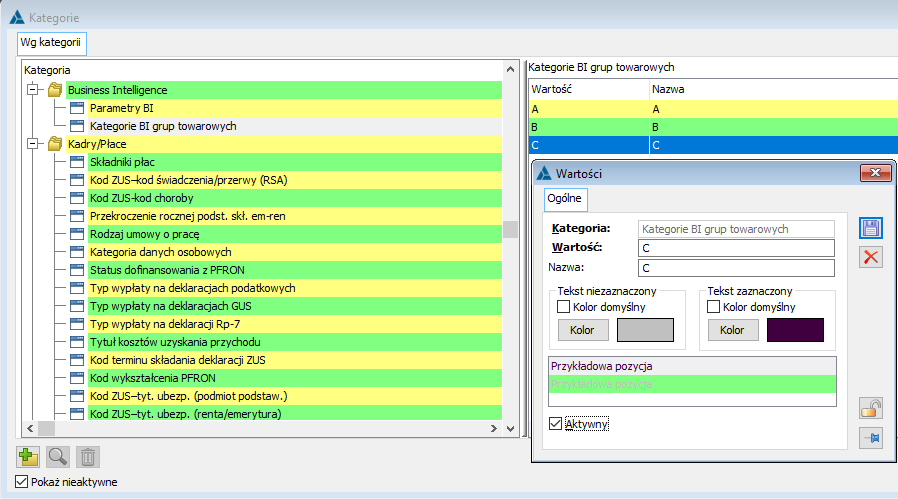
Ochrona danych osobowych
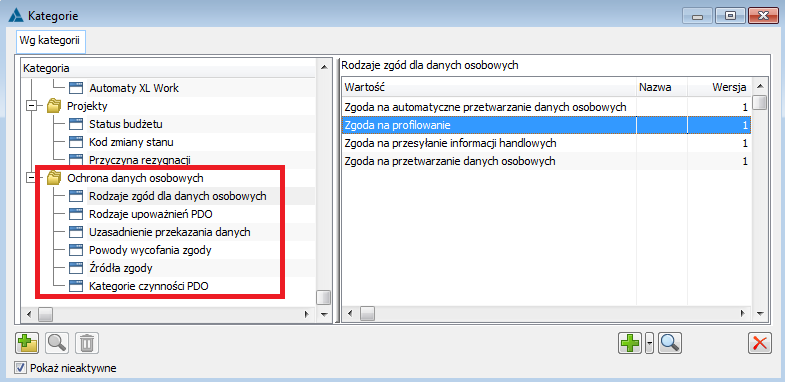
Rodzaje zgód dla danych osobowych
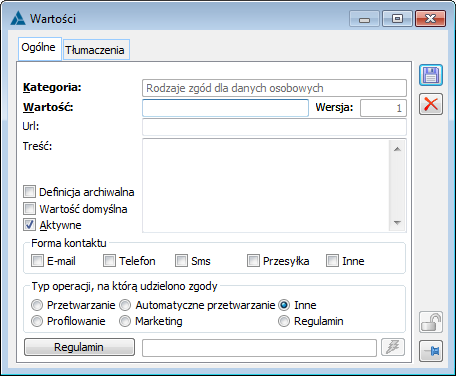
Właściwości kontrahentów i towarów
Właściwości kontrahentów / towarów
 [Dodaj klasę właściwości] – służy dodaniu nowej klasy, umieszczanej następnie w lewym panelu okna, do której następnie będzie można dodać wartości.
[Dodaj klasę właściwości] – służy dodaniu nowej klasy, umieszczanej następnie w lewym panelu okna, do której następnie będzie można dodać wartości. [Dodaj] – służy dodaniu wartości właściwości do danej klasy. Nowa nazwa zostanie wyświetlona w prawym panelu okna.
[Dodaj] – służy dodaniu wartości właściwości do danej klasy. Nowa nazwa zostanie wyświetlona w prawym panelu okna. [Zmień] – umożliwia podgląd danych w zaznaczonej w oknie pozycji.
[Zmień] – umożliwia podgląd danych w zaznaczonej w oknie pozycji. [Usuń] – usuwa zaznaczoną w oknie pozycję.
[Usuń] – usuwa zaznaczoną w oknie pozycję. [Zakończ] – zamyka okno.
[Zakończ] – zamyka okno.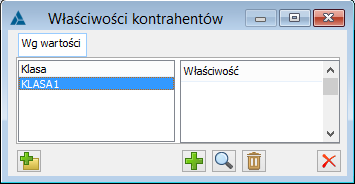
Wartość klasy
 [Dodaj klasę właściwości].
[Dodaj klasę właściwości].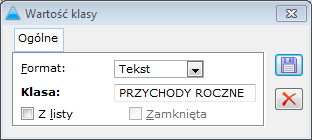
 [Wybierz format].
[Wybierz format]. [Zapisz zmiany].
[Zapisz zmiany].Wartość właściwości
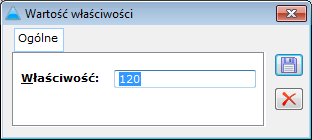
Atrybuty
Okno: Definicja atrybutów
Definicja atrybutów, zakładka: Klasy atrybutów
 [Dodaj klasę atrybutów] – uruchamia proces dodawania nowej klasy atrybutu, otwierając okno: Klasa atrybutu.
[Dodaj klasę atrybutów] – uruchamia proces dodawania nowej klasy atrybutu, otwierając okno: Klasa atrybutu.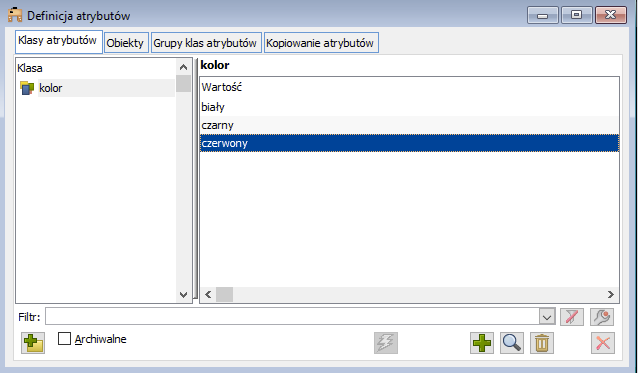
 [Wykonaj zapytanie SQL] – funkcja ta jest aktywna dla klasy atrybutu, która w oknie: Klasa atrybutu, w polu: Typ, ma wskazaną pozycję: SQL. Naciśnięcie przycisku spowoduje wygenerowanie listy wartości dla klas typu SQL i jej wyświetlenie.
[Wykonaj zapytanie SQL] – funkcja ta jest aktywna dla klasy atrybutu, która w oknie: Klasa atrybutu, w polu: Typ, ma wskazaną pozycję: SQL. Naciśnięcie przycisku spowoduje wygenerowanie listy wartości dla klas typu SQL i jej wyświetlenie. [Dodaj wartość] – funkcja ta jest aktywna dla klasy atrybutu, która w oknie: Klasa atrybutu, w polu: Typ, ma wskazaną pozycję: Lista. Funkcja umożliwia dodanie nowej wartości do wskazanej w lewym panelu klasy atrybutu.
[Dodaj wartość] – funkcja ta jest aktywna dla klasy atrybutu, która w oknie: Klasa atrybutu, w polu: Typ, ma wskazaną pozycję: Lista. Funkcja umożliwia dodanie nowej wartości do wskazanej w lewym panelu klasy atrybutu. [Zmień klasę atrybutu/Edytuj wartość] – w zależności od tego, w którym panelu została zaznaczona pozycja, funkcje umożliwia jej podgląd i modyfikację.
[Zmień klasę atrybutu/Edytuj wartość] – w zależności od tego, w którym panelu została zaznaczona pozycja, funkcje umożliwia jej podgląd i modyfikację. [Usuń klasę atrybutu/ Usuń wartość] – usuwa zaznaczoną pozycję.
[Usuń klasę atrybutu/ Usuń wartość] – usuwa zaznaczoną pozycję.Definicja atrybutów, zakładka: Obiekty
 [Przesuń w górę] – umożliwia przesunięcie zaznaczonej pozycji w górę.
[Przesuń w górę] – umożliwia przesunięcie zaznaczonej pozycji w górę. [Przesuń w dół] – umożliwia przesunięcie zaznaczonej pozycji w dół.
[Przesuń w dół] – umożliwia przesunięcie zaznaczonej pozycji w dół. [Dodaj klasę do obiektu] – służy dodaniu nowej klasy do obiektu zaznaczonego w lewym panelu zakładki. Po naciśnięciu przycisku:
[Dodaj klasę do obiektu] – służy dodaniu nowej klasy do obiektu zaznaczonego w lewym panelu zakładki. Po naciśnięciu przycisku:  [Rozwija menu dostępnych opcji], rozwija się lista, z której można wybrać dodanie klasy atrybutu, klasy atrybutu z danej grupy bądź grupy klas atrybutów.
[Rozwija menu dostępnych opcji], rozwija się lista, z której można wybrać dodanie klasy atrybutu, klasy atrybutu z danej grupy bądź grupy klas atrybutów. [Połączenie klasa- obiekt] – umożliwia podgląd zaznaczonej klasy atrybutów.
[Połączenie klasa- obiekt] – umożliwia podgląd zaznaczonej klasy atrybutów. [Usuń klasę z obiektu] – odłącza klasę atrybutów od zaznaczonego w lewym panelu obiektu.
[Usuń klasę z obiektu] – odłącza klasę atrybutów od zaznaczonego w lewym panelu obiektu.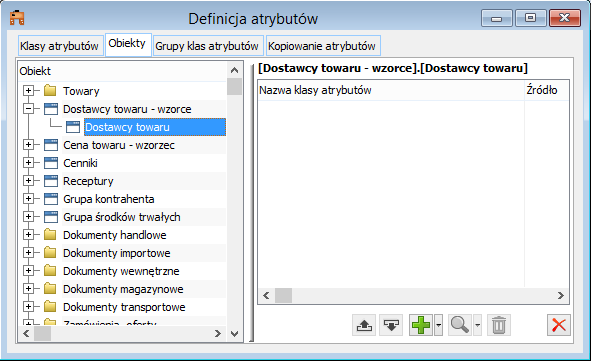
Definicja atrybutów, zakładka: Grupy klas atrybutów
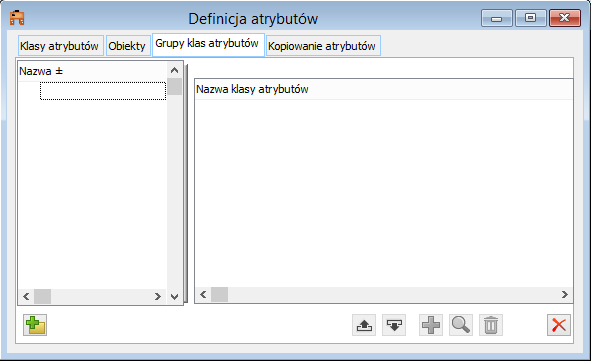
 [Dodaj grupę] – służy utworzeniu grupy klas atrybutów. Otwiera okno: Nazwa kompletu. W oknie znajdują się dwie zakładki. Na zakładce: Ogólne wpisuje się nazwę grupy, natomiast na zakładce: Obiekty, przypisuje się obiekty do grupy. Możliwe jest tu również usunięcie obiektów z grupy.
[Dodaj grupę] – służy utworzeniu grupy klas atrybutów. Otwiera okno: Nazwa kompletu. W oknie znajdują się dwie zakładki. Na zakładce: Ogólne wpisuje się nazwę grupy, natomiast na zakładce: Obiekty, przypisuje się obiekty do grupy. Możliwe jest tu również usunięcie obiektów z grupy. [Przesuń w górę] – umożliwia przesunięcie zaznaczonej pozycji w górę.
[Przesuń w górę] – umożliwia przesunięcie zaznaczonej pozycji w górę. [Przesuń w dół] – umożliwia przesunięcie zaznaczonej pozycji w dół.
[Przesuń w dół] – umożliwia przesunięcie zaznaczonej pozycji w dół. [Dodaj klasę do grupy] – służy dodaniu klasy do, wskazanej w lewym panelu, grupy.
[Dodaj klasę do grupy] – służy dodaniu klasy do, wskazanej w lewym panelu, grupy. [Pokaż klasę atrybutów/ pokaż grupę] – umożliwia podgląd zaznaczonej klasy atrybutu/grupy (jeśli dodana została tylko jedna klasa atrybutu).
[Pokaż klasę atrybutów/ pokaż grupę] – umożliwia podgląd zaznaczonej klasy atrybutu/grupy (jeśli dodana została tylko jedna klasa atrybutu). [Usuń klasę z grupy/ usuń grupę] – odłącza, zaznaczoną w prawym panelu, klasę atrybutu od grupy lub grupę (jeśli dodana została tylko jedna klasa atrybutu).
[Usuń klasę z grupy/ usuń grupę] – odłącza, zaznaczoną w prawym panelu, klasę atrybutu od grupy lub grupę (jeśli dodana została tylko jedna klasa atrybutu).Definicja atrybutów, zakładka: Kopiowanie atrybutów
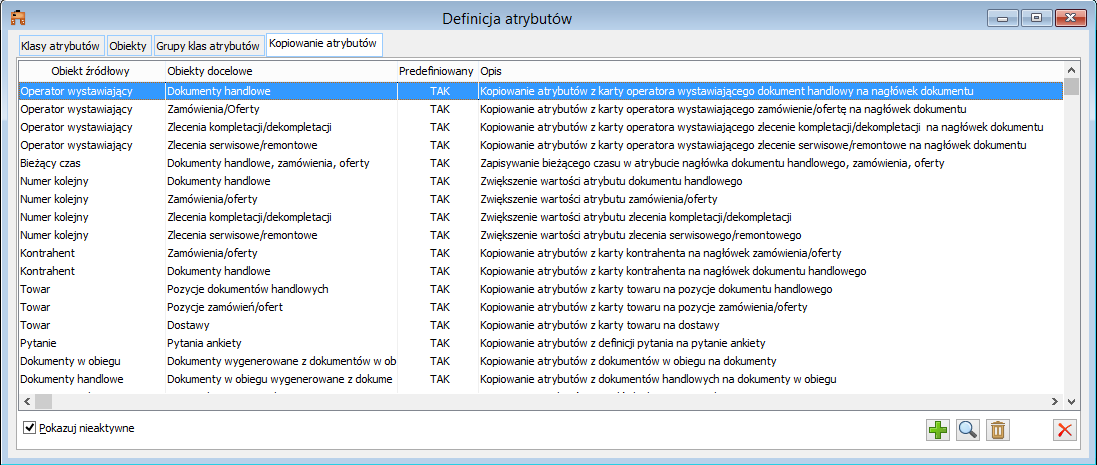
 Pokazuj nieaktywne – filtr umożliwiający zawężenie listy powiązań do aktywnych.
Pokazuj nieaktywne – filtr umożliwiający zawężenie listy powiązań do aktywnych. [Dodaj] – umożliwia zdefiniowanie nowego powiązania, które będzie umożliwiało kopiowanie atrybutów między obiektami. Definiowanie powiązani następuje z poziomu okna: Kopiowanie atrybutów.
[Dodaj] – umożliwia zdefiniowanie nowego powiązania, które będzie umożliwiało kopiowanie atrybutów między obiektami. Definiowanie powiązani następuje z poziomu okna: Kopiowanie atrybutów. [Edycja obiektu źródłowego] – umożliwia podgląd i edycję zarejestrowanych powiązań.
[Edycja obiektu źródłowego] – umożliwia podgląd i edycję zarejestrowanych powiązań. [Usuń] – usuwa powiązanie listy.
[Usuń] – usuwa powiązanie listy.Definiowanie powiązania (okno: Kopiowanie atrybutów)
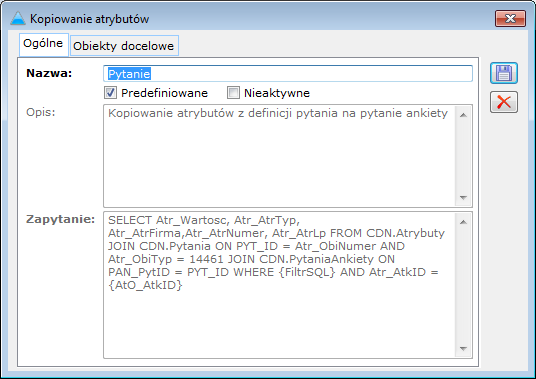
 [Przypnij] i
[Przypnij] i  [Odepnij].
[Odepnij].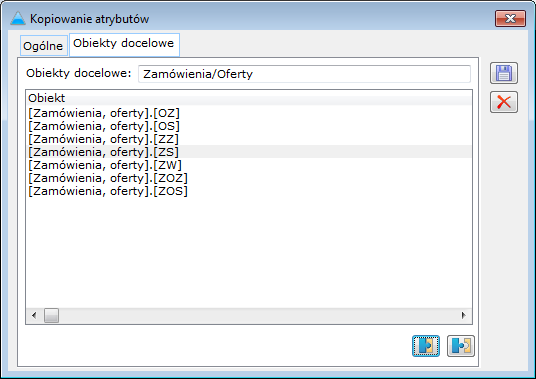
 [Zapisz].
[Zapisz].Klasa atrybutu
Klasa atrybutu, zakładka: Ogólne
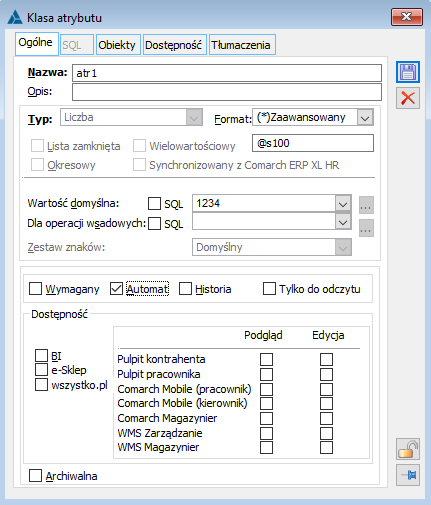
 , zostanie rozwinięta lista z typami klas atrybutów, z której należy wybrać odpowiedni typ. Atrybut ten po naniesieniu na dokument umożliwi połączenie ze wskazanym adresem (po naciśnięciu przycisku:
, zostanie rozwinięta lista z typami klas atrybutów, z której należy wybrać odpowiedni typ. Atrybut ten po naniesieniu na dokument umożliwi połączenie ze wskazanym adresem (po naciśnięciu przycisku:  , znajdującego się obok atrybutu przypisanego do dokumentu). Połączenie z adresem jest możliwe także po zaznaczeniu, przypisanego do konkretnego obiektu, atrybutu typy URL i wybraniu z menu kontekstowego opcji: Pokaż.
, znajdującego się obok atrybutu przypisanego do dokumentu). Połączenie z adresem jest możliwe także po zaznaczeniu, przypisanego do konkretnego obiektu, atrybutu typy URL i wybraniu z menu kontekstowego opcji: Pokaż. , zostanie rozwinięta lista z dostępnymi formatami dla klasy atrybutu, z której należy wybrać odpowiedni do tworzonej klasy.
, zostanie rozwinięta lista z dostępnymi formatami dla klasy atrybutu, z której należy wybrać odpowiedni do tworzonej klasy.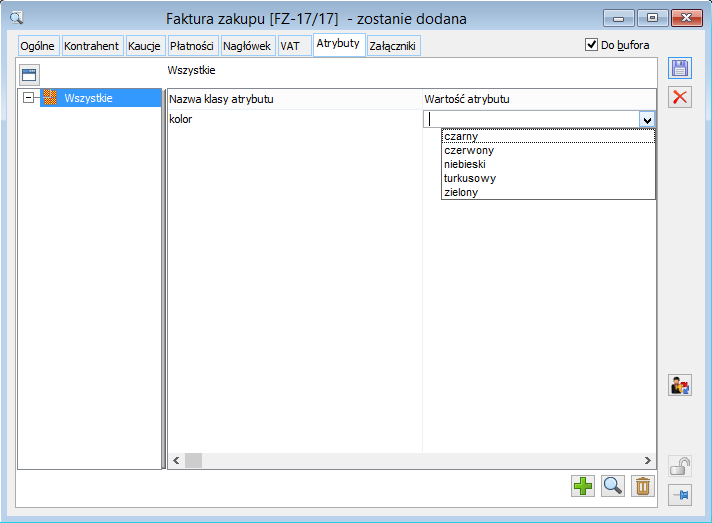
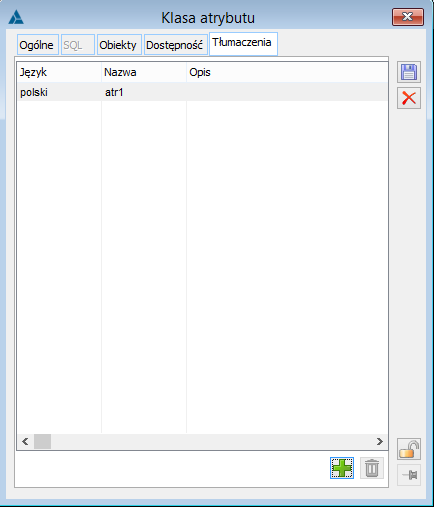
 , zostanie rozwinięta lista znaków, jakie mają zostać wybrane dla zapisu klasy. Po wyborze innego zestawu znaków niż domyślny, podczas edycji atrybutu – np. przy przypisywaniu atrybutu do obiektu, klawiatura zostanie automatycznie przełączona na wybrany system znaków, jeżeli w oknie: Operator, na zakładce Parametry/Systemowe został zaznaczony parametr: Przełączanie wersji językowej.
, zostanie rozwinięta lista znaków, jakie mają zostać wybrane dla zapisu klasy. Po wyborze innego zestawu znaków niż domyślny, podczas edycji atrybutu – np. przy przypisywaniu atrybutu do obiektu, klawiatura zostanie automatycznie przełączona na wybrany system znaków, jeżeli w oknie: Operator, na zakładce Parametry/Systemowe został zaznaczony parametr: Przełączanie wersji językowej.Klasa atrybutu, zakładka: SQL
 [Wykonaj zapytanie SQL], zostanie wyświetlona wartość atrybutu.
[Wykonaj zapytanie SQL], zostanie wyświetlona wartość atrybutu. [Zapisz zmiany].
[Zapisz zmiany].Klasa atrybutu, zakładka: Obiekty
 [Dodaj do obiektu] – wyświetla listę obiektów, z których można wybrać obiekt, do którego ma zostać przypisana edytowana klasa atrybutu.
[Dodaj do obiektu] – wyświetla listę obiektów, z których można wybrać obiekt, do którego ma zostać przypisana edytowana klasa atrybutu. [Usuń z obiektu] – usuwa obiekt z listy obiektów, do których przypisana jest edytowana klasa atrybutu.
[Usuń z obiektu] – usuwa obiekt z listy obiektów, do których przypisana jest edytowana klasa atrybutu. [Połączenie klasa- obiekt]- wywołuje okno: Klasa atrybutu dla obiektu
[Połączenie klasa- obiekt]- wywołuje okno: Klasa atrybutu dla obiektuKlasa atrybutu dla obiektu
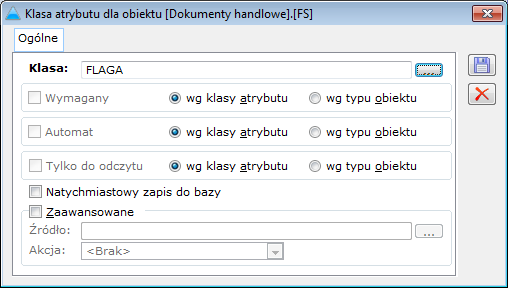
 [Wybierz źródło]. Na liście (okno: Definicja atrybutów z zakładką: Kopiowanie atrybutów) zostaną wyświetlone tzw. obiekty źródłowe, czyli powiązania między obiektami, z których jeden jest obiektem źródłowym (z którego nastąpi kopiowanie atrybutów), a drugi – obiektem docelowym. Na liście zostaną wyświetlone tylko te obiekty źródłowe, które zawierają wskazanie na edytowany obiekt. Ponadto, aby akcja kopiowania danej klasy atrybutu mogła zostać wykonana, klasa ta będzie musiała zostać przypisana również do obiektu, z którego nastąpi kopiowanie. Część powiązań między obiektami źródłowym, a obiektami docelowymi została predefiniowana w systemie. Powiązania te wyświetlone są na liście w oknie: Definicja atrybutów, na zakładce: Kopiowanie atrybutów. Użytkownik może definiować własne powiązania.
[Wybierz źródło]. Na liście (okno: Definicja atrybutów z zakładką: Kopiowanie atrybutów) zostaną wyświetlone tzw. obiekty źródłowe, czyli powiązania między obiektami, z których jeden jest obiektem źródłowym (z którego nastąpi kopiowanie atrybutów), a drugi – obiektem docelowym. Na liście zostaną wyświetlone tylko te obiekty źródłowe, które zawierają wskazanie na edytowany obiekt. Ponadto, aby akcja kopiowania danej klasy atrybutu mogła zostać wykonana, klasa ta będzie musiała zostać przypisana również do obiektu, z którego nastąpi kopiowanie. Część powiązań między obiektami źródłowym, a obiektami docelowymi została predefiniowana w systemie. Powiązania te wyświetlone są na liście w oknie: Definicja atrybutów, na zakładce: Kopiowanie atrybutów. Użytkownik może definiować własne powiązania.Klasa atrybutu, zakładka: Tłumaczenia
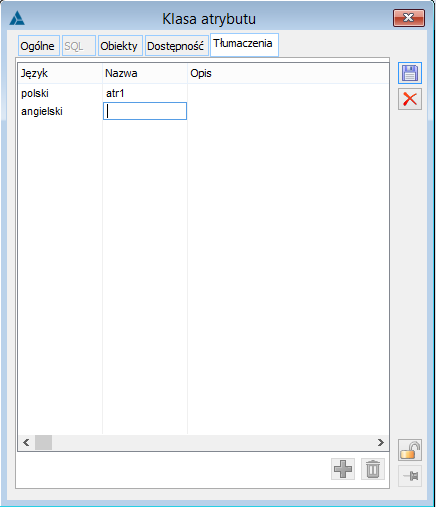
Atrybuty wielowartościowe
 [Zmień]. Zostanie otworzone okno: Wartości atrybutu.
[Zmień]. Zostanie otworzone okno: Wartości atrybutu.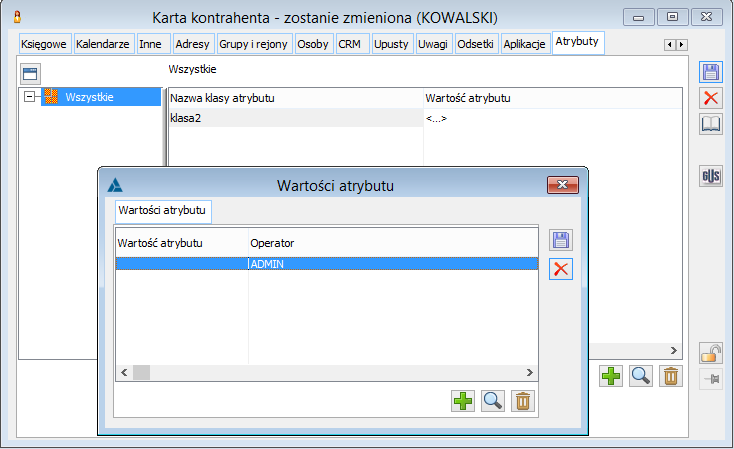
 [Dodaj wartość]. Zostanie otworzone okno: Edycja wartości atrybutu.
[Dodaj wartość]. Zostanie otworzone okno: Edycja wartości atrybutu.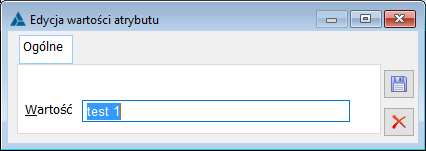
 [Zapisz]. Nowa wartość zostanie dodana do listy wartości w oknie: Wartości atrybutu.
[Zapisz]. Nowa wartość zostanie dodana do listy wartości w oknie: Wartości atrybutu.Przypisanie klasy atrybutu do obiektu
 [Dodaj klasę do obiektu] (lub wybrać jedną z opcji dodania klas atrybutów do obiektu po naciśnięciu przycisku:
[Dodaj klasę do obiektu] (lub wybrać jedną z opcji dodania klas atrybutów do obiektu po naciśnięciu przycisku:  [Rozwija menu dostępnych opcji]). Zostanie otworzone okno: Definicja atrybutów.
[Rozwija menu dostępnych opcji]). Zostanie otworzone okno: Definicja atrybutów.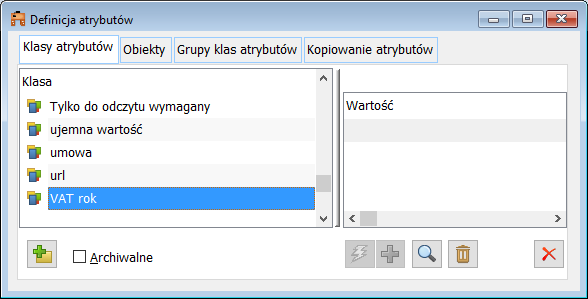
 [Wybierz]. Wybrane klasy atrybutów zostaną przypisane do obiektu i wyświetlone w oknie: Definicja atrybutów, na zakładce Obiekty.
[Wybierz]. Wybrane klasy atrybutów zostaną przypisane do obiektu i wyświetlone w oknie: Definicja atrybutów, na zakładce Obiekty.Definiowanie grupy klas atrybutów
 [Dodaj grupę]. Zostanie otworzone okno: Nazwa kompletu. Okno to służy wpisaniu nazwy nowej grupy klas atrybutów.
[Dodaj grupę]. Zostanie otworzone okno: Nazwa kompletu. Okno to służy wpisaniu nazwy nowej grupy klas atrybutów.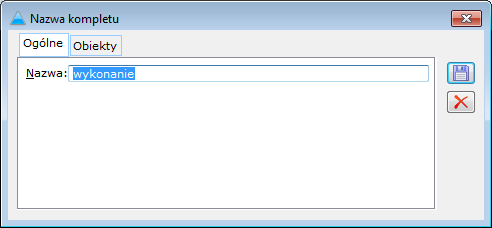
 [Zapisz zmiany]. Nowa grupa zostanie wyświetlona w oknie: Definicja atrybutów, na zakładce Grupy klas atrybutów.
[Zapisz zmiany]. Nowa grupa zostanie wyświetlona w oknie: Definicja atrybutów, na zakładce Grupy klas atrybutów. [Dodaj klasę do grupy]. Zostanie otworzone okno: Definicja atrybutów – klasa atrybutu.
[Dodaj klasę do grupy]. Zostanie otworzone okno: Definicja atrybutów – klasa atrybutu. [Wybierz]. Wybrane klasy atrybutów zostaną przypisane do grupy i wyświetlone w oknie: Definicja atrybutów, na zakładce Grupy klas atrybutów.
[Wybierz]. Wybrane klasy atrybutów zostaną przypisane do grupy i wyświetlone w oknie: Definicja atrybutów, na zakładce Grupy klas atrybutów. [Przesuń w górę] i
[Przesuń w górę] i  [Przesuń w dół].
[Przesuń w dół].Uprawnienia do atrybutów
Konfiguracja ustawień dostępności
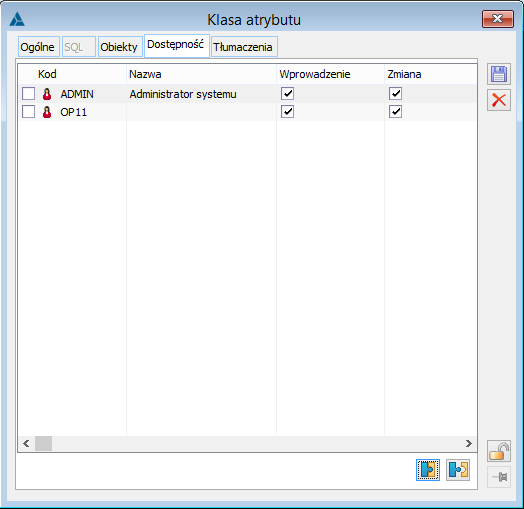
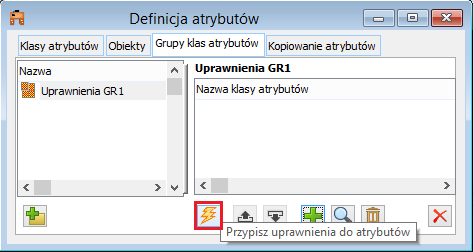
Dostęp do atrybutów dla uprawnionych operatorów
Ankiety
Zastosowanie ankiet
Definiowanie ankiet
Pytania
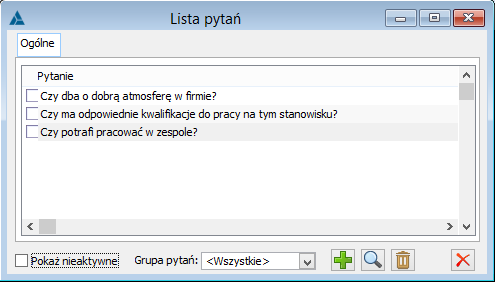
 [Nowy] – za pomocą przycisku następuje dodanie nowego pytania, które domyślnie zostaje przyporządkowane do grupy „ogólne”
[Nowy] – za pomocą przycisku następuje dodanie nowego pytania, które domyślnie zostaje przyporządkowane do grupy „ogólne” [Karta] – za pomocą przycisku możliwy jest podgląd/edycja określonego pytania. Przy próbie zmiany typu pytania z zamkniętego na otwarte pojawi się informacja, iż zostaną usunięte możliwe odpowiedzi. Modyfikacja pytań zamkniętych będzie możliwa do momentu udzielenia pierwszej odpowiedzi na pytanie.
[Karta] – za pomocą przycisku możliwy jest podgląd/edycja określonego pytania. Przy próbie zmiany typu pytania z zamkniętego na otwarte pojawi się informacja, iż zostaną usunięte możliwe odpowiedzi. Modyfikacja pytań zamkniętych będzie możliwa do momentu udzielenia pierwszej odpowiedzi na pytanie. [Usuń] – za pomocą przycisku odbywa się usuwanie pytania.
[Usuń] – za pomocą przycisku odbywa się usuwanie pytania.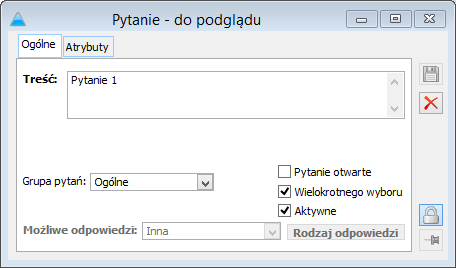
Definicje ankiet
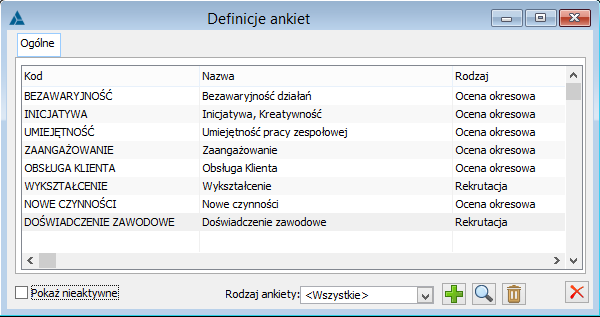
Definicja ankiety, zakładka: Ogólne
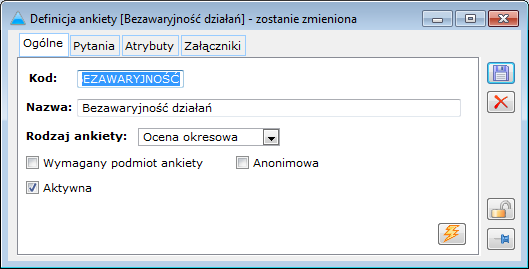
 [Tworzenie zadań], która umożliwia zlecanie zadań związanych z daną ankietą danemu pracownikowi bądź ich grupie. Po naciśnięciu przycisku w wyświetlonym oknie należy wskazać parametry, które zostaną uwzględnione podczas tworzenia zadań, m. in.:
[Tworzenie zadań], która umożliwia zlecanie zadań związanych z daną ankietą danemu pracownikowi bądź ich grupie. Po naciśnięciu przycisku w wyświetlonym oknie należy wskazać parametry, które zostaną uwzględnione podczas tworzenia zadań, m. in.: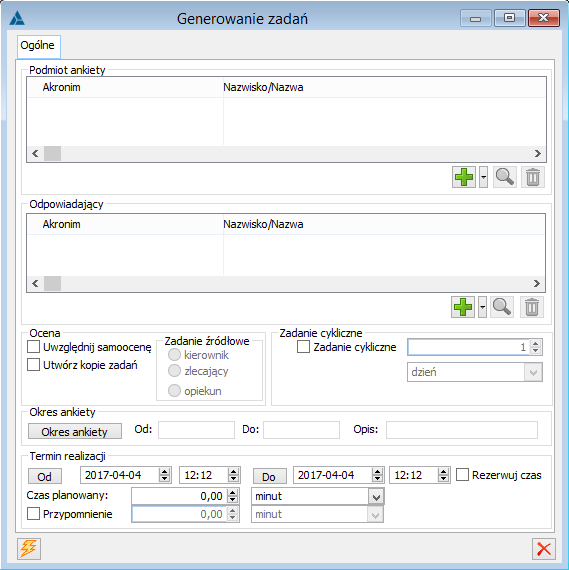
 , która umożliwia powtarzanie zadań w określonym terminie.
, która umożliwia powtarzanie zadań w określonym terminie.Definicja ankiety, zakładka: Pytania
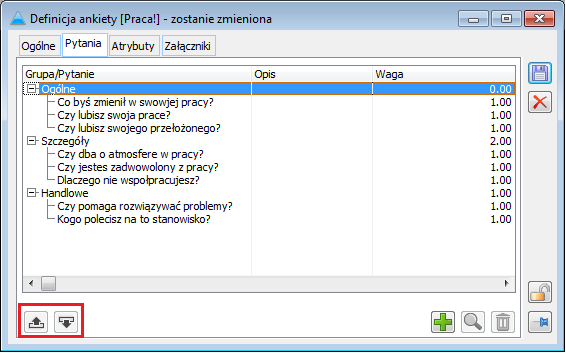
Okresy ankiet
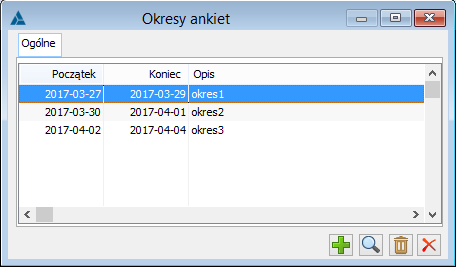
Dokumenty
Okno: Definicje dokumentów
 [Rozwiń]. Lista typów dokumentów zostanie rozwinięta w panelu lewym oraz wyświetlona w panelu prawym.
[Rozwiń]. Lista typów dokumentów zostanie rozwinięta w panelu lewym oraz wyświetlona w panelu prawym. [Zmień] lub
[Zmień] lub i
i  , znajdujących się na pasku narzędzi. Aby to było możliwe, operator musi mieć zaznaczony na swojej karcie parametr: Otwieraj okno w trybie zaawansowanym (zakładka: Parametry/Ogólne.
, znajdujących się na pasku narzędzi. Aby to było możliwe, operator musi mieć zaznaczony na swojej karcie parametr: Otwieraj okno w trybie zaawansowanym (zakładka: Parametry/Ogólne.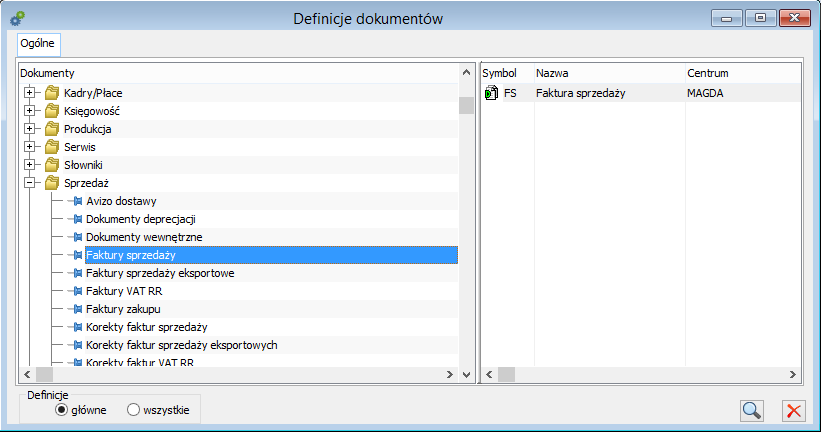
 [Zmień]. Służy on edycji definicji dokumentu zaznaczonej w prawym panelu okna.
[Zmień]. Służy on edycji definicji dokumentu zaznaczonej w prawym panelu okna.Definicja dokumentu
Definicja dokumentu, zakładka: Ogólne
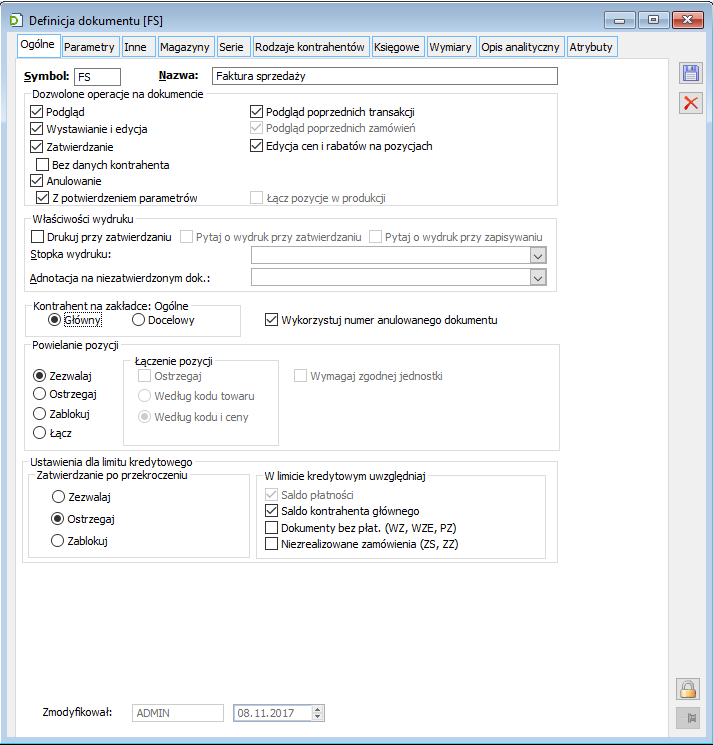
Definicja dokumentu, zakładka: Parametry
Definicja dokumentu handlowego, zakładka: Inne
z przypisanym zasobem,
z dokumentu ZS 1/2004 – z przypisanymi zasobami. Na magazynie pozostanie 100 szt. i zamówienie ZS 3/2004 będzie mogło zostać zrealizowane.
o tym samym priorytecie. Przy parametrze zaznaczonym, realizowane będą rezerwacje z wcześniejszą datą ważności. Jeżeli daty ważności będą te same – o kolejności realizacji zadecyduje data realizacji, jeżeli natomiast data realizacji jest taka sama, wtedy o kolejności rezerwacji zadecyduje data utworzenia rezerwacji.
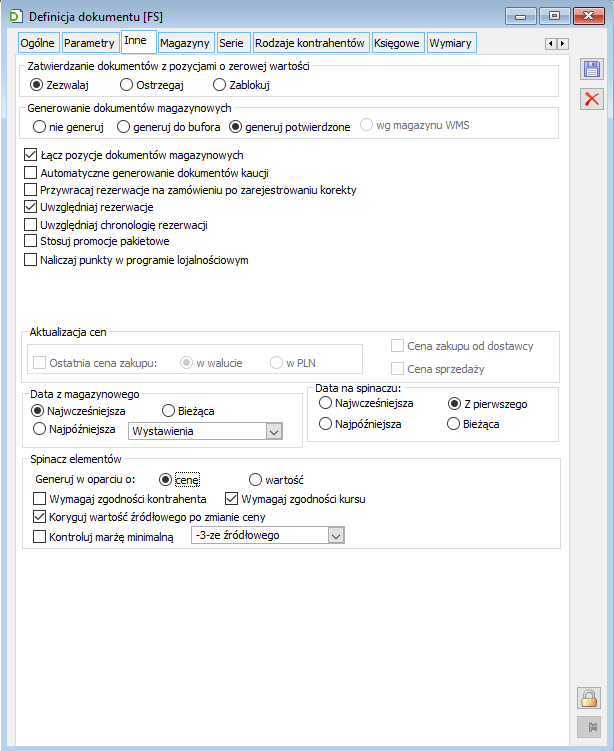
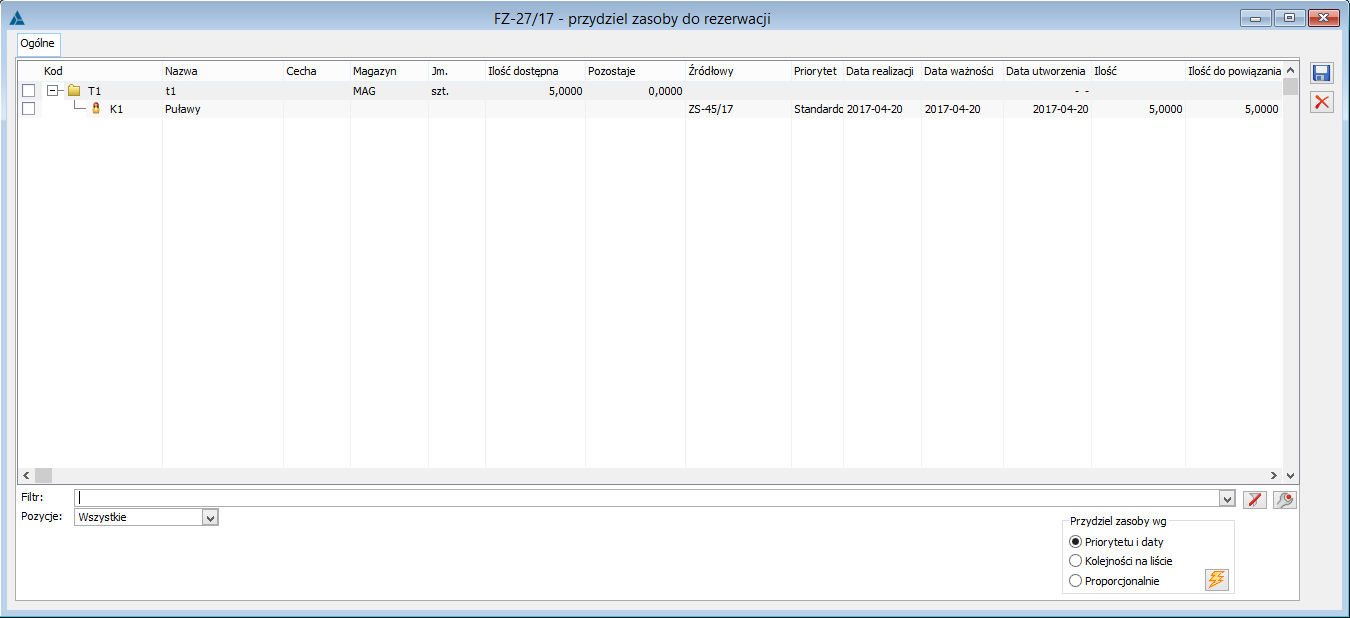
Daty na spinaczach i fakturach generowanych z dokumentów magazynowych.
Data na spinaczu i spinaczu korekt
Data na dokumencie generowanym z magazynowego
Definicja dokumentu zlecenia/zamówienia, zakładka: Inne.
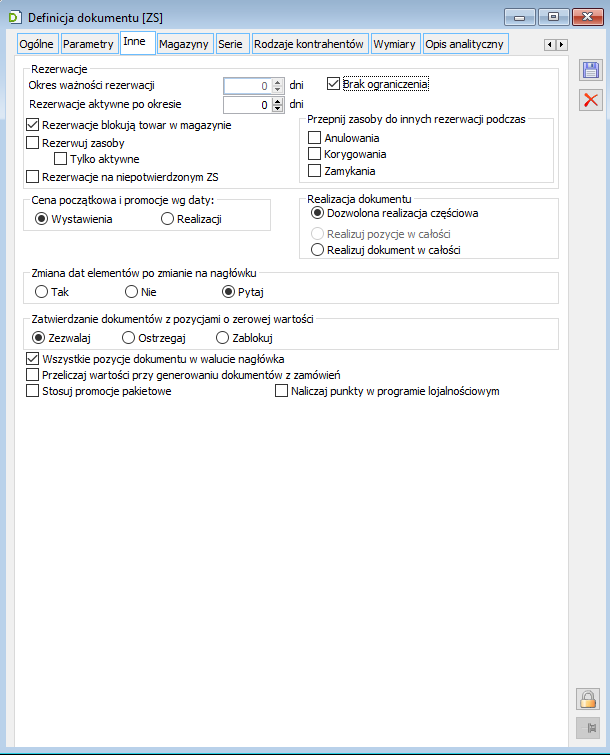
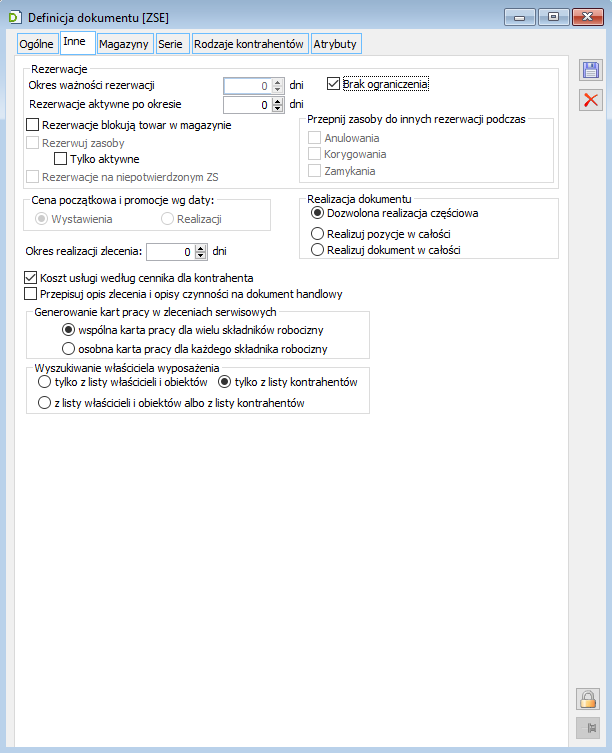
Definicja dokumentu, zakładka: Magazyny
 [Dodaje magazyn do listy]. Spowoduje to wyświetlenie okna: Lista magazynów, z którego dokonuje się wyboru magazynu.
[Dodaje magazyn do listy]. Spowoduje to wyświetlenie okna: Lista magazynów, z którego dokonuje się wyboru magazynu. [Usuń].
[Usuń].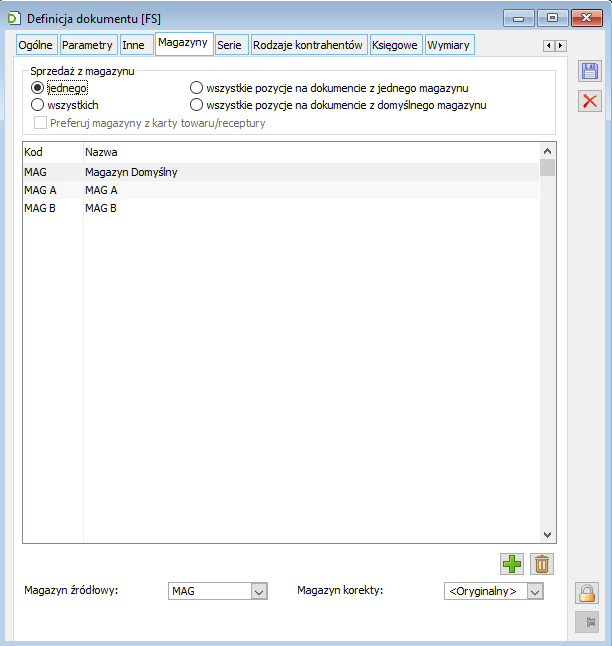
Definicja dokumentu, zakładka: Serie
 [Dodaj]. Zostanie w ten sposób otworzone okno: Lista serii. W oknie należy zaznaczyć serię, która ma zostać przeniesiona do definicji dokumentu i nacisnąć przycisk:
[Dodaj]. Zostanie w ten sposób otworzone okno: Lista serii. W oknie należy zaznaczyć serię, która ma zostać przeniesiona do definicji dokumentu i nacisnąć przycisk:  [Zatwierdź].
[Zatwierdź]. [Usuń].
[Usuń].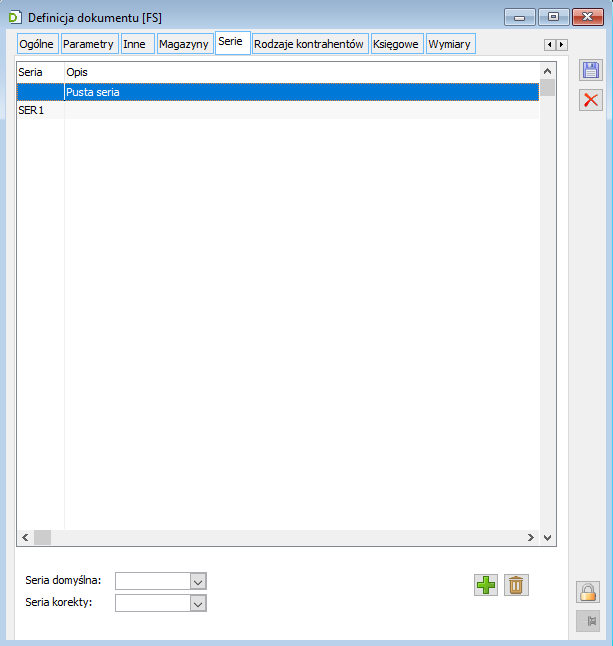
Definicja dokumentu, zakładka: Rodzaje kontrahentów
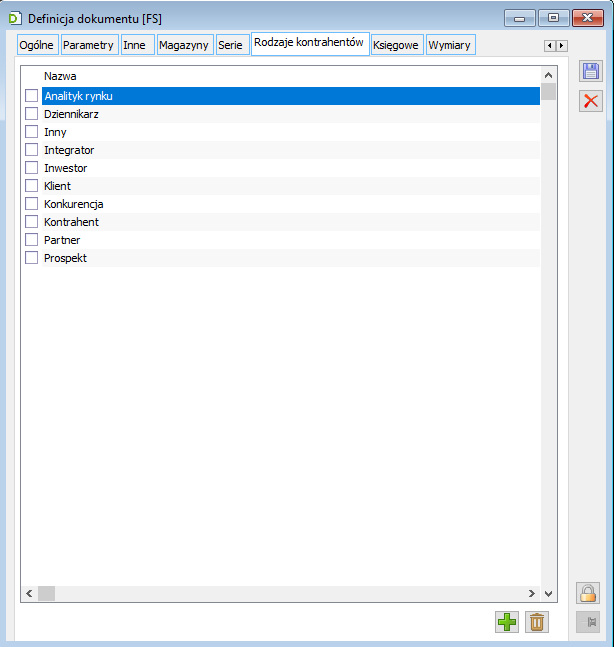
Definicja dokumentu, zakładka: Księgowe
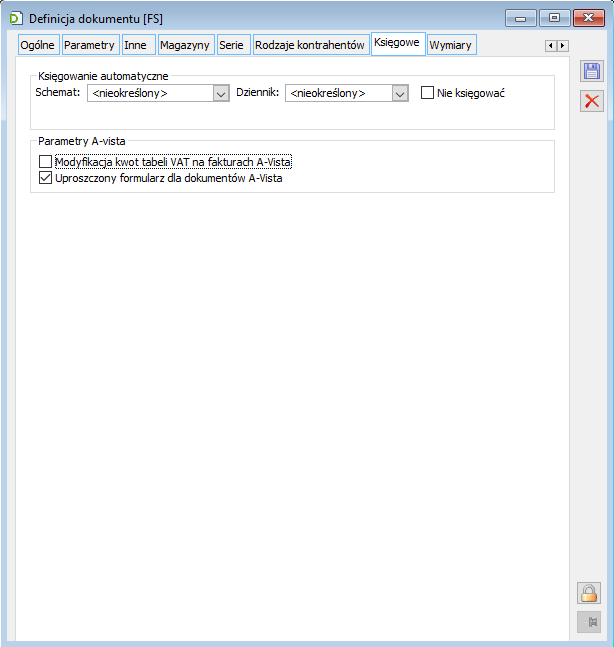
Definicja dokumentu, zakładka: Wymiary
 [Nowy], po którego przyciśnięciu pojawia się lista wszystkich zdefiniowanych w systemie wymiarów Użytkownika. Z listy tej należy wybrać ten, który ma zostać dodany do definicji danego dokumentu. Przycisk:
[Nowy], po którego przyciśnięciu pojawia się lista wszystkich zdefiniowanych w systemie wymiarów Użytkownika. Z listy tej należy wybrać ten, który ma zostać dodany do definicji danego dokumentu. Przycisk:  [Usuń] usuwa z listy wskazane wymiary.
[Usuń] usuwa z listy wskazane wymiary. [Kopiuj z definicji innego dokumentu] – umożliwia skopiowanie wzorca opisu analitycznego z definicji innego dokumentu. Po naciśnięciu przycisku zostanie otworzone okno: Kopiuj wzorce opisu z dokumentu. W oknie tym należy zaznaczyć definicję dokumentu, z której ma nastąpić skopiowanie wzorca, a następnie nacisnąć przycisk:
[Kopiuj z definicji innego dokumentu] – umożliwia skopiowanie wzorca opisu analitycznego z definicji innego dokumentu. Po naciśnięciu przycisku zostanie otworzone okno: Kopiuj wzorce opisu z dokumentu. W oknie tym należy zaznaczyć definicję dokumentu, z której ma nastąpić skopiowanie wzorca, a następnie nacisnąć przycisk:  [Kopiuj wzorce opisu]. W oknie: Kopiuj wzorce opisu z dokumentu, istnieje możliwość wyboru, czy kopiowane wzorce mają zostać dopisane do istniejących, czy też mają je zastąpić.
[Kopiuj wzorce opisu]. W oknie: Kopiuj wzorce opisu z dokumentu, istnieje możliwość wyboru, czy kopiowane wzorce mają zostać dopisane do istniejących, czy też mają je zastąpić. [Dodaj] – umożliwia dodanie do listy nowego wzorca. Po naciśnięciu przycisku wyświetla się okno: Wzorzec opisu, pozwalające na dodanie nowego wzorca opisu analitycznego.
[Dodaj] – umożliwia dodanie do listy nowego wzorca. Po naciśnięciu przycisku wyświetla się okno: Wzorzec opisu, pozwalające na dodanie nowego wzorca opisu analitycznego. [Zmień] – podnosi do edycji okno: Wzorzec opisu.
[Zmień] – podnosi do edycji okno: Wzorzec opisu. [Usuń] – usuwa z listy wskazany wzorzec. Usunięcie wzorca jest możliwe, jeżeli nie został on wykorzystany na żadnym dokumencie.
[Usuń] – usuwa z listy wskazany wzorzec. Usunięcie wzorca jest możliwe, jeżeli nie został on wykorzystany na żadnym dokumencie.
 przyciski pozycjonowania, pozwalają na zmianę kolejności na liście.
przyciski pozycjonowania, pozwalają na zmianę kolejności na liście. – zaznaczenie przycisku archiwalne powoduje wyświetlenie wzorców, które zostały oznaczone jako archiwalne.
– zaznaczenie przycisku archiwalne powoduje wyświetlenie wzorców, które zostały oznaczone jako archiwalne.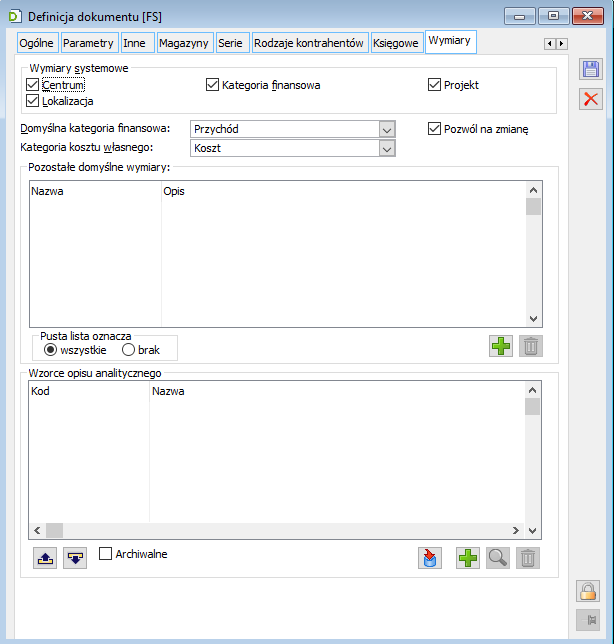
Definicja dokumentu, zakładka: Opis analityczny
 [Nowy] – dodanie nowej linii opisu na wzorcu.
[Nowy] – dodanie nowej linii opisu na wzorcu. [Edycja] – edycja wskazanej pozycji na wzorcu opisu.
[Edycja] – edycja wskazanej pozycji na wzorcu opisu. [Usuń] – usunięcie linii lub całego wzorca opisu.
[Usuń] – usunięcie linii lub całego wzorca opisu. [Kopiuj z definicji innego dokumentu] – pozwala na skopiowanie wzorca opisu analitycznego z definicji innego dokumentu w systemie. Po naciśnięciu przycisku zostanie otworzone okno: Kopiuj definicje wymiarów z dokumentu. W oknie tym należy zaznaczyć definicję dokumentu, z której ma nastąpić skopiowanie wzorca, a następnie nacisnąć przycisk:
[Kopiuj z definicji innego dokumentu] – pozwala na skopiowanie wzorca opisu analitycznego z definicji innego dokumentu w systemie. Po naciśnięciu przycisku zostanie otworzone okno: Kopiuj definicje wymiarów z dokumentu. W oknie tym należy zaznaczyć definicję dokumentu, z której ma nastąpić skopiowanie wzorca, a następnie nacisnąć przycisk:  [Kopiuj definicje wymiarów]. W oknie: Kopiuj definicje wymiarów z dokumentu, istnieje wybór, czy kopiowane wymiary mają zostać dopisane do istniejących, czy też mają je zastąpić.
[Kopiuj definicje wymiarów]. W oknie: Kopiuj definicje wymiarów z dokumentu, istnieje wybór, czy kopiowane wymiary mają zostać dopisane do istniejących, czy też mają je zastąpić.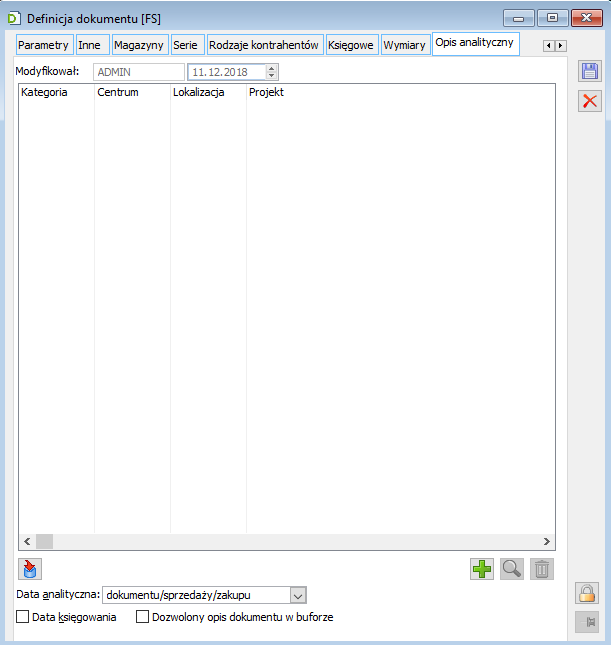
Definicja dokumentu SAD, SSC, FWS, zakładka: Import oraz Parametry
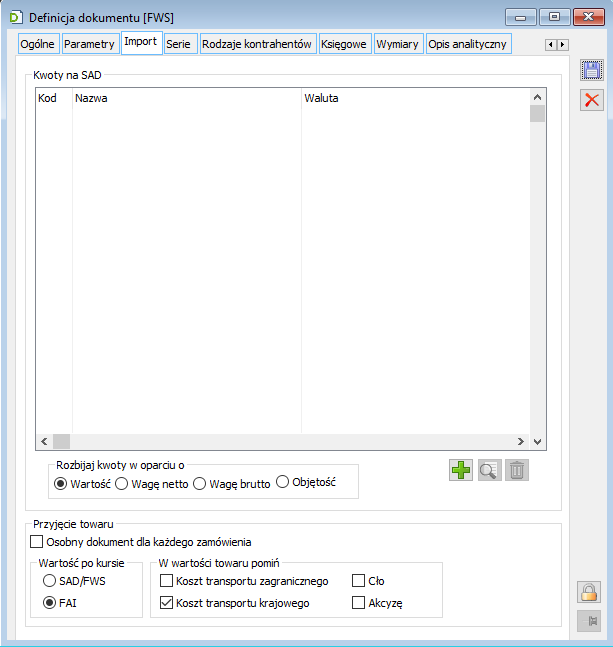
 [Dodaj] – do listy kwot można dodać dowolną dodatkową kwotę ze słownika kwot SAD lub jedną z dwóch predefiniowanych (opłata manipulacyjna, proforma), wybieranych z menu rozwijanego strzałką obok przycisku. Przycisk otwiera okno: Kwota nagłówka.
[Dodaj] – do listy kwot można dodać dowolną dodatkową kwotę ze słownika kwot SAD lub jedną z dwóch predefiniowanych (opłata manipulacyjna, proforma), wybieranych z menu rozwijanego strzałką obok przycisku. Przycisk otwiera okno: Kwota nagłówka. [Usuń] – usuwa kwotę z listy. Usunąć można kwotę definiowaną oraz kwoty predefiniowane Proforma i Opłata manipulacyjna.
[Usuń] – usuwa kwotę z listy. Usunąć można kwotę definiowaną oraz kwoty predefiniowane Proforma i Opłata manipulacyjna. Podnosi do edycji okno: Definiowana kwota SAD.
Podnosi do edycji okno: Definiowana kwota SAD.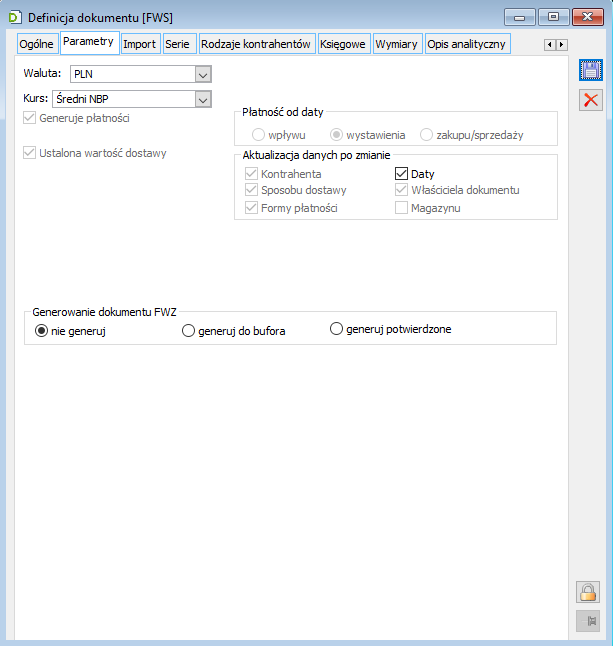
Struktura firmy
Struktura firmy – uwagi ogólne
Struktura firmy, zakładka: Struktura praw
 [Pokazuj także grupy], spowoduje wyświetlenie w tym panelu także grup, do których są przyporządkowani operatorzy.
[Pokazuj także grupy], spowoduje wyświetlenie w tym panelu także grup, do których są przyporządkowani operatorzy.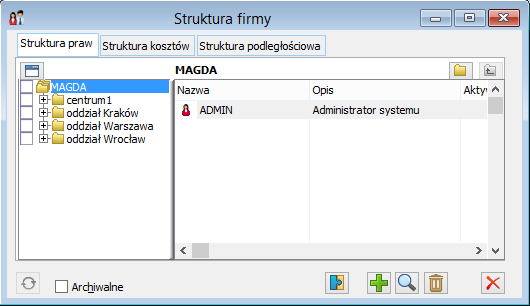
 [Przypisz operatora] – Po jego naciśnięciu zostanie wyświetlone okno: Operatorzy, które umożliwia wybór operatora, który ma być przypisany do wskazanego w lewym panelu centrum (dzięki zastosowaniu wielokrotnego wyboru, możliwe jest przypisanie do centrum kilku operatorów naraz). W oknie: Operatorzy można również dodać nowego operatora i takiego nowego operatora przypisać do centrum.
[Przypisz operatora] – Po jego naciśnięciu zostanie wyświetlone okno: Operatorzy, które umożliwia wybór operatora, który ma być przypisany do wskazanego w lewym panelu centrum (dzięki zastosowaniu wielokrotnego wyboru, możliwe jest przypisanie do centrum kilku operatorów naraz). W oknie: Operatorzy można również dodać nowego operatora i takiego nowego operatora przypisać do centrum. [Dodaj centrum] – umożliwia dodanie nowego centrum w strukturze firmy. Nowe centrum dodawane jest jako podrzędne do wskazanego w lewym panelu. Po naciśnięciu przycisku
[Dodaj centrum] – umożliwia dodanie nowego centrum w strukturze firmy. Nowe centrum dodawane jest jako podrzędne do wskazanego w lewym panelu. Po naciśnięciu przycisku  otwierane jest okno: Edycja struktury firmy, w którym należy określić parametry nowego centrum.
otwierane jest okno: Edycja struktury firmy, w którym należy określić parametry nowego centrum. [Zmień element struktury firmy] – umożliwia modyfikację danych struktury firmy, lub operatora – w zależności od tego, czy zaznaczone zostało centrum, czy operator. Jeżeli:
[Zmień element struktury firmy] – umożliwia modyfikację danych struktury firmy, lub operatora – w zależności od tego, czy zaznaczone zostało centrum, czy operator. Jeżeli: [Usuń element struktury firmy] – usuwa zaznaczony element struktury firmy.
[Usuń element struktury firmy] – usuwa zaznaczony element struktury firmy.Edycja struktury firmy z poziomu struktury praw
Edycja struktury firmy, zakładka: Ogólne

 , w oknie: Edycja struktury firmy. W oknie znajduje się lista pieczątek, które można przypisać do struktury firmy. Można w ten sposób przypisać inną pieczątkę dla każdego oddziału.
, w oknie: Edycja struktury firmy. W oknie znajduje się lista pieczątek, które można przypisać do struktury firmy. Można w ten sposób przypisać inną pieczątkę dla każdego oddziału. [Nowa] – umożliwia zarejestrowanie nowej pieczątki i dodanie jej do listy.
[Nowa] – umożliwia zarejestrowanie nowej pieczątki i dodanie jej do listy. [Zmień] – otwiera do podglądu i edycji pieczątkę firmy.
[Zmień] – otwiera do podglądu i edycji pieczątkę firmy. [Wybierz] – przypisuje wskazaną na liście pieczątkę do edytowanej struktury firmy.
[Wybierz] – przypisuje wskazaną na liście pieczątkę do edytowanej struktury firmy.Edycja struktury firmy, zakładka: Detal
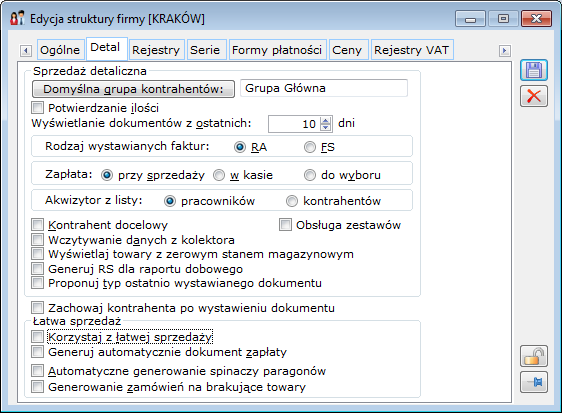
 lub
lub 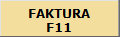 )
)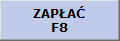
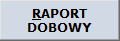 w oknie: Zakończenie dnia (dostępnym po naciśnięciu:
w oknie: Zakończenie dnia (dostępnym po naciśnięciu: 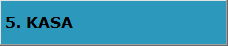 , a następnie:
, a następnie: 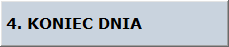 ), poza wydrukowaniem raportu dobowego powstanie dokument RS do wszystkich dokumentów fiskalnych wystawionych na danym stanowisku, które jeszcze nie zostały spięte do dokumentu RS.
), poza wydrukowaniem raportu dobowego powstanie dokument RS do wszystkich dokumentów fiskalnych wystawionych na danym stanowisku, które jeszcze nie zostały spięte do dokumentu RS.Edycja struktury firmy, zakładka: Rejestry
 [Nowy] i
[Nowy] i  [Usuń] i nie będzie możliwe dodanie nowych rejestrów ręcznie. Na liście rejestrów zostaną wtedy wyświetlone takie rejestry, jak w węźle nadrzędnym.
[Usuń] i nie będzie możliwe dodanie nowych rejestrów ręcznie. Na liście rejestrów zostaną wtedy wyświetlone takie rejestry, jak w węźle nadrzędnym.Edycja struktury firmy, zakładka: Serie
Edycja struktury firmy, zakładka: Formy płatności
 [Zmień]. Zostanie otworzone okno: Edycja formy płatności
[Zmień]. Zostanie otworzone okno: Edycja formy płatności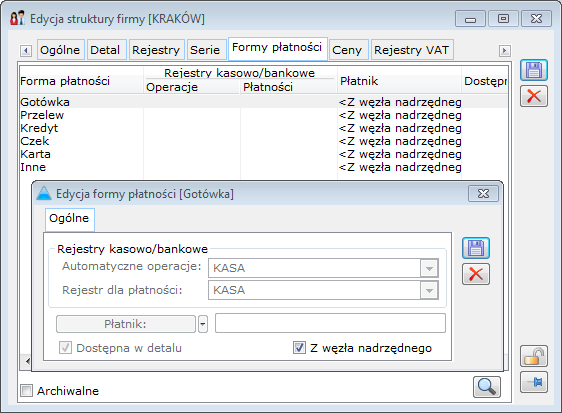
Edycja struktury firmy, zakładka: Ceny
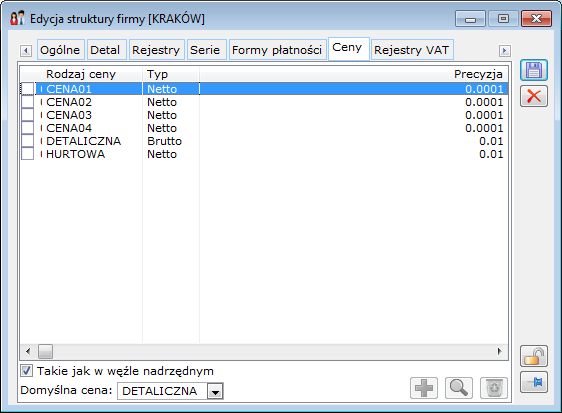
 [Nowy] znajdujący się pod listą cen. Otwarte zostanie wtedy okno z listą zdefiniowanych w systemie rodzajów cen. Na tej liście należy zaznaczyć i wybrać rodzaje cen, które mają zostać dodane w danym centrum.
[Nowy] znajdujący się pod listą cen. Otwarte zostanie wtedy okno z listą zdefiniowanych w systemie rodzajów cen. Na tej liście należy zaznaczyć i wybrać rodzaje cen, które mają zostać dodane w danym centrum.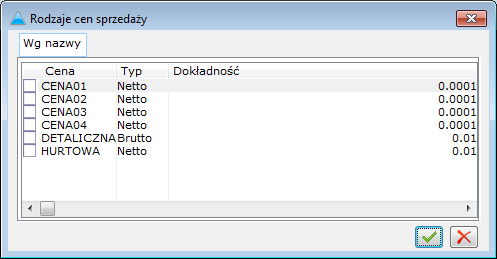
 [Nowy] powoduje dodanie nowego rodzaju ceny. Jest to działanie identyczne, jak dodawanie rodzaju ceny z poziomu Konfiguracji. Więcej informacji na temat dodawania nowych rodzajów cen znajduje się w rozdziale dotyczącym Konfiguracji (zakładka Sprzedaż/Słowniki) w dokumentacji do modułu Sprzedaż.
[Nowy] powoduje dodanie nowego rodzaju ceny. Jest to działanie identyczne, jak dodawanie rodzaju ceny z poziomu Konfiguracji. Więcej informacji na temat dodawania nowych rodzajów cen znajduje się w rozdziale dotyczącym Konfiguracji (zakładka Sprzedaż/Słowniki) w dokumentacji do modułu Sprzedaż. [Karta] również jest zróżnicowane w zależności od tego, czy naciska się go z poziomu centrum głównego, czy też z centrum podrzędnego. Z centrum głównego okno rodzaju ceny jest otwierane w trybie do edycji, natomiast z poziomu centrum podrzędnego otwarcie okna rodzaju ceny odbywa się w trybie do podglądu.
[Karta] również jest zróżnicowane w zależności od tego, czy naciska się go z poziomu centrum głównego, czy też z centrum podrzędnego. Z centrum głównego okno rodzaju ceny jest otwierane w trybie do edycji, natomiast z poziomu centrum podrzędnego otwarcie okna rodzaju ceny odbywa się w trybie do podglądu. [Usuń] także inaczej działa dla centrum głównego, a inaczej dla podrzędnego. W przypadku centrum głównego naciśnięcie tego przycisku powoduje całkowite usunięcie danego rodzaju ceny ze słownika: Rodzaje cen w konfiguracji. Usunięcie rodzaju ceny jest jednak możliwe tylko wtedy, gdy wskazany rodzaj ceny nie został przypisany do żadnego towaru. W przypadku centrum podrzędnego cena jest jedynie odłączana od tego centrum, a nie całkowicie usuwana.
[Usuń] także inaczej działa dla centrum głównego, a inaczej dla podrzędnego. W przypadku centrum głównego naciśnięcie tego przycisku powoduje całkowite usunięcie danego rodzaju ceny ze słownika: Rodzaje cen w konfiguracji. Usunięcie rodzaju ceny jest jednak możliwe tylko wtedy, gdy wskazany rodzaj ceny nie został przypisany do żadnego towaru. W przypadku centrum podrzędnego cena jest jedynie odłączana od tego centrum, a nie całkowicie usuwana. [Nowy] i
[Nowy] i  [Usuń].
[Usuń].Edycja struktury firmy, Rejestry VAT
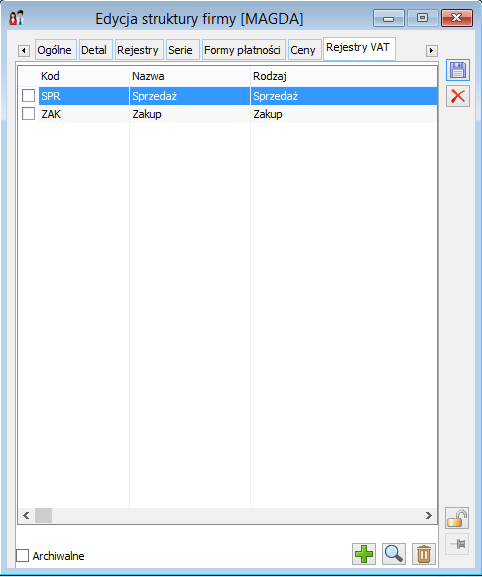
 – [Dodaj] W Centrum głównym – otwarcie okna dodawania rejestru; w Centrum podrzędnym – Otwarcie okna listy rejestrów w trybie do wyboru.
– [Dodaj] W Centrum głównym – otwarcie okna dodawania rejestru; w Centrum podrzędnym – Otwarcie okna listy rejestrów w trybie do wyboru. – [Karta] Podgląd ustawień rejestru. Przycisk aktywny tylko w centrum nadrzędnym.
– [Karta] Podgląd ustawień rejestru. Przycisk aktywny tylko w centrum nadrzędnym. [Usuń] W Centrum głównym – usunięcie wskazanego rodzaju rejestru; w Centrum podrzędnym – odłączenie wskazanego rejestru od centrum.
[Usuń] W Centrum głównym – usunięcie wskazanego rodzaju rejestru; w Centrum podrzędnym – odłączenie wskazanego rejestru od centrum.Edycja struktury firmy, zakładka: Magazyny
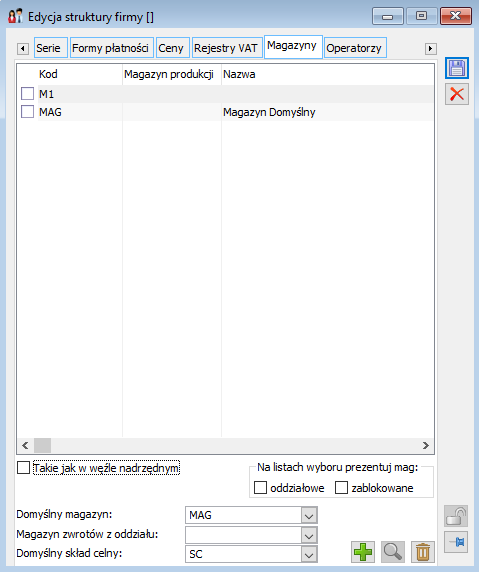
Edycja struktury firmy, zakładka: Operatorzy
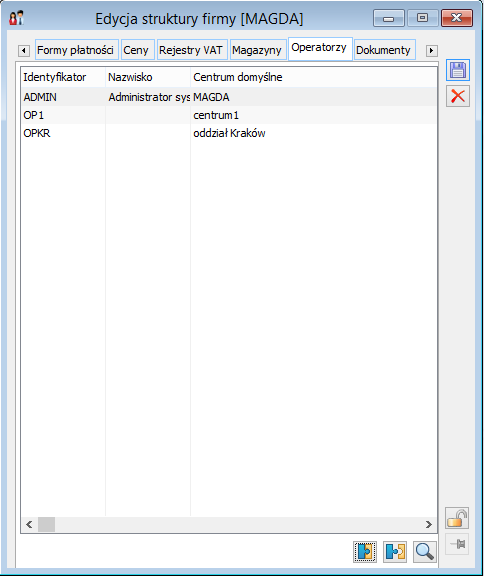
 [Przypisz operatora] – przycisk służy do dopisywania operatora do danego centrum.
[Przypisz operatora] – przycisk służy do dopisywania operatora do danego centrum. [Odłącz operatora] – przycisk służy do odłączania operatora od danego centrum.
[Odłącz operatora] – przycisk służy do odłączania operatora od danego centrum.Edycja struktury firmy, zakładka: Dokumenty
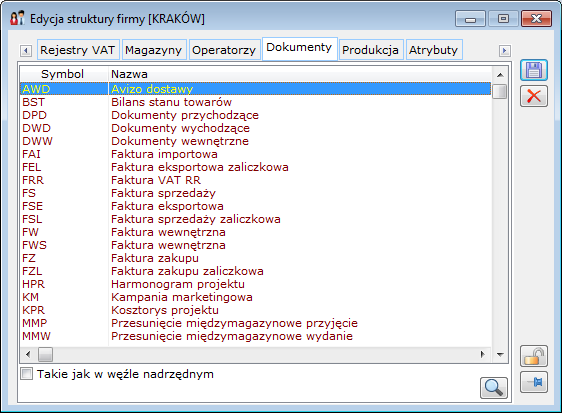
 [Karta] – po zaznaczeniu dokumentu, naciśnięcie tego przycisku umożliwia jego modyfikację.
[Karta] – po zaznaczeniu dokumentu, naciśnięcie tego przycisku umożliwia jego modyfikację.Edycja struktury firmy, zakładka: Produkcja
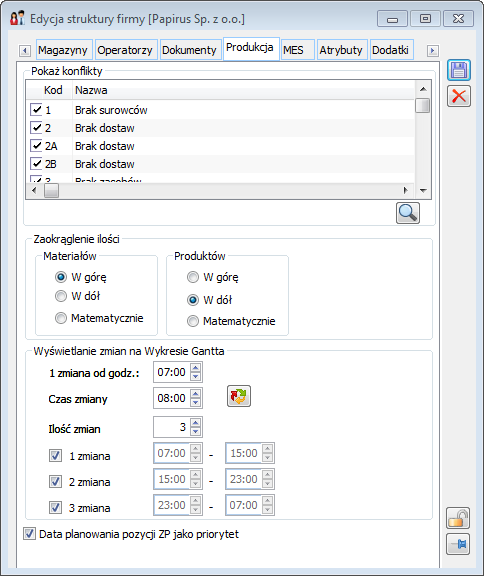
 [Podgląd] – podnosi do podglądu okno zaznaczonego konfliktu: Szczegóły konfliktu.
[Podgląd] – podnosi do podglądu okno zaznaczonego konfliktu: Szczegóły konfliktu.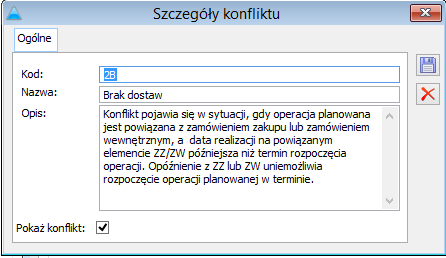
Kod
Nazwa
Opis
1
Brak surowców
Oznacza brak surowców we wskazanym magazynie do realizacji zlecenia. W planowaniu zgrubnym nie jest uwzględniany konflikt: Brak półproduktów (surowców z innych operacji)
2
Brak dostaw
Oznacza brak dostaw do realizacji zlecenia. W planowaniu zgrubnym konflikt nie jest uwzględniany. Brak rezerwacji nie jest konfliktem. Podczas aktualizacji rezerwacji dla operacji zaplanowanych zgrubnie, uwzględniany jest parametr: Rezerwuj zasoby, na definicji dokumentu.
2A
Brak dostaw
Ten konflikt pojawia się w sytuacji, gdy brak jest dostaw na materiał, jednak istnieją zarejestrowane zamówienia zakupu lub zamówienie wewnętrzne na ten materiał.
2B
Brak dostaw
Konflikt pojawia się w sytuacji, gdy operacja planowana jest powiązana z zamówieniem zakupu lub zamówieniem wewnętrznym, a data realizacji na powiązanym elemencie ZZ/ZW późniejsza niż termin rozpoczęcia operacji. Opóźnienie z ZZ lub ZW uniemożliwia rozpoczęcie operacji planowanej w terminie.
3
Brak zasobów
Oznacza brak zasobów do realizacji zlecenia. Komunikat uwzględnia rodzaj planowania i parametru na gnieździe roboczym – czyli np. podczas planowania szczegółowego wyświetla się konflikt w przypadku braku zasobów przypisanych do gniazda roboczego z zaznaczonym parametrem: Planowana – szczegółowo, podczas planowania zgrubnego wyświetla się konflikt w przypadku braku zasobów przypisanych do gniazda roboczego z zaznaczonym parametrem: Planowana – zgrubnie.
4A
Zasoby w innych operacjach
Konflikt pojawia się w sytuacji, gdy zasób został zaplanowany w innym zleceniu w tym samym czasie. Przeplanowanie następuje zawsze, nawet w przypadku, gdy zachodzi on między operacjami powiązanymi. Przy planowaniu zgrubnym konflikt nie jest uwzględniony.
4B
Zasoby w innych zadaniach
Konflikt pojawia się w sytuacji, gdy zasób został zaplanowany w tym samym czasie do innych zadań niż zadania produkcyjne (czyli do zadań wynikających z terminarza lub ze zleceń serwisowych).
5
Ilość min/max gniazda roboczego
Konflikt wystąpi w sytuacji, gdy zasób zostanie zaplanowany do realizacji zlecenia, na którym ilość jest mniejsza od ilości minimalnej lub większa od ilości maksymalnej zdefiniowanej w oknie: Edycja gniazda roboczego dla zasobu.
6
Czas zmiany gniazda roboczego
Konflikt zostanie wyświetlony w sytuacji, gdy zostanie naruszony czas, potrzebny na zmianę gniazda roboczego (przezbrojenie) dla zasobu między operacjami.
7
Brak realizacji po terminie
Konflikt uwzględniony w każdym rodzaju planowania, pojawia się w sytuacji, gdy minął zaplanowany termin realizacji zlecenia
8A
Zasoby nie są dostępne w tym okresie
Konflikt pojawi się w sytuacji, gdy dla Zasobu wskazanego na technologii w okresie jego niedostępności zostanie zaplanowane wykonanie jakiejś operacji. W tej sytuacji System oprócz wyświetlenia komunikatu, zaplanuje wykonanie operacji w pierwszym okresie dostępności zasobu.
8B
Okres niedostępny wg okresów wspólnych firmy
Konflikt pojawia się w sytuacji, gdy na ustalony w okresach wspólnych okres niedostępności będzie planowana realizacja zlecenia.
9
Zasoby w operacjach o niższym priorytecie
Oznacza, że zasoby zostały przydzielone do zlecenia o wyższym priorytecie. W planowaniu zgrubnym nie uwzględnia się tego konfliktu
10
Operacja zaplanowana po wyznaczonym terminie
Konflikt pojawi się w sytuacji, w której ze względu na inne zlecenia, planowanie na konkretny termin będzie musiało mieć przesunięty plan realizacji na później.
11
Niezgodne terminy zakończenia/rozpoczęcia operacji
Konflikt powstaje w sytuacji, gdy początek operacji następnej jest wcześniejszy niż koniec operacji poprzedniej powiązanej z następną. Przy niezgodności terminów uwzględniany jest parametr: Zezwalaj na przesunięcia między operacjami.
Edycja struktury firmy, zakładka: PI
Edycja struktury firmy, zakładka: MES
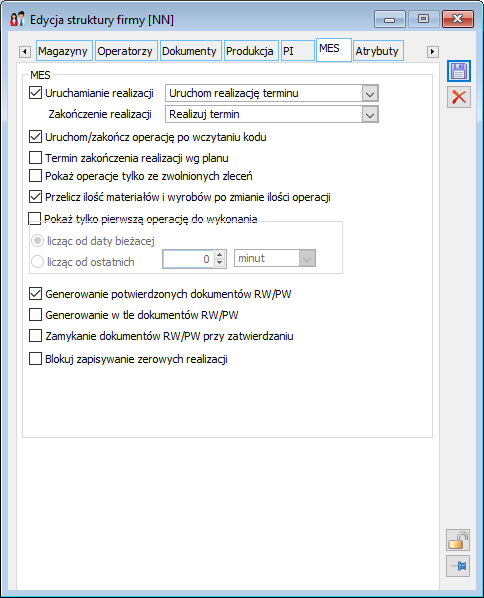
Edycja struktury firmy, zakładka: Atrybuty
Edycja struktury firmy, zakładka: Dodatki
Edycja struktury firmy, zakładka: Procesy
 [Dodaj] w oknie: Edycja struktury firmy, na zakładce: Procesy, i wybraniu w otworzonym oknie: Zadanie opiekuna, odpowiedniego procesu i zadania. Wybór następuje po naciśnięciu przycisków:
[Dodaj] w oknie: Edycja struktury firmy, na zakładce: Procesy, i wybraniu w otworzonym oknie: Zadanie opiekuna, odpowiedniego procesu i zadania. Wybór następuje po naciśnięciu przycisków:  i
i  , wskazaniu odpowiednich pozycji i zatwierdzeniu wyboru przyciskiem:
, wskazaniu odpowiednich pozycji i zatwierdzeniu wyboru przyciskiem:  [Wybierz].
[Wybierz].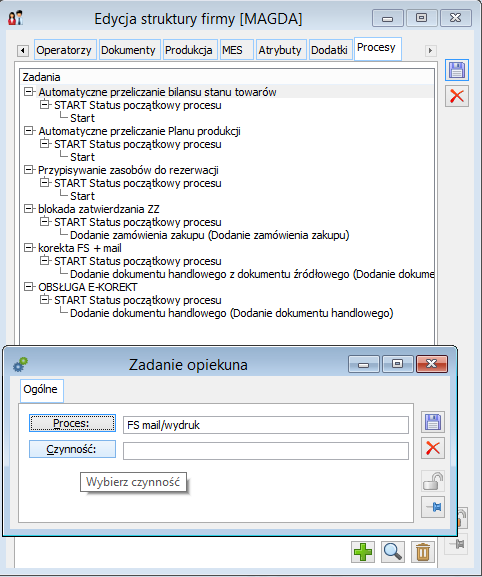
 [Zmień] – umożliwia podgląd i edycję procesu/zadania, dla wskazanej pozycji na liście.
[Zmień] – umożliwia podgląd i edycję procesu/zadania, dla wskazanej pozycji na liście. [Usuń] – usuwa centrum z roli opiekuna dla wskazanego zadania.
[Usuń] – usuwa centrum z roli opiekuna dla wskazanego zadania.Struktura firmy, zakładka: Struktura kosztów
 [Dodaj centrum]. Następnie należy wypełnić otwarte w wyniku wykonania tego polecenia okno: Edycja struktury firmy.
[Dodaj centrum]. Następnie należy wypełnić otwarte w wyniku wykonania tego polecenia okno: Edycja struktury firmy. [Przypisz pracownika]. Po wybraniu tego polecenia należy w otwartym oknie: Lista pracowników, wybrać pracownika, który ma zostać przyporządkowany.
[Przypisz pracownika]. Po wybraniu tego polecenia należy w otwartym oknie: Lista pracowników, wybrać pracownika, który ma zostać przyporządkowany. [Rozwija menu dostępnych opcji] znajdującego się obok przycisku
[Rozwija menu dostępnych opcji] znajdującego się obok przycisku  [Przypisz pracownika]. Otwarte zostanie okno: Lista lokalizacji, w którym należy wybrać właściwą pozycję.
[Przypisz pracownika]. Otwarte zostanie okno: Lista lokalizacji, w którym należy wybrać właściwą pozycję.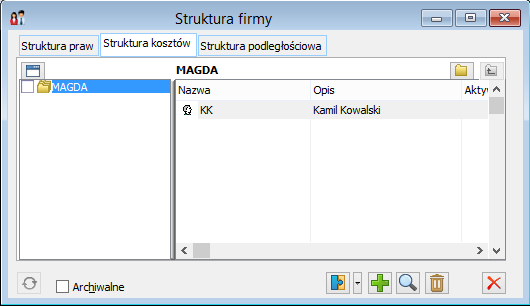
Edycja struktury firmy z poziomu struktury kosztów
Edycja struktury kosztów, zakładka: Ogólne
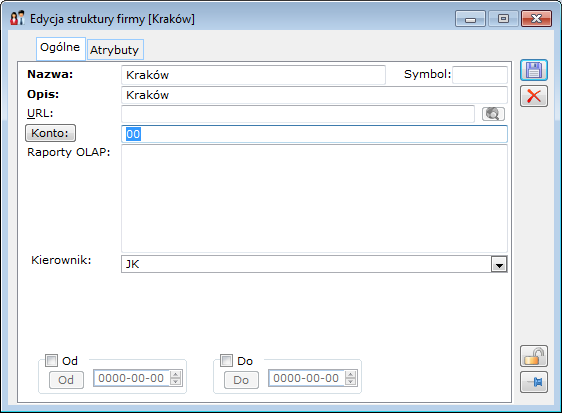
Edycja struktury kosztów, zakładka: Atrybuty
Struktura firmy, zakładka: Struktura podległościowa
 [Wybierz datę] – funkcja aktywna po zaznaczeniu pola: Archiwalne. Służy wskazaniu daty dla wyświetlania archiwalnych pozycji na zakładce.
[Wybierz datę] – funkcja aktywna po zaznaczeniu pola: Archiwalne. Służy wskazaniu daty dla wyświetlania archiwalnych pozycji na zakładce.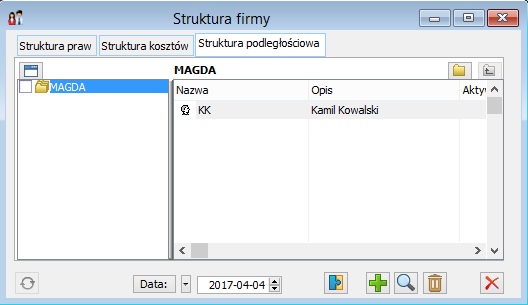
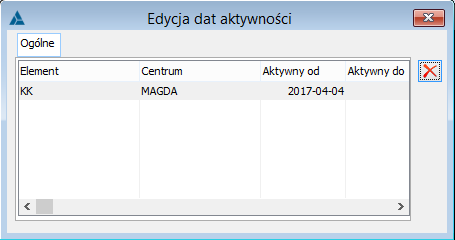
Edycja struktury firmy z poziomu struktury podległościowej
Edycja struktury podległościowej, zakładka: Ogólne
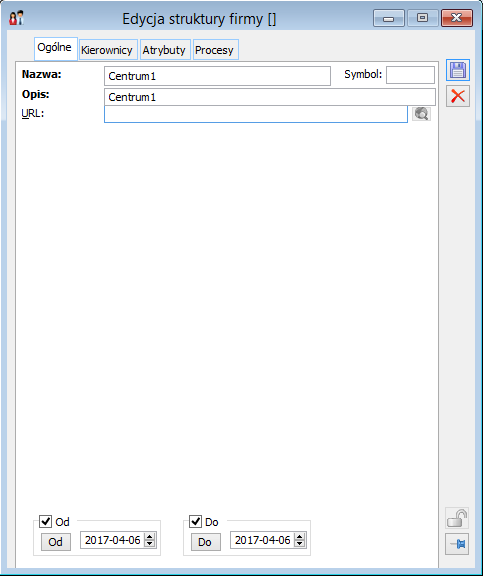
Edycja struktury podległościowej, zakładka: Kierownicy
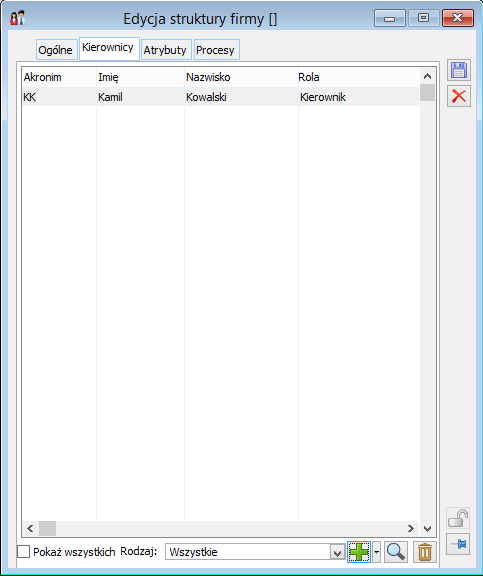
 [Nowy] i
[Nowy] i  [Usuń], służące dodawaniu i usuwaniu kierowników do listy.
[Usuń], służące dodawaniu i usuwaniu kierowników do listy.Edycja struktury podległościowej, zakładka: Atrybuty
Edycja struktury podległościowej, zakładka: Procesy
Kalendarze
Lista kalendarzy
Lista kalendarzy, zakładka: Ogólne
 [Dodaj] – po naciśnięciu przycisku zostanie otworzone okno: Edycja kalendarza, w którym następuje definiowanie kalendarza.
[Dodaj] – po naciśnięciu przycisku zostanie otworzone okno: Edycja kalendarza, w którym następuje definiowanie kalendarza. [Zmień] – funkcja umożliwia podgląd i edycję zaznaczonego na liście kalendarza.
[Zmień] – funkcja umożliwia podgląd i edycję zaznaczonego na liście kalendarza. [Usuń] – funkcja umożliwia usunięcie zaznaczonego na liście kalendarza. Nie jest możliwe usunięcie kalendarza, który jest przypisany do jakiegoś pracownika. Przy próbie usunięcia takiego kalendarza zostanie wyświetlony odpowiedni komunikat.
[Usuń] – funkcja umożliwia usunięcie zaznaczonego na liście kalendarza. Nie jest możliwe usunięcie kalendarza, który jest przypisany do jakiegoś pracownika. Przy próbie usunięcia takiego kalendarza zostanie wyświetlony odpowiedni komunikat.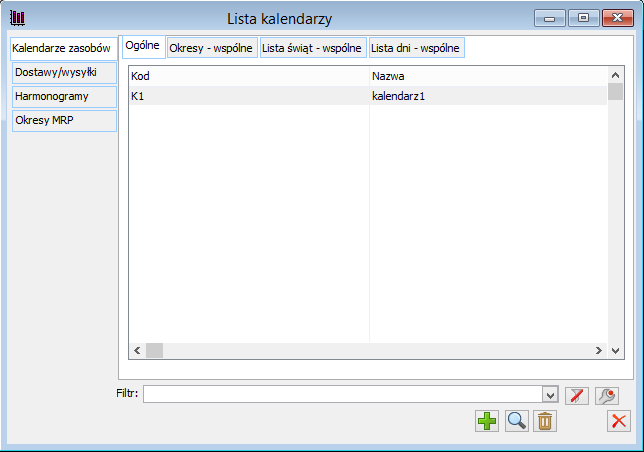
 [Dodaj]. Zostanie otworzone okno: Edycja kalendarza
[Dodaj]. Zostanie otworzone okno: Edycja kalendarza [Zapisz zmiany].
[Zapisz zmiany].Lista kalendarzy, zakładka: Okresy – wspólne
 [Nowy] – po naciśnięciu przycisku zostanie otworzone okno: Edycja okresu, w którym następuje definiowanie okresu.
[Nowy] – po naciśnięciu przycisku zostanie otworzone okno: Edycja okresu, w którym następuje definiowanie okresu. [Karta] – funkcja umożliwia podgląd i edycję zaznaczonego na zakładce okresu.
[Karta] – funkcja umożliwia podgląd i edycję zaznaczonego na zakładce okresu. [Usuń] – funkcja umożliwia usunięcie zaznaczonego na zakładce okresu.
[Usuń] – funkcja umożliwia usunięcie zaznaczonego na zakładce okresu.
z pracownikami/obiektami, dlatego należy pamiętać, że usunięcie okresu wspólnego oznacza jego usunięcie również ze wszystkich pracowników/obiektów.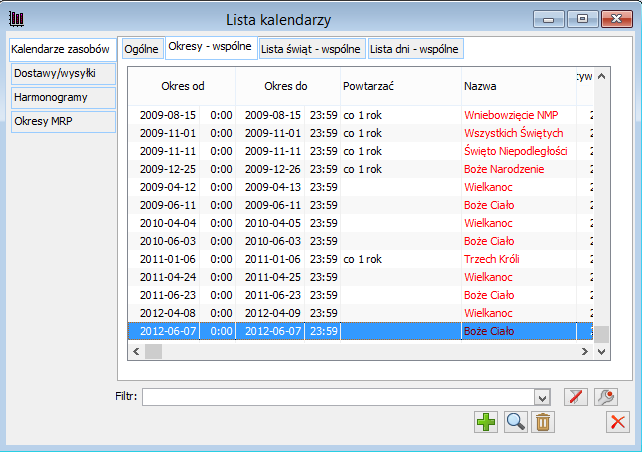
 [Nowy]. Zostanie otworzone okno; Edycja okresu
[Nowy]. Zostanie otworzone okno; Edycja okresu [Zapisz zmiany].
[Zapisz zmiany].Lista kalendarzy, zakładka: Lista dni – wspólne
 [Podgląd okresu], zostanie wyświetlone do podglądu okno: Edycja okresu, dla okresu, który obejmuje ten dzień.
[Podgląd okresu], zostanie wyświetlone do podglądu okno: Edycja okresu, dla okresu, który obejmuje ten dzień.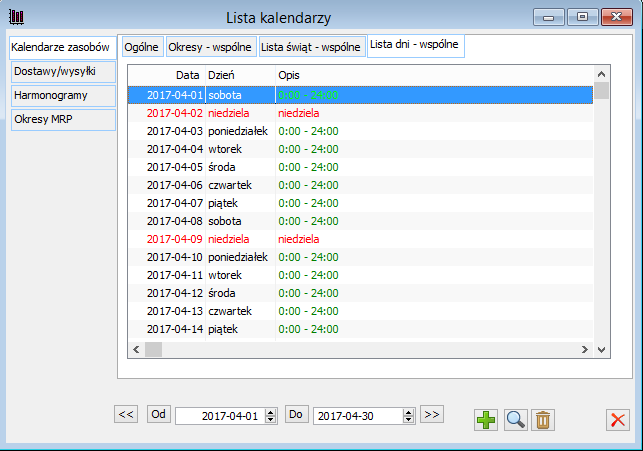
Lista kalendarzy, zakładka: Lista świąt – wspólne
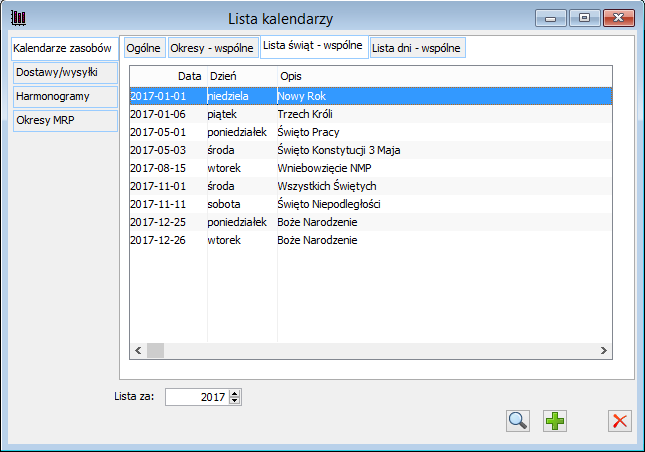
Lista kalendarzy, Dostawy/wysyłki, zakładka: Ogólne
 [Dodaj] – po naciśnięciu przycisku zostanie otworzone okno: Edycja kalendarza, w którym następuje definiowanie kalendarza.
[Dodaj] – po naciśnięciu przycisku zostanie otworzone okno: Edycja kalendarza, w którym następuje definiowanie kalendarza. [Zmień] – funkcja umożliwia podgląd i edycję zaznaczonego na liście kalendarza.
[Zmień] – funkcja umożliwia podgląd i edycję zaznaczonego na liście kalendarza. [Usuń] – funkcja umożliwia usunięcie zaznaczonego na liście kalendarza. Nie jest możliwe usunięcie kalendarza, który jest przypisany do jakiegoś pracownika. Przy próbie usunięcia takiego kalendarza zostanie wyświetlony odpowiedni komunikat.
[Usuń] – funkcja umożliwia usunięcie zaznaczonego na liście kalendarza. Nie jest możliwe usunięcie kalendarza, który jest przypisany do jakiegoś pracownika. Przy próbie usunięcia takiego kalendarza zostanie wyświetlony odpowiedni komunikat.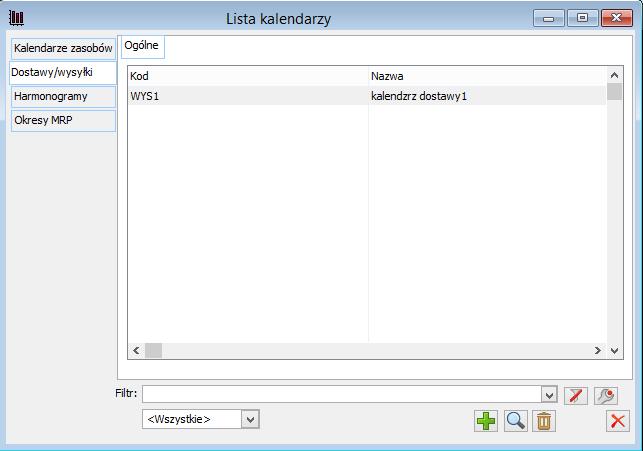
Lista kalendarzy, Harmonogramy, zakładka: Konfiguracja – wspólne
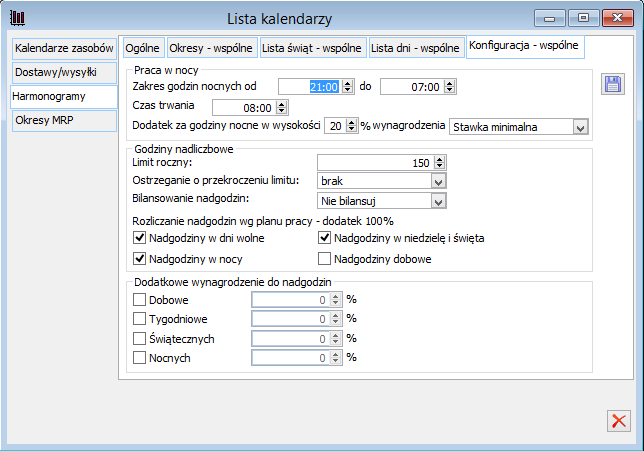
Lista kalendarzy, Okresy MRP, zakładka: Ogólne
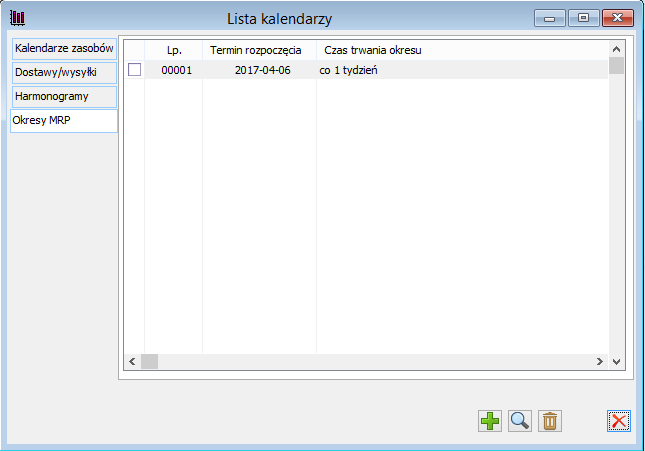
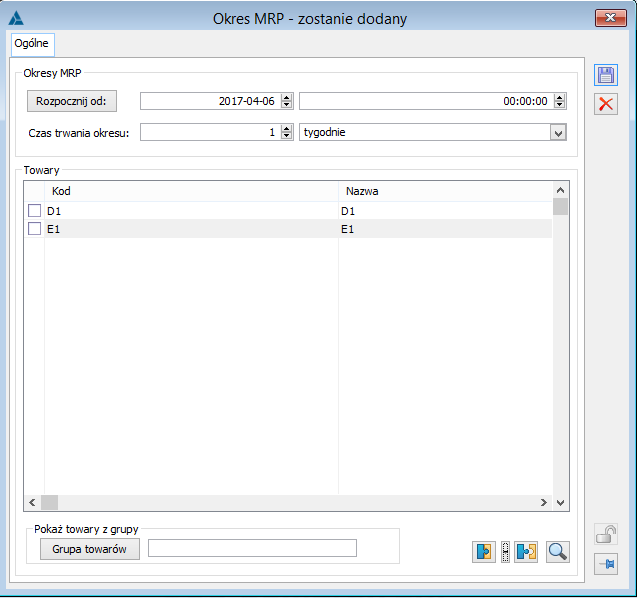
Edycja kalendarza
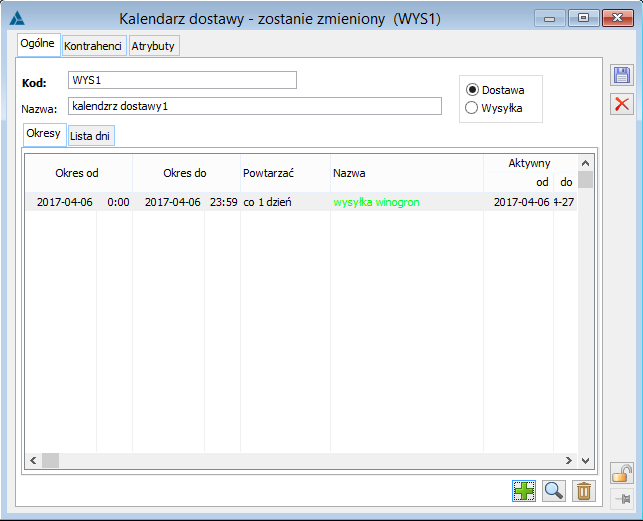
 [Nowy] – funkcja umożliwia zdefiniowanie okresu dla kalendarza.
[Nowy] – funkcja umożliwia zdefiniowanie okresu dla kalendarza. [Karta] – funkcja umożliwia podgląd i edycję zaznaczonego na liście okresu.
[Karta] – funkcja umożliwia podgląd i edycję zaznaczonego na liście okresu. [Usuń] – funkcja umożliwia usunięcie zaznaczonego na liście okresu.
[Usuń] – funkcja umożliwia usunięcie zaznaczonego na liście okresu.Edycja kalendarza, zakładka: Okresy
Edycja kalendarza, zakładka: Lista dni
 ;
;  – w polach wskazuje się daty wyznaczające przedział czasowy, za jaki ma zostać wyświetlona lista dni.
– w polach wskazuje się daty wyznaczające przedział czasowy, za jaki ma zostać wyświetlona lista dni. [Poprzedni miesiąc] – po naciśnięciu przycisku zostanie wyświetlona lista dni właściwa do poprzedniego miesiąca.
[Poprzedni miesiąc] – po naciśnięciu przycisku zostanie wyświetlona lista dni właściwa do poprzedniego miesiąca. [Następny miesiąc] – po naciśnięciu przycisku zostanie wyświetlona lista dni właściwa dla następnego miesiąca.
[Następny miesiąc] – po naciśnięciu przycisku zostanie wyświetlona lista dni właściwa dla następnego miesiąca.Edycja okresu