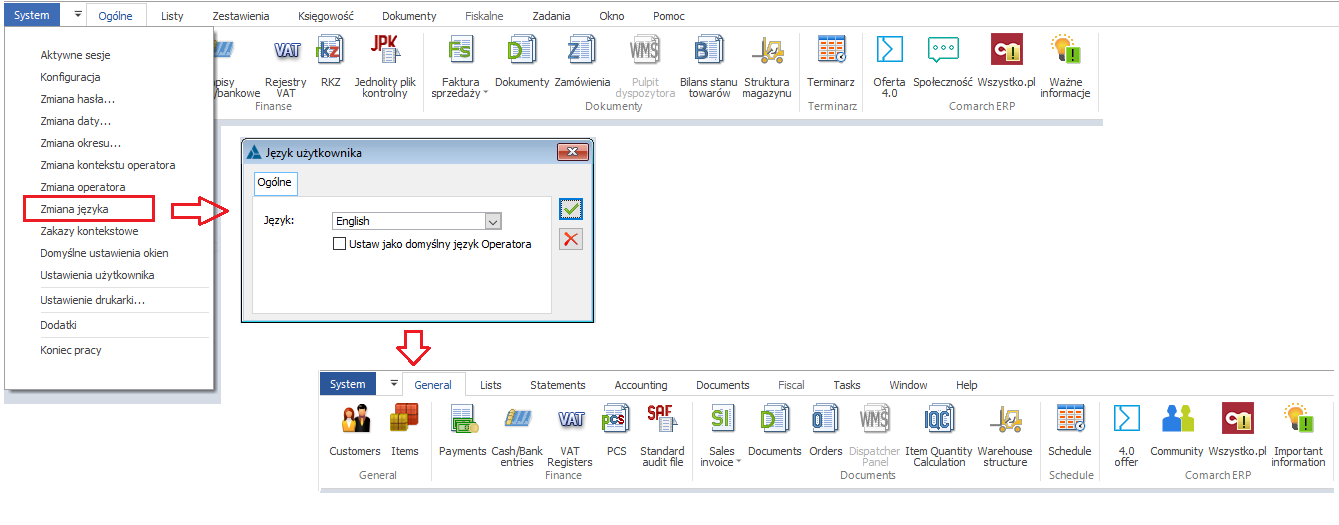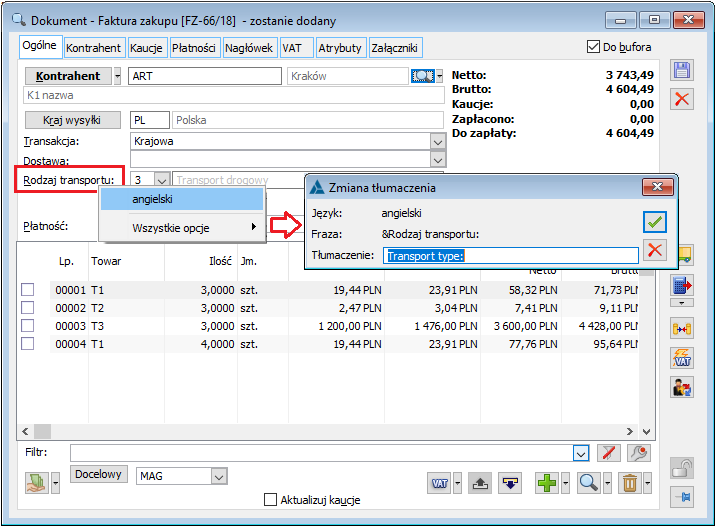Terminarze
Funkcjonalność terminarzy
Terminarze są notatnikiem w formie kalendarza, w którym wyświetlona jest lista zadań pracowników bądź obiektów produkcyjnych. Z poziomu terminarza możliwe jest generowanie, podgląd i edycja oraz wykonywanie zadań. Każdy z pracowników posiada swój terminarz, w którym wyświetlone są jego zadania. Pracownik z odpowiednimi uprawnieniami może mieć w terminarzu również dostęp i możliwość edycji zadań swoich podwładnych.
Prezentowane w terminarzu zadania to zadania o różnym charakterze – mogą zostać wygenerowane w związku z wykonaniem czynności w systemie – np. zaplanowaniem zlecenia produkcyjnego, wygenerowaniem zlecenia serwisowego czy wykonywaniem czynności w ramach obsługi procesów. Możliwe jest też rejestrowanie zadań, które nie dotyczą obiektów w systemie, np. zaplanowanie spotkania zespołu, czy wykonania zadania dla klienta.
Kontrolę nad terminowością zadań rejestrowanych w terminarzu ułatwia funkcjonalność przypomnień, które można do nich wygenerować, a które zawierają informacje na temat rodzaju zadania oraz terminie jego realizacji.
Uprawnienia do korzystania z terminarza
Z terminarza może korzystać każdy operator, który jest powiązany z pracownikiem. Do korzystania ze swojego terminarza pracownik nie musi mieć nadanych żadnych uprawnień. Aby możliwa była jednak edycja zadań pracowników podwładnych, pracownik musi mieć nadaną rolę z odpowiednimi uprawnieniami. Uprawnienia te są nadawane dla roli w oknie: Edycja roli, na zakładce: Prawa (więcej informacji o rolach znajduje się w rozdziale: 1.8 Role). Odpowiednio zdefiniowaną rolę należy przypisać do pracownika na jego karcie, na zakładce: Role (więcej informacji w rozdziale: Karta pracownika, zakładka: Role).
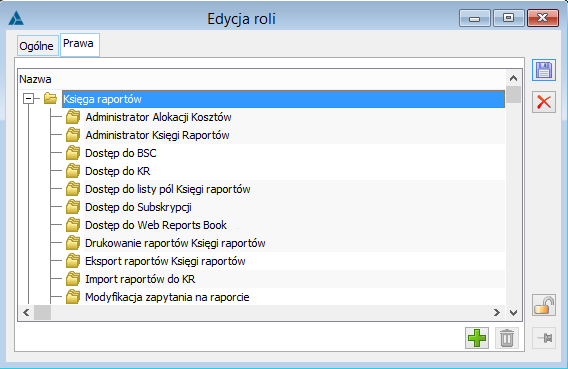
Uruchamianie terminarza
Terminarz dostępny jest dla pracowników z poziomu każdego modułu systemu COMARCH ERP XL. Otwieranie terminarza następuje:
po wybraniu funkcji: Terminarz, z menu: Zadania (w module: Administrator ta funkcja znajduje się w menu: Listy)
po naciśnięciu przycisku:  [Terminarz]
[Terminarz]
Terminarz – opis okna
Okno terminarza składa się z trzech osobnych paneli. Główny panel to widok zadań w terminarzu w układzie dziennym, tygodniowym i miesięcznym. Widok ten można zastąpić harmonogramem uwzględniającym zajętości pracowników współpracujących. Po prawej stronie u góry prezentowany jest pomocniczo standardowy kalendarz miesięczny obrazujący aktualny kontekst widoku terminarza. Po prawej stronie u dołu widoczna jest lista pracowników, do których zgodnie z uprawnieniami użytkownik systemu ma dostęp. Na dole okna występuje filtr oraz inne parametry prezentacji widoku terminarza.
Terminarz, zakładka: Dzień
Na zakładce Dzień w panelu głównym wyświetlone są zadania za wskazany dzień. Domyślnie wyświetlane będą zadania na bieżący dzień, jednak możliwe jest wyświetlanie zadań dla innego, wskazanego dnia. Na zakładce prezentowany jest widok wskazanego w kalendarzu po prawej stronie dnia, gdzie w pionie wyświetlane są godziny z rozbiciem na wskazany w dole okna interwał czasowy. Na górze okna wyświetlany jest wybrany w głównym panelu dzień. Za pomocą umieszczonych po lewej stronie strzałek użytkownik ma możliwość przechodzenia pomiędzy sąsiadującymi dniami. Z poziomu zakładki istnieje możliwość dodawania nowych zadań, edycja, wykonywanie oraz usuwanie już istniejących.
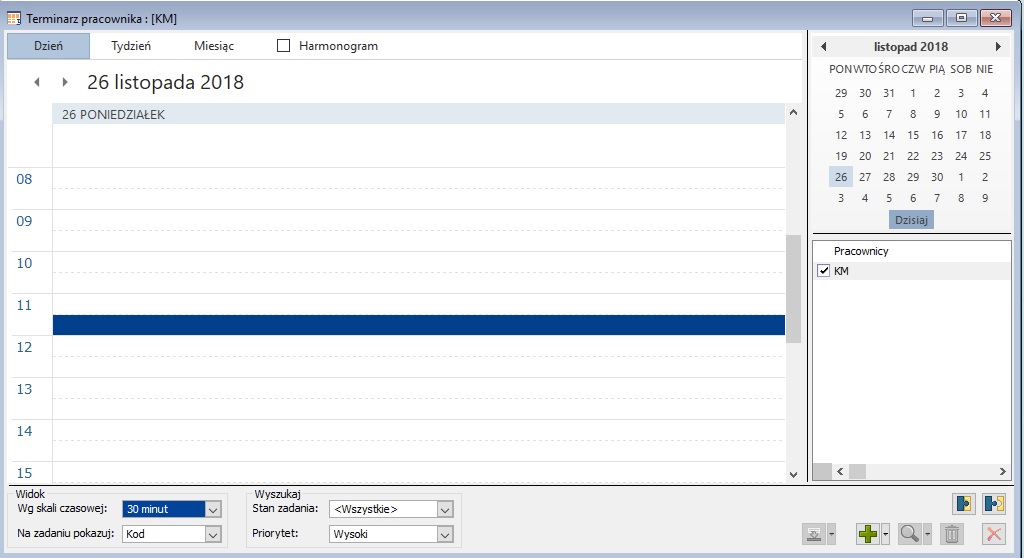
Zaznaczenie na zakładce parametru Harmonogram pozwala na wyświetlanie terminarza jako harmonogramu zajętości pracowników współpracujących. W oknie harmonogramu prezentowane są zadania wszystkich pracowników przypisanych do listy, niezależnie od ich zaznaczenia. Zadania wyświetlane są w kolejności rosnącej po godzinie rozpoczęcia, a jeśli zadania rozpoczynają się o tej samej godzinie, wówczas alfabetycznie po kodzie zadań.
Po prawej stronie u góry prezentowany jest pomocniczo standardowy kalendarz miesięczny obrazujący aktualny kontekst widoku terminarza. Na dole tej części występuje przycisk Dzisiaj, którego wybranie spowoduje ustawienie się na dacie ustawionej w programie jako bieżąca. Wywołany dzień zostanie oznaczony na czerwono i wyświetlony zostanie miesiąc z tej daty. Po prawej stronie u dołu znajduje się obszar gdzie można wskazywać listę pracowników (podległych lub współpracowników w zależności od roli przypisanej pracownikowi). Jeżeli pracownik ma przypisaną rolę Kierownik wówczas można wyświetlić wszystkich pracowników z centrum wskazanego na roli oraz z centrów podległych. Jeżeli zaś jest to rola inna niż Kierownik wówczas będzie można wyświetlić wszystkich pracowników Centrum wskazanego na roli, którzy nie mają przypisanej roli Kierownik.
Pracownik powiązany z aktualnie zalogowanym operatorem zawsze wyświetla się na górze listy. Pozostali w układzie alfabetycznym.
Jeśli na liście pracowników zaznaczony wyświetlony więcej niż jeden rekord, wówczas każdy dzień w terminarzu zostanie podzielony na tyle równych kolumn, ile rekordów zostało zaznaczonych. W kolumnie prezentowane są zadania danego pracownika. Zadania trwające dłużej niż jeden dzień posiadają dodatkowe strzałki.
Istnieje możliwość dowolnego określania kolorów dla zadań w terminarzu. Parametryzacja następuje w zależności od typu i źródła pochodzenia zadania, których listę można znaleźć w słownikach kategorii w gałęzi Inne, w grupie Kolory obiektów w sekcji Kolory zadań terminarza.Na liście możliwa jest modyfikacja koloru i nazwy istniejących kategorii. Użytkownik nie może dodawać nowych rekordów i usuwać predefiniowanych.
W zależności od stanu wykonania zadania po lewej stronie jego okna w terminarza widoczny jest boczny pasek o następującym kolorze:
Białym – zadania aktywne, dla których termin realizacji jeszcze nie minął
Fioletowym– zadania przeterminowane, czyli takie, których termin realizacji został przekroczony (uwzględniana jest druga z przedziału dat, określających termin realizacji zadania)
W kolorze zgodnym z typem zadania – zadanie wykonane.
W oknie terminarza w kolorze szarym prezentowane są godziny poza dostępnością pracowników określoną w konfiguracji w ścieżce Ogólne/ Parametry 2 w obszarze Terminarz.
Jeśli na zadaniu ustawione są poniższe parametry, w oknie terminarza w prawym dolnym rogu zadania wyświetlane są odpowiednie ikony:
 – jeśli jest ustawione przypomnienie
– jeśli jest ustawione przypomnienie
 – jeśli zadanie jest współdzielone, czyli ma przypisanego więcej niż jednego pracownika
– jeśli zadanie jest współdzielone, czyli ma przypisanego więcej niż jednego pracownika
 – jeśli zadanie jest oznaczone jako cykliczne
– jeśli zadanie jest oznaczone jako cykliczne
Możliwe jest wyświetlenie kilku zadań na ten sam termin. O kolejności ich wyświetlania będzie wtedy decydował priorytet określany na zadaniu.
Lista zadań może być wyświetlana z uwzględnieniem następujących filtrów:
Widok:
Wg skali czasowej – wybór skali czasowej (5 minut, 6 minut, 10 minut, 15 minut, 20 minut, 30 minut, 60 minut), zgodnie z którą będzie wyświetlana skala osi pionowej
Na zadaniu pokazuj: Kod/ Nazwę – istnieje możliwość wyświetlania na zadaniu jego kodu lub nazwy.
Wyszukaj:
Stan zadania – po wybraniu jednej z opcji w tym polu (Wszystkie/ Do wykonania/ Wykonane/ Zaległe) wyświetlone zostaną odpowiednie zadania z uwagi na stan ich wykonania.
Priorytet – po wybraniu jednej z opcji zdefiniowanej w słownikach kategorii w gałęzi Inne, wyświetlone zostaną odpowiednie zadania o wskazanym priorytecie.
Z poziomu zakładki dostępne są następujące operacje:
 [Dodaj do listy] – przycisk będzie aktywny tylko, jeśli pracownik ma przypisaną rolę, w której został określony dostęp do podglądu/ modyfikacji zadań jako kierownik (prawa: Dostęp do zadań podwładnych lub Modyfikacja zadań podwładnych) lub pracownik (prawa: Dostęp do zadań pracowników Centrum lub Modyfikacja zadań pracowników Centrum). Po naciśnięciu przycisku [Dodaj do listy] zostanie wyświetlona lista pracowników, z możliwością wyboru pracownika.
[Dodaj do listy] – przycisk będzie aktywny tylko, jeśli pracownik ma przypisaną rolę, w której został określony dostęp do podglądu/ modyfikacji zadań jako kierownik (prawa: Dostęp do zadań podwładnych lub Modyfikacja zadań podwładnych) lub pracownik (prawa: Dostęp do zadań pracowników Centrum lub Modyfikacja zadań pracowników Centrum). Po naciśnięciu przycisku [Dodaj do listy] zostanie wyświetlona lista pracowników, z możliwością wyboru pracownika.
 [Usuń z listy] – przycisk usuwa pracownika z listy.
[Usuń z listy] – przycisk usuwa pracownika z listy.
 [Wykonaj zadanie] – przycisk będzie aktywny, po zaznaczeniu na liście zadania, które może zostać wykonane. Naciśnięcie przycisku służy wykonaniu zadania z poziomu terminarza. Wykonanie zadania z terminarza skutkuje wykonaniem zadania źródłowego i odwrotnie, np. wykonanie zadania procesu, który jest uwzględniany w terminarzu skutkuje oznaczeniem jego wykonania również
[Wykonaj zadanie] – przycisk będzie aktywny, po zaznaczeniu na liście zadania, które może zostać wykonane. Naciśnięcie przycisku służy wykonaniu zadania z poziomu terminarza. Wykonanie zadania z terminarza skutkuje wykonaniem zadania źródłowego i odwrotnie, np. wykonanie zadania procesu, który jest uwzględniany w terminarzu skutkuje oznaczeniem jego wykonania również
w terminarzu. Podobnie – wykonanie zadania z poziomu terminarza zostanie również odzwierciedlone w oknie: Historia procesu i w oknie: Skrzynka pracownika.
 [Dodaj zadanie] – funkcja umożliwia wygenerowanie zadania z poziomu terminarza. Po naciśnięciu przycisku zostanie otworzone okno: Zadanie terminarza, w którym określa się szczegółowe dane dotyczące generowanego zadania. Natomiast za pomocą przycisku
[Dodaj zadanie] – funkcja umożliwia wygenerowanie zadania z poziomu terminarza. Po naciśnięciu przycisku zostanie otworzone okno: Zadanie terminarza, w którym określa się szczegółowe dane dotyczące generowanego zadania. Natomiast za pomocą przycisku  [Rozwija menu dostępnych opcji] możliwe jest oprócz dodania zadania wygenerowanie zadań indywidualnych terminarza, dodanie wizyty handlowej, zadanie CRM oraz zaimportowanie zadanie CRM.
[Rozwija menu dostępnych opcji] możliwe jest oprócz dodania zadania wygenerowanie zadań indywidualnych terminarza, dodanie wizyty handlowej, zadanie CRM oraz zaimportowanie zadanie CRM.
 [Karta] – domyślnie otwiera okno: Zadanie terminarza, umożliwiając podgląd i modyfikację zadania. Natomiast za pomocą przycisku
[Karta] – domyślnie otwiera okno: Zadanie terminarza, umożliwiając podgląd i modyfikację zadania. Natomiast za pomocą przycisku  [Rozwija menu dostępnych opcji] możliwa jest edycja: Zadania, Zadania źródłowego.
[Rozwija menu dostępnych opcji] możliwa jest edycja: Zadania, Zadania źródłowego.
Po najechaniu kursorem na zadanie w terminarzu wyświetlone zostają godziny rozpoczęcia i zakończenia zadania (dla zadań innych niż cało- lub wielodzienne), jego kod oraz nazwa.
Po wywołaniu dwukliku w daną komórkę terminarza automatycznie można wygenerować okno nowego zadania z ustawionymi pracownikami zaznaczonymi na liście, czasem trwania równym 30 minut oraz godziną rozpoczęcia pobraną z wybranej komórki.
W oknie terminarza możliwe jest zwiększanie/zmniejszanie okna zadania w pionie oraz przesuwanie zadań w pionie i w poziomie przy pomocy myszy, dzięki czemu automatycznie można wywołać zmianę czasu trwania zadania, na taki jaki ustawiono w terminarzu.
Menu kontekstowe umożliwia następujące operacje: Dodaj zadanie, Generowanie zadań indywidualnych, Edytuj, Usuń
Terminarz, zakładka: Tydzień
Na zakładce Tydzień w panelu głównym wyświetlone są zadania za wskazany tydzień. Domyślnie wyświetlane będą zadania na bieżący tydzień, jednak możliwe jest wyświetlanie zadań dla innego, wybranego tygodnia. Na zakładce prezentowany jest widok wskazanego w kalendarzu po prawej stronie zakresu dat, gdzie w pionie wyświetlane są poszczególne dni tygodnia z rozbiciem na wskazany w dole okna interwał czasowy. Na górze okna wyświetlany jest wybrany w głównym panelu zakres dat. Za pomocą umieszczonych po lewej stronie strzałek użytkownik ma możliwość przechodzenia pomiędzy sąsiadującymi okresami. Z poziomu zakładki istnieje możliwość dodawania nowych zadań, edycja, wykonywanie oraz usuwanie już istniejących.
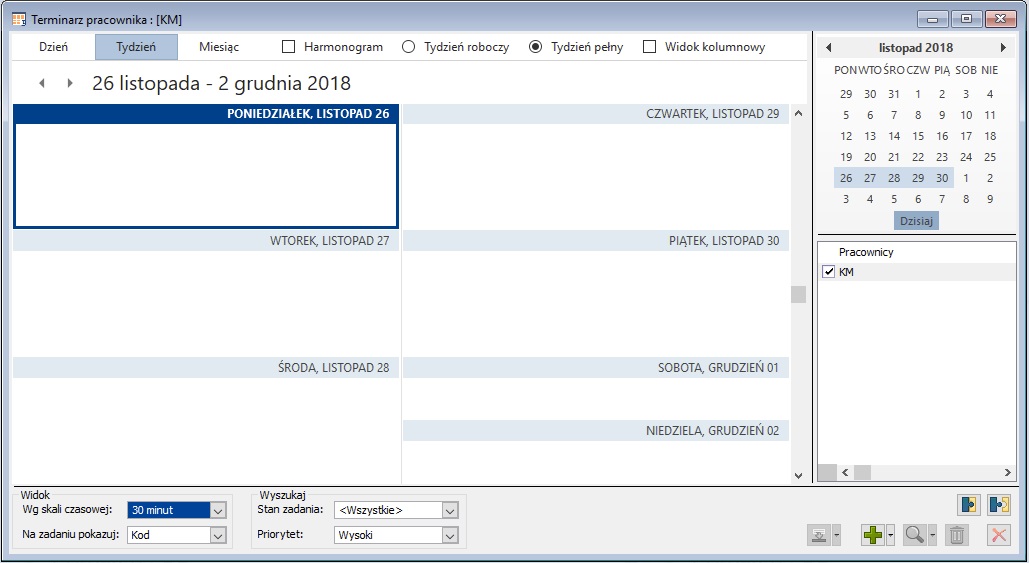
Zadania wyświetlane są zgodnie ze źródłem pochodzenia i stanem ich wykonania, czemu odpowiadają kolory, których parametryzację opisano w punkcie dotyczącym zakładki Dzień. Lista zadań może być filtrowana według parametrów opisanych w zakładce Dzień. Operacje możliwe do wykonania z poziomu zakładki Tydzień są analogiczne do opisanych w zakładce Dzień.
Zaznaczenie na zakładce parametru Harmonogram pozwala na wyświetlanie terminarza jako harmonogramu zajętości pracowników współpracujących. W oknie harmonogramu prezentowane są zadania wszystkich pracowników przypisanych do listy, niezależnie od ich zaznaczenia. Zadania prezentowane są w rozbiciu na poszczególne dni.
Dla zakładki Tydzień istnieje możliwość wyświetlania panelu głównego w jednym z dwóch trybów:
Tydzień roboczy – widok dnia od poniedziałku do piątku
Tydzień pełny – widok wszystkich dni tygodnia
Widok kolumnowy – dodatkowo można wskazać na prezentowanie terminarza w trybie kolumnowym, dzięki czemu poszczególnym dniom będą odpowiadać osobne kolumny.
Po prawej stronie u góry prezentowany jest pomocniczo standardowy kalendarz miesięczny obrazujący aktualny kontekst widoku terminarza. Na dole tej części występuje przycisk Dzisiaj, którego wybranie spowoduje ustawienie się na dacie ustawionej w programie jako bieżąca. Dni z wybranego okresu, dla których zarejestrowane są zadania, są wyświetlane pogrubione.
Jeśli na liście pracowników zaznaczony wyświetlony więcej niż jeden rekord, wówczas każdy dzień w terminarzu zostanie podzielony na tyle równych kolumn, ile rekordów zostało zaznaczonych. W kolumnie prezentowane są zadania danego pracownika.
Terminarz, zakładka: Miesiąc
Na zakładce w panelu głównym wyświetlone są zadania za wskazany miesiąc. Domyślnie wyświetlane będą zadania na bieżący miesiąc, jednak możliwe jest wyświetlanie zadań dla innego, wybranego miesiąca. Na zakładce prezentowany jest widok w układzie miesięcznym. Na górze okna wyświetlany jest wybrany w głównym panelu zakres miesięcy. Za pomocą umieszczonych po lewej stronie strzałek użytkownik ma możliwość przechodzenia pomiędzy sąsiadującymi okresami. Z poziomu zakładki istnieje możliwość dodawania nowych zadań, edycja, wykonywanie oraz usuwanie już istniejących.
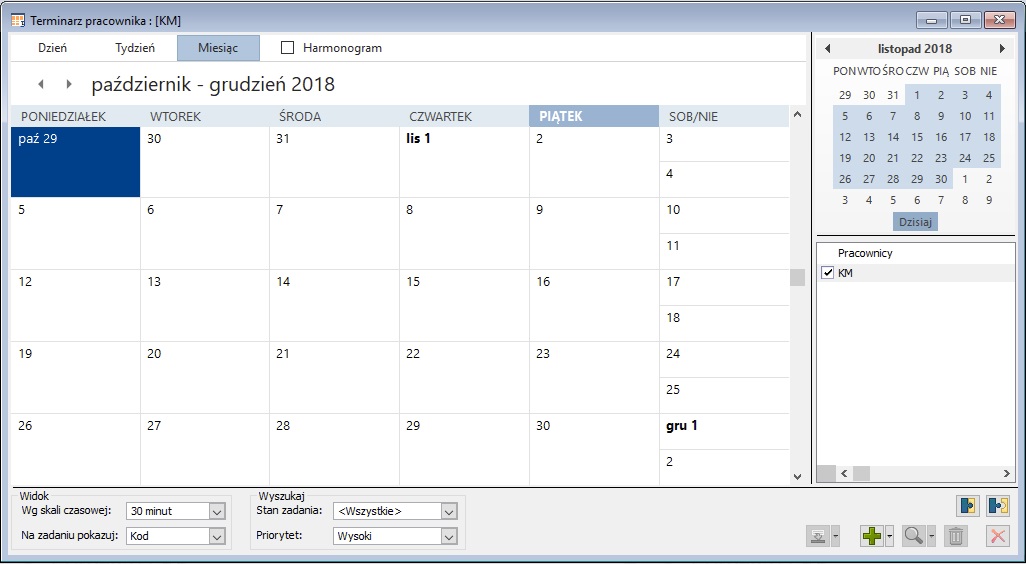
Zadania wyświetlane są zgodnie ze źródłem pochodzenia i stanem ich wykonania, czemu odpowiadają kolory, których parametryzację opisano w punkcie dotyczącym zakładki Dzień. Lista zadań może być filtrowana według parametrów opisanych w zakładce Dzień. Operacje możliwe do wykonania z poziomu zakładki Miesiąc są analogiczne do opisanych w zakładce Dzień.
Zaznaczenie na zakładce parametru Harmonogram pozwala na wyświetlanie terminarza jako harmonogramu zajętości pracowników współpracujących. W oknie harmonogramu prezentowane są zadania wszystkich pracowników przypisanych do listy, niezależnie od ich zaznaczenia. Zadania prezentowane są w rozbiciu na poszczególne dni.
Po prawej stronie u góry prezentowany jest pomocniczo standardowy kalendarz miesięczny obrazujący aktualny kontekst widoku terminarza. Na dole tej części występuje przycisk Dzisiaj, którego wybranie spowoduje ustawienie się na dacie ustawionej w programie jako bieżąca. Dni z wybranego okresu, dla których zarejestrowane są zadania, są wyświetlane pogrubione.
Jeśli na liście pracowników zaznaczony wyświetlony więcej niż jeden rekord, wówczas każdy dzień w terminarzu zostanie podzielony na tyle równych kolumn, ile rekordów zostało zaznaczonych. W kolumnie prezentowane są zadania danego pracownika.
Obsługa uprawnień dla terminarzy
Rola kierownika i brak takiego uprawnienia decyduje w pierwszej kolejności o filtrowaniu listy zadań widocznych w terminarzu. W przypadku jeżeli Pracownik ma dostęp do zadań podwładnych widoczni są wszyscy z Centrum, do którego należy oraz z poniższej struktury. Jeżeli Pracownik ma dostęp do zadań pracowników Centrum widoczni są wszyscy z Centrum, do którego należy. Brak jakichkolwiek praw lub brak przypiętej roli wówczas Pracownik widzi tylko siebie i swoje zadania.
W drugiej kolejności o filtrowaniu listy zadań decydują dostępne pola w oknie zadania. W przypadku jeżeli Pracownik ma dostęp do zadań podwładnych/ pracowników Centrum sprawdzane jest czy Pracownik jest jednocześnie obiektem zadania. Jeżeli jest obiektem wówczas aktywna jest lista obiektów oraz możliwość oznaczenia wykonania zadania. Jeżeli nie jest obiektem żadne pole nie jest aktywne. Jeśli Pracownik ma prawo do modyfikacji zadań podwładnych/ pracowników Centrum lub nie ma żadnych praw lub przypiętej roli wówczas sprawdzane jest czy dodał zadanie. Jeżeli Pracownik dodał zadanie aktywne są wszystkie pola, jeżeli nie dodał sprawdzane są prawa na roli. Prawo modyfikacja pracowników podległych skutkuje aktywnością wszystkich pól oprócz opisu. Modyfikacja pracowników Centrum lub brak praw lub brak przypiętej roli daje możliwość oznaczenia wykonania zadania oraz aktywną listę obiektów.
W przypadku jeżeli Pracownik ma przypisaną rolę bez Centrum wówczas widzi tylko siebie i swoje zadania.
Jeżeli Pracownik ma dwie role: jedną z dostępem do zadań pracowników Centrum 1 i modyfikację zadań pracowników Centrum 2, a na zadaniu jest pracownik z Centrum 1 i pracownik z Centrum 2 wówczas wybierane są prawa najmniej restrykcyjne (np. jeśli jest nadane prawo do modyfikacji choćby dla jednego z obiektów na liście wówczas zezwolenie jest na modyfikację całego zadania).
Zadanie terminarza
W oknie znajdują się dane dotyczące zadania zarejestrowanego w terminarzu. Zadanie może zostać zarejestrowane ręcznie – z poziomu terminarza po naciśnięciu przycisku  , z menu kontekstowego po wybraniu: Dodaj zadanie lub po dwukrotnym kliknięciu na wolnej godzinie w terminarzu. Może też zostać wygenerowane w związku ze zdarzeniem, powiązanym z generowaniem zadania w terminarzu:
, z menu kontekstowego po wybraniu: Dodaj zadanie lub po dwukrotnym kliknięciu na wolnej godzinie w terminarzu. Może też zostać wygenerowane w związku ze zdarzeniem, powiązanym z generowaniem zadania w terminarzu:
zaplanowaniem czynności produkcyjnej
zarejestrowaniem karty pracy na zleceniu serwisowym
obsługą zadania w ramach funkcjonalności procesów
wygenerowaniem zadania CRM.
O tym, czy zadanie zostanie uwzględnione w terminarzu, zadecyduje zaznaczenie na wymienionych obiektach parametru: Generuj zapis w terminarzu. Domyślne ustawienie tego parametru przenosi się z ustawienia parametru: Generuj zapis w terminarzu, na odpowiedniej definicji dokumentu.
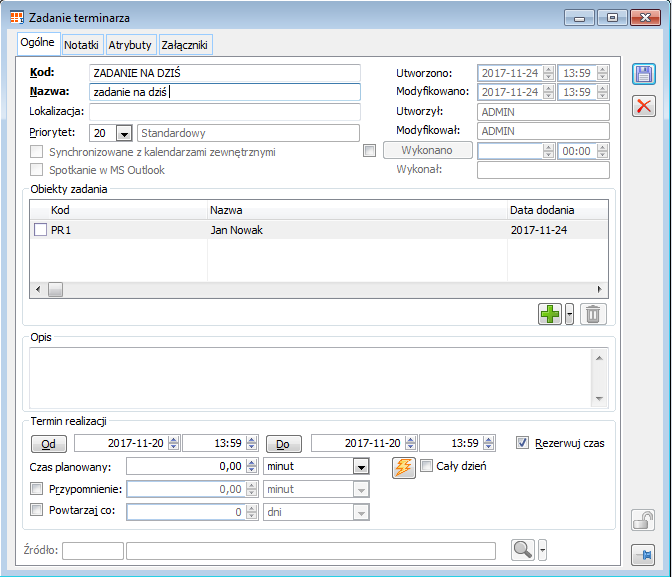
Dane dotyczące zadania określone są w parametrach:
Kod/Nazwa – kod i nazwa zadania.
Priorytet – w polu można określić priorytet zadania definiowany w oknie: Kategorie. Priorytet będzie decydował o hierarchii zadań określonych na ten sam termin i kolejności ich wyświetlania w terminarzu. Zadania wyświetlane z wyższym priorytetem będą wyświetlane jako pierwsze z zadań na odpowiedni dzień.
Utworzono/ Modyfikowano/ Utworzył/ Modyfikował – w polach znajdują się dane dotyczące wykonania odpowiednich operacji.
Wykonano – zaznaczenie parametru oznacza wykonanie zadania. Zadania wykonane wyświetlone są w terminarzu (na zakładkach: Dzień, Tydzień) w kolorze bordowym. Zadanie wykonane jest niedostępne do edycji. Wykonanie zadania może nastąpić przez zaznaczenie parametru, przez wykonanie zadania z poziomu okna: Terminarz, lub z poziomu innego obiektu w systemie, z którym powiązany jest zapis w terminarzu, np. w wyniku wykonania akcji
w procesie polegającej na potwierdzeniu ZS z poziomu tego dokumentu. Wykonanie zadania jest możliwe również z poziomu przypomnienia wygenerowanego do tego zadania. W polu: Wykonał, znajdują się dane dotyczące obiektu, który wykonał zadanie. Możliwa jest sytuacja, gdy do zadania dołączeni zostali inni pracownicy (w panelu: Obiekty zadania). W takiej sytuacji zarejestrowanie wykonania zadania przez jednego z pracowników wywołuje ten sam skutek w terminarzach pozostałych – zadanie będzie wyświetlane na bordowo jako wykonane. Możliwa jest edycja daty wykonania zadania.
Synchronizowane z kalendarzami zewnętrznymi – parametr konfiguracyjny umożliwiający synchronizację zadania z kalendarzem zewnętrznym Google Calendar.
Spotkanie z MS Outlook – parametr konfiguracyjny umożliwiający synchronizację zadania z MS Outlook.
Obiekty zadania – w panelu wyświetlona jest lista obiektów wyznaczonych do zadania – może to być np. lista pracowników, którzy będą uczestniczyć w organizowanym spotkaniu, bądź też lista obiektów produkcyjnych uczestniczących w czynności zaplanowanej na zleceniu produkcyjnym – wprowadzona automatycznie po zaplanowaniu takiej czynności (o czym decyduje zaznaczenie na technologii parametru: Generuj zapisy w terminarzu). Wprowadzenie na zadanie obiektu/pracownika, oznacza, że na jego terminarzu zadanie to również będzie widoczne. Jeżeli dla zadania zostanie wygenerowane przypomnienie, przypomnienie to będzie wyświetlane również dla pracownika, który jest obiektem zadania. Również zarejestrowanie wykonania zadania przez jednego z pracowników powoduje, że zadanie zostanie zarejestrowane jako wykonane dla pozostałych. Dodawanie obiektu do zadania odbywa się po naciśnięciu przycisku:  [Dodaj obiekt]. Zostanie otworzone okno: Lista pracowników, z której można wybrać pracowników wyznaczonych do zadania. Po naciśnięciu przycisku:
[Dodaj obiekt]. Zostanie otworzone okno: Lista pracowników, z której można wybrać pracowników wyznaczonych do zadania. Po naciśnięciu przycisku:  , znajdującego się obok przycisku: Dodaj obiekt, rozwinięte zostanie menu, z dostępnymi opcjami: Z listy pracowników, Z listy operatorów, Zasoby produkcyjne.
, znajdującego się obok przycisku: Dodaj obiekt, rozwinięte zostanie menu, z dostępnymi opcjami: Z listy pracowników, Z listy operatorów, Zasoby produkcyjne.
Po wybraniu opcji „Z listy pracowników” zostanie otworzone okno: Lista pracowników, z której możliwe jest wybranie pracownika.
Po wybraniu opcji „Z listy operatorów” zostanie otworzone okno: Operatorzy, z listą operatorów powiązanych z pracownikami. Po zaakceptowaniu wyboru na listę opiekunów zadania są dodawani pracownicy powiązani ze wskazanym operatorem.
Po wybraniu opcji „Zasoby produkcyjne” zostanie otworzone okno: Lista zasobów, z której możliwe jest wybranie obiektów produkcyjnych (rejestrowanych z poziomu modułu: Produkcja).
Wykluczenie obiektu/pracownika z zadania odbywa się po jego zaznaczeniu w panelu: Obiekty zadania i naciśnięciu przycisku:  [Usuń obiekt]. Po zaznaczeniu wielu obiektów zadania istnieje możliwość usunięcia z listy wielu obiektów jednocześnie.
[Usuń obiekt]. Po zaznaczeniu wielu obiektów zadania istnieje możliwość usunięcia z listy wielu obiektów jednocześnie.
Opis – w polu: Opis, przewidziano miejsce na wprowadzenie opisu generowanego zadania. Pole Opis jest nieaktywne jeśli okno zadania jest podnoszone przez pracownika, który go nie dodał (operator powiązany z tym pracownikiem nie widnieje w polu Utworzył).
Termin realizacji – w panelu określa się dane dotyczące terminu realizacji zadania oraz generowania przypomnień:
Od/Do – w polach określa się przedział czasowy na wykonanie zadania. Niewykonanie zadania w terminie skutkuje oznaczeniem zadania stanem: Przeterminowane (zadania wyświetlone na bordowo). Przeterminowanie nastąpi po przekroczeniu terminu określonego w polu: Do. Do wyświetlania zadań przeterminowanych służy wybór opcji Zaległe w obszarze stan zadania w filtrze w oknie terminarza
Rezerwuj czas – zaznaczenie parametru powoduje, że czas, na jaki zostało wygenerowane zadanie oznaczany będzie jako zajęty. Zajętość ta będzie skutkować tym, że przy próbie wygenerowania zadania na ten sam czas zostanie wyświetlone ostrzeżenie o tym, że jest to kolejne zadanie na dany termin. Zastrzeżenie to nie będzie jednak blokowało możliwości zapisania kolejnego zadania na ten sam termin. W przypadku próby automatycznego ustalenia terminu (uruchamianego za pomocą przycisku:  [Ustal termin]) nie będzie można określić tego terminu na zarezerwowany czas.
[Ustal termin]) nie będzie można określić tego terminu na zarezerwowany czas.
Czas planowany – czas wynikający z terminów określonych w polach: Od/Do. Modyfikacja czasu powoduje przesunięcie terminu: Do, w polu powyżej.
 [Ustal termin] – uruchomienie funkcji ustala wspólny wolny termin, na który będzie można wygenerować zadanie dla obiektów, które zostały dodane do zadania (dotyczy to zadań generowanych z poziomu modułu: CRM, generowanych bezpośrednio z poziomu terminarza oraz karty pracy). Funkcja rozpoczyna szukanie terminu od daty określonej w polu: Od (termin realizacji). Sprawdzane są okresy dostępności obiektów dobranych do zadania i po znalezieniu na ich przecięciu okresu, w którym jednocześnie są dostępne te obiekty, ustalany jest na ten okres termin realizacji zadania.
[Ustal termin] – uruchomienie funkcji ustala wspólny wolny termin, na który będzie można wygenerować zadanie dla obiektów, które zostały dodane do zadania (dotyczy to zadań generowanych z poziomu modułu: CRM, generowanych bezpośrednio z poziomu terminarza oraz karty pracy). Funkcja rozpoczyna szukanie terminu od daty określonej w polu: Od (termin realizacji). Sprawdzane są okresy dostępności obiektów dobranych do zadania i po znalezieniu na ich przecięciu okresu, w którym jednocześnie są dostępne te obiekty, ustalany jest na ten okres termin realizacji zadania.
Cały dzień – parametr umożliwiający oznaczenie realizacji zadania przez cały dzień
Przypomnienie – po zaznaczeniu parametru dla zadania będę wyświetlone przypomnienia o konieczności wykonania zadania, niezależnie od modułu, do którego zalogowany jest operator połączony z pracownikiem.
Powtarzaj co – po zaznaczeniu parametru, zadanie będzie miało charakter cykliczny – będzie ono powtarzane w określonym terminie. Wpisanie kolejnego wystąpienia zadania będzie się odbywało każdorazowo po wykonaniu zadania.
Pole Termin realizacji jest nieaktywne jeśli okno Zadania jest podnoszone przez pracownika, który go nie dodał (operator powiązany z tym pracownikiem nie widnieje w polu Utworzył).
Źródło – w polu wyświetlone będzie źródło wygenerowania zadania, o ile zadanie zostało wygenerowane w związku ze zdarzeniem zarejestrowanym w systemie, np. dla zadania wygenerowanego w ramach obsługi procesów, jako źródło zostanie wyświetlona informacja o procesach – nazwie procesu oraz zadanie w procesie, które odpowiada zadaniu zarejestrowanemu w terminarzu. Po naciśnięciu przycisku:  [Pokaż źródło zadania], zostanie wyświetlone źródłowe, np. Zadanie w procesie czy Karta pracy ze zlecenia serwisowego. Natomiast za pomocą przycisku
[Pokaż źródło zadania], zostanie wyświetlone źródłowe, np. Zadanie w procesie czy Karta pracy ze zlecenia serwisowego. Natomiast za pomocą przycisku  [Rozwija menu dostępnych opcji] możliwy jest podgląd Karty zadania źródłowego lub Karty wątku konwersacji (opcja jest aktywna wyłącznie, jeśli zadanie źródłowe powiązane jest z konwersacją).
[Rozwija menu dostępnych opcji] możliwy jest podgląd Karty zadania źródłowego lub Karty wątku konwersacji (opcja jest aktywna wyłącznie, jeśli zadanie źródłowe powiązane jest z konwersacją).
Zadanie może zostać opisane atrybutami. Służy temu zakładka: Atrybuty. Aby możliwe było dodanie atrybutów do konkretnego zadania, należy przypisać odpowiednią klasę atrybutu do obiektu: Zadanie. Dodawanie atrybutów odbywa się na ogólnych zasadach.
Do zadania może zostać również przypisany załącznik. Użytkownik może tego dokonać na zakładce Załączniki poprzez kliknięcie na przycisk  . Zostanie wtedy domyślnie otwarta formatka nowego załącznika opisana w rozdziale. Wybór przycisku
. Zostanie wtedy domyślnie otwarta formatka nowego załącznika opisana w rozdziale. Wybór przycisku  daje możliwość dodania załącznika poprzez akcje: Dodaj załącznik, Wybierz z listy, Pobierz. Opcja Ustaw domyślną jest dostępna dopiero po dodaniu elementu do listy załączników i pozwala na określenie domyślnego załącznika dla zadania.
daje możliwość dodania załącznika poprzez akcje: Dodaj załącznik, Wybierz z listy, Pobierz. Opcja Ustaw domyślną jest dostępna dopiero po dodaniu elementu do listy załączników i pozwala na określenie domyślnego załącznika dla zadania.
Generowanie zadań indywidualnych
W terminarzu pracownika, w menu kontekstowym oraz po rozwinięciu dostępnych opcji  obok przycisku
obok przycisku  [Dodaj zadanie] system COMARCH ERP XL pozwala wygenerować zadanie indywidualne:
[Dodaj zadanie] system COMARCH ERP XL pozwala wygenerować zadanie indywidualne:
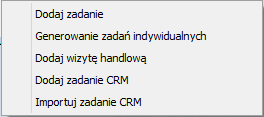
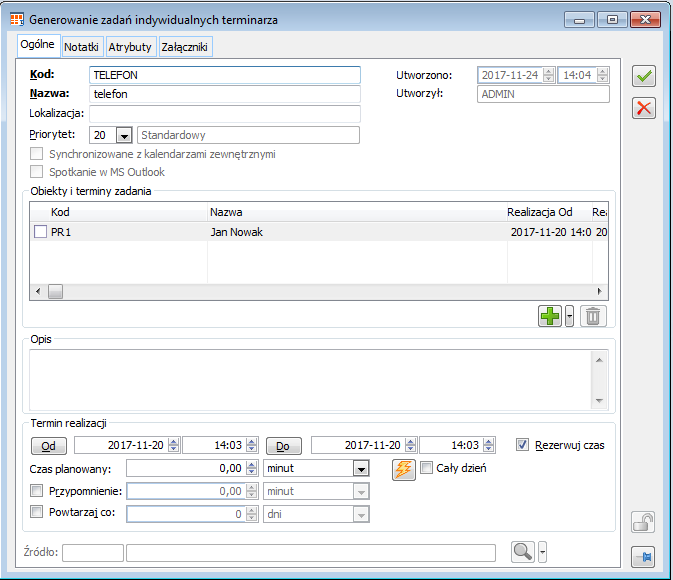
Okno Generowanie zadań indywidualnych to zmodyfikowane okno Zadania terminarza. Tabela Obiekty i terminy zadania pozwala dodawać obiekty z listy pracowników, operatorów oraz zasobów produkcyjnych. Jednocześnie w tabeli widoczne są ustalone dla tych obiektów terminy realizacji zadania. Po uruchomieniu okna w polach Termin realizacji od – do są wyświetlane wartości, które automatycznie są duplikowane do kolumn Realizacja od, Realizacja do, dla każdego obiektu.
Po wybraniu ikony [Ustal termin]  dla każdego obiektu osobno wyszukiwany jest najbliższy wolny termin i wyświetlany w kolumnach Realizacja od i Realizacja do.
dla każdego obiektu osobno wyszukiwany jest najbliższy wolny termin i wyświetlany w kolumnach Realizacja od i Realizacja do.
Po ustawieniu wszystkich danych w oknie „Generowanie zadań indywidualnych” należy wybrać ikonę  [Generuj]. Wówczas nastąpi sprawdzenie dla wszystkich obiektów, czy ustalone terminy nie kolidują z ich terminarzami. Jeżeli kolidują zostanie wyświetlony komunikat „Ustalony termin koliduje
[Generuj]. Wówczas nastąpi sprawdzenie dla wszystkich obiektów, czy ustalone terminy nie kolidują z ich terminarzami. Jeżeli kolidują zostanie wyświetlony komunikat „Ustalony termin koliduje
z innymi zadaniami lub kalendarzem dostępności obiektu. Czy zapisać zadanie?”. Po wybraniu odpowiedzi „Tak” (lub jeżeli nie kolidują) do terminarza wszystkich obiektów wskazanych w oknie „Generowanie zadań indywidualnych” zostaną dodane standardowe zadania. W przypadku wybrania odpowiedzi „Nie” Użytkownik powróci do okna generowania zadania.
Przypomnienia
W Systemie istnieje możliwość powiadamiania Użytkownika o konieczności wykonywania zadań zarejestrowanych w terminarzu za pomocą alertów, czyli specjalnych przypomnieniach wywoływanych automatycznie na ekran. Przypomnienia te działają na podobnej zasadzie jak przypomnienia występujące w MS Outlook. Użytkownik może zarządzać przypomnieniami – określić czas, w jakim przypomnienie ma zostać wyświetlone, anulować przypomnienie dla wskazanych zadań, a także przełożyć przypomnienie na zadany termin.
Aktywacja przypomnień
Przypomnienia będą wyświetlane, jeśli w oknie: Konfiguracja (zakładka: Ogólne/Parametry 1) w sekcji: Terminarz, zaznaczony został parametr: Włącz przypomnienia.
Definiowanie przypomnień odbywa się z poziomu okna:
Zadanie terminarza
Definicja zadania procesu
Zadanie do wykonania (dla zadania generowane z poziomu modułu: CRM)
Wygenerowanie przypomnienia odbywa się po zaznaczeniu w wymienionych obiektach parametry: Przypomnienie.
Z poziomu okna: Definicja zadania procesu i Zadanie do wykonania (zadania CRM) zaznaczenie parametru jest możliwe o ile przewidziano, że zadanie ma być uwzględnione w terminarzu (w sekcji: Terminarz, zaznaczony został parametr: Rezerwuj Czas lub Nie rezerwuj czasu).
Obok parametru: Przypomnienie, znajduje się pole, w którym określa się termin, w jakim przypomnienie ma być wyświetlane. Termin wskazany dla przypomnienia liczony jest wstecz od daty planowanego rozpoczęcia zadania.
W Systemie działa mechanizm sprawdzający, czy nie ma nowych przypomnień do wyświetlenia. Częstotliwość sprawdzania określa się w oknie: Konfiguracja, na zakładce: Ogólne/Parametry 1, poprzez wprowadzenie odpowiedniej wartości w polu: Częstość sprawdzania przypomnień. Przypomnienia wyświetlane są w oknie: Przypomnienie. Jeśli przypomnień jest kilka, wtedy zostaną one wyświetlone zbiorczo w tym samym oknie. W oknie będą wyświetlone przypomnienia również o zadaniach przeterminowanych. Przypomnienie będzie wyświetlane dla tych operatorów, którzy są opiekunami w zadaniu. W oknie wyświetlone są informacje o czynnościach, które mają zostać wykonane, terminie ich wykonania i realizacji, a także dane dotyczące obiektu, którego zadanie dotyczy (np. numeru dokumentu). W oknie znajdują się pola i funkcje: Odłóż – w polu określa się czas, na który odłożone zostanie przypomnienie zaznaczone na liście. Termin odłożenia liczony będzie od terminu realizacji zadania. Po wskazaniu terminu odłożenia, należy nacisnąć przycisk: Po terminie rozpoczęcia – możliwa jest sytuacja, w której opiekun, chce odłożyć wykonanie zadania po terminie wskazanym w definicji procesu. Zaznaczenie tego parametru odkłada również przypomnienie o wskazany w polu: Odłóż, przedział czasu. Dla uaktywnienia funkcji konieczne jest naciśnięcie przycisku: Odłóż (po określeniu terminu). Nie przypominaj więcej – funkcja powoduje anulowanie wskazanego na liście przypomnienia. Procesy w systemie COMARCH ERP XL, pełnią funkcję: zarządzania obiegiem informacji i dokumentów rejestrowania dokumentów przychodzących do firmy, a nie mających odzwierciedlenia w COMARCH ERP XL katalogowania i przechowywania informacji zewnętrznej umożliwiającą podział zadań definiowanie nowych statusów dokumentów (np. pomiędzy zamówieniem niepotwierdzonym a potwierdzonym wprowadzamy dodatkowe sprawdzanie poprawności zamówienia). Dzięki swoim funkcjom, procesy umożliwiają: kontrolę przepływu informacji w firmie i wyszukiwanie tzw. „wąskich gardeł” wyszukiwanie „momentów krytycznych” i monitowanie o takich sytuacjach osobom kluczowym (np. informowanie kierownika o zadaniach przeterminowanych pracownika) warunkowe wykonywanie zadań, np. zatwierdzenie zamówienia w zależności od jego wartości przeprowadza inny pracownik automatyczne wykonywanie zadań, np. księgowanie wsadowe – po uruchomieniu księgowania – proces księgowania wybranych dokumentów przebiega automatycznie w terminie określonym w definicji procesu. Pojęcia wykorzystywane przy definiowaniu i obsłudze procesów to: Proces – ciąg wykonywanych zadań, których efektem jest zmiana statusu procesu, lub utworzenie nowego procesu. Zadanie – to główny element procesu. Jest to etap, przez który musi przejść proces. Dla każdego etapu definiowane są czynności do wykonania. Dla każdego procesu, predefiniowane w systemie są dwa zadania: START i KONIEC. Oznaczają one rozpoczęcie i zakończenie procesu. Pomiędzy tymi dwoma mogą być definiowane dowolne inne zadania, np. zarejestrowanie dokumentu (w ramach którego określa się z kolei zadania, np.: wystawienie dokumentu, zatwierdzenie dokumentu itd.). Przy obsłudze procesów, zadanie wskazuje stan, w jakim znajduje się dany proces. Czynność – czynność jest elementem zadania. Na zadanie, czyli stan, w jakim znajduje się proces może składać się wiele czynności. Dla czynności definiuje się akcje i ich wyniki. W zależności od tego, czy czynność będzie miała przypisaną akcję kluczową, można rozróżnić następujące jej rodzaje: Czynność kluczowa – czynność odpowiadająca funkcjonalności, jaka znajduje się w systemie, np.: potwierdzenie zamówienia. Czynność kluczową definiuje się w procesie poprzez wybranie akcji kluczowej. Czynność – czynność, do której nie będzie przypisana akcja kluczowa będzie czynnością zwykłą. Będzie to czynność, która nie ma odzwierciedlenia w systemie COMARCH ERP XL. Jako taką czynność można na przykład określić: Zarejestrowanie protokołu wydania dokumentów. Protokół wydania dokumentów nie jest dokumentem obsługiwanym przez system COMARCH ERP XL, jednak fakt jego rejestracji może zostać odnotowany Czynność specjalna – czynności specjalne stanowią grupę zadań ogólnego stosowania, niezależną od statusu procesu i niezależną od obiektów w COMARCH ERP XL, np. wysłanie wiadomości e- mail. Akcja – akcja, której wykonanie zostało przewidziane w definicji czynności. Jeżeli akcja odpowiada funkcji w systemie COMARCH ERP XL, wtedy jest to akcja kluczowa. Wynik – zadanie do jakiego przejdzie proces po wykonaniu akcji. Istnieje możliwość określenia wyniku, jako przejścia do etapu wcześniejszego, niż wynika to z chronologii zdefiniowanego procesu. Opiekun – przypisany do danej czynności jest uprawniony do jej wykonania i jest za nią odpowiedzialny. Opiekunem może być: Centrum w strukturze praw Centrum w strukturze podległościowej Pracownik lub grupa pracowników Operator lub grupa operatorów Opiekun automatyczny Każdy proces, zanim zostanie uruchomiony i obsłużony, musi zostać zdefiniowany w oknie: Definicje procesów. Zarejestrowana tutaj definicja będzie stanowić wzór, na podstawie której zostanie uruchomiony konkretny proces, zgodny z danymi w niej zapisanymi. Aby otworzyć okno, należy z menu: Procesy, wybrać funkcję: Definicje procesów. Okno składa się z dwóch zakładek. Na zakładce znajdują się dwa panele. W lewym znajduje się lista obiektów, dla których można zdefiniować proces. Obiekty te podzielone są według modułów, występujących w systemie COMARCH ERP XL. Oprócz nich, na liście znajduje się folder: Inne procesy, który umożliwia definiowanie procesów dla innego obiektu, niż przewidziany w systemie COMARCH ERP XL. Panel prawy zawiera listę definicji procesów określonych dla obiektu, jaki został zaznaczony w panelu lewym. W oknie znajdują się funkcje: Zdefiniowane procesu mogą być wyświetlone w oknie w kolorach: czarnym lub szarym. Kolorem szarym wyświetlane są procesy nieaktywne (mające odznaczony parametr: Aktywny, na definicji procesu, na zakładce: Ogólne). Na zakładce następuje definiowanie wspólnych akcji dla wszystkich definicji procesów, rejestrowanych na zakładce: Ogólne. Akcje wspólne zostaną dodane do wszystkich procesów – zarówno już zarejestrowanych jak i do nowo dodawanych. Na liście akcji dla definicji procesu (okno: Definicja procesu, zakładka: Akcje), akcje wspólne będą wyświetlone niebieską czcionką. Możliwe jest wybranie akcji wspólnej ze słownika predefiniowanego w systemie. Na zakładce można łączyć procesy w grupy realizujące określony scenariusz wystawiania dokumentów. W oknie definicja procesu następuje określanie definicji procesu. Definicja ta będzie stanowić wzór dla obsługiwanego konkretnego procesu. Otworzenie okna definicji procesu następuje po naciśnięciu w oknie: Definicje procesów, przycisku: Możliwe jest określanie definicji procesu dotyczącego obiektu w COMARCH ERP XL, lub procesu bez takiego obiektu. Na zakładce definiuje się składowe procesu: Zadania, czyli etapy, przez jakie ma przejść proces. Na każdym procesie znajdują się dwa zadania predefiniowane w systemie: START i KONIEC. Dla zadania: START, konieczne jest określenie czynności (akcji), której wykonanie będzie uruchamiało dany proces Zadania, czyli zadania do wykonania w danym etapie (statusie). Ponadto na zakładce znajdują się funkcje i pola do opisania: Grupa obiektów – informacja do której grupy definiowany proces należy, pole nieedytowalne. Obiekt – informacja o obiekcie, pole nieedytowalne. Grupa procesów – możliwość przypisania definiowanego procesu do wybranej grupy. Nazwa – nazwa definicji procesu. Priorytet – priorytet procesu. Priorytet ten wskazuje kolejność obsługiwania poszczególnych procesów przez odpowiedzialnego pracownika. Zdefiniowany tutaj priorytet jest priorytetem domyślnym, którym zostanie oznaczony uruchamiany konkretny proces. Priorytet ten będzie mógł jednak zostać zmieniony przez uprawnionego Użytkownika. Obowiązuje zasada, że im wyższa wartość priorytetu, tym wyższy priorytet, np. proces, który ma wprowadzony priorytet 70, będzie ”ważniejszy” niż proces z priorytetem, oznaczonym wartością 50. Kolejność obsługiwania procesów według priorytetów nie jest wymuszana przez system. Aktywny – oznaczenie procesu jako aktywnego oznacza, że może on być obsługiwany. Parametr ten ma więc podobne znaczenie, jak parametr w konfiguracji: Włącz obsługę procesów. Proces, aby mógł zostać uruchomiony i obsłużony, musi mieć zaznaczone obydwa parametry. Jeżeli parametr na definicji procesu: Aktywny, zostanie odznaczony, wtedy, pomimo włączonej obsługi procesów (parametr w konfiguracji), proces nie będzie obsługiwany. Dodatkowo dla procesów już uruchomionych wstrzymane będzie dodawanie nowych zadań (statusów). Obsługa zadania z nieaktywnego procesu będzie polegać na zakończeniu aktualnie wykonywanego, wynikiem działania będzie zawsze status końcowy (KONIEC). Przy zapisie definicji procesu po zaznaczeniu parametru: Aktywny, sprawdzana jest kontrola poprawności zdefiniowania procesu. W poprawnej aktywnej definicji procesu, muszą zostać spełnione warunki: do zadania musi zostać przypisana akcja do wykonania (z wyjątkiem statusu: KONIEC) do każdej czynności musi zostać przypisana akcja do wykonania do każdej czynności musi zostać przypisany opiekun, który będzie odpowiedzialny za dane zadanie. Przy próbie zapisu aktywnej definicji procesu, jeśli nie dla każdego zadania zostanie przypisana czynność do wykonania, zapis definicji nie będzie możliwy. Kontrola poprawności definicji procesu nie następuje jeżeli parametr: Aktywny, nie jest zaznaczony. Funkcje uruchamiane za pomocą przycisków, są również dostępne po rozwinięciu menu kontekstowego, uruchamianego prawym klawiszem myszy. Na zakładce wyświetlone są akcje przypisane do procesu. Są to akcje: wspólne – zdefiniowane w oknie: Definicje procesów, na zakładce: Akcje wspólne, wyświetlone niebieską czcionką zdefiniowane na zakładce przez Użytkownika, po użyciu przycisku: przypisane do konkretnej definicji procesu przez Użytkownika, z poziomu zakładki: Zadania. Akcje wspólne są dodawane do każdego procesu przez rejestrację akcji wspólnych w oknie: Definicje procesów, na zakładce: Akcje wspólne. Na konkretnej definicji procesu, nie jest możliwa edycja, ani usunięcie takich akcji. Dopuszczalne jest to jedynie w oknie: Definicje procesów. Na zakładce znajdują się pola takie, jak na zakładce: Zadania. Oprócz tego na zakładce znajdują się funkcje: Parametr Wykonywanie innych akcji: Zabronione lub Dozwolone umożliwia wykonanie lub nie innych akcji niż wymienione w definiowanym procesie. W przypadku użycia akcji w definicji procesu tzn. przypisano ich do zadań i nie ma możliwości ich usunięcia. Jeżeli użytkownik zaznaczy wszystkie akcje i usuwa je seryjnie, to zostaną usunięte tylko te, które nie zostały przypisane do zadań. Akcja użyta w procesie zostanie podświetlona na szaro. Zadanie procesu to inaczej jego etap, w skład którego wchodzą zadania do wykonania. Definiowanie zadania procesu następuje z poziomu zakładki: Zadania, okna: Definicja procesu, po naciśnięciu przycisku: Okno składka się z dwóch lub trzech zakładek w zależności od tego, czy zostanie uaktywniona zakładka: SQL. Zadanie wykonywane w procesie na podstawie definicji może być uwzględniane w terminarzu. Z poziomu terminarza będzie ono mogło być wykonywane, możliwe będzie również ustawienie dla takiego zadania przypomnień. Warunkiem uwzględnienia zadania w terminarzu jest zaznaczenie w sekcji: Terminarz, opcji: Rezerwuj czas lub Nie rezerwuj czasu. Na zakładce określa się podstawowe dane statusu: Kod – skrócona nazwa zadania. Nazwa – pełna nazwa zadania. Priorytet – każde zadanie w ramach procesu może mieć nadany inny priorytet. Priorytet ten obowiązuje tylko zadanie – sam proces ma osobny priorytet. Podobnie jak w przypadku priorytetu dla procesu, obowiązuje zasada, że im wyższa wartość wprowadzona w polu: Priorytet, tym priorytet dla zadania jest wyższy. Data realizacji – to data realizacji zadania dla operatora, automatyczna, wskazuje czas, Termin realizacji – termin realizacji, to termin, w jakim ma zostać zrealizowane dane zadanie. Liczony jest on od momentu trafienia zadania do skrzynki pracownika. Termin można określić poprzez wskazanie ilości sekund, minut, godzin, dni, tygodni lub za pomocą warunku SQL. Warunek wprowadza się na zakładce: SQL, uaktywnionej po zaznaczeniu pola: SQL. Warunek ten powinien zwrócić zmienną w formacie timestamp. Datę można określić poprzez wskazanie ilości sekund, minut, godzin, dni, tygodni lub za pomocą warunku SQL. Warunek wprowadza się na zakładce: SQL, uaktywnionej po zaznaczeniu pola: SQL. Warunek ten powinien zwrócić zmienną w formacie timestamp. Niezależnie od określenia daty realizacji w tym oknie, można ją również edytować indywidualnie dla każdego wykonywanego zadania osobno – w oknie: Zadanie, dostępnym z poziomu odpowiednich skrzynek (pracownika/automatu xl). Czas realizacji – czas przewidziany na realizację zadania. Czas można określić poprzez wskazanie ilości sekund, minut, godzin, dni, tygodni lub za pomocą warunku SQL. Warunek wprowadza się na zakładce: SQL, uaktywnionej po zaznaczeniu pola: SQL. Warunek ten powinien zwrócić zmienną Podczas podawania daty realizacji zadania, uwzględniane są czasy realizacji dla innych zadań w skrzynce pracownika – System wyszukuje pierwszy wolny termin. Wyszukiwanie wolnych terminów będzie miało miejsce tylko w przypadku podania na definicji zadania niezerowego czasu realizacji. Czas realizacji będzie terminem realizacji zadania rejestrowanego w terminarzu, o ile przewidziano taką opcję (w sekcji: Terminarz, będą miały zaznaczony parametr: Rezerwuj czas, Nie rezerwuj czasu). Terminarz – opcje w tej części decydują o uwzględnieniu zadania procesu w terminarzu. Zadanie zostanie uwzględnione w terminarzu, jeśli opiekunem zadania w procesie jest: pracownik operator połączony z pracownikiem centrum struktury firmy, do którego należy pracownik (zadanie zostanie uwzględnione terminarzach pracowników należących do tego centrum) lub operator powiązany z pracownikiem. Dostępne opcje w sekcji terminarz: Rezerwuj czas – zaznaczenie parametru powoduje, że czas, na jaki zostało wygenerowane zadanie oznaczany będzie jako zajęty. Zadanie zostanie uwzględnione w terminarzu. Terminem realizacji ustalonym dla zadania rejestrowanego w terminarzu będzie czas określony dla zadania procesu w polu: Czas realizacji. Nie rezerwuj czasu – zaznaczenie parametru powoduje, że czas na jaki zostało wyznaczone zadanie w procesie nie będzie powodował zajętości obiektu. Zadanie zostanie jednak uwzględnione w terminarzu. Terminem realizacji ustalonym dla zadania rejestrowanego w terminarzu będzie czas określony dla zadania procesu w polu: Czas realizacji Nie uwzględniaj w terminarzu – po zaznaczeniu parametru, zadanie wynikające z procesu nie zostanie zarejestrowane w terminarzu. Dla zadań, które nie są uwzględniane w terminarzu nie będzie możliwe generowanie przypomnień Wyżej opisane opcje są dostępne zarówno z poziomu definicji zadania jak również z poziomu konkretnego zadania edytowanego dla uruchomionego procesu z poziomu okna: Skrzynka pracownika. Wykonanie zadania procesu, który jest uwzględniany w terminarzu skutkuje oznaczeniem jego wykonania również w terminarzu. Podobnie – wykonanie zadania z poziomu terminarza zostanie również odzwierciedlone w oknie: Historia procesu i w oknie: Skrzynka pracownika Przypomnienie – zaznaczenie parametru spowoduje, że w procesie uruchomionym na podstawie definicji procesu, w bieżącym zadaniu i w zadanym terminie (liczonym wstecz od terminu rozpoczęcia zadania) zostanie wygenerowane przypomnienie o konieczności wykonania czynności przewidzianej Warunek wejścia – warunek, jaki musi zostać spełniony, aby nastąpiło wejście do danego statusu. Warunek ten określa się przez wykonanie zadań poprzedzających: wykonano zadania poprzedzające: SQL – zaznaczenie opcji uaktywnia zakładkę: SQL. Na zakładce można określić warunek SQL, po spełnieniu którego nastąpi wejście do statusu, np., wykonanie dwóch zadań poprzedzających itp. Zakładka uaktywnia się po zaznaczeniu na zakładce: Ogólne, opcji: SQL, dla co najmniej jednego z parametrów: Termin realizacji Data realizacji Czas realizacji Przypomnienie Warunek wejścia. Na zakładce wprowadza się warunki SQL, odpowiednio do opisu, znajdującego się w rozdziale: Zakładka: Ogólne (dla każdego pola SQL przewidziana jest ilość znaków 2048, jednak suma wszystkich znaków na jednym zadaniu nie może przekraczać 8 tys.). Na zakładce następuje określenie czynności, jakich wykonanie zostało przewidziane w definiowanym zadaniu (etapie). W oknie znajdują się funkcje: Okno umożliwia definiowanie czynności dla procesu (zadania). Definiowanie to może się odbywać z poziomu: okna: Definicje procesów (zakładka: Zadania) okna: Definicja zadania procesu (zakładka: Czynności). Na czynność składa się: akcja, czyli konkretne działanie, jakie należy wykonać oraz wynik, czyli wskazanie, do jakiego statusu (etapu) ma przejść proces, po wykonaniu akcji. Dla czynności może zostać przypisany opiekun, który będzie odpowiedzialny za jej wykonanie. Okno składa się z dwóch zakładek. Na zakładce określa się akcję, jaka musi zostać wykonana w ramach zadania procesu oraz wynik, jaki ma nastąpić po jej wykonaniu. Akcja – to konkretne zadanie, jakie należy wykonać. Wybierana jest po naciśnięciu przycisku: Wynik – to wskazanie, do jakiego zadania (etapu) ma przejść proces, po wykonaniu akcji. Wybierany jest po naciśnięciu przycisku: Przykład: Warunek badający czy dokument ZS ma serię CE: select @Wynik = case when exists (select * from cdn.ZamNag where Zan_gidtyp = @ObiTyp and Zan_gidnumer = @ObiNumer and Zan_ZamSeria=’CE’) then 1 else 0 end Wynikiem może być tylko zdefiniowane już zadanie. Może się jednak zdarzyć, że podczas definiowania czynności, zadanie, mające być jego wynikiem nie zostało jeszcze zdefiniowane w procesie. W takiej sytuacji można dodać nowe zadanie do procesu, wykonując następujące czynności: nacisnąć przycisk: w oknie: Definicja procesu, należy nacisnąć przycisk: po określeniu zadania, należy je zapisać, naciskając przycisk: Nowe zadanie zostanie dodane do listy zadań na definicji procesu i będzie mogło zostać wybrane jako wynik, po jego zaznaczeniu i naciśnięciu przycisku: Czynność przeciwna do kierunku przebiegu procesu – domyślne zaznaczenie tego parametru przenoszone jest z Definicji Akcji. Na zakładce znajdują się funkcje: Na zakładce można przypisać opiekuna, który będzie odpowiedzialny za wykonanie akcji zdefiniowanej na zakładce: Ogólne. Dodanie opiekuna odbywa się po naciśnięciu przycisku: ze struktury firmy (możliwy wybór centrum podległościowego lub centrum praw), z listy pracowników, z listy operatorów, opiekuna automatycznego. Wybór następuje po wybraniu z otworzonej listy opiekuna i naciśnięciu przycisku: Okno otwiera się podczas dodawania akcji z poziomu okna: Definicja procesu (zakładka: Akcje). Definiowanie akcji może nastąpić: Podczas dodawania akcji w oknie: Definicja procesu, na zakładce: Akcje, Podczas definiowania zadania, w oknie: Definicja zadania procesu (na zakładce: Ogólne), po naciśnięciu przycisku: Po naciśnięciu przycisku: Na zakładce określa się pola: Nazwa – nazwa akcji. Akcja kluczowa – jeżeli definiowana akcja ma dotyczyć obiektu w systemie COMARCH ERP XL, wtedy należy wskazać akcję kluczową. Po naciśnięciu przycisku: Akcje kluczowe muszą zostać odpowiednio dobrane do charakteru czynności, jakie mają wywoływać, np. akcją wywołującą generowanie dokumentu handlowego jest: Dodanie dokumentu handlowego akcją wywołującą generowanie korekty do dokumentu handlowego będzie akcja kluczowa: Dodanie dokumentu handlowego z dokumentu źródłowego. Oznacza to, że jeśli definiowany jest np. proces do obiektu: Korekta faktury sprzedaży, który ma inicjować wygenerowanie korekty, wtedy jako pierwszą akcję, uruchamiającą ten proces powinna być akcja: Dodanie dokumentu handlowego z dokumentu źródłowego. Akcja przeciwna do kierunku przebiegu procesu – parametr ten ma znaczenie w dwóch sytuacjach: dla procesu zostały zdefiniowane dwie ścieżki. W momencie, gdy zostanie wykonana akcja na jednej ze ścieżek, „wykonywane” są również akcje na drugiej ścieżce (wykonywanie to jest umowne – zadania na drugiej ścieżce uznane są za wykonane, ponieważ proces toczy się pierwszą ścieżką). Przy wyszukiwaniu wcześniejszych akcji (wykonanych), ignorowane będą te, dla których parametr: Akcja przeciwna do kierunku przebiegu procesu, został zaznaczony; jeżeli dla danego zadania, jako warunek wejścia został oznaczony warunek: Wykonano zadania poprzedzające – wszystkie, wtedy, podczas szukanie wszystkich wykonanych zadań poprzedzających ignorowane będą te, dla których został zaznaczony parametr: Akcja przeciwna do kierunku przebiegu procesu. Uruchom ponownie gdy jest już zakończony – w przypadku gdy parametr jest odznaczony proces zostanie uruchomiony tylko dla tych obiektów, dla których nie był jeszcze uruchamiany. Jeśli parametr będzie zaznaczony proces będzie uruchamiany dla wszystkich obiektów dla których nie był uruchamiany i dla tych dla których był uruchomiony a został już zamknięty. Zakładka ta uaktywnia się przy definiowaniu niektórych akcji kluczowych. Dla akcji, dla których zakładka się uaktywnia, należy określić działanie, jakie ma zostać wykonane, np. dla akcji kluczowej: Generowanie dokumentu z zamówienia sprzedaży, na zakładce: Parametry, wprowadza się nazwę dokumentu, który ma zostać wygenerowany, np. FS. Jeśli w podanym przykładzie zdefiniowano kilka dokumentów, wtedy domyślnie generowany będzie dokument, podany na definicji akcji jako pierwszy. Nazwy dokumentów, które mają zostać wygenerowane z zamówienia należy wprowadzać z uwzględnieniem średnika w następującym formacie: FZ,PW,PZ (przykład dla procesu obsługującego zamówienie zakupu). Szczególnym przypadkiem jest definicja akcji, w której akcją kluczową jest: Wysłanie wiadomości email. Aby akcja została prawidłowo wykonana, na zakładce: Parametry, definicji takiej akcji, należy wskazać: Adres odbiorcy wiadomości, temat wiadomości oraz jej treść. Dane należy wprowadzić, według poniższego wzoru: <DO>adres odbiorcy</DO> <TEMAT>temat wiadomości</TEMAT> <TRESC>Treść wiadomości</TRESC> <ZALACZNIK Wydruk=1\> – wydruk domyślny <ZALACZNIK Wydruk=1> Zrodlo = 0, Wydruk = 94, Format = 1 </ZALACZNIK> – wskazany wydruk <ZALACZNIK Wydruk=0> lokalizacja np. (C:\przyklad.jpg) <ZALACZNIK> – plik z dysku Na zakładce: Parametry, można również wprowadzić zapytanie w języku T-SQL, które umożliwia np. wysłanie wiadomości e-mail, na adres podany na karcie kontrahenta, dla którego wygenerowany został dokument. Aby wykorzystać tę funkcjonalność, należy wykonać następujące czynności: W pierwszym znaku wyrażenia (wpisanego w sekcję <DO>, <TEMAT>, lub <TRESC>) interpretowanego przez program, należy wstawić znak: ‘!’, np., <TRESC>!’tutaj_kod’ </TRESC> Wśród dostępnych prymitywów są: Przykład: Treść zakładki: Parametry, która umożliwia wysłanie wiadomości e-mail na adres podany na karcie kontrahenta, o zamówieniu obsługiwanym przez proces: <DO>!@SQL(‘Select KNT_EMail From cdn.kntkarty (NOLOCK) join CDN.ZAMNAG (NOLOCK) on ZaN_KntNumer = Knt_GIDNumer where ZaN_GIDNumer=’&@OBINUMER)</DO> <TEMAT>test</TEMAT> <TRESC>!’Dokument:’&@SQL(‘Select CDN.NumerDokumentu(CDN.DokMapTypDokumentu(ZAN_GIDTyp,ZAN_ZamTyp, ZAN_Rodzaj),0,0,ZAN_ZamNumer, ZAN_ZamRok, ZaN_ZamSeria,0) From CDN.ZamNAg (NOLOCK) Where ZaN_GidNumer=’&@OBINumer)</TRESC> W przypadku gdy w treści maila używając zapytania SQL wysyłamy kilka wierszy w formie listy to W przypadku akcji: Księgowanie (dla procesu księgowania wsadowego), na zakładce: Parametry, można wskazać jaki operator na zapisie księgowym ma być wprowadzony w polu: Wprowadził (pole DZK:OPEWGID, w tabeli DZIENNIK). Parametr wprowadza się zgodnie z poniższym schematem: <OPERATOR>Identyfikator operatora</OPERATOR> W schemacie, oprócz użycia konkretnego identyfikatora operatora np. ADMIN można także wykorzystać wartości specjalne takie jak: @ostatni – operator na ostatnio wykonanym zadaniu (poza opiekunem automatycznym) włącznie z aktualnym zadaniem. Wyrażenie będzie miało postać <operator>@ostatni </operator> @uruchomil – operator, który wykonał akcję „uruchom księgowanie” lub „uruchom księgowanie domyślne”. Wyrażenie będzie miało postać: <operator>@uruchomil</operator> @biezacy – operator, który uruchomił automat księgujący (XLWork Automat). Wyrażenie będzie miało postać <operator>@biezacy</operator> Opcją domyślną jest @uruchomil. Innym przykładem wykorzystania zakładki Parametry jest użycie akcji Uruchomienie programu zewnętrznego, gdzie za pomocą wskazanych na zakładce parametrów umożliwione jest uruchomienie odpowiedniej aplikacji, wraz z przekazaniem jej wybranych wartości parametrów uruchomieniowych: <PROGRAM> ścieżka dostępu wraz z nazwą uruchamianej aplikacji <\PROGRAM> <PARAMETRY> lista parametrów przekazywanych aplikacji <\PARAMETRY> <CZEKAJ> długość czasu w milisekundach, jaką system ma odczekać po uruchomieniu aplikacji </CZEKAJ>, brak tagu lub wartość 0 oznacza brak oczekiwania, wartość -1 oznacza, że system będzie czekał na zakończenie działania aplikacji. Po wprowadzeniu danych, należy je zapisać, naciskając przycisk: Poniżej została opisana kolejność czynności przy definiowaniu procesów. Przy wykonywaniu poszczególnych czynności należy posłużyć się opisem odpowiednich okien umieszczonym w rozdziale. Aby zdefiniować proces, należy: otworzyć okno: Definicje procesów i wybrać zakładkę: Ogólne, na zakładce, w prawym panelu, należy wskazać obiekt, dla którego ma zostać zdefiniowany proces i zaznaczyć odpowiedni obiekt lub też rozwinąć folder: Inne procesy i zaznaczyć gałąź: Proces bez obiektu (jeśli proces ma dotyczyć innego obiektu niż przewidziany w COMARCH ERP XL); Po wybraniu obiektu, należy nacisnąć przycisk: Następnie należy zdefiniować zadania dla procesu (dwa statusy: START i KONIEC są predefiniowane w systemie i występują na każdym procesie). W tym celu, na zakładce: Zadania (w oknie: Definicja procesu) należy nacisnąć przycisk: w oknie: Definicja zadania procesu, na zakładce: Czynności, po naciśnięciu przycisku: bezpośrednio na procesie, w oknie: Definicja procesu, na zakładce: Zadania, po naciśnięciu przycisku: Na czynność składa się akcja oraz wynik. Po wprowadzeniu statusów oraz zadań, należy zapisać proces, naciskając przycisk: W ten sposób proces zostanie zdefiniowany. Obsługa procesu polega na realizacji konkretnego procesu w oparciu o jego definicję określoną w oknie: Definicje procesów. Aby obsługa procesu mogła zostać uruchomiona, muszą zostać spełnione warunki: w konfiguracji, na zakładce: Ogólne/Parametry 2, został zaznaczony parametr: Włącz obsługę procesów, Proces, który ma być obsługiwany, ma zaznaczony parametr: Aktywny. Do każdego zadania procesu przypisany jest opiekun. Może to być opiekun automatyczny – wtedy akcje w procesie wykonywane są przez XL Work. Obsługę procesu można prowadzić zarówno z poziomu okna: Skrzynka pracownika, jak i z innych okien, odpowiednich ze względu na obiekt procesu (o ile jest to proces związany z obiektem w systemie), np. jeśli obsługiwany jest proces: Obsługa zamówienia zakupu, wtedy obsługa tego procesu będzie mogła być przeprowadzona zarówno z poziomu okna: Skrzynka pracownika, jak i z poziomu listy zamówień, lub też innych poziomów, na których dostępny jest obiekt – zamówienie zakupu. Jeżeli dla jednego obiektu zostało zdefiniowanych wiele procesów, uruchomienie jednego z nich powoduje „uruchomienie” pozostałych. W rzeczywistości będzie się toczył jeden proces, jednak zarówno w oknie: Skrzynka pracownika, jak i w oknie: Historia procesu, będą wyświetlone wszystkie procesy, które przewidują wykonanie kolejnej akcji. Uruchomienie procesu może nastąpić: z poziomu okna: Skrzynka pracownika lub Lista procesów, poprzez naciśnięcie przycisku: poprzez wykonanie standardowej czynności w systemie będącej zadaniem określonym na definicji procesu, jako uruchamiającym proces. Uruchomienie procesu, poprzez wykonanie standardowej czynności w systemie COMARCH ERP XL, czyli np. wystawienie zamówienia czy rejestracji zlecenia kompletacji, zostało opisane Sposób uruchomienia procesu z poziomu okna: Skrzynka pracownika, został opisany poniżej. Uruchamianie procesu z poziomu okien: Skrzynka pracownika i Lista procesów, odbywa się w ten sam sposób – po naciśnięciu przycisku: Aby uruchomić proces z poziomu okna: Skrzynka pracownika, należy: z menu: Zadania, wybrać funkcję: Skrzynka pracownika. Zostanie otworzone okno: Skrzynka pracownika; w oknie, należy nacisnąć przycisk: W oknie: Procesy do uruchomienia, należy zaznaczyć proces, który ma zostać uruchomiony i nacisnąć przycisk: W oknie: Proces, znajdują się dane: Jeżeli zakończono edycję okna: Proces (wprowadzenie lub modyfikacja danych nie jest niezbędna dla uruchomienia procesu) należy nacisnąć przycisk: W ten sposób proces zostanie uruchomiony. Zapis o nim zostanie wyświetlony w oknie: Skrzynka pracownika. Obsługę procesu można kontynuować zarówno z poziomu okna: Skrzynka pracownika, jak i z innych okien, odpowiednich ze względu na obiekt procesu (o ile jest to proces związany z obiektem Wykonywanie zadań w procesie odbywa się poprzez: Wykonanie czynności w systemie, np. potwierdzenie zamówienia z poziomu listy zamówień, wygenerowanie dokumentu magazynowego z dokumentu handlowego itp. jeżeli czynność taka została przewidziana w definicji procesu Wykonanie tych samych czynności jak opisano wyżej, ale z poziomu okna: Skrzynka pracownika Wykonanie tych samych czynności jak opisano wyżej, ale z poziomu okna: Historia procesu Automatyczne wykonywanie zadań, za pomocą operatora automatycznego – XL Work (np. księgowanie wsadowe). Uruchomienie XL Work możliwe jest w trybie wsadowym, po podaniu w linii komend lokalizacji pliku cdnwork.exe, wskazaniu nazwy bazy, operatora, hasła dla operatora i parametru: startxlwork=1 np.: Skrzynka pracownika to okno, z poziomu którego operator/pracownik może obsłużyć wszystkie procesy przypisane do siebie, do centrum, w którym się znajduje oraz do podległych pracowników (według struktury podległościowej). Obsługa procesu z poziomu skrzynki pracownika to możliwość uruchomienia procesu i wykonywania kolejnych zadań. Według kryterium opiekunów, okno zostało podzielane na zakładki. Ostatnią zakładką w oknie jest zakładka: Zadania wykonane, w której wyświetlane są zadania wykonane (operatora/pracownika, centrum, w którym znajduje się operator/pracownik, pracowników podległych). Aby otworzyć okno, należy z menu: Procesy, wybrać funkcję: Skrzynka pracownika. W oknie, informacje o uruchomionych procesach wyświetlane są w kolumnach: Nazwa procesu – nazwa procesu, w którym są to wykonania czynności. Obiekt – obiekt w systemie COMARCH ERP XL, którego dotyczy proces. Zadanie – aktualne zadanie, które jest do wykonania w procesie (inaczej – status, w jakim znajduje się proces). Priorytet – wartość priorytetu wyświetlana jest jako iloczyn priorytetu procesu i priorytetu statusu (definiowanego w postaci procentowej, np.: wartość priorytetu dla procesu wynosi 50 i 100% dla statusu. Dla zadania zostanie wtedy wyświetlona wartość 50). Data realizacji – data realizacji zadania określona w oknie: Definicja zadania procesu. Termin realizacji – termin realizacji zadania, określony w oknie: Definicja zadania procesu. Opiekun – opiekun, jaki został przypisany do zadania. W oknie znajdują się przyciski i funkcje wspólne dla wszystkich zakładek: Tylko księgujące – po zaznaczeniu parametru zostaną wyświetlone tylko procesy księgowania wsadowego. Inni operatorzy – parametr ten jest aktywny, jeśli jeden pracownik podpięty jest do wielu operatorów. Po jego zaznaczeniu wyświetlone zostaną zadania, których opiekunem jest inny operator, podpięty do bieżącego pracownika. Na zakładkach: Moje zadania, Zadania dla Centrum, Zadania podległych, istnieje możliwość wyświetlania zadań do realizacji na wskazany dzień oraz wyfiltrowania zadań przeterminowanych. Ponadto, w oknie znajduje się standardowy filtr wraz z konstruktorem. Zadania w oknie: Skrzynka pracownika, wyświetlane są w różnych kolorach. Poszczególne kolory uzależnione są od terminu i daty realizacji zadań: Czerwony – czerwoną czcionką wyświetlane są zadania przeterminowane – dla których minął termin i data realizacji. Czarny – czarną czcionką wyświetlane są zadania, dla których minęła data realizacji, ale nie został jeszcze przekroczony termin realizacji zadania. Niebieski – niebieską czcionką wyświetlane są zadania, dla których nie została jeszcze przekroczona ani data, ani termin realizacji zadania. Z poziomu okna: Skrzynka pracownika, możliwy jest podgląd i edycja zaznaczonego zadania. W oknie, edycji podlegają następujące pola: Opis zadania – w przypadku rezerwowania czasu w terminarzu opis przenoszony jest na zadanie terminarza. Data realizacji zadania – podczas podawania daty realizacji zadania, uwzględniane są czasy realizacji dla innych zadań w skrzynce pracownika – System wyszukuje pierwszy wolny termin. Wyszukiwanie wolnych terminów będzie miało miejsce tylko w przypadku podania na definicji zadania niezerowego czasu realizacji. Szukanie wolnych terminów odbywa się również wtedy, gdy opiekunem dla czynności jest opiekun automatyczny. Czas realizacji zadania (edytowany w wybranej jednostce czasu). Terminarz – opcje w tej części decydują o uwzględnieniu zadania procesu w terminarzu. Zadanie zostanie uwzględnione w terminarzu, jeśli opiekunem zadania w procesie jest: pracownik operator połączony z pracownikiem centrum struktury firmy, do którego należy pracownik (zadanie zostanie uwzględnione terminarzach pracowników należących do tego centrum) lub operator powiązany z pracownikiem. Dostępne opcje w sekcji terminarz: Rezerwuj czas – zaznaczenie parametru powoduje, że czas, na jaki zostało wygenerowane zadanie oznaczany będzie jako zajęty. Zajętość ta będzie skutkować tym, że przy próbie wygenerowania zadania na ten sam czas zostanie wyświetlone ostrzeżenie o tym, że jest to kolejne zadanie na dany termin. Ostrzeżenie to nie będzie jednak blokowało możliwości zapisania kolejnego zadania na ten sam termin. Zadanie zostanie uwzględnione w terminarzu. Terminem realizacji ustalonym dla zadania rejestrowanego w terminarzu będzie czas określony dla zadania procesu w polu: Czas realizacji. Nie rezerwuj czasu – zaznaczenie parametru powoduje, że czas na jaki zostało wyznaczone zadanie w procesie nie będzie powodował zajętości obiektu. Zadanie zostanie jednak uwzględnione w terminarzu. Terminem realizacji ustalonym dla zadania rejestrowanego w terminarzu będzie czas określony dla zadania procesu w polu: Czas realizacji Nie uwzględniaj w terminarzu – po zaznaczeniu parametru, zadanie wynikające z procesu nie zostanie zarejestrowane w terminarzu. Dla zadań, które nie są uwzględniane w terminarzu nie będzie możliwe generowanie przypomnień. Domyślnie, ustawienie w tym oknie przenoszone jest z definicji zadania procesu. Wykonanie zadania procesu, który jest uwzględniany w terminarzu skutkuje oznaczeniem jego wykonania również Ponadto, podczas edycji zadania z poziomu zakładki: Zadania podległych, możliwa jest zmiana opiekuna. Podczas edycji procesu z poziomu okna: Skrzynka pracownika, zostaje wyświetlone podobne okno, które jest otwierane podczas uruchamiania procesu. Różnica w stosunku do tego okna polega na tym, że okno: Proces, otwierane do edycji ma dodatkową zakładkę: Załączniki. Zakładka ta jest analogiczna do zakładek: Załączniki, które znajdują się na: Karcie pracownika oraz Karcie towaru. Na zakładce wyświetlane są automatycznie załączniki typu: Dziennik, zawierające informacje (logi) z przeprowadzonych akcji kluczowych. Na zakładce wyświetlane są uruchomione zadania przypisane do danego operatora. Z poziomu zakładki można uruchamiać proces, edytować proces lub zadanie (w ograniczonym zakresie), wykonywać akcje. Na zakładce wyświetlone są zadania, które jako opiekuna mają przypisane centrum, w którym znajduje się dany operator/pracownik. W oknie dostępne są funkcje takie same, jak na zakładce: Moje zadania. W oknie wyświetlane są zadania pracowników podległych bieżącemu pracownikowi (zgodnie ze strukturą podległościową). Zakładka umożliwia w ten sposób analizę zadań wykonywanych zadań przez podległych pracowników i kontrolę terminowości ich realizacji. Z poziomu okna, możliwa jest zmiana opiekuna na wybranym zadaniu w procesie. Do zmiany opiekuna potrzebne jest specjalne uprawnienie, którego zdefiniowanie następuje poprzez: zdefiniowanie roli z uprawnieniem: Zmiana opiekuna procesu, w oknie: Role pracownika > Edycja roli. Więcej informacji o definiowaniu roli znajduje się w rozdziale: 1.8.2 Edycja roli. przypisanie zdefiniowanej roli do pracownika na karcie pracownika, na zakładce: Role. Więcej informacji o przypisaniu roli do pracownika znajduje się w rozdziale: Karta pracownika, zakładka: Role. Zmiana opiekuna możliwa jest tylko wtedy, gdy dla edytowanego zadania przypisany jest opiekun znajdujący się na strukturze podległościowej poniżej pracownika, który ma dokonać zmiany. Na tych samych zasadach, na jakich można dokonać zmiany opiekuna dokonuje się zmiany terminu realizacji zadania. Zmiana opiekuna następuje po zaznaczeniu na liście zadania i naciśnięciu przycisku: Na zakładce wyświetlane są zadania wykonane przez bieżącego pracownika/operatora. W oknie możliwy jest podgląd wybranego zadania lub procesu, a także wyświetlenie historii zaznaczonego procesu. Skrzynka automatu XL dostępna jest tylko z poziomu modułu: Administrator. Umożliwia podgląd zadań do wykonania przez operatora automatycznego. Układ okna jest taki sam, jak okna: Skrzynka pracownika. W celu ułatwienia przeglądania zadań pod listą umieszczono filtr pozwalający na przeglądanie zadań wybranego automatu. W celu wykonania zadań wybranego automatu wystarczy wejść na okno XL Work Automat, przejść na zakładkę Parametry i wybrać z listy automat, którego zadania chcemy wykonać. Następnie należy uruchomić automat za pomocą przycisku Start lub Teraz. Równoczesna praca automatów możliwa jest po uruchomieniu osobnego modułu CDNWork (jednego dla każdego automatu) i wykonaniu czynności wyżej opisanych. Uwaga: Podczas uruchamiania cdnwork.exe z linii komend możliwe jest podanie parametru automat=nazwa, co spowoduje, że na liście automatów zostanie zaznaczony zadany automat. Przykład: CDNWORK.EXE” baza=t_60 operator=admin haslo=a startxlwork=1 automat=”Opiekun automatyczny” W oknie wyświetlone są wszystkie aktywne procesy, zarejestrowane w systemie. Z poziomu okna można uruchomić wybrany proces, wyświetlić jego historię itd. W oknie znajdują się funkcje i przyciski: Archiwalne – po zaznaczeniu parametru wyświetlone zostaną również procesy już zamknięte (archiwalne). Filtr – standardowy filtr umożliwiający zawężanie wyświetlanych procesów. W oknie wyświetlone są wykonane zadania procesu oraz status, w jakim obecnie znajduje się proces (jeżeli jest aktywny). Z poziomu historii aktywnego procesu możliwe jest wykonanie bieżącego zadania (akcji). Informacje o historii procesu wyświetlane są w kolumnach: Lp. – liczba porządkowa dla zadania. Zadanie – na rodzaj informacji wyświetlanej w kolumnie wskazuje kolor czcionki Opiekun – opiekun przypisany do zadania Czynność – kolumna jest wypełniana tylko wtedy, gdy została już wykonana akcja w danym zadaniu dla procesu. Jeżeli akcja nie została jeszcze wykonana, wtedy pole to będzie puste. Status dla niewykonanej akcji będzie wyświetlony w kolorze niebieskim Wykonał – kolumna wypełniana tylko dla wykonanej akcji; wskazuje pracownika, który wykonał akcję Data zamknięcia – kolumna wypełniana tylko dla wykonanej akcji (zakończonego statusu). W kolumnie wyświetlana jest, rejestrowana automatycznie, data zamknięcia Opis – opis wprowadzony na edycji zadania, uruchamianej z poziomu skrzynki pracownika W oknie znajdują się pola i funkcje: Dane nagłówkowe procesu – dane procesu nie podlegające edycji z poziomu okna: Historia procesu. W wersji 5.0 wprowadzono możliwość zdefiniowania procesu księgowania wsadowego dokumentów. Dzięki niemu możliwe jest automatyczne księgowanie dokumentów. Proces księgowania wsadowego definiuje się dla każdego typu dokumentu. Podczas definiowania tego procesu można wykorzystać następujące akcje kluczowe: Uruchomienie księgowania Uruchomienie księgowania domyślnie Księgowanie Predekretacja Podczas definiowania procesu księgowania wsadowego należy pamiętać o tym, że dla akcji kluczowej: Uruchomienie księgowania/Uruchomienie księgowania domyślnie, nie można przypisać opiekuna automatycznego. Inicjowanie procesu musi zostać przeprowadzone ręcznie – przez wskazanego operatora. Następne etapy księgowania przebiegają już automatycznie (po przypisaniu do nich opiekuna automatycznego). Podsumowując – przy wykorzystaniu księgowania wsadowego, czynność księgowania dokumentów przez Użytkownika może zostać ograniczona do wykonania następujących czynności: Wskazanie dokumentów, które mają zostać zaksięgowane Uruchomienie księgowania Do księgowania wsadowego może zostać wskazanych wiele dokumentów jednocześnie. Sposób definiowania procesu księgowania wsadowego przebiega w tych samych etapach, co każdy inny proces. Księgowanie dokumentu za pomocą schematu procesu księgowania wsadowego odbywa się w następujących etapach: Na liście dokumentów, należy zaznaczyć dokumenty, które mają zostać zaksięgowane za pomocą procesu Po zaznaczeniu dokumentu/dokumentów należy nacisnąć przycisk: W oknie należy wskazać schemat księgowania oraz dziennik, do którego zostanie zaksięgowany wybrany dokument. W oknie znajdują się również opcje dotyczące sposobu księgowania: Po wybraniu procesu, księgowanie zostanie uruchomione. Przy odpowiednich ustawieniach (przypisanie opiekuna automatycznego do akcji: Predekretacja i Księgowanie), proces księgowania będzie przebiegał automatycznie. W wersji 2013.5 lista obiektów Systemu obsługiwana w procesach została uzupełniona o dokument Bilansu Stanu Towarów BST. Dla obiektu tego udostępnione zostały akcje kluczowe odpowiadające operacjom dokonywanym na tym dokumencie: Dodanie bilansu stanu towarów Akcja odpowiada operacji dodania dokumentu z interfejsu, czyli dodany zostanie dokument BST z domyślnymi wartościami tj. Grupa towarów, dostawca, magazyn, zakres planowany. Potwierdzenie bilansu stanu towarów Akcja umożliwia zatwierdzenie bilansu analogicznie do operacji zatwierdzenia z poziomu interfejsu. Zamknięcie bilansu stanu towarów Akcja odpowiada operacji zamknięcia dokumentu z poziomu interfejsu. (Można zamknąć tylko zatwierdzone BST) Anulowanie bilansu stanu towarów Akcja odpowiada operacji anulowania dokumentu z poziomu interfejsu Przelicz bilans stanu towarów Akcja odpowiada operacji przeliczenia BST, według parametrów ustawionych na BST. Drukowanie bilansu stanu towarów Akcja analogiczna do akcji drukowania innych dokumentów Generowanie dokumentu z bilansu stanu towarów Akcja ma zakładkę Parametry. Na zakładce parametry można określić, jaki dokument powinien być generowany z BST. Możliwe parametry: – ZZ – zamówienie zakupu – ZW – zamówienie wewnętrzne – MMW – przesunięcie MMW – ZP – zlecenie produkcyjne – ZK – zlecenie kompletacji – SAD Usuwanie bilansu stanu towarów Akcja powinna odpowiadać operacji usuwania dokumentu z poziomu interfejsu Oprócz akcji wynikających ze specyfiki dokumentu BST, udostępnione zostały akcje ogólne, podobnie jak dla innych obiektów Systemu: Uruchomienie innego procesu Uruchomienie programu zewnętrznego Wykonanie skryptu SQL Wysłanie wiadomości e-mail Zakończenie całego procesu Podczas konwersji bazy, czy też tworzenia nowej bazy System dodaje predefiniowany proces przeliczania dokumentu BST, aby z niego skorzystać, wystarczy zaznaczyć na nim parametr „Aktywny”. Po włączeniu w Systemie obsługi procesów i uruchomieniu XLWorkAutomat Użytkownik może ustawić na konkretnym dokumencie BST zadanie wykonania automatycznego przeliczenia BST w określonym czasie. Aby tego dokonać wystarczy zaznaczyć parametr „Przelicz”, ustalić żądany czas aktualizacji i zlecić jej wykonanie poprzez uruchomienie opcji „przelicz bilans”. W wersji 2014 lista obiektów Systemu obsługiwana w procesach została uzupełniona o dokument Planu Produkcji. Dla obiektu tego udostępnione zostały akcje kluczowe odpowiadające operacjom dokonywanym na tym dokumencie: Dodanie planu produkcji Akcja powinna odpowiadać akcji dodania dokumentu Plany produkcji z poziomu interfejsu z danymi wejściowymi, jak przy dodawaniu nowego dokumentu z ręki. Zatwierdzenie planu produkcji Akcja powinna odpowiadać zatwierdzaniu dokumentu, dokonywanego z poziomu interfejsu. Zamknięcie planu produkcji Akcja powinna odpowiadać zamknięciu dokumentu planu produkcji z poziomu interfejsu. Usunięcie planu produkcji Akcja powinna odpowiadać usunięciu planu produkcji z poziomu interfejsu. Przeliczenie planu produkcji Akcja odpowiada operacji przeliczenia Planu produkcji, według parametrów ustawionych na planie Drukowanie dokumentu Akcja analogiczna do akcji drukowania innych dokumentów. Generowanie dokumentu na materiały Dla akcji udostępniono zakładkę: Parametry, określa się tam jaki dokument ma być generowany z Planu produkcji: ZZ, ZW, ZP czy MMW. Generowanie dokumentu na produkty Dla akcji udostępniono zakładkę: Parametry, określa się tam jaki dokument ma być generowany z Planu produkcji: ZZ, ZW, ZP czy MMW Dla obiektu Planu produkcji dostępne będą również akcje wspólne dla wszystkich obiektów: Uruchomienie innego procesu Uruchomienie programu zewnętrznego Wykonanie skryptu SQL Wysłanie wiadomości e-mail Zakończenie całego procesu Podczas konwersji bazy, czy też tworzenia nowej bazy System dodaje predefiniowany proces przeliczania dokumentu Planu produkcji, aby z niego skorzystać, wystarczy zaznaczyć na nim parametr „Aktywny”. Po włączeniu w Systemie obsługi procesów i uruchomieniu XLWorkAutomat Użytkownik może ustawić na konkretnym dokumencie Planu produkcji zadanie wykonania automatycznego przeliczenia planu w określonym czasie. Aby tego dokonać wystarczy zaznaczyć parametr „Przelicz”, ustalić żądany czas aktualizacji i zlecić jej wykonanie poprzez uruchomienie opcji „Przeliczenie Plan produkcji”. Od wersji 2016.2 została udostępniona akcja kluczowa w procesach: „Rezerwowanie zasobów”, dostępna dla procesu podpiętego do gałęzi procesów bez obiektu. Akcja ta będzie wyzwalała operację przypisywania zasobów do aktywnych, ważnych rezerwacji sprzedażowych. Podczas kreacji i konwersji bazy zostanie dodany predefiniowany proces „Przypisywanie zasobów do rezerwacji” z użyciem ww. akcji, który wystarczy aktywować (zaznaczyć checkbox „Aktywny”) oraz uruchomić (wykonać 1-wsze zadanie), aby uzyskać funkcjonalność automatycznego wiązania zasobów za pomocą procesu. Operatorem „wykonującym” zadanie Rezerwowania zasobów w ww. predefiniowanym procesie jest automat, a efekt „cykliczności” i powtarzalności ww. operacji uzyskany został na nim poprzez przypisanie jako czynności „wynikowej” dla Rezerwowania zasobów tej samej czynności. Zmiany częstotliwości powtarzania akcji Użytkownik może dokonać poprzez zmianę parametrów zadania (edycja definicji zadania, sekcja Data realizacji, Termin realizacji). Akcję kluczową Rezerwowanie zasobów można wykorzystywać także w innych procesach. Parametrami funkcji definiowanymi na zakładce Parametry są: Typ dokumentu źródłowego (dokumentu tworzącego rezerwację np. ZS, ZW) Magazyn (wartość „Wszystkie”, lub kolejne kody magazynu rezerwacji, dla których ma być wykonana operacja) Centrum (wartość Wszystkie, lub kolejne nazwy centrum – właścicieli rezerwacji, dla których ma być wykonana operacja) Od wersji 2017.0 działa mechanizm, który będzie tworzył działającą usługę samodzielnie przez aplikację. Służy do tego parametr Obsługa procesów za pomocą usługi. Warunkiem jest aby „Operator Windowsowy” miał uprawnienia do operacji wsadowych. Dotychczas w procesach można było wykonać akcję dodania dokumemntu do spinacza (Dołączenie do spinacza), ale System spinał kolejne dokumnety do niezatwierdzonego spinacza, a jeżeli takiego nie było, wówczas tworzył nowy spinacz. W wersji 2019.0 wprowadzono nową akcję Generowanie Spinacza w której zawsze jest generowany nowy spinacz. Od wersji 2019.0 możliwa jest graficzna prezentacja procesu. Takie wyświetlenie procesu wpłynie na czytelność Na formatkach związanych z procesami jest dostępny przycisk Podgląd graficzny wykresu umożliwiał: wyświetlanie drzewa procesu czyli zadania powiązane czynnościami/akcjami do ich wykonania wyświetlanie informacji kontekstowych dla zadania procesu – akcje możliwe do wykonania, opiekunowanie zadania wyświetlanie informacji kontekstowych dla czynności (akcji procesu) dowolne przemieszczenie składowych procesu wg potrzeb Operatora eksport układu do pliku jednoczesną prezentację powiązanych procesów – połączonych za pomocą akcji Uruchomienie innego procesu W kolejnych wersjach planowane jest umożliwienie definiowania procesu poprzez dodawanie / łączenie kolejnych zadań / czynności w formie graficznej. * Funkcjonalność niedostępna w Comarch ERP XL Start ↑ System umożliwia tworzenie formatów wymiany danych z bankiem (eksportu danych z listy płatności i importu do rejestru bankowego). Obsługiwane są następujące typy formatów: Plik tekstowy, w którym każda linia ma taka samą strukturę, składa się z pól oddzielonych znakiem separatora i jest rekordem z danymi dotyczącymi operacji; Plik tekstowy, w którym pierwsza linia ma charakter nagłówka o strukturze innej niż pozostałe Plik tekstowy, w którym każda wartość wpisana jest w osobną linię, przy czym pierwsza linia może być nagłówkiem, a ostatnia stopką. Struktura linii, zarówno nagłówka, jak i rekordu, może być zdefiniowana poprzez zbudowanie listy pól, wybranych z predefiniowanej listy. Każdy z predefiniowanych parametrów jest powiązany z kreślonymi danymi lub funkcjami systemu. Dla każdego formatu można ponadto określić ogólne parametry, takie, jak znak separatora linii, format daty itp. Przy eksporcie i imporcie danych o operacjach bankowych możliwy jest wybór formatu danych. W oknie znajduje się lista formatów przelewów. W oknie znajdują się przyciski: W oknie następuje zdefiniowanie formatu pliku wymiany. Podczas kreacji i konwersji bazy zostanie dodana definicja formatu Elixir-O z kodem zwrotnym. Na zakładce określa się następujące dane: Nazwa formatu – nazwa formatu przelewu. Rozszerzenie pliku – rodzaj rozszerzenia pliku. Oddzielaj pola znakiem – opcję zaznacza się, jeżeli pola mają zostać rozdzielone separatorem. Separator pól – pole służy wprowadzeniu znaku separatora pól. Kodowanie – typ kodowania. Format daty – wskazuje rodzaj formatu daty, czyli kolejność i sposób wpisania dnia, miesiąca, roku. Znak dziesiętny – decyduje o tym, jaki będzie separator cyfr dziesiętnych. Separator tysięcy – decyduje o tym, jaki będzie separator cyfr tysięcznych. Podział pola na wiersze – decyduje o tym, jaki będzie separator podziału pola na wiersze. Ograniczenie tekstu – służy zdefiniowaniu znaku ograniczającego tekst. Zamieniaj znaki ograniczenia tekstu w treści na – zdefiniowany w tym polu znak służy zastąpieniu nim znaku ograniczenia tekstu, a tym samym wyeliminowaniu ograniczeń tekstu w treści, np. jeżeli znakiem ograniczającym tekst będzie cudzysłów, a w treści zostanie użyta nazwa ujęta w cudzysłów, wtedy system odczyta cudzysłów w treści, jako znak ograniczający tekst. Aby uniknąć tej sytuacji, należy zdefiniować zamiennik ograniczenia tekstu. Pole: Zamieniaj znaki ograniczenia testu w treści, uaktywni się po wprowadzeniu wartości w polu: Ograniczenie tekstu. Stała szerokość pól – decyduje o tym, czy szerokość pól będzie stała. Zamiana małych liter na wielkie – po zaznaczeniu parametru, małe litery zostaną zamienione na wielkie (wymagane w niektórych formatach plików wymiany) Separator w polu: Tytułem – w polu tytułem można wskazać dowolny separator, zdefiniowany przez Użytkownika (w zależności od banków z którymi odbywa się wymiana plików, separator ten jest inaczej definiowany). Na zakładce definiuje się informacje, jakie będą znajdowały się w nagłówku pliku wymiany. Na zakładce znajdują się przyciski: Na zakładce definiuje się pola, jakie znajdą się w pozycji (linii) pliku wymiany danych. Na zakładce znajdują się takie same przyciski, jak na zakładce: Nagłówek. Informacje wyświetlone w kolumnach pochodzą od ustawień zdefiniowanych na zakładce: Ogólne oraz w oknie: Edycja formatu eksportu. Na zakładce definiuje się ostatnią linię pliku wymiany danych. Po zdefiniowaniu formatu przelewu, należy go zapisać, naciskając przycisk: Na zakładce wprowadzone są predefiniowane pozycje: Założenie lokaty (rozchód) Likwidacja lokaty (przychód) Odsetki od lokaty (przychód) Likwidacja lokaty + odsetki (przychód) Definiując kryteria, według których rozpoznawane mają być operacje bankowe lokat należy uzupełnić następujące pola: Operator – AND, OR. Pozycja – pole uzupełniane automatycznie. Nazwa pola – tutaj należy wskazać pole zdefiniowane w ramach danego formatu. Operator – do wyboru operator arytmetyczny typu: równa się, nie równa się, zawiera, nie zawiera, zaczyna się od… Wartość – należy wpisać wartość. W oknie następuje określenie informacji/pozycji, które zostaną umieszczone w pliku wymiany danych. W oknie znajdują się pola: Nazwa pola – w polu następuje wybór pozycji z predefiniowanej listy. Pozycja ta będzie stanowiła informację, która znajdzie się w pliku wymiany danych. W przypadku wybrania Zapytania SQL, należy zwrócić uwagę na wykorzystanie parametrów {FiltrSQL}, {TrP_GIDTyp}, {TrP_GIDFirma}, {Trp_GIDNumer}, {Trp_GIDLp} w zapytaniu SQL tworzącym pole formatu przelewu. W zapytaniu można używać następujących ciągów znaków: {FiltrSQL}, {Trp_GIDTyp}, {Trp_GIDFirma}, {Trp_GIDNumer}, {Trp_GIDLp}, które przed wykonaniem zapytania zostaną odpowiednio zastąpione: W miejsce {filtrSQL} zostanie podstawione wyrażenie: TrP_GIDTyp=x and TrP_GIDNumer=y and TrP_GIDLp=z, gdzie x,y,z to wartości tych pól dla bieżącego (przetwarzanego) rekordu tabeli TraPlat. W miejsce {Trp_GIDTyp}, {Trp_GIDFirma}, {Trp_GIDNumer}, {Trp_GIDLp} zostaną podstawione wartości odpowiednich pól (x,y,z) dla bieżącego rekordu. Typ pola – typ, w jakim zapisana zostanie pozycja. Możliwe jest zapisanie informacji w formie tekstu lub liczby (całkowitej, z dwoma miejscami po przecinku, z czterema miejscami po przecinku). Wartość – pole to zostanie uaktywnione, jeśli zostanie wybrana nazwa pola: Stała wartość. W polu definiuje się stałą wartość jaka umieszczona zostanie w pliku wymiany. Szerokość – szerokość pola (w jakiej zostanie umieszczona pozycja). Opcje pola: Nowe pole – zaznaczenie spowoduje, że definiowane pole będzie osobnym polem. Jeżeli opcja nie zostanie zaznaczona, wtedy definiowane pole będzie połączone z poprzednim, w związku z czym, należy wybrać jeden z rodzajów łączenia pól (pola poniżej), Łącz z poprzednim (znak podziału wiersza) – przy łączeniu pól będzie uwzględniany znak podziału wiersza, Łącz z poprzednim (znak spacji) – przy łączeniu pól będzie uwzględniany znak spacji, Łącz z poprzednim (bez separatora) – przy łączeniu pól nie będzie uwzględniony żaden separator. Usuwaj znaki rozdzielające – parametr będzie aktywny, jeśli definiowany jest numer rachunku (wybrana odpowiednia opcja w polu: Nazwa pola). Po zaznaczeniu parametru, w plikach wymiany opartych na definiowanym formacie, usunięte będą znaki, które rozdzielają numer rachunku. Uzupełnij znakiem – pola w tej części umożliwiają uzupełnienie znaków w zamkniętym polu, np. jeśli wartość kwoty wynosi 20 PLN, a pole na wpisanie kwoty przewiduje wpisanie 8 znaków, wtedy możliwe jest wypełnienie pozostałych znaków wybranym dla formatu symbolem. Nie uzupełniaj – pozostałe znaki nie zostaną wypełnione Z prawej – znaki o typie wskazanym w polu: znak, wypełnią puste pola od prawej strony Z lewej – znaki o typie wskazanym w polu: znak, wypełnią puste pola od prawej strony. Znak – w polu wskazuje się typ znaku, jakim wypełnione zostaną niewykorzystane pola. Zapisanie pozycji następuje po naciśnięciu przycisku: Funkcja polega na określeniu okresu operacji handlowych i możliwości ich zamknięcia. W zamkniętym okresie, operator, który nie ma specjalnych uprawnień, nie może wykonać czynności, których kluczowa data mieści się w tym okresie (np. nie może wystawić faktury sprzedaży z datą, która mieści się w ramach zamkniętego okresu lub faktury zakupu, której data wpływu, również została określona w tym przedziale czasowym). Jeżeli taką czynność próbuje wykonać operator bez uprawnień, wtedy zostanie wyświetlony komunikat o zamknięciu operacji handlowych i niemożności wykonania takiej czynności, np. zmiany daty wystawienia faktury sprzedaży na taką, która mieści się w zamkniętym okresie. Uprawnienie do określania okresu operacji handlowych i wykonywania czynności w ramach zamkniętego okresu operacji handlowych określa się na karcie operatora, na zakładce: Parametry/Ogólne. Okresy operacji handlowych określa się w oknie: Okresy operacji handlowych, otwieranym po wybraniu funkcji: Okresy operacji handlowych. W oknie znajduje się lista okresów, wyświetlana w układzie kolumn: Data – od, do – daty graniczne okresu operacji handlowych. Domyślnie wprowadzany jest okres od bieżącej daty do końca miesiąca, jednak daty graniczne okresu mogą ulec modyfikacji. Modyfikacja następuje prze kliknięcie w odpowiedniej kolumnie i wprowadzeniu właściwej daty. Status – status okresu może być otwarty lub zamknięty. Wprowadzany okres jest zawsze otwarty, natomiast zamknięcie następuje po zaznaczeniu okresu i naciśnięciu przycisku: Data zamknięcia – wprowadzana automatycznie data zamknięcia okresu. Operator – wprowadzany automatycznie identyfikator operatora, który dokonał zamknięcia okresu. W oknie znajdują się funkcje: Zamknięcie okresu operacji handlowych ma również znaczenie przy zamykaniu inwentaryzacji. Więcej informacji na ten temat znajduje się w dokumentacji modułu: Sprzedaż. Okno: Funkcje specjalne, spełnia wiele funkcji, które zostaną wyjaśnione poniżej. Funkcje te służą naprawieniu nieprawidłowości, jakie mogły powstać w bazie danych. Po naciśnięciu przycisku: Naciśnięcie przycisku: Uruchomienie funkcji spowoduje, że z akronimu kontrahenta (Knt_Akronim) na nowo jest generowany „soundex” (Knt_soundex), który służy szukaniu podobnych brzmieniowo kontrahentów. Po naciśnięciu przycisku: Naciśnięcie przycisku: Uruchomienie funkcji spowoduje, że z NIP-u (Knt_NIPE) jest na nowo generowany numer NIP (Knt_NIP). Jest to numer NIP podany „bez kresek”, dzięki czemu możliwe jest zrobienie jednoznacznego indeksu w tym polu. Naciśnięcie przycisku: W oknie znajdują się następujące pola i funkcje: Baza wzorcowa. Służy podaniu miejsca położenia pliku, z którego nastąpi transport danych do aktualizowanej bazy adresowej. Obok pola znajdują się funkcje ułatwiające wyszukanie odpowiedniego pliku: [Wybierz bazę wzorcową] – otwiera okno: Wybierz plik z danymi, służące do wyboru odpowiedniego pliku. Pliki podpowiedzi: Źródłowy/Docelowy. Parametry pracy: aktualizacja nazw miejscowości i kodów pocztowych – aktualizacja będzie obejmowała wymieniony zakres. dodanie brakujących miast z bazy wzorcowej – aktualizacja będzie polegała na uzupełnieniu miast, których nie ma o tej pory zarejestrowanych w systemie. dodanie brakujących miast z kontrahentów i ich adresów – baza adresowa zostanie zaktualizowana aktualizacja zmian miast i kodów w kartotekach kontrahentów – baza adresowa zostanie zaktualizowana zgodnie ze zmianami, jakie zapisano w kartach kontrahenta. Poziom szczegółowości loga: podstawowy – będą wyświetlane jedynie podstawowe informacje w komunikatach. szczegółowy – wyświetlane komunikaty będą zawierały wszystkie szczegóły. Podczas aktualizacji nazw miast brane są pod uwagę tylko takie, które występują w adresach kontrahentów o kraju PL albo pustym. Jeśli kraj jest niepusty i inny niż PL, miasto jest pominięte Naciśnięcie przycisku: Funkcja przywraca domyślne rozmiary wszystkich okien. Istnieje możliwość wybrania modułu, w którym ustawienia te mają zostać przywrócone. Aby wskazać odpowiedni moduł, należy wypełnić pole: Wybierz moduł do wyczyszczenia w oknie: Kasowanie ustawień. Aby przywrócić domyślne ustawienia w wybranym module, należy nacisnąć przycisk: Podczas pracy z systemem COMARCH ERP XL istnieje możliwość wyłączania wyświetlania niektórych komunikatów. Funkcja: Przywrócenie wyłączonych komunikatów, służy ponownemu ich włączeniu. Po naciśnięciu przycisku: W wyświetlonym oknie znajdują się dwie funkcje: Funkcja jest uruchamiana podczas niezgodności stanów kont syntetycznych ze stanami kont analitycznych. Polega na przeliczeniu obrotów i sald wszystkich kont na podstawie zapisów księgowych. Funkcja działa w obrębie okresów obrachunkowych. Naciśnięcie przycisku: W oknie znajdują się funkcje służące właściwej odbudowie stanów kont księgowych: Okres. Wskazuje okres obrachunkowy, w obrębie którego ma zostać dokonana odbudowa stanu kont. Konto syntetyczne. Służy wskazaniu konta, dla którego ma nastąpić odbudowa. Jeżeli konto takie nie zostanie wskazane, wtedy odbudowa nastąpi dla wszystkich kont. Odbuduj bilans otwarcia. Zaznaczenie pola spowoduje, że w procesie odbudowy stanów kont, zostanie odbudowany także bilans otwarcia. Funkcja polega na przeliczeniu stanów początkowych wszystkich raportów kasowych w oparciu o dokumenty kasowe. Funkcja działa dla wszystkich raportów kasowych w obrębie jednego rejestru kasowego. Po naciśnięciu przycisku: W oknie znajdują się następujące pola i funkcje: Kasa. Służy wskazaniu rejestru kasowego, w obrębie którego zostanie dokonana odbudowa stanu kas. Stan początkowy. Służy podaniu stanu początkowego pierwszego raportu kasowego. Wypełnienie tego jest niezbędne dla dokonania operacji. Funkcja służy zmianie numeru, istniejącego w planie kont, numeru analitycznego lub syntetycznego w przypadku, gdy na koncie są zapisy księgowe. Po naciśnięciu przycisku: W oknie znajdują się następujące pola i funkcje: Stary numer konta. Po naciśnięciu przycisku: Nowy numer konta. Służy nadaniu nowego numeru dla konta. Funkcja uruchamiana jest przez naciśnięcie przycisku: Funkcja polega na sprawdzeniu oraz skorygowaniu błędnych kwot rozliczeń lub rozrachunków, w stosunku do kwoty płatności dokumentu oraz kwoty rozliczającej daną płatność. W przypadku stwierdzenia różnicy pomiędzy kwotą płatności całkowitej i kwotą rozliczenia oraz kwotą: Pozostaje, program koryguje wartość pozostającą do rozliczenia. Po naciśnięciu przycisku: W oknie istnieje możliwość wybrania okresu, za jaki zostanie dokonana naprawa zgodności rozliczeń i rozrachunków. Naciśnięcie przycisku: Funkcja przydatna w przypadku konieczności konwersji transakcji zarejestrowanych bez wskazania rodzajów transakcji. Po jej uruchomieniu, transakcje zostaną zaktualizowane (w zakresie rodzajów transakcji) na podstawie kraju adresu kontrahenta. Funkcja służy odbudowaniu archiwalnych stanów towarów na podstawie dokumentów handlowych. Uruchomienie funkcji odbywa się po naciśnięciu, w oknie: Odbudowa archiwalnych stanów towarów, przycisku: Funkcja naprawia/obudowuje tabelę CDN.Wolne, w której zapisywane są numery dokumentów niewykorzystanych w danym dniu na dokumentach generowanych w Comarch ERP XL, np. wystawiona została FS z numerem 4/06, a kolejnej FS nadano numer 8/06 (pomijając autonumerację). W tabeli CDN.Wolne zapisane są niewykorzystane numery 5 – 7/06. Funkcję uruchamia się po wybraniu funkcji: Naprawa tabeli CDN.Wolne. Po jej wybraniu zostanie wyświetlone okno: Naprawa tabeli CDN.Wolne, w którym następuje wybór roku, dla którego zostanie wykonana naprawa numeracji. Po jego określeniu, należy nacisnąć przycisk: Funkcja służy do aktualizowania statusów dokumentów handlowych w powiązaniu z dokumentami magazynowymi. Po uruchomieniu funkcji należy podać zakres dat, jaki ma obejmować aktualizację dokumentów. Funkcja służy do odbudowy i naprawy bazy w kontekście SAD, dokumentów handlowych i magazynowych. Jeżeli testy integralności wykażą błędy w stanie towarów, można skorzystać z tego okna, aby dokonać ich naprawy. Po naciśnięciu przycisku: Na zakładce wykonuje się testy oraz dokonuje naprawy stanów towarów. W oknie znajdują się następujące pola i funkcje: Poprawiaj zaksięgowane. Poprawiane będą dokumenty, które zostały już zaksięgowane. Test. Ta część służy wskazaniu towaru lub wszystkich towarów, dla których ma zostać wykonany dodatkowy test sprawdzający poprawność stanów towarów. Może się zdarzyć, że ten test nie potwierdzi błędów, wyświetlonych w teście integralności. Sprawdzaj. Wskazuje rodzaje towarów, jakie mają zostać poddane testowi. Opcja sprawdzaj jest dostępna dla: Han (dokumenty handlowe) Mag (dokumenty magazynowe) Imp (dokumenty importowe) TrE=TrS (zgodność elementu z subelementami tego elementu, np. zgodność ilości w elemencie SaE=SaS (zgodność elementu z subelementami tego elementu na dokumencie SAD, np. zgodność ilości w elemencie z sumą ilości w subelemencie, również zgodność kosztów) MaE=MaS (suma subelementów handlowych; sprawdzanie zgodności sumy ilości z subelementów i ilości na elemencie dla dokumentów magazynowych) MaE=MaP (suma subelementów magazynowych po położeniach; sprawdzanie zgodności sumy ilości z subelementów i ilości na elemencie dla dokumentów magazynowych) Dostawy Zasoby Położenie Historia Ogranicz od/Ogranicz do – pola określające przedział czasowy dla testowanych towarów. Naprawa uszkodzonych towarów. W tej części wyświetlana jest lista informacji o wykrytych błędach. Na zakładce Szczegóły wyświetlana jest lista informacji o dokumentach i ich opisie dotyczących niezgodności w towarach. Na zakładce wyświetlona jest lista dokumentów. Aby naprawić stany towarów ręcznie, należy: zaznaczyć dokument (po analizie listy szczegółów na zakładce: Szczegóły), prawym klawiszem myszy wywołać menu kontekstowe, z którego można wybrać jedną z opcji: Szczegóły… i w otwartym oknie wpisać poprawne wartości. zapisać wprowadzone zmiany przyciskiem: Funkcja służy przepisaniu opisu analitycznego, wykorzystującego standardowe wymiary na wymiary: Centrum, Lokalizacja, Kategoria Finansowa i Projekt. Po naciśnięciu przycisku: Lista ta zostanie jednak wyświetlona dopiero po uruchomieniu funkcji: [Przyporządkuj wymiar analityczny], znajdującej się w oknach: Kategorie finansowe, Struktura firmy, Projekt, zakładka Struktura kosztów. Funkcja służy ustaleniu grup domyślnych na towarach, kontrahentach oraz ich wzorcach, które nie mają ich określonych. Po naciśnięciu przycisku: W oknie znajdują się następujące funkcje: Funkcja służy generowaniu płatności list płac. Po naciśnięciu przycisku: W oknie znajdują się następujące pola i funkcje: Generuj płatności dla: Wszystkich list płac nieposiadających płatności – zostaną wygenerowane płatności, dla tych list, dla których dotąd płatności nie wygenerowano. Listy płac nr: – naciśnięcie przycisku: Uruchomienie funkcji powoduje usunięciu pustych raportów SQL. Po naciśnięciu przycisku: W oknie znajdują się następujące funkcje: Funkcja służy dokonaniu awaryjnego zwrotu całkowitego ze wskazanego oddziału, w sytuacji, gdy zwykły zwrot całkowity nie jest możliwy. Po naciśnięciu przycisku: W oknie znajduje się lista oddziałów Comarch ERP Optima, z której należy wybrać oddział, z którego ma zostać dokonany zwrot całkowity. Po zaznaczeniu oddziału należy nacisnąć przycisk: [Inicjuje zwrot całkowity]. Funkcja służy do: Uzupełniania dat rozliczeń na wszystkich rozliczonych dokumentach, jeśli rozliczenie zostało dokonane wersją COMARCH ERP XL 3.0 lub wcześniejszą. Uzupełniania dat rozrachunków, jeśli rozrachunek został dokonany wersją COMARCH ERP XL 3.2 lub wcześniejszą. Po naciśnięciu przycisku: W oknie tym są dostępne dwa parametry, określające, które daty mają zostać uzupełnione. Naciśnięcie przycisku: Funkcja służy odbudowaniu tabel linków. Po naciśnięciu przycisku: Funkcja ta polega na nadaniu kontrahentowi statusu odpowiedniego do jego kraju adresu, np. jeżeli kontrahent pochodzi z UE, a został zarejestrowany bez zaznaczenia tego faktu, funkcja spowoduje, że zostanie nadany mu status kontrahenta unijnego. Przed uruchomieniem należy bezwzględnie wykonać kopię zapasową bazy. Funkcja naprawia błędny VAT na fakturach A – VISTA. Jeżeli generowana faktura nie ma określonego rejestru VAT i w tym momencie praca systemu zostanie przerwana, to po ponownym uruchomieniu systemu i włączeniu funkcji: Naprawa faktur A – VISTA, faktura ta zostanie wyświetlona na liście faktur na czerwono. Naprawa faktury odbywa się już bezpośrednio po otwarciu dokumentu. Funkcja związana jest z wprowadzoną w wersji 4.5 zmianą w obsłudze na wydrukach parametrów dynamicznych typu LOOKUP (jest to parametr typu lista wywoływana, w tym także generyczna lista SQL). Zmiana polega na tym, że do wersji 4.0 parametry te „rozwijały” się do kodu, od wersji 4.5 „rozwijają” się do ID. Oczywiście do kodu nadal można się odwołać, jednak w tym celu stanie się konieczne użycie modyfikatora _RES2_. Funkcja: Szukaj lookupów, pomocna jest dla Użytkowników, którzy korzystają z większej ilości wydruków z zastosowanym parametrem dynamicznym typu lookup. Umożliwia ona przygotowanie raportu (listy) wydruków zawierających ten parametr. Po wywołaniu funkcji, kontroli zostaną poddane wszystkie wydruki użytkownika. Wynikiem będzie log zawierający listę wydruków, w których parametr typu lookup został zastosowany. Funkcja umożliwia przywrócenie domyślnej listy predefiniowanych powiązań między obiektami źródłowym a docelowymi, które umożliwiają kopiowanie atrybutów. Po użyciu funkcji zostaną odbudowane atrybuty źródłowe w ten sposób, że na liście pozostaną powiązania zmodyfikowane przez Użytkownika a lista powiązań predefiniowanych zostanie przywrócona. Funkcja umożliwia zmianę identyfikatora księgowego na zapisach księgowych. Po naciśnięciu przycisku Przenieś numer systemowy dokumentu – wybranie tego parametru spowoduje, że identyfikator księgowy zostanie zmieniony na numer systemowy dokumentu Przenieś numer zapisu księgowego – wybranie tego parametru spowoduje, że identyfikator księgowy zostanie zmieniony na numer zapisu księgowego Wybór zakresu dat, pozwala na dokonanie zmian na zapisach tylko z danego okresu. Funkcja umożliwia automatyczną zmianę na kartach towarów numerów z klasyfikacji PKWiU z 2004r. na klasyfikację PKWiU z 2008r. W sytuacji, gdy dotychczas występowały dwa różne symbole PKWiU, a zgodnie z nowymi symbolami, zostały one „zrównane” do jednego, wówczas dokonywana jest zmiana tylko 1-go z rekordów. W logu pojawi się stosowna informacja, że dany symbol nie może być przekonwertowany do danego symbolu, ponieważ takowy już istnieje w bazie. W sytuacji, gdy dotychczas występował jeden symbol, którym posługiwało się wiele towarów, wówczas nowy symbol ustalony jest na podstawie 1-go z nowych kodów. W logu pojawi się stosowna informacja, że kod jest niejednoznaczny i użytkownik powinien sprawdzić czy ustawił się prawidłowy symbol. Funkcja umożliwia automatyczną zmianę na kartach towarów numerów z klasyfikacji PKWiU z 2008r. na klasyfikację PKWiU z 2015r. wprowadzaną Rozporządzeniem RM z dnia 4 wrześnie 2015 roku (Dz.U. z 2015r. poz.1676). Konwersja dotyczy PKWiU w słowniku, na kartach towarów oraz na kartach wzorców towaru. Tabele transkrypcji, wg których przygotowany został ww. mechanizm dostępne są na stronie: http://stat.gov.pl/Klasyfikacje/doc/pkwiu_15/ Funkcja stanowi narzędzie do uporządkowania powiązań, wykrycia i naprawy konfliktów pomiędzy synchronizowanymi bazami systemu Comarch ERP XL i Comarch ERP XL HR, tak aby każdy rekord został prawidłowo odwzorowany w drugiej bazie. Jako dane wzorcowe, które będą podlegały jak najmniejszym zmianom, przyjęto dane systemu Comarch ERP XL HR. Funkcja składa się z sześciu podstawowych kroków: Bez względu na to, jakie obiekty są synchronizowane, każdy etap realizowany jest za pomocą tych samych kroków: Ze względu na specyficzny charakter poszczególnych obiektów różny będzie sposób weryfikacji danych na poziomie poszczególnych kroków w różnych etapach. Dotyczy to przede wszystkim ilości danych, które należy sprawdzić zanim zostanie podjęta próba zapisu zmian. Podczas synchronizacji danych o płaskiej strukturze, czyli słownik lokalizacji, możliwe jest dodatkowo zaznaczenie parametru „ Nie synchronizuj rekordów o identycznych nazwach”. Dla obiektów o strukturze wielopoziomowej przyjęto, że takie łączenie będzie odbywało się zawsze. Na etapie rozwiązywania konfliktów w specjalnych tabelach zostaną umieszczone informacje o tych, których nie udało się automatycznie rozwiązać, czyli: Dopiero poprawne rozwiązanie wszystkich sytuacji konfliktowych pozwala na wykonanie synchronizacji obiektów w każdym etapie z osobna, co zostaje potwierdzone właściwym logiem z operacji. Uwaga: Funkcja specjalna nie przewiduje usuwania żadnego rekordu z żadnej z baz. Mogą zostać usunięte jedynie powiązania pomiędzy obiektami. Funkcja składa się z 4 kroków: Renumeracji grup tożsamych- następuje zmiana symbolu dla grup w których zmienił się jedynie symbol KŚT Przyporządkowanie do grup rozdzielanych- dotyczy grup, które w nowej klasyfikacji zostały rozbite na klika grup. Wiązanie jednoznacznych środków trwałych Wiazanie pozostałych środków trwałych Zadaniem funkcji jest nadanie środkom trwałym nowego symbolu KŚT. W kroku 2 i 4 użytkownik może zdecydować do której grupy powinien trafić dany środek trwały. Na końcu zostanie wyświetlona lista środków nieskonwertowanych którą można wyeksportować. Karty takich środków trwałych należy ręcznie przyporządkować do odpowiedniej grupy KŚT. Funkcja nie zapisuje historycznych danych bezpośrednio w systemie jednak wynik konwersji (akronim środka trwałego, poprzedni symbol KŚT2010, obecny symbol KŚT2016) można wyeksportować do pliku. Funkcja pozwala na anonimizacię danych księgowych takich jak: konto księgowe, opis na predekrecie, opis na zapisie księgowym oraz wymiar analityczny. Funkcjonalność została opisana w dokumentacji do modułu: RODO. Użytkownik może dodać do Systemu kody CN na podstawie symboli PKWiU zdefiniowanych w Systemie czy to bezpośrednio na liście PKWiU, czy to na kartach towarów/wzorców towarów. Ww. funkcja obejmuje trzy etapy: Na podstawie poszczególnych symboli zdefiniowanych na liście SWW/PKWiU tworzone są kody CN. Dla danego PKWiU odszukiwany jest stosowny rekord w arkuszu „Klucze powiązań…”, a następnie tworzony jest w Systemie kod CN o symbolu zgodnym z wartością kolumny „CN 2015” tego rekordu w ww. arkuszu. Jeżeli dla danego symbolu PKWiU istnieje wiele kodów CN, wówczas System tworzy wiele kodów CN. Na tak tworzonych kodach uzupełniany jest stosownie Opis. W przypadku tworzenia wielu kodów CN na podstawie jednego symbolu PKWiU prezentowane jest stosowne ostrzeżenie. Na podstawie symbolu PKWiU przypisanego do karty towaru System ustala kod CN właściwy dla tego symbolu Operacja przebiega w podobny sposób jak dla kart towarowych. Ww. informacja ma szczególne znaczenie dla tych wątpliwych przypadków, które Użytkowników powinien wyjaśnić i samodzielnie zaktualizować. W związku z powyższym okno z ww. informacjami nie jest automatycznie przez System zamykane, Użytkownik zamyka je samodzielnie. Testy integralności są narzędziem służącym badaniu poprawności i zgodności prowadzonych zapisów. W oknie: Testy integralności, znajdują się dwie zakładki. Na zakładce znajdują się następujące pola: Przejdź do następnego testu po wykryciu:… błędów. Funkcja przydatna, gdy wykonywanych jest kilka testów naraz. Po wykryciu błędów, których ilość zostanie określona w tym polu, test zostanie zakończony i automatycznie rozpocznie się nowy test. Wykonaj testy za okres. Służy określeniu przedziału czasowego, dla jakiego mają zostać przeprowadzone testy: Wykonaj testy magazynowe dla wybranego towaru. Wypełnienie tego pola jest szczególnie użyteczne, gdy ma zostać wykonany test jedynie dla wybranego towaru. Poziom szczegółowości loga. Wypełnienie tego pola ma wpływ na zakres szczegółowości wyświetlania komunikatów o wynikach testów: Podstawowy – zostaną wyświetlone podstawowe informacje. Dodatkowe informacje – obok informacji podstawowych zostaną wyświetlone informacje dodatkowe. Szczegółowy – zostaną wyświetlone wszystkie informacje. Aby wykonać testy integralności w trybie wsadowym, należy: na zakładce Testy, zaznaczyć testy, jakie mają być wykonywane. po zaznaczeniu testów, nacisnąć przycisk: [Zapisuje ustawienia testów integralności], w otwartym oknie: Podaj plik do zapisu konfiguracji, zapisać plik: *.ini. na zakładce Ogólne, nacisnąć przycisk: [Wczytuje ustawienia testów integralności] w otwartym oknie: Wybierz plik z konfiguracją testów integralności, wybrać zapisany plik: *.ini. na zakładce Ogólne, wskazać parametry wykonania testów w trybie wsadowym: Testy dokumentów z ostatnich dni – wskazuje ilość dni, za które zostaną wykonane testy. Zamknąć po zakończeniu – po zakończeniu testów, system COMARCH ERP XL zostanie zamknięty. Na zakładce wyświetlona jest lista możliwych do przeprowadzenia testów integralności. Aby wybrać przeprowadzenie danego testu, należy go zaznaczyć przez postawienie przy nim znaku: Aby uruchomić testy należy zaznaczyć funkcję: W wersji 2019.2 lista testów integralności została wzbogacona o test wykrywający przypadki błędnych spinaczy elementów, wskazujących w Trs_SpiGid na nieistniejące dokumenty. Test Poprawność subelementów spinaczy dostępny jest w gałęzi Sprzedaż/Zgodność transakcji. Zakładka umożliwia definiowanie własnych testów Użytkownikowi. Po wykreowaniu i dodaniu nowego testu zostanie on wyświetlony na liście testów definiowanych oraz na zakładce: Testy, gdzie po skonstruowaniu testów przez Użytkownika pojawia się gałąź: Testy definiowane. Na zakładce Testy definiowane znajdują się funkcje: Pokaż nieaktywne – po zaznaczeniu opcji, na liście zostaną wyświetlone testy nieaktywne. W oknie następuje definiowanie testu integralności. Znajdują się tu pola i funkcje: Nazwa – nazwa testu. Po dodaniu nowego testu zostanie wyświetlona w oknie: Testy integralności, na zakładce Testy definiowane. Wyświetl – z rozwijalnej listy można wybrać rodzaj wyświetlanego zdarzenia. Może to być: Błąd Ostrzeżenie Informacja SQL – w polu wpisać treść wyrażenia SQL nowego testu. Aktywny – zaznaczenie powoduje uaktywnienie testu. Test nieaktywny zostanie wyświetlony w oknie: Testy integralności w kolorze szarym, po zaznaczeniu opcji: Pokaż nieaktywne. Nieaktywny test nie zostanie wyświetlony na zakładce Testy. Załączniki pozwalają na wprowadzenie do systemu dowolnych danych: obrazków, plików, dokumentów i powiązania ich z obiektami w systemie, np. towarami i kontrahentami. Dzięki temu, można np. do karty towaru dołączyć zdjęcie tego towaru, a do karty kontrahenta referencje w postaci pliku MS Word. Od wersji 2016 ERP XL wprowadzono możliwość dodawania załączników w postaci linków. Dzięki temu możliwe jest udostępnianie za pośrednictwem adresów URL załączników o dużych rozmiarach bez zbędnego obciążania bazy danych. Ponadto funkcjonalność Załączniki pozwala na przegląd wykonanych fizycznie wydruków na drukarce oraz wydruków wysłanych jako załączniki w postaci PDF za pomocą programów pocztowych. Warunkiem niezbędnym jest aby taki przegląd był możliwy, zaznaczenie na definicji wydruku parametru: Kopia elektroniczna: Formaty, w jakich mogą być dołączane załączniki definiuje się z poziomu okna: Słowniki kategorii, W systemie predefiniowane są następujące typy (formaty) załączników: Archiwum – Archiwa (*.zip)|*.zip|Wszystkie pliki (*.*)|*.* Archiwum wydruków, na który składają się rodzaje plików: Pliki PDF (*.pdf).pdf|Wszystkie pliki (*.*)|*.* Outlook – Outlook (*.txt,*.htm,*.html,*.msg)|*.txt;*.htm;*.html;*.msg|Wszystkie pliki (*.*)|*.* MSExcel – Skoroszyty (*.xls)|*.xls|Wszystkie pliki (*.*)|*.* MSWord – Dokumenty (*.doc)|*.doc|Wszystkie pliki (*.*)|*.* Obraz – Obrazy (*.bmp,*.jpg,*.gif)|*.bmp;*.jpg;*.gif|Wszystkie pliki (*.*)|*.* Dziennik – pliki dziennika (*.log) |*.log|Wszystkie pliki (*.*)|*.* Tapeta – Tapeta (*.bmp,*.jpg,*.gif)|*.bmp;*.jpg;*.gif|Wszystkie pliki (*.*)|*.* WFLMail, na który składają się rodzaje plików: Pliki WFLMail (*.WFLMail)|*.WFLMail|Wszystkie pliki (*.*)|*.* Możliwe jest jednak zdefiniowanie innych typów. Aby to zrobić, należy: w oknie: Kategorie, zaznaczyć folder: Inne i wybrać gałąź: Typy załączników, nacisnąć przycisk: W oknie, należy określić pola: Po wprowadzeniu danych, należy nacisnąć przycisk: Nowy format umożliwia dodawania załączników w tym formacie. Załączniki użyte w Systemie wyświetlone są w oknie: Lista załączników. Na oknie: Lista załączników występują dwie zakładki: Załączniki oraz Archiwum wydruków: Okno wyświetla listę załączników wykorzystywanych w systemie COMARCH ERP XL. Aby otworzyć okno, należy z menu: Narzędzia, wybrać pozycję: Załączniki. W oknie dostępne są pola i funkcje: Rozmiar – filtr umożliwiający zawężenie listy wyświetlanych załączników według kryterium wielkości plików w kB. Archiwalne – po zaznaczeniu parametru, na liście zostaną wyświetlone zarówno załączniki aktywne jak i archiwalne. Załączniki archiwalne będą wyświetlane szarym kolorem czcionki. Typ – filtr umożliwiający zawężenie listy wyświetlanych załączników według ich typu. Język – filtr umożliwiający zawężenie listy wyświetlanych załączników według języka. Data utworzenia – filtr umożliwiający zawężenie listy wyświetlanych załączników do wskazanego zakresu dat w polach: Od, Do. Na liście załączników wyświetlone będą automatycznie załączniki typu dziennik, które zawierają loga wygenerowanego podczas wykonywania akcji kluczowej przez XL WORK AUTOMAT w procesach. Zakładka Archiwum wydruków na Liście załączników jest niemal analogiczna do zakładki Załączniki. Różnica między nimi sprowadza się do występowania dodatkowych filtrów. Ponadto na tej zakładce widoczne są wydruki wysyłane jako załączniki w postaci PDF programem pocztowym obok wydruków generowanych na drukarkę stacjonarną. Nazwa wydruku składa się z: <Nazwa wydruku>_<Numer dokumentu>_<Data wydruku>.pdf. Przykład: Faktura sprzedaży_FS-15/10/2010_20101210.pdf W oknie funkcjonują następujące filtry: Data wydruku – umożliwia zawężenie listy wyświetlanych załączników do wskazanego zakresu dat w polach: Od, Do. Sortowanie odbywa się po dacie wydruku. Data dokumentu – umożliwia zawężenie listy wyświetlanych załączników do wskazanego zakresu dat w polach: Od, Do. Podmiot – umożliwia zawężenie listy wyświetlanych załączników w zależności od wskazanego podmiotu. Przy tym można wskazać: Kontrahenta, Pracownika, Urząd, Bank, Inny. [Podgląd wydruku w PDF] – umożliwia podgląd zaznaczonego załącznika w postaci PDF. W oknie Załącznik znajdują się informacje o załączniku oraz o obiektach powiązanych z załącznikiem. Na zakładce określa się kod i nazwę załącznika oraz dokonuje importu i eksportu pliku. Dane typu: Nazwa, Kod nie są archiwizowane, są one aktualizowane dla każdego wpisu o tym samym numerze ID (DAB_ID). Służą temu pola i funkcje: Kod – w polu wprowadza się kod załącznika, wyświetlany na liście załączników. Wyszukiwanie załącznika po kodzie ułatwia lokator funkcjonujący na tej liście. Nazwa – nazwa załącznika. Po zaimportowaniu załącznika wyświetlona zostanie domyślnie nazwa tego pliku. URL – pole umożliwia wpisanie linku do strony internetowej, ścieżek dostępów do pliku lub folderu [Zobacz stronę] – naciśnięcie przycisku powoduje otworzenie w domyślnej przeglądarce strony internetowej wpisanej w polu URL lub pliku/obiektu, do którego podano ścieżkę. Po wybraniu opcji lokalizacja pliku pojawi się okno do wyboru pliku. W polu URL zostanie wskazana ścieżka dostępu do pliku. Analogicznie w przypadku lokalizacji folderu. Język – język załącznika. Pole uzupełnia się wartością „polski”, gdy na liście załączników nie został włączony filtr Język. Jeśli wartość w filtrze została wybrana, na nowododawanym wpisie wartość pola Język będzie zgodna z zadaną podczas filtrowania. Typ – format załącznika. Pole również wypełniane automatycznie po zaimportowaniu pliku. Rozszerzenie – rozszerzenie załącznika. Pole wypełniane automatycznie po jej zaimportowaniu do Systemu. Rozmiar – pole określające rozmiar załącznika w kB, wypełniane automatycznie. Utworzył – w polu wyświetlane są dane operatora, który dodał załącznik oraz data, w której to zostało wykonane. Modyfikował/Data – w polu wyświetlane są dane operatora, który dokonał modyfikacji załącznika oraz daty, w której została dokonana modyfikacja. Archiwalny – nadanie załącznikowi charakteru archiwalności umożliwia zawężenie listy załączników tylko do aktywnych. Archiwalny załącznik będzie mógł nadal być wykorzystywany na obiektach – możliwy będzie jego podgląd, edycja itd. Jeśli plik jest wielostronicowy, można przechodzić na konkretną stronę z użyciem przycisku Dostępność w aplikacjach – w polu tym mogą zostać wybrane dodatkowe aplikacje, dla których załącznik będzie dostępny. Wyboru można dokonać spośród następujących: Comarch ERP Pulpit Kontrahenta, intranetowy obieg dokumentów, Comarch ERP Mobilny Sprzedawca, Retail, WMS Zarządzanie, WMS Magazynier, Comarch ERP e-Sklep, iMall24, BI. Opis – możliwość dodawania opisu. Opis ten jest przenoszony do kolumny Opis na liście załączników, na wzorcu elementu wizyty handlowej (moduł CRM), na elemencie wizyty rodzaju Merchandising. Tłumaczenia – w tabeli prezentowane są powiązania pomiędzy załącznikami w różnych językach. Informacje wyświetlane są w trzech kolumnach: Język – język załącznika, Kod – kod załącznika, Nazwa – nazwa załącznika. Dodanie lub usunięcie tłumaczenia odbywa się poprzez użycie następujących przycisków: [Pokaż na mapie] – W karcie załącznika umożliwiono przechowanie danych GPS. Dane GPS mogą być wypełniane tylko przez programy zewnętrzne. W przyszłości Mobilny Sprzedawca na platformę Android będzie te dane wypełniał. Jeżeli dane są wypełnione, to w karcie załącznika pokazuje się przycisk: Pokaż na mapie. Dzięki tej funkcjonalności można sprawdzić m.in. gdzie zdjęcie zostało zrobione – funkcjonalność jest szczególnie przydatna w przypadku realizacji elementu wizyty handlowej rodzaju: merchandising. Na zakładce Historia zmian prezentowana jest lista wpisów związana ze zmianą załącznika. Tabela W dolnej części okna w polu Opis można wprowadzić opis do załącznika. Dostępne są następujące przyciski: Na zakładce wyświetlona jest lista obiektów, z którymi powiązane są załączniki. Możliwe jest wyświetlenie również załączników, które zostały zdefiniowane jako atrybuty i jako atrybuty przypisane są do obiektów w Systemie. Na zakładce znajdują się pola i funkcje: Wyświetl atrybuty – po zaznaczeniu parametru, na zakładce zostaną wyświetlone załączniki, które zostały przypisane do obiektów w Systemie jako atrybuty (klasa atrybutu o typie: Załączniki). Powiązania atrybutu: Załączniki z obiektami w Systemie dokonuje się z poziomu okna: Definicja atrybutów, według ogólnych zasad wiązania atrybutów z obiektami. Załączniki jako atrybuty zostaną wyświetlone niebieską czcionką. Na zakładce istnieje możliwość opisania załącznika za pomocą atrybutów. Aby można było przypisać atrybut do załącznika, należy najpierw przypisać klasę tego atrybutu do obiektu: [Załącznik]. Obiekty, z którymi mogą zostać powiązane załączniki, posiadają zakładkę: Załączniki. Na zakładce tej wyświetlane są załączniki powiązane z obiektem z poziomu okna: Załącznik. Z poziomu zakładki: Załącznik, znajdującej się na obiektach również możliwe jest dodanie, zaimportowanie załącznika, jego eksport, a także usunięcie z obiektu. Na zakładce: Załącznik, znajduje się lista załączników wyświetlona w trzech kolumnach: Nazwa – nazwa wprowadzonych załączników; może to być, np. tytuł zdjęcia pracownika lub nazwa dyplomu itp. Adres URL – kolumna zawiera link do strony internetowej. Adres jest prezentowany tylko do odczytu (zmienić można z poziomu edycji załącznika). Po kliknięciu bezpośrednio na link zostaje otwarta strona/ plik. Typ – typ załączników, czyli format, w jakim zapisane są załączniki – dla arkuszy kalkulacyjnych będzie to np. MS Excel itd. Dostępność w aplikacjach – zaznaczenia informują w jakich aplikacjach dostępny jest załącznik. Istnieje możliwość modyfikacji tej dostępności. Występujące tu skróty wskazują na następujące aplikacje: Po prawej stronie okna znajduje się miejsce na wyświetlenie załącznika, np. zdjęcie, jeśli dla typu załącznika zaznaczono opcję: Automatycznie wyświetlaj (w oknie: Typy załączników, wyświetlonym z poziomu okna: Kategorie). Ponadto w oknie znajdują się funkcje: Aby dodać załącznik, należy otworzyć okno: Załącznik, z poziomu: Karty obiektu, który posiada zakładkę: Załączniki. Po naciśnięciu przycisku: Zapisać załącznik (przyciskiem: W oknie dokonuje się konfiguracji komputera Użytkownika. Na zakładce znajdują się następujące pola i funkcje: Przy starcie systemu: Pytaj o bazę przed otwarciem – zaznaczenie pola spowoduje, że przed każdym startem systemu COMARCH ERP XL, będzie wyświetlane pytanie o wybór bazy, na której będzie pracował Użytkownik. Zawsze otwieraj bazę – zaznaczenie tego pola spowoduje, że system zawsze będzie uruchamiany ze wskazaną w polu poniżej bazą. Podaj ścieżkę do pliku – służy wskazaniu ścieżki dostępu do pliku: *.ini., w którym znajdują się informacje o przyłączonych bazach. Komputer umożliwia pracę terminalową – zaznaczenie umożliwia pracę terminalową. Na zakładce istnieje możliwość wprowadzania poleceń, które będą wykonane przed uruchomieniem systemu COMARCH ERP XL. Mogą to być polecenia typowe dla plików typu: .bat oraz polecenia plików z rozszerzeniem obsługiwanym przez WSH (np. *.vbs). Na zakładce istnieje możliwość wprowadzania poleceń, które będą wykonywane po zamknięciu systemu COMARCH ERP XL. Na zakładce konfiguruje się drukarkę fiskalną, jeśli taka jest przyłączona do systemu. Na zakładce występują następujące funkcje: Nazwa pliku sterownika – po naciśnięciu przycisku: Port – pole służy wskazaniu portu dla drukarki. Test sterownika – w tej części zostaną wyświetlone informacje o sterowniku drukarki, a funkcja: Test drukarki – pole to wyświetla informacje o testowanej drukarce. Jeżeli w polu jest wyświetlony komunikat: Brak połączenia z drukarką, oznacza to, że drukarka nie została podłączona lub została podłączona nieprawidłowo. Parametry oznaczające eksport dodatkowych informacji na drukarkę fiskalną: Nie drukuj informacji na starcie systemu – jeżeli parametr nie zostanie zaznaczony, wtedy po każdym włączeniu modułu systemu COMARCH ERP XL, np. Sprzedaży, zostanie wydrukowana część niefiskalna z informacją o numerze kasy itd. Aby uniknąć drukowania takich informacji, w sytuacji, gdy system uruchamiany jest kilkakrotnie w ciągu dnia, należy zaznaczyć ten parametr. Wyświetlaj numer paragonu – na wydruku znajdzie się numer paragonu. Drukuj kaucje – na wydruku dokumentu fiskalnego znajdą się elementy kaucji. Oznaczenie operatora i stanowiska – na wydruku znajdzie się oznaczenie operatora i stanowiska, zdefiniowane w wierszach: Oznaczenie stanowiska (kasa), Oznaczenie operatora (kasjera). Na zakładce konfiguruje się drukarkę fiskalną (jeśli taka jest przyłączona do systemu) wg tzw. Nowych sterowników, dostępnych od wersji Comarch ERP XL 2013.5. Na zakładce występują następujące funkcje: Używaj nowych sterowników – aby skorzystać ze sterowników zaimplementowanych od wersji systemu nr 2013.5, należy zaznaczyć tę opcję. Ustawienia sterownika / Model drukarki – należy wybrać z listy rozwijanej jedną z opcji: Ustawienia sterownika / Port – należy wybrać port dla wskazanej drukarki, jw. (szczegóły dostępne w Biuletynie technicznym). Ustawienia sterownika / Prędkość portu – należy wybrać prędkość portu wskazanej drukarki, jw. (szczegóły dostępne w Biuletynie technicznym). Ustawienia sterownika / Sterowanie przepływem – należy wybrać prędkość portu wskazanej drukarki, jw. (szczegóły dostępne w Biuletynie technicznym). Dla towaru wysyłaj: Nazwę, Nazwę Kod, Kod, Kod Nazwę – grupa służy do wskazania jednej z opcji, która ma być wysyłana na drukarkę dla towaru, spośród dostępnych, tj.: nazwa, kod, nazwa i kod, kod i nazwa. Nie drukuj informacji na starcie systemu – jeżeli parametr nie zostanie zaznaczony, wtedy po każdym włączeniu modułu systemu COMARCH ERP XL, np. Sprzedaży, zostanie wydrukowana część niefiskalna z informacją o numerze kasy itd. Aby uniknąć drukowania takich informacji, w sytuacji, gdy system uruchamiany jest kilkakrotnie w ciągu dnia, należy zaznaczyć ten parametr, jw. Wyświetlaj numer paragonu – na wydruku znajdzie się numer paragonu, jw. Drukuj numer NIP – parametr dostępny jest dla nowych sterowników fiskalnych. Zaznaczenie tego parametru ma sens tylko dla tych drukarek, które posiadają zgodnie z przepisami możliwość drukowani numeru NIP w określonym miejscu paragonu. W przypadku starszych modeli drukarek, po zaznaczeniu tego parametru podczas drukowania paragonu pojawi się błąd. Równocześnie zrezygnowano z drukowania numeru NIP w części niefiskalnej paragonu, w sytuacji, gdy zaznaczono parametr wyświetlaj numer paragonu. Drukuj kaucje – na wydruku dokumentu fiskalnego znajdą się elementy kaucji, jw. Drukuj płatności – wysyłanie formy płatności na wydruk fiskalny Drukuj rabaty – wysyłanie informacji o rabacie na wydruk fiskalny Oznaczenie operatora i stanowiska – na wydruku znajdzie się oznaczenie operatora i stanowiska, zdefiniowane w wierszach: Oznaczenie stanowiska (kasa), Oznaczenie operatora (kasjera), jw. Wyświetlaj pozycje w czasie wystawiania paragonu – jak w opisie parametru Test drukarki – pole to wyświetla informacje o testowanej drukarce. Jeżeli w polu jest wyświetlony komunikat: Brak połączenia z drukarką, oznacza to, że drukarka nie została podłączona lub została podłączona nieprawidłowo, jw. Praca na drukarce niezafiskalizowanej – jeśli pole zastanie zaznaczone, będzie możliwa praca na drukarce niezafiskalizowanej Drukarka sieciowa – parametr wprowadzony w wersji 2017.1 systemu włączający obsługę sieciowej drukarki fiskalnej. Przy zaznaczeniu checku pojawia się przycisk wywołujący okno konfiguracji parametrów srukarki sieciowej: W oknie konfiguracji parametrów drukarki sieciowej dostępne są poniższe ustawienia: Adres serwera – należy wskazać adres komputera, który będzie pełnił rolę serwera drukarki fiskalnej TCP – należy wpisać adres portu TCP Ustawienia sterownika / Model drukarki – należy wybrać z listy rozwijanej jedną z opcji z używanym modelem urządzenia fiskalnego Ustawienia sterownika / Port – należy wybrać port dla wskazanej drukarki, jw. (szczegóły dostępne w Biuletynie technicznym). Ustawienia sterownika / Prędkość portu – należy wybrać prędkość portu wskazanej drukarki, jw. (szczegóły dostępne w Biuletynie technicznym). Ustawienia sterownika / Sterowanie przepływem – należy wybrać prędkość portu wskazanej drukarki, jw. (szczegóły dostępne w Biuletynie technicznym). Należy dodać, że aby możliwa była praca na tzw. Nowych sterownikach, należy również skonfigurować ustawienia systemu w dowolnym module w oknie: Konfiguracja na zakładce: Sprzedaż / Słowniki / Drukarki fiskalne, tzn. kolejno (ad. zrzut poniżej; opisane w module: Sprzedaż): Na zakładce ustala się parametry kolektora, z którym współpracuje COMARCH ERP XL. Z aplikacją COMARCH ERP XL współpracują następujące typy kolektorów: Parametry konfiguracji: Nazwa pliku sterownika: CDN_Coll.dll dla kolektorów BHT (Denso) i dolphin (handheld), cdn_ciph.dll dla 711, 720 (Cipherlab), PHL2700, PHL 1300, Dla kolektora Dolphin należy używać protokołu Y-modem (od wersji 4.0) – w przypadku tego kolektora ważna jest kolejność wykonywania czynności, najpierw w COMARCH ERP XL należy uruchomić odczyt, a następnie wysłać dane z kolektora. Używaj transceivera – istotne tylko dla cipherlabów – pole zaznacza się, jeżeli używany jest transceiver (przejściówka com-irda). Protokół – istotne tylko dla BHT/dolphin – protokół transmisji – należy ustawić taki sam, jak w urządzeniu. Szybkość transmisji – istotne dla wszystkich modeli – należy ustawić taką szybkość, jak w urządzeniu. Parzystość/Bity danych/Bity stopu – parametry istotne dla wszystkich modeli. Należy ustawić je tak, jak w urządzeniu – jeżeli w urządzeniu nie da się ustawić powyższych (a tak zdarza się dość często) należy sprawdzić w instrukcji, jakie są prawidłowe dla nich ustawienia. Na zakładce wskazuje się pliki dla wydruków typu: EXE. Ponadto, na zakładce znajdują się następujące funkcje: Używaj cache definicji wydruków – zaznaczenie jest korzystne, gdy często wykorzystywany jest jeden wydruk. Jego dane pobierane są wtedy z pamięci lokalnej, co skraca czas wydruku. Maksymalna ilość definicji – w polu tym wprowadza się ilość definicji do wykorzystania. Im mniej definicji zostanie zapisanych, tym szybszy będzie proces dokonywania wydruków. Tryb drukowania – parametr służący określeniu jakości wydruku. Czas oczekiwania – określa czas oczekiwania na przeliczenie wartości dla wykresów. Jeżeli czas ten zostanie przekroczony, kreowanie wykresu zostanie przerwane. Parametr ten znajduje się dodatkowo na definicji wykresu, umożliwiając określenie dla każdego z nich inną wartość. Zmieniaj typ wykresów dla ujemnych wartości – na niektórych konfiguracjach komputerów moduł: Insight, tworzył GPF, m.in. jeśli w kolejce występowały ujemne wartości rzędnych, a typ wykresu był kołowy lub liniowy. Aby się przed tym zabezpieczyć należy włączyć ten przełącznik. Wtedy silnik automatycznie zmienia typ wykresu na kolumnowy w problematycznych sytuacjach. Pokazuj filtr aplikacji – zaznaczenie parametru spowoduje prezentowanie na wydrukach struktury filtra. Drukuj domyślnie na ekran – parametr pozwala na globalne ustawienie domyślnego drukowania wszystkich wydruków na ekran. Wydruki tekstowe przez kanał wirtualny – parametr wykorzystywany w instalacjach terminalowych w przypadku wykonywania wydruków tekstowych Na zakładce wskazuje się ścieżkę eksportu informacji o bazach. Na zakładce znajdują się następujące pola i funkcje: Eksport do arkuszy kalkulacyjnych – w sekcji można wskazać arkusz kalkulacyjny do którego będzie wykonywane eksport danych: Podaj ścieżkę do pliku. Po naciśnięciu przycisku: Informacje dla COMARCH ERP XL. Eksportowane informacje przeznaczone są dla systemu COMARCH ERP XL. Eksport raportów, rejestrów VAT – w tej części wskazuje się nazwę rejestru, pod którą będzie on eksportowany do wskazanej ścieżki. Zakładka służy wskazaniu miejsca położenia pliku, w którym będą zapisywane i z którego będą pobierane ustawienia filtrów. Na zakładce znajdują się następujące pola i funkcje: Eksport. W polu należy wskazać plik, w którym zostaną zapisane ustawienia filtrów. Import. Pole wskazuje plik, z którego zostaną wczytane ustawienia filtrów. Domyślnie pole to wskaże ten plik, który został zapisany jako plik eksportu ustawień w polu: Eksport. Zakładka służy wskazaniu klucza sprzętowego na serwerze. Wskazanie jest konieczne, jeżeli klucz znajduje się na innym serwerze, niż ten, na którym znajduje się baza. Na zakładce znajdują się następujące pola i funkcje: Nazwa serwera klucza. Służy wpisaniu nazwy serwera klucza. Zapisanie ustawień w oknie: Parametry komputera, odbywa się przez naciśnięcie przycisku: W oknie definiuje się foldery, służące wymianie danych. Funkcjonalność programu COMARCH ERP XL pozwala na wymianę za pomocą systemu ECOD dokumentów pomiędzy dostawcą i odbiorcą. Obsługiwana jest wymiana dokumentów FS / (S)FS, FSK / (S)FSK, WZ, PZ i ZZ. Z poziomu konfiguracji komputera należy ustawić ścieżkę dostępu do folderu w którym zapisywane będą eksportowane dokumenty (odbywa się to w polu: Folder plików wyeksportowanych). Ponadto Bez podkatalogów Jednostopniowa struktura podkatalogów postaci: Dwustopniowa struktura podkatalogów postaci: W przypadku gdy podkatalogi uwzględniają typ eksportowanego dokumentu, w ich nazwach W systemie umożliwiono tworzenie zapisów historii zmian na większości dokumentów. Aby uruchomić tą funkcjonalność należy w oknie konfiguracji na zakładce [Ogólne]/[Parametry 3] włączyć parametr Zapisuj historię działań użytkowników. Specyfikacja zapisów Lista dokumentów z podziałem na obszary, dla których nowa funkcjonalność została wprowadzona: Operacje, które są zapisywane do historii, to: – Modyfikacja płatności, – Modyfikacja opisu analitycznego, – Modyfikacja dekretacji, – Modyfikacja powiązanych atrybutów, – Modyfikacja powiązanych załączników. Dla każdej z nich jest zapamiętywany czas wykonania operacji z dokładnością do sekundy oraz operator wykonujący. Czas wykonania odczytywany jest z daty systemowej, a nie z daty ustawionej w programie. Jako modyfikację obiektu traktujemy każdą jego edycję, w trakcie której dokonano zmian, czyli została wprowadzona zmiana na nagłówku dokumentu i/lub jego pozycjach. Natomiast modyfikacja obiektów powiązanych, to każda zmiana, która została wykonana z poziomu formatki dokumentu na zakładkach: [Płatności], [Księgowość]/[Dekretacja], [Księgowość]/[Opis analityczny], [Atrybuty] i [Załączniki]. Zapisy modyfikacji dokumentów obejmują również zmiany dokonywane z poziomu listy dokumentów, gdzie nie było edycji. Zapisami zostały objęte następujące operacje z listy: Zatwierdzanie, Księgowanie, Anulowanie i Usuwanie. Dodatkowo dla dokumentów ‘produkcyjnych’: Planowanie, Realizacja, Zamykanie/Otwieranie. Lista z historią zapisów Pełną historię wszystkich dokumentów udostępniono w module Administrator pod przyciskiem Historia zapisów dostępnym w Ribbonie, z menu Narzędzia/Rejestr działań. Obszar Rejestr działań został utworzony w tej wersji i zawiera trzy przyciski służące zapisom działań użytkowników: Ten sam przycisk dostępny jest w Ribbonie na listach i formatkach ww. dokumentów, a na wyświetlonej wówczas liście pokazywane są tylko zapisy dotyczące wybranego na liście lub edytowanego dokumentu. W wersji 2018 XL-a wprowadzono funkcję rejestracji uruchomienia wydruków, wykresów, raportów, eksportu i filtrów. Może ona posłużyć jako narzędzie pozwalające określić częstotliwość wykorzystania danego wydruku, wykresu, raportu, eskportu czy filtra. Informację o rejestrowanych wywołaniach wydruków, wykresów, raportów, eksportu i filtrów są wyświetlane w liście Historia uruchomień umieszczonej w menu: Narzędzia. Domyślne logowanie informacji o uruchomieniu wydruku, wykresu, filtra jest wyłączone. Funkcje tą można włączyć globalnie dla wszystkich wydruków, wykresów, filtrów w konfiguracji systemu: zakładka Ogólne > Parametry 3 Zapisuj historię uruchomienia – jeśli odpowiedni parametr jest zaznaczony informację o wywołaniu wydruku, wykresu, raportu, eksportu lub filtra zapisywane są w specjalnej tabeli, chyba, że definicja wydruku/raportu/wydruku będzie mówiła inaczej. W przypadku eksportu operacja będzie zapisywana zawsze. W oknie definicji wydruku, wykresu, filtra dostępny jest parametr decydujący o tym czy konkretny obiekt (wydruk, wykres, filtr) ma logować swoje uruchomienie czy też nie, bądź czy ma tą właściwość dziedziczyć z ustawień w konfiguracji. W przypadku zaznaczenia zapisywania historii uruchomienia Eksportu, każde wykonanie eksportu jest logowane i obejmuje eksport danych do MS EXCEL oraz do XML . Zmiany w zapisach Historii uruchomień Aby ujednolicić zapisywanie czasu wykonywania operacji dla historii w systemie również w Historii uruchomień czas wykonania odczytywany jest z daty systemowej, a nie z daty ustawionej w programie. Dodatkowo w historii tej czas zapisywany jest z dokładnością do sekundy. Operacja zapisywania komunikatów uruchamiana jest za pomocą parametru w konfiguracji ogólnej, z możliwością przypisywania operatorów, dla których ma być wykonywana. Dane przechowywane są w nowej tabeli systemowej, gdzie każdy zapis pozwala na odczytanie, jakiemu operatorowi w kontekście danej listy/okna/wykonywania operacji wyświetlił się dany komunikat. Kontekst jest możliwy do podejrzenia na screenie zapisanym jako obraz. Aby ilość danych w tabeli nie powiększała nadmiernie bazy danych, można skonfigurować zapisywanie takich obrazów poza bazą. W sekcji ‘Zapisuj komunikaty systemowe’ dostępna jest lista operatorów przypisanych do zapisywania komunikatów systemowych: W sekcji ‘Zapisuj komunikaty systemowe’ dostępna jest również opcja wybrania folderu do przechowywania plików. W konfiguracji, na zakładce Parametry/Systemowe, w obszarze Logsystemowy dodano parametr ‘Zapisuj komunikaty systemowe’, który spowoduje zapisywanie się komunikatów. W zapisanej historii komunikatów Operator ma możliwość podglądu oraz konfiguracji o raz usuwania zapisanych komunikatów. W wersji 2018.2.1 Systemu udostępniona została funkcjonalności pozwalająca na prezentowanie interfejsu w języku obcym, w oparciu o definiowane przez Użytkownika tłumaczenia. Wyjątek w tym zakresie stanowi język angielski, dla którego stosowne tłumaczenia udostępniane są w standardzie. W związku z wprowadzeniem ww. funkcjonalności nie będzie już udostępniana wersja angielska Systemu. Zamiast niej Klienci mogą korzystać z wersji standardowej wykorzystującej ww. tłumaczenia, które dla języka angielskiego są dostępne w standardzie Podczas logowania się Operatora do modułu ustalany jest język, w jakim ma być prezentowany interfejs. Język ten jest pobierany z karty Operatora. Wybór języka na karcie odbywa się w oparciu o listę języków zdefiniowanych w Administrator/Listy/Słowniki kategorii/Inne/Języki. Poszczególne frazy modułu prezentowane są na podstawie tłumaczeń w tymże języku. Jeżeli dla danej frazy nie zdefiniowano tłumaczenia, wówczas fraza taka prezentowana jest w języku polskim Ustalony jw. język interfejsu można zmienić z poziomu danego modułu. Taka zmiana może być „chwilowa” lub jeżeli Operator zaznaczy stosowny parametr w oknie zmiany języka, język ten może stać się domyślnym językiem tego Operatora. W tym ostatnim przypadku oprócz zmiany języka interfejsu System zmienia również język przypisany do karty bieżącego Operatora. Bezpośrednio po zmianie języka za pomocą ww. opcji System aktualizuje język w nazwach zakładek na listach, w nazwach kontrolek, opcji w menu kontekstowym itp. Nie są natomiast aktualizowany Ribbon, czy też ikony z symbolami dokumentów. W jednej z kolejnych wersji niedogodność ta zostanie usunięta. Pełne tłumaczenie interfejsu na nowy język dostępne jest po ponownym zalogowaniu się Operatora do Systemu. Prezentowanie poszczególnych fraz interfejsu danego modułu Comarch ERPXL odbywa się na podstawie tłumaczeń zapisanych w tabeli cdn.FrazyTlumaczenia, powiązanej z tabelą cdn.Frazy, która zawiera wszystkie polskie frazy używane w Systemie. To na podstawie tych tłumaczeń prezentowane są poszczególne elementy interfejsu w języku, w kontekście którego pracuje Operator. Jeżeli dla danej frazy nie zdefiniowano tłumaczenia, wówczas fraza taka prezentowana jest w języku polskim. Udostępnienie ww. funkcjonalności nie oznacza, że wszystkie elementy interfejsu rzeczywiście są prezentowane w wybranym języku. Przykładowo wartości atrybutów, nazwy towarów, nazwa cen, wartości słownika kategorii, wartości słownika Konfiguracji, poza wyjątkami omówionymi w dalszej części dokumentu nadal prezentowane są w języku polskim. W przyszłości również i te elementy interfejsu zostaną w tym zakresie obsłużone. Wyjątek w ww. zakresie stanowią Klasy cech oraz Formy płatności, dla których wprowadzono obsługę tłumaczeń, opartych o tłumaczenia definiowanych na zakładce [Tłumaczenia] tychże obiektów, zapisywanych w tabeli cdn.tlumaczenia. W przyszłości obsłużone zostaną w ten sposób również inne słownikowe obiekty Systemu. Tłumaczenia fraz interfejsu dostępne są w Administrator/Narzędzia/Tłumaczenia. Na liście tej prezentowana jest lista polskich fraz oraz edytowalna kolumna z ich tłumaczeniem w danym, wybranym na formatce języku. Oprócz standardowej możliwości wprowadzenie/zmiany tłumaczenia poprzez edycję kolumny Tłumaczenie metodą edit-in-place Użytkownik ma możliwość dokonania importu tłumaczeń z arkusza kalkulacyjnego. Użytkownik może więc wyeksportować wszystkie, czy też stosownie odfiltrowane frazy do arkusza, wprowadzić w nim tłumaczenia i zaimportować plik do Systemu. W ten sposób można nie tylko rozdzielić pracę tłumaczenia fraz na wielu pracowników Firmy, ale również skorzystać z tłumaczeń pomiędzy różnymi bazami. Do pliku eksportowane są: ID frazy, oryginalna fraza oraz tłumaczenie frazy. Podczas importu pliku zachowana jest ta sama zasada tj. arkusz powinien posiadać kolejno kolumny z ID frazy, oryginalną frazą i frazą przetłumaczoną począwszy od drugiego wiersza. Użytkownik ma możliwość stosownego filtrowania listy tłumaczeń: Niektóre z polskich fraz mogą wystąpić na liście dwukrotnie. Ma to miejsce wówczas, gdy dana fraza występuje zarówno w jednym z modułów Systemu (frazy modułowe), jak i w interfejsie dostępnym bez logowania do Systemu np. Menadżer baz (frazy startowe). Frazy startowe wyróżniane są na liście kolorystycznie. Aby Użytkownik nie musiał definiować dwukrotnie takich fraz udostępniona została operacja Uzupełnij frazy startowe (przycisk pioruna), za pomocą której tłumaczenie fraz modułowych kopiowane jest dla fraz startowych o tym samym brzmieniu. Na liście fraz rozróżniane są dwa typy, po których umożliwiamy filtrowanie: Frazy startowe wyróżniane są na liście kolorem niebieskim. Od wersji 2019.0, aby wprowadzić tłumaczenia dla listy fraz startowych systemu należy uruchomić moduł Administrator z uprawnieniami administratora. Wiele ikon prezentowanych w Systemie czy to na Ribbonie/Toolbarze, czy to dla poszczególnych operacji udostępnionych pod listami/w menu kontekstowym, oznaczonych jest literowymi skrótami typów dokumentów, będącymi integralną częścią ikony, np. operacja generowania faktury wyposażona jest w ikonę z oznaczeniem FS, operacja generowania dokumentu magazynowego w ikonę WM/PM itp. Oznaczenia te mogą być nieczytelne dla Użytkowników pracujących w interfejsie obcojęzycznym. Aby temu zaradzić przygotowany został mechanizm, pozwalający na podmianę ikon systemowych na ikony właściwe dla danego języka. Aby z niego skorzystać Użytkownik powinien przygotować zestaw ikon, które chce „wymienić” i umieścić je w katalogu o nazwie zgodnej z kodem języka wybranego dla interfejsu. Kod ten określony jest na formatce danego języka, przykładowo zestaw ikon przygotowanych dla interfejsu w języku hiszpańskim należy umieścić w katalogu o nazwie [es-ES]. Taki katalog należy umieścić w katalogu [icons], a każdą z ikony należy stosownie nazwać. Symbole i nazwy dokumentów na listach/formatkach (np. FS-Faktura sprzedaży) tłumaczone są wyłącznie dla interfejsu w języku angielskim. Dla innych języków obcych prezentowane są polskie symbole i nazwy dokumentów. Użytkownicy mogą dokonać stosownej zmiany pól Ob_Skrot i Obe_Nazwa i w ten sposób wpłynąć na symbol i nazwę prezentowanego dokumentu. Taka zmiana będzie wówczas uwzględniona w Systemie niezależnie od wybranego języka interfejsu. Aby umożliwić prezentowanie Użytkownikom interfejsu Menedżera baz, Shell’a, czy też okna logowania w języku obcym, czyli wówczas, gdy Użytkownicy nie są jeszcze zalogowani do Systemu, informacja o języku, w jakim ma być prezentowany ww. interfejs oraz tłumaczenia fraz w nim używanych zapisywana jest poza bazą danych Systemu, w pliku Frazy.tps. Zmiany języka startowego można dokonać w Konfiguracja/Ogólne/Parametry1. Plik Frazy.tps udostępniany jest standardowo w katalogu, w którym instalowany jest System Comarch ERP XL. Aby System mógł zastosować tłumaczenia dla fraz startowych, plik ten musi być używany w trybie do zapisu. Z uwagi na to, że nie każdy Użytkownik ma pełne prawa do ww. katalogu, plik ten można przenieść/skopiować do innej lokalizacji, do której Użytkownik ma prawo i wskazać tą lokalizację w Parametry komputera/Dostępne bazy. Dotychczas, aby Ribbon (wstążka) był prezentowany w Systemie w języku obcym Operator musiał się zalogować w kontekście tego języka. Od wersji 2019.0 tłumaczenie Ribbona następuje bezpośrednio po dokonaniu przez Użytkownika zmiany języka podczas pracy operacyjnej w danym module. Oprócz dotychczasowej możliwości definiowania tłumaczeń dla poszczególnych fraz Systemu w Administrator/Narzędzia/Tłumaczenia Użytkownik może dokonywać tłumaczeń poszczególnych kontrolek kontekstowo, w trakcie pracy w konkretnym module. W menu kontekstowym przy poszczególnych kontrolkach dostępna jest lista zdefiniowanych w Systemie języków obcych. Po wskazaniu jednego z nich podnoszona jest formatka z nazwą frazy dla tej kontrolki w języku polskim oraz z polem do wprowadzenia jej tłumaczenia we wskazanym języku. Menu z listą języków do kontekstowego tłumaczenia obsłużone zostało wg zasad menu skróconego, tj. użyte w ten sposób języki są zapamiętywane i prezentowane w skróconym menu kontekstowym przy definiowaniu w ten sposób kolejnego tłumaczenia. Pozostałe języki dostępne są pod opcją Wszystkie opcje. Użytkownik może usunąć z pamięci ww. zapamiętane języki, służy do tego opcja Wyczyść historię poleceń menu skróconego. Po jej wykonaniu menu skrócone będzie budowane od nowa. Jedną z głównych zalet opisanej wyżej możliwość kontekstowego tłumaczenia interfejsu jest szybki i łatwy dostęp do definiowania/zmiany tychże tłumaczeń. Aby jednak uniemożliwić dokonywania takiej operacji pracownikom, którzy nie mają kompetencji w tym zakresie, na kartę Operatora zostało dodane stosowne prawo, pozwalające Firmie nim sterować. Na karcie Operatora na zakładce Parametry / Uprawnienia należy zaznaczyć parametr „Tłumaczenie interfejsu”.Wyświetlanie przypomnień
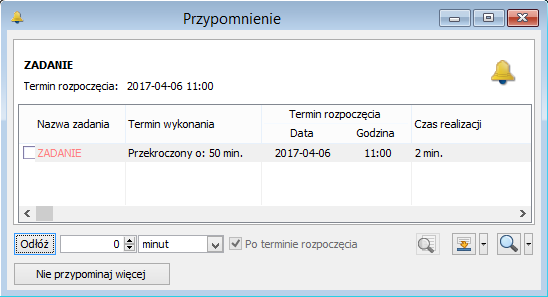
 [Odłóż].
[Odłóż]. [Podgląd obiektu] – umożliwia podniesienie okna dokumentu/obiektu, dla którego zdefiniowany jest proces.
[Podgląd obiektu] – umożliwia podniesienie okna dokumentu/obiektu, dla którego zdefiniowany jest proces. [Wykonanie akcji] – z poziomu okna: Przypomnienie, możliwe jest wykonanie zadania dla którego wyświetlone jest przypomnienie. Wykonanie czynności odbywa się po zaznaczeniu na liście przypomnienia i naciśnięciu przycisku.
[Wykonanie akcji] – z poziomu okna: Przypomnienie, możliwe jest wykonanie zadania dla którego wyświetlone jest przypomnienie. Wykonanie czynności odbywa się po zaznaczeniu na liście przypomnienia i naciśnięciu przycisku. [Edytuj zadanie] – po wybraniu z menu rozwijanego przyciskiem:
[Edytuj zadanie] – po wybraniu z menu rozwijanego przyciskiem:  , odpowiedniej funkcji możliwa jest edycja zadania/zadania źródłowego, w ramach którego wyświetlane jest przypomnienie wskazane na liście. Zadaniem źródłowym będzie np. karta pracy ze zlecenia serwisowego, w związku
, odpowiedniej funkcji możliwa jest edycja zadania/zadania źródłowego, w ramach którego wyświetlane jest przypomnienie wskazane na liście. Zadaniem źródłowym będzie np. karta pracy ze zlecenia serwisowego, w związku
z którym wygenerowane zostało zadanie w terminarzu.
Procesy
Zadania i rola procesów[1]*
Słownik pojęć (obiektów) wykorzystywanych przy definiowaniu i obsłudze procesów
w systemie właśnie za pomocą procesu.Definiowanie procesu
Okno: Definicje procesów
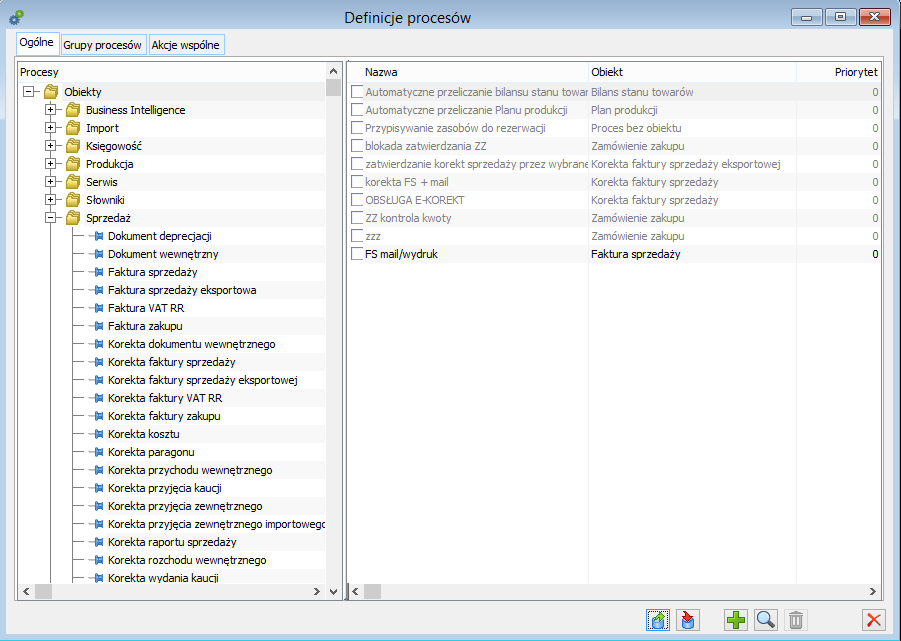
Definicje procesów, zakładka: Ogólne
 [Eksport definicji] – po zaznaczeniu procesu i naciśnięciu przycisku zostanie uruchomiony eksport tego procesu do wskazanego przez Użytkownika pliku (format .xml).
[Eksport definicji] – po zaznaczeniu procesu i naciśnięciu przycisku zostanie uruchomiony eksport tego procesu do wskazanego przez Użytkownika pliku (format .xml). [Import definicji] – przycisk umożliwia import procesu ze wskazanego pliku .xml.
[Import definicji] – przycisk umożliwia import procesu ze wskazanego pliku .xml. [Dodaj] – otwiera okno: Definicja procesu, umożliwiając dodanie nowego procesu do listy.
[Dodaj] – otwiera okno: Definicja procesu, umożliwiając dodanie nowego procesu do listy. [Zmień] – umożliwia edycję zarejestrowanego procesu, wskazanego na liście.
[Zmień] – umożliwia edycję zarejestrowanego procesu, wskazanego na liście. [Usuń] – usuwa proces z listy.
[Usuń] – usuwa proces z listy.Definicje procesów, zakładka: Akcje wspólne
 [Dodaj] – otwiera okno: Definicja akcji, umożliwiając dodanie nowej akcji do listy.
[Dodaj] – otwiera okno: Definicja akcji, umożliwiając dodanie nowej akcji do listy. [Zmień] – funkcja umożliwia edycję akcji zaznaczonej na liście.
[Zmień] – funkcja umożliwia edycję akcji zaznaczonej na liście. [Usuń] – usuwa akcję zaznaczoną na liście.
[Usuń] – usuwa akcję zaznaczoną na liście.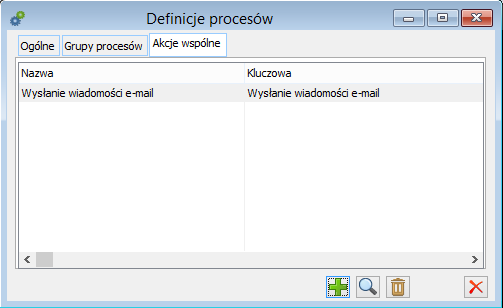
Definicje procesów, zakładka: Grupy procesów
 [Eksport definicji] – po zaznaczeniu definicji procesu i naciśnięciu przycisku zostanie uruchomiony eksport definicji procesu do wskazanego przez Użytkownika pliku (format .xml).
[Eksport definicji] – po zaznaczeniu definicji procesu i naciśnięciu przycisku zostanie uruchomiony eksport definicji procesu do wskazanego przez Użytkownika pliku (format .xml). [Import definicji] – przycisk umożliwia import definicji procesu ze wskazanego pliku .xml.
[Import definicji] – przycisk umożliwia import definicji procesu ze wskazanego pliku .xml. [Dodaj] – otwiera okno: Definicja procesu, umożliwiając dodanie nowej definicji procesu do listy.
[Dodaj] – otwiera okno: Definicja procesu, umożliwiając dodanie nowej definicji procesu do listy. [Zmień] – umożliwia edycję zarejestrowanej definicji procesu, wskazanej na liście.
[Zmień] – umożliwia edycję zarejestrowanej definicji procesu, wskazanej na liście.  [Usuń] – usuwa definicję procesu z listy.
[Usuń] – usuwa definicję procesu z listy. [Zakończ] – zamyka okno.
[Zakończ] – zamyka okno.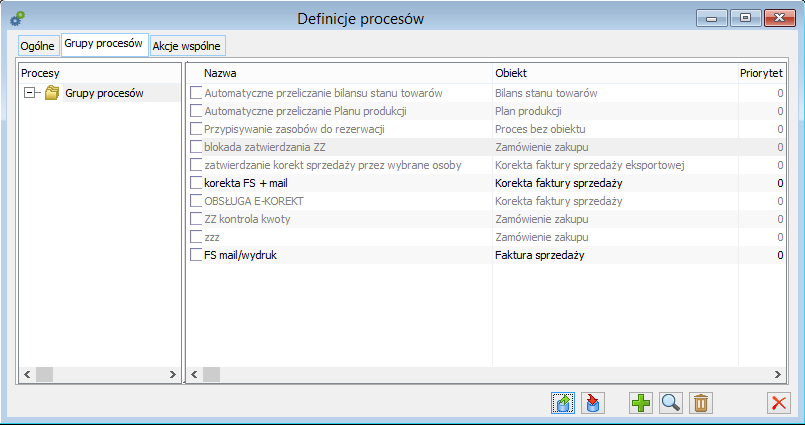
Definicja procesu
 [Dodaj].
[Dodaj].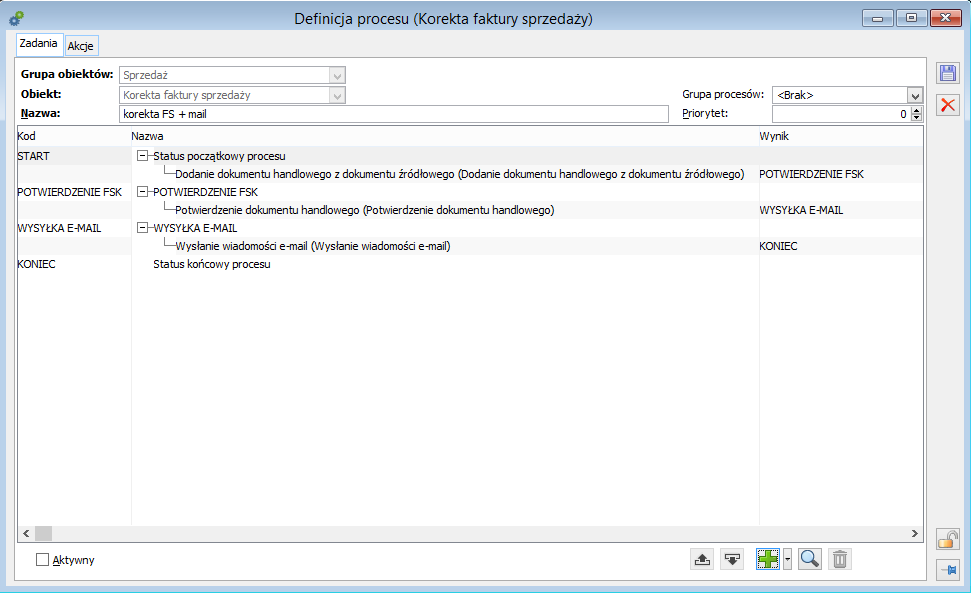
Zakładka: Zadania
 [Dodaj] – umożliwia zdefiniowanie i dodanie do procesu nowego zadania jeśli na liście zaznaczone jest zadanie: KONIEC, lub czynności, jeśli zaznaczona jest inna pozycja. Po naciśnięciu przycisku:
[Dodaj] – umożliwia zdefiniowanie i dodanie do procesu nowego zadania jeśli na liście zaznaczone jest zadanie: KONIEC, lub czynności, jeśli zaznaczona jest inna pozycja. Po naciśnięciu przycisku:  [Rozwija menu dostępnych opcji], zostanie rozwinięte menu z opcjami wyboru dodania: zadania lub czynności.
[Rozwija menu dostępnych opcji], zostanie rozwinięte menu z opcjami wyboru dodania: zadania lub czynności. [Zmień] – umożliwia edycję zadania/czynności.
[Zmień] – umożliwia edycję zadania/czynności. [Usuń] – usuwa zadanie/czynność z definicji procesu. Niemożliwe jest usunięcie zadania: START i KONIEC – predefiniowanych w systemie.
[Usuń] – usuwa zadanie/czynność z definicji procesu. Niemożliwe jest usunięcie zadania: START i KONIEC – predefiniowanych w systemie. [W górę] – zmienia kolejność wyświetlania zadań, przesuwając zaznaczony status o jeden
[W górę] – zmienia kolejność wyświetlania zadań, przesuwając zaznaczony status o jeden
w górę. [W dół] – zmienia kolejność wyświetlania statusów, przesuwając zaznaczony status o jeden
[W dół] – zmienia kolejność wyświetlania statusów, przesuwając zaznaczony status o jeden
w dół.Zakładka: Akcje
 [Dodaj]
[Dodaj] [Dodaj] – umożliwia zarejestrowanie nowej akcji w definicji procesu. Dodanie w ten sposób akcji nie jest jeszcze wystarczające do tego, by w procesie została ona wykonana. Dodane tu akcje stworzą listę, z której dopiero następuje wybranie akcji do wykonania w procesie. Więcej informacji
[Dodaj] – umożliwia zarejestrowanie nowej akcji w definicji procesu. Dodanie w ten sposób akcji nie jest jeszcze wystarczające do tego, by w procesie została ona wykonana. Dodane tu akcje stworzą listę, z której dopiero następuje wybranie akcji do wykonania w procesie. Więcej informacji
o przypisaniu akcji do procesu znajduje się w rozdziale: [Zmień] – umożliwia edycję zarejestrowanej akcji. Nie jest możliwa edycja akcji wspólnej.
[Zmień] – umożliwia edycję zarejestrowanej akcji. Nie jest możliwa edycja akcji wspólnej. [Usuń] – umożliwia usunięcie zarejestrowanej akcji z procesu. Nie jest możliwe usunięcie akcji wspólnej.
[Usuń] – umożliwia usunięcie zarejestrowanej akcji z procesu. Nie jest możliwe usunięcie akcji wspólnej. [Dodaj brakujące akcje] – umożliwia wprowadzenie z powrotem akcji, które usunęliśmy z listy za pomocą przycisku Usuń.
[Dodaj brakujące akcje] – umożliwia wprowadzenie z powrotem akcji, które usunęliśmy z listy za pomocą przycisku Usuń.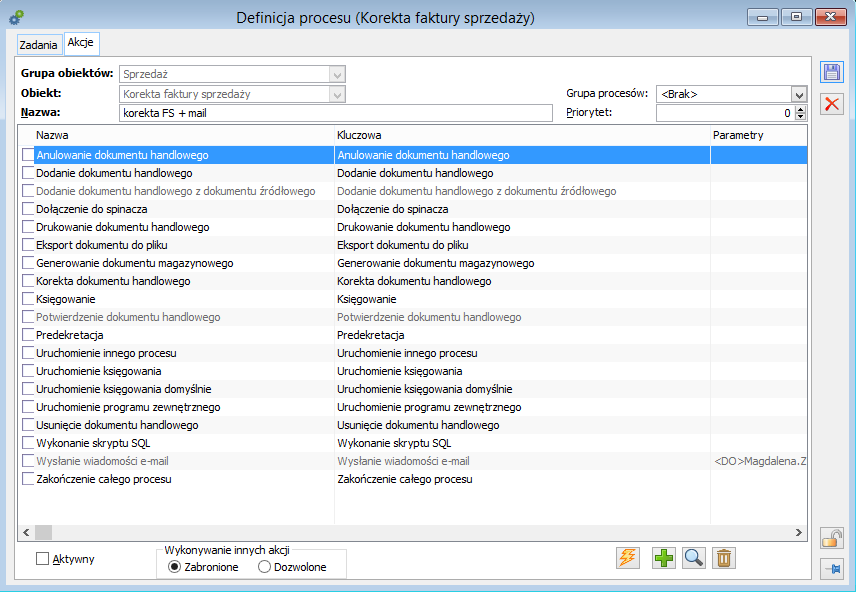
Definicja zadania procesu
 [Dodaj].
[Dodaj].Definicja zadania procesu, zakładka: Ogólne
w którym zostanie uruchomione wykonanie akcji kluczowej.
w formacie timestamp.
w tym zadaniu. Przypomnienie będzie generowane tylko dla tych zadań, które zostaną uwzględnione w terminarzu (w sekcji: Terminarz, będą miały zaznaczony parametr: Rezerwuj czas, Nie rezerwuj czasu).
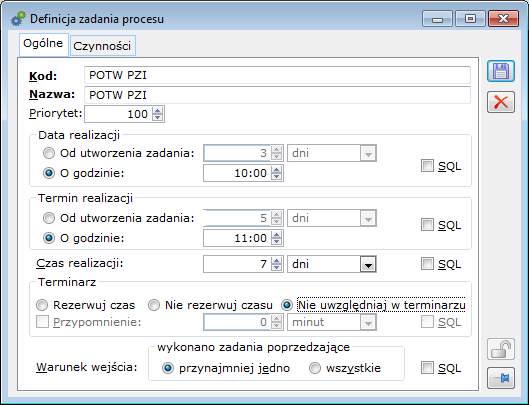
Definicja zadania procesu, zakładka: SQL
Definicja zadania procesu, zakładka: Czynności
 [Dodaj] – służy dodaniu czynności do zadania. Po naciśnięciu przycisku zostanie otworzone okno: Definicja czynności procesu, które umożliwia zdefiniowanie takiej czynności.
[Dodaj] – służy dodaniu czynności do zadania. Po naciśnięciu przycisku zostanie otworzone okno: Definicja czynności procesu, które umożliwia zdefiniowanie takiej czynności. [Zmień] – umożliwia edycję dodanej czynności.
[Zmień] – umożliwia edycję dodanej czynności. [Usuń] – umożliwia usunięcie wskazanej czynności z zadania.
[Usuń] – umożliwia usunięcie wskazanej czynności z zadania.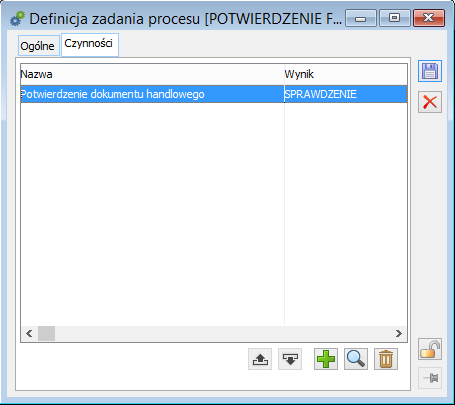
Definicja czynności procesu
Definicja czynności procesu, zakładka: Ogólne
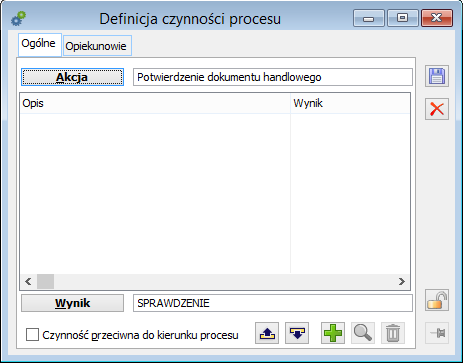
 [Wybierz akcję]. Zostanie wtedy otworzone okno: Definicja procesu, z jedną zakładką: Akcje (jest to okno procesu, do którego ma zostać przypisane zadanie). Na zakładce tej znajdują się akcje dostępne do wybrania. Jeżeli odpowiedniej akcji nie ma na liście, wtedy należy ją dodać przez naciśnięcie przycisku:
[Wybierz akcję]. Zostanie wtedy otworzone okno: Definicja procesu, z jedną zakładką: Akcje (jest to okno procesu, do którego ma zostać przypisane zadanie). Na zakładce tej znajdują się akcje dostępne do wybrania. Jeżeli odpowiedniej akcji nie ma na liście, wtedy należy ją dodać przez naciśnięcie przycisku:  [Dodaj]. Wybranie akcji odbywa się przez jej zaznaczenie i naciśnięcie przycisku:
[Dodaj]. Wybranie akcji odbywa się przez jej zaznaczenie i naciśnięcie przycisku:  [Wybierz].
[Wybierz]. [Wybierz wynik]. Zostanie wtedy otworzone okno: Definicja procesu, z jedną zakładką: Zadania (jest to okno procesu, do którego ma zostać przypisane zadanie). Jeżeli ma zostać wybranych więcej wyników dla akcji, wtedy ich dodanie następuje po naciśnięciu przycisku:
[Wybierz wynik]. Zostanie wtedy otworzone okno: Definicja procesu, z jedną zakładką: Zadania (jest to okno procesu, do którego ma zostać przypisane zadanie). Jeżeli ma zostać wybranych więcej wyników dla akcji, wtedy ich dodanie następuje po naciśnięciu przycisku:  [Dodaj], znajdującym się u dołu zakładki. Takie wyniki mogą zostać obłożone warunkami SQL, które można zdefiniować przy dodawaniu konkretnego wyniku.
[Dodaj], znajdującym się u dołu zakładki. Takie wyniki mogą zostać obłożone warunkami SQL, które można zdefiniować przy dodawaniu konkretnego wyniku. , zostanie otworzone okno: Definicja procesu;
, zostanie otworzone okno: Definicja procesu; [Rozwija menu dostępnych opcji] i z rozwijalnego menu wybrać funkcję: Dodaj zadanie, co umożliwi zdefiniowanie nowego zadania;
[Rozwija menu dostępnych opcji] i z rozwijalnego menu wybrać funkcję: Dodaj zadanie, co umożliwi zdefiniowanie nowego zadania; [Zapisz zmiany].
[Zapisz zmiany]. [Wybierz].
[Wybierz].
w procesie, które będą mogły stanowić takie wyniki. Biorąc to pod uwagę, zalecane jest najpierw zdefiniowanie zadań w procesie, a dopiero później, w ich ramach określić czynności (czyli akcje i wyniki). [Dodaj] – służy zdefiniowaniu wyniku dla akcji i jego warunku. Otwierając okno: Definicja statusu wynikowego czynności. Możliwe jest dodanie jednego lub wielu wyników.
[Dodaj] – służy zdefiniowaniu wyniku dla akcji i jego warunku. Otwierając okno: Definicja statusu wynikowego czynności. Możliwe jest dodanie jednego lub wielu wyników. [Zmień] – umożliwia edycję wyniku i jego warunku.
[Zmień] – umożliwia edycję wyniku i jego warunku. [Usuń] – usuwa wynik z listy wyników.
[Usuń] – usuwa wynik z listy wyników. [W górę] – zmienia kolejność wyświetlania czynności, przesuwając zaznaczoną o jedno w górę.
[W górę] – zmienia kolejność wyświetlania czynności, przesuwając zaznaczoną o jedno w górę. [W dół] – zmienia kolejność wyświetlania czynności, przesuwając zaznaczoną o jedno w dół.
[W dół] – zmienia kolejność wyświetlania czynności, przesuwając zaznaczoną o jedno w dół.Definicja czynności procesu, zakładka: Opiekunowie
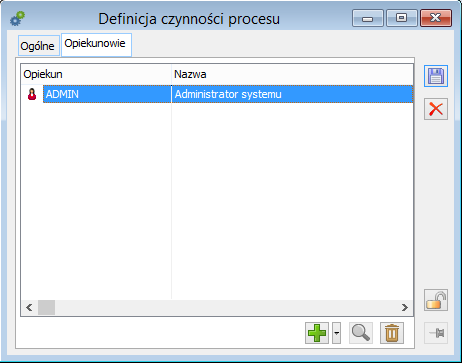
 [Dodaj]. Przycisk:
[Dodaj]. Przycisk:  [Rozwija menu dostępnych opcji], zostanie rozwinięte menu z opcjami wyboru opiekuna:
[Rozwija menu dostępnych opcji], zostanie rozwinięte menu z opcjami wyboru opiekuna: [Wybierz]. Możliwy jest wybór więcej niż jednego opiekuna. Wybranie opiekuna spowoduje, że po uruchomieniu procesu, określone zadanie znajdzie się w skrzynce wybranego pracownika/operatora. Jeżeli jako opiekuna wybrano centrum podległościowe, wtedy zadanie znajdzie się w skrzynkach wszystkich pracowników danego centrum, a także w podcentrach. Podobnie w przypadku wyboru jako opiekuna centrum praw – zadanie zostanie umieszczone w skrzynkach wszystkich operatorów oraz w podcentrach. Wykonanie zadania przez jednego pracownika/operatora jest skuteczne dla pozostałych podmiotów, co powoduje, że zadanie, jako wykonane – zostanie usunięte z ich skrzynek.
[Wybierz]. Możliwy jest wybór więcej niż jednego opiekuna. Wybranie opiekuna spowoduje, że po uruchomieniu procesu, określone zadanie znajdzie się w skrzynce wybranego pracownika/operatora. Jeżeli jako opiekuna wybrano centrum podległościowe, wtedy zadanie znajdzie się w skrzynkach wszystkich pracowników danego centrum, a także w podcentrach. Podobnie w przypadku wyboru jako opiekuna centrum praw – zadanie zostanie umieszczone w skrzynkach wszystkich operatorów oraz w podcentrach. Wykonanie zadania przez jednego pracownika/operatora jest skuteczne dla pozostałych podmiotów, co powoduje, że zadanie, jako wykonane – zostanie usunięte z ich skrzynek.Definicja Akcji
 [Wybierz akcję] i zdefiniowaniu akcji w oknie: Definicja procesu, na zakładce: Akcje.
[Wybierz akcję] i zdefiniowaniu akcji w oknie: Definicja procesu, na zakładce: Akcje. [Dodaj], w oknie: Definicja procesu, na zakładce: Akcje, zostanie otworzone okno: Definicja Akcji.
[Dodaj], w oknie: Definicja procesu, na zakładce: Akcje, zostanie otworzone okno: Definicja Akcji.Definicja Akcji, zakładka: Ogólne
 , zostanie rozwinięta predefiniowana lista dostępnych akcji kluczowych, właściwych dla obiektu, którego dotyczy proces, np., dla procesu: Obsługa zamówienia zakupu, zostanie wyświetlona lista możliwych do przeprowadzenia czynności, związanych z dokumentem zamówienia zakupu: dodanie zamówienia zakupu, potwierdzenie zamówienia zakupu itd. Jeśli akcja ma być zdefiniowana jako niezwiązana
, zostanie rozwinięta predefiniowana lista dostępnych akcji kluczowych, właściwych dla obiektu, którego dotyczy proces, np., dla procesu: Obsługa zamówienia zakupu, zostanie wyświetlona lista możliwych do przeprowadzenia czynności, związanych z dokumentem zamówienia zakupu: dodanie zamówienia zakupu, potwierdzenie zamówienia zakupu itd. Jeśli akcja ma być zdefiniowana jako niezwiązana
z żadną czynnością możliwą do przeprowadzenia w systemie COMARCH ERP XL, wtedy pole: Akcja kluczowa, należy pozostawić niewypełnione.Definicja Akcji, zakładka: Parametry
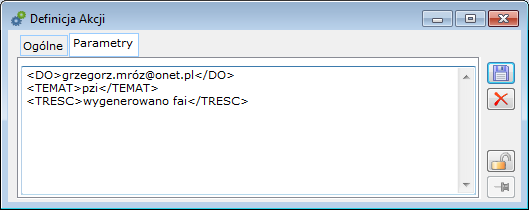
w takim zapytaniu należy dodać znacznik ‘list’. [Zapisz zmiany]. Zapisana akcja, zostanie umieszczona na definicji procesu i będzie mogła zostać przypisana do wybranego zadania w procesie.
[Zapisz zmiany]. Zapisana akcja, zostanie umieszczona na definicji procesu i będzie mogła zostać przypisana do wybranego zadania w procesie.Kolejność definiowania procesu
 [Dodaj]. Zostanie otworzone okno: Definicja procesu. Wypełnić okno zgodnie z jego opisem w rozdziale: 1.25.3.2
[Dodaj]. Zostanie otworzone okno: Definicja procesu. Wypełnić okno zgodnie z jego opisem w rozdziale: 1.25.3.2 [Rozwija menu dostępnych opcji] i z rozwiniętego menu, wybrać funkcję: Dodaj zadanie. Do zadań muszą z kolei zostać przypisane czynności. Można je dodawać:
[Rozwija menu dostępnych opcji] i z rozwiniętego menu, wybrać funkcję: Dodaj zadanie. Do zadań muszą z kolei zostać przypisane czynności. Można je dodawać: [Dodaj] lub
[Dodaj] lub [Rozwija menu dostępnych opcji] i wybraniu z rozwiniętego menu, funkcji: Dodaj czynność.
[Rozwija menu dostępnych opcji] i wybraniu z rozwiniętego menu, funkcji: Dodaj czynność. [Zapisz zmiany].
[Zapisz zmiany].Obsługa procesu
Wielotorowość procesów
w skrzynce pracownika dwukrotnie – dla procesu: Obsługa ZS 1 i Obsługa ZS 2, pomimo że został uruchomiony tylko jeden proces. Operator ma teraz możliwość, który z procesów kontynuować, a wykonanie kolejnej czynności (Potwierdzenie zamówienia) w ramach wybranego procesu powoduje, że zmieni on zadanie również na procesie: Obsługa ZS 2. Podobnie, jeśli zamówienie sprzedaży zostanie dodane z poziomu listy zamówień, to przy podglądzie historii procesu istnieje również możliwość wyboru procesu, według którego obsługiwane będzie bieżące zamówienie.Uruchomienie procesu
 [Dodaj] lub
[Dodaj] lub [Dodaj] lub bezpośrednio poprzez zarejestrowanie zamówienia (np. z poziomu listy zamówień).
[Dodaj] lub bezpośrednio poprzez zarejestrowanie zamówienia (np. z poziomu listy zamówień).
w poszczególnych częściach niniejszej dokumentacji – dokumentacji dla modułu: Zamówienia, Produkcja itd. (opis dokumentów i sposobu ich rejestracji).Uruchomienie procesu z poziomu okien: Skrzynka pracownika i Lista procesów
 [Dodaj], znajdującym się na każdym z tych okien. Ścieżka uruchomienia procesu jest taka sama dla obydwu poziomów, dlatego tutaj została zaprezentowana na przykładzie uruchamiania procesu z poziomu okna: Skrzynka pracownika.
[Dodaj], znajdującym się na każdym z tych okien. Ścieżka uruchomienia procesu jest taka sama dla obydwu poziomów, dlatego tutaj została zaprezentowana na przykładzie uruchamiania procesu z poziomu okna: Skrzynka pracownika. [Dodaj]. Zostanie otworzone okno: Procesy do uruchomienia. W oknie wyświetlone są procesy, możliwe do uruchomienia przez danego operatora/pracownika. Operator/pracownik musi być przypisany do zadania procesu, aby proces był dla niego dostępny. Jeżeli opiekunem zostało określone centrum, wtedy pracownik/operator musi być przypisany do tego centrum.
[Dodaj]. Zostanie otworzone okno: Procesy do uruchomienia. W oknie wyświetlone są procesy, możliwe do uruchomienia przez danego operatora/pracownika. Operator/pracownik musi być przypisany do zadania procesu, aby proces był dla niego dostępny. Jeżeli opiekunem zostało określone centrum, wtedy pracownik/operator musi być przypisany do tego centrum.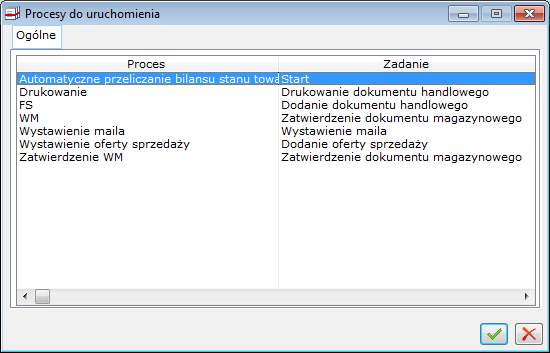
 [Zatwierdź]. Zostanie otworzone okno: Proces;
[Zatwierdź]. Zostanie otworzone okno: Proces;
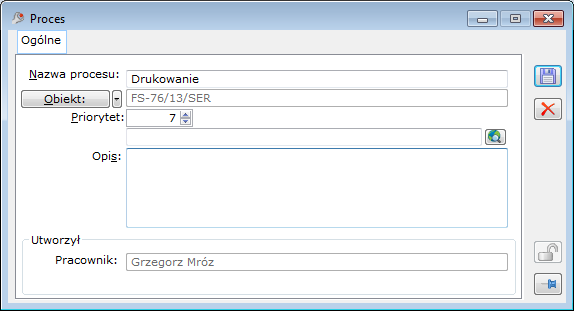
 [Zapisz zmiany]. Użycie tego przycisku spowoduje uruchomienie procesu, np. jeżeli jest uruchamiany proces: Obsługa zamówienia zakupu,
[Zapisz zmiany]. Użycie tego przycisku spowoduje uruchomienie procesu, np. jeżeli jest uruchamiany proces: Obsługa zamówienia zakupu,
w którym pierwszą czynnością jest dodanie zamówienia zakupu, wtedy, po naciśnięciu przycisku, zostanie otworzone okno: Zamówienie zakupu (takie samo, jakie jest otwierane z poziomu listy zamówień), co umożliwia rejestrację tego dokumentu. Zarejestrowany dokument będzie dostępny na listach, tak jak każdy inny dokument zamówienia.
w systemie), np. jeśli obsługiwany jest wymieniony proces: Obsługa zamówienia zakupu, wtedy obsługa tego procesu będzie mogła być przeprowadzona zarówno z poziomu okna: Skrzynka pracownika jak i z poziomu listy zamówień, lub też z innych poziomów, na których dostępny jest obiekt – zamówienie zakupu.Wykonywanie zadań w procesie
Skrzynka pracownika
 [Odśwież zawartość skrzynki] – naciśnięcie przycisku spowoduje odświeżenie listy, czyli zaktualizowanie stanu wyświetlanych zadań w oknie.
[Odśwież zawartość skrzynki] – naciśnięcie przycisku spowoduje odświeżenie listy, czyli zaktualizowanie stanu wyświetlanych zadań w oknie. [Edytuj obiekt] – po naciśnięciu przycisku zostanie otworzony do podglądu obiekt, związany
[Edytuj obiekt] – po naciśnięciu przycisku zostanie otworzony do podglądu obiekt, związany
z zaznaczonym w oknie procesem/zadaniem, np. jeżeli proces będzie dotyczył obsługi zamówień sprzedaży, wtedy po naciśnięciu przycisku, zostanie wyświetlone do podglądu okno konkretnego zamówienia sprzedaży, którego dotyczy zaznaczony proces/zadanie. [Historia procesu] – otwiera okno: Historia procesu, umożliwiające podgląd zadań wykonanych
[Historia procesu] – otwiera okno: Historia procesu, umożliwiające podgląd zadań wykonanych
i wykonanie zadań bieżących. [Wykonaj zadanie] (nazwa tego przycisku wyświetlana jest odpowiednio do rodzaju zadania, jakie ma zostać wykonane) – uruchomienie funkcji dostępnej pod przyciskiem prowadzi do wykonania zadania w bieżącym statusie. Po naciśnięciu przycisku:
[Wykonaj zadanie] (nazwa tego przycisku wyświetlana jest odpowiednio do rodzaju zadania, jakie ma zostać wykonane) – uruchomienie funkcji dostępnej pod przyciskiem prowadzi do wykonania zadania w bieżącym statusie. Po naciśnięciu przycisku:  [Rozwija menu dostępnych opcji], zostanie rozwinięta lista tych zadań (jeśli jest ich więcej niż jedno i każde z nich można wykonać, np. dla statusu: Potwierdzenie zamówienia, zdefiniowano zadania do wykonania: Potwierdzenie zamówienia, Odrzucenie zamówienia – obydwa te zadania są możliwe do wykonania w bieżącym statusie). Przycisk nie znajduje się na zakładkach: Zadania podległych, Zadania wykonane. Nie ma możliwości wykonania zadania na zakładkach: Zadania podległych i Zadania wykonane. Wykonanie zadania procesu, który jest uwzględniany w terminarzu, skutkuje oznaczeniem jego wykonania również w terminarzu. Podobnie – wykonanie zadania z poziomu terminarza zostanie również odzwierciedlone w oknie: Historia procesu i w oknie: Skrzynka pracownika.
[Rozwija menu dostępnych opcji], zostanie rozwinięta lista tych zadań (jeśli jest ich więcej niż jedno i każde z nich można wykonać, np. dla statusu: Potwierdzenie zamówienia, zdefiniowano zadania do wykonania: Potwierdzenie zamówienia, Odrzucenie zamówienia – obydwa te zadania są możliwe do wykonania w bieżącym statusie). Przycisk nie znajduje się na zakładkach: Zadania podległych, Zadania wykonane. Nie ma możliwości wykonania zadania na zakładkach: Zadania podległych i Zadania wykonane. Wykonanie zadania procesu, który jest uwzględniany w terminarzu, skutkuje oznaczeniem jego wykonania również w terminarzu. Podobnie – wykonanie zadania z poziomu terminarza zostanie również odzwierciedlone w oknie: Historia procesu i w oknie: Skrzynka pracownika. [Dodaj proces] – naciśnięcie przycisku uruchamia proces. Nie ma możliwości uruchomienia procesu na zakładkach: Zadania podległych i Zadania wykonane.
[Dodaj proces] – naciśnięcie przycisku uruchamia proces. Nie ma możliwości uruchomienia procesu na zakładkach: Zadania podległych i Zadania wykonane. [Edytuj zadanie/proces] – otwiera do podglądu i ograniczonej edycji okno: Zadanie lub Proces. W oknach tych znajdują się podstawowe dane dotyczące edytowanego procesu/zadania, takie jak: nazwa procesu, zadania, daty utworzenia i realizacji, opis. Ponadto, w oknie: Proces możliwe jest zdefiniowanie załączników.
[Edytuj zadanie/proces] – otwiera do podglądu i ograniczonej edycji okno: Zadanie lub Proces. W oknach tych znajdują się podstawowe dane dotyczące edytowanego procesu/zadania, takie jak: nazwa procesu, zadania, daty utworzenia i realizacji, opis. Ponadto, w oknie: Proces możliwe jest zdefiniowanie załączników.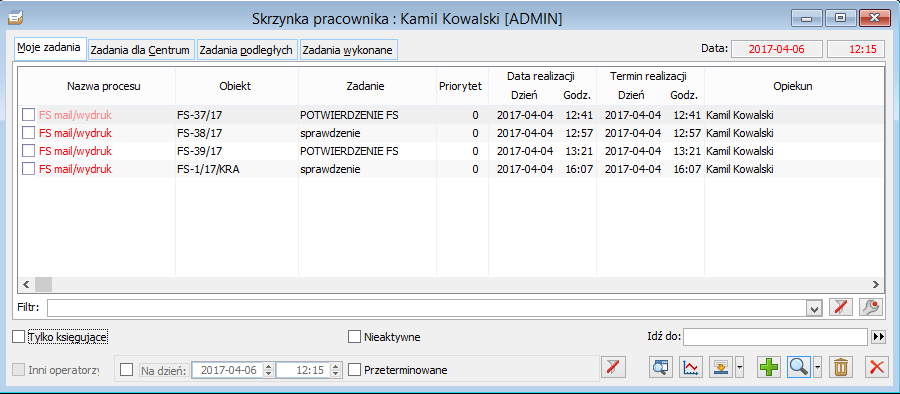
Oznaczenia kolorystyczne w oknie: Skrzynka pracownika
Edycja zadania z poziomu okna: Skrzynka pracownika
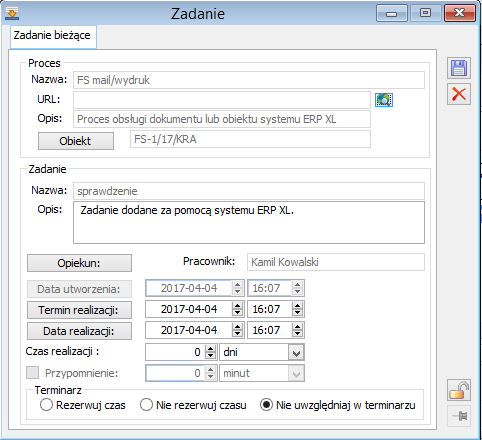
w którym dla czynności: Uruchomienie księgowania, określono czas realizacji na 10 min. Następnie uruchomiono 2 procesy (oparte na tej definicji), które przeszły do zadania uruchomienia księgowania dokumentu FS 1/05 (w przypadku pierwszego procesu) i dokumentu FS 2/05
(w przypadku drugiego procesu). Dla dokumentu FS 1/05, data realizacji tego zadania zostanie określona na godzinę 12.00 , a dla dokumentu FS 2/05 na godzinę 12.10 (a więc z uwzględnieniem 10 minut określonych jako czas realizacji tego zadania).
w terminarzu. Podobnie – wykonanie zadania z poziomu terminarza zostanie również odzwierciedlone w historii procesu i na skrzynce pracownika.Edycja procesu z poziomu okna: Skrzynka pracownika
Zakładka: Moje zadania
Zakładka: Zadania dla centrum
Zakładka: Zadania podległych
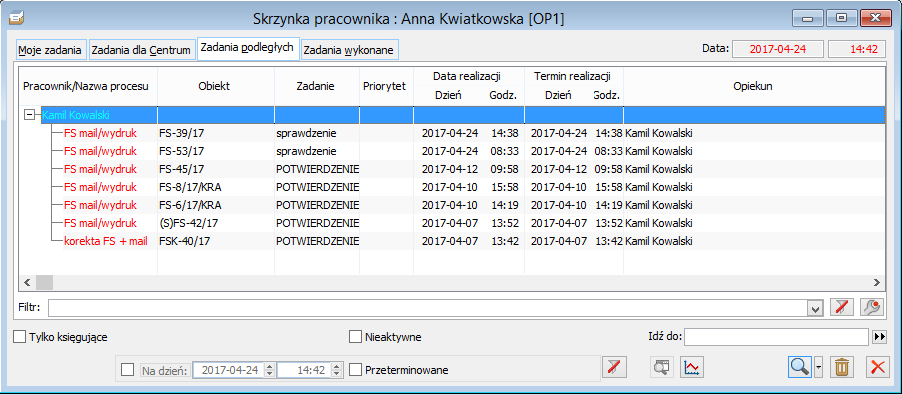
 [Edytuj zadanie]. Zostanie otworzone okno: Zadanie. W oknie znajduje się przycisk:
[Edytuj zadanie]. Zostanie otworzone okno: Zadanie. W oknie znajduje się przycisk:  [Opiekun]. Po jego naciśnięciu należy wybrać odpowiedniego opiekuna, co spowoduje jego zmianę na bieżącym zadaniu.
[Opiekun]. Po jego naciśnięciu należy wybrać odpowiedniego opiekuna, co spowoduje jego zmianę na bieżącym zadaniu.Zakładka: Zadania wykonane
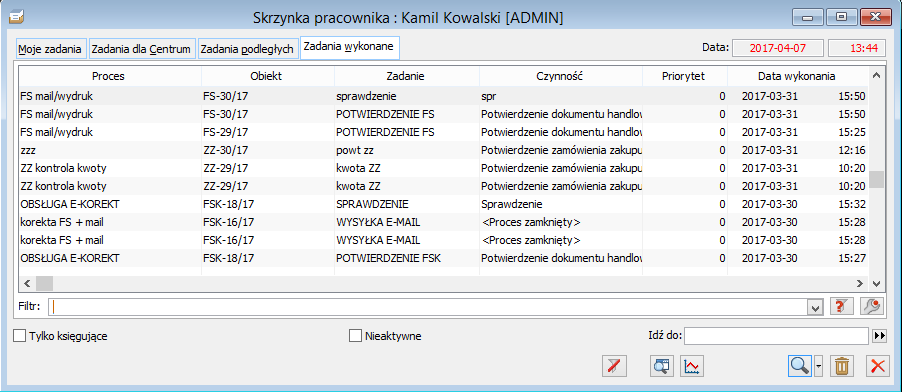
Skrzynka automatu XL
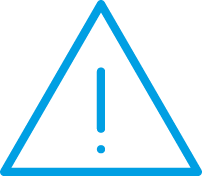
Uwaga: Uruchomienie xl work’a jest możliwe w trybie wsadowym po podaniu w linii komend lokalizacji pliku cdnwork.exe, wskazaniu nazwy bazy, operatora, hasła dla operatora i parametru: startxlwork=1 np.: “C:\Program Files\CDNXL 10.0\CDNWORK.EXE” baza=t_60 operator=admin haslo=a startxlwork=1.
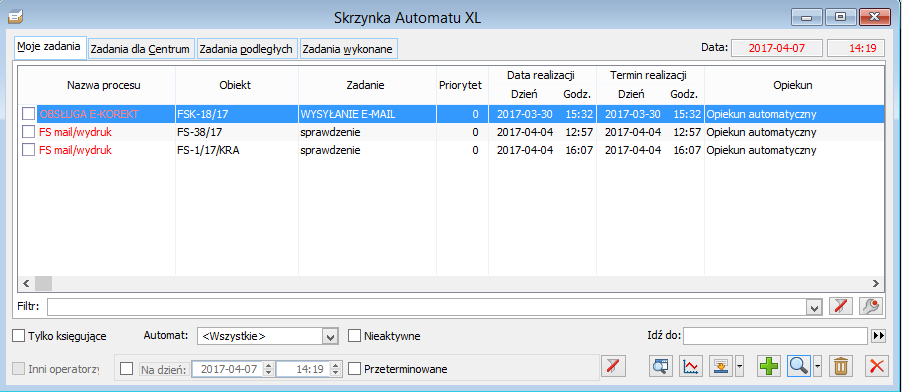
XL Work Automat
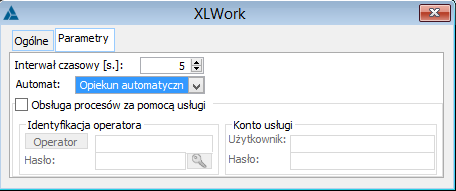
Lista procesów
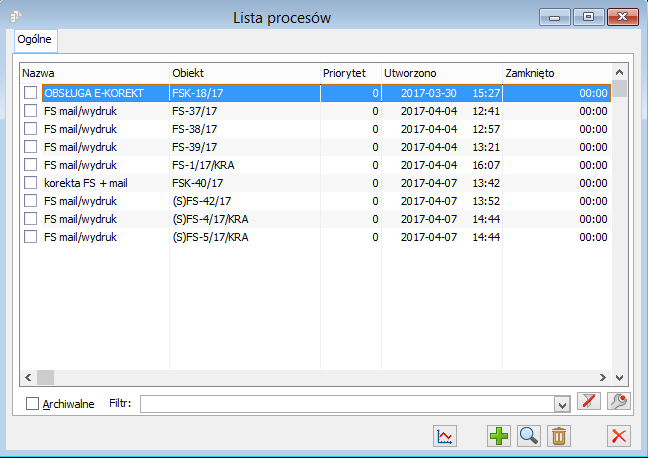
 [Historia procesu] – otwiera okno z historią procesu
[Historia procesu] – otwiera okno z historią procesu [Uruchom] – naciśnięcie przycisku powoduje uruchomienie procesu
[Uruchom] – naciśnięcie przycisku powoduje uruchomienie procesu [Edytuj] – naciśniecie przycisku uruchamia edycję wskazanego na liście procesu. Otwarte okno jest takie samo, jak otwierane podczas edycji procesu z poziomu skrzynki pracownika.
[Edytuj] – naciśniecie przycisku uruchamia edycję wskazanego na liście procesu. Otwarte okno jest takie samo, jak otwierane podczas edycji procesu z poziomu skrzynki pracownika. [Zamknij] – po naciśnięciu przycisku, wybrany proces zostanie zamknięty.
[Zamknij] – po naciśnięciu przycisku, wybrany proces zostanie zamknięty.Historia procesu
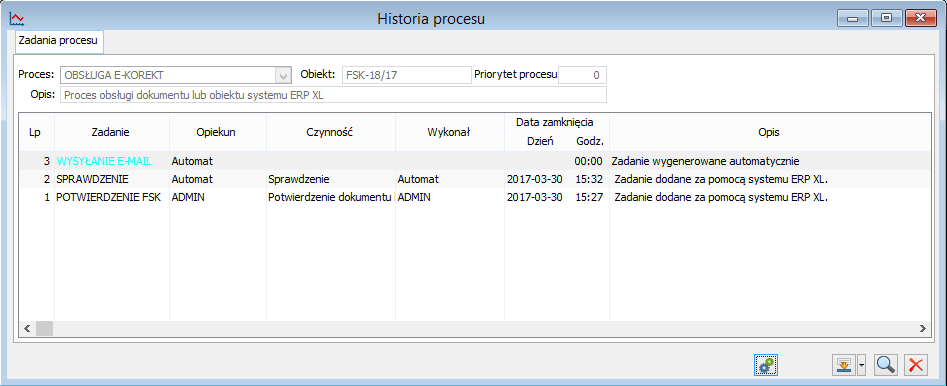
 [Edycja procesu] – otwiera do podglądu definicję procesu, na podstawie której obsługiwany jest bieżący proces.
[Edycja procesu] – otwiera do podglądu definicję procesu, na podstawie której obsługiwany jest bieżący proces. [Wykonaj zadanie] (nazwa tego przycisku wyświetlana jest odpowiednio do rodzaju zadania, jakie ma zostać wykonane) – prowadzi do wykonania zadania w bieżącym statusie. Po naciśnięciu przycisku:
[Wykonaj zadanie] (nazwa tego przycisku wyświetlana jest odpowiednio do rodzaju zadania, jakie ma zostać wykonane) – prowadzi do wykonania zadania w bieżącym statusie. Po naciśnięciu przycisku:  [Rozwija menu dostępnych opcji], zostanie rozwinięta lista tych zadań (jeśli jest ich więcej niż jedno i każde z nich można wykonać, np. dla statusu: Potwierdzenie zamówienia, zdefiniowano zadania do wykonania: Potwierdzenie zamówienia, Odrzucenie zamówienia – obydwa te zadania są możliwe do wykonania w bieżącym statusie). Przycisk nie jest aktywny, jeśli edytowana jest historia procesu zamkniętego. Wykonanie zadania procesu, który jest uwzględniany w terminarzu skutkuje oznaczeniem jego wykonania również w terminarzu. Podobnie – wykonanie zadania
[Rozwija menu dostępnych opcji], zostanie rozwinięta lista tych zadań (jeśli jest ich więcej niż jedno i każde z nich można wykonać, np. dla statusu: Potwierdzenie zamówienia, zdefiniowano zadania do wykonania: Potwierdzenie zamówienia, Odrzucenie zamówienia – obydwa te zadania są możliwe do wykonania w bieżącym statusie). Przycisk nie jest aktywny, jeśli edytowana jest historia procesu zamkniętego. Wykonanie zadania procesu, który jest uwzględniany w terminarzu skutkuje oznaczeniem jego wykonania również w terminarzu. Podobnie – wykonanie zadania
z poziomu terminarza zostanie również odzwierciedlone w oknie: Historia procesu i w oknie: Skrzynka pracownika. [Podgląd zadania] – naciśnięcie przycisku otwiera do podglądu, zaznaczone w oknie, zadanie. W oknie wyświetlone są dane dotyczące tego zadania. W przypadku procesu księgowania wsadowego, na zadaniu wyświetlonym do podglądu, w polu: Opis, wskazana zostanie informacja o schemacie
[Podgląd zadania] – naciśnięcie przycisku otwiera do podglądu, zaznaczone w oknie, zadanie. W oknie wyświetlone są dane dotyczące tego zadania. W przypadku procesu księgowania wsadowego, na zadaniu wyświetlonym do podglądu, w polu: Opis, wskazana zostanie informacja o schemacie
i dzienniku księgowym użytym do księgowania. W oknie znajduje się również informacja o tym, czy zadanie jest uwzględnione w terminarzu, a jeśli tak, czy czas przeznaczony na jego realizację jest oznaczony jako zajęty. Pola w oknie nie są dostępne do edycji – wyświetlanie ich ma charakter informacyjny.Proces księgowania wsadowego
Definiowanie procesu księgowania wsadowego
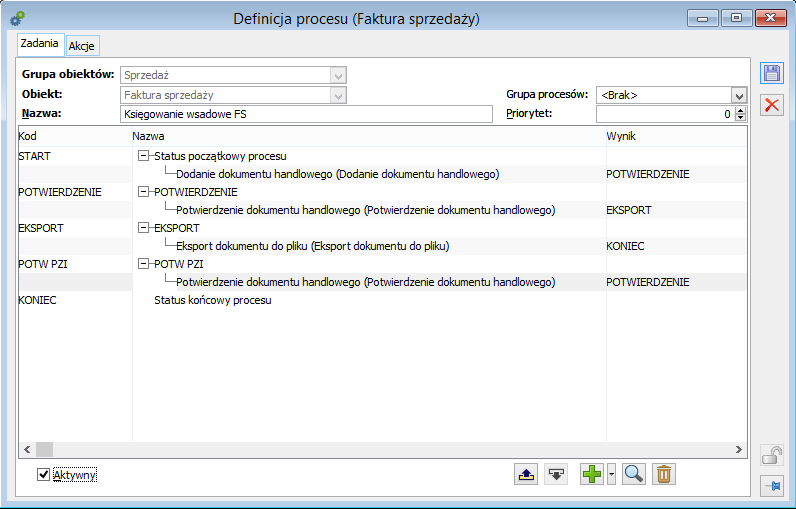
 [Księgowanie]. Zostanie otworzone okno: Księgowanie dokumentów handlowych
[Księgowanie]. Zostanie otworzone okno: Księgowanie dokumentów handlowych
Nowe funkcjonalności w procesach
Obsługa BST
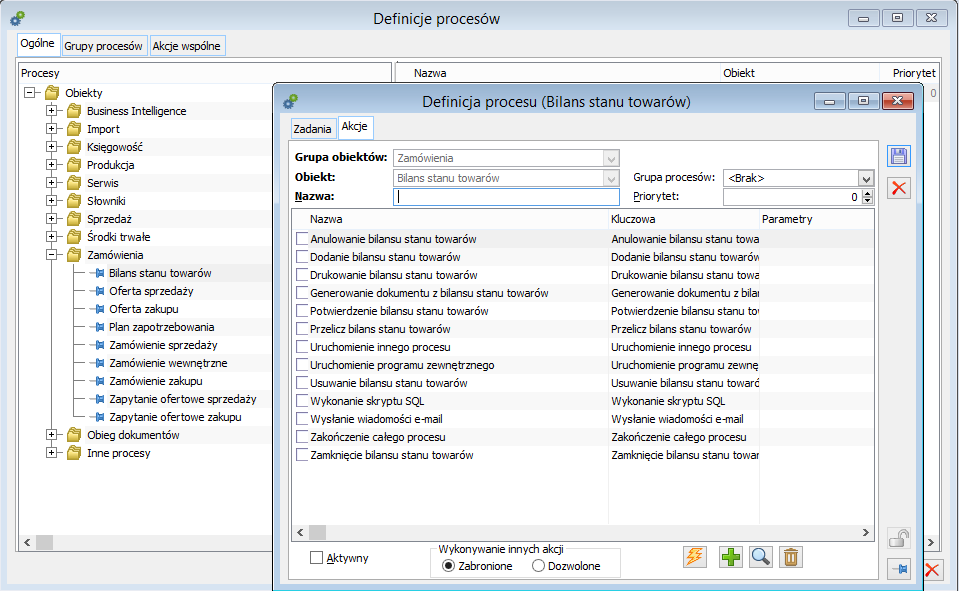
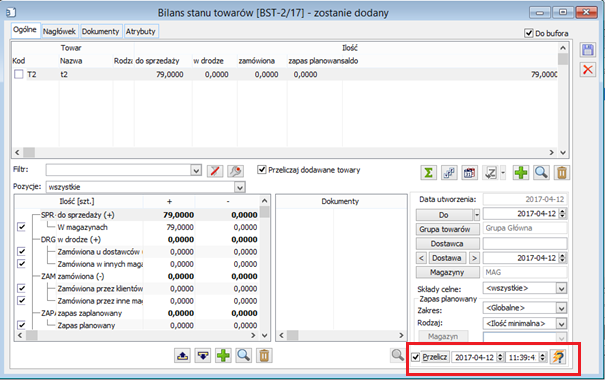
Obsługa Planu Produkcji
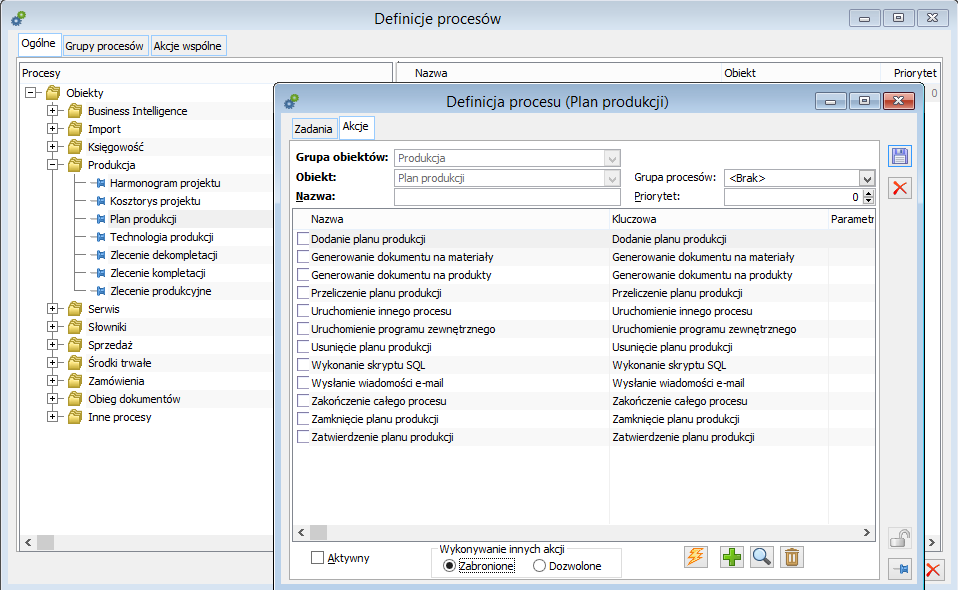
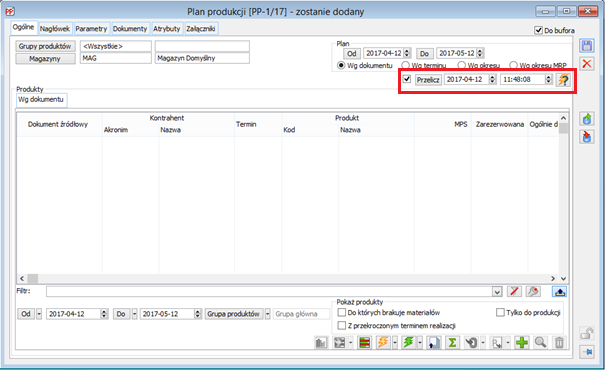
Obsługa wiązania zasobów z rezerwacjami
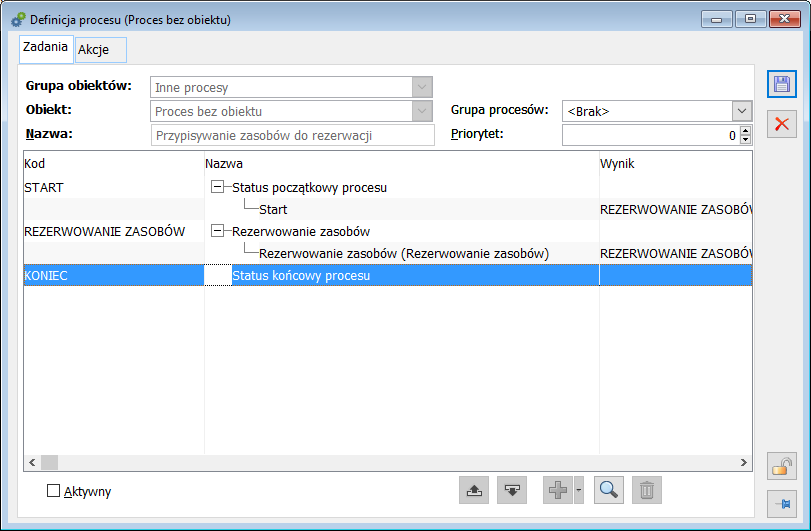
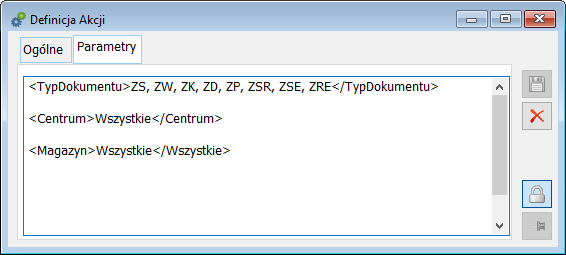
Proces jako usługa
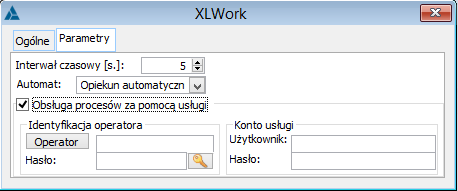
Nowa akcja Generowanie Spinacza
Prezentacja graficzna definicji procesu
i pozwoli zweryfikować poprawność jego definicji. umożliwiający podgląd graficzny wykresu.
umożliwiający podgląd graficzny wykresu.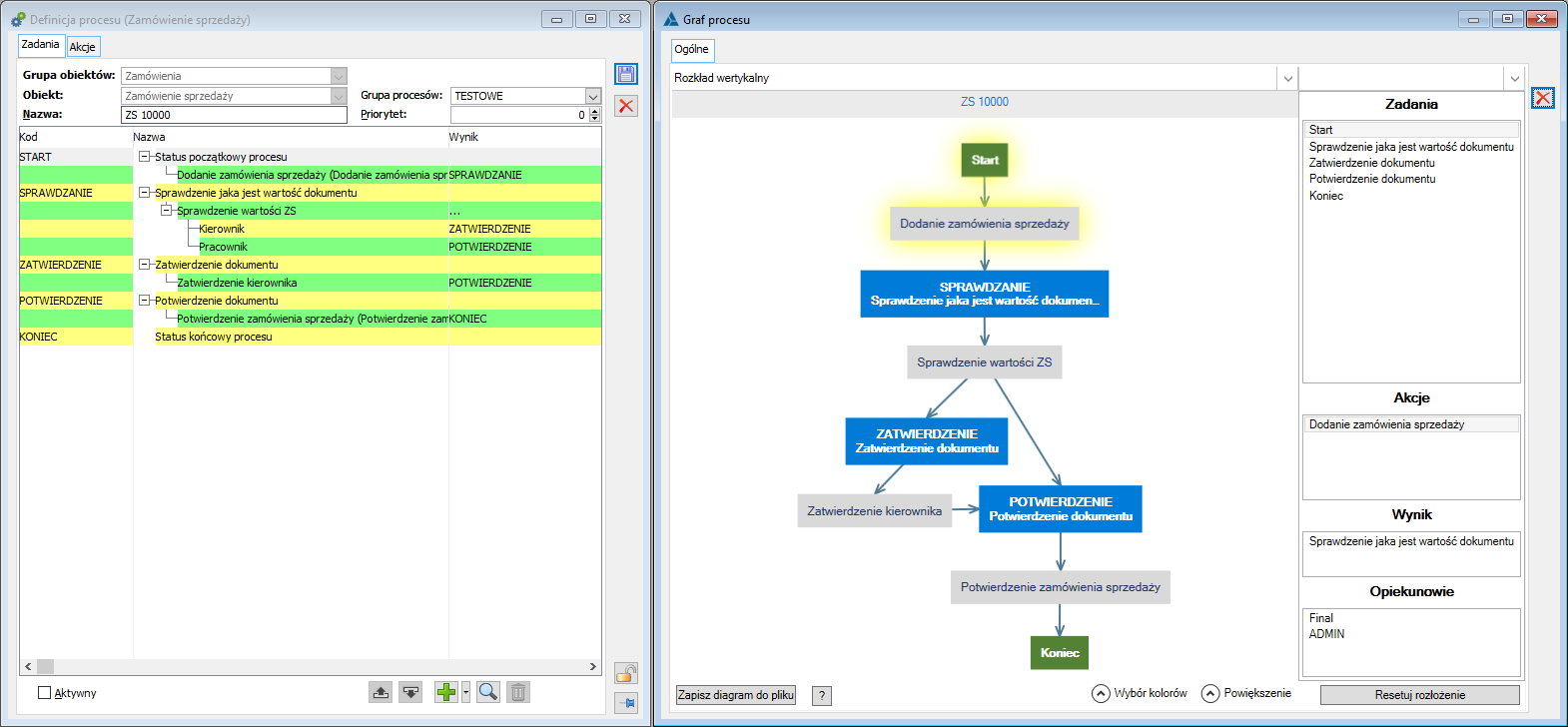
Formaty przelewów
i ostatnia linia może mieć inną strukturę i być stopką;Formaty eksportu przelewów
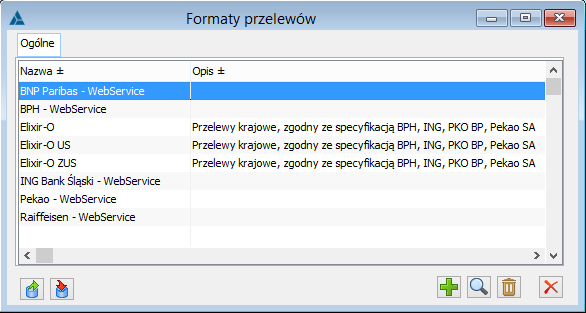
 [Eksport formatu] – funkcja umożliwiająca eksport formatu (plik xml), zdefiniowanego w oknie: Formaty eksportu przelewów, do wskazanego pliku.
[Eksport formatu] – funkcja umożliwiająca eksport formatu (plik xml), zdefiniowanego w oknie: Formaty eksportu przelewów, do wskazanego pliku. [Import formatu] – funkcja umożliwiająca import formatu przelewów (plik xml) ze wskazanej lokalizacji.
[Import formatu] – funkcja umożliwiająca import formatu przelewów (plik xml) ze wskazanej lokalizacji. [Dodaj] – służy dodaniu nowego formatu przelewów, otwierając okno: Edycja formatu pliku wymiany danych.
[Dodaj] – służy dodaniu nowego formatu przelewów, otwierając okno: Edycja formatu pliku wymiany danych. [Zmień] – umożliwia zmianę danych formatu przelewu.
[Zmień] – umożliwia zmianę danych formatu przelewu. [Usuń] – usuwa zaznaczony przelew z listy.
[Usuń] – usuwa zaznaczony przelew z listy.Edycja formatu pliku wymiany danych
Edycja formatu pliku wymiany danych, zakładka: Ogólne
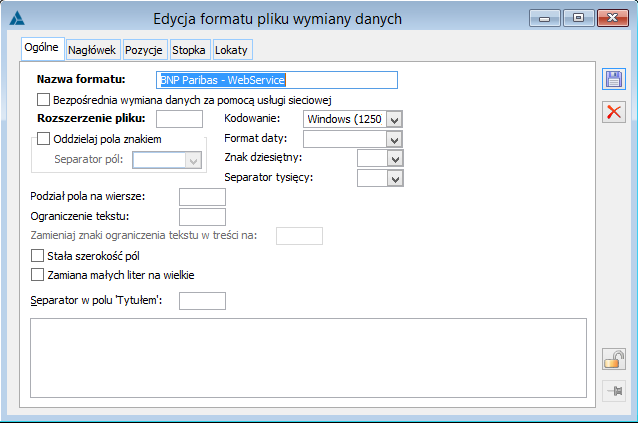
Edycja formatu pliku wymiany danych, zakładka: Nagłówek
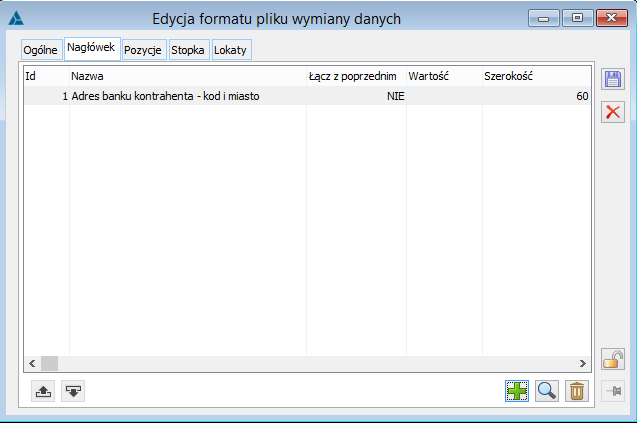
 [O jeden w górę] – przesuwa pozycję o jedną do góry na liście.
[O jeden w górę] – przesuwa pozycję o jedną do góry na liście. [O jeden w dół] – przesuwa pozycję o jedną w dół na liście.
[O jeden w dół] – przesuwa pozycję o jedną w dół na liście. [Dodaj] – służy dodaniu nowej informacji do nagłówka, otwierając okno: Edycja formatu eksportu.
[Dodaj] – służy dodaniu nowej informacji do nagłówka, otwierając okno: Edycja formatu eksportu. [Zmień] – umożliwia podgląd i zmianę pozycji formatu.
[Zmień] – umożliwia podgląd i zmianę pozycji formatu. [Usuń] – usuwa zaznaczoną pozycję z listy.
[Usuń] – usuwa zaznaczoną pozycję z listy.Edycja formatu pliku wymiany danych, zakładka: Pozycje
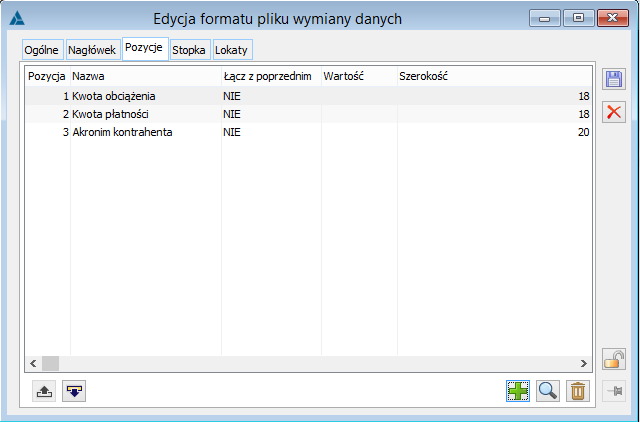
Edycja formatu pliku wymiany danych, zakładka: Stopka
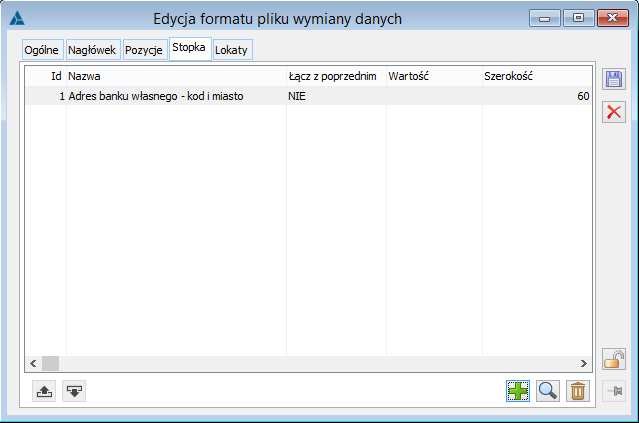
 [Zapisz zmiany].
[Zapisz zmiany].Edycja formatu pliku wymiany danych, zakładka: Lokaty
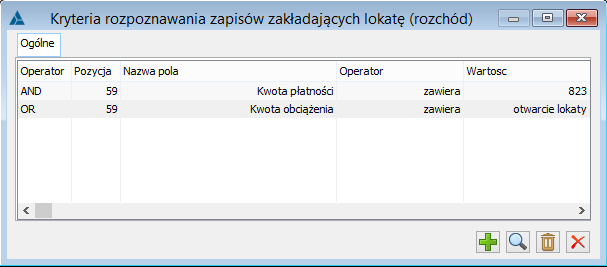
Edycja formatu eksportu
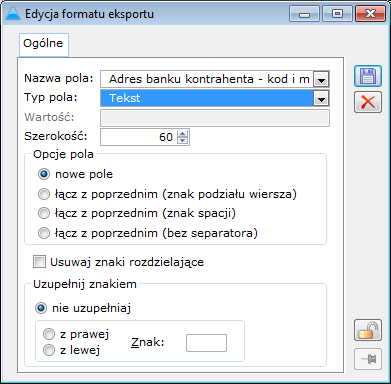
 [Zapisz zmiany].
[Zapisz zmiany].
Okresy operacji handlowych
w ramach zamkniętego okresu operacji handlowych. Po wprowadzeniu tej daty zostanie wyświetlony komunikat informujący o tym, że zmiana daty nie jest możliwa, gdyż mieści się w okresie zamkniętym dla operacji handlowych.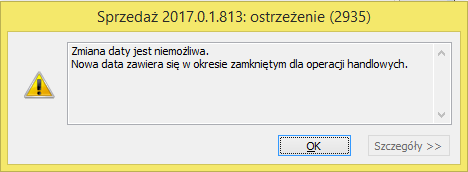
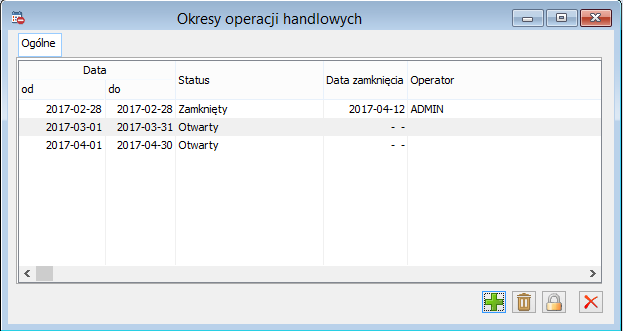
 [Zamknij].
[Zamknij]. [Dodaj] – służy dodaniu nowego okresu operacji handlowych.
[Dodaj] – służy dodaniu nowego okresu operacji handlowych. [Usuń] – usuwa otwarty okres operacji handlowych.
[Usuń] – usuwa otwarty okres operacji handlowych. [Zamknij/Otwórz] – zamyka lub otwiera wskazany okres. Aby zamknąć lub otworzyć okres, operator musi mieć zaznaczony parametr na karcie operatora: Zamykanie okresu operacji handlowych.
[Zamknij/Otwórz] – zamyka lub otwiera wskazany okres. Aby zamknąć lub otworzyć okres, operator musi mieć zaznaczony parametr na karcie operatora: Zamykanie okresu operacji handlowych.
Funkcje specjalne
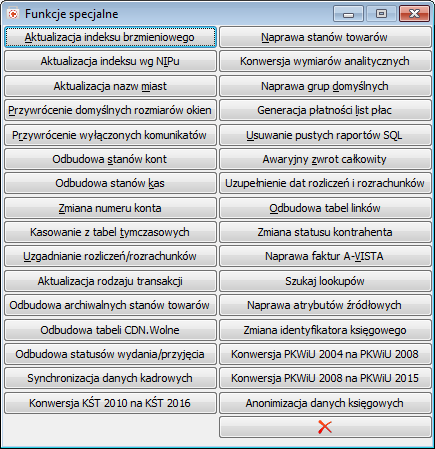
Aktualizacja indeksu brzmieniowego
 [Konwersja akronimu na soundex] zostanie wyświetlone pytanie, jak poniżej.
[Konwersja akronimu na soundex] zostanie wyświetlone pytanie, jak poniżej.
 [Tak], znajdującego się w tym oknie, jest niezbędne, aby uruchomić funkcję. Naciśnięcie przycisku:
[Tak], znajdującego się w tym oknie, jest niezbędne, aby uruchomić funkcję. Naciśnięcie przycisku:  [Nie], spowoduje anulowanie operacji.
[Nie], spowoduje anulowanie operacji.Aktualizacja indeksu wg NIP-u
 [Aktualizacja indeksu wg NIP-u], zostanie wyświetlone pytanie o dokonanie aktualizacji.
[Aktualizacja indeksu wg NIP-u], zostanie wyświetlone pytanie o dokonanie aktualizacji. [Tak], znajdującego się w tym oknie jest niezbędne, aby uruchomić funkcję. Naciśnięcie przycisku:
[Tak], znajdującego się w tym oknie jest niezbędne, aby uruchomić funkcję. Naciśnięcie przycisku:  [Nie], spowoduje anulowanie operacji.
[Nie], spowoduje anulowanie operacji.Aktualizacja nazw miast
 [Aktualizacja nazw miast], otwiera okno: Aktualizacja nazw miast. Służy ono określeniu zakresu aktualizacji danych adresowych zarejestrowanych w systemie.
[Aktualizacja nazw miast], otwiera okno: Aktualizacja nazw miast. Służy ono określeniu zakresu aktualizacji danych adresowych zarejestrowanych w systemie. [Podgląd bazy wzorcowej] – umożliwia podgląd bazy wzorcowej.
[Podgląd bazy wzorcowej] – umożliwia podgląd bazy wzorcowej.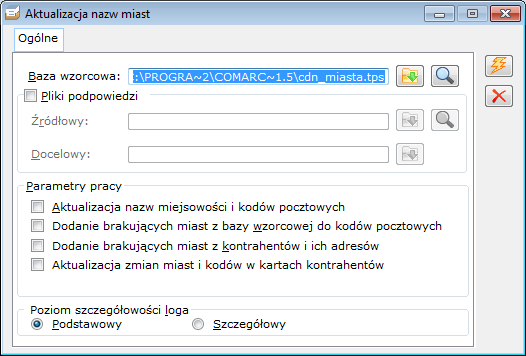
o nazwy miast i adresy zapisane w karcie kontrahenta. [Uruchom aktualizację] – naciśnięcie tego przycisku uruchamia proces aktualizacji. Przed jego użyciem, należy upewnić się, czy wszystkie pola w oknie zostały odpowiednio wypełnione.
[Uruchom aktualizację] – naciśnięcie tego przycisku uruchamia proces aktualizacji. Przed jego użyciem, należy upewnić się, czy wszystkie pola w oknie zostały odpowiednio wypełnione.
w aktualizacji.Przywrócenie domyślnych rozmiarów okien
 [Przywrócenie domyślnych rozmiarów okien], spowoduje otworzenie okna: Kasowanie ustawień.
[Przywrócenie domyślnych rozmiarów okien], spowoduje otworzenie okna: Kasowanie ustawień.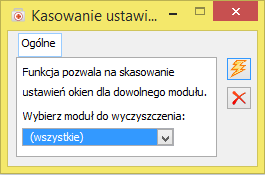
 [Uruchom funkcję].
[Uruchom funkcję].Przywrócenie wyłączonych komunikatów
 [Przywrócenie wyłączonych komunikatów], zostanie wyświetlone pytanie, jak poniżej.
[Przywrócenie wyłączonych komunikatów], zostanie wyświetlone pytanie, jak poniżej.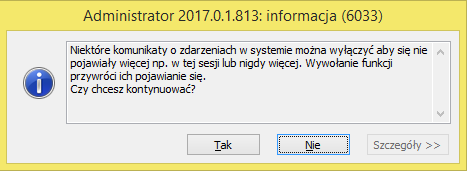
 [Tak] – naciśnięcie spowoduje przywrócenie wyświetlania wyłączonych przez Użytkownika okien z komunikatami.
[Tak] – naciśnięcie spowoduje przywrócenie wyświetlania wyłączonych przez Użytkownika okien z komunikatami. [Nie] – naciśnięcie spowoduje anulowanie operacji.
[Nie] – naciśnięcie spowoduje anulowanie operacji.Odbudowa stanów kont
 [Odbudowa stanów kont], spowoduje otworzenie okna: Odbudowa stanów.
[Odbudowa stanów kont], spowoduje otworzenie okna: Odbudowa stanów.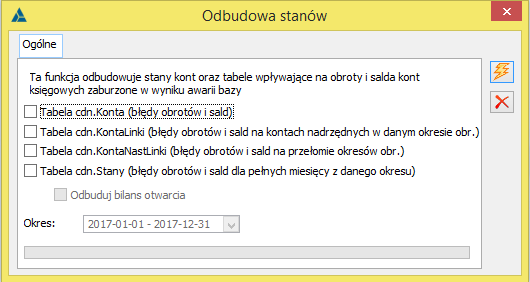
 [Uruchom funkcję] – naciśnięcie przycisku uruchamia proces odbudowy stanów kont.
[Uruchom funkcję] – naciśnięcie przycisku uruchamia proces odbudowy stanów kont.Odbudowa stanów kas
 [Odbudowa stanów kas], zostanie otworzone okno: Odbudowa stanów kas.
[Odbudowa stanów kas], zostanie otworzone okno: Odbudowa stanów kas.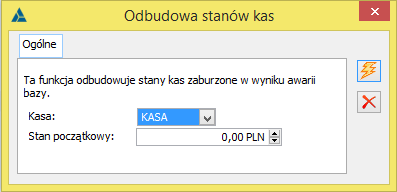
 [Uruchom funkcję] – po wypełnieniu pól w oknie, służy uruchomieniu operacji odbudowy stanu kas.
[Uruchom funkcję] – po wypełnieniu pól w oknie, służy uruchomieniu operacji odbudowy stanu kas.Zmiana numeru konta
 [Zmiana numeru konta], zostanie otworzone okno: Zmiana numeru konta.
[Zmiana numeru konta], zostanie otworzone okno: Zmiana numeru konta.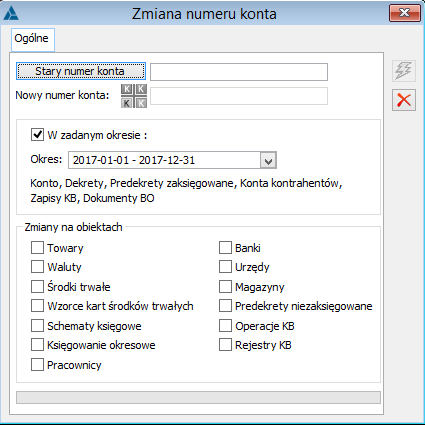
 [Stary numer konta], należy, z listy zarejestrowanych kont, wybrać konto, dla którego zostanie zmieniony numer.
[Stary numer konta], należy, z listy zarejestrowanych kont, wybrać konto, dla którego zostanie zmieniony numer. [Uruchom funkcję] – po wypełnieniu pól w oknie, służy dokonaniu zmiany numeru konta.
[Uruchom funkcję] – po wypełnieniu pól w oknie, służy dokonaniu zmiany numeru konta.Kasowanie z tabel tymczasowych
 [Kasowanie z tabel tymczasowych]. Polega ona na tym, że kasowane są zbędne wartości z tabel tymczasowych. Funkcja kasuje wszystkie zapisy z tabel: cdn.GrupyTemp oraz cdn.WydrukTemp. Tabele są wykorzystywane, gdyż niektóre aplikacje są tak „pamięciożerne”, że aplikacja wspomaga się bazą danych. Zapisy te, po wykorzystaniu, są już nieprzydatne.
[Kasowanie z tabel tymczasowych]. Polega ona na tym, że kasowane są zbędne wartości z tabel tymczasowych. Funkcja kasuje wszystkie zapisy z tabel: cdn.GrupyTemp oraz cdn.WydrukTemp. Tabele są wykorzystywane, gdyż niektóre aplikacje są tak „pamięciożerne”, że aplikacja wspomaga się bazą danych. Zapisy te, po wykorzystaniu, są już nieprzydatne.Uzgadnianie rozliczeń/rozrachunków
 [Uzgadnianie rozliczeń/ rozrachunków], zostanie otworzone okno: Naprawa zgodności rozliczeń i rozrachunków.
[Uzgadnianie rozliczeń/ rozrachunków], zostanie otworzone okno: Naprawa zgodności rozliczeń i rozrachunków.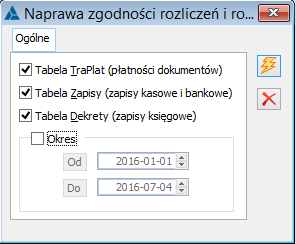
 [Start], spowoduje uruchomienie funkcji uzgadnianiu rozliczeń i rozrachunków.
[Start], spowoduje uruchomienie funkcji uzgadnianiu rozliczeń i rozrachunków.Aktualizacja rodzaju transakcji
Odbudowa archiwalnych stanów towarów
 [Zatwierdź].
[Zatwierdź].Odbudowa tabeli CDN.Wolne
 [Rozpocznij naprawę].
[Rozpocznij naprawę].Odbudowa statusów wydania/przyjęcia
Naprawa stanów towarów
 [Naprawa stanów towarów], zostanie otworzone okno: Naprawa stanów towarów.
[Naprawa stanów towarów], zostanie otworzone okno: Naprawa stanów towarów.Naprawa stanów towarów, zakładka: Test
z sumą ilości w subelemencie, również zgodność kosztów) [Wybierz towar] – za pomocą przycisku wskazuje się konkretny towar, jaki ma zostać poddany testowi. Istnieje możliwość wskazania towaru archiwalnego.
[Wybierz towar] – za pomocą przycisku wskazuje się konkretny towar, jaki ma zostać poddany testowi. Istnieje możliwość wskazania towaru archiwalnego. [Wybierz dostawę] – za pomocą przycisku wskazujemy odpowiednia dostawę danego towaru, która ma zostać poddana testowi.
[Wybierz dostawę] – za pomocą przycisku wskazujemy odpowiednia dostawę danego towaru, która ma zostać poddana testowi. [Rozpocznij] – rozpoczyna proces wykonywania testów.
[Rozpocznij] – rozpoczyna proces wykonywania testów. – przycisk służy odbudowie zasobów na podstawie historii towarów. Jest to funkcja automatycznie naprawiająca stany towarów. Inny sposób naprawy wymaga wykorzystania zakładek: Szczegóły i Historia.
– przycisk służy odbudowie zasobów na podstawie historii towarów. Jest to funkcja automatycznie naprawiająca stany towarów. Inny sposób naprawy wymaga wykorzystania zakładek: Szczegóły i Historia.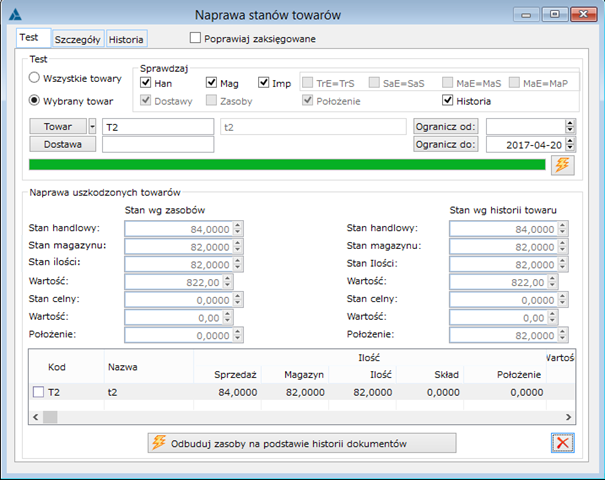
Naprawa stanów towarów, zakładka: Szczegóły
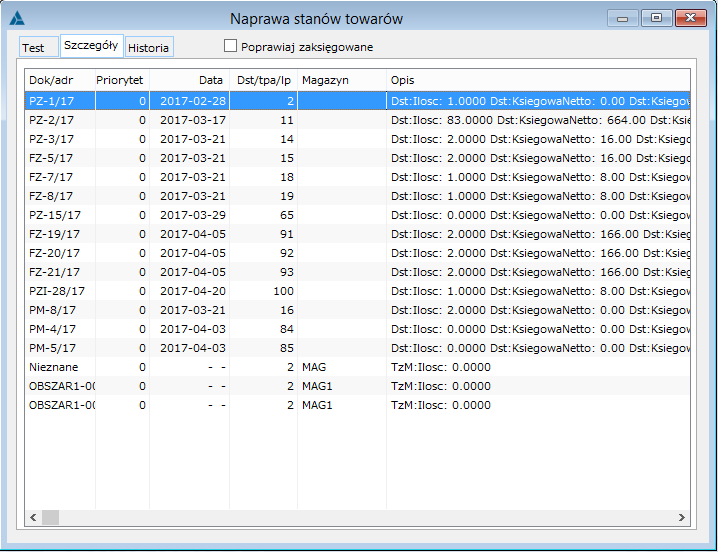
Naprawa stanów towarów, zakładka: Historia
 [Zapisz].
[Zapisz].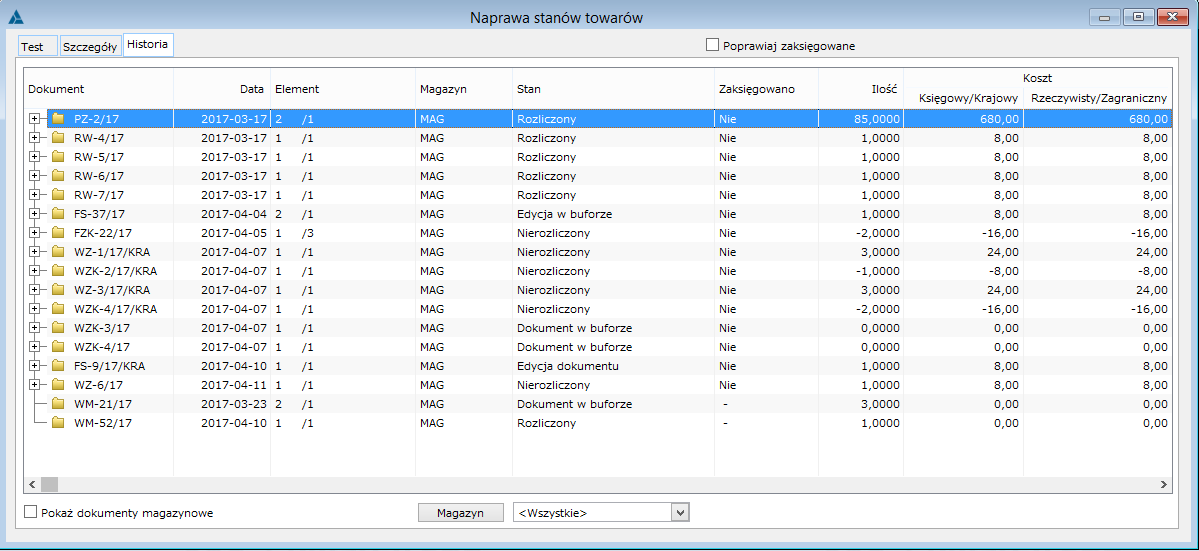
Konwersja wymiarów analitycznych
 [Konwersja wymiarów analitycznych], zostanie otworzone okno: Konwersja wymiarów specjalnych. W oknie tym zostanie wyświetlona lista wymiarów źródłowych oraz docelowych: Centrum, Lokalizacji, Kategorii finansowych i Projektów.
[Konwersja wymiarów analitycznych], zostanie otworzone okno: Konwersja wymiarów specjalnych. W oknie tym zostanie wyświetlona lista wymiarów źródłowych oraz docelowych: Centrum, Lokalizacji, Kategorii finansowych i Projektów.Naprawa grup domyślnych
 [Naprawa grup domyślnych], zostanie wyświetlone pytanie, jak poniżej.
[Naprawa grup domyślnych], zostanie wyświetlone pytanie, jak poniżej.
 [Tak] – naciśnięcie spowoduje ustawienie grup domyślnych.
[Tak] – naciśnięcie spowoduje ustawienie grup domyślnych. [Nie] – naciśnięcie spowoduje anulowanie operacji.
[Nie] – naciśnięcie spowoduje anulowanie operacji.Generacja płatności list płac
 [Generacja płatności list płac], zostanie otworzone okno: Generacja płatności list płac.
[Generacja płatności list płac], zostanie otworzone okno: Generacja płatności list płac. , spowoduje wyświetlenie okna: Lista płac, z którego należy wybrać listy płac, dla których mają zostać wygenerowane płatności.
, spowoduje wyświetlenie okna: Lista płac, z którego należy wybrać listy płac, dla których mają zostać wygenerowane płatności. [Uruchom funkcję] – po wskazaniu kryterium generowania, generuje płatności.
[Uruchom funkcję] – po wskazaniu kryterium generowania, generuje płatności.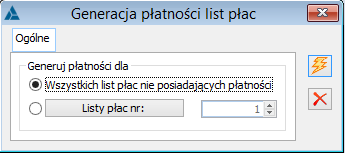
Usuwanie pustych raportów SQL
 [Usuwanie pustych raportów SQL], zostanie wyświetlone pytanie, jak poniżej.
[Usuwanie pustych raportów SQL], zostanie wyświetlone pytanie, jak poniżej.
 [Tak] – naciśnięcie spowoduje usunięcie pustych raportów SQL.
[Tak] – naciśnięcie spowoduje usunięcie pustych raportów SQL. [Nie] – naciśnięcie spowoduje anulowanie operacji.
[Nie] – naciśnięcie spowoduje anulowanie operacji.Awaryjny zwrot całkowity
 [Wymusza zwrot całkowity dla wybranego oddziału], zostanie otworzone okno: Lista oddziałów Comarch ERP Optima.
[Wymusza zwrot całkowity dla wybranego oddziału], zostanie otworzone okno: Lista oddziałów Comarch ERP Optima.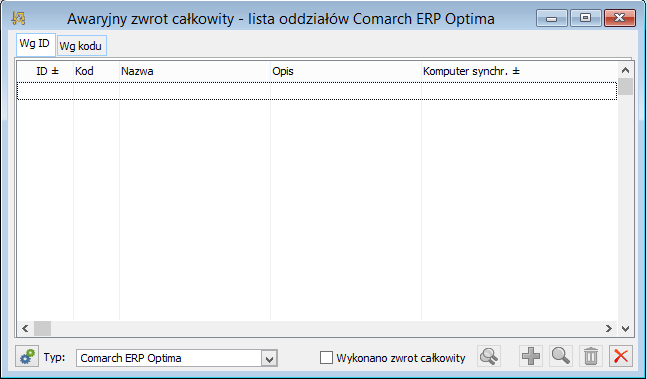
Uzupełnienie dat rozliczeń i rozrachunków
 [Uzupełnienie dat rozliczeń
[Uzupełnienie dat rozliczeń
i rozrachunków], zostanie wyświetlono okno: Uzupełnienie dat rozliczeń.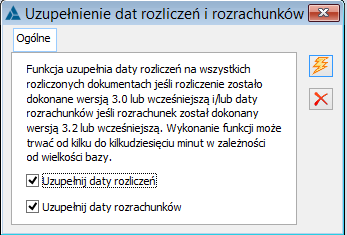
 [Uruchom funkcję] zainicjuje proces uzupełnienia dat rozliczeń i/lub rozrachunków.
[Uruchom funkcję] zainicjuje proces uzupełnienia dat rozliczeń i/lub rozrachunków.Odbudowa tabel linków
 [Odbudowa tabel KntLinki, TwrLinki, FrmLinki, SrtLinki], zostanie wyświetlone pytanie, jak poniżej.
[Odbudowa tabel KntLinki, TwrLinki, FrmLinki, SrtLinki], zostanie wyświetlone pytanie, jak poniżej.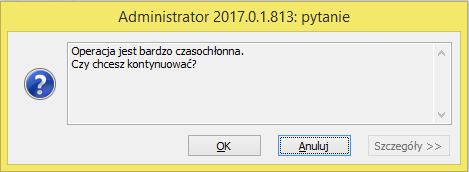
Zmiana statusu kontrahenta
Naprawa faktur A-VISTA
Szukaj lookupów
Naprawa atrybutów źródłowych
Zmiana identyfikatora księgowego
 zostaje otwarte okno: Zmiana identyfikatora księgowego. W oknie dostępne są parametry:
zostaje otwarte okno: Zmiana identyfikatora księgowego. W oknie dostępne są parametry: – w polu określa się czy zmianie identyfikatora księgowego mają podlegać zapisy z księgi głównej i bufora, tylko z księgi głównej, tylko z bufora.
– w polu określa się czy zmianie identyfikatora księgowego mają podlegać zapisy z księgi głównej i bufora, tylko z księgi głównej, tylko z bufora. – w polu dostępny jest wybór: wszystkich dzienników, bilansu otwarcia lub jednego dziennika.
– w polu dostępny jest wybór: wszystkich dzienników, bilansu otwarcia lub jednego dziennika.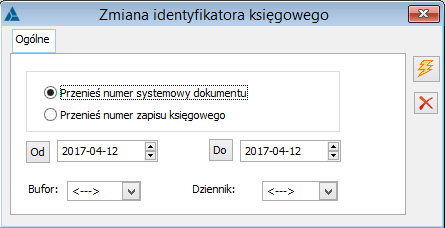
Konwersja PKWiU 2004 na PKWiU 2008
Konwersja PKWiU 2008 na PKWiU 2015
Synchronizacja danych kadrowych
Konwersja KŚT 2010 na KŚT 2017
Anonimizacja danych księgowych
Generowanie kodów CN na podstawie symboli PKWiU 2015
Ww. kody CN tworzone są w Systemie w oparciu o opublikowane j.n. klasyfikacje PKWiU 2015, klasyfikacje kodów CN i klucze powiązań pomiędzy nimi.
https://stat.gov.pl/Klasyfikacje/doc/pkwiu_15/index.html
https://stat.gov.pl/Klasyfikacje/doc/pkwiu_15/pdf/Klucz_powiazan_PKWiU2015_CN2019.xls
https://stat.gov.pl/Klasyfikacje/doc/cn/index.html
https://stat.gov.pl/Klasyfikacje/doc/cn/pdf/nazwy_opisowe_CN2019.xls
i przypisuj go do karty tego towaru. Operacja taka wykonywana jest dla tych kart typu towar/produkt, które mają przypisany symbol PKWiU, a nie mają dotąd przypisanego kodu CN. Jeżeli dla danego symbolu PKWiU istnieje wiele kodów CN, wówczas System przypisuje do karty towaru 1-wszy z nich, prezentując stosowne ostrzeżenie.
Dla ww. funkcji udostępniona została usystematyzowana informacja dotycząca efektów przeprowadzonych operacji:
– Informacja o nierozpoznanych symbolach PKWiU tj. przypadkach, gdy zdefiniowany w Systemie symbol nie znajduje się wśród symboli wyszczególnionych w arkuszu z kluczem powiązań
– Informacja o przypadkach niejednoznacznych tj. takich, w którym jednemu symbolowi PKWiU odpowiada wiele kodów CN
– Informacja o tych przypadkach, w których dokonano jednoznacznej identyfikacji powiązania (jeden kod CN odpowiadający danemu symbolowi PKWiU).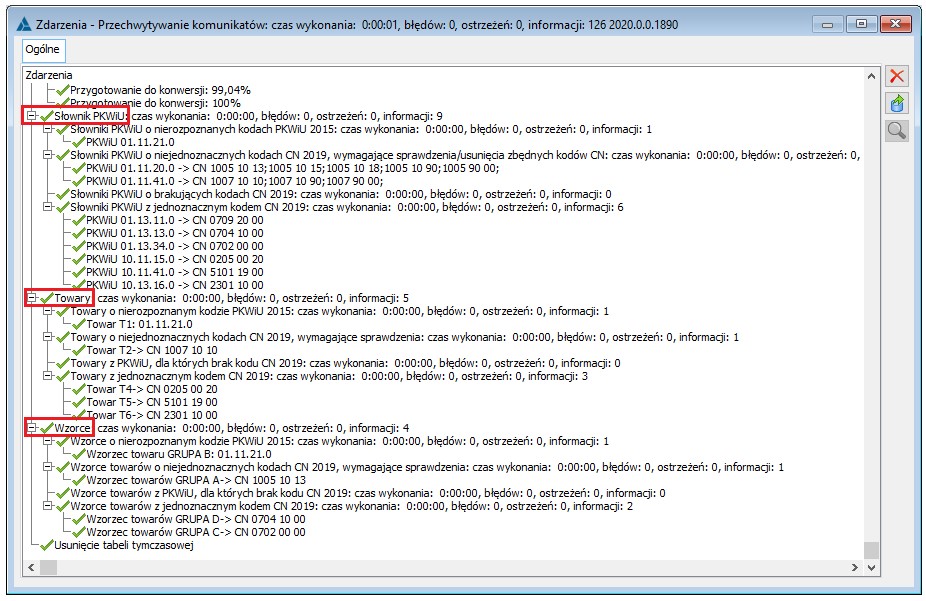
Testy intergralności
Testy integralności, zakładka: Ogólne
 [Data od] – służy określeniu dolnej granicy przedziału czasowego.
[Data od] – służy określeniu dolnej granicy przedziału czasowego.  [Data do] – służy określeniu górnej granicy przedziału czasowego.
[Data do] – służy określeniu górnej granicy przedziału czasowego. [Towar] – po naciśnięciu przycisku zostanie wyświetlona lista towarów, z której następuje wybór towaru, dla którego zostaną przeprowadzone testy.
[Towar] – po naciśnięciu przycisku zostanie wyświetlona lista towarów, z której następuje wybór towaru, dla którego zostaną przeprowadzone testy.Akcje w trybie wsadowym
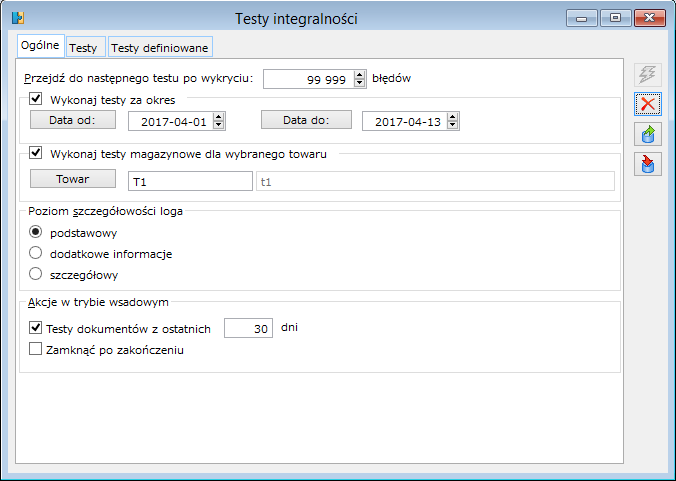
Testy integralności, zakładka: Testy
 .
.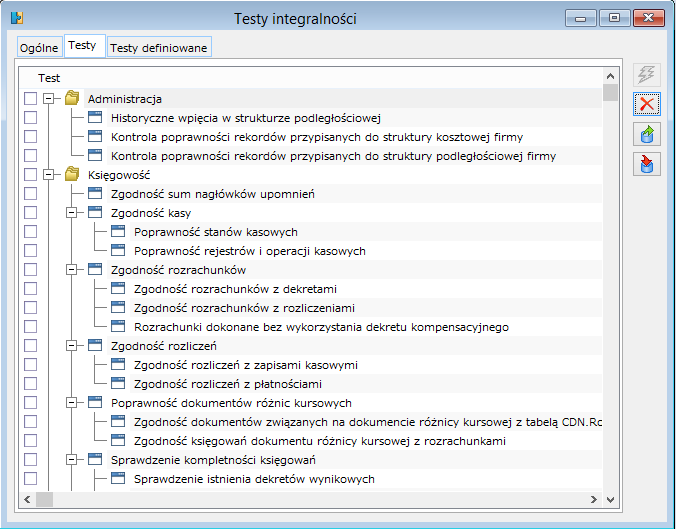
 [Uruchom testy]. Po zakończeniu testu zostanie wyświetlona lista błędów lub ostrzeżeń (np. w wyniku testu: Zgodność nagłówka z pozycjami dokumentu, dla FW, FZ, PZ w logu zostaną wyświetlone ostrzeżenia).
[Uruchom testy]. Po zakończeniu testu zostanie wyświetlona lista błędów lub ostrzeżeń (np. w wyniku testu: Zgodność nagłówka z pozycjami dokumentu, dla FW, FZ, PZ w logu zostaną wyświetlone ostrzeżenia).Testy integralności, zakładka: Testy definiowane
 [Dodaj] – umożliwia zdefiniowanie nowego testu przez Użytkownika.
[Dodaj] – umożliwia zdefiniowanie nowego testu przez Użytkownika. [Zmień] – umożliwia podgląd i edycję testu wskazanego na liście.
[Zmień] – umożliwia podgląd i edycję testu wskazanego na liście. [Usuń] – usuwa, zaznaczony na liście, test integralności.
[Usuń] – usuwa, zaznaczony na liście, test integralności.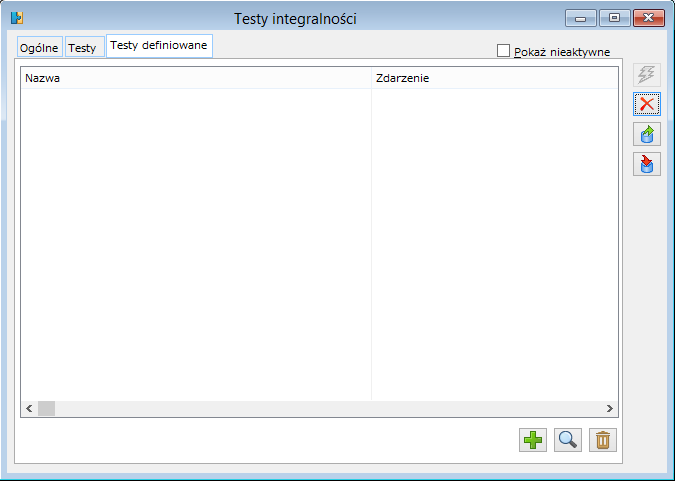
Definicja testu integralności
 [Sprawdź poprawność zapytania] – po wpisaniu wyrażenia SQL i naciśnięciu przycisku, następuje sprawdzenie, czy jest ono poprawne.
[Sprawdź poprawność zapytania] – po wpisaniu wyrażenia SQL i naciśnięciu przycisku, następuje sprawdzenie, czy jest ono poprawne.
Załączniki
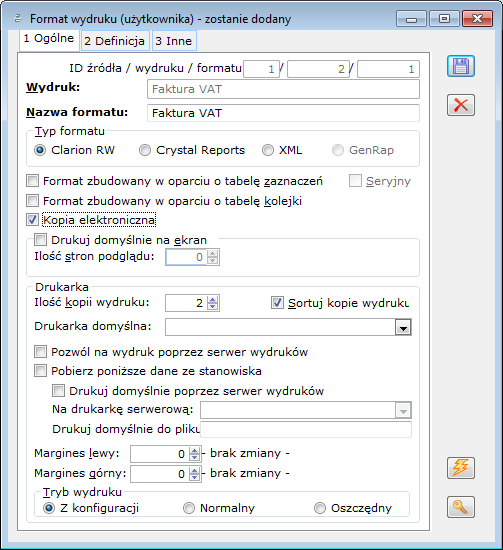
w folderze: Inne, w gałęzi: Typy załączników.Typy załączników (formaty)
 [Dodaj]. Zostanie otworzone okno: Typy załączników.
[Dodaj]. Zostanie otworzone okno: Typy załączników.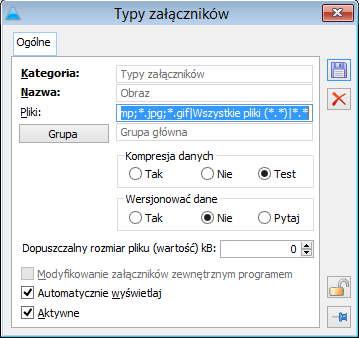
 [Zapisz zmiany].
[Zapisz zmiany].Lista załączników
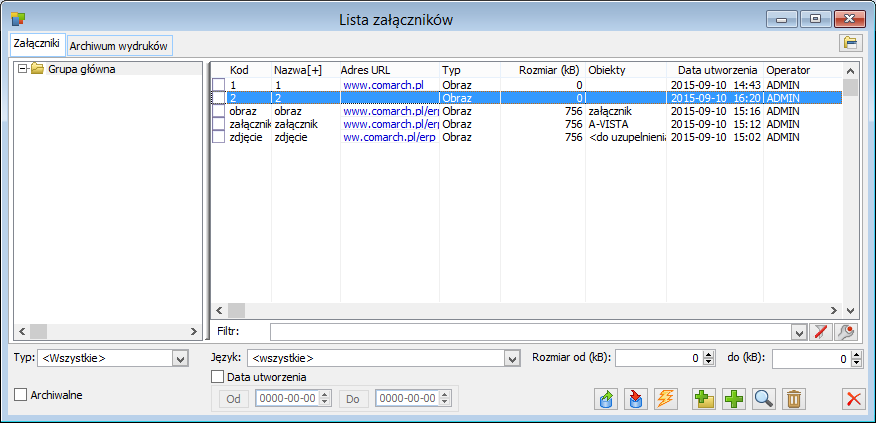
Lista załączników, zakładka: Załączniki
 [Dodaj grupę] – po naciśnięciu przycisku otwiera się okno: Grupa załączników.
[Dodaj grupę] – po naciśnięciu przycisku otwiera się okno: Grupa załączników. [Dodaj] – służy dodaniu załącznika do listy. Po naciśnięciu przycisku zostanie wyświetlone okno: Załącznik, z poziomu którego można importować oraz eksportować załączniki, a także przypisywać załączniki do obiektu. Po dodaniu łącznika kursor będzie podświetlał nowo dodany rekord na liście.
[Dodaj] – służy dodaniu załącznika do listy. Po naciśnięciu przycisku zostanie wyświetlone okno: Załącznik, z poziomu którego można importować oraz eksportować załączniki, a także przypisywać załączniki do obiektu. Po dodaniu łącznika kursor będzie podświetlał nowo dodany rekord na liście. [Karta] – po naciśnięciu przycisku zostanie wyświetlone do podglądu/edycji okno: Załącznik.
[Karta] – po naciśnięciu przycisku zostanie wyświetlone do podglądu/edycji okno: Załącznik. [Usuń] – usuwa załącznik (niepowiązaną z żadnym obiektem) z listy.
[Usuń] – usuwa załącznik (niepowiązaną z żadnym obiektem) z listy.
W logach tych zawarta jest informacja o przyczynach niepowodzenia w wykonywanych akcjach.
W Konfiguracji w części Ogólne na zakładce Parametry 2 jest parametr umożliwiający konfigurację pojawiania się informacji w logu „Do procesu załączaj log tylko gdy wystąpiły błędy lub ostrzeżenia”. W przypadku jego zaznaczenia procesy powinny robić wpisy do załączników tylko w przypadku gdy
w logu pojawią się błędy lub ostrzeżenia.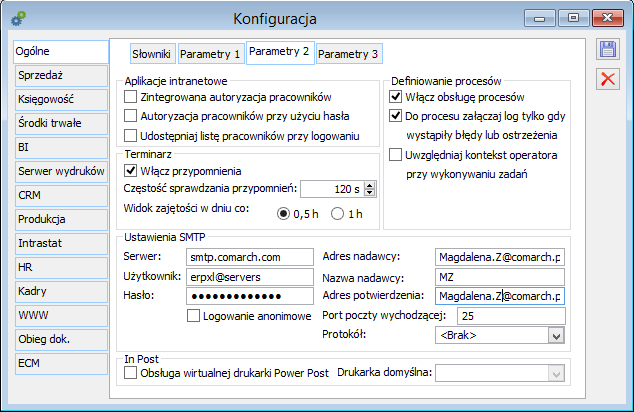
Lista załączników, zakładka: Archiwum wydruków
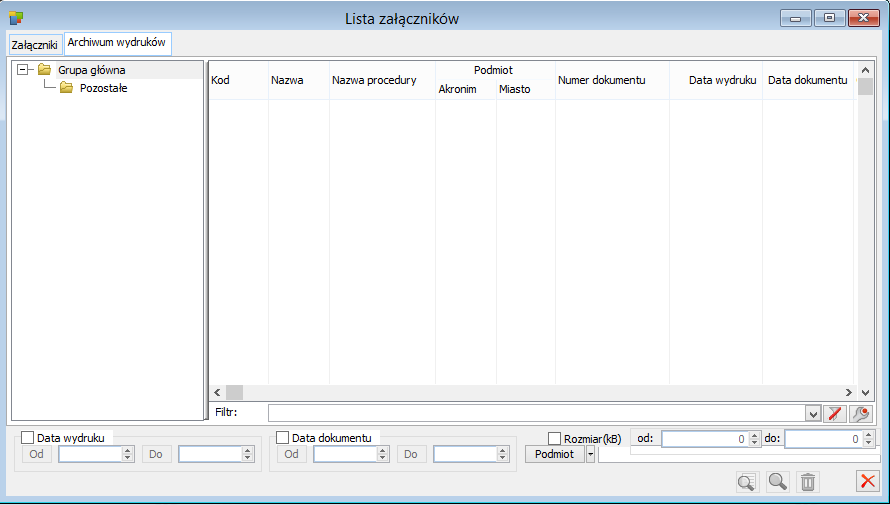
 [Podgląd] – umożliwia podgląd zaznaczonego załącznika. Naciśnięcie ikony spowoduje otwarcie formatki zaznaczonego dokumentu.
[Podgląd] – umożliwia podgląd zaznaczonego załącznika. Naciśnięcie ikony spowoduje otwarcie formatki zaznaczonego dokumentu.Załącznik
Załącznik, zakładka: Ogólne
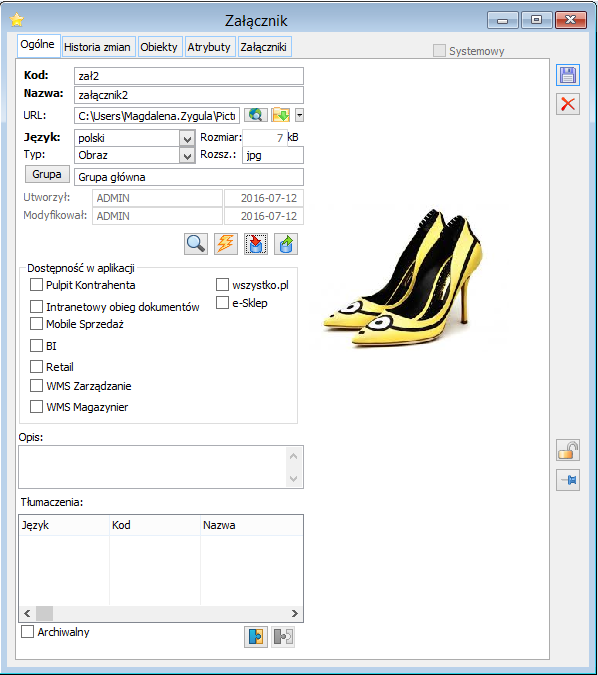
 [Lokalizacja pliku lub folderu] – naciśniecie przycisku powoduje otworzenie okna z wyborem pliku. Obok znajduje się przycisk, który rozwija menu z dostępnymi opcjami do wyboru: lokalizacja pliku, lokalizacja folderu, adres strony internetowej.
[Lokalizacja pliku lub folderu] – naciśniecie przycisku powoduje otworzenie okna z wyborem pliku. Obok znajduje się przycisk, który rozwija menu z dostępnymi opcjami do wyboru: lokalizacja pliku, lokalizacja folderu, adres strony internetowej. [Edycja] – naciśnięcie przycisku powoduje otworzenie załącznika do edycji
[Edycja] – naciśnięcie przycisku powoduje otworzenie załącznika do edycji [Uruchom do odczytu] – naciśniecie przycisku powoduje otworzenie załącznika do podglądu, pliki PDF zostały obsłużone w wyświetlaniu w oknie załączników. Dodatkowo po wejściu na formularz załącznika, zawartość pliku jest od razu wyświetlana za pomocą wbudowanej przeglądarki plików pdf. Jeśli zawartość pliku nie mieści się w oknie można ją przesuwać korzystając z suwaków pionowego i poziomego lub zmniejszać i zwiększać obraz z użyciem scrolla w myszce.
[Uruchom do odczytu] – naciśniecie przycisku powoduje otworzenie załącznika do podglądu, pliki PDF zostały obsłużone w wyświetlaniu w oknie załączników. Dodatkowo po wejściu na formularz załącznika, zawartość pliku jest od razu wyświetlana za pomocą wbudowanej przeglądarki plików pdf. Jeśli zawartość pliku nie mieści się w oknie można ją przesuwać korzystając z suwaków pionowego i poziomego lub zmniejszać i zwiększać obraz z użyciem scrolla w myszce.![]() .
.
Analogiczny podgląd będzie dostępny dla załączników o typie: Archiwum wydruków oraz Dokument OCR o ile rozszerzenie pliku będzie pdf. [Import z pliku] – funkcja umożliwia import załącznika do Systemu. Po naciśnięciu przycisku zostanie wyświetlone okno: Import pliku do bazy danych, w którym należy wskazać odpowiedni plik,
[Import z pliku] – funkcja umożliwia import załącznika do Systemu. Po naciśnięciu przycisku zostanie wyświetlone okno: Import pliku do bazy danych, w którym należy wskazać odpowiedni plik,
a następnie nacisnąć przycisk: Otwórz. Załącznik zostanie zaimportowany. Po wybraniu pliku do importu system sprawdzi, czy jego wielkość nie przekracza dozwolonej określonej dla Typu załącznika. W przypadku przekroczenia wielkości system poinformuje odpowiednim komunikatem informujący
o przekroczonej wielkości. [Eksport do pliku] – funkcja umożliwia eksport załącznika (pliku) z bazy danych. Po naciśnięciu przycisku zostanie otworzone okno: Eksport do pliku z bazy danych, w którym należy wskazać lokalizację, do której ma zostać wyeksportowany plik, a następnie nacisnąć przycisk: Zapisz. Eksport załącznika nie spowoduje usunięcia załącznika z bazy danych – zostanie ona po prostu skopiowana do wskazanej lokalizacji.
[Eksport do pliku] – funkcja umożliwia eksport załącznika (pliku) z bazy danych. Po naciśnięciu przycisku zostanie otworzone okno: Eksport do pliku z bazy danych, w którym należy wskazać lokalizację, do której ma zostać wyeksportowany plik, a następnie nacisnąć przycisk: Zapisz. Eksport załącznika nie spowoduje usunięcia załącznika z bazy danych – zostanie ona po prostu skopiowana do wskazanej lokalizacji. [Dodaj] – Naciśnięcie przycisku powoduje otwarcie listy załączników w trybie do wyboru,
[Dodaj] – Naciśnięcie przycisku powoduje otwarcie listy załączników w trybie do wyboru,
w której w filtrze: Język dostępne są tylko te języki, których jeszcze nie przypisano do załącznika oraz nie są wybrane w definicji załącznika w polu język, z której lista została otwarta. Po wybraniu załącznika zostanie on umieszczony na liście Tłumaczeń. Przypisanie załącznika w jednym języku jest równoważne z jego przypisaniem do przypisywanego załącznika. [Dodaj] – Naciśniecie przycisku powoduje usunięcie powiązania pomiędzy załącznikami.
[Dodaj] – Naciśniecie przycisku powoduje usunięcie powiązania pomiędzy załącznikami.Załącznik, zakładka: Historia zmian
w górnej części zakładki zawiera dwie kolumny: Data i godzina – czas wykonania zmiany załącznika, Operator – kod operatora, który dokonał zmiany obiektu. Pod tabelą zmian dostępne są następujące przyciski: [Edycja] – naciśniecie przycisku powoduje otworzenie załącznika do edycji.
[Edycja] – naciśniecie przycisku powoduje otworzenie załącznika do edycji. [Uruchom do odczytu] – naciśniecie przycisku powoduje otworzenie załącznika do podglądu
[Uruchom do odczytu] – naciśniecie przycisku powoduje otworzenie załącznika do podglądu
w trybie tylko do odczytu. [Eksport do pliku] – funkcja umożliwia eksport załącznika (pliku) z bazy danych. Po naciśnięciu przycisku zostanie otworzone okno: Eksport do pliku z bazy danych, w którym należy wskazać lokalizację, do której ma zostać wyeksportowany plik, a następnie nacisnąć przycisk: Zapisz. Eksport załącznika nie spowoduje usunięcia załącznika z bazy danych – zostanie on po prostu skopiowany do wskazanej lokalizacji.
[Eksport do pliku] – funkcja umożliwia eksport załącznika (pliku) z bazy danych. Po naciśnięciu przycisku zostanie otworzone okno: Eksport do pliku z bazy danych, w którym należy wskazać lokalizację, do której ma zostać wyeksportowany plik, a następnie nacisnąć przycisk: Zapisz. Eksport załącznika nie spowoduje usunięcia załącznika z bazy danych – zostanie on po prostu skopiowany do wskazanej lokalizacji. [Usuń] – funkcja służy usunięciu załączonego pliku i załącznika.
[Usuń] – funkcja służy usunięciu załączonego pliku i załącznika.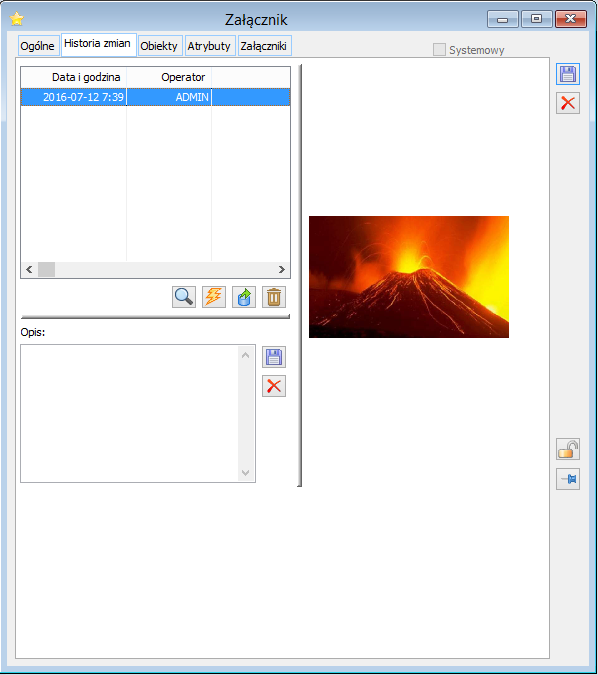
 [Zapisz zmiany] – służy do zapisania wprowadzonego opisu do załącznika.
[Zapisz zmiany] – służy do zapisania wprowadzonego opisu do załącznika. [Anuluj] – po naciśnięciu przycisku pole opis zostanie wyczyszczone.
[Anuluj] – po naciśnięciu przycisku pole opis zostanie wyczyszczone.Załącznik, zakładka: Obiekty
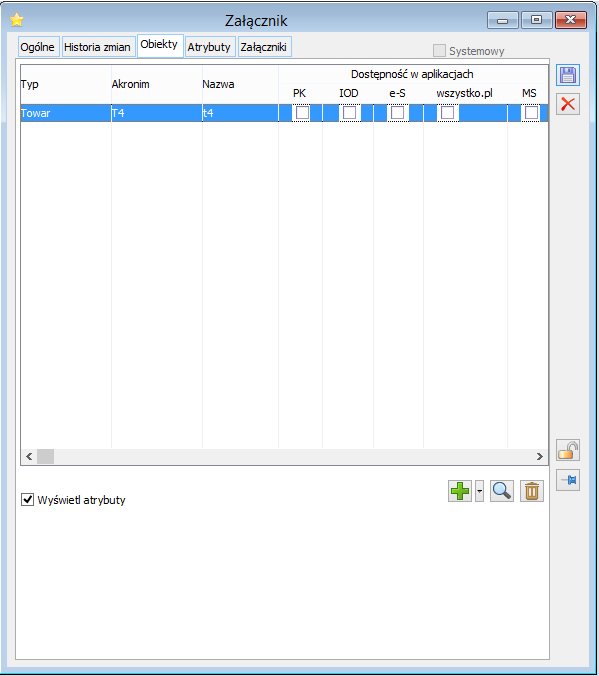
 [Dodaj] – funkcja umożliwia wskazanie obiektu, z którym powiązany zostanie załącznik . Po naciśnięciu przycisku:
[Dodaj] – funkcja umożliwia wskazanie obiektu, z którym powiązany zostanie załącznik . Po naciśnięciu przycisku:  , zostanie rozwinięte menu, z którego można wybrać typ obiektu (np. kontrahent, towar), a po rozwinięciu odpowiedniej listy wskazać konkretny obiekt, z którym nastąpi powiązanie. Można w ten sposób dodac kilku kontrahentów lub lika towarów na raz. Zaletą wiązania załączników z obiektami z poziomu okna: Załącznik jest to, że możliwe jest tu wiązanie tego załącznika z wieloma obiektami. Nie ma więc potrzeby edytowania kart kolejnych obiektów i przypisywanie im tego samego załącznika. Po dodaniu obiektu do listy użytkownik ma możliwość doprecyzowania, czy obiekt ma być połączony z załącznikiem również
, zostanie rozwinięte menu, z którego można wybrać typ obiektu (np. kontrahent, towar), a po rozwinięciu odpowiedniej listy wskazać konkretny obiekt, z którym nastąpi powiązanie. Można w ten sposób dodac kilku kontrahentów lub lika towarów na raz. Zaletą wiązania załączników z obiektami z poziomu okna: Załącznik jest to, że możliwe jest tu wiązanie tego załącznika z wieloma obiektami. Nie ma więc potrzeby edytowania kart kolejnych obiektów i przypisywanie im tego samego załącznika. Po dodaniu obiektu do listy użytkownik ma możliwość doprecyzowania, czy obiekt ma być połączony z załącznikiem również
w aplikacjach: Comarch ERP Pulpit Kontrahenta, Intranetowy obieg dokumentów, Comarch ERP Mobilny Sprzedawca Comarch ERP e-Sklep, iMall24, BI. Ustawienia te będą przenoszone na zakładkę Załącznik obiektu i możliwe do edycji z jej poziomu. [Edytuj] – po naciśnięciu przycisku, zaznaczony na liście obiektów obiekt zostanie podniesiony do edycji.
[Edytuj] – po naciśnięciu przycisku, zaznaczony na liście obiektów obiekt zostanie podniesiony do edycji. [Usuń] – funkcja służy usunięciu powiązania załącznika z obiektem wskazanym na liście.
[Usuń] – funkcja służy usunięciu powiązania załącznika z obiektem wskazanym na liście.Załącznik, zakładka: Atrybuty
Zakładka: Załączniki na obiektach
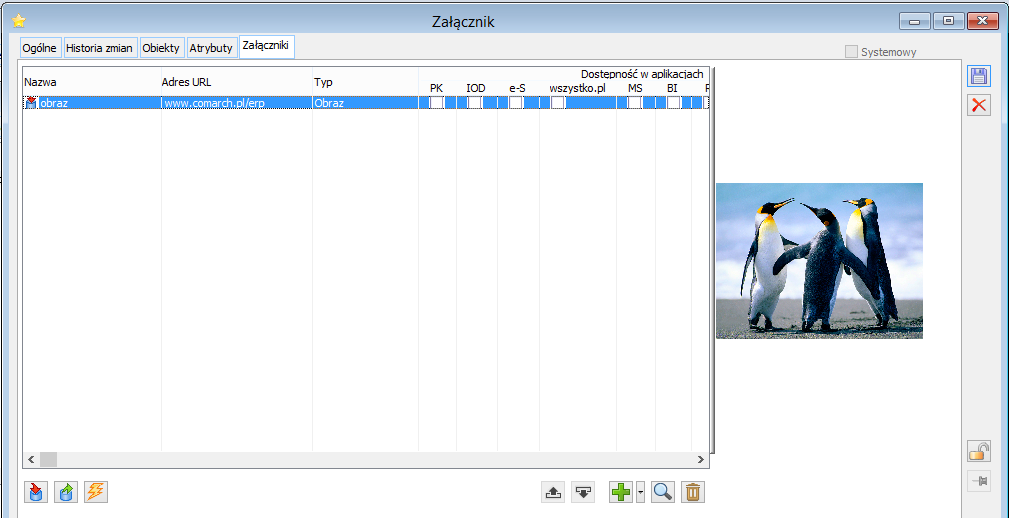
 [Import danych] – naciśnięcie przycisku otwiera okno: Import pliku do bazy danych, w którym wskazuje się plik, który zostanie zapisany w bazie COMARCH ERP XL. Wybór następuje po zaznaczeniu pliku i naciśnięciu przycisku:
[Import danych] – naciśnięcie przycisku otwiera okno: Import pliku do bazy danych, w którym wskazuje się plik, który zostanie zapisany w bazie COMARCH ERP XL. Wybór następuje po zaznaczeniu pliku i naciśnięciu przycisku:  [Otwórz].
[Otwórz]. [Eksport danych] – naciśnięcie przycisku spowoduje otworzenie okna: Eksport do pliku z bazy danych, w którym następuje wskazanie miejsca położenia pliku wyeksportowanego z bazy COMARCH ERP XL. Eksport następuje przez naciśnięcie przycisku:
[Eksport danych] – naciśnięcie przycisku spowoduje otworzenie okna: Eksport do pliku z bazy danych, w którym następuje wskazanie miejsca położenia pliku wyeksportowanego z bazy COMARCH ERP XL. Eksport następuje przez naciśnięcie przycisku:  [Zapisz].
[Zapisz]. [Uruchom pogląd] – otwiera wskazany plik do podglądu, np. w przypadku dokumentu MS Word, zostanie uruchomiona aplikacja MS Word, w której zostanie wyświetlony dokument.
[Uruchom pogląd] – otwiera wskazany plik do podglądu, np. w przypadku dokumentu MS Word, zostanie uruchomiona aplikacja MS Word, w której zostanie wyświetlony dokument. [Nowy] – naciśnięcie przycisku spowoduje otworzenie okna: Załącznik, w którym następuje definiowanie załącznika. Dla nowej pozycji należy określić nazwę i typ załącznika oraz dostępność załącznika w aplikacjach poprzez zaznaczenie checku w odpowiednim polu).
[Nowy] – naciśnięcie przycisku spowoduje otworzenie okna: Załącznik, w którym następuje definiowanie załącznika. Dla nowej pozycji należy określić nazwę i typ załącznika oraz dostępność załącznika w aplikacjach poprzez zaznaczenie checku w odpowiednim polu). [Karta] – umożliwia zmianę nazwy typu załącznika.
[Karta] – umożliwia zmianę nazwy typu załącznika. [Usuń] – usuwa zaznaczoną pozycję z listy.
[Usuń] – usuwa zaznaczoną pozycję z listy.Dodawanie załącznika do obiektu
 [Dodaj], w oknie: Załącznik, należy wybrać zakładkę: Ogólne i na zakładce nacisnąć przycisk:
[Dodaj], w oknie: Załącznik, należy wybrać zakładkę: Ogólne i na zakładce nacisnąć przycisk:  [Import z pliku], w wyświetlonym oknie: Import pliku do bazy danych, wskazać odpowiedni plik i zatwierdzić wybór przyciskiem: Otwórz, następnie określić kod
[Import z pliku], w wyświetlonym oknie: Import pliku do bazy danych, wskazać odpowiedni plik i zatwierdzić wybór przyciskiem: Otwórz, następnie określić kod
i nazwę zaimportowanego załącznika i wybrać zakładkę: Obiekty. Na zakładce rozwinąć menu przyciskiem:  [Rozwija menu dostępnych opcji] i wybrać z niego typ obiektu (np. Kontrahent), do którego ma zostać przypisany załącznik, zostanie otworzona lista obiektów, z której należy wybrać konkretny obiekt (np. kontrahenta), z którym zostanie powiązany załącznik.
[Rozwija menu dostępnych opcji] i wybrać z niego typ obiektu (np. Kontrahent), do którego ma zostać przypisany załącznik, zostanie otworzona lista obiektów, z której należy wybrać konkretny obiekt (np. kontrahenta), z którym zostanie powiązany załącznik. [Zapisz zmiany]).
[Zapisz zmiany]).
Konfiguracja komputera
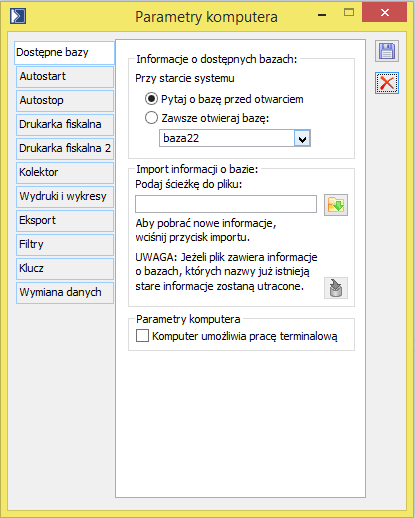
Konfiguracja komputera, zakładka: Dostępne bazy
 [Wybierz plik] – służy wybraniu pliku: *.ini.
[Wybierz plik] – służy wybraniu pliku: *.ini. [Import informacji o podłączeniach do baz] – uruchamia proces importu informacji.
[Import informacji o podłączeniach do baz] – uruchamia proces importu informacji.Konfiguracja komputera, zakładka: Autostart
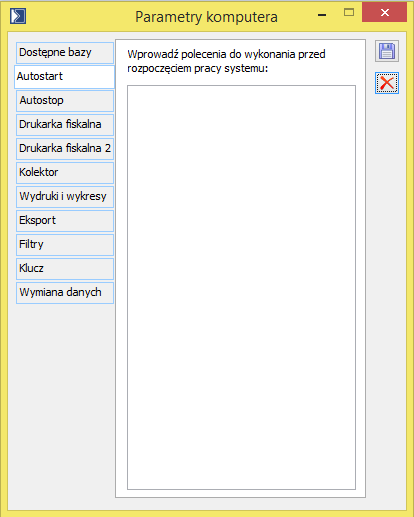
Konfiguracja komputera, zakładka: Autostop
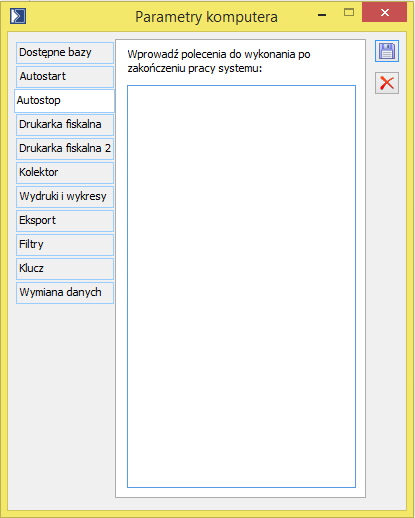
Konfiguracja komputera, zakładka: Drukarka fiskalna
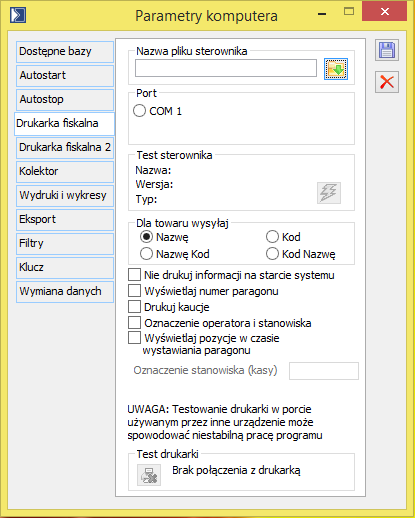
 [Wybierz plik] należy wskazać miejsce położenia sterownika drukarki fiskalnej.
[Wybierz plik] należy wskazać miejsce położenia sterownika drukarki fiskalnej. [Uruchom test] zainicjuje przeprowadzenie jego testu.
[Uruchom test] zainicjuje przeprowadzenie jego testu.Konfiguracja komputera, zakładka: Drukarka fiskalna 2
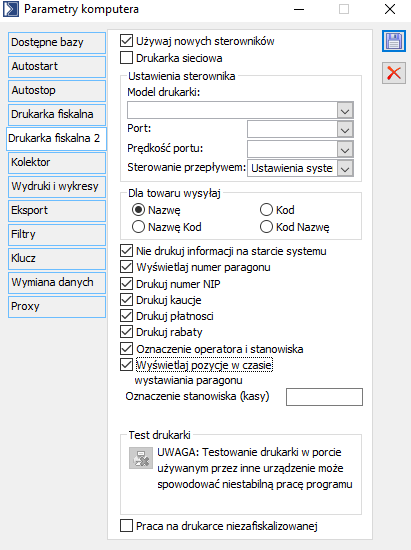

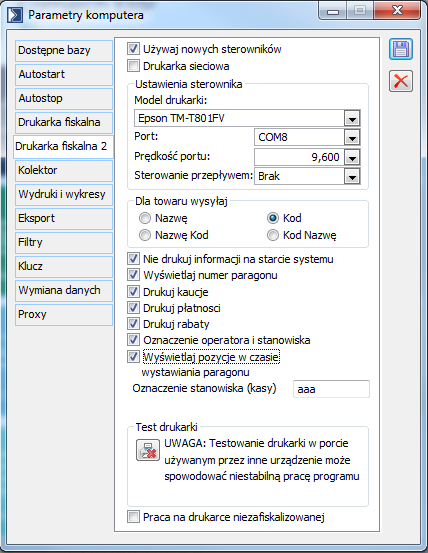
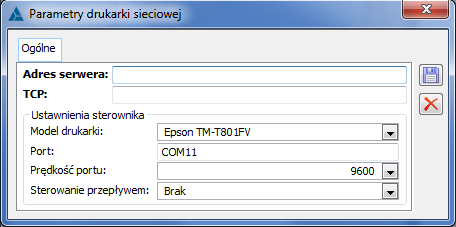
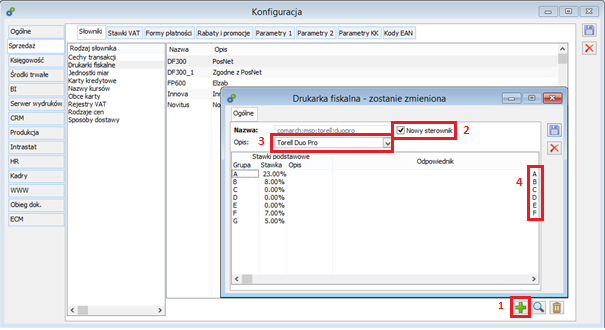
Konfiguracja komputera, zakładka: Kolektor
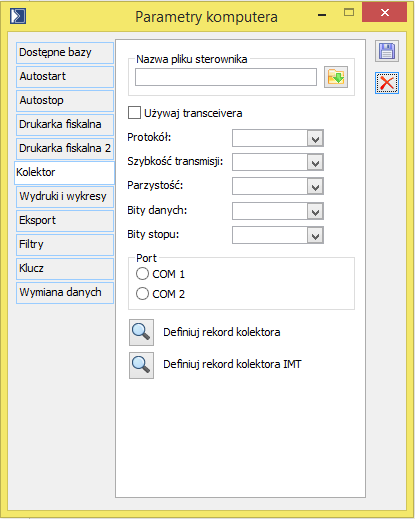
Konfiguracja komputera, zakładka: Wydruki i wykresy
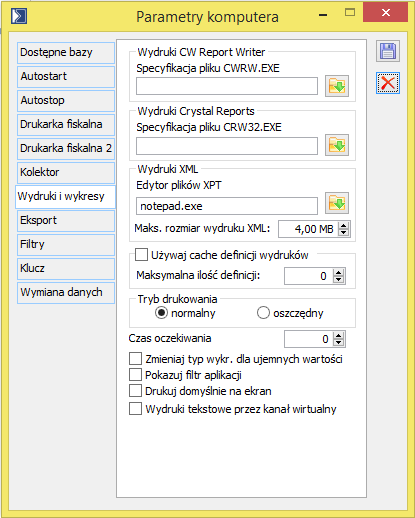
Konfiguracja komputera, zakładka: Eksport
 [Wybierz katalog eksportu], zostanie otworzone okno: Podaj plik do eksportu, gdzie należy zapisać plik eksportu z informacjami o bazie.
[Wybierz katalog eksportu], zostanie otworzone okno: Podaj plik do eksportu, gdzie należy zapisać plik eksportu z informacjami o bazie. [Eksport informacji o podłączeniach do baz] – uruchamia proces eksportu wymienionych informacji.
[Eksport informacji o podłączeniach do baz] – uruchamia proces eksportu wymienionych informacji.
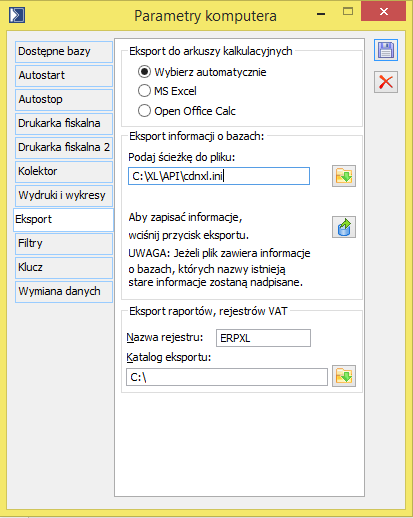
Konfiguracja komputera, zakładka: Filtry
 [Wybierz plik] – otwiera okno: Wybierz plik do eksportu ustawień, w którym należy zapisać plik eksportu.
[Wybierz plik] – otwiera okno: Wybierz plik do eksportu ustawień, w którym należy zapisać plik eksportu. [Eksport ustawień filtrów] – uruchamia proces ustawień filtrów do wybranego pliku eksportu.
[Eksport ustawień filtrów] – uruchamia proces ustawień filtrów do wybranego pliku eksportu. [Wybierz plik] – otwiera okno: Wybierz plik do importu ustawień, z którego należy wybrać plik importu ustawień. Domyślnie zostanie w to pole wprowadzony plik, zapisany jako plik eksportu,
[Wybierz plik] – otwiera okno: Wybierz plik do importu ustawień, z którego należy wybrać plik importu ustawień. Domyślnie zostanie w to pole wprowadzony plik, zapisany jako plik eksportu,
w polu: Eksport. [Import ustawień filtrów] – uruchamia proces importu ustawień ze wskazanego importu ustawień.
[Import ustawień filtrów] – uruchamia proces importu ustawień ze wskazanego importu ustawień.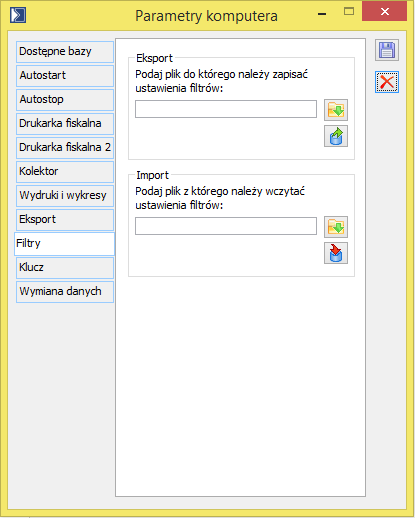
Konfiguracja komputera, zakładka: Klucz
 [Wyszukaj w sieci aktywne serwery klucza] – uruchamia proces poszukiwania serwera.
[Wyszukaj w sieci aktywne serwery klucza] – uruchamia proces poszukiwania serwera. [Programuj klucz sprzętowy] – służy programowaniu klucza sprzętowego.
[Programuj klucz sprzętowy] – służy programowaniu klucza sprzętowego. [Zapisz].
[Zapisz].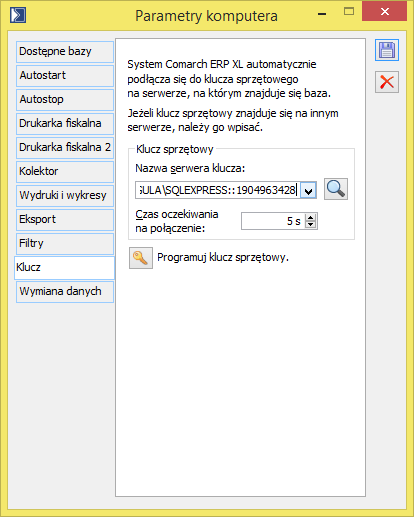
Konfiguracja komputera, zakładka: Wymiana danych

ECOD
Eksport
w polu poniżej można wskazać dalsze składowe ścieżki, pozwalające na stworzenie odpowiedniej struktury podkatalogów w folderze plików wyeksportowanych. Struktura podkatalogów jest tworzona na podstawie typu eksportowanego dokumentu i akronimu kontrahenta. Użytkownik ma możliwość wskazania następujących sposobów tworzenia struktury podkatalogów:
w miejsce: TypDokumentu podstawiane są następujące wartości:
Rejestr działań
Historia zapisów
Moduł
Dokumenty
Sprzedaż
FZ/FZK, (A)FZ/(A)FZK, PZ/PZK, PZI/PKI, FS/FSK i spinacze, FW/FWK, WZ/WZK, PA/PAK, RA/RAK, TF, RS/RSK, KK, FSE/FKE i spinacze, WZE/WKE, FZL/FSL, FEL/KEL, RW/RWK, PW/PWK, MMW/MMP/MM, FRR/FRK, KDZ, FWS/FKS, FWZ/FKZ, WKA/WKK, PKA/PKK, DP, RLS/RLZ, PM/WM/MP, MMW/MMP, AWD/ZWM, (W)AWD/(W)ZWM, UM,
Zamówienia
ZOS, ZOZ, OS, OZ, ZS, ZZ, ZW
Import
FAI/FKI, SAD/SSC
CRM
WH
Księgowość
PRG/PRK, NM, UNM/UNK, KMP, BO/BOK, Dekret, PRP, UP, NO, Zapis k/b
Środki trwałe
OT/OTK, AM/AMK/AMP, MW/MWK, LT/LTK, WN, RN, ZO, ZM, AK, PK, ZW, RT, ZMT, ZKZ, ZSA
Produkcja
ZK/ZD, ZP, HPR, TP/KPR/KTP
 na formatce Klasa atrybutu dla obiektu) w Historii zapisów będzie tyle wpisów o modyfikacji atrybutów, ile zmian zostało wykonanych podczas jednej edycji dokumentu. Wystarczy, że do dokumentu będzie przypisana jedna klasa atrybutu z takim ustawieniem, a każda zmiana w atrybutach na formatce obiektu będzie logowana jako osobny wpis.
na formatce Klasa atrybutu dla obiektu) w Historii zapisów będzie tyle wpisów o modyfikacji atrybutów, ile zmian zostało wykonanych podczas jednej edycji dokumentu. Wystarczy, że do dokumentu będzie przypisana jedna klasa atrybutu z takim ustawieniem, a każda zmiana w atrybutach na formatce obiektu będzie logowana jako osobny wpis.
Historia uruchomień




Historia komunikatów




Tłumaczenie interfejsu Systemu
Język Użytkownika Systemu
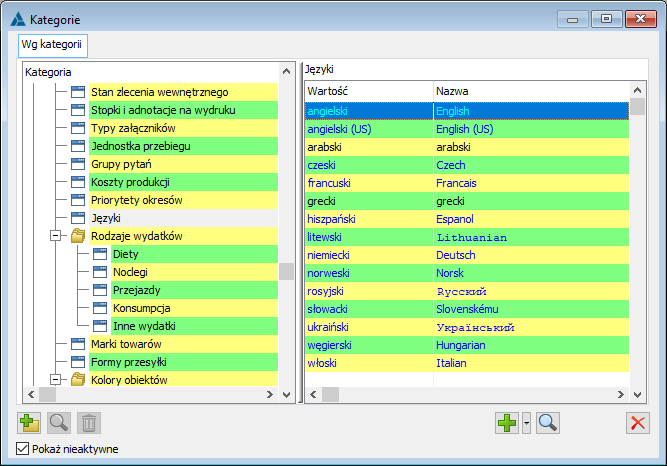
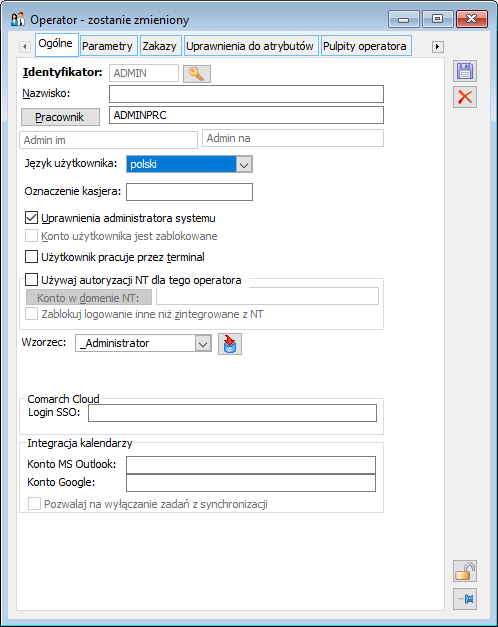
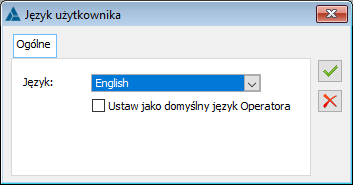
Obsługa fraz modułowych Systemu
Definiowanie tłumaczeń
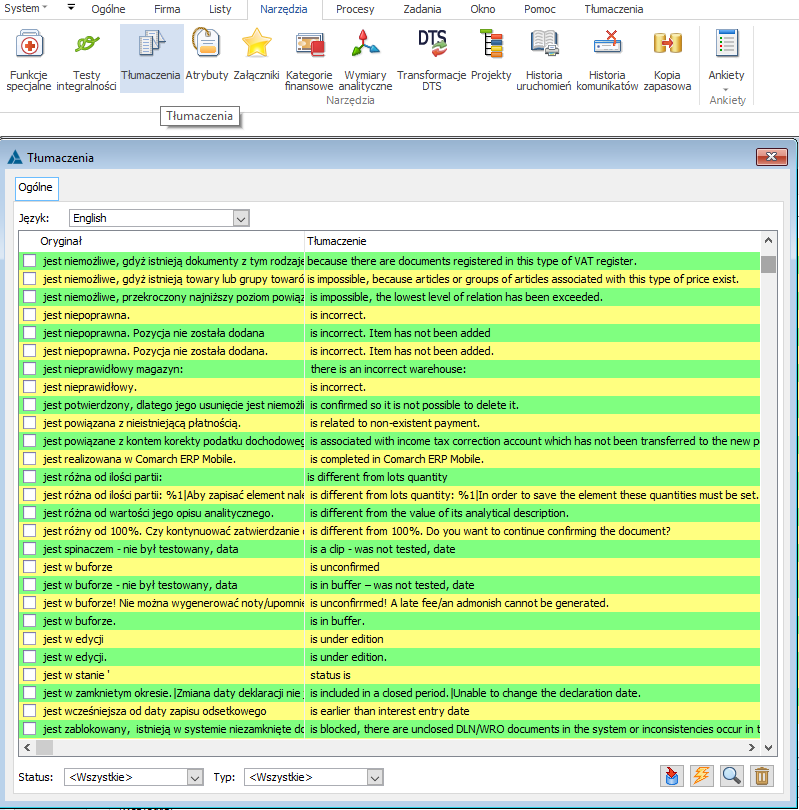
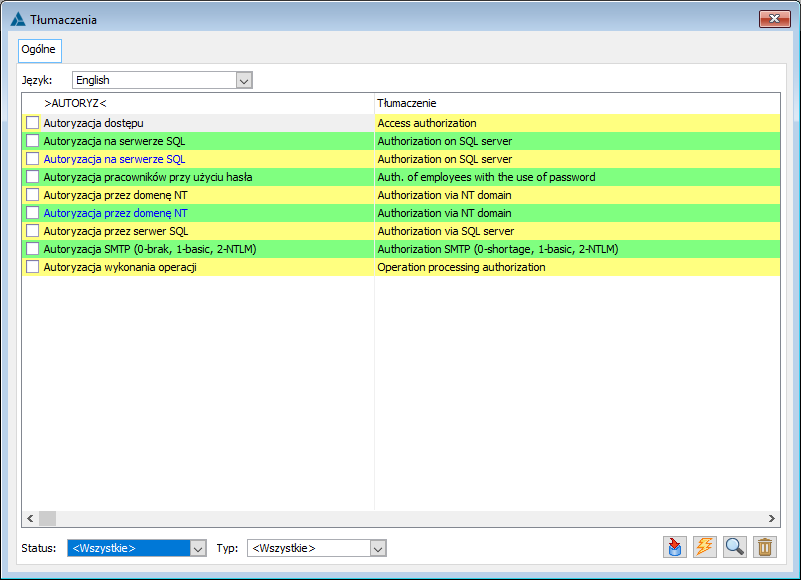
Język obcy interfejsu a ikony prezentowane w Systemie

Język obcy interfejsu a symbole dokumentów w Systemie
Język startowy aplikacji
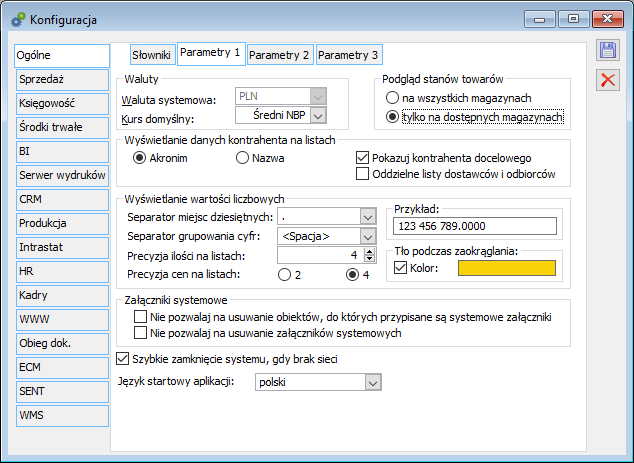
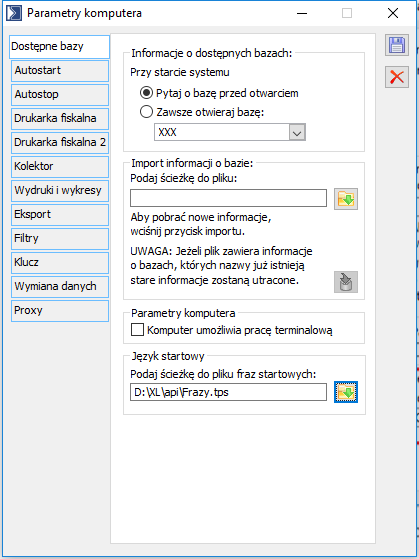
Kontekstowe wprowadzanie tłumaczeń