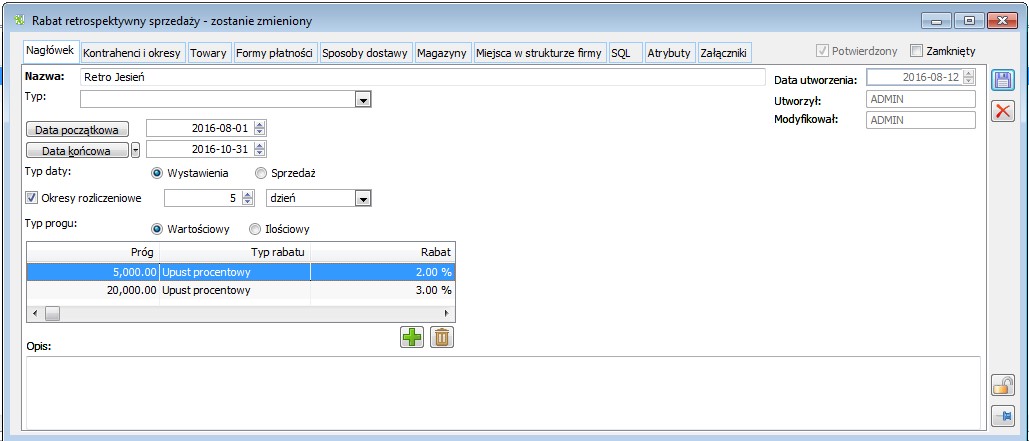XL129 – Obsługa programu lojalnościowego
Obsługa programu lojalnościowego
W wersji 2017.1 dodane zostały proste mechanizmy do obsługi programów lojalnościowych, polegające na gromadzeniu punktów przez kontrahentów i ich wykorzystywaniu w postaci nagród lub budżetów rabatowych.
Konfiguracja programu lojalnościowego
W zależności od programu lojalnościowego firmy liczenie punktów ze sprzedaży możemy ustawić za pomocą:
- Przelicznika w konfiguracji, co oznacza, że liczenie odbywa się dla sumy z dokumentu i jest zapisywane oraz prezentowane na nagłówku,
- Przelicznika na towarach, czyli punkty wyliczane i prezentowane są na pozycjach z towarami objętymi punktami lojalnościowymi.
Przelicznik punktów pozwala na ustawienie wielkości sprzedaży, za którą naliczona zostaje określona ilość punktów.
Dodanie przelicznika w odpowiednim miejscu systemu warunkuje sposób wyliczania i zapisywania punktów na dokumentach. Przy czym w pierwszej kolejności sprawdzane jest ustawienie w konfiguracji CRM. Jeśli na dany dzień nie został tam ustawiony przelicznik, wówczas ‘przeszukiwane’ są karty towarów znajdujących się na dokumencie.
Ustawienie przelicznika w konfiguracji
W konfiguracji Systemu na zakładce CRM w obszarze Program lojalnościowy za pomocą plusa należy dodać przelicznik naliczania punktów lojalnościowych.
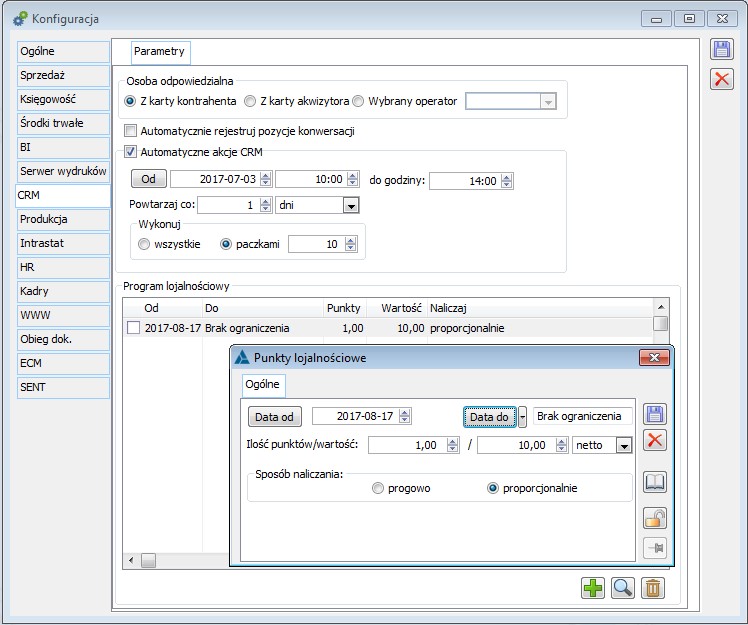
Konfiguracja przelicznika pozwala określić:
- Okres jego obowiązywania: Data od i Data do
- Wartość przelicznika, czyli Ilość punktów przypadającą na określoną wartość
- Rodzaj wartości uwzględnianej do wyliczeń: brutto lub netto
- Sposób naliczania punktów: progowo (po przekroczeniu ustawionej w przeliczniku wartości lub jej wielokrotności naliczana jest określona ilość punktów lub jej wielokrotność) lub proporcjonalnie (punkty wyliczane są za każdy wydany grosz).
Ustawienie przelicznika na karcie towaru
Na wzorcu towaru lub na karcie towaru na zakładce Inne za pomocą plusa należy dodać przelicznik naliczania punktów lojalnościowych.
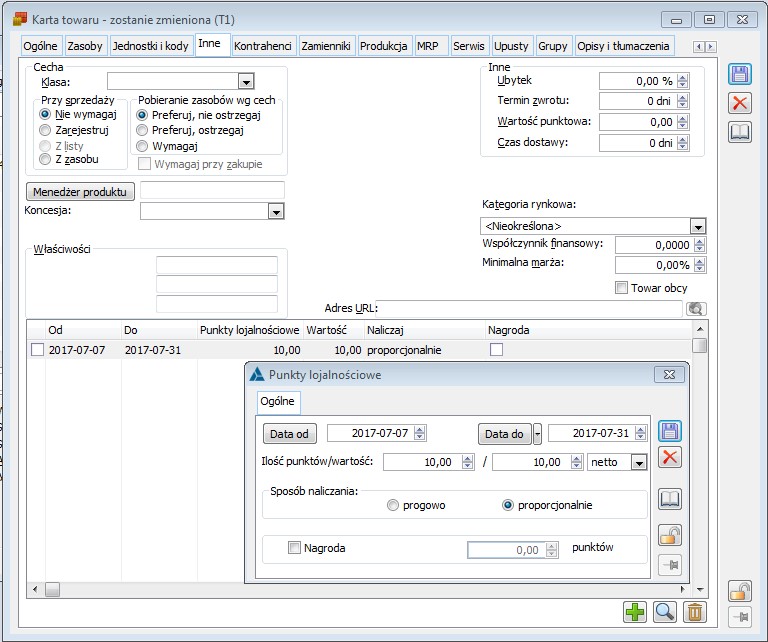
Konfiguracja przelicznika pozwala określić:
- Okres jego obowiązywania: Data od i Data do
- Wartość przelicznika, czyli Ilość punktów przypadającą na określoną wartość
- Rodzaj wartości uwzględnianej do wyliczeń: brutto lub netto
- Sposób naliczania punktów: progowo (po przekroczeniu ustawionej w przeliczniku wartości lub jej wielokrotności naliczana jest określona ilość punktów lub jej wielokrotność) lub proporcjonalnie (punkty wyliczane są za każdy wydany grosz).
- Czy dany towar jest Nagrodą wraz z ilością punktów należnych za wydanie jednostki danego towaru.
Oznaczanie uczestnictwa w programie lojalnościowym
Na karcie kontrahenta, na zakładce CRM umożliwiono określenie uczestnictwa w programie lojalnościowym.

Aby na dokumentach naliczane były punkty należy wypełnić datę przystąpienia do programu (data Od) oraz opcjonalnie numer karty lojalnościowej. Po wystąpieniu z programu należy wypełnić datę Do, czyli dokumenty wystawione po tej dacie nie będą już naliczały punktów takiemu kontrahentowi.
Obok udziału w programie w tym samym miejscu prezentowane są punkty przypisane do kontrahenta:
- Naliczone – aktualna ilość zgromadzonych punktów (wartość wyliczana z dokumentów za pomocą funkcji SQL),
- Korekta punktów dodatnia lub ujemna (pole wypełniane ręcznie),
- Odebrane – ilość punktów odebranych w postaci nagród lub budżetów rabatowych (wartość wyliczana z dokumentów za pomocą funkcji SQL),
- Suma – wyliczana na podstawie powyższych ilości, oznacza ilość punktów do wykorzystania z tytułu uczestnictwa w programie.
Wyliczanie punktów na dokumentach
Wyliczanie punktów na dokumentach oraz ich przenoszenie na kartę kontrahenta może odbywać się w trakcie bieżącej pracy z dokumentami lub z opóźnieniem. Warunkiem koniecznym jest tu jednak posiadanie licencji serwerowej: XL Program lojalnościowy.
Bieżące naliczanie punktów możliwe jest na następujących dokumentach rozchodowych: paragonach, FS, FSE oraz ich spinacze i korekty. W tym celu na definicji dokumentów FS, FSE oraz PA (zakładka Inne) dodany został parametr Naliczaj punkty w programie lojalnościowym. Dopiero jego zaznaczenie spowoduje, że punkty będą naliczane na dokumentach wystawionych kontrahentowi przypisanemu do programu lojalnościowego, czyli dokument musi być wystawiony w okresie uczestnictwa w programie. Punkty zostaną wyliczone od razu dla dokumentów w buforze na podstawie ustawionych przeliczników, a następnie zapisane i wyświetlone na nagłówku lub pozycjach takich dokumentów.
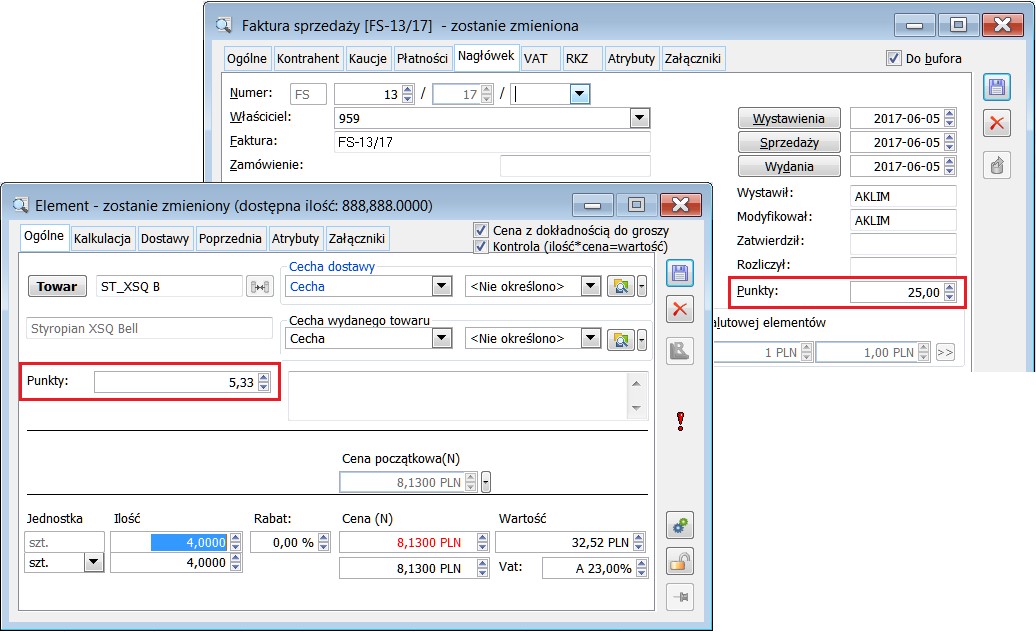
Punkty liczone dla pozycji dokumentów uwzględniają sumaryczną wartość z pozycji tego dokumentu obejmujących ten sam towar.
Punkty będą naliczane na spinaczach (S)FS, (S)FSE lub korektach FSK, FKE pod warunkiem, że w definicji odpowiednio dokumentów FS i FSE zostało ustawione naliczanie punktów. Przy tworzeniu korekty dokumentu ilość punktów jest wyliczana względem przeliczników pobranych na dzień wystawienia dokumentu źródłowego. Przy zmianie ilości, wartości lub podatku VAT na dokumentach korekt, punkty przeliczane są również wg tych samych przeliczników. Ważne jest zatem, aby nie zmieniać ustawień przeliczników z datą wsteczną tak, aby wszystkie wyliczenia były poprawne. Na spinaczach dokumentów, ze względu na ich szczególny charakter, punkty są zawsze zapisywane na nagłówku dokumentu. Wyliczanie ilości punktów oparte jest na tych samych zasadach, co na pozostałych dokumentach, czyli dla każdego spinanego dokumentu pobierane są przeliczniki i przeliczane punkty. Jednak przez wzgląd na brak typowych pozycji na spinaczach, istnieje konieczność zapisu i wyświetlenia na nagłówku sumarycznie wyliczonej ilości punktów. Przy anulowaniu dokumentów wszystkie naliczone na nich punkty zostają usunięte. Możliwe jest również naliczanie punktów na dokumentach ‘z opóźnieniem’, z wykorzystaniem nowej akcji automatycznej Punkty na dokumentach. Wówczas nie ma potrzeby włączania na definicjach dokumentów parametru Naliczaj punkty w programie lojalnościowym. Wystarczy tylko w definicji akcji wskazać wszystkie dokumenty, na których punkty mają być naliczane. Następnie należy włączyć akcje automatyczne CRM (w oknie konfiguracji systemu, zakładka CRM) oraz XLWork Automat w module Administrator. Przeliczniki do naliczania punktów są pobierane wg tej samej logiki, co dla naliczania punktów na bieżąco. Lista dokumentów, na których możliwe jest naliczanie punktów za pomocą akcji również jest analogiczna, jak dla naliczania na bieżąco. Aby wyliczone na dokumencie punkty zostały przyznane kontrahentowi, dokument musi zostać całkowicie rozliczony. Wówczas ilość punktów z dokumentu automatycznie powiększy pulę punktów naliczonych kontrahentowi. W sytuacji odwrotnej, czyli usunięcia całkowitego rozliczenia dla dokumenty, punkty na nim naliczone zostaną ‘odebrane’ kontrahentowi, czyli pomniejszą pulę punktów naliczonych. W przypadku, gdy naliczanie punktów na dokumentach odbywa się z opóźnieniem, z wykorzystaniem nowej akcji automatycznej CRM Punkty na dokumentach, wówczas punkty gromadzone przez kontrahenta również powinny być wyliczane za pośrednictwem akcji automatycznej. W tym celu utworzona została nowa akcja Punkty kontrahenta, która domyślnie nalicza kontrahentom punkty wg tych samych założeń. Istnieje jednak możliwość modyfikacji sposobu wyliczania punktów, z uwzględnieniem szczególnych potrzeb firmy (na definicji akcji lojalnościowej na zakładce SQL). Pod przyciskiem Z poziomu tej listy możliwy jest podgląd dokumentów na niej umieszczonych oraz jej wydruk. Lista jest niedostępna do podgląd w przypadku braku licencji serwerowej XL Program lojalnościowy. Punkty przyznane kontrahentowi można wykorzystać na dwa różne sposoby: w postaci nagrody lub kwoty do wykorzystania zapisanej na budżecie rabatowym kontrahenta. Dostęp do tych operacji jest możliwy tylko w przypadku posiadania licencji serwerowej XL Program lojalnościowy. Aby móc odebrać nagrodę, należy najpierw zdefiniować katalog nagród, czyli na właściwych kartach towarowych ustawić, że dany towar jest Nagrodą wraz z ilością punktów należnych za wydanie jednostki danego towaru (wartości zawsze ujemne!). Informacja ta jest przechowywana w tym samym miejscu, co przeliczniki do naliczania punktów i jest ustawiana na konkretny okres czasu. Nagrodę można zamówić jedynie na zamówieniu sprzedaży. W tym celu na definicji dokumentu ZS (zakładka Inne) dodany został parametr Naliczaj punkty w programie lojalnościowym. Jego zaznaczenie uaktywnia na dokumencie ZS nową opcję dodawania pozycji Dodaj nagrodę. Po jej wybraniu wyświetla się lista towarów zawężonych do nagród, z której można wskazać jeden rekord. Wówczas na pozycję ZS zostają przepisane punkty pobrane z karty towaru (wartość ujemna!), które przeliczają się każdorazowo przy zmianie ilości towaru na pozycji. Przy zapisie pozycji z nagrodą automatycznie porównywana jest ilość punktów wyliczonych na pozycji z ilością punktów zgromadzonych przez kontrahenta (Suma punktów na karcie kontrahenta). W przypadku, gdy ilość na pozycji jest większa niż ilość punktów zgromadzonych przez kontrahenta, wyświetlany jest stosowny komunikat. Użytkownik sam decyduje, czy pozwolić na zamówienie danej nagrody. Jeśli zamówienie zostanie zapisane, wówczas ilość punktów naliczonych na pozycji z nagrodą zostanie uwzględniona na karcie kontrahenta w polu Odebrane (zakładka CRM / Program lojalnościowy) i automatycznie pomniejszy ilość punktów zgromadzonych przez kontrahenta. Każda pozycja ZS z nagrodą ma również automatycznie naliczany rabat w wysokości 100% tak, aby odbiór nagrody nie wiązał się z koniecznością zapłaty. Jest to nowo utworzony typ rabatu Nagroda w programie lojalnościowym. Po przekształceniu takiego zamówienia na dokument handlowy przeniesione zostanie oznaczenie pozycji jako Nagroda oraz rodzaj i wysokość naliczonego rabatu. Inną opcją odbioru zgromadzonych punktów jest przeliczenie ich na budżet rabatowy. Operacja Przeliczaj punkty lojalnościowe na budżety dostępna jest pod przyciskiem z dwóch poziomów: Przed wykonaniem operacji zawsze wyświetlane jest okno z parametrami:
Funkcjonalność dotycząca rabatów została uporządkowana w Systemie. Stało się to dzięki: Struktura udzielonego rabatu jest wyświetlana w trybie zaawansowanym. Funkcjonalność ta jest dostępna dla operatora, który na swojej karcie, na zakładce: Parametry/Ogólne, ma zaznaczony parametr: Otwieraj okno w trybie zaawansowanym. Ponadto w Konfiguracji systemu na zakładce Sprzedaż> Rabaty i Promocje wymagane jest zaznaczenie parametru: Rejestruj strukturę udzielonego rabatu. Funkcjonalność rabatowania umożliwia odliczanie udzielonego rabatu od wartości początkowej dokumentów przychodowych, co powoduje zmianę wartości końcowej tych dokumentów. Za możliwość tą odpowiedzialny jest parametr Licz upusty dla dokumentów przychodowych od wartości początkowych umieszczony w Konfiguracji systemu na zakładce Sprzedaż> Rabaty i Promocje. Funkcjonalność rabatowania umożliwia również udzielenie promocji dla pakietów, liczonej od wartości początkowych. Możemy uruchomić tą funkcję, za pomocą parametru Realizacja pakietów liczona od wartości początkowych umieszczony w Konfiguracji systemu na zakładce Sprzedaż> Rabaty i Promocje. Promocje mogą być naliczane dla kontrahenta głównego, albo dla kontrahenta docelowego. Poszczególne ustawienia wskazywane są w konfiguracji. Dla promocji możemy ustalić naliczanie wg daty z zamówienia lub z daty sprzedaży. Możliwe jest również określenie jak rabaty mają być naliczane w przypadku zastosowania KGO. Naliczanie rabatów może być ustalone w systemie od ceny, która zawiera KGO lub bez KGO. Na liście promocji, na zakładce ‘Promocje’ można wybrać daną podlistę: Rabaty pozycji, Rabaty nagłówka, Cena początkowa, Budżety rabatowe. Wybierając zakładkę ‘Rabaty retro’ otworzy się lista zdefiniowanych w systemie rabatów retro. Po zaznaczeniu „Rabaty pozycji” wyświetlą się rabaty typu: GLO, KNU, PRM, (TWU) Po zaznaczeniu „Rabaty nagłówka” wyświetla się rabaty typu: KNT, PLT, WTR Po zaznaczeniu „Cena początkowa” wyświetlą się promocje typu: CEN Po zaznaczeniu ,,Budżety rabatowe” wyświetlą się rabaty typu: BUDŻET KNT, BUDŻET OPE Po wybraniu zakładki ,,Rabaty retro” wyświetlą się rabaty retrospektywne sprzedaży i rabaty retrospektywne zakupu W chwili obecnej zdefiniowanie rabatów w dowolnym miejscu w systemie, skutkuje umieszczeniem odpowiedniego zapisu na liście promocji. To, w jaki sposób i w jakim miejscu nastąpiło zdefiniowanie rabatów decyduje o typie promocji: Promocja GLO – UPUST GLOBALNY DOKUMENTU, rekord ten tworzony jest automatycznie. Jest to specjalny rodzaj promocji, będący rabatem procentowym nagłówka dokumentu, w skład którego wchodzą promocje: KNT, PLT oraz rabat procentowy Użytkownika, ręcznie wprowadzony na dokumencie, w przypadku faktur na zakładce Nagłówek, w przypadku zamówień na zakładce Ogólne. Rabat ten wchodzi w skład rabatu pozycji dokumentu, jako jedna pozycja (właśnie promocja GLO) i traktowany jest wówczas tak, jak każda inna promocja. Istotą tej promocji jest fakt, że ustalony dla niej priorytet skutkuje nadaniem takiego priorytetu wszystkim promocjom typu KNT, PLT, niezależnie od tego jaki priorytet został ustalony na konkretnej promocji. Priorytety ustalone na promocjach KNT i PLT mają znaczenie na liście promocji rabatu nagłówka. Promocja KNT – UPUST GLOBALNY KONTRAHENTA, definiowany na zakładce: Karta kontrahenta> Handlowe> Rabaty. Na promocji umieszczeni są wszyscy kontrahenci którzy mają, zdefiniowane rabaty (na kartach kontrahentów), stąd w systemie jest tylko jedna promocja typu KNT. Zmian w wysokości rabatu globalnego kontrahenta można dokonywać na karcie kontrahenta lub bezpośrednio na promocji. Każdorazowo, zmiana rabatu na karcie kontrahenta znajdzie odzwierciedlenie w promocji typu KNT i odwrotnie, zmiana bezpośrednio na promocji spowoduje zmianę zapisu na karcie kontrahenta. Do promocji KNT można dodać grupę kontrahentów. Nie znajdzie to jednak odzwierciedlenia w zapisach na karcie kontrahentów, ani na grupie kontrahentów. Jeżeli zdefiniowano rabat dla kontrahenta oraz dla grupy, do której on należy, zastosowany zostanie rabat właściwy dla kontrahenta. Promocja PLT – UPUSTY GLOBALNE FORM PŁATNOŚCI, promocja ta zostaje utworzona automatycznie w wyniku konwersji lub kreacji bazy. W systemie istnieje zawsze jedna promocja typu PLT, bez względu na to, dla ilu form płatności rabat został zdefiniowany. Zmian w wysokości rabatu dla określonej formy płatności, czy też dodania rabatu dla kolejnej formy płatności należy dokonać w Konfiguracja> Sprzedaż> Formy Płatności. Zmiany z poziomu promocji PLT nie są możliwe. Promocja WTR – promocja należąca do promocji „Rabaty nagłówka”, która jest naliczana przy zapisie dokumentu, po akceptacji użytkownika. Jest to promocja typu „Upust procentowy”, po spełnieniu zdefiniowanego progu. Użytkownik ma również możliwość dodania dowolnych Gratisów, które zostaną dołączone po spełnieniu określonych wymogów. Promocja KNU – promocja powstała w wyniku zdefiniowania upustów na określony towar/y, lub grupę/y towarową na zakładce: Upusty, karty kontrahenta, stąd na liście promocji jest tyle promocji typu KNU, dla ilu kontrahentów zdefiniowano w ten sposób upusty. Modyfikacja upustów możliwa jest bezpośrednio na karcie kontrahenta, lub na promocji zakładka Towary, a zmiany dokonane na karcie kontrahenta znajdą odzwierciedlenie w promocji i odwrotnie. Promocja PRM – typowa promocja definiowana przez Użytkownika z poziomu listy promocji. Zawiera ona funkcjonalność upustów TWU, KNU oraz innych, nowych elementów. Promocję definiujemy na liście promocji. Do promocji PRM należą również Promocje pakietowe (elastyczne i stałe) oraz promocje limitowane. Promocja TWU – promocje tego typu, powstały w systemie automatycznie, w wyniku konwersji z wersji 3.2 do 4.0 i są one odzwierciedleniem upustu zdefiniowanego na zakładce: Upusty, karty towarów. W wyniku konwersji powstało tyle promocji typu: TWU, ile było zakresów czasowych obowiązywania upustów na wszystkich kartach towarowych. Nie ma możliwości definiowania upustów na karcie towaru, zastąpiły je promocje PRM. Można jednak modyfikować zdefiniowane upusty bezpośrednio na promocji typu TWU, dokonane tu zmiany będą miały odzwierciedlenie również na karcie towaru. Funkcjonalność promocji TWU nie będzie rozwijana. Promocja CEN – promocja typu Cennik, pozwala określić cennik, który będzie stosowany do pobierania ceny wyjściowej oraz do naliczania rabatów, bez względu na inne cenniki, np. domyślny na karcie towarowej. Cennik ten wybiera się spośród wszystkich typów cen zdefiniowanych w systemie. Promocja typu cennik ma zastosowanie wyłącznie do dokumentów rozchodu. Promocja ta nie obejmuje zestawów. W przypadku zestawu cena początkowa będzie ustalana osobno dla każdego składnika, zgodnie z regułami ogólnymi, stosowanymi dla każdego towaru. Przy wykorzystaniu promocji CEN, po wyborze cennika należy przypisać do niej kontrahenta lub grupy kontrahentów, towar albo grupy towarów oraz określić w jakim centrum struktury praw obowiązuje. Promocje typu Cennik zostaną wyświetlone na liście promocji, po zaznaczeniu opcji: Cena początkowa. Rabat BUDŻET KNT, BUDŻET OPE – rabaty budżetowe kontrahenta i operatora pozwalają określić konkretną wartość budżetu, w ramach którego będzie nadawany rabat. Budżet definiujemy dla konkretnego Operatora (BYDŻET OPE) lub dla kontrahenta (BUDŻET KNT). Charakterystyczną cechą opisywanego rabatu jest to, że jest on nadawane ręcznie, według uznania przez Operatora. System nie nalicza rabatu automatycznie, ale czyni to Operator w sposób świadomy i wg własnego uznania. Budżety rabatowe dotyczą wyłącznie dokumentów sprzedaży i mogą być udzielana na: zamówieniu sprzedaży ZS, fakturze sprzedaży: FS, FSE, paragonie PA oraz wydaniach zewnętrznych WZ i WZE. Rabat retrospektywny – rabat retrospektywny zakupu i sprzedaży służy do nadania rabatu za dokonane już wcześniej transakcje w ustalonym przez Operatora okresie. Rabat retrospektywny sprzedaży został obsłużony dla transakcji rejestrowanych dokumentami: FS, WZ, FSE i WZE, rabat retrospektywny zakupu, którego podstawą jest zakup u dostawcy, dla transakcji dokonanych dokumentami FZ i PZ. Na zakładce definiowalne są parametry: Nazwa promocji – nadawana przez operatora Data początkowa i Data końcowa – określa czas trwania danej promocji Rodzaje dokumentów – określa, dla jakich dokumentów dana promocja będzie przypisywana Sposób łączenia z poprzednią – przy zaznaczonym parametrze „Dodaj” upusty i promocje będą się dodawały, natomiast przy zaznaczonym parametrze „Mnóż” promocje będą się naliczały kolejno. Priorytet promocji – domyślnie przepisywany jest priorytet promocji zdefiniowany w module: Administrator, (Listy> Słowniki kategorii> Transakcje> Rodzaje rabatów z możliwością jego zmiany. Im niższy stopień priorytetu, tym waga promocji jest większa, np.: promocja o priorytecie 10 jest “ważniejsza” od promocji o priorytecie 20. Promocje są porządkowane również w ramach tego samego priorytetu, wg zasady, że “ważniejsza” jest ta promocja, która na liście promocji na zakładce {Wg priorytetu} znajduje się wyżej, stąd na zakładce tej istnieje możliwość bąbelkowania, czyli przesuwania promocji na liście. Wykonujemy to za pomocą przycisków: Przesuń w dół pozycję na liście, Przesuń w górę pozycję na liście. Pomiń następne promocje – opcja ta obsługiwana jest następująco: zaznaczenie na konkretnej promocji powoduje, że żadna z promocji o niższym priorytecie (o wartości priorytetu większej, niż dana promocja) oraz żadna promocja o tym samym priorytecie, ale znajdująca się na liście promocji niżej, niż wskazana promocja, nie zostaną uwzględnione. Wymienioną zależność widać z pozycji zakładki {Wg priorytetu} listy promocji: – pominięte zostaną wszystkie promocje, znajdujące się poniżej promocji, na której zaznaczono pole: Pomiń następne promocje, – uwzględnione zostaną wszystkie promocje, znajdujące się na wskazanej liście powyżej promocji, na której zaznaczono opcję: Pomiń następne promocje. Promocja pakietowa – Możliwość wyboru promocji pakietowej o typie Elastyczna lub Stała. Więcej o promocji pakietowej w Rozdziale 5. Limit – Wprowadzono funkcjonalność pozwalającą na definiowanie na promocji limitów, po wyczerpaniu których promocja przestaje obowiązywać. Sekcja aktywna dla promocji PRM nie-pakietowych. Więcej o promocjach limitowanych w Rozdziale 10. Udostępniona została funkcjonalność wprowadzenia promocji powtarzanych cyklicznie. Dzięki niej Użytkownicy systemu nie będą musieli dodawać kolejnych promocji określając w ten sposób okresy ich aktywności. Nowa funkcjonalność pozwala, by w ramach jednej promocji wskazać regularność, z jaką będzie ona występowała. Do promocji typu: PRM, WTR oraz CEN/CENNIK została dodana możliwość wskazania jej aktywności wykraczająca poza określenie daty rozpoczęcia i zakończenia promocji, czy też godzin jej obowiązywania. Udostępniona została konfigurowalność promocji występujących z regularnymi odstępami czasu. Ustalenie zakładanej regularności sprowadza się do wskazania okresów, w których promocja będzie aktywowana, a które to okresy będą cyklicznie powtarzane. Wyróżniamy 4 rodzaje promocji cyklicznych: Według dni Na promocji ustalono zakresy obowiązywania jak poniżej: Data początkowa: 01.11.2013 Data końcowa: 30.11.2013 Powtarzać co: 2 dni Oznacza to, że potwierdzona promocja będzie obowiązywała co drugi dzień w okresie 01.11.2013 – 30.11.2013. Poza tym zakresem promocja nie będzie naliczana. Według tygodni Na promocji ustalono zakresy obowiązywania jak poniżej: Data początkowa: 01.11.2013 Data końcowa: 30.11.2013 Powtarzać co: 2 tygodnie, czwartek Oznacza to, że potwierdzona promocja będzie obowiązywała w co drugi czwartek pomiędzy 01.11.2013 i 30.11.2013. Według miesięcy Na promocji ustalono zakresy obowiązywania jak poniżej: Data początkowa: 01.11.2013 Data końcowa: 30.11.2014 Powtarzać co: 1 miesiąc, od 10. do 15. Oznacza to, że potwierdzona promocja będzie naliczana w każdym miesiącu począwszy od 01.11.2013 w dniach 01.-15. Promocja przestanie obowiązywać po 30.11.2014. Według lat Na promocji ustalono zakresy obowiązywania jak poniżej: Data początkowa: 01.11.2013 Data końcowa: Brak ograniczenia Powtarzać co: 4 lata, lipiec, od 07. do 21. Oznacza to, że potwierdzona promocja będzie naliczana co 4 lata, w lipcu, od 07 do 21 dnia miesiąca. Promocja będzie miała zastosowanie wyłącznie wobec kontrahentów dodanych w tym miejscu do promocji, a jeżeli dodano tu grupę kontrahentów, to wobec wszystkich kontrahentów należących do tej grupy i wszystkich znajdujących się w niej “podgrup” kontrahentów. Kontrahentów do promocji można dodać również poprzez opcję „z listy”. Wybranie takiej opcji spowoduję wyświetlenie okna „Kontrahenci”, po czym należy zaznaczyć konkretnych kontrahentów, do których będzie przypisana promocja. Dana promocja może zostać naliczona na elemencie dokumentu tylko jeden raz, tak, więc dodanie do promocji grupy kontrahentów oraz kontrahenta, który znajduje się w tej grupie spowoduje, że naliczenie promocji nastąpi tylko raz. Promocja będzie miała zastosowanie wyłącznie wobec towarów dodanych w tym miejscu do promocji, a jeżeli dodano tu grupę towarów to wobec wszystkich towarów należących do tej grupy i wszystkich znajdujących się w niej „podgrup” towarów. Istnieje tutaj możliwość wielokrotnego dodania tego samego towaru, czy tej samej grupy towarowej, jednak wg zasady, że dla tego samego towaru można zdefiniować ten sam próg jeżeli typ rabatu będzie różny (upust procentowy/upust wartościowy/stała cena/narzut na cenę zakupu). W takim przypadku w pierwszej kolejności o tym, w jakiej wysokości zostanie udzielony rabat, decydują warunki zdefiniowane dla towaru, dopiero, jeżeli warunek (czyli próg) nie jest spełniony, sprawdzane są warunki zdefiniowane dla grupy towarowej, do której towar należy. Została wprowadzona zmiana w zakresie kolejności w jakiej System ustala wielkość należnego dla towaru rabatu z tytułu danej promocji, jeżeli została ona oparta na grupach towarowych. O tym, czy System będzie „rozpoczynał analizę” od grupy, do której towar bezpośrednio należy decyduje parametr: ‘Grupa towaru ważniejsza niż grupa nadrzędna’. Jeżeli parametr jest włączony, wówczas grupa towaru zostanie potraktowana priorytetowo w stosunku do grupy nadrzędnej, w przeciwnym razie będą one traktowane tak samo. Parametr dostępny jest na poniższych formatkach promocji na zakładce ‘Towary’: Dodając towar do promocji PRM mamy możliwość określenia jaki będzie rodzaj naliczanej promocji: Typy promocji PRM: Dla promocji PRM, nie pakietowej istnieje możliwość określenia na elemencie promocji limitu ilości dla poszczególnych elementów promocji. Opcja ‘Limit’ jest aktywna na pozycji promocji, jeżeli wcześniej na tej promocji nie ustalono limitu w nagłówku. Więcej o promocjach limitowanych w rozdziale 10 Promocja limitowana. Udostępniono funkcjonalność przypisywania dostaw do promocji. Opisana funkcjonalność pozwala na rejestrację danej promocji na konkretną dostawę danego towaru. Do pozycji typu ,,towar” elementu promocji PRM, innej niż pakietowa, mamy możliwość przypisania konkretnej dostawy, dla której zdefiniowane warunki promocji mają obowiązywać. Dostawę wskazujemy na elemencie promocji, na zakładce {Dostawy}. W efekcie wybranie konkretnej dostawy lub kilku dostaw na zakładce {dostawy} elementu promocji będzie oznaczać to, że rabat zostanie naliczony wyłącznie, jeżeli na danym elemencie transakcji sprzedaży rozchód nastąpi wyłącznie z tych dostaw. Na elemencie transakcji, na zakładce {Dostawy} dostawa objęta promocją będzie odpowiednio oznaczona symbolem procenta. Można również pozostawić domyślną wartość ‘Wszystkie’, czyli bez wskazania konkretnej dostawy, dla której ma obowiązywać promocja. W przypadku elementów zamówienia sprzedaży ZS, promocja zdefiniowana dla konkretnych dostaw zostanie naliczona wyłącznie na elemencie niepotwierdzonego ZS, dla którego włączono tworzenie rezerwacji na niepotwierdzonym zamówieniu i wszystkie te rezerwacje są zasobowe i wskazują na dostawy przypisane do danej pozycji promocji. Jeżeli rezerwacje są tworzone dopiero podczas potwierdzania zamówienia ZS, wówczas System nie nalicza promocji zasobowych nawet wówczas, jeżeli rezerwacje te zostaną utworzone jako zasobowe i będą dotyczyć zasobów „promocyjnych”. Jest to podyktowane tym, że potwierdzanie zamówienia jest już operacją zatwierdzającą wcześniej przyjęte warunki handlowe i przeliczanie na tak późnym etapie zamówienia mogłoby być nieoczekiwane dla Użytkownika. Jeżeli więc promocje na konkretny zasób mają działać już na ZS, Użytkownik powinien pracować na ZS tworzącym rezerwacje na niepotwierdzonym zamówieniu. Zestawy można dodać do promocji z listy towarów, lub z listy zestawów promocyjnych. Zestawy promocyjne to zestawy, które są “używane” na innych, aktywnych promocjach. W przypadku zestawów nie są określane progi, promocja będzie miała zastosowanie dla transakcji na dowolną ilość zestawów, pod warunkiem, że dodanie zestawu na dokument odbędzie się z użyciem polecenia: Dodaj zestaw. Wysokość rabatu należy ustalić pojedynczo dla każdego składnika tego zestawu. Naliczanie promocji można dodatkowo uzależnić od formy płatności, jaka jest na dokumencie. Na zakładce określa się formę płatności oraz maksymalny termin spłaty lub konkretną datę płatności – jest to kolejny warunek dla naliczenia promocji (termin nie może przekroczyć terminu przypisanego do danej formy płatności), by promocja została przeliczona. Ze względu na wybór typu na formie płatności – Ilość dni lub Data, Operator ma możliwość określenia warunku daty na formie płatności. Wybierając typ ‘Ilość dni’ mamy możliwość określenia maksymalnego terminu zapłaty. Istnieje możliwość wybrania również opcji ‘Brak ograniczeń’ wtedy termin nie będzie ograniczony. Wybierając typ ‘Data’ mamy możliwość określenie konkretnej daty lub zakresu dat. W tej sytuacji aby promocja była naliczona jeżeli data na płatności będzie się mieścić pomiędzy wskazanym zakres lub będzie taka sama jak wskazana (konkretna data) promocja zostanie naliczona przy spełnieniu pozostałych warunków promocji. Termin i forma płatności będzie pobierana z dokumentu z zakładki {ogólne}. Do każdej promocji domyślnie dodana zostaje opcja dla płatności <Wszystkie> oraz termin <Brak ograniczenia>. Chcąc ustalić promocję uwzględniającą wybraną formę płatności, należy za pomocą przycisku lupy (lub dwuklikiem) podnieść do edycji domyślny wpis i z rozwijanego menu wybrać docelową formę, następnie wybrać odpowiedni typ: ‘Ilości dni’ (wtedy uzupełniamy maksymalny termin) lub typ ‘Data’ (wtedy określamy zakres dat dla płatności). Aby dana promocja, uwarunkowana płatnością na konkretny dzień mogła zostać naliczona, należy ustalić datę płatności na dokumencie widoczną na nagłówku dokumentu, jako data Do. Jeżeli ta data mieści się w zakresie dat ustalonym na promocji, wówczas ta promocja będzie naliczona (przy zgodności pozostałych warunków). Dodatkowy warunek nie ma znaczenia podczas ustalania ceny na dokumentach: ofert, zamówień, umów, zleceń serwisowych. Na tych dokumentach elementy mają cenę ustalaną z uwzględnieniem istniejących promocji, przy czym nie umożliwiają one wskazania konkretnej daty płatności, która w dalszej kolejności byłaby przekazywana na płatność podczas generowania dokumentu handlowego. Na tych dokumentach termin płatności jest zapisywany jako ilość dni od wystawienia lub sprzedaży faktury (w zależności od definicji dokumentu). Dopiero na fakturze, w oparciu o przekazaną ilość dni jest ustalana konkretna domyślna data płatności. Naliczenie promocji można również uzależnić od sposobu dostawy, jaki jest na dokumencie. Na zakładce określa się sposób dostawy, który spowoduje przeliczenie promocji na dokumencie. Do każdej promocji domyślnie dodany zostaje Sposób dostawy z opcją <Wszystkie>. Chcąc ustalić promocję uwzględniającą konkretny sposób dostawy, należy dwuklikiem przejść do edycji automatycznie dodanego rekordu i z rozwijanej listy zdefiniowanych sposobów dostawy wybrać docelowy. Definiowanie sposobów dostawy odbywa się w konfiguracji, zakładka Ogólne> Słowniki> Sposoby dostawy. Naliczenie promocji można również uzależnić od magazynu, jaki został wybrany na dokumencie. Do każdej promocji domyślnie dodany zostaje Magazyn z opcją <Wszystkie>. Chcąc ustalić promocję uwzględniającą konkretny magazyn, należy dwuklikiem przejść do edycji automatycznie dodanego rekordu i z rozwijanej listy zdefiniowanych magazynów wybrać docelowy. Promocja będzie miała zastosowanie w centrum, które zostanie w tym miejscu zdefiniowane oraz we wszystkich centrach poległych dla tego centrum. Na zakładce istnieje możliwość przypisania atrybutów do promocji. Aby możliwe było przypisanie atrybutów do konkretnej promocji, należy uprzednio przypisać je do obiektu: Promocje, w module: Administrator (okno: Definicja atrybutów). W systemie istnieje możliwość parametryzowania naliczania promocji typu Stała cena na elementach dokumentów. Nowe parametry pozwolą na dodatkową konfigurację tej promocji. Istnieje możliwość łączenia innych promocji z promocją typu stała cena. Aby odpowiednio skonfigurować takie działanie systemu należy przejść do Konfiguracja/Sprzedaż/Rabaty i promocje, w sekcji ‘Dla promocji typu stała cena’ mamy możliwość zaznaczenia parametru ‘Naliczaj inne promocje/rabaty’. Zaznaczenie lub odznaczenie tego parametru będzie decydowało o tym, czy podczas naliczania promocji stała cena system ma pomijać inne promocje czy tez naliczyć je wraz z promocją typu stała cena. Jeżeli Użytkownik wybierze opcję naliczania innych promocji/rabatów dla stałej ceny to ze względu na specyfikę promocji typu stała cena należy mieć na uwadze odpowiednie ustalenie priorytetów takich ,,łączonych’’ promocji w ten sposób, aby promocja typu stała cena była naliczana przed dodatkowymi promocjami. Operator ma możliwość ustalenia w konfiguracji systemu czy dla promocji typu stała cena system ma kontrolować marżę minimalną czy też nie. Jeżeli parametr będzie zaznaczony system wykona kontrolę i poinformuje użytkownika w trakcie dodawania towaru jeżeli towar nie osiągnie marży minimalnej. Promocje pakietowe polegają na sprzedaży towarów w określonych zestawach, gdzie wysokość naliczonego rabatu na dokumencie będzie uzależniona od ilości sprzedawanych towarów lub wartości sprzedawanych towarów. W ramach promocji pakietowej można również przyznać gratisy. Promocje pakietowe można podzielić przede wszystkim na dwie grupy: Operator ma możliwość definiowania dodatkowych warunków dla promocji pakietowej między innymi wskazanie towarów z pakietu, które muszą być nabyte, określenie ile różnych towarów ma być nabytych, definiowanie minimalnej ilości pozycji dla poszczególnych grup towarowych. Pakiety stałe Promocja typu „Pakiet stały” polega na tym, iż użytkownik musi zakupić wszystkie towary wchodzące w skład promocji według zdefiniowanych warunków, aby otrzymać stosowany rabat. W pakiecie stałym, oprócz naliczania rabatów, użytkownik może dołączyć do pakietów towarowych tzw. gratisy po bardzo zaniżonej cenie lub obniżonej o określony procent. Pakiety elastyczne Promocja typu „Pakiet elastyczny” polega na tym, iż użytkownik może nabyć dowolne towary z listy, na które udzielony zostanie upust, jeżeli wartość lub ilość zakupionych towarów osiągnie określony próg. Wartość upustu może być taka sama dla każdej pozycji albo dla każdej pozycji upust może być różny. Dodatkowo do pakietu można dodać gratis, jeżeli spełniony został próg pakietu. Wymaganym warunkiem do naliczenia promocji pakietowej elastycznej jest spełnienie określonego progu wartościowego lub ilościowego. W związku z tym wyróżniamy następujące promocje pakietowe: Aby rabaty liczyły się od wartości początkowych, po spełnieniu przez użytkownika wskazanego progu, należy w Konfiguracji> Sprzedaż> Rabaty i promocje, zaznaczyć parametr „Realizacja pakietów liczona od wartości początkowych”. W przeciwnym razie rabat będzie liczony od wartości końcowych, już z uwzględnieniem upustu: Aby zdefiniować Promocje Pakietową należy wybrać zakładkę Zestawienia> Promocje> Listy promocji, następnie zaznaczyć w podliście „Rabat pozycji”. W wyświetlonym oknie „Promocja – zostanie dodana” po zaznaczeniu parametru „Promocja pakietowa”, użytkownik wybiera rodzaj pakietu „Stały” lub „Elastyczny”. Na zakładce definiowalne są parametry: Nazwa promocji – nadawana przez operatora Data początkowa i Data końcowa – określa czas trwania danej promocji Rodzaj pakietu – określony przez operatora Pomiń rabaty nagłówka (GLO) – zaznaczony parametr pomija rabaty nagłówka podczas zastosowania Promocji Pakietowych. Jeżeli zostanie odznaczony, spowoduje naliczenie promocji GLO. Dla Promocji Pakietowych odznaczenie parametru oznacza, że rabaty nagłówka zostaną wliczone do promocji, dopiero po uzupełnieniu (wprowadzeniu) rabatu w oknie „Ogólny” w „Rabat nagłówka”, jn. W przypadku promocji typu WTR, funkcjonalność systemu umożliwia przypisanie dodatkowo rabatu nagłówka dla promocji WTR, który będzie naliczany podczas zarejestrowania dokumentu handlowego. Wartość wynikająca z promocji WTR zostanie zsumowana z rabatami nagłówka. Dla promocji pakietowych możliwe jest określenia maksymalnej ilości pakietów dostępnych w ramach danej promocji. Ilość maksymalna może być rozumiana jako ilość łączna (zasada kto pierwszy, ten lepszy) lub jako ilość dla kontrahenta (zasada, każdy kontrahent, do którego kierowana jest dana promocja pakietowa może z niej skorzystać maksymalnie X razy). W tym ostatnim przypadku tak określona maksymalna ilość pakietów jest taka sama dla wszystkich kontrahentów przypisanych do danej promocji pakietowej. Funkcjonalność ta dostępna jest zarówno dla pakietów stałych, jak i elastycznych. Promocje pakietowe objęte limitem maksymalnej ilości pakietów nie są dostępna na ofercie sprzedaży. Jest podyktowane tym, że nie istnieje ścisłe powiązanie pomiędzy elementami ofert i zamówień, nie ma też kontroli ilości dokumentów, elementów, ilości na elementach zamówień wygenerowanych z oferty, trudno więc byłoby na podstawie ofert kontrolować stopień „wykorzystania” ilości pakietów. Aby ułatwić Klientowi pracę z pakietami limitowanymi, udostępniona została kontekstowa informacja o ilości maksymalnej pakietu, ilości już wykorzystanej oraz ilości pozostającej do wykorzystania. Promocja będzie miała zastosowanie wyłącznie wobec kontrahentów dodanych w tym miejscu do promocji, a jeżeli dodano tu grupę kontrahentów, to wobec wszystkich kontrahentów należących do tej grupy i wszystkich znajdujących się w niej „podgrup” kontrahentów. Do promocji można dodać również kontrahenta nieokreślonego. Wybranie takiej opcji spowoduje naliczenie się zdefiniowanej promocji na dokumenty, na których nie określono kontrahenta. Wskazanie kontrahenta nieokreślonego na promocji ma szczególne zastosowanie dla paragonów, na których kontrahent nie jest wymagany. Kontrahentów do promocji można dodać również poprzez opcję „z listy”. Wybranie takiej opcji spowoduję wyświetlenie okna „Kontrahenci”, po czym należy zaznaczyć konkretnych kontrahentów, do których będzie przypisana promocja. Dana promocja może zostać naliczona na elemencie dokumentu tylko jeden raz, tak, więc dodanie do promocji grupy kontrahentów oraz kontrahenta, który znajduje się w tej grupie spowoduje, że naliczenie promocji nastąpi tylko raz. Zakładka Towary/Gratisy różni się wyglądem, w zależności od rodzaju wybranego pakietu na zakładce {Nagłówek}. Zakładka Towary/Gratisy dla pakietu stałego składa się z dwóch grup: Zakładka Towary/Gratisy dla pakietu elastycznego składa się z czterech sekcji: Aby rabaty liczyły się od wartości początkowych, po spełnieniu przez użytkownika wskazanego progu, należy w Konfiguracji> Sprzedaż> Rabaty i promocje, zaznaczyć parametr „Realizacja pakietów liczona od wartości początkowych”. W przeciwnym razie rabat będzie liczony od wartości końcowych, już z uwzględnieniem upustu. Operator ma możliwość dodania do progów wg grup grupy towarowe rzeczywiste jak i dodanie grupy wirtualnej ,,inne”. Funkcja użycia grupy ,,innej” służy do ustalenia progu dla towarów spoza dodanych grup. Progi ogólne dla pakietu będą miały zawsze ten sam rodzaj (albo wszystkie będą dotyczyły ilości albo wartości), jednak dla poszczególnych grup progi mogą się różnić, czyli dla jednej grupy może być zastosowany próg ilościowy, dla innej wartościowy. Operator określa poszczególne rodzaje progów na promocji pakietowej elastycznej wraz z wartościami. Wyróżniamy następujące rodzaje progów dla promocji pakietowej elastycznej: Próg wartościowy – należy określić wartość progu, za jaką kwotę należy zakupić towary, aby uzyskać rabat/gratisy. Próg ilościowy – należy określić wartość progu, jaką ilość sztuk towaru należy zakupić, aby uzyskać rabat/gratisy. Dla elastycznych promocji pakietowych z progiem typu „ilościowy” można zdefiniować jednostkę miary. Przypisanie tej jednostki oznacza, że zarówno progi ogólne tej promocji, jak i ilościowe progi dla grup towarowych, o ile je zdefiniowano, są wyrażone w tejże jednostce. Podczas sprawdzania stopnia realizacji poszczególnych progów System „sprowadza” ilości poszczególnych pozycji towarowych z dokumentu do tejże jednostki progu i dopiero tak ustaloną ilość porównuje z wielkością progu. Ww. pozwala na obsługę przypadków, kiedy to poszczególne towary mają różne przeliczniki do jednostki pomocniczej, w stosunku do której Firma chce zdefiniować próg promocji. Dodatkowo, udostępniony został parametr Wymagaj użycia jm. z progu, którego ustawienie decyduje o tym, czy skorzystanie z danej promocji pakietowej oznacza, że na elementach dokumentu z tym pakietem ma zostać użyta ta jednostka (jako jednostka główna lub pomocnicza), czy też nie ma takiego wymagania, a wystarczy, aby jednostka taka była jedynie przypisana do karty towaru. Na liście promocji pakietowych możliwych do zastosowania na dokumencie, opcjonalnie prezentowana jest kolumna z ilością w jednostce pomocniczej, zdefiniowanej na promocji pakietowej elastycznej. Stanowi ona wsparcie dla Użytkownika w zakresie ustalania/porównywania ilość w tejże jednostce z wymaganiem ilościowym progu. Pomimo wprowadzenia ww. dodatkowy informacji, kolumny z ilością dostępną, z ceną przed i po rabacie itp. nadal dotyczą jednostki podstawowej towaru. Aby dany towar brał udział w promocji pakietowej ze zdefiniowaną jednostką na karcie towaru należy przypisać tą jednostkę, czy to jako jednostkę podstawową, czy też pomocniczą. Dla towarów, do których nie przypisano tej jednostki, w kolumnie Ilość ustalana jest wielkość 0,0000, nawet, jeżeli towar ten znajduje się na dokumencie i edycja kolumny z ilością w oknie wyboru pakietu jest zablokowana. Towar taki nie jest uznawany jako wchodzący do pakietu, ani podczas ustalania % realizacji progu, ani podczas wybierania pakietu na dokument. Wskazanie jednostki na promocji pakietowej, czy też podanie ilości towaru w tejże jednostce w oknie wyboru pakietu nie oznacza, że pozycje towarowe będą dodawane na dokument w tejże jednostce. Stanie się tak wyłącznie wówczas, jeżeli na promocji tej włączony został wcześniej omówiony parametr Wymagaj użycia jm. z progu. Jednostka miary została udostępniona również dla gratisów promocji pakietowej elastycznej. Jednostkę tą można przypisać o ile włączony jest parametr Edycja ilości wydawanych gratisów, bowiem tylko wówczas, gdy to Operator na etapie wydawania gratisów decyduje które i ile gratisów wydać, sensowne jest operowanie łączną ilością wyrażoną we wspólnej jednostce pomocniczej tychże gratisów. Definiowanie jednostki miary dla gratisów dokonywane jest dla poszczególnych progów promocji. Niezależnie od tego, czy dla gratisów zdefiniowana zostanie jednostka pomocnicza, czy też nie, ilości dla gratisów nadal zapisywane jest w jednostce podstawowej. Jeżeli dla gratisów zdefiniowano konkretną jednostkę, wówczas gratisami tymi mogą być wyłącznie te towary, które mają przypisaną tą jednostkę, czy to jako jednostkę podstawową, czy to pomocniczą. Jednostka pomocnicza honorowana jest podczas ustalania i kontrolowania łącznej należnej ilości gratisów w danym progu. To w tejże jednostce prezentowana jest również informacja o ilości należnej gratisów, ilości dotąd przyznanej oraz pozostającej do przyznania. Jednostka pomocnicza ustalona dla gratisów jest przypisywana na element dokumentu handlowego dla tego gratisu. Naliczenie promocji można dodatkowo uzależnić od formy płatności, jaka jest na dokumencie. Na zakładce określa się formę płatności oraz maksymalny termin spłaty, które muszą być spełnione (termin nie może przekroczyć terminu przypisanego do danej formy płatności), by promocja została przeliczona. Dla maksymalnego terminu można wybrać również opcję ‘Bez ograniczeń’. W takim przypadku termin nie będzie ograniczony. Termin i forma płatności będzie pobierana z dokumentu z zakładki {ogólne}. Do każdej promocji domyślnie dodana zostaje opcja dla płatności <Wszystkie> oraz termin <Brak ograniczenia>. Chcąc ustalić promocję uwzględniającą wybraną formę płatności, należy za pomocą przycisku lupy (lub dwuklikiem) podnieść do edycji domyślny wpis i z rozwijanego menu wybrać docelową formę oraz termin płatności. Po wybraniu formy płatności automatycznie przepisany zostanie domyślny dla niej termin płatności (określony w konfiguracji na zakładce: Sprzedaż/Formy płatności). Naliczenie promocji można również uzależnić od sposobu dostawy, jaki jest na dokumencie. Na zakładce określa się sposób dostawy, który spowoduje przeliczenie promocji na dokumencie. Do każdej promocji domyślnie dodany zostaje Sposób dostawy z opcją <Wszystkie>. Chcąc ustalić promocję uwzględniającą konkretny sposób dostawy, należy dwuklikiem przejść do edycji automatycznie dodanego rekordu i z rozwijanej listy zdefiniowanych sposobów dostawy wybrać docelowy. Definiowanie sposobów dostawy odbywa się w konfiguracji, zakładka Ogólne> Słowniki> Sposoby dostawy. Naliczenie promocji można również uzależnić od magazynu, jaki został wybrany na dokumencie. Do każdej promocji domyślnie dodany zostaje Magazyn z opcją <Wszystkie>. Chcąc ustalić promocję uwzględniającą konkretny magazyn, należy dwuklikiem przejść do edycji automatycznie dodanego rekordu i z rozwijanej listy zdefiniowanych magazynów wybrać docelowy. Promocja będzie miała zastosowanie w centrum, które zostanie w tym miejscu zdefiniowane oraz we wszystkich centrach poległych dla tego centrum. Na zakładce istnieje możliwość przypisania atrybutów do promocji. Aby możliwe było przypisanie atrybutów do konkretnej promocji, należy uprzednio przypisać je do obiektu: Promocje, w module: Administrator (okno: Definicja atrybutów). Promocje Pakietowe oraz Promocja typu WTR realizowane są w różny sposób na dokumentach handlowych, w zależności od rodzaju promocji. Poniższe prezentacje przedstawiają przykładowe realizacje tych promocji, na zamówieniu sprzedaży. Aby zrealizować Promocje Pakietową, typu „Stały”- należy w pierwszym kroku zaznaczyć parametr na Definicji dokumentu> Inne „Stosuj promocje pakietowe”. Kolejnym krokiem jest zdefiniowanie promocji w Zestawienia> Promocje i rabaty> Lista promocji, a następnie uruchomienie Listy dokumentów handlowych i zarejestrowanie określonego dokumentu. Poniżej został opisany proces realizacji Promocji Pakietowej, typu „Stały” na dokumencie ZS: Została zdefiniowana promocja na towary T3 1szt. oraz T4 2szt. Jeżeli zostaną spełnione warunki klient zapłaci 45 PLN za towar T3, na towar T4 otrzyma rabat w wysokości 30%, oraz otrzyma Gratis T5 1szt. za kwotę 2 PLN. Podczas rejestrowania dokumentu ZS, po wybraniu kontrahenta, dla którego została zdefiniowana promocja zostanie automatycznie wyświetlone okno „Promocje pakietowe dla kontrahenta”, w którym zostały zlokalizowane wszystkie promocje przypisane dla wybranego kontrahenta W wyświetlonym oknie „Promocje pakietowe dla kontrahenta”, w prawym górnym rogu znajduje się parametr ”Automatyczna edycja okna”, który umożliwia parametryzację działania okna. Pozwala określić czy okno będzie otwierane automatycznie po wybraniu kontrahenta, czy tylko poprzez naciśnięcie ikony Zaznaczenie parametru oznacza, że okno będzie otwierane po wybraniu kontrahenta na dokumencie Odznaczenie parametru oznacza, że okno będzie otwierane tylko po naciśnięciu ikony Po określeniu ilości pakietu przy nazwie promocji, automatycznie zostanie wygenerowana ilość spełniająca minimalne warunki zdefiniowanej promocji przy każdym towarze. Zgodnie z przykładem powyżej ustalono ilość pakietu równą 1. Automatycznie uzupełniono ilość dla towarów: T3 w ilości 1 szt. i T4 w ilości 2 szt. Jest to zgodne ze zdefiniowanymi progami. Nie ma możliwości ustalenia dowolnej ilości dla każdego towaru z osobna. Przy nazwie promocji wyświetlony jest procentowy poziom ‘realizacji’ pakietu. Promocja typu „Stały” jest promocją sztywną, aby została zrealizowana musi zostać zakupiona taka ilość towarów, jaka została zdefiniowana w promocji. Po zaznaczeniu pakietu promocji nastąpi automatyczne zamknięcie okna i powrót do edycji rejestrowanego dokumentu. Na liście elementów będą widoczne towary, które zostały zdefiniowane w promocji, dodane z określonym upustem oraz gratisem. Ikona Podczas dodawania towarów bezpośrednio z poziomu dokumentu, elementy są identyfikowane Podczas dodania towaru z pozycji dokumentu, w oknie Promocje pakietowe cały rekord z dodanym towarem zostanie wyświetlony w kolorze niebieskim. Wyliczenie procentu realizacji poszczególnych promocji pakietowych następuje względem ilości towarów wprowadzonych na dokument, towarów będących elementem promocji. Uwzględnienie promocji pakietowej na dokumencie będzie miało miejsce po wskazaniu przez użytkownika, który Parametr „Dla elementu” w sekcji Pakiety umożliwia prezentacje pakietów dla dodanego elementu z pozycji dokumentu. Aby zrealizować Promocje Pakietową, typu „Elastyczny”- należy w pierwszym kroku zaznaczyć parametr na Definicji dokumentu> Inne „Stosuj promocje pakietowe”. Kolejnym krokiem jest zdefiniowanie promocji w Zestawienia> Promocje i rabaty> Lista promocji, a następnie uruchomienie Listy dokumentów handlowych i zarejestrowanie określonego dokumentu. Poniżej został opisany proces realizacji Promocji Pakietowej, typu „Elastyczny” na dokumencie zamówienia sprzedaży: Została zdefiniowana promocja, próg od wartości 300 PLN gdzie minimalna ilość pozycji jest równa 2. Promocja została zdefiniowana na towary T1, T6, T7. Jeżeli zostaną spełnione warunki promocji klient otrzyma rabat w wysokości 10% dla towaru T1, 5% dla towaru T6, 7% dla towaru T7 oraz otrzyma Gratis T3 1 szt. za 1 PLN. Podczas rejestrowania dokumentu ZS, po wybraniu kontrahenta, dla którego została zdefiniowana promocja zostanie automatycznie wyświetlone okno „Promocje pakietowe dla kontrahenta”, w którym zostały zlokalizowane wszystkie promocje przypisane dla danego kontrahenta. W wyświetlonym oknie „Promocje pakietowe dla kontrahenta”, w prawym górnym rogu znajduje się parametr ”Automatyczna edycja okna”, który umożliwia parametryzację działania okna. Pozwala określić czy okno będzie otwierane automatycznie po wybraniu kontrahenta, czy tylko poprzez naciśnięcie ikony Zaznaczenie parametru oznacza, że okno będzie otwierane po wybraniu kontrahenta na dokumencie Odznaczenie parametru oznacza, że okno będzie otwierane tylko po naciśnięciu ikony Na promocji pakietowej elastycznej mamy możliwość określenia wybranych ilości dla towarów z promocji w kolumnie ‘Ilość’. W trakcie uzupełniania ilości dla promocji pakietowej kontrahenta system przy nazwie promocji wyświetla procentowy wskaźnik spełnienia warunków danej promocji pakietowej. Promocja typu „Elastyczny od wartości” nie wymaga zakupu wszystkich towarów objętych promocją, lecz konieczny jest zakup na kwotę progową. Okno promocji pakietowej dla kontrahenta może być odpowiednio modyfikowane o wyświetlane kolumny. Zaznaczenie ich lub odznaczenie będzie miało wpływ na pojawienie się lub zniknięcie kolumn na formatce. W podanym przykładzie zaznaczono kolumny ‘Cena początkowa’, ‘Cena po rabacie’, ‘Wartość końcowa’. Ponieważ zostały spełnione warunki promocji elastycznej od wartości system naliczył odpowiedni rabat i wyświetlił cenę i wartość po nadaniu rabatu. To czy dana promocja pakietowa będzie możliwa do zastosowania zależy od tego, czy zostaną spełnione warunki tej promocji. Obok nazwy pakietu system wyświetla zdefiniowane progi. Przy progach znajduje się procentowy wskaźnik spełnienia warunków tego progu. W tym przypadku system wyświetlił spełnienie progów promocji na poziomie (250%/150%) 300.0000/2 co oznacza: Po zaznaczeniu pakietu nastąpi automatyczne zamknięcie okna i powrót do edycji rejestrowanego dokumentu. Na liście elementów będą widoczne towary, które zostały zdefiniowane w promocji, dodane z określonym upustem oraz gratisem. Ikona dostępna z poziomu zakładki Ogólne dokumentu daje możliwość ponownego otwarcia okna „Promocje pakietowe dla kontrahenta” i modyfikację pakietu. Została zdefiniowana promocja, ze zdefiniowanymi progami ilościowymi: 20.0000, 30.0000, 40.0000. Dla każdego z progów ustalono odpowiedni typ promocji i wartość. Okno z listą towarów i gratisów jest kontekstowe, co oznacza, że po wybraniu kursorem odpowiedniego progu po lewej stronie okna system wyświetli odpowiednie towary i gratisy dla tego progu po prawej stronie okna. W wyświetlonym oknie „Promocje pakietowe dla kontrahenta”, w prawym górnym rogu znajduje się parametr ”Automatyczna edycja okna”, który umożliwia parametryzację działania okna. Pozwala określić czy okno będzie otwierane automatycznie po wybraniu kontrahenta, czy tylko poprzez naciśnięcie ikony Zaznaczenie parametru oznacza, że okno będzie otwierane po wybraniu kontrahenta na dokumencie Odznaczenie parametru oznacza, że okno będzie otwierane tylko po naciśnięciu ikony Zgodnie z przedstawiony powyżej przykładem, dla promocji określono kilka progów ilościowych. W zależności od tego, który z warunków progu zostanie spełniony taki zostanie naliczony rabat i gratisy. Po zaznaczeniu progu promocji nastąpi automatyczne zamknięcie okna i powrót do edycji rejestrowanego dokumentu. Na liście elementów będą widoczne towary, które zostały zdefiniowane w promocji, dodane z określonym upustem oraz gratisem. Po zaznaczeniu progu promocji nastąpi automatyczne zamknięcie okna i powrót do edycji rejestrowanego dokumentu. Na liście elementów będą widoczne towary, które zostały zdefiniowane w promocji, dodane z określonym upustem. Po zaznaczeniu tego progu Operator uzyska odpowiednią informację o niespełnieniu warunków promocji. Ikona Podczas dodawania towarów bezpośrednio z poziomu dokumentu, elementy są identyfikowane z towarami zdefiniowanymi w pakietach. Jeżeli w pakietach znajduje się towar, który został dodany na dokument, wówczas ilość tego towaru zostanie przepisana na elementy pakietu z towarem. Podczas dodawania towarów naliczane są zdefiniowane dla nich standardowe promocje. Podczas dodania towaru z pozycji dokumentu, w oknie Promocje pakietowe cały rekord z dodanym towarem zostanie wyświetlony w kolorze niebieskim. Wyliczenie procentu realizacji poszczególnych promocji pakietowych następuje względem ilości towarów wprowadzonych na dokument, towarów będących elementem promocji. Uwzględnienie promocji pakietowej na dokumencie będzie miało miejsce po wskazaniu przez użytkownika, który z pakietów ma zostać zastosowany. Jeżeli pakiet zostanie zastosowany na dokumencie, wówczas dla pozycji, dla której naliczono pakiet, zostanie wycofany wcześniej zastosowany rabat. Po zaznaczeniu okna przy nazwie promocji, została naliczona zdefiniowana promocja na towary wybrane na dokumencie, gdyż warunki promocji zostały zrealizowane. Parametr „Dla elementu” w sekcji Pakiety umożliwia prezentacje pakietów dla dodanego elementu z pozycji dokumentu. Aby zrealizować Promocję Nagłówka, typu WTR – należy w pierwszym kroku zdefiniować promocję w Zestawienia> Promocje i rabaty> Lista promocji. Następnie uruchomić Listę dokumentów handlowych i zarejestrować określony dokument. Poniżej został opisany proces realizacji Promocji WTR, na dokumencie ZS: Została zdefiniowana promocja dla kontrahenta „Kontrahent” na główną grupę towarów. Wartości upustu wynosi 20%, przy spełnieniu progu w wysokości 2 szt. Jeżeli zostaną spełnione warunki klient otrzyma rabat oraz otrzyma Gratis T5 1 szt. za kwotę 2 PLN. Wygenerowano dokument ZS, gdzie dodano kontrahenta, dla którego została zdefiniowana promocja oraz towar T4 w ilości 3 szt. Przy próbie zatwierdzenia dokumentu system wyświetli automatycznie okno „Aktualne promocje od wartości transakcji”, na którym prezentowane będą wszystkie promocje WTR przypisane dla danego kontrahenta. Aby nadać rabat i gratis wynikający z WTR należy zaznaczyć parametr znajdujący się obok nazwy promocji oraz parametr znajdujący się obok gratisu. Po zapisaniu zmian, promocja oraz ewentualne gratisy zostaną uwzględnione na potwierdzanym dokumencie. Promocja typu Budżet operatora/kontrahenta polega na określeniu konkretnej kwoty (dla Operatora lub Kontrahenta), którą ten będzie miał możliwość wykorzystania w postaci rabatu. Funkcjonalność można wykorzystać, przykładowo określając budżet rabatowy dla danego handlowca w firmie. Budżet rabatowy kontrahenta natomiast można zdefiniować jako kwotę rabatową dla dobrego Klienta w danej firmie. Istotą opisanej promocji jest to, że System nie nalicza jej automatycznie, ale czyni to Operator w sposób świadomy i wg własnego uznania. Tego typu promocja naliczana jest jako ostatnia na elemencie i zawsze metodą „Dodaj”, tj. od wartości początkowej transakcji. Budżety rabatowe dotyczą wyłącznie dokumentów sprzedaży i mogą być udzielana na: zamówieniu sprzedaży ZS, fakturze sprzedaży: FS, FSE, paragonie PA oraz wydaniach zewnętrznych WZ i WZE. Poszczególne zakładki nowego typu promocji i ich obsługa nie różni się od innych promocji, z wyłączeniem zakładek {Nagłówek}, {Kontrahenci}, {Operatorzy} i {Towary}, omówionych w dalszej części dokumentu. Promocję typu budżet operatora i budżet kontrahenta dodajemy z poziomu Listy promocji i rabatów/Promocje/Rabaty budżetowe. Na liście będą widoczne zdefiniowane już wcześniej budżety rabatowe. Istnieje możliwość odpowiedniego filtrowania zdefiniowanych rabatów m.in. przez wybór operatora, datę obowiązywania, typ, stan. Na zakładce ‘Nagłówek’ Operator wybiera typ definiowanego budżetu. Wyróżniamy dwa typy rabatu budżetowego: Definiując promocję budżet rabatowy operatora, zakładka Kontrahenci będzie podobna do tej samej zakładki w innych promocjach. Standardowo na omawianej zakładce będzie możliwe zdefiniowanie odpowiednich kontrahentów lub grup kontrahentów, wobec których tę promocję będzie można zastosować. W tej sytuacji, tworząc transakcję sprzedaży, budżet rabatowy operatora będzie mógł być użyty dla kontrahenta przypisanego do promocji lub do kontrahenta, który należy do grupy kontrahentów przypisanej do promocji. Dla promocji typu budżet rabatowy kontrahenta omawiana zakładka będzie wykazywała różnice. Podstawową zmianą jest fakt, że przy tym rodzaju promocji możliwe będzie przypisanie jedynie konkretnego kontrahenta, bez możliwości przypisania grupy kontrahentów. Dla dodanego kontrahenta możliwe będzie określenie wartości budżetu rabatowego. Budżet rabatowy określony zostanie jako wartość netto, w walucie systemowej. Wartość rabatu może być wpisywana ręcznie lub ustalona dla pozostałych kontrahentów metodą Wypełnij wszystkie wg bieżącego. Metoda ta pozwala na ustalenie wartości budżetu dla wszystkich kontrahentów promocji na podstawie budżetu kontrahenta, który obecnie wskazujemy kursorem. Udostępniona została również opcja sprawdzenia aktualnego stanu budżetu rabatowego kontrahenta. Użycie ikony Wykorzystanie budżetu zwraca wartość budżetu, wartość wykorzystaną oraz wartość do wykorzystania. Informacja o tym, że dla danego kontrahenta określona została promocja typu rabat budżetowy KNT lub OPE będzie dostępna, tak jak w przypadku innych promocji na zakładce Upusty na karcie kontrahenta. Zakładka Operatorzy będzie dostępna tylko dla promocji budżet rabatowy operatora. Służy ona do definiowania odpowiednich operatorów, którym chcemy przyznać rabaty budżetowe. Wartość budżetu rabatowego dla danego operatora określana jest podobnie jak w przypadku promocji budżetu KNT dla danego kontrahenta. Określenie budżetu może nastąpić w formatce dodania/edycji operatora. Umożliwiona jest również opcja ,,Wypełnij wszystkie wg bieżącego”, która pozwoli na wypełnienie wartości budżetu zgodnie z budżetem operatora, który aktualnie jest wybrany kursorem. Podobnie jak w promocji budżet KNT, udostępniona została opcja sprawdzenia aktualnego stanu budżetu rabatowego operatora. Wykorzystanie budżetu zwraca wartość budżetu, wartość wykorzystaną oraz wartość do wykorzystania. Na zakładce ‘Towary’ Operator ma możliwość przypisania odpowiednich towarów lub grup towarowych, które będą obowiązywać dla tej promocji. W tej sytuacji, dana promocja o typie budżet rabatowy będzie mogła być zastosowana, jeżeli towar, którego dotyczy ta transakcja będzie dodany do promocji lub będzie należeć do grupy towarów, która została dodana do promocji. Zakładka ‘Towary’ na promocji budżetowej działa podobnie jak dla innych promocji w systemie z tą różnicą, że wartość rabatu oznacza maksymalną wartość rabatu możliwą do przyznania przez Operatora w ramach danego budżetu rabatowego. W tej sytuacji definiujemy rabat maksymalny dla danego towaru lub grupy towarowej. Może być zdefiniowany w formie upustu procentowego lub upustu wartościowego. Wartość rabatu maksymalnego może być uzupełniona metodą edit-in-place, przez dedykowaną formatkę lub metodą ‘Wypełnij według bieżącego’. Specyfiką promocji typu Budżet rabatowy Operatora/Kontrahenta jest to, że rabat z tytuły tej promocji nie jest nadawany przez system automatycznie. Aby nadać rabat wynikający ze zdefiniowanej promocji budżetowej musi zostać nadany ręcznie przez operatora według uznania. Dla poprawnej obsługi promocji typu Budżet rabatowy konieczne jest rejestrowanie struktury udzielonego rabatu (parametr ‘Rejestruj strukturę udzielonego rabatu’ w konfiguracji). Tylko bowiem w takim wypadku możliwe jest kontrolowanie stopnia wykorzystania poszczególnych budżetów. Z tego względu, jeżeli w Systemie istnieje potwierdzona promocja tego typu, niemożliwe będzie odznaczenie parametru „„Rejestruj strukturę udzielonego rabatu” w konfiguracji Systemu. Rabat budżetowy KNT oraz OPE może zostać udzielony wyłącznie na dokumentach: ZS, FS, WZ, PA, WZE i FSE. Przyznanie promocji budżetowej na dokumencie odbywa się poprzez kliknięcie ikony [Rabaty budżetowe] na dokumencie. Po wciśnięciu ikony automatycznie otwiera się okno Budżety rabatowe. Okno podzielone jest na dwie sekcje. W górnym oknie prezentowana jest lista budżetów rabatowych kontrahenta i operatora, które są możliwe do wyboru. Dla danej promocji budżetowej prezentowana jest informacja o wartości budżetu, o wartości wykorzystanej z budżetu oraz o pozostałej wartości budżetu. W sekcji dolnej wyświetlone zostaną elementy dokumentu. Dla elementu będzie również prezentowana informacja o maksymalnym rabacie, jaką ustalono na danym rabacie budżetowym oraz wielkość udzielonego rabatu budżetowego. Informacja dotycząca danego elementu będzie prezentowana kontekstowo, czyli dla budżetu, który jest aktualnie wskazany kursorem w górnej sekcji okna. Naliczenie rabatu wykonujemy poprzez edycję rabatu (procentowego i kwotowego), ceny końcowej i wartości końcowej na dolnej liście. Możliwe jest również zaznaczenie odpowiednich elementów i użycie opcji ‘Udziel maksymalnego rabatu’. Funkcja ta pozwala nadać wszystkim wskazanym elementom z dolnej sekcji maksymalny rabat możliwy do naliczenia z danego budżetu rabatowego. Jeśli Operator będzie chciał powrócić do stanu sprzed edycji należy wybrać opcję ‘Zeruj rabat’. T1 – rabat maksymalny 5 PLN T3 – rabat maksymalny 15 PLN T4 – rabat maksymalny 15% T5 – rabat maksymalny 7% Operator OP1 wystawił dokument FS. W ramach zdefiniowanego rabatu budżetowego Operator może nadać rabat: – według uznania, do górnej granicy zdefiniowanego rabatu maksymalnego dla każdej z pozycji – nadać pozycji rabat maksymalny przez użycie funkcji ‘Udziel max rabatu z bieżącego budżetu na wskazanym elemencie’ W przedstawionym powyżej przykładzie widzimy, że Operator nie nadał na każdej pozycji rabatu maksymalnego, a wykonał to według uznania. Kolumna ‘rabat maksymalny’ nie oznacza rabatu, jaki każdorazowo musi być nadawany dla pozycji, a jedynie określa górną granicę rabatu. Wartość nadanego rabatu sumarycznie w ramach danego rabatu budżetowego wyświetlana jest w kolumnie ‘Naliczona’. Istnieje możliwość nadania rabatu łącznie z dwóch budżetów rabatowych np. w ramach promocji budżet rabatowy operatora a następnie w ramach budżetu rabatowego kontrahenta. W Konfiguracja/Sprzedaż/Rabaty i promocje udostępnione zostały stosowne parametry decydujące o obsłudze budżetu rabatowego przy zmianie ilości na elemencie dokumentu. Wybrany przez Operatora parametr będzie decydowała o tym, czy podczas zmiany ilości na elemencie System ma utrzymywać kwotę udzielonego rabatu budżetowego, czy też procent tego rabatu. Zdefiniowany parametr będzie działał zarówno dla dokumentu wygenerowanego z innego dokumentu, jak i dokumentu dodawanego ręcznie. 2. Jeżeli parametr w konfiguracji ustawiony jest na „Procent..”, wówczas Wprowadzona została funkcjonalność pozwalającą na definiowanie na promocji limitów, po wyczerpaniu których promocja przestaje obowiązywać. Limit taki będzie mógł przybrać jedną z poniższych postaci: Ww. funkcjonalność dotyczy promocji nie-pakietowych typu PRM. W przypadku dwóch pierwszych typów limitów funkcjonalność została obsłużona zarówno na dokumentach sprzedaży, jak i zakupu, w przypadku ostatniego z nich, na dokumentach sprzedaży. Promocje limitowane j.w. zostały obsłużone na zamówieniach, dokumentach handlowych oraz zleceniu serwisowym ZSR, nie będą zaś naliczane na ofertach. Poniżej zostaną opisane szczególne parametry dla tej promocji. Zakładki standardowe dla promocji, które zostały opisane już wcześniej nie będą przytaczane. Promocja z limitem typu „Ilość” może przyjąć dwie formy: limitu zdefiniowanego dla całej promocji oraz limitu zdefiniowanego na poszczególnych elementach promocji, czyli poszczególnych towarach w promocji. Limit ilościowy zdefiniowany na nagłówku promocji oznacza, że promocja ta dotyczy łącznej ilości określonej na promocji, niezależnie od tego, na jakich towarach z promocji zostanie ona naliczona. Limit ilościowy zdefiniowany zaś na elemencie promocji oznacza, że promocja dla tego towaru obowiązuje do wyczerpania ilości zdefiniowanej na tym konkretnym towarze. W przypadku limitów ilości/wartości definiowanych na poszczególnych towarach przyjęto zasadę, zgodnie z którą, jeżeli towar ten jest dodany do promocji wielokrotnie (np. z uwagi na różne rabaty w zależności od progu minimalnego), limit na wszystkich pozycjach wskazujących na ten towar jest taki sam. Limitów nie można definiować na grupach towarowych w promocji. W przypadku refundacji możliwe jest jej zdefiniowanie na różnym poziomie dla tego samego towaru, możliwe jest również jej określenie na grupie towarowej w promocji. Promocja z limitem typu „Wartość rabatu” również może przyjąć dwie formy: limitu zdefiniowanego dla całej promocji oraz limitu zdefiniowanego na poszczególnych towarach w promocji. Limit „Wartości rabatu” zdefiniowany na nagłówku promocji oznacza, że łącznie, z tytułu tej promocji System może naliczyć rabat w kwocie netto w walucie Systemowej nie większej, niż kwota określona w nagłówku promocji, niezależnie na jakim towarze zostanie ona naliczona. Limit „Wartości rabatu” zdefiniowany na elemencie promocji (taki sam dla wszystkich rekordów wskazujących na dany towar) oznacza, że łączna kwota rabatu naliczona dla tego towaru nie może przekroczyć kwoty określonej na tym towarze w promocji. Ww. limity będą funkcjonować rozłącznie, tj. jeżeli limit zdefiniowano na nagłówku, wówczas nie jest on definiowany na elementach i odwrotnie. Podobnie jak dla promocji z limitem ilościowym, również dla promocji z określoną wartością maksymalną rabatu udostępniona została informacja o kwocie już wykorzystanej oraz pozostającej do wykorzystania z tej promocji. Promocja refundowana jest szczególnym rodzajem promocji sprzedażowej, w której część kosztów udzielonego w jej ramach rabatu ponosi Dostawca/Producent, lub inny Podmiot. W nagłówku takiej promocji definiowana jest maksymalna wartość refundacji dla danej promocji, rozumiana jako wartość netto w walucie Systemowej, natomiast na towarach w tejże promocji definiowany jest sposób ustalanie kwoty refundowanej dla transakcji dokonanej danym towarem, na którym tej promocji udzielono. Promocja będzie naliczana aż do wyczerpania kwoty refundowanej określonej w nagłówku promocji. Promocję nie-pakietową PRM można oznaczyć jako refundowaną poprzez zaznaczenie checkboxa „Limit” i wskazanie opcji „Kwota refundowana” jako rodzaju limitu. Jeżeli daną promocję oznaczono jako promocję refundowaną, wówczas na jej poszczególnych pozycjach (towarach w promocji) Operator może definiować zasady refundacji, czyli określać jaka część naliczonego przez Firmę rabatu, zostanie zwrócona przez Dostawcę, Producenta, lub inny podmiot ponoszący częściowo koszty danej promocji. Inaczej niż w przypadku limitów ilości/wartości, na promocji refundowanej można określić różne zasady refundacji dla tego samego towaru (z innym progiem, czy też wielkością rabatu), można je określać również na rekordach wskazujących na grupy towarowe. Wielkość refundacji można określić jako konkretną wielkość (kwotę) rabatu od elementu transakcji, kwotę rabatu od każdej „sztuki” towaru, lub jako % wielkość udzielonej kwoty rabatu: Promocje refundowane zostały obsłużone na dokumentach sprzedaży: zamówieniach sprzedaży ZS, zleceniu serwisowym ZSR, dokumentach handlowych sprzedaży: FS, WZ, PA, FSE, WZE, WKA, oraz formatce łatwej sprzedaży. Dla poprawnej obsługi promocji „limitowanej” konieczne jest rejestrowanie struktury udzielonego rabatu, tylko bowiem w takim wypadku możliwe jest kontrolowanie stopnia wykorzystania poszczególnych limitów zdefiniowanych na promocji. Z tego względu, jeżeli w Systemie istnieje potwierdzona promocja tego typu, niemożliwe będzie odznaczenie parametru „Rejestruj strukturę udzielonego rabatu” w konfiguracji Systemu, o czym Użytkownik jest informowany podczas próby wyłączenia tego parametru. Z kolei jeżeli ww. parametr w konfiguracji jest wyłączony, wówczas nie uda się potwierdzić promocji limitowanej. Promocje z limitem ilościowym zostały obsłużone na zamówieniach sprzedaży i zakupu ZS, ZZ, zleceniu serwisowym ZSR, dokumentach handlowych sprzedaży i zakupu: FS, WZ, PA, FSE, WZE, WKA, FZ, PZ, PZI, FRR, PKA oraz formatce łatwej sprzedaży. Oprócz sprawdzania dotychczasowych warunków, koniecznych do naliczenia danej promocji, System będzie sprawdzał, czy ilość na elemencie transakcji nie przekracza ilości pozostałej, niewykorzystanej z tej promocji. Nie przewiduje się „częściowego” naliczenia promocji w sytuacji, gdy co prawda promocja nie została jeszcze „wyczerpana”, jednak ilość niewykorzystana jest mniejsza niż ilość, jakiej dotyczy bieżąca transakcja. Promocje z limitem wartościowym zostaną obsłużone na tych samych dokumentach, co promocje z limitem ilościowym – różnica miedzy będzie polegała na samym mechanizmie kontroli ich naliczania. System, podobnie jak w przypadku promocji z limitem ilości sprawdzi dotychczasowe warunki, koniecznych do nadania promocji. Następnie System będzie sprawdzi, czy naliczenie danej promocji na elemencie transakcji nie spowodowałoby przekroczenia dozwolonej kwoty rabatu. Do takiego porównania stosowne będą wielkości netto w walucie Systemowej, niezależnie od waluty, w jakiej zostały zarejestrowane wcześniejsze transakcje „konsumujące” zdefiniowany limit wartości rabatu. Nie przewiduje się „częściowego” naliczenia promocji w sytuacji, gdy co prawda promocja nie została jeszcze „wyczerpana”, jednak pozostająca z niej wartość jest niewystarczająca dla zastosowania promocji dla bieżącej ilości/wartości transakcji. W przypadku Limitu zdefiniowanego w nagłówku promocji, zdefiniowana na niej Wartość rabatu będzie „konsumowana” każdorazowo przy naliczeniu tej promocji udzielanej na dowolnym towarze, niezależnie od tego, czy towar został do niej przypisany wprost, czy też poprzez grupę towarową, do której należy. W przypadku limitów definiowanych na towarach w promocji, określona na nim wielkość rabatu będzie dotyczyła wyłącznie promocji naliczonej na transakcjach z tym towarem. Promocja naliczona na towarze, który nie został dodany bezpośrednio do promocji, lecz jedynie należy do grupy towarowej na promocji, będzie udzielana bez żadnego limitu. Dopiero dodanie towaru i zdefiniowanie dla niego limitu spowoduje, że naliczana dla niego promocja będzie „konsumowała” limit promocyjny zdefiniowany na towarze, niezależnie od tego, czy została naliczona na podstawie elementu promocji typu „towar”, czy w związku z przynależnością towaru do grupy na promocji. Promocje refundowane zostaną obsłużone na dokumentach sprzedaży: zamówieniach sprzedaży ZS, zleceniu serwisowym ZSR, dokumentach handlowych sprzedaży: FS, WZ, PA, FSE, WZE, WKA, oraz formatce łatwej sprzedaży. W pierwszej kolejności zostanie sprawdzone spełnienie warunków promocji jakie zostały na niej zdefiniowane przez Operatora. Następnie, System będzie sprawdzał, czy udzielenie promocji „refundowanej” na danym elemencie nie spowoduje przekroczenia maksymalnej wielkości kwoty refundowanej z tej promocji. Jeżeli wielkość refundacji zostałaby w ten sposób przekroczona, wówczas promocja nie zostanie zastosowana. Nie przewiduje się „częściowego” naliczenia promocji w sytuacji, gdy co prawda kwota refundacji nie została jeszcze „wyczerpana”, jednak pozostająca z niej wartość jest niewystarczająca dla zastosowania promocji dla bieżącej ilości/wartości transakcji. Na promocji limitowanej, która został już potwierdzona, Operator ma możliwość sprawdzenia dla jakiej ilości/wartości/kwoty refundowanej towaru została już naliczona promocja oraz dla jakiej ilości/wartości/kwoty refundowanej można będzie ją jeszcze naliczyć. W zależności od rodzaju limitu i sposobu jej ustalenia będzie możliwe sprawdzenie opisanego ‘wykorzystania’ zdefiniowanego limitu na zakładce ‘Nagłówek’ (jeżeli limit ustalono dla całej promocji w nagłówku) lub na poszczególnym elemencie promocji (jeżeli ustalono limit na konkretny element promocji). Promocja limitowana z kwotą refundowaną może być rozliczona przez Operatora. Na potwierdzonej promocji refundowanej dostępna jest zakładka {Rozliczenie refundacji}, na której prezentowana jest informacja o refundacji już wykorzystanej, obliczonej na podstawie transakcji objętych tą promocją oraz refundacji pozostającej do wykorzystania. Operator będzie mógł zarejestrować dokument a-vista (A)FS lub (A)FZK, rozliczający kwotę refundowaną w tej promocji, lub związać z promocją dokument wcześniej wystawiony z tytułu refundacji. Na tej podstawie System obliczy i zaprezentuje wielkość refundacji rozliczonej oraz pozostającej do rozliczenia. Zakładka będzie podzielona na trzy sekcje: W sekcji „Refundacja wykorzystana” prezentowana będzie lista towarów przypisana do promocji, z wyliczoną kwotą należnej refundacji dla każdego z nich. W sekcji „Rozliczenie” prezentowana jest lista dokumentów przypisanych do promocji, za pomocą których Firma rozlicza refundację z Dostawcą/Producentem, czy też innym Podmiotem. Użytkownik może taki dokument wystawić samodzielnie, poza promocją, a następnie przyciskiem węzła dostępnym w tej sekcji dokonać jego powiązania z promocją, lub też, wystawić taki dokument wprost z tej zakładki, wybierając stosowną opcję w menu przycisku plusa. Operację „Dołącz” przewidziano dla dokumentów z rejestru VAT oraz „tranagowych” dokumentów handlowych, natomiast wystawić można dokument (A)FS oraz (A)FZK. Podczas wystawienia dokumentu „Faktura sprzedaży a-vista” System tworzy nagłówek (A)FS i dodaje do niego element z towarem a-vista na ilość 1 i wartość ustaloną na poziomie mniejszej z wartości: suma kwot refundacji wykorzystanej” na pozycjach towarowych, lub wartość refundacji pozostającej „do rozliczenia” . W przypadku wystawiania dokumentu „Korekta ręczna FZ a-vista” zaś, System tworzy nagłówek (A)FZK i dodaje na niego element z towarem a-vista na ilość 0 i wartość zgodną z wartością „przeciwną” do wartości ustalonej j.w. W sekcji podsumowania prezentowana jest informacja o maksymalnej wielkości refundacji zdefiniowanej dla promocji, wartości refundacji należnej (suma z kwot Refundacji towarów), wielkości pozostającej do wykorzystania oraz o refundacji rozliczonej i pozostającej do rozliczenia. Refundacja pozostająca do rozliczenia to różnica pomiędzy wielkościami „Wykorzystana” a „Rozliczona”. Na promocji z określonym limitem ilości, czy też wartości rabatu udostępniona została możliwość określenia, czy tak zdefiniowany limit ma dotyczyć łącznie wszystkich Klientów, dla których udostępniono tą promocję, czy też każdego z nich oddzielnie. W tym ostatnim przypadku zdefiniowany limit jest taki sam dla każdego Kontrahenta w promocji. Funkcjonalność ta dotyczy zarówno limitów zdefiniowanych w nagłówku promocji, jak i limitów zdefiniowanych na poszczególnych towarach w promocji. W przypadku promocji limitowanej z opcją Dla kontrahenta System traktuje zdefiniowany limit ilości/wartości Informacja o stopniu wykorzystania limitu danej promocji została odpowiednio dostosowana. Dla promocji z limitem Dla kontrahenta jest ona prezentowana dla poszczególnych kontrahentów, z tym, że ze względów wydajnościowych dostępna jest wyłącznie dla tych kontrahentów, którzy zostali dodani do promocji wprost, a nie poprzez grupę kontrahentów. Informacja ta dostępna jest z poziomu: Rabaty retrospektywne sprzedażowe oraz zakupowe służą do nadania rabatu za dokonane wcześniej transakcje w ustalonym okresie. Rabat retrospektywny sprzedaży został obsłużony dla transakcji rejestrowanych dokumentami: FS, WZ, FSE i WZE, rabat retrospektywny zakupu, którego podstawą jest zakup u dostawcy, dla transakcji dokonanych dokumentami FZ i PZ. Transakcje importowe (FAI,PZI) nie są obsłużone w omawianej funkcjonalności. Poniżej zostaną omówione charakterystyczne cechy i zakładki definiowanych retro rabatów. Zakładka {Formy dostawy}, {Magazyn}, {Miejsce w strukturze firmy}, {Atrybuty i załączniki} działają na podobnych zasadach jak w pozostałych promocjach w systemie. Przechodząc na ‘Promocje i rabaty’ a następnie na zakładkę ‘Rabaty retro’ wyświetlimy listę zdefiniowanych rabatów retrospektywnych odpowiednio dla ‘Sprzedaży’ oraz ‘Zakupu’. Na zakładce ‘Ogólne’ wyświetlone zostaną nagłówki istniejących w systemie rabatów. Na omawianej liście udostępniona została operacja „Generuj okresy” dla zaznaczonych przez Operatora rabatów retro, pozwalająca na automatyczne utworzenie przez System wszystkich okresów retro, które dla żądanej daty powinny zostać utworzone. Dla tej funkcji przeznaczona została osobna formatka ‘Generuj okresy’. Pozwala na określenie daty oraz (opcjonalnie) kontrahenta, dla którego mają być utworzone okresy. Na tej podstawie System odszuka potwierdzone Rabaty retro, których data końcowa nie wykracza poza datę podaną na formatce i na których włączono parametr ‘okresy rozliczeniowe’. W omawianym oknie można również opcjonalnie wskazać Kontrahenta z listy kontrahentów, dla którego mają być utworzone okresy lub też pozostawić pole z wartością <Wszyscy> jeżeli okresy mają zostać utworzone dla wszystkich kontrahentów, dla których zdefiniowano Rabaty retro. Jeżeli zostanie zaznaczone radio ,,Nalicz rabat” to dla każdego tworzonego okresu retro zostanie naliczony rabat. Na zakładce ‘Okresy retro’ prezentowana będzie lista okresów retro dla sprzedaży lub zakupu (w zależności na jakiej zakładce znajduje się Operator). Okres retro to okres rozliczeniowy z tytułu nadanego rabatu retrospektywnego. W ramach tego okresu wyliczany będzie i rozliczany rabat należny. W omawianym oknie możliwe jest wykonanie operacji, w tym seryjnych, takich jak usunięcie okresów, naliczenie rabatu dla okresów, generowanie dokumentów rozliczających okresy, czy też oznaczanie okresów jako „zamkniętych”, czyli takich, których naliczanie i rozliczanie zostało już zakończone. Dodatkowo na liście udostępniono operację „Generuj okresy retro” , pozwalająca na automatyczne utworzenie przez System wszystkich okresów retro, które dla żądanej daty powinny zostać utworzone. Z poziomu listy okresów retro możliwe będzie również naliczenie rabatu dla jednego lub kilku wskazanych retro okresów. Udostępniona została również opcja pozwalająca na wygenerowanie dokumentu rozliczającego dany okres retro, czy też wiele zaznaczonych okresów retro. Na zakładce ‘Nagłówek’ należy określić podstawowe dane dotyczące rabatu retro. Nadajemy wartości w odpowiednich polach: Nazwa – nazwa definiowanej promocji; Typ – pole służące do dodatkowego oznaczenie rabatu jedną z wartości zdefiniowanych w Słowniku kategorii; Data początkowa, Data końcowa – ogólny zakres obowiązywania danego retro bonusu, który można dowolnie podzielić na okresy rozliczeniowe; Typ daty – radio decydujące o tym, którą z dat – wystawiania, czy zakupu/sprzedaży uznawać za datę transakcji rozliczanych w danym okresie retro bonusu; Okresy rozliczeniowe – radio „Okresy rozliczeniowe” oraz dwie kontrolki z ilością w cyklu i typem cyklu (dzień/miesiąc/kwartał/rok) – dane pomocnicze dla operacji generowania okresów dla kontrahenta/kontrahentów z retro bonusu; Typ progu: Lista progów – lista progów z przypisanymi rabatami; Podstawa rabatu – sekcja istotna na retro bonusie zakupu, odpowiadająca za to, czy rabat należy się z tytułu zakupu towarów u dostawcy, czy też z tytułu dokonania sprzedaży towarami dostawcy; Typ kalkulacji – istotny na retro bonusie zakupu, decydujący o sposobie kalkulacji podstawy rabatu. W górnej części, w sekcji z listą kontrahentów należy zdefiniować odpowiednich kontrahentów, dla których rabat ma obowiązywać – nabywcy na retro bonusie sprzedaży oraz dostawcy na retro bonusie zakupu. Jeżeli chodzi o rabat retrospektywny sprzedaży to dodatkowo pojawi się waluta rozliczenia. Oznacza to, że tylko transakcje dokonywane w tej walucie będę podlegały danemu rabatowi retro, a także, że zdefiniowany na retro bonusie próg rabatowy oraz wartość rabatu (jeżeli jest wyrażona w formie upustu wartościowego), będzie rozumiana jako wartość w tejże walucie. W odróżnieniu do rabatu retrospektywnego zakupu – tutaj waluta będzie rozumiana zawsze jako waluta systemowa. W tym wypadku zarówno próg, jak i upust wartościowych traktowany będzie jako wartość w walucie systemowej, jak również wartość transakcji podlegająca retro bonusowi zakupu będzie traktowana jako wartość w walucie systemowej, bez względu na walutę wybraną na PZ lub FZ. Dokumenty importowe nie będą podlegały rabatom retrospektywnym. W sekcji listy okresów wyświetlone zostaną okresy zdefiniowane dla kontrahenta, na który wskazuje w danej chwili kursor na górnej liście. Jako dokument rozliczający okres kontrahenta na retro bonusie sprzedaży będzie można wystawić korektę zbiorczą (Z)FSK, (Z)FKE, lub dokument a-vista (A)FSK, (A)FZ. Korekta zbiorcza wystawiana będzie dla jednego okresu, natomiast dokument avista może być wystawiony do wielu okresów danego kontrahenta. Na retro bonusie zakupu zaś będzie można wystawić dokumenty avista: (A)FZK i (A)FS oraz korektę zbiorczą (Z)FZK, ale wyłącznie, jeżeli podstawą rabatu na tym retro bonusie będzie „Zakup od dostawcy”. Operacja „Zamknij” w menu kontekstowym to operacja polegająca na zakończeniu rozliczania danego okresu. Dany okres rozliczeniowy będzie można oznaczyć jako „Zamknięty” przez wybranie takiej opcji w menu kontekstowym. W tej sytuacji Operator decyduje się na zakończenie naliczania i rozliczania rabatu. Będzie to również możliwe w przypadku nie całkowitego rozliczenia rabatu dokumentami rozliczającymi. Zamknięty w ten sposób okres będzie można również otworzyć przez wybranie funkcji ,,Otwórz” w menu kontekstowym. W ten sposób okres zostanie ponownie otwarty i będzie możliwe dokończenie jego rozliczania. Opisana operacja będzie możliwa do wykonanie przez Operatora z odpowiednimi uprawnieniami. Za nadanie takiego uprawnienie decydować będzie parametr na karcie Operatora ,,Otwieranie zamkniętych okresów”. W sekcji z listą dokumentów rozliczeniowych prezentowane są dokumenty powiązane z danym okresem retro odpowiedniego kontrahenta, a dokładniej są to dokumenty którymi został rozliczony rabat należy z danego okresu. Omawiane dokumenty będą automatycznie wiązane podczas wystawianie dokumentów dla danego okresu. Możliwe jest również dołączenie i odłączenie dokumentu przez Operatora. W sekcji dolnej prezentowane jest ,,podsumowanie” stopnia rozliczenia danego okresu retro bonusu. Jeżeli Operator w kontrolce „Uzgodniony” wprowadzi inną wartość rabatu, niż rabat naliczony przez System, wówczas będzie mógł skorzystać funkcji [Rozbij na elementy] po to, aby System rozbił „różnicę” na poszczególne elementy, czyli aby naliczył rabat w innej wartości, niż wynikałaby z rabatu należnego. W sekcji górnej Operator ma możliwość wykonania funkcji [Generuj okresy] Jeżeli na formatce generowania okresów parametr „Okresy rozliczeniowe” będzie odznaczony, wówczas System uruchomi operację dodania kolejno dla każdego ze wskazanych kontrahentów jednego nowego okresu, z datami Od-Do zgodnymi z datami podanymi na formatce. Podczas takiej operacji System sprawdzi, czy taki okres nie koliduje z dotychczasowymi okresami kontrahenta i doda go tylko w przypadku stwierdzanie braku takiej kolizji. W przypadku, gdy ww. parametr będzie zaznaczony, czyli wskazany zostanie na formatce typ okresu i jego długość, wówczas System podzieli czas zdefiniowany przez daty Od-Do formatki na okresy wynikające z tego typu i długości, czyli dla każdego ze wskazanych kontrahentów spróbuje dodać wiele nowych okresów. Również i w tym wypadku odbędzie się to pod warunkiem, że nowe okresy nie będą kolidować z dotychczasowymi. Na zakładce tej prezentowana jest lista wszystkich okresów danego Rabatu retro, bez względu na to, dla jakiego kontrahenta zostały zdefiniowane. Z tego miejsca dostępna jest również kontekstowo, dla okresu, na który wskazuje kursor, informacja dotycząca rabatu należnego, naliczonego, rozliczonego. Można tutaj również dokonać operacji rozliczenia okresu, czy to poprzez wygenerowanie dokumentu, czy to poprzez jego przyłączenie. Zakładka ‘Towary’ dla retro bonusu sprzedaży i zakupu działa w podobny sposób. Na zakładce dodajemy towary i grupy towarowe, których dany retro bonus ma dotyczyć. Odpowiednie towary, grupy towarowe, dla których rabat ma obowiązywać definiujemy w górnej liście. Natomiast dolna lista służy zdefiniowaniu włączeń. W ten sposób możliwe jest określenie grupy towarowej, dla której rabat ma obowiązywać z wyłączeniem poszczególnego towaru. Dodanie towarów może odbyć się przez dodanie towaru, dodanie grupy towarów, dodanie towarów z listy lub prze import towarów z arkusza kalkulacyjnego. Zakładka pojawia się tylko dla rabatu retrospektywnego zakupu, na którym jako podstawę rabatu zdefiniowano ,,Sprzedaż towarów dostawcy”. W opisanym przypadku na zakładce przypisywani będę ci Odbiorcy, lub ich grupy, do których sprzedaż towarów dostawcy ma być podstawą naliczania należnego rabatu od dostawcy. Zakładka służy zdefiniowaniu dla danego retro rabatu obowiązującej formy płatności i terminu. Po określeniu konkretnej formy płatności i terminu System będzie sprawdzał wskazaną formę i termin w nagłówku dokumentu. Termin maksymalny to dodatkowe kryterium, dotyczące ilości dni, która została określona jako termin zapłaty na dokumencie. Termin maksymalny będzie interpretowany w zależności od wybranego radia jako planowana ilość dni na zapłatę lub maksymalną wielkość opóźnienia. Na zakładce możliwe jest również zaznaczenie parametru ,,Wymagana zapłata”. Jeśli zostanie on zaznaczony to naliczone zostaną w danym rabacie retro wyłącznie faktury, które zostały już zapłacone. Na zakładce tej będzie można zdefiniować inne, niż wyżej opisane warunki konieczne do spełnienia, aby dana transakcja podlegała danemu rabatowi retro. Warunek ten powinien być zbudowany w formie zapytania SQL typu „exist”. Zostanie on dołączony jako kolejny element warunku „where” zapytania zwracającego listę transakcji podlegających rabatowi retro. Formatka przedstawia zbiorcze informacje dla Operatora dotyczące transakcji sprzedaży, dla których retro rabat został naliczony (czyli transakcje spełniające warunki zdefiniowanego rabatu), stopniu spełnienia poszczególnych progów rabatu retro, rabacie należnym, naliczonym, rozliczonym oraz inne informacje. Lista transakcji, na których naliczono rabat będzie wyświetlona w górnej części formatki. Lista omawianych transakcji może być prezentowana w różny sposób ze względu na wybraną przez Operatora pod-zakładkę. Na zakładce {Wg elementów} prezentowane będą elementy transakcji, na zakładce {Wg dokumentów} prezentowane będą te same dane, z tym, że pogrupowane wg zgodności dokumentu, do którego należą, a na zakładce {Wg oddziałów} zbiorcze informacje o oddziałach (centrach struktury firmy), które wypracowały dany obrót i dany rabat. W sekcji dolnej możliwe jest sprawdzenie stopnia spełnienie poszczególnych progów rabatu retro, dane dotyczące rabatu należnego/naliczonego/uzgodnionego/rozliczonego/do rozliczenia oraz lista dokumentów rozliczających dany okres retro. W sekcji podsumowanie okresu retro prezentowane są informacje dotyczące stopnia spełnienie poszczególnych progów rabatu retro, dane dotyczące rabatu należnego/naliczonego/uzgodnionego/rozliczonego/do rozliczenia.
Rozliczony: Wartość, która znalazła już pokrycie w dokumencie rozliczającym dany okres retro Do rozliczenia Obok kontrolki „Uzgodniony” udostępniony został przycisk „Rozbij na elementy”, aktywny na okresie, na którym naliczono już rabat, a który jeszcze nie oznaczono jako „zamknięty”. Jeżeli Operator w kontrolce „Uzgodniony” wprowadzi inną wartość rabatu, niż rabat Naliczony przez System, wówczas będzie mógł skorzystać z tej opcji po to, aby System rozbił „różnicę” na poszczególne elementy, czyli aby naliczył rabat w innej wartości, niż wynikałaby z rabatu należnego. Operacja polega więc na próbie „wyrównania” rabatu Uzgodnionego i Naliczonego. Przeliczenie rabatu odbywa się wyłącznie dla tych elementów, na których już naliczono rabat, czyli na podstawie już istniejących rekordów RetroStrukturaRabatu, System nie szuka „nowych”, ani nie sprawdza, czy dotychczasowe elementy nadal spełniają warunki retro bonusu. Mechanizm działa następująco: System ustala różnicę pomiędzy rabatami Uzgodniony a Naliczony, a następnie rozbija ją na rekordy RetroStrukturaRabatu proporcjonalnie do podstawy rabatu tychże elementów. Operacja ta powinna być wykonana zwłaszcza, jeżeli Użytkownik chce później śledzić (np. przy pomocy raportów BI) rabaty retro w rozbiciu na poszczególne towary, kontrahentów itp. W sekcji z dokumentami prezentowane są dokumenty rozliczające dany okres retro. Wartość powiązana, czyli rozliczająca dany okres retro, prezentowana jest w dwóch kolumnach, w pierwszej z nich w walucie dokumentu, w drugiej zaś, w walucie kontrahenta w okresie retro. Dokument rozliczający dany okres retro można wygenerować wprost z formatki okresu retro, lub dokonać powiązania wcześniej wystawionego dokumentu za pomocą opcji „Dołącz”, pozwalającej na dołączania do okresu retro dowolnego dokumentu handlowego „tranagowego”. Nieprawidłowo wystawiony dokument można usunąć, o ile pozwala na to jego stan, można go odłączyć, można go również edytować, w tym, w zakresie jego powiązania z danym rabatem retro. Jako dodatkowa opcja przy przycisku lupy dostępna jest „Karta powiązania”, pozwalająca na powiązanie z okresem nie nagłówka, ale poszczególnych elementów dokumentu, o ile dokument taki posiada elementy (czyli przykładowo nie jest spinaczem, czy też dokumentem a’vista bez elementów). Użytkownik może również wybrać operację generowania dokumentu rozliczającego przez System. Jako dokument rozliczający okres kontrahenta na retro bonusie sprzedaży można wystawić korektę zbiorczą (Z)FSK, (Z)FKE, lub dokument a-vista (A)FSK, (A)FZ. Korekta zbiorcza generowana jest dla jednego okresu, natomiast dokument a’vista może być wystawiony do wielu okresów danego kontrahenta. Jeżeli Operator zdefiniuje rabat retrospektywny zakupu z zaznaczonym parametrem ,,Zakup u dostawcy” System będzie sprawdzał transakcje zarejestrowane z tym dostawcą dokumentami PZ i FZ zarówno te wystawione w walucie systemowej jak i te wystawione w innej walucie. W tej sytuacji dla dokumentów PZ, FZ w walucie będzie brana pod uwagę wartość końcowa na ich elementach, która zawsze wyrażona jest w walucie Systemowej. W przypadku retro bonusu warunkowanego zakupem u dostawcy z ustawionym typem kalkulacji „Wartość zakupu” System będzie ustalał wielkość transakcji objętej retro bonusem na podstawie ceny, po jakiej towar został kupiony, czyli na podstawie wartości końcowej elementów FZ lub PZ z uwzględnieniem ewentualnych korekt. Natomiast typ kalkulacji „Katalogowa cena zakupu” oznacza, że wielkość transakcji objętej retro bonusem zostanie ustalona w oparciu o cenę „katalogową” dostawcy, czyli cenę przed ewentualnymi rabatami i promocjami. Generowanie korekty zbiorczej odbywa się dla tych elementów, dla których naliczono już rabat retro w tym okresie i dla których „korekta rozliczeniowa” nie została dotąd utworzona. Wartość, o jaką należy skorygować dany element transakcji ustalana jest na podstawie naliczonego rabatu, czyli zawartości kolumny Rabat dla danego elementu listy {Wg elementów}. Tworzenie korekty do poszczególnych elementów transakcji podlegających retro bonusowi odbywa się o ile nie ma przeszkód do ich generowania, identycznych, jak podczas generowania korekty zbiorczej poza formatką rabatu retro. System sprawdza więc stan dokumentu, do którego należy element, jego spięcie do spinacza, jeżeli element należy do WZ/WZE itp. Opisane generowanie korekty zbiorczej będzie odbywało się do jednego, wskazanego okresu. Rozliczenie danego okresu retro możliwe jest również za pomocą faktur „marketingowych” typu a’vista (A)FSK, (A)FZ. W takim przypadku System nie koryguje poszczególnych transakcji podlegających retro bonusowi, a jedynie wystawia zbiorczy dokument rejestrujący zobowiązanie wobec Nabywcy. Wartość dokumentu ustalana jest w oparciu o wielkość rabatu Uzgodniony/Do rozliczenia (różnica pomiędzy rabatem Uzgodnionym i Rozliczonym). Jeżeli ww. fakturą „marketingową” jest dokument (A)FSK, wówczas System dodaje na niego element z towarem a-vista, nazwą towaru „Rabat retro”, opisem zgodnym z nazwą danego rabatu retro. Element ten ma charakter korekty wartościowej na wartość wynikającą z ww. rabatu Uzgodniony/Do rozliczenia. Jeżeli ww. fakturą „marketingową” jest dokument (A)FZ, wówczas System dodaje na niego element j.w. z tym, że ustala na nim ilość 1. W ramach funkcjonalności rabatów retrospektywnych wprowadzono poniższe nowości wpływające na ergonomię Na formatce okresu retro udostępnione zostały kolumny o charakterze informacyjnym: Cena sprzedaży/zakupu, Operacja rozbijania różnicy pomiędzy rabatem naliczonym a uzgodnionym została wzbogacona o nowe opcje, Na formatce Okresu retro prezentowana jest informacja o terminie płatności transakcji, podlegającej rabatowi. Na kartach Operatorów możliwe jest zdefiniowanie maksymalnego rabatu procentowego, jaki mogą oni udzielić na wystawianych i edytowanych przez siebie dokumentach sprzedaży. Rabat ten należy rozumieć, jako dodatkową obniżkę ceny dokonaną przez danego Operatora, udzieloną niezależnie od rabatów wynikających z obowiązujących promocji, czy też przyznanego budżetu rabatowego. Maksymalny rabat Operatora może być nieograniczony – w takich przypadkach nie jest wskazana procentowa wielkość rabatu a należy zaznaczyć parametr ,,Bez ograniczeń”. Kontrola maksymalnego rabatu Operatora dotyczy ofert sprzedaży, zamówień sprzedaży, zleceń serwisowych ZSR oraz dokumentów handlowych: FS, (A)FS, WZ, PA, WZE, FSE, WKA. Maksymalny rabat Operatora, który został zdefiniowany na jego karcie będzie kontrolowany przez System zarówno podczas dokonywanie przez niego zmiany ceny, wartości czy też próby obniżenia ceny na transakcji sprzedaży poprzez zmianę marży, rabatu itp., jak i podczas udzielania rabatu procentowego, czy też kwotowego na nagłówku dokumentu. Jeżeli na karcie Operatora, w polu ‘Maksymalny rabat na dokumentach sprzedaży’ zaznaczono parametr ,,Bez ograniczeń” rabat jaki będzie mógł zastosować dany Operator będzie nieograniczony. W przypadku udzielenia rabatu procentowego lub kwotowego w nagłówku dokumentu, System co prawda pozwoli na podanie rabatu procentowego w dowolnej wielkości, ale rabat ten zostanie naliczony na elementach wyłącznie w granicach możliwych do nadania przez Operatora, rozumianego jako Operator edytujący dokument w danej chwili. Maksymalny rabat Operatora nie jest kontrolowany podczas generowania dokumentów z innych dokumentów sprzedaży np. ZS z OS, czy też generowania dokumentów handlowych z ZS, ZSR oraz z dokumentów magazynowych wygenerowanych z ZS/ZSR. Dzięki temu można zachować warunki handlowe przyjęte z Klientem na zamówieniu, niezależnie od tego, jaki Operator ostatecznie to zamówienie zrealizuje. Mamy możliwość takiego zdefiniowania promocji, aby jednym z wymagalnych warunków naliczenia się promocji był wymagalny próg transakcji już zarejestrowanych. W tej sytuacji, aby promocja mogła być naliczona system będzie sprawdzał czy dany kontrahent osiągnął wymagany próg transakcji zarejestrowanych w systemie. Funkcjonalność nie jest dostępna w XL Start. Wymagany próg transakcji warunkujący naliczenie danej promocji może przyjąć dwie formy: próg ilości, dotyczący minimalnej ilości towaru/towarów na transakcjach już zarejestrowanych oraz próg wartości, dotyczący minimalnej wartości towaru/towarów na transakcjach już zarejestrowanych. Operator ma możliwość określenia ram czasowych na osiągnięcie przez kontrahenta wymaganego progu transakcji. Może być on wskazany: Na nagłówku promocji PRM dodano sekcję ‘Wymagany próg transakcji’. Przez zaznaczenie tej opcji mamy możliwość uzależnienia nadawania danej promocji od warunku dokonanych transakcji. W zależności od tego jaki typ progu zostanie wybrany (ilość lub wartość transakcji) system będzie warunkował ilość lub wartość transakcji już zarejestrowanych w systemie. Transakcje jw. będą ustalane zbiorczo dla wszystkich elementów dodanych do promocji. Dokumentami, które będą wpływały na tenże poziom uzyskanych transakcji będą: FS, FSE, WZ, WZE, PA, WKA oraz FZ, FRR, PZ, PKA, PZI. Nie funkcjonuje blokada anulowania, korygowania dokumentów, których transakcje zostały ujęte podczas ustalania zdobytego wymaganego progu transakcji, a w efekcie promocja została naliczona na dokumentach. W przypadku, gdy po wycofaniu transakcji wielkość progu będzie niewystarczająca, promocja nie będzie naliczana na kolejnych dokumentach. Jeżeli wybieramy opcję wymagalnego progu transakcji na nagłówku promocji to tym samym ustalamy ramy czasowe na dokonanie tych transakcji. Okres ten jest wspólny dla wszystkich kontrahentów dodanych do promocji. Datą na dokumencie, która decyduje czy dokument będzie uwzględniany w zestawieniu wymaganych transakcji jest data sprzedaży/zakupu. W sytuacji, gdy na kontrahentach dodanych do promocji zostały ustalone jakieś indywidualne okresy, po zaznaczeniu checku: Wymagany próg transakcji na nagłówku promocji, przestaną one obowiązywać na rzecz jednego wspólnego okresu czasu ustalanego na nagłówku. W przypadku wymaganego progu transakcji ustalonego na nagłówku promocji, w sekcji konfiguracji tejże wymagalności, udostępniona została lista, zbiorczo dla wszystkich dodanych do promocji elementów, która zwraca informację o wielkości już dokonanych transakcji i jednocześnie ilości jakiej brakuje, by promocja mogła zostać naliczona. Transakcje te są wykazywane per kontrahenci, którzy zostali dodani do promocji. W sytuacji, gdy wymagany poziom transakcji zostanie już osiągnięty kolumna: Pozostało będzie przekazywała ilość/wartość 0,00. Wymagalny próg transakcji może być także ustalony na konkretnym elemencie promocji. Aby było to możliwe ważnym elementem jest aby promocja nie była pakietowa, rodzaj dokumentu wybrany jako Rozchód lub Przychód oraz na danej promocji nie była zaznaczona wymagalność na nagłówku. Wskazanie wymaganego progu transakcji jest możliwe wyłącznie na pozycjach towarowych, nie jest możliwe na grupach towarowych. Towar dodany poprzez grupę (gdy wymagalność progu nie jest ustalana na nagłówku promocji) nie ma weryfikowanego warunku na wymagany poziom transakcji. Przy czym w przypadku, gdy towar zostanie dodany poprzez grupę oraz jawnie, po spełnieniu wymaganego progu, promocja będzie naliczana bez względu na to, czy zostanie ona naliczona w kontekście dodanej grupy czy towaru. Jeżeli promocja ma dotyczyć grupy towarowej, wówczas zaleca się ustalenie wymaganego progu na poziomie nagłówka promocji. Wówczas ustalenie wymaganego progu transakcji będzie zarówno, gdy towar będzie dodany jawnie do promocji jak i wyłącznie poprzez grupę towarową. Ograniczenie to podyktowane jest względami wydajnościowymi funkcjonalności. W zakresie tego samego towaru w promocji, przyjęta została zasada, zgodnie z którą w danej promocji będą dla niego obowiązywać takie same reguły co do typu i wielkości wymaganego progu transakcji niezależnie od tego, na ilu elementach promocji, z jakimi progami, dostawami, czy typem rabatu ten towar się znajduje. Zmiana dokonana więc na jednym rekordzie, zostanie uwzględniona również na innych rekordach wskazujących na ten sam towar. W sytuacji, gdy wymagany próg transakcji nie jest ustalany na nagłówku promocji lecz per element towarowy, wówczas okres czasu na zdobycie wymaganego progu transakcji może być ustalany indywidualnie dla dodanych w promocji kontrahentów. Okresu czasu na wymagane transakcje nie można zdefiniować na grupie kontrahentów w promocji. W przypadku, gdy w nagłówku promocji nie jest określany okres czasu, wówczas jeżeli kontrahent nie zostanie wprost dodany do promocji, a jedynie wskutek dodania grupy kontrahentów, okres czasu będzie dla niego liczony jako bez ograniczeń. Podnosząc formatkę ‘Kontrahent’ możemy określić indywidualne okresy czasu dla wymaganych transakcji. Mamy również możliwość zmiany seryjnej okresy czasu na wymagane transakcje dla wybranych kontrahentów dodanych do transakcji. Na okoliczność seryjnej zmiany ustalonego czasu na transakcje, gdy wymagalność określana jest na elemencie, udostępniona została formatka: Edycja kontrahentów. Istnieje również możliwość użycia funkcji ‘Wypełnij wszystkie wg bieżącego’. W celu sprawdzenia poziomu osiągniętych transakcji przez kontrahenta wystarczy użyć funkcji ‘Podgląd zdobytego progu transakcji’ dostępnej na formatce ‘Kontrahent’. Okno z podglądem pojawi się w przypadku określenia wymagalnego progu transakcji na elemencie. W zestawieniu uwzględniane są te pozycje towarowe, dla których ustalono jakiś wymagany próg transakcji. Zestawienie nie jest udostępniane dla grupy kontrahentów. Do nagłówka promocji dodana została zakładka [SQL], na której można wprowadzić zapytanie, które będzie dodatkowym warunkiem dla dokumentów logowanych do tabeli transakcji, czyli dokumentów które są brane podczas liczenia progu transakcji. Do tabeli logowane będą transakcje, które muszą dodatkowo spełnić warunek wynikający z wprowadzonego zapytania SQL (np. uwzględniać tylko dokumenty z określoną serią). Wprowadzone zapytanie musi zwracać wartość 0 lub 1 oznaczające czy uwzględniać czy nie daną promocję oraz musi udostępniać zmienne {FiltrSQL} z warunkiem na element, dokument oraz {PrmID} z ID promocji. Przykład poniżej. Aby móc porównać już osiągnięte transakcje z wymaganym progiem ustalonym w warunkach promocji, nie przeliczając każdorazowo całej historii transakcji danego kontrahenta, w dedykowanej tabeli są zapisywane niezbędne dane, pomocne do wyliczenia osiągniętego progu. Tabela PrmTransakcje pozwala na szybkie ustalenie: Wyliczenie osiągniętego progu jest potrzebne podczas: Podczas zatwierdzania nw. dokumentów odpowiednio są zapisywane/aktualizowane informacje o aktualnym poziomie transakcji w ww. tabeli: Taki zapis jest wykonywany wówczas, gdy istnieje potwierdzona, niezamknięta promocja uwarunkowana zdobytym poziomem transakcji. Zakłada się, że podczas potwierdzania, modyfikacji promocji PRM z ustalonym wymaganym progiem transakcji, czy to na nagłówku promocji czy na elementach, należy dokonać weryfikacji istniejących transakcji pod kątem zdefiniowanej promocji i dla każdego z dodanych kontrahentów ustalić transakcje towarami dodanymi do promocji, w ustalonym okresie. W przypadku korekt, do utworzonej tabeli logowany jest nowy wpis różnicowy ze wskazaniem na korektę (tak by podczas sumowania uzyskać odpowiednią ilość/wartość). Podgląd wartości osiągniętego progu transakcji możliwy jest również z poziomu karty Kontrahenta. Po podniesieniu karty Kontrahenta, zakładka Upusty, będzie widoczna funkcja ‘Podgląd zdobytego progu transakcji’. Po użyciu funkcji Operator uzyska zestawienie dotyczące wymagalnego progu. Uzyskanie informacji o już zdobytym i brakującym poziomie do naliczenia promocji jest możliwy także z poziomu elementu dokumentu, gdzie dodany został przycisk: Przycisk jw. obsłużony został w kontekście dokumentów, które są uwzględniane w nowej tabeli tj.: Opisywana funkcjonalność ma na celu ułatwienie definiowania poszczególnych promocji. Funkcjonalność dotyczy wczytywania pozycji towarowych z pliku zewnętrznego. Importu towarów na promocje będzie dotyczyć promocji typu: PRM, KNU, CEN, BUDŻET KNT, BUDŻET OPE oraz promocja pakietowa elastyczna i stała. Import towarów do promocji pozwala operatorowi na wczytanie listy towarów z pliku zewnętrznego przygotowanego w postaci arkusza kalkulacyjnego Excel. Arkusz Powinien być przygotowany w odpowiedni sposób (opis poniżej). Możliwe jest wczytanie samych towarów na podstawie kodu towaru – wówczas promocje zostaną ustawione domyślnie. Opcja bardziej zaawansowana pozwala na wczytanie listy towarów wraz z określonymi parametrami: typ promocji, próg, wartość, cena itd. Towary można wczytać na nowe promocje jak również na już istniejące w systemie. W celu zaimportowania arkusza z towarami należy w oknie Promocji na zakładce Towary wcisnąć przycisk [Importuj towary z arkusza kalkulacyjnego]. Po wciśnięciu pojawi się okno Wyboru pliku. Należy wskazać plik z towarami w formacie MS Excel (xls lub xlsx). Po wykonaniu importu towar pojawi się na zakładce towary. Taką sama operacje można wykonać z poziomu karty Kontrahenta na zakładce Upusty. Arkusz do importu towarów powinien mieć odpowiednią strukturę. Arkusz do importu towaru powinien zawierać następujące kolumny (jak poniżej). Uzupełniając wartości wskazanych kolumn Operator powinien mieć na uwadze typ promocji, do której będą importowane towary.
Dla promocji typu Rabaty pozycji można ustalić oraz zaimportować następujące dane: KOD (kod towaru, RODZAJ (promocji), WARTOŚĆ (cena lub wielkość rabatu), PRÓG, TYPNB, WALUTA (w przypadku stałej ceny). W przypadku nieokreślenia w pliku niektórych danych zostaną one ustawione domyślnie: Rodzaj – rabat od ceny sprzedaży Typ – procent Próg – 0,000 Upust – 0,00 % W przypadku promocji pakietowej stałej oprócz importu towarów możliwe będzie również importowanie gratisów. Towar, który ma zostać zaimportowany, jako gratis musi posiadać uzupełnioną kolumnę GRATIS wartością TAK. Ilość gratisów należy uzupełniać w kolumnie PRÓG. Do promocji typu Cena początkowa można ustalić następujące dane: KOD (towaru) oraz RODZAJ CENY (nazwa ceny w systemie). W przypadku nieokreślenia rodzaju ceny zostanie ustawiona cena domyślna. Do promocji typu Budżety rabatowe można ustalić następujące dane: KOD (kod towaru), RODZAJ (promocji), WARTOŚĆ (wielkość rabatu), PRÓG. Ustalenie typu i wielkości wymaganego progu transakcji na elemencie promocji możliwe jest także podczas importu towarów z arkusza kalkulacyjnego. Stosowna interpretacja została obsłużona w przypadku wystąpienia w pliku kolumn: Typ progu transakcji i Próg transakcji. Interpretacja dodatkowych kolumn jest przewidziana wyłącznie w przypadku spełnienia warunków: Jednocześnie, zgodnie z wcześniej przedstawionym założeniem, jeżeli w trakcie dodania pozycji z arkusza do promocji System zinterpretuje dla niej rodzaj i wielkość wymaganego progu transakcji, zostanie ona nie tylko ustalona na dodawanym rekordzie, ale, również na innych rekordach promocji wskazujących na ten sam towar.
Dla promocji pakietowych elastycznych możliwe jest importowanie nie tylko towarów i gratisów, ale także importowanie progów dla pakietów oraz progów wg grup. Opcja importu jest dostępna na zakładce ‘Towary’ na promocji. Plik MS Excel do importu towarów do promocji pakietowych został poszerzony o dodatkowe informacje, które są konieczne do poprawnego importu promocji elastycznych. Plik do importu promocji pakietowych elastycznych może składać się z trzech arkuszy: W przypadku promocji pakietowych elastycznych nazwa arkusza z towarami powinna być określona: „Towary” Istniejąca struktura arkusza służącego do importu towarów została uzupełniona o następujące pola oznaczone w tabeli poniżej:
Aby towary zostały poprawnie zaczytane, w pliku muszą znaleźć się zapisy towarów dla wszystkich progów umieszczonych na zakładce progi bądź dla progów dodanych wcześniej do promocji. Arkusz zawierający progi dla pakietu musi nazywać się „Progi”. Na arkuszu Progi należy umieścić wszystkie progi promocji, do jakich mają być dodane towary. Opcjonalnie zamiast arkusza z progami dopuszczalne jest wprowadzenie odpowiednich progów bezpośrednio na formatkę promocji. Dodanie progów na promocję musi mieć miejsce przed rozpoczęciem importu. Zawartość arkusza Progi:
Arkusz progi wg grup pozwala na dodanie grup towarów do poszczególnych progów promocji. Nazwa arkusza: „Progi wg grup”.
Jeżeli dla danego towaru nie chcemy naliczać żadnych promocji zdefiniowanych w systemie, wówczas na karcie takiego towaru na zakładce: Upusty, należy zaznaczyć pole: Nie stosuj żadnych upustów. Jeżeli dana promocja nie powinna być już stosowana, należy ją zamknąć, zaznaczając pole: Zamknięta, na tej promocji. W takim wypadku ponowna aktywacja takiej promocji nie będzie możliwa. Jeżeli stosowana promocja ma być zawieszona na pewien czas, wystarczy usunąć jeden z parametrów wymaganych, aby promocja miała zastosowanie, np. usunąć wszystkie centra z promocji. Jeżeli po pewnym czasie promocja znowu ma być stosowana, wystarczy ponownie dodać centra. Ten sam efekt można uzyskać poprzez usunięcie wszystkich towarów, czy kontrahentów, jednak w takim przypadku późniejsze odtworzenia warunków promocji będzie trudniejsze. Pożądany efekt można uzyskać również odpowiednio sterując datami obowiązywania promocji, tak, aby naliczenie rabatów miało miejsce tylko w ściśle określonym czasie. Okno „Promocje pakietowe dla kontrahenta” Nastąpiła zmiana w ikonach/przyciskach, w oknie rozchodowym dokumentów FS, WZ, FSE, WZE, PA, ZS. Została wprowadzona ikona Ikona Okno „Promocje pakietowe dla kontrahenta” otwiera się automatycznie, gdy zostanie wprowadzony kontrahent na dokument, dla którego przypisane są promocje pakietowe. W oknie, oprócz prezentacji dostępnych promocji pakietowych istnieje możliwość dodawania towarów lub pakietów na dokument bezpośrednio z poziomu tego okna. W wyświetlonym oknie „Promocje pakietowe kontrahenta” istnieje tylko możliwość wprowadzenia ilości towarów w kolumnie ‘Ilość’. Dla pakietów elastycznych ilość zostanie wprowadzona dla elementów, natomiast dla pakietów stałych ilość zostanie określona dla całego pakietu, a ilość na elementach tego pakietu zostanie obliczona automatycznie. Wprowadzona ilość dla jednego towaru w jednym pakiecie, zostanie przypisana na elementy z tym towarem w innych pakietach, również w pakietach, dla których możliwość wyboru jest nieaktywna (nieprawidłowa forma płatności). Po uzupełnieniu ilości w innych elementach, automatycznie zostanie przeliczona wartość pakietu oraz procent realizacji pakietu. Oprócz wskazania ilości towaru, istnieje możliwość wskazania, które gratisy zostaną dołączone do pakietu poprzez zaznaczenie okienka znajdującego się przy gratisie. Dla elastycznych promocji pakietowych Operator ma możliwość ustalenia czy będzie możliwa zmiana ilości poszczególnych gratisów wydawanych Klientowi. Odpowiada za to parametr na promocji elastycznej ‘Edycja ilości wydawanych gratisów’. Jeżeli chceck będzie włączony, Operator będzie miał możliwość edytowania ilości danego gratisu podczas nadawania promocji pakietowej. System będzie kontrolował czy łączna ilość przyznanych gratisów nie przekroczyła sumy. W oknie „Promocje pakietowe dla kontrahenta”, na zakładce „Aktualne Pakiety” definiowalne są parametry: Filtr: Pakiet stały – możliwość wyświetlenia lub ukrycia pakietów stałych, Pakiet elastyczny – możliwość wyświetlenia lub ukrycia pakietów elastycznych, Towary – możliwość wyświetlenia lub ukrycia towarów, Gratisy – możliwość wyświetlenia lub ukrycia gratisów. Kolumny: Nazwa towaru – kolumna z nazwą towarów objętych promocją, Ilość dostępna – kolumna z ilością towarów do sprzedaży, na wskazanym w dokumencie magazynie, Cena początkowa – cena początkowa towaru, Cena po rabacie – cena początkowa pomniejszona o wartość rabatu, Wartość początkowa – iloczyn ceny towaru x ilość, Wartość końcowa – iloczyn ceny towaru po rabacie x ilość. Pakiety: Wszystkie – wyświetlenie wszystkich rodzajów pakietów Zastosowane – wyświetlenie pakietów już zastosowanych Niezastosowane – wyświetlenie pakietów jeszcze niezastosowanych Dla elementu – wyświetlenie pakietów dla podświetlonego elementu na dokumencie. Podczas rejestracji dokumentu handlowego, przy wyborze pakietu promocji elastycznej jeżeli nie zostało zaznaczone okno rekordu Gratis zostanie wyświetlone okno z komunikatem „Nie wskazano towaru gratisowego. Czy chcesz kontynuować?” Jeżeli zostanie wybrana odpowiedź „Tak” to elementy promocji zostaną przypisane na dokument bez dodania gratisu, jeżeli zostanie wybrana odpowiedź „Nie” spowoduje powrót do okna Promocje pakietowe. W celu przełączenia się z okna Promocji pakietowych do okna dokumentu handlowego należy nacisnąć skrót klawiszowy Ctrl+Q. Natomiast w celu podświetlenia określonego rekordu Pakietu Promocji należy nacisnąć Enter, co umożliwi edycję pola z ilością, po wprowadzeniu ilości aby zatwierdzić zmiany należy nacisnąć Enter/Tab. W celu zaznaczenia okna przy wyborze Pakietu Promocji lub przy wyborze Gratisu należy nacisnąć skrót klawiszowy Ctrl+Enter. Opis problemu Została zdefiniowana promocja typu „Elastyczny od ilości” dla konkretnego kontrahenta. Pomimo tego promocja nie została uwzględniona na dokumencie handlowym. Możliwe sposoby rozwiązania problemu Należy sprawdzić, w oknie „Aktualne promocje dla kontrahenta” czy proces realizacji promocji wyniósł 100%. Jeżeli nie został uzyskany proces realizacji 100%, należy wybrać minimalną ilość towarów jaka została zdefiniowana w promocji. Jeżeli został spełniony warunek progu natomiast promocja nie została uwzględniona na dokumencie handlowym, należy wyświetlić okno „Promocje pakietowe dla kontrahenta” i zweryfikować czy parametr obok nazwy promocji został zaznaczony. Opis problemu Została zdefiniowana promocja typu „Elastyczny od wartości” dla konkretnego kontrahenta. Pomimo tego w oknie „Aktualne promocje dla kontrahenta” promocja nalicza się od wartości końcowych towarów z uwzględnieniem upustu. Po wybraniu towaru T4 w ilości 1 szt. realizacja procentowa pakietu wynosi 42% zamiast 60%. Możliwy sposób rozwiązania problemu W promocji pakietowej „Elastyczny od wartości” naliczanie rabatu od wartości końcowych towarów z uwzględnieniem upustu, jest spowodowane tym, iż parametr „Realizacja pakietów liczonych od wartości początkowych” został odznaczony w Konfiguracji> Sprzedaż> Parametr1. Dopiero po zaznaczeniu tego parametru, promocja zostanie naliczona od wartości początkowej. Po zaznaczeniu parametru „Rabaty liczone od wartości początkowych”, promocja zostanie naliczona od wartości początkowych. Opis problemu Zdefiniowana została promocja, a ponadto na nagłówku dokumentu udzielono rabat. Pomimo tego, cena końcowa dla pozycji nie uległa zmianie. Możliwe sposoby rozwiązania problemu Jeżeli sytuacja opisana w tytule dotyczy dokumentów przychodowych, prawdopodobnie nie zaznaczono pola: Licz upusty dla dokumentów przychodowych od wartości początkowych. Udzielony rabat wpłynął wówczas na ceną początkową elementu. Towar nie posiada ceny początkowej, a więc jakikolwiek rabat procentowy, liczony od ceny równej 0, wynosi 0 (nie ma wpływu na cenę końcową). W przypadku dokumentów przychodowych istnieje możliwość ręcznego wprowadzenia ceny początkowej na zakładce {Kalkulacja} elementu. W przypadku dokumentów rozchodowych, nie ma takiej możliwości. Dla poprawnego wyliczania rabatów należy odpowiednio zdefiniować cenę katalogową towaru. Jedynie rabat udzielony kwotowo w nagłówku dokumentu może w takiej sytuacji mieć wpływ na jego wartość końcową. Upłynęła już data obowiązywania promocji, lub data początkowa jest określona w przyszłości. Centrum, które wystawia dokument, nie zostało ujęte na promocji. Na promocji o wyższym priorytecie lub o tym samym priorytecie, ale znajdującym się wyżej na liście promocji zaznaczono opcję: Pomiń następne. Zadziałała kontrola marży minimalnej, która nie pozwoliła na udzielenie rabatu na dokumencie rozchodowym (informacja ta jest zapisywana w strukturze udzielonego rabatu). Promocja nie została zdefiniowana dla tego typu dokumentów (np. rozchodowych). Promocja nie została potwierdzona. Nie spełniono innych warunków promocji (kontrahent, towar nie został ujęty na promocji, nie spełniono warunku progowego). Opis problemu Na karcie dostawcy danego towaru zdefiniowano cenę, wyrażoną z 4-ma miejscami po przecinku. Na dokumencie FZ pomimo odznaczenia parametrów: Cena z dokładnością do groszy oraz Kontrola (ilość x cena = wartość), cena na elemencie podawana jest z dokładnością do dwóch miejsc po przecinku. Możliwe sposoby rozwiązania problemu Przyczyną takiego zachowania programu może być ustalony w systemie sposób liczenia rabatów od wartości, a nie od ceny, czyli odznaczony parametr: Rabaty liczone od ceny. Opis problemu Na dokument WZ na kontrahenta, który ma ustalony rabat 40% dodano 10 szt. towaru o cenie 1,20EUR po kursie 100PLN = 406,83EUR. Rabat na zakładce: Kalkulacje, zostaje ustalony na poziomie innym niż 40%. Możliwe sposoby rozwiązania problemu Wysokość (procentowa) rabatu wyliczana jest w sposób dynamiczny. Po odliczeniu rabatu od ceny/wartości, następuje wyliczenie ceny elementu po rabacie, która w zależności od zaznaczenia parametru: Cena z dokładnością do groszy, jest zaokrąglana odpowiednio do dwóch, lub czterech miejsc po przecinku, a następnie wyliczana jest faktyczna wysokość (procentowa) udzielonego rabatu, poprzez porównanie ceny początkowej i ceny po rabacie (po zaokrągleniu). Stąd korekta udzielonego 40% rabatu będzie większa, gdy cena ma być prezentowana z dwoma miejscami po przecinku i mniejsza, gdy cena jest wyrażona z czterema miejscami po przecinku. Parametr ma znaczenie w przypadku transakcji, dokonywanych w walucie innej, niż systemowa. Decyduje o tym, czy naliczenie rabatu nastąpi od ceny/wartości wyrażonej w walucie obcej, czy też od ceny/wartości przeliczonej na PLN, a w przypadku, gdy sprawdzane jest równanie: ilość x cena = wartość, decyduje o tym, która cena (do równania) jest pobierana: przy parametrze zaznaczonym – cena/wartość początkowa jest przeliczana na PLN i dopiero od takiej ceny/wartości liczony jest rabat. Jeżeli parametr jest odznaczony, wówczas rabat liczony jest od ceny/wartości wyrażonej w walucie, następnie tak obliczona wartość jest zaokrąglana i dopiero przeliczana na PLN; w przypadku sprawdzania równania ilość x cena = wartość i zaznaczonego parametru, sprawdzana jest równość: cena księgowa x ilość = wartość w przypadku parametru odznaczonego sprawdzane jest równanie: cena po rabacie x ilość = wartość. Opis problemu Na dokumencie ZS zostały zapisane towary, na które zdefiniowano promocje pakietową typu „Stały”. Podczas generowania dokumentu FS, elementy na nowym dokumencie zostały przeliczone na nowo według standardowych promocji zamiast według zdefiniowanej wcześniej promocji pakietowej. Możliwe sposoby rozwiązania problemu W przypadku generowania FS, WZ, FSE, WZE, PA z ZS kopiowanie informacji o promocjach pakietowych jest uzależnione od parametru na definicji ZS „ Przeliczaj wartości przy generowaniu dokumentów z zamówień” analogicznie do standardowych promocji. Jeżeli parametr jest zaznaczony, to w momencie generowania FS elementy ZS zostaną ponownie przeliczone według standardowych promocji czyli ceny zostaną na nowo przeliczone. Jeżeli parametr „Przeliczaj wartości przy generowaniu dokumentów z zamówień” jest odznaczony to na elementy generowanego dokumentu przenoszą informacje o pakiecie. Jeżeli z ZS generowane jest WM, a następnie FS, to na dokument FS elementy zostaną dodane zgodnie z ustawieniem parametru na ZS „Przeliczaj wartości przy generowaniu dokumentów z zamówień”. Jeżeli parametr jest odznaczony, to elementy zostaną według warunków ustalonych na ZS ale bez powiązania do pakietów. Aby uwzględnić dodatkową promocję WTR podczas zastosowania Promocji Pakietowych, należy odznaczyć parametr na Definicji Promocji> Nagłówek> „Pomiń rabaty nagłówka (GLO)”. Podczas rejestrowania dokumentu ZS, po wybraniu kontrahenta, dla którego została zdefiniowana promocja zostanie automatycznie wyświetlone okno „Promocje pakietowe dla kontrahenta”, w którym zostały zlokalizowane wszystkie promocje przypisane dla danego kontrahenta. Po zaznaczeniu pakietu promocji nastąpi automatyczne zamknięcie okna i powrót do edycji rejestrowanego dokumentu. Na liście elementów będą widoczne towary, które zostały zdefiniowane w promocji, dodane z określonym upustem oraz gratisem. Rabaty nagłówka zostaną wliczone do promocji, dopiero po uzupełnieniu (wprowadzeniu) rabatu w oknie „Ogólny” w parametrze „Rabat nagłówka” jw. Rysunek 45. Przy próbie wyciągnięcia dokumentu z bufora, zostanie automatycznie wygenerowane okno z pytaniem czy zastosować zdefiniowany Rabat nagłówka. Po zatwierdzeniu, promocja WTR zostanie uwzględniona podczas naliczania Promocji Pakietowej. Została dodana zakładka Magazyny na Definicji Promocji. Dzięki tej zakładce istnieje możliwość wybrania magazynu, dla którego będzie zastosowana promocja. Podczas naliczania rabatów dla towarów podczas zarejestrowania dokumentu handlowego, oprócz bieżących parametrów sprawdzane jest również ustawienie magazynu na dokumencie. Kontrola magazynu obowiązuje zarówno na dokumentach przychodowych i rozchodowych, i opiera się o magazyn w nagłówku dokumentu. Przeliczanie rabatów po zmianie magazynu na dokumencie jest uzależnione od parametru, który znajduje się na Definicji dokumentu> Parametry. Jeżeli parametr został zaznaczony to podczas zmiany magazynu na dokumencie zostanie otworzone okno „Zmiany na dokumencie”. Funkcjonalność systemu umożliwia przypisanie konkretnej ceny sprzedaży dla kontrahentów i towarów, która będzie podstawą do naliczania rabatów na dokumentach rozchodowych. W celu uzyskania takiej funkcjonalności należy zdefiniować promocję typu Cennik, dostępną z menu Zestawienia> Promocje. Promocja typu Cennik spowoduje, iż na dokumenty rozchodowe dla określonego kontrahenta, towaru i centrum będzie pobierana wybrana cena sprzedaży. W przypadku, gdy dla danego towaru ma obowiązywać inny rabat, niż dla grupy towarowej, do której on należy, sytuację taką można obsłużyć jednym ze wskazanych sposobów: Należy zdefiniować dwie promocje: jedną o nazwie: Towary (tu należy umieszczać towary, wobec których prowadzona jest inna polityka rabatowa, niż dla grup, do której towar należy), drugą o nazwie: Grupy (tu należy umieszczać grupy towarowe, wraz z warunkami stosowanych dla nich rabatów). Promocja: Grupy, powinna mieć niższy priorytet (większą wartość w polu: Priorytet, promocji), niż promocja: Towary. Na promocji: Towary, należy zaznaczyć pole: Pomiń następne. Jeżeli towar ma mieć inne warunki rabatowania, niż zdefiniowane na promocji: Grupy, dla jego grupy towarowej, wówczas towar taki należy umieścić w promocji: Towary. Zaznaczony parametr: Pomiń następne promocje, zabezpieczy przed dwukrotnym naliczeniem rabatów. Na tej samej promocji należy dodać grupy towarowe oraz pojedynczo towary, należące do tych grup. Zasada promocji jest taka, że nie można naliczyć dwukrotnie tej samej promocji dla tego samego towaru, w związku z czym, w pierwszej kolejności sprawdzane są warunki promocji zdefiniowane dla towaru, dopiero, a gdy nie są one spełnione, sprawdzone są warunki zdefiniowane dla grupy, do której ten towar należy. W przypadku tego rozwiązania należy jednak pamiętać o tym, że gdy warunek (próg) zdefiniowany na towarze nie został spełniony, może zostać naliczony rabat właściwy dla grupy towarowej, do której on należy, co może być niezgodne z oczekiwaniami Użytkownika. Dla promocji TWU, KNU, PRM, CEN wprowadzono dodatkowy parametr ‘Grupa towaru ważniejsza niż grupa nadrzędna’. Parametr może okazać się potrzebny jeżeli promocja została zdefiniowana zarówno dla grypy, do której dany towar należy wprost, jak i dla grupy do niej nadrzędnej. Jeżeli parametr jest włączony, wówczas grupa towaru zostanie potraktowana priorytetowo w stosunku do grupy nadrzędnej, w przeciwnym razie będą one traktowane tak samo. Dla obsłużenia takiej sytuacji można posłużyć się rozwiązaniem, wykorzystującym aktualizację ceny sprzedaży towaru, dokonywaną przy nowej dostawie: dla towaru definiujemy cenę, z zaznaczony parametrem: Aktualizuj cenę przy nowej dostawie, określając wysokość marży, na karcie kontrahenta (zakładka: Handlowe) wybieramy tą cenę, definiujemy promocję na ten towar i dla tego kontrahenta, przy czym zarówno próg jak i ilość ustalamy jako 0. Na promocji zaznaczamy parametr: Pomiń następne promocje i odpowiednio wysoki priorytet, tak, aby promocja znalazła się odpowiednio wysoko na liście promocji. Celem tak skonstruowanej promocji jest zapewnienie, że od ustalonej ceny na towar, aktualizowanej podczas zakupu, nie zostały naliczone żadne promocje. Dla tak opisanej sytuacji, sprzedaż określonego towaru dla określonego kontrahenta odbędzie się po cenie równej: cena zakupu + marża. Sytuację tą można uzyskać również definiując promocję PRM, w której na towarze należy wybrać opcję Narzut na cenę zakupu i wskazać odpowiedni procent lub kwotę, o którą ma zostać zmieniona cena sprzedaży w stosunku do ceny zakupu. Istnieje możliwość zdefiniowania dodatkowego warunku dla promocji pakietowej elastycznej w postaci zdefiniowanych progów dla wybranych grup towarowych. Funkcjonalność daje możliwość dodania grup towarowych i określenia dla nich progu ilościowego lub wartościowego. Dodatkowo można również dodać grupę ,,Inne” kiedy chcemy dodać próg dla grupy towarów spoza grup dodanych na promocję. Na elastycznej promocji pakietowej Operator ma możliwość edycji ilości wydawanych gratisów po zaznaczeniu parametru ‘Edycja ilości wydawanych gratisów’. Zaznaczenie parametru oznacza, że w przypadku skorzystania przez Klienta z danego pakietu, Operator będzie miął możliwość przyznania dowolnej ilości gratisów, które zostały przypisane do progu. Operator ma możliwość zmianę ilości gratisów domyślnych jak i nie domyślnych. Ilość przyznanych gratisów nie może być większa niż suma zdefiniowanych gratisów dla danego progu. W przypadku pakietów, gdzie Operator ustawił edytowalną ilość gratisów, system wyświetli odpowiednią informację co do ilości gratisów przyznanej i pozostającej do przyznania. Wystawiając dokumenty FS, WZ, PA, WZE, FSE należy mieć na uwadze, że edycja ilości gratisów będzie ograniczona do dostępnej ilości do sprzedaży. Kontrola ta występuje również przy domyślnym ustalaniu przez System ilości gratisów domyślnych. Na formatce promocji pakietowych wprowadzona została również możliwość zmiany kolejności na liście gratisów promocji pakietowej. Będzie ona miała wpływ na kolejność gratisów prezentowaną w oknie wyboru pakietu na dokument. Naprawa stanów towarów jest funkcją specjalną służącą do naprawy błędów w bazie dotyczących obrotem towarów. Może również służyć do analizy historii dostaw towaru. W oknie Naprawa Stanów Towarów, w module Administrator, na zakładce: Test, znajdują się parametry służące do ustalenia zakresu wykonywanego testu oraz towaru, dla którego będzie on wykonywany. Poprzez zaznaczenie opcji: Wszystkie towary/Wybrany towar, Użytkownik decyduje, czy test ma być wykonany dla wszystkich towarów, czy też dla wybranego towaru/grupy towarów. W nowszych wersjach dostępna jest również opcja wskazania konkretnej dostawy. Zakres tabel, które będą przeglądane można ustalić poprzez opcje znajdujące się w grupie Sprawdzaj. TrE=TrS: porównuje sumę wartości z subelementów (tabela cdn.TraSElem) z odpowiednimi wartościami na elemencie (tabela cdn.TraElem). W ramach testu kontrolowane są wartości następujących pól: TrE_Ilosc=sum(TrS_Ilosc),TrE_KosztKsiegowy=sum(TrS_KosztKsiegowy), TrE_KosztRzeczywisty=sum(TrS_KosztRzeczywisty) Jej zaznaczenie uruchamia tryb historyczny Naprawy stanów towarów. Ten tryb pracy nie wyszukuje błędów dla towarów. Służy on do analizy historii dostaw. Aby uruchomić test w trybie wyszukiwania błędów należy odznaczyć opcję: Historia oraz ustalić dla jakich dokumentów ma być wykonany test. Wykonanie testu powoduje wygenerowanie listy towarów, dla których występują błędy. Lista ta wyświetlana jest w grupie: Naprawa uszkodzonych towarów. Aby indeks towarowy znalazł się na liście towarów uszkodzonych, wartości na zasobach muszą różnić się od odpowiednich wartości wynikających z historii dokumentów. Podświetlenie towaru z listy powoduje wyświetlanie stanu wg zasobów oraz stanu wg historii dokumentów. Różnica w którymkolwiek z pól (Stan: handlowy, magazynu, ilości, wartość; Stan: celny, wartość) powoduje uznanie towaru za uszkodzony. Lista błędów dla towaru wybranego z listy uszkodzonych znajduje się na zakładce: Szczegóły. Znajdujące się tutaj błędy można odbudować przy użyciu funkcji: Odbuduj, wywoływanej spod menu kontekstowego. W tym przypadku mamy do czynienia z sytuacją kiedy ilość na zasobie jest większa niż ilość w historii, dlatego naprawa polega na prostym odbudowaniu zasobu. W celu wykonania ręcznej modyfikacji wartości na dostawach lub zasobach należy użyć funkcji Szczegóły dostawy/Szczegóły zasobu. Funkcje te powodują otwarcie formatki z wyświetlonymi wartościami z tabel cdn.Dostawy/cdn.TwrZasoby. Nie wszystkie błędy mogą być naprawione na podstawie historii dokumentów. Automatyczna odbudowa części z błędów spowodowałaby występowanie wartości niedopuszczalnych przez system CDN XL (np. ujemne stany na zasobie). W takim przypadku należy przeanalizować historię dostawy na zakładce: Historia. Na zakładce: Historia, znajduje się lista wszystkich subelementów wskazujących na dostawę podświetloną na zakładce: Szczegóły. W menu kontekstowym wywoływanym dla pozycji z listy znajdują się funkcje pozwalające na modyfikację nagłówka, elementu oraz subelementu wskazanego przez operatora. W celu uruchomienia Naprawy stanów towarów w trybie historycznym należy w grupie Sprawdzaj zaznaczyć opcję: Historia. Tryb historyczny nie wyszukuje błędów dla towarów. Jest to narzędzie służące do analizy historii dostawy dla towarów. Wykonanie testu w trybie historycznym, powoduje zapełnienie zakładki Szczegóły listą wszystkich dostaw towaru. Po wskazaniu interesującej dostawy, na zakładce Historia wyświetlane są wszystkie subelementy korzystające z niej. Analiza historii dostaw pozwala na odszukanie przyczyn stanów, które nie są uznawane za błąd (nie wynikają z utraty spójności bazy danych), np. niezgodność ilości handlowych i magazynowych towaru. Komunikat: Zasób, z którego korzystała korekta został rozchodowany przez inny dokument. Zamienić dostawę na jednym z dokumentów rozchodowujących towar, korzystającym z tej samej dostawy co korekta, której nie można anulować. Należy uruchomić test Naprawa stanów towarów, w trybie historycznym. Na zakładce: Szczegóły znajdują się wszystkie dostawy dla towaru. Zaznaczenie dostawy spowoduje wyświetlenie na zakładce: Historia, wszystkich subelementów, które wskazują na dostawę założoną dokumentem PW-5/01/2019. Na liście tej występuje RWK-3/01/2019, który chcemy anulować. Na subelemencie dokumentu ZWM-5/01/2019 podpiętego do RW-4/01/2019 należy zmienić numer dostawy, na dostawę założoną przez inny dokument, np. dokument PW-4/01/2019. W celu wyedytowania tej formatki należy na określonej pozycji z menu kontekstowego wybrać: Szczegóły subelementu i przejść na zakładkę GIDy. W grupie: Dostawa, należy podać GIDNumer nowej dostawy. Aby sprawdzić numer dostawy PW-4/01/2019 należy w sposób na zakładce Szczegóły zaznaczyć tę dostawę oraz przejść na Historię i z tego poziomu sprawdzić GIDNumer dostawy. W tym przypadku będzie to numer 144267. Zmieniamy numer dla dokumentu magazynowego na zakładce GIDy na subelemencie. Analogicznie należy zamienić numer dostawy dla subelementu RW. Dla subelementu oraz elementu RW należy zamienić również wartości w grupie: Koszty (zakładka: Wartości), w przypadku, gdy różnią się one dla starej i nowej dostawy. Następnie należy ponownie wykonać test dla towaru w trybie wyszukania błędów. Na zakładce: Szczegóły, zostanie wyświetlona lista błędów dotycząca ilości na zasobach. Należy poprawić te błędy korzystając z funkcji: Odbuduj, wywoływanej z menu kontekstowego. W celu weryfikacji poprawności wykonanych prac oraz spójności bazy danych konieczne jest ponowne wykonanie testu dla towaru. Proponowane rozwiązanie Należy ustalić koszt na dostawie oraz odpowiednio zmodyfikować koszty na dokumentach rozchodujących tą dostawę. Aby zmodyfikować koszt na dostawie, po uruchomieniu testu w trybie historycznym na zakładce: Szczegóły, należy wyświetlić szczegóły dostawy założonej modyfikowaną korektą faktury sprzedaży. W grupie: Wartości księgowe, znajdują się koszty określone na dostawie, które mają zostać zmodyfikowane. Wartości wyświetlone w kontrolkach zaznaczonych odpowiadają następującym polom w tabeli cdn.Dostawy: Dst_KsiegowaNetto, Dst_KsiegowaBrutto, Dst_RzeczywistaNetto. Po zapisaniu zmian na dostawie zmienione zostaną koszty. Następnym krokiem będzie wykonanie poprawek na elementach i subelementach dokumentów. Z zakładki: Historia, należy wyedytować szczegóły subelementu dla dokumentu zakładającego dostawę. W grupie: Koszty subelementu powinny znajdować się wartości równe – co do znaku (!)- wartościom zapisanym na dostawie w polach: Dst_KsiegowaNetto, Dst_RzeczywistaNetto. Analogiczną operację wykonujemy dla elementu. Należy tutaj zauważyć, że koszt w elemencie powinien być sumą kosztów zapisanych w subelementach związanych z tym elementem. Następnym krokiem jest poprawa kosztów na subelementach i elementach dla dokumentów handlowych rozchodujących tą dostawę. Lista wszystkich dokumentów (subelementów) korzystających z tej dostawy wyświetlona jest na zakładce: Historia. W celu wykonania dalszych poprawek należy ponownie wykonać test bez zaznaczonej opcji: Historia (poszukiwanie błędów). Test zwraca na zakładce: Szczegóły, błędy związane z zasobami, które można odbudować funkcją: Odbuduj, dostępną w menu kontekstowym. Przyczyn występowania tego typu problemów może być wiele. Przykład ten ma na celu przedstawienie ścieżki postępowania w celu odszukania ich przyczyny oraz sposobu poprawy błędu. Na liście towarów wyświetlany stan towaru do sprzedaży i magazynowy jest sumą jego zasobów. Stan magazynu na dzień dla towaru (raport: Stan magazynu na dzień) jest wyliczany na podstawie historii dokumentów. Jeśli nie istnieją dokumenty z analizowanym towarem na datę późniejszą niż wykonywany raport, stany magazynowe i handlowe powinny być zgodne z sumą zasobów. Niezgodność stanów jest często spowodowana błędnymi ilościami handlowymi i magazynowymi dla zasobów (tabela cdn.TwrZasoby, pola TwZ_IlSpr, TwZ_IlMag, TwZ_Ilosc). Na rysunku pokazano ilości handlowe i magazynowe dla towaru wyliczone wg zasobów. Ilości magazynowe nie zgadzają się z wyliczonymi przez raport Stan magazynu na dzień. Aby odnaleźć przyczynę występowania niezgodności należy uruchomić naprawę stanów towarów w trybie wyszukiwania błędów. Na zakładce: Szczegóły, znajduje się lista błędów. Kolejne błędy pokazują, dla których dostaw ilości na zasobach są nieprawidłowe W tym przypadku ilość magazynowa na zasobach, wyliczona wg historii dokumentów powinna być ujemna co jest sytuacja nieprawidłową. Możemy przypuszczać, że istnieje dokument magazynowy nieprawidłowo wydający towar. Na zakładce: Historia, można odszukać subelement, który nieprawidłowo rozchodowuje towar. Jak można zauważyć dostawa przyjęta dokumentem FZ opiewa na 30 szt. Została ona całkowicie rozchodowana dokumentami FS, do której podpięty był dokument magazynowy (nie pokazany na rysunku). Dokument WM, niezwiązany z handlowym, nieprawidłowo rozchodowuje towar, powodując wyliczenie ujemnych stanów magazynowych na zasobie. Okazało się, że dokument ten nieprawidłowo korzysta również z innych zasobów. Ilość analizowanego towaru znajdująca się na nim w pełni wyjaśniała różnicę między stanem magazynowym wyliczonym wg historii dokumentów a ilością wynikającą z zasobów. W celu naprawy stanów można anulować ten dokument lub podpiąć subelement do innej dostawy. Nie można anulować korekty ilościowej dokumentu sprzedaży). Następnie należy ponownie wykonać test Naprawa stanów towarów i odbudować błędy przyciskiem: Odbuduj zasoby na podstawie historii dokumentów, dostępnym na zakładce: Test. Po wykonaniu odbudowy można ponownie wystawić dokument WM identyczny z anulowanym. Aby przyspieszyć wystawienie takiego dokumentu, przed anulowaniem można wczytać go do Notatnika i wygenerować ponownie przy użyciu tej funkcjonalności. Wszelkie naprawy dokonywane przy użyciu Naprawy stanu towarów ingerują w bazę danych. Nieprawidłowo przeprowadzona naprawa może spowodować występowanie jeszcze większej ilości błędów niż przed jej wykonaniem. Dla bezpieczeństwa proponujemy wykonywać wszelkie operacje na kopii bazy. Jeśli przyniosą one spodziewany efekt można wykonać je na bazie produkcyjnej. W programie CDNXL została dodana nowa funkcjonalność służąca do obsługi zwrotu podatku VAT nabywcom indywidualnym spoza UE, którzy wywożą zakupiony towar poza granice Unii. Art. 126. 1. Osoby fizyczne niemające stałego miejsca zamieszkania na terytorium Wspólnoty, zwane dalej “podróżnymi”, mają prawo do otrzymania zwrotu podatku zapłaconego przy nabyciu towarów na terytorium kraju, które w stanie nienaruszonym zostały wywiezione przez nie poza terytorium Wspólnoty. … Art. 128. 1. Zwrot podatku może być dokonany, jeżeli podróżny wywiózł zakupiony towar poza terytorium Wspólnoty nie później niż w ostatnim dniu trzeciego miesiąca następującego po miesiącu, w którym dokonał zakupu. Sprzedawca wystawia nabywcy paragon fiskalny z podatkiem VAT naliczonym według stawek krajowych. Do paragonu dołącza wypełniony formularz Tax Free z wyszczególnionymi towarami, ich cenami oraz kwotą zapłaconego podatku. Formularz jest imienny. Nabywca wywożąc towar przedstawia UC granicznemu dokument Tax Free z paragonem i zakupione okazuje towary. Urząd Celny potwierdza fakt wywiezienia towarów stemplem na formularzu Tax Free. Następnie występuje jeden z dwóch możliwych scenariuszy Zwrotu VAT-u dokonuje sprzedawca: Zwrotu VAT-u dokonuje firma pośrednicząca, z którą sprzedawca podpisał stosowną umowę: Obsługa powyższych scenariuszy w systemie została zrealizowana poprzez dodanie nowego dokumentu handlowego: Tax Free. Dokument jest kolejnym z grupy handlowych, o strukturze opartej o tabelę TraNag. Ma nagłówek, płatności, tabelę VAT. Dokument ten nie ma elementów. Obok daty wywozu umieszczony jest checkbox „Potwierdzenie wywozu”. Przy spinaniu dokumentu TF do RSK, zastosowane zostały następujące zasady: Przy zapisywaniu zatwierdzonego dokumentu Tax Free z zaznaczoną opcją „Potwierdzenie wywozu” zostaje wygenerowany automatycznie paragon, jeśli kwota prowizji jest niezerowa. Paragon na prowizję od zwrotu VAT-u. będzie mieć płatność (należność), która zostanie automatycznie skompensowana z płatnością wynikającą z dokumentu TF, pomniejszając tym samym zobowiązanie z tytułu zwrotu podatku. W definicji dokumentu TF będzie można ustawić procentową stawkę prowizji pobieranej przy zwrocie podatku. Dokument RSK jest uwzględniany w deklaracji VAT-7 w następujący sposób: Rekordy tabeli VAT z typem transakcji krajowa zalicza się do kwoty sprzedaży krajowej opodatkowanej odpowiednią stawką (pola 25,27,29), Rekordy o typie transakcji tax free zalicza się do „Dostawy na terytorium kraju… opodatkowanej stawką 0%, o której mowa w art. 129 ustawy” (pole 23). OCR czyli Optyczne Rozpoznanie Znaków (ang. Optical Character Recognition) to technologia przeznaczona do rozpoznawania znaków i całych tekstów w pliku graficznym. Comarch opracowuje unikatową usługę, która przyspieszy wprowadzanie danych w systemach ERP Comarch. Dzięki Comarch OCR, możliwe będzie błyskawicznie wprowadzenie do rejestrów VAT każdej papierowej faktury – potrzebny będzie jedynie skaner lub aparat fotograficzny i połączenie z Internetem. Jeszcze prościej będzie, jeśli faktury przesyłane są w formie plików pdf bądź graficznych. Zadaniem Comarch OCR jest rozpoznanie danych (np. kontrahentów, kwot netto/brutto/VAT, dat czy numeru faktury) z zeskanowanych faktur a następnie przeniesienie ich do systemu. Jedną z głównych korzyści jest znacząca oszczędność czasu przy wprowadzaniu faktur kosztowych do systemu księgowego. Usługa dostępna od wersji Comarch ERP XL 2019.1.0. Do uruchomienia usługi należy zapoznać się z regulaminem, uzupełnić dane, potwierdzić zgodę. Każdy z Użytkowników może skorzystać z pakietu DEMO (50 dokumentów na okres jednego miesiąca). Cennik usługi dostępny jest na https://www.comarch.pl/ocr/ Zachęcamy do zapoznania się z dokumentacją ogólną dotyczącą Comarch OCR https://pomoc.comarch.pl/optima/pl/2019_5/index.php/dokumentacja/comarch-ocr-poradnik-korzystania-z-uslugi/ oraz strony https://pomoc.comarch.pl/optima/pl/2019_5/index.php/kategorie/ocr-faq/ Comarch OCR rozpoznaje dane z faktur w walucie PLN dodawanych do rejestru VAT zakupu. Rozpoznawane są faktury jedno- i wielostronicowe z pojedynczych oraz ze zbiorczych plików, w których zapisane są skany wielu faktur (jedna faktura to jeden plik). Dokumenty zaczytywane są jako faktury a-vista, czyli (A)FZ. Comarch OCR potrafi rozróżnić następujące pozycje z faktury: Dodano również odpowiednie pole w bazie na tabeli cdn.TraNag TrN_OCR, gdy wartość TrN_OCR=1 oznacza to że dokument był zaczytany przez Comarch OCR. Dokumenty jakich nie potrafi rozpoznać usługa Comarch OCR: Podczas pracy z Comarch OCR aby zmaksymalizować poprawność rozpoznawania danych trzeba zwrócić uwagę na poniższe informacje: Funkcjonalność importu faktur z plików graficznych możliwa jest z poziomu rejestru VAT zakupu poprzez przycisk pod listą zapisów. Przed zaczytaniem wybieramy rejestr VAT zakupu, do którego będą zaczytane dokumenty. Po wybraniu opcji: OCR – Pobierz dokumenty do przetworzenia zostanie otwarte okno wyboru dokumentów. Należy wskazać jeden lub więcej plików z fakturami do przetworzenia. Zaczytywane pliki muszą być zapisane na dysku. Comarch OCR zwraca dokumenty w postacie plików XML, które są następnie zaczytane za pomocą API przez Comarch ERP XL. Po wskazaniu plików należy wybrać opcje Otwórz i dokumenty zostaną dodane do listy zapisów w rejestrze VAT zakupu. Przed dodaniem dokumentu konieczne jest zidentyfikowanie kontrahenta. Kontrahent sprawdzany jest na podstawie numeru NIP. Aby kolejne importy nie dodawały nowych kart kontrahenta zalecanym jest ustawienie parametru w Konfiguracji: Blokada przy zapisie karty o tym samym numerze NIP (Konfiguracja/ Sprzedaż/ Parametry 2). Jeśli takiego kontrahenta nie ma w bazie danych wówczas zostanie dodana nowa karta kontrahenta, gdzie w polu kod zostanie umieszczony NIP kontrahenta. Kod ten można zmienić wg własnego uznania. Dane kontrahenta weryfikowane są w bazie GUS i na tej podstawie wypełniane są informacje na karcie kontrahenta. Jeśli kontrahent istnieje w bazie wówczas porównywane są dane adresowe w bazie ERP XL z danymi przekazanymi z GUS i jeśli różnią się, dodawany jest nowy adres kontrahenta. Dokumenty są zapisywane w rejestrze VAT jako faktury zakupu a-vista (A)FZ. Możliwe jest odczytywanie zarówno samych faktur, jak i ich korekt. Każdy dokument wczytany automatycznie powinien być jednak zweryfikowany pod względem merytorycznym i finansowym przed przekazaniem go do zaksięgowania. Dlatego na liście zapisów rejestru VAT dodano filtr: Dokumenty wczytane z użyciem OCR, w celu wyszukania dokumentów wczytanych automatycznie. Dodatkowo oznaczenie OCR widoczne jest na zakładce [Nagłówek], obok numeru dokumentu. Zmieniono działanie filtra na liście zapisów w rejestrze VAT zakupu, tak aby można było oddzielnie wyfiltrować dokumentu zweryfikowane i niezweryfikowane. Domyślnie po zaznaczeniu opcji Dokumenty wczytane z użyciem OCR, filtrowane będą jak do tej pory wszystkie dokumenty dodane za pomocą usługi OCR. Aby odszukać tylko dokumenty np. niezweryfikowane w celu ich weryfikacji, należy wybrać odpowiednią opcję z rozwijanej listy. Po sprawdzeniu poprawności dokumentu można skorzystać z opcji zaznaczenia parametru Zatwierdził pod względem Merytorycznym na zakładce Księgowość/ Dekretacja (parametr aktywny po zaznaczeniu na operatorze odpowiedniego uprawnienia Operator/ Parametry/ Księgowe/ Zatwierdzanie dokumentów pod względem merytorycznym. Na liście zapisów w rejestrze VAT zakupu zmieniono przycisk do uruchamiania usługi Comarch OCR umożliwiającej automatyczne wczytywanie dokumentów do rejestru na podstawie otrzymanych plików faktur bądź ich skanów. Oprócz tego przycisk OCR dostępny jest kontekstowo w menu górnym (wstążka) okna programu. Dodanie komunikatu przy wejściu na listę zapisów w rejestrze Vat zakupu, informującego o możliwości skorzystania Komunikat ten będzie pojawiał się przy każdym wejściu do rejestru VAT zakupu, aż do momentu zaznaczenia opcji: Nie informuj mnie więcej o tym. Na formatce (A)FZ w rejestrze VAT pod przyciskiem Dokument wczytany za pomocą OCR – przejdź do podglądu oryginału dokumentu, dodano rozwijane menu: Podgląd załącznika – dotychczasowe działanie przycisku, pozwala otworzyć plik z zapisanym dokumentem na zakładce [Załączniki]. Naciśnięcie przycisku OCR domyślnie podnosi do podglądu załącznik. Oznacz jako zweryfikowany – pozwala oznaczyć dokument, który został zweryfikowany pod względem merytorycznym oraz formalno- rachunkowym. Na przycisku zweryfikowanego dokumentu pojawi się zielony znacznik Cofnij do: niezweryfikowany – w przypadku, gdy po weryfikacji ujawnione zostaną dodatkowe nieścisłości możliwe jest wycofanie oznaczenia poprawnej weryfikacji. Po cofnięciu przycisk oznaczony będzie czerwonym znakiem zapytania Umożliwiono zapisywanie oryginału dokumentu, na podstawie którego OCR przesyła dane do rejestru VAT, jako załącznika a typie Dokument OCR. To czy załącznik będzie dodawany, uzależnione jest od parametru, który został udostępniony w System/ Konfiguracja/ Sprzedaż/ Parametry 1. Załącznik może zostać dodany do bazy danych – opcja Plik w bazie lub jako link do importowanego dokumentu – Link do pliku. Zapisany załącznik będzie miał nowy Typ – Dokument OCR i nie będzie mógł być modyfikowany. Po podniesieniu danego dokumentu zaczytanego przez Comarch OCR (A)FZ, na wszystkich zakładkach jest dostępny przycisk W celu jeszcze łatwiejszej weryfikacji dokumentów wczytanych z użyciem OCR umożliwiono podgląd załącznika dodanego podczas importu danych, bezpośrednio na oknie dokumentu. Opcja ta jest dostępna dla formularza standardowego (zakładki: [Ogólne], [Kontrahent], [Płatność], [Nagłówek], Aby uzyskać podgląd załącznika z poziomu dokumentu należy wybrać przycisk W przypadku, kiedy dane z faktury nie zostały rozpoznane bądź zostały rozpoznane niepoprawnie prosimy o wysłanie zgłoszenia poprzez System Obsługi Zgłoszeń lub wiadomość na adres ocr@comarch.pl wraz ze skanem faktury oraz opisem problemu. Stawki KGO definiuje się w module Administrator w słownikach kategorii, w gałęzi Transakcje. Definiowana stawka jest stawką netto i może być rejestrowana w walucie systemowej. Przypisanie KGO do towarów odbywa się na karcie towarowej, na zakładce Ogólne można wskazać właściwy kod kosztu, oprócz kodu kosztu wyświetlona zostanie również jego wartość dla tego typu towarów. W przypadku gdy na karcie towaru zaznaczony jest parametr ‘Odwrotne obciążenie’ nie można wskazać kodu i stawki KGO. Koszty gospodarowania odpadami dostępne są na dokumentach jak poniżej, niezależnie od rodzaju transakcji. W przypadku dokumentów korekt wartości KGO prezentowane są w tej walucie, która była zapisana na dokumencie źródłowym. W sekcji „Było” w polu KGO wyświetlana jest jednostkowa wartość KGO w walucie ceny początkowej z elementu dokumentu. W sekcji „Różnica” w polu KGO wyświetlana jest wartość jednostkowa KGO z elementu korekty ze znakiem przeciwnym. W sekcji „Ma być” wyświetlana jest różnica sum z pól KGO w sekcji Było i Różnica. KGO prezentowane są również na zakładce RKZ dokumentu FS.
Dla towaru ustawiony jest przelicznik 1 pkt/15 zł brutto i sposób liczenia ‘progowy’.
Wyliczenie sumy z pozycji: 60 zł +70 zł =130 zł.
Wyliczenie punktów dla sumy z pozycji: 130 / 15 = 8,67, czyli progowo 8 pkt.
Wyliczenie punktów dla pozycji:
a) Pierwsza pozycja: 60 / 15 = 4pkt.
b) Druga pozycja: 8 pkt za całość – 4 pkt dla pierwszej pozycji = 4 pkt, chociaż wyliczenia z wartości tej pozycji dałyby inną ilość punktów.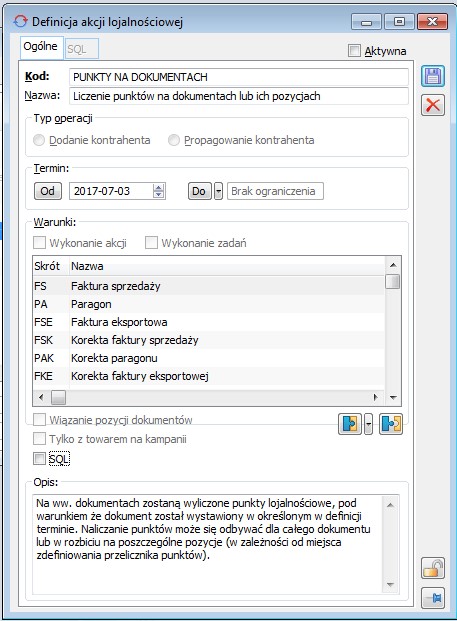
Przeliczanie punktów kontrahenta

 dostępnym z poziomu listy kontrahentów oraz z otwartej karty kontrahenta umieszczona została informacja prezentująca sumaryczną ilość punktów przyznanych i odebranych kontrahentowi. Powyżej znajduje się lista dokumentów stanowiących źródło punktów dodatnich i ujemnych, wraz z datą ich przyznania. Za pomocą dodatkowych filtrów listę można zawężać do punktów przyznanych lub nieprzyznanych w ściśle określonym czasie.
dostępnym z poziomu listy kontrahentów oraz z otwartej karty kontrahenta umieszczona została informacja prezentująca sumaryczną ilość punktów przyznanych i odebranych kontrahentowi. Powyżej znajduje się lista dokumentów stanowiących źródło punktów dodatnich i ujemnych, wraz z datą ich przyznania. Za pomocą dodatkowych filtrów listę można zawężać do punktów przyznanych lub nieprzyznanych w ściśle określonym czasie.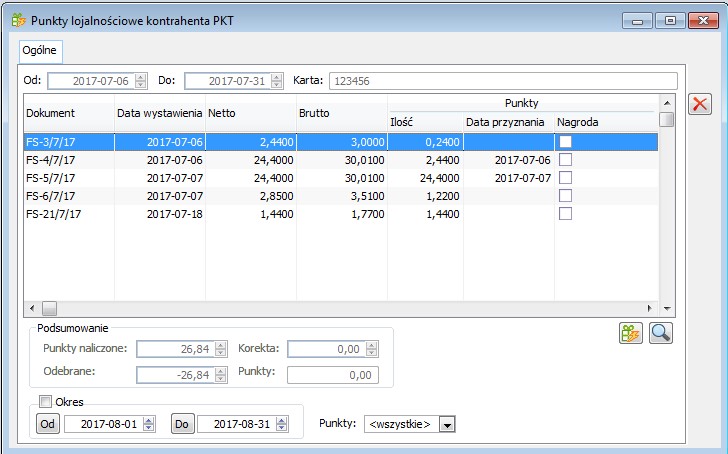
Odbieranie punktów lojalnościowych
Nagroda
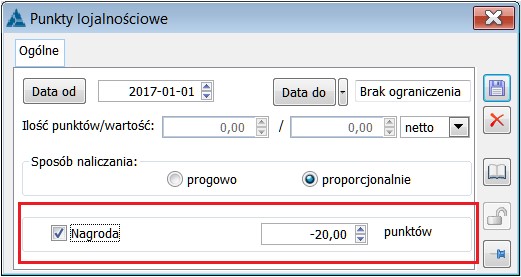
Budżet rabatowy

XL032 – Promocje w systemie Comarch ERP XL
Wstęp
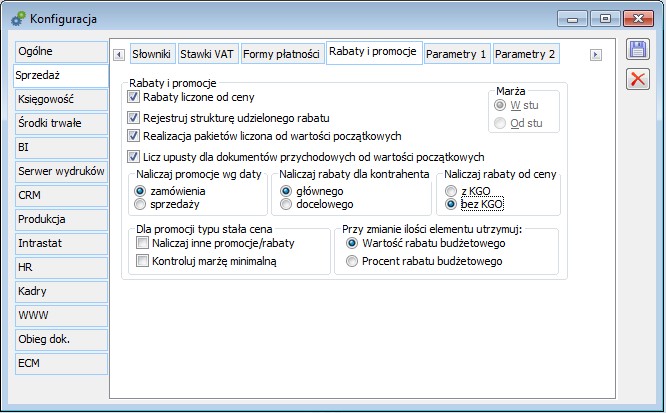
Rodzaje promocji
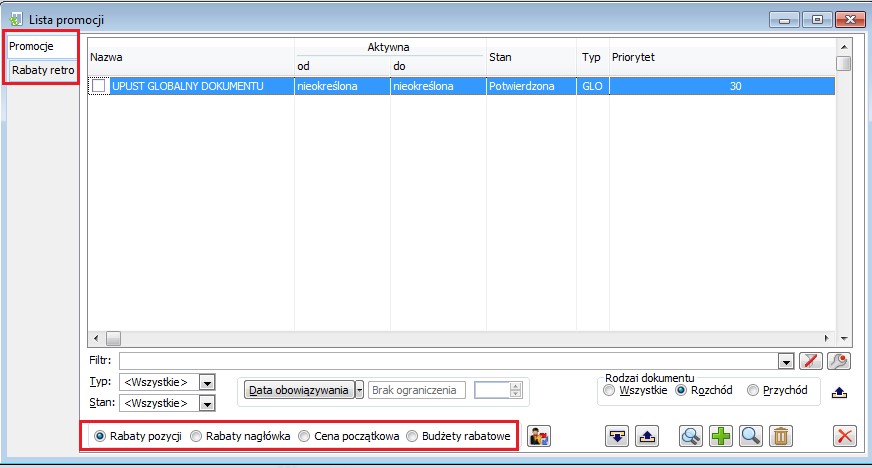
Definiowalne parametry promocji na przykładzie PRM
Zakładka {Nagłówek}
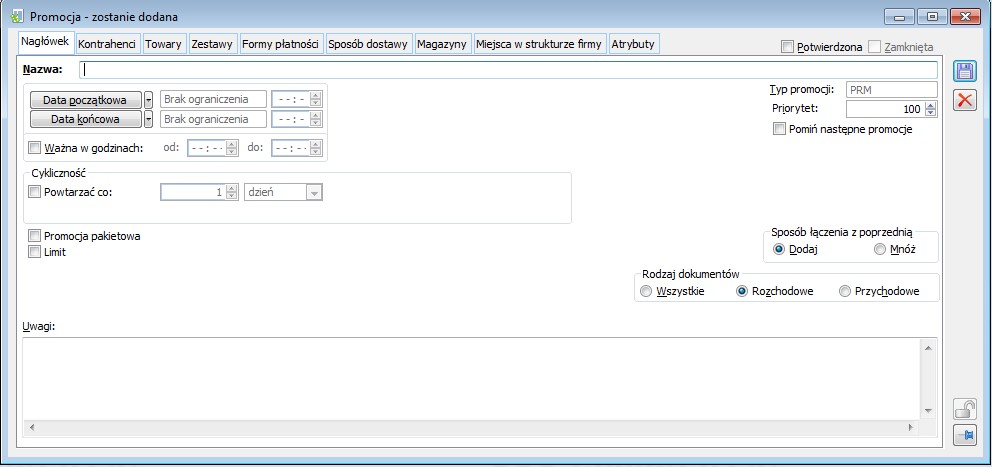
Cykliczność promocji
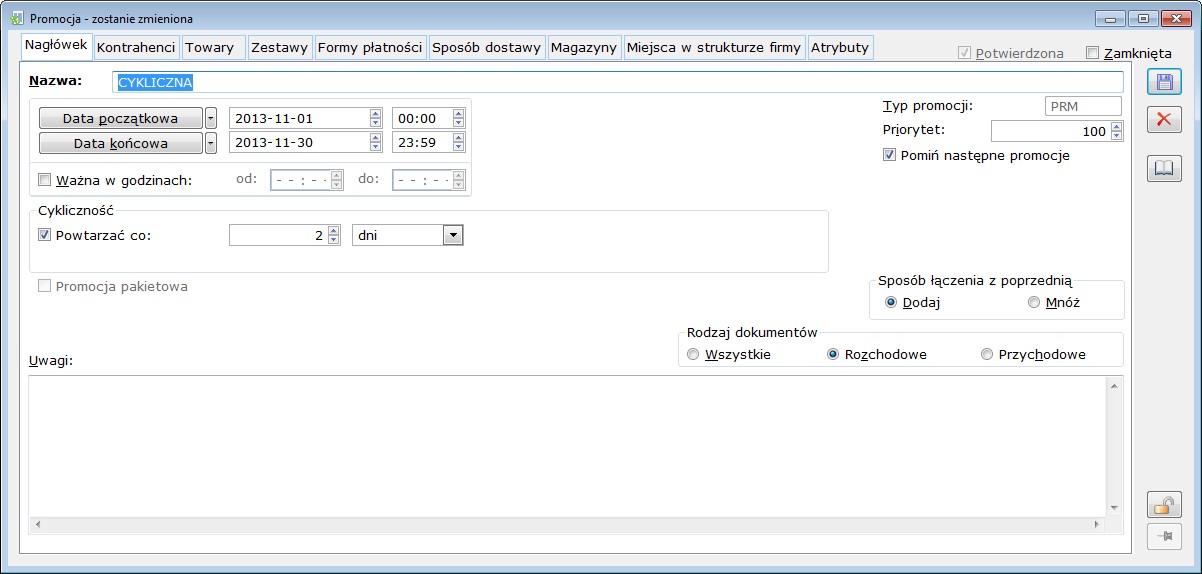
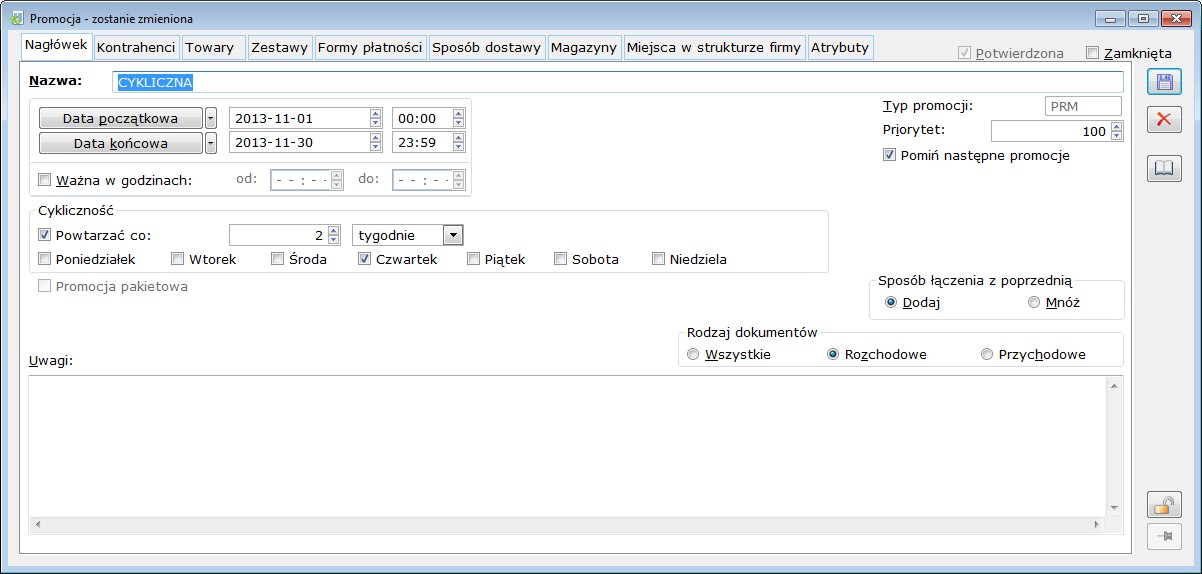
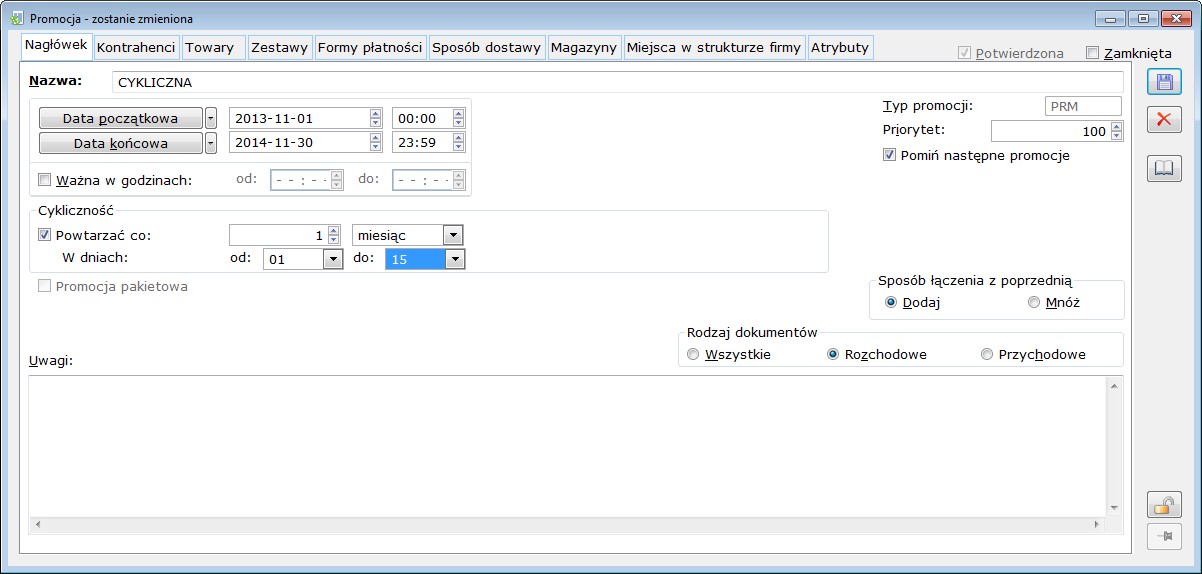
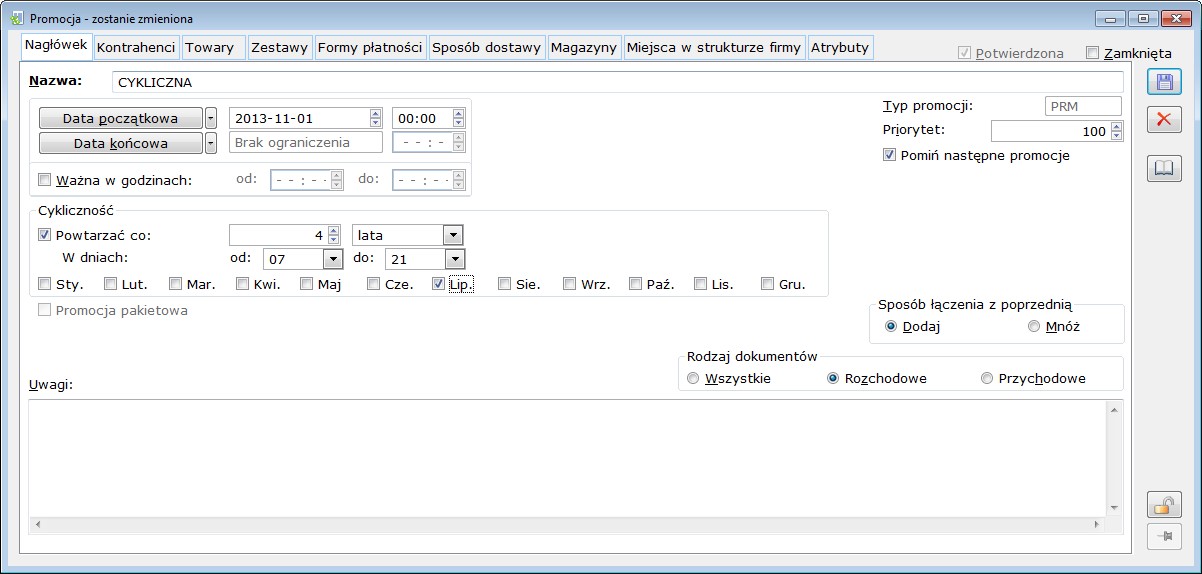
Zakładka {Kontrahenci}
Zakładka {Towary}
Grupa A
Grupa B – domyślna
Zdefiniowano promocję PRM1 z elementami j.n.:
Grupa A, próg 5szt, rabat 10%
Grupa B, próg 5szt, rabat 8%
T1, próg 6szt, rabat 6%
Scenariusz:
Parametr „Grupa towaru ważniejsza niż grupa nadrzędna”
Wyłączony:
FS na T1 x 6szt -> Rabat 6%
FS na T1 x 5szt -> Rabat 10%
Włączony:
FS na T1 x 6szt -> Rabat 6%
FS na T1 x 5szt -> Rabat 10%
Przykład 2: (grupa, do której towar należy ważniejsza, niż grupa do niej nadrzędna)
Towar T1 należy do dwóch grup:
Grupa A
Grupa B – domyślna
Zdefiniowano promocję PRM2 z elementami j.n.:
Grupa główna, próg 4szt, rabat 9%
Grupa A, próg 2szt, rabat 10%
Grupa B, próg 7szt, rabat 8%
T1, próg 7szt, rabat 6%
Scenariusz:
Parametr „Grupa towaru ważniejsza niż grupa nadrzędna”
Wyłączony:
FS na T1 x 8szt -> Rabat 6%
FS na T1 x 5szt -> Rabat 9%
Włączony:
FS na T1 x 8szt -> Rabat 6%
FS na T1 x 5szt -> Rabat 10%
Przykład 3:
Towar T1 należy do dwóch grup:
Grupa A
Grupa B – domyślna
Grupa C jest bezpośrednio nadrzędna w stosunku do grupy A
Zdefiniowano promocję PRM2 z elementami j.n.:
Grupa główna, próg 4szt, rabat 9%
Grupa A, próg 2szt, rabat 10%
Grupa B, próg 7szt, rabat 8%
Grupa C, próg 4szt, rabat 7%
T1, próg 7szt, rabat 6%
Scenariusz:
Parametr „Grupa towaru ważniejsza niż grupa podrzędna”
Wyłączony:
FS na T1 x 8szt -> Rabat 6%
FS na T1 x 5szt -> Rabat 9%
Włączony:
FS na T1 x 8szt -> Rabat 6%
FS na T1 x 5szt -> Rabat 10%
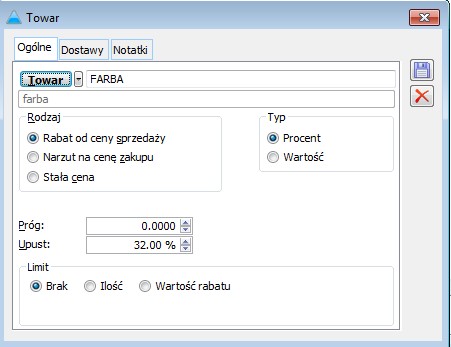
Promocja na konkretny zasób
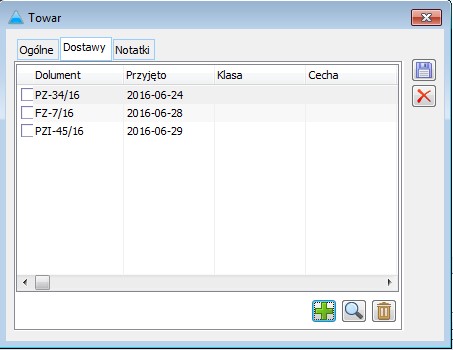
Zakładka {Zestawy}
Edytowany element jest składnikiem zestawu ZESTAW. Zapisanie pozycji spowoduje rozpięcie zestawu oraz przeliczenie pozostałych składników zestawu wg aktualnych promocji. Czy kontynuować?
Zakładka {Formy płatności}
Na formatce ‘Forma płatności’ na danej promocji określono następujące zakresy dat:
– Od: 25/06/2017, Do: 31/06/2017 – czyli jeżeli na płatności data będzie pomiędzy 25/06/2017 – 31/06/2017 to promocja zostanie naliczona; przy spełnieniu pozostałych warunków promocji
– Od: Brak ograniczenia, Do: 25/06/2017 – czyli jeżeli na płatności data będzie nie późniejsza niż 25/06/2017 to promocja zostanie naliczona
– Od: 25/06/2017, Do: Brak ograniczenia – czyli jeżeli na płatności data będzie nie wcześniejsza niż 25/06/2017 to promocja zostanie naliczona
– Od: Brak ograniczenia, Do: Brak ograniczenia – w praktyce brak ograniczenia, wszystkie dokumenty będą się kwalifikowały
Obsługa promocji na konkretny dzień płatności
Zakładka {Sposób dostawy}
Zakładka {Magazyny}
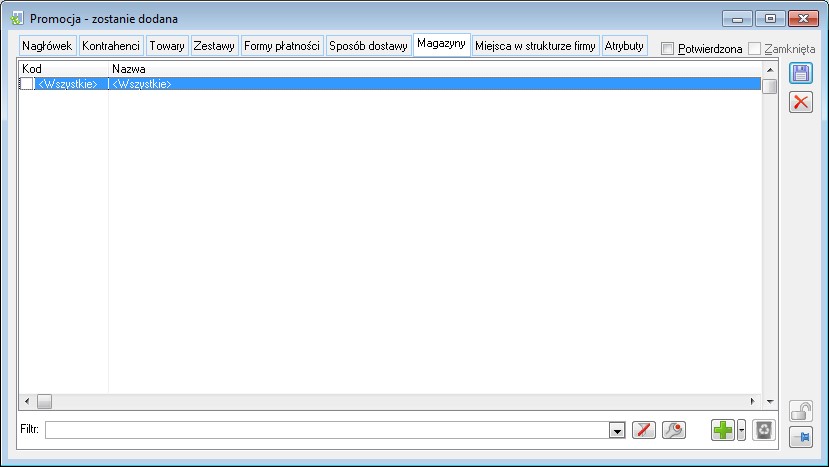
Zakładka {Miejsce w strukturze firmy}
Zakładka {Atrybuty}
Promocja typu Stała cena
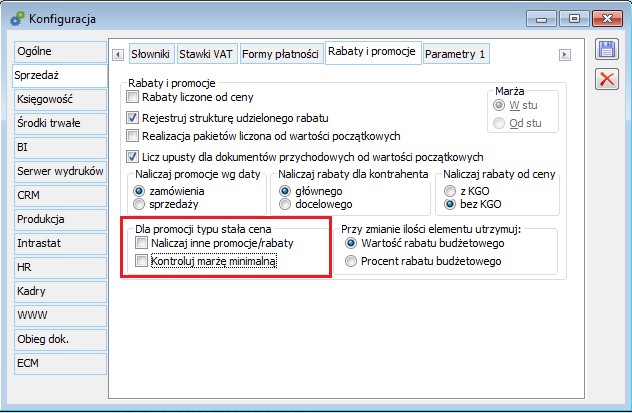
Łączenie innych promocji ze stałą ceną
Kontrola marży minimalnej przy stałej cenie towaru
Definiowane parametry promocji na przykładzie Promocji Pakietowych
Zakładka {Nagłówek}
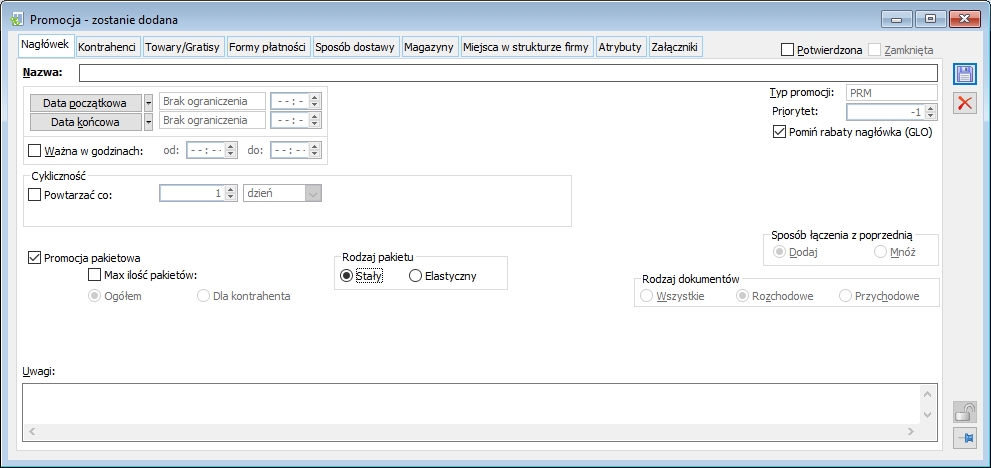
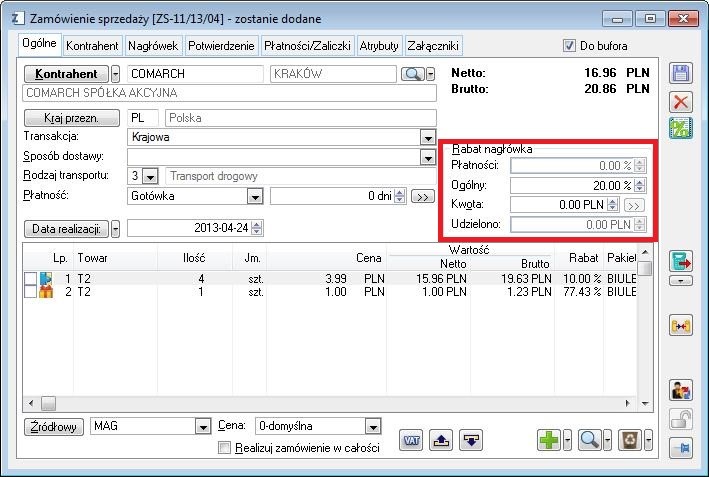
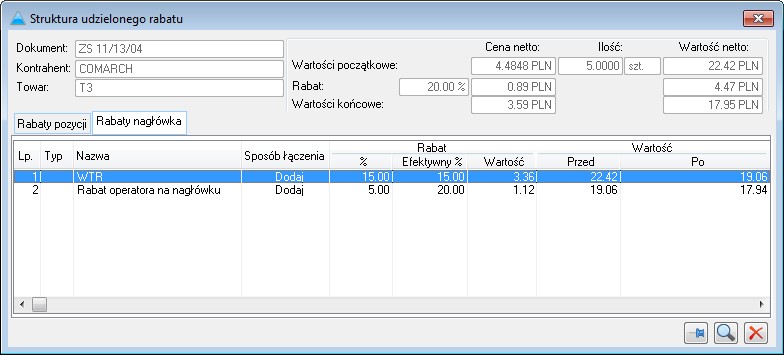
Maksymalna ilość pakietów
W oknie wyboru pakietów, dostępnym z formatki dokumentu sprzedaży prezentowane są wszystkie pakiety należne danemu kontrahentowi, również te, dla których ilość maksymalna został już wykorzystana. To podczas próby użycia takiego pakietu na bieżącym dokumencie System kontroluje, czy przyznanie pakietu jest jeszcze możliwe, czy też nie. Rozwiązanie to jest podyktowane względami wydajnościowymi.
W przypadku pakietów elastycznych niemożliwe jest zaznaczenie pakietu, którego ilość maksymalna została już wykorzystana, w przypadku pakietów stałych zaś niemożliwe jest zaznaczenie pakietu z ilością większą, niż ilość pozostająca do wykorzystania. Różnica ta wynika ze specyfiki pakietów stałych, dla których System niejako proponuje ilość pakietów na podstawie „zawartości” dokumentu. System nadal tą ilość proponuje, pozwala ją również wprowadzić Użytkownikowi, nawet, jeżeli przekracza ona ilość pozostającą do wykorzystania, natomiast podczas zaznaczania pakietu kontroluje możliwość jego użycia we wskazanej ilości.
W zależności od opcji ustalonej na danej promocji pakietowej ww. kontrola dotyczy łącznej ilości udzielonych pakietów, niezależnie komu zostały one udzielone lub dokonywana jest w zakresie pakietów udzielonych temu konkretnego Klientowi.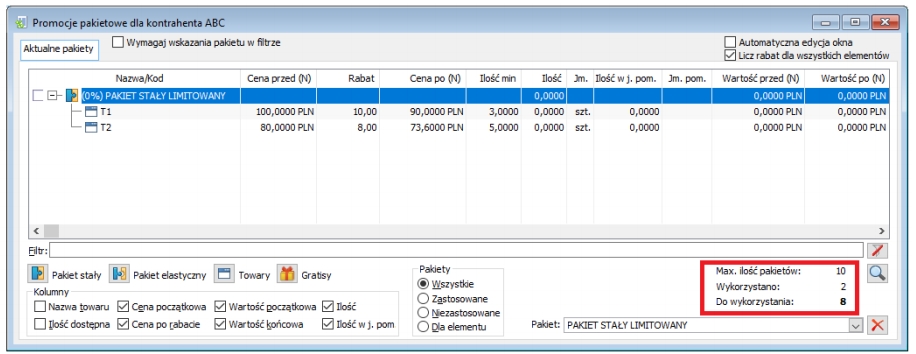
Zakładka {Kontrahenci}
Zakładka {Towary/Gratisy}
Zakładka Towary/Gratisy w Promocji pakietowej, typu Stały
– dla pakietu zrealizowanego w 100% system doda Gratis w ilości 2 szt.
– dla pakietu zrealizowanego w 200% system doda Gratis w podwójnej ilości (4 szt.)
Bez zaznaczonej opcji ‘Mnóż’ system wyliczy Gratis w obu przypadkach w ilości 2 sztuk.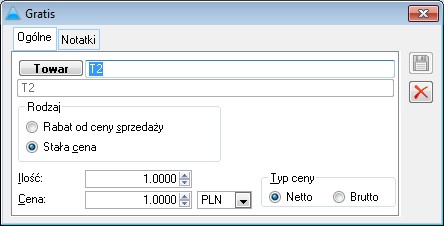
Zakładka Towary/Gratisy w Promocji pakietowej, typu Elastyczny
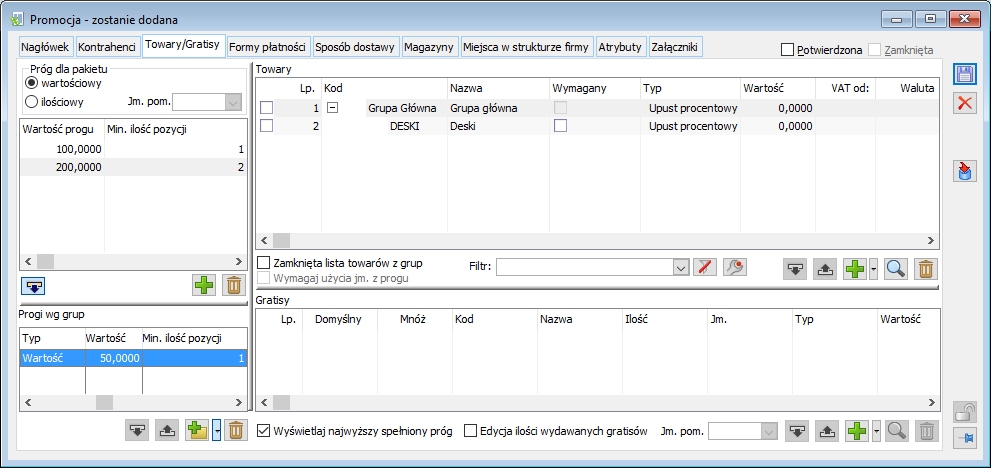
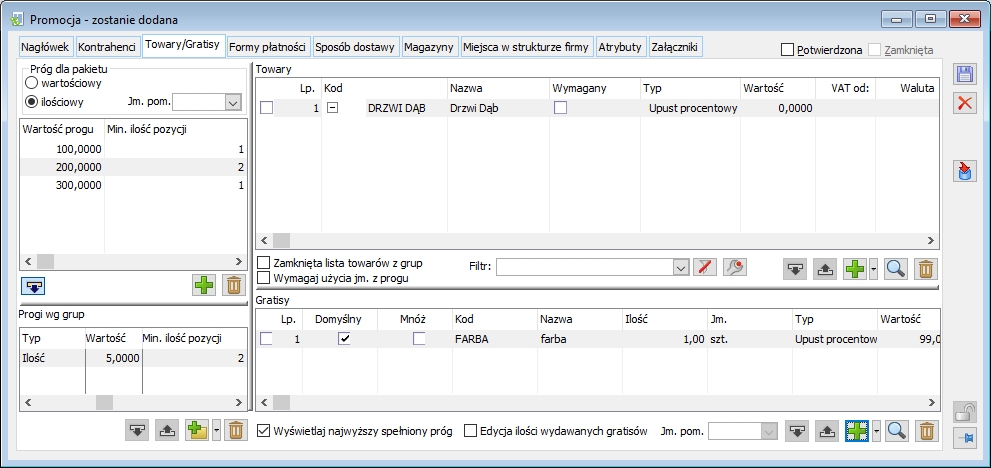
Próg ilościowy promocji pakietowej wyrażony w jednostce pomocniczej
Jednostka pomocnicza dla gratisów pakietu elastycznego
Zakładka {Formy płatności}
Zakładka {Sposób dostawy}
Zakładka {Magazyny}
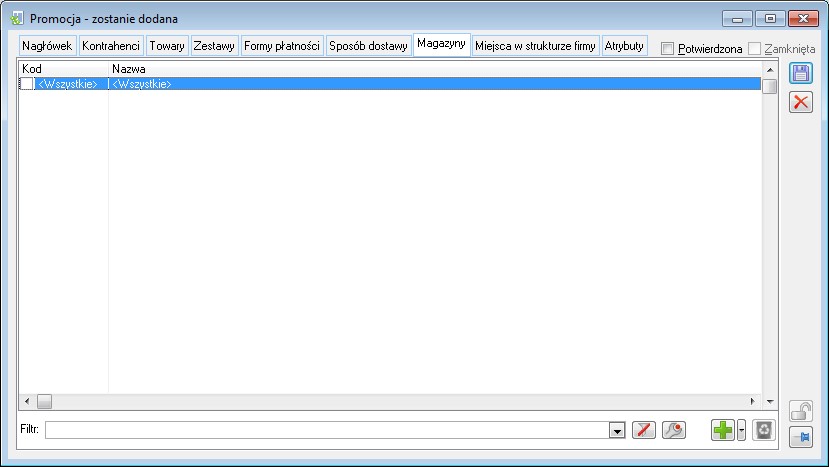
Zakładka {Miejsce w strukturze firmy}
Zakładka {Atrybuty}
Realizacja Promocji Pakietowych oraz WTR
Promocje Pakietowe – rodzaj pakietu Stały
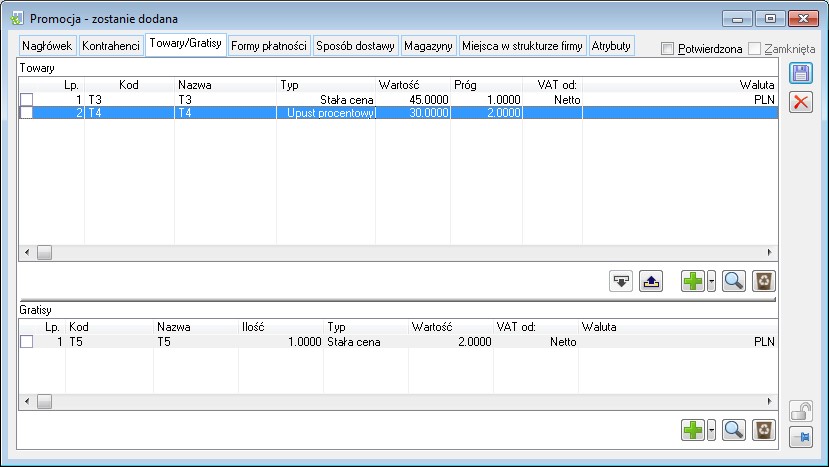
![]() na dokumencie.
na dokumencie.![]() na dokumencie.
na dokumencie.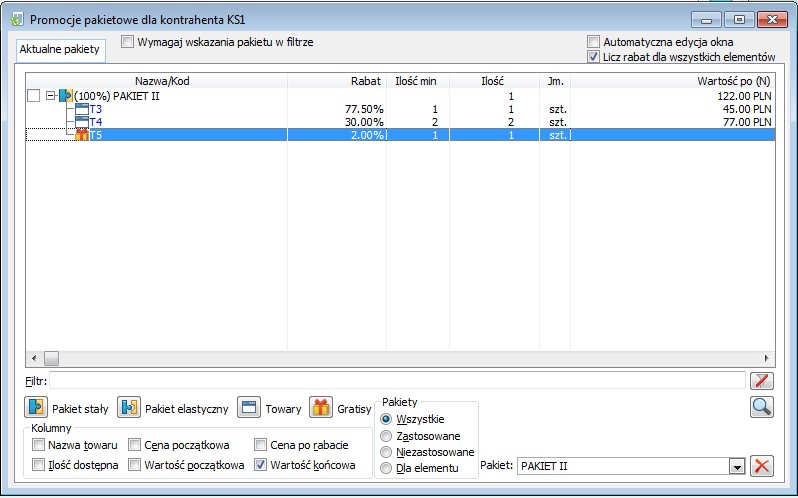
![]() dostępna z poziomu zakładki Ogólne dokumentu daje możliwość ponownego otwarcia okna „Promocje pakietowe dla kontrahenta” i modyfikację pakietu.
dostępna z poziomu zakładki Ogólne dokumentu daje możliwość ponownego otwarcia okna „Promocje pakietowe dla kontrahenta” i modyfikację pakietu.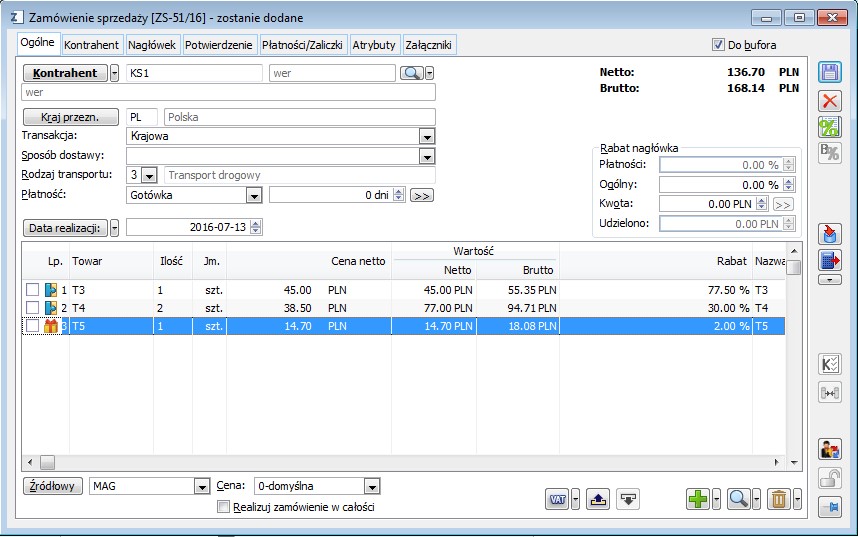
Dodawanie towarów z poziomu dokumentu
z towarami zdefiniowanymi w pakietach. Jeżeli w pakietach znajduje się towar, który został dodany na dokument, wówczas ilość tego towaru zostanie przepisana na elementy pakietu z towarem. Podczas dodawania towarów naliczane są zdefiniowane dla nich standardowe promocje.
z pakietów ma zostać zastosowany. Jeżeli pakiet zostanie zastosowany na dokumencie, wówczas dla pozycji, dla której naliczono pakiet, zostanie wycofany wcześniej zastosowany rabat.
Na dokumencie ZS dodano towar T3 w ilości 1 szt. w związku z tym na elementach pakietu z towarem T3 kolumna „Ilość” powinna zostać wypełniona ilością 1 szt.
Jeżeli użytkownik ponownie doda element z towarem T4 w ilości 2 szt., to ilość w elementach pakietu dotyczącego tego towaru powinna zostać zmieniona na 2 szt.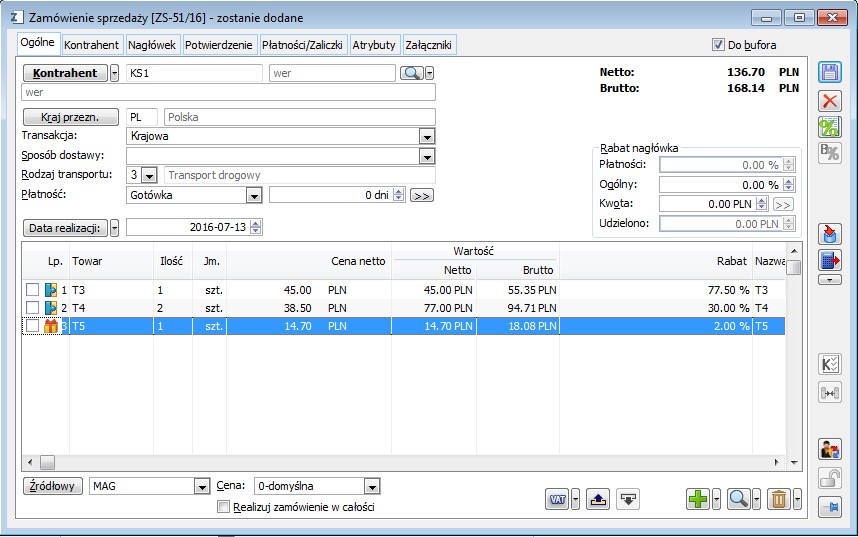
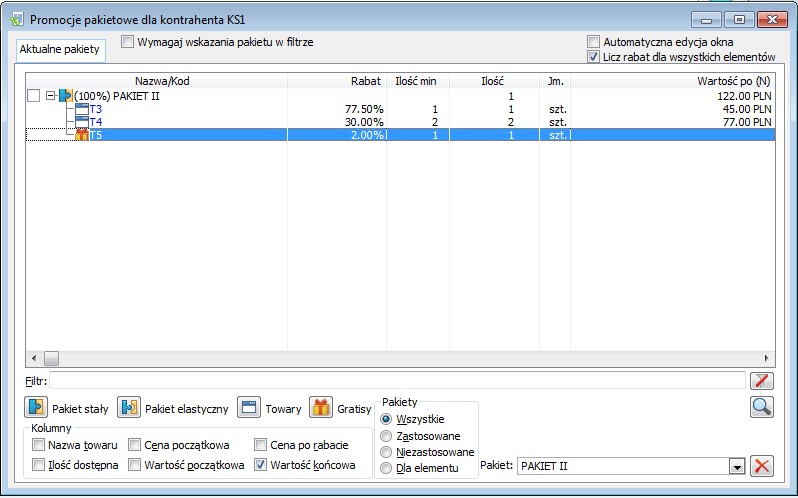
Promocje Pakietowe – rodzaj pakietu Elastyczny
Próg od wartości
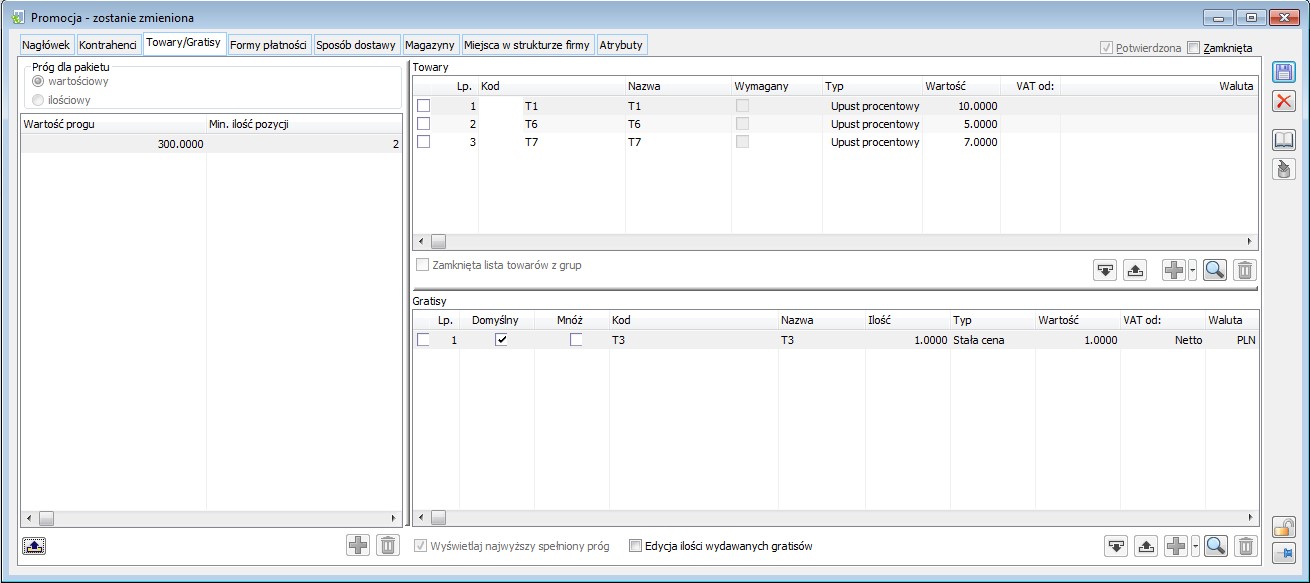
![]() na dokumencie.
na dokumencie.![]() na dokumencie
na dokumencie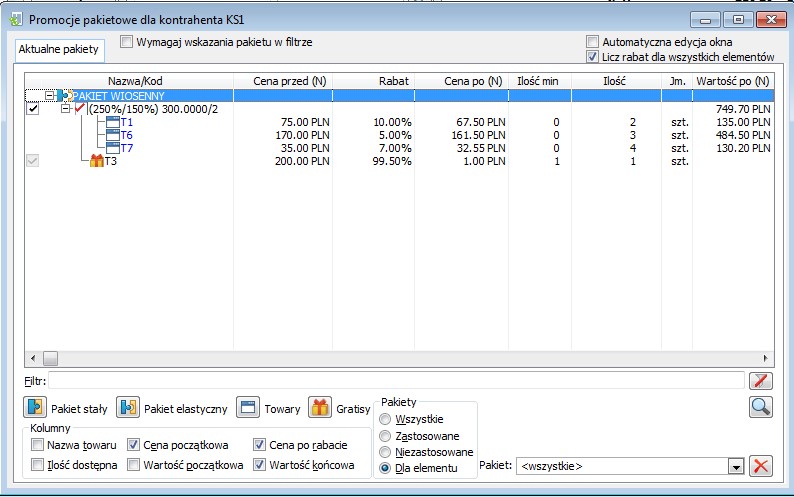
Próg od ilości
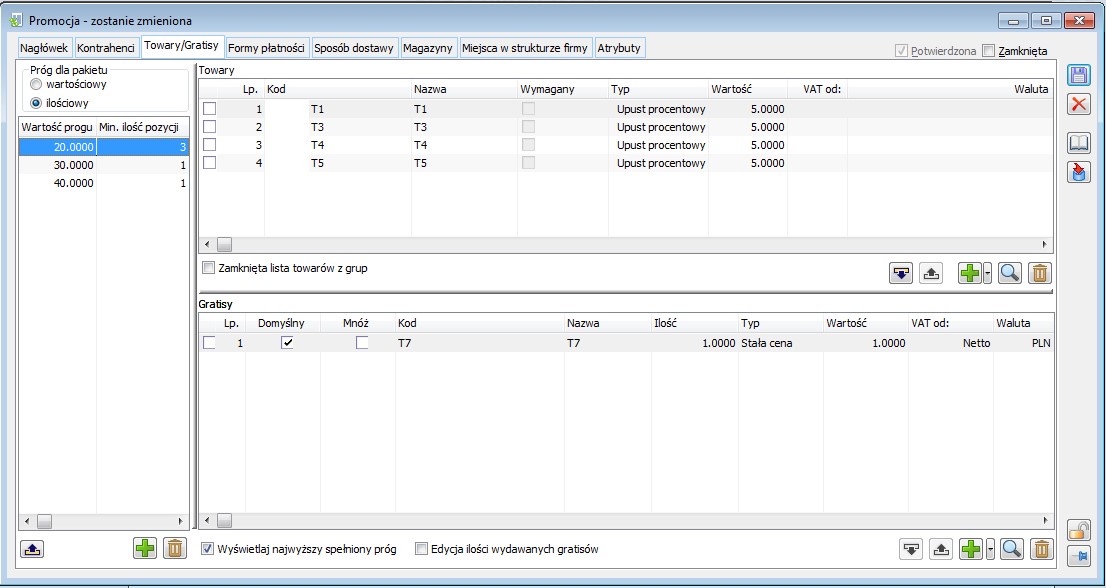
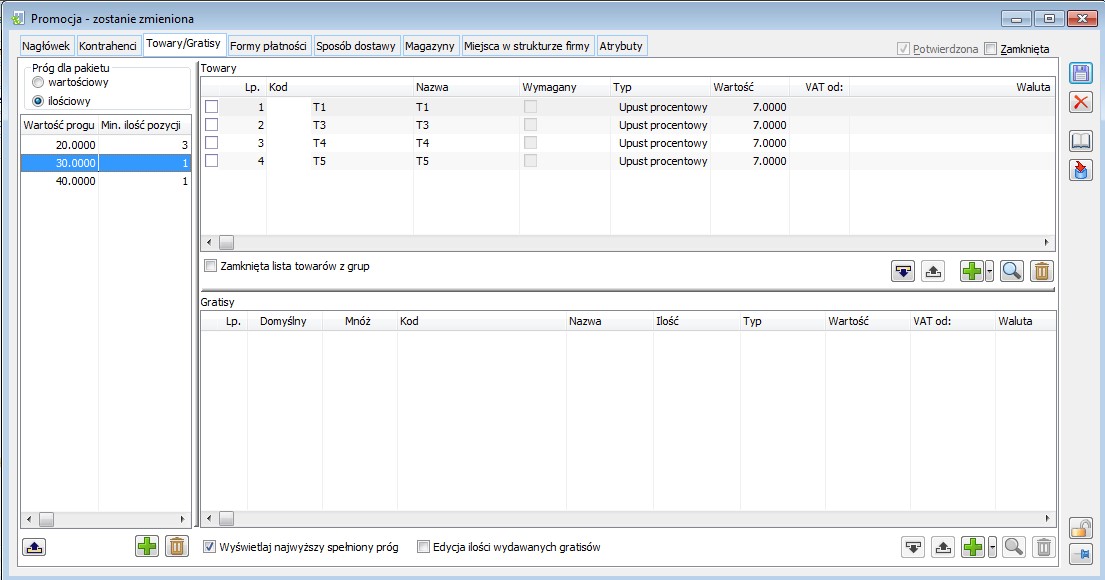
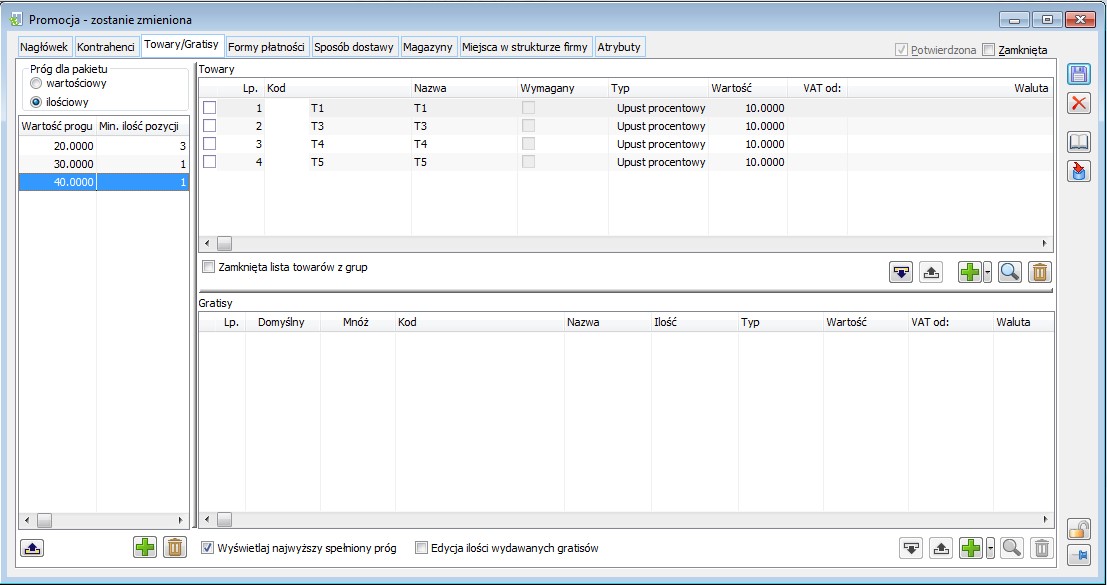
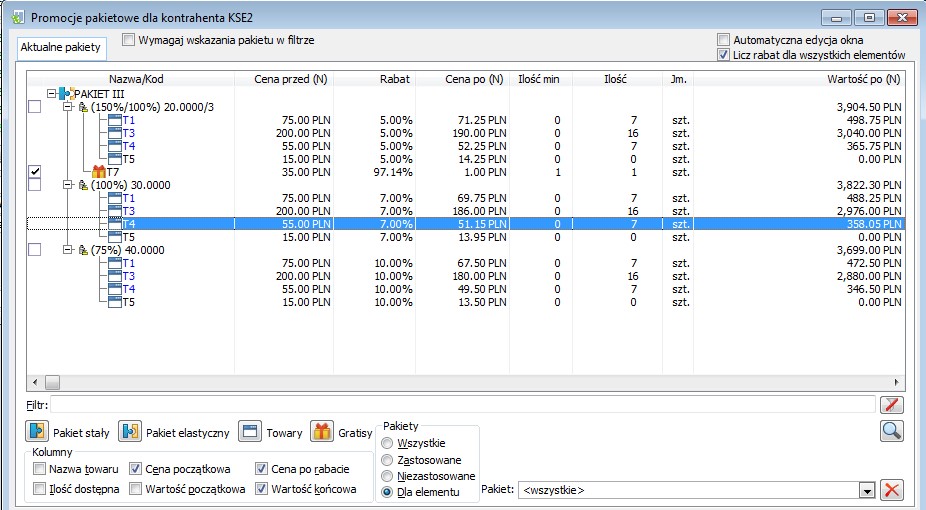
![]() na dokumencie
na dokumencie![]() na dokumencie.
na dokumencie.
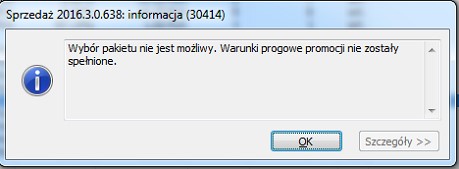
![]() dostępna z poziomu zakładki Ogólne dokumentu daje możliwość ponownego otwarcia okna „Promocje pakietowe dla kontrahenta” i modyfikację pakietu.
dostępna z poziomu zakładki Ogólne dokumentu daje możliwość ponownego otwarcia okna „Promocje pakietowe dla kontrahenta” i modyfikację pakietu.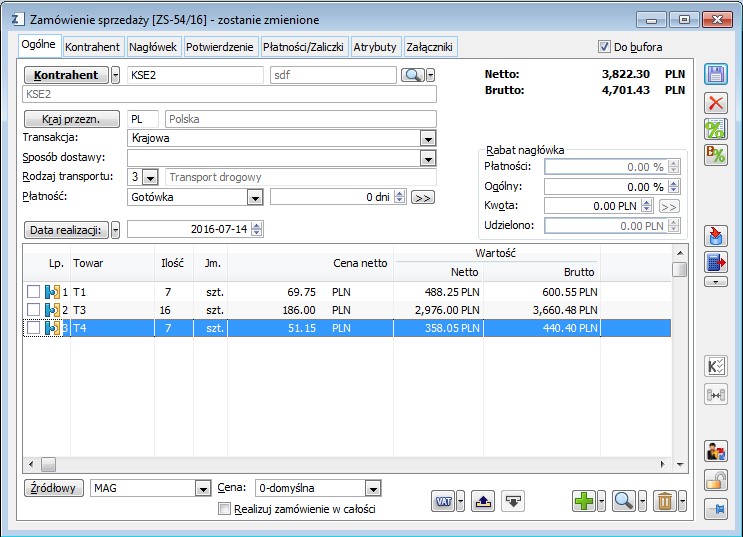
Dodawanie towarów z poziomu dokumentu
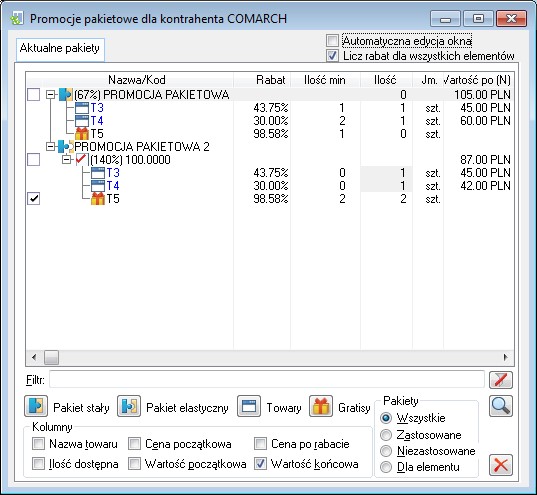
Promocja typu WTR
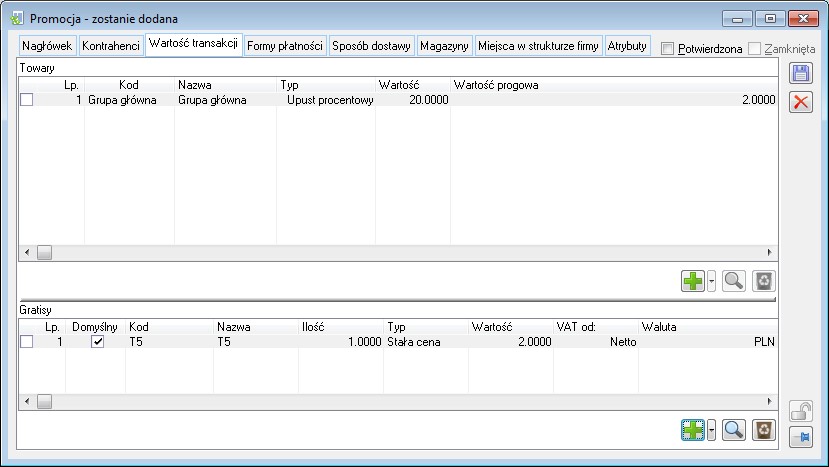
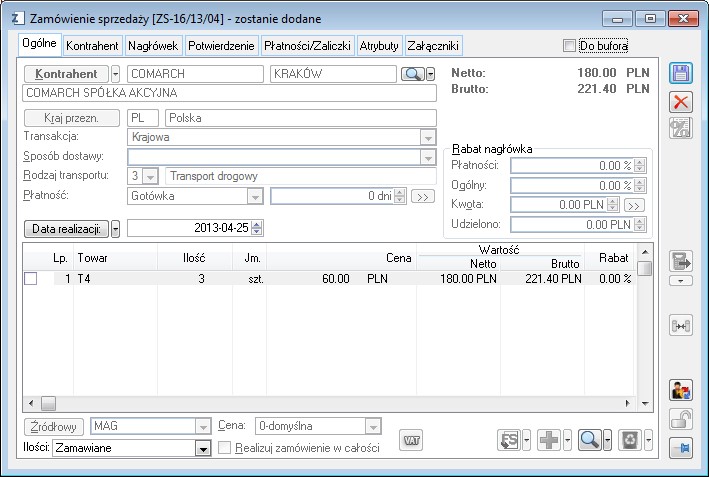
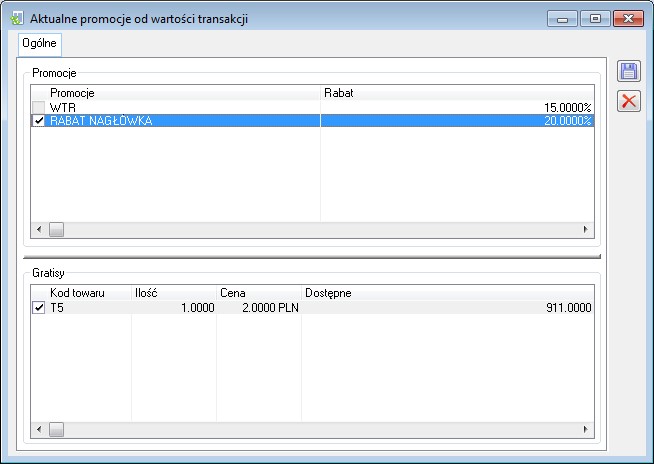
Budżet rabatowy Operatora i Kontrahenta
Zakładka {Nagłówek}
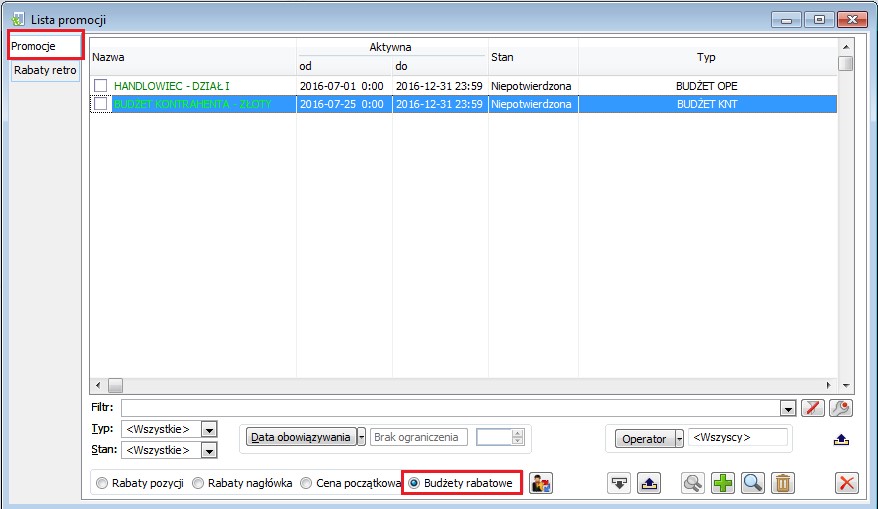
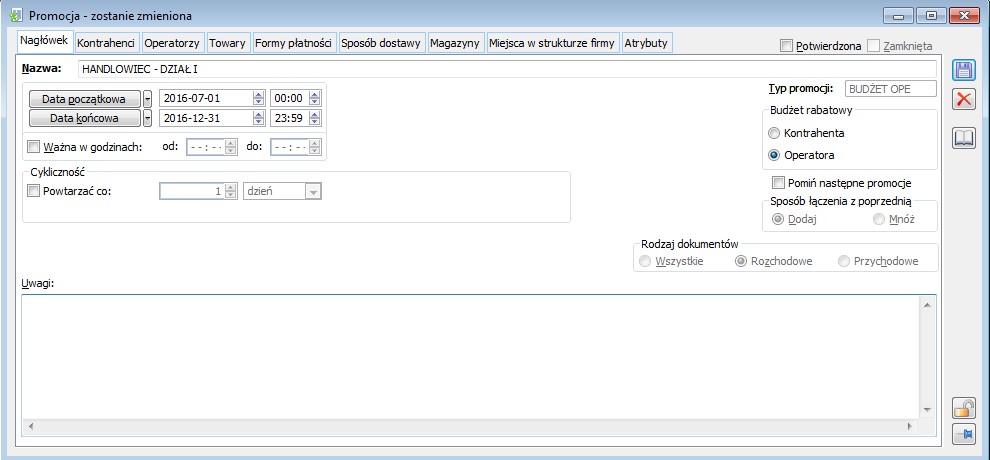
Zakładka {Kontrahenci}
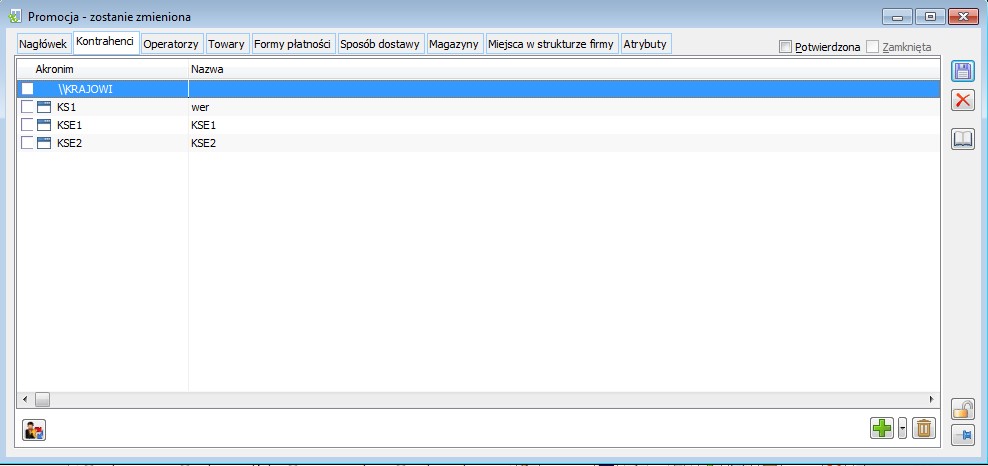
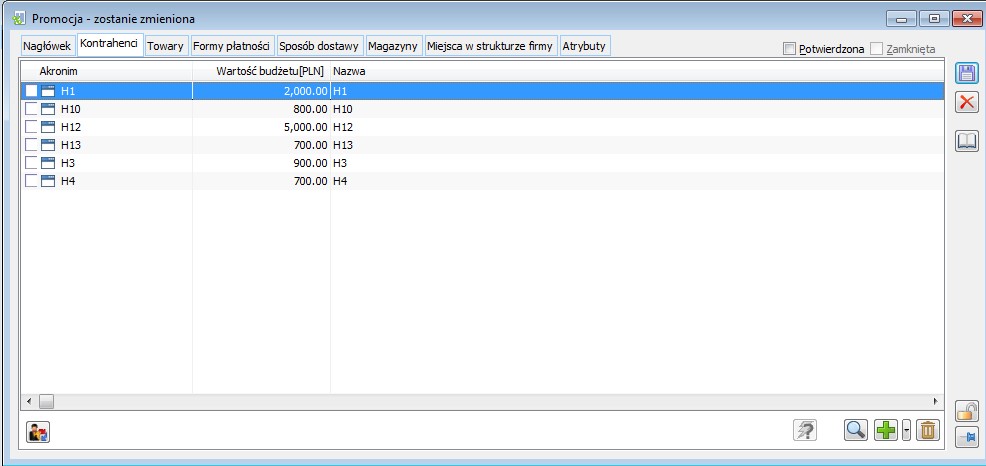
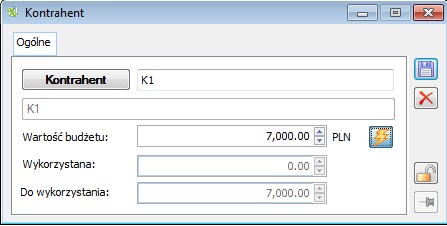
Zakładka {Operatorzy}
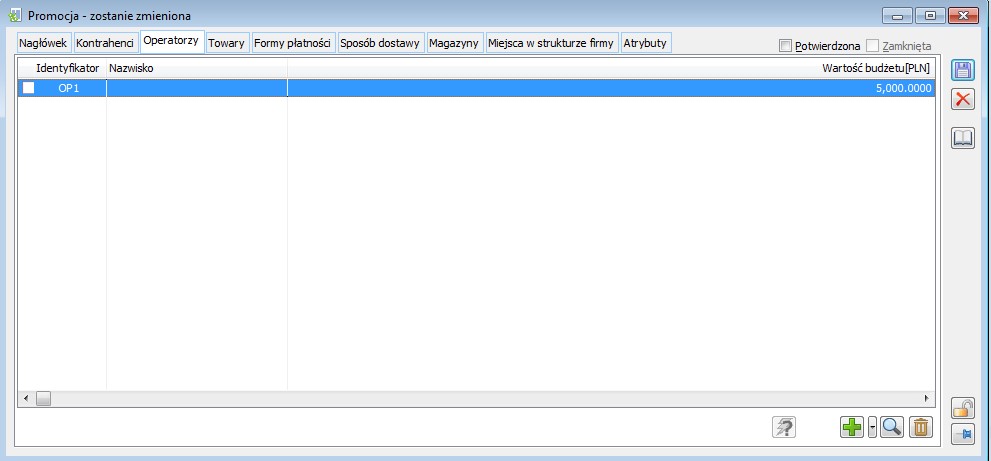
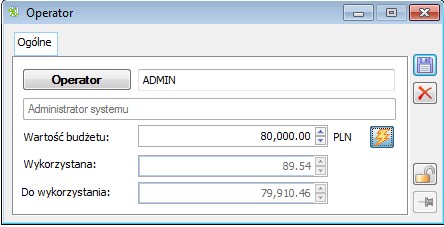
Zakładka {Towary}
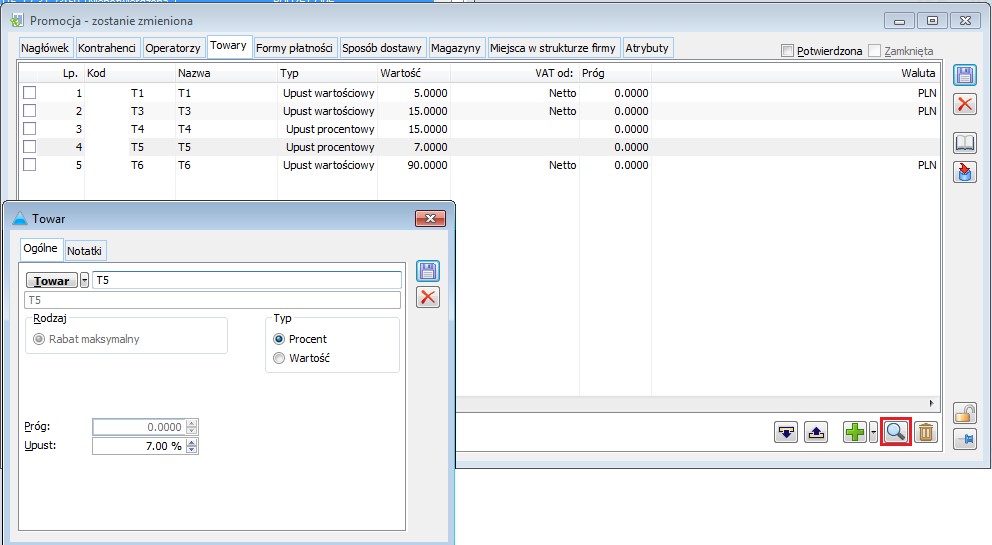
Realizacja Budżetu rabatowego Operatora i Kontrahenta
Udzielenie rabatu budżetowego
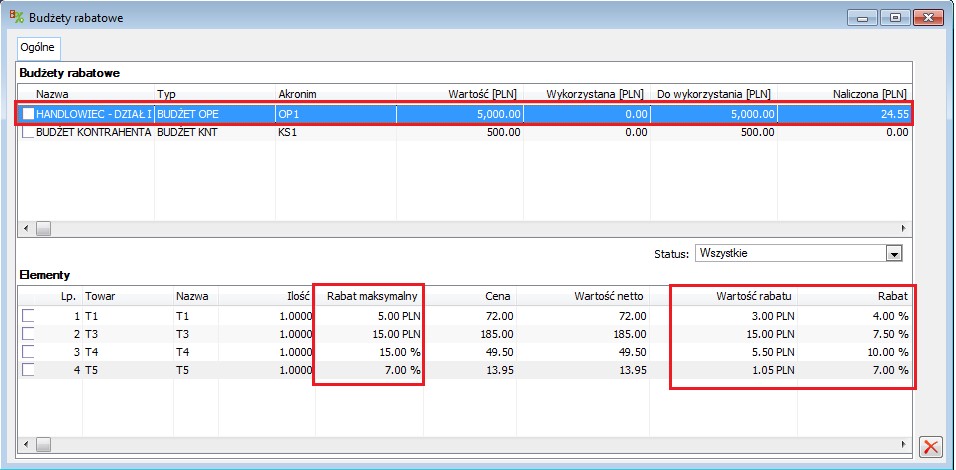
Parametryzacja obsługi budżetów rabatowych podczas zmiany ilości na elemencie
T1 rabat maksymalny 30%
T2 rabat maksymalny 80%
Zarejestrowano ZS1, na którym naliczono z ww. budżetu rabat 50,00
Zarejestrowano ZS2:
T1 10szt cena początkowa 100,00, naliczono rabat budżetowy 100,00, czyli po rabacie: 10szt x 90,00= 900,00
Operator generuje FS na całość
FS1 10szt x 90,00 = 900,00 naliczony rabat budżetowy 100,00
Teraz Operator zmniejsza ilość na 4szt, w wyniku czego:
1. Jeżeli parametr w konfiguracji ustawiony jest na „Wartość…”, wówczas
4szt x 75,00 = 300,00, rabat budżetowy 100,00
– ustalenie Wartości X1, gdzie X1 to maksymalny możliwy rabat budżetowy dla danego towaru: 120,00
– ustalenie Wartości X2, gdzie X2 to kwota pozostająca niewykorzystana z danego budżetu (bez elementu bieżącego: 500-50=450,00
– ustalenie Wartości X3, gdzie X3 to ustalona „należna” wielkość rabatu budżetowego dla nowej ilości:: 100/10*4=40,00
Naliczony zostanie rabat budżetowy 40,00
4szt x 90,00 = 360,00, rabat budżetowy 40,00
Promocja limitowana
Promocja do wyczerpania ilości
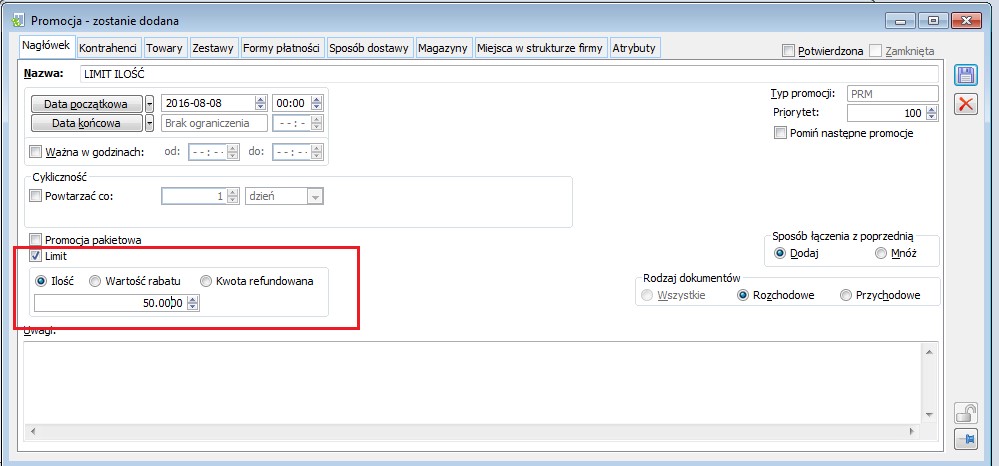
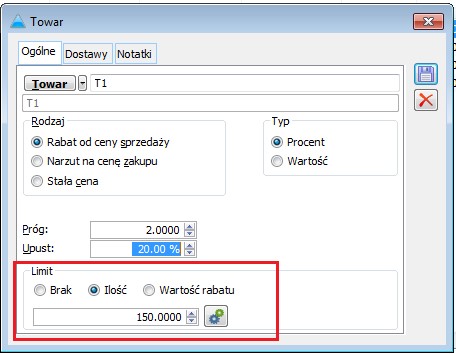
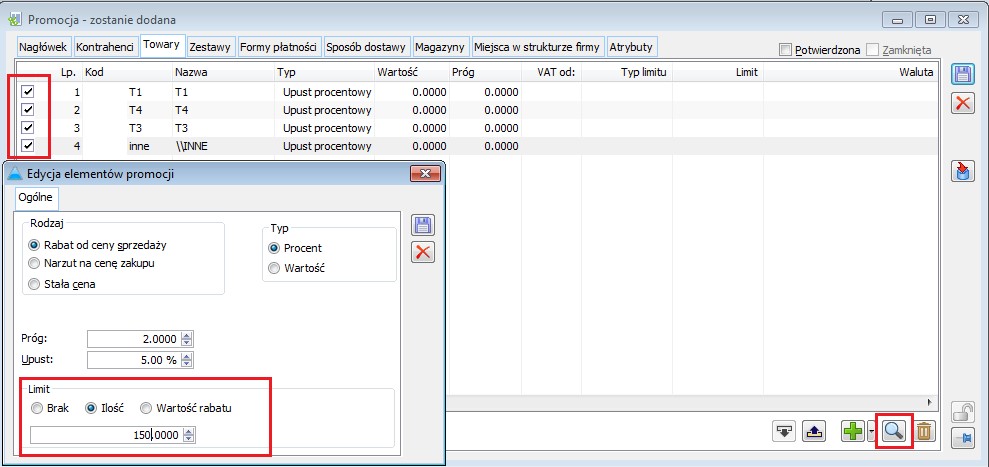
Promocja do wyczerpanie wartości rabatu
Promocja refundowana
T1: rabat 20%; wielkość refundacji: Wartość 10,00PLN
Bez względu na ilość na elemencie transakcji, kwota refundowana wyniesie 10,00 PLN:
FS1 T1 10szt, naliczono promocję PRM1 w kwocie 100,00, kwota refundacji: 10,00 PLN
FS2 T1 20szt, naliczono promocję PRM1 w kwocie 200,00, kwota refundacji 10,00 PLN
Przykład 2:
PRM2
T1: rabat 10%; wielkość refundacji 10,00 PLN/szt
Podczas sprzedaży 1szt towaru, kwota refundacji wyniesie 10,00PLN, podczas sprzedaży 3szt: 30,00PLN itp.
Przykład 3:
PMR3
T1 rabat 8%; wielkość refundowana: 50%
Ww. oznacza, że połowa kwoty udzielonego rabatu będzie refundowana przez Dostawcę/Producenta. Jeżeli więc cena początkowa towaru wynosi 100,00PLN, sprzedane zostaną 3szt towaru, System naliczy 8% rabatu, czyli kwotę 24,00, kwota refundowana wyniesie 12,00.
Przykład 4:
Operator definiuje promocję na towar T2 w wysokości 6%, z czego 2% pokrywa Dostawca/Producent, pozostałe 4% zostaną poniesione przez Firmę. W takim wypadku wielkość refundacji należy zdefiniować na poziomie 33,33% (2/6*100)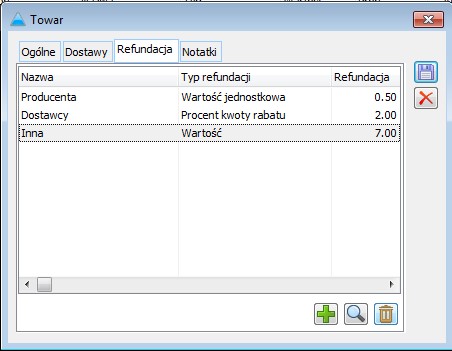
Obsługa promocji limitowanej i jej rozliczenie
Obsługa na dokumentach
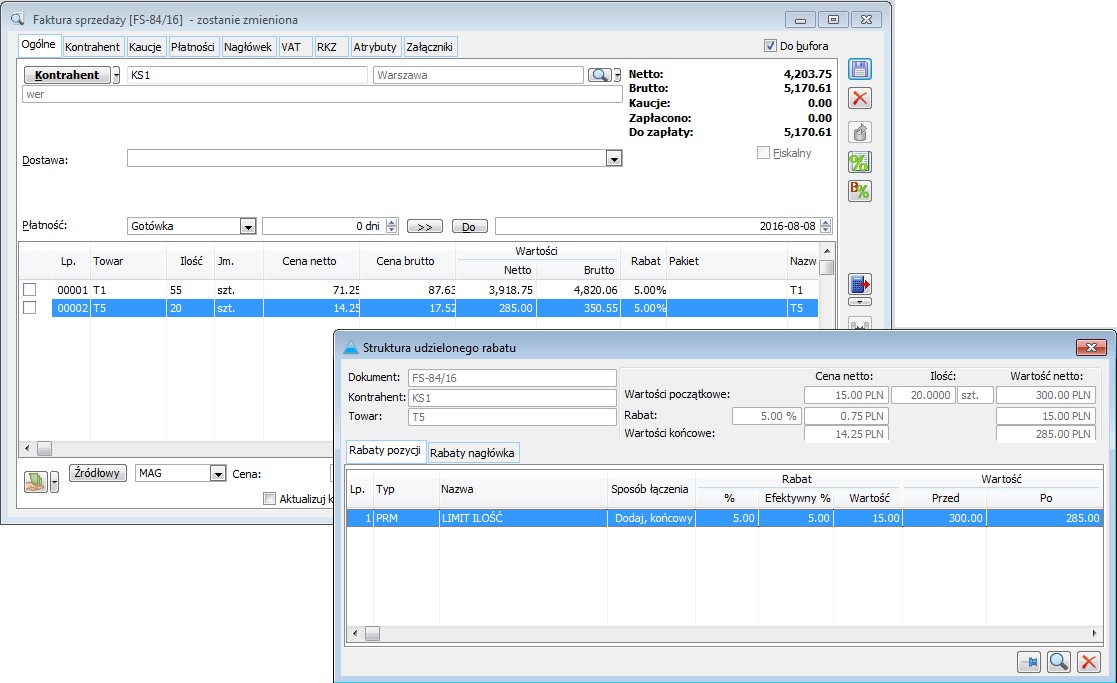
Promocje z limitem ilościowym
Jeżeli teraz Operator zarejestruje FS na 6szt T1, wówczas promocja nie zostanie naliczona, bowiem ilość na elemencie przekracza ilość, dla której promocja może jeszcze zostać naliczona, System nie będzie naliczał np. 5% (połowę), byłoby to bowiem dość nieoczekiwane i niezgodne z warunkami promocji. Aby promocja została naliczona, Operator musi zmniejszyć ilość na elemencie na 3szt a pozostałą ilość dodać na odrębnym elemencie.
Promocje z limitem wartościowym
Promocje refundowane
Sprawdzanie wykorzystanego limitu
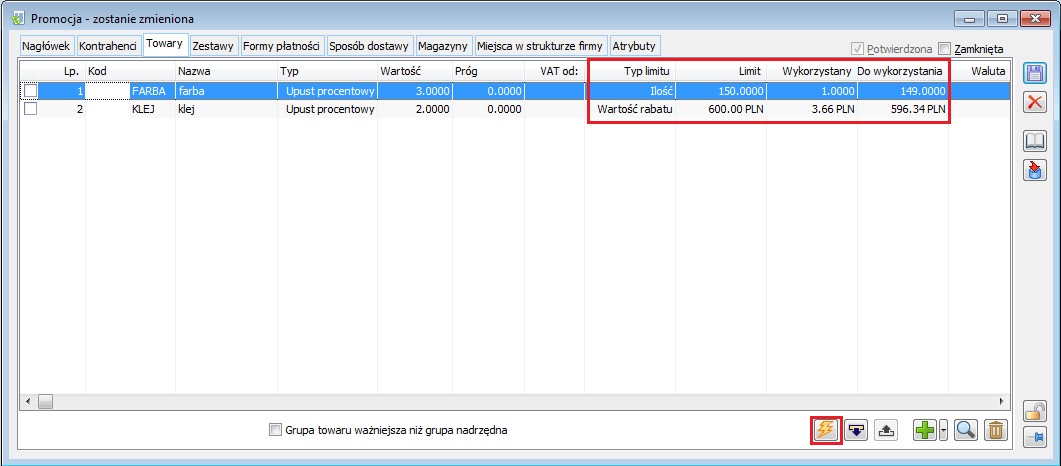
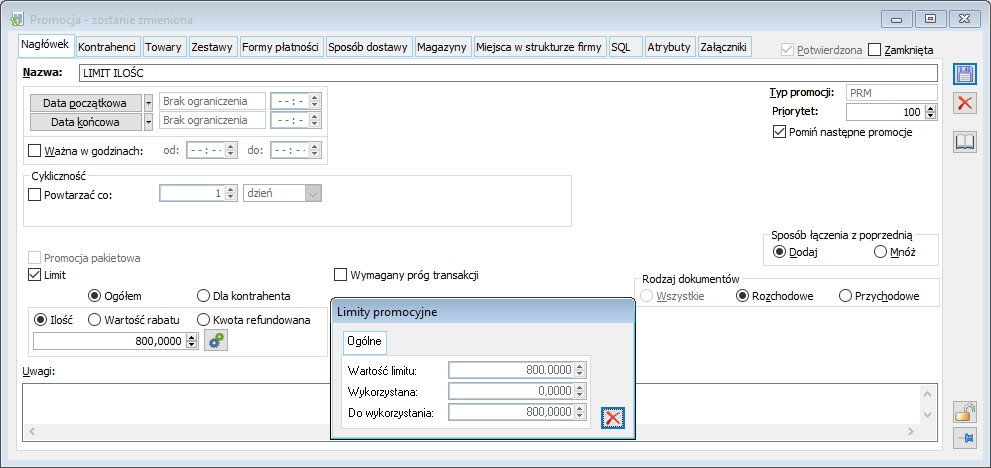
Rozliczenie promocji refundowanej
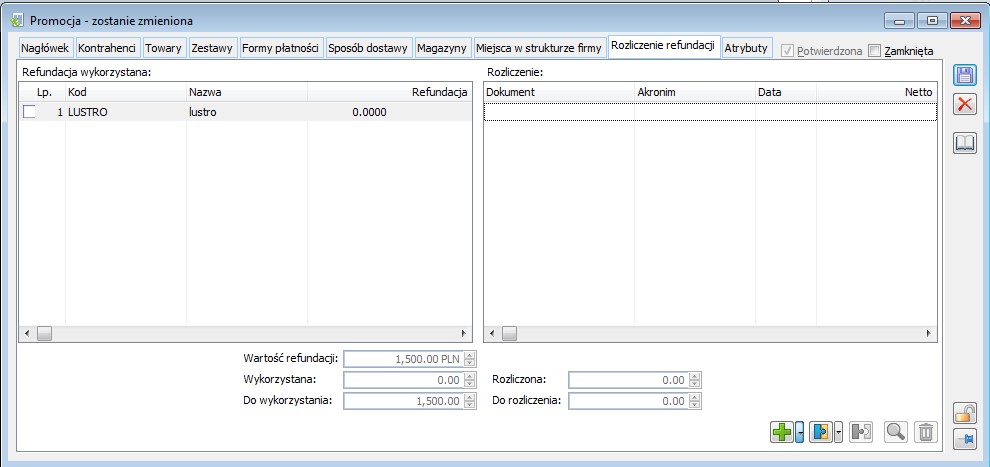
Jeżeli Operator wykona operację dodania Faktury sprzedaży a-vista, wówczas utworzony zostanie dokument (A)FS na wartość 700,00
Jeżeli Operator wykona operację dodania Korekty ręcznej FZ a-vista”, wówczas utworzony zostanie dokument (A)FZK na wartość -700,00Promocje limitowane – limit wg kontrahenta
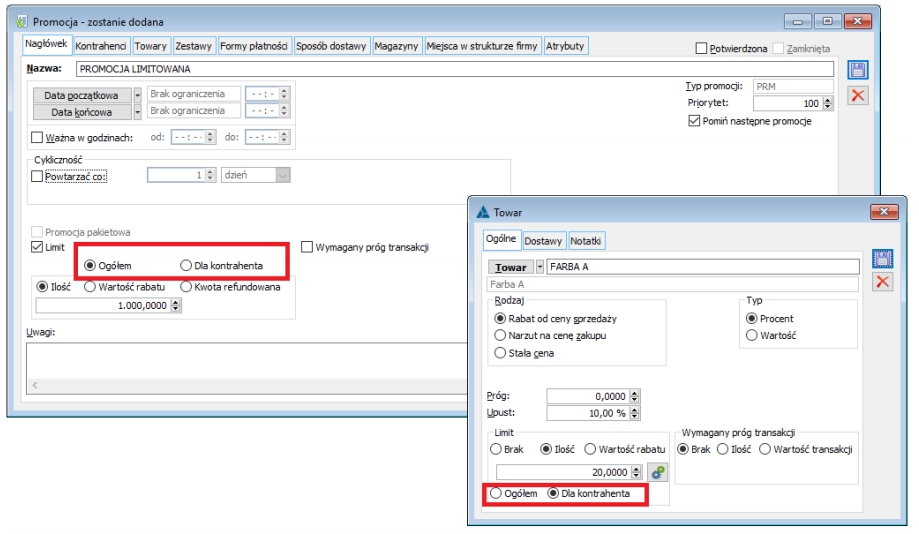
rabatu oddzielnie dla każdego Klienta, dla którego przewidziano promocję, bez względu na to, czy został do niej
dodany wprost, czy poprzez grupę kontrahentów.
Rabat retrospektywny
Lista rabatów retrospektywnych
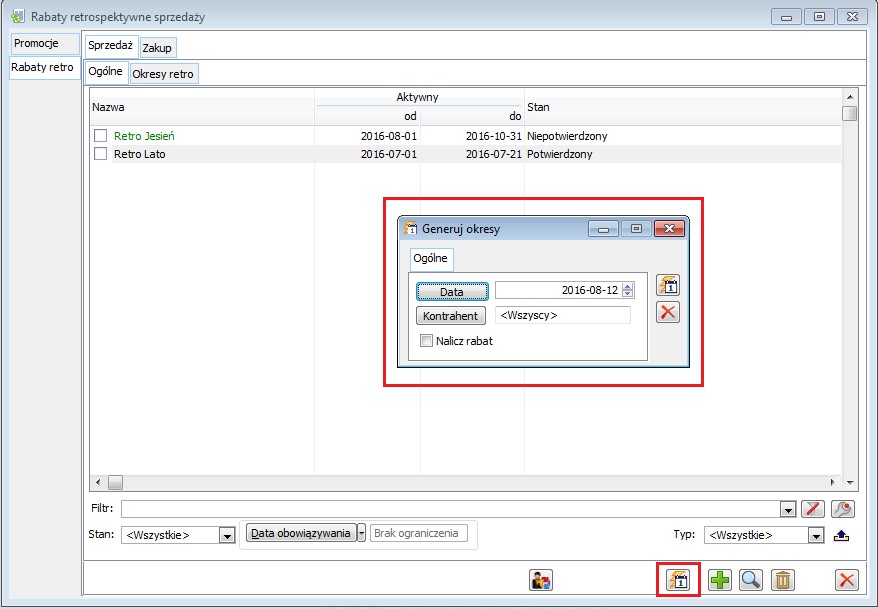
Zakładka {Nagłówek}
Zakładka {Kontrahenci i okresy} ‘wg kontrahentów’
Okres A: 2015-06-01 – 2015-06-20
Okres B: 2015-07-01 – 2015-07-20
Okres C: 2015-08-01 – 2015-08-20
Operator uruchamia formatkę tworzenia okresów i podaje na niej:
Od 2015-06-10 – do 2015-06-22 – okres nie zostanie utworzony, ponieważ koliguje z Okresem A
Od 2015-06-21 – do 2015-07-01 – okres nie zostanie utworzony, ponieważ koliguje z Okresem B
Od 2015-06-22 – do 2015-07-22 – okres nie zostanie utworzony, ponieważ koliguje z Okresem B
Od 2015-06-22 – do 2015-06-30 – okres zostanie utworzony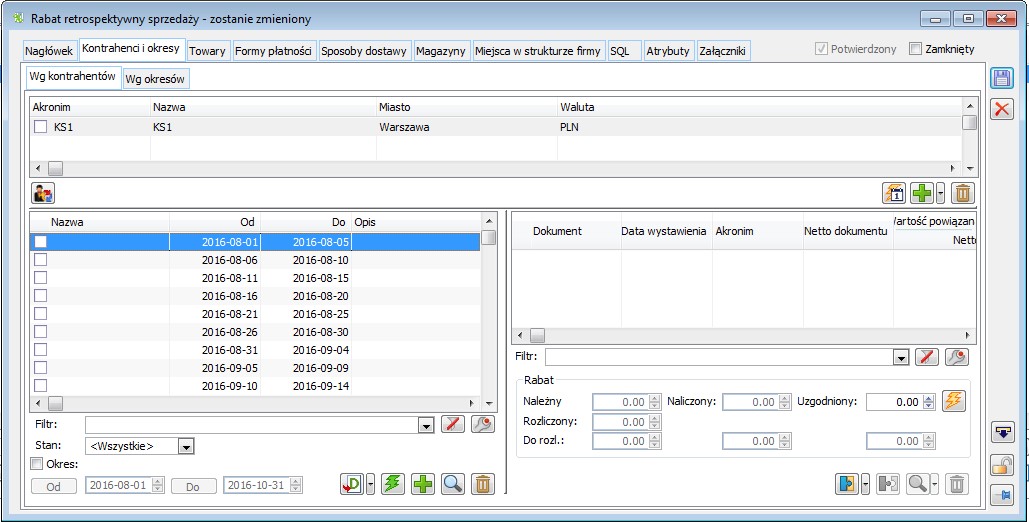
Zakładka {Kontrahenci i okresy} ‘wg okresów’
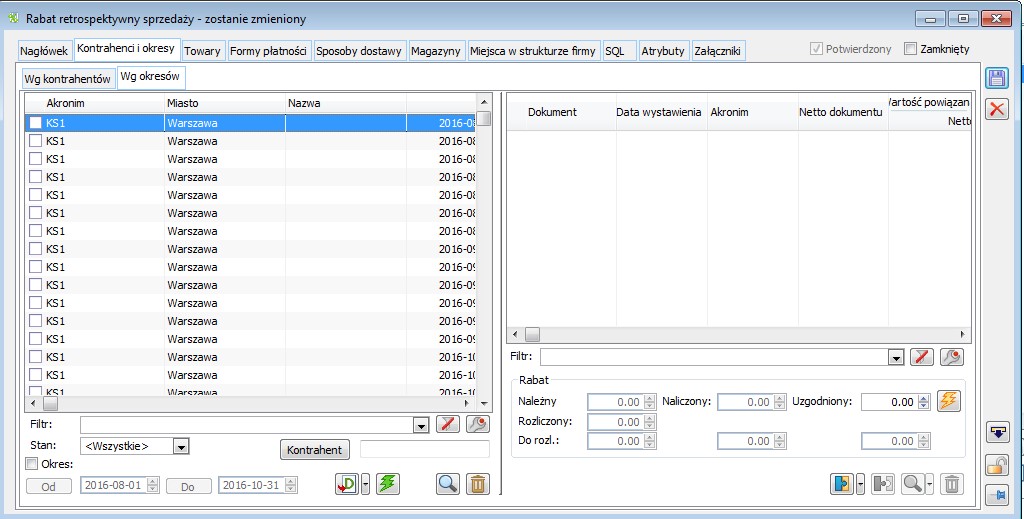
Zakładka {Towary}
Rabat retrospektywny, zakładka: Odbiorcy
Rabat retrospektywny, zakładka: Formy płatności
Gotówka; termin: 3 dni
Przelew; termin: 4 dni
Włączono „Wymagana zapłata” , Termin: „Ilość dni zwłoki”
Zarejestrowano FS z formą płatności w nagłówku „gotówka”, z płatnościami j.n.
100,00 gotówka
200,00 przelew
50,00 kredyt
Dla wszystkich ww. płatności dokumentu System sprawdzi, czy zapłata do nich dokona została nie później niż 3 dni po planowanym terminie na każdej z tychże płatności.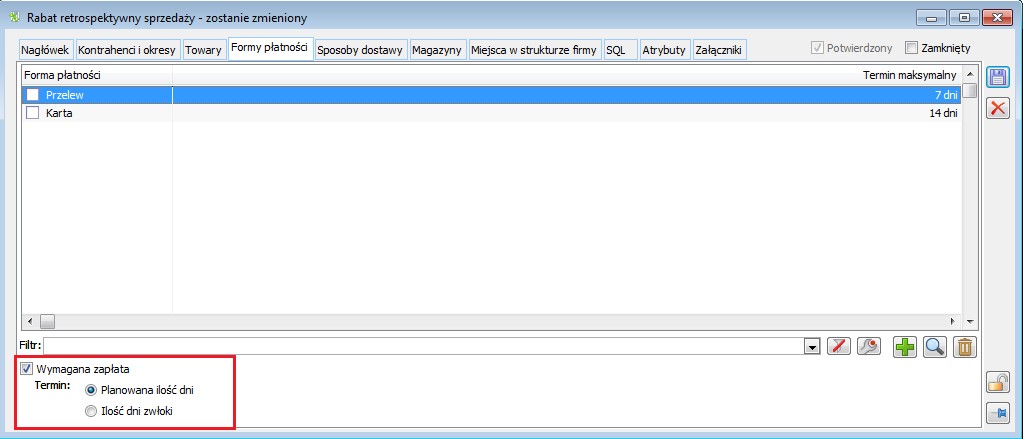
Rabat retrospektywny, zakładka: SQL
and exists(select tno_trnlp from cdn.trnopisy where tno_trnnumer=isnull(s.trn_gidnumer, o.trn_gidnumer) and tno_opis=’TEST’)
Okres retro kontrahenta dla retro bonusu sprzedaży
Należny Naliczony Uzgodniony
Wielkość rabatu obliczona przez System na podstawie największego spełnionego progu. Wartość rabatu naliczonego, tj. zapisanego już w bazie danych. Wartość rabatu, na jaką umówiły się strony (F-ma -Nabywca), edytowana przez Użytkownika.
Wg należnego Wg naliczonego Wg uzgodnionego
Różnica: Należny - Rozliczony Różnica: Naliczony - Rozliczony Różnica: Uzgodniony - Rozliczony
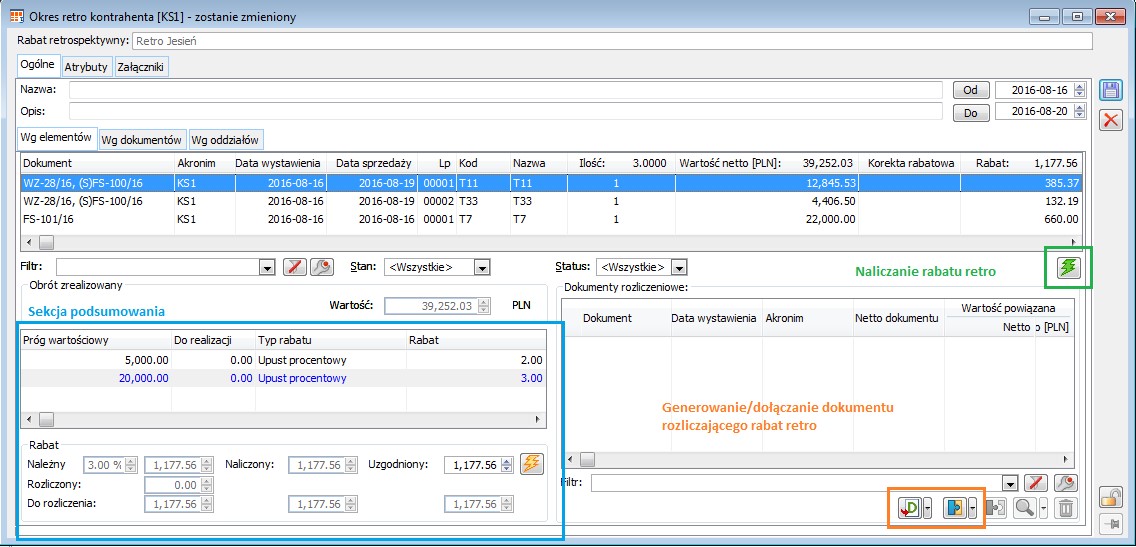
Elementy realizujące retro bonus „zakup od dostawcy”
Generowanie dokumentów do retro okresu
Generowanie korekty zbiorczej
– 5,000 Upust procentowy 2%
– 20,000 Upust procentowy 3%
Wygenerowano okresy rozliczeniowe (5 dni) od 01-08 do 31-10-2016. Typ daty – wystawienia.
W systemie dla kontrahenta KS1, istnieją zarejestrowane dokumenty z datą wystawienia 16-08-21-08.2016:
– FS-101/16 na towar T7 i wartość netto 22,000
– WZ-28/16 na towar T11 w wartości 12, 845.53 i towar T33 w wartości 4,406.50
Za pomocą funkcji ‘Nalicz rabat’ Operator naliczył rabat w okresie 16-08-21-08.2016. System naliczył rabat dla FS-101/16 i WZ-28/16, ponieważ dokumenty mają datę wystawienia znajdującą się w okresie (tj. od 01-08 do 31-10-2016), spełniły wymagania ustalonego progu wartościowego drugiego oraz resztę warunków ustaloną dla promocji (Rys. Okres retro kontrahenta KS1, wg elementów).
System wyliczył dla każdego z elementów należny rabat w kolumnie ‘Rabat’. Ponieważ w okresie spełniono warunki progu drugiego, dla pozycji zostanie naliczony upust procentowy 3%:
– dla T7 rabat należny to 600 pln
– dla T11 rabat należny to 385.37 pln
– dla T33 rabat należny to 132.19 pln
Operator może:
a) Metodą edit-in-place może edytować rabat uzgodniony – przykładowo z 1,177.56 zmienić na 1,300. Taka zmiana rabatu uzgodnionego wymagać będzie użycia funkcji ‘Rozbij na elementy’ . Rozbicie na elementy pozwoli na uwzględnienie nowego rabatu uzgodnionego (tj. 1,300.00 pln) na elementach (Rysunek 8 Użycie funkcji ‘Rozbij na elementy’). Po rozbiciu można przystąpić do generowania dokumentów rozliczających rabat.
b) Od razu przystąpić do wygenerowania dokumentów rozliczających rabat.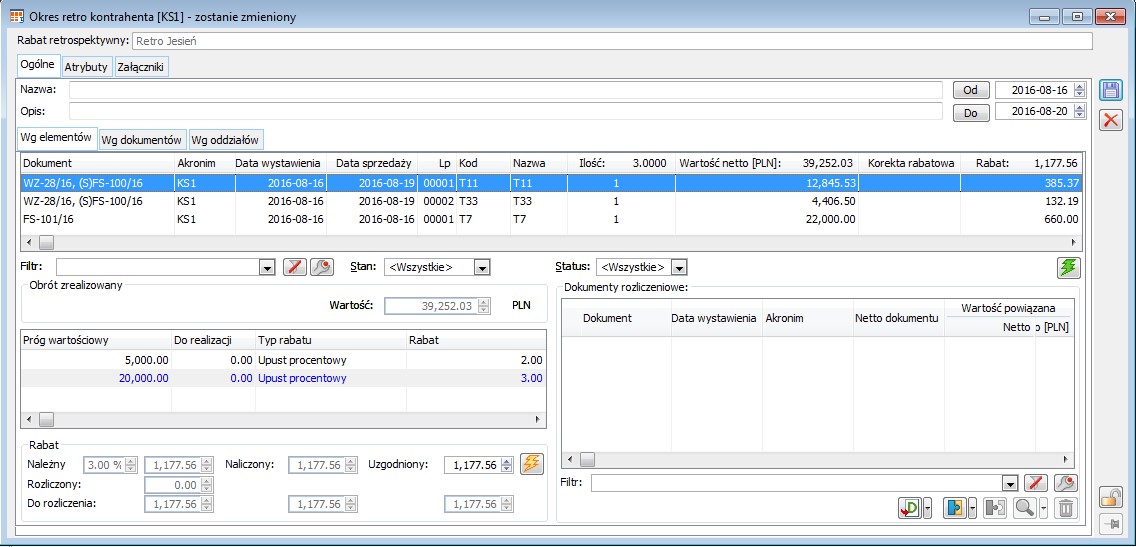
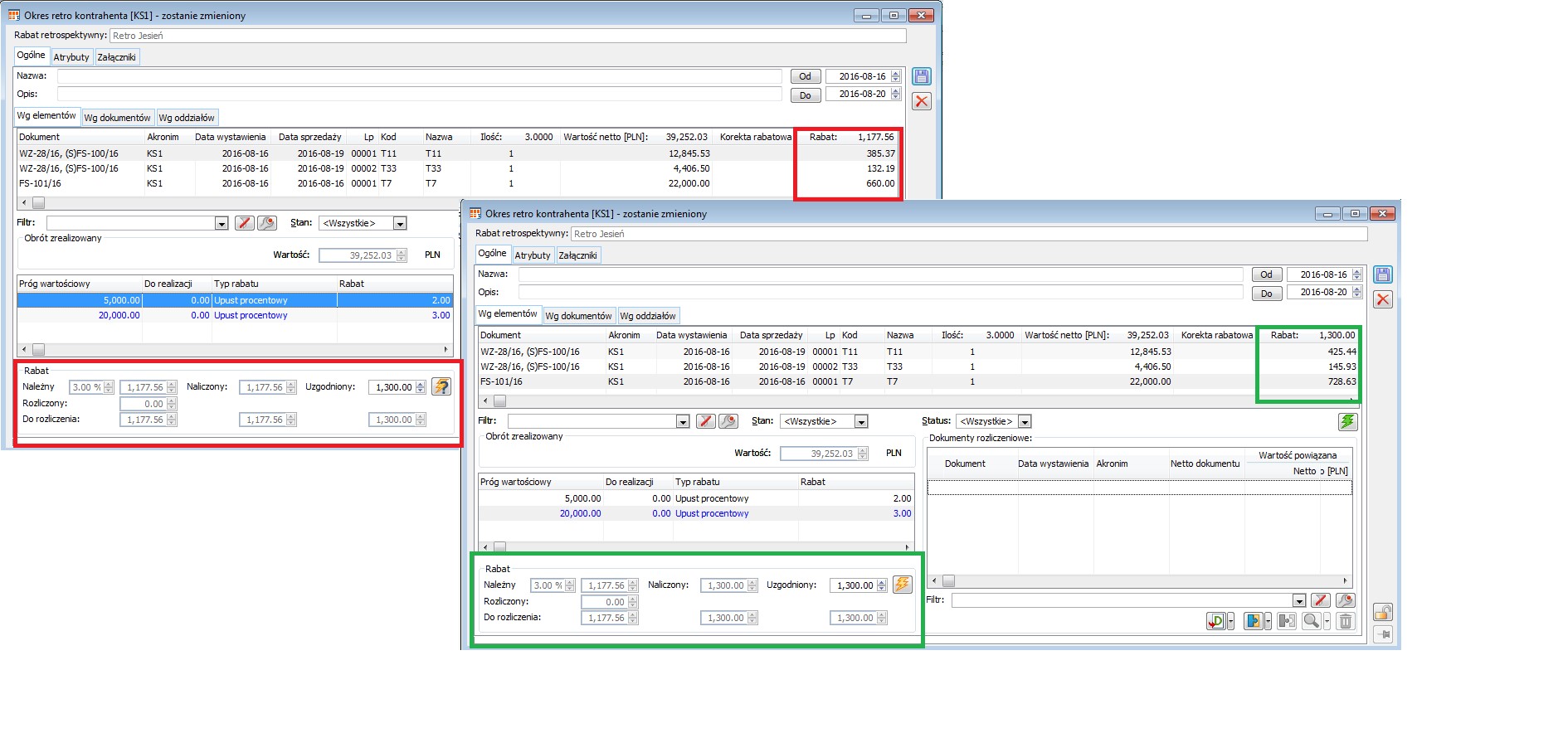
– dla T7 rabat należny to 600 pln
– dla T11 rabat należny to 385.37 pln
– dla T33 rabat należny to 132.19 pln
Operator chce rozliczyć należny rabat wystawiając dokument (Z)FSK. Dokument generujemy z rozwijanego menu (Rysunek 8 Funkcja utwórz dokument, rozwijane menu dokumentów) Wartość, o jaką dany element będzie skorygowany ustalony zostanie na podstawie naliczonego rabatu. Opisane generowanie korekty zbiorczej będzie odbywało się do jednego, wskazanego okresu.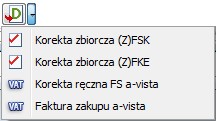
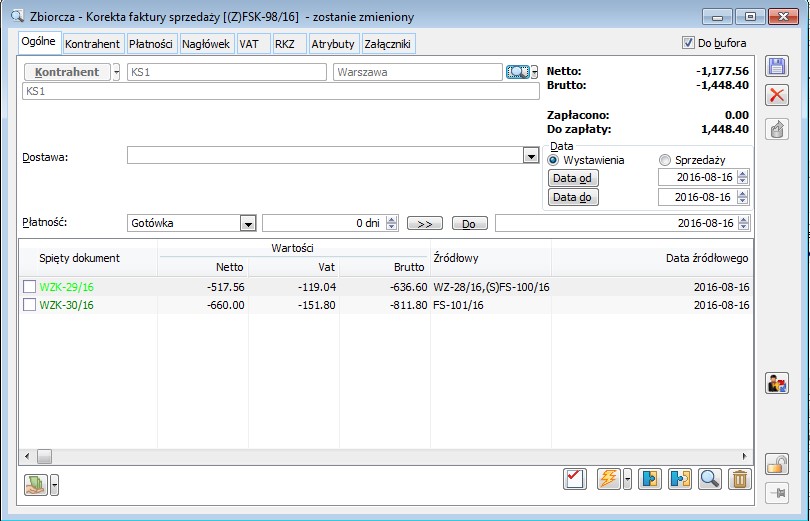
Generowanie dokumentów A-vista do okresu kontrahenta na retro bonusie sprzedaży i zakupu
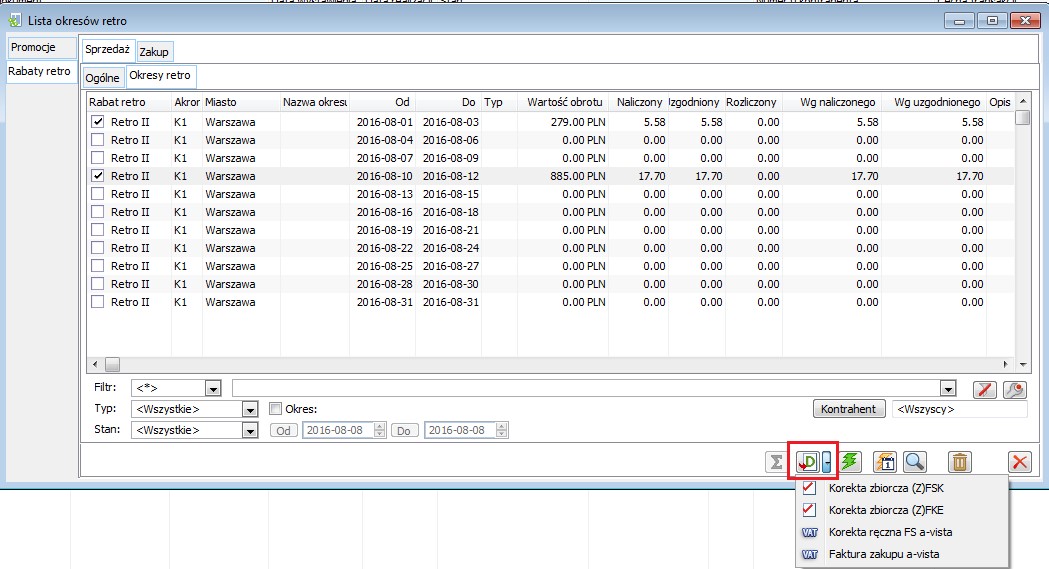
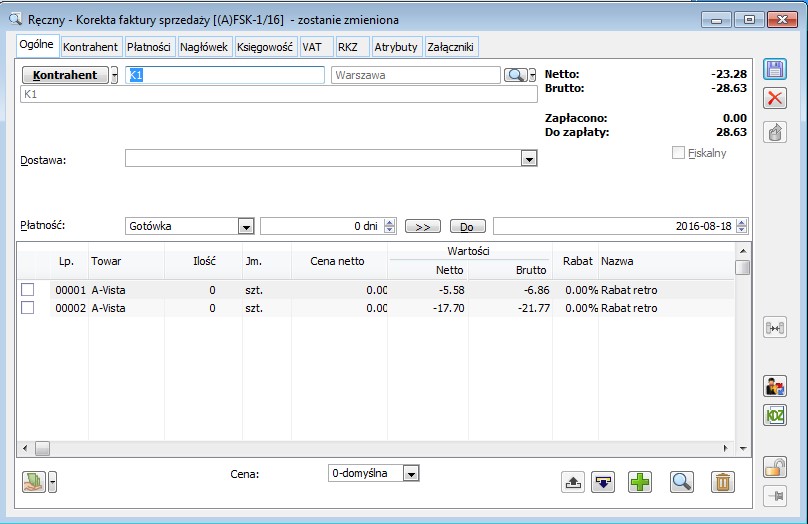
Zmiany ergonomiczne w rabatach Retro
pracy z tego typu rabatami:
w której prezentowana jest cena z elementu transakcji, podlegającej rabatowi, a także Cena po korekcie, czyli
cena z elementu transakcji po uwzględnieniu korekt zarejestrowanych przed rozliczeniem rabatu. Dodatkowo,
udostępniona została edytowalna kolumna Cena po rabacie, alternatywnie więc, zamiast podawać wielkość
rabatu retro dla danej pozycji, Użytkownik może podać cenę po tymże rabacie.
Ww. kolumny prezentowane są na okresie retro sprzedaży, natomiast w przypadku rabatu retro zakupu wyłącznie
na rabacie typu „zakupowy” z metodą kalkulacji w oparciu o wartość zakupu.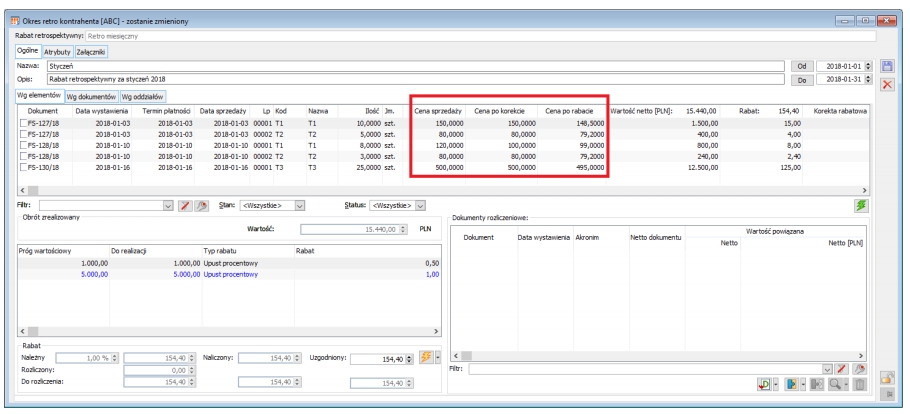
dostępne w menu przycisku Rozbij na elementy. Użytkownik może w ten sposób zdecydować, czy różnica ma
zostać rozbita proporcjonalnie na wszystkie elementy, czy tylko na odfiltrowane, czy też wyłącznie na zaznaczone
pozycje.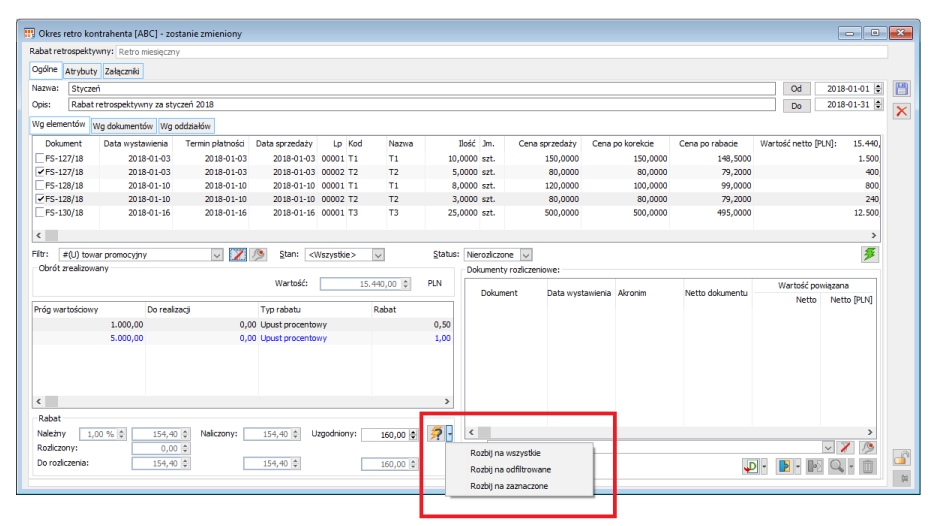
Poprawiono również sortowanie po poszczególnych kolumnach listy elementów okresu retroMaksymalny rabat Operatora
Kontrola maksymalnego rabatu Operatora
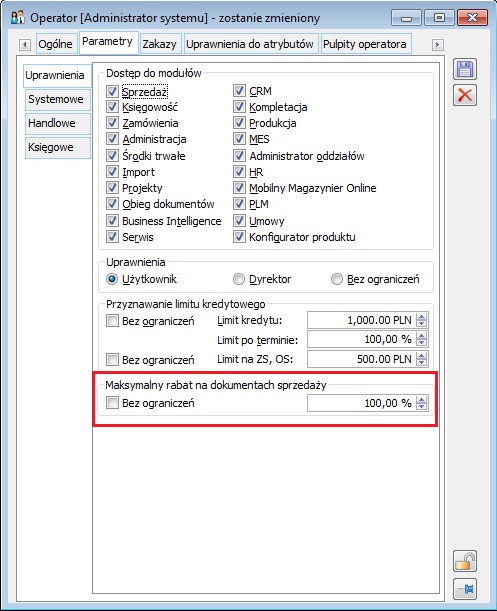
Promocja z warunkiem wymaganego progu transakcji
Wymagany próg transakcji na nagłówku promocji
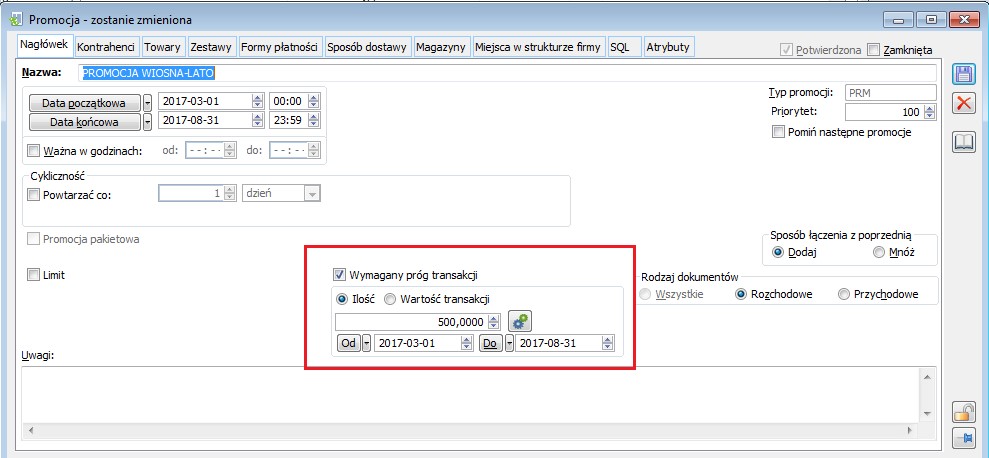
Ustalanie okresu czasu na wymagane transakcje, gdy wymagalność na nagłówku promocji
Podgląd zdobytego progu transakcji na nagłówku promocji
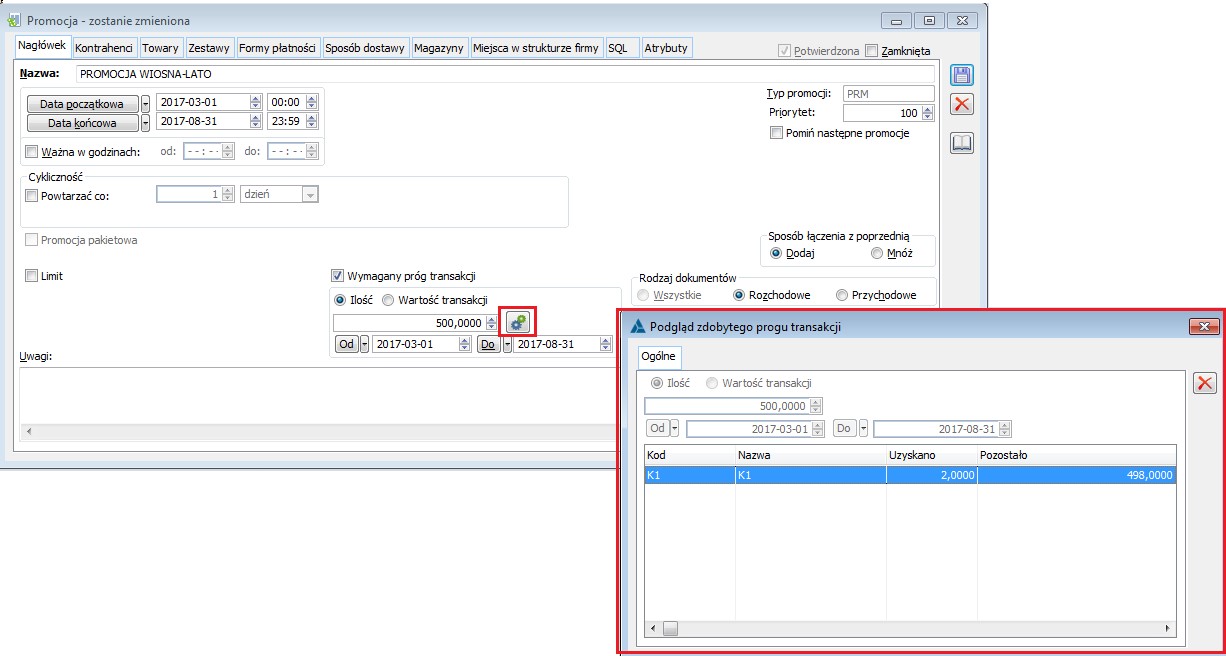
Wymagany próg transakcji na elemencie promocji
Towar T1 należy do grupy Grupa A
Zdefiniowano promocję PRM z wymaganym progiem transakcji określanym na elementach j.n.
Kontrahent K1
Towar T1; próg 6 szt.; rabat 10%; wymagany próg transakcji 100 szt.
Grupa A; próg 3 szt.; rabat 8%; wymagany próg transakcji nie jest określany na grupie
Użytkownik rejestruje FS dla K1 na 4 szt. T1
System weryfikuje zakupy kontrahenta K1, ustalono, że wymagany próg transakcji dla T1 został spełniony
Na FS na T1 System nalicza rabat 8%
Mimo, że grupa nie ma określanego wymaganego progu taka weryfikacja ma miejsce, gdyż towar został dodany wprost do promocji.
Przykład 1:
Towar T1 należy do grupy Grupa A
Zdefiniowano promocję PRM z wymaganym progiem transakcji określanym na elementach j.n. – odznaczony check na nagłówku promocji
Kontrahent K1
Grupa A; próg 3 szt.; rabat 8%;
Użytkownik rejestruje FS dla K1 na 4 szt. T1
System nie weryfikuje zakupów kontrahenta K1, gdyż wymagany próg transakcji dla T1 nie został określony wprost na elemencie promocji dodanym jako towar
Na FS na T1 System nalicza rabat 8%
Rabat jw. zostanie naliczony bez względu na wcześniejsze transakcje kontrahenta K1.
Ustalanie okresu czasu na wymagane transakcje, gdy wymagalność określana na elemencie
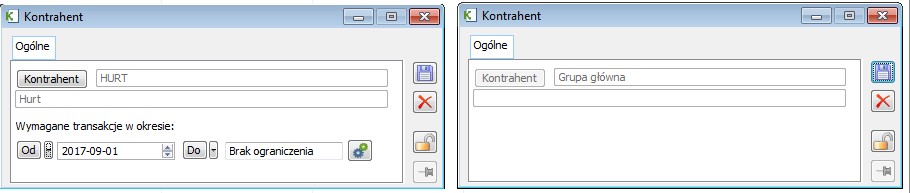
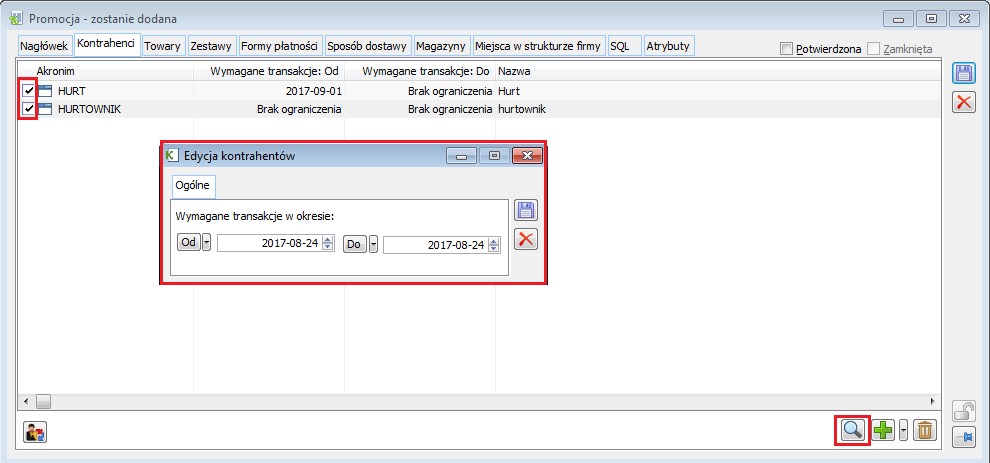
Podgląd zdobytego przez kontrahenta progu transakcji
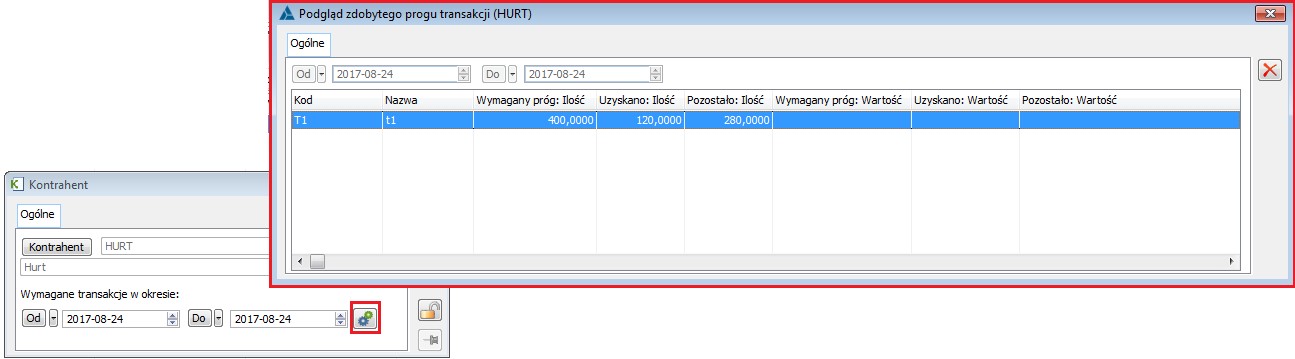
Dodatkowy warunek SQL ograniczający dokumenty uwzględniane podczas ustalania wymaganego progu transakcji
Obsługa promocji z wymaganym progiem transakcji
Inne
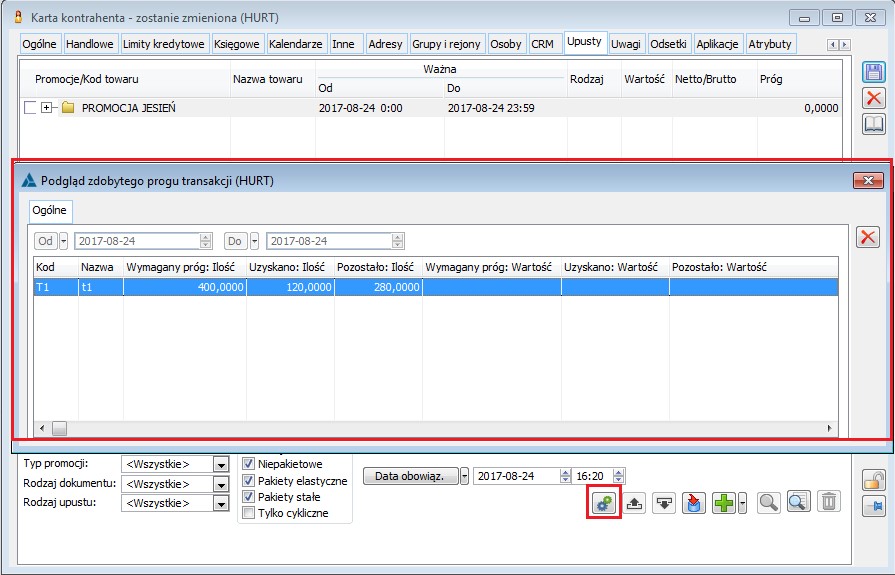
![]()
Import towarów do promocji
Struktura pliku do importu towarów do promocji: : PRM, KNU, CEN, BUDŻET KNT, BUDŻET OPE, promocja pakietowa stała
Kolumna w arkuszu Kolumna z wartością
Kod Kod towaru
Rodzaj 1 - rabat procentowy
2 - rabat wartościowy
3 - stała cena
4 – rabat typu cennik
5 – narzut procentowy
6 – narzut wartościowy
Wartość Wysokość rabatu, narzutu lub cena
Próg Wysokość progu, od jakiego zaczyna się dana promocja
TypNB Flaga ceny – netto czy brutto
N – netto
B – brutto
Waluta Symbol waluty
Rodzaj ceny Nazwa ceny, wg której ma działać dana promocja typu Cennik
Gratis TAK (dotyczy tylko promocji pakietowych)
Typ limitu Typ limitu ilościowy lub wartościowy (1,2)
Limit Wartość limitu
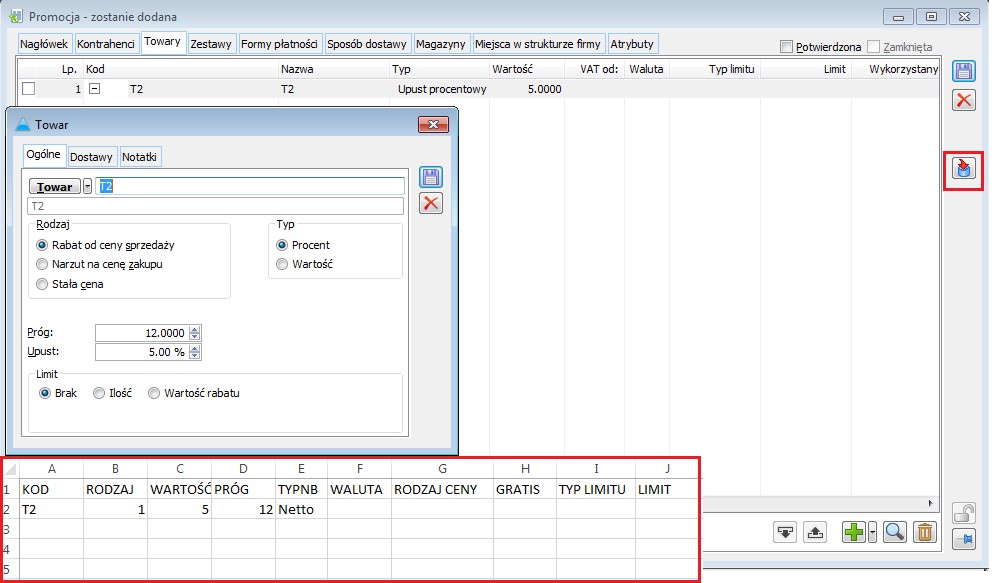
Struktura pliku do importu towarów do promocji z warunkiem wymaganego progu transakcji
Kolumna w arkuszu Kolumna z wartością
Kod Kod towaru
Rodzaj 1 - rabat procentowy
2 - rabat wartościowy
3 - stała cena
4 – rabat typu cennik
5 – narzut procentowy
6 – narzut wartościowy
Wartość Wysokość rabatu, narzutu lub cena
Próg Wysokość progu, od jakiego zaczyna się dana promocja
TypNB Flaga ceny – netto czy brutto
N – netto
B – brutto
Waluta Symbol waluty
Rodzaj ceny Nazwa ceny, wg której ma działać dana promocja typu Cennik
Gratis TAK (dotyczy tylko promocji pakietowych)
Typ limitu Typ limitu ilościowy lub wartościowy (1,2)
Limit Wartość limitu
Typ progu transakcji 1 – ilość
2 – wartość transakcji
Próg transakcji Wartość progu
Struktura pliku do importu towarów do promocji pakietowej elastycznej
Arkusz: Towary
Kolumna w arkuszu Kolumna z wartością Import do promocji pakietowej elastycznej
Kod Kod towaru Wymagane
Rodzaj 1 - rabat procentowy
2 - rabat wartościowy
3 - stała cena
4 – rabat typu cennik
5 – narzut procentowy
6 – narzut wartościowy
Wymagane
Może występować tylko wartość 1 lub 3
Wartość Wysokość rabatu, narzutu lub cena Wymagane
Próg Wysokość progu, od jakiego zaczyna się dana promocja/ilość gratisów w promocji (dot. gratisów na promocjach pakietowych) Dotyczy tylko gratisów
TypNB Flaga ceny – netto czy brutto
N – netto
B – brutto
Nie dotyczy
Waluta Symbol waluty Jeśli brak, przyjmuje PLN
Rodzaj ceny Nazwa ceny, wg której ma działać dana promocja typu Cennik Nie dotyczy
Gratis TAK (towar jest gratisem) Dotyczy tylko gratisów
Typ limitu Typ limitu ilościowy lub wartościowy (1,2) Nie dotyczy
Limit Wartość limitu Nie dotyczy
Wymagany TAK oznacza, że dany towar jest wymagany w pakiecie Dotyczy progów pakietów/ nie jest wymagane
Domyślny TAK – oznacza, zaznaczenie opcji Domyślny Dotyczy gratisów/ nie jest wymagane
Mnóż TAK – oznacza, zaznaczenie opcji Mnóż Dotyczy gratisów/ nie jest wymagane
Próg pakietu Próg, do którego ma być przypisany gratis (jedna z wartości znajdująca się na arkuszu Progi w kolumnie WARTOŚĆ PROGU) Wymagane
Arkusz: Progi
Kolumna w arkuszu Wartość kolumny Czy wymagana
Wartość progu Wartość progu Wymagane
Minimalna ilość Minimalna ilość pozycji konieczna do zastosowania pakietu Wymagane
Edycja gratisów Tak – jeśli edycja gratisów dla progu ma być ustawiona Dotyczy tylko gratisów/ nie jest wymagane
Arkusz: Progi wg grup
Kolumna w arkuszu Wartość kolumny Czy wymagana
Grupa Ścieżka do grupy w postaci: \\kod grupy\kod podgrupy…..
np. \\KOMPUTERY\AKCESORIA\MYSZY
Wymagane
Typ progu 0 – wartościowy, 1 – ilościowy Wymagane
Wartość progu Wartość progu Wymagane
Minimalna ilość Minimalna ilość pozycji konieczna do zastosowania pakietu Wymagane
Próg pakietu Próg, do którego ma być przypisany próg wg grup (jedna z wartości znajdująca się na arkuszu Progi w kolumnie WARTOŚĆ PROGU) Wymagane
Inne parametry
![]() ,dzięki której można uruchomić okno „Promocja pakietowe dla kontrahenta”, w którym prezentowane są aktualne promocje pakietowe dla kontrahenta docelowego lub głównego wskazanego na dokumencie. Ikona
,dzięki której można uruchomić okno „Promocja pakietowe dla kontrahenta”, w którym prezentowane są aktualne promocje pakietowe dla kontrahenta docelowego lub głównego wskazanego na dokumencie. Ikona ![]() widoczna jest tylko na dokumentach wystawionych w centrum, w którym na definicji dokumentów zaznaczony jest parametr „Stosuj promocje pakietowe”.
widoczna jest tylko na dokumentach wystawionych w centrum, w którym na definicji dokumentów zaznaczony jest parametr „Stosuj promocje pakietowe”.![]() jest aktywna na dokumencie, który znajduje się w buforze lub na ZS/OS niepotwierdzonym.
jest aktywna na dokumencie, który znajduje się w buforze lub na ZS/OS niepotwierdzonym.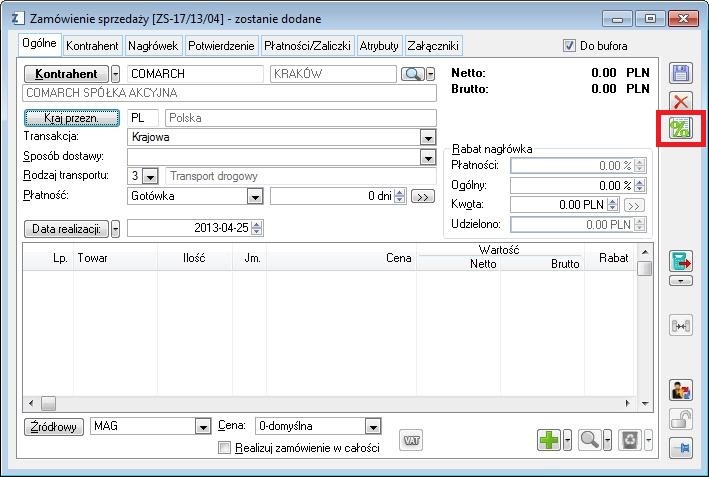
1. Jeżeli użytkownik wprowadził ilość 3szt. dla T1 dla pakietu Z, to system automatycznie przepisze tą ilość do wszystkich elementów z towarem T1 w innych pakietach.
2. Po uzupełnieniu innych elementów z towarem T1, dla każdego elementu wyliczana jest wartość i procent realizacji pakietu.
3. Jeżeli użytkownik zmieni ilość w dowolnym elemencie pakietu, to ilość ta zostanie zaktualizowana na pozostałych elementach promocji i na elemencie dokumentu. W przypadku pakietu sztywnego, gdy użytkownik wskaże ogólna liczbę pakietów np. dla Pakietu X 2 szt. x pakietu, to ilość dla elementów zostanie obliczona, jako ilość min x ilość pakietu, a więc dla T1 będzie to 2 x 2 = 4szt.. Tak wyliczona ilość powinna być przepisana na inne pozycje z T1. Elementy innych towarów z pakietu sztywnego powinny tez być uzupełnione.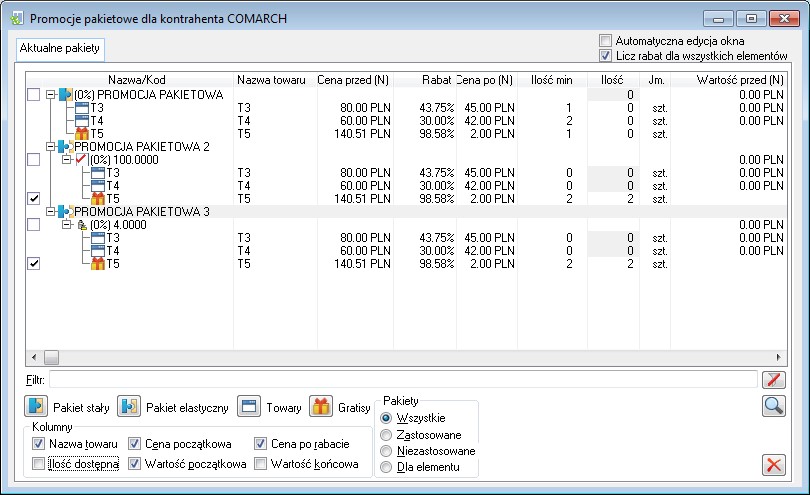

Najczęściej spotykane problemy
Pomimo zdefiniowania promocji pakietowej „Elastyczny od ilości”, na dokumencie handlowym promocja nie została uwzględniona
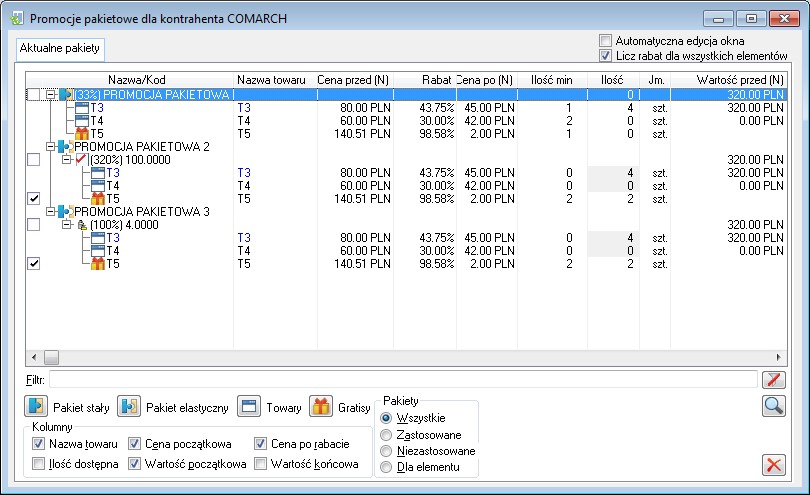
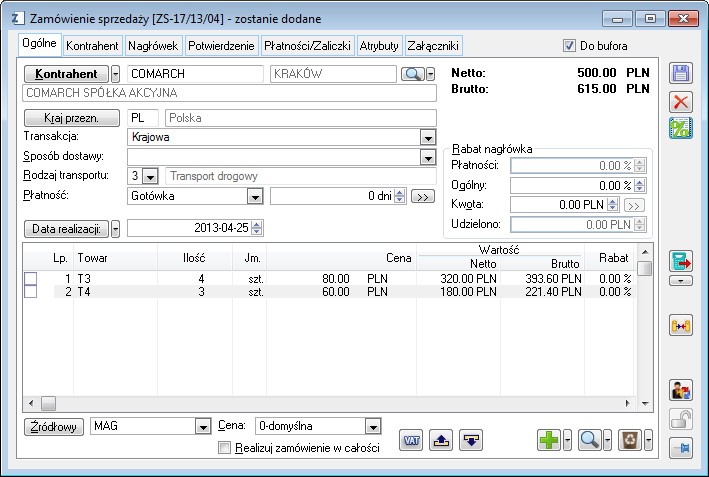
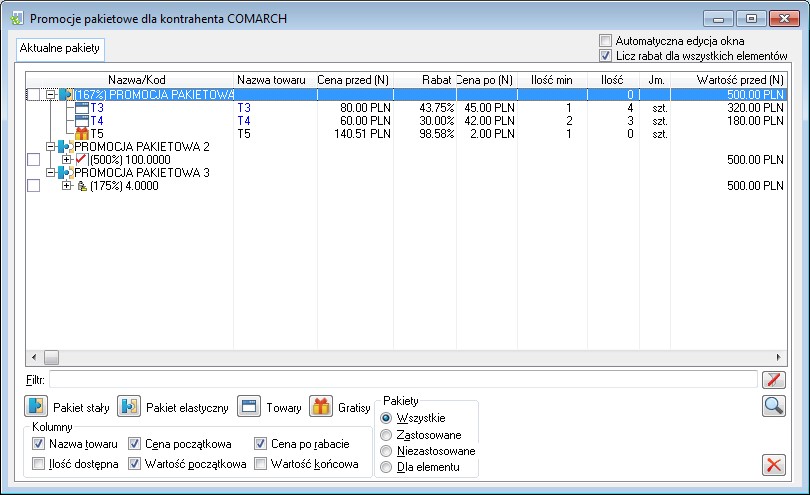
Pomimo zdefiniowania promocji pakietowej „Elastyczny od wartości”, na dokumencie handlowym promocja nalicza się od wartości końcowych towarów z uwzględnieniem upustu
Jeżeli zostaną spełnione warunki klient zapłaci 45 PLN za towar T3, na towar T4 otrzyma rabat w wysokości 30%, oraz otrzyma Gratis T5 2szt. za kwotę 2 PLN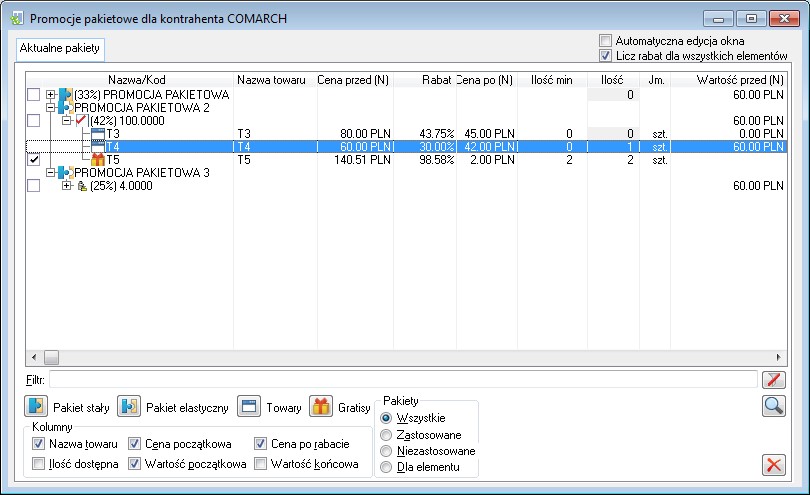
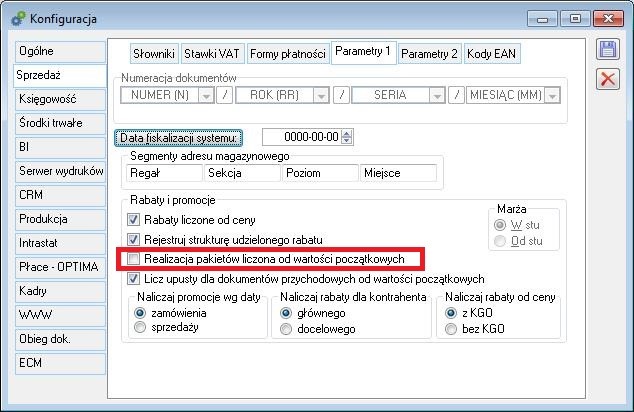
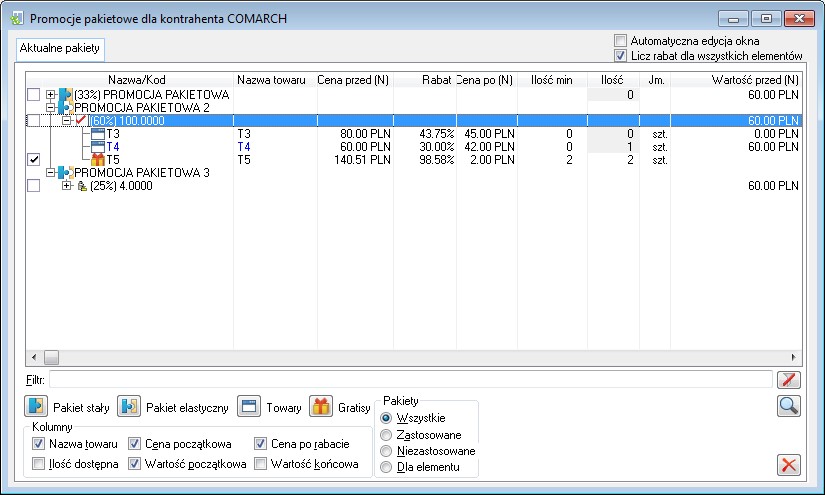
Pomimo zdefiniowania promocji i udzielenia rabatu na nagłówku, cena końcowa pozycji nie uległa zmianie
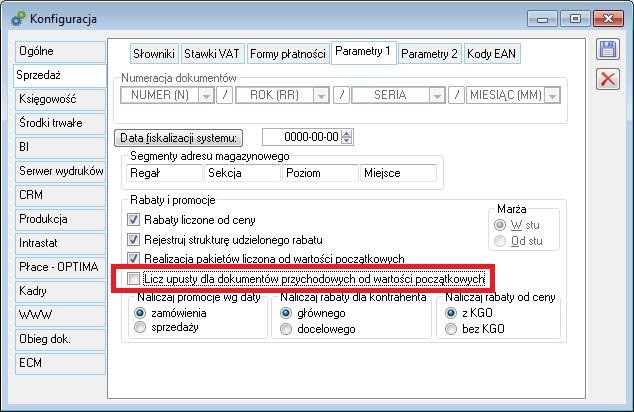
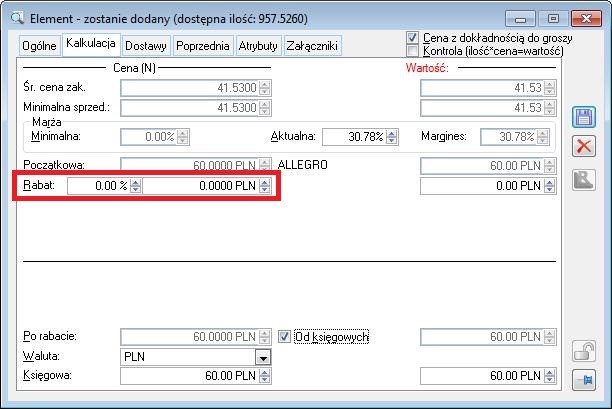
Cena na elemencie transakcji z 2-ma miejscami po przecinku
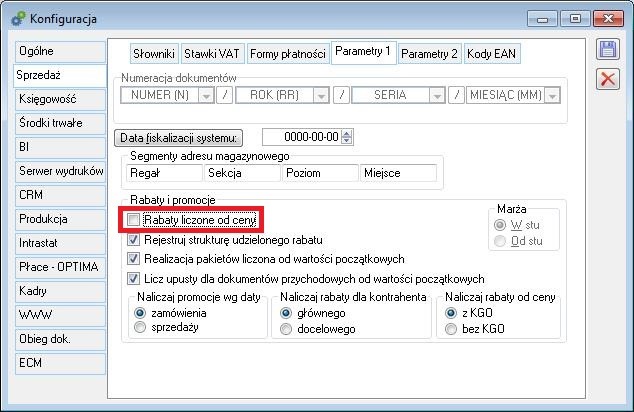
Rabaty obliczane od wartości: 1×1,1256=1,1256, wartość zostaje zaokrąglona do 1,13.
Rabat liczony od ceny: 1×1,1256 rabat zero wartość 1,1256 zaokrąglona do 1,13 ale cena nie musi być już przeliczana, pozostaje jako 1,1256.
Pomimo przyznanego rabatu 40%, rabat udzielony ulega zmianie
Znaczenie parametru: Od księgowych, na elemencie transakcji
Podczas generowania FS z ZS elementy na dokumencie zostały przeliczone według standardowych promocji, zamiast według promocji pakietowej
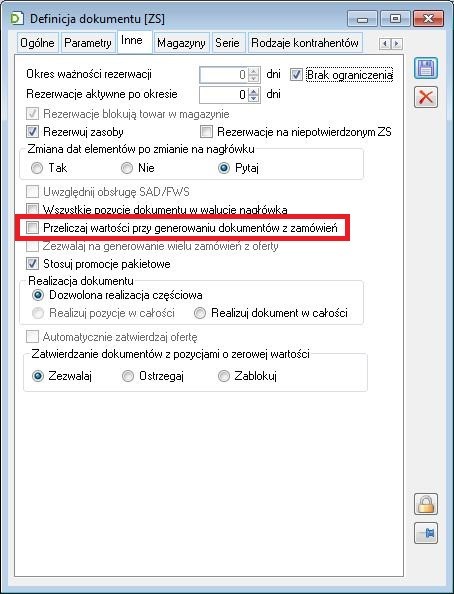
Scenariusze
W jaki sposób uwzględnić dodatkowo promocję WTR podczas zastosowania Promocji Pakietowych
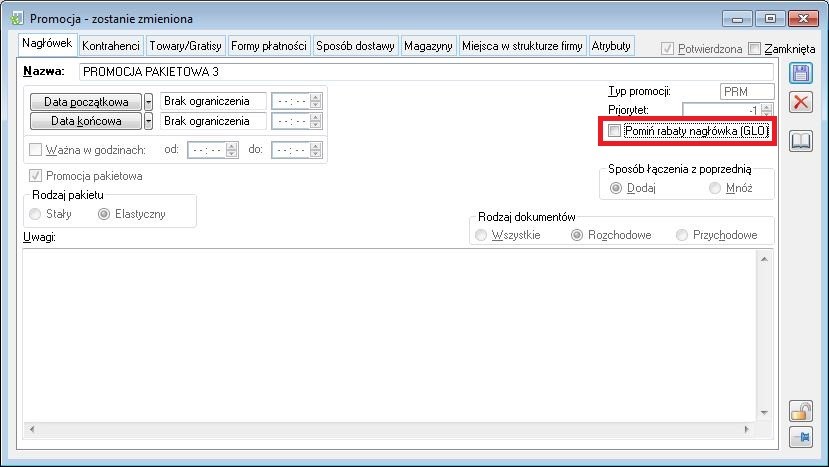
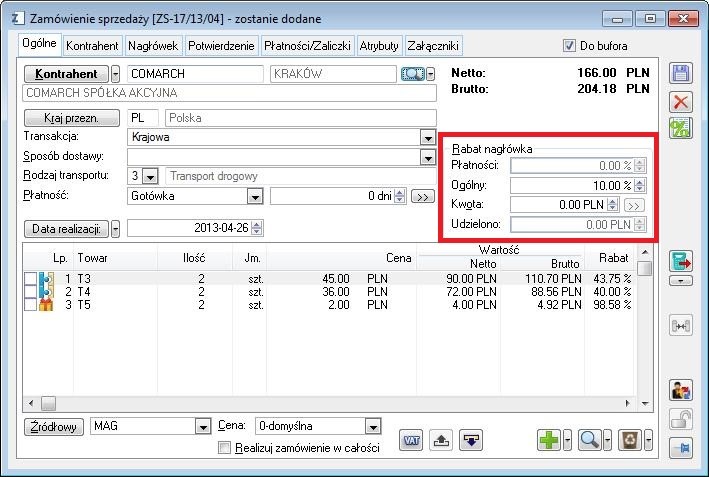
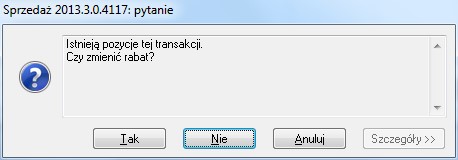
Naliczenie promocji uzależnione od wybrania magazynu na dokumencie handlowym
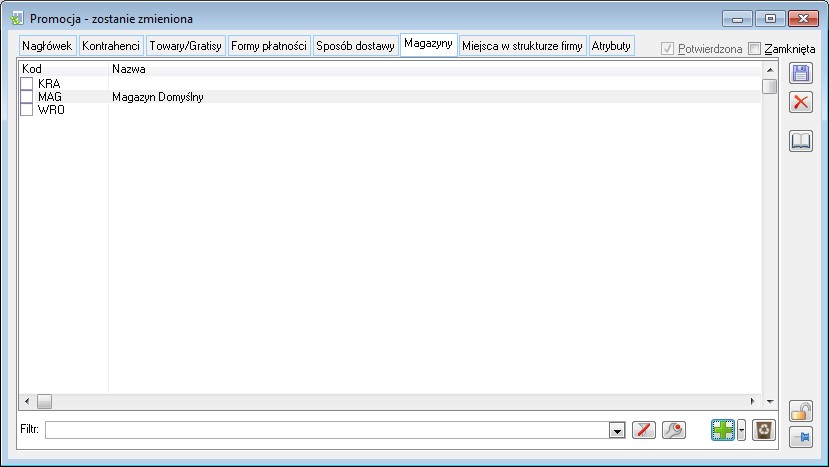
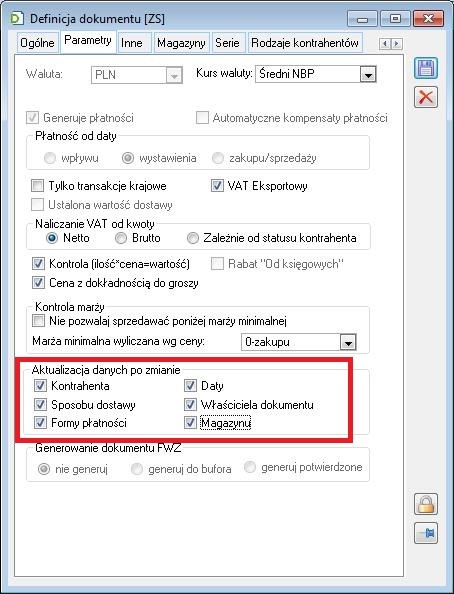
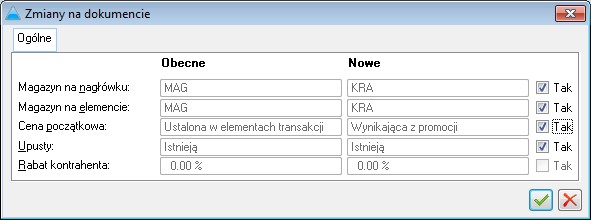
W jaki sposób ustalić cenę sprzedaży, od której będą naliczane rabaty
Sytuacja, w której na dany towar obowiązuje inny próg i rabat, niż na grupę, do której towar należy
Jak zdefiniować dla kontrahenta upust typu Stała cena, wyliczany każdorazowo jako ostatnia cena zakupu + określony procent marży
Jak określić dla promocji pakietowej elastycznej dodatkowe progi ilościowe/wartościowe dla grup towarowych
Taką promocję możemy zdefiniować w następujący sposób:
Na nagłówku promocji ustalam promocję pakietową elastyczną. Na zakładce {Kontrahenci} dodaję grupę kontrahentów ‘Grupa Hurt I’. Na zakładce {Towary}:
dodaję grupy towarowe:
– Określam ogólny próg ilościowy równy 10 sztuk
Dodaję grupy towarowe z następującymi progami
– ‘Chemia specjalistyczna’ próg ilościowy 3 sztuki
– ‘Szczotki’ próg ilościowy 3 sztuki
– ‘Inne’ próg wartościowy 300 pln 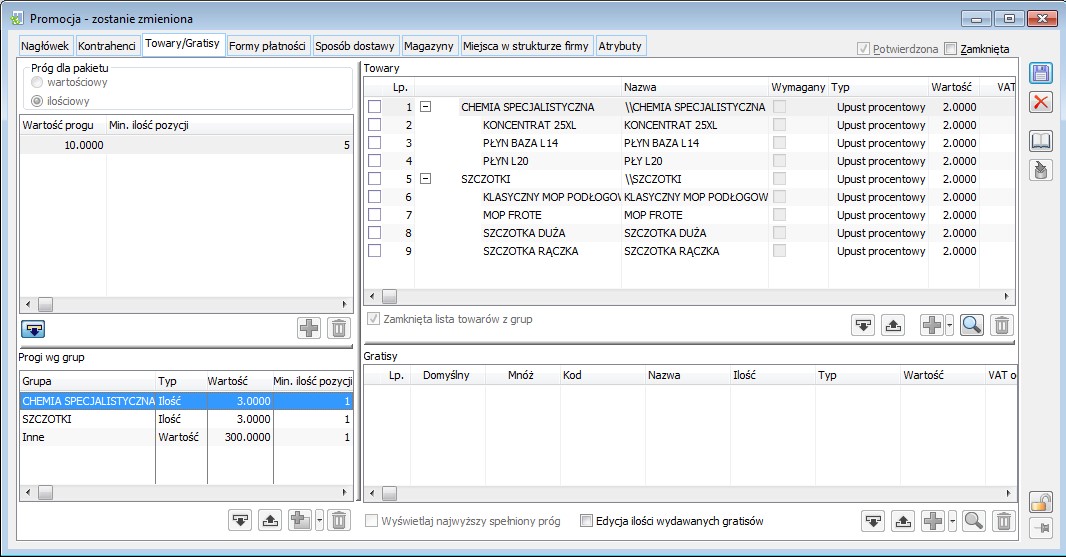
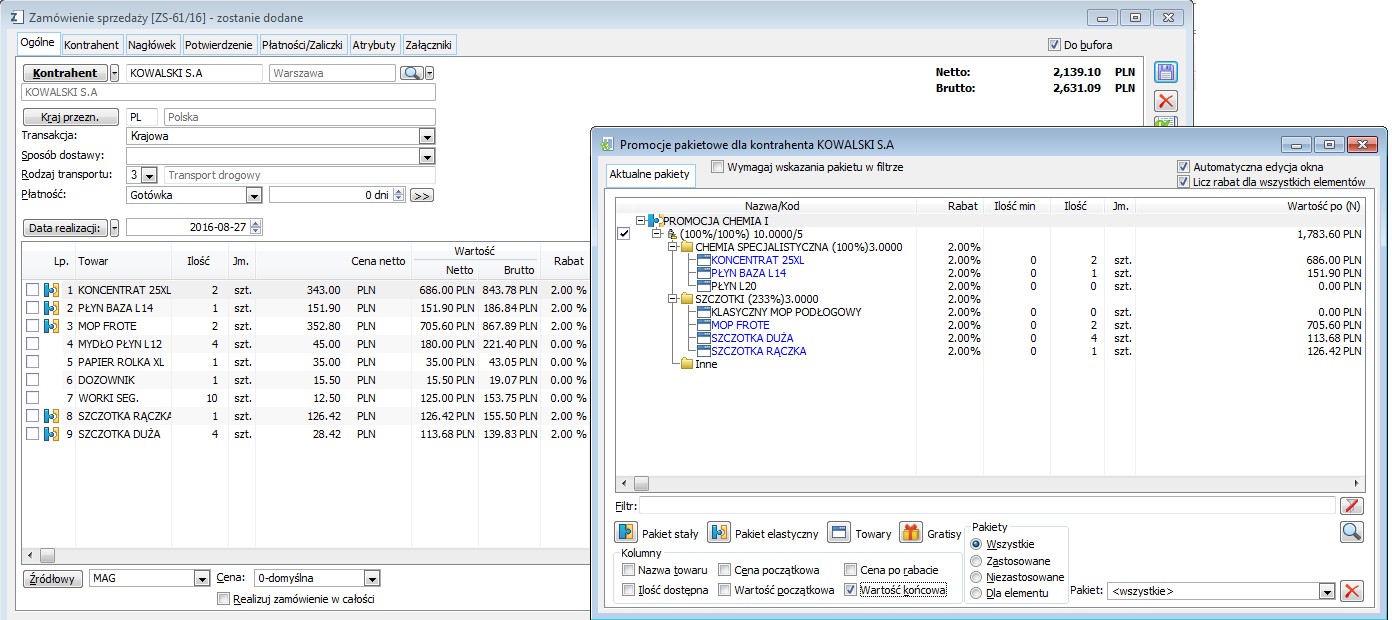
Jak edytować gratisy na promocji pakietowej elastycznej
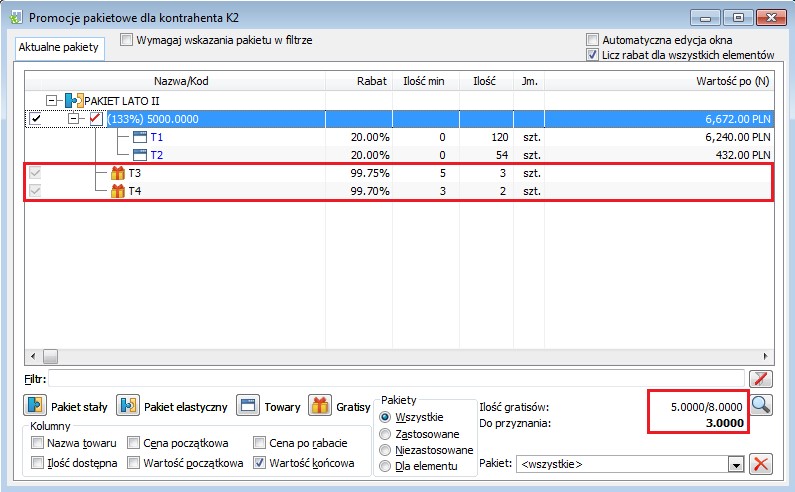
XL042 – Naprawa stanów towarów
Ogólny opis funkcji: naprawa stanów towarów
Parametry konfigurujące działanie Naprawy stanów towarów
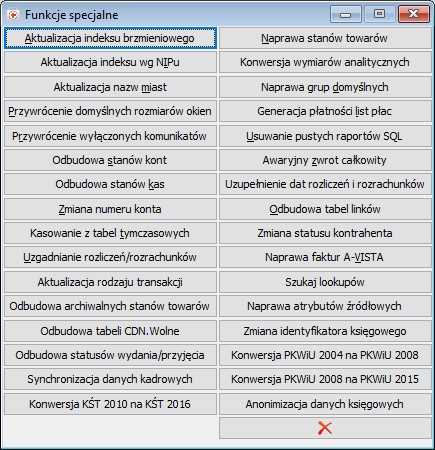
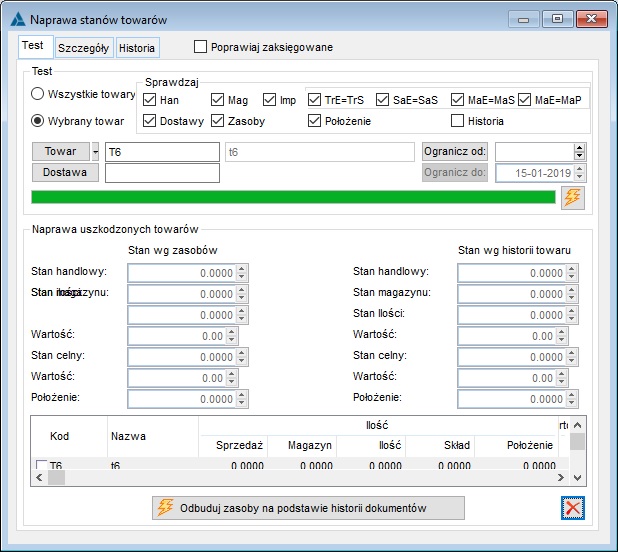
Parametry decydujące dla jakich dokumentów wykonywane są wybrane testy
Parametry odpowiadające za rodzaj wykonywanych testów
Opcja: Historia
Tryb wyszukiwania uszkodzonych stanów towarowych
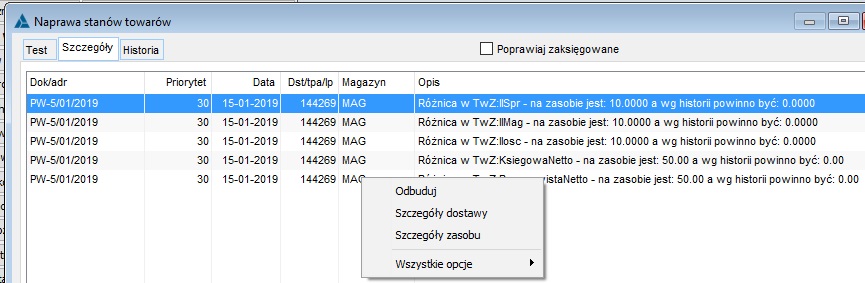
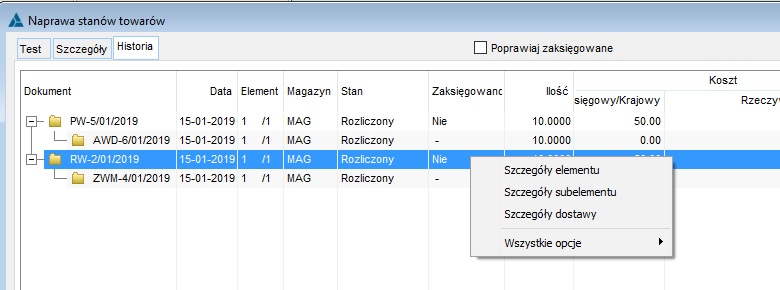
Tryb historyczny naprawy stanów towarów
Przykłady zastosowania Naprawy stanów towarów
Nie można anulować korekty ilościowej dokumentu sprzedaży
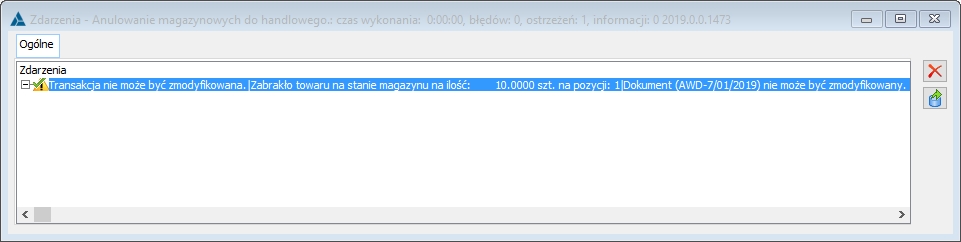
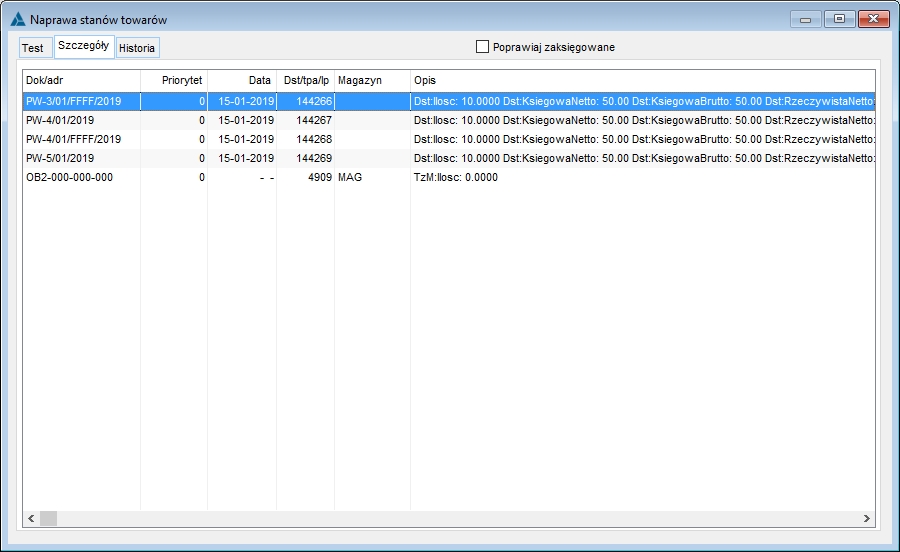
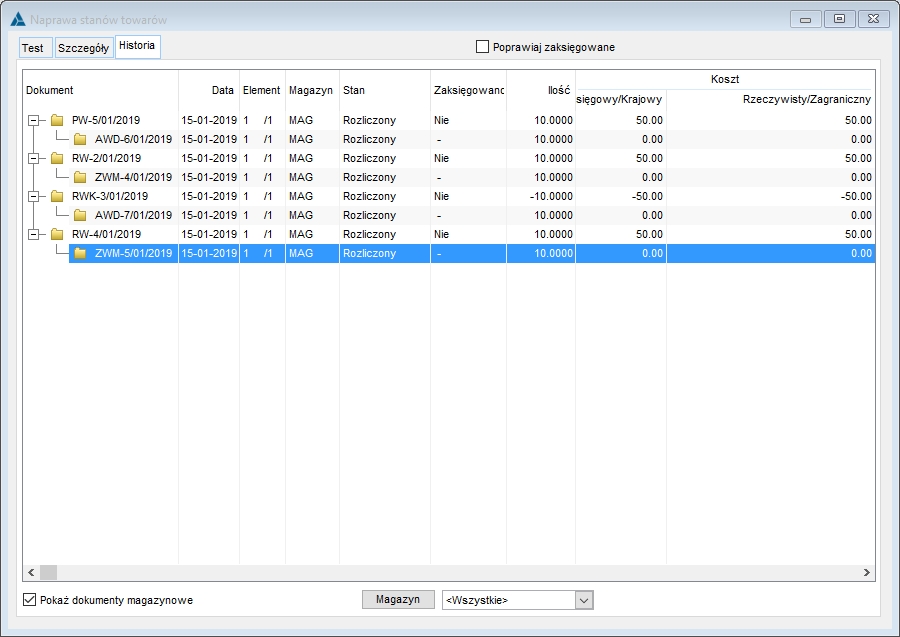
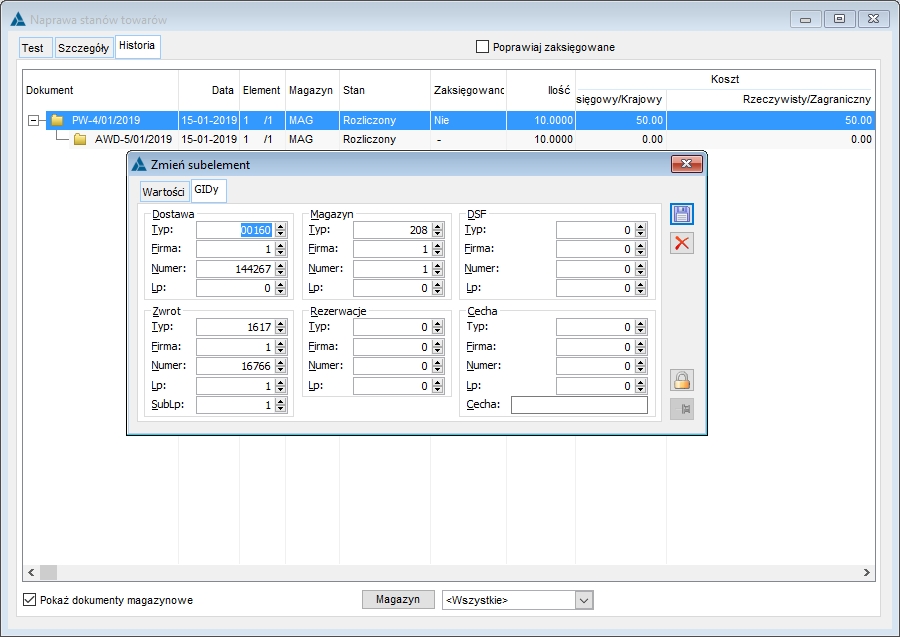
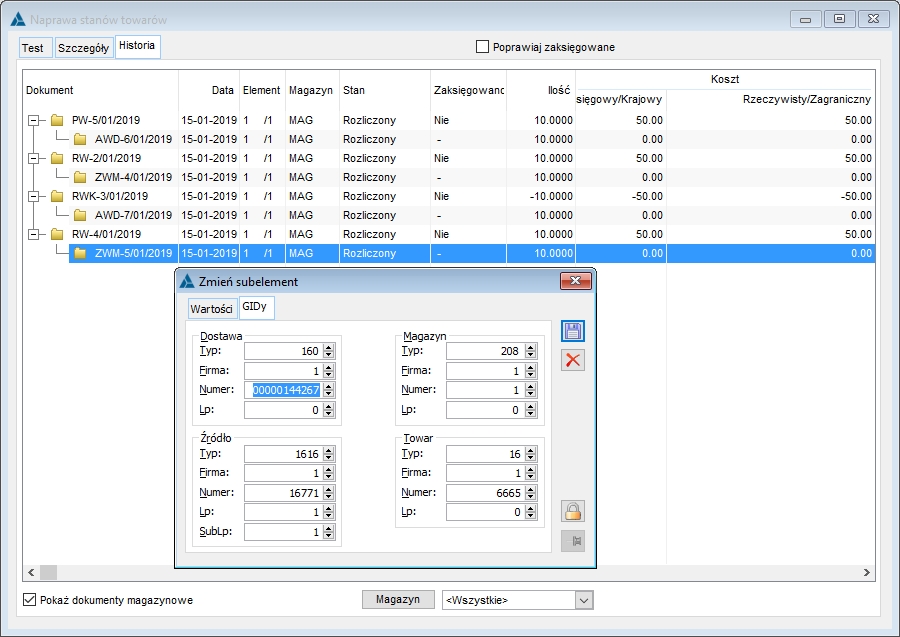
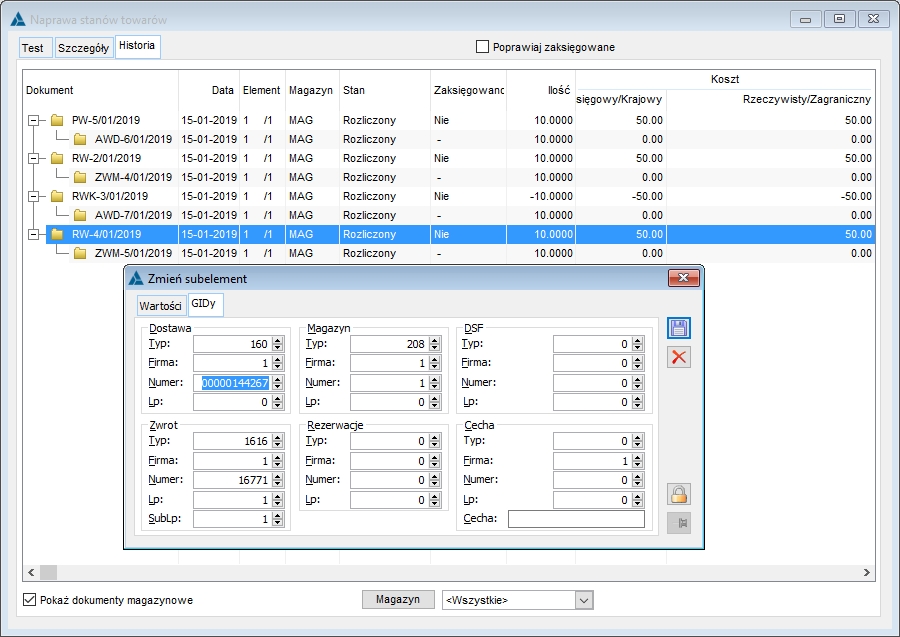
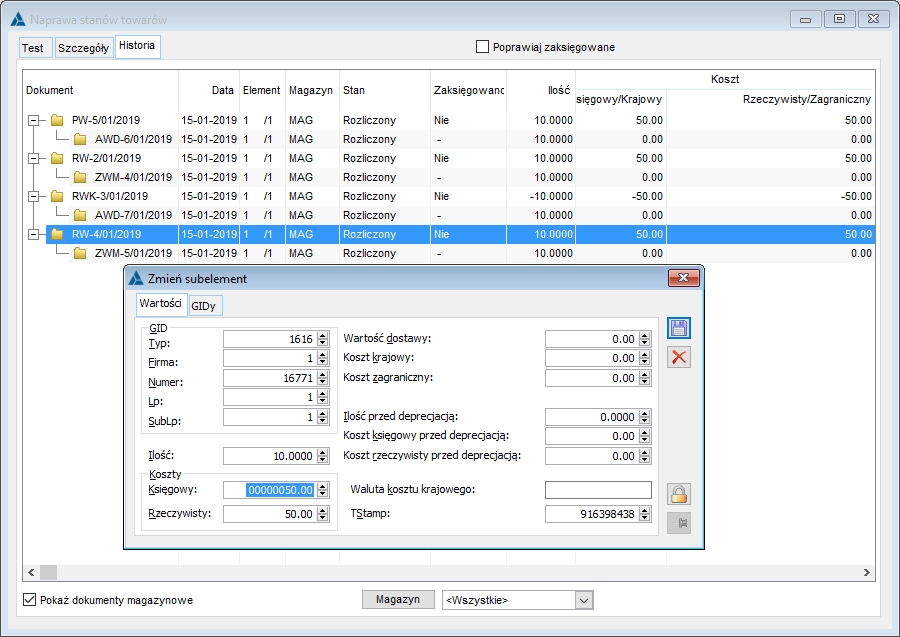
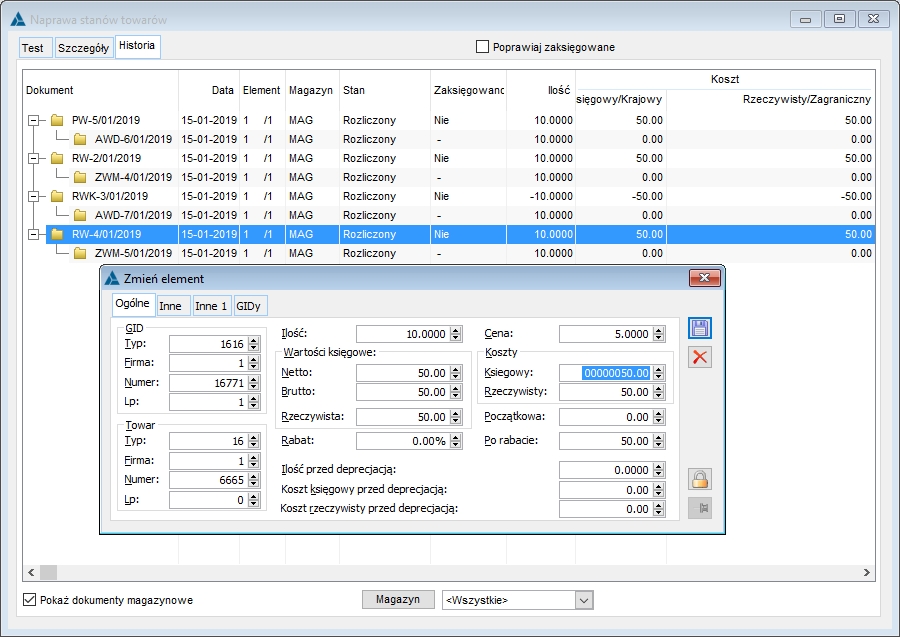
Nie podano kosztów na korekcie ręcznej faktury sprzedaży; dostawa założona przez ten dokument została częściowo rozchodowana
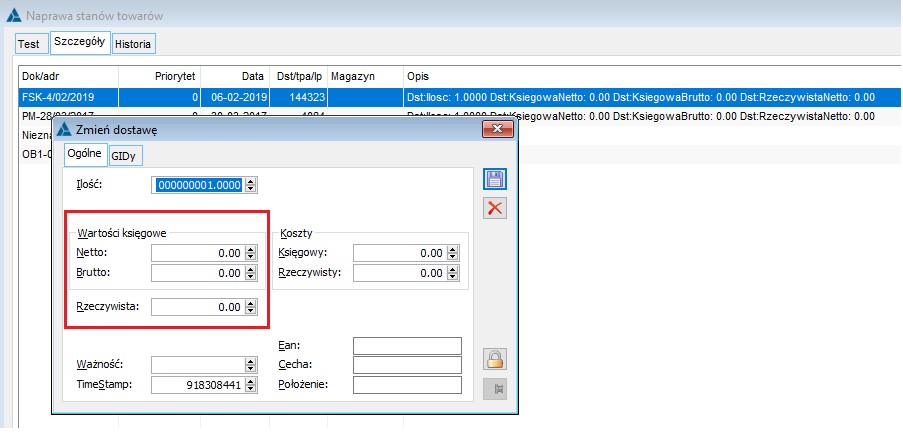
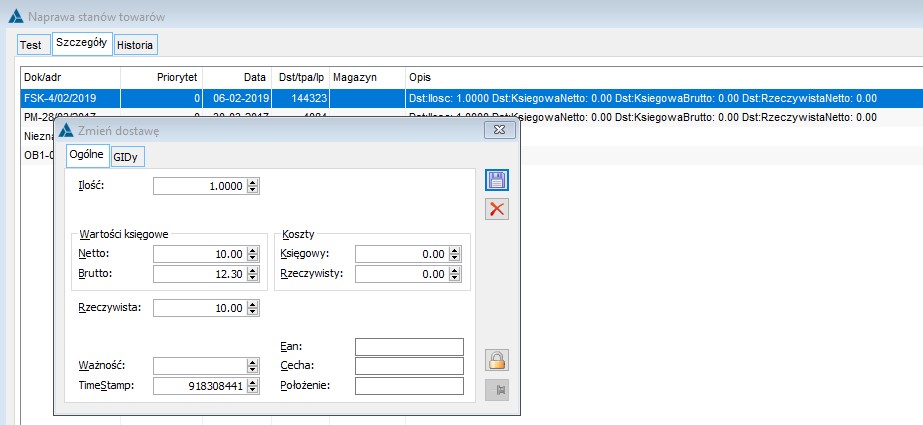
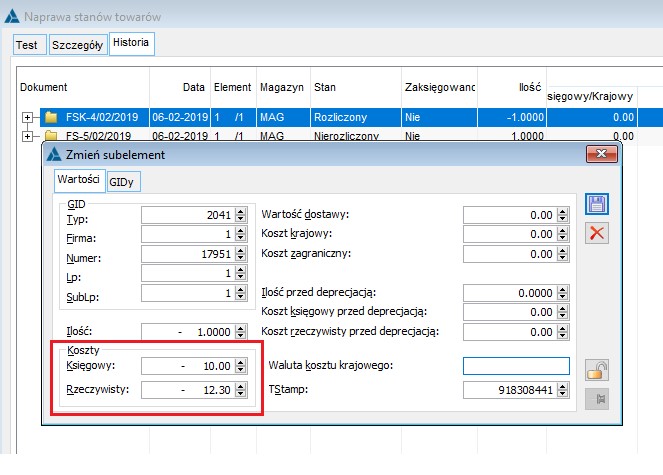
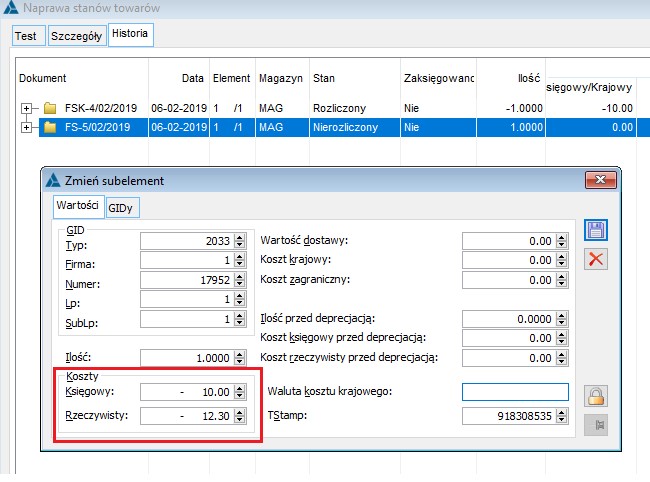
Stan magazynu na dzień bieżący nie zgadza się ze stanem wg zasobów


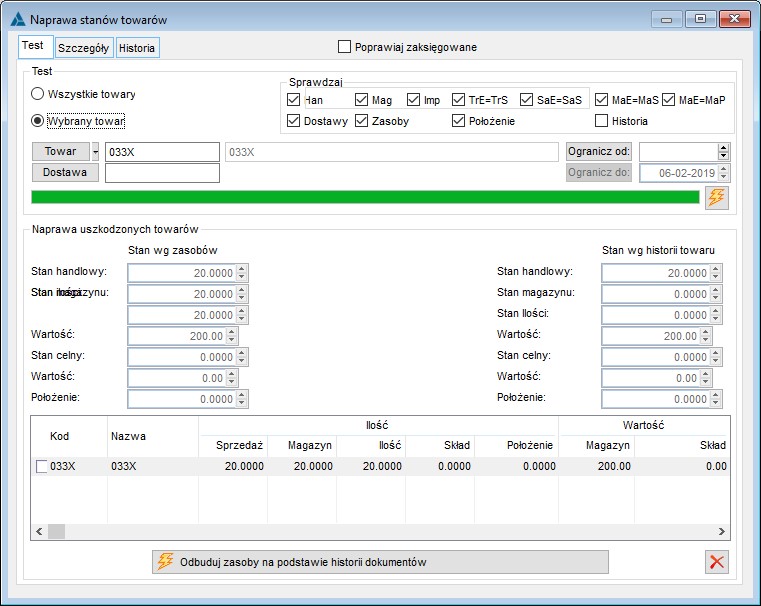
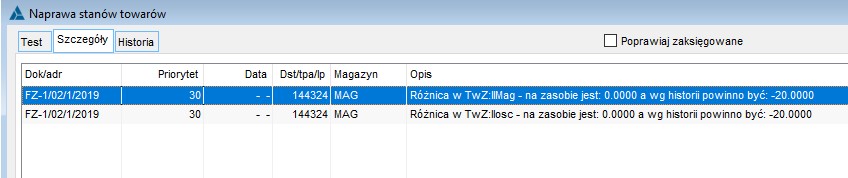
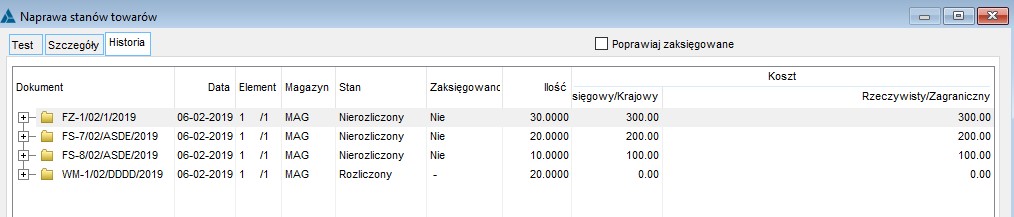
XL074 – Tax Free
Obsługa w systemie
Podstawa prawna …
Procedura sprzedaży Tax Free
Dokument Tax Free
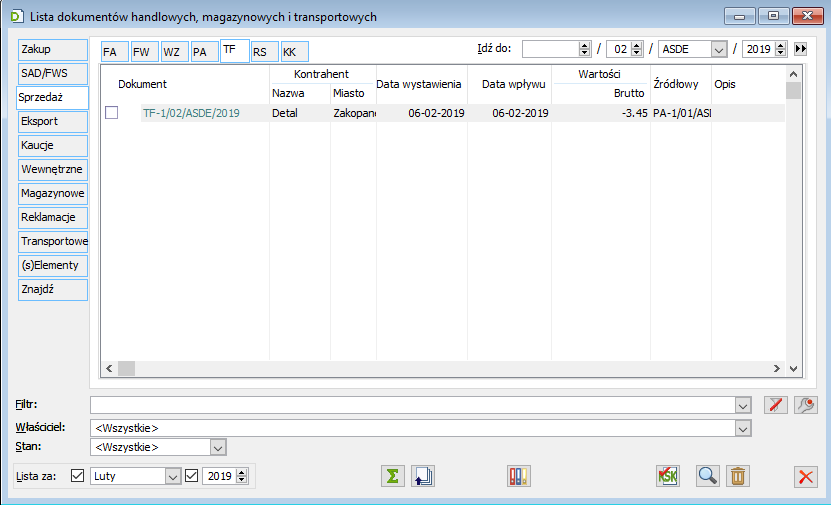
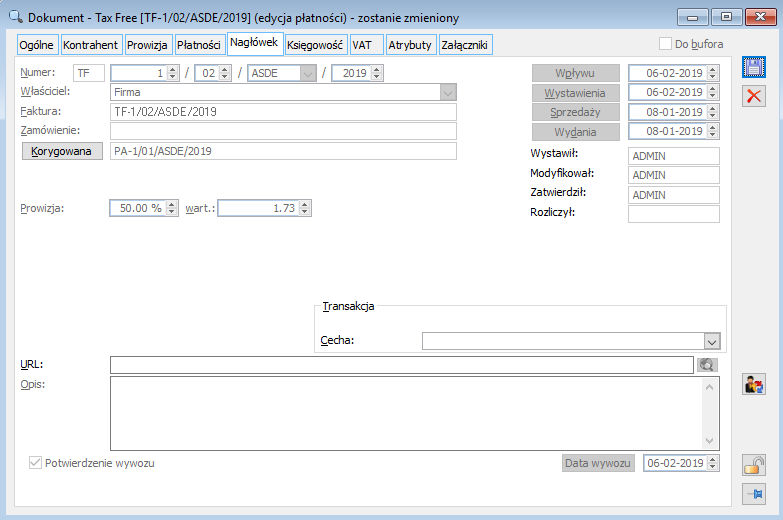
Spinanie TF do RSK
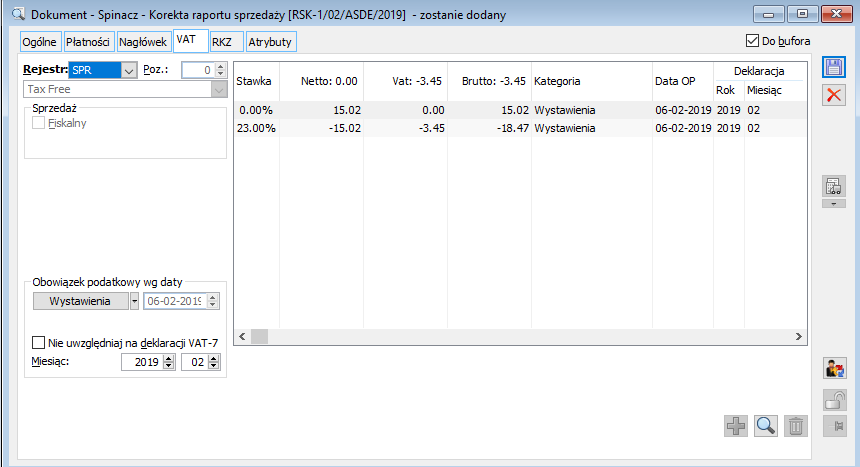
Obsługa prowizji
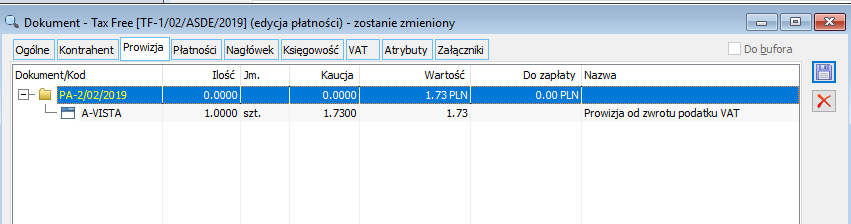
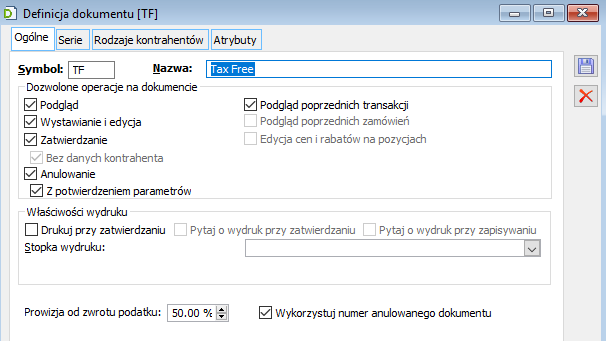
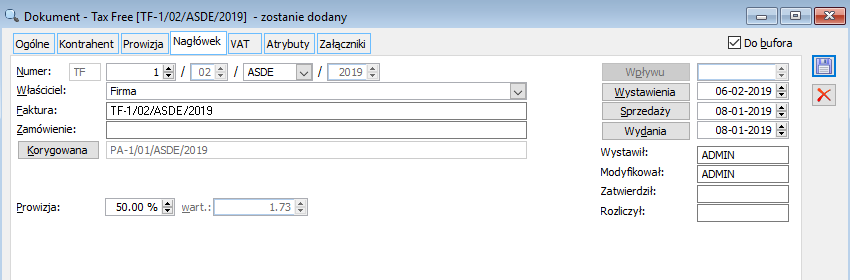
Deklaracja VAT-7
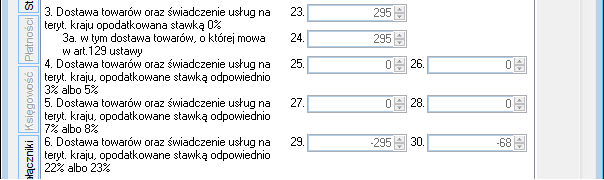
XL136 – Comarch OCR-Comarch ERP XL
Wstęp

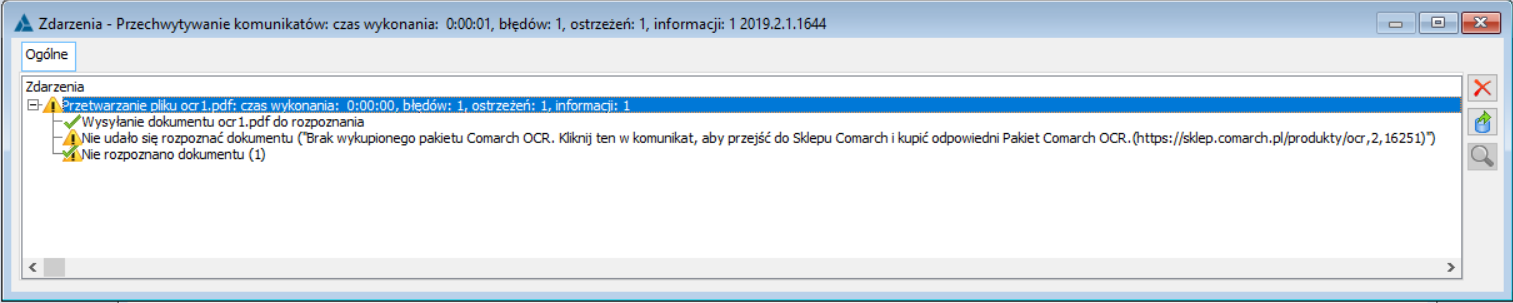
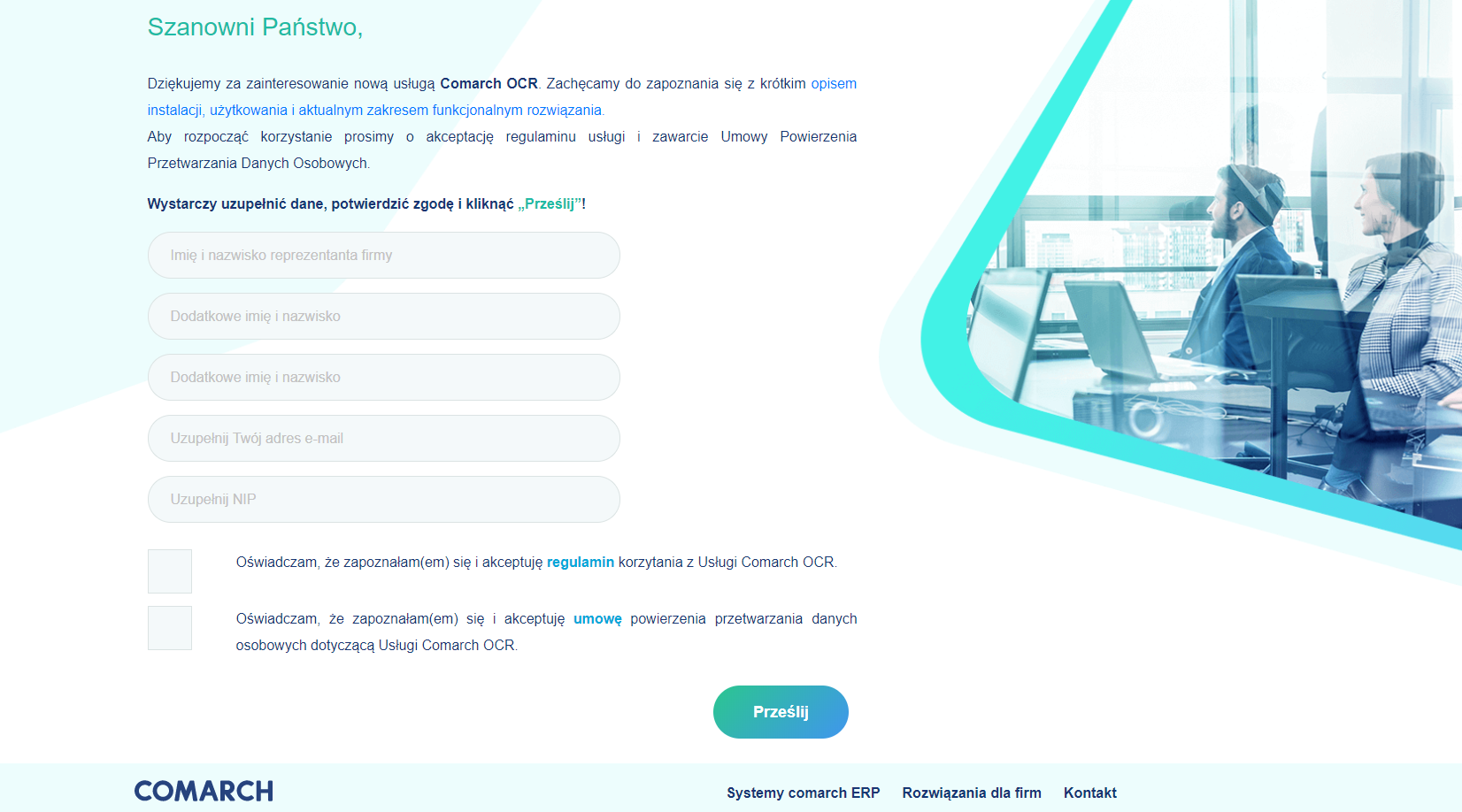
Rozpoznawanie i odczytywanie dokumentów
Zastosowanie Comarch OCR w Comarch ERP XL
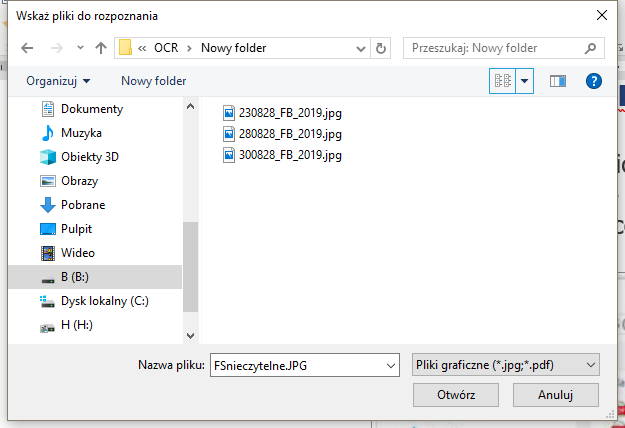

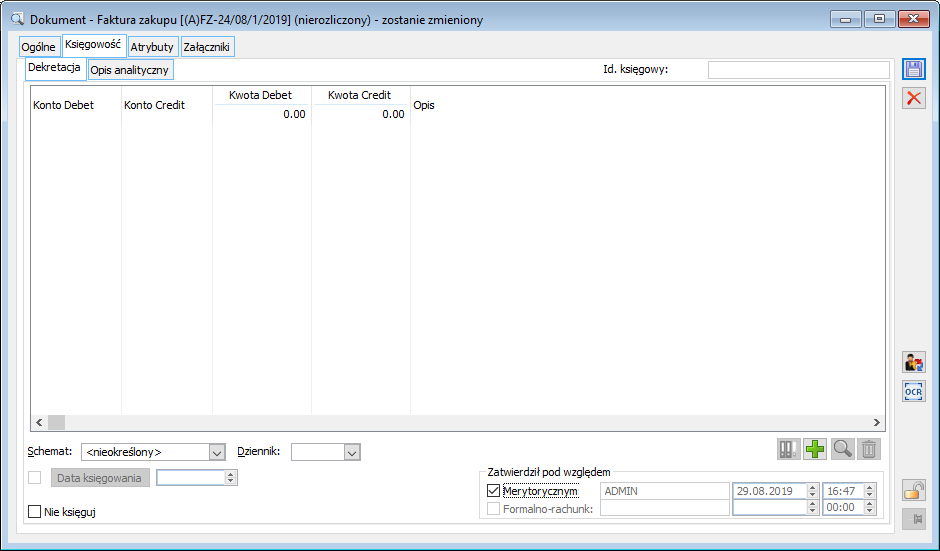
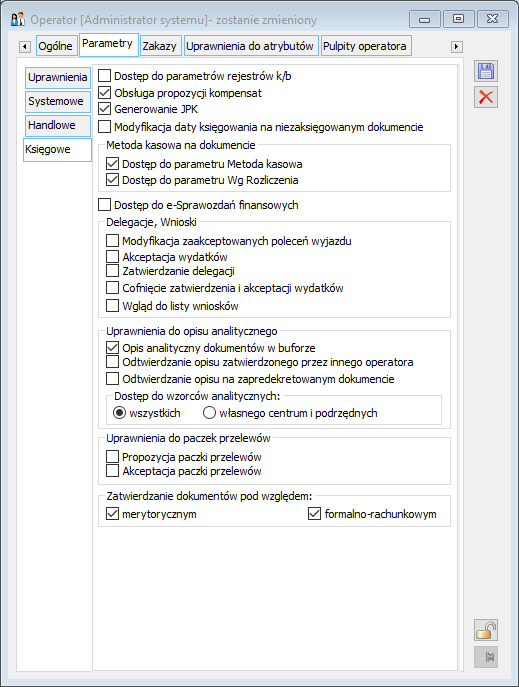
Wyróżnienie i dostępność usługi Comarch OCR
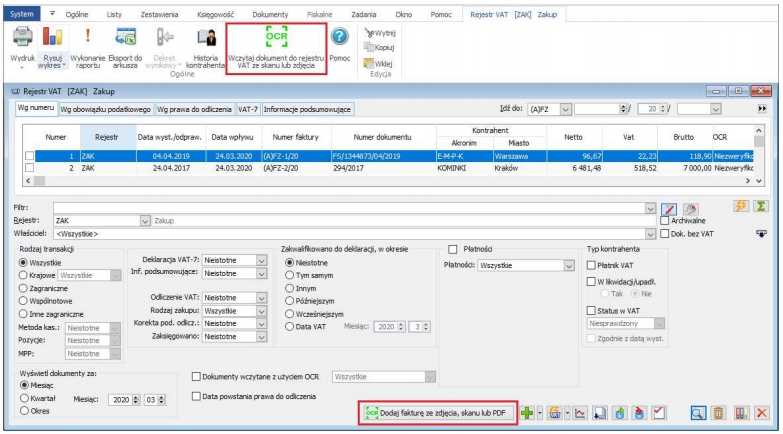
z opcji automatycznego odczytu dokumentów zakupowych.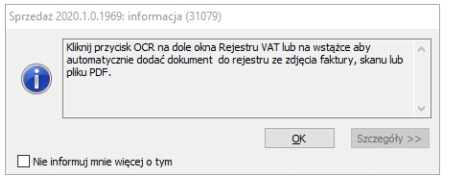
Możliwość oznaczania dokumentów zaimportowanych za pomocą OCR jako zweryfikowanych
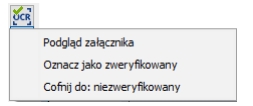
![]()
![]()
Zapisywanie dokumentu jako załącznika

![]() , za pomocą którego możemy otworzyć załącznik, czyli plik, za pomocą którego dokument został zaczytany.
, za pomocą którego możemy otworzyć załącznik, czyli plik, za pomocą którego dokument został zaczytany.
[Księgowość], [VAT]) oraz dla formularza uproszczonego (zakładki: [Ogólne], [Księgowość]).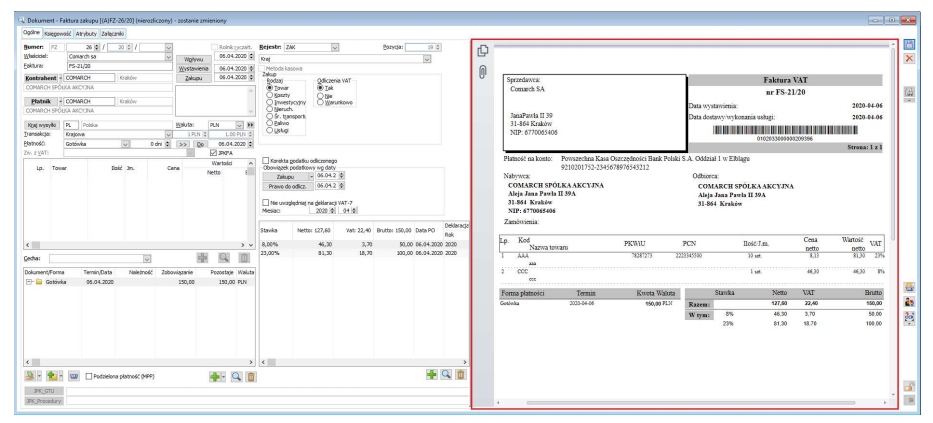

![]() znajdujący się po prawej stronie okna. Przestrzeń przeznaczoną na podgląd załącznika można zmniejszać i zwiększać przesuwając pionową kreskę podziału pomiędzy sekcjami. Po prawej stronie oraz na dole okna podglądu załącznika znajdują się belki umożliwiające przesuniecie obrazu, gdy nie mieści się w oknie. Oprócz tego dla załączników typu PDF obraz można pomniejszać i powiększać korzystając ze scrolla wraz z przyciskiem <CTRL> . Opcja
znajdujący się po prawej stronie okna. Przestrzeń przeznaczoną na podgląd załącznika można zmniejszać i zwiększać przesuwając pionową kreskę podziału pomiędzy sekcjami. Po prawej stronie oraz na dole okna podglądu załącznika znajdują się belki umożliwiające przesuniecie obrazu, gdy nie mieści się w oknie. Oprócz tego dla załączników typu PDF obraz można pomniejszać i powiększać korzystając ze scrolla wraz z przyciskiem <CTRL> . Opcja ![]() widoczna w lewym, górnym rogu podglądu pozwala na poruszanie się pomiędzy stronami w przypadku dokumentów wielostronicowych.
widoczna w lewym, górnym rogu podglądu pozwala na poruszanie się pomiędzy stronami w przypadku dokumentów wielostronicowych.Co zrobić, jeżeli dane ze skanu/zdjęcia nie zostały rozpoznane za pomocą usługi Comarch OCR lub zostały rozpoznane niepoprawnie?
XL095 – Obsługa kosztu gospodarowania odpadami
Definiowanie stawek KGO


Dokumenty i ich elementy ze stawkami KGO