XL087 – Obsługa dokumentów RA RAK RS RSK
Spinacz paragonu (RA)
Dokument RA jest wyłącznie fakturą do paragonów. Nie jest umieszczany w rejestrze VAT, gdyż spięty paragon trafia do rejestru za pośrednictwem dokumentu RS.
Istnieje możliwość spinania kilku paragonów do jednego RA. W przypadku gdy spinane paragony są wystawione dla różnych kontrahentów, kontrahent na RA przepisuje się z pierwszego z paragonów w kolejności zaznaczania. Jeśli pierwszy z zaznaczonych paragonów nie ma wpisanego kontrahenta, to kontrahent na RA jest przepisywany z pierwszego w kolejności zaznaczania paragonu, na którym jest wpisany kontrahent.
Dokumenty RA nie są uwzględnianie przy generowaniu deklaracji VAT-7.
Spinacz korekt paragonów (RAK)
Dokument RAK jest wyłącznie korektą do faktury wystawionej do paragonów. Nie jest umieszczany w rejestrze VAT, gdyż spięta korekta paragonu trafia do rejestru za pośrednictwem dokumentu RSK. RAK można utworzyć wyłącznie z korekt paragonów spiętych do jednego spinacza paragonu. Kontrahent na RAK jest zawsze taki sam, jak kontrahent na RA do którego spięte są korygowane paragony.
Dokumenty RAK nie są widoczne na liście zapisów rejestrów VAT i nie są uwzględniane przy generowaniu deklaracji VAT – 7.
Raport sprzedaży (RS)
Raport Sprzedaży, to dokument o charakterze spinacza, którego składnikiem są paragony. Dokument ten jest umieszczany w rejestrze VAT i jest odpowiednikiem raportu dobowego z drukarki fiskalnej. Tabela VAT na dokumencie jest tworzona przez sumowanie odpowiednich wartości z tabel VAT składników.
Lista raportów sprzedaży znajduje się na liście dokumentów handlowych, na zakładce: Sprzedaż/RS. Na zakładce tej wyświetlane są również dokumenty RSK czyli Korekty raportu sprzedaży.
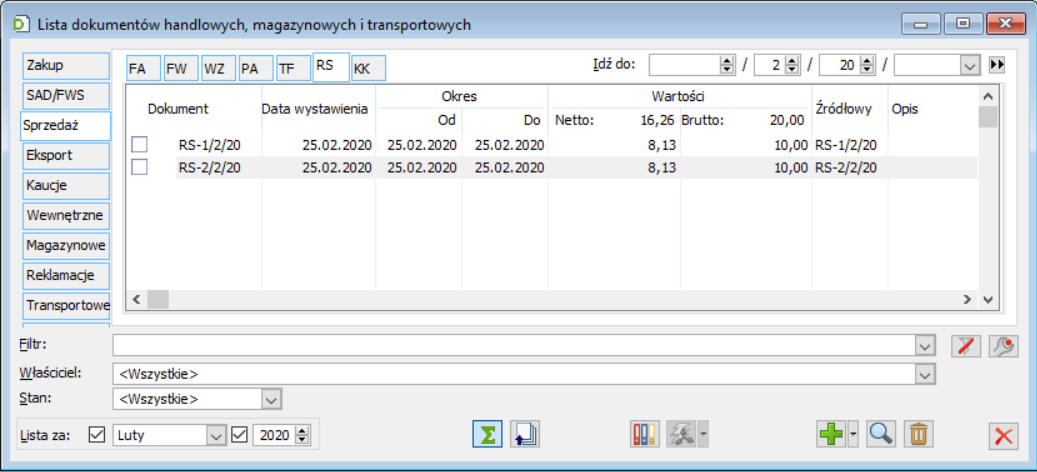
Generowanie dokumentu
Wygenerowanie dokumentu RS może nastąpić poprzez:
- zaznaczenie na liście paragonów (okno: Lista dokumentów, zakładka: Sprzedaż/PA) paragonów, które mają zostać spięte do RS i wybranie z menu kontekstowego (rozwijanego prawym klawiszem myszy) funkcji: Raport sprzedaży z zaznaczonych
- zaznaczenie na liście paragonów, które mają zostać spięte do RS i wybranie w dolnym lewym rogu z menu rozwijanego za pomocą przycisku strzałki rozwijalnej, ikony [Raport sprzedaży].
- wybranie funkcji: Raport sprzedaży i wskazanie odpowiedniego zakresu dat (okno: Lista dokumentów, zakładka: Sprzedaż/RS)
- wybranie funkcji: Raport sprzedaży, z menu rozwijanego za pomocą przycisku strzałki rozwijalnej, znajdującego się obok przycisku [Faktura sprzedaży] (menu dostępne jest z poziomu menu modułu: Sprzedaż).
RS, zakładka: Ogólne
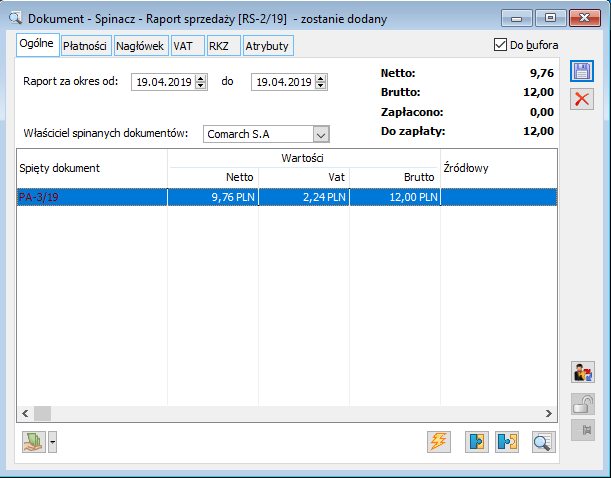
Na zakładce znajduje się lista paragonów spiętych do dokumentu RS. Do dokumentu RS można podpinać kolejne paragony do momentu jego zatwierdzenia. Na zakładce znajdują się pola i funkcje:
- Raport za okres od/do – dokument RS pełni funkcje raportu dobowego sprzedaży. W polach: Od/do wskazuje się okres, za jaki raport ten będzie generowany.
-
 [Zapłata] – za pomocą funkcji można zarejestrować zapłatę całość, czyli rozliczyć wszystkie płatności dokumentu i jego składników. Możliwy jest wybór formy zapłaty, po naciśnięciu przycisku strzałki rozwijalnej. Przy rozliczeniu uwzględnione zostaną wszystkie płatności, niezależnie od przypisanych do nich form, np. rejestrowanie zapłaty gotówką za całość dokumentu spowoduje rozliczenie płatności, do której przypisano formę: Przelew. Dokonanie zapłaty będzie uwidocznione na zakładce: Płatności, w postaci zapisu kasowego.
[Zapłata] – za pomocą funkcji można zarejestrować zapłatę całość, czyli rozliczyć wszystkie płatności dokumentu i jego składników. Możliwy jest wybór formy zapłaty, po naciśnięciu przycisku strzałki rozwijalnej. Przy rozliczeniu uwzględnione zostaną wszystkie płatności, niezależnie od przypisanych do nich form, np. rejestrowanie zapłaty gotówką za całość dokumentu spowoduje rozliczenie płatności, do której przypisano formę: Przelew. Dokonanie zapłaty będzie uwidocznione na zakładce: Płatności, w postaci zapisu kasowego. -
 [Przypnij automatycznie] – funkcja umożliwia automatyczne przypięcie tych paragonów, które nie zostały związane z innym dokumentem RS. Przypięte zostaną te paragony, których data wystawienia mieści się w przedziale czasowym, określonym na RS w polach: Raport za okres od/do.
[Przypnij automatycznie] – funkcja umożliwia automatyczne przypięcie tych paragonów, które nie zostały związane z innym dokumentem RS. Przypięte zostaną te paragony, których data wystawienia mieści się w przedziale czasowym, określonym na RS w polach: Raport za okres od/do. -
 [Przypnij] – funkcja umożliwia spięcie nowego paragonu do RS. Po naciśnięciu przycisku, zostanie wyświetlona lista paragonów, które nie zostały jeszcze związane z innym dokumentem RS. Wybór następuje przez zaznaczenie paragonu lub paragonów naciśnięcie przycisku: [Wybierz]. Przypięte mogą zostać tylko te paragony, których data wystawienia mieści się w przedziale czasowym określonym w polach: Raport za okres od/do.
[Przypnij] – funkcja umożliwia spięcie nowego paragonu do RS. Po naciśnięciu przycisku, zostanie wyświetlona lista paragonów, które nie zostały jeszcze związane z innym dokumentem RS. Wybór następuje przez zaznaczenie paragonu lub paragonów naciśnięcie przycisku: [Wybierz]. Przypięte mogą zostać tylko te paragony, których data wystawienia mieści się w przedziale czasowym określonym w polach: Raport za okres od/do. -
 [Odepnij] – funkcja umożliwia odpięcie zaznaczonego paragonu z dokumentu RS.
[Odepnij] – funkcja umożliwia odpięcie zaznaczonego paragonu z dokumentu RS. -
 [Podgląd] – umożliwia wyświetlenie zaznaczonego na liście paragonu do podglądu.
[Podgląd] – umożliwia wyświetlenie zaznaczonego na liście paragonu do podglądu.
Dokument RS nie generuje płatności. Płatności na RS wynikają z płatności na paragonach. Za pomocą przycisku: Na zakładce znajdują się dane nagłówkowe dokumentu, takie jak numer dokumentu, wskazanie centrum, w którym został wystawiony (pole: Właściciel) oraz daty wystawienia i sprzedaży. Ponadto na zakładce, po wyjęciu dokumentu z bufora zostanie wyświetlony parametr: Ustalono koszt własny sprzedaży. W przypadku spiętych paragonów, które mają zaznaczony parametr: Ustalono koszt własny sprzedaży, parametr ten na RS zostanie automatycznie zaznaczony. Jeśli spięte dokumentu nie będą miały ustalonego kosztu sprzedaży (parametr odznaczony), wtedy jego zaznaczenie na dokumencie RS spowoduje jego zaznaczenie na wszystkich dokumentach spiętych. Dokument RS będzie umieszczany w rejestrze VAT sprzedaży. Tabela VAT tworzona jest przez sumowanie wartości brutto (z podziałem na stawki) z tabel VAT składników, czyli spinanych dokumentów. Dla każdej sumy wartości brutto obliczona zostanie kwota VAT. Zakładka, podobnie jak analogiczna zakładka na FS, zawiera listę pozycji faktury z wartością sprzedaży netto (księgowa netto), kosztem zakupu wyliczonym jako koszt średni pobranych zasobów (koszt księgowy), marżą kwotową i procentową. W górnej części okna wyświetlone są sumy tych wartości dla całego dokumentu. RSK jest dokumentem handlowym o charakterze spinacza. Jego składnikiem są korekty paragonów, w związku z tym nie ma on dokumentu źródłowego (dokument nie koryguje konkretnego RS). RSK jest zestawieniem korekt do paragonów wystawionych w danym okresie. Tabela VAT dokumentu RSK jest tworzona przez sumowanie odpowiednich wartości z tabel VAT składników. Funkcją dokumentu jest umieszczanie korekt do paragonów w rejestrze VAT. Wygląd dokumentu RSK jest bardzo podobny do dokumentu RS. Różnica polega na innym typie dokumentów spinanych do RSK. Dokument RSK, podobnie jak RS nie generuje płatności. Płatności na RSK wynikają z płatności na korektach paragonów. Wygenerowanie dokumentu RSK może nastąpić poprzez: Korekta danych zarejestrowana do faktury typy spinacz paragonów: RA nie wpływa na kontrahenta na spiętym w nim paragonie. Dla paragonów korekta danych nie jest dostępna. Jeżeli ustalono na nim niewłaściwego kontrahenta, wówczas Użytkownik powinien zarejestrować fakturę RA do takiego paragonu i to na niej ustalić prawidłowego kontrahenta i parametry płatności, jeżeli zaś taka faktura została już utworzona i zatwierdzona, wówczas zarejestrować stosowną korekty danych do tejże faktury. Na definicji dokumentu FS znajduje się parametr „Blokada zatw. RA do PA z niezgodnym NIP”. Parametr ten określa czy można wystawić fakturę do paragonu, na którym nie został wydrukowany właściwy numer NIP. Po zaznaczeniu parametru podczas wystawiania faktury do paragonu dla podmiotu gospodarczego, sprawdzana będzie zgodność pomiędzy numerem NIP zapisanym na paragonie, a numerem NIP zapisanym na fakturze sprzedaży RA. Stosowny komunikat i blokada zatwierdzenia faktury pojawi się w następujących przypadkach: W wersji 2020.0 zmieniono datę obowiązywania blokady wystawienia faktury do paragonu, jeśli na tym paragonie nie był wykazany NIP lub wykazany NIP był inny niż na Fakturze. Przepis a także działanie parametru obowiązują od 01.01.2020 r. W związku ze zmianami w Ustawie o VAT, które weszły w życie od 1 stycznia 2017r. wszystkie faktury wystawione na płatników podatku VAT, bez względu na to, czy zostały zarejestrowane na urządzeniu fiskalnym czy też nie, powinny zostać wykazane w rejestrze VAT wraz z pełnymi danymi kontrahenta. Faktury te musza być również wykazywane w JPK_VAT. W wersji 2016.3.3 została dodana funkcjonalność umożliwiająca wykazywanie faktur fiskalnych w rejestrach VAT. W konfiguracji na zakładkach Księgowość/Parametry1 znajduje się parametr: Uwzględniać Faktury fiskalne/RA w rejestrach VAT. Po zaznaczeniu parametru możliwe będzie umieszczanie faktur fiskalnych oraz faktur wystawionych do paragonów (RA) w rejestrze VAT i deklaracji VAT-7. Przez dokumenty fiskalne rozumiemy faktury FS, (S)FS, FSL oznaczone jako fiskalne oraz korekty do nich, faktury wystawione do paragonów RA (spinacze paragonów) oraz RAK (spinacze korekt paragonów). Do wersji 2016.3.3 dla dokumentów fiskalnych niemożliwe było określenie rejestru VAT oraz parametrów związanych z deklaracją VAT-7 na zakładce VAT. Były one nieaktywne. Dokumenty trafiały do rejestru VAT za pośrednictwem dokumentów RS i RSK. Po zaznaczeniu w konfiguracji parametru Uwzględniaj faktury fiskalne/RA w rejestrach VAT zakładka VAT będzie wypełniana wg standardowych zasad. Dokumenty będą trafiać do rejestru VAT. Dokumenty, dla których określono rejestr VAT nie będą mogły być dodawane do dokumentu RS, aby nie dublować sprzedaży. Jeśli jednak na fakturze fiskalnej, na zakładce VAT zostanie zaznaczony parametr: Nie uwzględniaj na Deklaracji VAT-7, wówczas faktura będzie mogła być ujęta w RS. Bardzo ważne jest, aby faktura fiskalna nie została ujęta dwukrotnie w deklaracji VAT-7. Aby faktura fiskalna (RA, RAK) została jednak ujęta w JPK_VAT, parametr musi zostać odznaczony. Należy pamiętać o pomniejszeniu wartości wskazanych na RS lub RSK o kwoty wynikające z wystawionych faktur RA, RAK, faktur fiskalnych. Można to zrobić w następujący sposób: W przypadku, gdy istnieją faktury fiskalne (FS, FSK, FSL, KSL, RA, RAK) wystawione w poprzednich wersjach (przed 2016.3.3) możliwe jest uzupełnienie rejestru VAT bezpośrednio na dokumencie na zakładce VAT lub poprzez operację seryjną. Operacja seryjna dostępna jest na liście faktur w menu kontekstowym, pod prawym przyciskiem myszy: Ustaw rejestr VAT na wskazanym. Należy zaznaczyć dokumenty, na których chcemy dokonać zmiany i wybrać odpowiednią opcję, po jej wybraniu pojawi się okno, na którym można wybrać konkretny rejestr, który ma być przypisany do dokumentów lub wybrać opcję wg serii. Za pomocą operacji Ustaw rejestr VAT na wskazanym możliwe jest ustawienie rejestru VAT na dokumentach, które rejestru jeszcze nie mają. Nie można zmieniać rejestru na dokumentach, które mają ustalony rejestr. Do tego służy operacja seryjna dostępna w Księgowości, w rejestrach VAT (Zmień seryjnie faktury). W przypadku, gdy rejestr VAT będzie ustawiany na dokumentach, które są już ujęte w RS lub RSK, parametr Nie uwzględniaj na Deklaracji VAT-7 będzie z automatu zaznaczany. Od wersji 2015.1 Systemu została udostępniona funkcjonalność pozwalająca na dokonanie korekty ceny dla części ilości elementu transakcji. Wynikiem takiej operacji jest „rozbicie” pierwotnego elementu na dwa elementy transakcji o różnej cenie. Funkcjonalność ta została wprowadzona dla transakcji sprzedaży oraz zakupu, z wyjątkiem transakcji importowych i WNT, rejestrowanych dokumentami FAI i PZI. W przypadku korekt ceny sprzedaży, korekty takiej można dokonać w zakresie ilości wynikającej z ilości zarejestrowanej na danym elemencie dokumentu korygowanego, natomiast w przypadku korekty dokumentów zakupu, takiej operacji można dokonać tylko w zakresie ilości, która wciąż jest dostępna w Firmie, czyli dokonać „przeceny” tej części dostawy, która nie została jeszcze wyprzedana. Do dokonania korekty ceny dla części ilości służy nowa opcja na formatce dokumentu korekty, dostępna dla Operatora, któremu przyznano prawo do dokonywania tego typu operacji. Za pomocą ww. opcji otwierana jest specjalna formatka, na której Użytkownik wskazuje nową cenę oraz ilość, dla której ma ona obowiązywać. Skutkiem takiej operacji jest rozbicie dotychczasowego elementu transakcji na dwa odrębne elementy, z których każdy dotyczy innej ceny. Technicznie rzecz ujmując po podaniu ww. parametrów korekty System tworzy element ilościowy „zmniejszający” wielkość oryginalnej transakcji w oryginalnej cenie i tworzy nowy element, na taką samą ilość bezwzględną, ale z nową ceną. W przypadku korekty zakupu drugi z elementów zakłada nową dostawę z nową ceną na taką samą ilość bezwzględną, jak element „zwrotu”. Dla tak tworzonej dostawy System kopiuje poszczególne parametry, takie jak: cecha, data ważności, EAN, opis, a także datę założenia z oryginalnej dostawy. W przypadku korekty ceny dla części ilości dokonanej na korekcie dokumentu rozchodu 1-wszy element „zwraca” towar z poszczególnych dostaw w określonej ilości, natomiast 2-gi element ponownie je „pobiera”. Fizyczne „przeniesienie” rozchodu następuje dopiero podczas zatwierdzania korekty, dopóki taka korekta nie zostanie zatwierdzona, element ten nie posiada więc subelementów. Tworzone są one dopiero podczas zatwierdzania tego typu korekty. Po zatwierdzaniu takiej korekty oba elementy traktowane są już jak dwa odrębne elementy dokumentu, a co za tym idzie, każda z nich będzie już korygowano osobno. Po dokonaniu zmiany ceny dla części ilości System prezentuje na korekcie „elementy rozbite” w formie drzewa. Rekord nadrzędny to wirtualny element, prezentujący zbiorczą informację o dokonanej korekcie. Jego podrzędnymi rekordami są elementy składające się na korektę ceny dla części ilości. Do chwili zatwierdzenia korekty Użytkownik może zmienić zarówno ilość, dla jakiej ma obowiązywać nowa cena, jak również nową cenę. Może tego dokonywać poprzez podniesienie formatki ww. „wirtualnego” rekordu, lub poprzez ponowne użycie opcji „Korekta ceny dla części ilości” na dowolnym z elementów: wirtualnego, lub elementów właściwych tejże korekty. Po dokonaniu i zapisie zmian System dokonuje stosownej modyfikacji na obu powiązanych elementach. Ponieważ oba elementy będące wynikiem dokonania korekty ceny dla części ilości są ze sobą ściśle powiązane, ich edycja została znacznie ograniczona. Na niezatwierdzonej korekcie, na której dokonano zmiany ceny dla części ilości Użytkownik może dokonać „zmiany charakteru” korekty. Może tego dokonać opcją „zeruj zwrot”, dokonaną czy to dla rekordu „wirtualnego”, czy to dla dowolnego z elementów „technicznych” korekty, a także dokonując operacji „maksymalnego zwrotu”, czy też „korekty wartości dokumentu”. Podczas ww.. operacji System usuwa dotychczasowe elementy korekty ceny dla części ilości i dokonuje stosownych zmian na dokumencie, odpowiednio do użytej opcji: wycofuje korektę elementu, dokonuje maksymalnej korekty ilościowej pozycji, czy też dokonuje korekty wartości dla pełnej ilości, proporcjonalnie do wartości elementów przed korektą. Operacja zmiany ceny dla części ilości transakcji zakupu polega na rozbiciu dotychczasowego elementu na dwa elementy, różniące się ceną. Odbywa się ona poprzez tworzenie dwóch elementów, z których pierwszy pełni rolę „zwrotu” ilości po dotychczasowej cenie, drugi zaś tworzy nową dostawę z nową ceną na taką samą ilość bezwzględną, jak element „zwrotu”. Dla tak tworzonej dostawy System kopiuje poszczególne parametry, takie jak: cecha, data ważności, EAN, opis, a także datę założenia z oryginalnej dostawy. Korekta ceny dla części ilości nie jest dostępna dla transakcji rejestrowanych dokumentami FAI oraz PZI. W tym przypadku korekty ceny/wartości należy dokonywać jak dotychczas, dla całego elementu ww. dokumentów. W przypadku pozostałych dokumentów zakupu, zmiany ceny dla części ilości można dokonać w ramach ilości, która nadal jest w magazynie, w ten sposób „przeceniając” tą część dostawy, która na nim zalega. Jeżeli więc Dostawca przyśle częściową korektę wartościową, dotyczącą również ilości, która została już wyprzedana, wówczas Użytkownik powinien zdecydować w jakim stopniu częściowa korekta od dostawcy ma wpłynąć na wartość dostawy na magazynie, a w jakim na koszt własny sprzedaży, przy czym może to wymagać zarejestrowania w Systemie nie jednej, ale dwóch korekt zakupu. Obrazują to poniższe przykłady: Przykład: FZ 10szt po 100,00 FS 5szt FS 2szt Zasób : 3szt o wartości 300,00 Korekta od Dostawcy: korekta dla 3szt, cena po korekcie 80,00. Operator zarejestruje w Systemie FZK, na której dokona zmiany ceny dla 3szt, ustalając ją na poziomie 80,00, w wyniku czego: - koszt sprzedaży ww. 7szt nie ulegnie zmianie - zmieniona zostanie wartość ww. 3szt w magazynie, która wyniesie łącznie 240,00 Przykład: FZ 10szt po 100,00 FS 5szt FS 2szt Zasób : 3szt o wartości 300,00 Korekta od dostawcy: korekta dla 5szt, cena po korekcie 80,00, wartość korekty -100,00 Wariant I: Operator chce, aby korekta wpłynęła w taki sam sposób na koszt własny sprzedaży oraz na wartość pozostającą w magazynie, rejestruje więc: FZK 10szt, korekta wartości -100,00 - System ustali cenę „ma być” na poziomie 90,00, wygeneruje KK na 70,00, zmodyfikuje wartość zasobu, ustalając ją na poziomie 270,00 Wariant II: Operator chce, aby cała wartość korekty obniżyła wartość dostawy niesprzedanej, rejestruje więc: FZK na 3szt, korekta wartości -100,00 - System nie zmieni kosztu własnego sprzedaży, obniży zaś wartość zasobu pozostającego na magazynie do poziomu 200,00 Wariant III: Operator chce, aby wycena zasobu pozostającego na magazynie była zgodna z ceną „po korekcie” dokumentu od dostawcy, rejestruje więc dwa dokumenty FZK: - FZK1 3szt cena „ma być” 80,00 (wartość korekty -60,00): System ustali wartość zasobu na poziomie 240,00 - FZK2 7szt, wartość korekty ustalona na poziomie „pozostałej” kwoty korekty od dostawcy czyli -40,00: System wygeneruje KK na wartość -40,00 Aby umożliwić Użytkownikowi dokonanie zmiany ceny dla tej części dostawy, która nadal znajduje się w Firmie, ale jest „niedostępna” dla danego Operatora, ponieważ znajduje się w magazynie, do którego nie ma on prawa, lub jest zarezerwowana na zamówieniu, lub zleceniu, zachowanie Systemu podczas ustalania ilości, dla której można dokonać takiej korekty jest nieco odmienne od przypadków, gdy Operator koryguje element ilościowo, a mianowicie: System umożliwia dokonanie zmiany ceny dla części ilości dostawy, która znajduje się w magazynie, do którego Operator dokonujący takiej korekty nie ma prawa. Taka sytuacja ma miejsce wówczas, gdy w chwili tworzenia dokumentu korekty, czyli wówczas, gdy System nie ma jeszcze pełnej informacji, jakiego typu korekta zostanie wystawiona, System utworzy „zerowe” subelementy na takie magazyny. Jeżeli tak się stanie, wówczas podczas wykonywania korekty ceny dla części ilości i zapisywania formatki System zignoruje prawa do magazynów i pobierze ilość na dotychczasowe „zerowe” subelementy z tymi magazynami. Jeżeli zaś owe zerowe subelementy nie zostaną przez System utworzone, wówczas Operator nie będzie mógł dokonać korekty C/I dla takich magazynów. Przykład: W Centrum A dokument FZ mam prawo do magazynu MAG1, nie ma zaś prawa do magazynu MAG2, na definicji dokumentu ustawiono opcję „wszystkie” dla magazynów. Operator rejestruje FZ na 10szt na MAG1. Następnie towar zostaje przesunięty na MAG2 w ilości 4szt. Na generowanym FZK do ww. FZ System utworzy subelement -6szt MAG1 i 0szt MAG2. Jeżeli teraz Operator będzie wykonywał na tym elemencie korektę C/I System pozwoli na jej dokonanie w ilości np. 9szt Przykład 2: W Centrum B dokument FZ mam prawo do magazynu MAG1 i MAG2, sprzedaż z „jednego” magazynu. Operator rejestruje FZ na 10szt na MAG1. Następnie towar zostaje przesunięty na MAG2 w ilości 4szt. Na generowanym FZK do ww. FZ system utworzy subelement -6szt, nie utworzy zerowego subelementu na MAG2, w związku z czym na wykonanej dla tego elementu korekcie C/I System nie pozwoli na ustalenie ilości np. 7, 8, a jedynie 6 lub mniej, lub pełne 10. W tym ostatnim przypadku System dokona „zwykłej” korekty wartości całego elementu. Podmiana dostawy jest dokonywana przez System automatycznie podczas generowania korekty dokumentu przychodu, czyli wówczas, gdy typ korekty nie jest jeszcze ostatecznie ustalony. Dochodzi do niej wówczas, gdy część ilości z oryginalnej dostawy nie jest już dostępna, istnieją zaś inne dostawy tego samego towaru, które można wykorzystać do dokonania zwrotu towaru do dostawcy. Podczas dokonywania korekty ceny dla części ilości Użytkownik również może skorzystać z ww. obcych dostaw. Będzie to miało miejsce wówczas, gdy System dokona ww. automatycznej podmiany, a ilość, dla której dokonywana jest zmiana ceny „wymaga” skorzystania z takowych dostaw. Tak przyjęta zasada podmieniana dostaw może spowodować, że System podmieni dostawy pomimo, że oryginalna dostawa fizycznie jest w magazynie, ale jest związana z rezerwacją, czy też znajduje się w magazynie, do którego dokument nie ma prawa. „Wyłączanie” sprawdzania praw do magazynów, czy też automatyczne przepinania dostaw w rezerwacjach uruchamiane jest przez System dopiero przy tworzeniu korekty zmiany ceny dla części ilości i to pod warunkiem, że potrzebne będzie „zwiększenie” ilości „technicznego” zwrotu, w przeciwnym razie, jeżeli istnieją już subelementy z „wystarczającą” ilością, do modyfikacji już nie dojdzie i System faktycznie wykorzysta obcą dostawę. O tym, że podczas dokonywania zmiany ceny dla części ilości System skorzystał z obcej dostawy Użytkownik jest informowanym przy zapisie formatki, aby więc tego uniknąć, powinien dokonać operacji „zeruj zwrot” na takim elemencie i dokonać na nim korekty C/I raz jeszcze. Przykład: FZ 10szt MAG1, FZ nie ma prawa do MAG2 MMW/MMP 4szt na magazyn MAG2 PZ 10szt MAG1 FZK – System automatycznie utworzy element na -10szt: -6szt z dst FZ MAG1 0 z dst FZ MAG2 (brak prawa do magazynu) -4szt z dst PZ z MAG1 Jeżeli teraz Operator dokona korekty ceny dla ilości np. 9 szt, wówczas system zmodyfikuje subelementy jn. -6szt z dst FZ MAG1 0 z dst FZ MAG2 -3szt z dst PZ MAG1 System nie pobierze wiec zasobów z FZ z MAG2, ale skorzysta z podmienionej dostawy. Aby tego uniknąć Operator powinien „wyzerować” element i ponownie wykonać dla niego zmianę ceny dla części: Wyzerowanie elementu 0 szt z dst FZ MAG1 0 z dst FZ MAG2 0 z dst PZ z MAG1 Wykonanie operacji „zmiana ceny dla części ilości” dla 9szt. Podczas ustalania ilości na subelementach System zignoruje prawo do magazynów oryginalnej dostawy: -6szt z dst FZ MAG1 -3szt z dst FZ MAG2 Jeżeli dostępna ilość z dostawy, dla której Użytkownik wykonuje korektę ceny dla części ilości jest niewystarczająca, wówczas System sięga do tej części zasobu, która jest blokowana przez ważną rezerwację towaru, odpinając od niej korygowaną dostawę, a przypinając dostawę założoną przez drugi z elementów korekty C/I. Oznacza to, że do chwili zatwierdzenia takiej korekty nie uda się takiej rezerwacji zrealizować, np. wygenerować FS z ZS, ponieważ fizycznie nowe zasoby tworzone są podczas zatwierdzania takiej korekty. Podczas próby realizacji takiej rezerwacji System poinformuje o braku zasobu, w takim wypadku Użytkownik powinien zatwierdzić korektę, lub ją usunąć, ewentualnie samodzielnie zmienić dostawę przypisaną do rezerwacji, którą chce realizować. Podczas usuwania, czy też anulowania takiej korekty oraz podczas zmniejszania na niej ilości, System uruchamia „przywracanie” dotychczasowej dostawy na ww. rezerwacjach. Powyższe nie oznacza, że lista rezerwacji po takiej operacji będzie „taka sama” jak przed dokonaniem korekty dla części ilości. Podczas przepinania dostaw System mógł bowiem taką rezerwację podzielić, np. w sytuacji, gdy potrzebna do przepięcia ilość była mniejsza, niż dana rezerwacja, podczas przywracania dotychczasowej dostawy rezerwacje zaś nie są „sklejane”. Przykład: FZ 10szt, rezerwacje powiązane z dostawą: Rez1 Rez_Ilosc=4 Rez2 Rez_Ilosc=5 FZK/PZK. Operacja „Korekta ceny dla części ilości” i ustalenie na formatce ilości 7szt. System dokona modyfikacji na rezerwacjach: Rez1 Rez_Ilosc=4: przepięcie dostawy System dokona rozbicia rezerwacji REZ2 Rez2 Rez_Ilosc=3 dotychczasowa dostawa Rez3 Rez_Ilosc= wskazanie na nową dostawę Jeżeli teraz Użytkownik usunie ww. FZK w Systemie pozostaną trzy rezerwacje jn., wszystkie związane z oryginalną dostawą z FZ Rez1 Rez_Ilosc=4 Rez2 Rez_Ilosc=3 Rez2 Rez_Ilosc=2 W wyniku dokonania korekty ceny dla części ilości elementu zakupu System dokonuje rozbicia oryginalnej dostawy, zmniejszając dostawę pierwotną i tworząc nową dostawę, „wycenioną” po nowej cenie. Towarzyszyć temu muszą stosowne zmiany w zakresie zasobów magazynowych. Zostały one obsłużone poprzez generowanie par dokumentów magazynowych WM/PM, lub odpowiednio: ZWM/AWD, jeżeli Firma korzysta z obsługi WMS. Pary dokumentów tworzone są podczas zatwierdzania korekty C/I dokumentu przychodu o ile na dokumencie nie wybrano opcji „nie generuj” dokumentów magazynowych. Jeżeli zaś są one generowane, wówczas powstają od razu jako dokumenty zatwierdzone, których dodatkowo nie można anulować inaczej, niż anulując dokument korekty. Ograniczenie te zostały wprowadzone z powodu konieczności zachowania spójności pomiędzy WM a PM, dokumenty te mają bowiem charakter techniczny. Ilość, na jaką System generuje dokumenty magazynowe determinowana jest z jednej strony ilością, dla jakiej dokonano zmiany ceny, z drugiej zaś ilością dostępną. Jeżeli więc do oryginalnego dokumentu przychodu np. FZ nie wygenerowano całościowego dokumentu PM/ZWD, wówczas System wygeneruje jedynie częściowy dokument WM/ZWM, w szczególnych przypadkach może go nie wygenerować w ogóle. W takim wypadku, gdy zasób magazynowy będzie już dostępny (Użytkownik zarejestruje PM do dokumentu przychodu) Użytkownik będzie mógł samodzielne dokonać generowania ww. par dokumentów magazynowych używając do tego stosownej opcji dostępnej dla tego typu korekt. Tego typu dokumenty magazynowe mają stosowną adnotację w opisie, który prezentowany jest również na ich liście. Z uwagi na specyfikę tworzenia par dokumentów magazynowych elementy korekt, dla których dokonano zmiany ceny dla części są pomijane w dotychczasowych funkcjach generowania WM/PM oraz w funkcjach spinania dokumentów handlowych z magazynowymi. Ponieważ dokumenty magazynowe mają charakter „techniczny”, podczas ich tworzenia System nie sprawdza prawa do magazynów. W przypadku korekt dokumentów sprzedaży została wprowadzona analogiczna funkcjonalność, z tym, że zgodnie z charakterem operacji, System generuje najpierw dokument PM/AWD, a na jego podstawie dokument WM/ZWM. Zmiana ceny dla części ilości na korekcie dokumentu rozchodu powoduje utworzenie dwóch elementów korekty: ilościowej na minus („przyjmującej zwracany towar”) oraz nowego elementu, rozchodowującego tą samą ilość, z tych samych dostaw. Oba te elementy są „wrażliwe” na zmiany wartości dostaw, które na nich występują. System zachowuje się w tym zakresie identycznie, jak dla „zwykłych” elementów korekty rozchodu, odpowiednio: ilościowej na minus oraz ilościowej na plus. Jeżeli operacja zmiany ceny dla części ilości dotyczy zakupu towaru podlegającego procedurze odwrotnego obciążenia, Użytkownik musi się liczyć z pewnymi utrudnieniami w zakresie dalszej obsługi takiego elementy, a dokładniej, w zakresie stosownego naliczenia/odliczenia podatku VAT. Podczas generowania FKS do takiego elementu, jak również do jego kolejnej korekty System nie uwzględni na dokumencie FKS nowododanego na taką korektę elementu, ponieważ nie było go na dokumencie FWS. W takim przypadku tego typu towarów Użytkownik albo powinien wykonać korektę wartości dla całego elementu, albo, jeżeli zdecyduje się na korektę ceny dla części ilości –naliczyć/odliczyć podatek VAT na dokumencie FWS rejestrowanym samodzielnie. Zarówno podczas wykonywania korekty C/I dla tego typu towarów, jak i podczas generowania dokumentu FKS do tego typu transakcji System prezentuje stosowne ostrzeżenia. Jeżeli do dostawy, dla której dokonywana jest zmiana ceny dla części ilości przypisano koszty dodatkowe dokumentem KDZ, wówczas podczas zatwierdzania korekty C/I System przenosi koszty dodatkowe z dostawy oryginalnej, na dostawę tworzoną w wyniku ww. częściowej zmiany ceny. Dokonuje tego poprzez tworzenia dokumentu KDZ, który dodaje do nowej dostawy koszty dodatkowe na podstawie kosztów dodatkowych przypisanych do dostawy oryginalnej, proporcjonalnie do „korygowanej ilości”. Taki dokument KDZ jest od razu przez System zatwierdzany i nie jest „łączony” z KDZ powstającym dotąd przy zatwierdzaniu korekty dla pozycji „kosztowych” korygowanych bieżącym dokumentem. Zmodyfikowana została również dotychczasowa operacja „Przypisz KDZ zwracanego towaru do dostawy”, dostępna w menu kontekstowym listy dokumentów przychodowych. Mianowicie, dla elementów dotyczących zmiany ceny dla części ilości, ustalone na podstawie „zwracanej dostawy” koszty są przypisywane nie do dostawy korygowanej, jak to się dzieje dla „zwykłych” korekt ilościowych, ale do nowej dostawy, powstającej w wyniku korekty C/I. Przykład: FZ 10szt, Dst 1 KDZ, przypisano koszt 10,00 FZK: zmiana ceny dla 5szt: -5szt DST1 5szt DST2 Podczas zatwierdzania ww. FZK System generuje KDZ o wartości 5,00, przypisując je do DST2 Jeżeli Użytkownik zechce przypisać koszty dodatkowe do dostawy po tym, jak dokonał dla niej zmiany ceny dla części ilości, wówczas może liczyć na wsparcie Systemu w zakresie identyfikacji również tych dostaw, które powstały w wyniku dokonania tejże korekty. Wystarczy, że Użytkownik wskaże dokument oryginalny, a System doda na KDZ zarówno tą dostawę, jak i dostawy powstałe w wyniku korekty C/I. Dzieje się tak zarówno podczas operacji dodawania dostaw z formatki KDZ „z listy dokumentów”, jak i „z listy dostaw”, jak również przy wywołaniu operacji „dodaj dostawy na KDZ” i „dodaj dokumenty na KDZ” z menu kontekstowego listy dokumentów przychodowych. Przykład: FZ1 T1 10szt dst1 FZK2 zmiana ceny dla 6szt -6szt dst1 6szt dst 2 FZK3 System proponuje: T1 -4szt T1 -6szt Operator usuwa 1-wszy element, dokonuje zmiany ceny dla 3szt dla 2-go z ww. elementów -3szt dst2 3szt dst3 Użytkownik następnie tworzy KDZ do dokumentu FZ, System dodaje na niego elementy jn: FZ1: T1 4szt dst1 FZK2: T1 3szt dst2 FZK3: T1 3szt dst3 Dotychczasowa funkcjonalność pozwalająca na przypisanie wartości korekty dokumentu „kosztowego” do dostaw, którym przypisano koszt z oryginału została rozbudowana w sposób pozwalający obsłużyć przypadek, gdy ww. korekta nośnika kosztu dotyczy niepełnej ilości. Zostało to osiągnięte poprzez przypisanie tymże dostawom wartości wynikającej z obu elementów takiej korekty, składających się na korektę ceny dla części ilości. Przykład: FZ za transport 5 x 200 = 1.000,00, z tego na dostaw przypisano kwotę 800,00 jn. Do PZ1 100,00 Do PZ2 300,00 Do PZ3 400,00 FZK za transport: zmiana ceny dla 3 przejazdów, cena po rabacie 100,00 El.A -3x200=-600 El.B 3x100=300 Podczas tworzenia KDZ do ww. FZK (automatycznego, czy też na żądanie Operatora) System przypisuje koszty do ww. dostaw w wartościach jn.: Do PZ1: -75,00 i 37,50, łącznie -37,50 Do PZ2 [-225+112,50]= -112,50 Do PZ3[-300 +150]=-150,00 Dokonanie zmiany ceny dla części ilości dostawy oryginalnej powoduje powstanie nowej dostawy oraz nowych zasobów, z parametrami, w tym z datą utworzenia, zgodną z datą dostawy oryginalnej. Dokumentem zakładającym taką nową dostawę oraz nowy zasób jest ww. korekta, jednak dla tego typu zasobów System udostępnia zarówno informację o dokumencie pierwotnym, jak i o pełnej historii zasobu pierwotnego oraz powstałego w wyniku dokonania tego typu korekty. Informacja taka udostępniona została na formatce „Zasób towaru”, a pełna historia prezentowana jest po włączeniu stosownego parametru na tej formatce. Nie przewiduje się specjalnej prezentacji „wirtualnego” elementu korekty będącego połączeniem elementów powstałych w wyniku dokonania zmiany ceny dla części ilości. System prezentuje się w historii towaru oba elementy takiej korekty. Dokonano stosownych zmian na wydrukach korekt sprzedaży i zakupu, uwzględniające nowy typ korekty elementu. Dla tych pozycji, dla których dokonano zmiany ceny dla części ilości w sekcji „Przed korektą” drukowana jest jedna pozycja – podlegająca tego typu korekcie, w sekcji „Korekta o” drukowana jest zbiorczo informacja o zmianie wartości oraz zmianie podatku VAT, natomiast w sekcji „Po korekcie” drukowane są dwa elementy, każdy z właściwa dla siebie nową ilością, ceną, wartością oraz kwotą podatku VAT. Podczas eksportu korekty, na której dokonano zmiany ceny dla części ilości przyjęto zasadę wysyłania pełnych informacji o obu tworzonych w wyniku takiej korekty elementach, również z zakresu danych „sprzed korekty”. Dla nowego elementu tworzonego na takiej FSK System wysyła zerową ilość, cenę, wartość „previous”. Jeżeli więc Firma dokonuje elektronicznej wymiany faktur oraz ich korekt za pomocą mechanizmu EDI z danym podmiotem, wówczas zanim zacznie stosować dla niego tego typu korekty, powinna upewnić się, czy dany odbiorca tych dokumentów będzie umiał tak przesyłane dane zinterpretować. Jeżeli będzie to niemożliwe, wówczas Firma nie powinna stosować tego typu korekt z podmiotem, z którym wymienia się elektronicznie, lub powinna „dostarczać” tego typu korekty poza wymianą EDI. Zmodyfikowana została funkcjonalność importu FZK z EDI w zakresie „interpretacji” elementów, które odzwierciedlają zmianę ceny dla części ilości. Mechanizm taki działa wówczas, gdy w importowanym pliku przesyłane są po sobie: element ilościowy na minus oraz nowy element (z zerową ilością Previous) na taką samą ilość bezwzględną. Operacja powiedzie się więc, jeżeli obie firmy – podmioty wymiany elektronicznej pracują na Systemie Comarch ERP XL, może się natomiast nie udać, jeżeli System, na którym pracuje firma przesyłająca korektę traktuje tego typu zdarzenia w odmienny sposób. Towar, którego przewóz będzie zgłaszany do systemu SENT musi posiadać przypisany kod odpowiedni kod CN. Lista kodów CN, które podlegają obowiązkowi zgłoszenia przewozu: Katalog towarów, które podlegają systemowi monitorowania drogowego jest określony w art. 3 ust. 2 ustawy o systemie monitorowania drogowego przewozu towarów. Minister właściwy do spraw finansów publicznych może określić, w drodze rozporządzenia, inne niż wymienione wyżej towary, których przewóz będzie objęty systemem monitorowania. Dla wyżej wymienionych kodów CN należy określić na zakładce SENT warunki związane z rejestracją zgłoszeń SENT. Na karcie kodu CN została dodana zakładka SENT, na której należy ustalić następujące informacje: Kod CN powinien mieć również uzupełniony opis, który jest pobierany do zgłoszenia SENT do pola rodzaj towaru. Na karcie towaru podlegającego zgłoszeniom należy przypisać odpowiedni kod CN (PCN na zakładce Ogólne) oraz jednostkę zgodną z jednostką przeliczeniową ustawioną na wybranym kodzie CN. Na karcie towaru (zakładka Jednostki i kody) jednostka ta może być wskazana jako jednostka podstawowa lub jako jednostka pomocnicza. Gdy zgłoszenie ZPT generujemy z dokumentu handlowego, nie jest konieczne, by dana jednostka została użyta na tym dokumencie. Jednostka zostanie ustalona zgodnie z ustawieniami na karcie kodu CN, natomiast ilość zostanie obliczona na podstawie przelicznika ustalonego na karcie towarowej. Od 1 grudnia 2019 r. systemem monitorowania przewozu towarów SENT został objęty GAZ LPG (CN ex 2711 ‒ propan, butan albo mieszaniny propanu-butanu). Przewóz tego towaru będzie wymagał zgłoszenia do rejestru zgłoszeń SENT za pośrednictwem Platformy Usług Elektronicznych Skarbowo-Celnych (PUESC). W systemie Comarch ERP XL umożliwiono przesyłanie zgłoszeń przewozu towarów o kodzie CN 2711, wraz z informacją o typie deklaracji (TypeOfDeclaration=3). Warunkiem poprawnego wysłania zgłoszenia przewozu jest wystawienie odrębnego dokumentu ZPT na przewóz gazu LPG. Nie należy łączyć przewozu gazu LPG z przewozem innych towarów. W przypadku sprzedaży gazu LPG na dokumencie ZPT może być tylko jedna pozycja o kodzie CN 2711. Powyższe udostępniono na zgłoszeniach SENT100 i SENT200. Lista zgłoszeń przewozu towarów wrażliwych dostępna jest z Menu głównego/Zestawienia po wybraniu opcji SENT. Na liście tej znajdują się wystawione zgłoszenia ZPT – Zgłoszenie Przewozu Towarów: ZPT – wywóz – dokumenty wywozu wystawia każdy podmiot rozpoczynający na terenie Polski transport towarów wrażliwych. ZPT – przywóz - dokumenty przywozu dotyczą transakcji przywozu towarów wrażliwych spoza Polski, gdzie zgłaszającym jest firma, do której trafia towar od podmiotu zagranicznego. Za pomocą przycisku Dodaj możliwe jest dodanie zgłoszenia ZPT – Wywóz. Aby wystawić zgłoszenie ZPT – przywóz należy wybrać odpowiednią opcję z menu rozwijanego: Na zgłoszeniu ZPT jest lista pozycji, gdzie można dodać wiele towarów (wg kodów CN), które są przewożone z jednego miejsca załadunku do jednego miejsca dostawy, tym samym środkiem transportu. Na formularzu można dodawać wiele pozycji za pomocą przycisku plusa lub klawisza <Ins>. Po wybraniu odpowiedniej opcji zostanie otwarty formularz nowego zlecenia, na którym należy uzupełnić następujące informacje: Możliwe jest również wygenerowanie zgłoszenia na podstawie dokumentów handlowych. ZPT - wywóz można wygenerować na podstawie następujących dokumentów: FS, FSE, WZ, WZE natomiast ZPT - przywóz na podstawie FZ, PZ, FA, PZI. Warunkiem ujęcia pozycji z dokumentu do zgłoszenia przywozu jest rodzaj transakcji: dla PZ, FZ import, wewnątrzwspólnotowe nabycie lub wewnątrzwspólnotowe nabycie trójstronne, natomiast dla FAI, PZI transakcja wewnątrzwspólnotowa lub inna zagraniczna. Opcja generowania dostępna jest zarówno na liście dokumentów jak i na formularzu dokumentu pod przyciskiem Generuj zgłoszenie SENT. Zgłoszenia generowane są automatycznie do tych pozycji, które podlegają zgłoszeniom SENT czyli posiadają przypisany odpowiedni kod CN oraz jednostkę miary i wagę brutto. Do danej pozycji dokumentu zgłoszenie można wygenerować tylko raz. Ponowne wygenerowanie zgłoszenia możliwe jest po usunięciu zgłoszenia z listy. Generowanie z formularza – jeśli generowania zgłoszenia odbywa się z formularza dokumentu i nie zostanie zaznaczona żadna pozycja wówczas ZPT generowane są do wszystkich pozycji dokumentu. Jeśli zostanie zaznaczona jedna lub więcej pozycji wówczas ZPT generowane są do wskazanych pozycji. Generowanie ZPT z listy dokumentów – jeśli nie jest zaznaczona żadna pozycja na liście wówczas ZPT generowane są do pozycji dokumentu, na którym ustawiony jest kursor. Jeśli zaznaczone zostanie więcej dokumentów wówczas ZPT generowana są do wszystkich pozycji wszystkich zaznaczonych pozycji pod warunkiem, że spełniają warunki do wysyłki SENT. Przed wygenerowaniem zgłoszeń ZPT wyświetlane jest okno, na którym można ustawić planowaną datę przesyłki oraz zdecydować czy do każdej pozycji ma być wystawione oddzielne zgłoszenie czy też pozycje mogą być łączone. Pozycje do zgłoszenia mogą być albo zgrupowane wg kodu towaru, albo wg kodu CN. Zgłoszenia wygenerowane do dokumentów handlowych są z nimi powiązane, dzięki temu nie ma możliwości ponownego wystawienia zgłoszenia przewozu do danej transakcji. Jeśli zgłoszenie zostanie błędnie przygotowane można je usunąć z listy ZPT i wystawiać na nowo. Na oknie dialogowym pojawiającym się przed utworzeniem ZPT pojawia się parametr Wszystkie pozycje w jednym zgłoszeniu ZPT. Jeśli parametr zostanie zaznaczony wówczas wskazane pozycje z dokumentu zostaną ujęte na jednym zgłoszeniu ZPT. Przy niezaznaczonym parametrze program zadziała jak do tej pory, czyli dla każdej pozycji zostanie wygenerowany oddzielny dokument ZPT. Na dokumencie ZPT na zakładce Elementy źródłowe znajduje się lista elementów dokumentów handlowych, na podstawie których zostało wygenerowane zgłoszenie. Lista ta zawiera podstawowe informacje takie jak nr dokumentu, kod towaru, ilość, ilość przeliczoną na jednostkę SENT oraz wagę towaru w kg. Na pozycji dokumentu ZPT (zgłoszenia przewozu towarów wrażliwych) zostało dodane pole Kod odpadu. Pole Kod odpadu umieszczono również na karcie towaru na zakładce [Ogólne]. Jeśli zostanie uzupełnione na towarze, wówczas będzie przenoszone podczas generowania ZPT na poszczególne pozycje. Aby móc wysyłać zgłoszenia do systemu SENT należy się zarejestrować na portalu PUESC (Platforma Usług Elektronicznych Skarbowo-Celnych). Dane logowania do portalu PUESC należy uzupełnić w systemie Comarch ERP XL w menu System/Konfiguracji zakładka SENT. W części Dane wypełniającego można uzupełnić dane osoby upoważnionej do przesyłania zgłoszeń, adres mailowy, na który mają przychodzić potwierdzenia zgłoszeń z systemu SENT oraz ID SISC, czyli 17 - znakowy numer identyfikacyjny nadawany podmiotom i osobom podczas procesu rejestracji w SISC (PUESC). Dane te będą automatycznie podpowiadane na zgłoszeniach SENT (ZPT). W systemie istnieje również możliwość wyeksportowania zgłoszenia do pliku XML za pomocą Zarejestrowane zgłoszenie przewozu towarów wrażliwych można przesłać do systemu SENT za pomocą przycisku Wyślij zgłoszenie Po wysłaniu zgłoszenia i poprawnej weryfikacji pobierany jest z systemu SENT nr referencyjny zgłoszenia oraz klucze dostępu do zgłoszeń dla Wysyłającego, Odbierającego, Przewoźnika (w przypadku zgłoszeń przywozu tylko Odbierającego i Przewoźnika). Zapisywana jest również data wysyłki zgłoszenia. Do Systemu PUESC wysyłany jest nr własny dokumentu ZPT. Informacje te zapisywane są na zakładce SENT zgłoszenia. Jeśli odpowiedź nie pojawi się automatycznie należy ponownie wybrać przycisk wysyłania zgłoszeń i jeśli odpowiedzi będą gotowe, zostaną pobrane odpowiednie dane. Odpowiedź jest identyfikowana po numerze własnym ZPT. Na zakładce SENT znajdują się następujące informacje: Status zgłoszenia: status, w jakim znajduje się zgłoszenie Nr referencyjny – nr referencyjny planowanego przewozu niezbędny do uzyskania w celu rozpoczęcia przewozu towarów wrażliwych na terenie RP. Data rejestracji – data przesłania zgłoszenia do systemu SENT. Data modyfikacji – data przesłania ostatniej modyfikacji dokumentu do systemu SENT. Klucze – klucze dostępu dla uczestników dostawy, dzięki którym możliwe jest podglądanie stanu zgłoszenia, jego modyfikacje oraz zamknięcie. Komunikacja – adresy mailowe odbiorcy i przewoźnika; po wybraniu przycisku koperty obok adresu możliwe jest wysłanie maila na wskazany adres, który będzie zwierał informacje o numerze referencyjnym przewozu oraz dedykowane klucze dla odbiorcy bądź przewoźnika. W przypadku awarii systemu SENT konieczne będzie wysyłanie zgłoszeń na wskazany adres mailowy PUESC: awaria.sent@mf.gov.pl. Możliwe będzie wysyłanie zgłoszenia w formie wydruku pdf (wzór wydruku zgodny z rozporządzeniem MF z dnia 12.04.2017 w sprawie zgłoszeń przewozu towarów i sposobu postępowania w przypadku niedostępności rejestru zgłoszeń), poprzez wybranie opcji: Wysłanie wydruku pocztą. Dostępne są dwa wydruki do wysłania: Zgłoszenie przewozu towarów – złożenie i Zgłoszenie przewozu towarów – aktualizacja. W zależności czy jest to wysłanie nowego zgłoszenia czy aktualizacja istniejącego należy wybrać odpowiednią opcję. Tytuł wiadomości zgodnie z treścią rozporządzenia to numer NIP wysyłającego i numer własny dokumentu rozdzielone separatorem ##. W przypadku aktualizacji zgłoszenia w tytule maila umieszczany jest dodatkowo nr referencyjny zgłoszenia. Możliwe jest również wyeksportowanie pliku XML zgłoszenia za pomocą przycisku W Comarch ERP XL istnieje możliwość definiowania i zamykania okresów operacji handlowych. Okresy operacji handlowych określa się w module Administrator na zakładce Firma po wybraniu funkcji Okresy operacji handlowych. Uprawnienie do określania okresu operacji handlowych i wykonywania czynności w ramach zamkniętego okresu operacji handlowych określa się na karcie operatora, na zakładce: Parametry/Handlowe. Po zaznaczeniu parametru Zamykanie okresu operacji handlowych, operator uzyskuje prawo do dodawania, usuwania i zamykania okresu operacji handlowych co widoczne jest w aktywnych ikonach funkcji w oknie okresów operacji handlowych: W oknie znajduje się lista okresów, wyświetlana w układzie kolumn: Data – od, do – daty graniczne okresu operacji handlowych. Domyślnie wprowadzany jest okres od bieżącej daty do końca miesiąca, jednak daty graniczne okresu mogą ulec modyfikacji. Modyfikacja następuje prze kliknięcie w odpowiedniej kolumnie i wprowadzeniu właściwej daty. Status – status okresu może być otwarty lub zamknięty. Wprowadzany okres jest zawsze otwarty, natomiast zamknięcie następuje po zaznaczeniu okresu i naciśnięciu przycisku: Data zamknięcia – wprowadzana automatycznie data zamknięcia okresu. Operator – wprowadzany automatycznie identyfikator operatora, który dokonał zamknięcia okresu. Niemożliwe będzie zamknięcie operacji handlowych, jeśli istnieją w nim dokumenty w buforze lub posiadające nieustalony koszt (odznaczony parametr: Ustalona wartość dostawy) Po zaznaczeniu parametru Zamykanie okresu operacji handlowych, operator uzyskuje także prawo do wykonywania czynności, których kluczowa data mieści się w okresie zamkniętym (np. nie może wystawić faktury sprzedaży z datą, która mieści się w ramach zamkniętego okresu lub faktury zakupu, której data wpływu, również została określona w tym przedziale czasowym). Jeżeli taką czynność próbuje wykonać operator bez uprawnień, wtedy zostanie wyświetlony komunikat o zamknięciu operacji handlowych i niemożności wykonania takiej czynności, np. zmiany daty wystawienia faktury sprzedaży na taką, która mieści się w zamkniętym okresie. Jeśli operator posiada odpowiednie uprawnienia, może wystawić dokumenty, których kluczowa data zawiera się w zamkniętym okresie, lecz zostanie on o tym ostrzeżony. Również zmiana daty kluczowej na należącą do zamkniętego okresu handlowego dla dokumentu znajdującego się w buforze wymaga odpowiednich uprawnień operatora. Określony został okres operacji handlowych – od 01.01.2019 do 31.01.2019. Okres ten został zamknięty przez operatora: HK, który ma zaznaczony parametr: Zamykanie okresu operacji handlowych. Po zamknięciu okresu, operator: WW, który na karcie operatora nie ma zaznaczonego uprawnienia: Zamykanie okresu operacji handlowych, próbuje wystawić fakturę sprzedaży z datą 28.01.2019, czyli taką, która mieści się w ramach zamkniętego okresu operacji handlowych. Po wprowadzeniu tej daty zostanie wyświetlony komunikat informujący o tym, że zmiana daty nie jest możliwa, gdyż mieści się w okresie zamkniętym dla operacji handlowych: Jeżeli próbę zmiany daty na 28.01.2019 wykona operator HK z uprawnieniem, wyświetlą się komunikaty ostrzegawcze, ale zmiana daty i zatwierdzenie dokumentu będzie możliwe: Zatwierdzenie dokumentu także będzie możliwe: Daty kluczowe dokumentów handlowych Kontrola daty kluczowej dotyczy również tabelki VAT dokumentów. W czasie edycji tabelki VAT sprawdzane jest czy data TrN_VatRok + TrN_VatMiesiac + TrN_VatDzien nie zawiera się w zamkniętym okresie operacji handlowych. Kontrola daty kluczowej dotyczy również dokumentów handlowych wystawianych poprzez Comarch ERP XL API. Jeśli operator, na którego zalogowaliśmy się do API nie ma uprawnień do operacji w zamkniętych okresach operacji handlowych funkcje API zwrócą odpowiednie błędy (np. funkcja XLNowyDokument zwraca w tym przypadku błąd o numerze 3000 – Utworzenie dokumentu jest niemożliwe, gdyż data bieżąca należy do zamkniętego okresu operacji handlowych). Zamknięcie okresu operacji handlowych ma również znaczenie przy zamykaniu inwentaryzacji. Nie jest możliwe zamknięcie inwentaryzacji jeśli data zamknięcia inwentaryzacji miałaby należeć do zamkniętego okresu handlowego. Limity kredytowe zostały wprowadzone w ERP XL w celu kontroli płatności Kontrahentów – płatności zaległych, płatności przeterminowanych, a co z się z tym wiąże – zablokowania możliwości wystawiania kolejnych dokumentów dla Kontrahenta zalegającego z płatnościami ponad ustaloną kwotę lub powyżej ustalonego terminu zapłaty. Przyznawanie limitu kredytowego – pola w tej części określają uprawnienia operatora do przyznawania kontrahentowi kredytu dla dokonywanych z nim transakcji: Bez ograniczeń – po zaznaczeniu parametru operator będzie mógł przyznawać kontrahentom limit kredytowy bez ograniczeń. Jeżeli parametr nie zostanie zaznaczony, wtedy na kartach kontrahentów, na zakładce: Handlowe, parametr: Kredyt – Nieograniczony pozostanie nieaktywne. Limit na ZS, OS – zaznaczenie tego parametru pozwoli na zdefiniowanie czy operator ma prawo ustalać limity kredytowe na dokumentach ZS i OS oraz do jakiej wysokości może stosować limit. Więcej informacji o limicie kredytowym dla kontrahenta znajduje się w dokumentacji modułu: Sprzedaż, przy opisie zakładki: Handlowe, na karcie kontrahenta. Maksymalny rabat na dokumentach sprzedaży: Rabat operatora - umożliwia przypisanie poszczególnym Operatorom maksymalnego rabatu procentowego, jaki mogą udzielać na wystawianych/edytowanych przez siebie dokumentach sprzedaży. Taki rabat należy rozumieć jako dodatkowa obniżka ceny dokonana przez danego operatora udzielona niezależnie od rabatów wynikających z obowiązujących promocji. Zatwierdzanie dokumentów po przekroczeniu limitu kredytowego: W definicji dokumentu jest możliwość konfiguracji, co konkretnie ma być uwzględniane w wyliczaniu wartości limitu kredytowego. W limicie kredytowym uwzględniaj: Parametry: Dokumenty bez płatności (WZ, WZE, PZ), Niezrealizowane zamówienia (ZS, ZZ) są możliwe do edycji w definicjach dokumentów: FS, FSE, OS, PA, WKA, WM, WZ, WZE, ZOS, ZS. Ich edycja jest możliwa tylko w centrum głównym. W centrach podrzędnych jest wyświetlane tylko ustawienie tych parametrów, bez możliwości edycji. Parametr: Saldo płatności, jest informacyjny i nie jest możliwy do odznaczenia na żadnym dokumencie. Istnieje możliwość dodania wielu limitów kredytowych dla Kontrahenta. Kredyt - jeśli saldo należności od kontrahenta przekroczy ustalony limit, to przy próbie zarejestrowania transakcji (potwierdzenia dokumentu sprzedaży) sprzedaży system zareaguje stosownie do uprawnień Użytkownika, a ściślej do ustawień w definicji dokumentu: uniemożliwi zarejestrowanie transakcji lub wyświetli ostrzeżenie (okno: Definicja dokumentu, zakładka: Ogólne). Uwzględniane są przy tym ustawienia w definicji dokumentu dla centrum struktury praw, do którego należy zalogowany operator. Do wyliczenia salda porównywanego z limitem uwzględniane są zobowiązania wobec kontrahenta oraz nierozliczone wpłaty. Operator może przydzielać kontrahentowi limit nie większy od wartości ustalonej indywidualnie dla każdego operatora w jego karcie (moduł: Administrator, okno: Operator, zakładka: Parametry). Limit nieograniczony - zaznaczenie tego pola oznacza, że limit kredytowy Kontrahenta jest nieograniczony. Dozwolone przeterminowanie - parametr umożliwia kontrolę maksymalnego możliwego przeterminowania. Polega ona na tym, że jeśli pojawi się płatność przeterminowana o większą niż wskazano ilość dni, wtedy system zachowa się jak po przekroczeniu limitu kredytowego (parametru możliwi zarejestrowanie, ale uniemożliwi zatwierdzenie transakcji (lub wyświetli ostrzeżenie). Sprawdź wykorzystanie limitu u kontrahenta - przycisk W oknie widoczne są następujące Kwoty: Limitu - odzwierciedla kwotę udzielonego kredytu Wykorzystana - odzwierciedla wykorzystaną kwotę kredytu. Jest obliczona następująco: kwota Limitu – kwota: Pozostaje do wykorzystania. Pozostaje do wykorzystania - odzwierciedla kwotę kredytu możliwą do wykorzystania. Jeżeli kwota będzie ujemna, to zostanie wyświetlony czerwony wykrzyknik obok kwoty. Dozwolona po terminie - odzwierciedla kwotę dozwoloną po terminie. Przeterminowana - odzwierciedla kwotę przeterminowanych płatności. Jeżeli kwota przeterminowana będzie większa od kwoty dozwolonej po terminie, to obok tej kwoty jest wyświetlany czerwony wykrzyknik. Grupa parametrów w kwotach uwzględniono (wg definicji FS) - jest przepisywana z ustawień parametrów z grupy: W limicie kredytowym uwzględniaj, z definicji dokumentu FS z zakładki: Ogólne. Parametry są niedostępne do edycji. Limit z dokumentów ZS - W sekcji tej prezentowany jest łączny limit z dokumentów ZS tego kontrahenta, który nie został jeszcze wykorzystany. Po wybraniu ikony lupy możliwe jest przejście bezpośrednio na listę Dokumentów ZS, na której prezentowane będą tylko te dokumenty, na których pozostaje jakakolwiek kwota limitu do wykorzystania. W dodatkowej kolumnie Pozostały limit prezentowana jest kwota limitu pozostającego do wykorzystania dla każdego dokumentu. Kolumna Pozostały limit dostępna jest standardowo na liście dokumentów ZS. Na zakładce Limity kredytowe widoczna jest tabela z listą limitów, z kolumnami: Przyciski: Dodaj Wszystkie pola zostały opisane powyżej. Dodatkowo po kliknięciu na przycisk Data od/ Data do zostanie wyświetlony kalendarz. Obok przycisku data do jest rozwijane menu z opcjami do wyboru: Wybierz z kalendarza, Brak ograniczenia. Opcja Brak ograniczenia oznacza, że dany limit jest bezterminowy. Jeżeli zostanie dodany limit bezterminowy nie można dodać nowego limitu, dopóki nie zostanie wprowadzona konkretna data do. Nie ma możliwości definiowania limitów, które obowiązują w tym samym okresie. Jeżeli Operator wybierze datę, która nakłada się z innym okresem zostanie wyświetlony komunikat: „Zdefiniowany okres jest niepoprawny”. Po zatwierdzeniu komunikatu zostanie przywrócona poprzednia wartość ostatnio zmienianej daty. Przycisk „dodaj” jest aktywny tylko jeśli nie został zaznaczony parametr Limit nieograniczony dla tego Kontrahenta. Zmień Usuń Zakładka aktywna jest tylko wtedy, gdy kontrahent, na zakładce: Ogólne, ma zaznaczony parametr: Akwizytor. System umożliwia przydzielanie limitów kredytowych akwizytorom. Kontrahent oznaczony jako: Akwizytor może mieć przypisaną listę limitów kredytowych, przy czym każdy limit jest związany z centrum struktury praw, co oznacza, że jego wielkość może zależeć od tego, do którego centrum należy operator. Limit akwizytora jest maksymalną kwotą kredytu, jaką mogą mieć łącznie wszyscy kontrahenci związani z akwizytorem. Jeśli w konfiguracji wybrano opcję: Sprawdzaj limit akwizytora, to przy wystawianiu dokumentu sprzedaży wymagane jest podanie akwizytora. Jeśli limit jest przekroczony, to system zareaguje stosownie do uprawnień Użytkownika, a ściślej do ustawień w definicji dokumentu; uniemożliwi zarejestrowanie transakcji lub wyświetli ostrzeżenie. Brak limitu oznacza, że limit nie jest sprawdzany (jest nieograniczony). Uwzględniane są przy tym ustawienia w definicji dokumentu dla centrum struktury praw, do którego należy zalogowany operator. Do wyliczenia salda porównywanego z limitem uwzględniane są zobowiązania wobec kontrahentów oraz nierozliczone wpłaty. Parametr Forma i termin płatności oraz limit kredytowy z karty – zależnie od wskazania podmiotu, na dokument wystawiany dla kontrahenta przenoszone będą forma i termin płatności, zdefiniowane: Funkcjonalność limitu kredytowego pod konkretne zamówienie czyli limitu celowego przewiduje obsługę scenariusza, w którym niezależnie od ustawionego głównego limitu kredytowego kontrahenta/płatnika możliwe będzie przyznanie dodatkowego limitu pod konkretne zamówienie sprzedaży, bez względu na stopień wykorzystania ogólnego limitu. Jedyna dodatkowa kontrola, oprócz wielkości limitu celowego będzie dotyczyła limitu operatora. Z limitu pod konkretne zamówienie będzie mógł skorzystać tylko operator posiadający wystarczający limit własny, czyli limit przypisany do zamówienia nie będzie mógł być większy niż limit operatora. Limit do zamówienia nie będzie mógł być przenoszony na inne zamówienia. Po zrealizowaniu lub zamknięciu zamówienia limitu nie będzie można już wykorzystać. Na formularzu zamówienia sprzedaży został dodany parametr Limit kredytowy z możliwością określenia kwoty limitu, waluty limitu oraz terminu, do kiedy będzie obowiązywał. Limit może być przyznany w wysokości nie większej niż wartość brutto zamówienia. Na zamówieniu, na którym będzie zaznaczony celowy limit kredytowy nie będą obowiązywały inne limity, tzn. taki dokument zostanie zatwierdzony nawet wówczas, gdy dla zamówień została określona blokada lub ostrzeżenie związane z limitami kontrahenta/płatnika. Na ofercie również został dodany parametr dot. limitu kredytowego na takich samych zasadach jak na ZS. Informacje o limicie dokumentu będą przenoszone z OS na ZS. Na ZS utworzonym do OS, ustalony limit oraz termin będzie można zmienić jak również wyłączyć opcję limitu celowego. Na dokumentach handlowych i magazynowych generowanych do ZS, na którym ustalono limit celowy w miejscu gdzie prezentowany jest pozostały limit, będzie prezentowany limit z zamówienia. W przypadku, gdy limit celowy zostanie przekroczony wówczas zgodnie z ustawieniami na definicji dokumentu (brak, ostrzeżenie, blokada) zostanie wykonana odpowiednia akcja. Jeśli dokument nie będzie realizował zamówienia w całości wówczas na kolejnych dokumentach powstałych z ZS, dostępny limit będzie pomniejszany o limit wykorzystany na wcześniej wystawionych dokumentach. Na karcie operatora zostały dodane parametry, które pozwolą na zdefiniowanie czy operator ma prawo ustalać limity kredytowe na dokumentach ZS i OS oraz do jakiej wysokości może stosować limit. Są to parametry Bez ograniczeń (odnosi się do opcji limitu kredytowego na ZS i OS) i Limit na ZS, OS (powiązany z opcją Bez ograniczeń). Parametr Bez ograniczeń jest domyślnie odznaczony, poprzedzony kontrolką do zaznaczenia. Zaznaczenie tego parametru dezaktywuje kontrolkę do wpisania kwoty Limit na ZS, OS. Parametr Limit na ZS, OS wraz z kontrolką do wpisania kwoty limitu – pole do wpisania kwoty aktywne tylko wówczas, gdy parametr Bez ograniczeń pozostaje odznaczony. Limit ustalany jest w walucie systemowej. Domyślna wartość limitu to 0,00 PLN, możliwość uzupełnienia wartości przez wpisanie lub z poprzez przewijanie kwoty strzałkami w dół i w górę, brak możliwości wprowadzenia kwoty ujemnej. Analogiczne parametry zostały wprowadzone na wzorcu operatora. Jeśli opcja Bez ograniczeń zostanie zaznaczona wówczas użytkownik będzie mógł udzielać limitu do wysokości brutto dokumentu. Jeśli opcja Bez ograniczeń zostanie odznaczona, a kwota pozostanie ustalona na 0,00 wówczas kontrolki związane z limitem kredytu na dokumentach ZS i OS powinny być nieaktywne, co oznacza, ze operator nie może udzielać limitów na zamówieniach i ofertach. Jeżeli opcja Bez ograniczeń zostanie odznaczona i wskazana konkretna kwota limitu, wówczas podczas wprowadzania limitu na dokument ZS lub OS należy kontrolować wprowadzana kwotę i komunikować, jeśli przekroczy ustalony limit, co opisano w dalszej części projektu. Na formatce OS, na zakładce Płatności zostały dodane parametry dotyczące limitu kredytowego dokumentu. Parametr Limit kredytowy dokumentu: Parametr Ważny do z opcjami do wyboru: Wprowadzana data nie może być wcześniejsza niż data wystawienia dokumentu. Parametr Limit kredytowy dokumentu domyślnie jest odznaczony na nowo wystawianych dokumentach. Pola dotyczące kwoty, waluty i daty są aktywne dopiero po zaznaczeniu checku Limit kredytowy dokumentu. Domyślna wartość w polu kwoty to 0,00. Kwota nie może być większa niż limit operatora dla ZS, OS. Po wpisaniu kwoty większej niż limit na karcie operatora wyświetlać komunikat: „Limit nie może zostać zapisany. Kwota limitu kredytowego dla dokumentu jest większa niż kwota limitu ustalona dla operatora.” W przypadku, gdy kwota limitu na dokumencie wyrażona jest w innej walucie niż waluta systemowa, dokonywane są standardowe przeliczenia wg kursu bieżącego jak przy obsłudze limitu kontrahenta. Kwota nie może być większa niż wartość brutto dokumentu. Waluta domyślnie ustawiona jest zgodna z walutą dokumentu, możliwa jest zmiana waluty limitu kredytowego. Zmiana waluty na dokumencie nie skutkuje zmianą waluty limitu. Podczas kopiowania dokumentów nie są przenoszone ustawienia związane z limitami kredytowymi – ustawienia są takie jak podczas wystawiania nowego dokumentu. Ponowna edycja limitu na OS Ponowna edycja pól związanych z limitem kredytowym na zatwierdzonym OS uzależniona jest od zaznaczenia (lub nie) parametru na karcie operatora: Operacje na potwierdzonych: ZS. Jeśli parametr jest zaznaczony to jest możliwość edycji danych dotyczącego limitu - kwoty, waluty, daty ważności limitu kredytowego (wszystkie pola są aktywne). Jeśli parametr jest odznaczony to nie ma możliwości edycji kontrolek związanych z limitem kredytowym (pola są nieaktywne). Na formatce ZS na zakładce Płatności/Zaliczki dodane zostały parametry do określenia limitu kredytowego dokumentu (podobnie jak na formatce OS). Działanie parametrów związanych z limitem kredytowym na ZS jest analogiczne jak w przypadku OS (dokładny opis w dziale Parametry limitu kredytowego na formatce OS). Korekta do ZS polega na zamknięciu korygowanego ZS i utworzeniu nowego na niezrealizowane pozycje z tego ZS, w związku z tym, jeśli parametr Limit kredytowy dokumentu jest zaznaczony, to niewykorzystana kwota limitu, waluta i data ważności przenoszone są na nowo tworzony dokument ZS. Niewykorzystana kwota limitu wyliczana jest jako różnica pomiędzy limitem ustalonym na korygowanym ZS, a kwotami wykorzystanymi na dokumentach wystawianych do korygowanego ZS. W przypadku gdy parametr Limit kredytowy dokumentu nie jest zaznaczony na ZS to kontrola limitu działa w dwojaki sposób: Na OS komunikat pojawia się tylko wówczas, gdy limit jest przekroczony. W przypadku zaznaczenia parametru Limit kredytowy dokumentu na ZS/OS to kontrola limitu kredytowego ulega zmianie: Dodany został mechanizm kontroli wielkości limitu celowego podczas zatwierdzania ZS i OS na trwałe. Parametry limitu ustalone na ofercie (OS) są przenoszone na tworzone do niej zamówienie ZS. W sytuacji, gdy ZS będzie generowane do wielu ofert, wówczas limit będzie łączony i zostanie ustalony wspólny termin obowiązywania. Jeśli zaznaczony jest na OS parametr Limit kredytowy dokumentu to na tworzone ZS z tego OS będą przenoszone: kwota ustalonego limitu, waluta ustalonego limitu, data z pola Ważny do. Ustalanie i przenoszenie limitu ma wyłącznie funkcję podpowiedzi. Limit na ZS powinien zostać zweryfikowany przez użytkownika. Program będzie sprawdzał, czy wysokość limitu nie przekracza wielkości zamówienia, co może mieć znaczenie szczególnie w przypadku tworzenia ZS do części oferty. Tworzenie ZS do wielu OS: Ponieważ w przypadku tworzenia ZS na podstawie pojedynczych elementów OS nie będzie możliwe ustalenie, jaka kwota limitu przypada na te pozycje, limity nie będą przenoszone. Dokumenty handlowe: FS, WZ, PA, WKA, S(FS), RA, FSE, WZE W przypadku łączenia wielu ZS do jednego dokumentu wynikowego nie ma możliwości łączenia ZS z limitem i ZS bez limitu – jeśli na niektórych zaznaczonych ZS będzie zaznaczony parametr Limit kredytowy dokumentu a na części nie to nie ma możliwości wygenerowania dokumentu. Informacja o tym przekazywana jest w logu w części Sprawdzanie zgodności zamówień. Na dokumentach handlowych tworzonych do ZS zmieniony został sposób sprawdzania limitu kredytu: Limit kredytu jest odpowiednio pomniejszany o wykorzystanie limitu na innych dokumentach wynikowych, a w przypadku gdy do ZS wystawione są faktury zaliczkowe – limit jest powiększany o zapłaconą część faktur zaliczkowych. W przypadku gdy są różne waluty limitu i dokumentu – przeliczenia dokonywane są wg bieżącego kursu NBP. Dokumenty magazynowe WM Na WM oraz ZWM generowanych do ZS nie jest sprawdzany limit kredytowy, tak jak ma to miejsce przy wystawianiu dokumentów magazynowych „z ręki” (komunikat pojawia się podczas wystawiania dokumentu, jeśli inne dokumenty przekroczyły wysokość limitu). Dodatkowa kontrola limitu kredytu i limitu przeterminowanych płatności podczas generowania dokumentów z ZS W Systemie możliwe jest dodatkowe informowanie o przekroczonym limicie kredytowym lub limicie przeterminowanych płatności już na etapie generowania dokumentu do zamówienia ZS. Informacja o przeterminowaniu będzie pojawiać się w logu przed utworzeniem właściwego dokumentu. Informacja o przekroczonym limicie pojawi przy generowaniu z zamówienia następujących dokumentów: FS, PA, WZ, FSE, WZE, WM, ZWM, o ile na definicji tych dokumentów zaznaczono w sekcji Zatwierdzanie dokumentów po przekroczeniu limitu kredytowego opcję Ostrzegaj lub Zablokuj. Bez względu na to czy zaznaczono opcję Ostrzegaj czy Zablokuj w logu pojawi się informacja (ostrzeżenie). Nie będzie możliwości zablokowania dokumentu przed jego wygenerowaniem. Pełna blokada pojawi się w momencie zatwierdzania dokumentu. Jeśli dokument ma powiązanie do zamówienia czyli został wygenerowany bezpośrednio (np. ZS -> FS, ZS -> WZ) lub pośrednio (np. ZS -> WM -> FS, ZS -> WZ -> (S)FS) a na zamówieniu został ustawiony limit wówczas na zakładce Ogólne limit kredytu będzie wyświetlany w stosunku do limitu na powiązanym zamówieniu/zamówieniach. W przypadku spinaczy zastosowane zostały te same zasady wyliczania limitu oraz pozostałego limitu jak na dokumentach handlowych powstałych do ZS z zaznaczonym parametrem Limit kredytowy dokumentu – dotyczy (S)FS, RA, (S)FSE. W wykorzystanym limicie kredytowym Klienta nie są uwzględniane dokumenty wydania/przyjęcia objęte fakturowaniem za pomocą spinaczy elementów, przy czym nieistotne jest, jaka część takiego wydania/przyjęcia została zafakturowana, a jaka pozostaje do fakturowania. W limicie uwzględniane są natomiast spinacze elementów. Na dokumentach WM kontrola limitu kredytowego odbywa się w taki sposób, aby w trakcie zatwierdzania dokumentu WM była możliwa kontrola czy limit kredytowy został przekroczony na dokumentach handlowych. Nie powinno być możliwości zatwierdzenia dokumentu WM jeżeli dla kontrahenta wybranego na WM został przekroczony limit kredytowy. Dodatkowo, gdy na zakładce Handlowe karty kontrahenta wskazanego na dokumencie WM zostanie wskazana jako Płatnik kartoteka innego kontrahenta i parametr “Forma i termin płatności oraz limit kredytowy z karty: płatnika” będzie zaznaczony, wówczas przekroczenie limitu sprawdzane będzie dla płatnika ustawionego na karcie kontrahenta. Cecha towaru jest dodatkowym parametrem, którego rolą jest różnicowanie towaru o tym samym kodzie. Różnicowanie to następuje w ramach określonej klasy cechy, np. koloru, numeru seryjnego itd., poprzez nadawanie poszczególnym partiom towaru określonych wartości cechy, np. dla klasy kolor, wartościami będą biały, czarny, itd. Definiowanie klasy i wartości cech następuje w module: Sprzedaż, z poziomu menu: Listy/Cechy. Dla każdej klasy cechy dostępne są dwa parametry: Z listy oraz Zamknięta (możliwy do zaznaczenia wyłącznie, jeżeli wybrano wariant: Z listy), które w połączeniu z wybraną opcją sekcji: Przy sprzedaży, na karcie towaru (zakładka: Inne) decydują o możliwości edycji cech w subelementach dokumentów oraz o możliwości dodawania nowych wartości cech do listy cech z poziomu elementu dokumentu. Karta towaru: Papier ma przypisaną klasę cechy: kolor, oraz zdefiniowane wartości cechy: biały i szary. Operator wprowadza do systemu dokument przychodowy, np. FZ na towar: Papier określających jego cechę. Przy zaznaczonej opcji: Z listy oraz Zamknięta – na zakładce dostawy można wybrać cechę jedynie z aktualnie zdefiniowanych na liści cech. Ponadto przy takim ustawieniu do klasy cechy nie będzie można dopisać nowej wartości cechy, na przykład cecha o wartości zielony. Z listy – na zakładce dostawy można wybrać cechę z aktualnie zdefiniowanych na liście bądź wprowadzić nową z ręki, np. cechę o wartości zielony. Po wprowadzeniu nowej wartości cechy system wyświetli komunikat: ”Brak cechy, Czy chcesz dodać do spisu?” Odpowiedź twierdząca spowoduje automatyczne dopisanie wartości cechy do listy cech danej klasy W przypadku gdy zarówno parament z listy i Zamknięta jest odznaczony wówczas na zakładce dostawy można wybrać cechę z aktualnie zdefiniowanych na liście cech danej klasy bądź wprowadzić nową wartość cechy, na przykład cecha o wartości zielony. System w takim przypadku nie zaproponuje dodatnia wpisania ręcznie nowej wartości cechy, taką operację należy przeprowadzić ręcznie Dla prawidłowej obsługi cech na transakcjach z danym towarem niezbędne jest określenie parametrów na karcie towaru, na zakładce: Inne. Parametry dotyczące cech, to: Klasa, dostępna na formatce elementu dokumentu, Parametr: Wymagaj przy zakupie, który decyduje o konieczności określenia cechy towaru na dokumencie przychodowym (FZ, PZ, PW, PZI) i magazynowym (PM). Zaznaczenie parametru: Wymagaj przy zakupie, oznacza, że zatwierdzenie dokumentu przychodowego czy magazynowego będzie niemożliwe, jeżeli nie określono cechy dla tworzonego tym dokumentem zasobu. W takiej sytuacji system poinformuje o braku wymaganej informacji, którą należy uzupełnić w przypadku dokumentów przychodowych na zakładce: Dostawy, elementu dokumentu, a w przypadku dokumentów magazynowych na zakładce: Ogólne, elementu dokumentu. Dla w/w kontroli niezbędne jest również zaznaczenie parametru: Kontroluj cechy towaru, w konfiguracji Systemu (z poziomu menu: System/Konfiguracja, zakładka Sprzedaż/ Parametry 2), Opcje sekcji: Przy sprzedaży, która decyduje o możliwości edycji cechy na subelementach dokumentów, Opcje sekcji: Pobieranie zasobów wg cech, która decyduje o restrykcyjności programu podczas sprzedaży towaru o określonej cesze. Jeżeli na zakładce: Ogólne, elementu dokumentu rozchodowego (FS, WZ, FW, PA, FSE, WZE, RW, MM) wskazana zostanie wartość cechy, wówczas nastąpi pobieranie zasobu o wskazanej cesze oraz, w zależności od wybranych opcji: Preferuj, nie ostrzegaj – w pierwszej kolejności zostanie pobrany zasób zgodny ze wskazaną cechą. Jeżeli ilość ta będzie niewystarczająca, towar zostanie pobrany zgodnie z metodą rozchodowania towaru (FIFO, LIFO, itd.), Preferuj, ostrzegaj – jw. z tym , że system poinformuje o tym, iż nie wszystkie rozchodowywane zasoby posiadają wskazaną cechę, Wymagaj – system ustali ilość elementu na poziomie dostępnej ilości towaru o wskazanej cesze, nie pozwalając dokonać sprzedaży ponad tą ilość. Na magazynie istnieją dostępne zasoby towaru: Papier tekturowy 50x100, który różnicowany jest wg kodu: Papier tekturowy 50x100 biały – 100szt Papier tekturowy 50x100 szary – 100szt Papier tekturowy 50x100 bały – 20sztOperator wprowadza na element FS w/w towar, określając jego cechę biały i ilość 105 szt. - przy opcji „wymagaj” w karcie towaru – system poinformuje o niewystarczającej ilości towaru i nie pozwoli na sprzedaż ilości większej niż 120szt, - przy opcji „preferuj”,” ostrzegaj i preferuj”, „nie ostrzegaj” – na elemencie transakcji pozostanie 150szt (120szt w kolorze białym, 30szt w kolorze szarym) Na dokumencie magazynowym została wprowadzona możliwość różnicowania towaru za pomocą klasy cechy oraz wartości cechy zdefiniowanej dla danej klasy. Dla dokumentów magazynowych klasę cechy oraz wartość cechy określa się na Elemencie transakcji, na zakładce: Ogólne (w przypadku dokumentów handlowych wartość cechy można również określić na zakładce: Dostawy). Dokumenty handlowe, np. FS czy FZ, które generowane są z dokumentów magazynowych, dziedziczą klasę cechy oraz wartość cechy jakie zostały określone na poszczególnych elementach transakcji tych dokumentów. Zmiana bądź usunięcie klasy cechy czy wartości cechy na elementach transakcji na tak powstałych dokumentach handlowych nie jest możliwa. 1: Operator przyjmuje na magazyn towar: Papier, który różnicowany jest wg. Koloru: Papier biały – 120szt Operator wprowadza na dokument PM w/w towar, określając klasę cechy, np. kolor oraz wartość cechy: Biały w ilości 120szt. Dokument wyciąga z bufora i zatwierdza. Następnie operator generuje z dokumentu PM dokument FZ. Na elemencie transakcji faktury zakupu: Dostawy w kolumnie Klasa oraz Cecha zostały automatycznie przypisane wartości pobrane z elementu transakcji dokumentu PM. 2: : Na magazynie istnieją dostępne zasoby towaru: Papier, który różnicowany jest wg. Koloru Papier biały - 120szt Papier szary – 100szt Operator wprowadza na dokument WM w/w towar, określając jego klasę cechy i wartość cechy. Następnie z tak utworzonego dokumentu generuje FS. Na elemencie transakcji faktury sprzedaży na zakładce Dostawy w kolumnie Klasa oraz Cecha zostały automatycznie przypisane wartości pobrane z elementu transakcji dokumentu WM To z jaką cechą został przyjęty zasób można sprawdzić z poziomu karty towarowej, zakładka: Zasoby, kolumna: Cecha. Niezależnie od opcji pobierania zasobów zdefiniowanych na karcie towaru, w przypadku realizacji Zamówienia sprzedaży (ZS), system kontroluje cechy pobieranych zasobów z cechą zdefiniowaną na elemencie zamówienia. Jeżeli dostępna ilość towaru z tą cechą jest niewystarczająca, na dokument realizujący ZS zostanie pobrana ilość zgodna z dostępną ilością o tej cesze. W szczególności, jeżeli na ZS zaznaczono parametr: Realizuj zamówienie w całości, dokument nie zostanie wygenerowany. Na magazynie istnieją dostępne zasoby towaru: Papier, który różnicowany jest wg. Koloru: Papier biały – 120szt, Papier szary – 100szt Operator wystawia dokument ZS na towar: Papier w ilości 150szt o cesze biały. W zależności od zaznaczonego czeku Realizuj zamówienie w całości, przy generowaniu dokumentu handlowego np. FS system zachowa się w następujący sposób: Niezależnie od opcji pobierania zasobów zdefiniowanych na karcie towaru, w przypadku generowania dokumentów rozchodu dla zleceń kompletacji (RW na składniki dla zlecenia ZK, lub na produkt dla zlecenia ZD) system preferuje zasoby o wskazanej na elemencie cesze. W przypadku niewystarczającej ilości zasobów z taką cechą, pobrany zostanie zasób o innej niż wskazana cecha, zgodnie z zasadą rozchodu towaru (FIFO, LIFO itd.). W przypadku gdy zlecenia kompletacji realizowane są dokumentami magazynowymi, informacja o wartości cechy na elemencie zlecenia jest ignorowana. Na karcie towaru: Długopis, na zakładce Receptury operator dodaje recepturę typu kompletacja. Na zakładce: Składniki wprowadza trzy składniki: Obudowa w ilości 100szt, klasie cechy kolor oraz wartość cechy żółty a także wkład w ilości 100szt i Sprężynkę w ilości 100szt bez określenia klasy cechy i wartości cechy. Do skompletowania 1szt długopisu potrzeba po jednej sztuce składników. Następnie operator wystawia dokument ZK na produkt Długopis. Na pozycji zlecenia wskazuje klasę cechy: kolor, wartość cechy: żółty. Rozważamy dwa przypadki w odniesieniu do składnika obudowy: 1. Ze Zlecenie kompletacji operator generuje dokumenty rozchodowe: 1.1 Na magazynie istnieje 100szt składnika: Obudowa o wartości cechy żółta, 100szt 1.2 Na magazynie istnieje 100szt składnika: Obudowa z których 50szt ma wartość cechy żółta, a 50szt biała. 2. Ze zlecenia kompletacji operator generuje dokumenty magazynowe. Ad. 1.1 Na dokument RW zostanie pobranych 100szt składnika: Obudowa o wartości cechy żółta. Generując dokument PW otrzymamy 1szt towaru Długopis o wartości cechy: żółta. Ad. 1.2 Na dokument RW zostanie pobranych 50szt składnika: Obudowa o wartości cechy żółta oraz 50szt tego składnika o wartości cechy biała. Generując dokument PW otrzymamy 1szt towaru Długopis o wartości cechy: żółta. Ad.2 Na dokument WM zostanie pobranych 100szt składnika: Obudowa zgodnie z zasada rozchodu towaru, bez względu na wartość cechy jaka została podana na elemencie zlecenia. Niezależnie od opcji pobierania zasobów zdefiniowanych na karcie towaru, w przypadku generowania dokumentów rozchodowych na materiały do zlecenia ZSE i ZRE, system pobiera w pierwszej kolejności zasób o zdefiniowanej na elemencie zlecenia cesze. Jeżeli ilość ta jest niewystarczająca, wówczas pobierane są towary o innej cesze, zgodnie z metodą rozchodu towaru. Jeżeli materiał ze zleceń zrealizowany jest za pomocą dokumentu magazynowego WM, wówczas cecha zapisana na elemencie zlecenia jest ignorowana. Zatem system zachowa się analogicznie jak w przypadku zlecenia kompletacji czy dekompletacji. Wartość cechy towaru może mieć 255 znaków. Stosowne wydłużenie wartości cech dokonane zostało m.in.: Na liście wartości cech Na ofertach, zamówieniach, dokumentach handlowych, dokumentach magazynowych, zleceniach, w inwentaryzacji Na listach zasobów towaru Aby ułatwić Użytkownikowi podawanie długich wartości cech na elementach dokumentów, na dostawie, czy też na subelemencie, udostępnione zostały dodatkowe sposoby ich przypisywania. Cechę można zdefiniować używając do tego dodatkowej formatki, lub poprzez jej wybranie z listy wywoływanej w osobnym oknie, a nie tylko, jak dotychczas poprzez wybór z menu przy kontrolce z cechą. Podgląd cechy na elementach dokumentów, oprócz standardowego jej prezentowania w kontrolce, udostępniony został również na dodatkowej formatce podnoszonej stosownym przyciskiem znajdującym się przy kontrolce z cechą. Dodatkowo cecha prezentowana jest w tooltipie dostępnym dla ww. kontrolki oraz na wielu listach, np. liście zasobów otwieranych w trybie wyboru, czy też na liście elementów arkusza i odczytu inwentaryzacji. Problem1: Pomimo zaznaczonego parametru konfiguracyjnego kontroluj cechy towaru system pozwala sprzedać towar z niewłaściwą cechą. Problem2: Na karcie towaru określono opcję Przy sprzedaży/Z zasobu, następnie na elemencie dokumentu FS, na zakładce: Ogólne, określono wartość cechy. Pomimo to, system pozwolił na sprzedaż towaru z inną niż wskazana cechą. Odpowiedź: Parametr konfiguracyjny: Kontroluj cechy towaru, nie wpływa na zachowanie programu podczas pobierania zasobów na dokument rozchodowy, nie decyduje również o tym opcja: Z zasobu, w sekcji: Przy sprzedaży, definiowana na karcie towaru. Funkcjonalność kontroli cech sprzedawanego towaru dostępna jest pod warunkiem zachowania następujących zasad: Na karcie towaru należy zaznaczyć odpowiednią opcję w sekcji: Pobieranie zasobów według cech, opisaną w Rozdziale 1.2. Jeżeli sprzedawane mają być wyłącznie towary o wymaganej cesze, należy wybrać opcję: Wymagaj Na zakładce: Ogólne, Elementu transakcji, należy zdefiniować wartość cechy w przypadku zapisu elementu i ponownej jego edycji, wartość cechy na zakładce: Ogólne, nie jest pamiętana, wobec czego, jeżeli operator zwiększa ilość elementu, a nadal istotna jest cecha sprzedawanego towaru, należy ponownie ją określić na. Elemencie transakcji. Problem: Nowa cecha wpisywana na zakładce: Dostawy, Elementu transakcji dokumentu handlowego nie jest zapamiętywana przez system. Przy nowej transakcji nie można jej wybrać z listy, lecz operator musi ją znowu wpisywać samodzielnie. Odpowiedź: O tym, czy wpisywana przez operatora wartość cechy zostanie dodana do listy wartości cech dla danej klasy decydują parametry: Z listy i Zamknięta, definiowalne dla każdej klasy cech oraz opcję: Przy sprzedaży, definiowalne na karcie towaru. Możliwość dodawania wartości cech do listy cech danej klasy z poziomu elementu dokumentu zostały przedstawione w osobnej tabeli (Tabela 1). Problem: Na towarze zdefiniowano klasę cechy oraz zaznaczono parametr: Wymagaj przy zakupie, lecz system pozwala na zapisanie dokumentu PZ bez określenia wartości cechy. Odpowiedź: Oprócz parametru na karcie towaru, niezbędne jest również zaznaczenie parametru konfiguracyjnego: Kontroluj cechy towaru, w oknie: Konfiguracja/Sprzedaż/Parametry 2. Problem 1: Pomimo ustawienia na karcie towaru opcji: Preferuj, ostrzegaj, w sekcji: Pobieranie zasobów wg cech, realizując ZS dokumentem handlowym zamówienie to jest realizowane częściowo, tj. w ilości towaru z tą cechą. Odpowiedź: Zgodnie z Rozdziałem 2.1. Problem 2: Pomimo zdefiniowania na karcie składnika opcji: Wymagaj, w sekcji pobierania zasobów wg cech, podczas pobierania składników do produkcji (generowania RW) system pobiera towar niezgodny z cechą wpisaną na elemencie zlecenia. Odpowiedź: Zgodnie z Rozdziałem 2.2. Problem: Operator wystawił dokument FZ na towar: Papier określając wartość cechy. Następnie posłużył się Notatnikiem w celu skopiowania dokumentu. Nowy dokument jaki powstał w skutek skopiowania zawierał pozycję towaru Papier, o nieokreślonej wartości cechy. Odpowiedź: Informacje na temat klasy cechy oraz wartości cechy nie są przenoszone na nowy dokument powstały w skutek kopiowania. Zarządzanie położeniem w magazynie umożliwia rozmieszczenie towaru w odpowiedniej lokalizacji magazynu, która uwzględnia wielkość i nośność przyjmowanego towaru. Rozmieszczenie to jest proponowane przez System, jednak może zostać zmienione przez Użytkownika. Sprawowana jest przy tym kontrola, która nie pozwoli przyjąć do danej lokalizacji towaru o wielkości bądź nośności przekraczającej parametry dla niej zdefiniowane. Funkcjonalność zarządzania położeniem dotyczy nie tylko towaru przyjmowanego, ale również wydawanego z magazynu. Przyjmowanie oraz wydawanie towaru odbywa się według określonych algorytmów, opisanych w rozdziałach: Algorytm przyjmowania towaru na magazyn; Algorytm wydawania towaru z magazynu Warunkiem automatycznego rozmieszczenia przyjmowanych towarów na magazynie jest uaktywnienie na nim funkcjonalności zarządzania położeniem (więcej informacji w rozdziale: Ustawienia na karcie magazynu). Dla magazynu, dla którego zostanie uruchomione zarządzanie położeniem, określa się jego strukturę (obszary i adresy), czyli listę miejsc, w których towar może być składowany. Dla każdego z tych miejsc określa się zdolności magazynowe. Definiuje się je jako wielkość magazynu dla konkretnego adresu (głębokość, wysokość, szerokość, nośność) oraz rodzaj jednostki, które mogą we wskazanej lokalizacji podlegać magazynowaniu. Strukturę magazynu definiuje się w oknie: Struktura magazynu (więcej informacji w rozdziale: Struktura magazynu). Korzystanie z funkcjonalności zarządzania położeniem uzależnione jest od posiadania odpowiedniej opcji w kluczu licencyjnym. Uruchomienie funkcjonalności zarządzania położeniem magazynu wymaga odpowiednich ustawień na karcie operatora oraz na karcie magazynu, którego ma dotyczyć zarządzanie. Operator będzie mógł dokonywać edycji struktury magazynu, po zaznaczeniu na jego karcie (okno: Operator, zakładka: Parametry/Handlowe) parametru: Edycja struktury magazynu. Zaznaczenie parametru decyduje o tym, czy operator będzie mógł definiować i edytować obszary i adresy magazynu, czyli określać parametry, mające wpływ na określanie położenia towaru na magazynie. Aby na konkretnym magazynie możliwe było zarządzanie położeniem, konieczne jest zaznaczenie na karcie tego magazynu (okno: Karta magazynu, zakładka: Ogólne) parametru: Zarządzanie położeniem. Zaznaczenie parametru spowoduje, że podczas przyjęcia towaru (dokumentem PM) System zaproponuje rozmieszczenie towaru w odpowiednich lokalizacjach, według algorytmu optymalizującego. Użytkownik może rozmieszczać towar również ręcznie, wskazując odpowiednie lokalizacje. Umieszczenie towaru w danej lokalizacji jest możliwe, jeśli ma ona odpowiednie wymiary, pojemność i nośność. Podobnie przy wydaniu towaru (dokumentem WM) System zaproponuje pobranie towarów z odpowiednich lokalizacji. Użytkownik może jednak w drodze edycji wskazać inne lokalizacje. Jeśli zarządzanie jest nieaktywne (parametr jest odznaczony), podczas tworzenia dokumentu PM system zaproponuje umieszczenie towaru w jego domyślnej lokalizacji. Użytkownik będzie mógł ręcznie wskazywać inne położenie towaru podczas edycji dokumentu. Nie będzie jednak wtedy kontroli Systemu wskazania lokalizacji oraz kontroli parametrów lokalizacji (np. pojemności, nośności). Towar umieszczany w konkretnym adresie na magazynie może być składowany w różnych jednostkach. Podczas definiowania adresu dla magazynu, wskazuje się również typ jednostki składowania, w jakiej towar może zostać przyjęty na konkretny adres. W systemie zostały predefiniowane jednostki składowania: europaleta, paleta przemysłowa. Użytkownik może zdefiniować kolejne jednostki składowania w oknie: Słowniki kategorii, dostępnym z poziomu modułu: Administrator. Dla każdej jednostki określa się następujące dane: Dane te będą uwzględniane podczas przyjmowania towaru w danej jednostce do magazynu, czyli towar na europaletach będzie mógł zostać umieszczony tylko w takiej lokalizacji (adresie), którego parametry pomieszczą te europalety. Wskazanie, w jakiej jednostce ma być składowany towar następuje na elemencie dokumentu PM, na zakładce: Położenie, w kolumnie: Jednostka składowania. Jeżeli Użytkownik nie wskaże innej jednostki składowania, domyślną będzie: Towar luzem. Należy o tym pamiętać, gdyż, jeśli adresy magazynu będą mogły przyjmować tylko towar np. w europaletach, wtedy bez wskazania takiej jednostki na dokumencie PM towar nie zostanie umieszczony w tych adresach. Podczas umieszczania towaru w magazynie, uwzględniane są parametry dla jednostki składowania zdefiniowane w oknie: Kategorie, jednak z poziomu elementu PM możliwa jest edycja tych parametrów dla konkretnej partii towaru. Edycji tej dokonuje się w oknie: Położenie, otwieranym po naciśnięciu przycisku: Adres to ostateczna lokalizacja, w której może być składowany towar. Parametry tego adresu zostały domyślnie nazwane w Systemie jako: W konfiguracji Systemu (okno: Konfiguracji, zakładka: Sprzedaż/Parametry 1) można jednak je zastąpić przez dowolne, zdefiniowane przez Użytkownika, np. platforma, segment, półka. Wprowadzenie nowych nazw odbywa się poprzez ich wpisanie w oknie konfiguracji w miejsce dotychczasowych. Nowe nazwy zajmą miejsce zgodnie z kolejnością zastąpionych. W oknie: Struktura magazynu, określa się listę miejsc (obszarów) w magazynie, w których może być składowany towar. W ramach obszarów definiowanie są poszczególne adresy, czyli konkretne lokalizacje, mające określoną wielkość i nośność. Adresem może być np. sektor w danej lokalizacji magazynowej, półka, regał itp. Jego wielkość, nośność, objętość decyduje o tym, czy może do niego zostać przyjęty dany towar i w jakiej ilości (uwzględniane są dane towaru, zarejestrowane na jego karcie). Struktura przestrzenna magazynu wygląda zatem w ten sposób, że na magazyn składają się obszary (części magazynu), a te z kolei podzielone są na adresy, czyli konkretne miejsca składowania towarów. Parametry lokalizacyjne adresu magazynowego to: Regał, Sekcja, Poziom, Miejsce. Ich nazwa może jednak zostać zmieniona przez Użytkownika (więcej informacji w rozdziale: Nazwy segmentów adresu). Definiowanie struktury magazynu dostępne jest z poziomu: Na zakładce definiuje się listę obszarów dla wybranego magazynu (w panelu lewym) i adresów (czyli lokalizacji w których można umieszczać towar) dla zaznaczonego obszaru (w panelu prawym), czyli strukturę przestrzenną magazynu. Adresy wyświetlone w kolorze zielonym oznaczają lokalizacje, które są całkowicie wolne (czyli bez zasobów). Na zakładce znajdują się parametry i funkcje: Magazyn – służy wybraniu magazynu, dla którego zostanie wyświetlona lista obszarów i adresów. Filtr – pole umożliwia wyfiltrowanie adresów, które są wolne lub wyświetlenie wszystkich adresów niezależnie od tego czy są wolne, czy zajęte. Towar – filtr, który umożliwia zawężenie listy wyświetlanych adresów do tych, w których znajduje się wskazany w filtrze towar. Na zakładce definiowane są typy adresów, które mogą zostać przypisane do obszarów, wyświetlonych na liście obszarów, na zakładce: Ogólne. Zgodnie z przypisanym typem adresu zostaną wygenerowane konkretne adresy, czyli lokalizacje, na które będzie przyjmowany towar. Lokalizacje te będą miały parametry określające ich zdolność magazynową, dziedziczone z typu, zgodnie z którym zostały wygenerowane. Na zakładce Typy adresów znajdują się następujące funkcje: Dla magazynu można zdefiniować jego strukturę, w której obszary stanowią pierwszy stopień jego podziału. Te z kolei dzielą się na adresy, czyli lokalizacje, w których składowany jest towar. Aby zdefiniować obszar dla magazynu, należy: Dla obszaru definiuje się następujące parametry: Magazyn – pole wypełniane automatycznie wskazuje magazyn, dla którego definiowany jest obszar. Kod – kod definiowanego obszaru. Nazwa obszaru – nazwa definiowanego obszaru. Towary i grupy towarów – w panelu tym można wskazać, które towary, lub grupy towarów mogą być składowane w danym obszarze. Wprowadzenie na listę przynajmniej jednej pozycji uaktywnia opcje, które pozwalają określić, czy dozwolone będzie przyjmowanie towarów innych niż wymienione (opis poniżej) Składowanie towarów innych niż wymienione – opcja zostanie uaktywniona, jeśli w panelu: Towary i grupy towarów zostanie utworzona lista towarów, które podlegają składowaniu na definiowanym obszarze. Zaznaczenie opcji: Dozwolone, umożliwi udostępnienie przyjmowania do obszaru innych towarów niż wskazane na liście. Natomiast zaznaczenie opcji: Zabronione, ograniczy ten dostęp dla towarów innych niż określone na liście. Towary wymienione jako dozwolone do składowania w obszarze zostaną wyświetlone również w oknach adresów, generowanych dla tego obszaru. Na zakładce definiuje się pozycje struktury obszaru, określając położenie, wymiary każdego regału w magazynie wysokiego składowania. Można wybrać stronę z której będzie dostęp do regału (lewostronny lub prawostronny). Na zakładce istnieje możliwość opisania obszaru atrybutami. Aby było to możliwe, klasa tego atrybutu musi zostać przypisana do obiektu: [Magazyn].[Obszar], z poziomu modułu: Administrator. Przypisanie atrybutów odbywa się na ogólnych zasadach. Definiowanie typu adresu odbywa się z poziomu okna: Struktura magazynu (zakładka: Typy adresów), po naciśnięciu przycisku: Typ adresu będzie wzorcem dla adresów wygenerowanych na jego podstawie. Dla typu adresu definiuje się następujące parametry: Kod – kod typu. Nazwa – nazwa typu. Rodzaj – możliwe są dwa rodzaje typów adresów: Głębokość – głębokość lokalizacji w metrach. Szerokość – szerokość lokalizacji w metrach. Wysokość – wysokość lokalizacji w metrach. Nośność – nośność lokalizacji w kg. Priorytet składowania – przy tych samych parametrach, o kolejności przyjmowania towaru na poszczególne adresy zadecyduje priorytet. Domyślnie zdefiniowane są trzy priorytety: niski, standardowy, wysoki. Z poziomu okna: Słowniki kategorii, można zdefiniować kolejne priorytety. Priorytet pobrania – priorytet pobrania wybierany będzie z listy priorytetów składowania. Ustawienie parametru decyduje o priorytecie pobierania towaru z danego adresu (czyli z adresu, który został wygenerowany na podstawie typu adresu). W obrębie tego samego priorytetu zasoby będą pobierane w kolejności malejącej ilości (tak, aby zasób był pobierany z jak najmniejszej ilości miejsc składowania), a w obrębie tej samej ilości w alfabetycznej kolejności adresów – zgodnie z algorytmem. Dozwolone jednostki składowania – w panelu wskazuje się, które jednostki składowania mogą być przyjmowane na magazyn oraz w jakiej ilości. Dodawanie odbywa się po naciśnięciu przycisku: Dla jednostki: Towar luzem, niemożliwe jest określenie ilości maksymalnej. Natomiast dla innych jednostek, domyślną wartością będzie 1. Można ją modyfikować w przedziale od 1 do 9999. Zapis okna odbywa się po naciśnięciu przycisku: Po zdefiniowaniu dla magazynu obszaru, należy określić dla niego adresy, w których będzie mógł być składowany towar. Adresy to przyjęta w Systemie nazwa dla półek, regałów lub innych lokalizacji. Dodawanie adresu odbywa się w oparciu o zdefiniowany wcześniej typ adresu. Aby zdefiniować adres, należy: Definiowanie adresów w obrębie obszaru magazynu może się odbywać pojedynczo. Możliwe jest jednak również wygenerowanie wielu adresów jednocześnie. Adresy generowane są wtedy na podstawie jednego typu adresu, zdefiniowanego na zakładce: Typy adresów (więcej informacji w rozdziale: Definiowanie typu adresu). Podczas generowania wielu adresów jednocześnie należy określić ich parametry lokalizacyjne poprzez podanie przedziałów, w których mają się mieścić, np. jeśli generowane są adresy dla 5 regałów, w polach: Regał od-do, wskazuje odpowiednio 1-5. Dzięki temu zostaną wygenerowane adresy, które będą miały numer regałów 001, 002, 003, 004, 005. To samo dotyczy kolejnych segmentów adresu, czyli jeżeli ustalimy jak poprzednio ilość Regałów od 1-5, a następnie określimy dla Sekcji numery od 1-2, to zostaną wygenerowane adresy o następujących parametrach lokalizacyjnych (uwzględniając w przykładzie tylko dwa pierwsze segmenty, czyli Regał i Sekcję): 001-001-… 001-002-… 002-001-… 002-002-… 003-001-… 003-002-… itd. Aby wygenerować wiele adresów jednocześnie , należy: po wypełnieniu pól, w oparciu o które zostanie przeprowadzony proces generowania adresów należy nacisnąć przycisk: Pole: Generuj/Aktualizuj adresy, zawiera parametry, które służą określeniu kryteriów, według których zostaną wygenerowane adresy: Obszar – w polu tym wskazuje się obszar, dla którego zostaną wygenerowane adresy. Regał od/do, Sekcja od/do, Półka od/do, Miejsce od/do – segmenty adresu, które stanowią parametry lokalizacyjne adresu. Sposób ich wprowadzania został opisany powyżej. Typ – typ adresu, w oparciu o który zostaną wygenerowane adresy. Wybór typu oznacza, że generowane adresy będą się charakteryzowały takimi parametrami zdolności magazynowej oraz będą mogły przyjmować towar w takich jednostkach składowania, jak zostało to zdefiniowane dla typu. Głębokość, Szerokość, Wysokość, Nośność – parametry określające zdolność magazynową generowanych adresów. Dziedziczone są z typu adresu, w oparciu o które zostaną wygenerowane (wskazanego w polu: Typ). Opis – w polu można wprowadzić opis, który będzie przenoszony na generowane adresy. Funkcja aktualizacji adresów powoduje zmianę typu dla wybranego zakresu adresów. W efekcie zostaną zmienione również parametry określające zdolność magazynową oraz jednostki jakie mogą być składowane w zaktualizowanych magazynach. Aby zaktualizować adresy, należy: Aktualizacji podlega również opis, wprowadzony w polu: Opis, znajdującym się w oknie: Aktualizuj adresy. Dla adresu definiuje się opisane niżej parametry. Na zakładce definiuje się parametry lokalizacyjne adresu. Ponadto są tu wyświetlone dane określające zdolność magazynową adresu, dziedziczone z typu adresu, na podstawie którego adres został wygenerowany. Dane umieszczone są w następujących polach: Magazyn – pole, wypełniane automatycznie, wskazuje magazyn, w ramach którego położony jest adres. Obszar – pole, wypełniane automatycznie, wskazuje obszar, w ramach którego położony jest adres. Regał, Sekcja, Półka, Miejsce – parametry te wskazują konkretne miejsce składowania towaru. Nazwy systemowe mogą zostać zastąpione przez dowolne, zdefiniowane przez Użytkownika, np. platforma, segment, półka. Wprowadzenie nowych nazw odbywa się poprzez ich wpisanie w oknie konfiguracji (okno: Konfiguracja, zakładka: Słowniki/Parametry 1) w miejsce dotychczasowych. Nowe nazwy zajmą miejsce poprzednich zgodnie z kolejnością zastąpionych. Typ – w polu można wybrać typ adresu. Podczas generowania adresów automatycznie, wybiera się jeden typ dla wielu, generowanych jednocześnie, adresów. Rodzaj – w polu wyświetlana jest informacja o rodzaju adresu, dziedziczona z typu adresu, na podstawie którego został zdefiniowany bieżący adres. Priorytet składowania – informacja o priorytecie, który decyduje o kolejności składowania towaru w określonej lokalizacji wobec tych samym parametrów lokalizacji. Głębokość, Szerokość, Wysokość, Nośność – parametry, które określają zdolności magazynowe lokalizacji. Dane dziedziczone są z typu adresu, na podstawie którego został wygenerowany dany adres. Opis – w polu można umieścić opis bieżącej lokalizacji. Dozwolone jednostki składowania – w panelu wyświetlane są informacje o tym, jakie jednostki składowania mogą być przyjmowane do danej lokalizacji. Dane te, podobnie jak parametry określające zdolności magazynowe lokalizacji dziedziczone są z typu adresu, na podstawie którego został zdefiniowany dany adres. W przypadku wybrania jednostki składowania: Towar luzem, dla ilości maksymalnej zostaną wyświetlony znak „----„, gdyż dla lokalizacji, która nie ma określonej jednostki składowania towaru niemożliwe jest ustalenie jego jednostki maksymalnej. Towary i grupy towarów – w panelu zostaną wyświetlone te towary i grupy towarów, których składowanie zostało przewidziane w obszarze, w którym znajduje się adres. O tym, czy składowanie towarów innych, niż wymienione będzie dozwolone decyduje również ustawienie na obszarze, dla którego adres został wygenerowany. Na zakładce znajdują się informacje o zasobach składowanych w bieżącej lokalizacji. Na zakładce znajduje się przycisk: Na zakładce wyświetlona jest lista dokumentów, którymi dokonywano operacji przyjęcia lub wydania towaru z bieżącej lokalizacji. Przycisk: Na zakładce istnieje możliwość opisania adresu atrybutami. Aby można było przypisać atrybut do adresu, należy przypisać klasę tego atrybutu do obiektu: [Magazyn].[Adres]. Dodawanie atrybutów odbywa się na ogólnych zasadach. Podczas przyjmowania towaru na magazyn uwzględniane są parametry adresu (lokalizacji magazynu), określone przez typ adresu, na podstawie którego zostały zdefiniowane. Towar będzie rozmieszczany według reguły: najpierw cała ilość w lokalizacji domyślnej albo w jednej z tych, w których taki towar już jest. Jeśli umieszczenie całości w jednej z tych lokalizacji się nie uda, towar zostanie rozdzielony na różne, przy czym najpierw będzie umieszczany w wyżej wymienionych, następnie w pierwszych wolnych lokalizacjach obszaru, do którego jest on przypisany, następnie w pierwszych wolnych lokalizacjach obszarów, w których jego składowanie nie jest zabronione, następnie w pierwszym polu odkładczym. Jeśli towar jest przyjmowany w określonej jednostce składowania, np. na palecie, to system będzie poszukiwał dla niego adresu, w którym będzie go można umieścić ze względu na wagę i wymiary, analizując dostępne adresy w następującej kolejności: 1. adres domyślny dla tego towaru, jeśli jest w nim dozwolone składowanie w podanej jednostce składowania, 2. adres, w którym towar jest już umieszczony w podanej jednostce składowania i który: 3. adres, w którym towar jest już umieszczony w podanej jednostce składowania i który: 4. adres w obszarze, do którego towar jest przypisany (wprost albo przez grupę), który: 5. adres w obszarze, w którym składowanie tego towaru jest dozwolone, który: 6. adres w obszarze, do którego towar jest przypisany (wprost albo przez grupę), który: 7. adres w obszarze, w którym składowanie tego towaru jest dozwolone, który: 8. pole odkładcze w obszarze, do którego towar jest przypisany 9. pole odkładcze w obszarze, w którym składowanie tego towaru jest dozwolone 10. adres nieokreślony Jeśli towar jest przyjmowany bez określonej jednostki składowania (luzem), to system rozmieści go, uwzględniając wagę i objętość, w adresach, których lista będzie tworzona następująco: 1. adres domyślny dla tego towaru, jeśli jest w nim dozwolone składowanie towaru luzem, 2. adresy, w których ten towar jest już umieszczony (luzem), które: 3. adresy, w których ten towar jest już umieszczony (luzem), które: Po utworzeniu listy adresów j/w system spróbuje rozmieścić w nich towar, przy czym będzie on umieszczany kolejno w adresach o największej wolnej objętości. Jeśli po tej operacji pozostanie jeszcze towar do rozmieszczenia, to operacja zostanie powtórzona na kolejnej grupie adresów, utworzonych następująco: 4. adresy w obszarach, do których towar jest przypisany (wprost albo przez grupę), które: 5. adresy w obszarze, w którym składowanie tego towaru jest dozwolone, które: 6. adresy w obszarach, do których towar jest przypisany (wprost albo przez grupę), które: 7. adresy w obszarze, w którym składowanie tego towaru jest dozwolone, które: Lista adresów spełniających warunki j/w będzie ułożona w następującej kolejności: najwyższy priorytet składowania, najmniejsza odległość od adresu, w którym ten towar jest umieszczony. Jeśli po tej operacji pozostanie jeszcze towar do rozmieszczenia, to towar zostanie umieszczony w jednym z poniższych adresów: 8. pole odkładcze w obszarze, do którego towar jest przypisany 9. pole odkładcze w obszarze, w którym składowanie tego towaru jest dozwolone 10. adres nieokreślony. Przyjęcie magazynowe (PM) dokumentuje przyjęcie do magazynu. Może zostać wygenerowane ręcznie – przez operatora lub automatycznie – w momencie zatwierdzania dokumentu handlowego z zaznaczoną opcją: Dokumenty magazynowe – zatwierdzone. PM jest wewnętrznym dokumentem ilościowym. Dokument zmienia ilość magazynową dopiero po zatwierdzeniu dokumentu. Aby ilość przyjęta dokumentem PM, wygenerowanym przez operatora była dostępna do sprzedaży, należy spiąć PM z dokumentem handlowym. Wygląd zakładki: Ogólne, dokumentu PM uzależniony jest od sposobu generowania dokumentu (ręcznie lub automatycznie). Podczas generowania dokumentu PM ręcznie, Operator dodaje element dokumentu, w którym określa towar, jego parametry (cechę, EAN, datę ważności) oraz ilość. Następnie w oknie: Element transakcji, dokumentu PM generowanego ręcznie, na osobnej zakładce okna elementu można określić umieszczenie tego towaru w jednym albo wielu miejscach magazynu. Rozmieszczenia towaru na magazynie można dokonać przez ręczną edycję albo przez uruchomienie opcji rozmieszczenia towaru przez system, na podstawie podanych parametrów zdolności magazynowych lokalizacji (adresów) magazynu, na który przyjmowany jest towar. W drugim przypadku - dokumentu PM generowanego automatycznie - dane przepisane są z dokumentu handlowego i nie można ich edytować. W takim dokumencie, przed jego zatwierdzeniem można jedynie przesuwać pozycje pomiędzy dwiema listami. W górnym panelu wyświetlana jest lista towarów, których wydanie/przyjęcie zostanie potwierdzone dokumentem. W dolnym panelu wyświetlane są towary, które są na dokumencie handlowym, ale nie zostaną wydane/przyjęte, np. z powodu rozbieżności pomiędzy ewidencją a stanem rzeczywistym lub – braków w dostawie. Na zakładce znajdują się funkcje: Kontrahent – dostawca towaru. Magazyn – magazyn, na który następuje przyjęcie towaru. Dla PM, generowanego automatycznie magazyn jest niedostępny do edycji (również wtedy, gdy PM znajduje się w buforze). Dla takiego dokumentu zostanie wskazany magazyn, który w definicji dokumentu danego centrum, został ustalony jako magazyn docelowy (okno: Definicja dokumentu PM, zakładka: Magazyny, pole: Magazyn docelowy). Data – data wystawienia dokumentu (przyjęcia towaru do magazynu). Na zakładce wyświetlane są dane elementu transakcji. Istnieje tu również możliwość opisania partii towaru za pomocą cechy. Jeżeli dokument PM jest w buforze istnieje również możliwość edycji daty ważności towaru, jaki jest przyjmowany na magazyn (domyślna data nadawana jest według ustawienia parametru: Oznacz partię towaru datą ważności, na karcie towaru, na zakładce: Zasoby/Wg położenia). Na zakładce można zdefiniować położenie towaru, czyli konkretny adres w obrębie magazynu, na który zostanie przyjęta partia towaru (o ile adresy w danym magazynie zezwalają na przyjęcie towaru w określonej jednostce składowania i w adresie będzie jeszcze miejsce na umieszczenie towaru). Położenie to wskazywane jest: Wskazaniu położenia w magazynie służą następujące przyciski: Algorytm pobierania towaru z magazynu bazuje na następujących założeniach: - towar jest pobierany z jak najmniejszej ilości miejsc składowania - towar jest pobierany tak, aby zwolnić jak najwięcej miejsc składowania. Danymi wyjściowymi do pobrania zasobów magazynowych są: - Ilość towaru X - Identyfikator partii Analizowane są zasoby w kolejności malejącej ilości. Odszukany zostanie pierwszy zasób, w którym ilość <= X. Ilość tego zasobu zostanie pobrana. Jeżeli zabraknie ilości towaru X, operacja zostanie powtórzona dla pozostałej ilości. Pobieranych jest 100 sztuk towaru T1. Towar ten znajduje się na adresach A, B, C i D o tym samym priorytecie w ilościach: A – 5 szt, B- 50 szt, C – 90 szt, D – 100szt. Zasoby obrazuje tabela pod przykładem. Etapy pobrania: D: 150 > 100, zasób pominięty C: 90 <= 100, pobranie całości (zwolnienie adresu), do pobrania: 10 B: 45 > 10, zasób pominięty A: 5 <= 10, pobranie całości (zwolnienie adresu), do pobrania: 5, Ponowne rozpoczęcie analizy od największego zasobu D: 150 > 5, zasób pominięty B: 45 > 5, ale to ostatni zasób, więc pobranie 5 szt. Wydanie towaru z magazynu następuje poprzez dokument WM. Dokument może zostać wygenerowany: Dokument ten wygląda podobnie do dokumentu PM. Na zakładce: Ogólne, wskazuje się kontrahenta, którym jest odbiorca towaru oraz magazyn źródłowy (a nie docelowy jak na dokumencie PM) czyli ten, z którego ma zostać wydany towar. Dla WM generowanego automatycznie, magazyn jest niedostępny do edycji (również wtedy, gdy WM znajduje się w buforze). Dla takiego dokumentu zostanie wskazany magazyn, który w definicji dokumentu danego centrum, został ustalony jako magazyn docelowy (okno: Definicja dokumentu PM, zakładka: Magazyny, pole: Magazyn docelowy). Na dokumencie WM, podobnie jak na dokumencie PM, uwzględniona jest funkcjonalność zarządzania położeniem w magazynie, czyli można wskazać konkretną lokalizację (adres), z której ma zostać wydany towar. Wskazanie może nastąpić: Element transakcji WM jest podobny do elementu transakcji dokumentu PM. Na zakładce ogólne wskazuje się towar, który ma zostać wydany oraz jego ilość. Można również wskazać cechę towaru, który jest wydawany. Na zakładce: Położenie, wskazuje się lokalizację (adres), z której zostanie wydany towar. Jak wspomniano wyżej, wskazanie to może nastąpić automatycznie lub ręcznie. Na zakładce można wskazać inną lokalizację magazynową (automatycznie – za pomocą przycisku: Na zakładce: Dostawy, wyświetlone są informacje na temat dostaw, które utworzyły zasób na wydawany towar. Przemieszczeniu towaru między lokalizacjami w obrębie jednego magazynu odbywa się za pomocą dokumentu przesunięcia międzymagazynowego (MP). Przesunięcie magazynowe odbywa się w ten sposób, że na dokument MP dodaje się element, w którym określa się towar oraz jego parametry (EAN, cechę, datę ważności). Następnie wskazuje się zasób, z którego towar ma zostać pobrany, edytuje jego ilość i wybiera adres docelowy. Lista dokumentów MP znajduje się w oknie: Lista dokumentów handlowych, na zakładce: Magazynowe/MP. Na dokumencie MP, na zakładce: Ogólne, wskazuje się magazyn, w obrębie którego ma zostać dokonane przesunięcie oraz dodaje się element dokumentu, czyli określenie towaru, który podlega przesunięciu oraz wskazuje lokalizację źródłową i docelową. Na elemencie transakcji wskazuje się: Cecha – listę zasobów, z której nastąpi wybranie towaru do przemieszczenia można zawęzić według cechy, z jaką towar został przyjęty do magazynu (cecha wskazana na dokumencie PM). EAN – podobnie jak cecha, umożliwia zawężenie (wg kryterium kodu EAN) listy zasobów możliwych do przemieszczenia za pomocą konkretnego dokumentu MP. Data ważności – data ważności towaru, który ma zostać przemieszczony. Nacechowanie towaru datą ważności następuje z poziomu karty tego towaru (okno: Towar, zakładka: Zasoby/Wg położenia), po zaznaczeniu parametru: Oznacz partię towaru datą ważności. Po zaznaczeniu parametru towar, który zostanie przyjęty do magazynu będzie miał zdefiniowaną datę ważności. Data ważności będzie liczona w ilości dni (określonej w polu: Domyślny termin ważności, znajdującym się również na karcie towaru) od daty przyjęcia towaru na magazyn. Jednostka i ilość – ilość towaru w danej jednostce, w jakiej towar ma zostać przemieszczony. Jednostki składowania – w polach wskazuje się jednostki, w jakich składowany był towar w źródłowej lokalizacji oraz w jakiej będzie składowany w lokalizacji docelowej (np. po przepakowaniu). Dokumenty te dedykowane są do obsługi magazynu wysokiego składowania, w porównaniu do dokumentów magazynowych PM/WM umożliwiają: Aby możliwe było rozpoczęcie pracy z dokumentami WMS [tj. AWD i ZWM] konieczne jest zaznaczenie parametru ‘Obsługa AWD/ZWM’ dostępnego w konfiguracji Systemu na zakładce Sprzedaż -> Parametry 1. Po zaznaczeniu parametru użytkownik ma możliwość korzystania z ‘Pulpitu dyspozytora’, jeżeli dotychczas do dokumentów handlowych dokumenty magazynowe były generowane automatycznie (zatwierdzone lub do bufora), po włączeniu obsługi AWD/ZWM będą generowane dokumenty AWD i ZWM. Dokumenty magazynowe można będzie w dalszym ciągu wystawiać ręcznie. Obszar aktywny wyłącznie dla dokumentu ZWM. Uwzględniaj rezerwacje - przy zaznaczonym parametrze, od ilości w zasobie odliczane będą ilości we wszystkich aktywnych rezerwacjach. Jeżeli parametr nie zostanie zaznaczony, wtedy odliczane będą tylko aktywne rezerwacje z przypisanym zasobem. Chronologia rezerwacji - parametr ma znaczenie dla ustalenia kolejności realizacji rezerwacji o tym samym priorytecie. Przy parametrze zaznaczonym, realizowane będą rezerwacje z wcześniejszą datą ważności. Jeżeli daty ważności będą te same, o kolejności realizacji zadecyduje data realizacji, jeżeli natomiast data realizacji jest taka sama, wtedy o kolejności rezerwacji zadecyduje data utworzenia rezerwacji. Realizacja bez edycji – podczas realizacji pozycji nie będzie wyświetlane okno realizacji, nie będzie również możliwości zmiany realizowanej ilości. Pozwalaj na realizacje ilości większej niż zlecona – zaznaczenie parametru umożliwia realizację większej ilości niż została zlecona na dokumencie źródłowym czy bezpośrednio na dokumencie ZWM/AWD. Pozwalaj na zmianę położenia - parametr pozwala na akceptację każdego położenia, na którym zlokalizowana jest zadeklarowana do pobrania partia towaru. W panelu pomocniczym dostępne są dwie opcje: Łącz pozycje dokumentów źródłowych – parametr umożliwia na dokumencie AWD/ZWM łączenie pozycji pochodzących z tych samych dokumentów źródłowych. Automatyczne zamykanie dokumentu – dokument zostanie automatycznie zamknięty, jeżeli osiągnie stan Zrealizowany/Do zamknięcia. Parametr jest domyślnie zaznaczony. Automatyczne zamykanie pozycji dokumentu – pozycja dokumentu może przejść w stan Zamknięta po osiągnięciu stanu Zrealizowana. Parametr jest domyślnie zaznaczony. Lista dokumentów AWD/ZWM, włączana za pomocą parametru ‘Obsługa WMS’ w konfiguracji, dedykowana jest magazynierom, dyspozytorom magazynu. Może być wyświetlana wg dokumentów lub wg elementów, co daje dyspozytorowi pełny obraz tego, co dzieje się na magazynie. Ręczne dodawanie dokumentów AWD lub ZWM możliwe jest wyłącznie z tego poziomu. Na liście dostępne są filtry pozwalające zawęzić listę dokumentów do konkretnego typu czy statusu dokumentu a także magazynu, zdefiniowanej trasy, kontrahenta, spedytora czy daty wydania/przyjęcia dokumentu. Z poziomu listy dokumentów AWD/ZWM możliwe jest zamknięcie dokumentu, dołączanie/odłączanie zasobu/opiekuna, utworzenie nowego dokumentu AWD/ZWM. Jeżeli dokument AWD/ZWM dotyczy jednego konkretnego dokumentu źródłowego, wówczas w jego nagłówku zapisywany jest jego identyfikator. Jeżeli AWD/ZWM stanowi dyspozycję pochodzącą z wielu różnych dokumentów, wówczas w nagłówku AWD/ZWM zapisywany jest jedynie typ dokumentu źródłowego, o ile jest on zgodny. Zasada ta jest zachowana zarówno bezpośrednio po wygenerowaniu dokumentu AWD/ZWM z dokumentu/wielu dokumentów, jak i po dokonaniu operacji dołączenia/odłączenia dokumentu źródłowego. Dokumenty AWD/ZWM oprócz stanu dokumentu (będącego odpowiednikiem stanu dokumentu magazynowego) posiadają również odpowiedni status. Status wyświetlany jest na zakładce: Nagłówek formularza AWD/ZWM oraz w pulpicie dyspozytora. Dokumenty AWD/ZWM mogą posiadać statusy: – Niezatwierdzony – Zatwierdzony – po wyjęciu dokumentu z bufora – W realizacji – jeżeli do dokumentu dodano jakąkolwiek realizację – Zamknięty Jeżeli chodzi o stan dokumentu, może on być ‘W buforze’ lub ‘Zatwierdzony’, przy czym stan zatwierdzony osiągany jest dopiero w momencie zamknięcia dokumentu. W wersji 2020.0 Comarch ERP XL wprowadzono zmiany zasad wypełniania kolumny Do dokumentu na liście dokumentów magazynowych. Kolumna do dokumentu na liście dokumentów magazynowych wypełniana jest wg poniższych zasad: Dla kolumny Do dokumentu listy dokumentów magazynowych udostępniony jest tooltip, w którym prezentowane są kolejne dokumenty źródłowe, z którymi związanych jest dany dokument. Funkcjonalność ta została udostępniona głównie z myślą o dokumentach magazynowych „z wielu”. Użytkownik oprócz dotychczasowej informacji o dokumentach źródłowych dostępnej z formatki AWD/ZWM ma ją również bezpośrednio na liście, po ustawieniu kursora na danym dokumencie magazynowym. Na listach dokumentów handlowych oraz na liście zamówień z menu generowania dokumentów i z poziomu menu kontekstowego dostępna jest opcja: Awizo dostawy/Zlecenie wydania z magazynu do dokumentów. Po wyborze opcji podnosi się formularz o układzie bardzo podobnym do dokumentu magazynowego. Obsługa formularza jest zbliżona do obsługi dokumentów magazynowych - można przenosić pozycje w całości lub częściowo do sekcji: Do przyjęcia, można również dodawać nowe pozycje. Różnicą w stosunku do standardowego dokumentu magazynowego jest możliwość dołączenia opiekuna i zasobów oraz możliwość dołączenia dokumentów handlowych/zamówień lub elementów dokumentów/zamówień. W sytuacji, gdy wskazane zostanie kilka dokumentów handlowych lub zamówień a z menu kontekstowego wybrana zostanie opcja: wyświetlona zostanie lista wszystkich elementów z zaznaczonych dokumentów, na której można będzie wskazać te elementy które faktycznie będą wydawane lub przyjmowane na magazyn. Do dokumentu posiadającego status ‘Niezatwierdzony’ możliwe jest dołączenie dokumentu handlowego/zamówienia lub elementów tych dokumentów. Funkcjonalność dostępna jest bezpośrednio z dokumentu AWD/ZWM. Funkcjonalność umożliwia dołączenie dokumentu AWD/ZWM do dwóch różnych typów dokumentów, w taki sposób, że do dokumentu wygenerowanego z zamówienia (AWD z ZZ lub ZWM z ZS) można dołączyć dokument handlowy (odpowiednio PZ lub WZ). Podczas dołączania dokumentu/ pozycji dokumentu weryfikowany jest adres kontrahenta docelowego, co oznacza że nie ma możliwości dołączenia dokumentu na którym kontrahent docelowy jest inny, niż na dokumencie z którego wywoływane jest dołączenie. Warunkiem dołączania dokumentów jest aby dołączany dokument nie posiadał wygenerowanego dokumentu magazynowego. Do pozycji dokumentu AWD/ZWM można dołączyć zasób który będzie wykorzystywany do realizacji dokumentu, a także można określić na dokumencie magazyniera do którego dokument będzie przypisany. Dołączanie zasobu możliwe jest z listy pozycji na dokumencie i bezpośrednio z elementu dokumentu, na zakładce {Magazynier}. Po wybraniu opcji ‘Dołącz zasób z zaznaczonych’ do edycji podniesiona zostaje lista zasobów, zawężona do tych, które na swojej karcie zasobu mają zaznaczony parametr ‘WMS’. Zasoby wyświetlane są bezpośrednio na elemencie dokumentu AWD/ZWM na zakładce {Magazynier} Z tego samego poziomu można na elemencie dokumentu wskazać magazyniera do którego będzie należała realizacja dokumentu. Po wybraniu opcji ‘Dołącz magazyniera z zaznaczonych’ lub po wciśnięciu przycisku ‘Magazynier’ na zakładce {Magazynier} na elemencie dokumentu podniesiona zostanie lista operatorów, na której można będzie wskazać który z nich będzie figurował na dokumencie jako magazynier. Status ‘Zatwierdzony’ osiągany jest przez dokument już w momencie wyjęcia go z bufora, ta zmiana pociąga za sobą zmiany na formatce dokumentu. Zmiany w formularzu polegają na tym, że ukryta zostaje sekcja ‘Do przyjęcia’/’Do wydania’ i pojawiają się dodatkowe kolumny prezentujące zrealizowaną ilość (Zrealizowano) dla każdej pozycji a także magazyniera i zasoby które zostały przypisane do pozycji (Zasoby). Na formularzu dodatkowo pojawia się parametr ‘Pokaż realizację’, zaznaczenie go spowoduje wyświetlenie poniżej danej pozycji zarejestrowanych dla niej realizacji. Na dokumencie, który uzyskał status ‘Zatwierdzony’ nie ma możliwości dodawania/usuwania pozycji a także zmiany ilości czy położenia, możliwe jest tylko dołączanie i odłączanie zasobów i magazyniera. Faktyczne wydanie/przyjęcie pozycji znajdujących się na dokumencie odbywa się poprzez realizację pojedynczych pozycji, przy czym operator może edytować wykonywaną realizację lub realizować pozycje bez edycji. Realizacja bez edycji polega na tym, że dla zaznaczonych pozycji wydanie/przyjęcie towaru odbywa się w ilościach i z położeń takich, jak zadysponowane. Realizacja bez edycji dokonywana jest również każdorazowo, jeżeli w definicji dokumentu AWD/ZWM zaznaczona została opcja: Realizacja bez edycji oraz zawsze podczas realizacji kilku pozycji na raz. Realizacja z edycją odbywa się poprzez wybranie opcji ‘Realizacja pozycji’, po wybraniu opcji podnoszony jest formularz pozycji wraz z panelem pomocniczym do realizacji. W panelu dodatkowym w polu ilość operator wpisuje fatycznie realizowaną ilość, przy czym w zależności od ustawień na definicji dokumentów opisanych w rozdziale Definicja dokumentu / Zakładka: Inne / Panel pomocniczy ilości te będą nadpisywane bądź dopisywane przy kolejnej realizacji. Jeżeli zaistnieje potrzeba zarejestrowania kilku realizacji dla danej pozycji, można to wykonać bez konieczności wychodzenia i zapisu każdej realizacji osobno. Można wpisać żądaną ilość, zatwierdzić przyciskiem Pole EAN znajdujące się w panelu pomocniczym dedykowane jest do współpracy z czytnikiem kodów kreskowych. Po odczytaniu kodu kreskowego system automatycznie wypełnia pole z ilością w zależności od tego, jaki kod kreskowy został wprowadzony (kod towaru, kod opakowania, kod dostawy). Przykładowo przy ustawieniu dopisywania ilości każde odczytanie kodu kreskowego towaru spowoduje zwiększenie realizacji o jedną sztukę. Możliwe jest zamykanie każdej pozycji z osobna, co będzie skutkowało zamknięciem jej do dalszej edycji nawet w przypadku gdy nie została zrealizowana w całości. Zamykanie może odbywać się ręcznie lub automatycznie, przy czym automatyczne zamykanie pozycji uzależnione jest od zaznaczenia parametru ‘Automatyczne zamykanie pozycji dokumentu’ na definicji dokumentu. Automatyczne zamykanie pozycji polega na tym, że w momencie gdy zostanie zrealizowana cała ilość, pozycja zostanie zablokowana do dalszej edycji. Zamknięcie dokumentu AWD/ZWM niesie za sobą następując skutki: Analogicznie do zamykania pozycji możliwe jest zamykanie dokumentu na żądanie poprzez zaznaczenie parametru ‘Zamknięte’ i zapis dokumentu lub automatycznie po zamknięciu wszystkich pozycji na dokumencie. Przed rozpoczęciem inwentaryzacji w systemie Comarch ERP XL należy uporządkować stany ilościowe towarów na magazynie, na którym będzie wykonywana inwentaryzacja tak, aby ilości handlowe i magazynowe były zgodne. W celu odnalezienia interesujących nas dokumentów handlowych znajdujących się w buforze warto przygotować odpowiedni filtr na listę dokumentów zwracający takie pozycje lub wykonać zapytanie z poziomu SQL Query. Zapytanie może mieć przykładową postać: Kolejnym krokiem, jaki należy wykonać jest wygenerowanie do istniejących dokumentów handlowych brakujących dokumentów magazynowych oraz spięcie istniejących i niezwiązanych dokumentów magazynowych z dokumentami handlowymi. W ten sposób uzyskamy zgodność ilości handlowych i magazynowych poszczególnych towarów, co jest niezbędne dla prawidłowego przeprowadzenia procesu inwentaryzacji. Każdy z dokumentów przychodowy musi mieć ustaloną wartość dostawy. Możliwość utworzenia inwentaryzacji w zamkniętym okresie operacji handlowych, zależna jest od zaznaczenia na karcie operatora (tworzącego inwentaryzację) parametru: Zamykanie okresu operacji handlowych: Nową inwentaryzację można dodać z poziomu modułu: Sprzedaż w menu Zastawienia, Inwentaryzacja lub modułu: Administrator w menu Firma, Magazyny, wskazując właściwy magazyn, a następnie korzystając z opcji: Na oknie nagłówka inwentaryzacji możemy odnaleźć informacje na temat inwentaryzowanego magazynu, dat rozpoczęcia i zakończenia inwentaryzacji oraz związanych z nią dokumentów. Nagłówek inwentaryzacji – zakładka Ogólne: Dostępne są tutaj również parametry, na podstawie których będzie przeprowadzana inwentaryzacja. Poniżej krótka charakterystyka tychże parametrów. Numer – zawiera on symbol dokumentu, pole z kolejnym numerem dokumentu inwentaryzacji, rok oraz serię. Dokument – jest to pole tekstowe, w którym można wprowadzić zapis jednak z ograniczeniem do 40 znaków. Data otwarcia – pole zawiera datę oraz godzinę otwarcia dokumentu inwentaryzacyjnego. Data zamknięcia – pole zawiera datę oraz godzinę zamknięcia inwentaryzacji. Inwentaryzacja blokuje: w momencie przeprowadzania inwentaryzacji ruch na magazynie powinien zostać wstrzymany. W związku z tym na zasoby danego magazynu zostaje założona blokada, która uniemożliwia operacje na nich. Parametr ten pozwala określić, czy blokada będzie dotyczyła wszystkich towarów na danym magazynie, czy tylko tych umieszczonych na arkuszu inwentaryzacyjnym. Parametr Rodzaj Odczytów: pozwala wybrać sposób przeprowadzania inwentaryzacji przez firmę. W przypadku metody: Porównawczej, dane z kolejnych odczytów są zastępowane przy przepisywaniu do arkusza. W efekcie ilości zostaną ustalone na podstawie ostatniego odczytu. Metodę: Przyrostową można zastosować, jeśli te same towary znajdują się w różnych obszarach magazynu, które są inwentaryzowane oddzielnie. Stosując metodę przyrostową, ilości z poszczególnych odczytów zostaną zsumowane przy dodawaniu do arkusza. W praktyce metoda porównawcza jest stosowana, jeżeli inwentaryzacja jest przeprowadzana kilkukrotnie w celu weryfikacji wprowadzonych wcześniej danych. Z kolei metoda przyrostowa pozwala na wprowadzanie odczytów przez kilku operatorów jednocześnie. Generowanie arkuszy z wybraną opcją: Tylko stany niezerowe, sprawia, że na arkusz zostaną dodane wyłącznie towary, które fizycznie są dostępne na magazynie. Z praktycznego punktu widzenia spis powinien być dokonywany po ilościach magazynowych. Inwentaryzacja po ilościach handlowych dotyczy przede wszystkim przedsiębiorstw, które nie korzystają z dokumentów magazynowych w obrocie towarów. Generowanie arkuszy: Z podziałem na partie: parametr dostępny od wersji Comarch CDN XL 9.6, kiedy to została dodana możliwość przeprowadzenia inwentaryzacji bez podziału na partie. Wcześniejsze wersje systemu pozwalały jedynie na inwentaryzowanie z takim podziałem. Odznaczenie parametru skutkuje tym, że towary dodawane na arkusz będą rozróżniane jedynie po kodzie (w przypadku inwentaryzacji według ilości handlowej) lub po kodzie Użytkownicy korzystający z funkcjonalności Magazynu Wysokiego Składowania powinni wybrać opcje Magazynowa -> Według położenia, gdyż umożliwia ona spis towarów według miejsca składowania. Wówczas arkusz inwentaryzacyjny będzie generowany dla określonego zakresu adresów. Przeprowadzenie inwentaryzacji jest możliwe dla ilości handlowych lub magazynowych, o tym decyduje parametr: Ilość inwentaryzowana. Tworząc spis dla określonych grup towarowych należy wskazać opcję Handlowa lub Magazynowa -> Według towarów. Wycena nadwyżek wg: określa w jakiej cenie zostaną przyjęte towary, dla których inwentaryzacja wykazała, że ilość rzeczywista jest wyższa niż ilość magazynowa/handlowa. Niedobór towaru zostanie uzupełniony dokumentem PW, przyjmującym towar po Średniej cenie zasobów lub Ostatniej cenie zakupu w zależności od ustawień tego parametru. Należy pamiętać, aby określić prawidłową wartość tego parametru przed zamknięciem inwentaryzacji. Obecnie można ustalić wycenę nadwyżek dla każdego magazynu oddzielnie. Nagłówek inwentaryzacji – zakładka Arkusze Na zakładce Arkusze prezentowana jest lista arkuszy inwentaryzacyjnych. Lista ta zawiera następujące kolumny: Lp. – liczba porządkowa arkusza na liście Data utworzenia – data utworzenia arkusza Nazwa – nazwa arkusza Poniżej listy znajdują się opcje: Nagłówek inwentaryzacji – zakładka Dokumenty Zakładka prezentuje listę dokumentów inwentarzowych, które zostały wygenerowane na podstawie różnic inwentaryzacyjnych Na zakładce znajdują się również opcje: Nagłówek inwentaryzacji – zakładka Opis Na zakładce Opis możliwe jest sporządzenie opisu charakteryzującego inwentaryzację. Nagłówek inwentaryzacji – zakładka Atrybuty Zakładka umożliwia opisanie za pomocą cech/atrybutów zdefiniowanych wcześniej w module: Administrator Aby utworzyć nowy arkusz należy na oknie nagłówka inwentaryzacji przejść na zakładkę: Arkusze i dodać nowy element do listy. Zostanie utworzone okno: Arkusz inwentaryzacyjny, na którym należy wpisać nazwę arkusza oraz wybrać towar/grupę towarów, dla której będzie wykonywana inwentaryzacja. Na liście, informacje o ilości towarów wyświetlone są w kolumnach: Magazynowa/Handlowa – ilość towaru na inwentaryzowanym magazynie wynikająca z dokumentów zarejestrowanych w systemie (wprowadzona na arkusz po uruchomieniu funkcji: [Dodaj towar z grupy do arkusza]) Rzeczywista – ilość towaru, wprowadzona do arkusza ręcznie po fizycznym sprawdzeniu towaru na magazynie Różnica – różnica ilości towaru pomiędzy ilością magazynową a rzeczywistą. Wiersze arkusza prezentowane są w kolorze czarnym jeżeli Różnica = 0; w kolorze czerwonym gdy Różnica < 0; w kolorze zielonym jeżeli Różnica > 0. Pod listą pozycji inwentaryzacji znajdują się pola: Ilość rzeczywista – ilość rzeczywista z możliwym zawężeniem listy zgodnie z checkami: Rzeczywista jest równa ilości w kolumnie Ilość Magazynowa. Rzeczywista jest mniejsza od wartości w kolumnie Ilość Magazynowa. Rzeczywista jest większa od wartości w kolumnie Ilość Magazynowa. Na arkuszu (przed dodaniem pozycji na arkusz) pojawia się parametr Dozwolone powielanie towarów w odczycie, który aktywuje się podczas wyboru opcji Rodzaj odczytów: Przyrostowe. Zaznaczenie parametru umożliwia dodanie tego samego towaru na jednym odczycie więcej niż raz. Przy odznaczonym parametrze, podczas próby dodania istniejącego już towaru ponownie na odczyt, system wyświetli odpowiedni komunikat informujący o tym zdarzeniu. Oczywiście towar nie zostanie powtórnie dodany. Nowododany arkusz należy nazwać, następnie wskazać towar lub grupę towarową, która ma podlegać inwentaryzacji. Dodawanie wskazanych elementów odbywa się po potwierdzeniu, czemu służy przycisk: Jeżeli operator do wstępnie wygenerowanego arkusza będzie próbował dodać kolejny towar, który znajduje się już na liście dodanych towarów, system wyświetli odpowiedni komunikat informujący o tym zdarzeniu. Oczywiście towar nie zostanie powtórnie dodany. Szczególnym przypadkiem jest inwentaryzacja wg położeń. Opcja ta jest możliwa w przypadku wyboru ilości inwentaryzowanej: magazynowej. Różnica, w stosunku do opcji generowania arkuszy wg towarów polega na tym, że zamiast towarów określa się obszary magazynu oraz zakres adresów, na których będzie wykonywana inwentaryzacja. Na gotowym arkuszu prezentowane są towary z uwzględnieniem poszczególnych cech. W przypadku inwentaryzacji z podziałem na partie, pozycję będą przedstawione z dokładnością co do partii. Kolejno widoczne są następujące dane: Położenie, Kod towaru, EAN towaru, EAN partii, Klasa cechy, Cecha, Data ważności, Ilość, Cena, Nazwa. W przypadku inwentaryzacji bez podziału na partie, widoczność ograniczona jest do: Położenia, Kodu towaru, EAN’u towaru, Ilości, Nazwy, Ceny. W kolumnach Ilość zostaną przedstawione następujące informacje: – Ilość Magazynowa/Handlowa: w zależności od ustawienia ilości inwentaryzowanej na nagłówku inwentaryzacji, zostanie wyświetlona ilość magazynowa lub handlowa, zgodnie ze stanem zapisanym w systemie – Ilość Rzeczywista: kolumna ta przedstawia ilość danego towaru wyliczona na podstawie zamkniętych odczytów – Różnica: przedstawia różnicę pomiędzy ilością magazynową/handlową a ilością rzeczywistą z odczytów. Kolumna Cena zwraca informację o cenie danego towaru. Jest ona wyliczona jako: – średnia cena z istniejących zasobów w partii – średnia cena ze wszystkich zasobów, jeśli dana partia nie istnieje – ostatnia cena zakupu, jeśli dany zasób nie istnieje W przypadku, gdy cena zakupu jest wyrażona w walucie innej niż systemowa, wówczas do wyliczenia ceny stosuje się kurs bieżący. Od wersji 10.5 możliwe jest sporządzanie inwentaryzacji dla kilku magazynów równocześnie. inwentaryzacji obliczana jest jako suma z wartości pozycji. Wartość pozycji zaś jako iloczyn kolumn Różnica i Cena. Dla inwentaryzacji na jeden magazyn (czyli również dla inwentaryzacji Wg położeń) wyświetlana jest informacja o wartości, brak przycisku. Po naciśnięciu przycisku „Wartość” prezentowana jest wartość na poszczególnych magazynach w oknie Wartość magazynów: W oknie prezentowana jest lista składająca się z kolumny Magazyn i Wartość. Pod oknem znajduje się parametr „Wycena wg średniej ceny zasobów dla magazynu”. Jeżeli parametr jest odznaczony wartość liczona jest jako suma wartości pozycji na magazynie pośredniej cenie zasobów inwentaryzowanych magazynów. Po zaznaczeniu parametru dla każdego magazynu obliczana jest wartość jako suma wartości pozycji na magazynie wg średniej ceny zasobów dla tego magazynu. Okno Rozbijanie ilości rzeczywistych na poszczególne magazyny Kolumna Ilość Rzeczywista jest dostępna do edycji na niezamkniętej inwentaryzacji. Zmiana ilości w Sposób rozbijania ilości na poszczególne magazyny przez system Comarch ERP XL jest następujący: Odczyt służy do przeprowadzenia właściwego spisu z natury, tak więc w oknie odczytu inwentaryzacyjnego należy wpisywać rzeczywiste ilości towaru na inwentaryzowanym magazynie. Odczyt dodaje się z poziomu okna: Arkusz inwentaryzacyjny, zakładki: Odczyty za pomocą Odczyt od razu zawiera identyczną z arkuszem listę towarów, przy czym kolumna z ilością jest wypełniona zerami. W oknie wprowadza się nazwę odczytu, a następnie wprowadza się rzeczywiste ilości inwentaryzowanych towarów (ilości danego towaru na magazynie). W przypadku wyboru opcji Rodzaj odczytu: Porównawcza, proces ten można przyspieszyć klikając w ikonę: Istnieje możliwość dodania pojedynczej pozycji, przy użyciu przycisku: Towar można dodać poprzez wpisanie jego kodu lub wybranie go z listy towarów otwieranej przyciskiem: Jeśli przy odczycie danych z kolektora odczytany zostanie kod jednostki pomocniczej, a na odczycie występuje partia tego towaru wówczas zostanie powiększona ilość tego towaru na pozycji, która już występuje na odczycie. Podobnie, jeśli odczytany zostanie kod towaru, a na odczycie występuje partia tego towaru bez kodu EAN, również odpowiednio zostanie powiększona ilość towaru na odczycie. Pod listą towarów na odczycie znajdują się również przyciski: Następnie należy wydrukować odczyt z wprowadzonymi ilościami i sprawdzić poprawność danych (opcjonalnie). Kolejną czynnością jest zamknięcie odczytu (należy go oznaczyć jako: Zamknięty i zapisać). Do jednego arkusza można utworzyć wiele odczytów. Przy zapisywaniu odczytu ilości z niego są przepisywane do arkusza. Jeśli odczyt jest kolejnym do tego samego arkusza i wybrano inwentaryzację porównawczą, to przy jego zamykaniu zostanie wyświetlona lista różnic w stosunku do ilości zliczonych zapisanych już w arkuszu. Na liście różnic pobierane są pozycje z odczytu. Aby zamienić dotychczasowe ilości (z poprzedniego odczytu) należy zaznaczyć pozycje na liście (zaznaczona pozycja zostanie zaktualizowana) i zatwierdzić wybór przyciskiem: Jeżeli ilości wpisane na odczyt są poprawnie wprowadzone, należy zapisać zmiany zaznaczając wcześniej parametr: Zamknięty, na oknie: Odczyt inwentaryzacyjny. Tak utworzony odczyt pojawia się na liście odczytów. Po zatwierdzeniu odczytu ustalone ilości zostaną automatycznie dopisane do arkusza. Możliwe jest także utworzenie nowego odczytu poprzez zaczytanie informacji z kolektora danych. W tym celu należy na zakładce Odczyty użyć opcji Odczyt z kolektora, dostępnej pod przyciskiem: Utworzony odczyt zawiera tę samą listę towarów, co odpowiadający mu arkusz jeżeli jest tworzony z zakładki Możliwe jest również wykorzystanie ogólnego filtra. Na odczycie inwentaryzacyjnym możliwe jest, by w prosty sposób odróżnić pozycję, w której edytowana jest ilość. W pierwszej kolejności zaznacza się cały wiersz na niebiesko, a dwuklik w kolumnę otwiera kolumnę Ilość do edycji, natomiast cały wiersz jest podświetlony na szaro. Na odczycie możliwe jest przepisanie ilości z arkusza – czyli ilości magazynowej/handlowej jaka z niego wynika. Przepisanie odbywa się po naciśnięciu przycisku: Zliczone ilości należy wprowadzić do odczytu. Odszukiwanie odpowiednich pozycji przy wprowadzaniu danych ułatwia lokator, czyli ustawianie kursora przy pomocy ciągu znaków wpisanego z klawiatury. Wpisany ciąg jest wyświetlany pod opisem kolumny z kodem, na której działa. Istnieje możliwość utworzenia wielu odczytów inwentaryzacyjnych w ramach jednego arkusza. W zależności od wybranego sposobu agregacji, ilości z kolejnych odczytów będą sumowane lub porównywane. O tym jak system będzie się zachowywał zależy wybór odpowiedniej opcji na nagłówku inwentaryzacyjnym w obszarze Rodzaj odczytów: Porównawcza lub Przyrostowa. Rodzaj odczytów: metoda Porównawcza Metoda porównawcza najczęściej stosowana jest w sytuacji, gdy inwentaryzacja przeprowadzana jest kilkukrotnie w celu weryfikacji poprawności wprowadzonych danych w kolejnych odczytach. Wybierając ten typ agregacji zasobów, podczas zamykania kolejnych odczytów pojawi się okienko z towarami wraz ze wskazaniem różnic pomiędzy ostatnio zatwierdzoną ilością a ilością wynikającą z aktualnie potwierdzanego odczytu. Zaznaczając check przy poszczególnych pozycjach mamy możliwość wskazania, które towary zostaną, Rodzaj odczytów: metoda Przyrostowa Dla odczytów przyrostowych system Comarch ERP XL sprawdza czy istnieje ilość rzeczywista Rozpoczęcie inwentaryzacji metodą przyrostową odbywa się poprzez wybór opcji Przyrostowe dla parametru: Rodzaj odczytu na nagłówku inwentaryzacji. W metodzie porównawczej, w celu skorygowania błędnej ilości rzeczywistej dla towaru, wynikającej Z kolei w metodzie przyrostowej, ilości uzupełniane w odczycie korygującym powinny być równe różnicy między prawidłową ilością a rzeczywistą występującą w arkuszu. Zatwierdzenie takiego odczytu spowoduje dodanie różnicy wpisanej na odczycie korygującym. Ilość wpisana w odczycie korygującym może być ujemna. Po zapisaniu odczytu, należy zapisać arkusz i wydrukować go, jeśli jest to wymagane przez procedury przyjęte W systemie Comarch ERP XL nie będzie możliwa inwentaryzacja pojedynczego lub kilku wybranych (nie wszystkich) magazynów składowych, które wchodzą w skład magazynu zbiorczego obsługującego położenia zmienne (funkcjonalność aplikacji Comarch WMS). W sytuacji, gdy wybrany w nagłówku inwentaryzacji magazyn będzie stanowił magazyn składowy magazynu zbiorczego obsługującego położenia zmienne, wówczas użytkownik zostanie poinformowany o charakterze wybranego magazynu i będzie musiał zadecydować czy chce by pozostałe magazyny składowego wchodzące w skład magazynu zbiorczego, do którego należy wybrany przez niego magazyn zostały dodane do inwentaryzacji czy też rezygnuje z inwentaryzacji wybranego uprzednio magazynu. W sytuacji, gdy któryś z magazynów składowych stanowiących ten sam magazyn zbiorczy, co wybrany do inwentaryzowania magazyn, nie będzie dostępny w kontekście centrum, w którym jest zakładana inwentaryzacja, przeprowadzenie inwentaryzacji jest blokowane. Po zrealizowaniu w Comarch WMS inwentaryzacji nastąpi przekazanie wyniku do Comarch ERP XL. Odczyt przekazywany będzie jako jeden formularz, z informacją o łącznej ilości danego towaru na wszystkich inwentaryzowanych magazynach. Jest to tożsame działanie z dotychczasową funkcjonalnością inwentaryzacji zbiorczej wielu magazynów. Po przekazaniu ilości (odczytu), w tym także w rozbiciu na magazyny, nie będzie możliwa zmiana przesłanej ilości. Jeżeli wszystkie odczyty zostały wprowadzone do systemu, inwentaryzacja może zostać zamknięta. Aby to uczynić należy na oknie nagłówka inwentaryzacji zaznaczyć parametr: Zamknięta. Na skutek zaznaczenia parametru zostaną wygenerowane dokumenty rejestrujące nadwyżkę lub niedobór. Dokumenty związane z inwentaryzacją są widoczne, poza listą poszczególnych dokumentów, także na zakładce: Dokumenty nagłówka inwentaryzacji. Z tego poziomu można edytować dokument rozliczający. W tym miejscu można także dogenerować dokumenty magazynowe z handlowych i handlowe z magazynowych, w zależności od tego, które dokumenty powstały w wyniku zatwierdzenia dokumentu Inwentaryzacji. Dokumenty inwentaryzacyjne powstają w stanie: do bufora lub są automatycznie zatwierdzane. Jest to uzależnione od ustawienia w oknie: Konfiguracja, modułu: Sprzedaż (zakładka: Sprzedaż/Parametry 2), parametru: Automatyczne zatwierdzanie dokumentów inwentaryzacyjnych. W zależności od sposobu tworzenia inwentaryzacji (według stanów handlowych lub według stanów magazynowych) różnica pomiędzy stanem systemowym a stanem rzeczywistym towaru regulowana jest poprzez wygenerowanie dodatkowych dokumentów na powstałe różnice. W systemie Comarch ERP XL dokumentami różnic inwentaryzacyjnych są: – podczas generowania inwentaryzacji według stanów handlowych: Rozchód Wewnętrzny (RW), Przychód Wewnętrzny (PW) – podczas generowania inwentaryzacji według stanów magazynowych: Wydanie Magazynowe (WM), Przyjęcie Magazynowe (PM), Przesunięcie Wewnątrzmagazynowe (MP). W sytuacji, gdy inwentaryzacja jest wykonywana po stanach magazynowych wg położenia, to wygenerowane mogą zostać dokumenty Wydania Magazynowego, jeżeli inwentaryzacja wykaże nadmiar danego towaru na danym adresie oraz Przyjęcia Magazynowego w przypadku niedoboru towaru na danym adresie lub dokument Przesunięcia Wewnątrzmagazynowego, jeżeli na jednym adresie występuje nadmiar a na innym adresie występuje niedobór danego towaru z tej samej partii jednocześnie. W takiej sytuacji system wygeneruje dokument Przesunięcia Wewnątrzmagazynowego z adresu, na którym występuje nadmiar na adres, na którym występował niedobór danego towaru z tej samej partii. Na powstałym w wyniku zamknięcia inwentaryzacji dokumencie przyjęcia PW cena jest ustalana zgodnie w wyborem opcji na nagłówku inwentaryzacji w obszarze Wycena nadwyżek wg: Średniej ceny zasobu lub Ostatniej ceny zakupu. Dokumenty wygenerowane z inwentaryzacji posiadają specjalny opis, który wskazuje na identyfikator inwentaryzacji, z której zostały wygenerowane. Opis, że dokument został wygenerowany automatycznie podczas zamykania inwentaryzacji widoczny jest również na liście dokumentów magazynowych lub handlowych w zależności od rodzaju inwentaryzacji. Dokumentów wygenerowanych z inwentaryzacji nie można anulować. Przy próbie anulowania dokumentu pojawi się komunikat: Dokumentów PM, WM, MP, PW i RW wygenerowanych przez zamknięcie inwentaryzacji nie można usunąć ani anulować. Przed zatwierdzeniem można jednak edytować ich pozycje, w szczególności zmieniać ilość. W systemie Comarch ERP XL nie ma możliwości modyfikacji zamkniętej inwentaryzacji, jej otwarcia ani anulowania zatwierdzonych dokumentów różnic inwentaryzacyjnych. Korekta dokumentów różnic inwentaryzacyjnych Wykonanie korekty dokumentów spowoduje zmianę zarówno ilości towarów jak i wartości magazynu ustaloną Z uwagi na to, że do dokumentów inwentaryzacyjnych WMS (RW, PW) nie powstają dokumenty magazynowe – nie powinno się zmieniać ilości na tych dokumentach, ponieważ nie powstanie dokument różnicowy do WMS. Korekty należy wykonywać wyłącznie przez RWK / PWK do zatwierdzonych wcześniej dokumentów z inwentaryzacji na magazynie WMS. Zmiana ma na celu zmniejszenie ryzyka powstawania rozbieżności pomiędzy partiami w Comarch ERP XL oraz Comarch WMS. Sprowadza się ona do tego, że w przypadku towarów z oznaczaniem partii numerami dostaw, dokument rejestrujący nadwyżki inwentaryzacyjne przyjmuje zasoby na te same partie (co do ID) co wskazane na arkuszu (zgodnie z WMS), a co za tym idzie w ramach już utworzonych wcześniej dostaw. Cena na tak utworzonym elemencie PW jest ustalana zgodnie z ceną na źródłowej dostawie (czyli dostawie, która założyła daną partię). Dodatkowo w przypadku gdy wprowadzana na odczycie w Comarch WMS nadwyżka zakłada nową partię, również jest ona przekazywana i zapisywana w ERP i tworzona nowa dostawa przyjmuje jej ID. Jednocześnie następuje aktualizacja zakładającego dokumentu handlowego dla partii. Niżej opisana funkcjonalność ma na celu umożliwienie skompensowania powstałych różnic inwentaryzacyjnych. Stwierdzone braki można sparować z uznanymi nadwyżkami, przez co możliwym jest ustalenie rzeczywistych wartości braków na magazynie. Jednocześnie można oznaczyć elementy dokumentów inwentaryzacyjnych jako rzeczywiste braki/nadwyżki. Procedura może korzystać z następujących modułów: Sprzedaż, Import, Serwis, Księgowość, Produkcja, Projekty, Kompletacja, Rejestracja produkcji. Jeżeli operator ma zaznaczone inne moduły, wówczas dostęp do okna edycyjnego KBN jest blokowany. Powyższego będzie można dokonać na nowym typie dokumentu (z odrębną definicją), tj. Kompensata braków i nadwyżek inwentaryzacyjnych (KBN), dostępnym na liście dokumentów handlowych, na dedykowanej zakładce tj. {KBN} dostępnej jako ostatnia, za zakładką {DP}. Na liście prezentowane są podstawowe informacje dotyczące dokumentu, tj.: numer, data wystawienia, wartość skompensowanych elementów, stan dokumentu, magazyn oraz cecha i opis transakcji. Kolumna wartości jest sumowana oraz ukrywana dla Operatora bez uprawnienia: Widzi ceny zakupu. Dokumenty na liście mogą być ograniczane wg zdefiniowanego własnego filtra, a także wg magazynu, stanu, właściciela, cechy, miesiąca wystawienia. Dokument KBN może występować w pięciu możliwych stanach, tj. Zaksięgowanie dokumentu jest możliwe po zatwierdzeniu dokumentu. Anulowanie jest możliwe pod warunkiem, że KBN nie jest zaksięgowany ani rozliczany. Usunięty może być dokument KBN w buforze oraz Dokument KBN posiada zakładkę [Elementy], [Nagłówek], [Księgowość] (widoczna po zatwierdzeniu) oraz standardowo [Atrybuty], [Załączniki], a gdy zgodnie z definicją dokumentów ma być generowana płatność, wówczas także zakładkę [Płatność]. Głównym miejscem działania dokumentu KBN jest zakładka [Elementy], na której dostępne są filtry, w oparciu o które ustalane i prezentowane są elementy dokumentów inwentaryzacyjnych. A dokładniej, poszczególne dokumenty RW, PW, z których elementy będą ustalane w sekcji 1 i 2 na zakładce [Elementy] szukane są wg filtrów: data, magazyn, seria. Zarówno w przypadku magazynu jak i serii, można wskazać wiele z listy. Ustalanie elementów nastąpi po użyciu stosownej opcji (piorun). Zakładka [Elementy] została podzielona na sekcje zgodnie z poniższym opisem. Udostępnione zostały następujące wydruki dotyczące KBN (w przypadku, gdy Operator nie ma prawa: Widzi ceny zakupu, wówczas nie jest prezentowana wartość kompensaty): Generowanie KBN możliwe jest również z poziomu nagłówka inwentaryzacji po potwierdzeniu związanego dokumentu PW i RW. Następnie dokonał parowania zaznaczonych elementów. Ponieważ dla zaznaczonych pozycji suma ilości w sekcji 1 jest mniejsza od sumy zaznaczonych pozycji w sekcji 2, po parowaniu w sekcji 1 pozycji A1, A2 nie ma, natomiast w sekcji 2 pozostaje niesparowana część elementu T2: Po sparowaniu w ilości mniejszej z sum zaznaczonych elementów, zostają one “przeniesione” do sekcji 3 i 4 elementów sparowanych: Jednocześnie wyliczona zostaje sekcja Różnica (5) w wartości: dla pary A1 + T2: będzie to różnica 5,46 (wartość RW) i 14,50 (wartość PW) czyli po stronie PW 9,04 dla pary A2 + T2: będzie to różnica 35,10 (wartość RW) i 43,50 (wartość PW) czyli po stronie PW 8,40 Wartość kompensaty, jako wynik mniejszej ilości i niższej ceny będzie wynosiła odpowiednio: dla pary A1 + T2: będzie to wartość 5,46 (1 x 5,46) dla pary A2 + T2: będzie to wartość 35,10 (3 x 11,70) Globalna wartość kompensaty będzie wynosiła 40,56 (5,46 + 35,10). Po usunięciu parowania w sekcji 3-5 jest pusto, natomiast sekcja 1 i 2 wygląda jak na wstępie przykładu: Generowanie płatności – jeżeli tak wynika z definicji dokumentu KBN, może on tworzyć płatności. Płatność powstaje w kwocie potwierdzonych braków inwentaryzacyjnych, które oznaczone zostały jako zawinione (po użyciu opcji: Potwierdź brak zawiniony). Podmiot dla płatności ustalany jest na podstawie listy pracowników j.n. W przypadku generowania płatności, na zakładce {Płatności} dostępna jest lista osób odpowiedzialnych za magazyn, zawierająca akronim pracownika i jego % odpowiedzialności (edytowalny) za konkretny (wykazany) magazyn. Lista jest tworzona w oparciu o wskazania osób odpowiedzialnych na karcie magazynu, z możliwością zmiany, tj. dodania nowego, usunięcia istniejącego pracownika. Kwota płatności jest dzielona na wszystkich wskazanych pracowników odpowiedzialnych za magazyn, zgodnie z ich % udziałem w strukturze odpowiedzialności za magazyn w momencie zatwierdzania KBN. Generowanie płatności odbywa się wraz z zatwierdzaniem dokumentu KBN. Do tego czasu, na zakładce prezentowana jest „wirtualna” (czerwona) płatność odpowiadająca sumie przyszłych płatności. Termin i forma generowanych płatności domyślnie jest ustalana wg wskazań na zakładce {Elementy} danego dokumentu KBN. Osoba na karcie Magazynu – na karcie Magazynu, w kontrolce: Osoba można wskazać pracownika odpowiedzialnego za dany magazyn. Funkcjonalność ta została rozbudowana w ten sposób, że na dodatkowej liście (ukrywanej) można wskazać wiele osób/pracowników, dla których można ustalić procentowo podział odpowiedzialności. Czynności poniżej opisane mają na celu zewidencjonowanie w systemie zakupu od kontrahenta spoza UE bez korzystania z modułu Import. W zależności od tego, co dany operator chce uzyskać, powinien wykonać wybrane punkty z tego biuletynu. W tym punkcie przedstawione są rozwiązania mające na celu wystawienie dokumentu, który będzie podstawą płatności wobec dostawcy oraz przyjęcia towarów do magazynu. Wystawić dokument FZ w następujący sposób: 1. Wystawić dokument PZ w następujący sposób: 2. Spiąć dokument PZ do spinacza (S)FZ i na spinaczu (S)FZ ustawić następujące parametry: 3. Do dokumentu PZ wystawić dokument korekty (PZK) w następujący sposób: 4. Jeżeli koszty dodatkowe nie są zarejestrowane na innym dokumencie, to spiąć dokument PZK do spinacza korekt (S)FZK i na spinaczu korekt ustawić następujące parametry: Należy wystawić dokument FZ tak jak w punkcie 1.1.2 tego biuletynu ograniczając się do punktów 1) – 5). Drugim etapem jest wygenerowanie płatności dla Urzędu. Aby to zrobić należy wystawić notę memoriałową na kwoty: cła, akcyzy i VATu. W celu poprawnego zdefiniowania noty memoriałowej należy dodać odpowiednią Listę symboli kwot typu rozchodowego, z podziałem na cło, akcyzę i VAT. Na definicji noty memoriałowej, w celu wskazania adresata płatności, którym jest Urząd, należy wybrać miejsce określania podmiotu bezpośrednio na nagłówku. Dzięki tak zdefiniowanym parametrom noty memoriałowej możliwe będzie prawidłowe wystawienie dokumentu noty memoriałowej generującej płatność na rzecz Urzędu, a wykorzystując W biuletynie opisane zostały rezerwacje sprzedażowe, nazywane dalej: rezerwacjami zasobowymi dla określenia rezerwacji przypisanych do konkretnego zasobu, rezerwacjami ilościowymi (bez przypisanego zasobu) oraz rezerwacje na niepotwierdzonych zamówieniach. Podstawowe zasady generowania rezerwacji i ich obsługi zostały opisane na przykładzie zamówienia sprzedaży. Rezerwacje są generowane zawsze, jeżeli zostały utworzone i potwierdzone następujące dokumenty: ZZ, ZW, ZD, ZK, ZP, ZSE, ZRE, ZSR. Wyjątkiem jest dokument ZS. Rezerwacje mogą być generowane zarówno dla utworzonego i potwierdzonego dokumentu ZS, jak również dla utworzonego i niepotwierdzonego dokumentu. Dla drugiego przypadku obowiązkowo na definicji dokumentu ZS musi być zaznaczony parametr „Rezerwacje na niepotwierdzonym ZS”. Rezerwacje na zamówieniach mogą być też tworzone ręcznie, jako niezwiązane z żadnym dokumentem, z poziomu historii towaru lub kontrahenta. Aby rezerwacje te były uwzględniane w wyliczeniu dostępnej ilości towaru, muszą one blokować towar. Tą cechę rezerwacji określa parametr „Rezerwacje blokują towar na magazynie”, które jest definiowane: Tworzone rezerwacje mogą mieć charakter ilościowy lub zasobowy. Rezerwacje na zasobach generowane są automatycznie lub przez wskazanie określonego zasobu przez operatora. Rezerwacje ilościowe nie mają przypisanego zasobu, a o kolejności w jakiej są one realizowane decyduje priorytet (od najniższego). Powiązanie rezerwacji z konkretnym zasobem powoduje, że zasób ten będzie niedostępny w zarezerwowanej ilości, przed upływem daty ważności tej rezerwacji, dla wszelkich innych operacji niż realizujących tą rezerwację. Rezerwacja tego typu, jeżeli tylko nie straciła ważności będzie mogła być zawsze zrealizowana. Jej realizacja nie jest bowiem uwarunkowana ani priorytetami, ani datą realizacji. Data aktywacji takiej rezerwacji jest również nieistotna, bowiem zasób zostaje zarezerwowany z chwilą jej utworzenia. Rezerwacje na niepotwierdzonych zamówieniach możliwe są do wygenerowania tylko na niepotwierdzonym dokumencie ZS, na którym zaznaczony jest parametr „Rezerwacje na niepotwierdzonym ZS” dostępny na definicji dokumentu ZS na zakładce Inne. Podczas dodawania elementu na niepotwierdzone ZS przy zaznaczonym parametrze system automatycznie utworzy rezerwację. Rezerwacje dla elementów zamówienia sprzedaży generowane są w chwili jego potwierdzenia lub w przypadku zaznaczonego parametru „Rezerwacje na niepotwierdzonym ZS” w chwili jego utworzenia. Na zakładce Potwierdzenie ZS, znajduje się: parametr „Rezerwuj zasoby”, przycisk: Rezerwuj zasoby oraz sekcja dotycząca priorytetów rezerwacji z przyciskiem: Aktualizacja priorytetów rezerwacji. Domyślne ustawienie parametru „Rezerwuj zasoby”, pochodzi z definicji dokumentu ZS. Zaznaczenie tego pola w definicji dokumentu jest możliwe tylko wtedy, gdy zaznaczono także parametr: „Rezerwacje blokują towar na magazynie”. Istnieje także możliwość ręcznego zaznaczenia/odznaczenia tego parametru na konkretnym dokumencie ZS, dopóki zamówienie nie zostanie potwierdzone. Jeżeli parametr „Rezerwuj zasoby” nie jest zaznaczony, wówczas, wraz z potwierdzeniem zamówienia, tworzone są rezerwacje ilościowe. Natomiast dla rezerwacji na niepotwierdzonych ZS, w sytuacji gdy ten parametr na konkretnym dokumencie ZS jest odznaczony, rezerwacje ilościowe tworzone są już w momencie utworzenia zamówienia. Utworzone rezerwacje ilościowe, zarówno na potwierdzonym jak i niepotwierdzonym ZS, można ręcznie zmienić na rezerwacje zasobowe z pozycji zakładki Rezerwacje. Jeżeli parametr „Rezerwuj zasoby” jest zaznaczony, wówczas, w chwili potwierdzania ZS, uruchamiana jest operacja przypisywania zasobów do tworzonych przez ZS rezerwacji, przy czym kolejność pobierania zasobów zależy od sposobu rozliczania magazynu, zdefiniowanego na karcie towaru (FIFO, LIFO, Wybór, Wg daty ważności). Analogiczna sytuacja ma miejsce przy rezerwacjach na niepotwierdzonym ZS, z taką różnicą, że przypisywanie zasobów do tworzonych przez ZS rezerwacji, ma miejsc z chwilą utworzenia zamówienia. Powiązania rezerwacji utworzonych z danego ZS można również dokonać samodzielnie w dowolnym momencie korzystając z przycisku: Rezerwuj zasoby. Jeżeli istnieją dostępne zasoby, zostaną one powiązane z niezrealizowanymi rezerwacjami ilościowymi tego zamówienia. Przycisk ten jest aktywny do czasu, gdy zamówienie nie zostanie zrealizowane. Zakładka Rezerwacje dostępna jest zarówno na potwierdzonym, jak również na niepotwierdzonym ZS i to niezależnie, czy faktycznie te rezerwacje istnieją, czy też nie. W tym ostatnim przypadku system po prostu pokazuje pustą zakładkę. Niezależnie od charakteru rezerwacji (ilościowe, zasobowe), jeden element zamówienia może generować wiele rezerwacji na różne, dostępne magazyny. Lista wszystkich rezerwacji związanych z elementem ZS, będącym towarem/produktem/kaucją, dostępna jest na zakładce Rezerwacje ZS. Prezentowane są tu informacje na temat każdej rezerwacji. W przypadku rezerwacji zasobowej wskazany jest numer dokumentu źródłowego, który dany zasób utworzył, natomiast rezerwacje ilościowe prezentowane są na czerwono z nieokreśloną dostawą. Jeżeli data ważności rezerwacji już upłynęła, rezerwacja ta jest prezentowana w szarym kolorze. Aby rezerwacja taka stała się ponownie ważna, należy zmienić jej datę ważności z pozycji edytowanej rezerwacji. Jeżeli rezerwacja była ilościowa, zmiana daty ważności przywróci taką rezerwację. Jeżeli rezerwacja była zasobowa, wówczas zmiana daty ważności zostanie zaakceptowana tylko wtedy, gdy zasób przypisany do tej rezerwacji nadal istnieje i jest dostępny - jeżeli jest inaczej, zmiana daty będzie możliwa dopiero po zwolnieniu zasobu. Na zakładce Rezerwacje dostępne są następujące przyciski: Po kliknięciu w Zmień dostawę zostanie otworzone okno: Zasoby, w którym można wybrać dostawę i zmienić zasób. Po wyborze dostawy, zasób zostanie przypisany do rezerwacji, jeżeli pozwala na to, prezentowana na liście, ilość dostępna, pomniejszona o ilość zarezerwowaną danego zasobu. Kliknięcie w Przepnij zasoby z innych rezerwacji spowoduje otworzenie okna: Lista zasobów do przepięcia, w którym można wskazać zasób do przepięcia. Ponadto na zakładce Rezerwacje można wykonywać operacje: Każdorazowo suma ilości w rezerwacjach musi być równa ilości niezrealizowanej elementu zamówienia. Zmniejszenie ilości elementu powoduje, że najpierw zmniejszeniu ulegną rezerwacje ilościowe o najniższym priorytecie, a jeżeli priorytety są identyczne, wówczas rezerwacje o najpóźniejszej dacie realizacji, jeżeli oba te warunki są takie same, wówczas decyduje data ważności (w pierwszej kolejności usuwane są rezerwacje z najkrótszym terminem ważności). Dopiero, jeżeli wyczerpane zostaną rezerwacje ilościowe, wówczas usuwane są rezerwacje zasobowe zgodnie z powyższą zasadą (priorytet, data realizacji, data ważności). Zwiększenie ilości zarówno na potwierdzonym, jak i niepotwierdzonym ZS, zależne jest od parametru „rezerwuj zasoby” na ZS i realizowane jest następująco: Priorytety rezerwacji mają znaczenie wyłącznie dla rezerwacji ilościowych, decydują bowiem o możliwości realizacji określonej rezerwacji ilościowej w przypadku, gdy dostępna ilość towaru jest niewystarczająca na pokrycie zapotrzebowania wynikającego z wszystkich rezerwacji. Priorytety rezerwacji mogą być definiowane przez uprawnionego operatora w module: Administrator, z pozycji Listy/Słowniki kategorii/Transakcje/Priorytety rezerwacji. Każdy priorytet składa się z wartości i nazwy, przy czym im niższa wartość priorytetu, tym większa jego waga. Jeden z priorytetów jest priorytetem domyślnym, prezentowanym jako wytłuszczony. Zmiana domyślnego priorytetu dokonuje się poprzez zaznaczenie pola: Wartość domyślna dla konkretnego priorytetu. Priorytety predefiniowane prezentowane są w kolorze niebieskim. Priorytet rezerwacji pobierany jest z zakładki Handlowe karty kontrahenta, standardowo przepisywana jest jego domyślna wartość ze słownika priorytetów rezerwacji. Priorytet rezerwacji na karcie kontrahenta, na konkretnej rezerwacji oraz na konkretnym dokumencie tworzącym rezerwacje, może zostać zmieniony tylko przez uprawnionego operatora, tj., takiego, dla którego zaznaczono opcję: Zmiana priorytetu rezerwacji, na zakładce Parametry/Ogólne na karcie operatora. Dokonanie zmiany priorytetu na zakładce Potwierdzenie ZS i uruchomienie opcji: Aktualizacja priorytetów rezerwacji, spowoduje, że niezrealizowanym rezerwacjom tego zamówienia zostanie nadany nowy priorytet. Jeżeli priorytet zostanie zmieniony bez uruchamiania opcji aktualizacji, wówczas nowy priorytet zostanie nadany tylko nowym rezerwacjom (np. powstałym w wyniku zwiększenia ilości na zamówieniu). Zmiany priorytetu można dokonać do chwili, gdy ZS zostanie w całości zrealizowane lub do chwili, gdy zamówienie zostanie zamknięte. Podczas automatycznego wiązania zasobów System honoruje powiązania, utworzone w wyniku generowania zamówienia/zlecenia na potrzeby konkretnego zamówienia/zlecenia sprzedaży. Oznacza to, że do rezerwacji tegoż zamówienia sprzedaży zostaną automatycznie przypisane wyłącznie dostawy, założone przez dokument przychodu realizujący to zamówienie zakupu. Zasada ta została również poszerzona o weryfikację stanu takiego wynikowego zamówienia zakupu. Mianowicie, jeżeli zamówienie to ma status zamówienia zrealizowanego, zamkniętego lub anulowanego, wówczas powiązanie z takim zamówieniem jest ignorowane, taki status zamówienia/zlecenia oznacza bowiem, że nie będzie ono już realizowane, stąd rezerwacja sprzedażowa nie może „czekać” na jego realizację. Dla rezerwacji sprzedażowych powiązanych z takimi zamówieniami wiązanie zasobów przebiega wg ogólnych zasad. Opisana wyżej zasada obowiązuje podczas operacji: Realizacja rezerwacji zasobowych odbędzie się zawsze, jeżeli nie upłynęła ich data ważności. W przypadku rezerwacji ilościowych, o tym czy dana rezerwacja zostanie zrealizowana (czyli czy będzie można do niej wystawić dokument rozchodowy) decydują opisane poniżej warunki, uzależnione od ustawienia parametrów: Uwzględniaj rezerwacje i Uwzględniaj chronologie rezerwacji, w definicji dokumentu, który tą rezerwację ma zrealizować. Przy zaznaczonym parametrze „Uwzględniaj rezerwacje”, od ilości w zasobie odliczane będą ilości we wszystkich aktywnych rezerwacjach. Jeżeli parametr nie zostanie zaznaczony, wtedy odliczane będą tylko aktywne rezerwacje z przypisanym zasobem. Rezerwacja jest aktywna, jeśli bieżąca data zawiera się pomiędzy datą aktywacji rezerwacji, a datą jej ważności. Drugi istotny parametr przy realizacji rezerwacji tj. „Uwzględniaj chronologię rezerwacji” ma znaczenie dla ustalenia kolejności realizacji rezerwacji o tym samym priorytecie. Przy parametrze zaznaczonym, realizowane będą rezerwacje z wcześniejszą datą ważności. Jeżeli daty ważności będą te same – o kolejności realizacji zadecyduje data realizacji, jeżeli natomiast data realizacji jest taka sama, wtedy o kolejności rezerwacji zadecyduje data utworzenia rezerwacji. Na magazyn przyjęto zasób 10 szt. towaru. W systemie wygenerowane zostały następujące rezerwacje: A rezerwacja zasobowa 5 szt. z priorytetem 30 i datą realizacji na 15.10.2013 B rezerwacja ilościowa 4 szt. z priorytetem 20 i datą realizacji na 14.10.2013 C rezerwacja ilościowa 4 szt. z priorytetem 20 i datą realizacji na 16.10.2013 D rezerwacja ilościowa 3 szt. z priorytetem 10 i datą realizacji na 20.10.2013 W przypadku z pkt 1 zrealizowana może zostać dowolna rezerwacja. Dla rezerwacji A nie jest sprawdzany żaden warunek, dla rezerwacji B, C, D sprawdzany jest warunek 10-5=5. W przypadku z pkt 2 zrealizowana może zostać rezerwacja A (bez sprawdzania warunku) oraz rezerwacja D (10-5=5) w całości, natomiast rezerwacje B i C tylko w ilości 2 szt. (10-5-3=2). W przypadku z pkt 3 zrealizowana może zostać rezerwacja A (bez sprawdzania warunku) oraz rezerwacja D (10-5=5) w całości, natomiast rezerwacja B tylko w ilości 2 szt. (10-5-3=2). Rezerwacja C nie zostanie zrealizowana w ogóle (10-5-3-4=-2). Na definicji ofert oraz zamówień na zakładce Inne dostępny jest parametr „Zmiana dat elementów po zmianie na nagłówku”. Istnieje możliwość wskazania jednego z trzech wariantów wyboru: Zmiana daty realizacji może zostać dokonana zarówno na niepotwierdzonym, jak i potwierdzonym zamówieniu. Zmiany na potwierdzonym ZS możliwe są do zrealizowania tylko przez Operatora, który ma prawo do „operacji na potwierdzonym zamówieniu”. Zmiana daty realizacji, możliwa jest na nagłówku oraz na poszczególnych elementach dokumentu. Zmiana na elemencie niezależnie czy została dokonana bezpośrednio na nim, czy jest skutkiem zmiany na nagłówku, automatycznie powoduje zmianę dat na rezerwacjach powiązanych z tym elementem. Ponadto system umożliwia zarejestrowanie i potwierdzenie zamówienia, którego termin realizacji nie jest jeszcze sprecyzowany. Funkcjonalność ta jest możliwa dzięki opcji „Nieokreślona”, która została dodana w menu przy przycisku „Data realizacji” na elemencie ZS oraz „Realizacji” na zakładce Nagłówek ZS. W sytuacji, kiedy data realizacji wskazana jest jako nieokreślona, data ważności dla utworzonej rezerwacji zmienia się na „brak ograniczenia”. W takim przypadku rezerwacja będzie ważna do momentu jej realizacji. Na poszczególnych elementach zamówienia, spod prawego przycisku myszki, dostępna jest opcja „ustal termin”, za pomocą której operator może wskazać: ilość towaru oraz termin realizacji dla tej ilości. Funkcjonalność ta jest dostępna na niepotwierdzonych jak i potwierdzonych dokumentach z wyjątkiem takich, które zostały zamknięte, anulowane lub korygowane. Przy zastosowaniu tej opcji element zamówienia zostanie podzielony. Istnieje możliwość wskazania ilości oraz daty realizacji. Zapisanie spowoduje iż na liście elementów zamówienia system doda nowy element z ilością i data wskazaną przez Operatora, równocześnie zmniejszając o tę ilość źródłowy element. Nowy element zostanie dodany pod elementem pierwotnym. Podczas operacji podziału elementu, z którym powiązane są rezerwacje system przepnie rezerwacje z elementu źródłowego do nowego elementu w odpowiedniej ilości. System pominie rezerwacje, które są w realizacji, a pozostałe będą przepinane w kolejności: najpierw rezerwacje zasobowe, a następnie ilościowe. Na dokumencie ZS dostępna jest opcja Opcja historii zmian pojawia się, gdy podzieli się pozycje ZS na różne terminy realizacj i– „ustal termin”. Za pomocą tej opcji operator może wskazać ilość towaru oraz termin realizacji dla tej ilości. Funkcjonalność ta jest dostępna na niepotwierdzonych jak i potwierdzonych dokumentach z wyjątkiem takich które zostały zamknięte, anulowane lub korygowane. Operator żeby dokonać tej operacji musi mieć prawo do edycji dokumentu lub prawo do operacji na potwierdzonym zamówieniu. Po wywołaniu opcji w oknie Element zostanie podzielony możemy wskazać ilość oraz datę realizacji. Zapisanie spowoduje iż na liście elementów zamówienia system doda nowy element z ilością i data wskazana przez operatora równocześnie zmniejszając o tę ilość źródłowy element. Nowy element zostanie dodany pod elementem pierwotnym. Podczas operacji podziału elementu, z którym powiązane są rezerwacje system przepnie rezerwacje z elementu źródłowego do nowego elementu w odpowiedniej ilości. System pominie rezerwacje które są w realizacji a pozostałe będą przepinane w kolejności: najpierw rezerwacje zasobowe a następnie nie zasobowe. Jeżeli na zamówieniu lub ofercie wybrano pakiet promocyjny i operator zmienia dane nagłówka dokumentu tj. Kontrahenta, forma płatności, sposób dostawy, magazyn, właściciela, datę wystawienia, wówczas - jeżeli na definicji dokumentu parametr Aktualizacja danych po zmianie został: Na dokumentach ZS (OS) okno promocji od wartości transakcji otwiera się tylko przy zatwierdzaniu dokumentu. Przy zapisie sprawdzane jest czy ZS ma zaznaczony check potwierdzenie zamówienia lub check do bufora jest odznaczony (OS). Jeżeli ZS zostało potwierdzone i jest edytowane i zapisywane, to okno promocji nie jest otwierane. Parametr ten jest dostępny na dokumentach: FSK, WZK, RWK, PAK, FKE, WKE, FWK, FZK, FRK, PZK, PWK, PKI. Decyduje on o tym, czy podczas zatwierdzania korekty system ma odtwarzać rezerwacje, które były realizowane dokumentem źródłowym, czy nie oraz czy korekta ma zmienić stan zamówienia i pozwolić na jego dalszą realizację, czy też operator zwracając towar całkowicie z niego rezygnuje i korekta nie wpływa w żaden sposób na zamówienie. Domyślnie parametr ten może być zaznaczony na podstawie definicji dokumentu źródłowego korekty na zakładce Inne, a operator ma możliwość dokonania zmiany na niezatwierdzonej korekcie. Parametr jest dostępny na definicjach następujących dokumentów: FS, WZ, RW, PA, FSE, WZE, FW, FZ, FRR, PZ, PW, PZI. Jeżeli na dokumencie korekty zaznaczony został parametr Przywracaj rezerwacje, wówczas podczas zatwierdzania takiej korekty system uruchomi mechanizm odtwarzania rezerwacji realizowanych dokumentem, który jest korygowany. Działanie mechanizmu pozwoli na generowanie kolejnych dokumentów z takiego zamówienia. Mechanizm odtwarzania rezerwacji dotyczy wyłącznie rezerwacji generowanych z dokumentów zamówień ZS i ZZ, które nie mają statusu „Zamknięte”. Po dokonaniu operacji odtworzenia rezerwacji system zmieni stan zamówienia, ustalając go na „W realizacji”. Mechanizm jest uruchamiany wyłącznie dla korekt dokumentów ilościowych „na minus”. Zwolnienie zasobów z rezerwacji może nastąpić automatycznie lub zwolnienia takiego operator może dokonać samodzielnie. Funkcja automatycznego zwalniania zasobów wykorzystywana jest wówczas, gdy element dokumentu nie może, nie powinien pobrać zasobów, pomimo, że zostały one zarezerwowane. Zwalnianie zasobów przez konkretnego operatora ograniczone jest do rezerwacji, do których operator ma prawo, to znaczy ma prawo do magazynów, na które rezerwacje zostały utworzone i prawo operacji na dokumentach, które te rezerwacje utworzyły. Anulowanie dokumentu przychodu Anulowanie dokumentu przychodu powoduje usunięcie utworzonych przez ten dokument zasobów, co musi zostać poprzedzone modyfikacją rezerwacji, do których ten zasób został przypisany. Anulowanie takiego dokumentu jest możliwe wyłącznie po zaznaczeniu opcji: Wszystkie rezerwacje zasobów zostaną usunięte. Korekta ilościowa dokumentu przychodu Korekta ilościowa dokumentu przychodu powoduje zmniejszenie lub usunięcie utworzonych przez ten dokument zasobów, stąd potrzeba modyfikacji rezerwacji, dla których zasób ten został przypisany. Dlatego przy tworzeniu korekty dokumentu przychodu może być konieczne zwolnienie usuwanych/pomniejszanych zasobów z rezerwacji. Przy tworzeniu korekty proponowane są dwie ilości do zwrotu: maksymalna możliwa ilość do zwrotu oraz proponowana ilość do zwrotu, czyli taka, która nie wymaga zwalniania zasobów, obliczona jako ilość maksymalna do zwrotu, pomniejszona o ilość we wszystkich ważnych rezerwacjach przypisanych do tego zasobu. Aby zmienić ilość korygowaną na większą od proponowanej, niezbędne jest zwolnienie zarezerwowanych zasobów. Aby dokonać zwrotu towaru, operator musi zwolnić zasób z rezerwacji. Służy do tego przycisk: Przycisk: Jeżeli operator generując korektę ilościową wykorzysta przycisk: Anulowanie korekty dokumentu rozchodu Anulowanie korekty dokumentu rozchodu powoduje zmniejszenie lub usunięcie utworzonych przez ten dokument zasobów. Dlatego również w tym przypadku konieczna jest automatyczna modyfikacja tych rezerwacji, do których przywiązany był modyfikowany zasób. Stąd zachowanie programu jest takie samo, jak w przypadku anulowania dokumentu przychodu, z tym jednak, że dla określonej rezerwacji zasób może zostać zwolniony częściowo. W przypadku anulowania korekty dokumentu handlowego wygenerowanego z zamówienia, na której zaznaczony był parametr „Przywracaj rezerwacje”, zamówienie powinno wrócić do wcześniejszego stanu, tj. „zrealizowane” i rezerwacje ponownie zostaną zrealizowane. RW inwentaryzacyjne Zamknięcie inwentaryzacji powoduje wygenerowanie dokumentu RW zmniejszającego stan towarów, dla których stwierdzono brak. Dokument powoduje rozchód zasobów, które mogły zostać zarezerwowane. Dlatego, również w tym przypadku, nastąpi automatyczne zwolnienie zasobów z rezerwacji związanych z tymi zasobami. Wystawienie dokumentu rozchodu z możliwością zwolnienia zasobów W sytuacji, gdy istnieje potrzeba sprzedaży towaru w ilości większej niż dostępna, z poziomu dokumentu rozchodu możliwe jest zwolnienie zasobów z rezerwacji, tak, aby sprzedaż ta mogła się odbyć. Dokonuje się tego za pomocą przycisku: Na liście rezerwacji towaru dostępnej na dokumencie rozchodu, rezerwacje prezentowane są w kolejności od najniższego priorytetu, a jeżeli są one takie same, wówczas w pierwszej kolejności wyświetlane są rezerwacje o najpóźniejszej dacie realizacji. Taka też jest proponowana przez system kolejność zwalniania zasobów. Operator może samodzielnie zaznaczyć rezerwacje zasobowe, które mają zostać zwolnione. Łączna ilość tak zaznaczonych rezerwacji, jest umieszczona za Ilością do zwolnienia. Prezentowana na liście ilość do zwolnienia, jest wyliczona jako różnica pomiędzy ilością, którą operator chce sprzedać, a ilością możliwą do sprzedaży bez zwalniania zasobów, przy czym tak wyliczona ilość do zwolnienia może zostać przez operatora zmniejszona. Na liście, operator może wykonać następujące czynności: Po uruchomieniu przycisku zwalniającego zasoby, zwolniona zostanie ilość wykazana w pozycji: Ilość do zwolnienia, nawet jeżeli ilość w rezerwacjach zaznaczonych przez operatora była od niej większa. W prezentowanym przykładzie, ilość możliwa do sprzedaży bez zwalniania zasobów wyniosła 0 szt., jeżeli operator chce sprzedać towar, wówczas musi zwolnić brakującą ilość zasobów. Operator zaznaczył samodzielnie rezerwacje, które mają być zmodyfikowane, w taki sposób, że zaznaczona ilość jest większa od ilości koniecznej do zwolnienia. Po uruchomieniu funkcji zwalniającej zasoby, zwolniona została tylko wymagana ilość 1 szt. Poprawiono ergonomię zwalniania zasobów towarowych rezerwacji zamówień sprzedaży i zamówień wewnętrznych. Dotychczas operacja taka dokonywana była dla pojedynczego elementu zamówienia i każdorazowo wymagała podniesienia jego formatki. Obecnie Użytkownik może ją wykonać dla całego zamówienia – stosownym przyciskiem Zwolnij zasoby na zakładce [Potwierdzenie] formatki ZS/ZW oraz dla wielu zamówień jednocześnie – stosowną opcją w menu kontekstowym listy zamówień ZS/ZW. Wiązanie zasobów z rezerwacjami generalnie odbywa się podczas potwierdzania zamówienia lub dla ZS na niepotwierdzonym zamówieniu, jeżeli mamy wskazany parametr „Rezerwacje na niepotwierdzonym ZS”. W sytuacji, gdy w trakcie potwierdzania zamówienia dany zasób nie jest dostępny, wiązania zasobów może dokonać Operator. Aktualnie Operator może dokonać rezerwacji zasobów jednocześnie dla wielu wskazanych zamówień jednocześnie. Aby z niej skorzystać, na liście zamówień należy zaznaczyć stosowne zamówienia i spod prawego przycisku myszki wybrać opcję „Rezerwuj zasoby”. Jeżeli w definicji dokumentu rozchodu nie zaznaczono parametru „Uwzględniaj rezerwacje”, wówczas jedynym warunkiem dokonania sprzedaży, która nie realizuje żadnej rezerwacji jest ten, aby ilość dostępna towaru na określonym magazynie była większa od ilości w ważnych rezerwacjach zasobowych tego towaru na tym magazynie. Sprzedaż taka może się odbyć w ilości równej różnicy pomiędzy ilością dostępną a zarezerwowaną zasobowo. Jeżeli natomiast parametr „Uwzględniaj rezerwacje” jest zaznaczony w definicji danego dokumentu rozchodowego, wówczas operacja takiej sprzedaży powiedzie się tylko wtedy, gdy po tej operacji ilość dostępna towaru będzie wystarczająca na zapotrzebowanie wynikające z wszystkich aktywnych, ważnych, blokujących towar rezerwacji, zarówno zasobowych, jak i ilościowych. W przypadku dokumentów magazynowych wystawianych niezależnie od dokumentów handlowych, warunki są identyczne jak dla dokumentu rozchodowego z zaznaczonym polem: Uwzględniaj rezerwacje. Na magazyn przyjęto zasób 10 szt. towaru. W systemie wygenerowane zostały następujące rezerwacje, wszystkie z datą aktywacji 10.12.2018: A rezerwacja zasobowa 5 szt. z priorytetem 30 i datą realizacji na 15.11.2020 B rezerwacja ilościowa 1 szt. z priorytetem 20 i datą realizacji na 14.11.2020 C rezerwacja ilościowa 3 szt. z priorytetem 20 i datą realizacji na 16.11.2020 Jeżeli w definicji dokumentu FS zaznaczono pole: Uwzględniaj rezerwacje, wówczas sprzedaż rejestrowana dnia 11.11.2019, która nie realizuje żadnej rezerwacji, wykonywana dokumentem FS może odbyć się w ilości 1 szt. (10-5-1-3). Jeżeli w definicji FS, pole to nie zostało zaznaczone, sprzedaż może odbyć się w ilości 5 szt. (10-5). Dokument WM, generowany samodzielnie w dniu 11.11.2020, niepowiązany z dokumentem handlowym i nie realizującym żadnej rezerwacji, może zostać wystawiony na ilość 1 szt. (10-5-1-3). W sytuacji, gdy dana rezerwacja została już zrealizowana (wystawiono dla niej dokument rozchodu), anulowanie dokumentu rozchodu spowoduje odtworzenie rezerwacji. Jeśli rezerwacja była zasobowa, wówczas tak odtworzona rezerwacja również jest zasobowa. Wyjątek stanowi: zwrot składnika na ZK, który realizowany jest nie poprzez anulowanie dokumentu RW, który rezerwacje zrealizował, ale poprzez zwrot składnika dokumentem PW. W takich przypadkach odtworzone rezerwacje są zawsze ilościowe. Odtworzenie rezerwacji zasobowej odbywa się na magazyn zgodny z subelementem dokumentu, który tą rezerwację realizował. Natomiast w przypadku odtwarzania rezerwacji ilościowej utworzonej dokumentem ZS, ZW, ZK, ZD, ZP, ZSE, ZRE, ZSR rezerwacja odtwarzana jest na magazyn zgodny z elementem tego dokumentu. Jeżeli odtwarzana jest rezerwacja ręczna ilościowa, wówczas zostanie ona odtworzona na domyślny magazyn dokumentu, który ją realizował. System pozwalała na automatyczne przydzielanie zasobów tworzonych podczas zatwierdzania dokumentów przychodu do poszczególnych rezerwacji w ustalonej kolejności. W celu wykorzystywania tej funkcjonalności na karcie operatora należy zaznaczyć parametr „Rozdzielanie przyjmowanych zasobów pomiędzy rezerwacje”, który decyduje o tym, czy operator będzie mógł przydzielać zasoby do rezerwacji podczas zatwierdzania dokumentów przychodowych. Natomiast na definicji dokumentów przychodowych należy w pierwszej kolejności zaznaczyć parametr „Przydzielaj tworzone zasoby do rezerwacji”, a następnie parametr „Przydział ręczny”, który zostanie uaktywniony. Przy takich ustawieniach po zatwierdzeniu danego dokumentu przychodowego pojawi się formatka: Przydzielaj zasoby do rezerwacji, pozwalająca na zmianę zaproponowanego przez system „powiązania” zasobów tworzonych danym dokumentem z poszczególnymi rezerwacjami. Na formatce prezentowane są w formie drzewiastej: poszczególne towary o określonej cesze, przyjmowane na dany magazyn, a pod każdym z nich lista rezerwacji, z którymi przyjmowany zasób może zostać powiązany. Domyślnie kolejność rezerwacji oraz proponowana do powiązania ilość z tychże rezerwacji jest zgodna z zasadą, że rezerwacje te będą uporządkowane wg priorytetu, daty realizacji, daty ważności i daty utworzenia rezerwacji. Operator może jednak zmienić kolejność rezerwacji poprzez ich sortowanie po poszczególnych kolumnach. Może również zmienić proponowaną ilość do powiązania ręcznie, metodą edit-in-place na tej kolumnie lub też poprzez wybór jednej z opcji rozdziału zasobów: Podczas zapisu formatki: Przydziel zasoby do rezerwacji, System przypisze poszczególne zasoby do rezerwacji w ilości zgodnej z ilością ustaloną w kolumnie „Ilość do powiązania” dla poszczególnych rezerwacji. W sytuacji, gdy parametr „Przydział ręczny” jest odznaczony lub operator nie ma prawa (parametr na karcie operatora „Rozdzielanie przyjmowanych zasobów pomiędzy rezerwacje” jest odznaczony), a na definicji dokumentu parametr „Przydzielaj tworzone zasoby do rezerwacji” jest włączony, wówczas system samodzielnie dokona wiązania zasobów z rezerwacjami, nie prezentując dodatkowego okna. Podczas korygowania zamówienia, informacja o powiązanych z nim zamówieniach/zleceniach źródłowych, czy też wynikowych jest przenoszona na korektę. Jeżeli więc na poczet zamówienia sprzedaży wygenerowano zamówienie zakupu, a następnie skorygowano to zamówienie sprzedaży, wówczas zamówienie-korekta nadal będzie powiązane z ww. zamówieniem zakupu. Podobna zasada obowiązuje również w przypadku korekty zamówienie zakupu, czy też zamówienia wewnętrznego wygenerowanego na potrzeby zamówienia sprzedaży, zamówienia wewnętrznego, czy też zlecenia. Kopiowanie powiązań pozwala na sprawne automatyczne wiązanie zasobów przyjmowanych w ramach realizacji zamówień wynikowych, również w przypadkach gdy to one, bądź ich zamówienia źródłowe były w międzyczasie korygowane. Zarejestrowano ZS1 na 10szt towaru T1, a następnie wygener owano z niego ZZ1 na całość, zamówienie zakupu zostało wysłane do Dostawcy. Skorygowano ZS1, korekta dotyczyła zwiększenia ilości towaru do 12szt. Z ww. zamówienia- korekty ZS2 wygenerowano ZZ2 na 2szt. Przyjęto dostawę PZ1 na 10szt, realizującą ZZ1: Dotychczas podczas generowania zamówień/zleceń z Bilansu Stanu Towarów, System każdorazowo tworzył powiązania (ZamZamLinki) generowanych elementów ze wszystkimi elementami, na które wskazywały niezasobowe rezerwacje sprzedażowe BST, również takimi, dla których wygenerowano już wcześniej zamówienie/zlecenie, czy to za pośrednictwem wcześniejszego BST, czy to wprost z tychże zamówień/zleceń. Zasada taka powoduje, że w sytuacji, gdy realizacja zamówień zakupu przebiega wg innej kolejności, niż kolejność generowanych zamówień, tworzone zasoby przydzielane są do innych rezerwacji, niż oczekuje Użytkownik. Ponadto dla wielu Użytkowników tworzenie i prezentacja wszystkich powiązań jest nieczytelna, Użytkownik nie zawsze wie, na jakie ZZ czeka dane ZS. Aby uniknąć ww. niedogodności wprowadzona została opcjonalnie zasada, zgodnie z którą podczas tworzenia powiązań z ZZ/ZW/ZK/ZP generowanego z BST System pomija te elementy źródłowe rezerwacji sprzedażowych, które mają już „swoje” zamówienia/zlecenia na które czekają, czyli dla których istnieje już stosowny rekord ZamZamLink wskazujący na zamówienie/zlecenie, którego status świadczy o tym, że będzie ono jeszcze realizowane. Zachowanie Systemu w zakresie tworzenia powiązań j.w. zależy od ustawienia parametru „Pomiń elementy już powiązane” na dokumencie BST, domyślnie ustalanego na podstawie jego definicji.RS, zakładka: Płatności
 [Zapłata] istnieje możliwość rejestrowania wpłat odpowiadających wskazanym należnościom. Przycisk:
[Zapłata] istnieje możliwość rejestrowania wpłat odpowiadających wskazanym należnościom. Przycisk:  [Dodaj płatność] umożliwia dodanie płatności w wybranej walucie.
[Dodaj płatność] umożliwia dodanie płatności w wybranej walucie.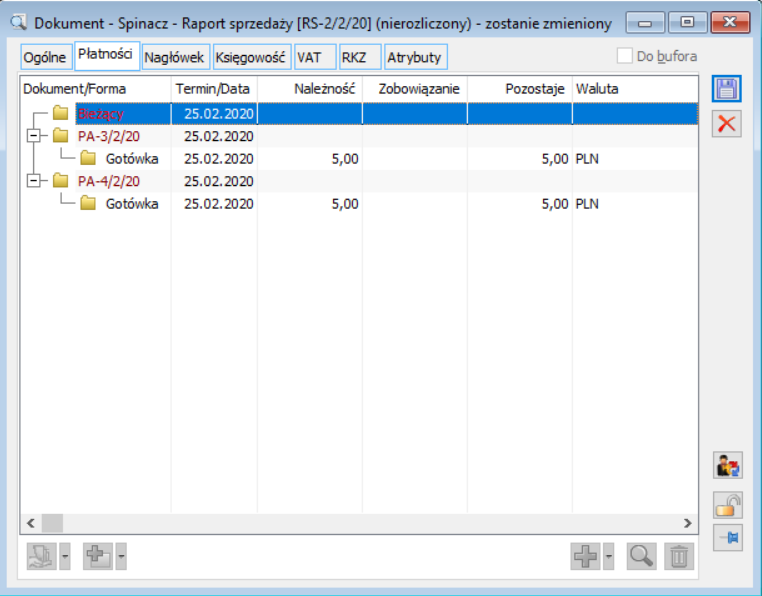
RS, zakładka: Nagłówek
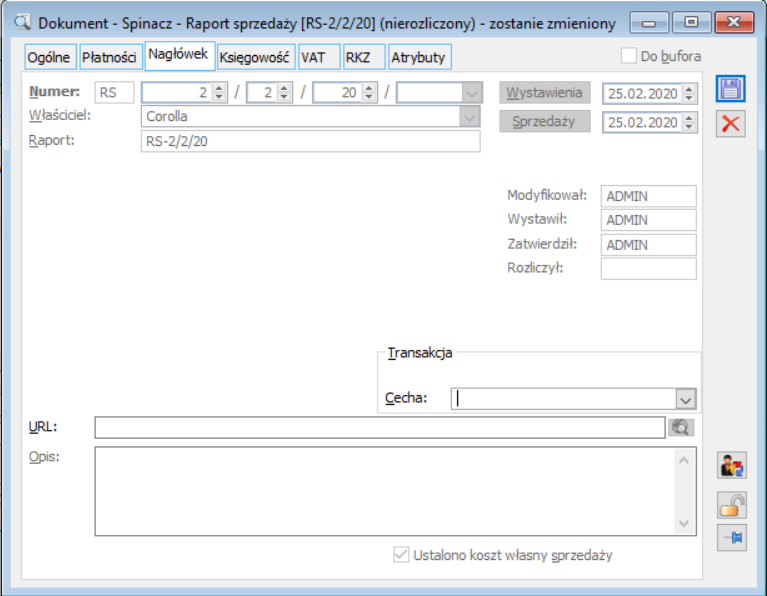
RS, zakładka: VAT
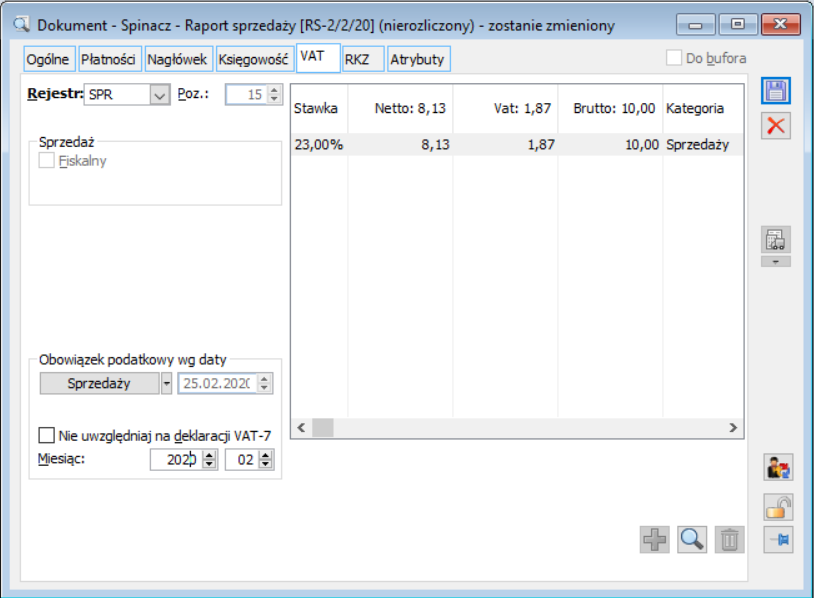
RS, zakładka: RKZ
Korekta raportu sprzedaży (RSK)
Korekta danych do RA a Paragony
Blokada zatwierdzania RA do PA z niezgodnym NIP
Faktury fiskalne w rejestrach VAT
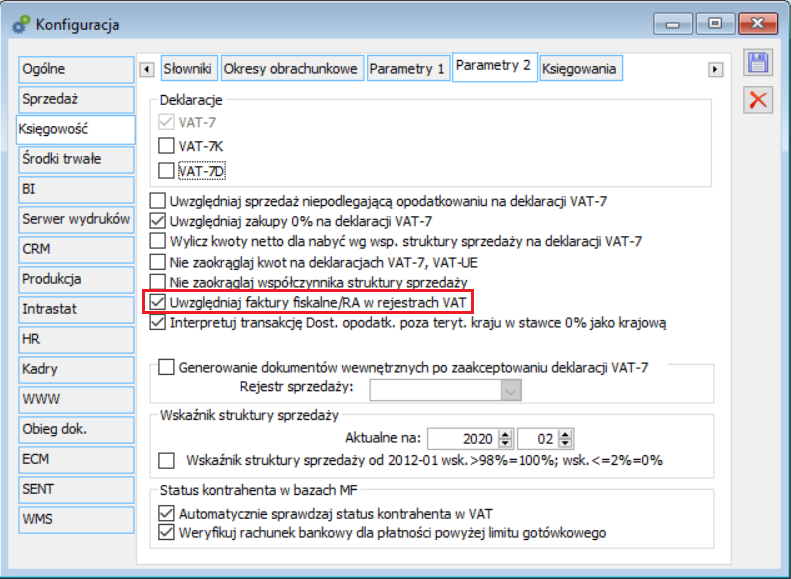
Ustawienie rejestru VAT na dokumentach wystawionych we wcześniejszych wersjach
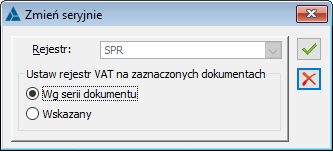
XL120 – Korekta ilościowo-wartościowa
Korekta ceny dla części ilości






Korekta ceny dla części ilości dokumentu zakupu
Ograniczenia w zakresie korekty ceny zakupu dla części ilości
Ignorowanie prawa do magazynu
Podmiana dostaw
Przepinanie dostaw w rezerwacjach
Korekta ceny dla części ilości a dokumenty magazynowe


Korekta ceny dla części ilości elementu rozchodu a koszt własny sprzedaży

Korekta ceny dla części ilości a procedura odwrotnego obciążenia podatkiem VAT


Korekta ceny dla części ilości na koszty dodatkowe dostaw
Koszty dodatkowe „rozbijanej” dostawy
Przypisywanie kosztów dodatkowych do dostawy z korektą ceny dla części ilości
Operacja „KDZ na podstawie źródłowego” a korekta wartości usługi/kosztu dla części ilości
Historia zasobu pierwotnego oraz utworzonego w wyniku częściowej zmiany ceny dostawy


Korekta ceny dla części ilości w historii towaru
Wydruki korekt ilościowo-wartościowych
Obsługa korekty ceny dla części ilości w wymianie EDI
Eksport FSK/(S)FSK
Import FZK
XL131 – System monitorowania transportu towarów wrażliwych – zgłoszenia do SENT
SENT – Informacje ogólne
Od 1 maja 2017 roku obowiązuje Ustawa z dnia 9 marca 2017 o systemie monitorowania drogowego przewozu towarów (Dz. U. poz. 708), która przewiduje nałożenie na podmioty przewożące tzw. towary „wrażliwe” na i przez terytorium Rzeczypospolitej Polskiej, obowiązku dokonania zgłoszenia takiego przewozu do elektronicznego rejestru oraz obowiązku uzupełniania i aktualizacji takiego zgłoszenia. Ministerstwo Finansów udostępniło usługę „e-Przewóz”, która umożliwi klientom Krajowej Administracji Skarbowej realizację ustawowych obowiązków związanych ze zgłoszeniem przewozu do elektronicznego rejestru w systemie SENT oraz jego aktualizację. Usługa ta jest świadczona za pośrednictwem Platformy Usług Elektronicznych Skarbowo-Celnych (PUESC) i pozwala na obsługę przewozu „towarów wrażliwych” na i przez terytorium Polski. W systemie Comarch ERP XL została wprowadzona funkcjonalność pozwalająca na rejestrację oraz wysyłkę zgłoszeń do systemu SENT.Przygotowanie danych do zgłoszenia
CN
Towar
Warunek
0001
Tytoń, który nie jest połączony z żywą rośliną i nie jest jeszcze wyrobem tytoniowym (susz tytoniowy)
(Kod systemowy)
0002
Wyroby nieprzeznaczone do spożycia przez ludzi zawierające alkohol całkowicie skażony
(Kod systemowy)
2207
Alkohol etylowy nieskażony o objętościowej mocy alkoholu >= 80% obj.; alkohol etylowy i pozostałe wyroby alkoholowe, o dowolnej mocy, skażone
Nieoznaczonych znakami akcyzy w opakowaniach jednostkowych powyżej 5 litrów niezależnie od liczby opakowań
2707
Oleje i pozostałe produkty destylacji wysokotemperaturowej smoły węglowej; podobne produkty, w których masa składników aromatycznych jest większa niż składników niearomatycznych
2710
Oleje i pozostałe produkty destylacji wysokotemperaturowej smoły węglowej; podobne produkty, w których masa składników aromatycznych jest większa niż składników niearomatycznych
W opakowaniach jednostkowych powyżej 11 litrów niezależnie od liczby opakowań
2711
Gaz LPG
Wysłanie osobnego ZPT
2905
Alkohole alifatyczne i ich fluorowcowane, sulfonowane, nitrowane lub nitrozowane pochodne
W opakowaniach jednostkowych powyżej 11 litrów niezależnie od liczby opakowań
2917
Kwasy polikarboksylowe, ich bezwodniki, halogenki, nadtlenki i nadtlenokwasy; ich fluorowcowane, sulfonowane, nitrowane lub nitrozowane pochodne
3403
Preparaty smarowe, włącznie z cieczami chłodząco-smarującymi, preparatami do rozluźniania śrub i nakrętek, preparatami przeciwrdzewnymi i antykorozyjnymi, preparatami zapobiegającymi przyleganiu do formy opartymi na smarach, oraz preparaty w rodzaju stosowanych do natłuszczania materiałów włókienniczych, skóry wyprawionej, skór futerkowych lub pozostałych materiałów (z wył. preparatów zawierających, jako składnik zasadniczy, ≥ 70% masy olejów ropy naftowej lub olejów otrzymanych z minerałów bitumicznych)
W opakowaniach jednostkowych powyżej 16 litrów niezależnie od liczby opakowań
3811
Środki przeciwstukowe, inhibitory utleniania, inhibitory tworzenia się żywic, dodatki zwiększające lepkość, preparaty antykorozyjne oraz pozostałe preparaty dodawane do olejów mineralnych, włącznie z benzyną, lub do innych cieczy, stosowanych do tych samych celów, co oleje mineralne
W opakowaniach jednostkowych powyżej 16 litrów niezależnie od liczby opakowań
3814
Organiczne złożone rozpuszczalniki i rozcieńczalniki, gdzie indziej niesklasyfikowane; gotowe zmywacze farb i lakierów (z wył. zmywacza do paznokci)
3820
Środki zapobiegające zamarzaniu i gotowe płyny przeciwoblodzeniowe (z wył. gotowych dodatków do olejów mineralnych lub innych cieczy używanych do tych samych celów, co oleje mineralne)
Zawierających alkohol etylowy w opakowaniach jednostkowych powyżej 16 litrów niezależnie od liczby opakowań
3824
Gotowe spoiwa do form odlewniczych lub rdzeni; produkty chemiczne i preparaty przemysłu chemicznego lub przemysłów pokrewnych, włączając te, składające się z mieszanin produktów naturalnych, gdzie indziej niesklasyfikowane
3826
Biodiesel i jego mieszaniny, niezawierające lub zawierające < 70 % masy olejów ropy naftowej lub olejów otrzymywanych z minerałów bitumicznych

Generowanie zgłoszeń przewozu towarów wrażliwych


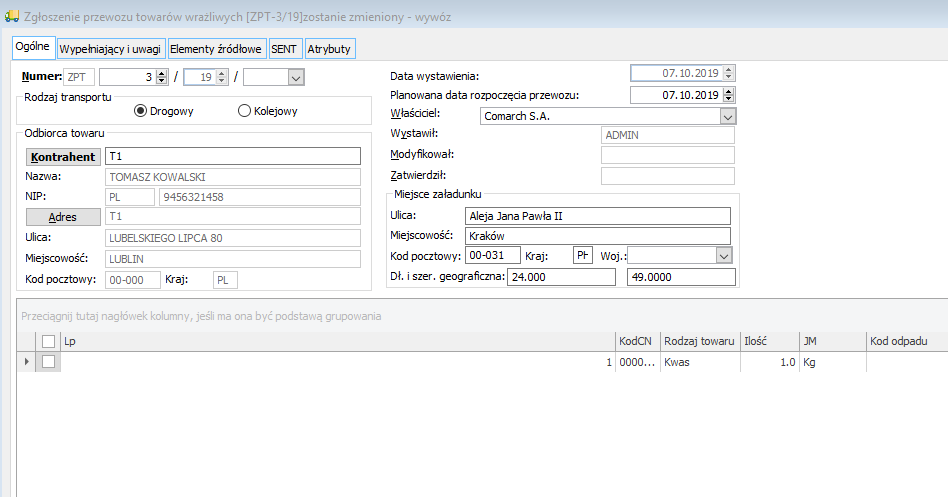



Wysyłanie zgłoszeń do systemu SENT
 Podczas eksportu zgłoszenia do pliku proponowana jest domyślna nazwa składająca się z: określenia Sent, rodzaju zgłoszenia, numeru dokumentu. Przykładowa nazwa pliku xml: Sent_100_ZPT8_19.
Podczas eksportu zgłoszenia do pliku proponowana jest domyślna nazwa składająca się z: określenia Sent, rodzaju zgłoszenia, numeru dokumentu. Przykładowa nazwa pliku xml: Sent_100_ZPT8_19.
 , dostępnego zarówno na liście zgłoszeń ZPT jak i na formularzu zgłoszenia.
, dostępnego zarówno na liście zgłoszeń ZPT jak i na formularzu zgłoszenia.
Modyfikacja, anulowanie, zamykanie zgłoszeń
Zgłoszenia wysłane do SENT mogą być modyfikowane, anulowane oraz zamykane – informacja o wprowadzonych zmianach może być przesyłana do sytemu SENT, który na tej podstawie aktualizuje stan zgłoszenia.
Awaria systemu – wysyłka zgłoszenia mailem
 Eksportuj do pliku dostępnego na formularzu ZPT. Plik zapisywany jest we wskazanej lokalizacji na dysku a następnie można go wysłać za pomocą dowolnego programu pocztowego (mailem).
Eksportuj do pliku dostępnego na formularzu ZPT. Plik zapisywany jest we wskazanej lokalizacji na dysku a następnie można go wysłać za pomocą dowolnego programu pocztowego (mailem).
XL036 – Daty dokumentów a zamykanie okresów operacji handlowych
Zamykanie okresów operacji handlowych
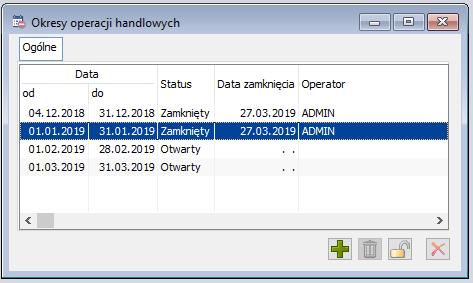


[Dodaj] – służy dodaniu nowego okresu operacji handlowych.
[Usuń] – usuwa otwarty okres operacji handlowych.
[Zamknij/Otwórz] – zamyka lub otwiera wskazany okres. Aby zamknąć lub otworzyć okres, operator musi mieć zaznaczony parametr na karcie operatora: Zamykanie okresu operacji handlowych.

[Zamknij].



.Daty kluczowe dokumentówPoniższe tabele zawierają wykaz najważniejszych dat dla poszczególnych dokumentów w systemie Comarch ERP XL. Daty kluczowe wyświetlane są na czerwono
Dokument
TrN_Data2
TrN_Data3
TrN_DataMag
TrN_VatRok + TrN_VatMiesiac + TrN_VatDzien
TrN_DataOdprawy/Potwierdzenia
TrN_DataWysylki
FS
wystawienia
sprzedaży
wydania
rozchodu
–
–
(S) FS
wystawienia
sprzedaży
–
rozchodu
–
–
FSK
wystawienia
korekty
przyjęcia
rozchodu
–
–
(S) FSK
wystawienia
korekty
–
rozchodu
–
–
FSE
wystawienia
sprzedaży
wydania
– / rozchodu
odprawy/ potwierdzenia
wysyłki
FKE
wystawienia
korekty
przyjęcia
– / rozchodu
odprawy/ potwierdzenia
wysyłki
FW
wystawienia
sprzedaży
wydania
–
–
–
FWK
wystawienia
korekty
przyjęcia
–
–
–
FZ
wystawienia
zakupu
przyjęcia
wpływu
–
–
(S) FZ
wystawienia
zakupu
–
wpływu
–
–
FZK
wystawienia
korekty
wydania
wpływu
–
–
(S) FZK
wystawienia
korekty
–
wpływu
–
–
MMW
wystawienia
wydania
–
MMP
wystawienia
–
przyjęcia
–
–
–
PA
wystawienia
sprzedaży
wydania
–
–
–
PAK
wystawienia
korekty
przyjęcia
–
–
–
PW
wystawienia
–
przyjęcia
–
–
–
PWK
wystawienia
–
wydania
–
–
–
PZ
wystawienia
zakupu
przyjęcia
wpływu
–
–
PZK
wystawienia
korekty
wydania
wpływu
–
–
PZI
wystawienia
zakupu
przyjęcia
wpływu
–
–
PKI
wystawienia
korekty
wydania
wpływu
–
–
RW
wystawienia
–
wydania
–
–
–
RWK
wystawienia
–
przyjęcia
–
–
–
WZ
wystawienia
sprzedaży
wydania
–
–
–
WZK
wystawienia
korekty
przyjęcia
–
–
–
WZE
wystawienia
sprzedaży
wydania
–
–
–
WKE
wystawienia
korekty
przyjęcia
–
–
–
DP
wystawienia
operacji
–
–
–
–
FRR
wystawienia
zakupu
przyjęcia
wpływu
FRK
wystawienia
korekty
wydania
wpływu
RS
wystawienia
sprzedaży
–
rozchodu
RSK
wystawienia
korekty
–
rozchodu
KK
wystawienia
sprzedaży
wydania
FZL
wystawienia
zakupu
przyjęcia
wpływu
KZL
wystawienia
korekty
wydania
wpływu
FSL
wystawienia
sprzedaży
wydania
rozchodu
KSL
wystawienia
korekty
przyjęcia
rozchodu
WKA
wystawienia
sprzedaży
wydania
WKK
wystawienia
korekty
przyjęcia
PKA
wystawienia
zakupu
przyjęcia
PKK
wystawienia
korekty
wydania
–
–
–
Daty kluczowe dokumentów importowych
Dokument
ImN_DataWystawienia
ImN_DataZakupu
ImN_DataZakupu
FAI
wystawienia
zakupu
wpływu
Dokument
SaN_ DataZgloszenia
SaN_ DataWplywu
SaN_VatRok + SaN_VatMiesiac + SaN_VatDzien
SaN_ DataPrzyjecia
SAD
zgłoszenia
wpływu
–
–
SSC
zgłoszenia
wpływu
–
przyjęcia
FWS
zakupu
wystawienia
VAT / obowiązku pod. (tooltip: data powstania obowiązku podatkowego)
–
FWZ
zakupu
wystawienia
VAT (Jw.) tylko wyświetlana
–
Inne elementy systemu Comarch ERP XL z kontrolą daty kluczowej
Tabelka VAT dokumentów
Comarch ERP XL API
Inwentaryzacja
XL134 – Limity kredytowe
Limity kredytowe – parametry
Operator, zakładka: Parametry / Uprawnienia (limit operatora)
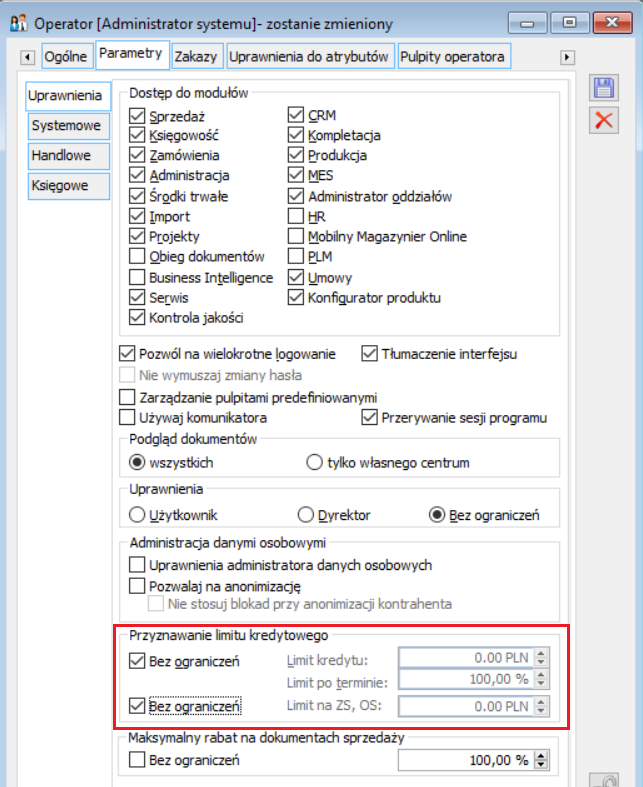
Definicja dokumentu
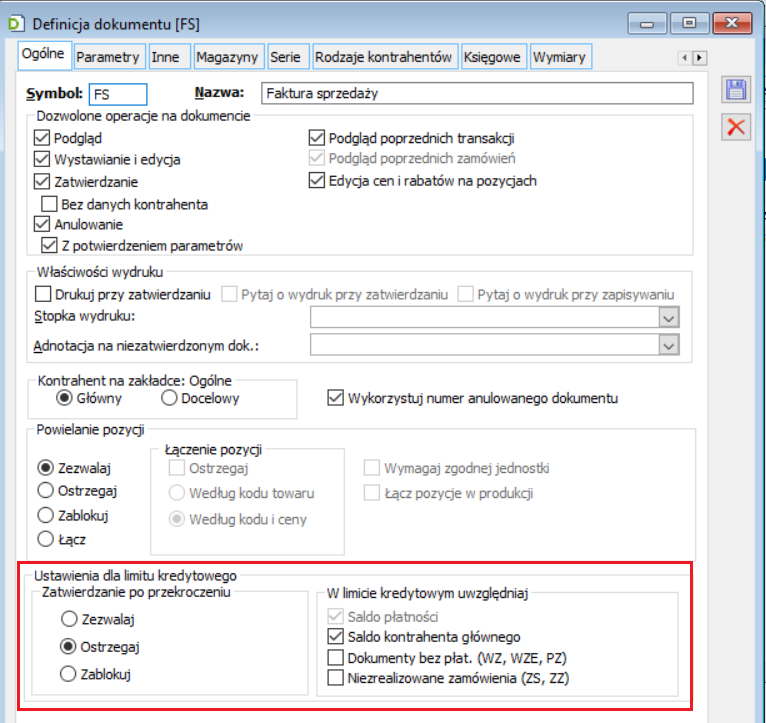
Karta kontrahenta, zakładka: Limity kredytowe

 otwiera okno: Wykorzystanie limitu kredytowego. Wszystkie informacje wyświetlane w oknie są niedostępne do edycji.
otwiera okno: Wykorzystanie limitu kredytowego. Wszystkie informacje wyświetlane w oknie są niedostępne do edycji.

 – przycisk pozwala dodać limit kredytowy. Po jego naciśnięciu pojawia się okno: Limit kredytowy.
– przycisk pozwala dodać limit kredytowy. Po jego naciśnięciu pojawia się okno: Limit kredytowy.
 – przycisk jest aktywny jeżeli nie został zaznaczony parametr Limit nieograniczony dla tego Kontrahenta, na liście jest przynajmniej jeden limit kredytowy.
– przycisk jest aktywny jeżeli nie został zaznaczony parametr Limit nieograniczony dla tego Kontrahenta, na liście jest przynajmniej jeden limit kredytowy. – przycisk jest aktywny jeżeli nie został zaznaczony parametr Limit nieograniczony dla tego Kontrahenta, na liście jest przynajmniej jeden limit kredytowy.
– przycisk jest aktywny jeżeli nie został zaznaczony parametr Limit nieograniczony dla tego Kontrahenta, na liście jest przynajmniej jeden limit kredytowy.Karta kontrahenta, zakładka: Limity akwizytora

Karta kontrahenta, zakładka: Handlowe

Limit celowy – limit kredytowy pod konkretne zamówienie
Parametr na karcie operatora dotyczący limitu na ZS, OS

Parametry dotyczące limitu kredytowego na formatce OS



Parametry dotyczące limitu kredytowego na formatce ZS
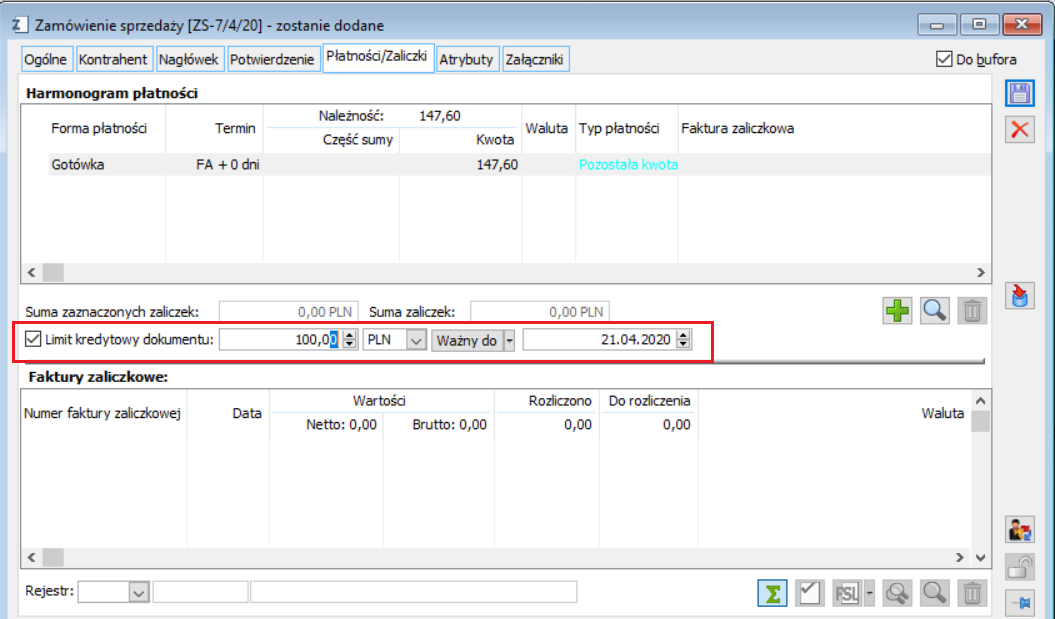
Korekta do dokumentu ZS a kwota limitu
Kontrola limitu na ZS i OS
Przenoszenie parametrów limitu kredytu pomiędzy OS a ZS
Limit na dokumentach wynikowych do ZS

Prezentowanie pozostałego limitu na dokumentach tworzonych do ZS (dotyczy: FS, WZ, PA, WKA, S(FS), (s)FS, RA)
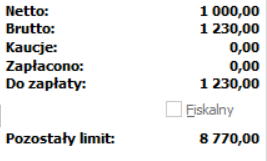
Wyliczanie limitu na spinaczach
Sprawdzanie przekroczenia wartości limitu na dokumencie WM
XL039 – Cechy towaru
Informacje ogólne
Klasy cech i ich wartości
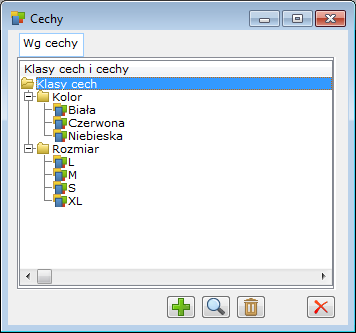
Definiowanie parametrów dla cech na karcie towaru
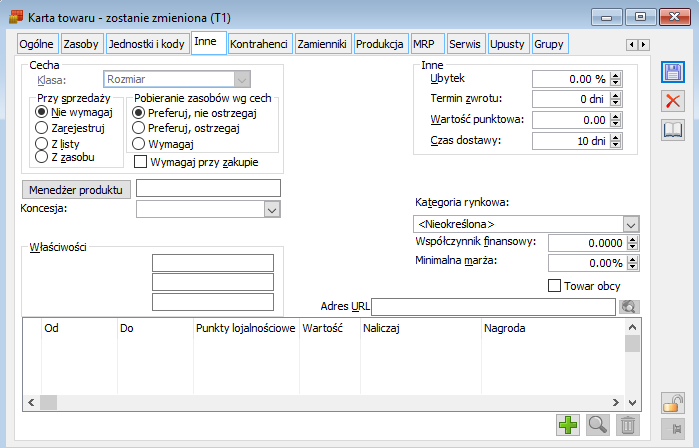
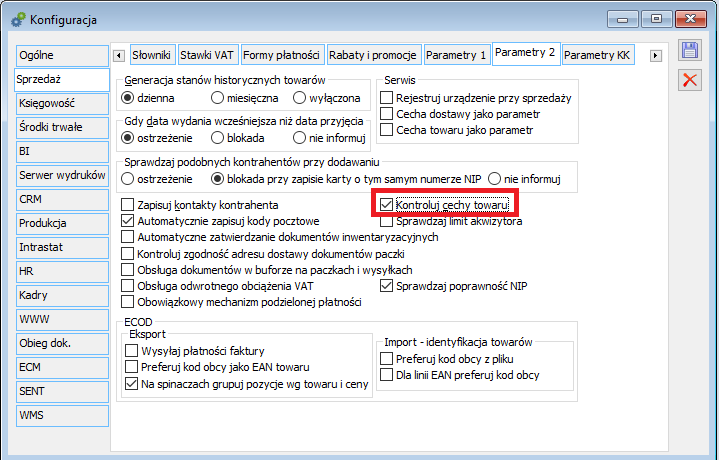
Cechy na dokumentach magazynowych oraz realizujących zamówienia i zlecenia
Dokumenty magazynowe
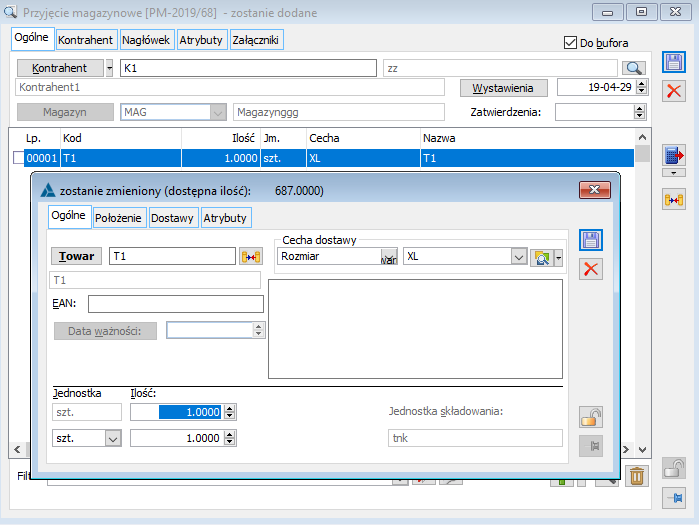
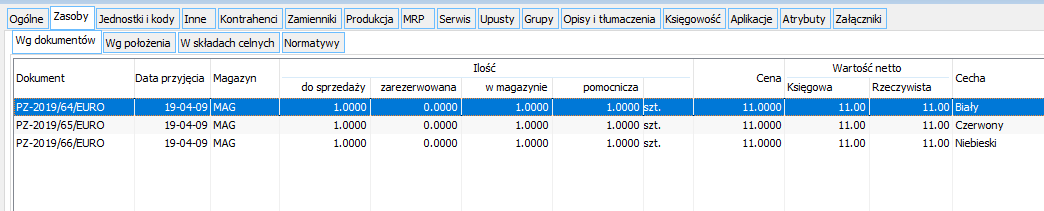
Zamówienia Sprzedaży
Zlecenie kompletacji/dekompletacji
2.5 Zlecenia serwisowe i remontowe ZSE, ZRE
Dłuższa wartość cechy towaru
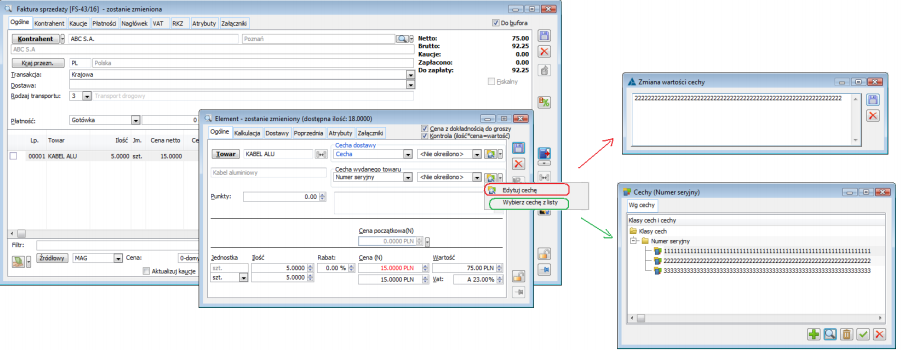
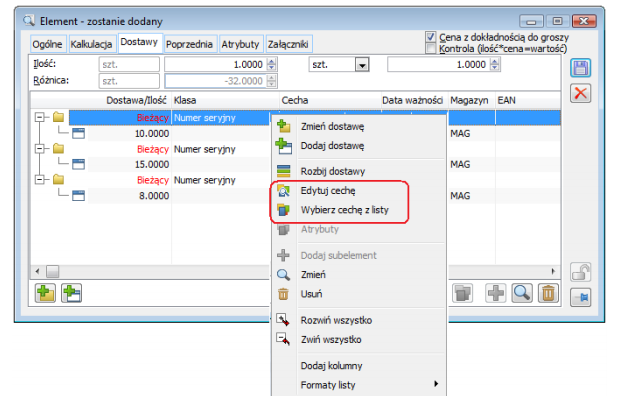
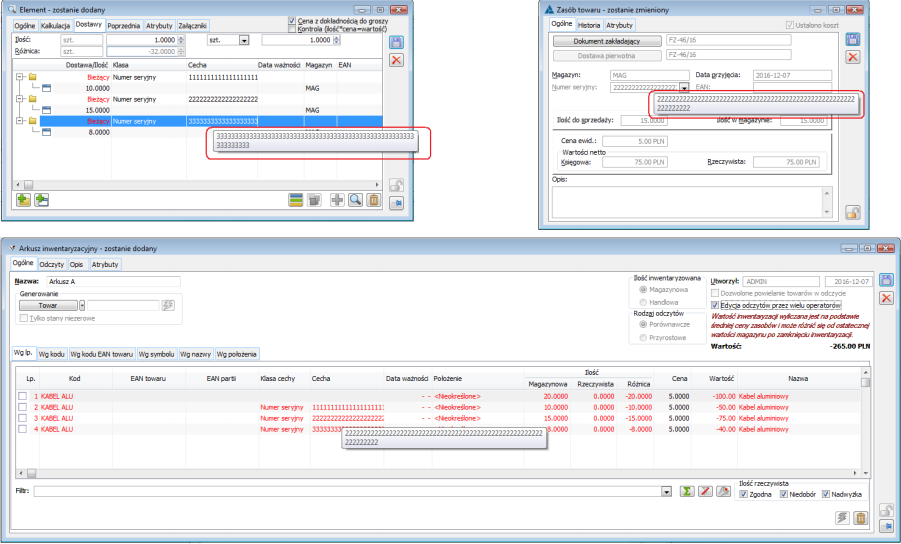
Najczęstsze problemy związane z cechami towaru
Sprzedaż dokonywana z niezgodną cechą
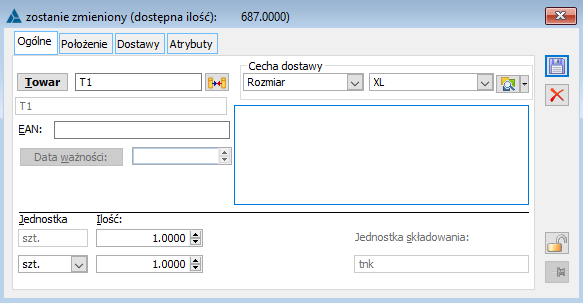
Brak możliwości automatycznego uzupełniania listy cech
Zakup dokonywany bez określenia cechy zasobu
Niezgodność sposobu pobierania zasobu wg cech
Kopiowanie dokumentów z ocechowaną pozycją za pomocą Notatnika
XL084 – Zarządzanie położeniem w magazynie wysokiego składowania. Dokumenty AWD/ZWM w XL
Opis funkcjonalności
Konfiguracja i uprawnienia
Uprawnienia operatora
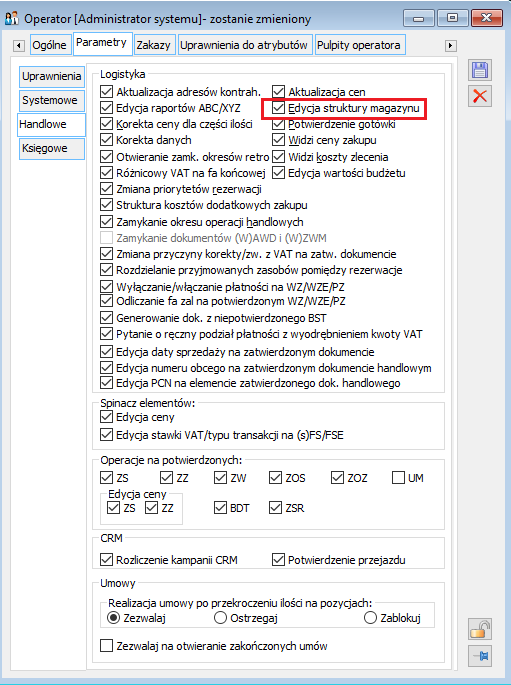
Ustawienia na karcie magazynu
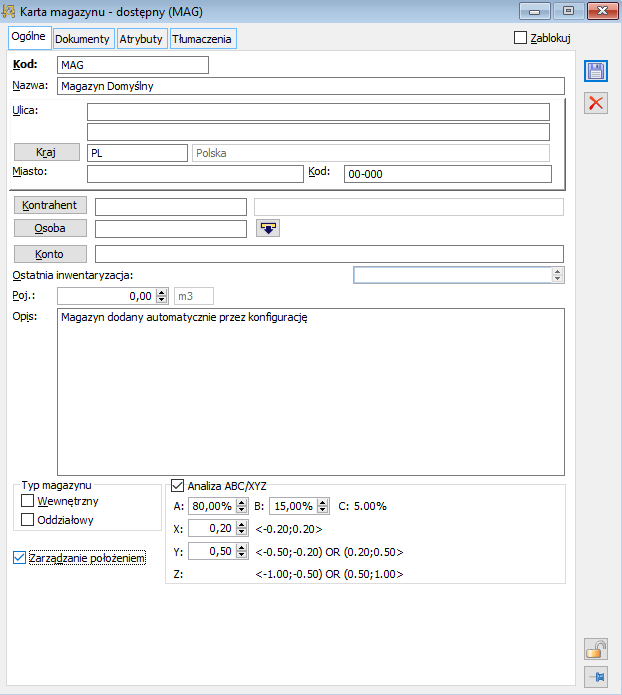
Jednostki składowania towaru
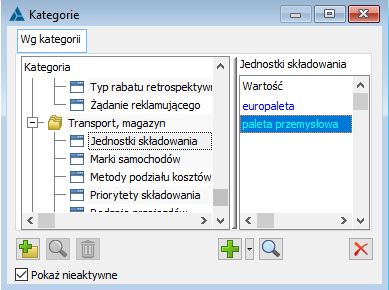
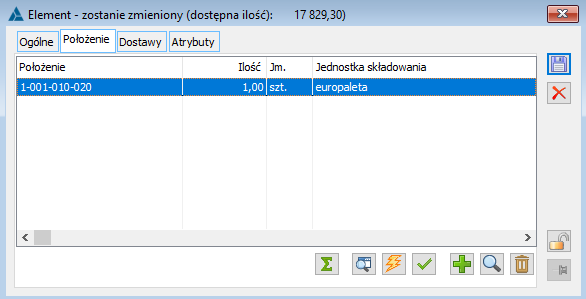
 [Zmień], w oknie: Element transakcji (dokumentu PM).
[Zmień], w oknie: Element transakcji (dokumentu PM).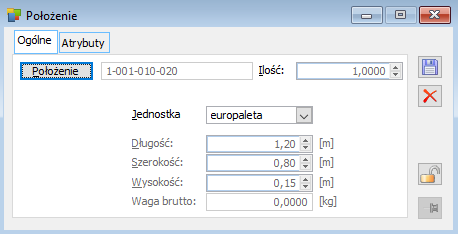
Nazwy segmentów adresu
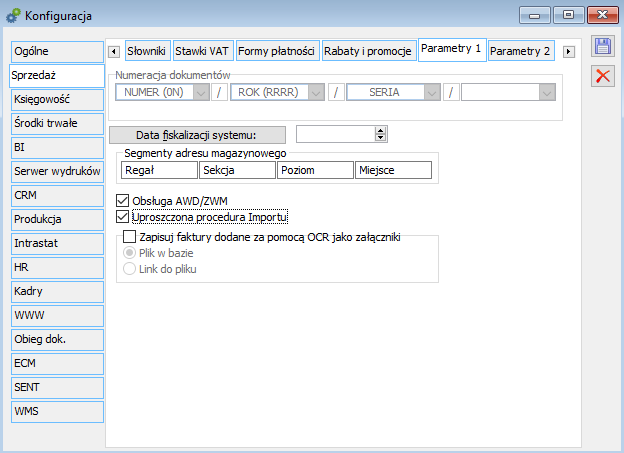
Struktura magazynu
Struktura
Otwieranie okna: Struktura magazynu
Struktura magazynu, zakładka: Ogólne
 [Dodaj] – za pomocą przycisku oraz przez wybranie odpowiedniej funkcji wyświetlonej w menu uruchamianym przyciskiem:
[Dodaj] – za pomocą przycisku oraz przez wybranie odpowiedniej funkcji wyświetlonej w menu uruchamianym przyciskiem:  , możliwe jest przypisanie do magazynu obszaru, lub adresu do obszaru. Możliwe jest również wygenerowanie wielu adresów jednocześnie (więcej w rozdziale: Generowanie wielu adresów jednocześnie).
, możliwe jest przypisanie do magazynu obszaru, lub adresu do obszaru. Możliwe jest również wygenerowanie wielu adresów jednocześnie (więcej w rozdziale: Generowanie wielu adresów jednocześnie). [Zmień] – funkcja umożliwia edycję zaznaczonej na liście (w lewym lub prawym panelu) pozycji (obszaru lub adresu). Po rozwinięciu menu za pomocą przycisku:
[Zmień] – funkcja umożliwia edycję zaznaczonej na liście (w lewym lub prawym panelu) pozycji (obszaru lub adresu). Po rozwinięciu menu za pomocą przycisku:  , można również wybrać funkcję: Aktualizuj adresy (więcej informacji w rozdziale: Aktualizacja adresów).
, można również wybrać funkcję: Aktualizuj adresy (więcej informacji w rozdziale: Aktualizacja adresów). [Usuń] – umożliwia usunięcie zaznaczonej pozycji (obszaru/adresu) z listy miejsc przypisanych do magazynu.
[Usuń] – umożliwia usunięcie zaznaczonej pozycji (obszaru/adresu) z listy miejsc przypisanych do magazynu.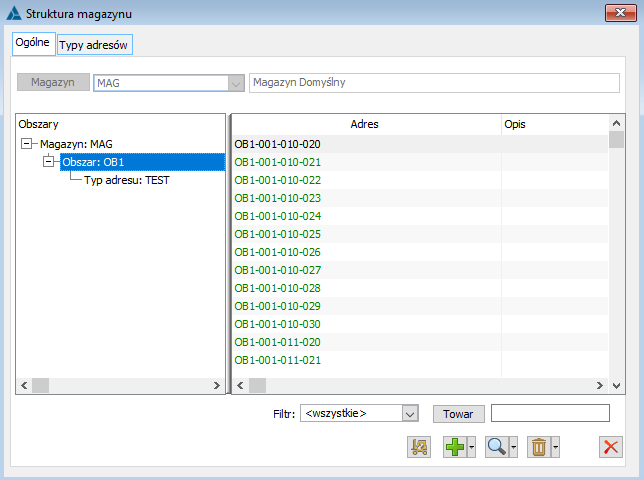
Struktura magazynu, zakładka: Typy adresów
 [Dodaj] – umożliwia dodanie nowego typu adresu.
[Dodaj] – umożliwia dodanie nowego typu adresu. [Zmień] – umożliwia edycję zaznaczonego na liście typu adresu.
[Zmień] – umożliwia edycję zaznaczonego na liście typu adresu. [Usuń] – usuwa pozycję zaznaczoną na liście. Niemożliwe będzie usunięcie typu adresu, który został przypisany do jakiegoś obszaru.
[Usuń] – usuwa pozycję zaznaczoną na liście. Niemożliwe będzie usunięcie typu adresu, który został przypisany do jakiegoś obszaru.
Obszary
Definiowanie obszarów w magazynach
Obszar, zakładka: Ogólne

Obszar, zakładka: Struktura
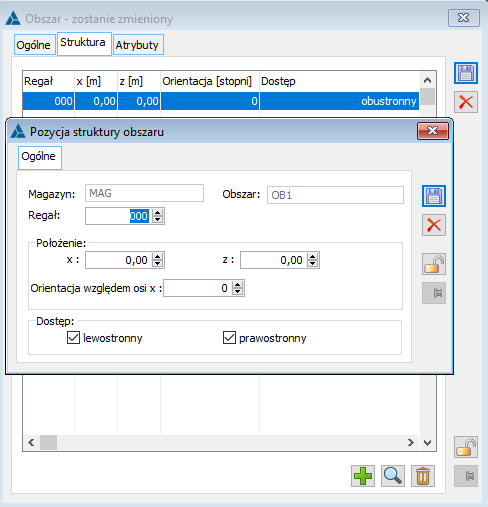
Obszar, zakładka: Atrybuty
Adresy
Definiowanie typu adresu
 [Dodaj].
[Dodaj].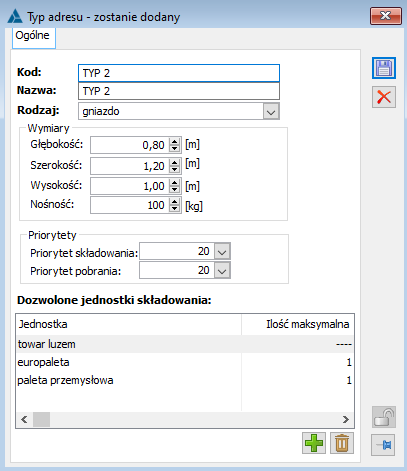
 [Dodaj] i wybraniu z listy zdefiniowanej w oknie: Słowniki kategorii odpowiedniej jednostki składowania (więcej informacji o jednostkach składowania znajduje się w rozdziale: Jednostki składowania towaru). Wskazanie ilości odbywa się poprzez edycję w kolumnie: Ilość maksymalna.
[Dodaj] i wybraniu z listy zdefiniowanej w oknie: Słowniki kategorii odpowiedniej jednostki składowania (więcej informacji o jednostkach składowania znajduje się w rozdziale: Jednostki składowania towaru). Wskazanie ilości odbywa się poprzez edycję w kolumnie: Ilość maksymalna. [Zapisz zmiany]. Tak zdefiniowany typ adresu może zostać przypisany do obszaru, który został zdefiniowany w oknie: Struktura magazynu, na zakładce: Ogólne.
[Zapisz zmiany]. Tak zdefiniowany typ adresu może zostać przypisany do obszaru, który został zdefiniowany w oknie: Struktura magazynu, na zakładce: Ogólne.Definiowanie adresu
Generowanie wielu adresów jednocześnie
 [Wykonaj] wygenerowane adresy zostaną wyświetlone w prawym panelu okna: Struktura magazynu (zakładka: Ogólne) po zaznaczeniu w panelu lewym typu adresu, w oparciu o które zostały wygenerowane.
[Wykonaj] wygenerowane adresy zostaną wyświetlone w prawym panelu okna: Struktura magazynu (zakładka: Ogólne) po zaznaczeniu w panelu lewym typu adresu, w oparciu o które zostały wygenerowane.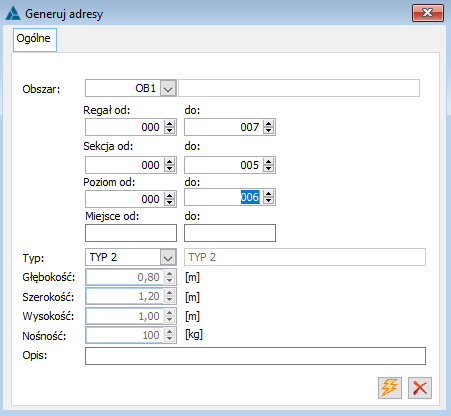
Aktualizacja adresów
Adres – opis parametrów
Adres, zakładka: Ogólne
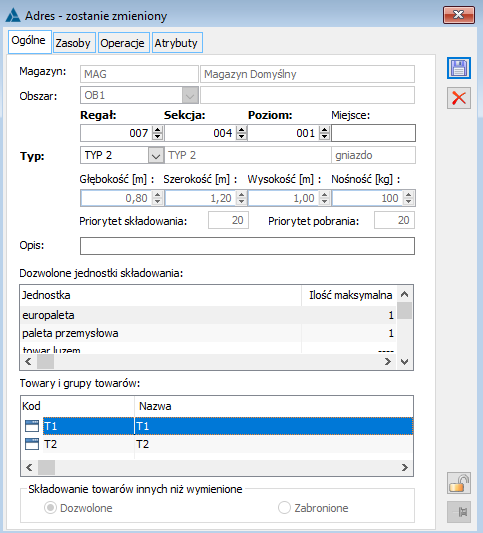
Adres, zakładka: Zasoby
 [Podgląd], który umożliwia wyświetlenie do podglądu okna: Zasób magazynowy. W oknie tym znajdują się informacje o zasobie, takie jak: kod EAN, czy data ważności składowanego towaru. To samo okno, wyświetlane jest z poziomu karty towaru, z zakładki: Zasoby/Wg położenia.
[Podgląd], który umożliwia wyświetlenie do podglądu okna: Zasób magazynowy. W oknie tym znajdują się informacje o zasobie, takie jak: kod EAN, czy data ważności składowanego towaru. To samo okno, wyświetlane jest z poziomu karty towaru, z zakładki: Zasoby/Wg położenia.Adres, zakładka: Operacje
 [Podgląd] umożliwia wyświetlenie do podglądu zaznaczonego na liście dokumentu.
[Podgląd] umożliwia wyświetlenie do podglądu zaznaczonego na liście dokumentu.Adres, zakładka: Atrybuty
Przyjmowanie towaru na magazyn
Algorytm przyjmowania towaru na magazyn
Towar przyjmowany w określonej jednostce składowania
Towar przyjmowany bez określonej jednostki składowania
Uwzględnianie zarządzania położeniem na dokumencie PM
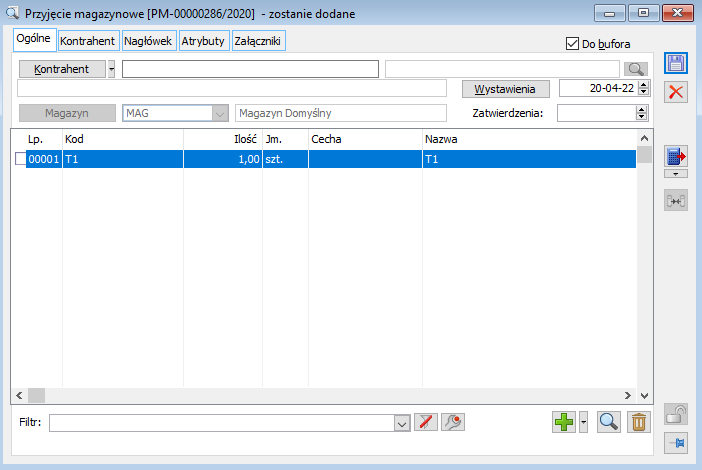
 [Zmień] – przycisk umożliwia wyświetlenie do podglądu/edycji elementu dokumentu PM.
[Zmień] – przycisk umożliwia wyświetlenie do podglądu/edycji elementu dokumentu PM. [Dodaj] – Umożliwia dodanie na dokument pozycji towarowej. Dodanie pozycji towarowej dostępne jest również poprzez dokonanie odczytu z kolektora. Umożliwia to zestaw funkcji znajdujących się pod przyciskiem:
[Dodaj] – Umożliwia dodanie na dokument pozycji towarowej. Dodanie pozycji towarowej dostępne jest również poprzez dokonanie odczytu z kolektora. Umożliwia to zestaw funkcji znajdujących się pod przyciskiem:  . Przycisk aktywny jest tylko na dokumencie PM generowanym ręcznie
. Przycisk aktywny jest tylko na dokumencie PM generowanym ręcznie [Usuń] – usuwa pozycje towarową z dokumentu. Przycisk aktywny tylko dla dokumentu PM generowanego ręcznie.
[Usuń] – usuwa pozycje towarową z dokumentu. Przycisk aktywny tylko dla dokumentu PM generowanego ręcznie. [Dodaj], [Usuń] – przyciski aktywne na dokumencie PM generowanym automatycznie i tylko wtedy, gdy znajduje się on w buforze. Umożliwiają one przesunięcia towarów między listami, opisanymi wyżej.
[Dodaj], [Usuń] – przyciski aktywne na dokumencie PM generowanym automatycznie i tylko wtedy, gdy znajduje się on w buforze. Umożliwiają one przesunięcia towarów między listami, opisanymi wyżej.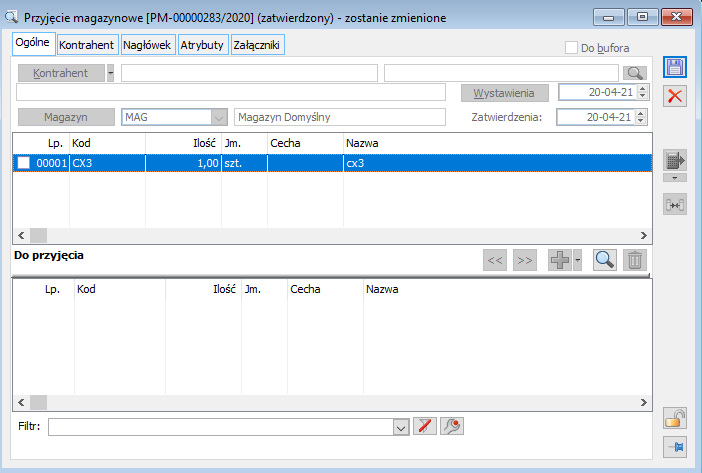
Element transakcji dokumentu PM, zakładka: Ogólne
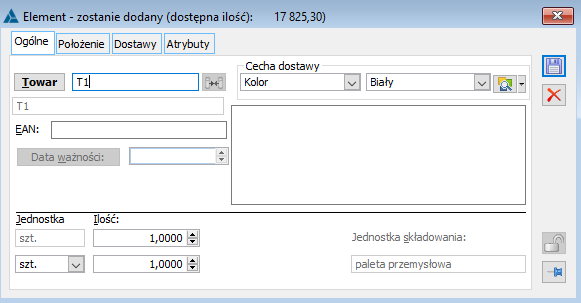
Element transakcji dokumentu PM, zakładka: Położenie
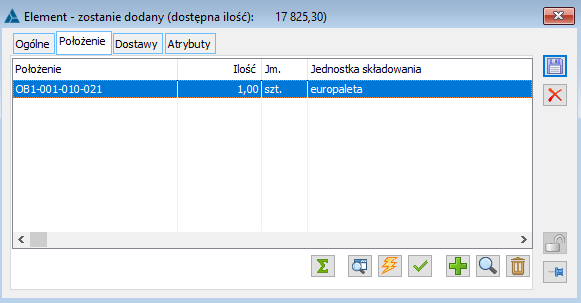
 [Podgląd adresu] – po naciśnięciu przycisku zostanie wyświetlone okno z danych adresu, na który skierowany został towar, o ile towar ma wskazane położenie.
[Podgląd adresu] – po naciśnięciu przycisku zostanie wyświetlone okno z danych adresu, na który skierowany został towar, o ile towar ma wskazane położenie. [Przypisz położenie] – po naciśnięciu przycisku System wyszuka położenie (adres) w ramach magazynu, wybranego na dokumencie.
[Przypisz położenie] – po naciśnięciu przycisku System wyszuka położenie (adres) w ramach magazynu, wybranego na dokumencie. [Wybierz położenie] – po naciśnięciu przycisku zostanie wyświetlona lista adresów zdefiniowanych w obrębie magazynu, z którego operator może ręcznie wybrać adres, na który zostanie skierowana partia towaru.
[Wybierz położenie] – po naciśnięciu przycisku zostanie wyświetlona lista adresów zdefiniowanych w obrębie magazynu, z którego operator może ręcznie wybrać adres, na który zostanie skierowana partia towaru. [Dodaj] – umożliwia dodanie towaru, zwiększając jego ilość na elemencie.
[Dodaj] – umożliwia dodanie towaru, zwiększając jego ilość na elemencie. [Zmień] – wyświetla do podglądu okno: Położenie, w którym wyświetlane są dane wybranej dla towaru jednostki składowania. Domyślnie parametry jednostki składowania przenoszone są z definicji jednostki określonej w oknie: Kategorie, jednak tutaj możliwa jest ich modyfikacja. Zmodyfikowane parametry będą uwzględniane tylko podczas przyjmowania towaru na podstawie konkretnego PM.
[Zmień] – wyświetla do podglądu okno: Położenie, w którym wyświetlane są dane wybranej dla towaru jednostki składowania. Domyślnie parametry jednostki składowania przenoszone są z definicji jednostki określonej w oknie: Kategorie, jednak tutaj możliwa jest ich modyfikacja. Zmodyfikowane parametry będą uwzględniane tylko podczas przyjmowania towaru na podstawie konkretnego PM. [Usuń] – usuwa wskazanie położenia w magazynie lub towar dodany do elementu.
[Usuń] – usuwa wskazanie położenia w magazynie lub towar dodany do elementu.Wydawanie towaru z magazynu
Algorytm wydawania towaru z magazynu
Założenia i dane wyjściowe
Adres
A
B
C
D
Ilość
5
50
90
150
Uwzględnienie zarządzania położeniem na dokumencie WM
Wskazanie położenia na element transakcji dokumentu WM
 lub ręcznie – za pomocą przycisku:
lub ręcznie – za pomocą przycisku:  ) oraz dodać zasób ze wskazanej lokalizacji (za pomocą przycisku:
) oraz dodać zasób ze wskazanej lokalizacji (za pomocą przycisku:  ). Podobnie jak na elemencie transakcji dokumentu PM, dla zaznaczonego zasobu, możliwe jest wyświetlenie danych adresu, na którym się znajduje, o ile zasób ten ma przypisane położenie w magazynie. Podglądu adresu dokonuje się po zaznaczeniu na zakładce: Położenie, zasobu i naciśnięciu przycisku:
). Podobnie jak na elemencie transakcji dokumentu PM, dla zaznaczonego zasobu, możliwe jest wyświetlenie danych adresu, na którym się znajduje, o ile zasób ten ma przypisane położenie w magazynie. Podglądu adresu dokonuje się po zaznaczeniu na zakładce: Położenie, zasobu i naciśnięciu przycisku:  [Podgląd adresu].
[Podgląd adresu].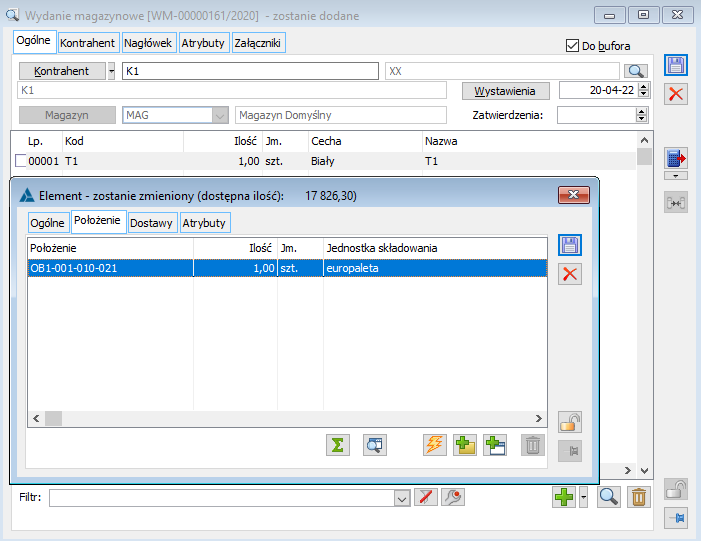
Przemieszczanie towaru w magazynie
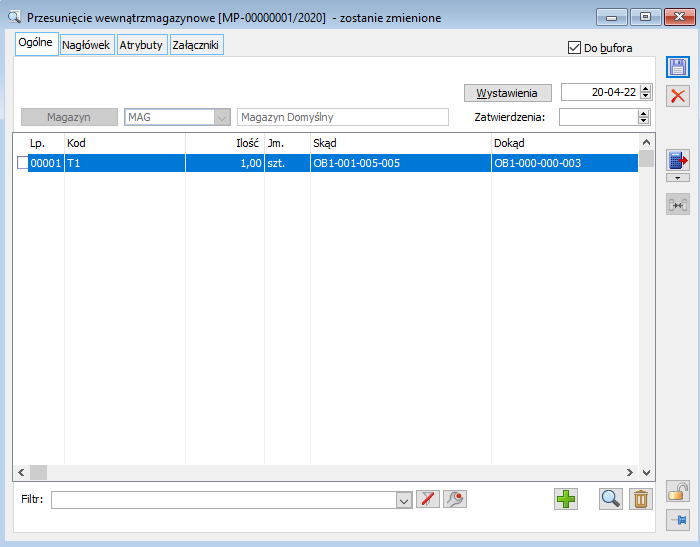
Element transakcji MP
 - po naciśnięciu przycisku wyświetlona jest lista zasobów, które spełniają kryteria wskazane w pozostałych polach elementu transakcji MP. Wybranie zasobu, z którego ma zostać dokonane przemieszczenie towaru następuje poprzez jego zaznaczenie i naciśnięcie przycisku:
- po naciśnięciu przycisku wyświetlona jest lista zasobów, które spełniają kryteria wskazane w pozostałych polach elementu transakcji MP. Wybranie zasobu, z którego ma zostać dokonane przemieszczenie towaru następuje poprzez jego zaznaczenie i naciśnięcie przycisku:  [Wybierz].
[Wybierz]. - po naciśnięciu przycisku zostanie wyświetlona lista lokalizacji (adresów) w obrębie magazynu (okno: Struktura magazynu), na której należy wskazać lokalizację docelową przemieszczanego towaru.
- po naciśnięciu przycisku zostanie wyświetlona lista lokalizacji (adresów) w obrębie magazynu (okno: Struktura magazynu), na której należy wskazać lokalizację docelową przemieszczanego towaru. - w polu wprowadza się kod towaru, który ma zostać przemieszczony.
- w polu wprowadza się kod towaru, który ma zostać przemieszczony.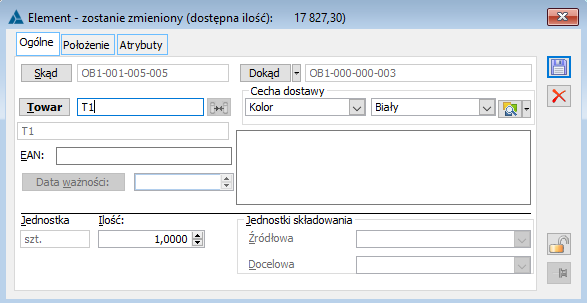
Dokumenty AWD [Awizo dostawy] i ZWM [Zlecenie wydania magazynowego]
Opis funkcjonalności
Włączenie obsługi dokumentów WMS

Parametry dokumentów na definicji
Definicja dokumentu / Zakładka: Inne / Rezerwacje
Definicja dokumentu / Zakładka: Inne / Realizacja
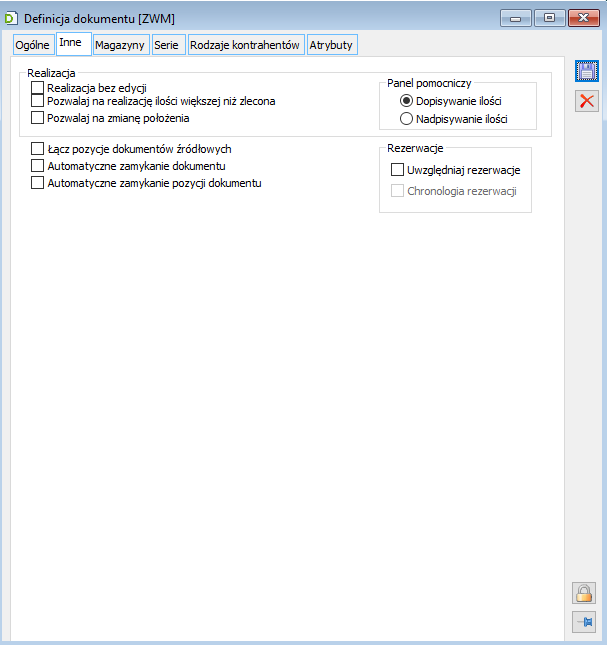
Definicja dokumentu / Zakładka: Inne / Panel pomocniczy
Pulpit dyspozytora
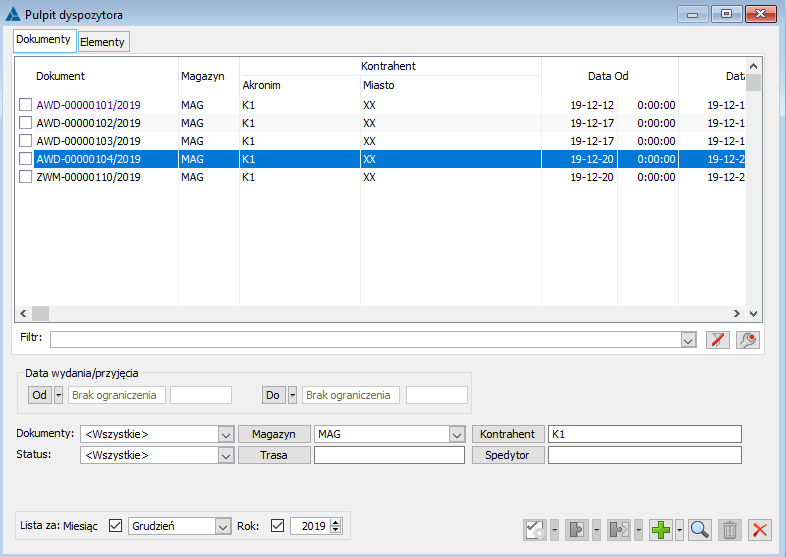
Dokument AWD/ZWM
Stany i statusy dokumentów




Generowanie z innego dokumentu
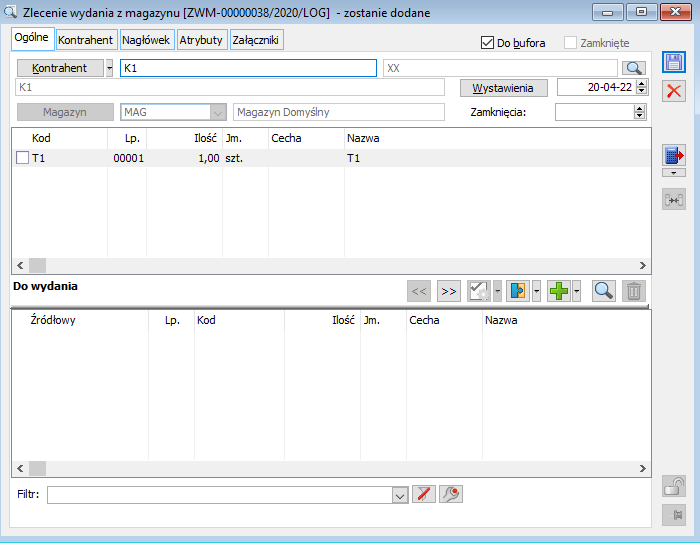
Generowanie z pozycji dokumentu
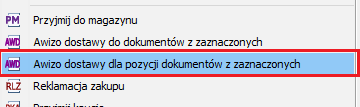
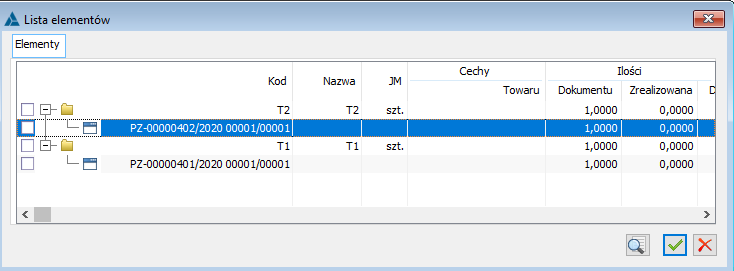
Dołączanie dokumentów/elementów dokumentów do AWD/ZWM
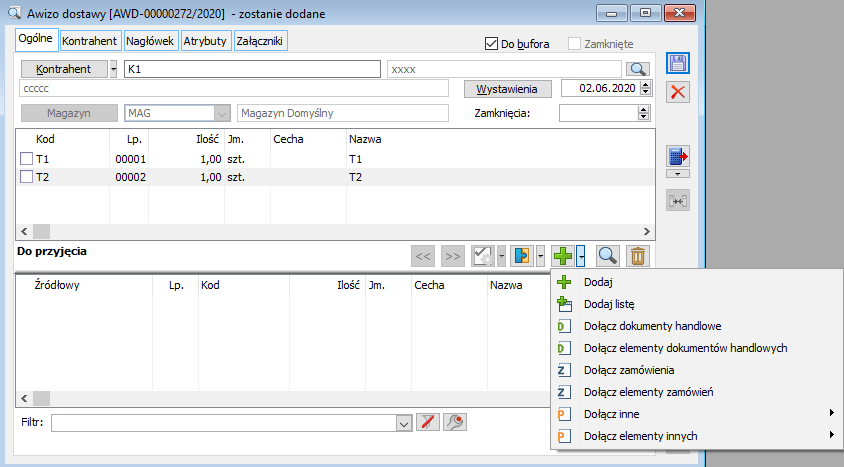
Dołączanie magazyniera/zasobu do pozycji dokumentu AWD/ZWM
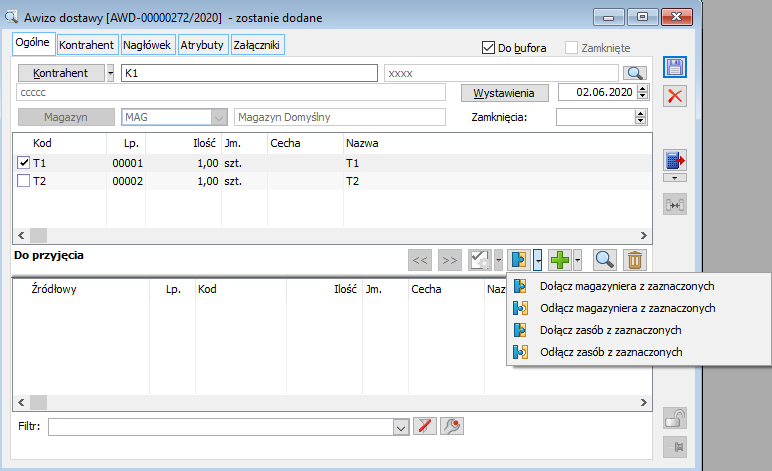
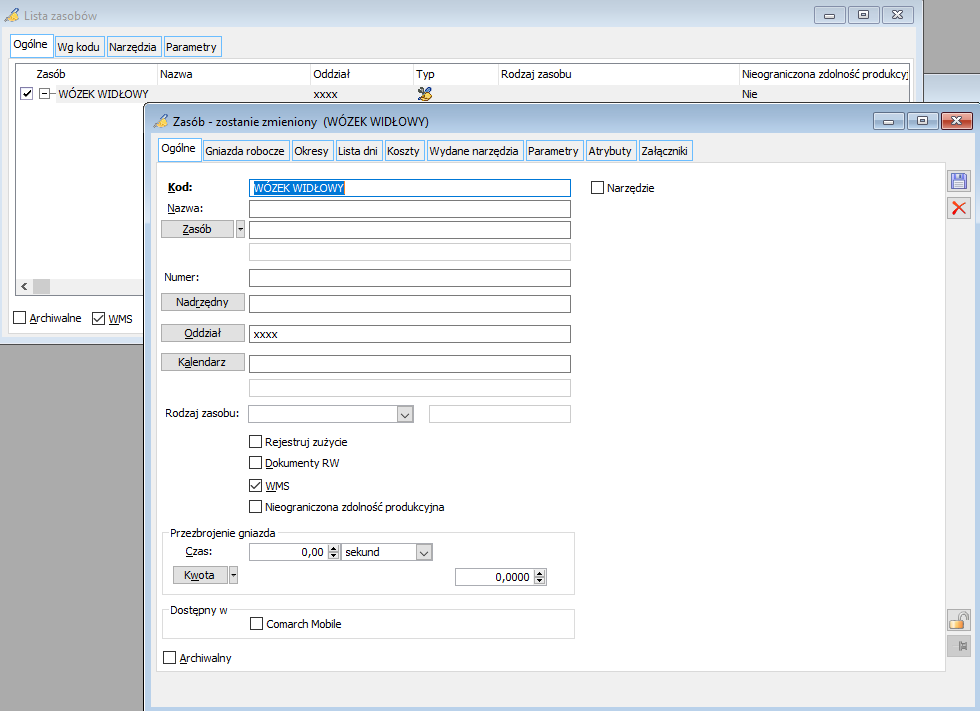
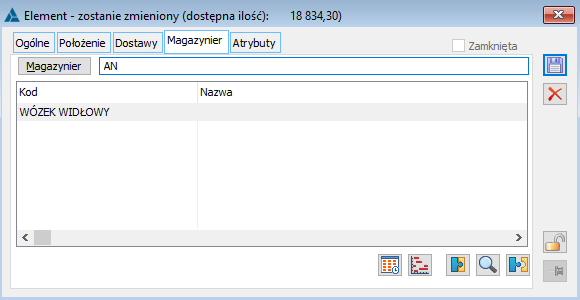
Zatwierdzenie dokumentu
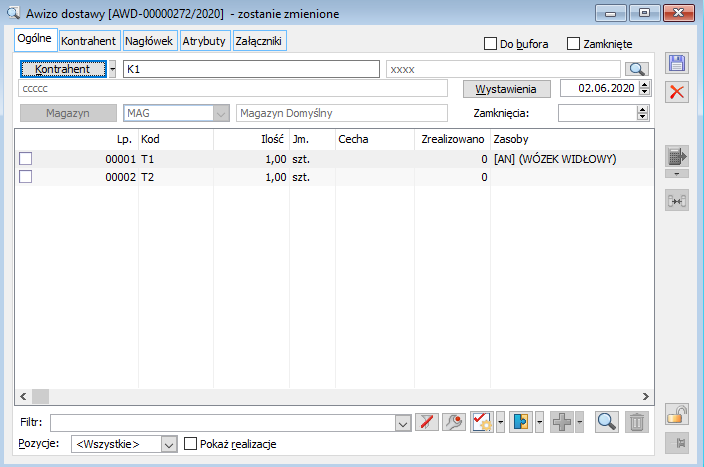
Realizacja dokumentu
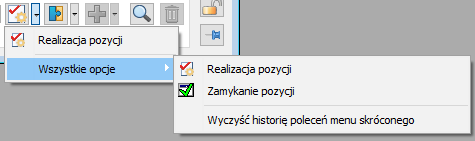
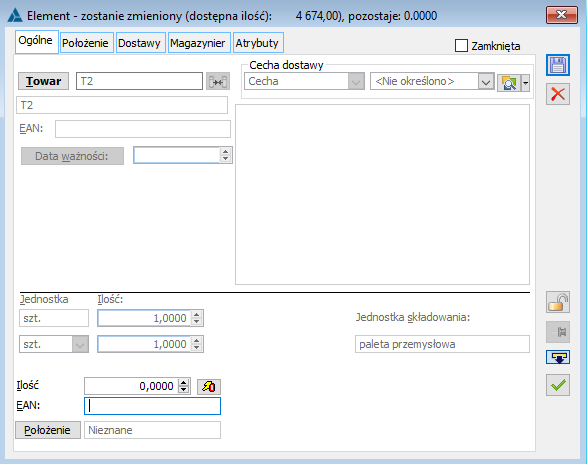
 i zapisać formularz po wprowadzeniu wszystkich realizacji.
i zapisać formularz po wprowadzeniu wszystkich realizacji.Zamykanie dokumentu.
XL060 – Tworzenie i zamykanie inwentaryzacji
Przygotowanie systemu
W tym celu należy w pierwszej kolejności zatwierdzić wszystkie dokumenty handlowe, których subelementy korzystają z danego magazynu.
z poziomu Listy towarów, zakładki: Wszystkie wg kodu, a także Arkusza Inwentaryzacyjnego, zakładki: Ogólne. Wydruk ten zwraca listę dokumentów wymagających uzgodnienia. W przypadku wygenerowania go z poziomu Arkusza Inwentaryzacyjnego, jest on zawężony do towarów znajdujących się na wygenerowanym arkuszu.Tworzenie inwentaryzacji
i inwentaryzacja nie zostanie utworzonaTworzenie nagłówka inwentaryzacji
 [Inwentaryzacja]. Jeżeli pojawi się komunikat z informacją na temat dokumentów w buforze lub rozbieżności stanów, to należy sprawdzić istniejące dokumenty pod kątem treści ostrzeżenia i ponownie wykonać czynności opisane wcześniej. Więcej w temacie uzgadniania stanów magazynowych znajduje się w rozdziale: 1 Przygotowanie systemu.
[Inwentaryzacja]. Jeżeli pojawi się komunikat z informacją na temat dokumentów w buforze lub rozbieżności stanów, to należy sprawdzić istniejące dokumenty pod kątem treści ostrzeżenia i ponownie wykonać czynności opisane wcześniej. Więcej w temacie uzgadniania stanów magazynowych znajduje się w rozdziale: 1 Przygotowanie systemu.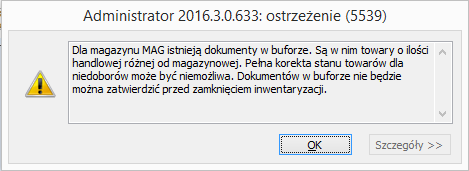

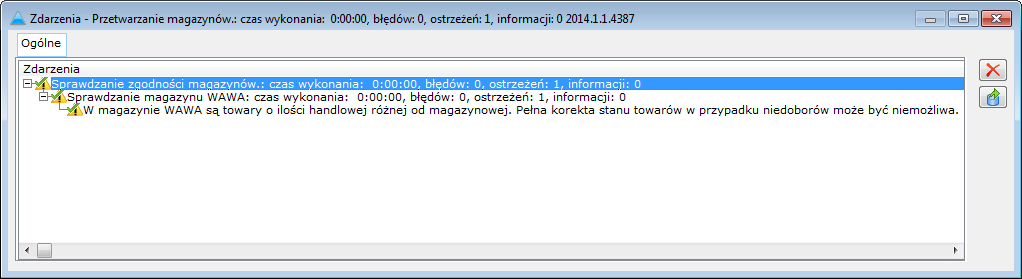
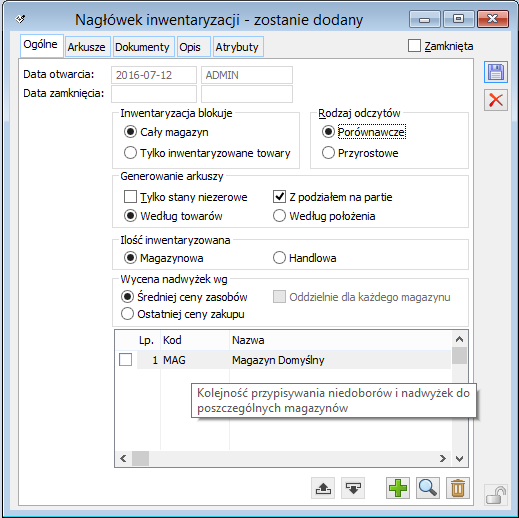
 – zaznaczenie parametru Zamknięta powoduje zmianę statusu inwentaryzacji na zamkniętą oraz uzupełnienie pól Daty zamknięcia. Parametr ten widoczny jest na każdej zakładce dokumentu IMT.
– zaznaczenie parametru Zamknięta powoduje zmianę statusu inwentaryzacji na zamkniętą oraz uzupełnienie pól Daty zamknięcia. Parametr ten widoczny jest na każdej zakładce dokumentu IMT.
i położeniu (w przypadku inwentaryzacji według ilości magazynowej). Dana pozycja na arkuszu inwentaryzacyjnym będzie przedstawiać towar i jego ilość, jako sumę ilości z wszystkich partii tego towaru, jakie znajdują się na magazynie.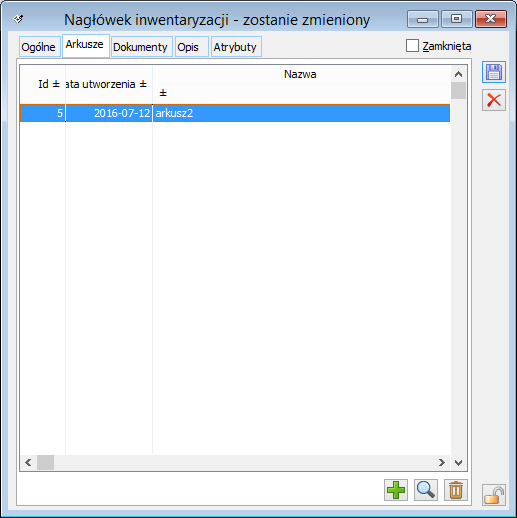
 [Dodaj] – umożliwia dodanie nowego arkusza inwentaryzacyjnego.
[Dodaj] – umożliwia dodanie nowego arkusza inwentaryzacyjnego. [Zmień] – umożliwia podniesienie arkusza do edycji.
[Zmień] – umożliwia podniesienie arkusza do edycji. [Usuń] – umożliwia usunięcie arkusza inwentaryzacji.
[Usuń] – umożliwia usunięcie arkusza inwentaryzacji.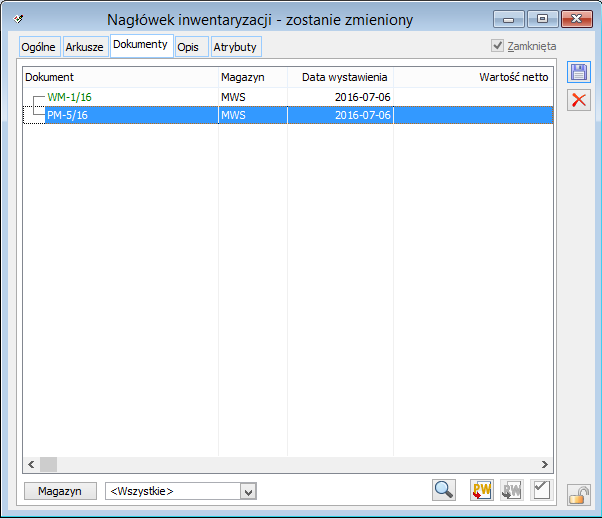
 [Zmień] – umożliwia podniesienie dokumentu do edycji.
[Zmień] – umożliwia podniesienie dokumentu do edycji. [Przychód wewnętrzny] – umożliwia wygenerowanie dokumentu PW
[Przychód wewnętrzny] – umożliwia wygenerowanie dokumentu PW [Rozchód wewnętrzny] – umożliwia wygenerowanie dokumentu RW
[Rozchód wewnętrzny] – umożliwia wygenerowanie dokumentu RW [Korekta]
[Korekta]Tworzenie arkuszy inwentaryzacyjnych
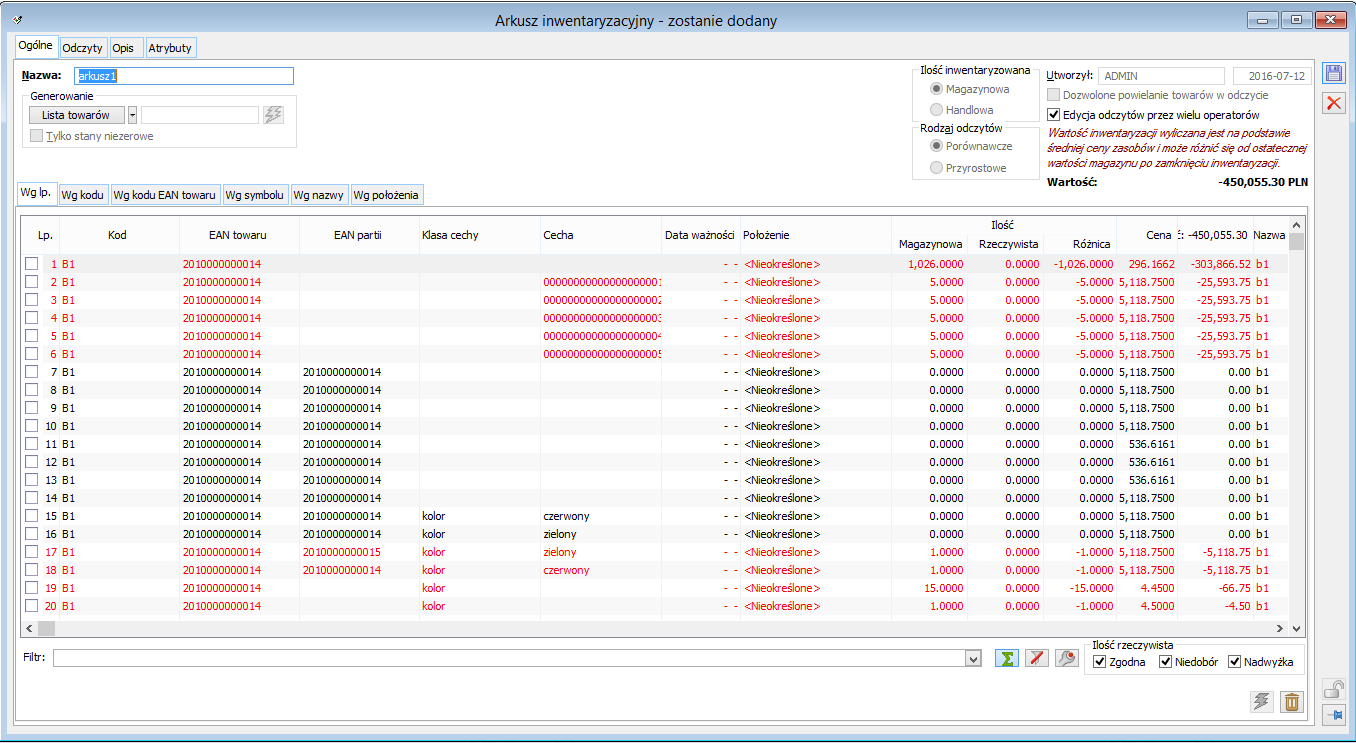
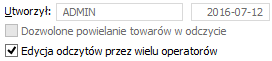
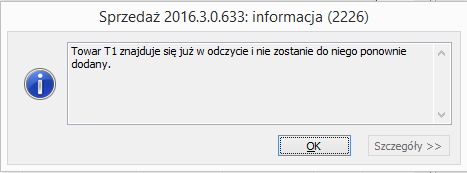
 .
.
W efekcie na arkusz zostaną dodane odpowiednie towary. Aby do powstałej listy dodać kolejny towar należy wybrać kolejną grupę towarową lub towar w obszarze Generowanie i ponownie użyć pioruna.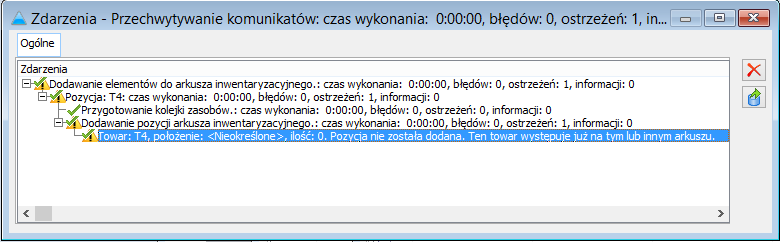
Inwentaryzacja wg położeń
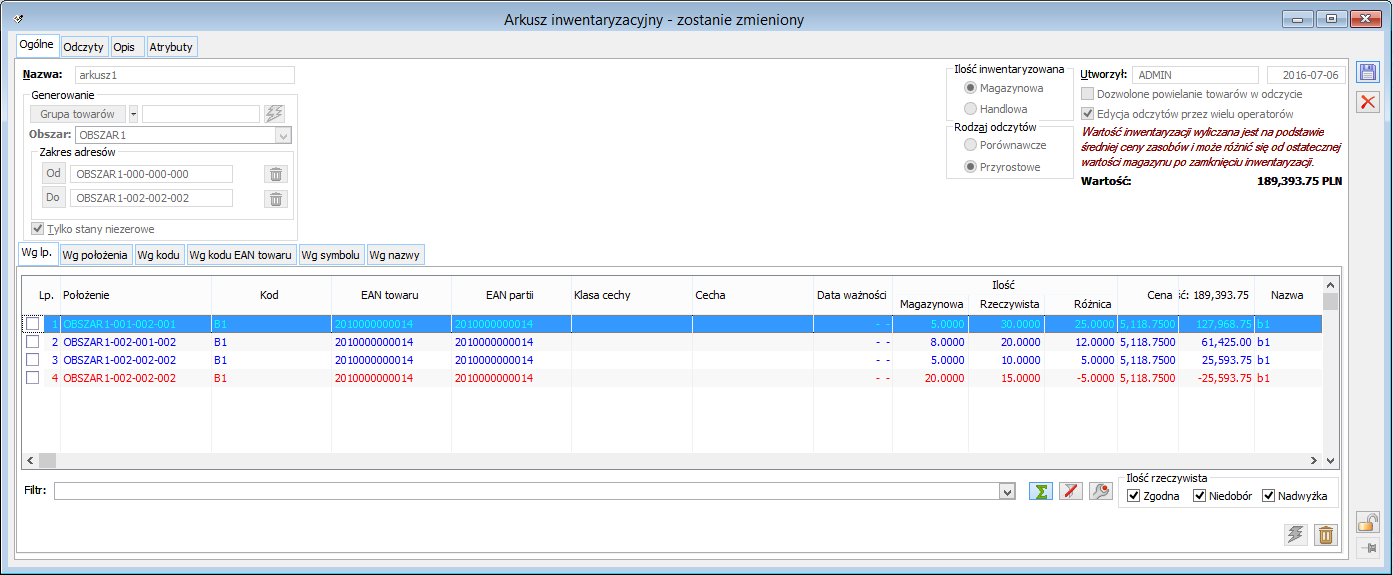
Inwentaryzacja kilku magazynów równocześnie
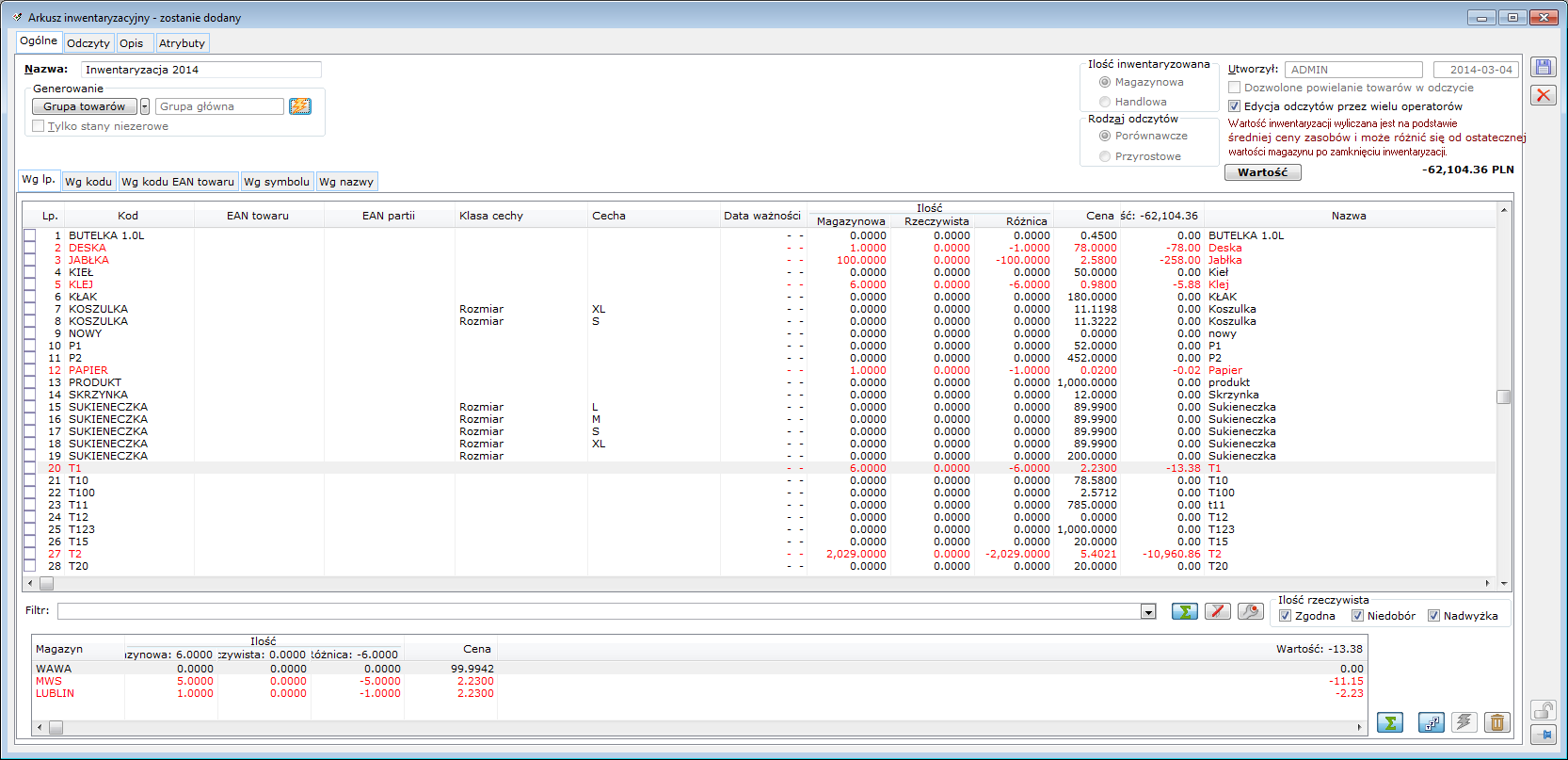
 – przycisk wyświetlany tylko dla inwentaryzacji dla wielu magazynów. Wartość
– przycisk wyświetlany tylko dla inwentaryzacji dla wielu magazynów. Wartość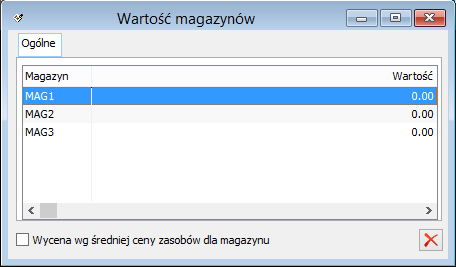

 [ Pokaż / Ukryj stany towaru na magazynach] – pozwala na wyświetlenie listy „Rozbicie pozycji na poszczególne magazyny”. Jeżeli inwentaryzacja jest wykonywana w obrębie jednego magazynu przycisk ten jest ukryty.
[ Pokaż / Ukryj stany towaru na magazynach] – pozwala na wyświetlenie listy „Rozbicie pozycji na poszczególne magazyny”. Jeżeli inwentaryzacja jest wykonywana w obrębie jednego magazynu przycisk ten jest ukryty.
Lista składa się z kolumn: Magazyn, Cena, Wartość, Ilość Magazynowa, Rzeczywista, Różnica.
jednym wierszu powoduje automatyczne przeliczenie ilości w innych wierszach, w tej kolumnie. Suma
ilości z wiersza musi być zgodna z łączną ilością z odczytu.
W kolumnie Cena istnieje możliwość ręcznej zmiany ceny na niezamkniętej inwentaryzacji.
Pobierana jest ilość z odczytu;
Zaczynając od ostatniego magazynu system sprawdza czy ilość magazynowa jest mniejsza bądź równa ilości rzeczywistej z odczytu. Jeżeli warunek ten jest spełniony ilość rzeczywista jest ustalana na poziomie ilości magazynowej; Na kolejnym magazynie system sprawdza czy ilość magazynowa na tym magazynie jest mniejsza lub równa pozostałej ilości rzeczywistej z odczytu. Warunek ten jest sprawdzany dla każdego magazynu;
W przypadku nadwyżek powtarzana jest powyższa operacja dla kolejnych magazynów na liście z wyjątkiem pierwszego. Dla pierwszego magazynu przypisywana jest pozostała ilość; W przypadku niedoborów powtarzana jest również powyższa operacja dla kolejnych magazynów na liście aż do momentu przypisania pełnej ilości z odczytu. Dla pozostałych magazynów ilość rzeczywista będzie wynosić zero.Tworzenie odczytów
 [Dodaj] lub
[Dodaj] lub  [Odczyt z kolektora]. Analogicznie jak to miało miejsce w przypadku arkuszu, odczyt należy odpowiednio nazwać.
[Odczyt z kolektora]. Analogicznie jak to miało miejsce w przypadku arkuszu, odczyt należy odpowiednio nazwać.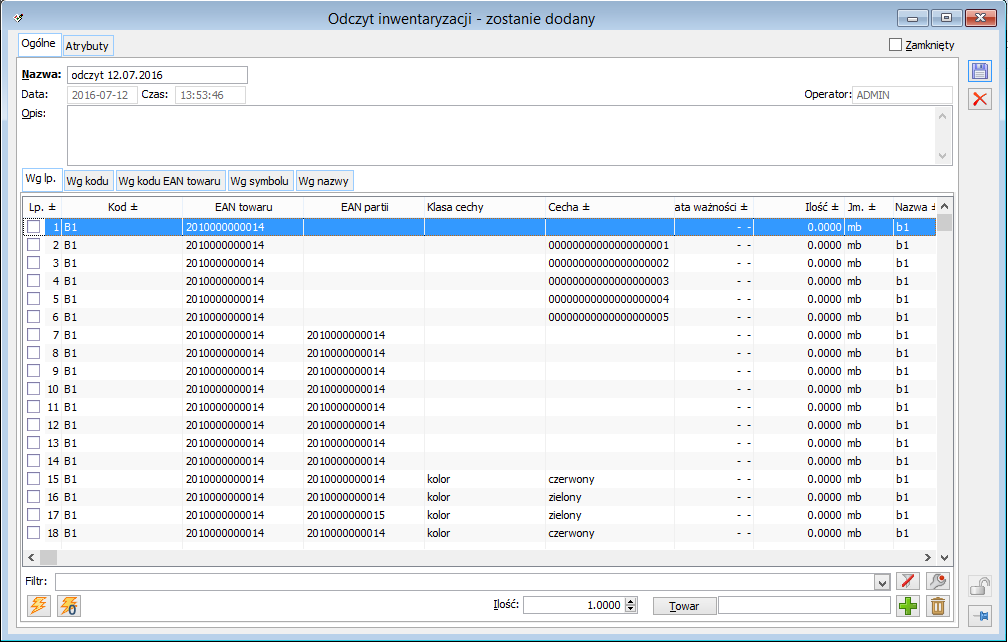
 . W efekcie, na odczyt zostaną przepisane ilości magazynowe lub handlowe
. W efekcie, na odczyt zostaną przepisane ilości magazynowe lub handlowe
z arkusza inwentaryzacyjnego. .
. . Dla wybranego towaru można podać cechę z wybranej klasy cech. Istnieje możliwość określenia położenia towaru. W polu: Ilość, wskazuje się ilość towaru wprowadzanego na odczyt. Jest również pole z domyślną jednostką miary z karty towaru. Zapisanie okna powoduje dodanie pozycji odczytu, o ile takiej nie ma. Może też spowodować dodanie pozycji arkusza, jeśli takiej nie ma, pod warunkiem, że pozycja będzie unikalna
. Dla wybranego towaru można podać cechę z wybranej klasy cech. Istnieje możliwość określenia położenia towaru. W polu: Ilość, wskazuje się ilość towaru wprowadzanego na odczyt. Jest również pole z domyślną jednostką miary z karty towaru. Zapisanie okna powoduje dodanie pozycji odczytu, o ile takiej nie ma. Może też spowodować dodanie pozycji arkusza, jeśli takiej nie ma, pod warunkiem, że pozycja będzie unikalna
w inwentaryzacji (nie ma jej na innym arkuszu). Zostanie przy tym ustalone wskazanie na partię towaru (system podczas dodawania pozycji odczytu będzie sprawdzał, czy istnieje już taka pozycja odczytu – o takim samym wskazaniu na partię towaru i adres w magazynie; jeśli takiej pozycji nie odnajdzie, sprawdzi, czy istnieje taka pozycja na arkuszu i jeśli jest zostanie do niego dodana pozycja odczytu, jeśli nie – zostanie dodana pozycja arkusza przy sprawdzeniu czy nie ma takiej pozycji arkusza na innej inwentaryzacji; w przypadku, gdy partia taka nie istnieje zostanie założona partia i dodana zostanie pozycja arkusza i odczytu).
 [Zeruj wszystkie pozycje] służy do zerowania ilości w kolumnie Ilość Rzeczywista.
[Zeruj wszystkie pozycje] służy do zerowania ilości w kolumnie Ilość Rzeczywista. [Usuń], który jest aktywny, jeśli odczyt jest otwarty i odczytywana ilość jest zerowa.
[Usuń], który jest aktywny, jeśli odczyt jest otwarty i odczytywana ilość jest zerowa. [Zatwierdź]. Zaznaczenie pozycji spowoduje, że nowa ilość zostanie przepisana do arkusza. Ilości, które ostatecznie znajdą się na arkuszu widoczne są w kolumnie: Po zapisie.
[Zatwierdź]. Zaznaczenie pozycji spowoduje, że nowa ilość zostanie przepisana do arkusza. Ilości, które ostatecznie znajdą się na arkuszu widoczne są w kolumnie: Po zapisie.

 . Wczytanie danych z kolektora spowoduje dodanie odczytu z ilościami magazynowymi zgodnymi z uzupełnionymi w kolektorze. Jeśli wśród pozycji w kolektorze znajdują się takie, których nie ma na arkuszu, do którego generowany jest odczyt, to zostaną one automatycznie dodane również do arkusza. Tak dodawany odczyt nie jest zatwierdzony, zatem aby ilości zostały przeniesione na arkusz należy go zatwierdzić.
. Wczytanie danych z kolektora spowoduje dodanie odczytu z ilościami magazynowymi zgodnymi z uzupełnionymi w kolektorze. Jeśli wśród pozycji w kolektorze znajdują się takie, których nie ma na arkuszu, do którego generowany jest odczyt, to zostaną one automatycznie dodane również do arkusza. Tak dodawany odczyt nie jest zatwierdzony, zatem aby ilości zostały przeniesione na arkusz należy go zatwierdzić.
w przypadku generowania za pomocą przycisku  [Generuj odczyt dla zaznaczonych] znajdującego się na Arkuszu inwentaryzacyjnym, będzie zawierał zaznaczone pozycje. Wyświetlana i dostępna do edycji ilość, to ilość rzeczywista, czyli zliczona. Ilość rzeczywista wprowadzona dla pozycji odczytu może być liczbą ujemną, jeśli odczyt jest przyrostowy. Lista jest wyświetlana według:
[Generuj odczyt dla zaznaczonych] znajdującego się na Arkuszu inwentaryzacyjnym, będzie zawierał zaznaczone pozycje. Wyświetlana i dostępna do edycji ilość, to ilość rzeczywista, czyli zliczona. Ilość rzeczywista wprowadzona dla pozycji odczytu może być liczbą ujemną, jeśli odczyt jest przyrostowy. Lista jest wyświetlana według:
 [Przepisz ilości z arkusza].Następnie należy wydrukować arkusz spisowy (odczyt) i przeprowadzić spis (zliczyć ilości) towarów według wydruku.
[Przepisz ilości z arkusza].Następnie należy wydrukować arkusz spisowy (odczyt) i przeprowadzić spis (zliczyć ilości) towarów według wydruku.Rodzaje odczytów
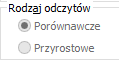
a które nie zostaną (poprzez odznaczenie danej pozycji na Liście różnic) zaktualizowane względem ilości aktualnie zapisanej na arkuszu. W ostatniej kolumnie: Po zapisie jest przedstawiona ilość, która zostanie ostatecznie przepisana na arkusz inwentaryzacyjny. Ilość ta jest również widoczna w postaci wytłuszczonej.
przypisana już do danego magazynu. W związku z tym, aby przypisać ilość do magazynu należy
sprawdzać czy na tym magazynie ilość magazynowa minus ilość rzeczywista jest większa od zera oraz
czy ilość magazynowa minus ilość rzeczywista jest mniejsza bądź równa zbiorczej ilości rzeczywistej z
odczytu.
Metoda ta jest stosowana podczas inwentaryzacji prowadzonej przez kilku operatorów jednocześnie na wydzielonych obszarach w magazynie. W jej wyniku ilości wprowadzane przez operatorów na poszczególnych odczytach są na arkuszu sumowane. Korekta ilości rzeczywistej wynikającej z zatwierdzonych odczytów
W systemie Comarch ERP XL istnieje możliwość skorygowania już zatwierdzonych odczytów poprzez wystawienie nowego odczytu.
z zatwierdzonych odczytów wystarczy, aby odczyt korygujący miał wypełnione ilości jedynie dla błędnych pozycji. Zatwierdzenie takiego odczytu spowoduje podniesienie listy różnic. Zaznaczenie parametru przy pozycjach, które mają być skorygowane spowoduje zmianę ilości rzeczywistej na zgodną z ilością wypełnioną na odczycie korygującym.
w firmie.
Następnie należy zaznaczyć: Zamknij inwentaryzację, w jej nagłówku i zapisać ją. Zamknięcie inwentaryzacji jest możliwe, jeśli zamknięte są wszystkie odczyty. Spowoduje ono utworzenie pary dokumentów PW (przyjęcie nadwyżek) i RW (wydanie niedoborów) – w przypadku inwentaryzacji ilości handlowych lub PM/WM/MP
w przypadku inwentaryzacji ilości magazynowych oraz odblokowanie magazynu.
Dla inwentaryzacji zbiorczej generowanych może być kilka dokumentów różnicowych. Dla każdego magazynu, na którym powstały rozbieżności są generowane dokumenty.
Podgląd tych dokumentów jest możliwy z zakładki: Dokumenty nagłówka inwentaryzacji. Na zakładce widoczne są kolumny: Dokument, Magazyn, Data wystawienia, Wartość netto. Magazyn wyświetlany jest tylko dla dokumentów wygenerowanych z inwentaryzacji.Inwentaryzacja magazynu WMS z obsługą położeń zbiorczych.
Zamykanie inwentaryzacji

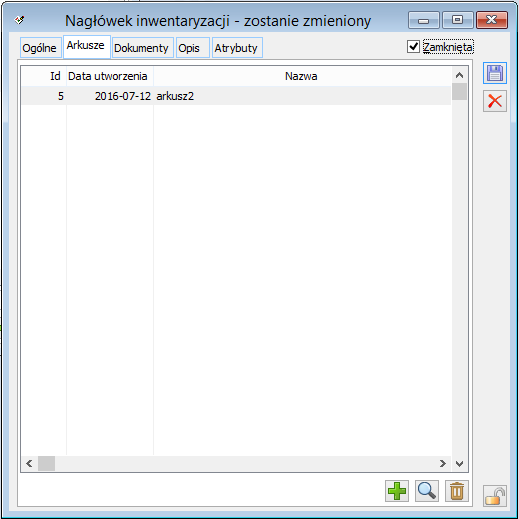
Dokumenty różnic inwentaryzacyjnych
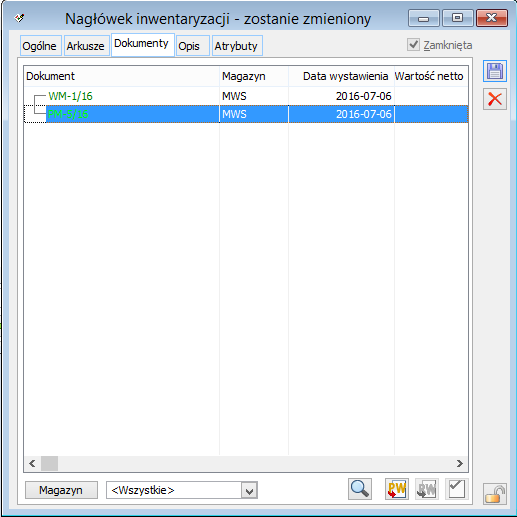
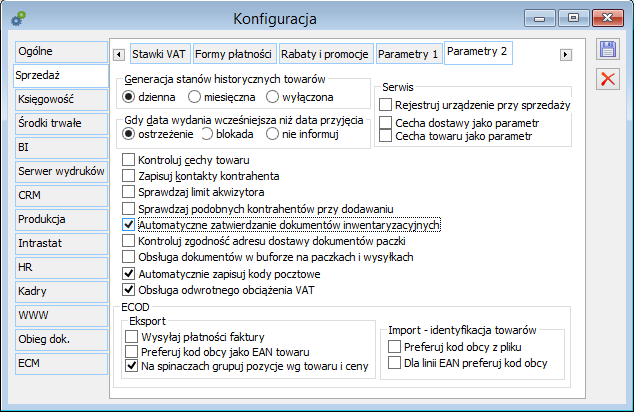

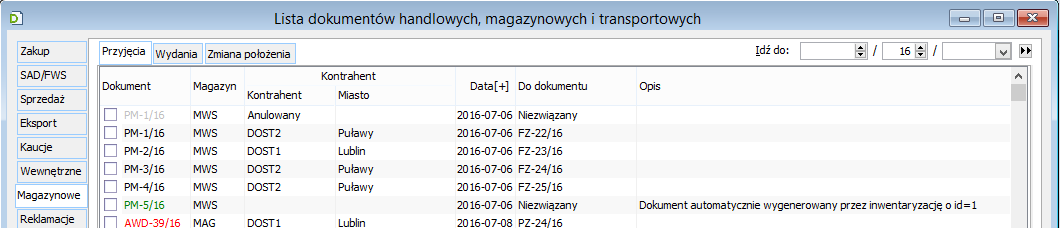
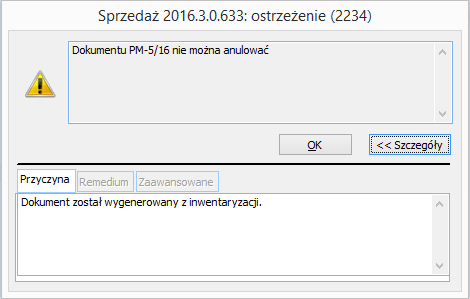
Korekta inwentaryzacji
Korektę zamkniętej inwentaryzacji można wykonać poprzez skorygowanie powstałych dokumentów różnic inwentaryzacyjnych albo poprzez wykonanie kolejnej inwentaryzacji dla towarów, które wymagają skorygowania.
w wyniku zamknięcia inwentaryzacji.
W przypadku dokumentów RW możliwe jest utworzenie jedynie korekty ilościowej, a więc należy wykonywać ją
w przypadku, gdy ilość rzeczywista dla towaru ustalona z inwentaryzacji została zaniżona.
Dla dokumentów PW można korygować zarówno wartość jak i ilość przyjętego towaru. Korektę PW można wykonać, jeśli nadwyżki zostały przyjęte wg niewłaściwej ceny (korekta wartości elementów dokumentu) lub ilość rzeczywista dla towaru została zawyżona.
Wykonanie kolejnej inwentaryzacji
Nie wszystkie przypadki błędnie uzupełnionych inwentaryzacji można skorygować przez korektę dokumentów różnic inwentaryzacyjnych. W sytuacji, gdy dla towaru zostało wygenerowane RW a powinno być PW nie ma możliwości prawidłowego skorygowania dokumentów różnic. Takie, jak i inne przypadki związane z błędnie wypełnionymi ilościami rzeczywistymi można skorygować poprzez wykonanie kolejnej inwentaryzacji. Inwentaryzację można wykonać jedynie dla błędnych indeksów towarowych.Korygowanie dokumentów z inwentaryzacji na magazynach WMS
Inwentaryzacja towaru z partiami oznaczonymi identyfikatorami dostaw
Kompensata braków i nadwyżek inwentaryzacyjnych
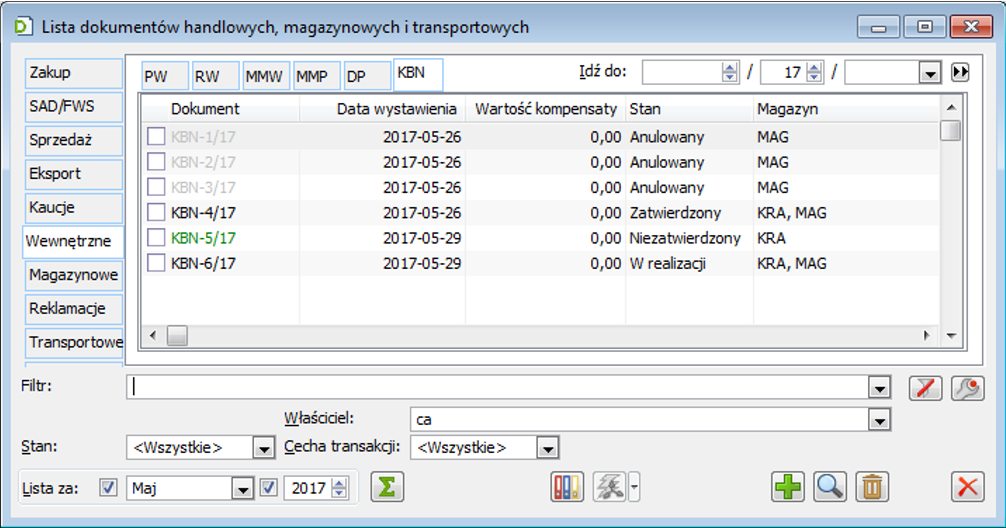
w buforze (niezatwierdzony), w realizacji, jako zatwierdzony, zaksięgowany, anulowany. Stan w realizacji jest stanem roboczym, automatycznie ustalanym po pierwszym parowaniu lub oznaczeniu elementu jako trwały brak/nadwyżka. Usunięcie wszystkich parowań, potwierdzeń braku/nadwyżki przywraca stan w buforze (niezatwierdzony).
w realizacji. Po anulowaniu KBN, sparowane na nim elementy, także te oznaczone jako trwały brak/nadwyżka będzie ponownie mogły być „użyte” na nowym KBN.KBN – zakładka Elementy
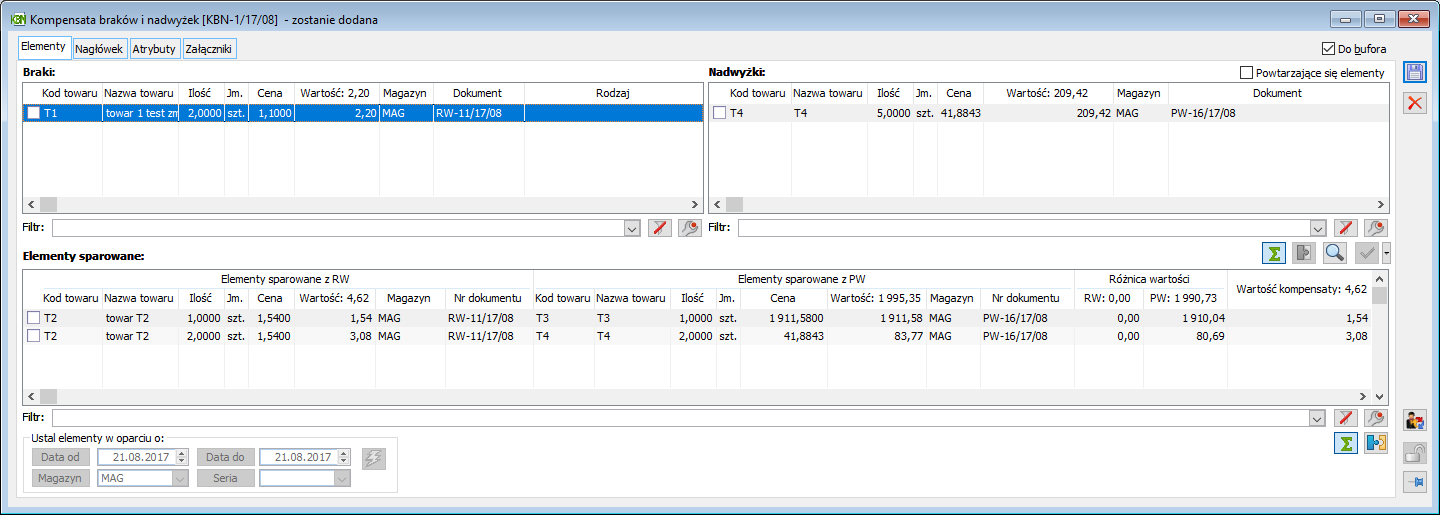
 w sekcji ustalania elementów skutkuje także ustaleniem listy osób odpowiedzialnych za zawinione braki, o czym więcej w dalszej części opisu.
w sekcji ustalania elementów skutkuje także ustaleniem listy osób odpowiedzialnych za zawinione braki, o czym więcej w dalszej części opisu.
Operacje na zakładce Elementy
i jednocześnie dodawane w sekcji poniżej. Wycena takiego parowania, czyli wartość kompensaty stanowi wynik mniejszej ilości i niższej ceny parowanych elementów RW, PW.





Rozliczanie dokumentu KBN
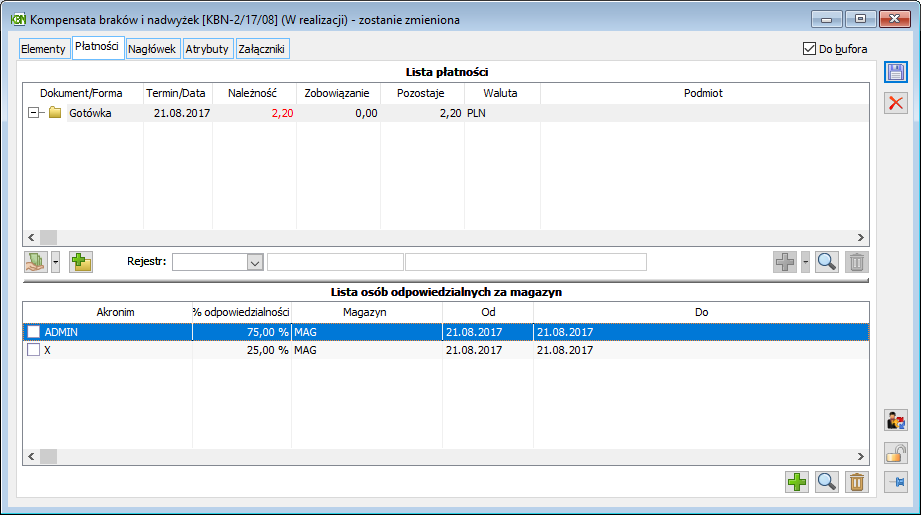
W przypadku, gdy dokument kompensaty dotyczy kilku magazynów, pracownik/pracownicy są obciążani wyłącznie wartością braków na „jego/ich” magazynie.
i w 100% odpowiedzialny za magazyn.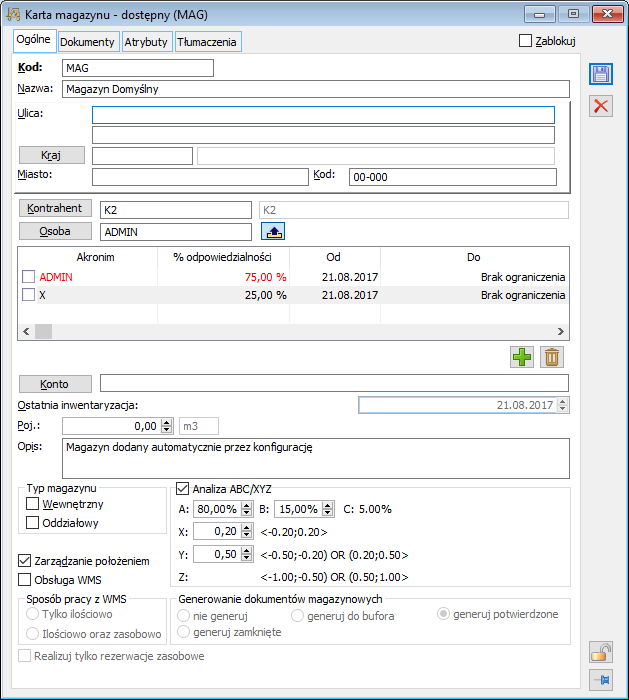
XL052 – Rejestracja zakupów importowych w module Sprzedaż
Informacje ogólne
Zobowiązanie wobec dostawcy oraz przyjęcie towaru
Dodatkowe koszty wliczone w wartość towaru w magazynie na jednym dokumencie
Dodatkowe koszty wliczone w wartość towaru w magazynie na osobnym dokumencie
Dodatkowe koszty nie wliczane w wartość towaru w magazynie
Zobowiązanie wobec Urzędu Celnego

 na zakładce Ogólne noty memoriałowej Użytkownik uzyska możliwość odwołania się do Listy symboli kwot, dla określenia ich wartości
na zakładce Ogólne noty memoriałowej Użytkownik uzyska możliwość odwołania się do Listy symboli kwot, dla określenia ich wartości
XL024 – Rezerwacje
Informacje ogólne
Warunki generowania rezerwacji
Generowanie rezerwacji z zamówienia sprzedaży

Zakładka Rezerwacje elementu ZS
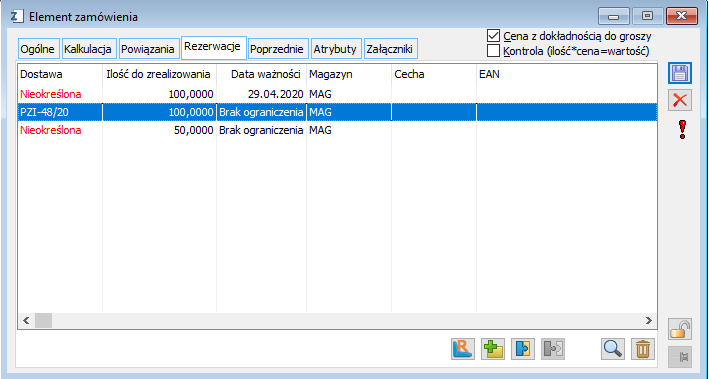
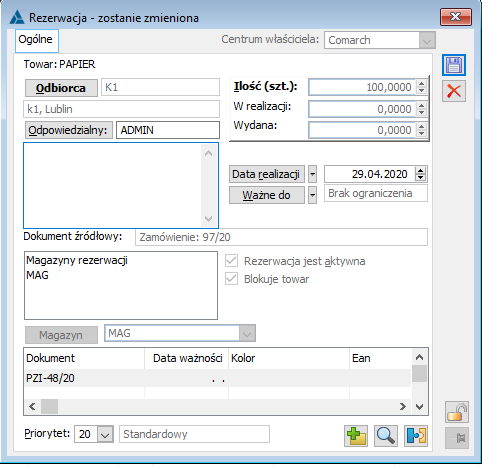
 [Podgląd] - otwiera okno ze szczegółami danej rezerwacji. Umożliwia dokonanie zmian w rezerwacji (jeżeli rezerwacja jest ilościowa – zmiana: magazynu, priorytetu, daty, powiązanie rezerwacji z zasobem, lub zwolnienie zasobu).
[Podgląd] - otwiera okno ze szczegółami danej rezerwacji. Umożliwia dokonanie zmian w rezerwacji (jeżeli rezerwacja jest ilościowa – zmiana: magazynu, priorytetu, daty, powiązanie rezerwacji z zasobem, lub zwolnienie zasobu). [Usuń] - opcja dostępna, jeżeli lista zawiera, co najmniej dwie rezerwacje, jej uruchomienie powoduje, że po usunięciu rezerwacji zwiększa się odpowiednio ilość w innej rezerwacji.
[Usuń] - opcja dostępna, jeżeli lista zawiera, co najmniej dwie rezerwacje, jej uruchomienie powoduje, że po usunięciu rezerwacji zwiększa się odpowiednio ilość w innej rezerwacji. [Zwolnij zasoby] - aktywny dla rezerwacji zasobowej, powoduje zwolnienie przypisanego zasobu, rezerwacja staje się rezerwacją ilościową, operator decyduje, czy akcja ma być wykonana dla konkretnej rezerwacji czy wszystkich rezerwacji na liście.
[Zwolnij zasoby] - aktywny dla rezerwacji zasobowej, powoduje zwolnienie przypisanego zasobu, rezerwacja staje się rezerwacją ilościową, operator decyduje, czy akcja ma być wykonana dla konkretnej rezerwacji czy wszystkich rezerwacji na liście. [Rezerwuj zasoby] - powoduje przypisanie do rezerwacji zasobu (jeżeli wolny zasób istnieje) w kolejności pobierania zasobów zgodnym ze sposobem rozliczania magazynu.
[Rezerwuj zasoby] - powoduje przypisanie do rezerwacji zasobu (jeżeli wolny zasób istnieje) w kolejności pobierania zasobów zgodnym ze sposobem rozliczania magazynu. [Zmień dostawę] - otwiera okno z listą zasobów zawężoną do magazynu rezerwacji (jeżeli magazyn rezerwacji jest określony jako: wszystkie, lista zawiera zasoby na wszystkich dostępnych magazynach.
[Zmień dostawę] - otwiera okno z listą zasobów zawężoną do magazynu rezerwacji (jeżeli magazyn rezerwacji jest określony jako: wszystkie, lista zawiera zasoby na wszystkich dostępnych magazynach. [Przepnij zasoby z innych rezerwacji] – otwiera okno z listą zasobów do przepięcia.
[Przepnij zasoby z innych rezerwacji] – otwiera okno z listą zasobów do przepięcia.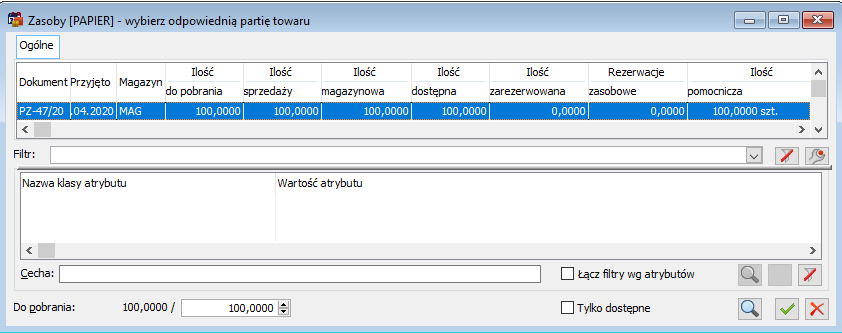
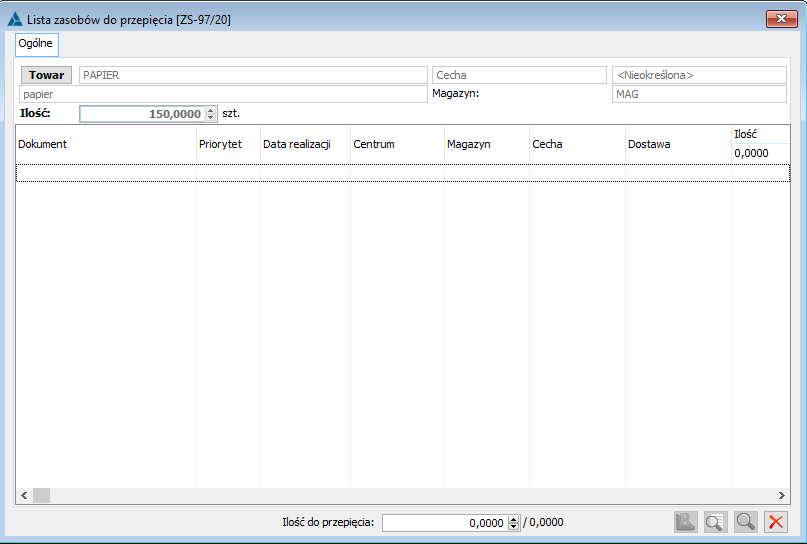
Priorytety rezerwacji
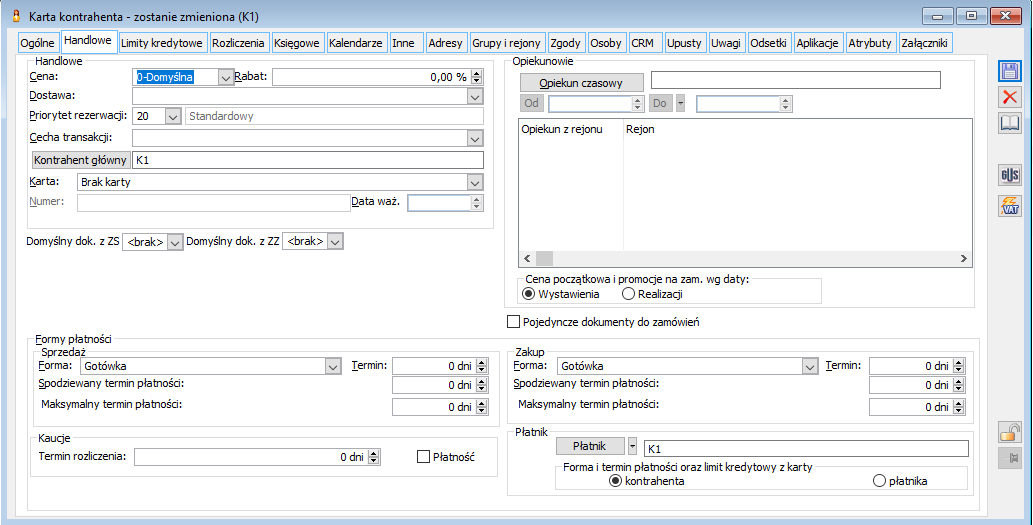
 [Aktualizacja priorytetów rezerwacji] – umożliwia ujednolicenie priorytetów rezerwacji ilościowej dla wszystkich pozycji na zamówieniu.
[Aktualizacja priorytetów rezerwacji] – umożliwia ujednolicenie priorytetów rezerwacji ilościowej dla wszystkich pozycji na zamówieniu.
Uwzględnianie stanu zamówienia powiązanego w funkcji rezerwacji zasobów
Realizacja rezerwacji
Zmiana daty realizacji
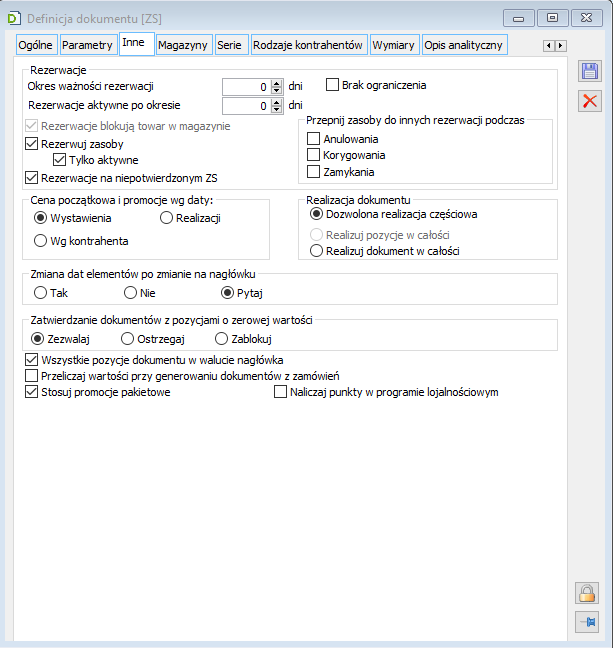
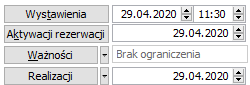
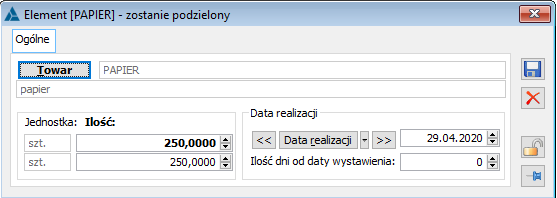
 [Historia zmian], która umożliwia podgląd zmian jakie zostały dokonane na elementach zamówienia. Po wciśnięciu przycisku [Historia zmian] pojawi się formatka, na której prezentowane są informacje o dokonanych zmianach. Na formatce są następujące kolumny: Kod towaru, Nazwa towaru, Lp., Zmiana, Ilość-Przed, Jm., Data realizacji-Przed, Ilość-Po, Data realizacji-Po, Operator, Data zmiany.
[Historia zmian], która umożliwia podgląd zmian jakie zostały dokonane na elementach zamówienia. Po wciśnięciu przycisku [Historia zmian] pojawi się formatka, na której prezentowane są informacje o dokonanych zmianach. Na formatce są następujące kolumny: Kod towaru, Nazwa towaru, Lp., Zmiana, Ilość-Przed, Jm., Data realizacji-Przed, Ilość-Po, Data realizacji-Po, Operator, Data zmiany.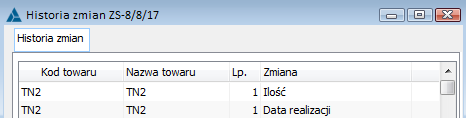
Przywracanie rezerwacji
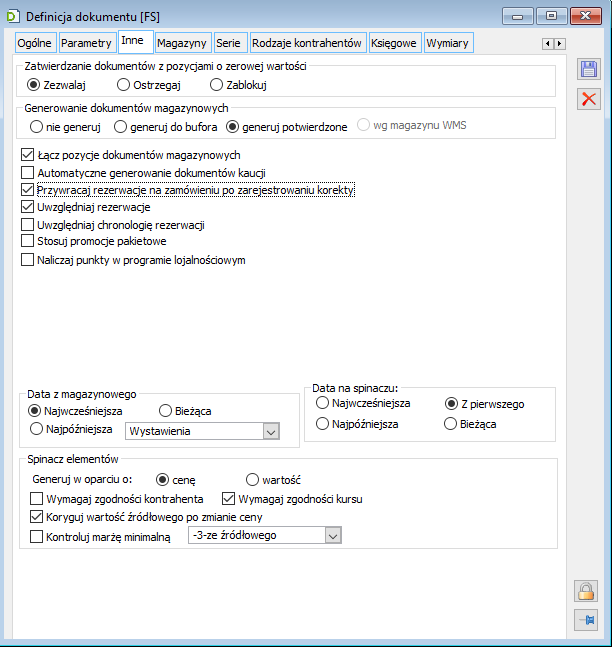
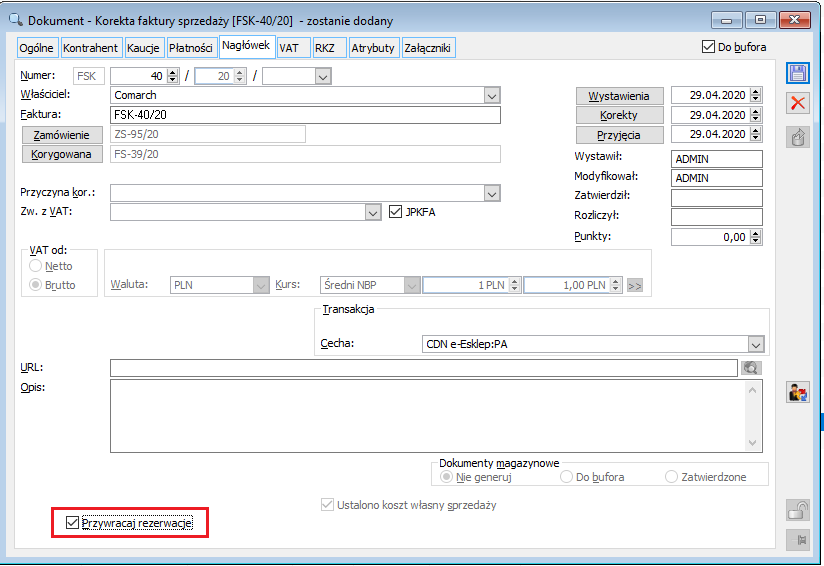
Zwalnianie zasobów
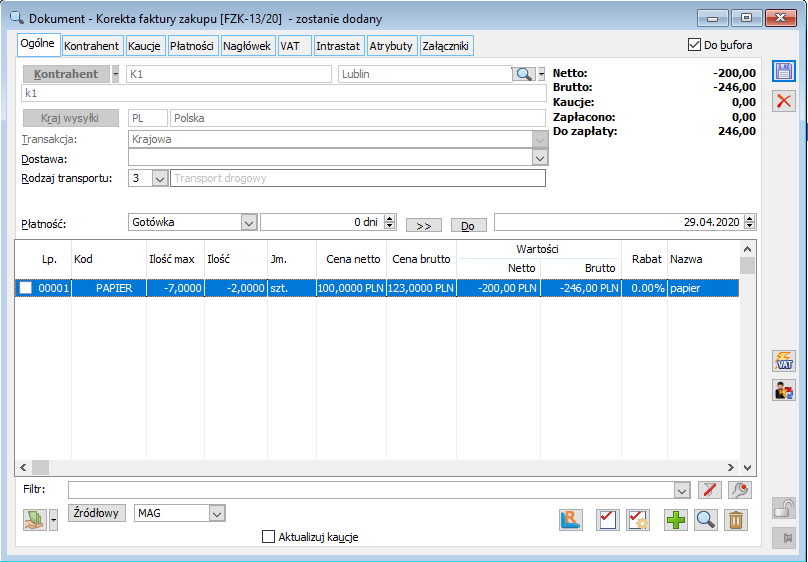
 [Zwolnij rezerwacje], dostępny na zakładce Ogólne korekty oraz z pozycji edytowanego elementu korekty. Przycisk jest dostępny wtedy, gdy istnieje potrzeba zwolnienia zasobu. Uruchamia on okno z listą wszystkich rezerwacji powiązanych z korygowanym zasobem, bez względu na prawo operatora do magazynów tych rezerwacji. Wyświetlana na liście ilość do zwolnienia, wyliczona jest jako różnica ilości korygowanej, z ilością możliwą do korekty bez zwalniania zasobów.
[Zwolnij rezerwacje], dostępny na zakładce Ogólne korekty oraz z pozycji edytowanego elementu korekty. Przycisk jest dostępny wtedy, gdy istnieje potrzeba zwolnienia zasobu. Uruchamia on okno z listą wszystkich rezerwacji powiązanych z korygowanym zasobem, bez względu na prawo operatora do magazynów tych rezerwacji. Wyświetlana na liście ilość do zwolnienia, wyliczona jest jako różnica ilości korygowanej, z ilością możliwą do korekty bez zwalniania zasobów. , aktywny po zaznaczeniu rezerwacji spowoduje zwolnienie zasobu i możliwość zapisania korekty. Zaznaczając konkretne rezerwacje operator decyduje o tym, które rezerwacje zostaną zmodyfikowane.
, aktywny po zaznaczeniu rezerwacji spowoduje zwolnienie zasobu i możliwość zapisania korekty. Zaznaczając konkretne rezerwacje operator decyduje o tym, które rezerwacje zostaną zmodyfikowane. [Maksymalny zwrot], wówczas po twierdzącej odpowiedzi na pytanie dotyczące możliwości zmiany w rezerwacjach zasobowych nastąpi automatyczne zwolnienie zasobów z rezerwacji, a informacja o modyfikowanych rezerwacjach zostanie wyświetlona w logu.
[Maksymalny zwrot], wówczas po twierdzącej odpowiedzi na pytanie dotyczące możliwości zmiany w rezerwacjach zasobowych nastąpi automatyczne zwolnienie zasobów z rezerwacji, a informacja o modyfikowanych rezerwacjach zostanie wyświetlona w logu. , dostępnego z pozycji edytowanego elementu dokumentu rozchodu. Przycisk ten jest aktywny, jeżeli ilość sprzedaży wprowadzona przez operatora jest większa od ilości dostępnej oraz na definicji dokumentu rozchodowego np. FS odznaczony jest parametr „Uwzględniaj rezerwacje” (zakładka Inne na definicji FS). Przycisk otwiera okno z wszystkimi aktywnymi, ważnymi rezerwacjami ilościowymi i zasobowymi dla tego towaru. Lista ta jest zawężona do rezerwacji utworzonych na magazyny dostępne w kontekście wystawianego dokumentu (tj. znajdujących się na liście dostępnych dla np. FS magazynów dla danego operatora) i rezerwacji, które zostały utworzone przez dokumenty, do edycji których operator ma prawo.
, dostępnego z pozycji edytowanego elementu dokumentu rozchodu. Przycisk ten jest aktywny, jeżeli ilość sprzedaży wprowadzona przez operatora jest większa od ilości dostępnej oraz na definicji dokumentu rozchodowego np. FS odznaczony jest parametr „Uwzględniaj rezerwacje” (zakładka Inne na definicji FS). Przycisk otwiera okno z wszystkimi aktywnymi, ważnymi rezerwacjami ilościowymi i zasobowymi dla tego towaru. Lista ta jest zawężona do rezerwacji utworzonych na magazyny dostępne w kontekście wystawianego dokumentu (tj. znajdujących się na liście dostępnych dla np. FS magazynów dla danego operatora) i rezerwacji, które zostały utworzone przez dokumenty, do edycji których operator ma prawo. [Zmień] - otwiera do edycji okno rezerwacji.
[Zmień] - otwiera do edycji okno rezerwacji. [Usuń] - umożliwia usunięcie rezerwacji ręcznej.
[Usuń] - umożliwia usunięcie rezerwacji ręcznej. [Zwolnij zasoby] - aktywny, jeśli ilość do zwolnienia jest dodatnia.
[Zwolnij zasoby] - aktywny, jeśli ilość do zwolnienia jest dodatnia.Seryjne zwalnianie rezerwacji zasobowych ZS/ZW
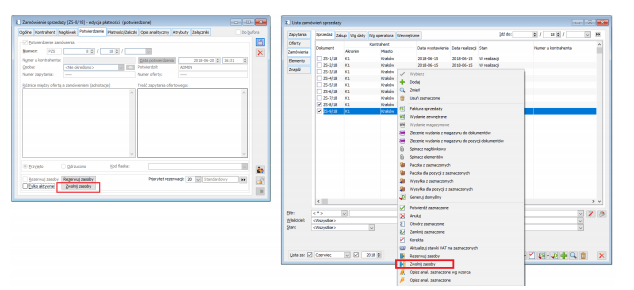
Rezerwowanie zasobów dla wskazanych zamówień
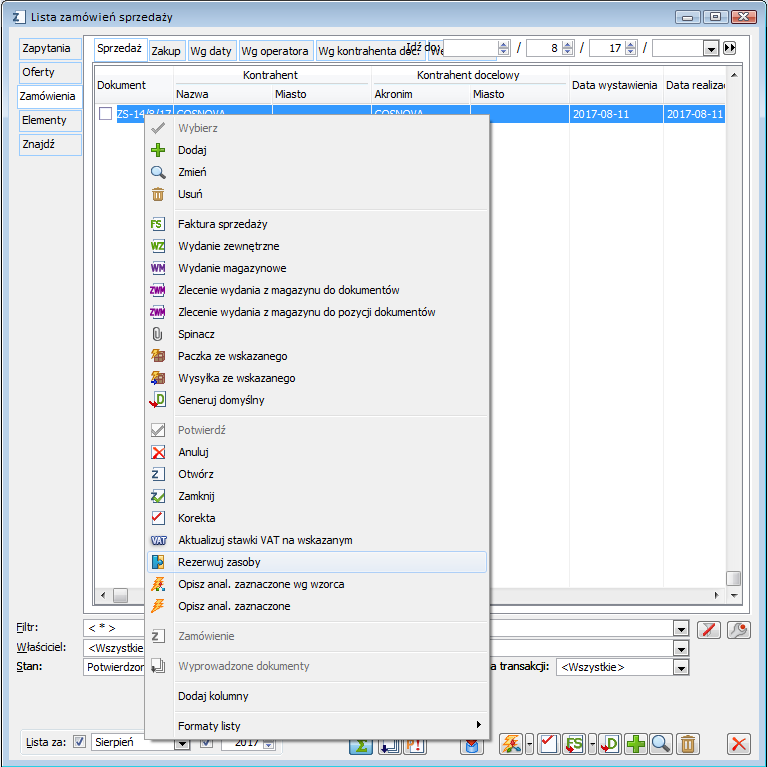
Rozchód, który nie realizuje rezerwacji
Odtwarzanie rezerwacji
Automatyczne rezerwowanie nowopowstających zasobów
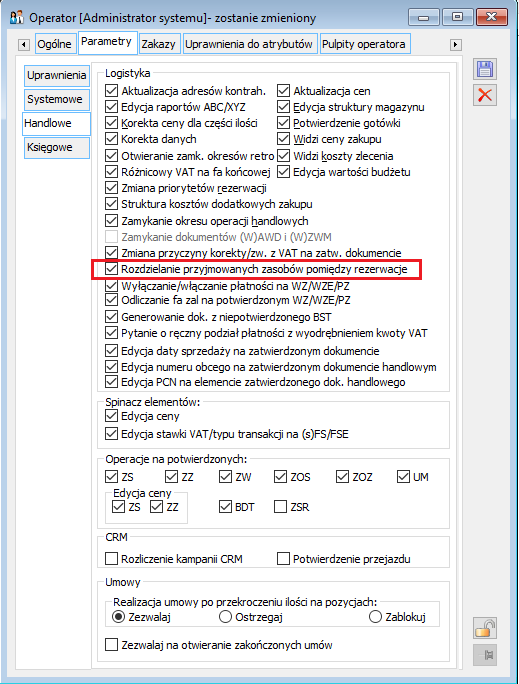
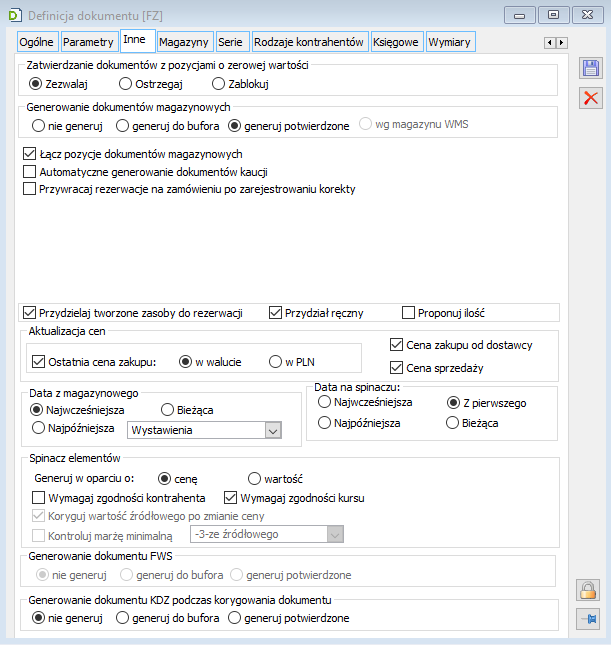
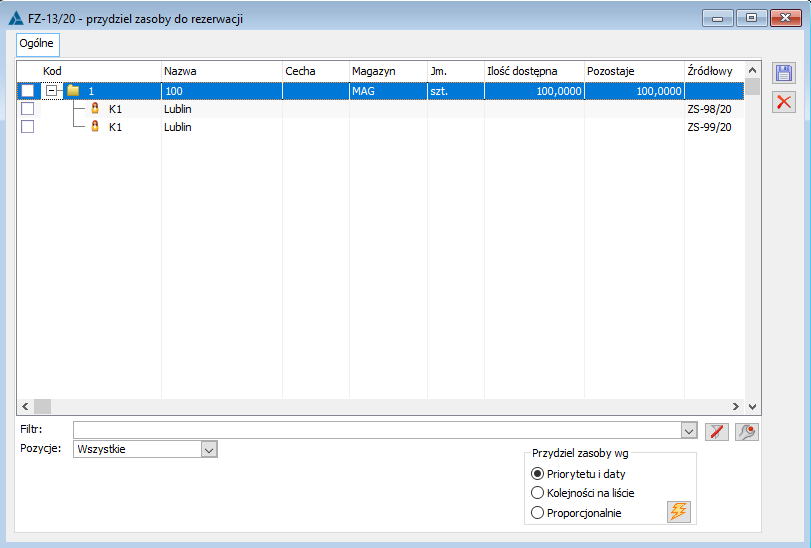
Kopiowanie powiązań zamówień podczas ich korygowania
Pomijanie elementów powiązanych podczas generowania dokumentów z BST