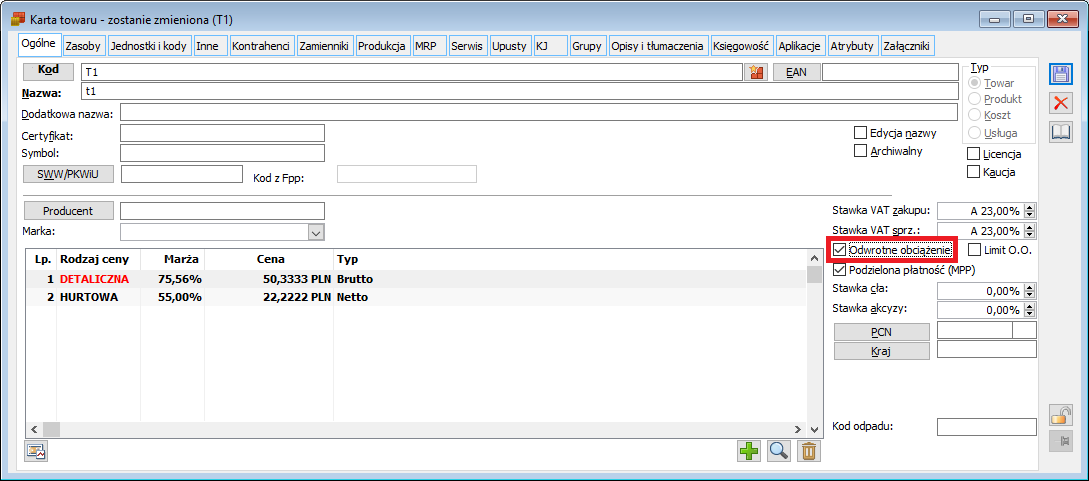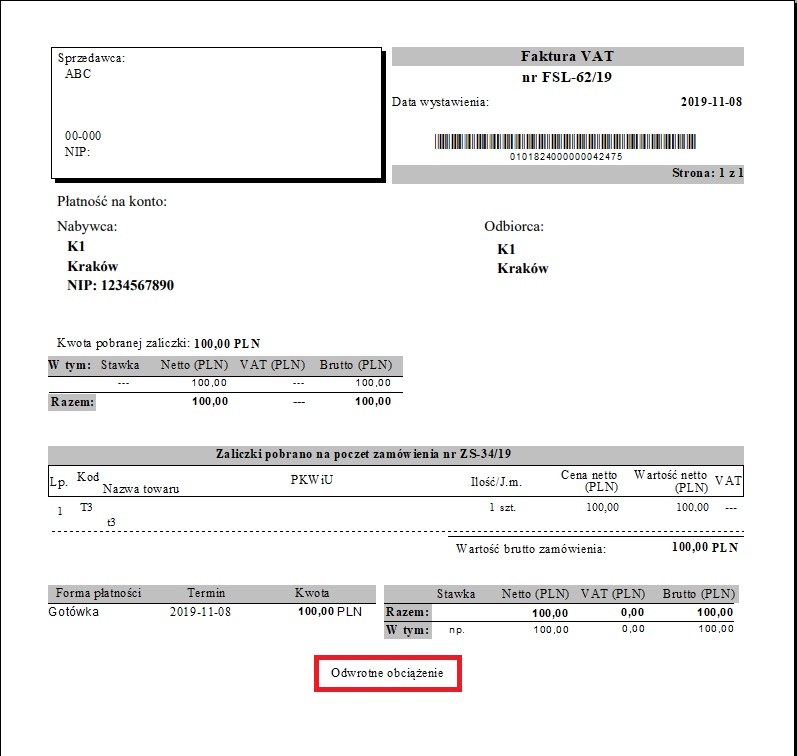XL051 – Ustalenie wartości dostaw
Ustalanie wartości dostaw
W Systemie Comarch ERP XL istnieje funkcjonalność określana jako ustalanie wartości dostaw. Mechanizm ustalania wartości dostaw polega na przyjęciu towaru bez znajomości jego wartości, oraz umożliwienie sprzedaży takiego zasobu. Podczas zatwierdzania wartości dostawy następuje aktualizacja kosztów na dokumentach sprzedaży rozchodujących dostawę bądź wygenerowaniu korekt kosztu.
Przyjęcie towaru bez ustalonej wartości dostawy
Przyjęcie towarów bez ustalonej wartości może odbywać się następującymi dokumentami: PZ, PZI wygenerowane ręcznie, PW, PKA (dla kaucji). Nie jest możliwe przyjęcie towaru z niezatwierdzoną wartością fakturą zakupu (FZ).
W zależności od definicji, dokumenty powyższe mogą domyślnie przyjmować towar z ustaloną wartością dostaw lub po wyciągnięciu z bufora pozostawać niezatwierdzone wartościowo. Dostawy takie określamy jako zatwierdzone ilościowo. Domyślne ustawienie parametru Ustalona wartość dostawy przenoszone jest z definicji dokumentu przychodowego.
W zależności od ustawienia parametru: Ustalona wartość dostawy (widoczny na poniższym rysunku) dokument PZ pozostaje niezatwierdzony wartościowo (parametr niezaznaczony) lub zatwierdzony wartościowo (parametr zaznaczony).

Zapisanie dokumentu zatwierdzonego ilościowo (bez ustalonej wartości dostaw) powoduje założenie dostaw oraz zasobów na magazynach, a więc umożliwia sprzedaż towarów. Na elementach takiego dokumentu możliwa jest modyfikacja cen, wartości oraz rabatu dla pozycji.
Dokumenty zakupowe bez ustalonej wartości dostawy nie mogą być korygowane wartościowo. Korekty wartości takiego dokumentu można dokonać poprzez zmianę wartości na elementach dokumentu i zatwierdzenie wartościowe dokumentu. Korekta ilościowa dokumentu zakupu dziedziczy wartość parametru ‘Ustalona wartość dostawy’ z dokumentu korygowanego. Parametr ten nie jest dostępny do edycji. Zatwierdzenie wartościowe dokumentu oryginalnego powoduje zmianę wartości na pozycjach korekty oraz automatyczne zaznaczenie parametru: Ustalona wartość dostawy. Zatwierdzenie wartościowe dokumentu przyjęcia powoduje zaktualizowanie kosztów na elementach dokumentów rozchodowych, na których nie zaznaczono opcji Ustalono koszt własny sprzedaży. Dla dokumentów sprzedaży z zatwierdzonym przez operatora kosztem sprzedaży, zostaną wygenerowane korekty kosztu. Wartość części zasobu, która nie została rozchodowana zostaje zaktualizowana podczas ustalania wartości dostawy. Wykonanie operacji zatwierdzania wartościowego dokumentu przyjęcia, powoduje również zaktualizowanie ceny u dostawcy oraz ceny zakupu. W oparciu o zatwierdzaną cenę zakupu i zakładaną marżę aktualizowane są również ceny sprzedaży. Sprzedaż towarów, których dostawy nie zostały zatwierdzone wartościowo odbywa się na normalnych zasadach. Dostawę taką można wykorzystać na wszystkich dokumentach rozchodowych. Wybranie na dokument sprzedaży zasobu pochodzącego z dostawy bez ustalonej wartości skutkuje nie zatwierdzeniem kosztów sprzedaży dla całego dokumentu. Na Nagłówku dla takiego dokumentu pozostaje niezaznaczony parametr Ustalono koszt własny sprzedaży. Pozycje dokumentu bez ustalonego kosztu własnego sprzedaży, które pobierają dostawy niezatwierdzone wartościowo, na zakładce: RKZ, wyróżnione są kolorem zielonym (poniższy rysunek). Dla korekt dokumentów rozchodowych parametr: Ustalono koszt własny sprzedaży, jest dostępny do edycji na zasadach jak dla dokumentu rozchodowego, tj. możliwy do zaznaczenia przez operatora, bez możliwości odznaczenia po zapisaniu dokumentu lub po jego automatycznym zaznaczeniu przez system. W przypadku gdy dokument korekty jest w buforze, wówczas koszt jest nieustalony. Dla elementów korygowanych wartościowo parametr: Ustalono koszt własny sprzedaży, nie ma znaczenia, ponieważ nie zmienia kosztu własnego, w związku z tym przyjęto, że koszt jest ustalony. Edycja subelementu na dokumencie sprzedaży pozwala stwierdzić, czy wartość wykorzystanej przez ten subelement dostawy została ustalona. Zatwierdzenie wartościowe dokumentu sprzedaży może zostać wykonane w dwojaki sposób: Towar został przyjęty dokumentem PZ: 10 szt. x 100 PLN oraz FZ: 10 szt. x 100 PLN. Dokument PZ nie został zatwierdzony wartościowo. Dostawa założona przez PZ została rozchodowana na dwóch dokumentach WZ. Na dokument WZ-4/1/19 pobrano 5 szt. towaru (całość towaru na dokumencie została przyjęta dokumentem PZ). Dokument WZ-5/1/19 pobrał 5 szt. towaru: 3 szt. z PZ, a resztę z FZ. Dokument WZ-4/1/19 został zatwierdzony wartościowo przez operatora w celu zaksięgowania. Na dokumencie koszt własny sprzedaży został ustalony w wysokości 500 PLN. Dokumentu WZ-5/1/19 nie zatwierdzono wartościowo. System nie zatwierdził kosztów sprzedaży na tym dokumencie ponieważ część towaru pochodzi z PZ, która nie została zatwierdzona wartościowo. Na dokumencie został wyliczony koszt dla towaru w wysokości 500 PLN. Na magazynie wciąż znajdowała się część zasobu przyjętego na PZ (2 szt. o wartości 200 PLN). Po otrzymaniu od dostawcy faktury do dostawy z PZ okazało się, że towar powinien być przyjęty w cenie 105 PLN/szt. Cena na PZ została zaktualizowana, a dokument został zatwierdzony wartościowo. Zatwierdzenie wartościowe dokumentu PZ spowodowało (kolumna: Koszt, w oknie: Historia towaru – widoczne na poniższym rysunku): W systemie Comarch ERP XL istnieje możliwość wystawienia dokumentu Przyjęcia zewnętrznego importowego (PZI) jako pierwszego dokumentu w ścieżce dokumentów importowych. Tym samym można obsłużyć sytuację skorygowania wartości towaru na magazynie po ewentualnym dodaniu kosztów np. transportu na dokumencie FWS lub SAD, bądź wygenerowaniu korekty do faktury importowej. W przypadku zatwierdzonego wartościowo dokumentu PZI skorygowanie wartości towaru wiąże się z wystawieniem dokumentu Korekta przyjęcia zewnętrznego importowego (PKI). Przykład: Kontrahent importował 100 szt. towaru T1 z Norwegii. Cena 1 szt. towaru to 12 EUR. W dniu przyjęcia towaru kurs waluty wynosił 1 EUR = 4,2226 PLN. Cło na ten towar to 9%, a akcyza 0%. Fakturę za całą dostawę kontrahent otrzymał dwa dni po fizycznym odbiorze towaru. Kurs waluty w dniu wystawienia faktury wynosił 1 EUR = 4,3 PLN. Do faktury dołączone były faktury na transport zagraniczny w wysokości 50 EUR i transport krajowy w wysokości 300 PLN. Koszty te kontrahent powinien wliczyć w wartość towaru na magazynie. Wykonano następujące operacje w systemie: 1) Wystawiono dokument PZI na 100 szt. towaru T1. Wybrano walutę EUR na Nagłówku dokumentu. Ustawiono kurs 100 EUR = 422,26 PLN. Na elemencie transakcji na zakładce Kalkulacja wpisano cenę Po rabacie 12 EUR. Wartość otrzymanego w ten sposób dokumentu PZI to 5067,12 PLN. Dokument zatwierdzono wartościowo. 2) Z PZI wygenerowano dokument Faktura importowa (FAI). Ustawiono kurs waluty na 1 EUR = 4,3 PLN. Wartość dokumentu FAI to 1200 EUR. 3) Z dokumentu FAI wygenerowano dokument SAD. W zależności od tego czy stawka cła była ustawiona w Karcie towaru bądź nie, to albo system naliczył automatycznie cło albo należało wyedytować element transakcji i wpisać stawkę cła. W dniu wystawiania dokumentu SAD kurs waluty był na poziomie 1 EUR = 4,2540 PLN. Na zakładce Kwoty -> Zbiorczo dodano kwotę transportu zagranicznego 50 EUR oraz kwotę transportu krajowego 30 PLN. Rozbito wszystkie kwoty w oparciu o wartość. Odznaczono parametry w grupie „W wartości towaru na magazynie pomiń”, czyli wszystkie kwoty wliczały się w wartość towaru na magazynie. Zatwierdzono dokument. Wartość naliczonego cła to 479,00 PLN, a VATu 1282,00 PLN. 4) Aby skorygować wartość towaru z dokumentu SAD wygenerowano dokument PKI. Dokument PKI wygenerował się na wartość 759,38 PLN. Dokument PZI można zatwierdzić ilościowo (nieustalona wartość dostawy) odznaczając na zakładce Nagłówek parametr Ustalona wartość dostawy. Parametr ten może zostać odznaczony tylko w sytuacji, w której dokument PZI wystawiany jest ręcznie. W przypadku generowania tego dokumentu z innych dokumentów importowych parametr jest zaznaczony. Jeżeli mamy zatwierdzony ilościowo dokument PZI, to wartościowo można go zatwierdzić: Przykład: W przypadku zatwierdzenia ilościowego dokumentu PZI, obsłużenie sytuacji z przykładu 1 ogranicza się do wykonania punktów 1)-3), ponieważ po zatwierdzeniu dokumentu SAD automatycznie zostaną zaktualizowane wartości na dokumencie PZI. Aby obsłużyć sytuację z przykładu 2 kontrahent wystawiałby kolejno te same dokumenty, z tą tylko różnicą, że dokument PZI zatwierdzałby ilościowo. W kolejnych etapach postępowania dokumenty miałyby następujące wartości: 1) PZI: 200 PLN z nieustaloną wartością dostawy 2) FAI: 200 PLN 3) FKI-1: -40 PLN; PKI-1: 0 PLN z nieustaloną wartością dostawy 4) FKI-2: -80 PLN; PKI-2: -100 PLN z nieustaloną wartością dostawy 5) Na dokumencie FWS ujęłaby się 1 szt. towaru T1 po 8 PLN. Po zatwierdzeniu dokumentu FWS nastąpiłoby automatyczne zatwierdzenie wartościowe dokumentów PZI, PKI-1 i PKI-2 oraz aktualizacja wartości na: PZI: 160 PLN; PKI-2: -80 PLN. Nagłówki korekt kosztu mogą być powiązane z dokumentami zakupu, jak i ich korektami. KK wskazujące na dokumenty zakupu generowane są podczas ustalania wartości dostaw, co zostało opisane w rozdziale 1.5. KK wygenerowane podczas korygowania wartościowego dostawy będą wskazywać na korektę dokumentu zakupowego. Dokumentem źródłowym dla KK mogą być dokumenty zakupu, korekty wartościowe dokumentów zakupu, dokumenty rozchodowe i ich korekty. Szczególnym przypadkiem, kiedy źródłem korekty kosztu będzie dokument zakupu (np. PZ) jest ustalenie wartości dostaw przyjętych tym dokumentem. Korekty kosztu są generowane z rozbiciem na subelementy. Każdy subelement wskazuje na dokument sprzedaży, dla którego wykonywana jest korekta. Ułatwia to przeprowadzenie analizy rzeczywistych kosztów własnych sprzedaży. Dostępne do edycji na dokumencie KK są daty: wystawienia, sprzedaży i wydania na korektach kosztu. Daty pozostają aktywne do momentu zaksięgowania dokumentu. Inicjowanie dat sprzedaży na generowanych korektach kosztu jest uzależnione od sposobu grupowania tych dokumentów. Data wydania na korekcie kosztu jest zgodna z datą operacji magazynowej (wydania/przyjęcia) dokumentu inicjującego wygenerowanie dokumentu KK. Data wystawienia na korektach kosztu jest zgodna z datą wpływu dokumentu inicjującego powstanie korekt kosztu (np. data wpływu korekty faktury zakupu). Do Historii związanych dla dokumentów została dodana zakładka Korekty kosztu, gdzie wyświetlane są wszystkie korekty kosztu związane z dokumentem. Konfiguracja parametrów KK pozwala na określenie czy podczas generowania korekt kosztu (np. zatwierdzania wartościowego PZ lub wykonania korekty wartościowej FZ) powstanie jeden czy wiele takich dokumentów. O ilości generowanych korekt kosztu decyduje opcja Grupowanie dokumentów KK. Dotychczasowa parametryzacja sposobu grupowania korekt kosztów dotyczyła zarówno przypadku ich generowania w wyniku zarejestrowania korekty wartościowej dokumentu zakupu, jak również ostatecznego ustalenia wartości dostawy, z której zarejestrowano już rozchód. W przypadku Firm, u których występowały oba powyższe scenariusze mogło powodować to rozbieżności w historycznej wartości magazynu. Od wersji 2015.0 dla każdego typu operacji powodującej generowanie KK zostały przewidziane takie ustawienia konfiguracyjne, które pozwalają na generowanie KK z datami zapewniającymi prawidłowość raportu Stanu magazynu na dzień, ale również na zachowanie dotychczasowych ustawień dla Klientów, dla których dotychczasowa parametryzacja była wystarczająca. Powyższe zostało osiągnięte poprzez rozdzielenia opcji grupowania dla poszczególnych „powodów” generowania KK oraz poprzez możliwość wskazania typu daty dla daty sprzedaży i wydania KK. Możliwe do wyboru daty: sprzedaży i wydania KK determinowane są przez kryterium ich grupowania, przykładowo dla KK generowanego podczas ustalania wartości na PZ/PW/PZI/PKA przy opcji grupowania „wg dokumentu zakupu” nie będzie można wskazać jako daty na KK daty z dokumentu rozchodu, ponieważ generowany przy takich ustawieniach jeden dokument KK może mieć tylko jedną datę sprzedaży/wydania, a dokumentów rozchodowych może być wiele i mogą mieć on różne daty, nie przewiduje się bowiem możliwości ustalania daty subelementów KK różnej od daty na jej nagłówku. Podczas konwersji bazy System ustawia ww. parametry wg dotychczasowych ustawień (oznaczonych na poniższym rysunku kolorem zielonym), na bazach kreowanych zaś wg ustawień pozwalających na poprawność generowanego raportu stanu magazynu na dzień (oznaczonych na poniższym rysunku pogrubioną czcionką). Ustalanie dat na KK powstałym w wyniku anulowania dokumentów, dla których wygenerowano KK (np. FSK, WZK, MMW, FZK itd.) nie podlega ww parametryzacji. Na takich anty-KK daty sprzedaży/wydania ustalane są na podstawie dat z KK dla której anty-KK powstają, bowiem tylko taki zapis gwarantuje poprawność „anulowania” KK. Takie anty-KK powstają, jak dotąd, wówczas, gdy dokument KK został już zaksięgowany i w związku z tym nie może zostać on anulowany wraz z anulowanym ww dokumentem. Zachowana została dotychczasowa zasada, zgodnie z którą subelementy MMW i MMP na KK nie są łączone z subelementami innych dokumentów, dla MMW i MMP będę więc tworzone są odrębne dokumenty KK. W przypadku, gdy data sprzedaży/wydania dokumentu KK ustalana na podstawie ww parametrów wypadłaby w zamkniętym okresie handlowym, System ustali datę w oparciu o datę końcową tego okresu, przesuniętą o 1dzień. Brak – po zaznaczeniu istnieje możliwość wybrania w polach daty na KK: Sprzedaży: sprzedaży FS korekty FZK Wydania: sprzedaży FS, wydania FS, wydania FZK Przykład: Dnia 05.08.2019 dokonano zakupu towaru w ilości 100 szt. dokumentem FZ. Zasób ten sprzedano w partiach: FS-1 z datą sprzedaży 05.08.2019, FS-2 z datą sprzedaży 14.08.2019, FS-3 i FS-4 z datą sprzedaży 01.09.2019. Z dniem 01.09.2019 wpłynęła korekta faktury zakupu, zmieniająca cenę zakupu towaru, która została wystawiona z datą 02.09.2016. W związku z tym zostały wygenerowane cztery korekty kosztu: KK-1 dla FS-1, gdzie data sprzedaży została ustawiona jako: 05.08.2019 KK-2 dla FS-2, gdzie data sprzedaży została ustawiona jako: 14.08.2019 KK-3 dla FS-3, gdzie data sprzedaży została ustawiona jako 01.09.2019 KK-4 dla FS-4, gdzie data sprzedaży została ustawiona jako 01.09.2019 Jak widać z powyższego data sprzedaży przenoszona jest z dokumentu sprzedaży, dla którego została wygenerowana KK. Wszystkie korekty kosztu maja datę wystawienia zgodną z datą wpływu korekty faktury zakupu, a ich nagłówki wskazują na ten dokument. Wg dni sprzedaży – po zaznaczeniu można wybrać daty na KK: Sprzedaży: sprzedaży FS Wydania: sprzedaży FS, wydania FZK Przykład: Dnia 05.08.2019 dokonano zakupu towaru w ilości 100 szt. dokumentem FZ. Zasób ten sprzedano w partiach: FS-1 z datą sprzedaży 05.08.2019, FS-2 z datą sprzedaży 14.08.2019, FS-3 i FS-4 z datą sprzedaży 01.09.2019. Z dniem 01.09.2019 wpłynęła korekta faktury zakupu, zmieniająca cenę zakupu towaru, która została wystawiona z datą 02.09.2019. W związku z tym zostały wygenerowane cztery korekty kosztu: KK-1 dla FS-1, gdzie data sprzedaży została ustawiona jako: 05.08.2019 KK-2 dla FS-2, gdzie data sprzedaży została ustawiona jako: 14.08.2019 KK-3 dla FS-3 i FS-4, gdzie data sprzedaży została ustawiona jako 01.09.2019 Jak widać z powyższego data sprzedaży przenoszona jest z dokumentów sprzedaży, dla którego została wygenerowana KK. Wszystkie korekty kosztu maja datę wystawienia zgodną z datą wpływu korekty faktury zakupu, a ich nagłówki wskazują na ten dokument. Wg miesięcy sprzedaży – w polach daty na KK: Sprzedaży: m-c sprzedaży FS Wydania: m-c sprzedaży FS, wydania FZK Przykład: Dnia 05.07.2019 (data wystawienia i zakupu) dokonano przyjęcia towaru w ilości 100 szt. dokumentem PZ, bez znajomości wartości dostawy. Dokument PZ nie został zatwierdzony wartościowo. Dokument od dostawcy wpłynął dnia 04.07.2019, i taką datę wpływu ustawiono na PZ. Zasób ten sprzedano w partiach: FS-1 z datą sprzedaży 05.07.2019, FS-2 z datą sprzedaży 14.07.2019, FS-3 i FS-4 z datą sprzedaży 01.08.2019. Na wszystkich fakturach zatwierdzono koszt własny sprzedaży. Z dniem 01.08.2019 wpłynęła faktura sprzedaży od dostawcy, ustalająca cenę zakupu towaru. Operator zmienił cenę zakupu na PZ i zatwierdził go wartościowo. W związku z tym zostały wygenerowane dwie korekty kosztu KK-1 dla FS-1 i FS-2, gdzie data sprzedaży została ustawiona jako: 31.07.2019 KK-2 dla FS-3 i FS-4, gdzie data sprzedaży została ustawiona jako: 31.08.2019 W tym przypadku data sprzedaży jest ostatnim dniem miesiąca, dla którego została wygenerowana. Obie korekty kosztu mają datę wystawienia zgodną z datą wpływu na PZ, a ich nagłówki wskazują na ten dokument. Wg korekty zakupu – w polach daty na KK: Sprzedaży: korekty FZK Wydania: korekty FZK, wydania FZK Przykład: Dnia 05.08.2019 (data wystawienia i zakupu) dokonano przyjęcia towaru w ilości 100 szt. dokumentem PZ, bez znajomości wartości dostawy. Dokument PZ nie został zatwierdzony wartościowo. Dokument od dostawcy wpłynął dnia 04.08.2019, i taką datę wpływu ustawiono na PZ. Zasób ten sprzedano w partiach: FS-1 z datą sprzedaży 05.08.2019, FS-2 z datą sprzedaży 14.08.2019, FS-3 i FS-4 z datą sprzedaży 01.09.2019. Na wszystkich fakturach zatwierdzono koszt własny sprzedaży. Z dniem 01.09.2019 wpłynęła korekta faktury sprzedaży od dostawcy, ustalająca cenę zakupu towaru. Operator zmienił cenę zakupu na PZ i zatwierdził go wartościowo. W związku z tym została wygenerowana korekta kosztu dla FS-1, FS-2, FS-3 i FS-4, gdzie data sprzedaży została ustawiona jako: 05.08.2019. W tym przypadku data sprzedaży jest zgodna z datą zakupu na PZ. Data wystawienia na KK jest zgodna z datą wpływu na PZ, a jej nagłówek jako źródłowy wskazuje ten dokument. Brak – po zaznaczeniu istnieje możliwość wybrania w polach daty na KK: Sprzedaży: sprzedaży FS Wydania: sprzedaży FS, wydania FS Wg dni sprzedaży – po zaznaczeniu można wybrać daty na KK: Sprzedaży: sprzedaży FS Wydania: sprzedaży FS Wg miesięcy sprzedaży – w polach daty na KK: Sprzedaży: m-c sprzedaży FS Wydania: m-c sprzedaży FS Wg korekty zakupu – w polach daty na KK: Sprzedaży: zakupu PZ Wydania: zakupu PZ, przyjęcia PZ Brak – po zaznaczeniu istnieje możliwość wybrania w polach daty na KK: Sprzedaży: korekty FSK Wydania: korekty FSK, przyjęcia FSK Wg dni sprzedaży – po zaznaczeniu można wybrać daty na KK: Sprzedaży: korekty FSK Wydania: korekty FSK, przyjęcia FSK Wg miesięcy sprzedaży – w polach daty na KK: Sprzedaży: m-c korekty FSK Wydania: m-c korekty FSK, m-c przyjęcia FSK Wg korekty zakupu – w polach daty na KK: Sprzedaży: korekty FZK Wydania: korekty FZK, wydania FZK Brak – po zaznaczeniu istnieje możliwość wybrania w polach daty na KK: Sprzedaży: sprzedaży FS Wydania: sprzedaży FS, wydania FS Wg dni sprzedaży – po zaznaczeniu można wybrać datę: Sprzedaży: sprzedaży FS Wydania: sprzedaży FS Wg miesięcy sprzedaży – w polach daty na KK: Sprzedaży: m-c sprzedaży FS Wydania: m-c sprzedaży FS Wg KDZ – w polach daty na KK: Sprzedaży: operacji KDZ Wydania: operacji KDZ Brak – po zaznaczeniu istnieje możliwość wybrania w polach daty na KK: Sprzedaży: sprzedaży FS, operacji KDZ Wydania: sprzedaży FS, wydania FS, operacji KDZ Wg dni sprzedaży – po zaznaczeniu można wybrać dla dat na KK: Sprzedaży: sprzedaży FS Wydania: sprzedaży FS, operacji KDZ Wg miesięcy sprzedaży – w polach daty na KK: Sprzedaży: m-c sprzedaży FS Wydania: m-c sprzedaży FS, operacji KDZ Wg KDZ – w polach daty na KK: Sprzedaży: operacji KDZ Wydania: operacji KDZ Koszty dodatkowe to opcje pozwalające na decyzję o sposobie grupowania dokumentów KK oraz ich dacie w związku z wystawieniem dokumentu KDZ Niezaksięgowane korekty kosztu mogą zostać zmodyfikowane przez system. Modyfikacja polega na usunięciu subelementu z korekty kosztu. Sytuacja taka ma miejsce, gdy dokument rozchodowy, znajdujący się na korekcie kosztu zostanie anulowany. Jeśli na modyfikowanej w ten sposób korekcie kosztu zostanie usunięty ostatni subelement, system anuluje korektę kosztu. Wygenerowanie anty-korekty kosztu ma miejsce w przypadku, gdy istnieje potrzeba modyfikacji korekty kosztu, która została zaksięgowana. Przykładem takiej sytuacji jest anulowanie dokumentu rozchodowego, znajdującego się na korekcie kosztu lub anulowanie korekty dokumentu zakupowego. Nagłówek tak powstałej korekty kosztu wskazuje na anulowany dokument. Subelementy anty-korekty kosztu wskazują na zaksięgowaną KK, która nie mogła być zmodyfikowana. Przykład: Dokumentem FZ zakupiono towar na 3 szt. w cenie 10 PLN. Następnie sprzedano 1 szt. towaru dokumentem FS-6/1/19. Została wystawiona FZK wartościowa zmieniającą cenę na 9 PLN. W wyniku wykonania tej operacji została wygenerowana KK-2/1/19 o wartości -1 PLN, która wskazywała na FZK. Subelement FZK został wygenerowany dla FS-6/1/19. Korektę kosztu zaksięgowano. W wyniku wykonania korekty zostały przeszacowane pozostałe na magazynie 2 szt. towaru: 9 PLN/szt. Pozostały towar sprzedano dokumentem FS-7/1/19. Następnie anulowano FZK. W wyniku tej operacji została wygenerowana KK-3/1/9 na wartość +3 PLN. Źródłem tej korekty kosztu jest anulowany dokument FZK. Jeden z jej subelementów o wartości +1 PLN wskazuje na KK-2/1/19. Jest to anty-korekta kosztu do zaksięgowanej KK-2/1/19. Drugi subelement dokumentu KK-2/1/19 ma wartość +2 PLN. Korygują one koszt zakupu na dokumencie FS-7/1/19. Ogólnie anulowanie korekty dokumentu przychodowego można traktować jak wystawienie korekty na taką samą wartość ale o przeciwnym znaku. W związku z tym: Przykład: Dokumentem PZ zakupiono 10 szt. towaru T1 po 10 PLN, przy czym dokument nie został zatwierdzony wartościowo (nie zaznaczono parametru ‘Ustalona wartość dostawy’ na zakładce Nagłówek). Następnie został wygenerowany dokument RW na 10 szt., który rozchodowuje zasób przyjęty dokumentem PZ. Co ważne, na zakładce Nagłówek dokumentu RW zaznaczony został parametr Ustalono koszt własny sprzedaży. Na dokumencie PZ została zmieniona cena na 15 PLN, po czym dokument został zatwierdzony wartościowo (zaznaczono parametr ‘Ustalona wartość dostawy’ na zakładce Nagłówek). W wyniku tych operacji oraz zmiany ceny na dokumencie PZ podczas jego zatwierdzania wartościowego, automatycznie powstała korekta kosztu (KK-4/1/19) o wartości 50 PLN, którą zaksięgowano. Następnie okazało się, że dokument RW jest błędny i należy go anulować. Ze względu na fakt, że KK-4/1/19 została zaksięgowana, system nie mógł jej anulować i automatycznie wygenerował anty-KK-5/1/19 o wartości -50 PLN do KK-4/1/19. Próba anulowania dokumentu PZ w tym momencie zakończy się komunikatem: Jest to celowe działanie programu. Jest to związane z tym, że anulowanie PZ spowodowałoby usunięcie dostawy na którą wskazują korekty kosztu. Kolejnym przypadkiem powstawania korekty kosztu jest anulowanie korekty dokumentu zakupu, podczas gdy część przyjętego towaru tym dokumentem zakupu została już rozchodowana. Operacja anulowania korekty dokumentu zakupu, powoduje przywrócenie kosztu towaru do takiego poziomu, po jakim został on przyjęty. Jednocześnie ta część towaru, która została sprzedana po wystawieniu korekty dokumentu zakupu, a przed jej anulowaniem, musi mieć zmodyfikowany koszt. W tym właśnie celu zostaje automatycznie wygenerowana korekta kosztu. Generalnie powstająca korekta kosztu ma za zadanie przeszacować koszt towaru na dokumentach sprzedaży, gdy ulegnie on zmianie. Przykład: Dokumentem PZ-10/1/19 przyjęto towar T3 w ilości 10 szt. po 10 PLN. Dokument został zatwierdzony wartościowo. Następnie okazało się, że towar powinien być przyjęty w cenie 15 PLN za sztukę. W związku z tym została wystawiona korekta wartościowa PZK-11/1/19, która zmieniła koszt jednostkowy o +5 PLN. Przyjęty dostawą PZ-10/1/19 towar T3 sprzedano dokumentem FS-11/1/19 w ilości 4 szt., koszt zgodnie z korektą 15 PLN za sztukę. Gdy część towaru została rozchodowana okazało się, że wystawiona korekta PZK-11/1/19 na dokument zakupowy PZ-10/1/19 była niepotrzebna i należy ją anulować. W wyniku anulowania PZK-11/1/19 został przeszacowany koszt sprzedanego towaru T3, co ma skutek w postaci wygenerowania korekty kosztu KK-6/1/19. Rysunek 12 Odzwierciedlenie historii towaru T5 według opisanego powyżej przykładu Wartość powstałej korekty kosztu KK wynika z równania: KK = 4 szt. x (-5) PLN = (-20) PLN Gdzie: 4 szt. to ilość sprzedanego towaru dokumentem FS, (-5) PLN to różnica między kosztem z anulowanej korekty PZK a aktualnym, zgodnym z PZ Na elemencie wygenerowanej korekty kosztu na zakładce Dokumenty wskazany jest dokument sprzedaży, którego ta korekta kosztu bezpośrednio dotyczy. Przypadkiem powstawania korekt kosztów jest także wystawianie, w określonych sytuacjach Przykład: Dokumentem PZ-11/1/19 przyjęto towar T5 w ilości 10 szt. po 15 PLN. Dokument został zatwierdzony wartościowo. Przyjęty towar T5 został częściowo sprzedany, ilość 8 szt. w cenie 15 PLN/szt. (dokument FS-12/1/19). Następnie okazało się, że towar powinien być przyjęty w cenie 17 PLN/szt. W związku z tym została wystawiona korekta wartościowa PZK-12/1/19, która zmieniła koszt jednostkowy o +2 PLN. W wyniku wystawienia korekty PZK-12/1/19 został przeszacowany koszt sprzedanego towaru T5, co ma skutek w postaci wygenerowania korekty kosztu KK-7/1/19, która w opisywanym przykładzie jest na poziomie +16 PLN (zmiana kosztu dla sprzedanych 8 szt. o +2 PLN). Wystawiony dokument sprzedaży FS-12/1/19 okazał się błędny i należy go skorygować ilościowo do poziomu 6 szt. Do utworzonego dokumentu FSK-13/1/19, automatycznie zostaje wygenerowana korekta kosztu KK-8/1/19 w wysokości -4 PLN (zachowuje się ona odwrotnie do wygenerowanej pierwszej korekty kosztu (KK-7/1/19) o pomniejszaną ilość z faktury FS-12/1/19). Ostatecznie okazuje się, że korekta PZK-12/1/19 na dokument zakupowy PZ-11/1/19 była niepotrzebna i należy ją wycofać. Została wystawiona korekta wartościowa PZK-13/1/19, która przywraca koszt towaru T5 do poziomu z dokumentu PZ-11/1/19. W wyniku tej operacji powstaje korekta kosztu KK-9/1/19 o subelementach: wartości -16 PLN (zmiana kosztu dla FS-12/1/19) oraz wartości 4 PLN (zmiana kosztu dla FSK-13/1/19). Korekta kosztu zostanie wygenerowana również w momencie, gdy uzyskany na drodze zlecenia produkcyjnego produkt/towar, zostanie wydany przed ostatecznym rozliczeniem tegoż zlecenia. Dzieje się tak oczywiście przy scenariuszu postępowania, który został przedstawiony poniżej. Opisany przykład sprowadza się do zmiany wstępnie ustalonego na dokumencie PW kosztu produktu i odzwierciedlenia tej zmiany w postaci korekty kosztu. Przykład: Uruchamiamy zlecenie produkcyjne ZP-2/2/19, które polega na stworzeniu produktu P1, na skutek połączenia towarów T1 i T2. Technologia, która jest wykorzystywana w użytym zleceniu posiada następujące parametry (podane są tylko te, które są kluczowe dla analizy przykładu): surowce T1 i T2 są liczone według kosztu rzeczywistego, który dla T1 wynosi 15 PLN, dla T2 10 PLN, a koszt technologii ustalony jest na poziomie 50 PLN. Po zaplanowaniu zlecenia na zakładce Procesy, następuje uruchomienie realizacji czynności oraz wygenerowanie dokumentów wewnętrznych RW i PW. Przy czym podczas generowania przychodu wewnętrznego (powstaje dokument PW-1/2/19) cena netto zostaje ustalona (ręcznie zmieniona) na poziomie 100 PLN oraz dokument nie ma zaznaczonego parametru Ustalona wartość dostawy. Powstały P1 jest od razu, tj. przed rozliczeniem zlecenia, rozchodowany. W tym celu powstaje dokument WZ-1/2/19, na którym, zgodnie z wygenerowanym PW, koszt pozostaje na poziomie 100 PLN, jednocześnie zostaje zaznaczony parametr ‘Ustalono koszt własny sprzedaży’. Następnie zlecenie ZP-2/2/19 zostaje rozliczone, koszty zostają wyliczone i zlecenie zostaje zamknięte. W momencie rozliczania zlecenia produkcyjnego automatycznie zostaje wygenerowana korekta kosztu KK-1/2/19 w wartości -25 PLN, która przeszacowuje koszt na dokumencie PW-1/2/19 (koszt dla sprzedanej 1 szt. P1 na wcześniej nie zatwierdzonym wartościowo PW został obniżony o 25 PLN). Powstanie dokumentu korekty kosztu może być również wynikiem ilościowego korygowania dokumentu przychodowego, podczas gdy część lub cały przyjęty zasób został rozchodowany. Przykład: Na magazynie znajduje się 20 szt. towaru P1, które zostały przyjęte dwoma dokumentami FZ, przy czym pierwszy z nich FZ-5/2/19 wniósł 10 szt. po 10 PLN, drugi FZ-6/2/19 10 szt. po 15 PLN. Dokumenty te zostały zatwierdzone wartościowo. Następnie 10 szt. towaru P1 zostało rozchodowane dokumentem FS-10/2/19. Całość wydanego towaru pochodziła z dostawy dokumentem FZ-5/2/19. Już po wystawieniu dokumentu FS-10/2/19 okazało się, że FZ-5/2/19 został błędnie wystawiony i trzeba go skorygować ilościowo o -4 szt. W tym celu powstał dokument FZK-7/2/19. Przy czym ze względu na fakt, że zasób przyjęty tym dokumentem został już rozchodowany oraz na magazynie istnieje zasób pochodzący z innej dostawy (FZ-6/2/19) automatycznie zaszła podmiana dostaw, tzn. na poczet wykonanej korekty zwrócono zasób przyjęty innym dokumentem niż korygowany. W wyniku tych operacji oraz różnych cen przyjęcia zasobów, system automatycznie wygenerował korektę kosztu KK-5/2/19, w wartości 20 PLN. Wartość powstałej korekty kosztu KK wynika z równania: KK = [(-4) szt. x 10 PLN] + [4 szt. x 15 PLN] = 20 PLN Gdzie kolejno: (-4) szt. to korygowana ilość z dokumentu FZ-5/2/19, która uprzednio została już rozchodowana dokumentem FS, 10 PLN to cena zakupu, po jakim został przyjęty a następnie rozchodowany towar P1 4 szt. to jednocześnie ilość, jaka została pobrana z obcej dostawy, w momencie gdy dokument FZ-5/2/19 był korygowany 15 PLN to cena zakupu, po jakiej został przyjęty zasób podmieniony w celu zwrotu na korekcie FZK-7/2/19 Uwaga: Podmiana dostawy może wystąpić tylko raz! Na podstawie powyższego przykładu podczas wystawiania korekty wartościowej do dokumentu FZ-6/2/19, powstanie komunikat ostrzegawczy: Natomiast korektę ilościową do dokumentu FZ-6/2/19 można wystawić tylko do ilości, która została na magazynie z tej dostawy, w naszym przypadku będzie to 6 sztuk towaru P1. Specyficznym przypadkiem jest korygowanie kosztu dla dokumentów przesunięć międzymagazynowych MMW/MMP. Powstająca korekta kosztu koryguje koszt zarówno na magazynie źródłowym jak i docelowym. Taka sytuacja ma miejsce, nawet gdy korygowany zasób nie był sprzedany z żadnego z magazynów. W efekcie może powstać korekta kosztu na wartość 0 PLN. Jest to spowodowane tym, że jeden z subelementów koryguje wartość magazynu źródłowego, a drugi subelement koryguje wartość na magazynie docelowym. Korekty na magazynie źródłowym i docelowym maja taką samą wartość, ale przeciwne znaki, co w sumie daje wartość 0 PLN. Fakt ten determinuje konieczność powstania korekty kosztu dla dokumentu przesunięcia międzymagazynowego podczas ustalania wartości dostaw. Ogólnie dla dokumentów przesunięć międzymagazynowych podczas korekty wartości dostaw: powstaje korekta kosztu z dwoma subelementami (zakładając, że MMP zostało wygenerowane i zatwierdzone oraz jest odpowiednie grupowanie dokumentów KK): zwiększając koszt księgowy na jednym z magazynów drugi na wartość przeciwną, korygując koszt na drugim magazynie dla każdej korekty zakupu korygującej zasób wykorzystany przez MMW/MMP powinna powstać KK. Całkowita wartość poszczególnych KK powinna być zerowa Przykładem generowania KK dla przesunięć międzymagazynowych jest poniższy scenariusz, w którym powstanie KK determinuje ilościowe korygowanie dokumentu przychodowego, podczas gdy część lub cały przyjęty zasób został przesunięty na inny magazyn. Szczegóły poniżej: Przykład: W konfiguracji systemu jest zaznaczony parametr: ‘Grupowanie dokumentów KK – wg korekty zakupu’. Na definicji dokumentu PZ, na zakładce Magazyny jest wybrany parametr Sprzedaż z magazynu – jednego. Na magazyn MAG towar P2 został przyjęty następującymi dokumentami: PZ-7/2/19 w ilości 10 szt. po 10 PLN oraz PZ-8/2/19 w ilości 10 szt. w cenie 15 PLN. Obydwa dokumenty zostały zatwierdzone wartościowo . Następnie 10 szt. towaru P2, dokumentem MMW-9/2/19, zostało wydane z magazynu MAG i dokumentem MMP-9/2/19 przyjęte na magazyn MAG1. Całość przesuniętego towaru pochodziła z dostawy dokumentem PZ-7/2/19. Po operacji przesunięcia towaru P2 na magazyn MAG1 okazało się, że PZ-7/2/19 został błędnie wystawiony i trzeba go skorygować ilościowo o 2 szt. W tym celu powstał dokument PZK-9/2/19, przy czym ze względu na fakt, że korygowanego zasobu na oryginalnym magazynie już nie ma, koniecznym było zwrócenie obcej dostawy, która na magazynie MAG była dostępna. W wyniku tych operacji oraz różnych cen przyjęcia zasobów, system automatycznie wygenerował korektę kosztu KK-6/2/19, w wartości 0 PLN. Powstała KK korygowała koszt z jakim towar przesunięto między magazynami. Wartość powstałej korekty kosztu KK wynika z równania: KK = [(-2) szt. x 10 PLN] + [2 szt. x 15 PLN] + [2 szt. x 10 PLN] + [(-2) x 15 PLN] = 0 Gdzie kolejno: (-2) szt. to korygowana ilość z dokumentu PZK-9/2/19 (dostawa PZ-7/2/19), która uprzednio została wydana dokumentem MMW-9/2/19 z magazynu MAG, 10 PLN to cena zakupu, po jakiej został przyjęty a następnie wydany towar P2 2 szt. to jednocześnie ilość, jaka została pobrana z obcej dostawy, w momencie korygowania dokumentu PZ-7/2/19 15 PLN to cena zakupu, po jakiej został przyjęty zasób podmieniony w następstwie korekty PZK-9/2/19 Powyższe wartości dotyczą magazynu MAG. Dla magazynu MAG1 mamy natomiast: 2 szt. to korygowana ilość z dokumentu PZ-8/2/19, która uprzednio została przyjęta dokumentem MMP-9/2/19 do magazynu MAG1, 10 PLN to cena zakupu, po jakiej towar P2 został przyjęty (-2) szt. to jednocześnie ilość, jaka została pobrana z obcej dostawy, podczas korygowania dokumentu PZ-7/2/19 15 PLN to cena zakupu, po jakiej został przyjęty zasób pobrany na korektę PZK-9/2/19
Bilans stanu towarów jest w systemie ERP XL dokumentem, który umożliwia analizę zasobów, zamówień, planowanych ilości wybranych towarów w określonym przedziale czasu z uwzględnieniem wybranych magazynów. Bilans ma własną definicję i jest zapisywany jak inne dokumenty w systemie. Z poziomu zatwierdzonego dokumentu: Bilansu stanu towarów, możliwe jest generowanie innych dokumentów (np. zleceń produkcyjnych, zamówień), które umożliwią uzupełnienie, lub przesunięcie brakujących zasobów. Bilanse stanu towarów generowane są z poziomu okna: Lista bilansów stanu towarów, wyświetlanym po naciśnięciu przycisku: Ręczne dodawanie towarów, dla których ma zostać wygenerowany bilans, następuje za pomocą przycisku: Po jego naciśnięciu zostanie wyświetlona lista towarów, z której należy wybrać towary, dla których ma nastąpić generowanie BST. Od wersji 2019.0 dokumenty BST prezentowane są na nowej liście typu DevExpress. Oprócz standardowych, dostępnych dotąd funkcjonalności Użytkownik może obecnie korzystać również z nowych możliwości w jakie są wyposażone listy tego typu, takie jak grupowanie po kolumnie/kolumnach, kolorystyczne wyróżnianie kolumny w zależności od jej zawartości itp. W kolejnych wersjach Systemu dotychczasowe listy będą zastępowane nowym typem listy. Oprócz ręcznego wybrania towarów z listy towarów, możliwe jest określenie zakresu generowanego bilansu za pomocą parametrów umieszczonych w prawej części okna: Wskazanie konkretnej daty końcowej bilansu oznacza, że bilans będzie uwzględniał tylko te rezerwacje, których data aktywacji jest mniejsza, lub równa wskazanej dacie. Niezależnie od daty końcowej bilansu, będzie on zawierał tylko rezerwacje, których data ważności jeszcze nie upłynęła, czyli rezerwacje, które na dzień wykonywania bilansu są nadal ważne. Wskazanie konkretnej grupy towarów bilansu oznacza, że bilans zostanie wykonany dla towarów należących do tej grupy oraz grup podrzędnych. Jeżeli jednak operator doda pozycje ręcznie do bilansu, lub też niektóre z nich usunie, wówczas aktualizacja bilansu zostanie dokonana dla dotychczasowych pozycji towarowych, pozostałe towary wskazanej grupy nie zostaną już dodane. Wskazanie konkretnego kontrahenta oznacza, że bilans zostanie wykonany wyłącznie dla tych towarów, których dostawcą jest wskazany kontrahent, czyli tych kart towarowych, na których na zakładce Kontrahenci znajduje się w/w kontrahent i ma status „dostawcy”. W tej części zostanie wyświetlona data realizacji zamówienia. Jeżeli na karcie kontrahenta (który jest wskazany jako dostawca), na zakładce Kalendarze zostanie przypisany kalendarz dostaw, wówczas data dostawy na BST będzie się ustalała zgodnie z tym kalendarzem. Przykładowo jeżeli kontrahent dostarcza towar cyklicznie co poniedziałek, a bilans stanu towaru zostanie wygenerowany w piątek to data dostawy zostanie ustalona na poniedziałek, zgodnie z kalendarzem dostaw. Jeżeli z BST zostanie wygenerowany dokument ZZ, data realizacji zostanie ustalona według daty wskazanej w polu Dostawa. Ponadto za pomocą przycisku oraz istnieje możliwość przechodzenia według dat wskazanych na kalendarzu. Bilans może zostać wykonany dla konkretnego, lub kilku magazynów wybranych spośród magazynów, do których dokument ma prawo. W takim przypadku wszystkie wskazane na bilansie ilości będą dotyczyły wyłącznie wskazanych magazynów. Wskazanie konkretnego składu celnego oznacza, że w ilości „do sprzedaży” wykazana zostanie ilość towaru dostępna we wskazanym składzie celnym, pozostałe składy zostaną pominięte. Określa się zakres wyświetlanych ilości dla kolumny i składnika: Zapas planowany. Można ten zakres określić poprzez ilość minimalną lub maksymalną czyli normatywy danego towaru na konkretnym magazynie określane w oknie: Karta towaru, na zakładce: Zasoby/Normatywy. W przypadku pozostawienia w polu: Zakres, opcji: Globalne, na bilansie liczone będą normatywy globalne z karty towaru. Dla Magazynu, na bilansie liczone będą normatywy ustawione dla danego magazynu z karty towaru. Wyżej wymienione opcje pozwalają na ograniczenie listy pozycji towarowych bilansu wg wybranego kryterium. Jeżeli prezentowane mają być wyłącznie pozycje z ujemnym saldem, czyli te, które należy zamówić, wówczas należy wybrać opcję „saldo<0”, jeżeli natomiast bilans ma nie pokazywać tych pozycji, dla których wszystkie składniki bilansu, poza stanem magazynowym są zerowe, czyli z pozycji bilansu są nieistotne, wówczas należy wybrać opcję „niezerowe”. Za pomocą filtra standardowego wraz z konstruktorem, umieszczonym pod listą towarów można zawęzić bilans stanu towarów. W panelu znajdują się składniki predefiniowane w systemie, jednak możliwe jest dodanie nowego składnika przez operatora. Dodawanie składnika odbywa się po naciśnięciu przycisku: Generowanie bilansu następuje również po określeniu w/w parametrów i naciśnięciu przycisku: Na wygenerowanym Bilansie stanów towarów w kolumnach zostały ujęte następujące informacje: Do sprzedaży – w kolumnie tej znajduje się aktualna ilość towaru T1 dostępna do sprzedaży (stany na magazynach + stany na składach celnych). W drodze – kolumna ta zawiera informację na temat ilości towaru T1, który aktualnie znajduje się „w drodze”, czyli ilość zamówiona u dostawców na podstawie ZZ, zamówiona w innych magazynach na podstawie ZW oraz ilość w trakcie produkcji wynikająca z ZK, ZD i ZP. Zamówiona – informacje zawarte w tej kolumnie uwzględniają sumę ilości towaru T1 zamówionego przez klientów, znajdującego się na wszystkich ZS, zamówioną w innych magazynach, na podstawie ZW, zarezerwowaną na potrzeby serwisu, na podstawie ZSE, ZRE oraz na potrzeby produkcji, na podstawie ZP, ZK, ZD (w omawianym przykładzie na magazynie MAG) Zaplanowana – ilość wynikająca z planu zapotrzebowania, wyliczona jako ilość wynikająca z dokumentu PLZ, pomniejszona o ilość zrealizowaną planu, tj. „sprzedaną” w okresie, zdefiniowanym w planie. Zapas planowany – zapas, który został zdefiniowany na karcie towaru, na formatce Normatywy dla konkretnego magazynu (w omawianym przykładzie dla MAG). Saldo – równica ilości [Do sprzedaży + W drodze – Zamówiona – Zapas minimalny -Ilości definiowalne]. Wartości ujemne prezentowane są na czerwono. Przed wygenerowaniem bilansu operator może wskazać, które ze składników bilansu mają zostać w nim uwzględnione. Dokonuje się tego poprzez zaznaczenie/odznaczenie checkboxa z lewej strony listy składników. W ten sposób można zrezygnować z prezentowania np. ilości wynikającej z zamówień wewnętrznych, czy też z planu zapotrzebowania, można natomiast dodać własny składnik bilansu, o czym więcej w dalszej części biuletynu. „W magazynach” – zaznaczenie tego składnika spowoduje uwzględnienie na BST ilości towaru, który w danej chwili znajduje się na magazynie wskazanym na BST. Ilość ta wyświetlana jest w kolumnie „do sprzedaży” oraz uwzględniana jest w kolumnie „saldo”. „W składach celnych” – zaznaczenie składnika spowoduje uwzględnienie na BST ilości towaru znajdującego się w składzie celnym określonym na BST. Ilość wyświetlana jest w kolumnie „do sprzedaży” oraz uwzględniana jest w kolumnie „saldo”. „Zamówiona u dostawców (ZZ)” – zaznaczenie składnika spowoduje uwzględnienie na BST ilości towaru znajdującego się na potwierdzonym zamówieniu zakupu. Ilość wyświetlana jest w kolumnie „w drodze” oraz uwzględniana jest w kolumnie „saldo”. „Zamówiona w innych magazynach (ZW)” – zaznaczenie składnika spowoduje uwzględnienie na BST ilości towaru znajdującego się na potwierdzonych zamówieniach wewnętrznych. Ilość wyświetlana jest w kolumnie „w drodze” oraz uwzględniana jest w kolumnie „saldo”. (Ilości te będą wyświetlane, gdy magazyn wskazany jako docelowy na ZW uwzględniono na BST). „W trakcie produkcji (ZK, ZD, ZP)” – zaznaczenie składnika spowoduje uwzględnienie na BST ilości produktów znajdujących się na potwierdzonym dokumencie ZK, składników znajdujących się na potwierdzonym dokumencie ZD oraz produktów na ZP, które zostało przynajmniej zaplanowane, a ewentualne dokumenty PW wygenerowane ze zlecenia nie zostały jeszcze potwierdzone. Ilości wyświetlane są w kolumnie „w drodze” oraz uwzględniane w kolumnie „saldo”. „Zamówiona przez klientów(ZS)” – zaznaczenie składnika spowoduje uwzględnienie na BST ilości towaru znajdującego się na potwierdzonych zamówieniach sprzedaży. Ilość wyświetlana jest w kolumnie „zamówiona ” oraz uwzględniona w kolumnie „saldo”. „Zamówiona przez inne magazyny (ZW)” – zaznaczenie składnika spowoduje uwzględnienie na BST ilości towaru znajdującego się na potwierdzonych zamówieniach wewnętrznych. Ilość wyświetlana jest w kolumnie „zamówiona” oraz uwzględniana w kolumnie „saldo”. (Aby ilość ta była wyświetlana na BST, to magazynami, dla których generowany jest BST muszą być magazyny wskazane jako źródłowe na ZW). „Na potrzeby serwisu i remontów (ZSE, ZRE)” – zaznaczenie składnika spowoduje uwzględnienie na BST ilości towaru pobranego na potrzeby ZSE i ZRE. (Na BST zostanie wyświetlona ilość towaru znajdującego się na potwierdzonych dokumentach ZSE, ZRE). Ilość uwzględniona jest w kolumnie „zamówiona” oraz w kolumnie „saldo”. Jeśli ustawimy się na składniku, który został uwzględniony w BST, np. „Na potrzeby serwisu i remontów”, to w obszarze „Dokumenty” widoczne będą wszystkie dokumenty ZSE/ZRE, które są dokumentami źródłowe dla wykazanej dla tego składnika ilości rezerwacji. „Na potrzeby produkcji (ZK, ZD, ZP)” – zaznaczenie składnika spowoduje uwzględnienie na BST ilości składników zarezerwowanych na potrzeby kompletacji (znajdujących się na potwierdzonym dokumencie ZK), produktów znajdujących się na potwierdzonym dokumencie ZD oraz surowców zarezerwowanych do produkcji (ZP musi być zaplanowane). Ilość uwzględniona jest w kolumnie „zamówiona(-)” oraz w kolumnie „saldo”. „Plan zapotrzebowania” – zaznaczenie składnika spowoduje uwzględnienie na BST ilości towarów wynikającą z planu zapotrzebowania, czyli dokumentów PLZ. Ilość wyświetlana jest w kolumnie „zaplanowana(-)” i uwzględniana w kolumnie „saldo”. „Realizacja planu zapotrzebowania” – zaznaczenie składnika spowoduje uwzględnienie na BST ilości towarów, które zostały wydane dokumentem WZ/FS/PA/FSE/WZE w ciągu okresu zdefiniowanego w Planie zapotrzebowania na te towary. Ilość uwzględniona jest w kolumnie „zaplanowana” i w kolumnie „saldo”: „Zapas Planowany” – w tej części określa się zakres wyświetlanych ilości dla kolumny i składnika: „Zapas planowany”. Można ten zakres określić poprzez ilość minimalną lub maksymalną, czyli normatywy globalne danego towaru, lub zdefiniowane dla konkretnego magazynu, określane w oknie: Karta towaru, na zakładce: Inne. W przypadku pozostawienia w polu: Zakres, opcji: Globalne, na bilansie liczone będą normatywy globalne z karty towaru. Ilość wyświetlana jest w kolumnie „zapas planowany” i uwzględniana w kolumnie „saldo”: Na karcie konkretnego towaru system ERP XL umożliwia określenie normatywów, które będą uwzględniane podczas generowania BST dla tego towaru. Przykład: : Na karcie towaru TB2, dla magazyny MAG, określono następujące normatywy: ilość minimalna 20 szt, ilość maksymalna 100szt. Na magazynie MAG jest 10szt. towaru TB2. Dokument BST zostanie wygenerowany dla magazynu MAG, który wskazujemy klikając na przycisk „Magazyn”. Następnie na dokumencie BST w części „Zakres planowany”, wskazano w polu „Zakres”, opcję „Dla magazynu.” Pole Magazyn zostało uaktywnione i wybrano magazyn MAG, dla którego mają zostać uwzględnione normatywy i wygenerowany dokument BST. Wybrano Rodzaj normatywu, czyli ilość minimalną. W oknie „Składników BST” wybrano opcje „W magazynach” oraz „Zapas planowany”. Aby przeliczyć bilans z uwzględnieniem wszystkich wskazanych parametrów należy nacisnąć przycisk Po przeliczeniu BST z uwzględnieniem wyżej określonych parametrów w sekcji „Ilość” do zamówienia została wyświetlona wartość 10 szt. System wyliczył to w następujący sposób: Do wygenerowania BST zostały zaznaczone tylko dwa składniki: „W magazynach” oraz „Zapas planowany”. Na magazynie MAG znajdowało się 10 szt. towaru „TB2”. Zapas minimalny dla tego magazynu wynosił 20 szt. towary „T200”. W takim przypadku do zapewnienia minimalnej ilości sztuk towaru „TB2” na magazynie MAG potrzeba zamówić 10 szt. tego towaru. Jeżeli podczas generowania BST zostałaby wybrana ilość maksymalna dla magazynu MAG, która wynosiła 100 szt. towaru „TB2” to ilość potrzebna do zapewnienia maksymalnego stanu towaru „TB2” na magazynie MAG wynosiłaby 90 szt. towaru „TB2” i taka wartość znalazłaby się w kolumnie „Ilość”. Przykład: Na karcie towaru TTB2, dla magazyny MAG, określono następujące normatywy: ilość minimalna 20 szt., ilość maksymalna 100szt. oraz zamawianą 50szt. Na magazynie MAG jest 10. towaru TB2 oraz w składzie celnym znajduje się 9 szt. towaru. Dokument BST zostanie wygenerowany dla magazynu MAG, który wskazujemy klikając na przycisk „Magazyn”. Następnie na dokumencie BST w części „Zakres planowany”, wskazano w polu „Zakres”, opcję „Dla magazynu.” Pole Magazyn zostało uaktywnione i wybrano magazyn MAG, dla którego mają zostać uwzględnione normatywy i wygenerowany dokument BST. Wybrano Rodzaj normatywu, czyli ilość minimalną. W oknie „Składników BST” wybrano opcje „W magazynach” oraz „Zapas planowany”. Aby przeliczyć bilans z uwzględnieniem wszystkich wskazanych parametrów należy nacisnąć przycisk Po przeliczeniu BST z uwzględnieniem wyżej określonych parametrów w sekcji „Ilość” do zamówienia została wyświetlona wartość 50 szt. Pomimo tego, że do zapewniania minimalnej ilość towaru „Tb2” na magazynie MAG wystarczyłoby 10 szt. „TB2”. Stało się tak dlatego, że system zaokrąglił ilość do zamówienia na taką jaka została zapisana w normatywie „Ilość zamawiana” dla magazynu MAG na karcie towaru „TB2”. Tworzenie BST z wykorzystaniem normatywów globalnych jest identyczne jak w opisywanym wcześniej przykładzie z tą tylko różnicą, że ilości minimalne, maksymalne oraz zamawiane będą pobierane z definicji normatywu globalnego odpowiedzialnego za utrzymanie odpowiednich zapasów dla całej firmy. System CDN XL umożliwia również łączenie normatywów dla kilku magazynów. Jak można zauważyć na powyższym rysunku wartość składnika „Zapas planowany” została wyliczona na 25 szt. Wartość ta jest wyliczana jako suma odpowiednich normatywów dla magazynu MAG i M11. Aby zapewnić minimalna ilość towaru „T50” dla magazynów MAG i M11 potrzebne jest 9 szt. tego towaru. System wygenerował „Ilość” do zamówienia równą 10 szt. ponieważ jest to wypadkowa „Ilość zamawiana” , dla której realizacja jest opłacalna dla magazynów MAG i M11. System ERP XL pozwala na zdefiniowanie własnych składników, dla których wyświetlony jest bilans – składniki wyświetlone są w lewym, dolnym panelu okna. Poprzez zaznaczenie/odznaczenie poszczególnych składników, operator decyduje, czy w bilansie uwzględniane będą ilości odpowiednie dla zaznaczonych/odznaczonych parametrów, np. jeżeli odznaczony zostanie składnik: Zamówiona u dostawców, na bilansie nie będą uwzględnione ilości wynikające z zamówień wygenerowanych dla towaru będącego przedmiotem bilansu. W panelu znajdują się składniki predefiniowane w systemie, jednak możliwe jest dodanie nowego składnika przez operatora. Dodawanie składnika odbywa się po naciśnięciu przycisku: W oknie edycji składnika bilansu zdefiniowano składnik „Dokumenty FZ, PZ, FRR w buforze” wg poniższego zapytania: Select SUM(TrS_Ilosc) FROM CDN.TraSElem JOIN CDN.TraElem ON TrS_GIDTyp=TrE_GIDTyp AND TrS_GIDFirma=TrE_GIDFirma AND TrS_GIDNumer=TrE_GIDNumer JOIN CDN.TraNag ON TrN_GIDTyp=TrE_GIDTyp AND TrN_GIDFirma=TrE_GIDFirma AND TrN_GIDNumer=TrE_GIDNumer JOIN CDN.BstMagazyny ON BsM_MagNumer = TrS_MagNumer AND BsM_MagTyp = 208 AND BsM_BsNID = T.BsE_BsNID WHERE TrN_Stan IN (1,2) AND TrE_TwrNumer=BsE_TwrNumer AND TrS_MagNumer=BsM_MagNumer AND TrS_GIDTyp IN (1521,1489,1520) Po dodaniu nowego składnika zostanie dodana nowa kolumna na liście składników, dla których generowany jest bilans. Usuwanie dodanych przez operatora składników jest możliwe, gdy BST pozostaje w buforze i nie zawiera żadnej pozycji. Generowanie bilansu następuje po ręcznym dodaniu na nowy bilans towaru/towarów (przyciskiem: Jak widać w przykładzie powyższy składnik powiększa nam saldo BST (ilość znajduje się w kolumnie (+)), ponieważ wynik zwracany przez zapytanie użyte do definicji danego składnika zwraca wynik dodatni. Gdyby zapytanie to zwracało wynik ujemny, to składnik ten pomniejszałby saldo BST i ilość zwracana przez to zapytania znalazłaby się w kolumnie (-). Z poziomu zatwierdzonego Bilansu stanu towarów możliwe jest wygenerowanie dokumentów: ZZ, ZW, MM, ZP, ZK, SAD. Wyżej wymienione dokumenty generowane są dla tych pozycji, dla których ilości wykazane w kolumnie Zamówienia/Ilość są większe od zera. Ilości te wyliczane są na podstawie salda oraz zdefiniowanej w karcie danego towaru ilości zamawianej. Wyliczoną przez system ilość do zamówienia można ręcznie edytować. Wszystkie wygenerowane z bilansu dokumenty prezentowane są na zakładce {Dokumenty} bilansu. Lista dokumentów możliwych do wygenerowania z BST znajduje się w menu przy przycisku W obszarze „saldo” widzimy brakującą ilość dla towarów T5. Automatycznie ilość towarów, które należy zamówić widnieje w obszarze „Zamówienia”. (Ilość tą można edytować naciskając dwukrotnie lewym przyciskiem myszy). Przechodzimy do generowania dokumentu ZZ na brakujące towary. W tym celu zatwierdzamy dokument BST i z menu rozwijalnym za pomocą strzałki W oknie optymalizacji, określamy parametry dotyczące sposobu generowania zamówienia. Po zapisaniu wprowadzonych ustawień, zostanie wygenerowane zamówienie zakupu na taką ilość towarów, jaka została określona na BST w obszarze „Zamówienia”. Generowanie dokumentu MMW możliwe jest wyłącznie wówczas, gdy BST dotyczy tylko jednego magazynu. Podczas generowania dokumentu MMW operator wskazuje magazyn źródłowy, przy czym wybór ten dokonuje się z listy magazynów dostępnych w definicji MMW, natomiast jako magazyn docelowy zostaje ustalony magazyn bilansu. Potwierdzamy dokument BST, a następnie z listy dostępnych dokumentów wybieramy dokument MMW (Przesunięcie międzymagazynowe wydanie). Z listy dostępnych magazynów wybieramy magazyn, z którego mają być pobrane towary. Po naciśnięciu opcji Dotychczas podczas generowania zamówień/zleceń z Bilansu Stanu Towarów, System każdorazowo tworzył powiązania (ZamZamLinki) generowanych elementów ze wszystkimi elementami, na które wskazywały niezasobowe rezerwacje sprzedażowe BST, również takimi, dla których wygenerowano już wcześniej zamówienie/zlecenie, czy to za pośrednictwem wcześniejszego BST, czy to wprost z tychże zamówień/zleceń. Zasada taka powoduje, że w sytuacji, gdy realizacja zamówień zakupu przebiega wg innej kolejności, niż kolejność generowanych zamówień, tworzone zasoby przydzielane są do innych rezerwacji, niż oczekuje Użytkownik. Ponadto dla wielu Użytkowników tworzenie i prezentacja wszystkich powiązań jest nieczytelna, Użytkownik nie zawsze wie, na jakie ZZ czeka dane ZS. Aby uniknąć ww. niedogodności wprowadzona została opcjonalnie zasada, zgodnie z którą podczas tworzenia powiązań z ZZ/ZW/ZK/ZP generowanego z BST System pomija te elementy źródłowe rezerwacji sprzedażowych, które mają już „swoje” zamówienia/zlecenia na które czekają, czyli dla których istnieje już stosowny rekord ZamZamLink wskazujący na zamówienie/zlecenie, którego status świadczy o tym, że będzie ono jeszcze realizowane. Zachowanie Systemu w zakresie tworzenia powiązań j.w. zależy od ustawienia parametru „Pomiń elementy już powiązane” na dokumencie BST, domyślnie ustalanego na podstawie jego definicji. Wyłączony parametr oznacza, że System będzie tworzył, jak dotychczas powiązania generowanego zamówienia/zlecenia ze wszystkimi elementami źródłowymi. Włączenie go oznacza, że System utworzy powiązania wyłącznie z tymi elementami, które takich powiązań jeszcze nie mają. Użytkownik posiadający odpowiednie uprawnienia, może generować zamówienia i zlecenia z Bilansu Stanu Towarów, który nie został jeszcze potwierdzony. Taki model pracy pozwala na wstępne przygotowanie zamówień/zleceń, na podstawie danych wyliczonych na Bilansie, a także na bieżącą kontrolę stopnia pokrycia zapotrzebowania tymi zamówieniami/zleceniami. Podczas pracy z Bilansem w ww. trybie należy pamiętać o poniższych zasadach: Generowane dokumenty nie wpływają automatycznie na saldo BST, jeżeli Użytkownik chce „odświeżyć” dane na BST, powinien wykonać na nim standardową operację „Przelicz” Powiązania pomiędzy generowanymi a źródłowymi zamówieniami/zleceniami tworzone są wyłącznie, jeżeli bieżący BST jest ostatnim, na jakim wykonano wyliczenia salda dla danego towaru, należy więc unikać sporządzania wielu BST dla tego samego towaru i magazynu jednocześnie Podczas usuwania BST, dokumenty z niego wygenerowane nie są usuwane, utworzone dla wygenerowanych zamówień/zleceń powiązania z zamówieniami źródłowymi również pozostają, pomimo usunięcia BST
W systemie istnieje możliwość wygenerowania następujących faktur zaliczkowych: W obrocie krajowym W obrocie zagranicznym Faktury zaliczkowe w obrocie zagranicznym to faktury, które zostały wygenerowane do zamówienia sprzedaży/zakupu ze wskazanym rodzajem transakcji: Wewnątrzwspólnotowa lub Inna zagraniczna. Podczas generowania zamówienia sprzedaży (z rodzajem transakcji: Wewnątrzwspólnotowa lub Inna zagraniczna) należy zwrócić uwagę na parametr: VAT Eksportowy, znajdujący się na zakładce: Nagłówek, który decyduje o zastosowaniu dla towarów na zamówieniu, eksportowej stawki podatku VAT w wysokości 0%. Przy odznaczonym parametrze wygenerowany zostanie dokument naliczający VAT wg stawek krajowych. Należy jednak pamiętać o tym, że podczas generowania korekty do faktury (KEL), możliwa jest również korekta stawki podatku VAT. Jeżeli na dokumencie znajdują się towary w różnych stawkach, wtedy, po wykonaniu korekty stawek VAT dla wszystkich towarów zostanie naliczona jedna stawka VAT w wysokości maksymalnej (krajowej) stawki zastosowanej dla towaru na dokumencie (uwzględniane będą stawki zdefiniowane dla towaru na karcie towaru). Więcej informacji o korekcie faktury eksportowej zaliczkowej znajduje się w rozdziale: „Korekty faktur zaliczkowych”. Do dokumentów możliwe jest wygenerowanie następujących korekt: Do faktury zaliczkowej sprzedaży (FSL) – Faktura sprzedaży zaliczkowa korygująca (KSL) Do faktury zaliczkowej zakupu (FZL) – Faktura zakupu zaliczkowa korygująca (KZL) – również w obrocie zagranicznym (przy wyborze transakcji: Wewnątrzwspólnotowa lub Inna zagraniczna) Do faktury zaliczkowej eksportowej (FEL) – Korekta eksportowej faktury zaliczkowej (KEL) Faktury zaliczkowe wystawiane są do części płatności wynikającej z zamówienia (do zaliczki). Zaliczka ta, definiowana jest na zamówieniu, na zakładce: Płatności/Zaliczki, w panelu: Harmonogram płatności (więcej w rozdziale „Generowanie faktur zaliczkowych). Zapłacona kwota wynikająca z faktury zaliczkowej zostanie uwzględniona na końcowym dokumencie handlowym, którym zostanie zrealizowane zamówienie. W niniejszym rozdziale znajduje się opis scenariusza generowania faktury zaliczkowej oraz parametrów dostępnych w oknie: Faktura sprzedaży zaliczkowa/zakupu. Ze względu na to, że parametry te są analogiczne w tych dokumentach, a różnice wynikają jedynie z ich specyfiki, okno faktury zaliczkowej oraz proces generowania opisane zostanie na przykładzie faktury zaliczkowej sprzedaży. Dokumenty faktur zaliczkowych: FSL, FZL, i FEL maja swoje definicje, dostępne z poziomu modułu: Administrator, które określają uprawnienia użytkowników do obsługi tych dokumentów. Aby skorzystać z możliwości generowania faktur zaliczkowych, należy w oknie: Zamówienie sprzedaży, zakupu (lub Oferta sprzedaży, zakupu), na zakładce: Płatności/Zaliczki dodać w Harmonogramie płatności nową pozycję. W tym celu należy nacisnąć przycisk: Parametry, które można modyfikować w tym oknie: Zaliczka do faktury. Zaznaczenie tego pola spowoduje, że dodana płatność będzie zaliczką, zaznaczenie tego parametru jest konieczne do utworzenia faktury zaliczkowej. Po wystawieniu faktury do takiej płatności, odznaczenie tego parametru stanie się niemożliwe. Forma płatności. Z rozwijanej listy należy wybrać odpowiednią opcję. Kwota. W polu należy określić kwotę rozbitej płatności. Kwota ta zostanie odjęta od kwoty płatności, która zostanie rozbita. Określenie kwoty może nastąpić poprzez: Waluta z możliwością zmiany. Termin. W polu należy określić termin płatności, dostępny w dwóch opcjach: Zapisanie wprowadzonych w tym oknie zmian odbywa się za pomocą przycisku: Za pomocą opcji: Na zakładce znajdują się pola: Kontrahent – wskazuje kontrahenta, jaki został zarejestrowany w zamówieniu. Pole to nie podlega edycji; po naciśnięciu przycisku: Dostawa – Sposób dostarczenia lub odbioru towaru, wybierany z listy zdefiniowanej, jako słownik w konfiguracji. Lista może być rozbudowywana poprzez wpisanie nieistniejącego sposobu. Wartość domyślna jest przepisywana z karty kontrahenta, Płatność – w polu jest definiowana forma płatności z tytułu transakcji, Termin – Termin płatności, może być określony w dniach lub przez podanie daty. Wprowadzanie daty ułatwia kalendarz uruchamiany przyciskiem: Netto, brutto – Sumy wartości pozycji dokumentu w cenach sprzedaży, odpowiednio bez VAT i z VAT. Parametr „Fiskalny” – jest domyślnie zaznaczony, jeśli wybrany na dokumencie kontrahent jest odbiorcą finalnym i VAT na w dokumencie jest liczony metodą „Od brutto”. Ponadto na zakładce znajdują się przyciski: Na zakładce znajdują się dane kontrahenta, jaki został zarejestrowany na zamówieniu źródłowym. Karta posiada trzy dodatkowe zakładki, które zawierają dane kontrahenta głównego, kontrahenta docelowego i płatnika. Przycisk: W zakładce znajduje się lista płatności z tytułu zaliczki. Forma i termin płatności wynika z terminu i formy płatności wskazanej na źródłowym zamówieniu (forma i termin płatności na zakładce: Płatności/Zaliczki). Na zakładce znajduje się również pole: Rejestr – rejestr operacji bankowych, do którego trafi płatność związana z dokumentem. Obok wyświetlany jest numer rachunku bankowego przypisanego do rejestru. Należy zwrócić uwagę na fakt, że na każdym dokumencie WZ, WZE, PZ, rozliczającym dokument zaliczkowy, również takim, który nie generuje płatności, (czyli w definicji dokumentu, mającym odznaczony parametr: Generuje płatności) prezentowana jest zakładka: Płatności, na której znajdzie się sekcja z listą rozliczanych faktur zaliczkowych. Ta sama zasada dotyczy również spinaczy do tych dokumentów. Na spinaczach rozliczanie faktur zaliczkowych widoczne jest również w tabelce VAT, w której prezentowane są zarówno wartości wynikające z wartości transakcji, jak i wartości wynikające z rozliczanych faktur zaliczkowych, a wartość spinaczy wyliczana jest, jako ich różnica. Płatność na fakturze zaliczkowej może zostać wyrażona w walucie innej niż waluta systemowa – w walucie obcej. Dzieje się tak w przypadku, gdy zaliczka, do której wygenerowana została faktura została określona w tej walucie obcej. Na zakładce znajdują się pola: Numer – numer faktury. Domyślnie nadawany jest numer kolejny wolny, który może ulec zmianie na inny wolny. Właściciel – centrum, w którym wystawiono fakturę. Możliwy jest wybór innego centrum, niż to, z którego pochodzi zamówienie źródłowe. Faktura – numer faktury dostawcy. Zamówienie – numer zamówienia źródłowego. Daty: Modyfikował, Wystawił, Zatwierdził, Rozliczył – operator, który dokonał wymienionych czynności. VAT od – zaznaczenie tej opcji jest przenoszone z zamówienia źródłowego. Tylko zaznaczenie opcji: Brutto, umożliwia fiskalizację faktury zaliczkowej sprzedaży. Fiskalizacja pierwszej faktury zaliczkowej jest niezależna od ustawienia sposobu liczenia VAT na zamówieniu źródłowym (netto/brutto). Waluta, Kurs – pola, których wartość jest przenoszona z zamówienia i są niedostępne do edycji. Cecha – w polu można nadać cechę dokumentu. URL – w polu tym można wpisać adres URL. Po jego wpisaniu uaktywniony zostanie przycisk: Opis – w polu można wprowadzać opis dokumentu. Na zakładce znajdują się pola: Rejestr – rejestr VAT, w którym zostanie zapisany dokument. Może być wybrany z listy rejestrów VAT dla sprzedaży, zdefiniowanych w konfiguracji. Domyślny rejestr VAT dla dokumentu zależy od jego serii, gdyż jest do niej przypisany. Rodzaj transakcji – mamy możliwość wyboru: Krajowa lub Podatnikiem jest nabywca. Te parametry są również dostępne na dok. KSL. Sprzedaż – zaznaczenie pola: fiskalny, umożliwia fiskalizację faktury zaliczkowej. Wybór tej opcji jest możliwy dla pierwszej, niezatwierdzonej faktury zaliczkowej. Wybór tej opcji jest uzależniony od sposobu liczenia VAT na dokumencie – niemożliwe będzie jej zaznaczenie, jeśli wybrana została opcja: VAT od: Netto. Fiskalizacja dokumentu jest możliwa tylko wtedy, gdy VAT liczony jest od brutto. Wybór opcji: Fiskalny, będzie przenoszony na kolejne faktury zaliczkowe oraz na fakturę końcową, (jeśli uwzględnia ona faktura zaliczkowe). Nie uwzględniaj na deklaracji VAT – zaznaczenie powoduje, że transakcje z dokumentu nie będą uwzględniane w deklaracji VAT 7, ściślej, będą mieć odpowiednio ustawiony decydujący o tym parametr, który można zmienić z poziomu rejestru VAT. Suma brutto zaliczki – suma brutto zaliczki, zgodna z wartością zaliczki, określonej na zamówieniu źródłowym, na zakładce: Płatności/Zaliczki Obowiązek podatkowy wg daty – Parametr wprowadzony w wersji 2014.1 z powodu zmian w przepisach dotyczących podatku VAT. Istnieje możliwość wyboru obowiązku podatkowego według daty: Sprzedaży, Wystawienia, Wydania lub Innej. Podczas generowania faktury zaliczkowej do wskazanej/-ych płatności zamówienia system tworzy tabelkę VAT na fakturze, na podstawie stawek podatku użytych na elementach zamówienia, rozdzielając kwotę pomiędzy te stawki według proporcji wartości elementów zamówienia w tych stawkach. Taka funkcjonalność obsługuje scenariusz, w którym zamówienie dotyczy towarów objętych jedną stawką VAT. W przypadku, gdy zamówienie dotyczy towarów objętych różnymi stawkami VAT, w przypadku, gdy Klient wpłaca zaliczkę na poczet tylko jednego z nich (przykładowo zamówienie na mieszkanie i grunt pod to mieszkanie i konieczność „zaliczkowania” tylko mieszkania), możemy wskazać, jaka część zaliczki ma zostać przypisana danej stawce VAT, z możliwością całkowitego wykluczenia „danej stawki” z zaliczki. W momencie generowania FEL/FSL, gdy zamówienie dotyczy towarów objętych różnymi stawkami VAT, pojawia się okno: Ustal wartość faktury zaliczkowej. W górnej części okna prezentowany jest symbol i pełny numer zamówienia, do którego jest generowana faktura zaliczkowa oraz Suma płatności (suma zaznaczonych płatności, dla których generowana jest faktura zaliczkowa, przeliczona na walutę nagłówka zamówienia) i symbol waluty nagłówka zamówienia. Dla dokumentów FSL/FZL kwoty prezentowane są w PLN. Rekordy właściwe dla poszczególnych stawek VAT „występujących” na zamówieniu prezentowane są w podziale na: Pod rekordami właściwymi dla stawek VAT prezentowany jest rekord Razem z wartością wyliczoną, jako suma wartości brutto dla wszystkich stawek VAT. To pole jest nieedytowalne, ponieważ wartość faktury zaliczkowej jest zgodna z sumą płatności, dla których jest generowana. Po dokonaniu zmiany wartości dla danej stawki VAT zostaną odpowiednio przeliczone wartości dla pozostałych stawek VAT, tak, aby wartość Razem była nadal zgodna z sumą płatności, dla których generowana jest faktura zaliczkowa, czyli zostanie zachowana zasada, zgodnie, z którą w wyniku edycji wartości dla danej stawki VAT system dokona zmiany wartości dla tych stawek VAT, które dotąd nie były edytowane wg proporcji ich wartości. Jeżeli nie ma już takich stawek, które nie były edytowalne, wówczas system zmieni wartość na stawkach edytowalnych wg proporcji ich wartości, a w przypadku, gdy wszystkie one mają wartość 0, wówczas wg proporcji z zamówienia. To, czy wartość dla danej stawki była edytowana będzie rozpoznawane po tym, czy wartość dla tej stawki jest zgodna z wartością ustaloną na podstawie zamówienia. Przycisk Po użyciu przycisku Jeżeli istnieją stawki, które nie były przez operatora edytowane, wówczas: proporcjonalnie ustali się wartość dla każdej z ww. stawek (wartość brutto dla danej stawki VAT/suma wartości brutto dla stawek) Jeżeli dla wszystkich stawek VAT wartość ustalona jest na poziomie 0, wówczas zostaną ustalone proporcje na podstawie wartości z zamówienia Wartość będzie stosownie zwiększana (przypadek, gdy operator zmniejsza wartość na jednej ze stawek VAT), lub zmniejszana (przypadek, gdy operator zwiększa wartość na jednej ze stawek VAT) dla stawek VAT wg ustalonej proporcji („kwota zmiany” x współczynnik z proporcji). Jeżeli nie istnieją „nieedytowane” stawki VAT, wówczas proporcjonalnie ustali się wartość dla wszystkich, (poza edytowaną) stawek (wartość brutto dla danej stawki VAT/suma wartości brutto dla stawek), jeżeli dla wszystkich stawek VAT wartość ustalona jest na poziomie 0, wówczas zostaną ustalone proporcje na podstawie wartości z zamówienia Wartość będzie stosownie zwiększana (przypadek, gdy operator zmniejsza wartość na jednej ze stawek VAT), lub zmniejszana (przypadek, gdy operator zwiększa wartość na jednej ze stawek VAT) dla stawek VAT wg ustalonej proporcji („kwota zmiany” x współczynnik z ww. proporcji). Przykład: Wyjściowa „tabelka VAT” ustalona podczas generowania faktury zaliczkowej wygląda jak niżej. A 23%: 20,00 B 8% 30,00 C 0% 60,00 Razem: 110,00 Teraz operator ustala wartość dla stawki B8% na poziomie 0, czyli zmniejsza o 30, w wyniku czego system musi stosownie zwiększyć wartość dla stawek: A23% i C0% j.n. A 23%: 30,00 x [20,00/80,00]=7,50, czyli zwiększa wartość dla stawki A o 7,50 C 0%: 30,00 x [60,00/80,00]=22,50, czyli zwiększa wartość dla stawki C o 22,50 Czyli „tabelka VAT” po zmianie wygląda jak niżej. A 23%: 27,50 B 8% 0,00 C 0% 82,50 Razem: 110,00 Jeżeli teraz operator zmieni wartość dla stawki A23%, wówczas system skoryguje odpowiednio tylko stawkę C 0% (bo stawka B8% była edytowana). Ustalanie tabelki VAT oraz wartość generowanego dokumentu odbywa się wg poniższych zasad: Dla dokumentu FEL: Dla dokumentu FSL/FZL Tak wyliczona wartość jest przyjęta, jako wartość brutto dla danej stawki. Od wyżej wymienionych wartości jest naliczany VAT i wartość netto, na podstawie wyżej wymienionych wartości ustalane są rekordy tabeli VAT. Wyliczana jest wartość netto i brutto dokumentu w PLN. System umożliwia generowanie i rozliczanie faktury zaliczkowej w walucie systemowej PLN oraz obcej. Waluta dla zaliczek może zostać wskazana na dokumencie ZS z pozycji zakładki „Nagłówek”. Można wskazać kurs oraz walutę zgodnie, z którą zostanie wygenerowana faktura zaliczkowa: Bieżące – do obliczenia cen zostaną przyjęte kursy wg tabeli z dnia poprzedzającego wystawienie faktury. Ustalone – do obliczenia cen zostaną przyjęte kursy ustalone w dniu składania oferty. Ustalone od daty ważności, potem bieżące – do obliczenia zostanie przyjęty kurs do daty ważności zamówienia, a po upływie tej daty, kurs bieżący. Waluta, z jaką zostanie wygenerowana faktura zaliczkowa. Może zostać także wskazana podczas dodawania płatności typu zaliczka. Dokument faktury zaliczkowej utworzony do takiej zaliczki zostanie przeliczony i wyrażony w walucie systemowej, a wynikająca z niego płatność zostanie wyrażona w walucie obcej. Poniżej zaprezentowano scenariusz, gdzie z zamówienia sprzedaży ZS została wygenerowana zaliczka w walucie obcej oraz możliwości zrealizowania tego zamówienia fakturą sprzedaży FS i fakturą eksportową FSE. Wygenerowano ZS na wartość 2091.00 EUR, do którego wystawiono zaliczkę FSL na wartość 1500 EUR. Kurs z ZS oraz FSL to: 4,2638 Kwota pozostała do rozliczenia to 591.00 EUR. Następnie generujemy fakturę sprzedaży, która realizuję ZS oraz uwzględnia fakturę zaliczkową FSL. W sytuacji, kiedy faktura zostanie wygenerowana w innym terminie i po innym kursie bieżącym, system uwzględni w płatnościach różnice kursowe. Faktura sprzedaży została wygenerowana z inną datą niż ZS i FSL po kursie 4,2640. Na powyższym rysunku widać, że kwota, jaka została do rozliczenia to 591.07 EUR. Jest to spowodowane różnicami kursowymi, jakie mogą wystąpić w trakcie wystawiania kolejnych dokumentów. Kwota, jaka pozostała do rozliczenia na fakturze sprzedaży to różnica między wartością całego zamówienia przeliczona po kursie bieżącym z FS, a wpłaconą zaliczką przeliczoną po kursie z FSL. Zgodnie z powyższym przykładem kwota została obliczona w następujący sposób: [2091 x 4,2640] – [1500 x 4,2638] = 2520,324 PLN 2520,324 / 4,2640 = 591,07 EUR Wygenerowane zamówienie może zostać także zrealizowane fakturą eksportową. W tym scenariuszu należy wygenerować fakturę zaliczkową eksportową FEL. Wygenerowano ZS na wartość 2091.00 EUR, do którego wystawiono zaliczkę FEL na wartość 1500 EUR. Kurs z ZS oraz FEL to: 4,2638 Kwota pozostała do rozliczenia to 591.00 EUR. Następnie generujemy fakturę eksportowa, która realizuję ZS oraz uwzględnia fakturę zaliczkową FEL. Faktura eksportowa została wygenerowana z inną datą niż ZS i FSL po kursie 4,2640. Na powyższym rysunku widać, że kwota, jaka została do rozliczenia to 591.00 EUR, czyli taka sama jak wynikała z ZS. Kwota, jaka pozostała do rozliczenia na fakturze eksportowej to różnica między wartością całego zamówienia przeliczona po kursie bieżącym z FSE, a wpłaconą zaliczką przeliczoną także po kursie bieżącym. Reasumując kwestie zaliczek w walucie obcej oraz ich rozliczania, w systemie realizowane są w następujący sposób. W przypadku dokumentów FS, czyli dokumentów krajowych, na których walutą przeliczeń jest waluta systemowa, wszelkie wyliczenia dokonywane są w tej walucie. Dla faktury końcowej rekord dodatni przeliczany jest po kursie z faktury końcowej, natomiast rekord ujemny pobierany jest z faktury zaliczkowej, ale tylko do wysokości kwoty wynikającej z faktury zaliczkowej. W takiej sytuacjach przy różnych kwotach może się zdarzyć, że na fakturze zaliczkowej pozostanie kwota do rozliczenia. Na tą kwotę należy wystawić korektę do dokumentu FSL. W odniesieniu do dokumentu FSE sposób wyliczenia wartości można przedstawić na poniższym przykładzie: Przykład: Załóżmy, że wartość transakcji wynosi 100 Euro. 05.10.19 – Wystawiono Fakturę zaliczkową na 50 Euro * (kurs 3) 150 PLN – do deklaracji za m-ca 10 wchodzi kwota 150 PLN 28.11.19 – Rozliczono transakcję. Kwota pozostała do rozliczenia to 50 Euro * (kurs 4). W miesiącu listopadzie, do deklaracji VAT-7 powinna trafić kwota 200 PLN. Kwoty zaliczki za m-c 10 NIE KORYGUJEMY Zatem podstawa opodatkowania podatkiem VAT wynosi 150 PLN + 200 PLN = 350 PLN Aby na tę kwotę wyjść, w tabelce VAT prezentujemy: Faktura zaliczkowa za m-c 10 – podstawa opodatkowania 50 E (kurs 3) = 150 PLN -> Deklaracja VAT za m-c 10 – 150 PLN! Podstawa opodatkowania na fakturze końcowej za m-c 11 50 E (kurs 4) = 200 PLN – > Deklaracja VAT za m-c 11 – 200 PLN! 100 E * 4 = 400 PLN m-c ujęcia na deklaracji – listopad – 50 E * 4 = -200 PLN m-c ujęcia na deklaracji – listopad 200 PLN W obu przypadkach kwota płatności wynosi 50 EUR (przeliczona po odpowiednim kursie z faktury zaliczkowej i końcowej), a sumaryczna wartość faktury wynosi 100EUR, czyli jest zgodna z wartością zamówienia. Faktury zaliczkowe wystawiane są do części lub całości płatności wynikającej z zamówienia. W trakcie realizacji zamówienia, do którego została wygenerowana faktura/y zaliczkowa/e, system podpowiada listę faktur zaliczkowych związanych z danym zamówieniem. W związku z tym, płatność na takiej fakturze jest częścią/całością płatności na fakturze końcowej, którą realizowane jest zamówienie. Typ szukanych przez system dokumentów zależy od tego, jaki dokument jest generowany. Jeżeli operator wywołuje generowanie FS lub WZ, zostaną odszukane dokumenty FSL. Jeżeli wywołuje generowanie FSE lub WZE to zostaną wyszukane dokumenty FEL. Jeżeli z ZS zostanie wygenerowany inny dokument niż w/w nie zostaną wyszukane żadne faktury zaliczkowe. Kwota zaliczki, jaka zostanie rozliczona na dokumencie końcowym jest dostępna do edycji. Wyjściowa kwota zaliczki do rozliczenia będzie sumą wszystkich kwot do rozliczenia, wynikających z faktur zaliczkowych rozliczanych dokumentem końcowym. Po dokonaniu edycji kwoty rozliczenia na fakturze końcowej, system ponownie ustali kwoty rozliczane z poszczególnych faktur zaliczkowych, rozliczając je w kolejności ich pobrania do rozliczenia. Lista faktur zaliczkowych, powiązanych z danym zamówieniem, które jest realizowane, jest wyświetlana w podczas generowania dokumentu realizującego to zamówienie. Zmiana wartości rozliczonej na fakturze końcowej została przedstawiona na poniższym przykładzie. Wystawiono zamówienie na wartość 1230 PLN. Do zamówienia wystawiono dwie faktury zaliczkowe FSL na wartości 1000PLN i 220PLN. Następnie wygenerowano fakturę końcową do tego zamówienia. Wartość „Rozliczono” (wyświetlona na zakładce: Płatności) wynikająca z faktur zaliczkowych uwzględnionych na fakturze końcowej wynosi: 1220 PLN. Kwota ta może ulec zmniejszeniu – w zależności od decyzji operatora. W przykładzie została zmniejszona do 1100 PLN. Zmniejszenie wartości rozliczonej uwzględnionej z faktur zaliczkowych spowodowało powstanie płatności na 130 PLN po stronie faktury końcowej. Edycja została również uwzględniona na zakładce: VAT na fakturze końcowej, na której zmodyfikowano wartość rozliczenia wynikającą z faktur zaliczkowych. Przycisk: Podobnie jak to zostało opisane powyżej, można zrealizować sytuację, kiedy na fakturze końcowej zostaną zmienione warunki transakcji – np. edycji ulegnie ilość towaru lub jego cena, co spowoduje modyfikację wartości dokumentu. W takiej sytuacji, jeżeli operator nie edytował wartości rozliczanej, wówczas po zmianie warunków transakcji system ponownie przeliczy wartości rozliczane. Natomiast, jeżeli operator modyfikował wyżej wymienioną, wartość, wówczas zmianie ulegnie wartość transakcji, natomiast wartość rozliczana pozostanie bez zmian. Przykład: Wygenerowano zamówienie sprzedaży na wartość 1845 PLN, do którego wystawiono faktury zaliczkowe FSL na wartości 1000 PLN i na 220 PLN. Następnie z zamówienia wygenerowana została faktura końcowa. Na fakturze uwzględniono wystawione wcześniej faktury zaliczkowe. W związku z tym, płatność na fakturze końcowej wyliczona zostanie po uwzględnieniu wartości rozliczonych faktur zaliczkowych. Następnie operator, modyfikuje wartość rozliczoną z faktury zaliczkowej na 1220 PLN. Po tej zmianie, zwiększono cenę sprzedaży na fakturze końcowej z 150 na 200 PLN/szt., co spowodowało zwiększenie wartości dokumentu o 615 PLN. Pomimo tego, nie została zwiększona wartość rozliczona z faktury zaliczkowej, która nadal pozostanie na poziomie1220 PLN, czyli na takim, jaki ustalił wcześniej operator Możliwa jest również sytuacja, w której wartość transakcji zostanie zmniejszona. W takim przypadku system przeliczy wartość rozliczaną, wynikającą z faktury zaliczkowej, jeśli wartość ta zmniejszy się na tyle, że zajdzie potrzeba uszczuplenia wartości rozliczonej. Korekty do faktur zaliczkowych generowane są z poziomu listy dokumentów: Do dokumentów KSL i KZL możliwe jest wykonanie częściowej korekty wartościowej. Dokonuje się jej poprzez edycję kwot na zakładce: VAT lub wartości na zakładce: Ogólne dokumentu korekty. Korekta odbywa się po wprowadzeniu w polu: Wartość brutto korekty, odpowiedniej wartości (w granicach możliwych do skorygowania). Dokumentem KEL wykonuje się korektę faktury zaliczkowej poprzez: Korektę wartości brutto dokumentem KEL dokonuje się w ten sam sposób, jak w przypadku KSL czy KZL – na zakładce: VAT oraz na zakładce: Ogólne, znajduje się udostępnione do edycji pole: Wartość brutto korekty. Dokonaniu zmiany naliczania VAT na dokumencie służy funkcja: W odróżnieniu od dokumentu KEL dla transakcji Wewnątrzwspólnotowa/Inna zagraniczna, na dokumencie KEL krajowym mamy: Dotychczas faktura zaliczkowa zarejestrowana do konkretnego zamówienia, mogła być odliczana wyłącznie podczas transakcji realizującej to zamówienie. Od wersji 2016.3 takiego odliczenia można dokonać niezależnie od tego, które z zamówień Kontrahenta jest realizowane. Funkcjonalność ta jest parametryzowana na definicji generowanego dokumentu. Jeżeli ww. parametr jest włączony, wówczas podczas generowania dokumentu z zamówienia, System zaproponuje nie tylko faktury zaliczkowe wystawione do tego zamówienia, ale również faktury zaliczkowe z innych zamówień. Dokumenty z bieżącego zamówienia prezentowane są na górnej liście, natomiast dokumenty z zamówień innych, niż realizowane, na dolnej liście. Wskazanie faktury zaliczkowej z innego, niż realizowane zamówienie nie oznacza, że i ono będzie realizowane, a jedynie, że wykorzystana zostanie faktura zaliczkowa dla niego wystawiona. Ww. funkcjonalność można wykorzystać zwłaszcza w sytuacjach, gdy Kontrahent wpłaca zaliczkę na poczet przyszłych dostaw, kiedy to ich specyfikacja nie jest jeszcze określona, rejestrowana jest więc faktura zaliczkowa do zamówienia „technicznego” na pozycję typu usługa/koszt, czy też towar A-vista, a następnie podczas realizacji już konkretnych zamówień, jest ona stopniowo odliczana. Powyższa funkcjonalność udostępniona została na dokumentach sprzedaży FS, WZ, FSE, WZE oraz na dokumentach zakupu PZ i FZ. Oprócz opisanej wyżej możliwości odliczania faktur zaliczkowych z zamówień innych, niż realizowane bieżącym dokumentem końcowym, istnieje również możliwość odliczanie faktur zaliczkowych podczas rejestrowania transakcji niezwiązanej z realizacją zamówień. Odliczenie to można zautomatyzować, włączając stosowny parametr na definicji dokumentu FS, WZ, FSE, WZE, PZ, FZ. Jeżeli na definicji danego typu dokumentu włączono parametr Odliczanie faktur zaliczkowych/Automatycznie na dokumencie niezwiązanym z zamówieniem, wówczas po wprowadzeniu kontrahenta na dokument, np. FS System odszukuje faktury zaliczkowe dla niego zarejestrowane i proponuje je do odliczenia. Niezależnie od ww. automatyzacji, Użytkownik ma możliwość na każdym etapie rejestrowania, czy też edycji niezatwierdzonego dokumentu samodzielnie dołączyć, czy też odłączyć fakturę zaliczkową. Dokonuje się tego na zakładce {Płatności} dokumentu sprzedaży FS, WZ, FSE, WZE oraz dokumentu zakupu FZ, PZ. Pobranie faktury zaliczkowej do odliczenia na danym dokumencie nie oznacza jednak realizacji zamówienia, do którego została ona wystawiona. Rysunek 24 Opcje dołączania/odłączania faktur zaliczkowych na dokumencie FS-7 W systemie istnieje możliwość wygenerowania następujących faktur zaliczkowych: W obrocie krajowym W obrocie zagranicznym W celu wygenerowania faktury zaliczkowej należy w oknie Zamówienia (lub Oferty) w zakładce Płatności/Zaliczki dodać nową płatność. W tym celu należy nacisnąć przycisk: Zapisanie wprowadzonych w tym oknie zmian odbywa się za pomocą przycisku: Następnym krokiem jest wygenerowanie faktury zaliczkowej w oknie Zamówienia w zakładce Płatności/Zaliczki za pomocą przycisku: W systemie możliwe jest wygenerowanie zaliczek w walucie innej niż waluta systemowa. W przypadku, gdy na dokumencie Zamówienia (lub Oferty) i zaliczki wybrana będzie waluta różna od waluty systemowej (PLN) oraz gdy transakcja będzie oznaczona, jako „Krajowa”, istnieje możliwość wystawienia dwóch rodzajów faktury zaliczkowych: Faktury sprzedaży zaliczkowej (FSL) Faktury eksportowej zaliczkowej (FEL) Jeżeli przez operatora zostanie wybrany dokument FEL, wówczas kwota wartości zamówienia i kwota wpłaconej zaliczki będą przeliczane po takim samym kursie i nie pojawią się różnice kursowe. W przypadku wygenerowania dokumentu FSL mogą pojawić się różnice, gdy faktura końcowa będzie wystawiana w innym terminie i po innym kursie bieżącym niż faktura zaliczkowa. Jest to spowodowane różnicami kursowymi, jakie mogą wystąpić w trakcie wystawiania kolejnych dokumentów. Różnice te są widoczne w kwocie pozostałej do rozliczenia na zamówieniu i na fakturze końcowej uwzględniającej faktury zaliczkowe. Kwota, jaka pozostała do rozliczenia na fakturze sprzedaży to różnica między wartością całego zamówienia przeliczona po kursie bieżącym z faktury końcowej, a wpłaconą zaliczką przeliczoną po kursie z FSL. Przykład: Kurs z dnia wystawienia FSL 1EUR=3PLN Kwota FSL – 200 EUR Wartość zamówienia 1000 EUR Kurs z dnia wystawienia faktury końcowej 1EUR=4PLN [1000 x 4] – [200 x 3] = 3400 (wartość faktury w PLN) 3400 / 4 = 850 (wartość faktury w EUR) Dla zamówienia zakupu, gdzie wybrany został rodzaj transakcji Wewnątrzwspólnotowa lub Inna zagraniczna, w oknie Zamówienia w zakładce Nagłówek dostępny jest parametr „Uwzględnij obsługę SAD/FWS”. Parametr aktywny jest tylko na zamówieniach. Zaznaczenie parametru na zamówieniu zakupu, umożliwia generowanie z tego zamówienia dokumentów: FAI lub PZI. W przypadku generowania faktury zaliczkowej parametr „Uwzględnij obsługę SAD/FWS” musi być odznaczony, w przeciwnym razie opcja generowania faktury zakupu zaliczkowej (FZL) będzie niedostępna. Po odznaczeniu parametru „Uwzględnij obsługę SAD/FWS” w zakładce Nagłówek, ikona
Rozporządzenie Ministra Finansów z dnia 11 grudnia 2012r. w sprawie zwrotu podatku niektórym podatnikom, wystawiania faktur, sposobu ich przechowywania oraz listy towarów i usług, dało możliwość „udzielenia” rabatu w odniesieniu do dostaw towarów, dokonanych na rzecz odbiorcy w danym okresie czasu, za pomocą jednego zbiorczego dokumentu korekty. Z takiej możliwości mogą korzystać również podmioty w przypadku udzielania rabatu nie od całego okresowego obrotu, ale od obrotu danym towarem, czy asortymentem. Taka rejestracja udzielanie rabatu jest dla Użytkownika znacznie prostsza, niż konieczności rejestrowania oddzielnych korekt dla poszczególnych faktur rejestrujących obrót. Na zbiorczej korekcie wymaganych jest również mniej informacji, niż w przypadku zwyczajowych korekt. W systemie Comarch ERP XL obsłużona jest funkcjonalność zbiorczych korekt rabatowych (Z)FSK, (Z)FKE i (Z)FZK, za pomocą których można udzielić rabatu od obrotu zarejestrowanego dokumentami: FS, WZ, FSE, WZE, FZ i PZ. Jest ona oparta na mechanizmie generowania korekt WZK/WKE/PZK do poszczególnych transakcji zarejestrowanych dokumentami FS/WZ/FSE/WZE/FZ/PZ, które następnie spinane są do jednego zbiorczego dokumentu o właściwym typie. I tak, na dokument (Z)FSK spinane są dokumenty WZK korygujące transakcje dokonane dokumentami FS oraz WZ, na dokument (Z)FKE spinane są dokumenty WKE korygujące transakcje dokonane dokumentami FSE i WZE, a na dokument (Z)FZK dokumenty PZK, korygujące FZ i PZ. Formatka dokumentu korekty zbiorczej (Z)FSK, (Z)FZK, (Z)FKE została oparta na formatce spinacza korekt, z tym, że dodatkowo umieszczono na niej dodatkowe informacje i wyposażono w dodatkowe operacje. Uwaga: Edycja dokumentu WZK/PZK/WKE dokonywana z listy dokumentów możliwa jest wyłącznie wówczas, gdy korekta zbiorcza, do której spięty jest ww. dokument nie jest w tym samym czasie edytowana. Usunięcie takich korekt wprost z listy dokumentów nie jest możliwe, operacji takiej należy dokonywać z formatki korekty zbiorczej. W przypadku tych korekt rabatowych WZK/PZK/WKE, które zostały wygenerowane z tytułu korekty zbiorczej, niemożliwe jest ich spięcie do innego spinacza, niż spinacz- korekta zbiorcza. Korektę zbiorczą można zarejestrować bezpośrednio z listy dokumentów oraz historii kontrahenta. W wyniku tej operacji System najpierw tworzy formularz korekty zbiorczej, a następnie spina na niego zaznaczone dokumenty WZK/WKE/PZK. W ten sposób możliwe jest spinanie wyłącznie korekt wartościowych. Korekty zbiorcze są stosownie oznaczane na liście dokumentów, a z racji tego, że korygują wiele transakcji, kolumna {Źródłowy} zamiast numerem korygowanego dokumentu wypełniana jest opisem „Lista dokumentów” W ramach funkcjonalności Korekty zbiorczej udostępniona została formatka, z dodatkowymi parametrami korekty zbiorczej. Formatka ta spełniała szereg funkcji, zależnych od „charakteru” korekty. To na niej zapisywana jest informacja o towarach, których dotyczy korekta rabatowa oraz o wielkości rabatu przyznanego od obrotu tymi towarami (% rabatu, wartość rabatu lub korekta ceny na określonego poziomu). W przypadku, gdy korekta ma dotyczyć całego obrotu, czyli na formatkę nie przypisane zostały żadne towary wówczas służy ona do: Formatka składa się z dwóch niezależnych od siebie sekcji. W sekcji Wartość można podać procentową wielkość rabatu jaki należy naliczyć od poszczególnych transakcji z danym kontrahentem w danym okresie. Możliwe jest to wyłącznie w przypadku, gdy nie dodano pozycji towarowych, wartości te dotyczą bowiem całego obrotu. W przypadku korekty zbiorczej, na którą nie dodano jeszcze żadnego dokumentu możliwe jest zasymulowanie wielkości obrotu. Po podaniu wielkości rabatu należy wybrać opcję „generuj automatycznie” w wyniku której System wygeneruje i zepnie poszczególne korekty. Jeżeli nie zostanie wykonane automatyczne generowanie i zamknięcie formatki, wówczas w/w symulacja zostanie „utracona”. Wielkość symulowanego obrotu wyliczana jest bez sprawdzania szeregu warunków, które są sprawdzane podczas operacji automatycznego generowanie korekt na formatce korekty zbiorczej. System wyliczy cały „potencjalny” obrót, jednak ostatecznie po dokonaniu symulacji i wywołaniu automatycznego generowania, mogą istnieć przeszkody dla skorygowania poszczególnych transakcji, ujętych w tejże symulacji np. dany dokument nie jest jeszcze zatwierdzony, lub dany WZ nie jest jeszcze spięty do spinacza itp. W przypadku dokumentu zawierającego już spięte dokumenty na ww formatce prezentowane są informacje o wielkości udzielonego dotychczas rabatu oraz wielkości obrotu, na podstawie którego został on naliczony. Jeżeli korekta zbiorcza nie została jeszcze zatwierdzona możliwe jest dokonania zmiany wielkości udzielonego rabatu i stosowne przeliczenie dokumentów już spiętych o ile pozwala na to ich stan. Podczas takiej operacji System ustali wielkość korekty na podstawie nowej wartości {Różnica}, modyfikując spięte niezatwierdzone dokumenty proporcjonalnie do ich wartości sprzed korekty. Jeżeli zadeklarowana wartość rabatu jest większa, niż możliwa do naliczenia, wówczas Użytkownik jest o tym informowany. W sekcji Wartość można zaznaczyć parametr IxC=W ze źródłowego. Jeżeli Użytkownik zaznaczy ww parametr, wówczas System generując poszczególne WZK/WZE/PZK będzie honorował ustawienie ww parametru na poszczególnych elementach korygowanych. Jeżeli parametr zgodności równania na elemencie źródłowym jest włączony, wówczas System nada taki rabat, jaki jest możliwy do nadania, aby po korekcie ww równanie nadal było spełnione. W przypadku korygowania elementu z wyłączonym parametrem równania System nada żądany rabat, nawet wówczas, gdy równanie nie będzie już spełnione. Jeżeli na formatce jw. parametr będzie odznaczony, wówczas System nie będzie sprawdzał ustawienia równania na elementach źródłowych, udzieli rabatu nie sprawdzając równania. Domyślnie ww parametr na formatce jest wyłączony. Jego ustawienie ma wpływ na zachowanie Systemu podczas poniższych operacji, samo bowiem jego przestawienie na formatce nie wywołuje żadnych zmian na korekcie zbiorczej: Sekcja jw. służy do dodawania tych pozycji towarowych, którymi obrót podlega okresowym rabatom obrotowym. W ten sposób można naliczyć rabat procentowy lub kwotowy od transakcji dokonanych wskazanym asortymentem, czy też ustalić cenę po rabacie na określonym poziomie. Opcja naliczania rabatu wskazywana na formatce ma zastosowanie do wszystkich dodanych pozycji towarowych, natomiast poziom tego rabatu może być zróżnicowany w obrębie tych pozycji. W przypadku takiego samego rabatu/wartości upustu/ceny ich przypisania do poszczególnych pozycji można dokonać metodą edit-in-place dla każdej pozycji, lub wykorzystać operację „kopiowania” dostępną w menu kontekstowym. W przypadku dokumentu, na który przypisano pozycje towarowe, operacja naliczania rabatu, dokonywana zarówno automatycznie, jak i do wskazanych przez Użytkownika dokumentów odbywa się wprost z formatki korekty zbiorczej. Podczas generowania automatycznego System odszukuje te dokumenty zarejestrowane z danym kontrahentem w podanym okresie, które dotyczyły obrotu wyszczególnionymi towarami i koryguje wyłącznie pozycje z tymi towarami. Wielkość podanego rabatu jest wielkością szacunkową, tj. istotną w chwili generowania korekt do poszczególnych transakcji. Zmiany dokonane już po wygenerowaniu poszczególnych korekt zarówno w zakresie wielkości czy rodzaju rabatu, jak i w zakresie listy towarów na korekcie zbiorczej nie będą miały już wpływu na wygenerowane i spięte dokumenty korekt. Wielkość rabatu nie będzie również kontrolowana podczas spinania samodzielnie wystawionych dokumentów WZK/WKE/PZK. System nie będzie również blokował edycji wygenerowanych w ten sposób korekt, stąd faktyczna wielkość rabatu może być ostatecznie inna, niż wielkość zadeklarowana na formatce parametrów dodatkowych korekty zbiorczej. Uwaga: W przypadku korekt zbiorczych tworzonych dla wyszczególnionych pozycji towarowych naliczenie stosownego rabatu odbywa się wyłącznie podczas tworzenia nowych korekt WZK/WKE/PZK. Zmiana parametrów sekcji {Towary} nie powoduje aktualizacji spiętych dokumentów, może więc spowodować różnicę pomiędzy faktycznie udzielonym rabatem, a wielkością zadeklarowaną na korekcie zbiorczej. Może to mieć również miejsca w przypadku samodzielnej edycji przez Użytkownika korekt spiętych na korektę zbiorczą. W przypadku rabatu udzielanego od obrotu wyszczególnionymi towarami istotne jest więc prawidłowe zdefiniowanie listy towarów oraz parametrów należnego rabatu przed wykonaniem operacji jego naliczenia. W przeciwnym wypadku konieczne będzie wycofanie się z jego naliczenia i ponowienie operacji wg prawidłowych parametrów. Jedną z możliwości rejestrowania korekty zbiorczej jest wywołanie operacji automatycznego naliczenia przez System rabatu od poszczególnych transakcji wg parametrów podanych przez Użytkownika. Operacja taka polega na wygenerowaniu i spięciu na korektę zbiorczą z poziomu której jest wykonywana odpowiednio: dokumentów WZK wygenerowanych do FS/WZ – w przypadku korekty zbiorczej (Z)FSK, dokumentów WKE wygenerowanych do FSE/WZE – przypadek zbiorczej (Z)FKE, czy też PZK wygenerowanych do FZ/PZ – przypadek zbiorczej (Z)FZK. Na korekcie zbiorczej (Z)FZK po wywołaniu tej operacji System odszukuje dokumenty FZ oraz spięte do spinacza PZ, zarejestrowane dla kontrahenta, dla którego wystawiana jest korekta zbiorcza. Te dokumenty winny być zarejestrowane w okresie zdefiniowanym zakresem dat Od-Do korekty zbiorczej. Do wyfiltrowanych w ten sposób dokumentów, system generuje dokumenty PZK, odrębne dla każdego z tych dokumentów, a następnie spina je do korekty zbiorczej. Podczas weryfikacji dokumentów przychodowych pomijane są te o nieustalonej wartości dostawy oraz te dokumenty PZ/FZ, które posłużyły do podmiany wyprzedanej dostawy korygowanej. Sposób generowania korekt zależy od tego, czy ma ona dotyczyć całego obrotu z danym kontrahentem, czy też obrotu zarejestrowanego określonym asortymentem. Przypisanie listy towarów, dla których ma zastosowania rabat obrotowy odbywa się na dodatkowej formatce {Parametry korekty zbiorczej}, opisanej szerzej w dalszej części dokumentu. Mechanizm generowania korekt wartościowych WZK/WKE/PZK w wyniku rejestrowania korekty zbiorczej różni się od standardowego mechanizmu tym, że w tym przypadku System ignoruje ustawienie parametru „generuje płatności” na źródłowym WZ/WZE/PZ i w przypadku takich WZK/WKE/PZK płatności nie są tworzone, powstają one dopiero na korekcie zbiorczej. Opcja używana jest głownie w celu udzielenia rabatu od całego obrotu kontrahentem. Po jej wywołaniu System odszukuje transakcje z danym kontrahentem i tworzy dla każdej z nich korektę WZK/FKE/PZK wartościową. Dla odbiorcy ‘saku’ w miesiącu sierpień wystawiono trzy faktury sprzedaży. Następnie zdecydowano o udzieleniu temu kontrahentowi rabatu zbiorczego na całość obrotu dotyczącego sierpnia. Aby uruchomić automatyczne tworzenie zbiorczej faktury korygującej należy wykonać poniższą sekwencję czynności. Należy uruchomić ścieżkę: Lista dokumentów FA pole rozwijalne przy opcji ‘Korekta’ Następnie w oknie {Zbiorcza – Korekta faktury sprzedaży}, na zakładce {Ogólne} w sekcji {Data} należy podać zakres dat Wystawienia lub Sprzedaży odnoszące się do dokumentów korygowanych. Wg tej daty system wyfiltruje wystawione dokumenty do skorygowania zbiorczego. Należy rozwinąć listę opcji zamieszczoną przy podanej ikonie: W efekcie system po przetworzeniu informacji w komunikacie poinformuje, jakie transakcje zostały wstępnie zakwalifikowane do zbiorczego skorygowania. Do dokumentu korekty zbiorczej ostatecznie trafiły dwie faktury sprzedaży, faktura ‘FS-35/16/TEST’ posiada zapisaną w buforze fakturę korygującą (uniemożliwia to wystawienie kolejnej, zanim ta pierwsza nie zostanie potwierdzona). W oknie ‘Parametry korekty’ W wyniku operacji system otwiera listę transakcji z historii kontrahenta, dla którego wykonywana jest korekta. Po wskazaniu przez Użytkownika dokumentów System generuje dla każdego z nich odrębną korektę WZK/WKE/PZK i spina ja z bieżącą korektą zbiorczą. W ten sposób Użytkownik wskazuje, których konkretnie transakcji ma dotyczyć korekta rabatowa. Rodzaj i wartość tak generowanych korekt zależny jest od danych zapisanych na korekcie zbiorczej: Następnie należy uruchomić opcję W oknie wyboru na Historii kontrahenta należy zaznaczyć te transakcje, jakie mają być przedmiotem korekty zbiorczej. System weryfikuje możliwość skorygowania wybranych przez operatora transakcji, o wynikach tej weryfikacji informuje w infologu: Następnym krokiem jest wprowadzenie odpowiednich parametrów dla korekty zbiorczej (np. wysokość rabatu): Po zapisaniu okna Parametrów korekty zbiorczej, system informuje o wyliczeniach kwot dla poszczególnych elementów tej korekty Następnie podaje numery utworzonych dokumentów korekt, dla których został wygenerowany odpowiednio spinacz (Z)FSK,(Z)FZK I (Z)FKE: W efekcie na formatce korekty zbiorczej zostają wykazane odpowiednie transakcje: Oprócz standardowych operacji wykonywanych na liście dokumentów spiętych spinacza, takich jak dołączanie i odłączanie dokumentów, z poziomu formatki korekt zbiorczych możliwa jest również edycja niezatwierdzonego dokumentu spiętego, zatwierdzanie poszczególnych korekt, jak również ich usuwanie. Do wykonania wymienionych operacji, w tym również seryjnie, dla zaznaczonych dokumentów, służą stosowne przyciski pod listą dokumentów oraz opcje w menu kontekstowym. Funkcja {Przypnij} dostępna jest z poziomu formatki faktury korygującej zbiorczej Aby odpiąć od faktury korygującej zbiorczej zawarty na niej element – spięty dokument WZK/WKE/PZK, należy podświetlić wiersz kwalifikujący się do odpięcia od faktury korekty zbiorczej, po czym należy uruchomić ikonkę {Odepnij} Uwaga: Pomimo niezgodności daty dokumentu korygowanego z okresem korekty zbiorczej dany dokument WZK/WKE/PZK zostanie spięty na korektę zbiorczą, Użytkownik powinien w takiej sytuacji zmienić stosownie zakres dat na formatce korekty zbiorczej. Podczas spinania system nie sprawdza również, czy na spinanej korekcie znajdują się pozycje towarowe zdefiniowane na korekcie zbiorczej. Niezatwierdzona korekta zbiorcza może mieć przypięte dokumenty, które nie są jeszcze zatwierdzone, stąd zatwierdzenie takiej korekty powoduje najpierw zatwierdzenie wszystkich dotąd niezatwierdzonych dokumentów spiętych i dopiero jeżeli ta operacja się uda, wówczas zatwierdzenie całego dokumentu. Jeżeli nie uda się zatwierdzić któregokolwiek ze spiętych WZK/WKE/PZK, wówczas korekta zbiorcza nie jest zatwierdzana. Operacja usuwania korekty zbiorczej przebiega na zasadach jak dla innych spinaczy, tj. dokumenty spięte na tejże korekcie nie są z Systemu usuwane. Operacja usuwania korekty zbiorczej posiadającej spięte dokumenty poprzedzona jest stosownym pytaniem. Podobnie System zachowuje się podczas anulowania korekty zbiorczej: dokumenty spięte są odpinane z korekty, a korekta zostaje anulowana. Udostępnione zostały stosowne wydruki korekt zbiorczych. Podstawowy wydruk zawiera wyłącznie dane, wymagane Rozporządzeniem, nie zawiera więc elementów korekty, ani też numerów dokumentów korygowanych. Jako wydruki dodatkowe udostępnione zostały wydruki oparte na ww wydruku podstawowym, uzupełnione o informacje o towarach, przypisanych do korekty zbiorczej oraz o informacje o numerach dokumentów objętych danym rabatem.
Mechanizm podzielonej płatności (MPP) funkcjonuje w przepisach o VAT od 01 lipca 2019 roku. Wtedy jednak płatnik sam podejmował decyzję o sposobie wykonywania płatności. Od 01 listopada 2019 roku stosowanie mechanizmu podzielonej płatności stało się obowiązkowe dla transakcji, w których skład wchodzą produkty z grup towarowych, o których mowa w załączniku nr 15 do Ustawy o VAT. Są to między innymi: Sam mechanizm podzielonej płatności polega na tym, że zapłata dokonana przez przedsiębiorcę jest rozdzielana na dwie części, które trafiają na dwa różne rachunki bankowe. Wartość sprzedaży netto trafia na zasadniczy rachunek bankowy dostawcy, zaś pozostała kwota będąca podatkiem VAT trafia na drugi rachunek – specjalny rachunek VAT. Przed zmianą przepisów, przelew mógł obejmować zapłatę tylko za jedną fakturę. Od 1 listopada 2019 r. będzie możliwość stosowania komunikatu zbiorczego, pozwalającego na dokonanie zapłaty za wszystkie faktury wystawione w danym okresie przez jednego kontrahenta. Użytkownik, za pomocą odpowiedniego parametru w konfiguracji, może zdecydować czy chce, aby system automatycznie kontrolował konieczność zastosowania mechanizmu podzielonej płatności. W wypadku, gdy zostanie zaznaczona wspomniana opcja, przy zapisywaniu dokumentu zakupu lub sprzedaży, system będzie sprawdzał: W poniższej tabeli przedstawiono wymienione wyżej parametry które sprawdza system przy wystawianiu dokumentu, wraz z możliwymi wynikami: tymi prowadzącymi i nie prowadzącymi do zastosowania mechanizmu podzielonej płatności.
Jeśli odpowiedzią na każde z czterech zapytań było: Tak (z trzeciej kolumny tabeli), mechanizm podzielonej płatności (MPP) zostanie automatycznie zastosowany. Użytkownik jest w stanie sam zdecydować, czy chce, aby system automatycznie stosował mechanizm podzielonej płatności. Odpowiada za to opcja: Obowiązkowy mechanizm podzielonej płatności znajdująca się w module admin: Konfiguracja / Sprzedaż / Parametry 2. Zaznaczenie powyższego parametru spowoduje, że wystawiane dokumenty sprzedaży i zakupu sprawdzane będą pod kątem obowiązku stosowania mechanizmu podzielonej płatności. Jeżeli parametr nie zostanie zaznaczony, użytkownik nadal będzie mógł stosować mechanizm podzielonej płatności, ale w trybie dobrowolności – nie będą przez system sprawdzane żadne warunki. W module administrator: Listy / Słownik kategorii / gałąź Transakcje znajduje się pozycja Progi dla transakcji gotówkowych. Dodana jest tam domyślnie kategoria:
Próg ten wykorzystywany jest przy sprawdzaniu warunku dotyczącego wysokości kwoty brutto faktury, od której powinien być zastosowany mechanizm podzielonej płatności. Jeśli w przyszłości próg ulegnie zmianie lub w zależności od potrzeb użytkownik jest w stanie we własnym zakresie dodać nową kategorię z nową wartością. Na karcie i wzorcu towaru dodany został parametr Podzielona płatność (MPP). Dzięki niemu, istnieje możliwość oflagowania towaru jako podlegającego mechanizmowi podzielonej płatności. Przykłady takich grup towarowych zostały wymienione w rozdziale 1 tego biuletynu, zaś bardziej szczegółowe informacje są dostępne w załączniku nr 15 do Ustawy o VAT. Zaznaczenie powyższego parametru jest jednym z warunków koniecznych do automatycznego stosowania mechanizmu podzielonej płatności. Stosowanie MPP na transakcjach nie uwzględniających towarów z zaznaczoną opcją Podzielona płatność (MPP) nadal będzie możliwe, lecz użytkownik sam będzie musiał zaznaczyć odpowiednie parametry na dokumencie sprzedaży / zakupu. Parametr Podzielona płatność (MPP) został umieszczony również na wzorcu towaru. Zaznaczenie go sprawi, że będzie on przenoszony automatycznie na kart towarów powiązanych z danym wzorcem. Mechanizm podzielonej płatności stosowany jest na następujących dokumentach zakupu: Odpowiednie parametry zostały dodane w dwóch miejscach w oknach dokumentów zakupu. Są to: W wypadku dokumentów zakupu, zaznaczenie Podzielona płatność (MPP) na zakładce [Płatności] nie będzie miało wpływu na wydruk faktury. Odpowiedni nadruk jest wymagany tylko na fakturach sprzedaży, w celu poinformowania nabywcy o sposobie w jakim płatność ma zostać wykonana. Parametr Podzielona płatność (MPP) znajdujący się na konkretnej płatności, na dokumencie zakupu będzie miał wpływ na komunikatu przelewu. W wypadku zaznaczenia go, dla przelewu zostanie zastosowany specjalny komunikat, na podstawie którego, banki przeleją kwotę VAT na specjalny rachunek VAT. Niezaznaczenie parametru sprawi, że przelew zostanie dokonany normalnym trybie – cała kwota zostanie przelana na rachunek bieżący. Ustawienie jednego z parametrów będzie propagowane na drugi. Jeśli Podzielona płatność (MPP) będzie zaznaczona na co najmniej jednej płatności, zaznaczeniu ulegnie także parametr dostępny w zakładce [Płatności]. Jeśli parametr z zakładki [Płatności] pozostanie niezaznaczony, nie będzie również zaznaczony na żadnej płatności. Parametry te będą zaznaczane automatycznie przy zapisywaniu dokumentu, jeśli tylko wszystkie warunki wymienione w rozdziale 2 tego biuletynu zostały spełnione. Uwaga: Aby parametr Podzielona płatność (MPP) został zaznaczony, należy pamiętać o tym by płatność była: Mechanizm podzielonej płatności stosowany jest na następujących dokumentach sprzedaży: Odpowiednie parametry zostały dodane w dwóch miejscach w oknach dokumentów sprzedaży. Są to: Zaznaczenie parametru Podzielona płatność (MPP) na zakładce [Płatności] na dokumencie sprzedaży będzie miało wpływ na wydruk faktury. Jeśli data sprzedaży jest po 31.10.2019 r. (możliwość sprawdzenia i edycji w zakładce [Nagłówek]), to na wydruku faktury sprzedaży pojawi się adnotacja: Mechanizm podzielonej płatności. Daje ona informację nabywcy o sposobie w jaki ma dokonać płatności. Zaznaczenie parametru Podzielona płatność (MPP) na formularzu płatności nie będzie miało dużego znaczenia. Będzie nośnikiem informacji jaka kwota zostanie ,,zawieszona’’ na specjalnym rachunku VAT. Tak jak w wypadku dokumentów zakupu, powyższe parametry będą automatycznie zaznaczone przy zapisywaniu dokumentu, jeśli tylko wszystkie warunki wymienione w rozdziale 2 tego biuletynu zostały spełnione. Dodatkowe wymagania do płatności są analogiczne jak dla dokumentów zakupu. Musi być wystawiona w walucie systemowej, powiązana z rachunkiem bankowym, nie wysłana i nie rozliczona. Jeżeli podczas wystawiania dokumentów sprzedaży kwalifikujących się do podzielonej płatności, nie zaznaczono parametru Podzielona płatność (MPP) i na fakturze VAT nie pojawiła się stosowna adnotacja, należy zastosować korektę danych. Na korekcie danych, w polu Przyczyna korekty należy umieścić informację o przyczynie, a następnie w zakładce [Płatności], należy zaznaczyć parametr Podzielona płatność (MPP). Na wydrukowanej korekcie pojawi się adnotacja ,,Mechanizm podzielonej płatności’’. W przypadku gdy do zamówienia sprzedaży (ZS) wystawiona została faktura zaliczkowa (FSL) objęta odwrotnym obciążeniem (przed 01.11.2019), a następnie faktura końcowa (FS) objęta już mechanizmem podzielonej płatności (MPP) (po 31.10.2019), należy podjąć następujące kroki: 1. Tworzymy zamówienie sprzedaży (ZS) na datę przed 01.11.2109 na towar objęty odwrotnym obciążeniem, gdzie podatnikiem jest nabywca; 2.Wystawiamy fakturę zaliczkową (FSL) gdzie podatnikiem jest nabywca. Na wydruku FSL powinna pojawić się adnotacja: Odwrotne obciążenie; 3. Do faktury końcowej (FS) po 31.10.2019 dodajemy FSL. Nie zmieniamy stawki w celu zachowania powiązania, płatność pozostawiamy do rozliczenia, zaznaczamy na zakładce [Nagłówek] parametr JPKFA, zaś parametr Nie uwzględniaj na deklaracji VAT-7 na zakładce [VAT] pozostawiamy niezaznaczony. 4. Wystawiamy korektę ręczną A-Vista (A)FSK po stronie sprzedaży. Jej celem jest korekta stawki i możliwość udostępnienia klientowi z adnotacją o mechanizmie podzielonej płatności.Zatwierdzenie wartościowe dokumentu przyjęcia
Sprzedaż zasobów pochodzących z dostaw zatwierdzonych ilościowo
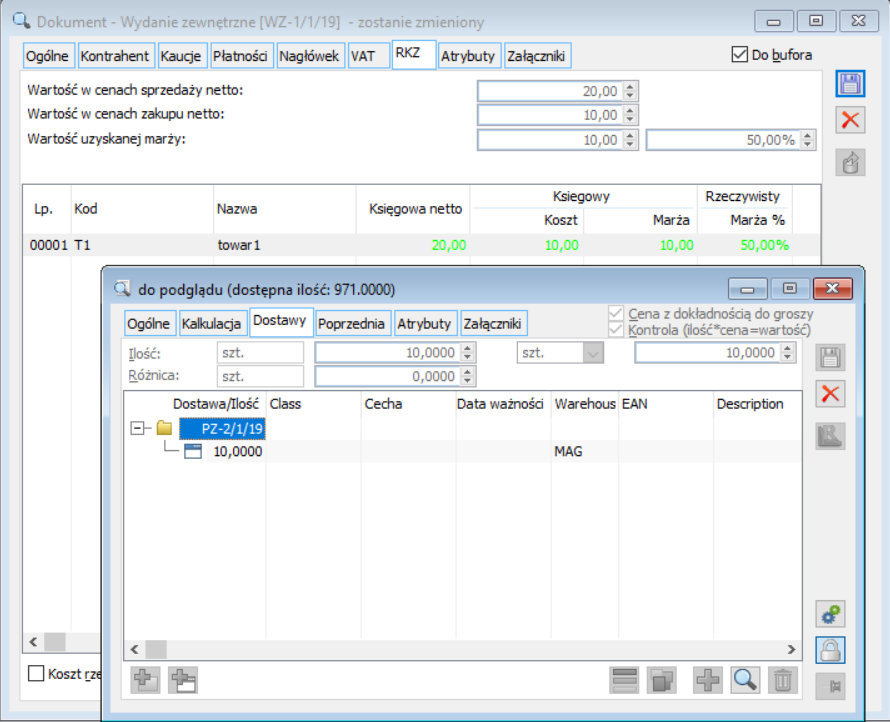
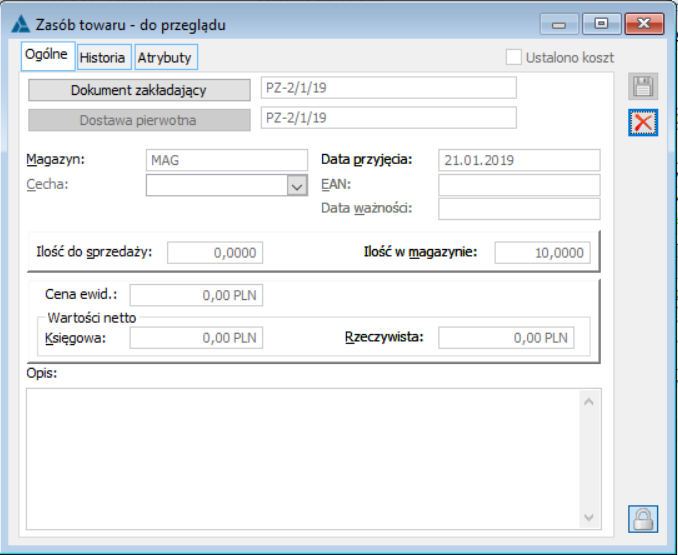
Zatwierdzenie wartościowe dokumentu sprzedaży
Ustalenie wartości dostawy – przykład
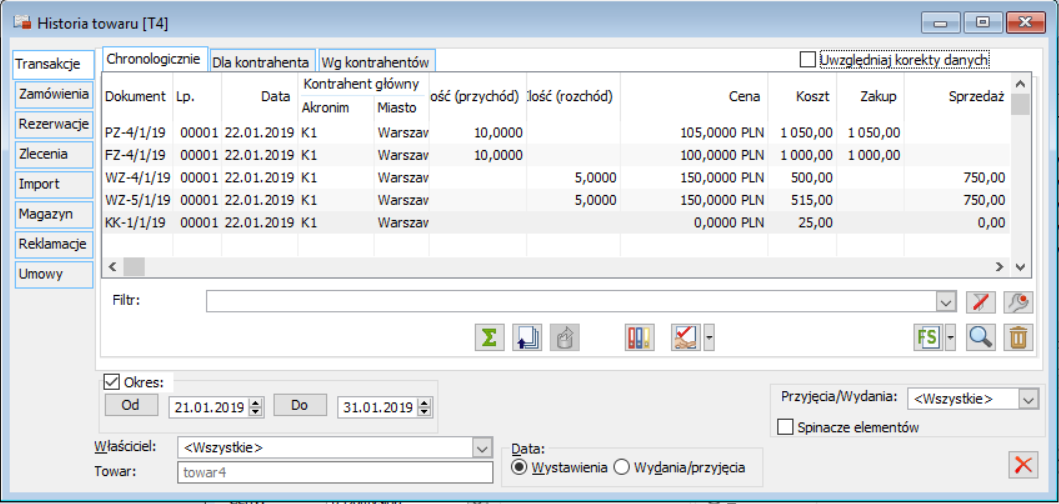
Ustalenie wartości dostawy w imporcie
Dokument PZI zatwierdzony wartościowo
Dokument PZI zatwierdzony ilościowo (nieustalona wartość dostawy)
Szczególne przypadki generowania korekt kosztu
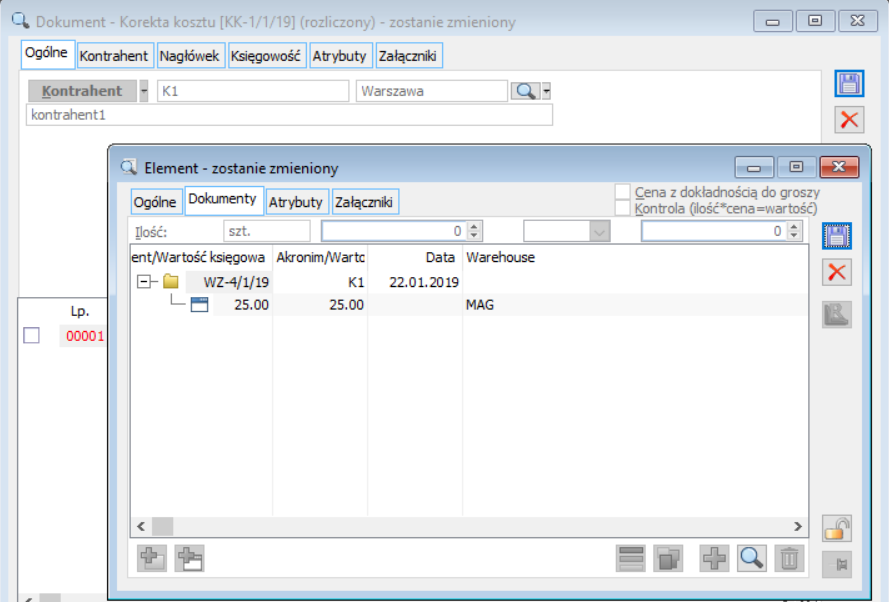
Parametry KK – Jedna czy wiele korekt kosztu dla jednego dokumentu zakupu?
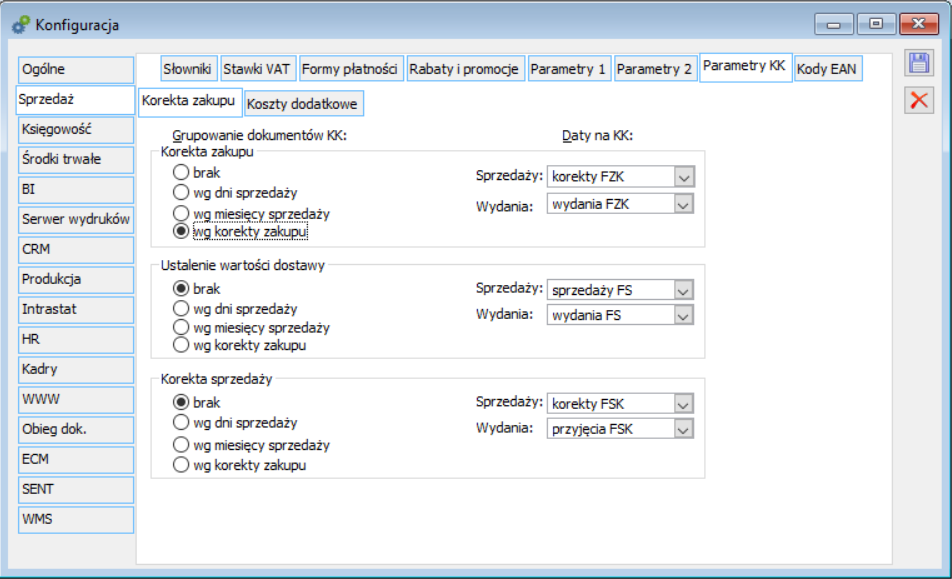
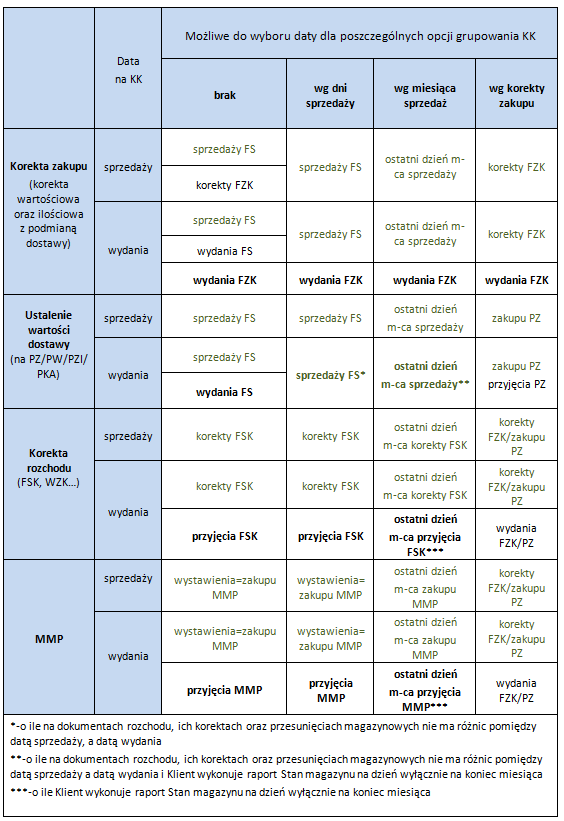
Generowanie dokumentów KK i daty na KK – Korekta zakupu:
Generowanie dokumentów KK i daty na KK – Ustalenie wartości dostawy:
Generowanie dokumentów KK i daty na KK – Korekta sprzedaży:
Koszty dodatkowe – KDZ wg daty dostawy:
Koszty dodatkowe – KDZ wg daty kosztu/innej:
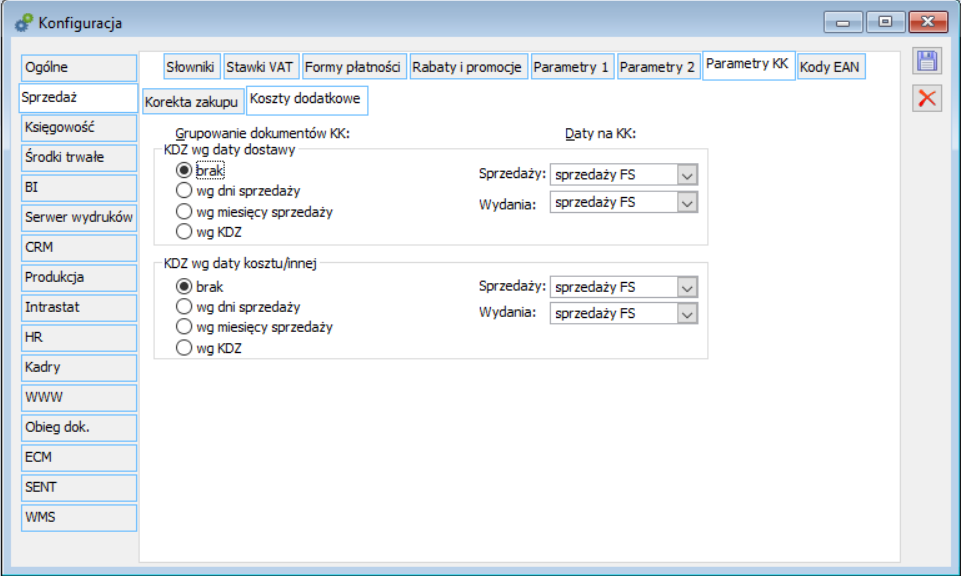
Szczególne przypadki generowania dokumentów KK – przykłady
Modyfikacja zatwierdzonych korekt kosztu; anty-korekta kosztu
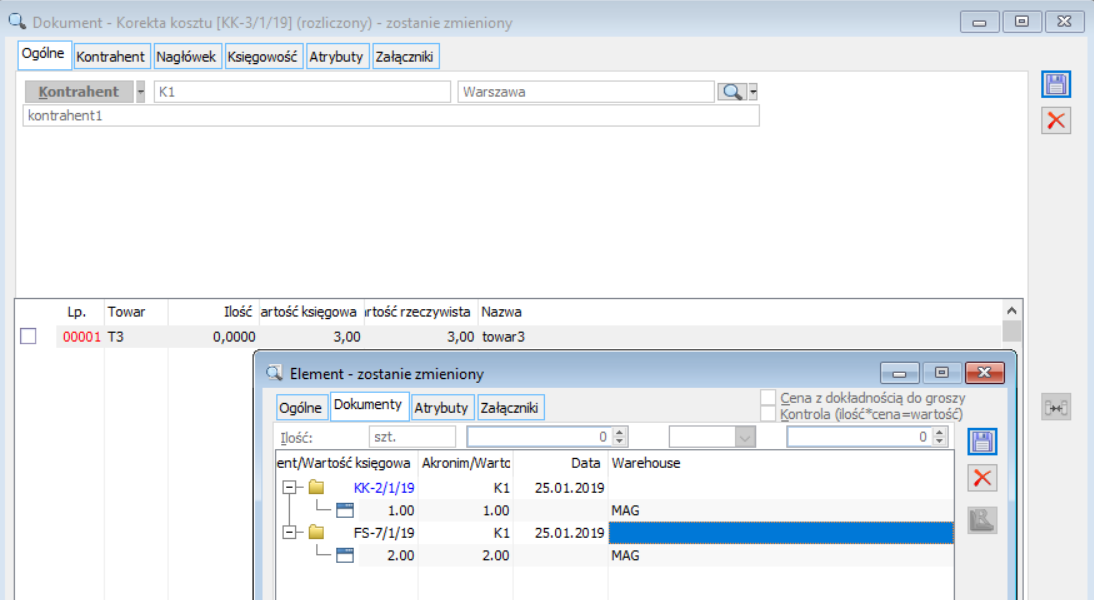
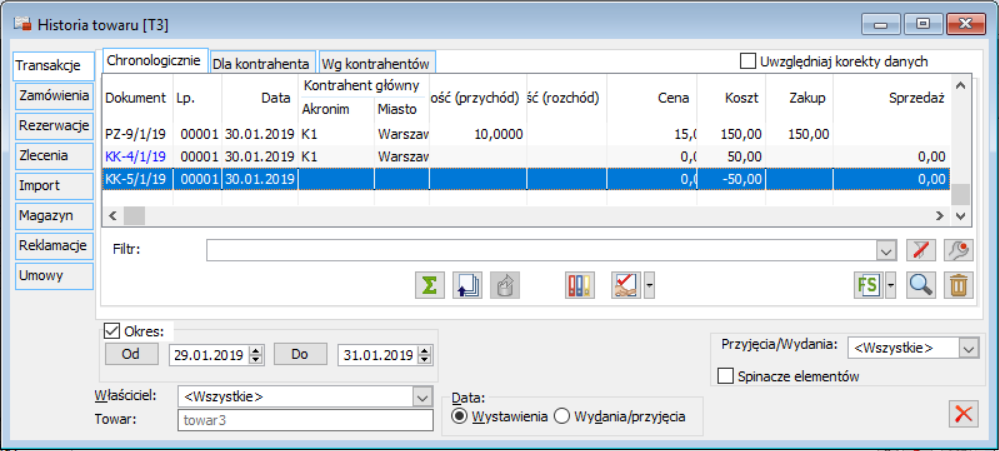

Korekta kosztu wynikiem anulowania korekty dokumentu zakupu
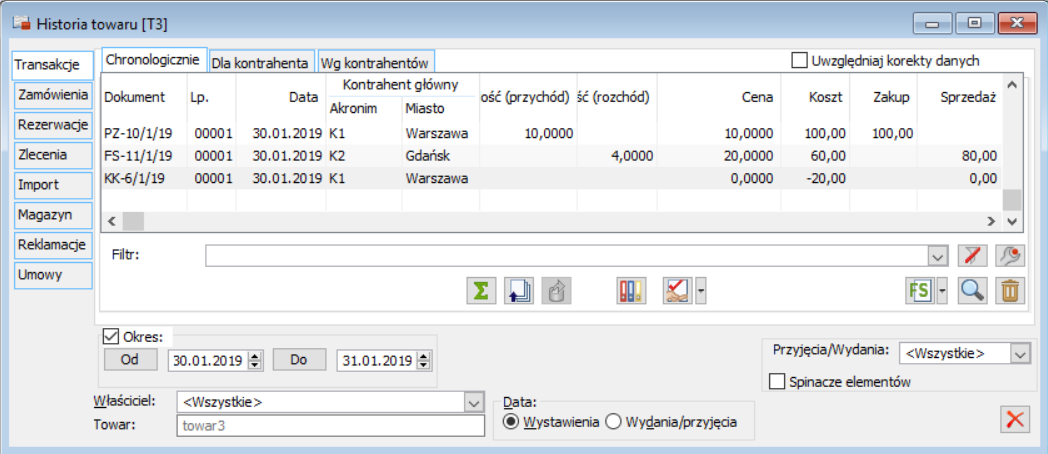
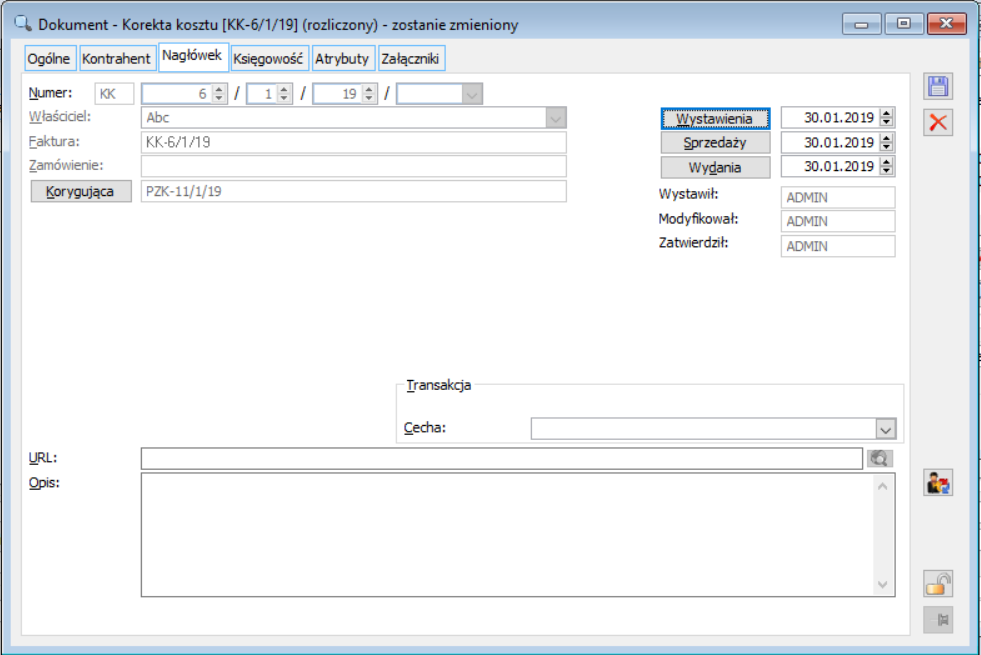
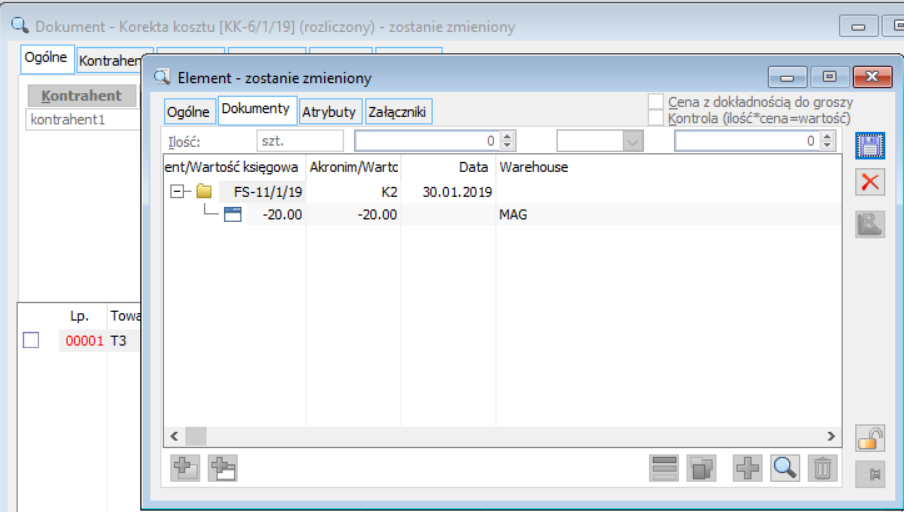
Korekty kosztów wynikiem korygowania dokumentów zakupu i sprzedaży
i kolejności, korekt do dokumentów zakupu oraz sprzedaży. Powstałe korekty kosztów w odpowiedzi na wystawione korekty dokumentów handlowych, przeszacowują naliczone wcześniej koszty. Poniższy przykład dotyczy ustawienia w konfiguracji systemu ‘Grupowanie dokumentów KK – brak’.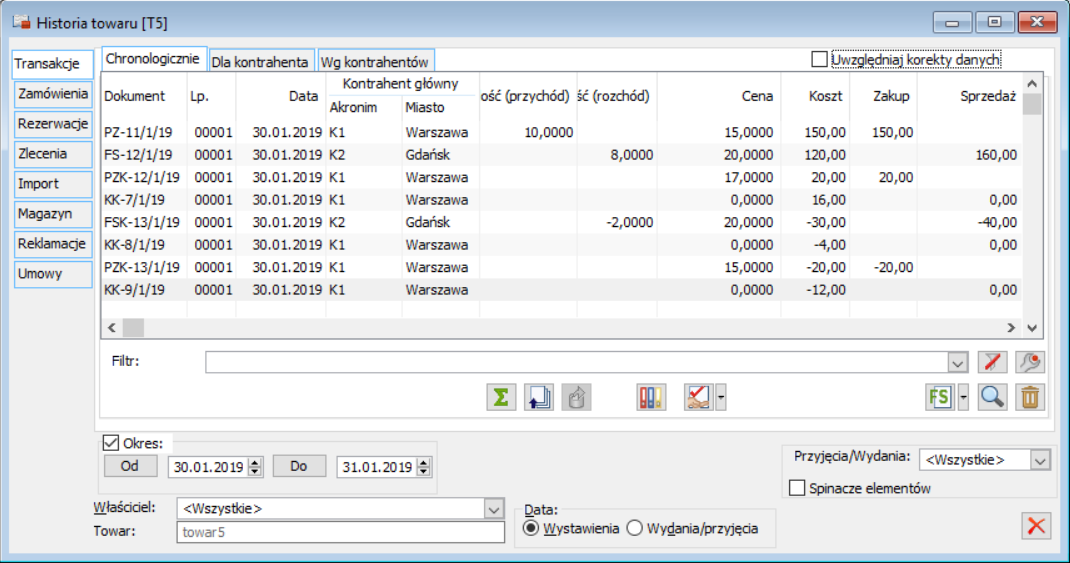
Korekta kosztów efektem wydania produktu przed rozliczeniem zlecenia produkcyjnego
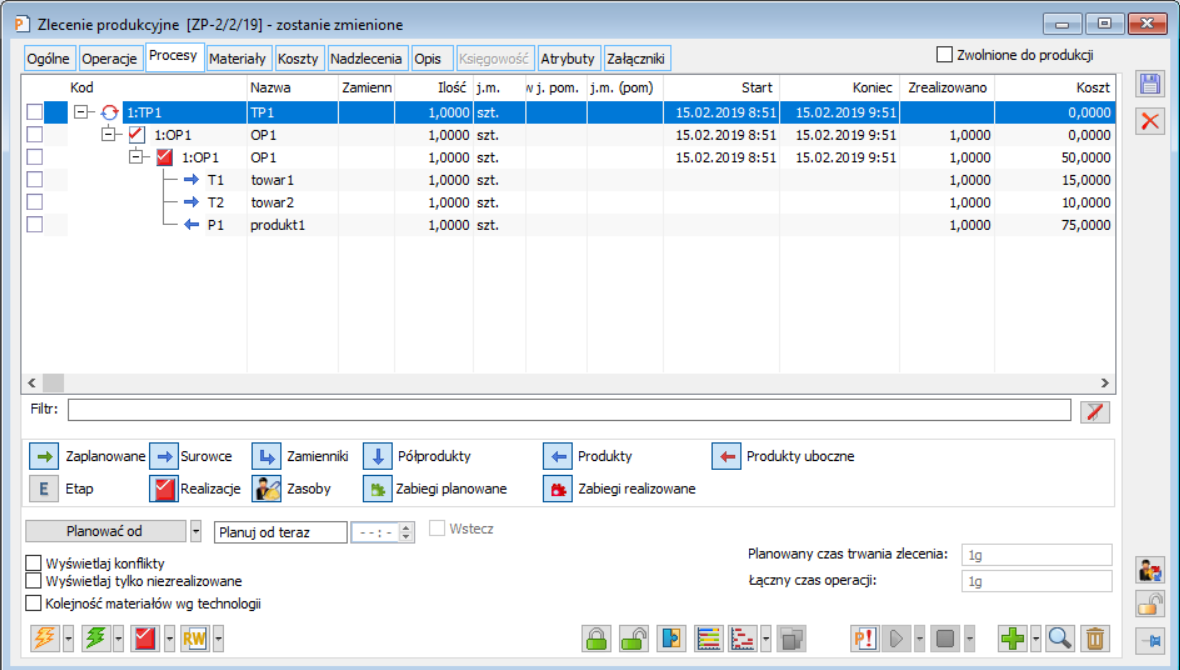
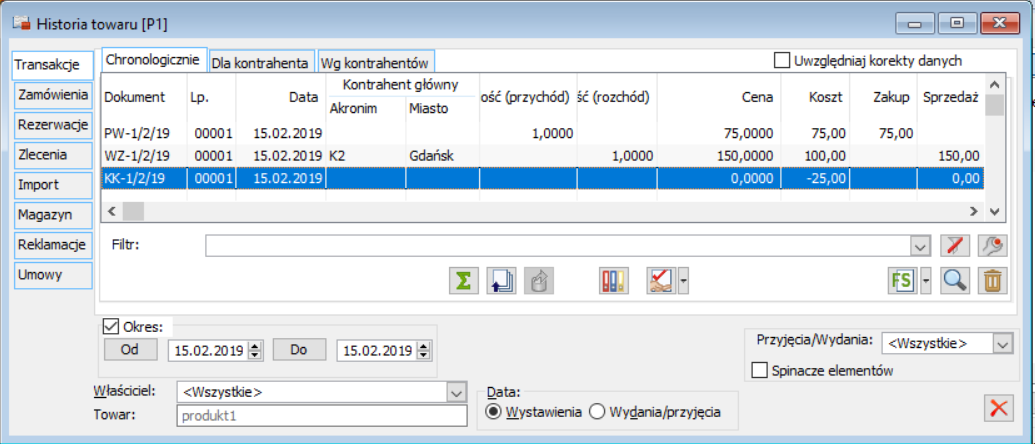
Generowanie korekty kosztów podczas podmiany dostaw przy korekcie ilościowej dokumentu zakupu
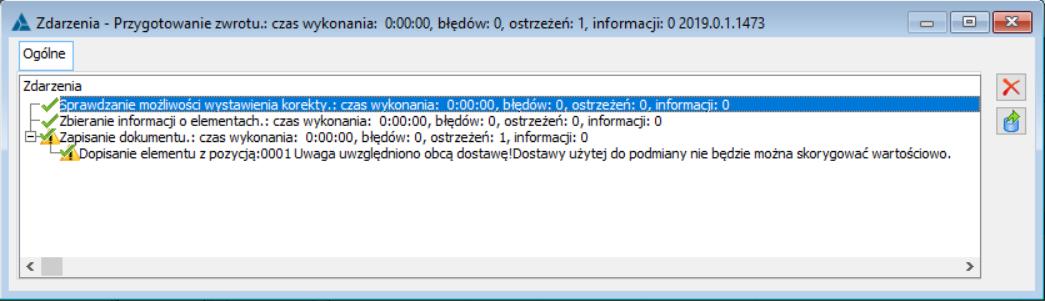
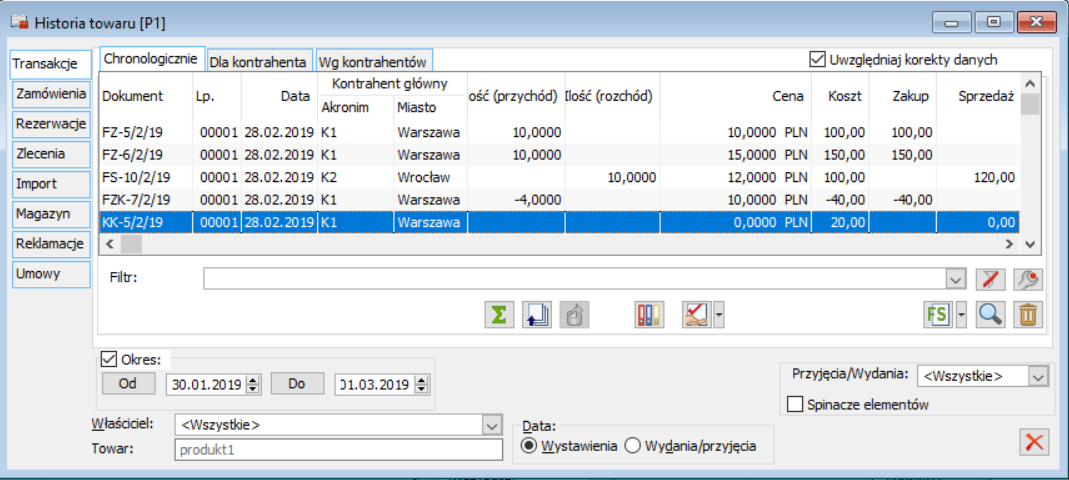
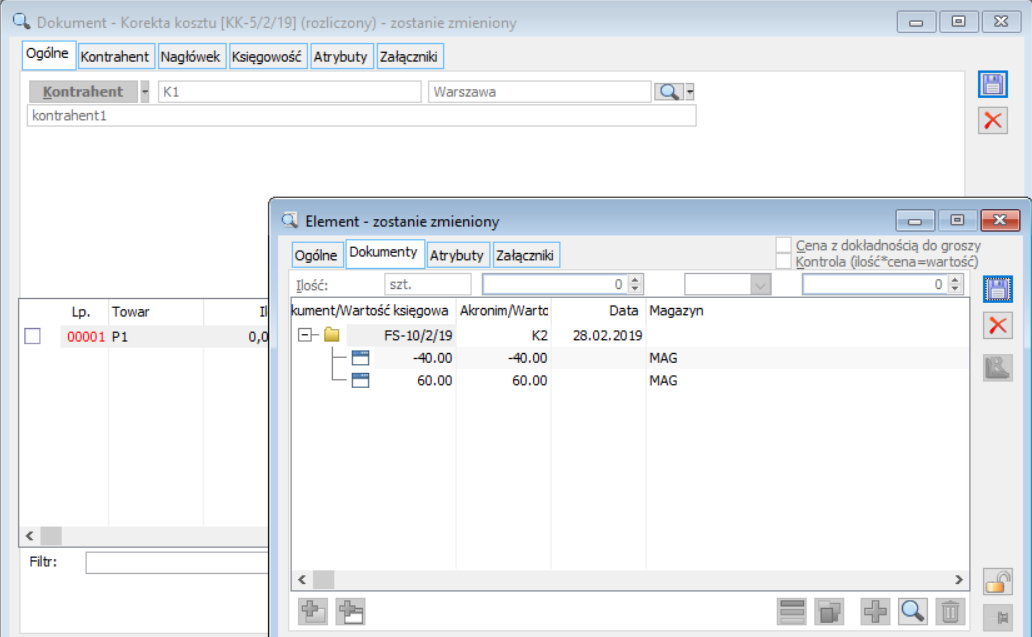
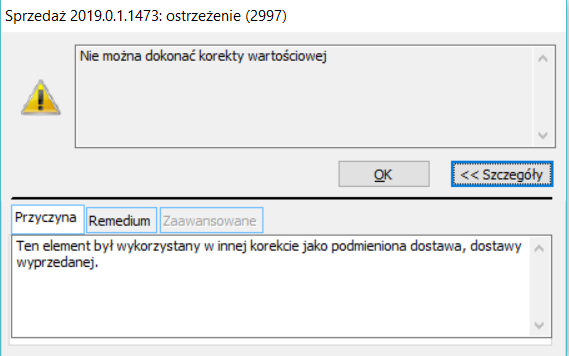
Korekty kosztu dla przesunięć magazynowych
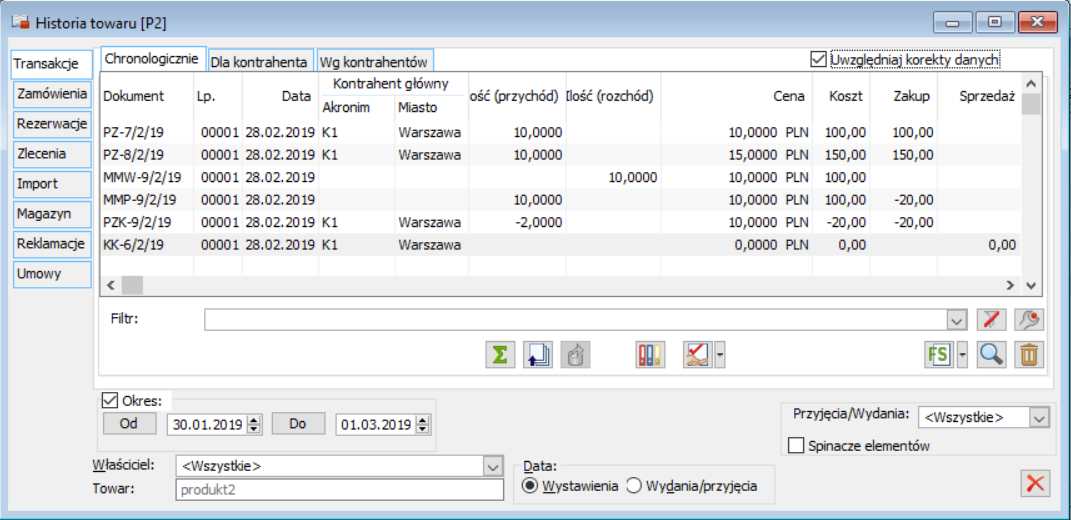
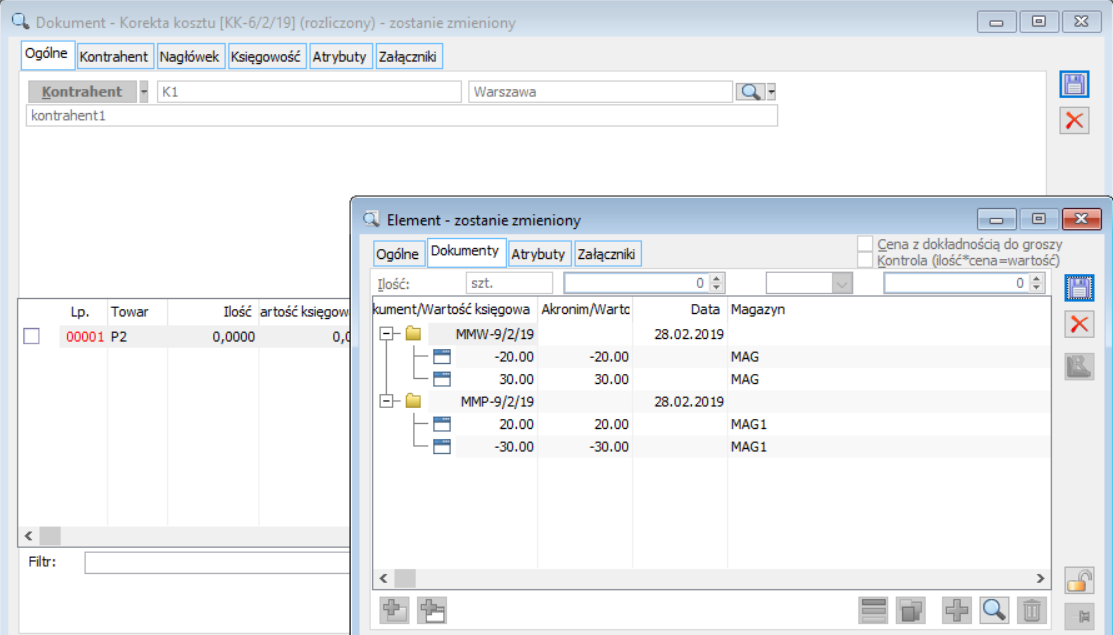
XL088 – Bilans stanów towarów
Wstęp
Dodawanie pozycji do BST
 . W celu utworzenia nowego bilansu stanu towarów należy na liście bilansów stanu towarów nacisnąć przycisk
. W celu utworzenia nowego bilansu stanu towarów należy na liście bilansów stanu towarów nacisnąć przycisk  , który otworzy okno bilansu stanu towarów. Na zakładce Ogólne następuje generowanie bilansu. Bilans można wygenerować dla wskazanej grupy towarów, jak również dla wybranych towarów, wskazanych ręcznie, lub poprzez określenie parametrów bilansu, takich jak data końcowa bilansu, określony dostawca, czy też magazyny, których bilans ma dotyczyć. Z bilansu można również usuwać pozycje towarowe.
, który otworzy okno bilansu stanu towarów. Na zakładce Ogólne następuje generowanie bilansu. Bilans można wygenerować dla wskazanej grupy towarów, jak również dla wybranych towarów, wskazanych ręcznie, lub poprzez określenie parametrów bilansu, takich jak data końcowa bilansu, określony dostawca, czy też magazyny, których bilans ma dotyczyć. Z bilansu można również usuwać pozycje towarowe. [Dodaj]:
[Dodaj]: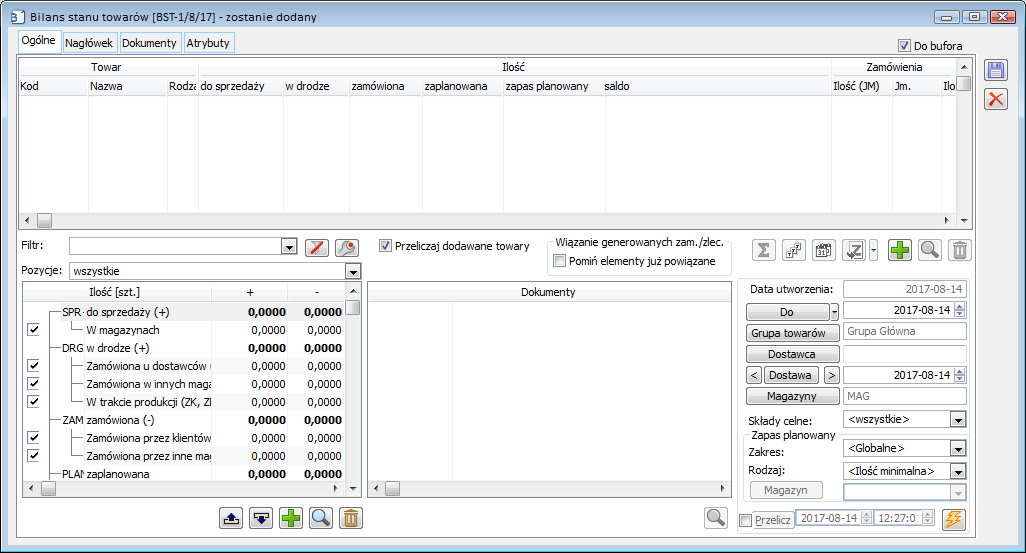
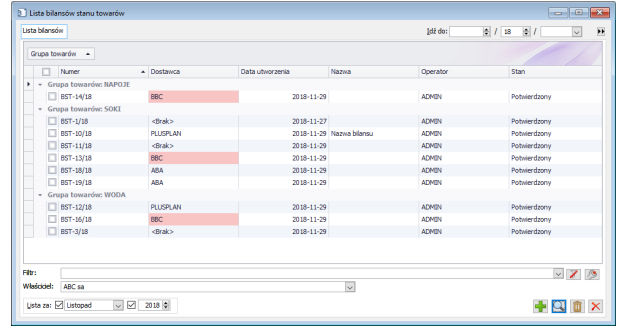
Parametry Bilansu
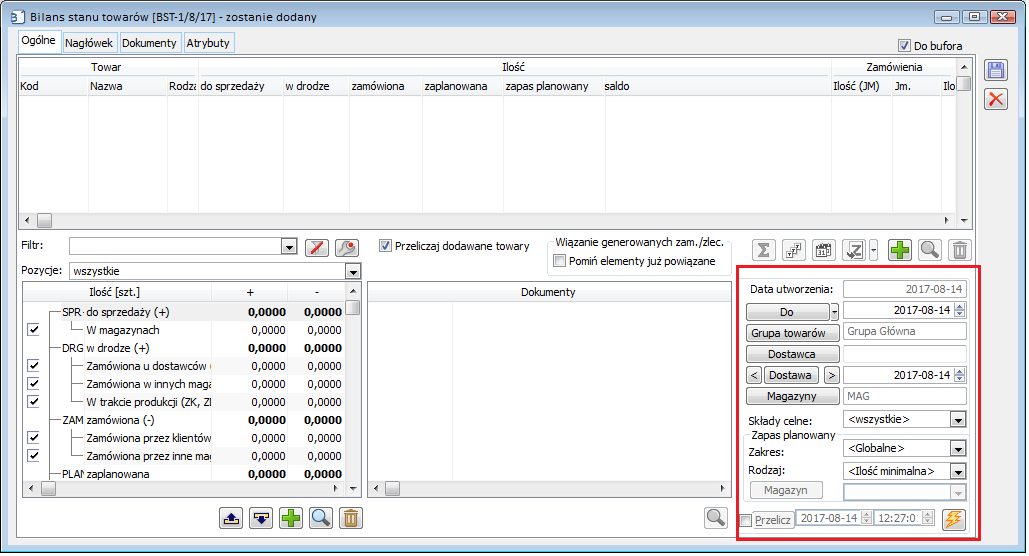
Data końcowa
Grupa towarów
Dostawca
Dostawa
Magazyny
Składy celne
Zapas planowany
Pozycje/wszystkie/niezerowe/saldo<0

Filtr
Składniki bilansu
 [Dodaj składnik]. Zostanie otworzone okno: Definicje składników BST, w którym określa się nazwę składnika oraz zapytanie SQL, definiujące składnik. Po dodaniu nowego składnika zostanie dodana nowa kolumna na liście towarów, dla których generowany jest bilans. Usuwanie dodanych przez operatora składników jest możliwe, gdy BST pozostaje w buforze i nie zawiera żadnej pozycji. Nie istnieje możliwość edytowania dodanego Składnika po jego otworzeniu za pomocą przycisku
[Dodaj składnik]. Zostanie otworzone okno: Definicje składników BST, w którym określa się nazwę składnika oraz zapytanie SQL, definiujące składnik. Po dodaniu nowego składnika zostanie dodana nowa kolumna na liście towarów, dla których generowany jest bilans. Usuwanie dodanych przez operatora składników jest możliwe, gdy BST pozostaje w buforze i nie zawiera żadnej pozycji. Nie istnieje możliwość edytowania dodanego Składnika po jego otworzeniu za pomocą przycisku  [Zmień składnik].
[Zmień składnik]. [Przelicz bilans].
[Przelicz bilans].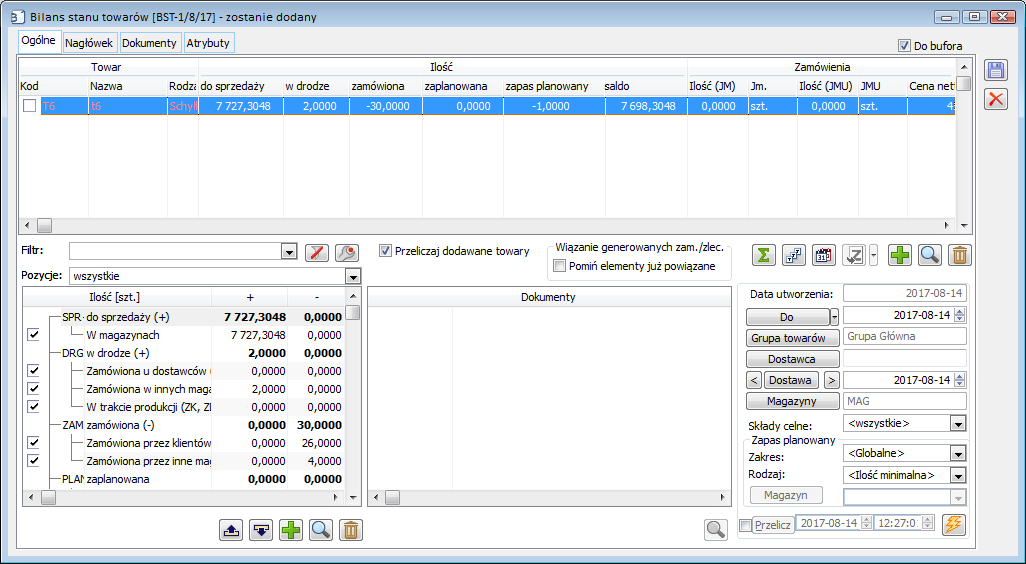
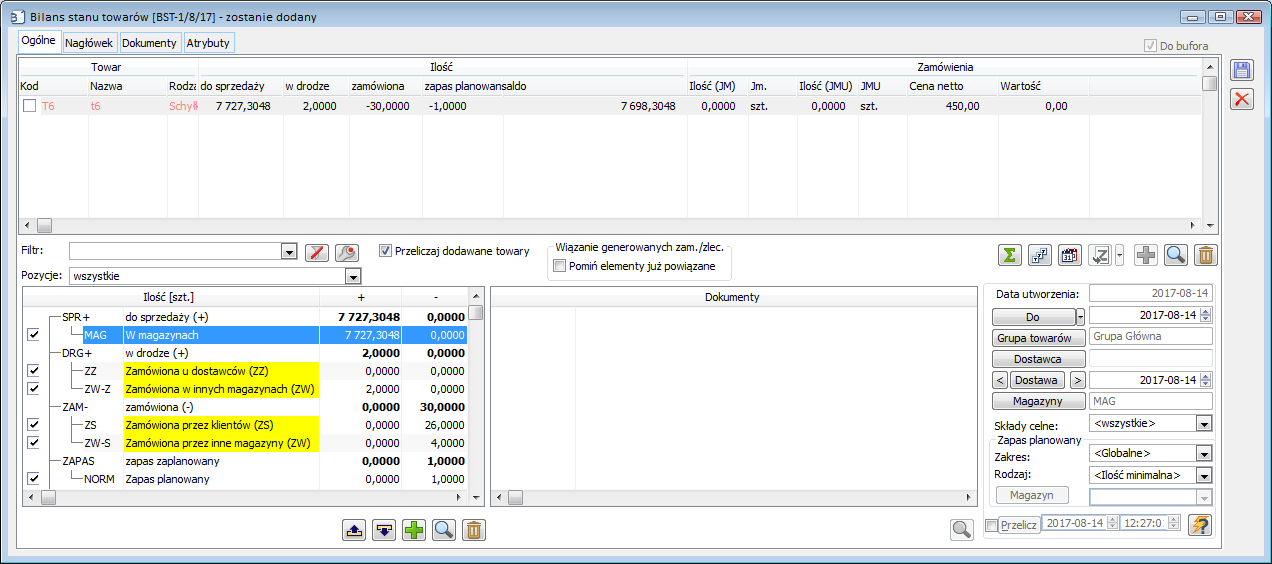
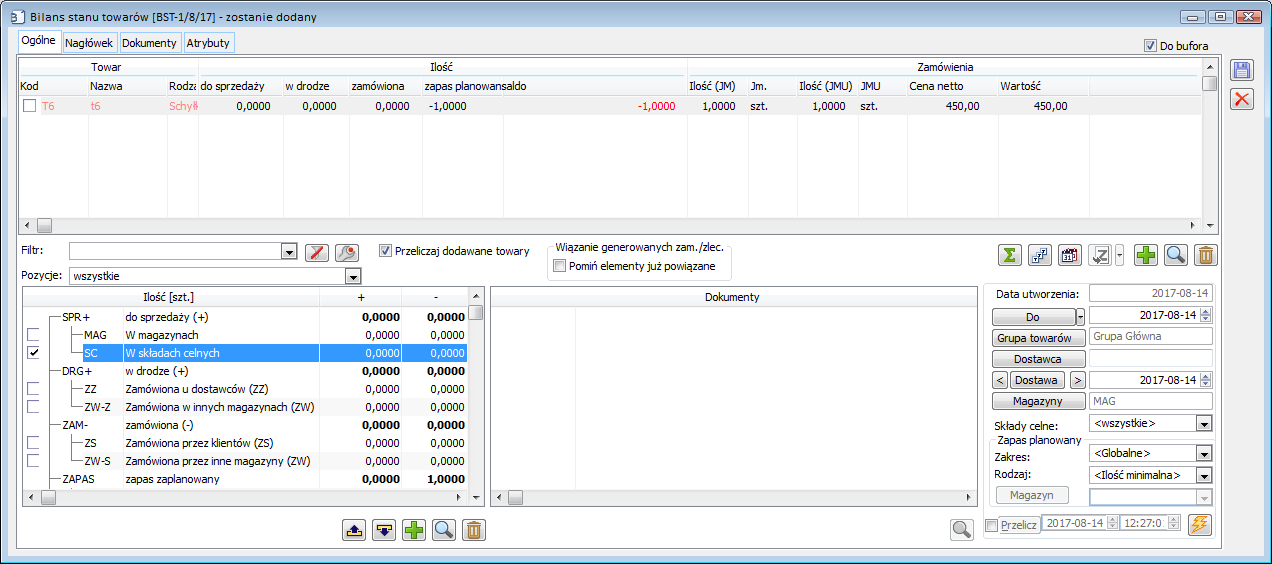
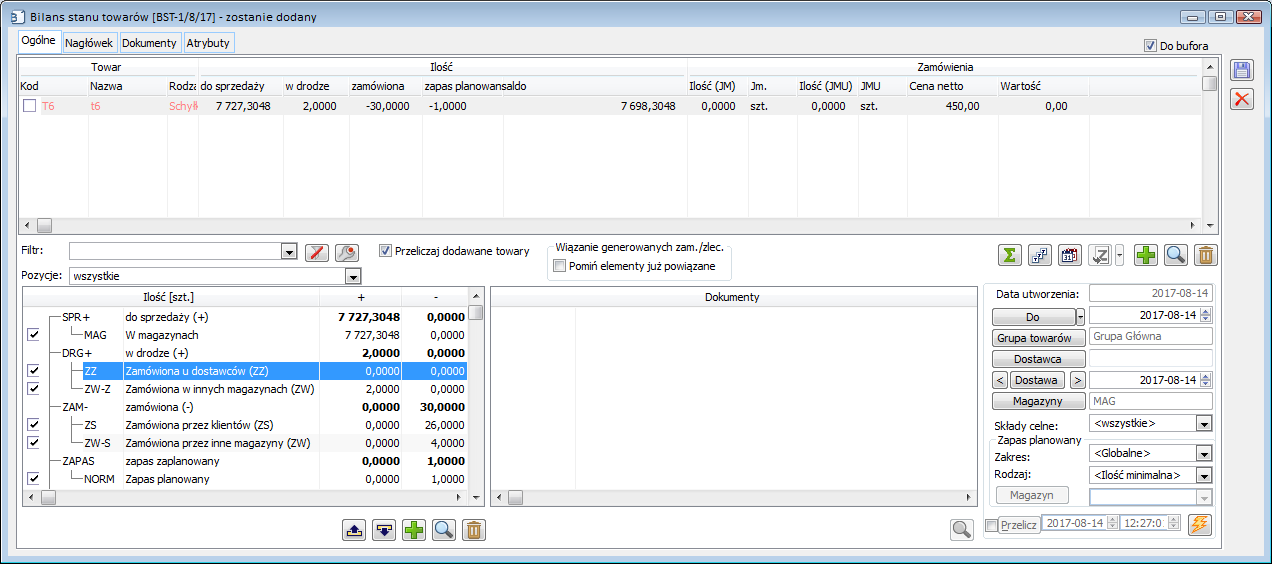
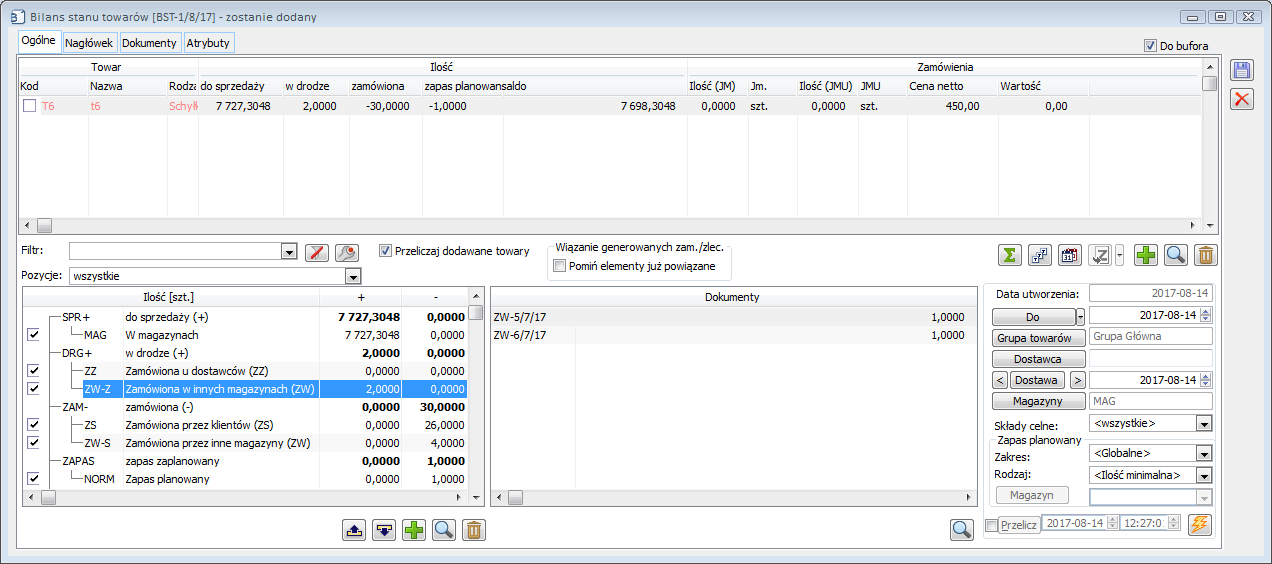
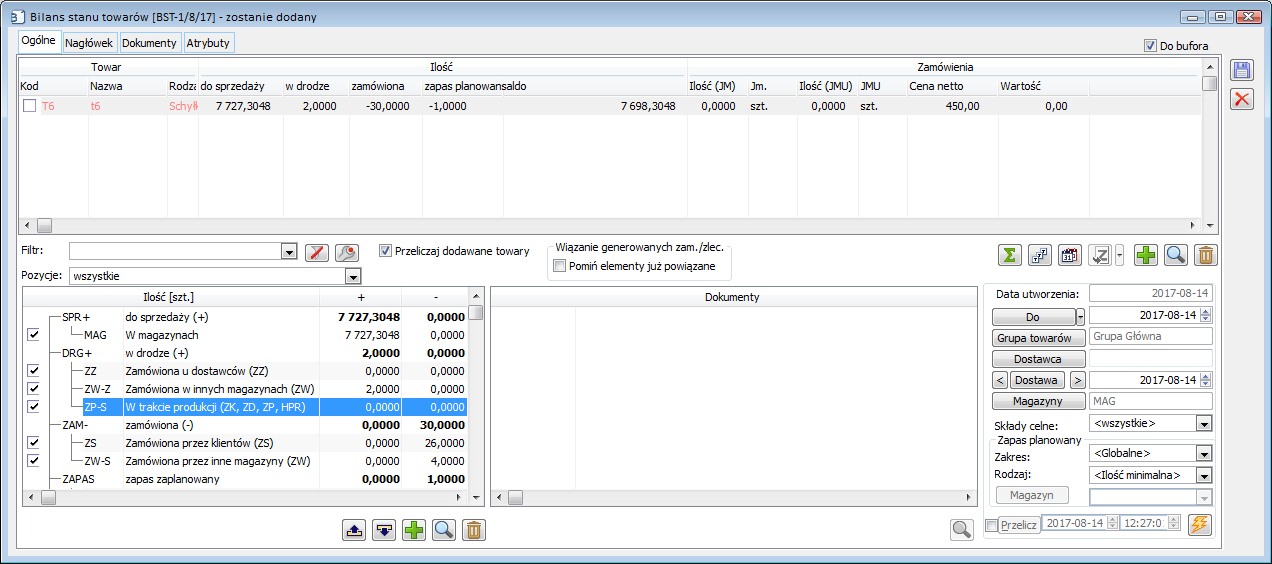
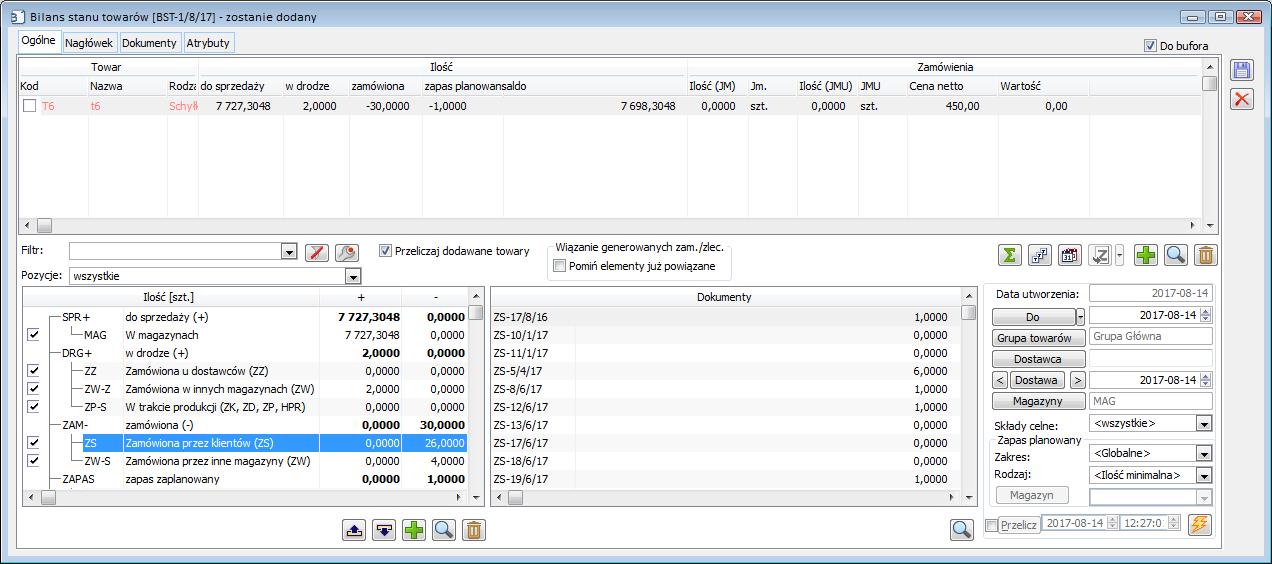
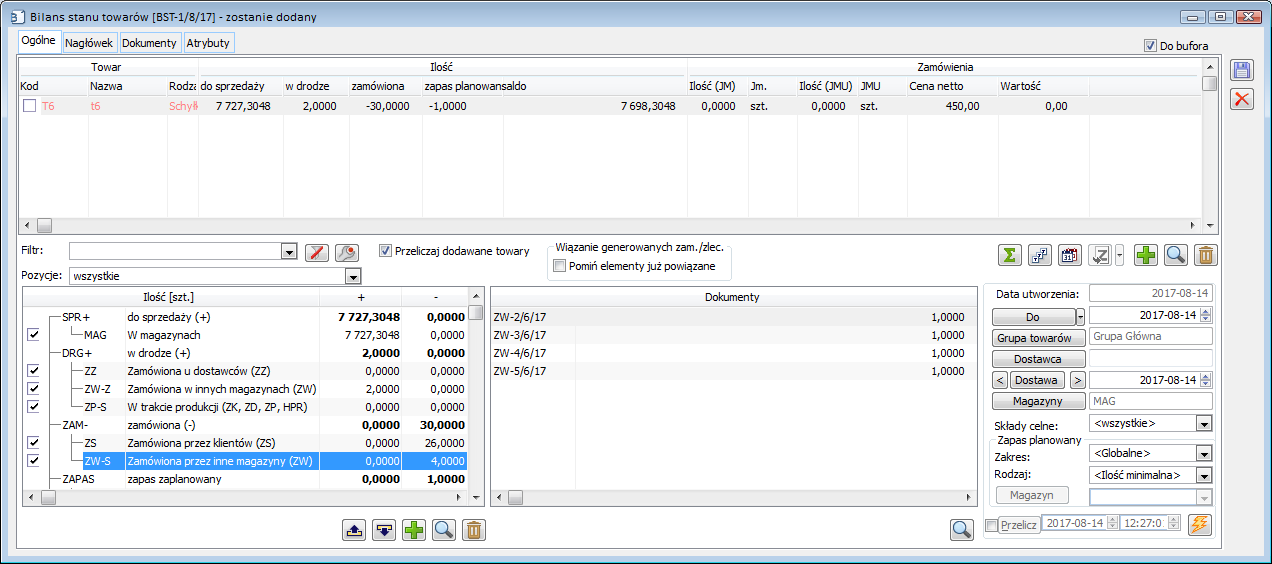
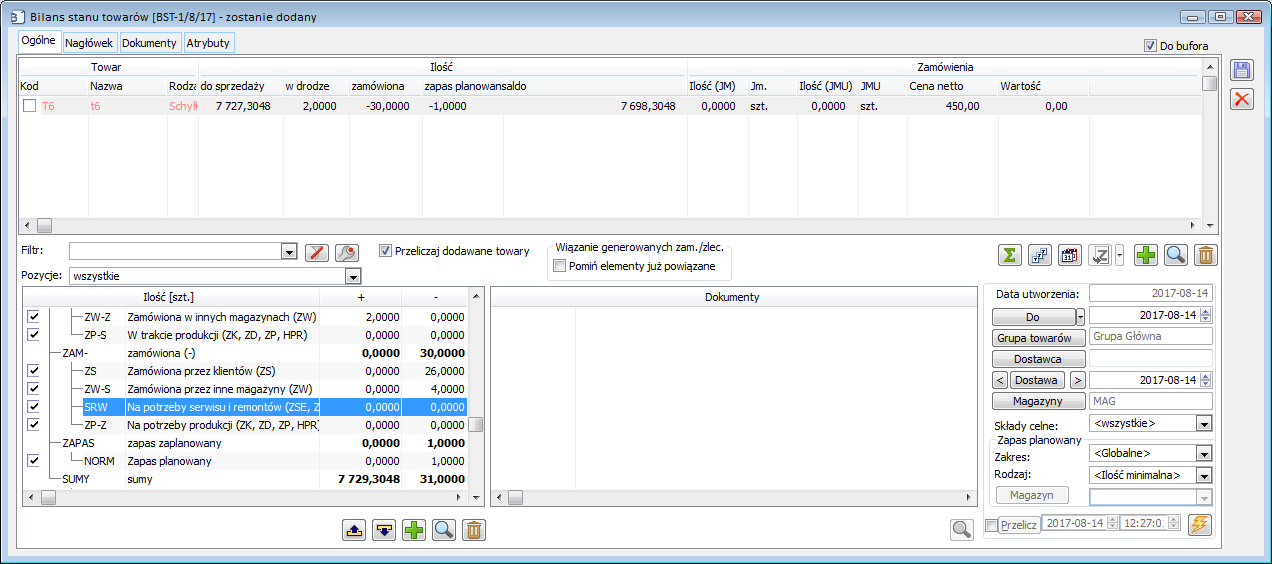
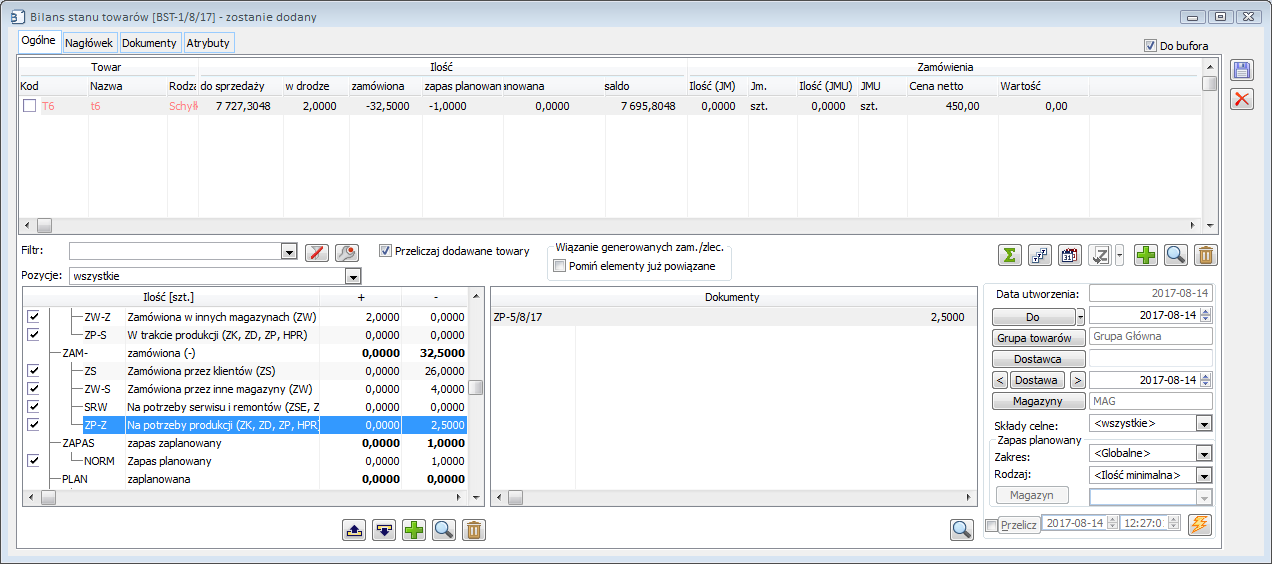
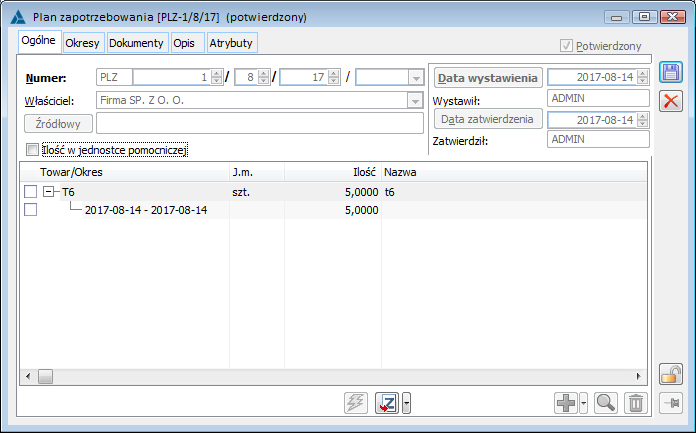
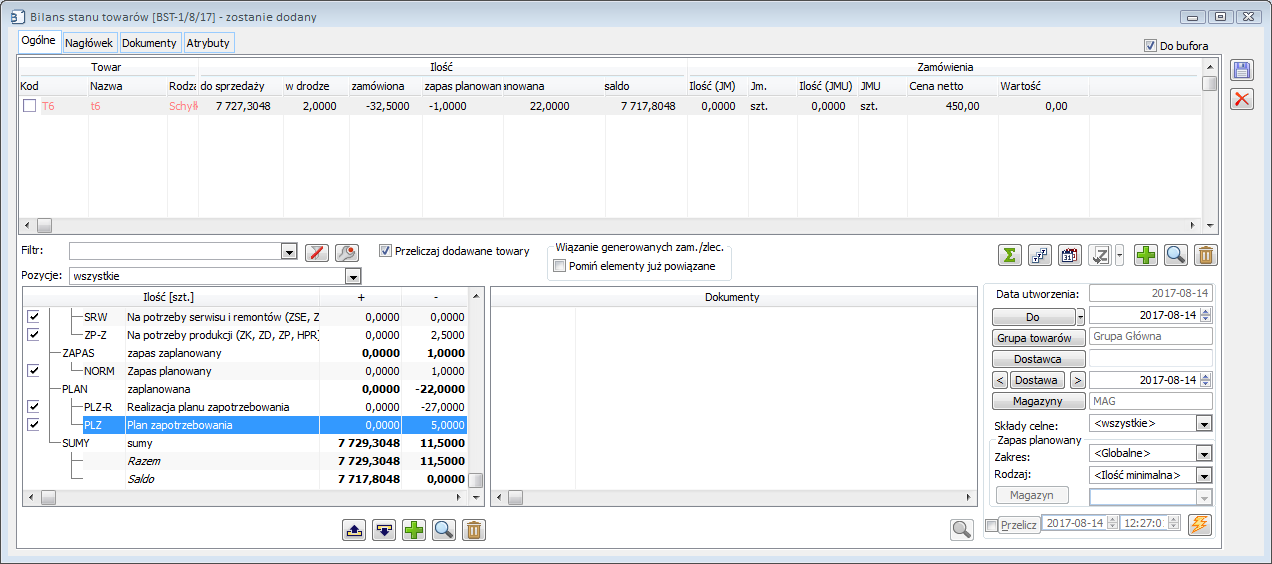
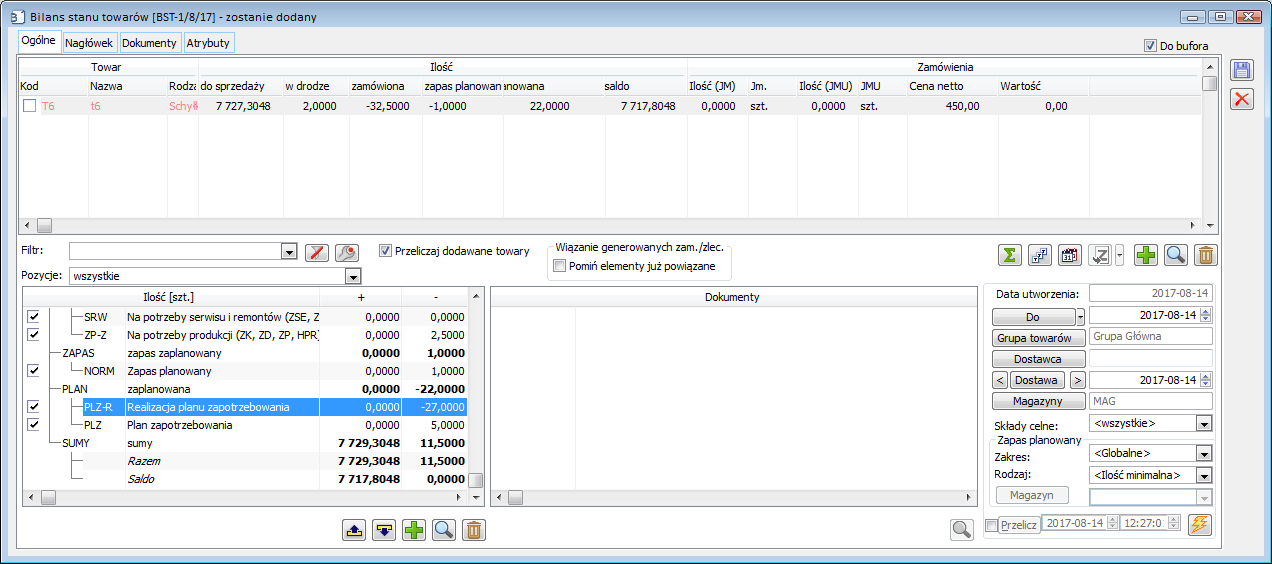
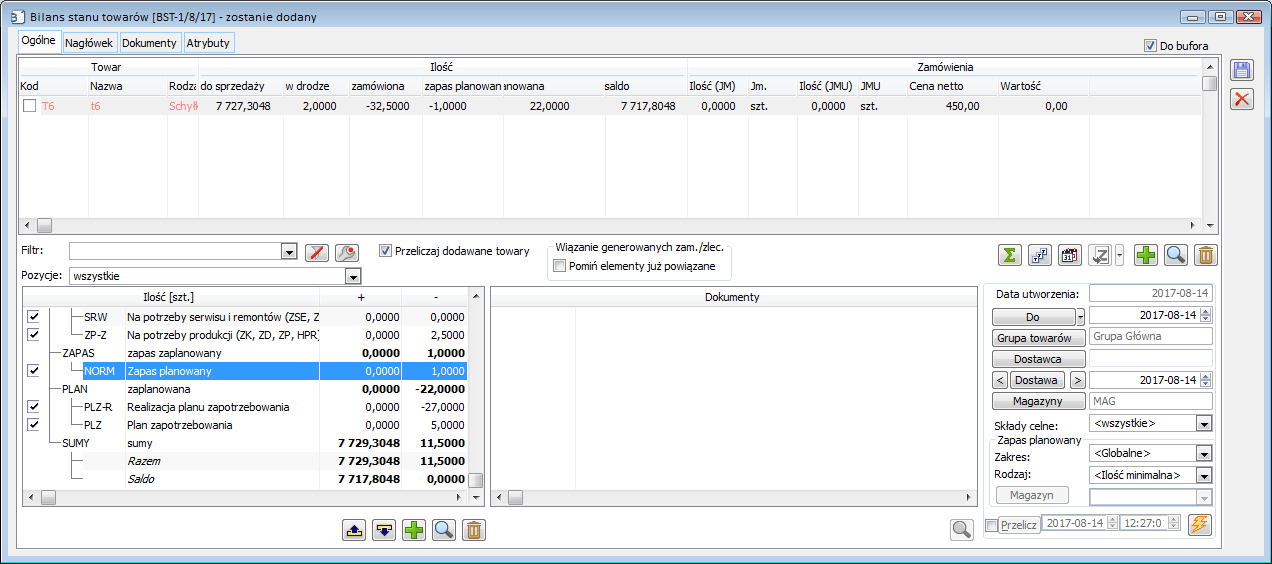

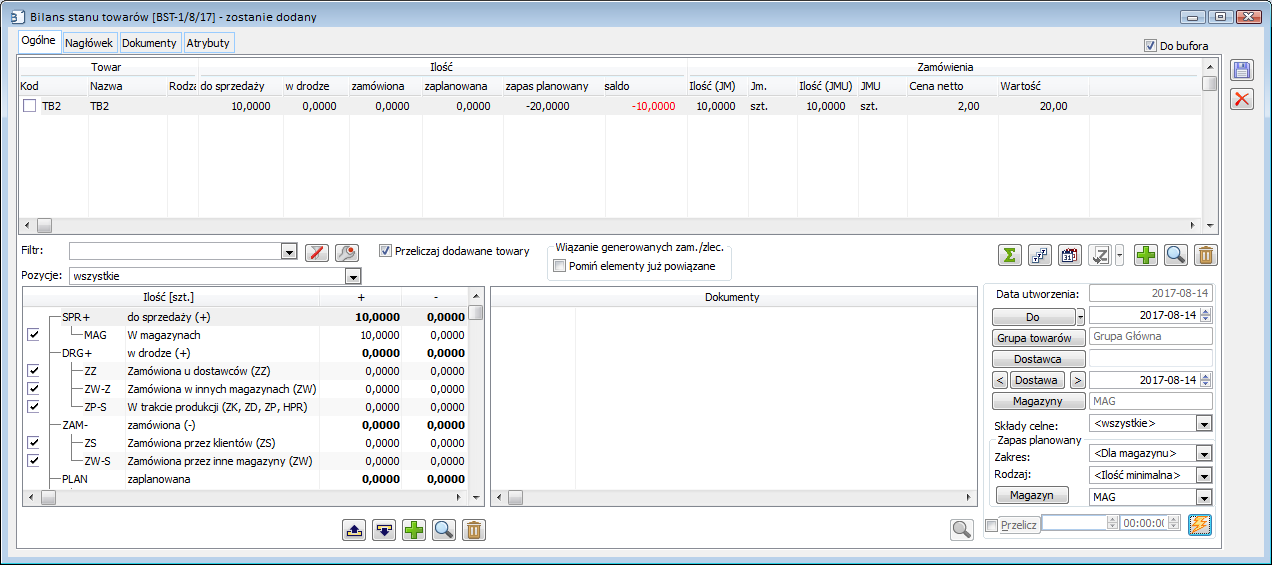
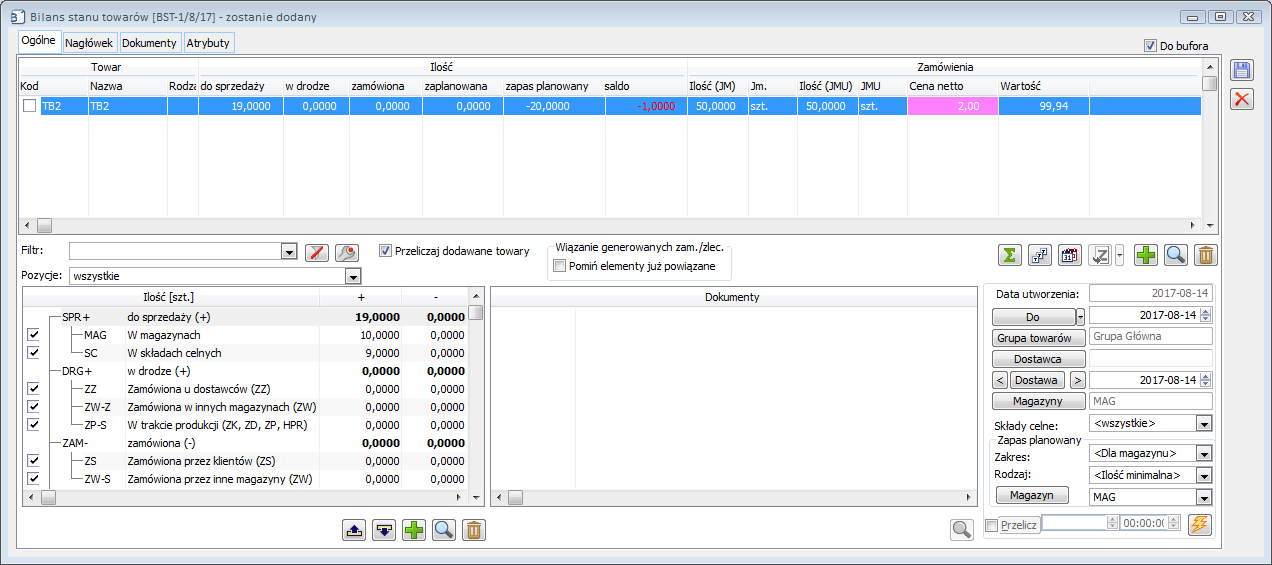
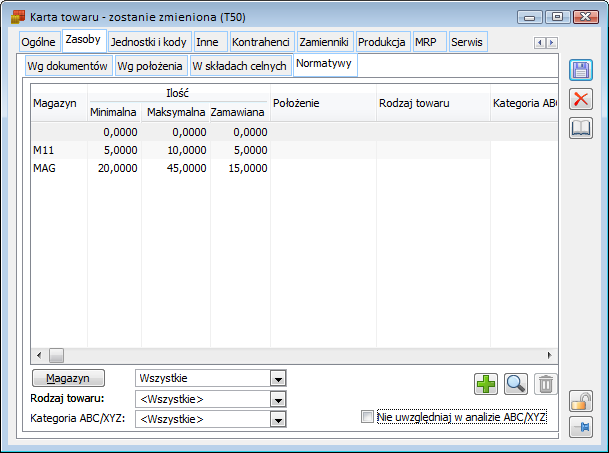
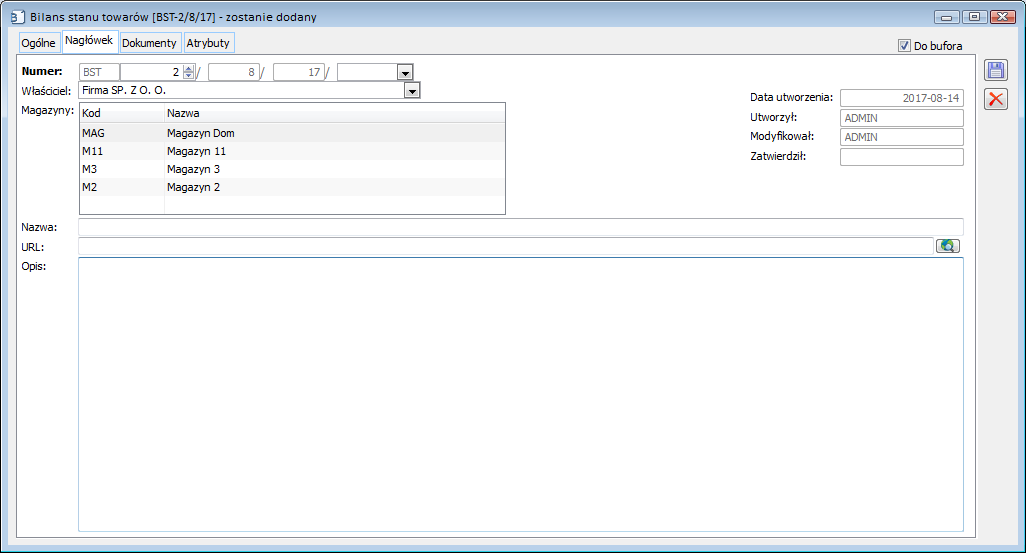
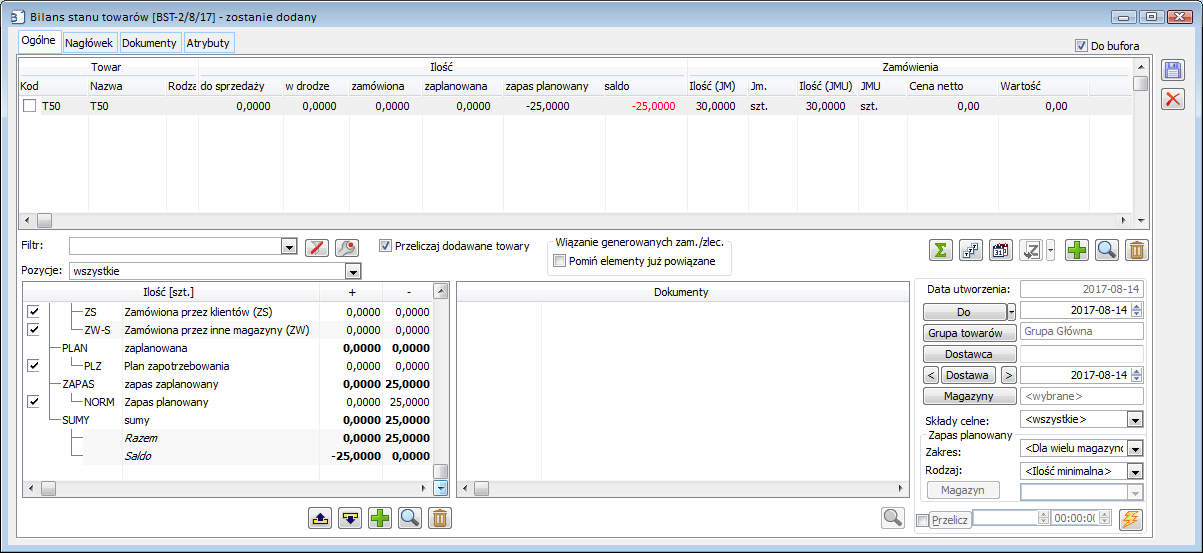
Definiowanie własnego składnika BST
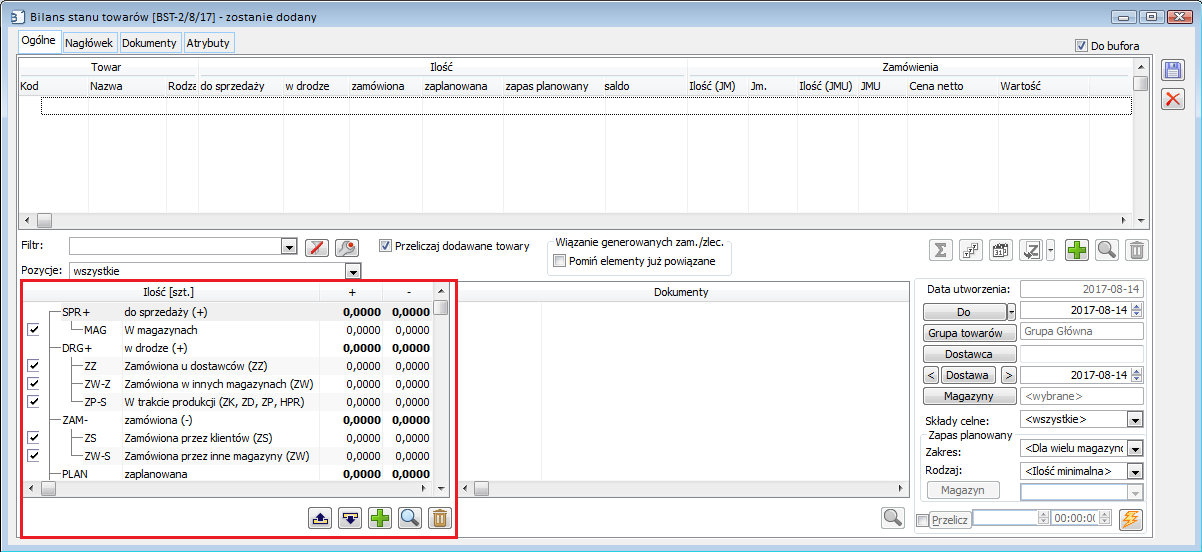
 [Dodaj]. Zostanie otworzone okno: Edycja składnika bilansu stanu towarów, w którym określa się nazwę składnika oraz zapytanie SQL, definiujące składnik.
[Dodaj]. Zostanie otworzone okno: Edycja składnika bilansu stanu towarów, w którym określa się nazwę składnika oraz zapytanie SQL, definiujące składnik.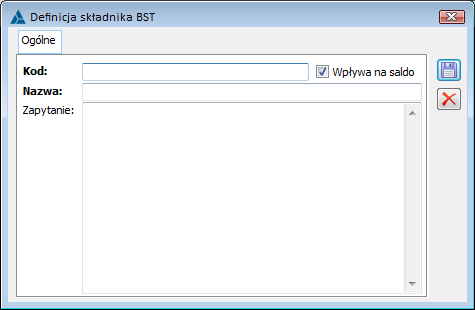
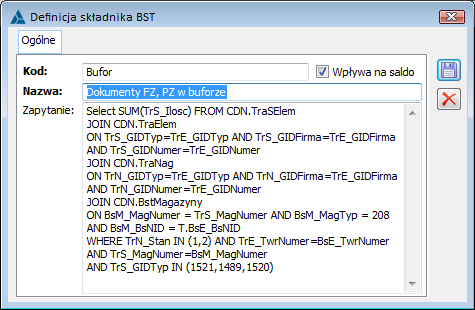
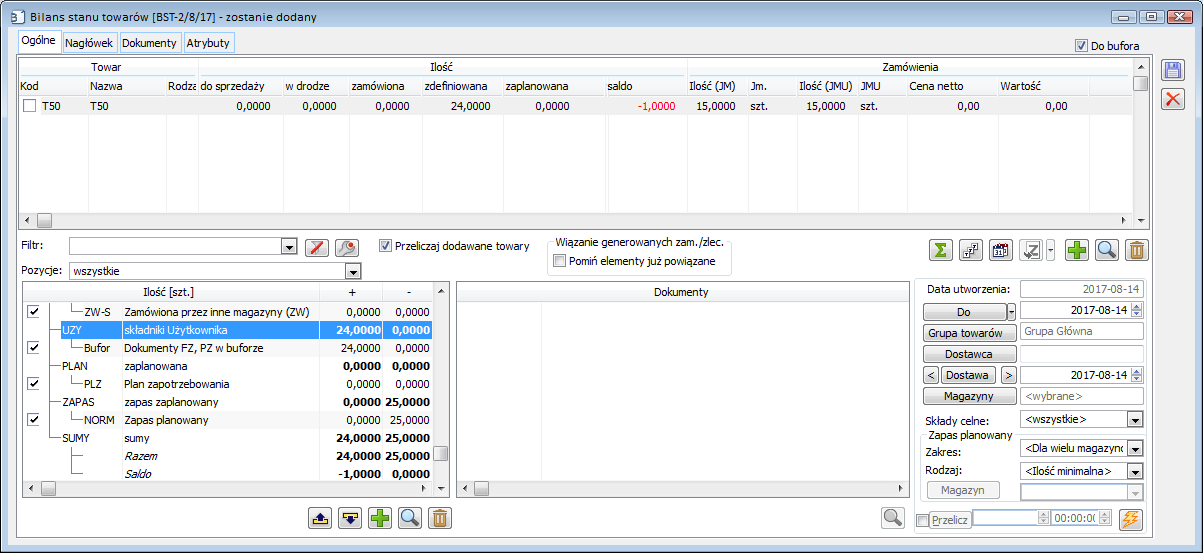
 ) lub po naciśnięciu przycisku:
) lub po naciśnięciu przycisku:  [Przelicz bilans].
[Przelicz bilans].Generowanie dokumentów z poziomu BST
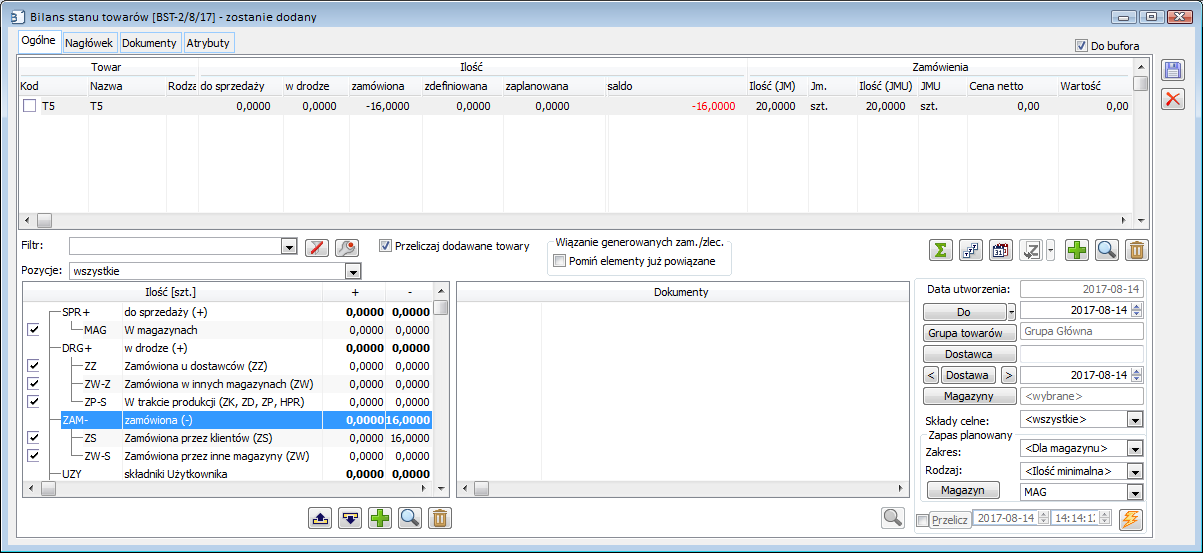
 . Generowanie dokumentów z Bilansu zostanie omówione na przykładzie ZZ
. Generowanie dokumentów z Bilansu zostanie omówione na przykładzie ZZGenerowanie dokumentu ZZ
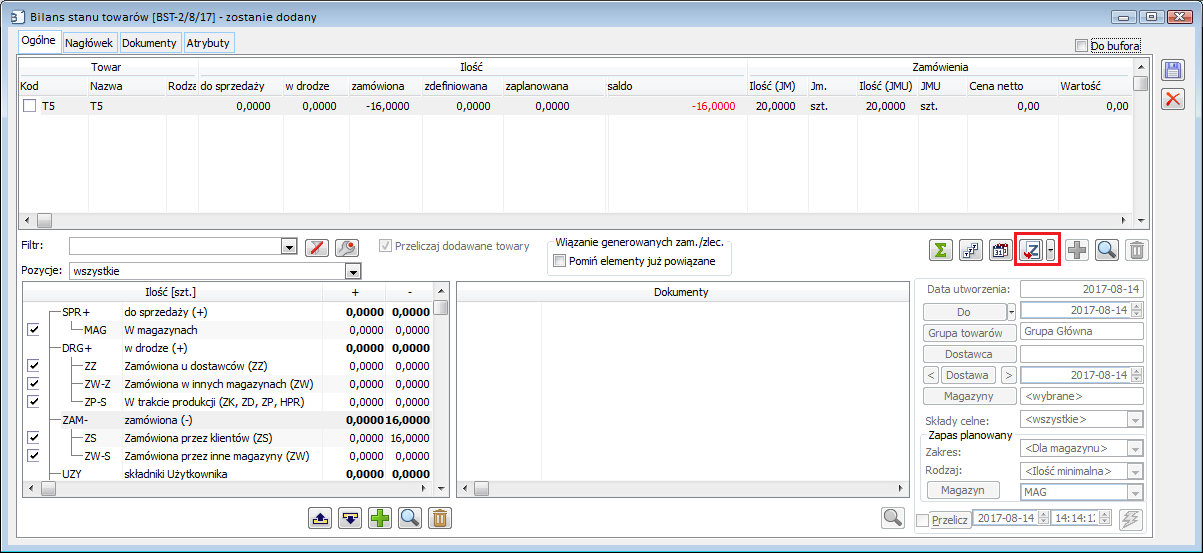
 , znajdującej się obok ikony
, znajdującej się obok ikony  wybieramy dokument ZZ.
wybieramy dokument ZZ.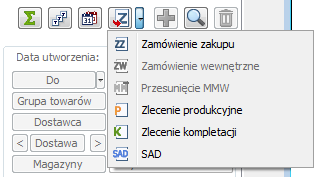
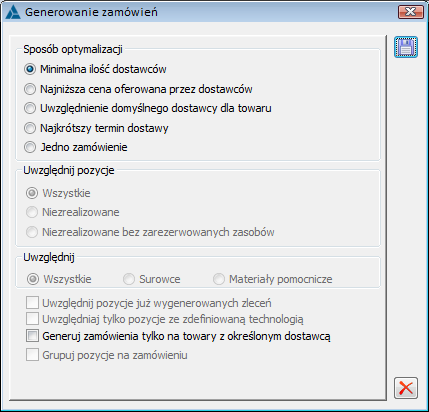
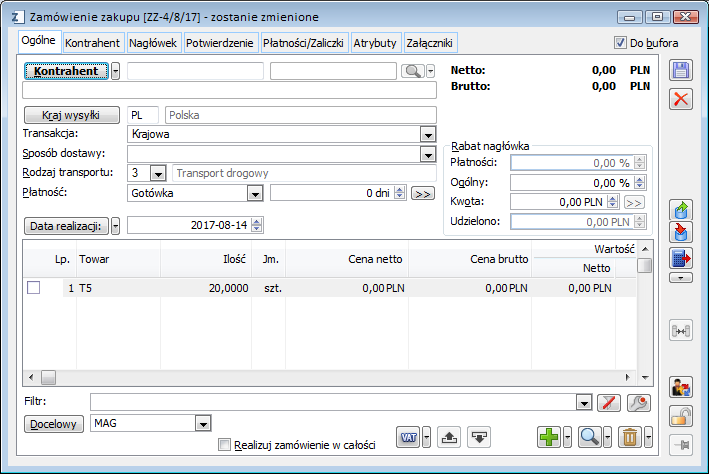
Generowanie dokumentu przesunięć MMW
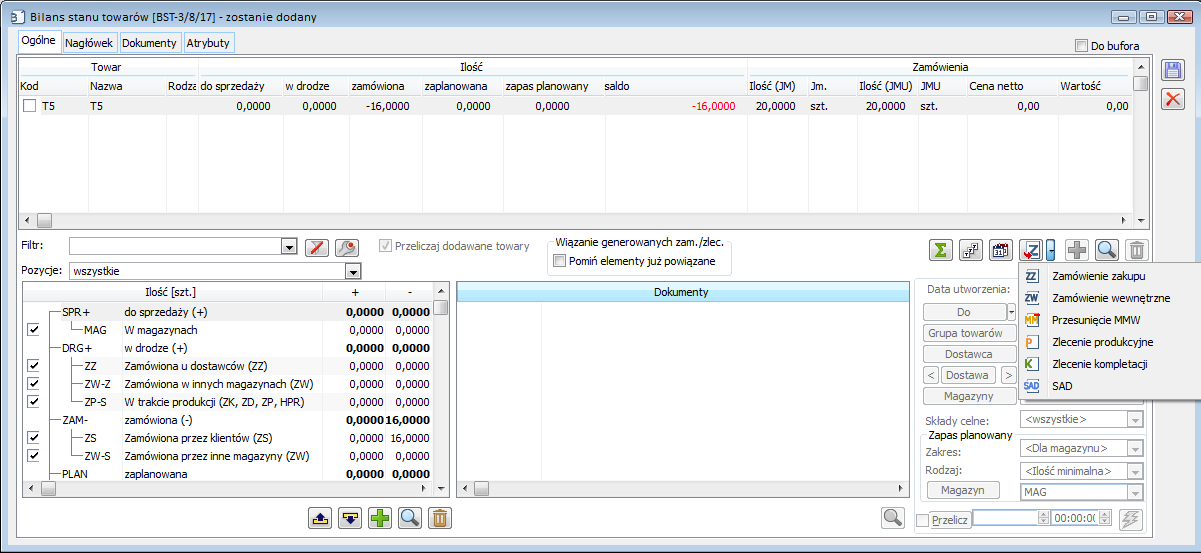
 [Wybierz] zostanie utworzony dokument MMW.
[Wybierz] zostanie utworzony dokument MMW.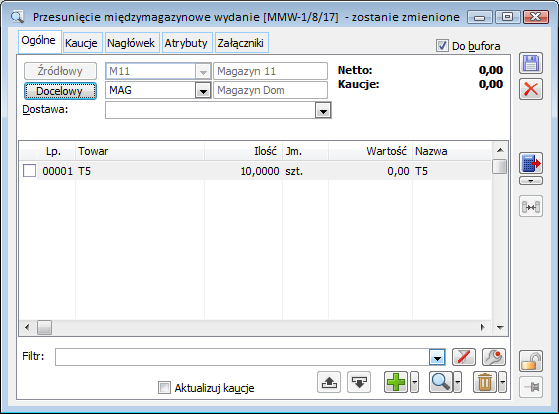
Pomijanie elementów powiązanych podczas generowania dokumentów z BST
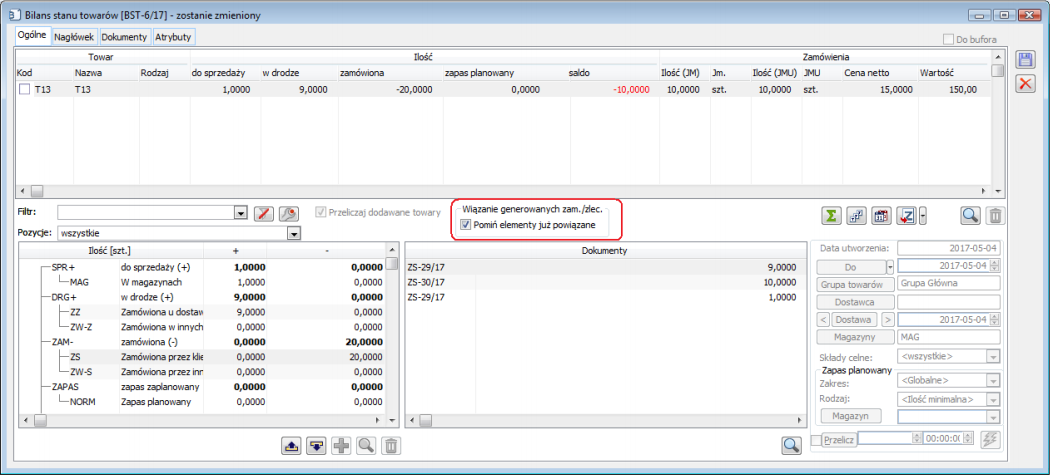
Generowanie dokumentów z niepotwierdzonego BST
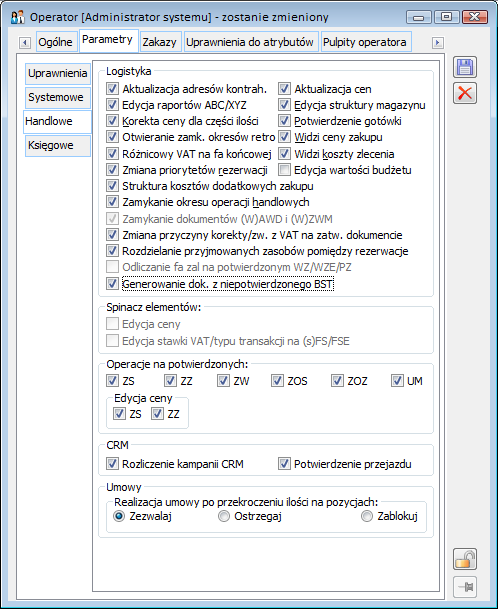
XL117 – Faktury zaliczkowe
Informacje ogólne
Generowanie faktur zaliczkowych
 [Dodaj]. Zostanie otworzone okno: ‘Płatność do zamówienia (lub Płatności do oferty, w zależności od dokumentu głównego) – zostanie dodana”.
[Dodaj]. Zostanie otworzone okno: ‘Płatność do zamówienia (lub Płatności do oferty, w zależności od dokumentu głównego) – zostanie dodana”.
 [Zapisz]. Nowa płatność zostanie dodana do Harmonogramu płatności.
[Zapisz]. Nowa płatność zostanie dodana do Harmonogramu płatności.
 [Dodaj fakturę na podstawie zaliczek] można wygenerować fakturę zaliczkową. Opcja ta będzie aktywna jeśli:
[Dodaj fakturę na podstawie zaliczek] można wygenerować fakturę zaliczkową. Opcja ta będzie aktywna jeśli:
Faktura sprzedaży zaliczkowa FSL
Faktura sprzedaży zaliczkowa, zakładka: Ogólne
 [Wybierz kontrahenta], zostanie wyświetlona do podglądu karta kontrahenta,
[Wybierz kontrahenta], zostanie wyświetlona do podglądu karta kontrahenta, [Termin płatności],
[Termin płatności],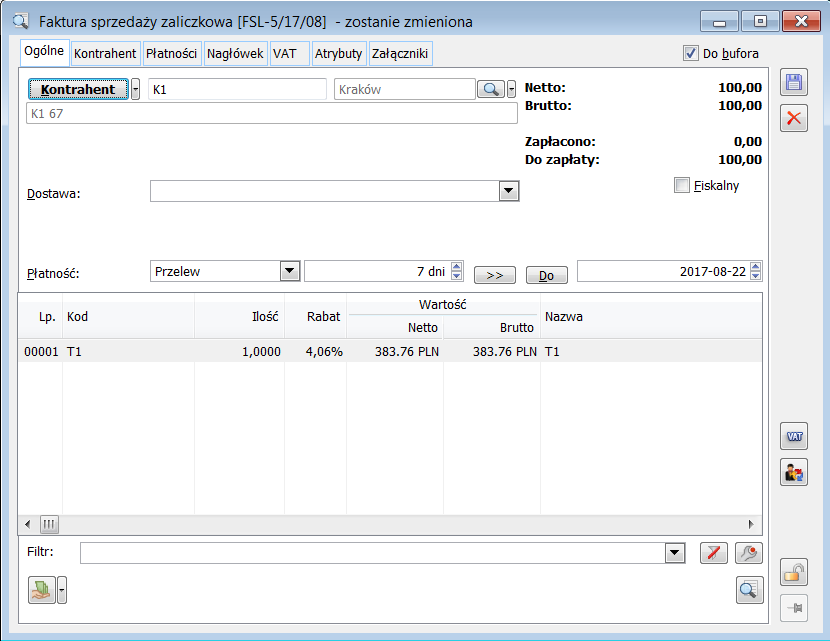
 [Zapłata] – uruchamia proces zapłaty z tytułu zaliczki. Po naciśnięciu przycisku: [Rozwija menu dostępnych opcji], rozwinięta zostanie lista, z której można wybrać formą zapłaty,
[Zapłata] – uruchamia proces zapłaty z tytułu zaliczki. Po naciśnięciu przycisku: [Rozwija menu dostępnych opcji], rozwinięta zostanie lista, z której można wybrać formą zapłaty, [Podgląd] – umożliwia podgląd elementu zamówienia, wskazanego na zakładce.
[Podgląd] – umożliwia podgląd elementu zamówienia, wskazanego na zakładce.Faktura sprzedaży zaliczkowa, zakładka: Kontrahent

 [Wybierz kontrahenta] umożliwia podgląd karty kontrahenta, wyświetlonego na zakładce. Płatnik na dokumencie: FSL FEL, FZL będzie tym samym płatnikiem, jaki został wskazany na źródłowym zamówieniu. Więcej informacji o płatniku na dokumentach znajduje się w dokumentacji modułu: Sprzedaż.
[Wybierz kontrahenta] umożliwia podgląd karty kontrahenta, wyświetlonego na zakładce. Płatnik na dokumencie: FSL FEL, FZL będzie tym samym płatnikiem, jaki został wskazany na źródłowym zamówieniu. Więcej informacji o płatniku na dokumentach znajduje się w dokumentacji modułu: Sprzedaż.Faktura sprzedaży zaliczkowa, zakładka: Płatności

Faktura sprzedaży zaliczkowa, zakładka: Nagłówek
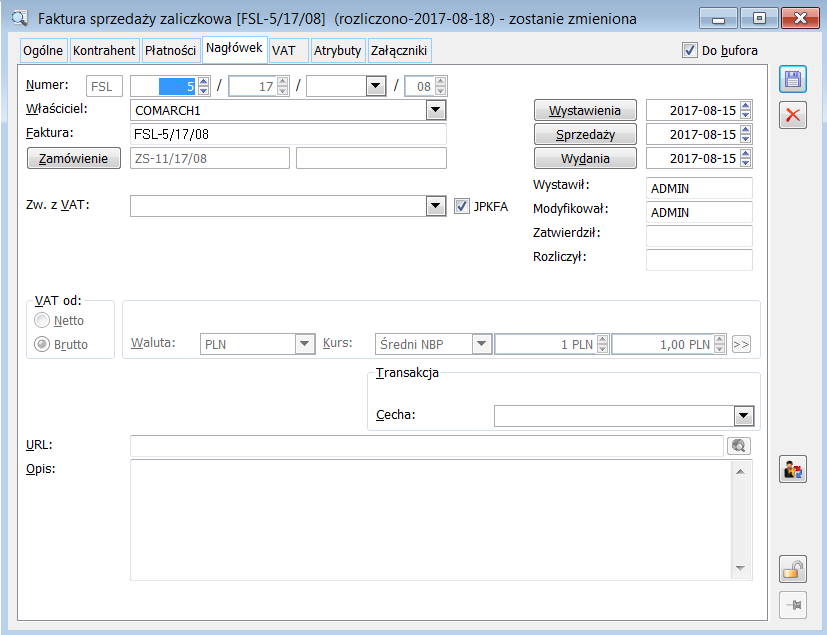
 [Adres strony internetowej], uruchamiający połączenie ze wskazana stroną.
[Adres strony internetowej], uruchamiający połączenie ze wskazana stroną.Faktura sprzedaży zaliczkowa, zakładka: VAT

Modyfikacja „tabelki VAT” podczas generowania faktury zaliczkowej.

 [Przelicz] – po jego uruchomieniu zostanie ponownie ustalona wartość brutto dla wszystkich stawek VAT na podstawie proporcji wartości elementów zamówienia.
[Przelicz] – po jego uruchomieniu zostanie ponownie ustalona wartość brutto dla wszystkich stawek VAT na podstawie proporcji wartości elementów zamówienia. [Zapisz] zostanie uruchomiona operacja generowania faktury zaliczkowej.
[Zapisz] zostanie uruchomiona operacja generowania faktury zaliczkowej.
Faktura zaliczkowa w walucie

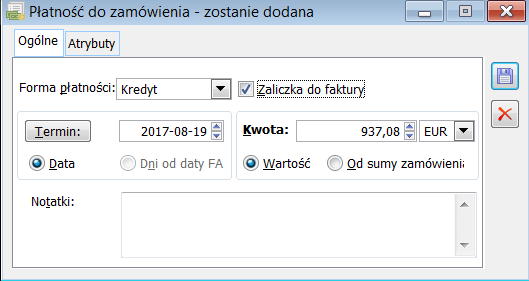
Faktura zaliczkowa w walucie – realizacja zamówienia fakturą sprzedaży FS


Faktura zaliczkowa w walucie – realizacja zamówienia Fakturą eksportową FSE


Rozliczanie faktur zaliczkowych
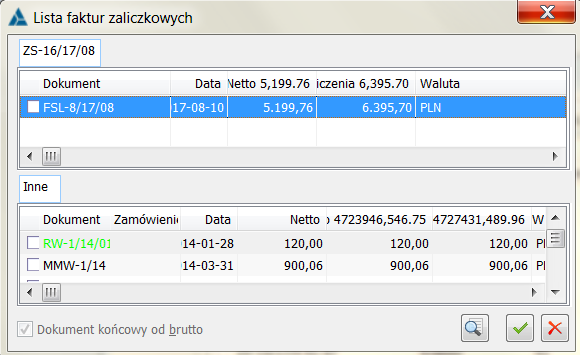


 [Rozliczaj całość], umożliwia przywrócenie maksymalnej wartości rozliczonej wynikającej z faktur zaliczkowych, co umożliwia ewentualną korektę, gdy okaże się, że wykonana przez operatora modyfikacja wartości rozliczonej była niepotrzebna. W przypadku zatwierdzenia zmodyfikowanej wartości rozliczonej, istnieje możliwość wygenerowania korekty do faktury zaliczkowej, której wartość została zmniejszona. Aby ją wygenerować, należy na zakładce: Płatności, zaznaczyć fakturę zaliczkową, której wartość rozliczona została zmniejszona i nacisnąć przycisk:
[Rozliczaj całość], umożliwia przywrócenie maksymalnej wartości rozliczonej wynikającej z faktur zaliczkowych, co umożliwia ewentualną korektę, gdy okaże się, że wykonana przez operatora modyfikacja wartości rozliczonej była niepotrzebna. W przypadku zatwierdzenia zmodyfikowanej wartości rozliczonej, istnieje możliwość wygenerowania korekty do faktury zaliczkowej, której wartość została zmniejszona. Aby ją wygenerować, należy na zakładce: Płatności, zaznaczyć fakturę zaliczkową, której wartość rozliczona została zmniejszona i nacisnąć przycisk:  [Korekta].
[Korekta].Korekty faktur zaliczkowych
Generowanie korekt faktur zaliczkowych
Faktura zakupu zaliczkowa korygująca (KZL) /Faktura sprzedaży zaliczkowa korygująca (KSL)
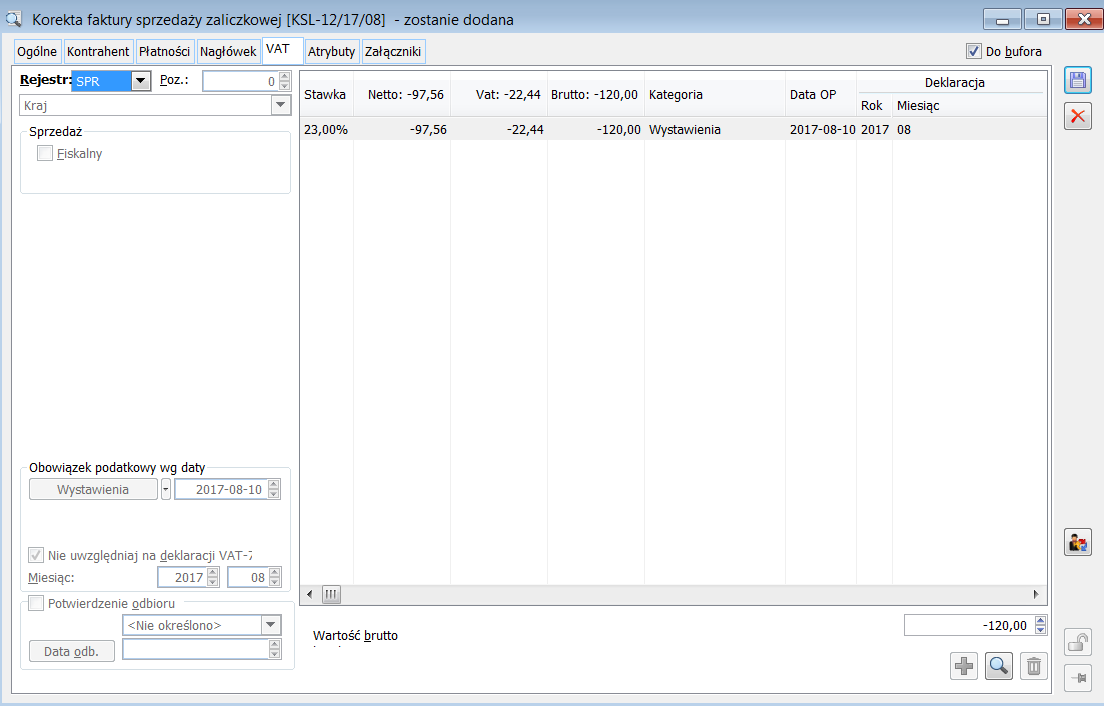
Korekta faktury eksportowej zaliczkowej (KEL) dla transakcji Wewnątrzwspólnotowa/Inna zagraniczna.

 [Zmiana naliczania VAT], znajdująca się na zakładce: Ogólne, dokumentu: Korekta faktury eksportowej zaliczkowej.
[Zmiana naliczania VAT], znajdująca się na zakładce: Ogólne, dokumentu: Korekta faktury eksportowej zaliczkowej.
Ergonomia odliczania faktur zaliczkowych
Odliczanie faktur zaliczkowych wygenerowanych do innego, niż realizowane zamówienie


Odliczanie faktur zaliczkowych niezależnie od zamówień



Jak wygenerować fakturę zaliczkową
 [Dodaj]. W nowo otwartym oknie możliwe jest określenie, jaka ma być kwota, waluta, termin i forma płatności zaliczki. Konieczne jest zaznaczenie opcji Zaliczka do faktury, aby definiowana płatność była traktowana, jako zaliczka.
[Dodaj]. W nowo otwartym oknie możliwe jest określenie, jaka ma być kwota, waluta, termin i forma płatności zaliczki. Konieczne jest zaznaczenie opcji Zaliczka do faktury, aby definiowana płatność była traktowana, jako zaliczka. [Zapisz]. Nowa płatność zostanie dodana do Harmonogramu płatności.
[Zapisz]. Nowa płatność zostanie dodana do Harmonogramu płatności. [Dodaj fakturę na podstawie zaliczek]. Po rozwinięciu listy przy pomocy strzałki
[Dodaj fakturę na podstawie zaliczek]. Po rozwinięciu listy przy pomocy strzałki  , dostępna jest lista dokumentów możliwych do wygenerowania. Przycisk:
, dostępna jest lista dokumentów możliwych do wygenerowania. Przycisk:  będzie aktywny pod warunkiem, że:
będzie aktywny pod warunkiem, że:
Różnice kursowe
Mamy ZZ, wyciągnięte z bufora, dodana płatność, a ikona FZL jest wyszarzona.
 [Dodaj fakturę na podstawie zaliczek] w zakładce Płatności/Zaliczki jest aktywna.
[Dodaj fakturę na podstawie zaliczek] w zakładce Płatności/Zaliczki jest aktywna.
XL122 – Korekty zbiorcze
Wstęp
Formatka korekty zbiorczej
Pola charakterystyczne dla formatek korekt zbiorczych


Tworzenie formularza korekty zbiorczej

Oznaczanie korekt zbiorczych na liście dokumentów

Formatka parametrów dodatkowych korekty zbiorczej

Sekcja {Wartość} formatki parametrów dodatkowych korekty zbiorczej


Sekcja {Towary} formatki parametrów dodatkowych korekty zbiorczej

Generowanie dokumentów na korekcie zbiorczej

Automatyczne generowanie korekt na korekcie zbiorczej
Wygenerowanie automatycznej korekty – przykład

 opcja {Korekta zbiorcza ze wskazanego}.
opcja {Korekta zbiorcza ze wskazanego}. i wybrać opcję {Generuj korekty automatycznie}.
i wybrać opcję {Generuj korekty automatycznie}.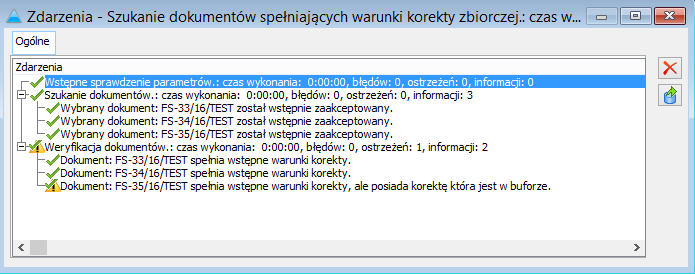

 należy określić dane do wyliczenia rabatu. Po wpisaniu wartość kwotowej lub procentowej dla rabatu należy uruchomić opcję
należy określić dane do wyliczenia rabatu. Po wpisaniu wartość kwotowej lub procentowej dla rabatu należy uruchomić opcję  ’Przelicz spięte korekty’.
’Przelicz spięte korekty’.
Generowanie korekt do wskazanych dokumentów

 ‘Generuj korekty do wskazanych’. W oknie transakcji Historii kontrahenta należy zaznaczyć te, jakie mają podlegać korekcie zbiorczej.
‘Generuj korekty do wskazanych’. W oknie transakcji Historii kontrahenta należy zaznaczyć te, jakie mają podlegać korekcie zbiorczej.
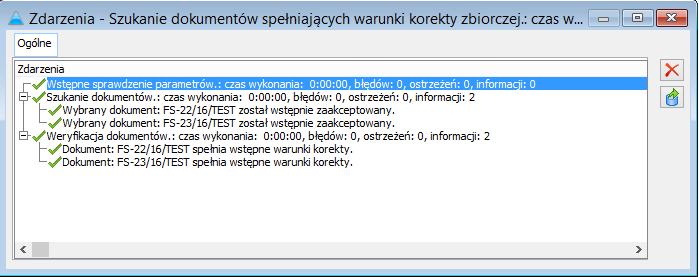

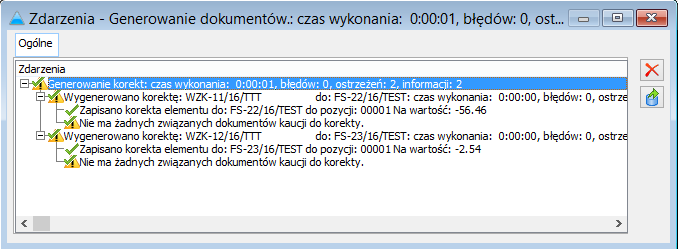



Operacje na liście dokumentów spiętych
 .
.

Inne operacje na dokumencie korekty zbiorczej (zatwierdzanie, usuwanie, anulowanie)
Wydruki korekt zbiorczych
XL138- Mechanizm podzielonej płatności
Na czym polega MPP
Zasady działania MPP
Parametr do sprawdzenia Możliwe wyniki Czy będzie zastosowane MPP
1. Data sprzedaży/zakupu na dokumencie Po 01.11.2019 r. Tak
Przed 31.10.2019 r. Nie
2. Czy towar ma wybraną wartość Podzielona płatność (MPP) Tak Tak
Nie Nie
3. Typ kontrahenta, na którego wystawiono fakturę Krajowy Tak
Inny niż krajowy Nie
4. Kwota brutto na dokumencie Większa lub równa 15.000 PLN Tak
Mniejsza niż 15.000 PLN Nie
Ustawienia
Konfiguracja

Parametr Wartość
Data od: 01.09.2019
Kwota 15 000,00 PLN

Karta towaru i wzorzec towaru


Zakup z MPP


Sprzedaż z MPP



Korekta sprzedaży, gdy nie użyto MPP
ZS i FSL przed 01.11.2019, FS po 31.10.2019